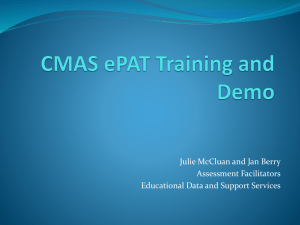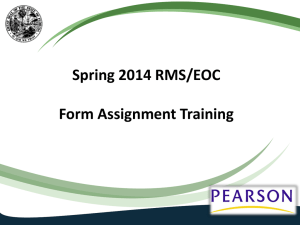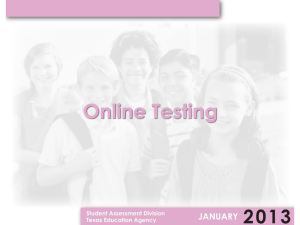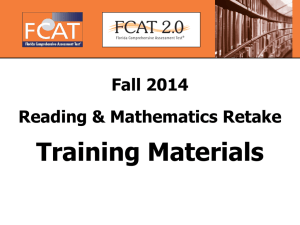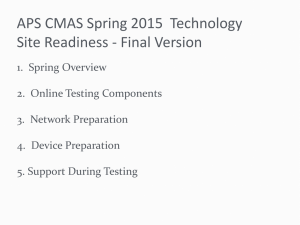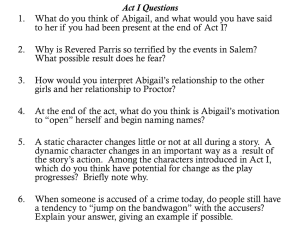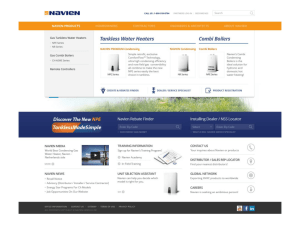CBT Installation Configuration Training PowerPoint
advertisement

Spring 2014 RMS/EOC Getting Started with Computer-Based Testing: Software Installation, Network Configuration, & System Check Training Agenda • Testing Platform Software Installation • Network & System Configuration • System Check 2 Support Information Where to find Support Resources www.FLAssessments.com/Spring RMS – Spring 2014 RMS CBT Test Administration Manual www.FLAssessments.com/EOC – 2013–2014 End-of-Course Test Administration Manual www.FLAssessments.com/AdditionalResources – 2013–2014 Technology Coordinator Guide – CBT Test Administrator Quick Reference Guide – Infrastructure Readiness Guide www.FLAssessments.com/CBTTrainingResources – – – – Student Tutorials PearsonAccess Tutorials Trainings Technology Resources http://fcat.fldoe.org/fcat2/cbt.asp (FDOE website) – Computer-Based Testing Overview 3 TestNav 6.9 The computer-based platform that Florida uses for high-stakes assessments. TestNav 6.9 is an application that is installed either on a file server or on each computer that will be used for testing. 4 TestHear The computer-based platform used to deliver accommodated CBT forms (large print, color contrast, zoom, screen reader, assistive devices). TestHear is an application that must be locally installed on each computer that will be used for testing. It only operates on Windows or Macs that are also running Windows. Note: Ensure you have the latest version installed prior to each test administration window 5 System Specifications for TestNav, TestHear, and Proctor Caching www.FLAssessments.com/MinimumSpecs General Specifications (Windows/PC and Apple/Macintosh) Each computer must meet or exceed the following General Specifications in addition to the applicable Operating System Specifications below: 500 MB available disk space 1024x768 screen resolution Keyboard and mouse (or other pointing device) High-speed internet connection Note: There are specific installation instructions for Windows 8. See www.FLAssessments.com/AdditionalResources for instructions 6 System Specifications for TestNav, TestHear, and Proctor Caching www.FLAssessments.com/MinimumSpecs • In addition to ensuring that workstations meet the minimum specifications, it is strongly recommended that you run an ePAT on any new workstations to ensure that the display size is appropriate for testing • For an optimal student experience, any computer that takes a noticeably long period of time (e.g., more than 10 seconds) to start and run applications, even computers which meet the requirements above, should not be used for high-stakes computer-based testing, if possible • Even though the specifications state that each computer must have a mouse, touchpads are permitted for students who are comfortable using them 7 Test Delivery – Local Installation • Download and install TestNav on each workstation used for test delivery. • MUST use local installation for TestHear. • Configure each workstation to communicate with the Proctor Caching machine(s). • This setup may be more challenging to manage than a server installation. • System automation tools like SMS (Windows) and Apple Remote Desktop (Mac) make local installs of TestNav much more practical. TestHear cannot be deployed with system automation tools. 8 Test Delivery – File Share Installation • Download and install TestNav on a file share. • Configure the file share installation to communicate with the Proctor Caching machine. • Create a shortcut to the file share installation of TestNav on each workstation used for test delivery. • May be easier to manage than a local installation. • Note: TestHear cannot be installed on a file share/server. 9 Local Installation vs. File Share Installation Pros Cons File Share + Single point of installation - Adds a single potential point of and configuration changes failure + Easier to implement in a large-scale testing environment + Centralized single location for log files Local + Quicker launch time + Limits potential points of failure - Increases installation time (Note: System automation tools, such as SMS [Windows] and Apple Remote Desktop [Mac] can make local installs much easier) – TestNav only - Requires that configuration changes be made on each machine 10 Wireless Networks Best Practices DO use a local installation of TestNav or TestHear • A local install for wireless testing increases the odds of success. • Local installations reduce network traffic on access points to just test content and student responses. DO NOT overload access points with too many clients. • The bandwidth curve of online testing is different than normal internet usage. • Use common sense wireless networking principles and past wireless performance as a guide. • Reducing the client to access point ratio for online testing can avoid the access point bottleneck. NOTE: The size of the accommodated tests (TestHear) may cause further delays if administered over a wireless network. 11 TestNav and TestHear Installation Best Practices The TestNav proxysettings.properties file is the only configurable settings file. This file can be edited with Notepad or TextEdit. Editable variables in proxysettings.properties • Proxy_Host - Designates a proctor caching or proxy machine IP address • Proxy_Port - Designates a proctor caching or proxy machine port number • Primary_Save_Location & Alternate_Save_Location - Designates the Early Warning save locations Student machine logins will need full access to these directories • • • • • TestNav\temp TestNav\Logs gh\TestHearPearson\Data Early Warning Save Locations (primary and secondary) TestNav or TestHear installation directory (read-only access) 12 TestNav and TestHear Installation Best Practices (contd.) Local Installation - If you use hard drive imaging tools like Deep Freeze, you must exclude the TestNav\Logs, gh\TestHearPearson\Data and Early Warning System save locations. Network Installation • Do not run the TestNav installer on the file server itself. • Run the installer on a client workstation and install TestNav to a shared folder on a network drive. • Once installed to the network drive, ensure the proxysettings.properties file has valid file paths for the save locations. 13 TestNav and TestHear Installation Best Practices (contd.) Firewalls/Content Filters • The following domains and ports must be allowed to pass through your Internet firewall or proxy system. Domain Name Protocol/Port etest.pearson.com TCP/http port: 80 proctorcaching.pearsonaccess.com TCP/http port: 443 testnav6.testnav.com TCP/http port: 80 launcher.testnav.com TCP/http port: 80 www.pearsonaccess.com TCP/http port: 80 TCP/http port: 443 www9.etest.pearson.com TCP/http port: 80 www8.etest.pearson.com TCP/http port: 443 launcher.etest.pearson.com TCP/http port: 80 www11.etest.pearson.com TCP/http port: 80 testnav6static.testnav.com TCP/http port: 80 • Port 443 is for admin access only. • Student level traffic is port 80. • Hash encryption can inadvertently form a word. 14 TestNav and TestHear Installation Best Practices (contd.) Configure applications that launch automatically The testing platform does not permit access to other applications during testing. This means that any applications that may automatically launch on a computer should be configured not to launch during testing sessions. Common applications that may launch automatically include: • Anti-virus software performing automatic updates • Power management software on laptops warning of low batteries • Screen • Email with auto message notification • Also disable any monitoring software (e.g., LanSchool, Altiris, Netop, SynchronEyes) that would allow a student workstation to be viewed from another computer during testing. 15 TestNav and TestHear Installation Best Practices (contd.) Screen resolution • All tests are authored to a screen resolution of 1024 x 768 so make sure that your testing machines are capable of 1024 x 768 resolution. • Screen resolutions below this setting will cause an error as TestNav tries to load the test. • Screen resolutions above this setting will be reset to 1024 x 768 when the test loads when using TestNav. • TestHear does not automatically resize the screen resolution so ensure TestHear machines are set to 1024 x 768 16 System Check for TestNav The following steps will guide you through the process of using System Check for TestNav. • The System Check tool can be found at www.FLAssessments.com/SystemCheck • Click the TestNav 6 tab and follow the instructions provided. • Once you see the “Congratulations” screen in the TestNav window, click the Network User Capacity tab. 17 System Check for TestNav (contd.) Click Add Caching Computer. Enter a generic name for the Proctor Caching computer to be tested, the IP address of the Proctor Caching computer, and port 4480. Click Save. 18 System Check for TestNav (contd.) • Click Start and System Check will perform a bandwidth test. Once the test has been run, System Check will show an estimate for how many students can be tested on the specified Proctor Caching computer. • For non-accommodated tests (TestNav) and TestHear Mathematics and EOC tests, select the “TestNav (All Sub)/TestHear (Non-Reading)” administration. • For accommodated Reading tests, change to “TestHear Accommodated Reading Test” and the student testing capacity will automatically recalculate to show the number of students per proctor caching machine. 19 System Check for TestNav (contd.) • Click the Testing Volume Calculator tab. This tab will be used to estimate how many users can be tested with the bandwidth that is available. 20 System Check for TestNav (contd.) • Select the test type in the administration drop-down box. • Enter the number of students that will be testing concurrently on a single caching server. • Slide the green bar under “Available link speed between workstations and Proctor Caching workstations” to specify the available bandwidth between the testing workstations and the Proctor Caching computer. 21 System Check for TestNav (contd.) • Now slide the green bar under “Average network utilization for the network between workstations and Proctor Caching workstations” to indicate the percentage of bandwidth normally used at this site (excluding the bandwidth congestion for testing). • Once this is done, the “Outputs” box will now either be white, yellow, or red. 22 System Check for TestNav (contd.) • In order for computer based testing to be successful, it is highly recommended that the Outputs box display a white background. If anything other than a white background is displayed, you risk encountering difficulties during testing. • Once all the tools within System Check for TestNav have been used, work with your school assessment coordinator to establish a plan for your testing environment. 23 Demo System Check 24 Common Technical Errors/Solutions Proctor Caching • Configuration error – Looping • Not pointed to a proxy server to reach the internet Pre-caching • Not changing browser settings before pre-caching • Java JRE not installed TestNav • Windows Firewall – Allow javaw.exe in the TestNav folder Network Local Congestion Errors • Test loads slowly • Percentage indicator increments slowly Note: See the latest Technology Coordinator Guide posted at www.FLAssessments.com/AdditionalResources for a table of common error codes and solutions for TestNav and TestHear. 25 Lessons Learned • Screen resolution must be set to 1024 x 768 on student workstations. • Students must have full permissions to the TestNav\Temp, TestNav\Log, gh\TestHearPearson\Data folder. • A primary save location must be set and students have read/write access to the save location. • Screen savers, power management, and pop-up update notifications must be disabled on student workstations. • Proctor Caching software must be installed and must be checked on each day of testing to ensure it is functioning correctly. • Test content must be pre-cached prior to student testing. • The test session must be started in PearsonAccess. 26 Who to contact with questions? Pearson Customer Support: 1-877-847-3043 or Florida@support.pearson.com Monday thru Friday, 7:00 am - 8:30 pm (Eastern Time) Your District Assessment Coordinator 27