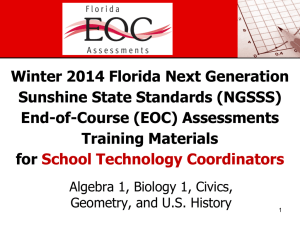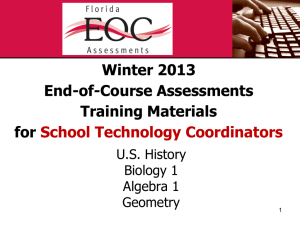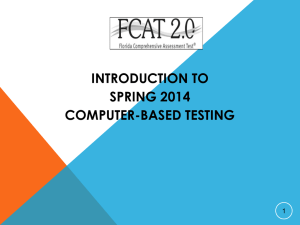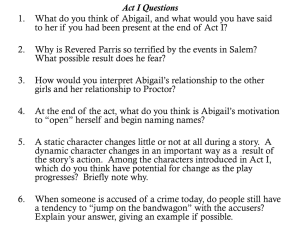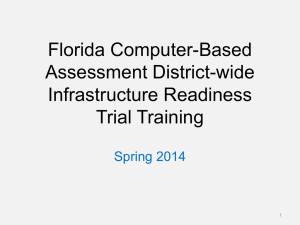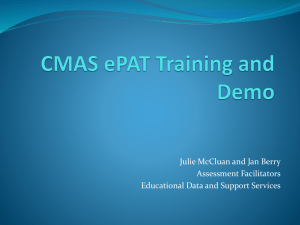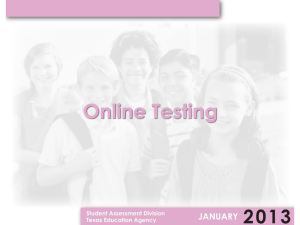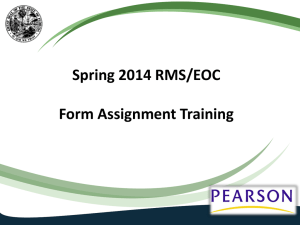Fall 2014 FCAT 2.0 Technology Coordinator`s Training PowerPoint
advertisement

Fall 2014 Reading & Mathematics Retake Training Materials Glossary of Terms PearsonAccess www.pearsonaccess.com/fl • A website used for almost all test preparation (e.g., PreID), setup, administration, and reporting tasks. • Requires a username and password. • Verify that you are working in the correct test administration each time you log in. • Links to support materials: www.FLAssessments.com/FallRetake. • PearsonAccess will time out after 14 minutes of inactivity. 2 Glossary of Terms PearsonAccess Training Center • Accessed from the Training Center tab on the PearsonAccess Home page. • Provides an opportunity to − practice PearsonAccess tasks. − manage the Infrastructure Trial in preparation for testing. • Requires a username and password. 3 Glossary of Terms TestNav 6.9 (TestNav) • Platform for Florida’s highstakes computer-based statewide assessments. • Software application installed either on a file server or on each computer that will be used for testing. 4 Glossary of Terms TestHear 2.1.0.7 (TestHear) • Platform used to deliver accommodated forms (e.g., large print, zoom, color contrast, screen reader, assistive devices) for Florida’s high-stakes computer-based statewide assessments. • Software application installed on each computer that will be used to test students who require computer-based accommodations. • TestHear will operate on Windows PC workstations and on Macintosh workstations that have Mac OS X 10.5 or later installed and are running Windows (e.g., via Boot Camp). • TestHear will not work on Mac OS X 10.4 or on Macs that cannot also run Windows. 5 Glossary of Terms Proctor Caching • Proctor Caching is a process of loading test content locally on a computer at the school level. • Does not require a separate caching server and can run on any workstation on the network that meets minimum requirements. • Proctor Caching software is provided by Pearson. • Reduces test delays due to network congestion. • Provides students with a more seamless testing experience. • Required for all FCAT/FCAT 2.0/EOC computer-based testing in Florida. • Instructions for proctor caching are provided in the Technology Coordinator Guide. 6 Pearson Support and PearsonAccess Contact Pearson Support at: • 1-877-847-3043 (Monday – Friday, 7:00 am – 8:30 pm ET) • Florida@support.pearson.com Appendix B in the Fall 2014 Retake Manual provides the following information: • PearsonAccess − User Accounts (FDOE has distributed instructions for setting up user accounts to district assessment coordinators.) − Browser requirements − How to log in for the first time − How to reset passwords • Training Center − Test Setup Exercise 7 CBT Support Computer-Based Testing • Resources for computer-based testing, including information about test setup, best practices, and training resources, are located at www.FLAssessments.com/CBTTrainingResources. • The CBT Test Administrator Quick Reference Guide is available at www.FLAssessments.com/AdditionalResources. • If a technical issue interrupts testing and is not able to be resolved quickly, school staff should contact Pearson Customer Support at 877-847-3043 and notify the Student Assessment & Educational Testing office immediately (Request a Level 2 Tech). – If a student still has difficulty logging in or gets kicked out of his or her test more than once, that student should not continue attempting to log in until the issue is diagnosed and resolved. 8 Retake Manual Pages v, vi Test Administration Schedule Note: No testing on October 9 due to Secondary Early Release Day. 9 Retake Manual Page 1 Test Security Per Test Security Statute, s. 1008.24, F.S., and Florida State Board Rule, 6A-10.042, FAC, inappropriate actions by school or district personnel can result in student or classroom invalidations, loss of teaching certification, and/or involvement of law enforcement. Examples of prohibited activities include the following: • Reading or viewing the passages or test items before, during, or after testing • Revealing the passages or test items • Copying the passages or test items • Explaining or reading passages or test items for students • Changing or otherwise interfering with student responses to test items • Copying or reading student responses • Causing achievement of schools to be inaccurately measured or reported 10 Technology Coordinator Before Testing Checklist Read the test administration manual and the Technology Coordinator Guide. Read the Test Administration Policies and Procedures and sign a Test Administration and Security Agreement. Ensure all workstations meet the minimum requirements described at www.FLAssessments.com/MinimumSpecs. Confirm TestNav 6.9 software has been installed on all computers to be used for testing. Install TestHear on all computers to be used for testing students requiring accommodated CBT forms. Ensure all student workstations have successfully loaded the Infrastructure Trial. Meet with the school assessment coordinator to discuss the administration of computer-based tests, walk through test administration procedures, and discuss plans for handling possible 11 technical interruptions during testing. Technology Coordinator Before Testing Checklist Run the TestNav System Check to determine the amount of bandwidth needed for testing. Evaluate the testing locations in the school to ensure availability of sufficient electrical outlets and network jacks. Ensure appropriate security protocols are used. Ensure you disable any necessary applications prior to testing. Confirm that the computers used for test administration have the appropriate required version of a standard Internet browser based on the operating system in use on the computer and the pop-up blocker is disabled (see Appendix B). Ensure the school has a high-speed connection to the Internet AND the connection is not over-allocated. If a firewall is used, confirm the appropriate destination/port/protocol combinations are allowed through the firewall. 12 Technology Coordinator Before Testing Checklist Ensure that any proxy servers have been checked to ensure that the appropriate URLs are not blocked. Confirm that Internet content filters are configured to allow the specific IP addresses required for administering computer-based testing. Ensure Proctor Caching computers have been set up properly. Ensure a printer is available for printing the Student Authorization Tickets, seal codes, and Session Rosters (color is not required). Analyze the network to determine whether network bottlenecks exist. Confirm that student computers and the Proctor Caching computer have not been updated with any additional software and will not be updated before testing begins. Confirm that test content has been cached for all scheduled test sessions. Test content is available one week prior to the test 13 administration window. Technology Coordinator Before Testing Checklist Verify that the performance of your Internet connection is consistent with expected levels of performance for computerbased testing. Alert your Internet Service Provider to your computer-based testing window and confirm that no scheduled maintenance or outages are planned during that entire window. Verify, as needed, that no high-bandwidth network activity other than computer-based testing will be occurring during the computer-based testing window. If utilizing wireless network connections for computer-based testing, ensure that all computers can effectively communicate with their access point from the testing location and that all security measures have been properly enabled. Ensure that laptops are connected to AC power. If batteries must be used, ensure that they are fully charged and have the capacity to last for the entire test session. 14 Technology Coordinator Before Testing Checklist Ensure that each computer station is equipped with a keyboard and mouse (or other pointing device). Disable instant messaging, email notification, screensavers, power savers, and remote desktop. Disable or delay anti-virus, auto-scan and/or auto-update, system restore utilities, Windows Security Firewall, web content filtering, or other software that may impact CPU speed or scan/block information transferred between the workstation and the servers. Alert the school to the dates and times for computer-based testing and require students not testing and teachers to refrain from using any streaming media or other high-bandwidth applications while students are testing. 15 Technology Coordinator Before Testing Checklist Ensure student workstations and the user profiles and logins being used for testing allow full permissions (read, write, and modify access) to the TestNav/Temp, TestNav/Logs, and gh/TestHearPearson/Data directories. Ensure that the primary and secondary save locations are set for student response files and that students have read and write access to these locations. Ensure that test administrators are familiar with how to access TestNav and TestHear software from student workstations and how to access the student comment forms. The student comment form is available at: www.FLAssessments.com/RetakeStudentCommentForm. On each day of testing, confirm that the Proctor Caching computer and Proctor Caching software are turned on and remain running. 16 Technology Coordinator Before Testing Monitor Display and Shading • To ensure students will see all of the content in the test, students are asked to confirm that they can see 15% shading on the Test Group Code screen when they first log in to the test. • If students cannot see the shading, they must exit the test and their monitor settings must be adjusted. • General instructions for adjusting monitor settings are provided in the Technology Coordinator Guide. The steps for changing contrast and brightness settings will vary depending on the manufacturer and model of each individual monitor. 17 Technology Coordinator Before Testing Proctor Caching • Instructions for installing the Proctor Caching software are provided in the Technology Coordinator Guide. • Computers used for Proctor Caching do not need to be server-class machines but should meet the system requirements. − Proctor Caching can run on either a Windows or Mac operating system, and each system can support both Windows and Mac-based testing workstations. • Each testing computer must be configured to refer to a Proctor Caching computer in order to obtain test content. − If more than one computer is being used for Proctor Caching, be sure to specify the IP address of the correct Proctor Caching computer during the TestNav installation process. − For example: if there are 80 computers that may be used for testing and two Proctor Caching computers, 40 of the testing computers may be configured to link to Proctor Caching computer A, and the remaining 40 may link to Proctor Caching computer B. 18 Technology Coordinator Before Testing Proctor Caching Security • Proctor Caching software stores a copy of the test content on the local hard drive of the machine on which it runs. • Test content transmitted and stored by the Proctor Caching computer is in encrypted format. • “Purge cache” function deletes all encrypted test content from the hard drive of the Proctor Caching computer. − FDOE and Pearson require that test content be purged at the end of each administration window. Proctor Caching Computer Placement • Proctor caching can be implemented at either the lab or the school level. • The proctor caching computer should be located as close as possible on the network to the student workstations. 19 Technology Coordinator Before Testing TestNav ePATs • Students are required to participate in a practice test using the ePAT to familiarize students and staff with the format, item types, and tools on the computer-based assessments. • The ePATs must be downloaded and installed on the computer workstation that will be used for the practice test. • In order to access a TestNav ePAT, you must first download and install the ePAT Launcher. The Launcher is used to deliver the individual practice tests. You only need to install the Launcher once on each machine. • Next, you must download the TestNav ePAT content. The TestNav ePAT content and the Launcher must be saved in the same file folder. • Instructions for installing and running TestNav ePATs are provided in the Technology Coordinator Guide. 20 Technology Coordinator Before Testing TestHear ePATs • Students are required to participate in a practice test using the ePAT with the same accommodations that will be provided to them on the operational assessment. • The accommodated ePATs must be downloaded and installed on the computer workstation that will be used for the practice test. • TestHear ePATs will only operate on Windows PC workstations and on Macintosh workstations that have Mac OS X 10.5 or later installed and are running Windows (e.g., via Boot Camp). TestHear ePATs will not work on Mac OS X 10.4 or on Macs that cannot also run Windows. • Instructions for installing and running TestHear ePATs are provided in the Technology Coordinator Guide. 21 Technology Coordinator Before Testing TestNav • Installation instructions are provided in the Technology Coordinator Guide. • Once TestNav has been properly installed and tested, it should continue to be successful on student workstations through the test administration, as long as no incompatible software updates are made. File Share vs. Local Install • Two options for installing TestNav − File Share − Local Install 22 Technology Coordinator Before Testing TestNav Pros Cons File Share + Single point of installation and configuration changes + Easier to implement in a large-scale testing environment + Centralized single location for log files - Adds a single potential point of failure Local + Quicker launch time + Limits potential points of failure - Increases installation time (Note: System automation tools, such as SMS [Windows] and Apple Remote Desktop [Mac] can make local installs much easier) - Requires that configuration changes be made on each machine 23 Technology Coordinator Before Testing TestHear • TestHear software must be installed locally on all computers that will be used by students requiring accommodated CBT forms (e.g., large print, color contrast, zoom, screen reader, assistive devices). • Instructions for downloading and installing TestHear are provided in the Technology Coordinator Guide. • TestHear will only operate on Windows PC workstations and on Macintosh workstations that have Mac OS X 10.5 or later installed and are running Windows (e.g., via Boot Camp). • TestHear accommodated Reading forms are larger than TestNav forms. To help determine bandwidth requirements and to provide an opportunity to practice loading TestHear forms, accommodated test data has been added to the Testing Volume Calculator in the TestNav System Check (www.FLAssessments.com/SystemCheck) and to the Infrastructure Trial in the Training Center. 24 Technology Coordinator During Testing Checklist Ensure Proctor Caching software is running on all Proctor Caching computers. • Turn on Proctor Caching software − Windows: go to Start>All Programs>Proctor Caching>Proctor Caching − Mac: once Proctor Caching is initiated it will not have to be restarted unless it has been manually stopped Adjust monitors that are not correctly displaying test items with shading. Monitor each testing room to ensure that there are no technical issues. Be available during testing to answer questions from test administrators. 25 Technology Coordinator After Testing Checklist Purge test content from the Proctor Caching computer(s). Instructions for purging test content from the Proctor Caching computers can be found in the Technology Coordinator Guide. Complete the Technology Coordinator comment form at www.FLAssessments.com/FallRetake. 26 Appendices • Appendices in the Fall 2014 Retake Manual include: – Appendix A—Accommodations – Appendix B—Pearson Support and PearsonAccess – Appendix C—Test Security Statute and Rule – Appendix D—Forms, Cover Sheets, Checklists, Signs 27 Comment Forms • After testing, test administrators, school assessment coordinators, and technology coordinators are encouraged to complete the appropriate comment form located at www.FLAssessments.com/FallRetake. • FDOE and Pearson appreciate feedback from district and school personnel. 28 Thank you for ensuring a secure and successful Fall 2014 Reading & Mathematics Retake administration. Questions? 29