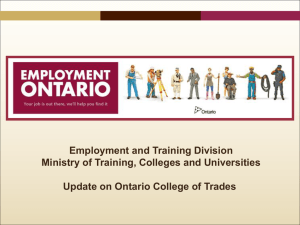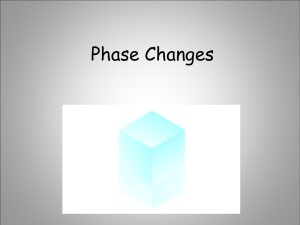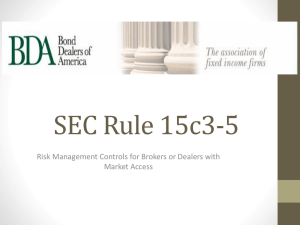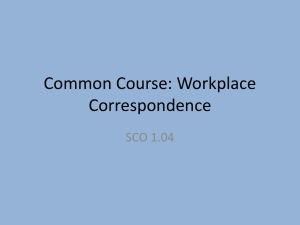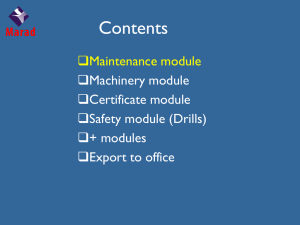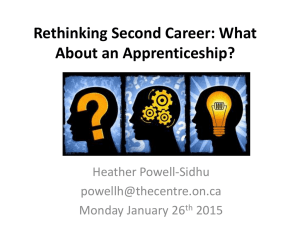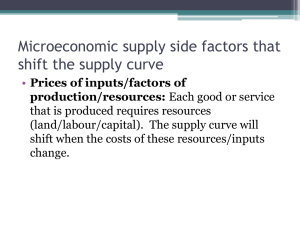calypso-training
advertisement

Calypso Training Application Overview Trade Viewer • To open the Trade Viewer click the Trading button on the Main Entry Panel. Trade Viewer Trade Viewer Parameters • Pricing Env: The default Pricing Environment that will be loaded when your workspace is launched • Pricer Config: The Pricer Config associated with the Pricing Environment • Quote Set: The Quote Set associated with the Pricing Environment • Pricing Params Set: The Pricing Parameters associated with the Pricing Environment • Base Currency: The Base Currency associated with the Pricing Environment • Val Datetime: The value date of the loaded workspace • Real Time Market Data: This is the datetime of the marketdata that will be used when pricing in the launched blotter • Real Time Trades Data: Check this box to refresh blotters with new trades and modified trades Trade Viewer • Clicking Refresh Domains will refresh information such as available Pricing Environments, Trade Filters, etc. • Clicking Reload will reload the selected Pricing Environment and associated market data. • Clicking Apply will propagate changes to all open blotters and trade worksheets. • In addition to the Trade Viewer default Workspace, other blotter view shortcuts can be added. For instance, a shortcut node loading all trades in a Book can be added by selecting the Book menu option, selecting Add, and then selecting a Book. • The workspaces of other users can be viewed by selecting Add under the Workspace menu. Blotter views corresponding to the contents of a Trade Filter can be loaded by selecting Add under the Portfolio menu. Trade Viewer • By double clicking on any of the workspace nodes in the Trade Viewer, an instance of the trade Blotter can be launched. Blotter • The trade Blotter is the primary workspace from which trades can be viewed. Depending on the Blotter workspace configuration specifications, trades will appear and disappear from the Blotter view in real-time. Adding Trades • There are several ways to add or remove trades from your Blotter workspace. • The easiest way to add a trade is to enter a trade Id in the lower right corner text box on the Blotter panel. Below that text box is a count of all trades in the Blotter. Blotter • To add multiple trades to the Blotter, click the ‘Add Trades …’ button to launch the Trade Selector (Filter Set). This will be covered later, but Filter Sets can be used to load trade batches based on various attributes. For instance, if you wanted to load every trade in book CPG_VAN_TOR, you could select the Book attribute, specify book CPG_VAN_TOR, click Show Trades to view all corresponding trades, and then click Select All to load those trades into the Blotter. Multiple attributes can be selected to create complex filters. • Additionally, it is possible to load Blotter contents based on previously saved Filter Sets. To do so, open the Trade Selector, select attribute ‘Filter Set/IN’, and choose a Filter Set to load. Blotter • If you are permissioned to do so, a trade will also appear in your workspace after being saved, as long as the original trade panel instance was launched from the Blotter. This is noted because trades launched from outside of the Blotter will not appear in your workspace unless the Blotter is reloaded. Opening Trades • To open a trade, double click on any Blotter row and a corresponding trade panel should open. To open multiple trades, highlight a set of trades, right click, and select Open Selected Trades. • You can also load a trade by launching a blank trade worksheet, entering a trade id, and pressing enter. However, the trade you are trying to load must be of the same type as the opened trade worksheet. Opening Trade Worksheets • To open a blank trade worksheets form the Blotter, select the Trade menu and then the sought product type. Speed Buttons • Trade speed buttons appear by default for several trade types. They facilitate quick launching of blank trade worksheets. • Risk speed buttons facilitate quick launching of risk reports on trades selected in the Blotter. • Both button sets can be configured. Removing Trades • To remove trades, highlight trade rows, right click, and click Remove Selected Trades. Blotter Changing and Reloading Pricing Environments • When a Blotter is opened, the Pricing Environment specified in the Trade Viewer is loaded. Risk reports run in the Blotter will use that Pricing Environment’s market data. Additionally, if you open and price a trade via the Blotter, the results will be based on the Pricing Environment’s market data. • To select a Pricing Environment different from the Trade Viewer default, use the Pricing Env combo box. The Pricing Environment text will turn cyan indicating the change. • If the Pricing Environment’s market data has changed (e.g., curves updated), the Pricing Environment text will turn yellow. In order for this to occur, the Real Time Market Data check box must be set to true. • When the Real Time Market Data check box is set to true, the market data associated with the Blotter Pricing Environment should update automatically. You can also forcibly reload market data by selecting the Pricing Env menu and then Reload. Blotter Running Analysis Reports • Risk analysis reports can be run ‘on-the-fly’ on subsets of trades selected in the Blotter. The Analysis combo box contains the list of all risk analysis reports. The Param Set combo box contains associated report parameters. • To run a risk analysis report, select the appropriate report and param set, highlight a set of trades in the Blotter, and click Run. The results will appear in a new window when the report has finished running. Blotter Positions Panel • Bond and futures positions can be loaded in the bottom panel of the trade Blotter if the Positions box is checked. Blotter HELPFUL MENU FEATURES Blotter Menu • Trade Columns: Blotter trade Columns can be configured. Over 300 columns to choose from. • Export Excel Trades: Export Blotter contents to Excel. You can also export the contents of any embedded Calypso table to Excel with CTRL+O shortcut key. Trade • Any trade panel in Calypso can be launched via the Trade menu. Edit • Select All Trades: Will highlight all trades in the Blotter. Can also highlight all trades with the CTRL+a shortcut key. Calypso Training Trading Trading a CDS • From the Blotter, select either menu Trade > Credit Derivatives > CreditDefaultSwap, or click the CDS trade speed button, if one is setup. Trading a CDS Trade Templates • After opening the CDS trade panel, select a CDS trade template from the Template combo box. • Trade templates automatically populate standard trade details such as credit events, trade maturity, notional, holidays and settlement types. • Templates are especially useful for CDS trades which require multiple credit event, reference obligation, and settlement fields. Trading a CDS • Next, choose a Counterparty using the Legal Entity Chooser. Trading a CDS • • • • • Select a book from the Book combo box. Double click on the blue Buy/Sell Credit Protection label to specify the trade direction. The Pay/Rec label on the premium side of the trade will change accordingly. Specify a currency and notional amount (default is 10,000,000.) The notional amount is automatically propagated to the premium side. Trading a CDS • To select an issuer, click the Select … button to launch the Issuers dialog. It is possible to search for issuers by either Short Name or Full Name (long name). Trading a CDS • Select a Reference Obligation by choosing a product through the Product Chooser, or double click the Select Product label and enter an Identification String. • Next, enter trade Start and End dates. If a date text box is highlighted red, that date is a holiday. Calypso will automatically roll cashflow payment and reset dates for holidays. • Next, enter either a fixed premium rate or double click the blue Fix label and enter a Floating rate. • Enter payment details like payment frequency and compounding. To specify a roll date of the 15th, click on the R Day check box and enter 15 in the adjacent text box. Trading a CDS • Enter any trade fees via the Fees tab. Fee information should include Fee Type, fee direction (Pay/Rec), Amount, fee legal entity, and fee dates. The Fee Date, Start Date, and End Date should generally be identical. Trading a CDS • In the Details tab, enter additional details such as Trader, Trade Date, Salesperson, and Keywords. Trading a CDS • Finally, click Price to generate cashflows (see cashflows tab) and price the deal. Trading a CDS • After building the trade, press F5 or select the Trade menu and then Save. Trading a CDS • If trade financial details have changed between save attempts, you will be prompted with the following message. If you reprice a trade prior to saving, you should not encounter this message. Trading a CDS • After saving, the trade will be in Pending status. Trading a CDS - Bulk CDS Entry • • • • CDS hedges for CDS Swap baskets can are created using the CDS Bulk Entry interface. To access the CDS Bulk Entry interface, go to Trade>Credit Derivatives>CDSBulkEntry. To load a reference CDS Basket, go to Configure>Basket Trades and select a basket. The basket loads with a default notional of 10,000,000. To change this amount, go to Configure>CDS Trade Default Notional and enter a new amount. Trading a CDS - Bulk CDS Entry • Once the notional is modified, each issue amount will match those in the basket. • By right-clicking, counterparties can be assigned through the GUI. Trading a CDS - Bulk CDS Entry • • To save a CDS hedge, select a counterparty and click Save Selected or Save All. A unique Trade Id will be assigned to the hedge. The hedge trade can be opened by double clicking. Trading a Bond • Open the Bond Trade screen. This can be done from the Main Entry GUI (Trade -> Security -> Bond) or through the Trade Blotter. •From the Blotter, select either menu Trade > Security > Bond, or click the Bond trade speed button. A default price is shown (taken from the bond quote). •Enter the required trade details (e.g., price, quantity or trade amt, settle date, counterparty, book). There is a buy/sell toggle as well. Trading a Bond • Click Price to generate cashflows (see cashflows tab) and price the deal (or press F8 to generate cashflows). Trading a Bond - Bond Products • To trade a bond, a corresponding Bond product must exist • To load an existing bond, select a Security Code type (e.g., CUSIP) and enter a code in the adjacent text box. Click Load. • Clicking Load at the bottom of the window will open the Product Chooser. • Save: You will be prompted to enter a bond name. A quote name will be automatically generated. Trading a Bond - Bond Products • The Bond tab contains bond definition specifications including: • Bond Class (e.g., BondAssetBacked, BondBrady) • Bond Type (e.g., Generic, UST, GILT) • Issue/Maturity dates • Issuer and country • Issue price, issue quantity, and face value. Trading a Bond - Bond Products • The Coupon tab contains : • Coupon rate (Fixed or Floating - double click the label to switch) • Payment details including: – – – Holidays Roll Day Pmt Frequency • The Market and Special tabs contain market conventions, and other special characteristics • The Call Schedule, Credit Events, and ABS tabs store special information for corresponding bond types. Trading a Bond - Bond Products • CashFlows tab • Specify a Val Date, select a Pricing Env, and click Generate (flows do not regenerate if customized and locked). • Display: Select the cashflows you want to display (interest only, or principal only.) • Forecast flows: Checkbox to forecast floating flows. • Check “Custom Flows” to customize the flows. The CashFlow tab will turn red. Trading FX • Choose Trade>FX>FX to open a FX trade worksheet. • Enter Trade and Settle Dates. • Double click Buy/Sell to specify the trade direction. • Select Base and Quote currencies and specify the base currency amount. • Enter Spot Rate. The amount of the other currency will be automatically calculated. Common IRD Trade Parameters Swap Trade Worksheet The Swap Leg panel consists of 3 distinct sections indicated by colored shading: • Trade term, principal, float index or fixed rate, amortization, interest computation • Resets • Payments Note: Refer to Calypso’s ‘Interest Rate Derivatives User Guide’ for a description of each field in the panels. Common IRD Trade Parameters: Swap Leg Panel of a Swap worksheet Swap Detail Window • Double-clicking on selected red text in the trade worksheet will open the ‘Swap Detail’ Window through which financial attributes may be modified. Swap Detail Window Common IRD Trade Parameters: Swap Leg Panel of a Swap worksheet Term, Principal, Interest Rates, Term, Principal, Rates, Interest: • Deal term (start, end dates) • Principal, Currency • Principal Amortization • Fixed Rate - or Floating Rate Index/Tenor/Source • Spread • Interest Computation • compounding period • compounding start • computation holidays • payout formula Common IRD Trade Parameters: Resetting Resetting: Swap Leg Panel of a Swap worksheet • Averaging • Frequency • Weighting/Equal • Custom/Match • 1st Reset • Actual rate input Common IRD Trade Parameters: Payments Payments: Swap Leg Panel of a Swap worksheet • Frequency • Payment Date • Roll • roll day • roll lag • Payment Daycount • Payment Holidays Customizing IRD Cashflows • On most IRD trade worksheets, the cashflow data may be edited. • Checking the ‘Customized’ checkbox permits individual cell values to be modified. Swap Trade Worksheet Cashflows Panel • To edit any cell, users click the cell to change the existing value. • Changed values can be ‘locked’ so that changes in other trade attributes do now revert the customized values back. • Once customized, the cashflows for the trade will be saved into the database. Trade Worksheets – Option Exercise Tab • ‘Exercise’ related tabs appear for the Cancellable Swap, Extendible Swap, and Swaption trade worksheets. Trade Worksheet – ‘Exercise/Settlement’ Tab • The screen may vary slightly between product type. • Defaults for cash settlement values may be input by product type into the Main>Static Data>Reference Data> Cash Settlement Defaults window. • When the ‘Rate Source’ field is left blank, users may enter multiple reference bank names to serve as the rate source. Trade Workflow Workflow Overview • • • • • Workflows are the framework within with trade lifecycle objects are handled in Calypso. Trades, payments, and messages each have their own workflows within which associated objects are processed from creation to completion. Each lifecycle stage is called a Status. Status examples include PENDING trades, VERIFIED confirmations, and SETTLED transfers. Users move trades, payments, or messages to different workflow Statuses by executing workflow Actions. For instance, one might Execute a trade or Settle a transfer. Calypso can also be configured to automatically move objects between Statuses using a feature called straight through processing, or STP. As organizations evolve, workflows sometimes change. However, for go-live purposes, static trade, transfer, and message workflows will be in place. The trade workflow is the foundation of the trade lifecycle in Calypso. Trade Workflow Trade Workflow Trade Booking and Review • A trade created and saved by the Front Office (FO) begins in Pending status. When FO executes a trade (by applying the Execute action) the trade status becomes FO_Confirmed. A trade in FO_Confirmed status will be active for the purpose of PL reporting. • The back office (BO) will perform a Verify action on the trade if they agree with the booking after which the trade status will change to Verified. In the event discrepancies exist between the booking and available trade information, the trade will remain in FO_Confirmed status. When trades reach ‘Verified’ status, associated transfers (payments), messages (confirmations and payment messages), and accounting postings will be generated. Trade Workflow Workflow Rules and Keywords • Validation Rules determine whether an action can be performed. • For instance, in order to Authorize a trade task (move a trade task from PENDING and FO_CONFIRMED in the trade workflow) a trade must “pass” the CheckFOConfirmedKeyword workflow rule. • The CheckFOConfirmedKeyword rule requires that the BookDesk and BookFolder trade keywords (used by FO for P&L reporting) are populated. • Some workflow rules prohibit a trade from moving between transitions while others just give a warning. Trade Workflow Amendments • When FO amends a Verified trade, the trade status becomes FO_Amended. In this event, the trade will appear in a BO Task Station indicating the trade should be reviewed. Task Station is a tool that allows groups to monitor and perform tasks on different Calypso task objects. • When BO amends a Verified trade, the status becomes BO_Amended and the trade is then automatically moved (straight through processed) back to Verified. Trade Workflow Terminal Statuses • When a trade reaches a terminal status, its processing lifecycle is over. Terminal statuses include Terminated (indicating a terminated trade), Exercised (exercised option), Matured (trade for which the maturity data has passed), and Rollovered (used to indicate a rollover on a deposit trade). Trade Workflow Workflow and trade lifecycle • To simulate part of the trade lifecycle, we can book a trade and move it through some of the workflow. • First I’ll go the trade Blotter and create a new trade. Upon saving, the trade will be in Pending status. Trade Workflow On the trade Details tab, I will select the AUTHORIZE action and resave after which the trade will be in FO_CONFIRMED status. Trade Workflow Again from the Details tab, I will select the ‘Verify’ action which will move the trade to Verified status. From this point, the trade could potentially be Terminated, or upon reaching the trade end date, Matured. Trade Workflow - Back Office Window • • • To display Back Office operations activity of any trade, select BackOffice>BO Window From the BOWindow, a trade’s SDIs, transfers, messages (confirmations and pmt messages), and accounting postings can be viewed. Much of this information can also be viewed via Task Station. Risk Analysis • Calypso offers several tools for the creation of various risk reports listed below – – – – Hedge Bucket Hedge Scenario Reset Risk – Sensitivity • Reports can be pre-configured and run automatically via the Calypso scheduled task feature. • Risk reports can be re-run on the fly via the Trade Blotter. Risk Analysis • Risk Analysis Reports can be selected from the Analysis combo box on the Blotter. • Parameter sets appear in the adjacent Param Set combo box. • Parameter sets are used to adjust risk analysis report calculation inputs • View calculation inputs for the MRAR_CS01 risk report by selecting the Scenario Risk Analysis report and MRAR_CS01 Param Set, and then clicking the “…” button next to the Param Set combo box. Never attempt to change any saved report parameters. Risk Analysis • To run the report, select some trades in the Blotter and click the Run button adjacent to the Param Set combo box • The report results will appear in a new window. Risk Analysis • Occasionally, report execution exceptions will appear after running on-thefly reports. Such exceptions are almost always the result of missing market data. • To resolve these exceptions, market data needs to be added (presumably by a market data support group). For instance, if you attempt to run a Sensitivity report on a CDS trade without a probability curve, an error like this might appear: Risk Analysis Using Filter Sets to add and remove trades We have already discussed how filter sets can be used to add and remove trades from the Blotter. Lets now try a few examples. Risk Analysis Selecting Trades by Book & Product Attributes • Populate the Blotter only with trades in the CPG_VAN_TOR book. • From the Edit menu, click Select All Trades. Risk Analysis • Then from the Blotter menu, click Remove Selected Trades to clear the Blotter To launch the Trade Selector (Filter Set), click the Add Trades button on the lower left portion of the panel. Risk Analysis • From the Filter Set, click the Attributes button to launch the Attributes (filter set elements) dialog. • Select the ‘Book’ and ‘Product Type’ Attributes by using the right chevrons button. Risk Analysis Click OK and notice that the Trade Selector Window now contains the Book and Product Type attributes. • To specify all trades in book CPG_VAN_TOR, click the gray Add button which will launch a dialog listing all Books in the system. • Find CPG_VAN_TOR and click the right chevrons to select the Book. Risk Analysis • Next, click the Add button on the Product Type row to launch the dialog listing all products. • Select CreditDefaultSwap. Risk Analysis • Click the Show Trades button on the Trade Selector to load all CDS trades in book CPG_VAN_TOR. Risk Analysis • To populate the Blotter with these trades, click the Select All button on the Trade Selector. Risk Analysis • Let’s also try creating a filter by trade maturity date. • Click the Add Trades button to launch the Trade Selector. • Click the Attributes button and select the Maturity Date attribute. • In this case, the query criteria is a Date Range. • Using the Date Range Selector dialog, enter the range of trade maturity dates that you would like to capture. Risk Analysis Comparing Filter Sets and Trade Filters • Trade Filters and Filter Sets effectively function in an identical manner. Both features are used to query subsets of trades – however, different reports require different filter types. The existence of two filter primary types is a result of Calypso’s evolving development – there are no perceptible functional differences between Filter Sets and Trade Filters. (A third filter type called a Static Data Filter is generally used for system configuration settings.) • Trade Filters are generally used to query subsets of trades for front-office reports (although not exclusively). Filter Sets are generally used to query subsets of trades for back-office reports. It is possible to setup identical queries using filter sets and trade filters. • Let’s try to create a Trade Filter based on a Filter Set containing a Trade ID Range (1010-1500), Book (CPG_VAN_TOR), Product Types (Swaps and CreditDefaultSwaps), and Book Desk keyword value (ASG). Risk Analysis The Filter Set would be set up with the following attributes: Risk Analysis • To setup an equivalent filter using the Trade Filter window, first specify a Trade ID range on the Ranges tab. Risk Analysis • On the Product Criteria tab, select Product Types CreditDefaultSwap and Swap. Risk Analysis • On the Trade Criteria tab, select Book CPG_VAN_TOR and using the second (right) Keyword Value combo box, select Keyword Value ‘Book_Desk’. In the adjacent enabled (white) text box, enter the keyword value ASG. • This Trade Filter can now be used in a scheduled task which automatically runs a risk report. Market Data • Most market data in the system can be accessed via the Market Data menu. Market Data Pricing Environment • The pricing environment specifies the market data and pricers (Pricer Config), Quote Set, and special pricer parameters (Pricing Params Set) used to value each product. • Because they often use different curve and quote instances, the front office and back office will generally use different Pricing Environments. • To open the Pricer Environment window, select the Market Data menu and then Pricer Environment. Market Data Pricer Config • To open the Pricer Config, select the Market Data menu and then Pricer Configuration. • The Pricer Configuration defines what pricer to use for different products. • Market data items (curves, volatility surfaces, etc.) used to price trades are set in the Pricer Config. • You can also launch instances of market data item windows (e.g., curve windows) directly from the Pricer Config. Market Data Example, Discount Curve tab • Contains zero curves used as discount curves. Market Data Example, Volatility Surface tab • Contains volatility surfaces Market Data Credit Curve tab • Contains credit curves (probability and recovery) Market Data Quote Sets • Quote sets provide price and rate quotes for market-traded instruments, currencies, exchange rates, and interest rate indices. Quotes are used to value trades, price portfolio instruments, and generate other market data like curves. Market Data Pricing Parameters • Pricing Parameters provide additional settings for pricing models. For instance, setting the NPV_INCLUDE_CASH parameter to true will include cash in NPV calculations. • To access the Pricing Parameter window select the Market Data menu and then Pricer Configuration. Market Data • Certain pricing parameters can also be viewed and toggled via the Pricer Params tab on the bottom of trade panels. Market Data Curve Underlyings • Instruments used to generate curve points are called curve underlyings. • Curve underlyings include MoneyMarket, Futures, Bonds, Swaps, etc. • To see curve underlyings, go to Main Entry>Market Data>Underlyings. Market Data Curve Setup • Curves can be setup via the Market Data > Curves menu. • For instance, to setup a zero curve, select Market Data > Curves > Curve Zero. • You can click Load to modify an existing curve or click new to create a new one. • From the Definition tab, you can select a curve currency, index, tenor, interpolator, and curve generation algorithm. If you want to create your curve based on instruments, select “Generate from instruments.” Market Data • In the Underlying panel, select the underlying instruments from which your curve will be constructed. Select the instrument type (for example, Money Market, Future, Swaps). • The list of instruments appears in the left window. Select the appropriate instruments, and move them to the right side by clicking the right pointing chevrons. Market Data • In the Quotes panel, enter the quote values for each of your curve underlyings. Market Data • From the Points panel, click Generate to create your curve Market Data • Finally, from the Graph tab you can view your curve. Market Data • To save the curve, click Save and give the curve a name. • You can load or query saved curves based on curve Currency, Index/Tenor, Name, Instance, Date/Time. Market Data • The curve will not be used unless added to the Pricer Config. • From the Pricer Config Discount Curves tab, you can add the zero curve by selecting – – – Currency Products for which the curve is to be used Index/tenor/curve name and then clicking Add. • The curve will now be contained in the Discount Curves list box. Market Data • Depending on the Pricer Config specified in your Pricer Environment, the curve added to your Pricer Config will automatically be used when relevant trades are opened or saved. • By double clicking, you can also launch market data item windows directly via the Market Data Tab on the bottom of the trade panel. Market Data Probability Curve Setup • Probability Curve setup is similar to the zero curve setup just described. • To load an existing curve from the Definition window, click Load to open the curve selection dialog. Using this dialog, specify curve details including Currency, Legal Entity (issuer), Seniority, etc. Market Data • The probability curve Definition tab contains all curve specifications except for underlyings and associated CDS spread quotes. • Definition tab information includes Currency, Issuer, Seniority, whether or not the curve is simple or derived (Generate from Instruments check box), curve generation algorithm, the associated zero (riskless) curve, a Base Credit Curve (if any), Recovery Rate, and Interpolator. Market Data • Like the zero curve, the Underlyings tab is used for selecting CDS underlying instruments. • Clicking the Show Only Selected Issuer’s Underlyings check box will limit the selectable underlyings to only those associated with the Issuer specified on the Definition tab. Market Data • Again like the zero curve, the Quotes tab is used for specifying CDS underlying quote spread values • The Points tab is used for generating the curve points • The Graph to view the curve. Market Data Market Data Market Data • When a CDS trade with an Issuer matching that of a probability curve stored in the Pricer Config is opened or loaded, the trade automatically uses that probability curve. • And like the zero curve demonstration, the curve instance can be launched from the trade via the Market Data Tab on the bottom of the trade panel. • If a market data item on the trade MarketData tab turns yellow, this indicates that a real-time modification to the curve has occurred. • To refresh all market data on a trade, select the Pricing Env menu and then Reload. Market Data • Volatility Surfaces for Swaptions, CapFloors, and other products can be created in Calypso. • To open a Volatility Surface, select Main Entry > MarketData > Surfaces > VolatilitySurface3D. • The volatility surface Definition tab contains all surface specifications except for Tenors, Expirations, and Strikes. Fields include Currency, Index, Generator, vol surface type, and others. Market Data • On the Offsets tab, select Tenors, Expirations, and Strikes (for simple Vol Surfaces). Market Data • • Finally, the Points tab shows the generated vol matrix. For simple vol surfaces, volatilities can be entered directly into the surface Reports • Calypso contains several out-of-the box reports useful for quickly querying trades, transfers, messages, and postings. I’ll just cover a few of those reports. Most of the reports share the same basic interface features. • Report templates can also be created and saved in Calypso. Report templates store report configurations, including report parameters and custom column configurations. Most report results can be exported to Excel, HTML, or text files. Many reports can be setup to run automatically via scheduled task. Reports Trade Report • To open the Trade Report from Main Entry, select Reporting > Reports > Trade Report. • The Trade Report displays information about saved trades. Most of the information available in the Trade Report can also be accessed via the Trade Blotter. • Trade Report parameters include Val Date (only trades with a trade date preceding the Val Date will appear), the Undo Date which will load an instance of a trade from the trade audit trail as of the Val Date, the Trade Filter, and a specific Trade Id. The performance difference between the Load and Fast Load buttons is ambiguous. Reports Trade Report • There are over 300 configurable columns on the Trade Report (Utilities menu > Configure Columns…) and report parameter configurations can be saved as a Template. Reports Audit Report • The audit report provides a history of changes to trades, static data, system configuration settings, and some back office process tasks. Effectively, any change to the system will be saved in the Audit Report along with the time of the change and the login name of the user that made the change. • Audit Report queries can be refined based on system component, user, the date of the change to the object, or the object id. TD will also deploy custom trade audit and legal entity audit reports based on the standard Calypso model. Reports – Back Office Reports Transfer, Message, Posting, Task • To open the back office reports from Main Entry, select Reporting > Back Office > (and the relevant back office report). • Back office reports can be used to query transfers, messages and Task Station tasks outside of the Task Station. • The Posting Report can be used to query postings (which are not included in Task Station). • The basic query template is similar for all of these reports. Fields like object Start and End dates, Trade Ids, Product Types, object workflow status, and Filter Sets can all usually be specified. Reports – Back Office Reports Transfer, Message, Posting, Task • For instance, open the Transfer report and in the Product Family text box select ‘CreditDefaultSwap’. Click Load. Since no other parameters are specified, the report will load every existing transfer in the system for CreditDefaultSwaps. • To further refine the report by payment date, you could add a Start and End Date. Additionally, the report parameters could be saved as a template. Reports – Cashflow Reports • The Cash Flow Report displays expected cashflows based on saved trades. • To access the Cash Flow report, select Main Entry > Reporting > Cash Flow Report. The report results can be refined based on a trade filter, specific trade Id, cashflow start and end dates, and currency. In the event of trade amendments, the Undo Date button will display the cashflow as of the historical trade configuration stored in the audit trail. Trade Lifecycle Menu • There are a number of trade ‘lifecycle’ functions that can are performed via the Trade Lifecycle menu. • Lifecycle functions generally perform expected processes upon trades that have reached the ‘live’ or ‘VERIFIED’ status. • Many of Lifecycle functions initiate Back Office processing of data. • Workflow Monitoring (Task Station) is also part of the Lifecycle menu. • Several Lifecycle functions are relevant only for certain product types. Trade Lifecycle – Daily and Periodic Functions • Trade Lifecycle functions relevant to IRD trades generally fall into two categories: those that are performed daily and those that are performed periodically. Daily IRD Trade Lifecycle Functions • Portfolio Manager • Introduction • EOD • MTM postings • Rate Reset • Option Exercise/Expiry Periodic IRD Trade Lifecycle Functions • Manual Postings • Cancellation • Termination • Early Termination Daily Lifecycle Functions: Portfolio Manager • The Portfolio Manager allows the user to carry • Two types of valuations out a valuation at any time on a set of trades. may be performed: Portfolio Manager Window Trade Valuation: Calculates the NPV and Accrual for each trade in a portfolio. Position Valuation: Calculates the NPV, Accrual, Open Quantity, Open Position, Realized, and Net Position (sum of the realized and unrealized on the position or the global Mark-toMarket of the position ) for trade activity by Trading Book. • Static Data Filters and Trade Filters and may be applied to filter input data and Trading Book Hierarchies may be applied to organize the report results. Daily Lifecycle Functions: Rate Reset • The Rate Reset application allows the user to perform manual rate resets on any type of floating rate deal in the system. • The Rate Reset Window is split into three panels: • The All Resets panel gives you a summary of all the rates in the system for your chosen period. • The Trade Resets panel shows you only the indices for which saved trades require resets within your specified period. • The Trade Flows panel lets you calculate your individual trade flows. Rate Reset Window • Resets may also be carried out automatically via a Scheduled Task. • Rate resets get stored in the Quote Set of the selected Pricing Environment Trade Lifecycle - Price Fixings • The Price Fixing Window works like the Rate Reset window, except for Bond quotes. Publish price fixings via this window to generate TRS transfers. • The Window has two panels. – The Prices panel gives a summary of all the Prices in the system for the chosen period. – The Trade Flows panel shows only the indices for which saved trades require Prices within the specified period. Daily Lifecycle Functions: Option Exercise/Expiry • The Option Exercise Window is used to view option trades and their underlying instruments and to exercise cash-settled and physically-settled options. • Users may also view the exercise settlement amount for cash-settled options Option Exercise Window Periodic Lifecycle Functions: Cancellation/Termination • The Terminate function is available for certain products for which product termination calculations have been defined.* Trade Lifecycle • Choosing Back Office > Terminate from a trade worksheet will automatically show the corresponding trade in the Termination window. Repo Trade Worksheet Terminate Window • The Terminate window is used for terminating open term trades. • CFD Trades are terminated in a special window. • Process Trades can also be used to Cancel or Terminate trades. * Products that are routinely terminated in the marketplace are equipped with this property in Calypso. Periodic Lifecycle Functions: Manual Postings • This functionality allows the user to create manual postings. • Manual postings can be generated in relationship to an existing trade, one of several event types, an existing posting, or without respect to any existing data Manual Posting Window Trade Lifecycle – Credit Events Overview • Calypso captures credit events, such as changes in the credit rating of an issuer, in order to apply them to the appropriate credit derivative trades. • The Credit Event window allows you to capture credit events. After capturing the credit event, you can search for affected trades and manage these credit events. • Credit events are changes in credit rating or one of the ISDA-specified credit events such as a bankruptcy or a failure to pay. Credit ratings are dated, like curves. Thus it is possible to trace the full history or credit rating changes over time. • Credit events which are entered into the Credit Event Window can be used to terminate or partially terminate a Credit Default Swap, CDSNthDefault, or CDSNthLoss trade. • When a stored credit event is applied to a potentially affected trade, the effect of a trade termination or partial trade termination can be observed in the trade. Trade Lifecycle – Credit Events Creating • Information captured on the Edit tab includes the reference issuer, seniority, and credit event type. Other information like the reference obligation type and recovery rate can also be specified. • When an event is added, a blue record will appear in the embedded table. It is necessary to save the added event. Trade Lifecycle – Credit Events • • • • After an event is saved, search for trades affected by the credit event using the Browse tab. Generally, this means searching for CDS, Nth to Default, and Nth Loss trades which reference the issuer for which the credit event occurred. To search for affected events, specify a Reference Issuer, Seniority, Event Type, and Event Date range and then click Search for Affected Trades. Select trades to which to apply the credit event and then click ‘Apply to Selected Trades.’ The notional and cashflows on CDS, Nth to Default, and Nth Loss trades will update automatically. However, there is no automation in Calypso around the processing of credit event payments. Trade Lifecycle – Credit Events Single name CDS trades affected by the credit event will be terminated while the component issuers in Nth to Default and Nth Loss trades will turn yellow. Trade Lifecycle – Rollovers Overnight Funding • Overnight funding tickets use the Simple MM trade type. The start day of the trade should be entered as today and the end date as the next business day. (427,239,266.35) (62,305.73) (427,301,572.08) Principal Interest Final Amount Trade Lifecycle –Rollovers • The Rollover window allows users to roll forward money market and FX trades. Using the Rollover function the next day, funding tickets will be updated. • Note that only trades that start on or before the valuation date and end on or after the valuation date will be loaded. • Trades can be selected through either a Trade Filter or a specific trade ID. Trade Lifecycle –Rollovers • Once the rollover is applied, the status of the original trade is automatically set to “Rollovered”. Trade Lifecycle –Rollovers • Rollover history can be viewed from both the original trade and the new trade. From a Simple MM trade, select Backoffice > Rollover History. Position Keeper Window • Position reports permit configuration of the displayed columns. • The aggregation by Book attribute can also be modified for a report. Standard Columns Aggregation Accounting Book Common Book Accrual Realized Amount CUSIP Current Mkt Price Nominal RGA Product Id Global Position Currency Realized Quantity Clean Realized P&L DebtSeniority Accrual Local Unrealized Description Break Even Average Price Repoable Position ISIN Position Keeper Features • The system does not just present raw numbers. It enables the user to: • See their positions at different nodes in the book hierarchies drill down using a book hierarchy to see which books (and hence trades) are responsible for changes in position. • Look at positions as of trade date or settle date. • Switch between “theoretical” positions or “actual” positions that take failures into account. • Look at the balance on each date or the changes from day to day. • Drill down from the daily aggregate number to see each of the individual movements and whether they are due to trade settlements, coupon repayments, option exercises, repo terminations, return of collateral, closeout of loans etc. • Inspect any position to see how much is due to simple trading (buying and selling), security lending and borrowing, or repos and reverse repos. This view also indicates how much of the position is not available for resale. Trade Lifecycle – Corporate Actions • The Corporate Action product supports Corporate Actions. • It is used extensively for processing bond coupons. Task Station • Most lifecycle processing of trades, payments and messages (including confirmations and payment messages) occurs in the Task Station. Task Station can also be used to monitor errors that occur during processing. • Different Task Stations will eventually be setup for the lifecycle processing of trades, payments and messages. For the purpose of this demonstration, I’ll just be using one Task Station containing tabs the processing of trades, payments and messages. Task Station • Within each Task Station tab are tasks corresponding to statuses in the trade, message, and transfer workflows. • Tasks can be placed Under Processing by users effectively locking access to that task. To unlock a task, or move a task out of the Under Processing state, click Free. • Once a task is Under Processing, a user can move that task to a different status in the workflow. Task Station • For instance, under the transfers tab are several Pending transfer tasks – each corresponding to a transfer in pending status in the workflow. If I place the task Under Processing and then select the Action menu, I can move the transfer to a Verified status by applying the Approve action (actual actions and statuses may differ). Task Station • Tasks can be loaded in Task Station based on Start and End Dates. These dates mean different things for different task types. • For trade tasks, the Start and End load tasks based on trade’s last amendment date. • For transfer tasks, the Start and End load tasks based on the payment date attached to the transfer. • For message tasks, the Start and End load tasks based on the message creation date or message update date (for instance, confirmation update date). Task Station • Task Station has menus and right click options for task and trade research. For instance, if you wanted to search for tasks corresponding to a certain trade you could select Find > Find Trade and then enter the Trade ID. Task Station • Using the right click menu option from any task record, you can view a trade, SDIs, transfer flows, messages (e.g. confirmations), contact information, and view trade audit information. Task Station • The bottom panel of each Task Station tab contains additional information regarding transfer, message, and task specific information such as payment amount and SDIs. • Using the Utilities menu, the contents of any Task Station can also be exported to Excel. Static Data • In Calypso, Static Data is entered and managed through the Main>Static Data Menu. Static Data – Legal Data Menu • Legal Entities: Represents an independent business unit within your organization, or an independent business unit outside your organization. • Contact Personnel: Names and addresses of the LE’s contacts. • Attributes: List of user definable values that can related to an LE. Attributes can be used to control processing of workflow, accounting, and scheduled tasks. • Settlement and Delivery Instructions (SDI’s): Defines how payments are to be made to and received from this LE. Legal Entity - Roles • A Legal Entity will have one or more ROLES such as: agent, broker, calculation agent, counterparty, investor, issuer, processing organization, … • A Processing Organization (PO) is a unit of our organization and each has its own specific set of processing rules • A Legal Entity is further defined by contacts, credit rating, legal agreement, attributes, message set-up, settlement and delivery instructions (SDI) and netting method Legal Entity - Roles • Processing Org • • • • • • “Us”’, the user of the Calypso System. Maintains G/L accounts Always on one side of the trade Owns trading books Placed on one side of a deal through it’s trading book Counterparty An organization with whom you trade - Your internal and external trading partners must be designated as Counterparties. • Agent An organization to whom or from whom cash or securities will move – custodians, clearing houses and cash correspondents are agents. When you define your settlement instructions, you can add agents for your organization and for your counterparties. • Broker A broker in any type of deal - In the trade entry worksheets, you can add fees paid to brokers. Legal Entity - Roles • Calculation Agent Used for interest rate derivatives deals - The calculation agent is the party who acts as the referee in the event of a disagreement about a deal's rate reset or other payment detail The calculation agent will be designated in a legal agreement such as an ISDA agreement. • Issuer The issuer of a debt issue - Used in the Issuance Trade window. • IPA An issue-paying agent for debt issuance - Used in the Issuance trade window. • Trustee The trustee for a debt issue • Investor A purchaser of a debt issue - Used in the Issuance Trade window. Static Data – Legal Entity Contacts • Contacts are people within the your LE organizations (Processing Organizations) and at external Legal Entities (counterparties, agents, etc.) who send and receive payments and confirms and act as your contacts in all trade-related activity. • They serve mainly to provide information on messages/advices, and payments. Static Data – Reference Data Menu • Books (Trading) • Trade Filter • A set of search criteria that is used to load or target sets of trades. • It has the same function as a trade ‘portfolio’ by providing a specific ‘view’ of the organization’s trades. • Filter Set • Generally used to specify which data from the database is to appear on reports. • Static Data Filter • Used to control Back Office operations processing and to configure user views. Trade Filter • Used in the Portfolio Manager, the Position Keeper and in running Risk Analyses. • Created and managed through: – Main Entry > Static data > Reference data > Trade Filter – Main Entry > Trade Viewer (Trading …) > Portfolio > New • Trade Filters are saved and retrieved by name. • Filter criteria includes: – Date/Time minimum and maximum parameters – Product attributes – Trade attributes – Other … • May defined as an SQL statement or through modification of the SQL statement produced through entry of data into filter fields. • Parent-child hierarchy can be defined where child filters include criteria from parent trade filters. Filter Sets • Used in the Workspace as an Exclusion Filter. • A query on the database, to request specific data on reports. • Some overlapping function with trade filters, only more general. • Created and managed through: – Main Entry > Static data > Reference data > Filter Set Static Data Filters • Used to control Back Office operations processing and to configure user views. • Typically applied in advance as part of the Back Office operations initial set-up. • Almost identical to a Filter Set, slight differences in criteria choices. • Like Filter Sets, defined in part by where it is used. • Created and managed through: –Main Entry > Static data > Reference data > Static Data Filter Trade Filter Parent Hierarchies • Each Trade Filter may have a Parent Trade Filter selected for it through the Parent drop-down menu. • By selecting its parent, a Trade Filter becomes part of a hierarchy of 2 or more filters. Any Trade Filter which has a parent (or more than one parent if it’s parent filter(s) also has a parent and so forth) does not select trades solely by the criteria defined within it. • Instead, application of Trade Filters with parents will select trades using its criteria combined (logically AND’d) with the criteria of all of the Trade Filters in the hierarchy above it as implied by the parents chosen for each. Static Data – Products Menu • The Static Data > Products menu permits users to enter (multiply-traded) product definitions which may be referenced in trade worksheets (Ex. Futures trades) or as underlying instruments for the generation of curves/surfaces.