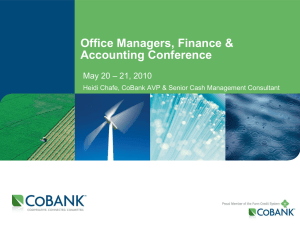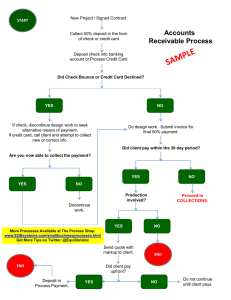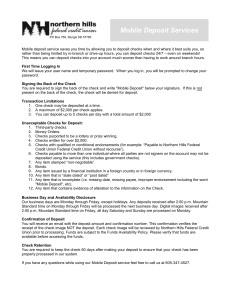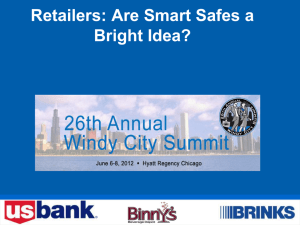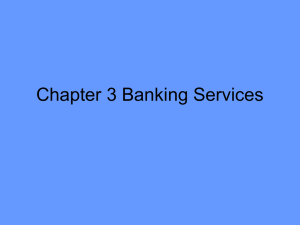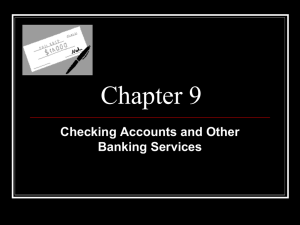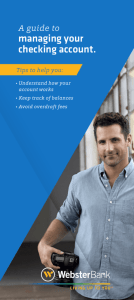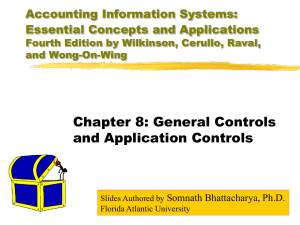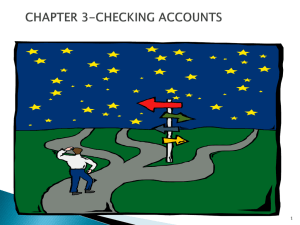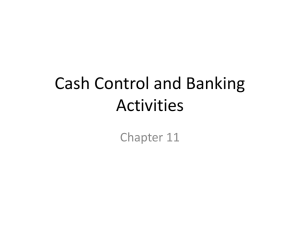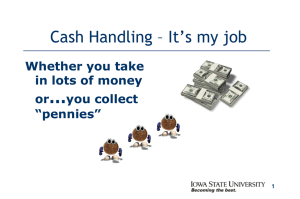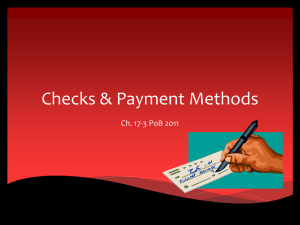IDT Remote Deposit Capture Pilot Pack Presentation - Idt
advertisement
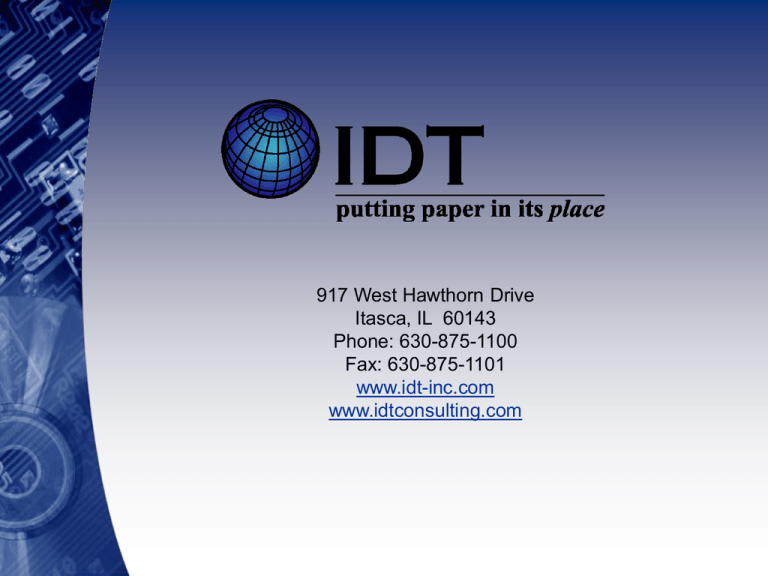
917 West Hawthorn Drive Itasca, IL 60143 Phone: 630-875-1100 Fax: 630-875-1101 www.idt-inc.com www.idtconsulting.com Business Opportunity Business Checks Personal Checks • 2/3 of Corporate Payments are received by check • Checks must be deposited into a financial institution that can process them • Today this process is costly, labor intensive and error prone Issues With Current Commercial Check Processes Labor to collect, bundle and transport checks Back Up / Archive Costs Processing Returned Checks Identifying Fraudulent Checks Automating the process can both improve cash flow and minimize costs Benefits of Process Automation Accelerated Cash Flow Time to Money ~ Same Day Reduced Operational Cost and Error Expedited Collection on Returned Checks Automated Deposit Preparation Quickly Identifies Fraud Reduced Transaction Costs (Bank Fees) Reduced Physical Transportation Costs Posting Accuracy and Decision Support More Degrees of Freedom IDT Remote Deposit Capture Pilot Pack™ • Kodak t6000 Internet Server Software for 5 concurrent users, pre-installed • High Speed 6015 Check Scanner from Kodak • HP Application Server DualCore AMD, 2GB RAM, (2) 160GB RAID Drives, Windows 2003 Server, 3yr War. • Training, Installation and Support Services Installed and Operational in as Little as Two Weeks!*** ** Timelines may vary and are largely dependant upon your banking institution’s IT infrastructure and IT schedule availability Cash is King! • IDT’s RDC Pilot Pack is an easy-to-use Internet-based electronic deposit solution • Cash Commercial Checks from Convenience of Your Own Office • Designed with ease of use in mind. Your cash is only a few clicks away and is available SAME DAY! • Banking Institution Independent – Freedom, Flexibility to Bank Anywhere with Any Bank of Your Choice! • Provides access for the user to research historical captured items and transactions and the ability to generate reports in both PDF and HTML format. It is as easy as: Scan! Put checks into the scanner. Click Scanning. It is as easy as: Verify! • Each check will be listed as it scans. • If there are any errors to be corrected before transmission, double click into the cell with the issue and manually repair. • A Green Check mark indicates that the item was read by the CAR program and no issues were detected. • Each item should be looked at to ensure that there are no items that were read incorrectly. It is as easy as: Release! It is as easy as: Transmit! “How To Guide” IDT Complet To access your Merchant Capture module: Log on to: https://koweb/cfcrapidcapture.com/WDDL Enter the provided Login, Password & Access Code. Check the box next to Always use this access code. Once login is successful, the Main Menu is shown. The first time in this website, the user should click on Installation and follow steps 1-6 to ensure proper installation. After the Installation process is complete, click on Settings. Each Merchant will be set up with an initial administrative user. To see information about this user, highlight the username under the Select a user field. This will show all of the tasks the user can perform. To set up additional users, click on the New User button. Fill out the user’s information on the User Management screen. After all of the appropriate information is filled out, click Done. • Once the user’s information has been filled out a role will need to be assigned. • Highlight the user’s name under Select a user. • Click the checkbox next to the role in the Select Roles box. • The user will then need to be given specific rights. To give a user rights to a function, highlight the function in the User Tasks section. •The task description will be shown in the User Task Access Rights box. •Click on Edit Access Rights. •The Rights Management for User and Task Capture screen will open. •Click the check box next to the role to be assigned in the Locations and Accounts box. •Click Update. •Now that the Installation and Settings are complete, it is time to begin processing work. •Choose the desired account from the Account dropdown list. •Type in the amount of the deposit under Amount. •Choose the date for deposit under Processing Date (the current date is the default). •Click Create Deposit. Put checks into the scanner. Click Scanning. • Each check will be listed as it scans. • If there are any errors to be corrected before transmission, double click into the cell with the issue and manually repair. • A Green Check mark indicates that the item was read by the CAR program and no issues were detected. • Each item should be looked at to ensure that there are no items that were read incorrectly. •After all items in the deposit have been run and all errors have been repaired, hit the Enter key on your keyboard. •If the transaction is out of balance the following error message will appear: •Click on Yes to edit the transaction amount. •The Transaction Amount will pop up with the total of all of the checks that were run. It is very important to make sure the deposit is in balance before it is released for transmission. •Once all of the errors have been repaired and the transaction is in balance, the middle of the screen will show a green bar with the message: Deposit is balanced and ready to be released. •Click on Close. •This will open a text box entitled Close Batch. •The batch can be Deferred, Released or Deleted at this time. •Click Release if this Batch is ready for transmission. •Clicking on Transmit from the Capture Deposit screen automatically opens the Transmit screen. •To transmit one or more runs, highlight the run and click Transmit. •Once the run has successfully transmitted the information will show in the dialogue box below. Reports To access a specific report, choose one from the Select a Report dropdown list. Choose the date range. Select account(s) under the Available Accounts list by clicking the check box next to the appropriate account and clicking on the arrows to move it to the box on the right . Click Generate Report. To Research a transaction, select a date range, Location and the specific search criteria. Click on Search. Hint: Use a wild card (*) to leave a search open-ended. Questions?