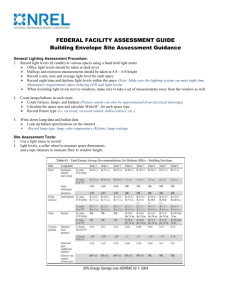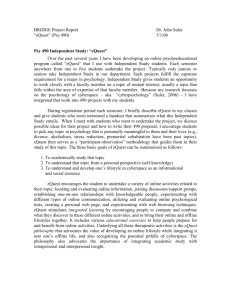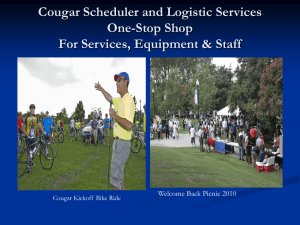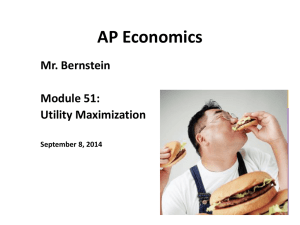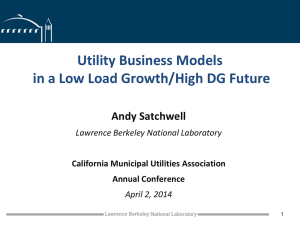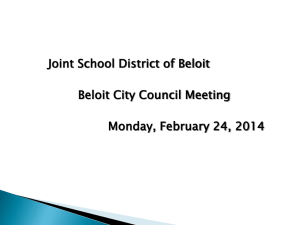eQuest Quick Energy Simulation Tool
advertisement

eQuest Quick Energy Simulation Tool Main Points • eQuest is a tool from the Department of Energy. – http://www.doe2.com/eQUEST/ • It takes the difficult interface of the more common and helpful DOE-2 and simplifies it. – The learning curve with eQuest is much smaller than with the DOE-2 program. • eQuest is able to model a multilevel building and all the different loads. Energy Conservation • eQuest has a function where Energy Efficiency Measures* can be created and manipulated to see the resulting changes to a model. • eQuest also has a life cycle cost analysis tool for each EEM applied to the model. * EEM is another name for ECM, or Energy Conservation Measure ESCO Analysis • eQuest also has the opportunity to input several different utility bill rates and structures to find the annual cost difference for changing ESCOs. • Utility rates can be complicated, and eQuest is equipped to handle the most complex billing structures. eQuest Main Menu Building Creation Wizard • The opening Design Development Wizard has several options: – – – – Project/Site/Utility Edit Building Shell Edit Air-Side System HW Plant Equipment Project/Site/Utility • The first things that eQuest requests from the user is: – Building address, – Typical time table, and – Utility rate structure. Project/Site/Utility • The first things that eQuest requests from the user is: – Building address, – Typical time table, and – Utility rate structure. Utility Charges (both Gas and Electric) • Utility bills can be complex with a multitude of charges. eQuest allows for the user to input: – – – – – A standard fixed rate A blocked charge rate Customer charges Demand rates Combined rates Developing the Model • The opening Design Development Wizard has several options: – – – – Project/Site/Utility Edit Building Shell Edit Air-Side System HW Plant Equipment Building Shell Components • The building is constructed by first giving the program several values: – Building Type, – A rough estimate of the area, – The number of floors, both above grade and below, Building Footprint • The total building area can be laid out and ploted using a simple CAD drawing • Zones can also be plotted by whatever boundaries the user specifies. Building Envelope Construction • Walls and roofs can be modified by selected form a list of components: – – – – Frame type and O.C. specifications Exterior finish Exterior and Interior insulation Additional insulation, commonly batt insulation • The ground floor can be constructed similarily from lists of components: – – – – Exposure, such as Earth Contact or Adiabatic Space Interior finish Construction, such as slab thickness Exterior insulation • Infiltration is also specified on this input screen Building Envelope Construction Interior Construction: Walls, Ceilings, Doors and Windows • Walls & Ceilings: – Insulation and finishes can be specified for interior surfaces • Doors: – Up to three different types of doors can be specified – Doors can be glass, opaque or numerous other types • Once a type of door is selected, materil components can then be selected as well – Frame type and width – Number of doors per exterior wall • This will be omitted for our design for now Interior Construction: Walls, Ceilings, Doors and Windows • Windows: – Up to three different types of windows can be selected – Once a type of window, materials can be chosen, ranging from single pane to triple pane windows – Each window can have a specific size, frame type and width – Windows can be placed on exterior walls by giving a percentage of the wall that is window • This will be omitted as well Custom Window and Door Placement • Windows and doors in our analysis will be placed in a custom arrangement. – This gives the design a wider range of window sizes than with the preset sizes. – It also allows us to place the doors on the appropriate exterior surface. Custom Window and Door Placement Several Other Options • Blinds can be applied to a set of windows or to one side of the building, as in the case of the Willet Center. – Blinds can be set to partial visibility or full transparency • Shades and overhangs can be applied to any window • Roof skylights may be applied to different zones to help customize a building. • A typical operation schedule can be given with opening and closing times. Activity Areas Allocation • Areas of the building can be designated as a specific type. – An area percentage is given for each type – A ventilation requirement for each area • Areas are then given a core or perimeter assignment. • Occupancy Profile Zone Group Definitions • Now that each area is defined, each area is assigned to a HVAC system and a zone – This is done based on percentage of area that system covers Non-HVAC End-uses • Many different end-uses can be chosen at this point, both internal and external – Ambient, task and exterior lighting – Different equipment – Pumps – Motors – Domestic hot water Lighting Loads and Profiles • Once lighting is chosen as an end-use, a new screen and inputs becomes available – Each area is given a power per area (W/sqft) of lighting – An hourly profile can also be described Profiles Developing the Model • The opening Design Development Wizard has several options: – – – – Project/Site/Utility Edit Building Shell Edit Air-Side System HW Plant Equipment HVAC Systems • Once the HVAC system is given a name, it can begin to be defined – A cooling and heating source is selected – System type and assignment to different zones is selected Temperatures and Air Flows • This page allows the user to select thermostat points for cooling and heating. – Occupied and unoccupied – Design Temperatures • A minimum air flow is also given Packaged Equipment • This is where the heating and cooling elements are given specifications – The loads of the equipment and the efficiency can both be entered (heating is requested, but not present in this screenshot) System Fans • The only system fan for our model is the supply fans that are built-in the two rooftop units – Power, efficiency, fan flow and outside air ratios Other Specifications • Fan Schedule – Operating times during occupancy – Night time run option – Continuous run time or intermittent • HVAC Zone Heating, Vents and Economizers – Zone heating for the exhibit is baseboard heating – There are no vents in our model – An economizer can be selected to run with the RTU to help minimize energy costs Developing the Model • The opening Design Development Wizard has several options: – – – – Project/Site/Utility Edit Building Shell Edit Air-Side System HW Plant Equipment Heating Primary Equipment • The heating system type is first selected – Number of boilers and pumps – The configuration • The boiler specifications can then be selected. HW System Control and Schedule • The maximum and minimum set temperatures for the boilers can be selected here • Schedules for typical run time for the boilers are also given Now that the construction of the model is done… eQuest Main Menu Energy Efficiency Wizard • The EEM wizard is used by selecting a component to adjust, such as wall insulation – The program also includes a Life Cycle Cost analysis Energy Efficiency Wizard • The EEM Run Details wizard allows the user to change the specification, in this case the insulation values of the wall eQuest Main Menu Simulated Building Performance • The program is equipped to handle multiple EEMs and a baseline. • It is able to calculate daily values for energy consumption based on the building and the HVAC system inputs. – It downloads weather data history from the internet. • Once the simulation is performed, several reports are available