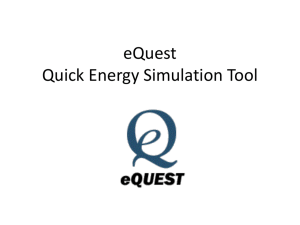eQUEST Training Module 1
advertisement

eQUEST Training Module 1 Basic Energy Modeling and Comparative Runs INTEGRATED idl DESIGN LAB BOZEMAN MONTANA STATE UNIVERSITY SCHOOL OF ARCHITECTURE Integrated Design Lab, Bozeman December 2011 Tom Wood, Director Lab Assistants Christopher Hancock, Shelby Hinchliff, Justina Hohmann, Amy Lindgren, Heather Schroeder, Bill Zanoni, Emily Sikorski, and Colleen DeVoe 406-994-4934 twood@montana.edu www.idlbozeman.com The Integrated Design Lab - Bozeman is funded by the Northwest Energy Efficiency Alliance. Our services include energy and lighting analysis for Montana architects and engineers who wish to become more aware of the environmental impacts of energy consumption. As a member of the BetterBricks Lab Network, Montana State University’s Integrated Design Lab- Bozeman is your Montana contact for energy and daylighting information, education and tools for assessing integrated design decisions, including daylighting and effecient electric lighting techniques. We are available for consulting and training workshops. Visit us on the web at www.idlbozeman.com BetterBricks is the commercial building initiative of the Northwest Energy Efficiency Alliance (NEEA), which is supported by Northwest electric utilities. Through BetterBricks, NEEA advances ideas to accelerate energy savings in new and existing commercial buildings. BetterBricks education & training, online resources and recognition of industry leaders guide and inspire building professionals to embrace best practices, improve energy performance an achieve their sustainability goals. Visit www.BetterBricks.com to connect to these powerful energy ideas and more. Basic Energy Modeling and Comparative Runs What is eQUEST? WHAT IS eQUEST? eQUEST is a building energy simulation tool from James J. Hirsch and Associates that is based on the older and more widely known energy analysis program, DOE-2, from the Lawrence Berkeley National Laboratory. While DOE-2 was a powerful tool, it was too complicated to be useful to the entire design team and too time-consuming for it to fit into the budget of most projects. eQUEST took the brains of DOE-2 and added a graphic user interface, wizards, and industrystandard defaults. Now eQUEST can be used for anything from basic energy strategizing to detailed life-cycle costing by anyone from new users to experienced energy modelers. This training module series focuses on the intuitive side of eQUEST, understanding that not everyone has the time for or need to create highly detailed building simulations. Some of the benefits of simple energy modeling include: Gain an intuitive understanding of the effects that basic energy-saving variables can have on a design. Study relative cost analysis (i.e. cost #1 vs. cost #2 if x, y, z changes are made) in a short amount of time. Propose new and innovative energy design ideas to skeptical critics. The Integrated Design Lab—Bozeman has created a series of four modules that teach the basics and some advanced features of eQUEST. Designed for architects, engineers, and students, this module series explains everything from the simplest to the more complex features, and gives users more tools for the building performance simulations. The modules will first walk you through the use of the Schematic Design Wizard, a wizard designed to be used in the earliest stages of design when little detailed information is known about the systems of the building. The Energy Efficiency Measure Wizard, a tool for analyzing multiple options for a model at once, is also covered. An introduction to the Design Development Wizard follows for when you are prepared for more specific modeling control. Then eQUEST’s Life-Cycle Cost Analysis features are demonstrated. Finally, in-depth explanations of how to perform Parametric Runs and how to use the Detail Data Edit mode are presented, providing the user with access to the more advanced features of eQUEST. For more information concerning eQUEST and a free download, visit: http://www.doe2.com/equest/. Created by Integrated Design Lab—Bozeman Training Module Series eQUEST Module 1 THE TRAINING MODULES Since eQUEST is a powerful computer program, four training modules have been created for the purposes of teaching eQUEST to the interested user. Each module builds on the information presented in the previous module and all of the modules include an example at the end that the user can recreate by following step-by-step instructions. Each module is explained in more detail below: Module 1: Basic Energy Modeling and Comparative Runs This module gives an overview of some of the very basic functions of eQUEST and teaches the user how to set up a simple energy model based on schematic design information using the Schematic Design (SD) Wizard. It then explains how to use the Energy Efficiency Measure (EEM) Wizard to create multiple scenarios for portions of the model that can be compared in order to provide the user with data as to which scenario is the best for the building. Module 2: Intermediate Energy Modeling This module teaches the user how to navigate the Design Development (DD) Wizard and create a more comprehensive energy model for simulations. The module highlights some of the main features of this wizard and walks the user through creating a model from scratch as well as updating a previously-created SD Wizard model. Module 3: Life-Cycle Cost Analysis This module explains what a Life-Cycle Cost Analysis is and how to perform such an analysis using eQUEST. Module 4: Advanced Energy Modeling and Complex Comparative Runs This module shows the user how to modify the properties of an energy model to suit the specific needs of the project. The Detailed Data Edit mode is explored and Parametric Runs are created in order to perform more specific energy analysis. www.idlbozeman.com Basic Energy Modeling and Comparative Runs Module Sections Module 1: Basic Energy Model and Comparative Runs 1—62 Schematic Design Wizard Energy Efficiency Measure (EEM) Wizard 1-43 44-62 Appendix A1-A22 Building Envelope Internal Loads HVAC Systems Domestic Hot Water Downloading and Installing eQUEST Weather Tapes A5-A11 A12-A14 A15-A19 A20 A21 A22 Module 1 eQUEST Tutorial Example E1-E60 Schematic Design Wizard Energy Efficiency Measure (EEM) Wizard E4-E25 E26-D58 eQUEST Forms F1-F11 SD Wizard Form EEM & LLC Project Information Form EEM Runs & LLC Analysis Form F2-F9 F10 F11 Created by Integrated Design Lab—Bozeman eQUEST Module 1 www.idlbozeman.com MODULE 1 TEXT MODULE 1: Basic Energy Modeling and Comparitive Runs idl Table of Contents eQUEST Module 1 MODULE TEXT TABLE OF CONTENTS Overrview . . . . . . . . . . . . . . . . . . . . . . . . . . . . . . . . . . . . . . . . . . . . . . . . . . . . . . . . . . . . . . . . . . . . . . 4 What is Energy Modeling? . . . . . . . . . . . . . . . . . . . . . . . . . . . . . . . . . . . . . . . . . . . . . . . . . . . . . . . . . 5 PART 1: Schematic Design (SD) Wizard The Schematic Design Wizard . . . . . . . . . . . . . . . . . . . . . . . . . . . . . . . . . . . . . . . . . . . . . . . . . . . . . . 6 Step 1: Open eQUEST and Enter the SD Wizard . . . . . . . . . . . . . . . . . . . . . . . . . . . . . . . . . 7 Navigating the SD Wizard screens . . . . . . . . . . . . . . . . . . . . . . . . . . . . . . . . . . . . . . . . . . . . 9 Step 2: Navigate Through the SD Wizard and Click Finish . . . . . . . . . . . . . . . . . . . . . . . . 11 Navigating the Main eQUEST Window . . . . . . . . . . . . . . . . . . . . . . . . . . . . . . . . . . . . . . . . 28 Step 3: Simulate the Building . . . . . . . . . . . . . . . . . . . . . . . . . . . . . . . . . . . . . . . . . . . . . . . . 30 Navigating the eQUEST Reports Window . . . . . . . . . . . . . . . . . . . . . . . . . . . . . . . . . . . . . . 31 Step 4: Review the Results . . . . . . . . . . . . . . . . . . . . . . . . . . . . . . . . . . . . . . . . . . . . . . . . . . . 32 eQUEST and DOE-2 Reports . . . . . . . . . . . . . . . . . . . . . . . . . . . . . . . . . . . . . . . . . . . 33 Single-Run Report: Monthly Energy Consumption Report . . . . . . . . . . . . . . . . . . 34 Single-Run Report: Annual Energy Consumption by Enduse . . . . . . . . . . . . . . . . 36 2 Single-Run Report: Monthly Utility Bills—All Rates . . . . . . . . . . . . . . . . . . . . . . . . . 37 Single-Run Report: Monthly Peak Demand by Enduse . . . . . . . . . . . . . . . . . . . . 38 Single-Run Report: Annual Peak Demand by Enduse . . . . . . . . . . . . . . . . . . . . . 39 Single-Run Report: Monthly Electric Peak Day Load Profiles . . . . . . . . . . . . . . . . 40 Step 5: Make Changes if Necessary . . . . . . . . . . . . . . . . . . . . . . . . . . . . . . . . . . . . . . . . . . 43 www.idlbozeman.com Basic Energy Modeling and Comparative Runs Table of Contents MODULE TEXT PART 2: Energy Efficiency Measure (EEM) Wizard The Energy Efficiency Measure Wizard . . . . . . . . . . . . . . . . . . . . . . . . . . . . . . . . . . . . . . . . . . . . . . 44 Step 1: Decide Which Energy Efficiency Measure to use . . . . . . . . . . . . . . . . . . . . . . . . . 45 Step 2: Open the EEM Wizard and Add the First EEM run . . . . . . . . . . . . . . . . . . . . . . . . . 46 Step 3: Add Additional EEM Runs . . . . . . . . . . . . . . . . . . . . . . . . . . . . . . . . . . . . . . . . . . . . . 48 Step 4: Simulate the Building . . . . . . . . . . . . . . . . . . . . . . . . . . . . . . . . . . . . . . . . . . . . . . . . 50 Step 5: Review the Results . . . . . . . . . . . . . . . . . . . . . . . . . . . . . . . . . . . . . . . . . . . . . . . . . . . 52 How to Order Runs in eQUEST . . . . . . . . . . . . . . . . . . . . . . . . . . . . . . . . . . . . . . . . . 53 Comparing Multiple Projects . . . . . . . . . . . . . . . . . . . . . . . . . . . . . . . . . . . . . . . . . . 55 Comparison Report: Monthly Total Energy Consumption . . . . . . . . . . . . . . . . . . 56 Comparison Report: Annual Utility Bills by Rate . . . . . . . . . . . . . . . . . . . . . . . . . . 57 Comparison Report: Monthly Utility Bills . . . . . . . . . . . . . . . . . . . . . . . . . . . . . . . . . 58 Comparison Report: Annual Energy by Enduse . . . . . . . . . . . . . . . . . . . . . . . . . . 59 Comparison Report: Annual Electric Use by Run and Enduse . . . . . . . . . . . . . . 60 Step 6: Make Changes if Necessary . . . . . . . . . . . . . . . . . . . . . . . . . . . . . . . . . . . . . . . . . . 61 Conclusion . . . . . . . . . . . . . . . . . . . . . . . . . . . . . . . . . . . . . . . . . . . . . . . . . . . . . . . . . . . . . . . . . . . . . . 62 Created by Integrated Design Lab—Bozeman 3 Overview eQUEST Module 1 MODULE TEXT OVERVIEW The Integrated Design Lab—Bozeman has created a series of four modules that teach the basics and some advanced features of eQUEST. Designed for architects and students, this module series explains everything from the simplest to the more complex features, and gives users more tools for the building profession. Module 1 in the series introduces the user to eQUEST and demonstrates how to navigate through the program. It also focuses on the Schematic Design (SD) Wizard and the Energy Efficiency Measure (EEM) Wizard in eQUEST. Both of these wizards can be used at early stages in the design process to quickly create an energy model, analyze its energy efficiency, and compare these results to potentially energy-efficient alternatives. The following pages explore both of these wizards in depth, allowing a new eQUEST user to create a simple but thorough energy model. For more information and to download eQUEST, visit: www.doe2.com. Some things to ALWAYS keep in mind while working in eQUEST: 4 Work in a linear fashion. The dynamic defaults in the program automatically change information further in the program. If you are working backwards, this may be information you have already customized. Working linearly from start to finish and avoiding back stepping can guarantee that your user input stays put! Save frequently. Like any computer program, some newer versions of eQUEST have a tendency to crash at inconvenient moments. Make sure you are prepared. Keep it simple. There are some details in your building design that will have little or no impact on energy performance. Leave them out! Analyze the results with caution. Always check the reports for numbers that seem inappropriate under the circumstances. While the computer is a valuable tool, it does not understand the output it is producing. Use your knowledge to recognize potential inaccuracies! Update your version. There are several versions of eQUEST, and each have some variations. It is a good idea to update your version of eQUEST to the most current version. For the purposes of this and all subsequent modules, we will be using eQUEST version 3.61. www.idlbozeman.com Basic Energy Modeling and Comparative Runs Energy Modeling WHAT IS ENERGY MODELING? Digital Model (Autodesk Revit) Energy Model (eQUEST) Energy modeling is not a perfected science and should not be treated as such. Even rather accurate energy models are still prone to err when compared to the completed building’s energy usage. Because of this, you should allow a +/- 15% margin of error in all of the results. The more information you are able to add to the model, the more accurate the results will be. Keep in mind that eQUEST is working with a standard set of weather data—a typical meteorological year—to create energy usage results. Yet, weather is rarely typical. Variations in weather will cause there to be differences between the energy model and the actual building. Energy modeling is still a useful tool in terms of identifying overarching positives and negatives for the design and determining ways to improve overall energy efficiency and building performance. How the building is actually used and maintained will also affect energy usage that may vary significantly from the initial assumptions. Created by Integrated Design Lab—Bozeman 5 MODULE TEXT An energy model is simply a set of information and options that when appropriately compiled and run through a series of equations, produces data that informs the user about the energy usage and cost-savings of the building. eQUEST adds a graphic user interface to all of these numbers and settings, making it possible for anyone to easily create an energy model and analyze its energy usage. While the digital model that eQUEST shows the user is similar to the original building, it will most likely be lacking in many visual details when compared to an AutoCAD drawing or physical model. This is because much of the information that pertains to the architectural details of a building does not affect the energy performance. The important information that applies to the energy model has more to do with the building’s construction, operations, and settings of HVAC systems and less to do with the actual graphical display of the building on the screen. It is this quantifiable information that eQUEST draws on to generate energy usage data. The SD Wizard eQUEST Module 1 MODULE TEXT THE SCHEMATIC DESIGN WIZARD The Schematic Design (SD) Wizard is eQUEST’s basic wizard that helps the user to create an energy model. Designed to be used during the schematic design phase of a project, it allows the user to input some basic information about the building and quickly generate basic energy usage data. eQUEST says this of its SD Wizard: “Use this for the earliest design phase (when information is most limited), for smaller simpler structures, simple schedules, and simple assignments for internal loads and HVAC” (eQUEST Which Wizard? screen). eQUEST also has a Design Development (DD) Wizard that allows you to input more detailed information. Since you are new to the program we will just stick with the basics. The DD Wizard will be covered in Module 2. In order to help you organize the information you will need for your energy model, we have included a Schematic Design Wizard Form in the Appendix of this module. The SD Wizard allows you to select a series of options pertaining to the shape of the building, its construction, HVAC, DHW, and occupancy schedules. Through a series of input screens, the user is guided to choose the options that best fit the design of the building. These options are then used to calculate the energy usage of the building. The following pages describe how to use the SD Wizard in depth, but the basic steps for creating an SD energy model and running the simulation are listed here: 1. 2. 3. 4. 5. 6 Open eQUEST and enter the SD Wizard. Navigate sequentially through the SD Wizard screens and click finish. Simulate the building. Review the results. Make changes and simulate again if necessary. www.idlbozeman.com Basic Energy Modeling and Comparative Runs SD Wizard: Step 1 STEP 1: OPEN eQUEST AND ENTER THE SD WIZARD This allows you to open your most recent project, find a project via a browser, start a new project in either the schematic or design development wizard, perform DEER Analysis, or generate a SkyCalc Weather File. Select the button next to Create a New Project via the Wizard and click OK. Created by Integrated Design Lab—Bozeman 7 MODULE TEXT To open the program, select Programs from the Start menu and find eQUEST. If your programs are not listed alphabetically and you would like them to be, right-click on any of the program names and select Sort by Name. If you have not taken the time to install eQUEST, turn to the appendix section on page A21and follow the eQUEST installation instructions. For the purposes of this and all subsequent modules, we will be using eQUEST version 3.61. The first thing you will see upon opening eQUEST is the eQUEST Startup Options dialogue box. MODULE TEXT SD Wizard: Step 1 eQUEST Module 1 This will bring up the Which Wizard? dialogue box prompting you to select a wizard. Choose Schematic Design Wizard. The SD Wizard will open with the General Information screen. The SD Wizard will walk you through a series of screens that allow you to modify settings in order to create an energy model that matches your building design. There are many screens in the SD Wizard and even more options per screen. While this module will only highlight some of those screens and options, some basic information should help you understand how to navigate through the SD wizard. 8 www.idlbozeman.com Basic Energy Modeling and Comparative Runs SD Wizard Navigation NAVIGATING THE SD WIZARD SCREENS 1. All eQUEST default settings appear in GREEN. Changes made by the user appear in RED. Green Red eQUEST default information User-defined input 2. To restore a setting to its default, right-click over the setting and choose Restore Default. 3. The bottom part of every screen contains all of the navigation tools. 4. The Wizard Screen drop-down box tells you where you are in the SD Wizard. Clicking on the drop-down arrow displays the total list of SD Wizard screens and highlights which screen you are on currently. Certain screens will appear or disappear based on the options that you select in previous screens. Use this with caution. eQUEST works in a linear manner and uses previous settings to affect settings in subsequent screens. Information should be entered in a sequential order, as going back and modifying settings may cause eQUEST to change settings you already defined in later screens. Remember that it is important to work in a linear fashion; otherwise you might lose your work. You can use this menu to navigate through the wizard. Created by Integrated Design Lab—Bozeman 9 MODULE TEXT Navigating through the eQUEST SD Wizard is easy once you understand some basic things about the screens. MODULE TEXT SD Wizard Navigation eQUEST Module 1 5. When you are finished modifying the options in a particular screen, click Next Screen to advance further in the Wizard. 6. At any point you can return to a previous screen by selecting Previous Screen at the bottom of the SD Wizard. Use this with caution. eQUEST works in a sequential manner and uses previous settings to change settings in subsequent screens. If you are working ahead, going back and modifying settings may cause eQUEST to change settings you have already defined. 7. At any time while you are in the SD Wizard you can click Finish to exit the wizard and build the energy model, or Help to get further assistance with a screen. If you finish before viewing all the screens, you will be accepting all the default values on those screens. To assist with the SD Wizard, the Integrated Design Lab—Bozeman has created a form to help you record the settings that you modify as you move through the screens. A blank copy of the SD Wizard Form can be found at the back of this module in the eQUEST Forms section starting on page F1. This form follows the general outline of the SD Wizard and includes many of the screens that you will see as you work through the Wizard. Simply skip the parts of the form that do not pertain to the project. If an extra screen appears that was not originally included in the form, mark the information and changes on the last page in the Notes section. This form also becomes a record for another individual who did not create the eQUEST file to quickly understand the basic settings of the energy model without having to reenter the SD wizard. 10 www.idlbozeman.com Basic Energy Modeling and Comparative Runs SD Wizard: Step 2 STEP 2: NAVIGATE THROUGH THE WIZARD SCREENS AND CLICK FINISH. The General Information screen sets the stage for your energy model, allowing you to name your project, select an appropriate building type, and define some basic parameters of the building. Type a name in the Project Name box. This will name the eQUEST file of your energy model. All eQUEST project files have the extension “.pd2”. eQUEST creates this file as well as several other files to store the energy model information and calculations. eQUEST automatically places these files in a default folder location: C:\Program Files\eQUEST 3-61\Projects under a folder with the same name as your project. If you would like to save your project in a different location, you can do one of two things: 1. After you have finished the SD Wizard screens, go into the above folder, select the folder that has your project name as its title, and cut and paste it into another location. 2. After you are finished with the SD Wizard, go to File → Save As and save the project to a new folder. You will be prompted to rename both the eQUEST file and the internal file. It is recommended that you rename both as the same name so as not to get confused with other projects. Keep in mind that eQUEST creates many files in conjunction with the .pd2 file, so it is highly recommended that you create a new project folder of the same name and then save the eQUEST file in this folder. Do not put anything else into this folder or it will most likely get lost. Please note that all of the files that eQUEST creates are crucial to the successful simulation of your energy model. Do not separate any of the eQUEST files or the energy model will not work. Created by Integrated Design Lab—Bozeman 11 MODULE TEXT SCREEN 1: GENERAL INFORMATION MODULE TEXT SD Wizard: Step 2 eQUEST Module 1 In the General Information screen, modify the eQUEST settings to match the needs of the building. Choosing an appropriate Building Type is one of the most important steps in creating an energy model. Based on the Building Type chosen, eQUEST will generate an energy model with default settings which you will be allowed to change as you move through the SD Wizard. This is one of the most impressive features of eQUEST. This generic energy model that is generated based on building type makes it very easy for the user to just modify the settings that pertain to the specific building, as opposed to attempting to establish all of this data for each new energy model. For instance, selecting a school building type will prompt eQUEST to create a 2-season occupancy schedule (one for the school year and one for the summer) whereas most office buildings do not require such a complex building schedule. The building type selection is a powerful eQUEST tool, as it influences all other decisions to be made throughout the SD Wizard. Select the building location, utility and rate information if available, and other generic information about the model. Keep in mind that the building location is tied to an eQUEST weather file that is used to calculate the energy consumption of the project throughout the year. If you are not connected to the internet and have not run a simulation for a Montana location before, turn to Installing a Weather Tape in the Appendix of this module for more information about eQUEST weather files and instructions on how to install them. eQUEST will not let you know if you have the correct weather tape until later when you go to run a simulation. It is always a good idea to check your internet connection. 12 www.idlbozeman.com Basic Energy Modeling and Comparative Runs SD Wizard: Step 2 eQUEST has chosen standard defaults based on the building type for Cooling and Heating system selections. Most architects will not need to make many changes at this stage, but consulting with a mechanical engineer at a later date to more accurately define these settings would be a good idea. Be sure to select Daylighting Controls if you intend at any point later in the energy model to investigate the daylight performance of windows, skylights, or overhangs. The Usage Details is another important selection. This allows the user to choose between simplified schedules and hourly enduse profile. Simplified schedules is a basic default setting, whereas hourly enduse profiles provides a more realistic energy usage simulation. Selecting hourly enduse profile will also trigger eQUEST to provide the Monthly Electric Peak Day Load Profiles graphs (shown on pgs. 42-44). The most important thing to remember with the usage details is to be consistent. If you need to create two files for comparison in the Schematic Design Wizard, be sure to select the same usage details for both of them. When finished with this screen, select Next Screen. Created by Integrated Design Lab—Bozeman 13 MODULE TEXT The next step is to define the Building Area and Floors. Keep in mind that this is the gross area of the building. Enter the total square footage for the entire building, not just the area per floor. For example, if you were modeling a two-story 100,000 square foot office building, the building area would be 100,000 square feet, and there would be two floors above grade. SD Wizard: Step 2 eQUEST Module 1 MODULE TEXT SCREEN 3: BUILDING FOOTPRINT The next major screen you will see is screen 3, the Building Footprint screen. This is where you have a chance to take your basic building size information and refine it into a more specific shape with thermal zones. Under the Footprint Shape menu you may either pick a shape (for which you may customize the various side dimensions in x1, x2, x# and y1, y2, y# format) or create a custom shape. To create a custom shape, select custom under the Footprint Shape menu. The Custom Footprint Initialization Options dialogue box will appear prompting you to choose a starting point for your custom shape. You may use the default shape as a starting point, start with a blank slate, or import a CAD file to trace over. To import a CAD file, choose Blank Slate, select import CAD file and use the browser to find the file. Click OK to draw the footprint. 14 www.idlbozeman.com Basic Energy Modeling and Comparative Runs SD Wizard: Step 2 If you chose to import a CAD file to trace over, you will see your CAD drawing on the pad, otherwise the pad will be blank. In the upper left corner is a set of tools including zoom and pan. The small D (not active in the image above, but still circled) to the right of Pan (fourheaded arrow symbol) allows you to zoom and pan only the imported drawing instead of the entire field. Whether you imported a drawing or not, you begin to draw your eQUEST building footprint by clicking anywhere you want to begin. The draw tool works in a counter-clockwise direction, so begin with the lower left-hand corner of your plan and move to the lower-right, then up and back towards the left. A blue dot indicates a point to be copied while a yellow dot indicates a point to be moved. A red dot is not the currently selected vertex. You can toggle between blue and yellow by simply clicking on the vertex. A vertex can be deleted by simply clicking Delete Vertex (the x) when that vertex is highlighted. BLUE Point to be copied YELLOW Point to be moved RED Unselected point Created by Integrated Design Lab—Bozeman 15 MODULE TEXT After you have browsed for the file, you will find yourself in the Custom Building Footprint drawing pad. MODULE TEXT SD Wizard: Step 2 eQUEST Module 1 The table on the left side of the drawing pad shows you the numerical positions of each vertex in counter-clockwise order. If you are having a hard time snapping to the desired point, you may copy the point and then re-type the coordinates in the table with much greater flexibility (you will need to convert from feet to decimals, i.e. 100’ - 6.5” = 100.542). To close the polygon, move or copy the final point to the last vertex to create the desired shape. You do not need to drag the final vertex to the starting vertex, as the program automatically connects all the points. The small red A icon in the top left corner of the drawing pad is the Autoplot icon. It will allow you to automatically trace a CAD import. However, the command will follow every jog in the drawing outline, including window insets in plan, producing hundreds of walls where there may only be a few. As such, be sure to import relatively simple plan outlines if you wish to use this tool. It is suggested that you simplify your plan in CAD before importing it. When you have completed your building footprint click Done to return to the Building Footprint screen. On the Building Footprint screen you will see a section called Area Per Floor, Based On that tells you if your specified floor area in this screen matches the information inputted on the previous screen. This is important because eQUEST will not modify any of your building dimensions if you make changes in this screen. It is up to you to make sure that the information in both screens matches. Otherwise eQUEST will assume that the information in screen 3 From Screen 1 (Dimensions Specified Above) is correct and use this for the From Screen 3 model calculations. 16 www.idlbozeman.com Basic Energy Modeling and Comparative Runs SD Wizard: Step 2 GREEN Completed Zone BLUE Active Zone YELLOW Building Footprint Unassigned Click Done to return to the wizard. In eQUEST, the default north direction is the positive y-direction (top of screen). However, you can change this by selecting the direction you would like the positive y-direction to represent in the Plan North box. For example, if you want the bottom of your plan on the screen to be westfacing, the positive y-direction would be facing east. To adjust for this, you would set plan north to equal east. To check the orientation, look at the north arrow in the plan image of your building. Created by Integrated Design Lab—Bozeman 17 MODULE TEXT The next step is to create building thermal zones so that you can define a variety of different thermal space systems. You should create a zone for every space within the building boundary that has different thermal characteristics than its neighbor. Some examples of zones are: a physically separated space, a multi-story atrium, and a daylight controlled area of a large room. You may choose a zoning pattern from the Zoning Pattern pull-down menu or you may create a custom set of zones with the drawing pad in the same way that you created the footprint. To do this, click Create New Zone. You will be prompted to draw a zone in the same manner as the building footprint. Every time you complete one zone and wish to begin a new one, click Create New Zone. In the drawing pad, a green polygon is a completed zone, a blue polygon is the active zone, and the yellow polygon is the remaining portion of the building footprint that has not been assigned a zone. eQUEST Module 1 MODULE TEXT SD Wizard: Step 2 You can set basic thermal zone characteristics by clicking on the Zone Characteristics button. The Zone Names and Characteristics screen will open. If you select a zone, it will become highlighted in red. You can set basic properties for that zone according to the key below. When you are finished click Done. To move on to screen 4 click Next Screen. 18 www.idlbozeman.com Basic Energy Modeling and Comparative Runs SD Wizard: Step 2 SCREENS 4 AND 5: BUILDING CONSTRUCTION Created by Integrated Design Lab—Bozeman 19 MODULE TEXT The next two screens allow you to adjust the options of the building’s exterior and interior construction. Note that as you select certain options, this will at times trigger eQUEST to give you more options to choose. This helps clarify details for certain parts of the energy model. Many of eQUEST’s screens are like this. As you go through each screen, remember to record your inputs on the SD Wizard Form so that you can refer to them at a later time. MODULE TEXT SD Wizard: Step 2 eQUEST Module 1 On screen 5 there is the opportunity to select the wall type that separates zones in the building. Typically an air wall is selected. However, another wall type might be used if each zone that would change the way that heat moves through the wall has different thermal properties. SCREENS 6 AND 7: EXTERIOR DOORS AND WINDOWS Screens 6 and 7 function very similarly, so we will discuss them together. Screen 6 is the Exterior Doors screen. It prompts you to select up to three door types and to locate those door types along different walls of the project. Keep in mind that because we are working with an energy model, their exact location is somewhat irrelevant, their size and orientation is what matters in the energy model. At this point we are more interested in establishing an overall baseline for energy usage. After you select your door types, their construction, and size, click Next Screen and move on to screen 7, Exterior Windows. 20 www.idlbozeman.com Basic Energy Modeling and Comparative Runs SD Wizard: Step 2 You will need to create separated windows, however, when you are adding overhangs or applying daylight controls. To do this, you may specify the window width and the percentage. This will create an amount of equally spaced windows that fulfill the defined percentage value. For example, specifying a 5-ft. square window in a 50-ft. by 10-ft. wall with 25% windows will yield 5 equally spaced windows (5’ x 5’ = 25 sq. ft. x 5 windows = 125 sq. ft. = 25% of 500 sq. ft.). On the other hand, leaving the width dimension out will yield one 25-ft. ribbon window. Created by Integrated Design Lab—Bozeman 21 MODULE TEXT The Exterior Windows screen allows you to size, place, and define windows in your design. You may choose to define window size in one of three ways: by fixed dimensions, by percentage of floor-to-ceiling height, or by percentage of floor-to-floor height. If you choose to size your windows by percentage you will need to input only the window height and the sill height. The width of the window will be calculated to reach the percentage you entered. The window, however, will be placed as one long ribbon window. In most cases this will be fine because, one 25-ft. long window will perform in a somewhat similar fashion to five 5-ft. long windows spaced at intervals. MODULE TEXT SD Wizard: Step 2 eQUEST Module 1 After defining your doors and windows, eQUEST will create a basic set of exterior walls with the doors and windows already placed in them. If you want to change their generic location and other properties, click Custom Window/Door Placement. In this screen you can move around every door and window by dragging it around the wall elevation. Select the elevation you would like to work with by clicking on that wall in plan. The red highlighted elevation in the plan shown is the one that appears in the window. When you are finished, click Done. Keep in mind that any custom work you do will be discarded if you move backwards in the wizard and make any major changes on previous screens. In this screen you can change the type of glass for each window and door, as well as resize, create, or delete windows and doors. Remember to only include the information that will really matter for the energy model. If you are not exploring lots of exterior window shading systems or are early in the design phase, creating the exact window and door sizes and spaces will only waste time. You can always come back and update your model. You will also have the opportunity to make changes in other more advanced wizards and screens that will be discussed in later modules. To advance beyond the Exterior Windows screen, click Next Screen. 22 www.idlbozeman.com Basic Energy Modeling and Comparative Runs SD Wizard: Step 2 SCREEN 8: EXTERIOR WINDOW SHADES AND BLINDS The distance from window value determines how much higher or lower an overhang is from the top of the window. The actual shade depth tells eQUEST how far the overhang should protrude perpendicularly from the building. For vertical fins, the same variables apply but relate to the distance on either vertical side of the window and the dimension that protrudes out from the window. If you selected Hourly Enduse Profile on Screen 1, the Window Blinds/Drapes portion of this screen will appear. You can also add these to the windows in your model and determine the percentage of time that they will be closed. This is useful if there is a small portion of the day or year when direct sunlight will cause uncomfortable glare for occupants and blinds will be need to be installed. This will adjust your energy calculations to some extent. If you know the information, input it; if not, it is not as important as some of the other information you will add to your energy model. Created by Integrated Design Lab—Bozeman 23 MODULE TEXT This screen allows you to define exterior shading devices, breaking them up into horizontal overhangs and vertical fins. You can define which floors and windows have these and how large they are. If you defined multiple glass types for windows in the previous screen, you have the option of selecting these window types independently. This can work towards your advantage if you are using all of the same type of glazing but only want overhangs or fins on certain windows. Begin by creating two identical glazing types in screen 7. Assign the windows with overhangs or fins to one type of glazing and then those without to another using the custom window/door placement screen. When you get to screen 8 you will be able to select the glazing type that has overhangs or fins. SD Wizard: Step 2 eQUEST Module 1 MODULE TEXT SCREEN 9: SKYLIGHTS Screen 9 allows you to select which zones have skylights, how many there are, and their size, shape, and glazing type. Please note that in this screen eQUEST will generate a generic placement of skylights. They do not need to be placed exactly where they are intended to be placed in the design. The important information is the number of skylights and their zone location. This is because the energy model calculations will only look at this information to determine energy loss and gain. When you first open this screen, you will need to select the top radio button to determine which zone with a roof will have skylights. From there you will be able to click on different zones to toggle the skylights on and off for each zone. In eQUEST % Coverage refers to the percentage of skylights over the total skylit zone area (all of the skylit zones together). Keep this in mind as you set up skylights. It is important to work in this order, the skylit zones must be defined and the dimensions of the typical skylight must be selected before entering the % coverage. NOTE: Depending on information input in the SD Wizard Screens up to this point, the sequence and availability of the following screens will vary. The next few pages describe the majority of the remainder of the input screens. Some may not be available to you, and some may have different screen numbers. However the information will not change; and every sequence of screens will end with a final Project Information Screen. 24 www.idlbozeman.com Basic Energy Modeling and Comparative Runs SD Wizard: Step 2 DAYLIT ZONES SCREENS: HVAC AND DHW SCREENS: eQUEST contains much information about the type and specifications of many HVAC systems or combinations of systems. Based on earlier input information, eQUEST will display certain screens giving you the opportunity to adjust the HVAC and DHW systems you have selected for your energy model. Most architects will not need to make many changes at this stage. At a later point, consulting a mechanical engineer about refining these settings to more accurately match your building design might be a good idea. Remember to record the changes that you make on your SD Wizard Form to assist yourself and others that may return to the model at a later date. Created by Integrated Design Lab—Bozeman 25 MODULE TEXT The Daylit Zones Screens are similar to the Skylights Screen. They will appear if you have Yes selected in the Daylight box on Screen 1. They allow you to adjust the settings for each type of floor (ground, middle / typical, and top). Selecting daylighting zones is important and should be done carefully and accurately so that eQUEST can correctly calculate the amount of energy that will be saved through the use of natural light and photo sensors that regulate when the electric lights are being used in a building. As with any of the other screens, if you do not understand all of the settings or are unsure as to what your building will exactly use or need, then accept the eQUEST defaults. You will be able to return to the wizard and change these options later, as well as use other wizards to modify the settings and create comparative runs. If you do not want daylighting to be incorporated into your base energy model, you can return to Screen 1 and select No in the Daylighting box before continuing through the wizard. There is another feature in eQUEST (the EEM Wizard) that will allow you to compare daylit vs. non-daylit energy models. We will be discussing this wizard later in this module. SD Wizard: Step 2 eQUEST Module 1 MODULE TEXT ACTIVITY ALLOCATIONS AND SCHEDULES SCREENS: The Activity Allocations and Schedules Screens begin to display some of the powerful capabilities of eQUEST in terms of defining information based on building type. When you select a building type in screen 1, eQUEST incorporates specific details about that particular building type into your energy model. In the Activity Allocations and Schedules Screens you have the opportunity to adjust pre-made charts containing information about the type of activities that will occur in the building, the occupant loads for those activities, and the amount of time the building will be used throughout the year. In most cases, especially in the schematic design phase, you will simply accept the defaults for these screens. As your design progresses, you may wish to return to this wizard or other areas of eQUEST and adjust this information. Subsequent modules will describe how this is possible. In the meantime, modify what you need to in these screens and accept the defaults everywhere else. 26 www.idlbozeman.com Basic Energy Modeling and Comparative Runs SD Wizard: Step 2 FUEL CHARGE SCREENS: PROJECT INFORMATION SCREEN: The final SD Wizard screen is the Project Information screen. This screen allows you to add some basic information about the project’s owner and location. When you are finished with the SD Wizard, click Finish to exit the wizard and enter the main eQUEST window. When you click Finish, eQUEST creates a DOE-2 BLD file that can later be used to calculate the energy usage of the building. You can see this DOE-2 file being built as eQUEST shows a window that quickly analyzes each setting. If an error or warning comes up during the building process, eQUEST will pause so that you can click on the error and be taken to the appropriate SD Wizard screen to fix it. Created by Integrated Design Lab—Bozeman 27 MODULE TEXT In most instances these screens will not even appear in the SD Wizard. They are triggered by selecting Custom under the Utility Rates on screen 1. In the event that you have done this, these screens will allow you to set the charges and rates for certain seasons throughout the year both for electric and other fuels that your building will use. Some of the in-depth options allow you to adjust for peak demand, as well as any other changes that you anticipate in the building. Fortunately, Montana’s largest utility company, NorthWestern Energy already inputs data into eQUEST. Accepting their standard rates on screen 1 is usually all that is needed for a Montana energy model. However, feel free to make changes as needed and record these adjustments on the SD Wizard Form. As you become more adept at eQUEST, you may discover that you need to modify these utility rates for every project a certain way. Unfortunately there is currently no way to save this information from project to project, but if you look at page 64 of the eQUEST Introductory Tutorial included on the enclosed CD, you will find more information on how to create files in the Detailed Interface that can be loaded into future projects. Main eQUEST Window Navigation eQUEST Module 1 MODULE TEXT NAVIGATING THE MAIN eQUEST WINDOW After clicking Finish in the SD Wizard, you will enter the main eQUEST window. While you are here, you should take a few minutes to familiarize yourself with this screen. Every time you open your project after this, you will begin in this view. The following list outlines the important features and controls in this window: 1. 2. 3. 4. 5. 6. Main Viewport Legend for Main Viewport Floating Toolbar: used to navigate and toggle view types View Tabs: used for toggling between energy model views, spreadsheets, and summaries Project Navigation Toolbar: used to review different energy model systems Menu Bar: contains menus of program commands, many of which are repeated graphically throughout this view 7. Main Toolbar: contains basic program commands 8. Action Toolbar: opens wizards, simulates buildings, and allows user to view reports 9. Action Toolbar Tabs: allows user to toggle between Actions and the Component Tree The Main Viewport (1) shows a view of your project. When you initially open eQUEST or exit a wizard you will see a 2-D roof plan view of the project. To change your view, simply click one of the View Tabs (4) to toggle between views. You can check rough dimensions in the 2-D Geometric view by clicking on the Shape View Mode icon, the first icon on the Floating Toolbar (3). Change to a 3-D view of your energy model by clicking the 3-D Geometry Tab on the View Tabs (4). In this view you can rotate the model by holding down the Ctrl key and the left mouse button simultaneously. To zoom hold down the Ctrl key and the right mouse button simultaneously. To return to the original camera view, right-click and select Reset Camera. Try toggling between different systems views of your project. On the Project Navigation Toolbar (5) click the fourth tab called Air-Side HVAC. This will display a graphical view of the air-side HVAC system. The other tabs will show different systems in your energy model. As you progress farther in the design process, you may choose to edit the components in these views to more accurately match your design. This will be explained in eQUEST Module 4. For now, leave these settings as they are. 28 www.idlbozeman.com Main eQUEST Window Basic Energy Modeling and Comparative Runs Main eQUEST Window 8 4 2 MODULE TEXT 6 7 5 3 1 9 9 Created by Integrated Design Lab—Bozeman 29 SD Wizard: Step 3 eQUEST Module 1 MODULE TEXT STEP 3: SIMULATE THE BUILDING. Now that you have created an energy model in eQUEST you need to simulate the building. eQUEST will run the model through a series of hourly heat transfer calculations that result in energy statistics for the model. To do this, click Simulate Building Performance on the Action Toolbar (8). eQUEST will quickly simulate the model’s energy performance for every day of a typical meteorological year. Can you imagine doing these calculations by hand? What would to take architects and engineers days and weeks to compile and calculate, now only takes eQUEST a few moments! Once eQUEST has finished the building simulation, the Simulation(s) Complete screen will appear giving you three options: return to the Input Building Description, view summary results/ reports, or view the Detailed Simulation Output. Since we are currently interested in reviewing the results of the analysis, click View Summary Results/Reports… 30 www.idlbozeman.com Basic Energy Modeling and Comparative Runs Main Reports Window Navigation NAVIGATING THE MAIN REPORTS WINDOW The following list numbers and describes the important menus and buttons in the eQUEST Reports Window for your convenience: 1. Main Results Viewport 2. Floating Results Toolbar: allows user to zoom in and out of main display, toggle between multiple report pages, and print reports 3. Menu Bar: identical to Main View 4. Menu Toolbar: identical to Main View 5. Reports Navigation Bar: allows user to view different reports or select project components to appear and be analyzed in reports 6. Reports Navigation Bar Tabs: toggles between the reports list and the projects list 7. Return to Building Description Mode Button: takes user back to the Main eQUEST Window STEP 4: REVIEW THE REPORTS 3 4 7 1 Main Reports Window 2 5 6 Created by Integrated Design Lab—Bozeman 31 MODULE TEXT This will open the Main Reports Window in eQUEST. There are many options you can choose in this view and many reports that you can analyze. The next few pages describe how to navigate this window and select reports, as well as describe some of the basic reports that you should review. MODULE TEXT SD Wizard: Step 4 eQUEST Module 1 To view the list of reports that eQUEST generates, click Reports on the Reports Navigation Bar Tabs (6). This will open up the following list: For the time being, we are most interested in the Single-Run Reports. These reports only display results for the current building simulation. The Comparison Reports and the Parametric Run Reports are not applicable at this time because we do not have multiple building simulations to compare. Therefore we will discuss these reports at a later point in our module series. The following pages show some examples of these reports as well as explain some of the basics in reading and understanding the data presented. Below is a description of each report. 1. Monthly Energy Consumption by Enduse: displays gas and electric energy consumption by month both graphically and numerically 2. Annual Energy Consumption by Enduse: breaks down the energy use for a year by type 3. Monthly Utility Bills - All Rates: projects utility charges for each month in a year 4. Monthly Peak Demand by Enduse: estimates kW and BTUs for peak demand for every month 5. Annual Peak Demand by Enduse: same as previous chart but looks at one year 6. Monthly Electric Peak Day Load Profiles: shows the peak electric loads for the peak day in every month of the year Please remember that due to the inaccuracies of energy modeling, a margin of +/- 15% should be considered in all analysis results. For these reports we simulated a simple two-story office building without daylighting. page 5 for image.) 32 (See www.idlbozeman.com Basic Energy Modeling and Comparative Runs eQUEST & DOE-2 Reports A NOTE ABOUT THE eQUEST REPORTS In order to help users obtain basic energy consumption results, eQUEST has taken some of the main data from this output file and compiled it graphically into a set of colorful charts for you to view. These reports contain the most common and pertinent information to the energy model, making it rare for you to need to access the DOE-2 output file. However on occasion it may be necessary for you to view portions of this file. If this is ever the case, you can access this file from two places. Either open the Tools menu and click View Simulation Output, or in the Simulation(s) Complete window that appears directly after a building is simulated, simply click View Detailed Simulation Output File… You will be prompted as to which runs you would like to view. Click Open and the D2SimViewer will appear. In the upper left-hand corner of the window that appears, there is a drop-down box next to the word Report. This box can help you navigate through the DOE-2 output file rather quickly and locate the report you need. You will notice in this list that there are some similarities to some of the reports that we will be looking at in eQUEST. This is because eQUEST takes all of the DOE-2 reports and synthesizes them into a more basic set of information for you. Unless you need some very specific energy information for your building, do not worry about these reports. Created by Integrated Design Lab—Bozeman 33 MODULE TEXT eQUEST generates a series of reports based on a DOE-2 output file. This file is created every time you simulate the building. Energy modelers used to filter through this 1000 +/- page file in order to determine the energy consumption of the building design. Thousands of calculations were used to create the results that ranged from overall comparison data to specific data about the days and months of the year in relationship to energy usage. Single-Run Reports eQUEST Module 1 MODULE TEXT Monthly Energy Consumption by Enduse This report displays information related to the fuel types chosen for the energy model—in this case electricity and natural gas. It takes the results and breaks them down into load categories of energy usage: lighting, heating, cooling, ventilation, miscellaneous equipment, etc. The report shows this information graphically and numerically over twelve months and then provides annual totals in the numerical charts in the lower half of the page. 34 www.idlbozeman.com Basic Energy Modeling and Comparative Runs Single-Run Reports Monthly Energy Consumption by Enduse (continued) If you want to compare energy consumption by fuel types accurately, you can convert each number into EUI, or Energy Use Index, which measures the total annual energy use in a building, for all fuel types, in BTUs per square foot of building area. To convert the values for electricity in kWhs and gas in BTUs, use the following steps, to enable direct comparison: 1. Multiply the total annual electric consumption in kWh by 3412. This will give you BTUs of electric consumption. __________ kWh * 3412 = __________ BTUs of electric consumption 2. Divide this number by 1000 to get kBTUs. __________ BTUs ÷ 1000 = __________ kBTUs of electric consumption 3. Using the total square footage of the building, convert the electric consumption from kBTUs to EUI: __________ kBTUs ÷ __________ sf = __________ EUI (or kBTUs/sf/year) 4. Repeat steps 2 and 3 to convert the gas consumption in BTUs into EUI. 5. Add these numbers together to get your total EUI. You can also access the DOE-2 output file (see page 33) and look at the BEPS Building Energy Performance Report. This report automatically converts everything into kBTUs/sf/year, or EUI. Created by Integrated Design Lab—Bozeman 35 MODULE TEXT There are some things that you should keep in mind when reading this chart. First, eQUEST will automatically select the units for each graph and chart based on the energy types that you selected earlier for your model. This means that while the numbers and the graphs appear to be comparable, they are actually different units at different scales and need to be treated as such. You should also note that based on the building type you select and any modifications you make to your energy model, eQUEST will use multipliers for each load category and adjust the scale of the graphs to reflect those multipliers. Single-Run Reports eQUEST Module 1 MODULE TEXT Annual Energy Consumption by Enduse This report is similar to the report on the previous page in that it displays energy usage broken down into load categories—the same categories that appear in the previous chart. It also shows pie graphs of annual energy usage that give you an idea of the load ratios for each fuel type. In other words, this chart can be used to identify which loads are the largest for each fuel type. This can be helpful information when looking for ways to reduce overall energy usage. Keep in mind, once again, that this chart will not display the same units for each fuel type so you cannot compare multiple fuel types based on these numbers without converting them. In this report you can see that the largest electricity load is area lighting. Perhaps adding daylighting to the building could help reduce this load. On the gas side, space heating is the largest load. There are many sustainable strategies that can be used to reduce this load. 36 www.idlbozeman.com Basic Energy Modeling and Comparative Runs Single-Run Reports Monthly Utility Bills - All Rates Keep in mind that since eQUEST is calculating data over the course of a typical meteorological year, months such as February that only have 28 days, and other variations in data will create some fluctuations in results. Remember to use a +/- 15% margin of error, especially for these financial reports. While they are based on accurate utility company data (especially if a Montana site is chosen because of NorthWestern Energy’s continual rate updates for the program) energy modeling can be somewhat inaccurate when compared to the actual building simply because there are so many variables to be considered. As with construction documents, the physical building is never exactly like the modeled design. While your energy model may be very accurate, eQUEST cannot compensate for inaccuracies due to site conditions, construction and building use. Use this report to gain an understanding of which fuel types you are using more of at certain times of the year. As you can see from the graph below, more electricity (gray) is used than natural gas (blue), especially in the summer months when cooling is a priority. However in the winter, an increase in natural gas shows that this fuel is being used to heat the building. This is standard for most office buildings in cold climates. Created by Integrated Design Lab—Bozeman 37 MODULE TEXT This report transforms the energy usage data into a dollar amount, representing energy costs for each month of the year. This gives you an idea of when a certain fuel type is being used more or less throughout the year. This is heavily effected by seasons, weather conditions, and utility rates based on location. Single-Run Reports eQUEST Module 1 MODULE TEXT Monthly Peak Demand by Enduse This report is similar to the Monthly Energy Consumption by Enduse Report in the way that it lays out its information. However, there are some significant differences, mostly in the information presented and the units used for each fuel type. Since we are no longer talking about energy consumption, but about peak power demand, the units have changed to reflect this. This report is helpful in identifying where the unsteady loads are in the model. In the example below, the space heating (red) and space cooling (dark blue) cause the greatest peak demands. Keep in mind that you cannot compare the fuel types because of the change in units. 38 www.idlbozeman.com Basic Energy Modeling and Comparative Runs Single-Run Reports Annual Peak Demand by Enduse Created by Integrated Design Lab—Bozeman 39 MODULE TEXT Similar to the previous report, this eQUEST report shows the annual peak demand broken down into load categories. A quick glance at the pie charts confirms that space heating (red) and space cooling (dark blue) are the unpredictable load categories and cause the greatest peak demand concern. Single-Run Reports eQUEST Module 1 MODULE TEXT Monthly Electric Peak Day Load Profiles This report only displays graphs if you have selected Hourly Enduse Profile on Screen 1 of the SD Wizard. If you have not selected this, eQUEST will display a warning and the graphs will be empty. If you would like to access this report, turn to page 43 to learn how to return to the Main eQUEST Window and re-enter the SD Wizard. This two-page report shows the peak electric loads for the peak day in every month of the year. To access the second page of this report, select the Next Page icon on the Floating Reports Toolbar (2). This will bring up the July through December report. To return to the first page, click Previous Page. You can also use this toolbar to resize the report in the window view or print the report. These graphs show the peak electric demands during the course of 24 hours in the peak during the month. They help identify where potential peak demands can occur on a more specific level as opposed to looking at a general monthly or annual picture. For instance, the May graph shows that afternoons may be hotter and require more space cooling (dark blue) which will increase the peak electric demand. Knowing these specifics allow you to isolate problems early in the design so that they can be addressed. For example, a large hotel may want to only run laundry equipment in the middle of the night when the peak loads are much lower. 40 www.idlbozeman.com Basic Energy Modeling and Comparative Runs Single-Run Reports Monthly Electric Peak Day Load Profiles (Page 1) MODULE TEXT Created by Integrated Design Lab—Bozeman 41 eQUEST Module 1 MODULE TEXT Single-Run Reports 42 www.idlbozeman.com Basic Energy Modeling and Comparative Runs SD Wizard: Step 5 STEP 5: MAKE CHANGES IF NECESSARY Keep in mind that eQUEST thinks in a linear fashion (screen 1, then 2, then 4, etc.) If you have significant changes that you want to make in the wizard be sure to go back to the earliest screen that you need to change first and then work your way forward. If you work backwards (screen 5, then 4, then 2, etc.) you will lose some of your data because the lower-numbered screens will erase what was changed in the later screens as the options are modified. This is another time the SD Wizard Form will be a convenient tool. Look back and find the information that needs to be changed to ensure that you are working in a linear fashion. You can make changes in your eQUEST model and then run your building simulation again by following the steps described previously as many times as you wish. After the building is simulated, you will be able to review the updated reports for the energy model. Remember to save often! Created by Integrated Design Lab—Bozeman 43 MODULE TEXT Once you have finished analyzing your results, you can return to the Main eQUEST Window by clicking Return to Building Description Mode (7) in the Reports View. At this point you can choose to save the model and exit the program or continue to modify your energy model in the SD Wizard. To continue modifying the model, click Building Creation Wizard on the Action Toolbar and the SD Wizard will open. The EEM Wizard eQUEST Module 1 MODULE TEXT THE EEM WIZARD Now that you have become familiar with the SD Wizard and can navigate eQUEST’s Main and Report Windows, you are ready to begin creating comparison simulations that allow you to see the effects of modifying your building design with components that could potentially save energy. eQUEST has two different features that allow you to create comparison runs: Energy Efficiency Measure Runs and Parametric Runs. The Energy Efficiency Measure (EEM) Wizard is straightforward and allows you to quickly model some modifications and simulate the building. Creating parametric runs is a complicated and laborious process for the eQUEST beginner, so it will not be discussed here. To learn how to create Parametric Runs, see Module 4 of our eQUEST series. The EEM Wizard is one of eQUEST’s most powerful features in the sense that it allows you to quickly and easily create modified energy models, as EEM Runs, that can be simulated and compared to the baseline energy model. This means is that you can begin to look at and identify energy-saving alternatives for your building design without a tremendous amount of work or hassle. This is part of the reward for starting energy modeling early in the design process. It allows you to quickly test and identify those energy-saving strategies that are worthwhile for your project in advance and rule out strategies that may appear to be efficient but in reality would actually cost more money and increase energy usage. There are some very simple steps that you can follow to get yourself started with the EEM Wizard. These will be explained in more detail as you continue with this module. 1. 2. 3. 4. 5. 6. Decide which energy efficiency measures to investigate. Open the EEM Wizard and select the basic run information. Add more EEM runs if necessary. Close the EEM Wizard and simulate the building. Review the results. Make changes if necessary. Note: The images seen throughout the remainder of this module are no longer the square building modeled in the Schematic Design Wizard, but rather a rectangular building. This will allow for better comparisons, provide more variation in results, and is further explained in the example. 44 www.idlbozeman.com Basic Energy Modeling and Comparative Runs EEM Wizard: Step 1 STEP 1: DECIDE WHICH ENERGY EFFICIENCY MEASURES TO INVESTIGATE. To aid you in EEM Run process, we have created two forms to help you: the EEM & LCC Project Information Form and the EEM & LCC Runs Form. Both of these forms can be found in the eQUEST Forms section at the end of this module. Together these forms will help you focus your analysis and record your run information as you input data into the wizard. They will also be useful later if someone else needs to modify your energy model and does not have time to pour through the entire program to decipher what was done originally. Looking first at the EEM & LCC Project Information Form, you will notice that the lower half of the form has to do with money and Life Cycle Cost (LCC) Analysis. Just ignore this section at this time. LCC Analysis is covered in Module 3 and that is when the lower half of this form will be used. In the meantime concentrate on filling out the first half of the form. This will help you identify what it is you would like to test with the EEM Wizard. The following list shows the categories available for EEM Wizard runs. If you want to analyze anything beyond this, please refer to Module 4 where we cover Parametric Analysis. All of these options will be described in more detail at a later point in this module. Keep in mind that different versions of eQUEST will show a slightly different list of options, and that selecting certain options may open up even more. This module will explore the basic principles of the EEM Wizard so that you can intuit how to navigate these new screens if they appear. (See the Appendix of this module for explanations of all of the EEM categories and types.) EEM CATEGORIES Building Envelope Roof Insulation Exterior Wall Insulation Ground Floor Insulation Window Area Window Glass Type Window Exterior Shading Skylight Area HVAC System Thermostat Management Fan Power & Control Ventilation & Economizer Deck Reset Package HVAC Efficiency Internal Loads Daylighting Lighting Power Density Equipment Power Density Domestic Hot Water Domestic Hot Water Created by Integrated Design Lab—Bozeman 45 MODULE TEXT Any investigation always begins with a clear question. Energy modeling is no different. It is important to identify at the start of comparison runs what exactly it is that you would like to investigate. Fortunately eQUEST makes this rather simple in the EEM Wizard by limiting the choices to a manageable number of options. Still, it is helpful to know what you want to do before you start randomly pushing buttons and consequently get lost in a sea of meaningless results. EEM Wizard: Step 2 eQUEST Module 1 MODULE TEXT STEP 2: OPEN THE EEM WIZARD AND ADD THE FIRST EEM RUN. Once you have determined which energy efficiency measures you would like to investigate, open the EEM Wizard. Click the Energy Efficiency Measure Wizard button on the Action Toolbar of the Main eQUEST Window. The Energy Efficiency Measure Creation screen will appear prompting you to select a Measure Category. Based on the list from the previous page, select the appropriate Measure Category. Another drop-down box will appear prompting you to select a Measure Type. Choose the appropriate type and click OK. 46 www.idlbozeman.com Basic Energy Modeling and Comparative Runs EEM Wizard: Step 2 Before we modify the run, you should rename it to something that you will remember. Recognizable names will be important to have for when you are looking at eQUEST reports or working with multiple runs, as well as at other times that will be explored in future modules. You can do this by typing in the EEM Run Name box. Upon clicking somewhere else in the EEM Wizard screen, the new name should appear in the upper left-hand side of the window. To modify the run details, click EEM Run Details… and one of many types of screens will open. Created by Integrated Design Lab—Bozeman 47 MODULE TEXT At this point the Main EEM Wizard screen should be open. It is here that you will modify the EEM run details. You can record your modifications on an EEM & LCC Runs Form. You will be able to fit two runs on each form. Simply ignore the LCC Data sections of the form. These will be used in module 3. For now, just fill out the top portions of each EEM Run. MODULE TEXT EEM Wizard: Step 2, 3 eQUEST Module 1 The following screen simply shows an example of what you will see. Although every option you select for an EEM run will produce a different screen at this point, they all have some basic similarities. The screen will display the baseline design of the energy model so that you know what you are starting with. This information can not be edited in this window. The EEM Run Details screen will also show a section where you can modify the measure type you have selected. This section is what will define the EEM run. For example, the screen above allows the user to change window glazing types for two types of windows that appear in the baseline design. When you are all finished, click Done and you will be returned to the Main EEM Wizard screen. STEP 3: ADD ADDITIONAL EEM RUNS eQUEST allows you to create up to ten EEM runs that can be compared with your baseline energy model. To create an additional run, click Create Run on the Main EEM Wizard screen. 48 www.idlbozeman.com Basic Energy Modeling and Comparative Runs EEM Wizard: Step 3 The EEM Wizard allows for either an individual or overall cumulative comparison of each energy model modification. Comparing each new run directly to the baseline run is helpful for investigating several options for the same measure type, such as in comparing several highperformance glazing systems or several different DHW boilers. Applying runs to previously made runs (also called “stacking” or “cascading” runs) is highly useful when you are looking at different types of energy efficiency measures together. An example of this would be trying to determine which combination of high-performance glazing, shading devices, and window area achieves the greatest balance between energy performance and daylighting. This may sound a bit confusing at first, but it will make more sense when we look at the results reports for the EEM Wizard that eQUEST creates. - baseline run - Use for comparing multiple options for one measure type Another EEM run Use for stacking/cascading options for a baseline energy design After you make your selections in the Energy Efficiency Measure Creation screen, click OK to go back to the EEM Wizard main screen. You will notice when you return to the main EEM Wizard screen, you have the ability to change these settings. When you are finished adding EEM runs, click Finish to exit the wizard. Created by Integrated Design Lab—Bozeman 49 MODULE TEXT This will bring up the Energy Efficiency Measure Creation screen again. Just like the first run, choose a Measure Category and a Measure Type. At this point you will also be asked to choose to Apply Measure To either the baseline run or one of the already created EEMs. This is an important selection because it has many implications for your energy model comparison results. If you apply the run (call it R1) to the baseline run (call it B), eQUEST will compare R1 to B directly. If you then proceed to create an additional run (R2), and apply it to R1, eQUEST will compare R2 to R1. However, if you apply R2 to the baseline design, eQUEST will compare R2 to B. MODULE TEXT EEM Wizard: Step 3, 4 eQUEST Module 1 Part of the purpose of this module is to help you get comfortable with eQUEST and explain some features and program workings that the Help and Introductory Manual for the program skim over. To that end, the appendix to this module includes screen prints and explanations of each EEM Wizard Measure Type with general explanations of the settings in the screen. For a basic list of the EEM categories and types, turn back to page 46. Please refer to this if you would like more information regarding the options in this wizard. This portion of the module will move on to simulating the building and analyzing the reports. STEP 4: SIMULATE THE BUILDING. Since you have exited the wizard, you should now be in the Main eQUEST Screen. If you have no more energy model or EEM run changes, simulate your energy model by clicking Simulate Building Performance. Now that you have EEM runs in your model, you will be prompted in the EEM Run Selection screen to pick the runs you would like to simulate. Check these runs and click Simulate. 50 www.idlbozeman.com Basic Energy Modeling and Comparative Runs EEM Wizard: Step 4 When the Main Results Window appears, select the Reports tab. Created by Integrated Design Lab—Bozeman 51 MODULE TEXT This time you will see several screens appear while eQUEST is quickly performing thousands of energy calculations for you. When it is finished you will be asked if you would like to view the results or return to the main eQUEST screen. Click View Summary Results/Reports… and the Main Reports Window will appear again. eQUEST Module 1 Ordering Runs MODULE TEXT HOW TO ORDER RUNS IN eQUEST Before we get into reviewing the reports, a few comments need to be made about the way that eQUEST orders runs in the reports. Select the Monthly Total Energy Consumption report and click the Projects/Runs tab at the bottom left corner of the Main Reports Window. This will bring up the Runs tab. This tab contains a list of all of the EEM runs in your project. You will notice that each run has a number next to it. This number tells you the order of the runs as they appear in the report displayed on the screen. It is in this tab that you have the option of selecting and deselecting runs for comparison in the reports or reordering the runs as alternatives. (Note: The numbers will be unavailable if you do not have a Comparison or Parametric Run Report selected.) To deselect a run, simply click the number next to the run and it will disappear. It is a little more complicated to make a run reappear in a report. eQUEST assumes that the last run you select is the one that you would like to appear as “1” or the “baseline.” The easiest way to reorder the runs is to deselect them all, and then select them in order from 10 (or however many runs you have or want to display) to 1. For example, you would select run 6, then 5, then 4, all the way to the base case. eQUEST will first display a “1” next to run 6, then will change it to a “2” when you select run 5, etc. Ultimately everything will appear in the correct order. Just remember that the last run you select will be the run that eQUEST makes number 1, or the base case. eQUEST will allow you to change the order of the runs, which can be useful when trying to show trends in energy efficiency. However, please note that eQUEST will not associate graph colors with specific runs. Instead eQUEST will assign each number a color and maintain that color scheme throughout the reports. (For example, the baseline is always medium blue and EEM Run 2 always gray.) In other words, if you reorder the runs, the color for each run will change based on its placement in the list. To avoid confusion, pay attention to the legend that eQUEST includes with every report. Below are two examples that graphically depict how eQUEST orders runs and how they can be changed. For this order: For this order: Select this first. Select this last. Select this last. Select this first. eQUEST will also allow you to add runs from other projects that are stored in the same folder. This can be useful if you need to compare multiple base cases for a project design. If you are saving your projects in the default eQUEST Projects Folder location, every project in that folder will appear in the Projects/Runs list. eQUEST retains all of the information from the last building simulation for each project run. You can add multiple runs from these other projects in comparison reports. Just keep in mind the selecting order described above, as it applies when comparing different projects as well. 52 www.idlbozeman.com Basic Energy Modeling and Comparative Runs EEM Wizard: Step 5 STEP 5: REVIEW THE RESULTS. Created by Integrated Design Lab—Bozeman 53 MODULE TEXT Since this screen should already be familiar to you, we will skip right to the reports that pertain to our analysis. Instead of looking at the Single-Run Reports that only give us information about the baseline design (or whichever design is highlighted in the Projects/Runs tab) we are interested in the Comparison Reports as they tell us about the EEM runs and how they perform when compared to the baseline design and each other. MODULE TEXT EEM Wizard: Step 5 eQUEST Module 1 Now that you have the Reports tab visible in the window, select the first Comparison Run report, Monthly Total Energy Consumption. We now need to select all of our EEM Runs in the correct order. Click on the Projects/Runs tab. 54 www.idlbozeman.com Basic Energy Modeling and Comparative Runs Comparing Multiple Projects 1 2 3 1 2 3 COMPARING MULTIPLE PROJECTS As you can see in this screen, the runs are ordered in the way that we set them up in the EEM Wizard. You will also notice another project in the list. This project was created when we were discussing the SD Wizard. We are going to add this project into our comparison reports as well to demonstrate how to use this feature of comparing multiple projects. This will also be useful as we discuss the reports and what they mean. To add the Baseline Design of the other project, click in the box next to the Baseline Design for that project. This will add a number “1” next to this run and reorder the other runs. Remember, the last box that you click becomes the first run in the charts. You will see the following screen after you have done this. Now we can discuss the Comparison Reports. Created by Integrated Design Lab—Bozeman 55 MODULE TEXT A list of all of your projects and their corresponding EEM Runs will appear. You can see how the EEM runs that relate to our project have numbers to the left of them. This will tell you the order in which the runs and the baseline will appear in the graphs. eQUEST always assumes that the run marked “1” is the baseline, regardless of your labeling system. Also, if you have stacked runs, eQUEST will calculate the runs according to those cascades. This means that the reports ordering system is actually independent of the calculations and only has to do with the way that results are displayed in eQUEST. Comparison Reports eQUEST Module 1 MODULE TEXT Monthly Energy Consumption This report compares the electric and gas consumption of each baseline and EEM run. As with the Single Run Reports, you need to pay attention to the units and scales of the graphs so that you are not comparing fuel types inaccurately. As we have mentioned before, eQUEST assigns each run a certain color. These colors will remain consistent through these types of reports UNLESS YOU CHANGE THE ORDER OF THE RUNS. For example, every run that is assigned “1” will always be medium blue, “2” will always be gray, etc. Keep this in mind as you are analyzing report data. As you can see from this report, some runs perform better on the electricity side and others on the gas side. Exploring more reports will help you determine which run would be the most energy-efficient design. 56 www.idlbozeman.com Basic Energy Modeling and Comparative Runs Comparison Reports Annual Utility Bills by Rate Created by Integrated Design Lab—Bozeman 57 MODULE TEXT This report compares the total annual utility costs for each run, but breaks them down into electric and gas charges. The total annual cost can be found in the legend below the graph at the end of each line. As you can see, Run 5 saves the most electricity and gas, and therefore has the lowest annual bill. Comparison Reports eQUEST Module 1 MODULE TEXT Monthly Utility Bills Like the annual report, this report shows the total utility costs for each run, but breaks them down into months so that issues during certain times of the year can be isolated. 58 www.idlbozeman.com Basic Energy Modeling and Comparative Runs Comparison Reports Annual Energy by Enduse Created by Integrated Design Lab—Bozeman 59 MODULE TEXT Like the comparable single-run report, this report breaks down the energy usage into load categories so that you can isolate specific load problem areas and compare them for each run. For instance, run 4 requires much more space heating than any other run. It has, however, one of the lowest space cooling demands. This is probably because with the addition of daylight sensors, the lights are off more and generated less heat, requiring more space heating but less space cooling. Remember that because of unit changes and graph scales you cannot directly compare electricity use to gas use. You can review the BEPS Report in the DOE -2 Reports (see page 36) for each run or look back at the utility cost reports to compare overall energy usage between runs. Comparison Reports eQUEST Module 1 MODULE TEXT Annual Electric Use by Run and Enduse This graph shows the electricity usage for each run broken down into load categories. As you can see, Runs 4 and 5 take advantage of daylighting which causes the area lighting load (yellow) to be reduced considerably as compared to the other runs. 60 www.idlbozeman.com Basic Energy Modeling and Comparative Runs EEM Wizard: Step 6 STEP 6: MAKE CHANGES IF NECESSARY. You can make changes in your eQUEST model and then run your building simulation as many times as you wish. After the building is simulated, you will be able to review the updated results reports for the energy model. Keep updating the SD Wizard Form and the EEM Forms as you make changes. They will continue to be a convenient tool, and help you track the changes you make in your energy model. Created by Integrated Design Lab—Bozeman 61 MODULE TEXT Once you have completed analyzing your results, you can return to the Main eQUEST Window by clicking Return to Building Description Mode in the Reports View. At this point you can choose to save the model (File→Save) and exit the program (File→Exit), or continue to modify your energy model in the SD Wizard and add more EEM runs. To continue modifying the model, click Building Creation Wizard on the Action Toolbar and the SD Wizard will open. (Keep in mind that eQUEST thinks in a linear fashion.) To add more EEM runs, click Energy Efficiency Measure Wizard on the Action Toolbar. To view your latest simulation results, click Review Simulation Results View. Conclusion eQUEST Module 1 MODULE TEXT CONCLUSION Energy modeling, especially when considered early in the design process, can have a significant effect on the quality and energy efficiency of the design. It is a simple way to consider the impact of sustainable strategies, identify positive and negative features, and determine ways to improve overall energy efficiency and building performance. By using the information outlined in this module, anyone can easily create a simple energy model and analyze its energy usage. For information on how to analyze a more detailed energy model, please read eQUEST Module 2: Intermediate Energy Modeling. For information about performing Life-Cycle Cost Analysis through eQUEST, refer to eQUEST Module 3: Life Cycle Cost Analysis. For information on more complex energy modeling, see eQUEST Module 4: Advanced Energy Modeling and Complex Comparative Runs. Thanks to the people supporting the Integrated Design Lab—Bozeman: Northwest Energy Efficiency Alliance NorthWestern Energy in Montana School of Architecture, Montana State University 62 www.idlbozeman.com idl APPENDIX APPENDIX Table of Contents eQUEST Module 1 TABLE OF CONTENTS (Measure Category / Measure Type) Introduction . . . . . . . . . . . . . . . . . . . . . . . . . . . . . . . . . . . . . . . . . . . . . . . . . . . . . . . . . . . . . . . . . . . . A3 Building Envelope APPENDIX Roof Insulation . . . . . . . . . . . . . . . . . . . . . . . . . . . . . . . . . . . . . . . . . . . . . . . . . . . . . . . . . . . . . . A5 Exterior Wall Insulation . . . . . . . . . . . . . . . . . . . . . . . . . . . . . . . . . . . . . . . . . . . . . . . . . . . . . . . A6 Ground Floor Insulation . . . . . . . . . . . . . . . . . . . . . . . . . . . . . . . . . . . . . . . . . . . . . . . . . . . . . . A7 Window Area . . . . . . . . . . . . . . . . . . . . . . . . . . . . . . . . . . . . . . . . . . . . . . . . . . . . . . . . . . . . . . A8 Window Glass Type . . . . . . . . . . . . . . . . . . . . . . . . . . . . . . . . . . . . . . . . . . . . . . . . . . . . . . . . . A9 Window Exterior Shading . . . . . . . . . . . . . . . . . . . . . . . . . . . . . . . . . . . . . . . . . . . . . . . . . . . . . A10 Skylight Area . . . . . . . . . . . . . . . . . . . . . . . . . . . . . . . . . . . . . . . . . . . . . . . . . . . . . . . . . . . . . . . A11 Internal Loads Daylighting . . . . . . . . . . . . . . . . . . . . . . . . . . . . . . . . . . . . . . . . . . . . . . . . . . . . . . . . . . . . . . . . A12 Lighting Power Density . . . . . . . . . . . . . . . . . . . . . . . . . . . . . . . . . . . . . . . . . . . . . . . . . . . . . . . A13 Equipment Power Density . . . . . . . . . . . . . . . . . . . . . . . . . . . . . . . . . . . . . . . . . . . . . . . . . . . . A14 HVAC System Thermostat Management . . . . . . . . . . . . . . . . . . . . . . . . . . . . . . . . . . . . . . . . . . . . . . . . . . . . Fan Power & Control . . . . . . . . . . . . . . . . . . . . . . . . . . . . . . . . . . . . . . . . . . . . . . . . . . . . . . . . Ventilation & Economizer . . . . . . . . . . . . . . . . . . . . . . . . . . . . . . . . . . . . . . . . . . . . . . . . . . . . Deck Reset . . . . . . . . . . . . . . . . . . . . . . . . . . . . . . . . . . . . . . . . . . . . . . . . . . . . . . . . . . . . . . . . . Package HVAC Efficiency . . . . . . . . . . . . . . . . . . . . . . . . . . . . . . . . . . . . . . . . . . . . . . . . . . . . A15 A16 A17 A18 A19 Domestic Hot Water Domestic Hot Water . . . . . . . . . . . . . . . . . . . . . . . . . . . . . . . . . . . . . . . . . . . . . . . . . . . . . . . . . A20 Downloading and Installing eQUEST . . . . . . . . . . . . . . . . . . . . . . . . . . . . . . . . . . . . . . . . . . . . . . . A21 Installing Montana Weather Tapes . . . . . . . . . . . . . . . . . . . . . . . . . . . . . . . . . . . . . . . . . . . . . . . . . A22 A2 Created by Integrated Design Lab, Bozeman, Montana Basic Energy Modeling and Comparative Runs Introduction INTRODUCTION This appendix explores more of the features and options provided in the Energy Efficiency Measures Wizard. Each Measure Type allows specific data about envelope, loads, or systems to be inputted in the EEM Details Screen. EEM runs that you create can be compared to either a baseline design or analyzed in a ’stacked’ format with or against other inputted measures types. It is easy to apply each run to either the baseline run or to a previous run for comparison. The Apply Measure To option is found on either the EEM Creation dialogue box or the Main EEM Wizard screen . Both are shown below. APPENDIX Integrated Design Lab, Bozeman, Montana A3 Introduction eQUEST Module 1 APPENDIX For the purposes of this appendix, the focus will be on the options available in each of the EEM Detail screens for each of the listed Measure Types. All the EEM Detail screens in the appendix show examples of measure types as compared to a baseline run. The baseline run is shown on each screen, but not available for editing. eQUEST displays the EEM Detail screens this way so as to show you what your measure run is going to be compared against. If you were to apply the measure to a previous run, the previous run would be displayed here instead. A4 Created by Integrated Design Lab, Bozeman, Montana Basic Energy Modeling and Comparative Runs EEMs Building Envelope Roof Insulation Exterior Wall Insulation Ground Floor Insulation Window Area Window Glass Type Window Exterior Shading Skylight Area APPENDIX The first three Measure Types in the Building Envelope category deal with construction types and insulation inputs for the roof, walls and floors. These Measure Types could be useful in considering such factors as energy loss due to thermal bridging and the point at which insulation values surpass a margin of diminishing returns. The following pages of insulation Measure Types show an example of insulation options for different construction types. Integrated Design Lab, Bozeman, Montana A5 EEMs eQUEST Module 1 Building Envelope APPENDIX Roof Insulation Exterior Wall Insulation Ground Floor Insulation Window Area Window Glass Type Window Exterior Shading Skylight Area The Exterior Wall Insulation EEM is similar to the roof insulation options. This wizard screen offers the ability to compare energy efficiencies of varying wall construction types such as wood framing, metal framing, and masonry structures. This screen also offers varying insulation options based on the construction types chosen. A6 Created by Integrated Design Lab, Bozeman, Montana Basic Energy Modeling and Comparative Runs EEMs Building Envelope Roof Insulation Exterior Wall Insulation Ground Floor Insulation Window Area Window Glass Type Window Exterior Shading Skylight Area APPENDIX The Ground Floor Insulation EEM screen considers substructure energy efficiency details such as exposure to the ground, slab connection details, and interior floor finishes that can provide differing insulative properties and better thermal characteristics. Integrated Design Lab, Bozeman, Montana A7 EEMs eQUEST Module 1 Building Envelope APPENDIX Roof Insulation Exterior Wall Insulation Ground Floor Insulation Window Area Window Glass Type Window Exterior Shading Skylight Area The Window Area EEM details screen is almost identical to the SD Wizard screen. The options allow you to enter either window area percentages per wall or known window widths and heights. It should be noted that window widths equal glass plus a typical 2” frame. Glass types can be associated with specific window orientations. Additional glass types can be included in the following measure type—Window Glass Types EEM—on the next page. This EEM screen differs from our baseline comparison format to show the added glass type. A8 Created by Integrated Design Lab, Bozeman, Montana Basic Energy Modeling and Comparative Runs EEMs Building Envelope Roof Insulation Exterior Wall Insulation Ground Floor Insulation Window Area Window Glass Type Window Exterior Shading Skylight Area APPENDIX This EEM is set up just like the SD Wizard options for establishing window glass types in your baseline model. The screen below shows the glass types that were set up and applied to the EEM on the previous page. eQUEST provides many glass examples and frame types for energy comparisons. Integrated Design Lab, Bozeman, Montana A9 EEMs eQUEST Module 1 Building Envelope APPENDIX Roof Insulation Exterior Wall Insulation Ground Floor Insulation Window Area Window Glass Type Window Exterior Shading Skylight Area Window overhangs and vertical fins are valuable considerations for shading unwanted solar heat gain. The EEM detail screen allows you to manipulate which windows receive overhangs or fins. This can be done by floor, orientation, or glass type. The distance from window option for overhangs recognizes positive values as the distance above the window and negative values as the distance below the top of the window that can be used for the construction of light shelves. The same process for the fins assumes positive and negative values in relation to the window edge. A10 Created by Integrated Design Lab, Bozeman, Montana Basic Energy Modeling and Comparative Runs EEMs Building Envelope Roof Insulation Exterior Wall Insulation Ground Floor Insulation Window Area Window Glass Type Window Exterior Shading Skylight Area APPENDIX Skylight Area EEM runs work similarly to the Window Area EEMs. Coverage of skylight area is based on percentage. Exact placement is not necessary, but its location over a given zone (perimeter, core or both) is important. Glazing type and skylight depth are other valuable options to compare. Integrated Design Lab, Bozeman, Montana A11 EEMs eQUEST Module 1 Internal Loads APPENDIX Daylighting Lighting Power Density Equipment Power Density The Daylighting EEM allows you to compare different daylighting controls and settings to maximize efficiency. It allows you to choose between side lit and top lit controls, the number of sensors, percentage of lights controlled, and design light levels. Control Method provides varying efficiencies and functions. A12 Created by Integrated Design Lab, Bozeman, Montana Basic Energy Modeling and Comparative Runs EEMs Internal Loads Daylighting Lighting Power Density Equipment Power Density APPENDIX The Lighting Power Density EEM allows you to adjust the power and load percentages for Activity Areas. The actual hourly ambient lighting power levels are a product of the lighting density multiplied by the fractional value established in the hourly lighting schedules. This will define the loads available for daylighting controls assuming window or skylight adjacencies. This does not include task lighting. The lighting levels during unoccupied hours can also be manipulated thus affecting lighting schedule multipliers. The defaults are based on the Activity Area Type. Integrated Design Lab, Bozeman, Montana A13 EEMs eQUEST Module 1 Internal Loads APPENDIX Daylighting Lighting Power Density Equipment Power Density Equipment power density levels can be manipulated similarly to the Lighting Power Density EEM. The EEM screen allows you to adjust the equipment plug loads during occupied and unoccupied hours. The defaults for these inputs are based on the Activity Area Type. A14 Created by Integrated Design Lab, Bozeman, Montana Basic Energy Modeling and Comparative Runs EEMs HVAC System Thermostat Management Fan Power & Control Ventilation & Economizer Deck Reset Package HVAC Efficiency APPENDIX The Thermostat Management EEM details include cooling and heating setpoints pertaining to each designated system. The cooling setpoint should be greater than or equal to the cooling indoor design temperature. Inversely the heating setpoint should be less than or equal to the heating indoor design temperature. Unoccupied dead band ranges will be greater than occupied ranges. Integrated Design Lab, Bozeman, Montana A15 EEMs eQUEST Module 1 HVAC System APPENDIX Thermostat Management Fan Power & Control Ventilation & Economizer Deck Reset Package HVAC Efficiency Fan power and control can be modified on this EEM detail screen. Supply fan power can be defined by either of two units: in. WG = total static pressure (in inches of water) or BHP = Brake Horsepower. The default for motor efficiency is ‘High’ in accordance with ASHRAE 90.1. ‘Standard’ setting would pertain to older equipment in existing buildings. Design flow rates can be specified as a ratio or as an exact CFM. A16 Created by Integrated Design Lab, Bozeman, Montana Basic Energy Modeling and Comparative Runs EEMs HVAC System Thermostat Management Fan Power & Control Ventilation & Economizer Deck Reset Package HVAC Efficiency APPENDIX The Ventilation and Economizer EEM Details screen relates to the specifics of your HVAC system. The outside air multiplier sets a fractional value that allows for appropriate ventilation based on the design flow rate. The economizer types available are either dry bulb temperature or enthalpy. Systems that do not have direct outside factors (such as water source heat pumps) do not have this economizer option. The high limit option is only available for the dry-bulb economizer. Cannot Run with Economizer is the default option. This offers freeze protection for the compressor. Integrated Design Lab, Bozeman, Montana A17 EEMs eQUEST Module 1 HVAC System APPENDIX Thermostat Management Fan Power & Control Ventilation & Economizer Deck Reset Package HVAC Efficiency The Deck Reset screen will not always allow you to change information. This is determined by the HVAC systems that you selected in the baseline energy model. As you can see in this example only the second HVAC system prompted the ability for changes to be made in the EEM Run. A18 Created by Integrated Design Lab, Bozeman, Montana Basic Energy Modeling and Comparative Runs EEMs HVAC System Thermostat Management Fan Power & Control Ventilation & Economizer Deck Reset Package HVAC Efficiency APPENDIX This EEM screen defines the Package HVAC System efficiencies. The cooling system is defined by the Energy Efficiency Ratio (EER). This is the ratio of net cooling capacity (Btu/hr) to total rate of electrical energy (Watts). The heating system is defined in a number of ways depending on the system type. Efficiency —the instantaneous combustion efficiency —is the ratio of net heating capacity (Btu/hr) to total rate of fuel required (Btu/hr), of a combustion heating system (e.g., a furnace) under designated operating conditions. Annual Fuel Utilization Efficiency (AFUE) — is a measure of the percentage of heat from the combustion of gas or oil which is transferred to the space being heated during a year. Coefficient of Performance (COP) — is the ratio of net heating capacity (Btu/hr) to total rate of electrical energy (Watts), of a heat pump system operating in heating mode, under designated operating conditions (e.g., for air-cooled units, 47°F outdoor, 70°F indoor). Heating Seasonal Performance Factor (HSPF) — is the total heating output of a heat pump (in Btus) during its normal use period for heating divided by the total electrical energy input (in watt-hours) during the same period. Integrated Design Lab, Bozeman, Montana A19 EEMs eQUEST Module 1 Domestic Hot Water APPENDIX Domestic Hot Water The Domestic Hot Water EEM Detail screen allows specific input for the water heater type (gas or electric), temperature settings and overall system efficiency as defined by manufacturer descriptions. A20 Created by Integrated Design Lab, Bozeman, Montana Basic Energy Modeling and Comparative Runs Downloading & Installing eQUEST DOWNLOADING AND INSTALLING eQUEST The eQUEST energy analysis software package is available free from the Department of Energy. The program will require about 26 MB of storage plus sufficient storage space (up to 10-20 MB each) for simple projects. To download eQUEST: 1. Go to www.doe2.com and look for the eQUEST box. 2. Click on eQUEST 3.6 and 3.61b (or whatever the latest version is). APPENDIX 3. Scroll down the page to the eQUEST version 3.61b Download box and click on “Download a complete eQUEST version 3.61b installation.” 4. Follow the on-screen directions to load the program. Integrated Design Lab, Bozeman, Montana A21 Weather Tapes eQUEST Module 1 WHAT IS A WEATHER TAPE? When you choose a location for your project on screen 1 in the Schematic Design Wizard, you are telling the program to find the .bin file in the weather directory in the eQUEST folder under ‘Program Files.’ If your computer is connected to the internet, the program will find the appropriate weather file when you start a simulator. APPENDIX My Computer → Local Disk (C:) → Program Files → eQUEST 3-61 → Weather → TMY2 The primary data used for the site component in eQUEST is TMY (Typical Meteorological Year) data. TMY data contains solar and weather data for a 1-year period in a given location intended to be used in various types of computer simulations. Using weather data collected over several years, it creates a “typical” year that incorporates a selection of months from a thirty year period where each real month cloely watches matches what would be an average month. TMY2 data, the newer version of TMY data, was created by the National Renewable Energy Laboratory (NREL) and is available through the following link (paste in the TMY2 folder, see file path above): http://doe2.com/Download/Weather/TMY2/ Although many cities may appear to have TMY2 data for a given state, chances are that only the major cities were studied with all other locations interpolated or merely assigned the closest study site. For example, there are nine weather sites in Montana: Billings, Cut Bank, Glasgow, Great Falls, Helena, Kalispell, Lewistown, Miles City, and Missoula. As such, a .bin weather file for any other city in Montana must be based on one of the previous nine study locations. A22 Created by Integrated Design Lab, Bozeman, Montana EXAMPLE EXAMPLE idl Table of Contents eQUEST Module 1 TABLE OF CONTENTS Overview . . . . . . . . . . . . . . . . . . . . . . . . . . . . . . . . . . . . . . . . . . . . . . . . . . . . . . . . . . . . . . . . . . . . . . . E3 Using the SD Wizard . . . . . . . . . . . . . . . . . . . . . . . . . . . . . . . . . . . . . . . . . . . . . . . . . . . . . . . . . . . . . . E4 Module 1 Example—Square Step 1: Open eQUEST and Enter the SD Wizard . . . . . . . . . . . . . . . . . . . . . . . . . . . . . . . . . E5 Step 2: Navigate Through the SD Wizard and Click Finish . . . . . . . . . . . . . . . . . . . . . . . . E6 Step 3: Simulate the Building . . . . . . . . . . . . . . . . . . . . . . . . . . . . . . . . . . . . . . . . . . . . . . . . E8 Step 4: Review the Results . . . . . . . . . . . . . . . . . . . . . . . . . . . . . . . . . . . . . . . . . . . . . . . . . . E8 Example 1 Forms . . . . . . . . . . . . . . . . . . . . . . . . . . . . . . . . . . . . . . . . . . . . . . . . . . . . . . . . . . E9 EXAMPLE Example 1 Reports . . . . . . . . . . . . . . . . . . . . . . . . . . . . . . . . . . . . . . . . . . . . . . . . . . . . . . . . . E17 Step 5: Make Changes if Necessary . . . . . . . . . . . . . . . . . . . . . . . . . . . . . . . . . . . . . . . . . . E24 Using the EEM Wizard Module 1 Example—Rectangle SD Wizard Steps . . . . . . . . . . . . . . . . . . . . . . . . . . . . . . . . . . . . . . . . . . . . . . . . . . . . . . . . . . . E26 Step 1: Decide Which Energy Efficiency Measures to Investigate . . . . . . . . . . . . . . . . . E30 Step 2: Open the EEM Wizard and Select the Basic Run Information . . . . . . . . . . . . . . . E30 Step 3: Modify the Run Details . . . . . . . . . . . . . . . . . . . . . . . . . . . . . . . . . . . . . . . . . . . . . . . E31 Step 4: Add More EEM Runs if Necessary . . . . . . . . . . . . . . . . . . . . . . . . . . . . . . . . . . . . . . E32 Step 5: Close the EEM Wizard and Simulate the Building . . . . . . . . . . . . . . . . . . . . . . . . . E34 Step 6: Review the Results . . . . . . . . . . . . . . . . . . . . . . . . . . . . . . . . . . . . . . . . . . . . . . . . . . E35 Example 2 Forms . . . . . . . . . . . . . . . . . . . . . . . . . . . . . . . . . . . . . . . . . . . . . . . . . . . . . . . . . . E37 Example 2 Reports . . . . . . . . . . . . . . . . . . . . . . . . . . . . . . . . . . . . . . . . . . . . . . . . . . . . . . . . . E47 Step 7: Make Changes if Necessary . . . . . . . . . . . . . . . . . . . . . . . . . . . . . . . . . . . . . . . . . . E53 Example 2 Reports (modified) . . . . . . . . . . . . . . . . . . . . . . . . . . . . . . . . . . . . . . . . . . . . . . . E58 Finishing the Exercise . . . . . . . . . . . . . . . . . . . . . . . . . . . . . . . . . . . . . . . . . . . . . . . . . . . . . . . . . . . . . E60 E2 www.idlbozeman.com Basic Energy Modeling and Comparative Runs Executive Summary OVERVIEW The following set of instructions directs the reader to create a simple energy model in the Schematic Design (SD) Wizard of eQUEST and then use the Energy Efficiency Measure (EEM) Wizard to create runs that can be compared to the base model. The results that are produced from this exercise will also be discussed. For more information about any of these steps, please refer to the text of this training module. NOTE More information and the latest version of eQUEST, version 3.61, can be downloaded from the DOE-2 website. Visit www.doe2.com. EXAMPLE Some things to ALWAYS keep in mind while working in eQUEST: Work in a linear fashion. The dynamic defaults in the program automatically change information further in the program. If you are working backwards, this may be information you have already customized. Working linearly from start to finish and avoiding back stepping can guarantee that your user input stays put! Save frequently. Like any computer program, some newer versions of eQUEST have a tendency to crash at inconvenient moments. Make sure you are prepared. Keep it simple. There are some details in your building design that will have little or no impact on energy performance. Leave them out! Analyze the results with caution. Always check the reports for numbers that seem inappropriate under the circumstances. While the computer is a valuable tool, it does not understand the output it is producing. Use your knowledge to recognize potential inaccuracies! Update your version. There are several versions of eQUEST, and each have some variations. It is a good idea to update your version of eQUEST to the most current version. For the purposes of this and all subsequent modules, we will be using eQUEST version 3.61. Created by Integrated Design Lab—Bozeman E3 The SD Wizard eQUEST Module 1 USING THE SD WIZARD The following list of steps was taken directly from eQUEST Module 1 on the Schematic Design (SD) Wizard. This example will walk the user through these steps in order to create a basic energy model. Once this has been completed, the results will be viewed and the example will move on to part two where the Energy Efficiency Measure (EEM) Wizard will be explored. The next several pages will go through the following steps in detail: 1. 2. 3. 4. 5. Open eQUEST and enter the SD Wizard. Navigate through the SD Wizard screens and click finish. Simulate the building. Review the results. Make changes if necessary. EXAMPLE The first thing that we will model is a basic square two-story office building in Billings, Montana that does not have any special daylighting or other sustainable strategies incorporated into it. This will help you go through the basics of the SD Wizard. After we create this model and view the results, we will create a whole new project that explores glazing alternatives and daylighting through the EEM Wizard. As you go through the SD Wizard, you will want to fill out an SD Wizard Form which can be found at the end of this module. This will help you gather all of your information in one place and allow someone else to understand how the basic energy model was built. To see completed versions of the SD Wizard Form for this first energy model, turn to page E8. The files that we created are: Module 1 Example—SQUARE.pd2 Module 1 Example—RECTANGLE.pd2 E4 www.idlbozeman.com Basic Energy Modeling and Comparative Runs SD Wizard: Step 1 MODULE 1 EXAMPLE—SQUARE 1. Open eQUEST and enter the SD Wizard. Open eQUEST from the Start menu. EXAMPLE Select Create a New Project via the Wizard. Select the Schematic Design Wizard. Created by Integrated Design Lab—Bozeman E5 SD Wizard: Step 2 eQUEST Module 1 EXAMPLE 2. Navigate through the SD Wizard screens and click finish. Make changes to the following screens, as shown in red. Record these changes on the SD Wizard Form. To see a finished form, turn to page E8. (The green values are the default settings and can be left unchanged.) If a screen is not shown here, simply accept all of the defaults and click Next Screen. E6 www.idlbozeman.com Basic Energy Modeling and Comparative Runs EXAMPLE SD Wizard: Step 2 When you reach the final screen, click Finish. Created by Integrated Design Lab—Bozeman E7 SD Wizard : Steps 3, 4 eQUEST Module 1 EXAMPLE 3. Simulate the building. In the Main eQUEST Window, click Simulate Building Performance. 4. Review the results. After the building is finished calculating, click View Summary Results/Reports… E8 Click the Reports tab at the bottom left corner of the screen. Pages E16-E22 discuss the Single Run Reports and highlight what some of the results mean. (Pages E8-E15 show the completed SD Wizard Form for your convenience.) www.idlbozeman.com Basic Energy Modeling and Comparative Runs Example 1 Forms EXAMPLE Created by Integrated Design Lab—Bozeman E9 eQUEST Module 1 EXAMPLE Example 1 Forms E10 www.idlbozeman.com Basic Energy Modeling and Comparative Runs Example 1 Forms EXAMPLE Created by Integrated Design Lab—Bozeman E11 eQUEST Module 1 EXAMPLE Example 1 Forms E12 www.idlbozeman.com Basic Energy Modeling and Comparative Runs Example 1 Forms EXAMPLE Created by Integrated Design Lab—Bozeman E13 eQUEST Module 1 EXAMPLE Example 1 Forms E14 www.idlbozeman.com Basic Energy Modeling and Comparative Runs Example 1 Forms EXAMPLE Created by Integrated Design Lab—Bozeman E15 eQUEST Module 1 EXAMPLE Example 1 Forms E16 www.idlbozeman.com Basic Energy Modeling and Comparative Runs Example 1 Reports Monthly Energy Consumption by Enduse This report breaks down the loads in our energy model into categories and shows which fuel type is used for each load category. As you can see here, our building uses gas to heat (red) in the winter and electricity to cool (dark blue) in the summer. A lot of electricity is used for area lighting (yellow), most likely because the building is not specified as daylit. Remember not to compare electricity and gas directly because they are presented in different units and at different scales in this report. EXAMPLE Created by Integrated Design Lab—Bozeman E17 Example 1 Reports eQUEST Module 1 Annual Energy Consumption by Enduse EXAMPLE This report looks at annual loads in our energy model based on the same categories as in the last report. It helps us see overall where the most fuel consumption is. As we can see here, area lighting (yellow) consumes the most electricity in the building, just as space heating (red) consumes the most gas. Remember that gas and electricity cannot be directly compared because of their units. E18 www.idlbozeman.com Basic Energy Modeling and Comparative Runs Example 1 Reports Monthly Utility Bills—All Rates This graph shows the monthly cost of each fuel over the period of a year. As you can see for our building, we are spending more overall in electricity (grey), especially in the summer when we are cooling the space. In the winter we use more gas (blue) for space heating. The utility rates for Montana sites are provided by NorthWestern Energy. EXAMPLE Created by Integrated Design Lab—Bozeman E19 Example 1 Reports eQUEST Module 1 Monthly Peak Demand by Enduse This report shows the anticipated monthly peak demands for each load category. We can interpret from this report that our energy model is anticipated to have peak demands for heating (red) and cooling (dark blue) during the cold and hot months of the year, respectively. EXAMPLE As with the other reports, remember to pay attention to the units and scales of each graph and chart. E20 www.idlbozeman.com Basic Energy Modeling and Comparative Runs Example 1 Reports Annual Peak Demand by Enduse Similar to the previous report, this report shows estimated annual peak demands for load categories. Once again space cooling (dark blue) and space heating (red) are the largest peak demand issues, due to the varying weather. EXAMPLE Created by Integrated Design Lab—Bozeman E21 Example 1 Reports eQUEST Module 1 Monthly Electric Peak Day Load Profiles (page 1) EXAMPLE We triggered this report by selecting Hourly Enduse Profile on screen one of the SD wizard. This series of graphs shows electricity loads for the peak day in every month of the year. As you can see, our model has a large consistent cooling load (dark blue) during the summer months. However, April, May, and October also have afternoon cooling spikes that potentially could be E22 www.idlbozeman.com Basic Energy Modeling and Comparative Runs Example 1 Reports Monthly Electric Peak Day Load Profiles (page 2) addressed in the design with such strategies as shading systems. Remember that you can toggle between the two pages of the report using the icons on the Floating Toolbar in the Main Results Viewport. (Page 31 of the Module Text shows these icons.) EXAMPLE Created by Integrated Design Lab—Bozeman E23 SD Wizard: Step 5 eQUEST Module 1 EXAMPLE 5. Make changes if necessary. Return to the Main eQUEST Window by clicking Return to Building Description Mode. Reenter the SD Wizard by clicking Building Creation Wizard. In the SD Wizard return to the screens that you need to adjust and make the necessary changes. Remember to work linearly as you make changes so as to not lose data. When you are finished, click Finish. Click Simulate Building Performance and view the results again. Remember to save when you are done. E24 www.idlbozeman.com Basic Energy Modeling and Comparative Runs The EEM Wizard USING THE EEM WIZARD Now that we have worked through the basics of the SD Wizard, we are going to create a new energy model that is a little more complex and add some EEM runs. By doing this we will be able to compare multiple building options as well as see how building shape and orientation affect energy efficiency. This time we will be creating a rectangular two-story office building that is elongated on the east -west axis. We will use the EEM Wizard to create runs that explore the effects of better glazing and daylighting properties in the model. We will then compare these results with the first model that we just built in the previous section. The following is a list of the basic steps for using the EEM Wizard. We are going to quickly create another SD Wizard model and then walk through these steps: Decide which energy efficiency measures to investigate. Open the EEM Wizard and select the basic run information. Modify the run details. Add more EEM runs if necessary. Close the EEM Wizard and simulate the building. Review the results. Make changes if necessary. As you go through the SD Wizard again, you will want to fill out another SD Wizard Form which can be found at the end of this module. This way you will be able to track your entries for this second energy model. You will then need the EEM & LCC Runs Form, which can be found in the same place, in order to track the EEM runs as we create them. Completed forms for this example can be found on pages E36-E45. Created by Integrated Design Lab—Bozeman E25 EXAMPLE 1. 2. 3. 4. 5. 6. 7. SD Wizard: Step 1, 2 eQUEST Module 1 MODULE 1 EXAMPLE—SQUARE EXAMPLE 1. Save your current project and start a new project in the SD Wizard. Click the Save button in the upper left-hand part of the screen and then click the New button. Alternatively, click save in the File menu and then select New. Select the Schematic Design Wizard. 2. Create another energy model in the SD Wizard with the following information. Make changes to the following screens, as shown in red. Record these changes on the SD Wizard Form. To see a finished form, turn to pages E36-E45 of this example. Again, the green values are the default settings and can be left unchanged. If a screen is not shown here, simply accept all of the defaults and click Next Screen. E26 www.idlbozeman.com Basic Energy Modeling and Comparative Runs SD Wizard: Step 2 EXAMPLE See the next page for how to customize the zones. Check these values to make sure that they are equal Created by Integrated Design Lab—Bozeman E27 SD Wizard: Step 2 eQUEST Module 1 5 Zones: north and south zones 20’ deep east and west zones 10’ deep center zone equals rest of space north east center west EXAMPLE south E28 www.idlbozeman.com Basic Energy Modeling and Comparative Runs SD Wizard: Step 2 EXAMPLE When you reach the final screen, click Finish. Created by Integrated Design Lab—Bozeman E29 EEM Wizard: Step 1, 2 eQUEST Module 1 Now that we have completed our baseline energy model, we will build some comparison runs using the EEM Wizard. 1. Decide which energy efficiency measures to investigate. Review the list of EEM run options on page 45 of the module text. We will choose 2 EEMs to investigate: glazing and daylighting. EXAMPLE 2. Open the EEM Wizard and select the basic run information. In the Main eQUEST Window select Energy Efficiency Measure Wizard. E30 We will start with window glazing. Select the following Measure Category and Measure Type and click OK. www.idlbozeman.com Basic Energy Modeling and Comparative Runs EEM Wizard: Step 3 3. Modify the run details. Change the EEM Run Name to Better Glazing. Click EEM Run Details… EXAMPLE Make the following changes (in red) and click Done. Created by Integrated Design Lab—Bozeman E31 EEM Wizard: Step 4 eQUEST Module 1 EXAMPLE 4. Add more EEM runs if necessary. Now we will add another EEM Run for daylighting. Select Create Run. E32 Select the following Measure Category, Measure Type, and Apply Measure To. www.idlbozeman.com Basic Energy Modeling and Comparative Runs Change the EEM Run Name to Add Daylighting. Select EEM Run Details... Make the following changes (in red) and click Done. EXAMPLE EEM Wizard: Step 4 Created by Integrated Design Lab—Bozeman E33 EEM Wizard: Step 5 eQUEST Module 1 EXAMPLE 5. Close the EEM Wizard and simulate the building. Click Finish. E34 Click Simulate Building Performance. www.idlbozeman.com Basic Energy Modeling and Comparative Runs EEM Wizard: Step 6 Select all of the EEM Runs and click Simulate. (If eQUEST prompts you to save the file, save it!) 6. Review the Results. Click View Summary Results/Reports… EXAMPLE Click the Reports tab at the bottom of the screen. Created by Integrated Design Lab—Bozeman E35 EEM Wizard: Step 6 eQUEST Module 1 Select the Monthly Total Energy Consumption Report from the Comparison Reports list. Return to the Projects/Runs tab. Order the EEM runs like those in the image below by clicking in the box next to Baseline Design under Module 1 Example—SQUARE. Return to the Reports tab and review the results. The next few pages show the completed SD Wizard and EEM Forms for this energy model. Pages E46-E51 discuss the Comparison Reports and highlight what some of the results mean. EXAMPLE E36 www.idlbozeman.com Basic Energy Modeling and Comparative Runs Example 2 Forms EXAMPLE Usage Details: Hourly End Use Created by Integrated Design Lab—Bozeman E37 eQUEST Module 1 EXAMPLE Example 2 Forms E38 www.idlbozeman.com Basic Energy Modeling and Comparative Runs Example 2 Forms EXAMPLE Created by Integrated Design Lab—Bozeman E39 eQUEST Module 1 EXAMPLE Example 2 Forms E40 www.idlbozeman.com Basic Energy Modeling and Comparative Runs Example 2 Forms EXAMPLE Created by Integrated Design Lab—Bozeman E41 eQUEST Module 1 EXAMPLE Example 2 Forms E42 www.idlbozeman.com Basic Energy Modeling and Comparative Runs Example 2 Forms EXAMPLE Created by Integrated Design Lab—Bozeman E43 eQUEST Module 1 EXAMPLE Example 2 Forms E44 www.idlbozeman.com Basic Energy Modeling and Comparative Runs Example 2 Forms EXAMPLE Created by Integrated Design Lab—Bozeman E45 eQUEST Module 1 EXAMPLE Example 2 Forms E46 www.idlbozeman.com Basic Energy Modeling and Comparative Runs Example 2 Reports Monthly Energy Consumption This report (shown on the next page) compares the electric and gas consumption of each baseline and EEM run. As with the Single Run Reports, you need to pay attention to the units and scales of the graphs so that you are not comparing fuel types inaccurately. As you can see, eQUEST assigns each run a certain color. These colors will remain consistent throughout these types of reports UNLESS YOU CHANGE THE ORDER OF THE RUNS. For example, the run assigned “1” will always be medium blue, “2” will always be grey, etc. Keep this in mind as you are comparing report data. This report tells us that we will achieve the greatest electricity savings from adding daylighting to the rectangular building design, but we will lose some of that savings from the heating loads in the winter. Remember that we cannot simply compare the electric and gas charts because they use different units (kWh vs. Btu). We will need to look at the other charts to confirm if adding daylighting to the rectangular building is really our best option. EXAMPLE Created by Integrated Design Lab—Bozeman E47 Example 2 Reports eQUEST Module 1 EXAMPLE Monthly Energy Consumption E48 www.idlbozeman.com Basic Energy Modeling and Comparative Runs Example 2 Reports Annual Utility Bills by Rate This report shows us the annual cost in dollars of the energy usage in each building. As you can see, the first building that we created in the SD Wizard has the highest projected utility bills. This is because of the inefficient shape and orientation of the building. The baseline design is the most expensive of the rectangular building runs because, while is an appropriate shape and orientation for its building type, it does not take advantage of any other sustainable strategies, such as daylighting. When better glazing is applied to this design, the utility bills decrease. There is also a decrease when daylighting is applied to the design. Perhaps combining these strategies will increase the savings even more. EXAMPLE Created by Integrated Design Lab—Bozeman E49 Example 2 Reports eQUEST Module 1 Monthly Utility Bills EXAMPLE Like the annual utility bills, this report shows the utility costs for each design according to month. There are greater costs in the winter months when heating loads increase. The only design that does not spike very much in the summer from cooling loads is the rectangular design with daylighting added. You can see that while it does have some higher winter heating costs, this is beginning to be offset by summer savings. E50 www.idlbozeman.com Basic Energy Modeling and Comparative Runs Example 2 Reports Annual Energy by Enduse This report helps us identify which loads are increasing and decreasing for each alternative. As you can see, adding daylight to the design greatly reduces energy consumption due to area lighting. EXAMPLE Created by Integrated Design Lab—Bozeman E51 Example 2 Reports eQUEST Module 1 Annual Electric Use by Run and Enduse EXAMPLE This final report explores the annual electricity load usage for each alternative. It once again confirms that appropriate building shape combined with daylighting helps with area lighting energy usage. E52 www.idlbozeman.com Basic Energy Modeling and Comparative Runs EEM Wizard: Step 7 7. Make changes if necessary. Since we see savings in the rectangular design from improved glazing or adding daylighting, let us see if we can increase savings by combining them both in a stacked, or cascaded, EEM run. Since we want to compare this stacked run to each individual improvement, we will create a new EEM Run and then stack it on one of the previously created runs. Click Return to Building Description Mode. EXAMPLE Click Energy Efficiency Measure Wizard. Created by Integrated Design Lab—Bozeman E53 EXAMPLE EEM Wizard: Step 7 E54 eQUEST Module 1 In the wizard, click Create Run. Create another Daylighting run, but this time apply it to the Better Glazing run. Click OK. www.idlbozeman.com Basic Energy Modeling and Comparative Runs EEM Wizard: Step 7 Change the EEM Run Name to Better Glazing + Add Daylighting. Click EEM Run Details… We are going to make the same changes that we made for the last daylighting run. Make the changes that correspond to the following screen print (in red). Click Done. Click Finish in the EEM Wizard. EXAMPLE Created by Integrated Design Lab—Bozeman E55 EXAMPLE EEM Wizard: Step 7 E56 eQUEST Module 1 Simulate the building again by clicking Simulate Building Performance. Select all of the runs and click Simulate. When the simulation is finished, select View Summary Results/Reports… www.idlbozeman.com Basic Energy Modeling and Comparative Runs EEM Wizard: Step 7 Return to the Projects/Runs tab and once again add the Baseline Design of the Module 1 Example—SQUARE project by clicking in the box to the left of the run. Since we have already looked at all of the Comparison Reports once, we are just going to look at the Monthly Utility Bills and the Annual Energy by Enduse reports. You are welcome to explore the other reports as well. EXAMPLE Created by Integrated Design Lab—Bozeman E57 Example 2 Reports (modified) eQUEST Module 1 Annual Utility Bills by Rate EXAMPLE This report shows that adding better glazing and daylighting together in the rectangular design creates the most energy savings. While it looks like there might be a slight increase in gas costs over the original square and rectangular designs, this is compensated for by the electricity savings. E58 www.idlbozeman.com Basic Energy Modeling and Comparative Runs Example 2 Reports (modified) Annual Energy by Enduse As you can see in this report, the need for space heating in the stacked run (dark gray) is reduced as compared to the run that only added daylighting. EXAMPLE Created by Integrated Design Lab—Bozeman E59 Finishing the Exercise eQUEST Module 1 FINISHING THE EXERCISE EXAMPLE At this point, you can save the project and close eQUEST or continue to experiment with the project. If at any time you have questions, please refer to the module text for more in-depth explanations. E60 www.idlbozeman.com eQUEST FORMS eQUEST FORMS idl Reset Form Print Form Submit to IDL General Information, Footprint eQUEST Schematic Design Wizard Form PROJECT: DATE: Schematic Design Wizard Form Screen 1 General Information Project Name: Building Type: Location: Utility Information: Areas and Floors: Cooling and Heating: Other Data: Screen 3 Building Footprint eQUEST FORMS Footprint Shape and Notes: Zoning Pattern & Notes Floor Heights: F2 Created by Integrated Design Lab-Bozeman Created by Integrated Design Lab--Bozeman 1 eQUEST Schematic Design Wizard Form Construction, Doors PROJECT: DATE: Screen 4 Building Envelope Constructions Roof Surfaces: Above Grade Walls: Ground Floor: Screen 5 eQUEST FORMS Infiltration: Building Interior Constructions Ceilings: Vertical Walls: Floors: Screen 6 Exterior Doors Door Types: Door Construction: Created by Integrated Design Lab--Bozeman Created by Integrated Design Lab-Bozeman F3 2 eQUEST Schematic Design Wizard Form Windows, Shades, Skylights PROJECT: DATE: Screen 7 Exterior Windows Specification: Window Types: Window Construction: Gross % / Net % Screen 8 Exterior Window Shades and Blinds Overhangs: Fins: eQUEST FORMS Blinds: Screen 9 Roof Skylights Zones: Amount: Dimensions: Glazing Type: Light Well: Custom Zones: (from image) F4 Created by Integrated Design Lab-Bozeman Created by Integrated Design Lab--Bozeman 3 eQUEST Schematic Design Wizard Form Daylighting PROJECT: DATE: Screen 10 Ground Floor Daylight Zoning Daylit From: Photosensors: Lighting control Method: Custom Zones: (from image) Screen 11 Typical (Middle) Floor Daylight Zoning Daylit From: Photosensors: eQUEST FORMS Lighting Control Method: Custom Zones: (from image) Screen 12 Top Floor Daylighting Zone Daylit From: Photosensors: Lighting Control Method: Custom Zones: (from image) Created by Integrated Design Lab--Bozeman Created by Integrated Design Lab-Bozeman F5 4 eQUEST Schematic Design Wizard Form Schedules: Activities and Loads PROJECT: DATE: Screen 13 Activity Areas Allocation Describe Settings: Screen 14 Occupied Loads by Activity Area Describe Settings: Screen 16 Unoccupied Loads by Activity Area Describe eQUEST FORMS Settings: Screen 17 Main Schedule Information Describe Settings: Screen 18 Interior Lighting Loads and Profiles Describe Settings: F6 Created by Integrated Design Lab-Bozeman Created by Integrated Design Lab--Bozeman 5 eQUEST Schematic Design Wizard Form Schedules: Activities and Loads PROJECT: DATE: Screen 19 HVAC System Definitions System 1: System 2: System 1 Serves: Screen 20 HVAC Zones: Temperature and Air Flows Thermostats: Temperatures: Air Flows: Screen 21 Packaged HVAC Equipment Describe Settings: eQUEST FORMS Screen 22 HVAC System Fans Describe Settings: Screen 23 HVAC System #1 Fan Schedules Describe Settings: Screen 24 HVAC System #2 Fan Schedules Describe Settings: Screen 25 HVAC Zone Heating, Vent and Economizers Describe Settings: Created by Integrated Design Lab--Bozeman Created by Integrated Design Lab-Bozeman F7 6 eQUEST Schematic Design Wizard Form HVAC, DHW, Utility Charges PROJECT: DATE: Screen 26 HVAC System Hot/Cold Deck Resets Describe Settings: Screen 29 Cooling Primary Equipment / Primary Equipment Heat Rejection Describe Settings: Screen 30 Chilled Water System Control Describe Settings: Screen 31 Heating Primary Equipment Describe Settings: Screen 32 Hot Water System Control eQUEST FORMS Describe Settings: Screen 33 Domestic Hot Water Heating Equipment Describe Settings: Screen 35 Electric Utility Charges / Utility Block Charges / Utility Time-of-Use Charges Describe Settings: Screen 36 Electric Utility Time-of-Use Periods Describe Settings: Screen 37 Fuel Utility Charges Describe Settings: F8 Created by Integrated Design Lab-Bozeman Created by Integrated Design Lab--Bozeman 7 eQUEST Schematic Design Wizard Form Project Information, Notes PROJECT: DATE: Screen 41 Project Information Building Location: Building Owner: Component Names: [Screens] Other Notes eQUEST FORMS Created Createdby byIntegrated IntegratedDesign DesignLab--Bozeman Lab-Bozeman 8F9 Reset Form Print Form Submit to IDL eQUEST EEM & LCC Project Information Form PROJECT: DATE: EEM & LCC Project Information Form Project: Architect: Location: Design Features to be analyzed: Baseline Run/LCC0: EEM Run #1/LCC1: EEM Run #2/LCC2: EEM Run #3/LCC3: EEM Run #4/LCC4: EEM Run #5/LCC5: EEM Run #6/LCC6: eQUEST FORMS Project-wide LCC Data Marginal Income Tax Rates DOE/FEMP Fiscal Year: Federal: Number of Analysis Yrs: State: Fuel Price Esc Rgn: Combined: U.S. Average Analysis Sector: Discount Rate Data Second Fuel Type: Specification: Uniform Price Escalation Rates Electric Inflation Rate: 2nd Fuel Discount Rate: Baseline Run First Cost: LCC DATA YEAR F10 Created by Integrated Design Lab—Bozeman Nominal Pre After Tax Annual Maint. Cost: INVESTMENT-RELATED COSTS DESCRIPTION Real COSTS OPERATIONS-RELATED COSTS DESCRIPTION COSTS Created by Integrated Design Lab--Bozeman Reset Form Print Form Submit to IDL eQUEST EEM Runs and Life-Cycle Cost Analysis Forms PROJECT: EEM RUN: Measure Type: Apply Measure To: Describe EEM Changes Made: LCC DATA First Cost: Annual Maint. Cost: INVESTMENT-RELATED COSTS DESCRIPTION YEAR COSTS OPERATIONS-RELATED COSTS DESCRIPTION COSTS EEM Run: eQUEST FORMS Measure Type: Apply Measure To: Describe EEM Changes Made: LCC DATA First Cost: Annual Maint. Cost: INVESTMENT-RELATED COSTS YEAR DESCRIPTION Created by Integrated Design Lab--Bozeman Created by Integrated Design Lab—Bozeman COSTS OPERATIONS-RELATED COSTS DESCRIPTION COSTS F11