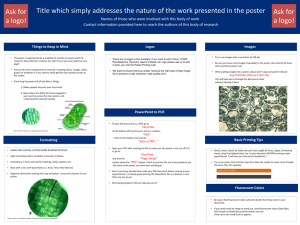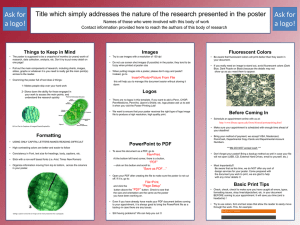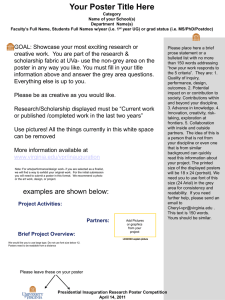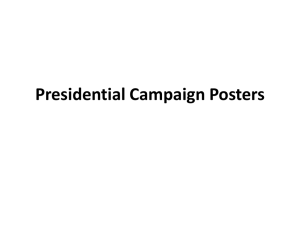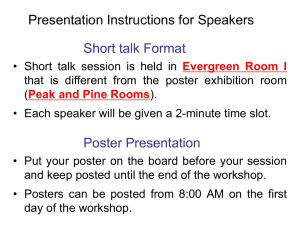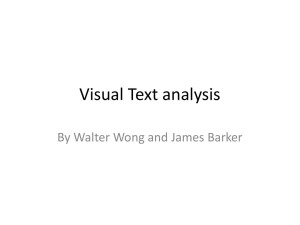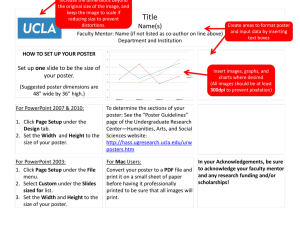Fluorescent Colors Before Coming In From PowerPoint to PDF
advertisement

Ask for a logo! Title which simply addresses the nature of the work and/or research presented in the poster Names of those who were involved with this body of work Contact information provided here to reach the authors of this body of research Ask for a logo! Things to Keep in Mind Images From PowerPoint to PDF • The poster is supposed to be a snapshot of months (or years) worth of research, data collection, analysis, etc. Don’t try to put every detail on one page! • Try to use images with a resolution of 150 dpi • To save this document as a PDF, go to File>Print. • Pull out the main components of research, including charts, images, slides, graphs or whatever it is you need to really get the main point(s) across to the reader. • Cramming the poster full of text does 2 things: 1- Makes people skip over your hard work • Do not use screen shot images (if possible) in the poster, they tend to be fuzzy when printed at poster size • When putting images into a poster, please don’t copy and paste!! Instead, go to At the bottom left hand corner, there is a button, “PDF” —click on this button and scroll to: “Save as PDF…” Insert>Photo>Picture From File this will help you to manage this document easier without slowing it down • Open your PDF after creating the file to make sure the poster is not cut off. If it is, go to: File>Print, “Page Setup” button above the “PDF” button. Check to see that and click the 2- Slows down the ability for those engaged in your work to access the main points, and understand the research quickly the size and orientation are the same as the poster you have been working on. Formatting • Even if you have already have made your PDF document before coming to your appointment, it is always good to bring the PowerPoint file as a backup in case there are any issues. • USING ONLY CAPITAL LETTERS MAKES READING DIFFICULT • Still having problems? We can help you out • High contrasting colors are better and easier to follow • Consistency in Font, text size for headings, body, captions, etc. • Stick with a non-serif based fonts (i.e. Arial, Times New Roman) • Organize information moving from top to bottom, across the columns in your poster. Logos • There are no logos in this template. If you want to add a Penn, CHOP, PennMedicine, PennVet, Upenn’s Shield, etc. logo please ask us to add it when you visit the Poster Printing Lab! • We want to ensure that your poster receives the right type of logo image file to produce a high resolution, high quality print. Using a caption to describe an image can be more productive than a paragraph. Before Coming In Using a caption to describe an image can be more productive than a paragraph. • Schedule an appointment online with us at: • Make sure your appointment is scheduled with enough time ahead of your deadline! Basic Print Tips Using a caption to describe an image can be more productive than a paragraph. Fluorescent Colors • Be aware that fluorescent colors will print darker than they seem in your document. • If you really need an image to stand out, avoid fluorescent colors (Dark Blue, Dark Purple on Black) because the details may not show up as you need them to appear. • Check, check, check! to make sure you have caught all errors, typos, formatting issues, stray lines/objects/text, etc. in your document BEFORE coming to your appointment. It will save you time (and a headache) ! • Bring your method of payment; we accept VISA, Mastercard, PennCash, Departmental Copy Cards and Departmental Account Numbers. ***We DO NOT accept cash.*** • Don’t forget your poster! Bring a backup method as well in case your file will not open (USB, CD, External Hard Drives, email to yourself, etc.) • Try to use colors, font and text sizes that allow the reader to easily move through the work. This, for example: DoEs nOt WoRk DOES NOT WORK • Most Importantly!!! Be aware that as this time, we do NOT offer any sort of design services for your poster. Come prepared with the document you wish to print, we are glad to help with any minor details