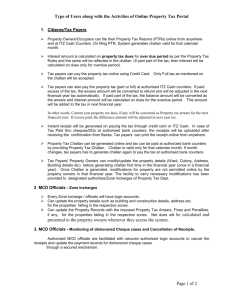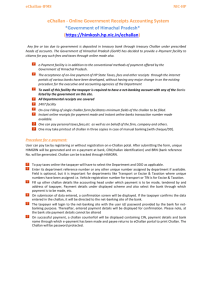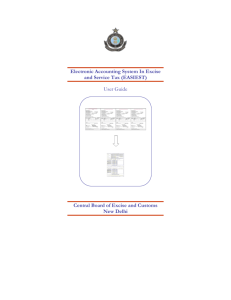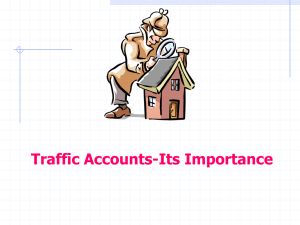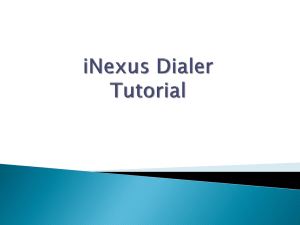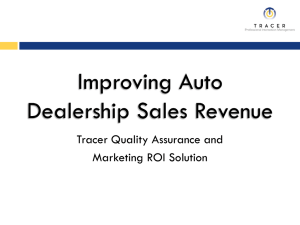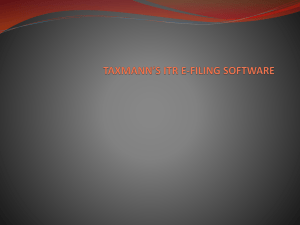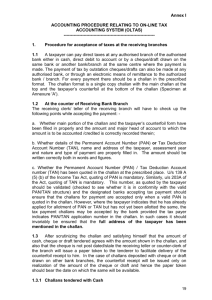Make Payment - Department Of Commercial Taxes
advertisement

Comparison of Old and New Application (Payment) Commercial Taxes Department Government Of Jharkhand Copyright © 2011 Tata Consultancy Services Limited 1 Summary Version 1 Click on the link 'jharkhandcomtax.gov.in'. Go to 'EServices' section and click on 'Dealer Portal (e-Returns)' Dealer logs in through their TIN and Password and enter the Secret code. Click on 'Home' tab and go to 'ePayment'. Select 'Payment Gateway'. Fill in the necessary fields for payment. Click on 'Submit' button. After submitting, verify page will be opened and click on 'Verify' button. After that it goes to the 'Confirmation' Tab. Click on 'Payment' button. Select the proper bank in which you want to make payment. Version 2 Login through new Transactional Portal <Link> and press Enter. The login page appears. Enter the Email ID and Password, and click Login. Go to e-Services > Make Payment. Select Tax Type to proceed. Click on Submit. Enter the following details ‘Payment Mode’: Select Returns option in payment mode ‘Dealer Type’: Auto populated. ‘Period from’: Start date of return period Tax, ‘Period to’: Auto populated. ‘Purpose’: Select Purpose. ‘Bank Name’: Select Bank Name. ‘Amount’: Enter amount to be paid. Click ‘Add’. Click ‘Challan Payment.’ After clicking on Challan Payment. The message “Your data is saved successfully“. Click on Challan No. to view Challan receipt.” appears as shown in the following screen. The generated Receipt. 2 Record Payment Dealer logs in through their TIN and Password and enter the Secret code. Login through new Transactional Portal <Link> and press Enter. The login page appears. Enter the Email ID and Password, and click Login. 3 Click on 'Home' tab and go to 'ePayment'. Go to e-Services > Make Payment. 4 Select 'Payment Gateway'. Fill in the necessary fields for payment and Click on 'Submit' button’. Select Tax Type to proceed. Click on Submit. 5 After submitting, verify page will be opened and click on 'Verify' button. Enter the following details ‘Payment Mode’: Select Returns option in payment mode ‘Dealer Type’: Auto populated. ‘Period from’: Start date of return period Tax, ‘Period to’: Auto populated. ‘Purpose’: Select Purpose. ‘Bank Name’: Select Bank Name. ‘Amount’: Enter amount to be paid. Click ‘Add’. Click ‘Challan Payment.’ 6 After that it goes to the 'Confirmation' Tab. Click on 'Payment' button. After clicking on Challan Payment. The message “Your data is saved successfully“. Click on Challan No. to view Challan receipt.” appears as shown in the following screen. 7 Select the proper bank in which you want to make payment by selecting from ‘Select Bank’ and click on ‘Make Payment’ button. The generated Receipt is shown in the screen. 8 Duplicate Payment Ack. Receipt Click on 'Home' tab and go to 'Payment History' Click on ‘e-Services’ and go to ‘Payment History’. 9 Select the required Acknowledge Receipt to print and Click on 'Reprint' option. In this page dealer can search the payment history by giving ‘Challan No’, ‘TIN’, ‘Period From’ and ‘Period To’. Click on the respective Challan No to view the receipt. 10 E-Receipt will displayed and click on 'Print' option. The challan will be shown to screen. 11 THANK YOU 12