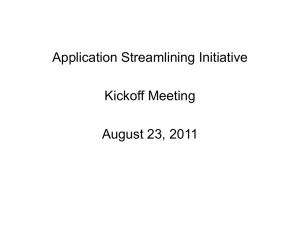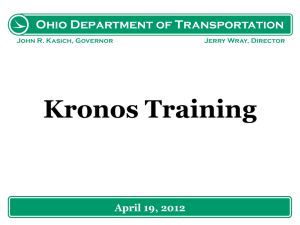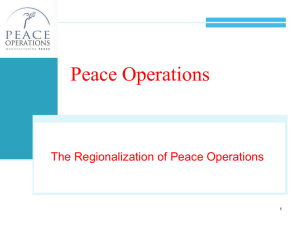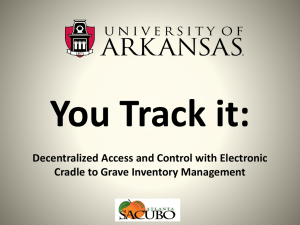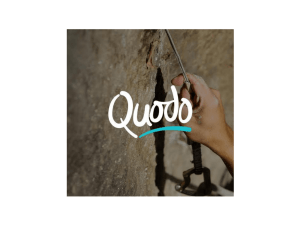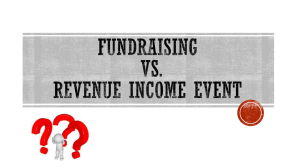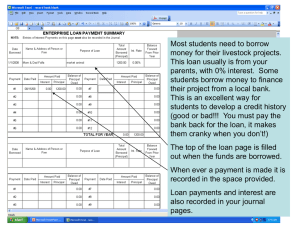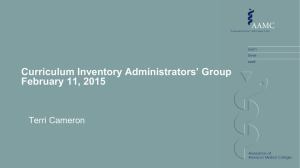State Records Center Searching and Requesting Boxes
advertisement
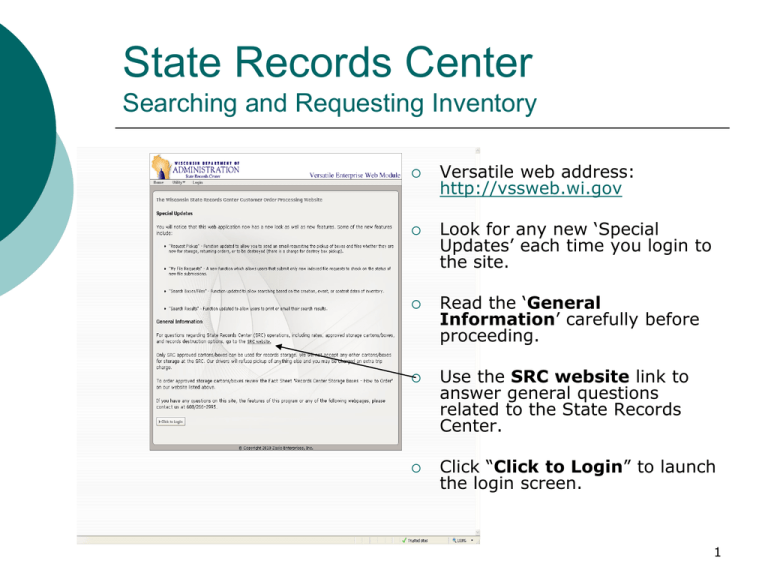
State Records Center Searching and Requesting Inventory Versatile web address: http://vssweb.wi.gov Look for any new ‘Special Updates’ each time you login to the site. Read the ‘General Information’ carefully before proceeding. Use the SRC website link to answer general questions related to the State Records Center. Click “Click to Login” to launch the login screen. 1 State Records Center Searching and Requesting Inventory Use the drop down arrow next to ‘Company’ to choose your agency. In the ‘User Name’ section fill in the SRC User ID you were assigned. In the ‘Password’ section fill in the password you were given. If you get a login error, check the company box. The company chosen should be your agency, not WIS State Records Center. DO NOT give your User Name and password to anyone else as it is unique to you. You will be responsible for anything done when your User Name is logged in. Contact your agency Record Officer if your name, address, or phone number changes. 2 State Records Center Searching and Requesting Inventory Main Screen Tabs allow you navigate the website easily and quickly. Home: Special Updates, General Information, and the SRC website link. Creation: Request labels for new inventory that will be sent to the SRC. You can also review the status of your pending requests. Retrieval: Search, order (boxes and indexed files), and request pickup of existing inventory. Print a list of your existing inventory at any time. Retention: Descriptions of all Records Disposition Authorization’s (RDA’s) you are authorized to use. Security: Change your password using this tab the first time you login and as needed. 3 State Records Center Searching and Requesting Inventory Note: You will only be able to search, view, and retrieve inventory based on the access your agency Record Officer requested. If you have questions about your access, contact your agency Record Officer. All searches and retrieval requests begin the same. Click the ‘Retrieval’ tab Click ‘Search’ Boxes/Files 4 State Records Center Searching and Requesting Inventory In most cases you will be searching for specific box(es), a specific file(s), or a complete inventory. There are five tabs to assist you with searches: Basic Criteria, Box/File Criteria, Advanced Criteria, User Defined, and Barcode Only. You will NEVER use User Defined or Barcode only. To begin any search, click the square next the word ‘Boxes’ or ‘Inactive files’ after the words ‘Search In’. 5 State Records Center Searching and Requesting Inventory Basic Criteria tab: Use this tab to do keyword searches. This search scans box descriptions for the word or phrase you list. If a box description is incomplete or abbreviated, you may have to try a different search. To do the search click the square next to the text box so a green checkmark appears. Type the keyword or phrase you wish to find in the text window. Be specific! When searching for multiple words make sure to put the phrase in quotations (ie. “be exact”). This search uses standard boolean commands. You can separate words to search on using the command words ‘and’ ‘or’ (ie. Water and federal). By listing words on separate lines you create separate searches. Each line in the box is a unique search. Click the ‘Search’ button. 6 State Records Center Searching and Requesting Inventory Box/File Criteria tab: use this tab to search for inventory using specific information. You can search these categories: User Box Number: the number you assigned the box. Record Center ID: do not use SRC Box Number: 6-digit number the database assigned SRC File Number: database assigned file number - for indexed files only. If you do not index files, do not use. To search for multiple boxes or indexed files list each number in the field separated only by a single space. Do not use commas, dashes, etc. Click on the square next to the specific field you plan to search so a green checkmark appears. Fill in the field next to the checkmark Click the ‘Search’ button. 7 State Records Center Searching and Requesting Inventory Advanced Criteria tab: use this tab to search for groups of inventory. You can search for all the inventory in your company (as your access allows), department, or record series. Use the icon to specify the department or record series. You can narrow the search to include inventory in the above mentioned fields with specific date ranges as well. Do not use Storage Room or Media Type. Click on the square next to the specific field you plan to search in so a green checkmark appears. Fill in the field next to the checkmark Click the ‘Search’ button. 8 State Records Center Searching and Requesting Inventory Search results displayed: Total entries found Short descriptions Check out status To see the full box description and information, click on the short description listed. See slide 11. The check out status is indicated by a green plus or red minus sign next to each box or indexed file found. To request a box or indexed file, simply click on the green plus sign and it will be placed in your cart. Non-indexed files are ordered via email using the Non-Indexed File Order Form. 9 State Records Center Searching and Requesting Inventory Indexed Files: Generally, medical charts and some legal files are individually indexed. They have their own barcode labels generated by the SRC and are managed as individual files instead of files within a box. There are significant increases in day to day management of Indexed Files that make them impractical for most agencies. If you are not sure if you have indexed files, you probably don’t. You can always contact your agency Record Officer to find out. These files should be ordered via the Versatile website. Non-Indexed Files: The vast majority of files are not indexed and are referred to as Non-Indexed Files. These files are in boxes and you search for them based on the boxes identifying dates, user number, and/or description. Once you’ve identified the appropriate box the file is in, you order the file using the Non-Indexed File Order form. The form and instructions were attached to the welcome email that had your user information. Note: if you are ordering more than one file from the same box, it may be cost effective for you to order the entire box instead of the files. Box Inventory: All orders requesting the entire box must be submitted via the Versatile website. Refer to the State Records Center website to view the current rate sheet for all of our services. 10 State Records Center Searching and Requesting Inventory When you click on the short description of a box on the ‘Results’ list, you will see a new screen that shows the specific box information. If the box is already checked out, the person that requested it will be listed in the ‘Checkout Status’ field. You may print a list of the entries that were found. When you click ‘Open Printable Window’ a separate window will open that is printer friendly. 11 State Records Center Searching and Requesting Inventory Click the green plus sign next to each box you would like to order. Once the box is in your cart the green plus changes to a red minus sign. If there is no plus or minus sign next to a box, it is already checked out. Once you have finished selecting all of the boxes you wish to order, click ‘View Cart’. You can change the sort order of the results: Click on the drop down arrow in the field ‘Sort By’ Choose the field you wish to sort by Click ‘Refresh’ 12 State Records Center Searching and Requesting Inventory Review the items in your cart to insure they are the ones you want to request. If there is one you do not want to request, simply click the red minus and it will be removed from your request. Once you have finished your review, click on ‘Request’. You do not need to put anything in the ‘Request Note’ box. However, if you have special instructions for the order staff, be brief. The field only prints 30 characters. DO NOT put your delivery address in this box. The delivery address populates on the order based on your User Name. Click on ‘Request’. 13 State Records Center Searching and Requesting Inventory Once you click the final ‘Request’ button you will receive a ‘Service Request Number’. If you get to this screen and receive a service request number, you have successfully placed your order. It will be delivered to the address we have on file. This is the number you will use to track this box or indexed file order Make sure your agency Record Officer knows if your address or phone number changes so they can let us know as quickly as possible.. 14 State Records Center Searching and Requesting Inventory You can review your order at any time. Click the ‘Retrieval’ tab. Click ‘View My Checkouts’. The next screen shows you the status of any order you’ve placed. The Service Request Number is in a column in the middle of the screen. If you have questions about a particular order, make sure have this number for reference. 15 State Records Center Searching and Requesting Inventory Congrats! You can now search and retrieve inventory. We have a three day processing time, not including the date the order was placed. Go to the State Records Center website at anytime to view our current rate sheet. 16