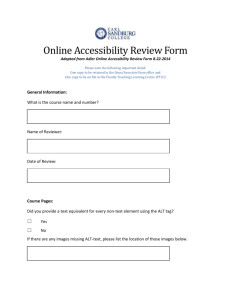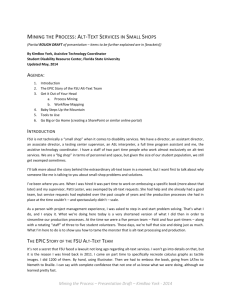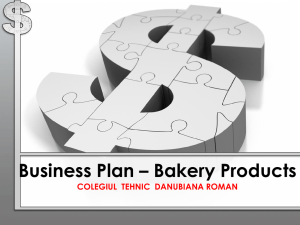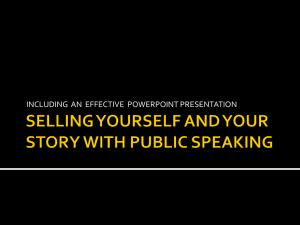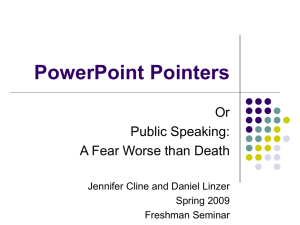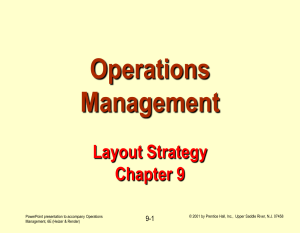508 Presentation Guidelines
advertisement

Because your presentation will be made available on the Internet, the Americans With Disabilities Act (ADA) requires that certain accessibility standards be met. This brief tutorial will help you meet those requirements as you create your presentation. A list of HHS guidelines is included at the end of this slideshow. Between here and there, you will find out ways to accommodate those guidelines when preparing your presentation. Please read through the HHS guidelines before you begin creating your presentation. All slide text must be viewable in the Outline view. Simply inserting a new textbox or shape into your slide will not accomplish this requirement. For each slide you create, select a layout with as many placeholders as you will need for that slide. If the template doesn’t have an option with enough placeholders, create an additional layout option that does (View/Slide master, Insert layout, Insert placeholder). Plan ahead to your most complex slide. Extra placeholders can easily be moved, resized, removed, or ignored, slide by slide, but if you don’t have enough you’ll need to create another new slide master layout option. 1. 2. 3. 4. Select Slide Master from the view menu Select Insert Layout Click on Insert Placeholder to select type (repeat as needed) Close Slide Master view Note that neither this inserted text box nor the graphic shows up in the outline view. The textbox above needs to be in a pre-established placeholder to be included in the Outline View. You can deal with the screenshot graphic with alternate text (AltText). You must include Alt-Text with all contentcarrying images and charts you include in your presentation. Only you know what you expect that image to convey to your audience. That expectation is what your Alt-Text needs to be. If an image is decorative, make sure the AltText is blank (delete whatever file information the PowerPoint may have included when you inserted the image). Alt-Text: Bar chart—Fewer problems in those who start drinking later Or Alt-Text: Bar chart—Percentages of Past Year Alcohol Use Disorder (Abuse or Dependence) Among Adults Aged 21 or Older, by Age of First Use (SAMHSA, 2005) Age started drinking: <12 years = 16% Ages 12 to 14 years = 15% Ages 15 to 17 years = 9% (etc.) Whatever best fits your message— If someone attending your presentation said they couldn’t see the image very well, what would you tell them about it to get your message across? Step 1: Right click the image Step 3: Step 2: Select Select “Alt-Text” “Size and Position” Step 4: Delete or fill in Alt-Text Step 1: Right click the image Step 3: Step 2: Select Select “Alt-Text” “Size and Position” Step 4: Delete or fill in Alt-Text Create tables within PowerPoint. Indicate top-left cell as Header Row (Table Tools/Design). Table 1-1. Indication of Header Row Header Row Some layout and formatting practices may confuse or impede assistive technology, so: Use Paragraph spacing to create blank lines in your text, not extra hard returns. Avoid unnecessary animation within slide text. Don’t rely on color alone for emphasis or content identification. Group multiple associated images on a slide and provide Alt-Text as needed to the group. Use provided templates only. Accept or reject and turn off track changes. Remove all comments from the document. Fill out Document Properties information. Ensure that the filename is concise but informative, using no spaces or special characters (except hyphens and underscores). Example – rename: A.R. Johnson Plenary Session & Overview.pptx to Johnson_plenary.pptx If you need assistance with making your presentation accessible (“508-compliant”), please contact us: Email: sstevens@jbsinternational.com Phone: (240) 645-4765 Microsoft Office: Creating accessible PowerPoint presentations - http://office.microsoft.com/en-us/powerpoint-help/creatingaccessible-powerpoint-presentations-HA102013555.aspx WebAIM: PowerPoint Accessibility http://webaim.org/techniques/powerpoint/ The following guidelines have been established by HHS/SAMHSA for preparing PowerPoint presentations to meet Section 508 Compliance requirements. Document Layout and Formatting 1. 2. 3. 4. 5. 6. 7. All slide text must be viewable in the Outline View. All slides should be absent of flickering/flashing text and/or animated text. All hyperlinks should display the fully qualified URL, e.g., http://www.samhsa.gov, not www.samhsa.gov. All hyperlinks should be active, i.e., validate to an active Web destination. All slides should have their text accessible via the Outline View. Any text within Text Boxes or Graphics (with embedded text) will not be accessible via the Outline View and will not be adequately identified by the screen reader application. Please also note that color should not be used as the primary means of emphasizing an important point. Track Changes must be accepted or rejected and turned off. All comments and formatting marks must be turned off. Document Images 1. 2. 3. 4. 5. 6. All slide graphics (images, grouped images, and non-text elements) that convey information should have Alternative Text (Alt-Text) associated with them. Please also note that any images that are included as part of the Slide Master will not be accessible to the screen reader for interpretation and this practice should be avoided. Images used only for decoration (do not convey information) should have blank Alt Tags. All instances of multiple associated images on a slide (e.g., boxes in an organizational chart) should have the images grouped as one object. All slides with multilayered objects must be flattened into one image and use one Alt-Text for this image. All charts should have Title, Legend, and Axis labels associated with them. This will give users a number of reference points to use in order to correctly interpret the information being presented. Complex images (i.e., charts, graphs, flowcharts, etc.) must have descriptive text immediately after the image. Document Tables 1. 2. 3. 4. 5. 6. All tables should be created within PowerPoint. Tables created outside of PowerPoint should be identified as images and treated as such. All tables should have a logical layout of the information based on rows and columns. In addition, the tables should be oriented so that they are read from left to right and top to bottom. All tables should have readily identifiable column and row headers. Column and row headers should be clear and concise and should assist the reader in identifying the segmentation of the data in the table. Tabular data should be displayed with a table. Instances of data aligned into a tabular format via the use of tabs or spaces are not acceptable. Row/column headers should start in the first left-hand column of the table. All tables should be clearly and concisely identified with a name, number (if applicable), and a description of the contents. This information will help clarify the purpose of the table and identify its relationship to the presentation. Note: In some cases naming/numbering of tables may not be appropriate. For example, a small data table in a presentation may not need a reference. 1. 2. 3. 4. 5. Notes/Additional Requirements Document file names should not contain spaces (i.e., “ “) or special characters (e.g., !, @, #, $, %, ^, &, *, etc.). The document file name should be concise and generally limited to 20-30 characters, but clearly communicate the contents of the file. A separate accessible alternative version of the document should be provided when there is no other way to make the content accessible. Organizational charts, complex graphics, flowcharts, etc., are examples of documents that will require a text equivalent. The document must utilize the recommended fonts (Times New Roman, Verdana, Arial, Tahoma, and Helvetica). The Document Properties (i.e., Subject, Author, Title, Keywords, and Language) must be properly filled out. Note: For “Author” do not use individual names or contractor names. Only use the government organization name (e.g., HHS). Return to Slide #1