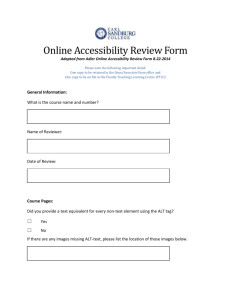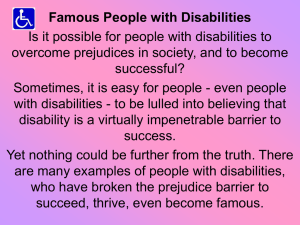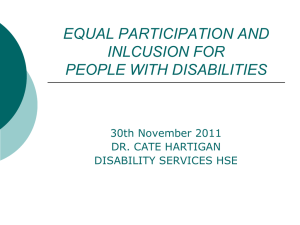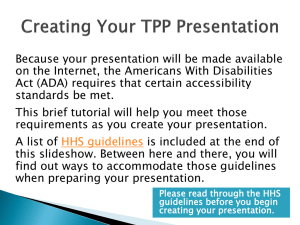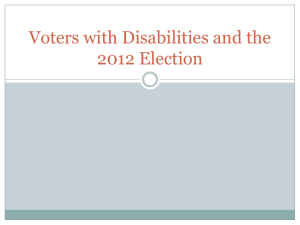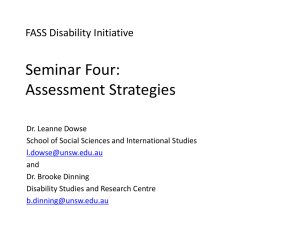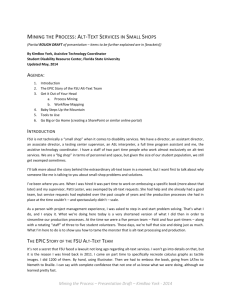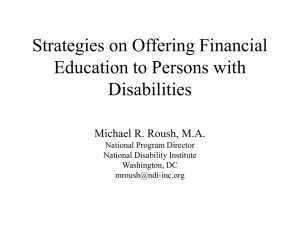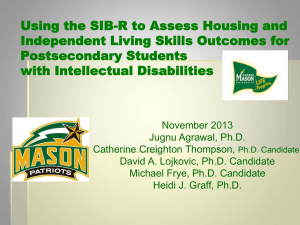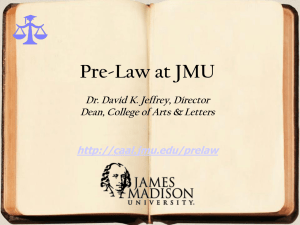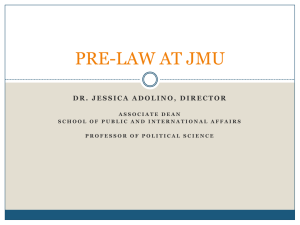Hatching New Habits for Accessible Online Materials
advertisement
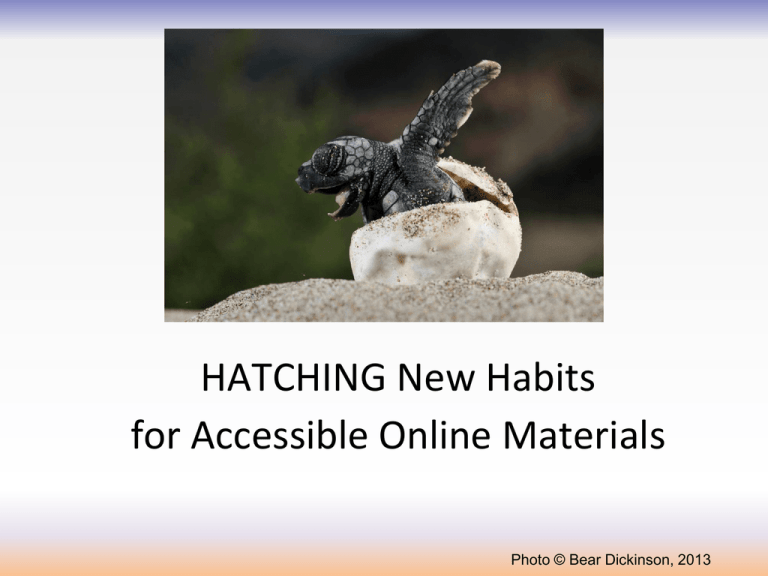
HATCHING New Habits for Accessible Online Materials Photo © Bear Dickinson, 2013 Office of Disability Services disability-svcs@jmu.edu 540-568-6705 Christina Wulf Accessible Media & Technology Specialist wulfcx@jmu.edu 540-568-5046 A few definitions ACCESSIBILITY: • “Accessible” means that individuals with disabilities are able to independently acquire the same information, engage in the same interactions, and enjoy the same services within the same timeframe as individuals without disabilities, with substantially equivalent ease of use. – Resolution Agreement, Univ. of MT and Dept of Education, Office for Civil Rights (p. 1) ACCOMMODATION: • Modification needed to provide equal access to educational opportunities for a student with a disability. DISABILITY: • A physical or mental impairment which substantially limits a major life activity. Types of Disabilities represented at JMU Count of documented disabilities between 6/15/2012 and 6/11/2013 Description Attention Deficit/Hyperactivity Disorder Learning Disability Psychiatric/emotional Chronic Illness Other Deaf & Hard of Hearing Traumatic Brain Injury Blind and Low Vision Orthopedic Impairment Autism Spectrum Disorders Speech Disorders Mobility Impairment Spinal Cord Injury 229 212 141 93 20 19 16 12 11 10 10 6 2 29% 27.14% 18.05% 11.91% 2.56% 2.43% 2.05% 1.54% 1.41% 1.28% 1.28% 0.77% 0.26% There were 558 individual students registered for the 2012-2013 school year as of June 11, 2013 (up 3% from 541 in 2012). Recent Legal Developments Accessible Course Materials • 2014 – University of Montana (complaint filed by blind students) o Settlement with DOE’s Office for Civil Rights (March 2014) o Inaccessible functions in Learning Management System (LMS) o Inaccessible PDFs, library materials, videos, websites & clickers • 2013 – South Carolina Technical College System o Compliance review by DOE’s OCR o Inaccessible PDFs, videos, alt-tagging, websites, LMS • 2013 – University of California Berkeley o Internal settlement between students & school o New benchmarks for accessibility of library materials, textbooks, etc. • 2013 – Louisiana Tech University o Dept. of Justice settlement o Professor required use of an inaccessible online learning product & other inaccessible course materials Additional Higher Ed Lawsuits 2012 – NFB (National Federation of the Blind) v. Florida State 2012 - NFB v. Maricopa Community College District Use of inaccessible Google Apps for Education 2010 – NFB & Penn State Inaccessible web materials & clickers, hostile professors 2011 - NFB v. Northwestern & NYU Inaccessible web materials & clickers, failure to provide alternative formats, retaliation following complaints Extremely important case dealing with inaccessible websites and web materials, as well as procurement of inaccessible technology 2009 – NFB v. Arizona State complaints also filed against Princeton, Reed, Pace, Darden School at UVA, & Case Western over assigned use of inaccessible Kindles Resulted in federal guidance clarifying that use of inaccessible technology is discriminatory. Why Accessible Design? • Captioned videos – deaf or hearing impaired students • Text-to-speech software – students with vision impairments, or with learning & reading disabilities • Voice input software – students with mobility impairments, dyslexia and other learning disabilities • Documents in digital formats –All of the above, plus students using screen reading software Screen Reader Software •Software utilized by blind or visually-impaired computer users. •Renders on-line text into synthesized speech or Braille. •First sophisticated screen reader released in 1989. Universal Design UNIVERSAL DESIGN FOR DISABILITY Accommodation Approach Universal Design Approach Access is a problem for the individual and should be addressed by that person and the disability service program Access issues stem from an inaccessible, poorly designed environments and should be addressed by the designer (and the JMU community) Access is achieved through accommodations and/or retrofitting existing requirements The system/environment is designed, to the greatest extent possible, to be usable by all Access is retroactive Access is proactive Access is often provided in a separate location or through special treatment Access is inclusive Access must be reconsidered each time a new individual uses the system, i.e. is consumable Access, as part of the environmental design, is sustainable Source: AHEAD Universal Design Initiative Team HATCHING New Habits H – Help! A – Appearance T – Text C – Checkers & Captions H – Headings & Handouts I – Images N – Naming Links G – Guidance Keep This In Mind “… I came up with a better plan for my faculty and how they should go about their own course accessibility. Instead of retrofitting one entire course to be accessible at a time, I suggested they just begin where they were. As they create/revise a PowerPoint, make it accessible; when they post a reading for students, they make it accessible too; as they add a video to their assignments, be sure it is accessible. This is a much easier plan and not as overwhelming for faculty as the notion of retrofitting everything.” - Kimberly Snow, Dept of Special Education & Rehabilitation, Utah State University From the National Center on Disability & Access to Education (NCDAE) Oct. 2013 newsletter HELP! Most important key for dealing with accessibility problems: ● Be HELPful If students, faculty, or staff have difficulty accessing online materials, be flexible, be patient, contact ODS, & be willing to HELP. APPEARANCE Applies to websites, Canvas pages, documents, PDFs, PowerPoints, emails, etc. ❖ ❖ ❖ Font & Size Color & Contrast Layout APPEARANCE: FONTS • Use simple, sans serif fonts like: – Arial –Calibri -Verdana - Tahoma • Avoid hard-to-read fonts like: – Collona MT -Blackadder –Harlow Solid -Brush Script You get the idea! APPEARANCE: FONT SIZE • When in doubt - 12 point font for documents, PDFs, emails. •Large, consistent font size for PowerPoints •Built-in computer magnifiers make large font size less crucial for websites (but still helpful). APPEARANCE: Color & Contrast APPEARANCE: Color & Contrast • Fancy Backgrounds and small fonts can cause visual comprehension problems for anyone! APPEARANCE: Color & Contrast •Make sure that color is not the only way you’re conveying important information. –Color is invisible to blind students & may be confusing to color blind students. •Use bolding or italics to highlight text •Provide written cues in text for blind students APPEARANCE: Color & Contrast •Please avoid grayed out text! –Gray text is common on websites & totally unhelpful. Even Canvas uses it. TEXT • Can be selected, copied & pasted • Allows the reader to manipulate ● Enlarge ● Change font and contrast ● Read with text-to-speech devices ● Access with screen readers TEXT Use Optical Character Recognition (OCR) to convert images of text into actual text • software like Adobe Acrobat • scanning software • free web resources: http://www.sensusaccess.com Accessibility Checkers Locates problems & explains how to fix them— Use them every time! –Microsoft Office (2010 and above) •Word •Excel •PowerPoint –Adobe Acrobat •Creating/Editing PDFs CAPTIONS http://youtu.be/MCm1Emtqo_Q CAPTIONS •Goal: –Use only captioned videos in on-line courses •Make availability of captioned versions part of your decision-making about using commercial videos & movies. •If captioned versions are not available, locate transcripts of materials. CAPTIONS – Do It Yourself • Many DIY options for captioning – YouTube (free) • Note: YouTube’s automatic captions are wildly inaccurate and NOT adequate. – Magpie (free) – Camtasia Studio – MovieCaptioner •Office of Disability Services can also recommend vendors and provide basic captioning training. HEADINGS •Necessary navigation tool for screen readers •Extremely easy to add – similar process in –Cascade –Canvas –Word & other word processing •Like an outline: headings, subheadings, etc. HANDOUTS Paper handouts should also be available in digital, text-based format. Allows screen readers, text-to-speech, magnifiers, etc. to access materials. IMAGES – Using Alt-Text •Describe on-screen images, charts, graphs, and objects using Alt-Text. –Alt-Text is “hidden” text that a screen reader or text browser can detect. •Use Alt-Text to describe images on your websites, Canvas pages, PowerPoints, documents, PDFs, etc. IMAGES – Using Alt-Text • Keep purely decorative images blank – no Alt-Text needed •If the image contains text, replicate the words exactly in the Alt-Text •Try to summarize charts & graphs, or if complex, use the “longdesc” option. NAMING LINKS •Use informative names for links – avoid “Click here” or “More” or “http://www....” •Instead, make links short descriptive text: –Quiz #5 –Syllabus –Tips for accessibility can help you a lot! GUIDANCE JMU Office of Disability Services Main number: 540-568-6705 Or contact me directly: wulfcx@jmu.edu 540-568-5046 HATCHING New Habits H – Help! A – Appearance T – Text C – Checkers & Captions H – Headings & Handouts I – Images N – Naming Links G – Guidance Tips for Teaching Students Who Use Accessible Media •Provide a detailed assignment list – list the dates by which students should read or review course materials – stay in close contact with students about any changes in this schedule •Why? Producing accessible formats for students takes time. Having an accurate assignment schedule allows everyone to plan ahead. Your Technology Choices • Be aware of your technology choices, especially technology not supported by JMU – Not all educational software or hardware is 508 compliant and accessible to all students with disabilities. • Be willing to be flexible if a student requiring accommodation takes your class & cannot use your chosen technology. THANK YOU! Remember that creating accessible course materials does not require changing the content! It simply means ensuring that the container in which your knowledge is conveyed can be accessed by students with disabilities. Photo © Andy Mahler, 2013