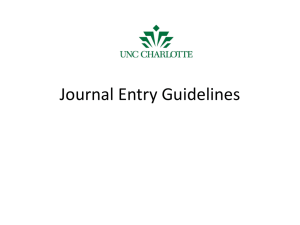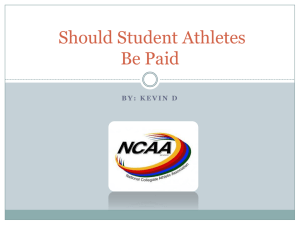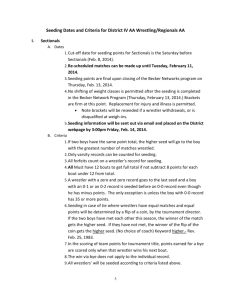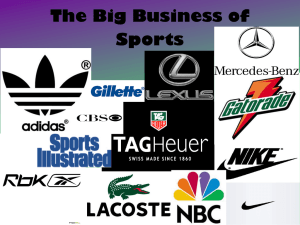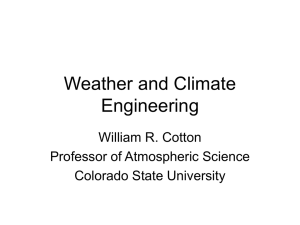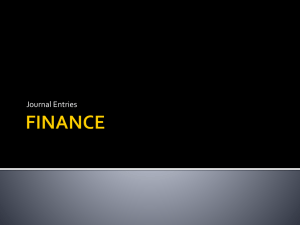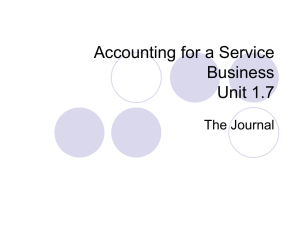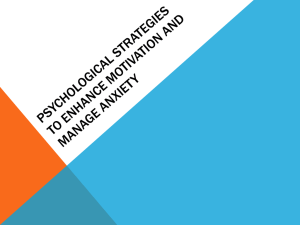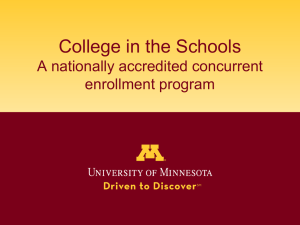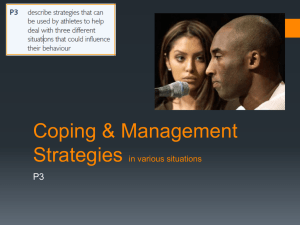Track & Field Meet Manager Notes
advertisement

Track & Field Meet Manager Notes Why Use T & F Meet Manager? The ability to run any Track & Field Meet from school to International levels Transfer information between Meets with ease Produce reports in various formatsentries, start lists, programs, results Setting up the Meet Once the Program has been loaded this is a fairly easy procedure Meet Set Up Meet Set Up Preferences Preferences Preferences - Seeding In this sample the yellow just indicates that the meet is set up for 9 and 10 lanes Preferences - Reports Preferences - Reports Preferences Reports Punctuation… Footer if you have a sponsor… Printer options and # of copies Preferences – Entry Scoring Add the number you wish to score points..if you want to limit this Check out the other options but it is unlikely you will want to change these for athletics Regions Divisions set up in same way as Regions Language Translation of Keywords Change from US spelling to Australian or change to whatever you wish – e.g. Men could be changed to Boys Also the number of characters you wish to allow Similarly you can do this for Phrases and Event Names Enter Events Select Add to enter events Enter Events Select Add Enter Events Make your selections Multi Age Groups To combine ages but receive results per age section select Multi Age then set up as shown Individual Entries – Method 1 Firstly Add Teams – Houses, Schools etc. Individual Entries – Method 1 Secondly – Add Individuals – this could be hundreds or thousands. Do this for 6 students You will be able to select Team from drop down menu and enter times if you need to do so for seeding in Entry Mark Method 2 Hopefully this will make you feel more like this than this Importing Names 1. Set up a spreadsheet in Excel 2. Change the date of birth format to US from Aus 3. Copy file to Word 4. Change from table to text 5. Save as Text File 6. It is now ready to import into MM through comma delimited entries Set up Spreadsheet Note : These are not the correct school codes – used an old file for example Highlight the date of Birth Column (not the header) Change the DOB Format US Format Copy Columns A-I to MS Word Do not copy headers Open Word & Paste in Word Select Table Then select convert to text Change from Table to Text Select other and add a semicolon then OK The result should look like this Save as a Text File Save as a Text File When this box comes up just select OK Open Track & Field Meet Manager Program Import Athletes to T & F MM Find the Import File Hopefully you will get the message on the right!!!!! Click Yes to both boxes as they come up one after the other Go to the Athletes menu and you should see your Athletes have been imported. Note the change of DOB to AUS format Entering Athletes in Events Enter time/distance without stops e.g. 1754 not 17.54. It will automatically covert it. Competitors Numbers Choose how you would like this eg. Team order start number Competitors Numbers OR Alphabetically by Athlete with higher starting number Competitors Numbers Select OK and you will receive a message similar to this depending on your choice Relays Make sure you have a relay event in Events Select Relays Highlight Relay to add names Select School double click- OK Drag appropriate names across to enter them into the event (or double click) You can change order by dragging or remove from event by double click Seeding Track Event Go to Athletes menu and select Enter 18 eligible students in an event ..to help with this use the age filter just enter any times (remember don’t use full stops) Seeding Select the Seeding Menu then select the event in which you entered students and start Seeding (top left) Seeding- Track Event Seeding- Track Event Seeding - Field Event Rather than making another 18 entries here is a way of copying/moving entries from one event to another Copying from one Event to another Select the 2nd option in this case so the source event retains the names Copying from for in this example Event 29 (200m) to 41 (Shot Put) Copying from Event 29 to 41 Tick the boxes to ensure students will be copied across Copying from Event 29 to 41 Once boxes are ticked click save & the entrants are copied to 41 but remain in 29 When seeding Field Select NO to break points & Make sure number of athletes per flight is greater than your entries – if not you need to go back to events double click the event and edit the number allowed as below Seeded Field Event – alphabetical- this choice can be made when setting up the event- this is easier for recorders when compiling the result Scratching Athletes Go back to any event you have set up – you may decide you only want a timed final so you are going to remove 9 students Select the event then the Scratch Pad from the menu click on time to sort Fast to Slow- remove 7 students leaving 2 alternates You must then re-seed the event Setting Up Sessions Go to Events – then select Sessions Setting Up Sessions Placing events in Sessions – possibly you may only want one session or you may want to put Track in session 1 and Field in session 2 or other options as suggested in next slide Select a session then double click events to add them to a session Setting Up Sessions You can set up a number of sessions Generally this a heats/ finals breakdown on a single day but each morning and afternoon would be a a new session over a 2 day carnival This keeps the data of a reasonable size to handle without slowing the system right down. Records To set these up go to Events – select Records- choose the folder to edit the tag then select the record and complete the detail You can then print the records and also export them to another file Backing Up This is used for safety and as a means of sending data to others From file select BACK UP not save Choose where you want to save it A ZIP FILE is then saved which can be imported to TF MM To import it you select RESTORE and select the option you want Purge Information Occasionally you wish to remove some dataparticularly useful when setting up a new year from the previous year, say CIS Primary 2013 to CIS Primary 2014 Firstly to prevent losing data from the 2013 in case you wish to refer to it at some later date Select File and save the 2013 as CIS Primary 2014 . Then select purge and Remove data selectively …… Purge Information Make the choices as shown and you will be left with the events and records already in place for your new event Restore From File select Restore This is to obtain data from a zip file that your next level may send to you for your entries – e.g. CSSA may send you this at your school so you can enter your students To avoid overwriting anything choose option 4 unless you are certain you are happy to copy over a file Export This may be used to send your entries to your Association Once the export file is created you can email it to whoever 1 2 3 4 Advancers This is used to forward selected Athletes from one meet to the next level Reports You can produce various information for checking and running your meet Administrative – gives you a summary of entries Events – Event list Teams – Team list Athlete Roster Entries list Meet Program – after you have entered and seeded events You can even print out finish line sheets (probably best in UK format) and Field events sheets – Horizontal and vertical jumps Reports- Saving Once the report shows choose the way you want to save or print it To save – for example in Word-select the little envelope paper icon beside the printer in top left corner Then scroll to format you want and save in folder of your choice down to select Word Print Report Select printer on left – make choices and OK Maintain the program Check for updates- choose install updates which will download and install but often you get an error using this method so…….. Alternately go to the Hy-Tek site – http://www.hy-tekltd.com/downloads.html Select the update and download to your desktop From File select install update – you will receive the following message – choose No and install from the file on your desktop Install update from Desktop T & F MM Versions T & F MM Version 4.0 released in 2013 Pro Option allows for Live Results but is more expensive Last update 4.0Bn as at 4 August 2014 Contacts for program SDS Ron Jordan & Helen Wood Ron – 0408677422 Helen - 0418430762