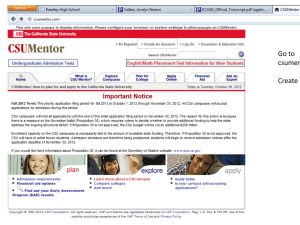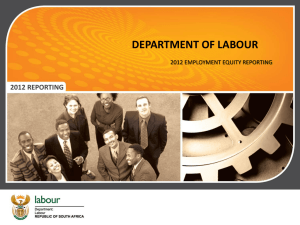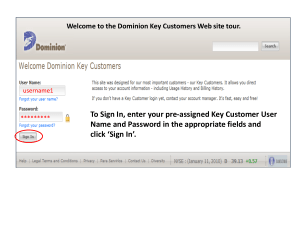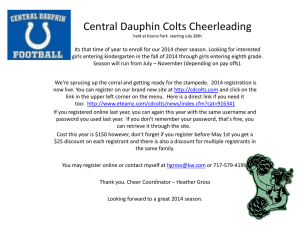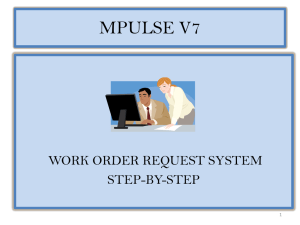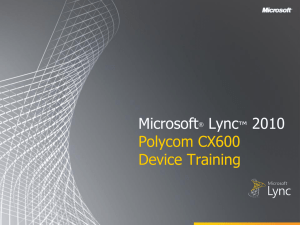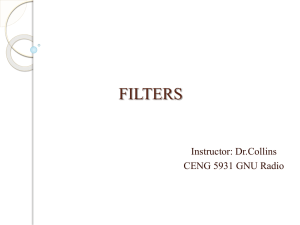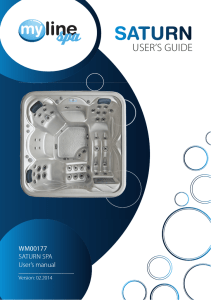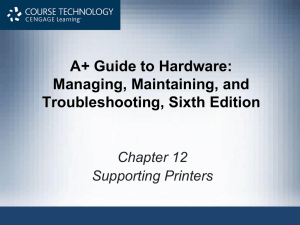Scope - GM - Home
advertisement
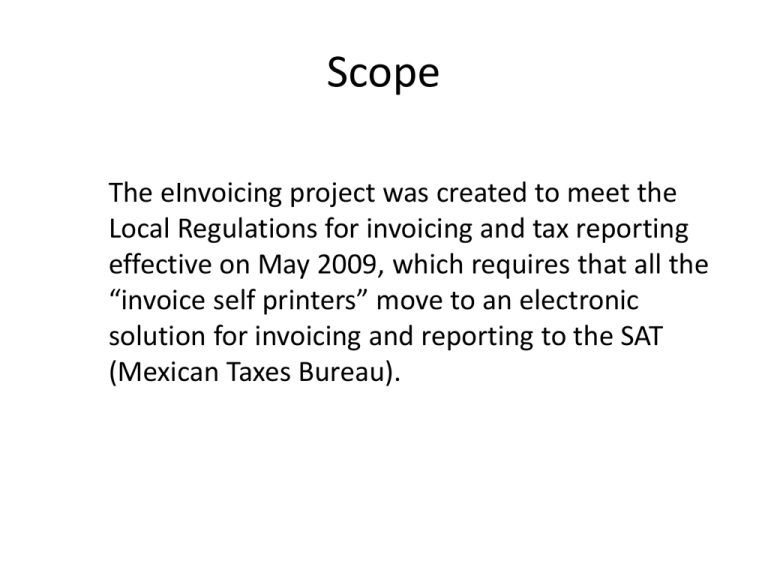
Scope The eInvoicing project was created to meet the Local Regulations for invoicing and tax reporting effective on May 2009, which requires that all the “invoice self printers” move to an electronic solution for invoicing and reporting to the SAT (Mexican Taxes Bureau). Log In • To access GMM Web Application powered by Interfactura please direct to https://www.interfactura.com/GeneralMotors a Username and Password are required or you can click on your main menu in e-Spom link Log In • The first time you log in you must change your password Log In • To acquire your username and password please contact your Sales Manager for GMM in order to provide your correct email address • Interfactura will send your User and password by e-mail • To Sign in provide your User Name and Password in the corresponding boxes and click Login Log In • A welcome page as the following must be showed: Navigate • Once inside the Web Site a dynamic menu will be showed on top of the page. According to your profile and permission you will be able to surf through different functional pages making use of this menu. • To display menu options place your pointer on top of one of the menu options showed on the blue banner This menu may include the following options: • Home • Documents – Document – Issue • Requests – Activation Requests – View Print Requests Manage eInvoice documents • To view a Fiscal document you need to select from the menu the option “Documents > Document”. Then will show you a page like this: In this page you have multiple filter options to search for a specific document. The filter options presented are: • Receiver – Name of the customer to whom GM issue the document • Folio Reference – GM Number of the document. This number is the original number of the document on the legacy (LPDR, CMBS, SPO, NVBARS) system • Start Date – Start date of a defined date range in conjunction with End Date • End Date – Finish date of a defined date range in conjunction with Start Date • Document Type – One of the following: Invoice, Credit Memo, Debit Memo • Currency – Currency used to issue the desired document. (MXN for Mexican Pesos, USD for US dollars, EUR for euros, JPY for Japan Yen) • Use as many filter options as you require to search for your desired document and click “Filter” • Note: To clear all entered filter values click on the “Filter Clean” button • Once filtered all documents that match your filter criteria will be showed on the grid below showing 10 documents per page. To navigate through the different pages use the numbers on the bottom – right part of the grid • To view a document click on either the “Original Print” or the “Copy Print” links on the row of the desired document • When you click on either of those two options the viewer control will appear on the screen showing the PDF of the selected document • Use the top bar of the document to view the selected document. • Navigate trough the different pages of the PDF using the Arrows on the top bar • Change the zoom of the document using the buttons on the top bar. • To fit the Actual size use • To fit the Height size use • To fit the Width size use • To fit the actual view use • To close the document viewer click the red “Close” link on the top bar of the document. Print an Original version of a document • Follow the step to view the document you want to print and make sure you client on the “Print Original” link to open the Original view of your selected document • Once on the viewer to print the document click on the red “Print” link on the top bar of the document • The document will be sent to the default printer configured on your computer used Print a Copy version of a document • Follow the step to view the document you want to print and make sure you client on the “Print Copy” link to open the Copy view of your selected document • Once on the viewer to print the document click on the red “Print” link on the top bar of the document • The document will be sent to the default printer configured on the computer used Print Multiple Original documents by selection • Go to the document page by selecting from the menu the option “Documents > Document”. Search for the desired documents using the filter criteria described in the view document process • Select the document you want to print by clicking on the square on the left of the corresponding row • Select as many documents as you need • After you finish selecting documents click on the “Print Originals” link at the bottom of the grid • A pop up page like the following will appear on the screen • Click on the “Accept” button. • The selected document will be sent to the default printer configured on the user computer Print Multiple Original documents by range • Go to the document page by selecting from the menu the option “Documents > Document”. Search for the desired documents using the filter criteria described in the view document process • Click on the “Print Originals” link at the bottom of the grid • A pop up page like the following will appear on the screen • Select the “Documents” option and type the desired range on the textbox below Print Multiple Original documents by range • Click on the “Accept” button. • If your selected range includes 10 or fewer documents, they will be sent to the default printer configured on the user computer • If the selected range includes more than 10 documents a Print Request will be created. To Print your request please go to process View your printing request View your printing request • To view your printing request you need to select from the menu the option “Requests > View Print Requests”. Then will show you a page like this: View your printing request • To view and print your request clicks on the “Processed” link on the corresponding row of your request. • The document Viewer page like the following will appear on the screen View your printing request • To print click on the red “Print” link on the top bar of the document • The document will be sent to the default printer configured on the user computer Change Password • To change your password you need to select from the menu the option “Security > Change Password”. A page like the following will be showed on the screen: Change Password • Type your actual password on the first textbox, then your new password on the middle text box, and type again your new password on the last text box, then clicks the “Change” button • NOTE: a password must at least contain 8 characters, at least one of them numeric and at least one a special character (non alphabetical nor numeric) Change Browser Language • The Web Application will display all the information on the default language of your browser. Therefore to change the default browser language follows the next steps. • On your Internet Explorer go to “Tools > Internet options”. • On the “General” Tab click on the “Language” button. • On the “Language Preferences” window clicks on “Add” button. • Select the preferred language and clicks on “Accept” button. • Back again on the “Language Preferences” window select your preferred language and then clicks the “Up” button until your language is on top of the list. • Clicks on the “Accept” button, then again on the “Accept” button Log Out • To secure log out the web application please click on the “Log out” link on the bottom blue banner of the page