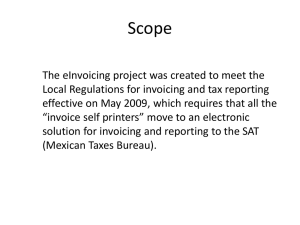Microsoft Lync™ 2010
Polycom CX600
Device Training
®
Objectives
In this course you will learn:
•
Set up the Polycom CX600
•
Use the Polycom CX600 display and menus
•
Place calls and connect with people using the Polycom CX600
Set Up the Polycom
This section covers the following:
• Connect the Polycom to Your Computer
• Understand the Polycom Desk Phone Buttons
• Sign in to the Polycom
BACK TO OBJECTIVES
Set up the Polycom CX600
Connecting your CX600 to your computer using a USB cable ensures a quality first time
user experience.
Connection benefits:
•
•
•
•
Sign on to device using Lync client.
Phone unlocks when you sign on to or
unlock your computer
Phone remains unlocked when you are
active on your computer.
Lync initiated calls use device for
audio.
BACK TO OBJECTIVES
Connect to a Computer
Complete the following steps to connect device to computer.
1.
2.
3.
4.
Connect the handset cord to the handset.
Connect other end of handset cord to the phone, located on the side of the phone.
Connect network cable to the LAN port on phone, and connect other end to network jack.
Connect network cable to the
LAN port on phone, and
connect other end to network
jack.
5. Connect second network cable
to PC port on phone and
connect other end to network
6
port on Computer.
6. Connect phone to computer
1
with USB cable.
7. Connect the power supply to
5
2
phone and plug device into a
4
3
power outlet. The display
screen lights up when the
phone starts.
BACK TO OBJECTIVES
Desk Phone Buttons
Review the desk phone button layout for reference.
Return displays the previous
screen in a submenu or
backspaces a misdialed number.
Home returns
you to the home
screen from any
submenu.
Speakerphone,
Headset and
Mute button.
BACK TO OBJECTIVES
Desk Phone Buttons
Right Select performs
displayed context sensitive
action.
Up and Down arrows cycle
through options.
Left Select performs
displayed context sensitive
action.
OK button confirms action
or enters submenu.
Access main Menu.
BACK TO OBJECTIVES
Sign in to the Polycom CX600
After the initial Microsoft Lync 2010 Phone Edition introduction screen appears, the
setup screen will appear.
Your CX600 automatically detects the Lync 2010
client. On successful detection the client prompts
you for your network credentials to sign in to desk
phone.
• Complete on screen instructions to sign in to
desk phone.
• New users must complete on screen
instructions and create PIN.
• The desk phone walks new user through user
settings:
• Time Zone
• Date Format
• Time Format
• Ring Tones
• User settings can be accessed and changed at
any time through the main menu.
Return to Objectives.
Use the Polycom Display and Menus
This section covers the following:
• Contact List
• Calendar
• Call Logs
• Voicemail
• Main Menu
BACK TO OBJECTIVES
CX600 Display and Menus Overview
This section introduces you to the CX600 display,
and the actions available to you. You will learn
about using the contact list, accessing upcoming
appointments from your calendar, viewing call
logs, and checking your voicemail.
•
•
•
•
•
•
Home
Contact List
Calendar
Call Logs
Voicemail
Main Menu
BACK TO OBJECTIVES
Contact List Display
Use the Up or Down arrows to
select Contact List and press OK
button.
The contact list displays all of your
current contacts in Lync 2010.
Adding a contact to Lync 2010
automatically adds it to the CX600
desk phone.
The default contact list view
displays Contact Groups.
The contact list will remember the
last view selected. For example, if
you select Frequent Contacts the
next time you open the contact list
it displays Frequent Contacts.
You can change the view by
pressing the Menu button and
selecting Switch to Contact
Groups View.
Use the Up or
Down arrows to
cycle through
Contact List and
press Left
Select to call.
Menu button.
BACK TO OBJECTIVES
Calendar Display
The CX600 calendar displays
Outlook appointments for the
current day.
Use the Up or Down arrows
to select Calendar and press
OK button.
You can join an Online Meeting
using Lync directly from your desk
phone.
Use the Up or Down arrows
to cycle through
appointments.
Press Left Select or OK button
join conference.
Press Right
Select to view
appointment
details.
BACK TO OBJECTIVES
Call Logs Display
The Call Log displays a history of
calls made to or from your desk
phone.
Use the Up or Down arrows
to select Call Log and press
OK button.
Press Menu button to change the
type of calls listed, choices are:
•
•
•
View All Calls
View Incoming Calls
View Outgoing Calls
Use the Up or
Down arrows to
cycle through Call
Log, and press
Left Select to call.
Press Right
Select to
Open
contact and
view contact
card.
Menu
button.
BACK TO OBJECTIVES
CX600 Display – Voice Mail
Use the Up or Down arrows to
select Voice Mail and press OK
button.
Voice mail is saved in a centralized
location and may be accessed from
your desk phone.
The number of new voice mail
messages are indicated next to the
voice mail icon on the CX600 display.
A list of voice mail messages is
displayed in the list, showing who left
the message, presence status, and the
date and time that the message was
recorded.
Press Menu button to view additional
voice mail options:
•
•
•
•
Open Contact Card
Add to Contact
Delete Voice Mail
Call Voice Mail
Use the Up
or Down
arrows to
cycle List
and press
Left Select
to play
voice mail
directly on
phone.
Press
Right
Select to
call
person.
Menu button.
BACK TO OBJECTIVES
Main Menu Display
The main menu displays
available options for your desk
phone.
•
•
•
•
•
Main Menu
appears on top of
display.
Settings
Lock Phone
Call Forwarding
Switch User
System Information
Up and Down arrows
cycle through menu
options.
Press the Left Select button
enter submenu.
Press the Menu
button to view
main menu.
Settings Menu
Customize your CX600 desk phone by
adjusting the settings.
Customizable settings:
• Language (if enabled by IT Pro)
• Volume
• Ring Tones
• Brightness
• Themes
• Logging (for troubleshooting)
• Desk Phone Location
• Make Test Call
• Desk Phone PIN
• Time and Data Format
• Accessibility Features (High Contrast)
• Text Telephony (TTY)
Press the Left Select button
enter submenu.
Up and Down arrows
cycle through menu
options.
Press the Menu
button to view
main menu.
BACK TO OBJECTIVES
Lock Your Phone
Locking your phone prevents unauthorized access
to your contact list and the ability to make long
distance phone calls. After a period of inactivity,
your CX600 desk phone will lock. You can also
lock your phone yourself.
Lock the Phone:
1.Locking your desktop automatically locks the
CX600 desk phone.
2.Lock phone from Main Menu.
Unlock the Phone:
Unlocking desktop also unlocks phone.
You can also use the following steps:
1. Press Left Select to Unlock phone. The PIN
entry screen appears.
2. Enter your PIN, and press Left Select or OK.
Locked phone displays
Unlock.
BACK TO OBJECTIVES
Set up Call Forwarding
You can configure your phone so that all
incoming calls are forwarded to another
number or one of your contacts.
You can also forward calls while the phone is
ringing see Connect with CX600 – Forward
Call.
Call forwarding options:
• Do not forward calls.
• Forward to voice mail.
• Forward to one of my numbers.
• Forward to a contact.
• Simultaneously ring one of my numbers.
BACK TO OBJECTIVES
Switch User Menu
Switch to another user:
1.Press Menu button.
2.Use the Up and Down arrows to select Switch User and
press Left Select.
3.CX600 signs out current user.
4.Press Left Select to Sign In.
5.The Sign In screen appears on the display.
6.Complete on screen instructions, entering:
• The new user’s Office Lync sign-in name.
• The new user’s network domain and username.
• The new user’s password.
• New PIN for user.
The new user’s contact list screen appears.
BACK TO OBJECTIVES
System Information Menu
System Information displays hardware and
network connection information, used by support
organizations to help troubleshoot connectivity
issues.
System Information
Menu.
System Information displays:
• Lync Phone Edition Software Version
• MAC Address
• IP Address
• Subnet Mask
• Gateway Address
• DNS Server
• VLAN ID
BACK TO OBJECTIVES
Place Calls and Connect with People
This section covers the following:
• Place a Call
• Answer a Call
• End a Call
• Redial a Call
• Volume and Mute
• Place a Call on Hold
• Forward a Call
• Host a Conference
BACK TO OBJECTIVES
Call Using the Handset or Speakerphone
Place a call using the handset:
Perform the following steps in any order:
• Pick up the handset.
• Dial the desired number using the dial pad.
• The number appears in the phone number field.
• The number automatically dials once a complete number is entered.
• You must press the Call button if you dial the number first and do not activate the
speakerphone or handset.
Place a call using the speakerphone:
Perform one of the following steps:
• With the handset on-hook, press the Speakerphone key.
• When you hear a dial tone, enter the desired number.
• Dial the desired number using the dial pad.
• Press the Speakerphone button.
BACK TO OBJECTIVES
Call Using the Headset or Contact List
Place a call using the headset
Perform one of the following steps:
1.With the optional analog headset connected, dial the desired number using the dial
pad.
2.Press the Headset button.
Alternate Steps:
1.Press the Headset button.
2.When you hear a dial tone, enter the desired number.
Place a call using the contact list:
•Refer to CX600 Display – Contact List
BACK TO OBJECTIVES
Answer a Call
You can answer a call in three basic ways using your CX600 desk phone:
• Using the handset
• Using the speakerphone
• Using the headset
Call duration on an active call is monitored through a local call timer. This is visible on
the display.
When an incoming call is received, the caller name and information will be displayed.
Perform one of the following steps to answer an incoming call:
• Pick up the handset.
• Press the Speakerphone button or the Left Select button to answer the call
through the speakerphone.
• Press the Headset button to answer the call through an optionally connected
headset.
BACK TO OBJECTIVES
End the Call
Perform one of the following steps to end call:
• Press the Left Select button to end call.
• Replace the handset.
• Press the Speakerphone button if you are using the speakerphone.
• Press the Headset button if you are using the optional headset.
BACK TO OBJECTIVES
Redial a Call
Redial the last placed call:
1. Press Home button
2. Press Right Select button to
redial call.
Redial a missed call:
Refer to CX600 Display – Call
Logs.
Press Right Select to
redial number.
Access Redial by pressing
Home.
BACK TO OBJECTIVES
Place a Call on Hold
1. During a call, press Left Select to
place call on hold. Hold is
indicated on the display.
2. Press the Hold key again to
resume the call.
Note: Placing a call on Hold typically
generates music or a beeping tone,
avoid placing a conference call on
hold.
Press the Right Select to place
call on hold.
BACK TO OBJECTIVES
Adjust Volume and Mute
Speakerphone Volume:
• During a call, if you are using the
speakerphone, pressing the Volume key
adjusts the speaker volume.
Handset Volume:
• During a call if you are using the handset,
pressing the Volume button adjusts the
handset volume.
Headset Volume:
• During a call, if you are using the headset,
pressing the Volume button adjusts the
headset volume.
Ringer Volume:
• If you press the Volume button when not in
call, the ringer volume is adjusted.
Mute Handset, Headset
or Speakerphone.
Enables Headset.
Enables Speakerphone.
Press the Mute button to mute speakerphone,
handset and headset.
Volume bar.
BACK TO OBJECTIVES
Forward a Call
The CX600 allows you to redirect
incoming calls.
When the phone is ringing, perform
one of the following steps:
• Press Left Select or OK to
answer call.
• Press Right Select to send call
to Voice Mail.
• Press the Menu button to
redirect call to mobile or other
number.
If no action is taken call is
automatically redirected to voicemail
after a set time. 20 seconds is the
default wait. This can be modified
from the Lync 2010 client under Call
Forwarding options.
Press Left
Select to
answer call.
Press the Menu
button to view
Forwarding
options.
Press Right
Select send call
to voice mail.
BACK TO OBJECTIVES
Host a Conference
A conference occurs when 3 or more participants are on a call. You can host a
conference call at any time using the CX600, by inviting additional participants.
Host a Conference:
1.Dial the first participant
2.When participant connects press the
Menu button to view conferencing options.
3.Select Conference – Add Participant
4.Dial additional participants number.
Additional Conference Menu Options:
•New call (drops current call and begins
a new one)
•Conference – add participant
•Transfer to mobile phone
•Transfer to other number
•Help
BACK TO OBJECTIVES
Review
In this course you have learned how to:
•
Set up the Polycom CX600
•
Use the Polycom CX600 display and menus
•
Place calls and connect with people using the Polycom CX600
© 2010 Microsoft Corporation. All rights reserved. Microsoft, Exchange ActiveSync, Excel, Lync, Outlook, PowerPoint, SharePoint, SQL Server, Windows, Windows Live, Windows Mobile, Windows Server,
and other product names are or may be registered trademarks and/or trademarks in the U.S. and/or other countries. The information herein is for informational purposes only and represents the current view of
Microsoft Corporation as of the date of this presentation. Because Microsoft must respond to changing market conditions, it should not be interpreted to be a commitment on the part of Microsoft, and
Microsoft cannot guarantee the accuracy of any information provided after the date of this presentation. MICROSOFT MAKES NO WARRANTIES, EXPRESS, IMPLIED OR STATUTORY, AS TO THE
INFORMATION IN THIS PRESENTATION.
BACK TO OBJECTIVES