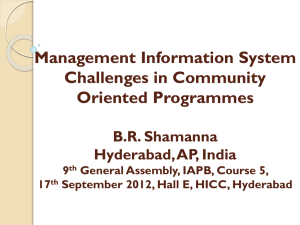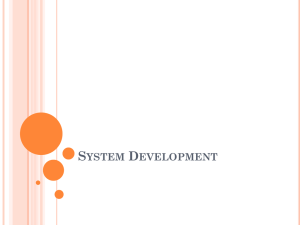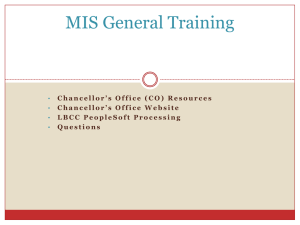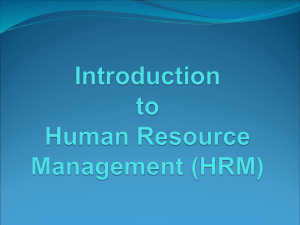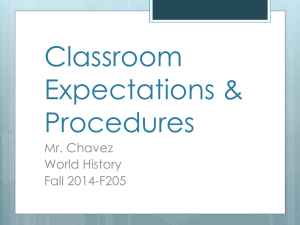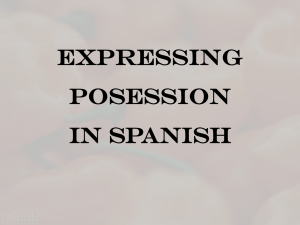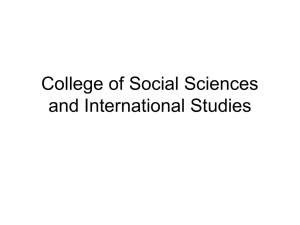The SAVIX MIS setup and data entry guide
advertisement

The SAVIX MIS: Setup and use Table of contents 2 The SAVIX MIS Setup and use 1 Architecture of the MIS 3 1.1 The main differences between the Excel MIS and the SAVIX MIS 4 Differences 1: MIS with multiple Projects and linkage to the SAVIX website • The VSL Associates Excel MIS (Versions 1.0 to 4.04) was installed on a single computer at a single location. Any instance of the Excel MIS was restricted to one user and different Projects used separate instances of the MIS. Thís meant that aggregation and comparison of results needed electronic transmission of all MIS instances to a single location, where they could be aggregated (usually quarterly) The new SAVIX MIS is web-server based. This means that it can be accessed from any location worldwide, by any number of authorised users, simultaneously, if required. While restricted to a single country, an MIS is not restricted to a single Project, and an unlimited number of projects can be created under one MIS. Aggregation and comparison of results is continuous and can be accessed by the MIS Administrator. • The Excel MIS was used as the source of Project-level data posted to the SAVIX website (www.thesavix.org). This called for the creation of a datafile (using an in-built utility), and manual posting of the datafile on a quarterly basis to the SAVIX. This was a complicated process that called for skilled Administrators, usually at a continental level, to be responsible for data screening and Project-by-Project posting. The SAVIX MIS allows the user to link directly to the SAVIX website. This needs to be done only once and whatever data is entered thereafter is automatically updated every 24 hours on the SAVIX website. Most illogical data is rejected at the time of entry, eliminating the need for centralised screening. Thus, the authority to post to the SAVIX is given to the Project Administrator (although this may be over-ridden by the MIS Administrator). By activating or deactivating the connection to the SAVIX, a Project Administrator can instantly post or remove a 5 Project. Differences 2: Networks and user-defined fields • Projects that are in different MISs (and also in different countries) can be linked together in Networks. These are created by VSL Associates, at the request of a Network Administrator. Up to 20 User-defined fields can be created at the MIS level. This means that all Projects in an MIS share the same User-defined fields, which automatically appear in the data entry areas at the Project level. • User-defined fields can be created at the MIS level. This means that once an institution has created the User-defined data fields that are important to its specific interests, the data-entry screens on all Projects in the same MIS will then show data entry fields for these data. Separate reports can be created for User-defined data by the individual Project Administrators and by the MIS Administrator. • User-defined fields can be created at the Network level in the same way as at the MIS level and separate reports for these data can also be created by the Network Administrator. 6 1.2 Basic architecture 7 Basic Architecture 1: Levels in the MIS The system operates at three different levels: • The MIS. This is where the individual Project is created and its data stored. An MIS can house an unlimited number of Projects. The MIS Administrator is responsible for: • creating the MIS • creating individual Projects • creating User-defined fields (in addition to standard fields) for data that will be asked of all Projects. The MIS Administrator can open any Project in the MIS, but Project Administrators can only open their own Projects. They have no access to information on the other projects. An MIS can only be set up for a single country and a single currency. • The Project. This is the basic unit of the MIS. It is where individual group data is entered and operational performance reports are generated, focused mainly on the performance of staff who have a direct responsibility for field operations. Each Project has its own Administrator (PA) and, optionally, its own Data Entry Officer (DEO). • The Network. A Network can be created by any third party, authorised by VSL Associates. It allows a Network Administrator to send invitations to any Project that is registered on the SAVIX MIS, in any country. It is mainly used by international NGOS to consolidate all of their Savings Group Projects either regionally or worldwide, but can also be used in a single country to link together Projects that are being implemented by different partners, each of which has created its own MIS. 8 Basic Architecture 2: MIS and Project Administrators The MIS Administrator is responsible for setting up an MIS, setting up Projects, setting up User-defined fields and producing reports. 1 When an MIS is set up the MIS Administrator must create at least one Project (1). The MIS Administrator has a unique email address as their User-name. 2 Project Administrators must have different User-names, although passwords can be the same (2). For a detailed example of credentials, showing User-names and passwords for both an MIS and a set of Projects, see Slide 13 2 9 Basic Architecture 3: Multiple Projects in a single MIS and user-defined fields UDF 1 UDF 1 UDF 1 UDF 1 UDF 1 The MIS Administrator can create an indefinite number of Projects (this is useful when wanting to split Projects into different geograhical zones). The MIS Administrator can also create Userdefined fields. If this is done, all of these fields will appear in the data entry screens of each Project. (UDF 1). Userdefined data can be classified into categories and may also be optional or mandatory, as determined by the MIS Administrator. NOTE: If a user-defined field is classified as mandatory, the dataset for the group cannot be saved unless the data field is filled in. 10 Basic Architecture 4: Network of Projects in three different MISs A Network is created by VSL Associates, on request to hugh@vsla.net, and may be set up for any appropriate institution, including implementers, Facilitating Agencies, donors, universities or professional bodies. A Network allows selected Projects in different MIS instances to be linked, so that they can be aggregated and compared. In this example, the Network consists of 5 Projects in 3 different MIS instances. A Network may be comprised of Projects in a single country, or in different countries. For this reason, financial results are automatically converted to $US. A Network must be set up using a unique e-mail address as a User-name. 11 Basic Architecture 5: Network-defined fields in Network of Projects Like the MIS Administrator, the Network Administrator can also create Userdefined fields (called Network-defined fields). These can also either be optional or mandatory. If this is done, all of these fields will appear in the data entry screens of the individual Projects that have agreed to join the Network, under a separate tab. The Network Administrator does not have access to MISlevel user-defined data. 12 Basic architecture 5: Example of credentials created for an SG programme in Zimbabwe 1 1 1 2 2 4 3 3 4 It is important to create a table of credentials BEFORE setting up an MIS or Projects, so that if User-names and passwords are forgotten they can be recovered. This should be done by the MIS Administrator. In this case there were three Projects, implemented in different places. The MIS Administrator therefore created YSLA (1) as three separate Projects, GEEP (2) as 2 and Sponsorship (3) as 2. This enables geographic comparisons to be made. Albert used the same password for his two Projects as did Mwamba for his, but the User-names were different, in the case of each Project, modified by a single digit (4), . 13 The SAVIX MIS: Setup and use 2 The role of the MIS Administrator in setting up an MIS and a first Project 14 2.1 Credentials 15 Credentials 1: General Credentials are the User-names and passwords that give different users access to the system. There are 3 levels of credentials that are initially established by the MIS Administrator: • MIS Administrator. The credentials for the MIS Administrator consist of a User-name that must be an e-mail address and a password that is selected by the MIS Administrator. It is necessary to use an e-mail address in order to register the MIS and set up Projects. It is a good idea to create a dedicated e-mail address for the MIS Administrator. If the MIS Administrator no longer does this work, the User-name and password can be allocated to another person. The e-mail address can only be used once to set up a single MIS: if the MIS Administrator wishes to create more than one MIS there must be a unique name for the new MIS, plus a unique User name (e/mail address) for each new MIS. • Project Administrator. Unlike MIS Administators, Project Administrators do not need to use an e-mail address as a User-name. They can choose whatever User-name and password they wish. It is important to remember, however, that the User-name for the Project Administrator must not be the same as those of another Project in the same MIS, (although the same password can be used). This sometimes happens when a single person is the Project Administrator for more than one Project (see next slide). • Data Entra Officer. Like the Project Administrator, the Data Entry Officer does not need to use an e-mail address for a User-name. It is important to remember that the User-name for the Data Entry Officer must not be the same as in another Project in the MIS, although the same password can be used. 16 Credentials 2: Example of credentials created for an SG programme in Zimbabwe 1 1 1 2 2 4 3 3 4 It is important to create a table of credentials BEFORE setting up an MIS or Projects, so that if User-names and passwords are forgotten they can be recovered. This is done by the MIS Administrator. In this case there were three Projects, implemented in different place. The MIS Administrator therefore created YSLA (1) as three separate Projects, GEEP (2) as 2 and Sponsorship (3) also as 2. This enables geographic comparisons to be made. Albert used the same password for his two Projects as did Mwamba for his (4), but the User-names were different, in the case of each Project, modified by a single digit. 17 2.2 Registering an MIS 18 Registering an MIS 1: Open MIS at www.mis.thesavix.org 19 Registering an MIS 2: Initiate the registration process Click on `Register new MIS´ (1). Do NOT attempt to create an MIS by entering a name and password in the data fields above. 20 Registering an MIS 3: Read explanatory notes and then press ‘Continue registration’ 21 Registering an MIS 4: Register MIS The name of the MIS you ´wish to create is entered into the `MIS name´ field. Fill in the MIS credentials (Username/e-mail and Password) and click `Register´ Note: the MIS password should not be the same as the e-mail password if a personal e-mail address is used: the password being entered here is to allow the MIS Administrator access to the MIS, not the e-mail address. NOTE: Before setting up the MIS it is a good idea to create a dedicated e-mail address for the MIS . This allows for easy transfer to another MIS Administrator. In this case, vsla.tanzania@outlook.com is not tied to a specific individual, but only to whoever is the MIS Administrator. 22 Registering an MIS 5: Instructions for finalising the creation of the MIS identity Once ‘Register’ has been pressed, this screen tells the MIS Administrator that the MIS name will only be registered when they have been to the e-mail address provided in Step 4 and clicked on a URL that contains the name given to the MIS by the MIS Administrator (see step 6). At this point the MIS Administrator should quit the MIS and go to the e-mail address they have created. 23 Registering an MIS 6a: Open your e-mail 1 2 In this example, the MIS Administrator has created the e-mail address vsla.tanzania@outlook.com (1) The password used here (2) is the password that the MIS Administrator wants to use to access the e-mail. 24 Registering an MIS 6b: Open your e-mail 1 The MIS Administrator may find that the e-mail appears in junk, because this will depend on server settings. If this is the case, restore the email to the Inbox and then click on the long URL (1) that identifies the MIS (in this case VSL Associates Tanzania). Once the MIS Adeministrator clicks on the URL, the system will automatically take the MIS Administrator to the MIS home page, where (s)he will be able to initiate the setup sequence. This involves all of the necessary steps neede in setting up the MIS and creating the first Project. 25 Registering an MIS 7: Select language and create MIS credentials 3 On the main MIS screen, click the flag of your language (1), and find the MIS on the dropdown `MIS name´ list (2). Once selected, the MIS name will show in the `MIS name´ box. Enter your MIS Administrator e-mail identity (3) and the MIS password (4), then press the `Sign in´ button. You will be taken to the MIS setup - General Information screen. NOTE: The MIS password should not be the same as the E-mail password. 26 2.3 Creating a Project 27 Creating a Project 1: Create Project name, country and currency When the MIS setup - General Information screen opens the three data-entry fields above will be blank. You will enter the name of your organisation, in which you are setting up the MIS. This is not the name of the Project but the name of the parent organisation. You then enter the name of the country, from a drop-down list, and the system will then automatically select the currency of the country. You can, if you wish, over-ride this by using the Currency drop-down list (some countries, such as Zimbabwe and Liberia are using more than one currency). Once having completed this, press `Save and Next.´ 28 Creating a Project 2: Explanatory notes This is an explanatory screen, which advises the MIS Administrator that: • • • an MIS can contain as many Projects as needed, so long as they are implemented in the same country, using the same currency, any User-defined fields that are created will appear in the data-entry fields of all Projects in the MIS, within an MIS all User-names and passwords for Projects must be unique. If, within an MIS, the same User-names and passwords are used for different Projects the system will not accept the User-name. 29 Creating a Project 3: Project setup – Step 1 of 7 Project name, donor and FA name In this screen the MIS Administrator enters the name of the Project (i.e. a name that is different to the MIS name) and, optionally, chooses the name of a Donor and the name of the Facilitating agency, from a drop-down list. A Facilitating Agency is an organisation implementing Savings Group Projects in more than one country, and registered as a Facilitating Agency by VSL Associates, upon request. 30 Creating a Project 4: Project setup - Step 2 of 7: Additional information The information entered on this screen is used to describe the Project and is visible on the SAVIX, if the Project‘s is posted to the SAVIX. This is the opportunity for the Project Administrator to describe in detail what the Project is all about, in any language. 31 Creating a Project 5: Project setup – Step 3 of 7: Entering credentials This screen allows the Project Administrator‘s User-name and password to be entered by the MIS Administrator and, optionally, for a Data Entry Officer. Data can be entered by both, but only the Project Administrator has access to configuration settings. 32 Creating a Project 6: Project setup – Step 4 of 7: Entering costs and Project duration This screen allows the Project Administrator to enter the Total Project cost. This figure is the total cost in the national currency from the starting date of the Project (in the past) to the ending in the future. If this figure changes (for example if a Project receives extra funds), it can be updated at any time, but it is always cumulative. Likewise the Project start date and end dates can be modified at any time (if, for example, the Project receives an extension). This is important so that the system can automatically calculate cost per member assisted and it needs to be entered only once. 33 Creating a Project 7: Project setup – Step 5 of 7: Choice of posting data to the SAVIX or not 1 2 This screen allows the MIS Administrator to have the Project automatically send data to the SAVIX website. It is optional and can be activated at any time. The MIS Administrator should simply select `Yes´ (1) if they wish to share data with the SAVIX. If the Project has never had any data posted to the SAVIX using the old Excel MIS, the MIS Administrator clicks `No´ for `I have a Project on the SAVIX´. If the MIS Administrator presses `Yes´ (2) the system enters a supplementary routine that allows them to link the new SAVIX MIS data to the old Excel SAVIX data (this is shown later). 34 Creating a Project 8: Project setup - Step 6 of 7: Summary of current configuration choices 2 2 3 This screen is a summary of selections. Those in blue (1) cannot be changed, but those in black (2) or grey text (3) can be changed on the Project‘s configuration screen. Both the MIS Administrator and Project Administrator can change any settings that are written in black or grey. 35 Creating a Project 9: Project setup – Step 7 of 7: Data migration from Excel MIS This screen allows the MIS Administrator to migrate data from any Version 4 variant of the Excel MIS. The MIS Administrator must first create a datafile from the Excel MIS and save it. They can then import this datafile (not the MIS itself) into the SAVIX MIS, with the following caveats: • This can only be done once, at this moment in Project creation. If the Project is created and finalised without importing data from an Excel file it cannot be done later. If, later on, the MIS Administrator wishes to import a later version of the file, he/she must erase the Project and re-create it. • Only Field Officer names will be imported and it will therefore be necessary to link all groups trained by all types of Village Agents to a list of Village Agents that the Project Administrator (not the MIS Administrators) must create when setting up a Project (See 3.1 under Project Administrator roles) The groups will be imported into the SAVIX MIS with their old group number as a suffix (i.e. Olomo-032) in order that they can be distinguished from each other if they have the same name No User-defined data will be imported. User-defined fields will need to be re-established and the data re-entered (if existing on the Excel MIS) • • Once this process is completed, the MIS Administrator clicks on `Done´ and will then be taken to the MIS reporting screen. 36 Creating a Project 10. MIS Report screen 1 2 NOTE: On completion of the setup process the MIS Administrator will be taken to the standard home screen that appears whenever the user logs on as MIS Administrator. The status of the user (MIS Administrator) and the Administrator‘s identity (vsla.tanzania@outlook.com in this case (1)) can be seen in the top right hand corner. The MIS name is shown below (VSL Associates Tanzania (2). 37 Creating a Project 11: List of Projects screen 3 This screen shows the Project that has been created. It may be edited by clicking on the `Edit´ (1) button, or deleted (2). If the MIS Administrator wants to create another Project they should click on `Add´ (3). This will take them back to 1 of 7, to enter information on another Project. There is no limit to the number of Projects that can be created in an MIS, so long as: • • • they are in the same country they use the same currency Project Administrators are all in agreement that they share the same User-defined fields (see 2.4) 38 2.4 Creating User-defined fields 39 Creating UDFs1: User-defined field domains 2 1 User-defined fields (UDFs) are data fields of any type (numeric, text, date etc.) and are created at the level of the MIS Administrator. They will automatically appear as data entry fields in their own tab in the data entry system for each Project. All Projects in the MIS will share the same UDFs, so it is important that you select UDFs that are relevant to all Projects. If it is likely that the UDFs you need are specific to a Project or cluster of Projects and do not apply across all Projects, you can create a separate MIS with its own UDFs that are distinct. Many organisations have more than one MIS, for this reason. The screen above shows that the MIS Administrator has clicked on the User-defined fields tab . The sub-tabs show that there are two categories of UDF: those for Trainers and Supervisors (1) and those for Groups (2). 40 Creating UDFs 2: Initiating UDF creation for Trainers/Supervisors Having clicked on the `Trainer/Supervisor´ tab, the MIS Administrator will see the screen above. There are no UDFs for Trainers or Supervisors entered. The MIS Administrator begins the process of creating User-defined fields for Trainers/Supervisors by clicking on the `Add´ tab. 41 Creating UDFs 3: Entering UDFs for Trainers/Supervisors In the example shown here, the MIS Administrator has decided to create a UDF that identifies the location at which the Field Officer lives. The title of the data field is entered in the ‘Name of Field‘ box - in this case `Village of FO´ (1). Note that the name of the field should be as short as possible and restricted to a maximum of 30 characters. The MIS Administrator then enters a more complete description in the optional `Description´ box (2). This will show up when the MIS Administrator rolls the cursor over the field in the data entry fields. The MIS Administrator then selects the type of data from the drop down list, (3) and follows subsequent menus for each choice made. The MIS Administrator can choose to create a date, a percentage, a dropdown list from which the MIS Administrator can choose from a number of options, a number (formatted as a number), a radio button, which allows a choice from amongst a number of options and in text. Text can also be used to enter a number, but it will not be formatted as such, and spaces/commas/decimal points etc. will have to be entered manually and will not appear as numbers in numerical tables. In this case the MIS Administrator will choose `Text field´ since the data (the name of the Field Officer‘s village of residence) will be entered as text. Please note that text entries are also appropriate for certain types of numbers, where spacings and other symbols may be incorporated. 3 42 Creating UDFs 4: Entering UDFs for Trainers/Supervisors Once having filled the first three first fields, the MIS Administrator then decides if the data will be mandatory or optional. CAUTION: If `Mandatory´ (1) is selected the data field MUST be completed when data is entered for a group, or the dataset cannot be saved. Mandatory fields are indicated in the data entry areas in bold type and without the `Optional´ suffix. When the MIS Administrator decides that field will be mandatory, an extra field opens up that requires the MIS Administrator to enter a value that all preceding records will be set to (2). This is because, if the MIS Administrator decides at a future time to add a new UDF, prior records will not have data entered (because the UDF did not exist when the other data was entered). By entering `N/A´ the MIS Administrator is ensuring that all previous records will show `N/A´ (Not available/applicable). If the MIS Administrator does not make this field mandatory, the `Value to add to pre-existing records´ data field will not appear. 1 2 43 Creating UDFs 5: Final list of UDFs for Trainers/Supervisors Once the MIS Administrator has created the Trainer/Supervisor UDFs they will appear in a summary table as shown above (1). They can be erased by clicking on the red `X´ (2) or edited at any time by clicking on the `Edit´ checkmark . NOTE: The UDFs for Trainers and Supervisors are intended to be used for day-to-day management purposes and not for administrative purposes. The guiding principle in creating all UDFs should be only to include what is essential and important and to avoid the temptation to gather data for which you do not have a specific need. 44 Creating UDFs 6: UDFs for Groups: general Having clicked on the `Groups tab, the MIS Administrator will see the screen above. After discussion with colleagues and consultation with donors the MIS Administrator will list out the User-defined fields and classify them under categories. Before creating the UDFs the MIS Administrator will first activate the categories tab. 45 Creating UDFs 7: Creating group UDF categories The MIS Administrator then types in the title of the Category selected. In this case there will be three categories: `Gender,´ `Group quality´ and `Age.´ Two are shown in the example above NOTE: The categories will automatically sort themseves alphabetically or numerically on the data entry fields. If the MIS Administrator wants to over-ride this so that they appear in a different order, they must use either a preceding number or letter so that the Categories appear, sorted as per number or letter. 46 Creating UDFs 8: Creating group UDF categories 1 On this screen the three categories appear in the order in which they were created (1). Once this is done, the MIS Administrator clicks on `Add´ and starts to create the specific UDFs. The next screen shows a single UDF being created. 47 Creating UDFs 9: Creating group UDFs The MIS Administrator enters the Name of field, often with a letter prefix that fixes the order in which the UDF appears, and then types in a description. (S)he then selects the Category from the dropdown (1). 1 Once this is done the MIS Administrator selects Data type in this case `Number´ (2). In this case of choosing `Number´ the system then asks if it should be decimalised or if it should be mandatory or optional. If the Validation button `Yes´ is pressed (3) the system will then ask for maximum and minimum values that may apply to the metric, and allows the MIS Administrator to type in an error message that will appear if the number entered falls outside the selected range. It will also allow the MIS Administrator to decide if the message should be a warning message (which allows the data to be accepted), or if it should be an error message, in which case the data will not be accepted. 48 Creating UDFs 10: Creating group UDFs 1 This shows the final table: 6 UDFs and 3 categories. Note that UDFs are lettered sequentially (a – f) regardless of category. Letters are used (1) since numbering above 10 does not produce a consistent sequence. NOTE: a maximum of 20 UDFs can be created. 49 2.5 Creating additional Projects 50 Creating additional Projects 1: 1 To create an additional Project in the same MIS, it is not necessary to go through the complete MIS registration process. The MIS Administrator only has to click on `Add´ (1) This will take them back to setup steps 1 - 7, to enter information on another Project. There is no limit to the number of Projects that can be created in an MIS, so long as: • • • they are in the same country they use the same currency Projects are in agreement that they share the same User-defined fields 51 Creating additional Projects 2: 1 All preceding steps are carried out in the same manner as for the first Project, but the summary screen at the end of the process does not show the name of the country or the type of currency. This summary shows that there is no Data Entry Officer listed. Once this step is complete the MIS Administrator will click on Save and next (1) and proceed to the Migrate data screen. 52 2.6 Importing MIS data from V4.03 – 4.04 53 Creating additional Project and importing MIS data from V4.03 – 4.04: Browsing for datafile 1 When the MIS Administrator selects the `Yes, migrate data´ button, a window opens that asks the user to browse (1) to an Excel V4.03 or 4.04 datafile (NOT the MIS itself). In this case the MIS Administrator has selected the `BoC June 2014´ datafile. 54 Creating additiona Project and importing MIS data from V4.03 – 4.04: Warning on upload A message appears that warns the MIS Administrator that if there was any data already in the file (this is not likely) it will be erased by the act of uploading. Click on ´Yes.´ 55 Creating additiona Project and importing MIS data from V4.03 – 4.04: Upload complete A message appears that tells the user that the file has been successfully uploaded. At this point the MIS Administrator will press the white `Done´ button. IMPORTANT NOTE: In cases where the datafile cannot be uploaded there will be a message indicating what the errors are on your datafile. If you cannot easily correct them please forward your datafile to hugh@vsla.net for repair. 56 Creating additiona Project and importing MIS data from V4.03 – 4.04: Conversion massages This is the final step before opening the file as a Project Administrator. Please read this section carefully because there are several steps that have to be undertaken by the Project Administrator before new data can be entered, or old data edited. Once having read the text, the MIS Adsministrator presses the blue `Done´ button. 57 Creating additiona Project and importing MIS data from V4.03 – 4.04: List of Projects screen Once the `Done´ button is pressed the MIS setup is complete and the MIS Administrator‘s work is complete, at least for the immediate future. The MIS Administrator may need to create additional Projects, create new User-defined fields and prepare reports that aggregate or compare Project reports, but, from this moment on, the day-to-day running of the system is in the hands of the Project Administrators and Data Entry Officers. 58 The SAVIX MIS Setup and use 3 The role of the Project Administrator in setting up a Project 59 3.1 Create and maintain a table of Trainers 60 Create and maintain a table of Trainers 1: General • The MIS is designed to measure the performance of Projects and the Trainers who are responsible for creating and supervising savings groups. The old Excel MIS allowed the user to set up the system to analyse either the performance of Trainers, or, alternatively, the performance of geographic zones. With the SAVIX MIS, the performance of geographic zones is still possible by setting up Projects piece-by-piece in different geographic zones and then combining the results, but the basic focus of performance analysis is the Trainer. At the Project level, the choice of Geographic Zone and Trainer has been eliminated. This is because users of the Excel MIS often made mixed choices: selecting a Geographic approach but entering data on an FO-by-FO basis. • Types of Trainer. In the Excel MIS, data was entered on sheets that were created for paid Project staff called Field Officers (FOs), by name. If groups were trained by Village Agents (VAs), the data on their groups was entered in the FO sheet, with the type of VA being selectable, but not the name of the VA. In the SAVIX MIS there are 3 classes of Trainers: FOs, VAs and Apprentices (community-based Trainers who are selected and supervised by VAs). These people are identified by name. In addition, it is possible (but optional) to include Supervisors, also by name. • It is obligatory to enter the names of Field Officers but it is not obligatory to enter the names of Village Agents, unless the user wishes to analyse their performance. 61 Create and maintain a table of Trainers 1b: General • • • Who creates groups and gathers data? The SAVIX MIS assumes that Supervisors do not create groups or gather data. This work may only be done by FOs, VAs and Apprentices. What is the hierarchy of Trainers? The SAVIX MIS assumes that Supervisors manage FOs, who, in turn manage VAs. It also assumes that VAs manage Apprentices (although this category is rarely used). A VA is never managed directly by a Supervisor The system will not allow data to be entered until a Table of Trainers has been created. This not only names all Supervisors, FOs, VAs and Apprentices, but shows who is monitoring whom. Thus, it shows: • the name of the Supervisors who are monitoring specific FOs. • the names of the FOs who are monitoring specific VAs and • the names of the VAs who are monitoring specific Apprentices It is vital that in setting up a Project, the Project Administrator respects this classification and does not confuse the status of the various types of Trainer and what they do. • A Supervisor does not create, train or supervise groups, but only manages Field Officers • Field Officers are paid Project staff with a formal employment contract • Village Agents are Trainers drawn from the community. They might be paid a stipend by the Project but are not employees and may be paid by the group or work without pay • Apprentices work under the direction of Village Agents and expect to become Village Agents in due time. They may be paid by the VA or by the group • Spontaneous. This is a classification that indicates a group that was self-trained 62 Create and maintain a table of Trainers 1c: General • The table on the following page shows a typical set of Trainers for a small Project and their relationship. It shows that there are two Supervisors, 6 Field Officers and 5 Village agents. This indicates that this is a young Project, because, normally: • A Supervisor will have at least 6 Field Officers working under them. • A Field Officer may be responsible for between 5 and 10 Village Agents, and • each VA may be responsible for 1 or 2 Apprentices. 63 Create and maintain a table of Trainers 2a: Schematic of Trainers and Supervisors 1 2 3 This diagram shows the relationship of Trainers and Supervisors in a hypothetical Project in Tanzania. It shows that the Project Manager is unnamed (and is excluded from the table of Trainers in the SAVIX MIS). It shows that there are two Supervisors (1), 6 Field Officers (2) and 7 Village Agents (3). NOTE: No group data can be entered without the name of at least one FO, VA or Apprentice. The FO is mandatory (since they are either creating groups or supervising Village Agents), but Supervisors and Village Agents are optional. There are no Apprentices in this Project 64 Create and maintain a table of Trainers 2b: Trainers and Supervisors as showing on the MIS 65 Create and maintain a table of Trainers 3: The Project Administrator’s home page 1 When the Project Administrator opens the MIS using his/her credentials, the top right hand of the screen shows that the system was opened by the Project Administrator and also displays the User-name(1). The system also shows the name of the MIS and the name of the Project. The screen also shows that there are 3 tabs. By default it opens at the Reports screen (2). To create a Table of Trainers the Project Administrator opens up the Data Entry screen (3) 66 Create and maintain a table of Trainers 4: Data Entry options 1 When the Project Administrator opens the Data Entry area of the MIS, two tabs appear: `Groups´ and `Trainers/Supervisors.´ By default, this opens at the `Groups´ data entry area. To enter data on Trainers (i.e. To create a Table of Trainers), the Project Administrator clicks on the `Trainers/Supervisors´ tab (1) 67 Create and maintain a table of Trainers 5: Blank Trainers/Supervisors data entry sheet When the Project Administrator opens the `Trainers/Supervisors´ tab the screen above appears. No Trainer information has been entered. To begin to build the Table of Trainers, the Project Administrator first starts with Supervisors, then with Field Officers, then with Village Agents and finally (if included) with Apprentices. This is done so that as the Project Administrator goes down from Supervisors, to FOs and VAs, the people who are supervising the lower level Trainers already have their name in place, which can then be linked to the Trainer in question. To enter data on Trainers (i.e. To create a Table of Trainers), the Project Administrator clicks on the blue `Add Trainer/Supervisor´ button. 68 Create and maintain a table of Trainers 6: Blank Trainers/Supervisors data fields There are 6 data entry fields below. The first 4 (Name, Gender, Role and Supervisor) are default. (1,2,3) The Telephone number field (4) was created by the MIS Administrator when setting up the Trainer User-defined fields and is optional. 1 2 3 4 The `Village of FO´ field (5) was set up at the same time, but is mandatory. This is indicated by the absence of the (Optional) suffix and by the use of bold type. The next screens show these fields filled in for a Supervisor 5 69 Create and maintain a table of Trainers 7a: Supervisor data entered The Supervisor‘s name and gender are entered. The next field (Role) allows the Project Administrator to select from among 4 possible categories: • • • • Supervisor Field Officer Village Agent Apprentice The Project Administrator has selected `Supervisor´ 70 Create and maintain a table of Trainers 7b: Supervisor data entered This shows the final appearance when the data for a Supervisor is entered. NOTE: Because Supervisors are at the top of the Trainer hierarchy, the `Supervisor´ field is automatically inactive and left blank (1). When this is complete, the Project Administrator presses the `Save´ button 1 71 Create and maintain a table of Trainers 8: Supervisor data saved 1 The system automatically takes the Project Administrator back to the main Trainer/Supervisor table and shows the name of the Supervisor and indicates that this person is active in the Project. The green bar shows that the data has been saved in the database (1). NOTE: Use special care when creating this table: the names of Trainers cannot be erased, but may only be rendered inactive. This is because even if a Trainer has left the Project, their name must remain as the original Trainer of their groups when they were working for the Project. The screen on the following page shows the table with the first Field Officer‘s name entered but with both Supervisors‘ names included 72 Create and maintain a table of Trainers 9a: Field Officer data entered When the Field Officer‘s name and gender are entered, the system then needs to know who is the FO‘s Supervisor. By clicking on the `Supervisor (Optional) dropdown (1), the system will only display the names of Supervisors. The Project Administrator then selects the correct name - in this case Nelly Otieno (2) and then completes the rest of the data entry fields. 1 In this way all of the Field Officers that are Project employees are entered. Once this is done the table will appear as per 9b on the following slide 2 73 Create and maintain a table of Trainers 9b: Field Officer data saved The table of Trainers that includes both Supervisors and Field Officers is shown, with the person supervising each Field Officer listedwith the name of his/her Supervisor. 74 Create and maintain a table of Trainers 10a: Village Agent data entered After the Village Agent‘s name and gender are entered, the `Village Agent´ role is then selected from the drop-down list of Trainer types. An aditional window opens up that asks the Project Administrator what type of Village Agent the Trainer is. There are 4 choices: • • • • 1 1 2 Group paid Agent (the agent receives money from the SG) Unpaid Agent (the Agent is a volunteer) Agent unknown if paid (the Project does not know if the Agent is paid by the group or not) Project paid Agent The Project pays the Village Agent a financial incentive In the example the Village Agent is described as `Group paid Agent´ (1) 75 Create and maintain a table of Trainers 10b: Village Agent data entered When the type of Village Agent has been selected, the Project Administrator then selects the name of the person directly supervising the VA from a dropdown list (1) In the case of a Village Agent, the direct manager of a VA is a Field Officer, and the drop-down list of names excludes all higher-level Supervisors and only lists Field Officer names. (1) A Village Agent must have a Field Officer as a manager: a Village Agent‘s data cannot be saved if there is no Field Officer to monitor the VAs work. A Supervisor‘s name cannot be linked to a Village Agent. 1 76 Create and maintain a table of Trainers 10c: Village Agent data saved The completed table of Trainers and Supervisers is displayed. There are two types of Village Agent listed: • Group paid • Unpaid. Once the Project Administrator has completed this table data may be entered either by the Project Administrator or by the Date Entry Officer 77 Create and maintain a table of Trainers 11a: Making a Trainer inactive Sometimes a Trainer will leave the Project or be transferred to other duties. If a Trainer is no longer active in the role of Trainer the Project Administrator cannot erase the Trainer‘s name, but can make him/her inactive. This is done by clicking on the `edit´ symbol in the table of Trainers and then activating the dropdown list in the `Trainer/ Supervisor status´ field and selecting `inactivè´ This process can ber reversed at any time and the Trainer‘s role can also be changed, as needed. 78 Create and maintain a table of Trainers 11b: Making a Trainer inactive Once the `Save´ button is pressed, a warning appears, asking the user to confirm this choice. This is important, because by rendering a Trainer inactive, all of the Trainers below him/her will no longer be showing as supervised. To assist the Project Administrator to identify the Trainers that have become de-linked, the rows on which their names appear will be shaded blue, as seen in the next slide 79 Create and maintain a table of Trainers 11c: Making a Trainer inactive This shows that Peter Kimani is inactive (1). It also shows that Esther Nganga and Wilfred Keen are no longer connected to a Field Officer (the cells are blue (2)). As a result, their groups will not show in Supervisor or FO reports since there is no FO to connect them to the correct Supervisor. 1 2 The Project Administrator should either link the two VAs to an existing FO, or recruit a replacement FO, who takes over supervision of the VAs. The Project Administrator should review and update the linkages in the Trainers table at least once every quarter 80 3.2 Confirmation of Configuration settings 81 Confirmation of Configuration settings 1: General • The initial configuration of the system is done by the MIS Administrator. When creating the first Project the MIS Administrator enters information on the following: • • • • • • • • • • Currency and country Name of donor Name of Facilitating Agency Choice of whether or not to share data with the SAVIX Project cost Project start and end dates Narrative description of the Project Other services offered by the Project Project locale Identification of a previous version of the same Project on the SAVIX in order to integrate old data with imported and new data • User-names and passwords of the Project Administrator • User name and password for access to the mobile `phone data entry API 82 Confirmation of configuration settings 2: MIS Administrator Configuration screen access The MIS Administrator gets access to the individuial Project configuration screens by logging on as MIS Administrator and then clicking on the `Projects´ tab. (S)he then clicks on the `Edit´ checkmark (1) of the relevant Project. This will take the MIS Administrator to the Configuration screen of the selected Project 83 Confirmation of Configuration settings 3: MIS Administrator Configuration screen access The MIS Administrator can now re-edit all of the configuration settings created on Setup, except for the name of the Project, the name of the Country and the name of the Currency 84 Confirmation of Configuration settings 3: Project Administrator Configuration screen access The Project Administrator logs on using the Project Administrator user/name and password. (S)he then clicks on the `Configuration´ tab (1) on the opening screen and gets access to all the configuration utilities, which appear exactly as they do to the MIS Administrator, In the same way, the currency and country information cannot be changed 85 The SAVIX MIS Setup and use 4 Data entry 86 4.1 Group level data entry 87 Group-level data entry: General • There are 5 types of data that can be entered into the MIS • Static data. These are data that are collected and entered only once in the life of a group. They never change, unless under exceptional circumstances. • Cycle data. These are data that are collected at the start of a cycle. Usually there will be no changes in these data until a new cycle starts, except for the status of the group (Supervised or self-managed) and if the name of the person monitoring the group changes. • Dataset. These are data that are regularly collected throughout the annual cycle, usually every quarter. Any of these data (except the name of the group) may change • User-defined data. These are data that are only required if the MIS Administrator has set up User-defined fields (See PP 2.4: Creating User-defined fields). If no UDFs have been created, no UDF data entry sheet will appear. • Network-defined fields. These are data that are only required if the Project has agreed to join a Network and if the Network Administrator has created Network-defined fields (See PP 6.2: Creating Network-defined fields). If no NDFs have been created, no NDF data entry sheet will appear. 88 Group-level data entry: general (cont.) • Data can be entered EITHER by the Project Administrator, OR the Data-entry Officer. The Project Administrator has access to the Configuration screens, while the DEO does not. • The DEO can only: • • • • • add trainers and render them active or inactive create groups enter and edit data delete groups prepare and print reports • The Project Administrator can: • do all of the above • change the Configuration settings • Data collection forms in 5 languages (English, French Kiswahili, Portuguese and Spanish) can be downloaded from the SAVIX website, under the `MIS TOOLS´ tab. These are in Excel but will need to be customised by users, to incorporate User-defined fields and Network-defined fields. They use the exact same terms that appear on the data entry areas of the SAVIX MIS and appear in the same sequence, • A thorough training should be given to all who collect data and close supervision of data collection and auditing is essential for several months: bad data is the single biggest issue that we face. It is not recommended to use Village Agents to collect data, which should be done quarterly. 89 Group-level data entry: Static data 1 1 2 3 In this case we have shown the Project opened by the Project Administrator. (S)he clicks on `Data entry´ (1) and then `Groups´(2). There are no groups showing since this is the first time the PA has entered data on any groups. The PA then clicks on `Add new Group´ (3). 90 Group-level data entry: Opening the Static data screen This screen shows the static data fields for a new Group. Once these data have been entered and saved they will probably never need editing again, unless the name of the group changes (in which case it is better to erase the group and re-create it) or if the physical location changes as listed on the GPS coordinates (Latitude and Longitude) (1). GPS data are optional, but can be used to create a Google map of all groups in a project. 1 91 Group-level data entry 4a: Entering Static data This screen shows the static data fields partially filled in. The person entering data (in this case the PA) first enters the name of the group and then clicks on the drop-down arrow in the `Group trained by´ field (1). 1 2 This produces a list of people who are qualified to create and train groups, and comes from the Trainer table, created on Project setup. This includes all paid Field Agents and all Village Agents of all types. The PA then clicks on the name of the person who originally trained the group in how to become a savings group. Once the PA clicks on the name of the Trainer, the system identifies their status (in this case Field Officer (2)). 92 Group-level data entry 4b: Entering Static data and including a Google map This screen shows the static data fields completed. 1 2 In addition to the mandatory fields (the first 4) it is possible to enter GPS data. The default for this is using GPS decimal data (1). If other systems are used the Project Administrator clicks on `Convert from Degrees, Minutes, Seconds or GPS format´ (2) and follows the instructions. In this case the user has entered the data and clicked on the checkbox entitled `Show maps on load.´ When this is done the user will see the Google map and can zoom in and view it either in map or satellite format (see below ). Once this is completed the PA presse the `Save´ button (not shown). 93 Group-level data entry 4c: Determining whether or not to add a Dataset Once the PA activates the `Save´ process a `Warning´ message appears (1), asking the PA if (s)he will be asked if they wish to add a dataset. In most cases group data is collected no earlier than the date on which savings begin, so in nearly every case there will be additional data to add. Some programmes, however, seek to register their groups at the earliest possible opportunity in order to meet benchmarks for group creation. If the PA decides not to, the data here will be saved but no results will appear in any reports, except where data will be included in the total number of Members and total number of Groups. In the case of this example, the PA presses´`Yes.´ 1 94 Group-level data entry 5a: Entering Cycle data This screen is for the entry of Cycle data, which is normally gathered at the first visit of the Group Monitor/Trainer after the start of the cycle, usually when savings have started. Static data has been transferred automatically from the Static data fields, showing the Group name, the status of the group (in this case `Supervised´ (1)) and the number of Registered Members who existed at the start of the cycle. (2) Apart from the name of the group, data in both of these cells can be edited, since, if this group is entering a second cycle, or if the data is being gathered long after the group was first registered, these may have changed. It is assumed that the group will not change its name. 1 2 95 Group-level data entry 5b: Entering cycle data This screen shows the Cycle data filled in. NOTE: Pay particular attention and ensure that the cycle number is reviewed and changed if needed (1). It is common for people who collect data not to pay attention to this, which diminishes the value of analysis by cycle. NOTE: Make sure that the name of the person monitoring the group is correct. Some programmes have groups set up by a Field Officer but monitored by a different person. In this case the person monitoring the group is the same as the person who originally trained the group (2) NOTE: Pay particular attention to `Savings re-invested at start of cycle.´ (3) This is the total amount of money that members carried over as their personal savings from the previous cycle. 1 2 NOTE: Property at start of cycle (4) is the value of the physical property owned by the group at the start of the cycle, not including any cash. The value of this property is listed only as the purchase price paid. No depreciation or appreciation is estimated. Once this table is completed do NOT press the `Save´ button but click on the `Dataset´ tab. The complete array of data (Static, Cycle, Dataset and UDF/NDF) is saved only when the user has filled in all tables. 3 4 96 Group-level data entry 6a: Entering main Dataset (1 0f 2) This screen shows the first 10 data fields for the main Dataset. 1 NOTE: The definitions for each of these fields can be found in the accompanying `Data Definitions – English´ to be found on the `MIS TOOLS´ page of the SAVIX website (www.thesavix.org) NOTE: Pay particular attention to ensuring that data is collected for this sheet at the end of the meeting and before the box is locked, so that the final result of all transactions is captured. NOTE: The `Show descriptive hints´ checkbox (1) is shown marked. This is a utility that gives explanatory notes for each of the data items if the cursor is rolled over the cell. It can be switched off by removing the chackmark. 97 Group-level data entry 6b: Entering main Dataset (2 0f 2) This screen shows the final 6 data fields for the main Dataset. NOTE: Pay particular attention to understanding the term `Dividends paid this cycle (1). 1 2 This does NOT refer to the money shared out at the end of the cycle. It refers to the total money that was paid out to members, before the main (usually annual) share-out. It is a cumulative figure. The purpose of including this data is to allow groups that do not share out, but pay periodic dividends to their members to note how much money has been returned to members DURING the cycle and BEFORE the share out. This sum is NEVER included in the sum shared out to members (because they have already received it). For most time-bound SGs that share out all of their capital annually, dividends are hardly ever paid. This datum is mainly included so that Indian SHGs can use the system. NOTE: The `Is this an end-of-cycle share-out (distribution) meeting´ checkbox (2), is intended to indicate if the meeting at which the data was collected was a share-out (distribution) meeting at the end of the cycle. It is included to make it possible to analyse performance of groups by cycle and thus track for the longer term, the average endof cycle performance, to see how this may be changing. 98 Group-level data entry 7: Entering User-defined data This screen shows the User-defined data fields created by the MIS Administrator (see `The role of the MIS Administrator 2.4.´) NOTE: The data fields are automatically incorporated into the data entry pages when set up by the MIS Administrator. In this case all of the fields are shown as being optional (1). If they are mandatory, the dataset cannot be saved unless the fields are filled in. This is indicated by the absence of the (Optional) notation and by the text appearing in bold font. 2 3 NOTE: Each of the User-defined categories (Gender, Age and Group quality) appears with a numerical prefix (2). This is done when the MIS Administrator creates the MIS. By using a numerical prefix the categories appear in an order chosen by the MIS Administrator. If this is not done then the system defaults to an alphabetical list. 3 2 2 Similarly, all of the Data items have been provided with an alphabetical prefix. This is done in order to ensure that they appear in a sequence determined by the MIS Administrator, and one that goes across categories (because, if they are chosen to appear side-by-side in reports, they must have a unique letter prefix). 99 Group-level data entry 8a: Single group registered on the system 4 2 3 Once the data is saved the user is taken directly back to the `Groups´ page. In the example above the group `Umoja´is listed as now registered. The system also displays the name of the person who is monitoring the group (Julia Majara) and the group‘s status (Supervised) The system automatically creates a number for the group (0001) (1). Once used, this number will never be used again, even when a group is erased from the system. This ensures that group numbers cannot mistakenly be duplicated. It is, however, important that this number is provided to the Trainer so that group records can be updated. On the right hand side two buttons appear. `Add Dataset´ (2) and `View Datasets´ (3). When the user clicks on `Add Dataset´ the system will take him/her back into the data entry screens, but directly to the Cycle data screens and not the Static data screens, since the Static data is highly unlikely to need editing. If the user wants to edit the Static data they can do so by clicking on `Edit´ (4). The slide on the following page shows this project with all of its groups registered. 100 Group-level data entry 8b: Multiple groups registered on the system 101 Group-level data entry 9: Single dataset stored under single group name 1 2 When the user clicks on `View Dataset´ (previous slide) they are taken to the place in which the datasets on an individual group are stored. The name of the group appears on the top-left (1) with a date suffix that notes the date of which the group was formed (in this case 04/05/2014). As more datasets are created for this group, they will be added to this page. To add a new dataset the user presses the `Add Dataset´ button (2) 102 Group-level data entry 10: Multiple datasets stored under a single group name 1 2 This is a page taken from another, much older project, in which the group was formed in October 2012 (1). Since then, data has been collected 6 times, most recently on the 2nd February 2014 (2). The group has completed one cycle and is half-way through the second Any of these datasets can be edited or examined at any time by clicking on the `Edit´ symbol (3) Any dataset can be deleted by clicking on the large red `X´ symbol (4) 103 Group level data entry 11a: Editing 1 When data is entered and saved as a dataset it may be the case that there are errors in the data. If the user wishes to correct them, (s)he clicks on `View datasets´ (1). This will take the user to the list of datasets for the particular group 104 Group level data entry 11b: Editing 1 2 3 When the library of datasets for a particular group is opened it will appear as below. In this case the group has had data entered 5 times: 4 times in the first cycle (1) and once in the second cycle (2) The user then selects the particular dataset that they wish to edit (3) 105 Group level data entry 11c: Editing When the user enters the dataset that they wish to edit, they are automatically taken to the Cycle data screen, because it is assumed that the static data will not require editing. It will be seen that the Dataset and UDF data screens are not accessible. (1 and 2). 1 2 The user must first of all either click on the `Edit´ or `Confirm´ buttons at the bottom. If no data is to be edited here, the user presses `Confirm´ If, however, changes are to be made, the user presses the `Edit´ button and makes the necessary changes. Once either of these steps have been completed and the `Save´ button pressed (not shown here), the `Dataset´ and `UDF Data´ screens become available and the fields are editable NOTE: DO NOT use the `Edit´ function for new data: only to correct errors in an existing dataset. To enter a new dataset you must press the `Add Dataset´ button that appears on the list of groups (See 8b) or on the datasets page (see previous slide). 106