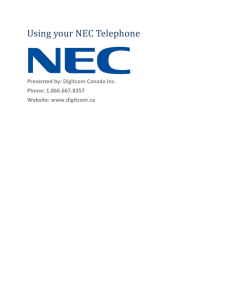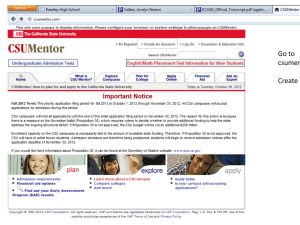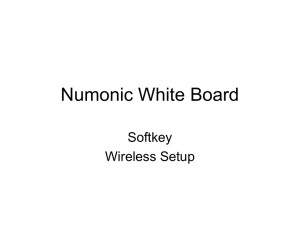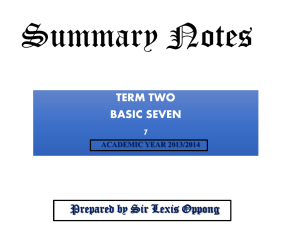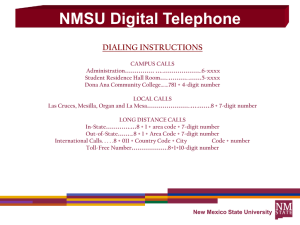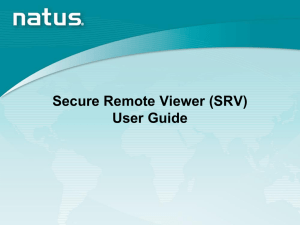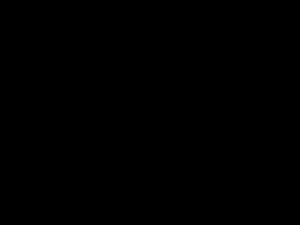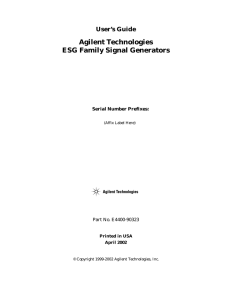Telephone Training - University of Miami
advertisement

Cisco IP Telephone 7970 Model IT Support Center 8-6565 or 305-284-6565 www.miami.edu/network www.miami.edu/it/howto Please press the F5 key on your PC to begin the presentation Click to advance 3. Getting to Know Your Telephone 4. Dialing Procedures 5. Using Your Speakerphone 6. Last Number Redial 7. Your Intercom 8. To Answer A Call 9. Call Pickup 10. Call Hold 11. Call Transfer 12. Conference 13. Call Forwarding 14. Call Park 15. Do Not Disturb & IDivert 16. Directories 17. User Options 18. Changing Your Ring 19. Weather Checker 20. Fast Dials 21. Help and Information 22. Questions or Problems 23. Online Tutorial 24. Telephone Etiquette Touch Screen! 1 Line buttons and speed dial buttons 2 Footstand adjustment knob 3 Display button 4 Messages button 5 Directories button 6 Help button 7 Settings button 8 Services Button 9 Volume button 10 Speaker button 11 Mute button 12 Headset button 13 Navigation button 14 Keypad 15 Soft keys 16 Handset with indicator light 17 Touch Screen Telecom Support Center: Campus Location 8-6565 or (305) 284-6565 Dialing Procedure University of Miami Hospital 2 + Last 4 digits of number Coral Gables Campus Residents Halls 3 + Last 4 digits of number Kendall Medical Center 4 + Last 4 digits of number Deerfield Beach (Sylvester Cancer Center) 4 + Last 4 digits of number Boca Raton (UHealth at FAU) 4 + Last 4 digits of number Miramar (Otolaryngology) 4 + Last 4 digits of number Palm Beach Gardens (UM Internal Medicine Group) 4 + Last 4 digits of number Key West (UHealth Cardiovascular) 4 + Last 4 digits of number Rosenstiel School of Marine & Atmospheric Science 5 + Last 4 digits of number RSMAS Richmond South Campus/ CSTARS UHealth at Miller School of Medicine (Medical Campus) 6 + Last 4 digits of number Bascom Palmer Eye Institute (All locations) 7 + Last 4 digits of number Coral Gables Campus 8 + Last 4 digits of number James L. Knight Center (Downtown Miami) 8 + Last 4 digits of number South Campus 9 + area code + 7 digit number Off Campus Dialing 5 + Last 4 digits of number Dialing Procedures Local Free Calling Area (Key West to Sebastian) 9 + area code + 7 digit number Long Distance 9 + 1 + area code + 7 digit number + PSC 4 Your telephone has a built-in microphone and speaker To use your speakerphone: ◦ ◦ Press the Speaker button or a line button instead of picking up your handset Press the Speaker button or EndCall softkey to end your call To switch from the handset to Handsfree: ◦ ◦ Press the speaker button. Hang up the handset To mute a handsfree call: ◦ Press the Mute button (The Mute button will ◦ Press it again and return to the two-way conversation. illuminate red) Mute button will light red when active The Redial feature allows you to automatically redial the last number you dialed. ◦ Press the Redial softkey To list your Recently Dialed Numbers ◦ When set not in use, press a digit on the number keypad (a list of recently dialed numbers will appear that match the number sequence) Each telephone has its own individual intercom number and you can receive and make calls to other telephones within your intercom group. To call another telephone within your intercom group: Press your intercom button Dial the 4-digit intercom number To answer an intercom call: Press your intercom button Note: Calls to your intercom will not go to voice mail You may use any of these options to answer a ringing phone. ◦ Press the line button where the call is ringing ◦ Press the Speaker button ◦ Press the Answer softkey If another call comes in while you are on the phone ◦ Press the Answer softkey (the first call is put on hold) To alternate between calls ◦ Press Resume (the second call will be put on hold) Use the navigation button to toggle between calls. Use Resume to return to any held call. Using Call Pickup, you can answer a ringing telephone from any telephone in your Pickup Group. To answer a ringing call in your own Call Pickup group: ◦ Lift the handset. ◦ Press the PickUp softkey To place a call on hold ◦ Press the HOLD softkey the line on hold) (The LCD indicator flashes beside To retrieve the call on hold ◦ Press the Resume softkey To transfer a call to another extension: ◦ Press the Trnsfer soft key (The other party is on hold and you will ◦ ◦ ◦ ◦ hear a dial tone) Dial the extension to which you want to transfer. Announce your call (Provide the name of the caller and the purpose of the call) Press Trnsfer again (You will drop off and the call will be transferred) If the party refuses the call, press the Resume soft key to return to the original call. To transfer an active call directly to somebody’s voice mail ◦ Press the Trnsfer soft key (The other party is on hold) ◦ Dial the “Message Direct” extension Gables – 8-6243 Medical – 6-6242 ◦ Dial the 5-digit extension ◦ Press the Trnsfer soft key again To Make a Conference Call: ◦ While on a call, press the More soft key and then the Confrn soft key. (This will automatically place the other party on hold) ◦ Dial the extension or “9” + the 10-digit telephone number of the 3rd person to add ◦ When the call connects, announce your call (If your party doesn’t ◦ answer, press your extension to return to the original line.) Press Confnc (The 3rd person will be connected.) Repeat the procedure to include up to 6 parties in the conference. To view a list of the multiple parties on a conference call individually ◦ Press ConfList ◦ Use the navigation key to select the party you intend to drop ◦ Press the REMOVE softkey. ◦ Press the EXIT softkey. To remove the last person that joined the conference call ◦ Press the More soft key and then the RmLstC soft key The Call Forward feature allows you to direct your calls to ring at another phone. To forward your calls: ◦ ◦ Press the CFwdAll button. Dial the 5-digit extension or 9+ 10 digit phone number you want to forward you calls to. To cancel forwarding: ◦ Press the CFwdAll button. To forward your calls to Voice Mail: • • Press CFwdALL button Press the ENVELOPE (the Message button) The phone system allows you to store or “park” a call at a specified number then use another phone to retrieve a call. To park a Call: During an active call, press the More soft key until you see the Park softkey ◦ Press Park (The display shows the number to which the call is ◦ ◦ parked) Make a note of the Call Park number and hang up. To retrieve a parked a Call: ◦ From any phone in the system, dial the Call Park number where the call was parked Do Not Disturb will allow incoming calls but will silence your phone. If other phones share your extension, they will continue to ring. To activate do not disturb: • Press the DND button (your phone will say: Do Not Disturb is active) To cancel: • Press the DND button IDivert sends your call to its designated coverage path when activated. If you press Idivert while your phone is ringing, it will automatically send the call to voice mail or the next extension on its hunting arrangement. 15 The telephone Logs all Missed Calls, Received Calls & Placed Calls To view a call log: ◦ Press the Directories button ◦ Using the touch screen or navigation button, touch or scroll to the desired call log and press Select To dial from directly from the call log ◦ Press the Dial softkey or ◦ (For outside calls) Press EditDial softkey, enter “9” and press the Dial softkey You can select different ring tones and background images as well as adjust brightness contrast ◦ Press the Settings Button ◦ Select User Preferences ◦ Press Select Use the navigation button or touch the screen to select: 1. 2. 3. 4. 5. 6. Rings Background Images Audio Preferences Brightness Viewing Angle Contrast To change your ring: 1. 2. 3. 4. 5. Press the Settings Button Select User Preferences Press Select Select Rings Press Select “Default Ring” (to change the rings on all 6. 7. 8. Scroll down to each ring and press Play to hear them Press Select Press Save your lines) Note: You can select a different ring for your other lines by scrolling down to the line at step # 5. To display the local weather in any zip code: ◦ Press the Services Button ◦ Select Weather Checker ◦ Enter your Zip Code ◦ Press the Submit softkey ◦ Use the UP/DOWN arrow button to scroll through the weather and related information. ◦ Press the Exit softkey to exit Weather Checker Fast dials allow a user to assign and dial frequently called numbers. (This feature must be programmed by the System Administrator on your phone.) To program or update a Fast Dial: ◦ Press the Services button ◦ Select My Fast Dials ◦ Press Select ◦ Select an unassigned slot and press the Assign softkey ◦ Select an unassigned slot and press the Select softkey ◦ Enter the extension or 9+10 digit phone number ◦ Press the Submit softkey ◦ Press the OK softkey To place a call using Fast Dial: ◦ Press the Services button ◦ Select My Fast Dials ◦ Press Select ◦ Select an assigned number and press the Dial softkey The Help Key provides information on multiple functions of the VoIP set by offering a built in tutorial. To use the Help Key: ◦ Press the key and wait for the options menu to appear. ◦ Use the navigation button to select the service you have a question about ◦ Press the Select softkey (The display will give an explanation of the function) ◦ When done reading, press the close softkey, go Back to the previous menu or select the Main menu. To use the online tutorial: click here The Department of Telecommunications provides a wide array of voice communication services to fulfill the needs of faculty, staff and departments at the University of Miami. If you have any questions, please feel free to call our IT Support Center at (305) 2846565, option 2 For the Cisco IP User Guide ◦ Click on the Cisco IP Phone 7970 User Guide You can also learn how to use all the call-handling features of the Cisco 7970 Series Telephone with Cisco’s online tutorial. Click on the phone below: 1. BE ALERT - Show you are wide awake and willing to help the person calling. 2. BE FRIENDLY - Put a smile in your voice. 3. SPEAK DISTINCTLY - Use your natural voice. Pronounce words clearly, paying particular attention to word endings and numbers. 4. BE EXPRESSIVE - Let the caller know that their call is important. Use a moderate rate and volume of speech and avoid a monotone delivery; no one wants to feel like they are speaking to a computer. 5. BE CONSIDERATE - DO NOT try to carry on two conversations at once. A caller should not feel he/she is competing for your attention. 6. BE COURTEOUS - Use common courtesy words such as, "Thank you", "Please" and "You're Welcome". Remember your telephone is the doorway to the University of Miami. Callers will judge the U of M by the welcome they receive and the helpfulness of your telephone attitude.