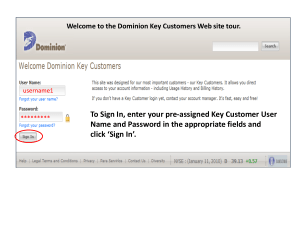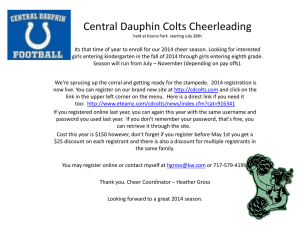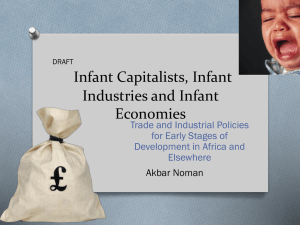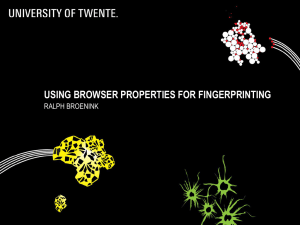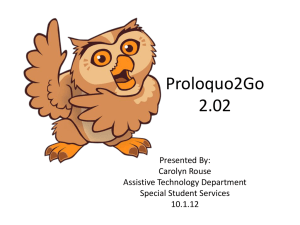Click for PowerPoint format
advertisement

Secure Remote Viewer (SRV) User Guide Training Content • • • • Log In Set-up Site Access Infant Search Set-up: Browsers Supported Browsers Microsoft Internet Explorer v7.0-9.0 Mozilla Firefox v3.0 and higher All other browsers are being internally tested and may not perform as expected. We are asking that for this initial period all users access the SRV site using the browsers listed above. Set-up: Image Reader In order to be able to view the results the computer will need to have the ability to view PDF images. There is a link on the search page that will direct the user to download Adobe Reader. Alternatively, the download link is also available at: http://get.adobe.com/reader Set-up: Pop-up Blocker In order to ensure that authentication can occur properly as well as ensure the result pop-up’s appear, the computer will need the Pop-up Blocker turned OFF for the browser. Users can modify the browser settings to enable pop-ups for specified web sites. Set-up: Pop-up Blocker – Internet Explorer Steps: Select Tools > Internet Options > Privacy Check the Pop-up Blocker check box Select the Settings button Enter the following for the “Address of website”: [Address Here] Select the Add button Select the Close button Select OK Set-up: Pop-up Blocker - Firefox Steps: Select Tools > Options > Content Enter the following for the “Address of website to allow”: [Address Here] Select the Allow button Select the Close button Select the OK button Set-up: Enable Cookies This site has been created based on utilizing Browser Cookies. The browser used must be set up to enable cookies. Users can modify the browser settings to allow specified sites to set cookies on the computer. Set-up: Enable Cookies – Internet Explorer Steps: Select Tools > Internet Options > Privacy Enter the following for the “Address of website”: [Address Here] Select the Allow button Select the OK button in both pop-up windows Set-up: Enable Cookies – Firefox Steps: Select Tools > Internet Options > Privacy Enter the following for the “Address of website”: [Address Here] Select the Allow button Select the OK button in both pop-up windows Site Access: Login Page Now that the browser has been updated, the SRV site can be accessed. Site access is only granted to pre-approved users. Each user will need an account set up by the Department of Health. Once the log in credentials have been provided, the users will enter the following web address: Site Access: User’s First Log In When the log in credentials are being used for the first time, the system will prompt the user to: 1. 2. Create their own password (other than the system generated password Select a security question and input an answer Once the Save button is selected the system will store the new password and return to the login page where the user will enter username and new password. Note: Security question/answer allows for tighter security. Site Access: Forgot Password If the username or password do not match what is stored in the system will appear and the user will be instructed to re-enter the information. If you can’t remember the password the system will allow the user to reset the password in a few simple steps. 1. Select link on the log in page 2. Enter the username for the account 3. Enter the answer to the security question 4. Click Submit and the log in page will appear 5. You will be brought to the login screen and see the following message on screen: Your new temporary password will be emailed to you from customersupport@neometrics.com Note: When logging in with the reset password ensure the entire new password is entered. Each time a password is reset the following data will need to be re-entered 1) security question 2) the reset password and new password Site Access: Log In to Landing Page When the log in credentials are entered the system will bring the user to the default home page. Once the user is logged in, the SRV icon will display. You are able to; View contact information for the State Log out of the SRV system View informational messages posted by the State and, Access Result Reports Infant Search: Getting Started The user is now able to search for an infant by selecting the icon names Access Results Reports from the landing page. Infant Search: Search Criteria An infant can be found one of four ways: 1. Entering the infant’s DOB and Mother’s First name in addition to any one of the following fields Gender Baby’s Last Name Hospital Medical Record # Hospital of Birth -or2. SCN # (Newborn Screening Specimen Control Number/Form Number), the pre-printed ID number on the blood collection card. -or3. Tennessee Department of Health Number (TDH#),also known as the Lab No (number assigned at accessioning – Julian date + sequence) - or4. Date Collected and Submitting Facility Code which would be the code for the Collection Hospital. Infant Search: Search Criteria Once the search criteria has been entered select the page. If you want to clear or re-enter the search criteria select the of the page. If the minimum criteria hasn’t been entered “invalid search criteria” will display If the system is unable to find results that match the “No Records Found” message will be displayed. In order to perform another search the user must click the button. button at the bottom of the button at the bottom Infant Search: Search Results Grid If the system is able to find results that match the search criteria the resulting grid will display with all of the infants that fall within the criteria entered. Note: Some information has been cleared from the grid to comply with HIPAA regulations Infant Search: Reported and Pending Results If the system is able to find results that match the search criteria the resulting grid will display with all of the infants that match the criteria. The “Check Record to View” column will only have a checkbox to be selected if there is a report for the patient. • If there is a report, the status will be “Reported”. • If there is not yet a result report for the patient, the status will be “Pending” Infant Search: Search Results Grid The results grid allows the user to perform an additional filter if more than one result displays on the grid. In this example, “ab” has been entered in the filter field for baby name which reduced the number of infants in the results grid from 9 to 1. To return to the original set of search the user would check/uncheck the search box in the lower left of the search grid. To clear the filter the user would select the Clear link in the lower right corner of the grid. Infant Search: View Results Once the infant is located the user would simply check the box next to the name (which highlights the row(s) in a green background) and selecting the button at the bottom of the page. Note: Multiple results can be selected at one time. Infant Search: View Results After the View Report button is selected a pop-up appears prompting the user to open or save the file. Infant Search: View Results The results will display as a PDF file. The user has the ability to print or save the results .pdf file as needed. When finished viewing/saving the results the user can close the document window and the search results will still be available. State Contacts If you have questions or require additional assistance, please contact the individuals listed below: Newborn Screening Follow-Up Program Division of Family Health and Wellness Phone: (615) 532-8462 Toll Free: (855) 202-1357 Fax: (615) 532-8555 Website: http://health.state.tn.us/MCH/NBS.shtml Newborn Screening Laboratory Division of Laboratory Services Phone: (615) 262-6353 Fax: (615) 262-6447 Website: http://health.state.tn.us/Lab/index.htm