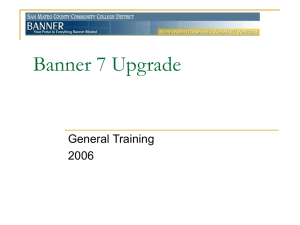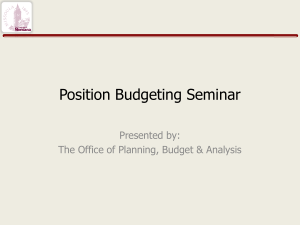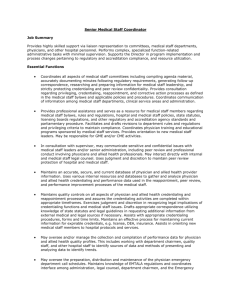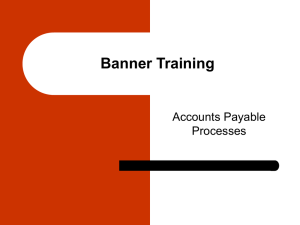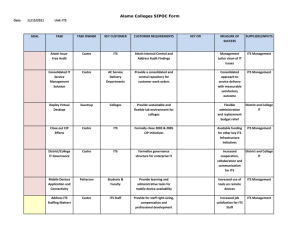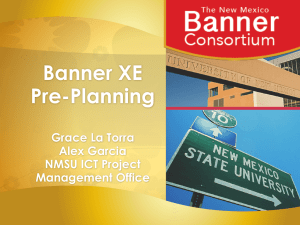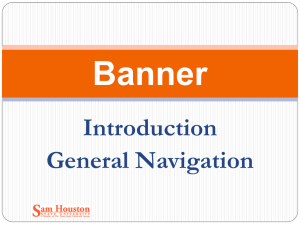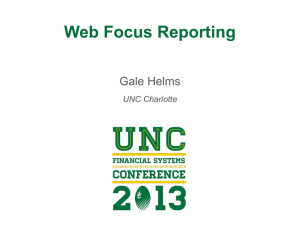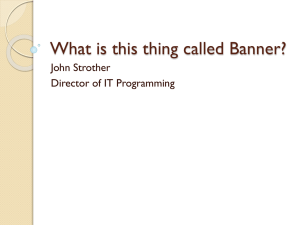Online Registration Powerpoint Presentation
advertisement
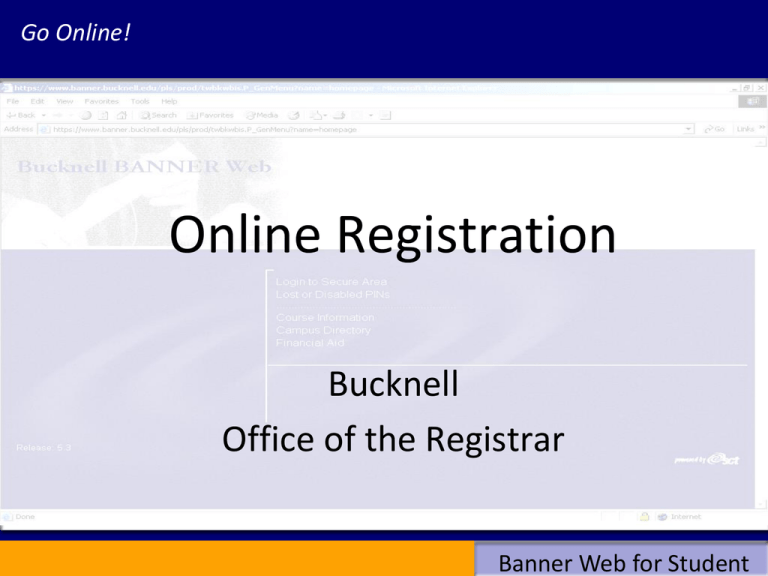
Go Online! Online Registration Bucknell Office of the Registrar Banner Web for Student Meet With Your Adviser Meet with your adviser to receive your BANNER Registration PIN. Log onto myBucknell during your assigned registration time using your regular User Name and Password. If you have trouble logging in, go to the Tech Desk in the library for help. Select the Online Registration link on the Course Registration page. Banner Web for Student Navigation Select Term here Choose “Add Classes” Banner Web for Student Alternate Registration PIN Enter your Registration PIN (the one you got from your adviser) on the Alternate PIN Verification page and hit “submit”. If it is not your timeslot you will see the message “You are not permitted to register at this time”. See http://www.bucknell.edu/x6814.xml for registration times. Banner Web for Student Enter CRNs If you know the 5 digit CRNs of the courses you wish to register for, enter them in the boxes under “Add Classes” and hit “Submit Changes”. If you do not know the CRNs of the courses you wish to register for you can find them using the “Class Search” feature. Banner Web for Student Class Search You can limit your search by changing the items in the drop down menus: subject, schedule type (i.e. lecture, lab, etc.), instructor and time or by typing in the course number or title. Once you have entered all your search criteria hit the “Class Search” button. Banner Web for Student Selecting Courses Check the box in front of the returned CRN(s) to select the course(s) you wish to add. At this point you may either “Register” for the course directly or add it to your “Worksheet”. If you select add to worksheet you will need to submit the changes on the registration screen to have this course added to your schedule. If the course is closed the letter “C” will appear instead of a check box. Banner Web for Student View Registered Courses If the courses have been successfully registered you will see “Registered Nov-00-11” in the “Status” column to the far right. If you have at least 4 registered course credits you are finished. You should click “View Schedule” to confirm the courses you have added. If there was a problem with one of the courses you submitted this course will be listed at the bottom of the page and an error message will appear in the “Status” column. If you entered a CRN incorrectly select “Drop/Delete” from the “Action” drop down menu and then hit “Submit Changes”. Banner Web for Student Waitlisting For Courses If you would like to be put on the waitlist for a closed course or for a course for which you do not meet the priority (i.e. preference to Psychology majors), you must enter the CRN on the Course Waitlisting Form on the Registration Menu. Enter the CRN of the course you would like to waitlist for in the box directly across from the alternate course you would like to link it to -- the registered course we will automatically drop if you get moved in to the waitlisted course. Please read the footnotes above each department in the course schedule to identify which courses have preference groups attached (i.e. preference to majors, preference to a certain class year, etc.). If a course is RESTRICTED to majors, non-majors cannot waitlist and would need to obtain instructor permission to register. You CANNOT waitlist for multiple sections of the same course. You CANNOT waitlist for a course for which you do not meet required prerequisites. Please consult the course Catalog for prerequisites. Banner Web for Student Overload/Underload/Audit Overload/Underload/Audit If you wish to take an overload (over 4.75 credits) you must bring permission from your Academic Dean to the Registrar’s Office. You will not be able to add additional courses until this is submitted. If you wish to add an Audit to your schedule you must add this course in the Registrar’s Office. If you wish to take an underload (less than 4 credits) you should bring permission from your Academic Dean to the Registrar’s Office. Banner Web for Student Registration Errors Registration Errors Signatures for Permission courses, marked “P”, can now be processed electronically by the course instructor. Course instructors may also submit electronic overrides for Missing Pre- Requisite or Corequisite errors, Class restrictions and Major restrictions. If you receive a “Class Restriction” error because you are either slightly under or over credits for your class year (i.e. you have AP credit), you should enter the problem CRN on the “Class Restriction Override” screen. You can get to this form by selecting the Registration Menu from the upper right corner of the Registration Form and then select “Class Restriction Override”. Banner Web for Student Registration Errors cont. Registration Errors cont… Retaking courses is only allowed if you have received a grade of “F” or “W”. If you have AP credit you may ask to waive the credit if you wish to take the course at Bucknell. If you are taking multiple sections of MUSC 260 you should go to the “Duplicate Course Override” screen to request a waiver. If you are taking a variable credit course you should select the appropriate credit from the “Change Class Credit” form on the Registration Menu. If a course requires a lab or recitation and you did not enter it you will see “CORQ_“XXX”_REQ” in the status block. The lecture will not be added to your schedule. You must enter BOTH the lecture and lab and then resubmit to be registered for this course. If a course requires a co-requisite and you have taken the required course in a prior semester please go to the “Co-requisite Override” screen to request a waiver. Banner Web for Student Registration Period All course registrations (whether online or in person) need to be submitted by the end of the registration period. Banner Web for Student Questions? Comments? Questions? Comments? Call 570-577-1201 or Email: maweber@bucknell.edu Bucknell Office of the Registrar Banner Web for Student