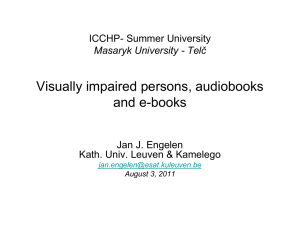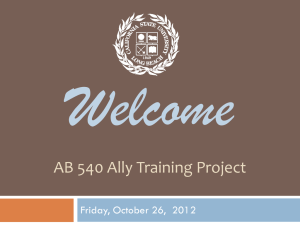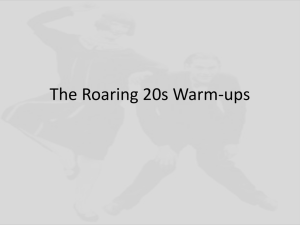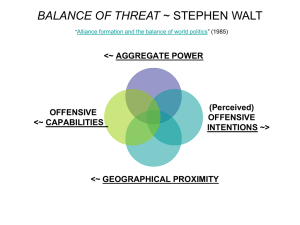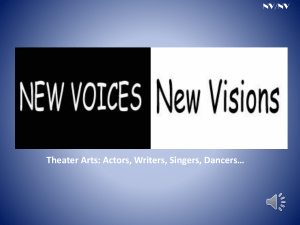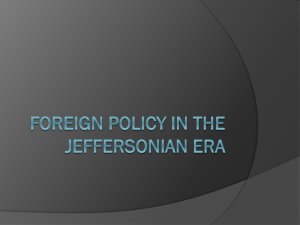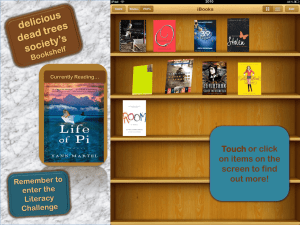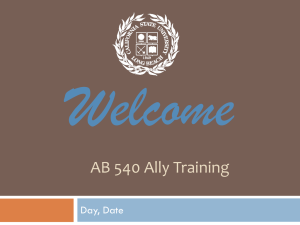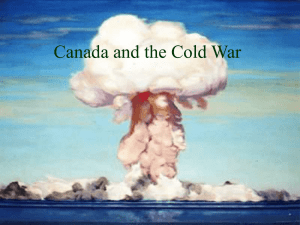Learning Ally Presentation to CCC`s - Galvin
advertisement
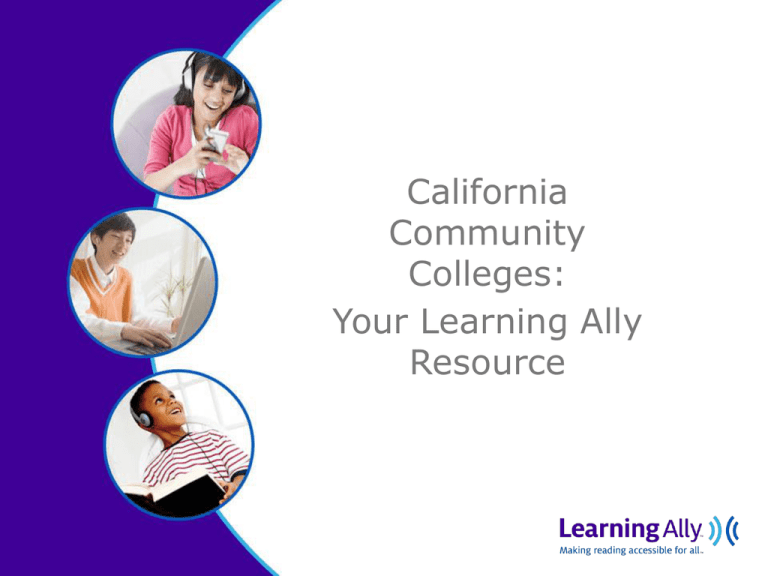
California Community Colleges: Your Learning Ally Resource Agenda Basic Overview of Learning Ally as a resource What does the Chancellor’s Office statewide program entail? Schools with pre-existing Learning Ally memberships? How do I use my Online Account Login and Password? - Live Demo (Basic Overview, Audiobook Downloading) Using My Read Hear Software Implementation Options for a Broad Range of Situations: - Limited Staff, On and Off Campus Student Access Who do I contact if I have questions? Who is Learning Ally? › Mission: › Promote personal achievement when access and reading are barriers to learning by advancing the use of accessible and effective educational solutions. › Vision: › For all people to have equal opportunities to learn. Who is Learning Ally? A non-profit organization whose mission is to provide assistive technology to students with print and learning disabilities. -Specializing in recording and providing audio textbooks, K-12, Undergraduate- Post-Grad (Over 70,000 downloadable NOW!) Benefits of Human Voice Audio Books: Our books are narrated by subject specialists, volunteers in 23 studios across the country. Added value of human narrated descriptions of all graphic elements of the content Audio descriptions of the complete text, including formulas, math problems, image descriptions Custom Recording Upon Request: You provide the textbook; We can record it and send it in installments 1 Book – 2 Formats › DAISY CD (e.g. AD-DT – product number): CD Distribution DAISY format, enhanced navigation playable on Learning Ally enabled hardware and software and UAK products › Downloadable DAISY (e.g. DL- product number): Downloadable DAISY format, enhanced navigation playable on Learning Ally enabled hardware and software and UAK products. 5 Equipment (ALL DAISY) TO PLAYBACK YOUR DAISY AUDIO BOOKS, YOU CAN CHOOSE FROM A VARIETY OF OPTIONS. SPECIALIZED PLAYERS : Stream/CD Edition (Humanware) SOFTWARE: Read Hear for Mac or PC (by gh) CD PLAYERS: Classic, Stratus (Humanware) MAINSTREAM DEVICES: Use the Learning Ally App for your iPod Touch, iPhone, iPad (Apple iTunes Store) - ALL PLAYBACK OPTIONS ARE ACCESSIBLE AND HAVE THE NAVIGATION FEATURES COMPATIBLE WITH DAISY FORMAT. YOU WILL BE ABLE TO GO TO PAGE, CHAPTER, SECTION; TO INSERT BOOKMARKS, AND TO ADJUST PLAYBACK SPEED. Equipment (ALL DAISY) Specialized Players Software- PC or MAC Mainstream Technology iPad iPhone iPod Touch CD Players Your Learning Ally Programs and Services: Provided by The Chancellor’s Office º Membership - Access to the audio book library District Memberships at Level 2 (50 titles) Unlimited Downloadable Copies º Equipment - Necessary for playback of downloaded books Read Hear Software by gh for Mac or PC º Training - Live Webinars and 1-1 phone if necessary Contact Lea Herman to set up (lherman@learningally.org) Schools with Pre-Existing Learning Ally Membership - Several colleges were using Learning Ally’s services prior to the implementation of this State-Wide program through the Chancellor’s Office - Those colleges who chose to maintain their pre-existing memberships now have access to our library through TWO ONLINE ACCOUNTS = Two login and password sets = Access to the District account of 50 titles, + their membership Level’s title limit through separate accounts = Individual College Membership Renewal Date WHAT IS THE ONLINE ACCOUNT AND HOW DOES IT WORK? - Your Online Account at www.learningally.org/cacolleges represents your access to Learning Ally’s Services and Products - ONE LOGIN and ONE PASSWORD : Shared by the District Uses for the Login and Password: 1. Searching for and Ordering from the Book Catalog 2. Placing additional product orders (i.e. software) 3. Downloading your Read Hear software from the “My Account” tab in your online account 4. Authorizing ALL new playback hardware, software, apps upon installation 5. Accessing your Bookshelf (which is populated with your audiobook order list) LIVE DEMO : USING YOUR ONLINE ACCOUNT 1. 2. 3. 4. GO TO WWW.LEARNINGALLY.ORG/CACOLLEGES UNDER “BOOKS,” CLICK THE LINK TO LOG IN. ENTER YOUR LOGIN NAME AND PASSWORD. ** AT THIS POINT, YOU WILL BE LOGGED IN, AND CAN CHOOSE AMONG THE TABS BASED ON WHAT YOU ARE LOOKING FOR: BOOK CATALOG: SEARCH AND ORDER AUDIOBOOKS PRODUCT CATALOG: BROWSE PLAYBACK OPTIONS TRAINING AND SUPPORT: FAQ’S, TRAINING VIDEOS, PDF AND WORD INSTRUCTION DOCUMENTS, LINKS TO TECHNICAL SUPPORT …AND MANY OTHER INTERESTING LINKS TO INFO! ** If you have misplaced your login and password information, contact Lea Herman, lherman@learningally.org LIVE DEMO : USING YOUR ONLINE ACCOUNT First, let’s download your Read Hear playback software… !!!!!!!!Choose your playback computer first!!!!!!!! 1. Log in 2. Click on the tab labeled, “My Account” (located beneath the larger “News” tab) 3. Under, “My Playback Solutions” click the link to download one license of either PC or Mac software to the computer. 4. The number of activations remaining refers to the number of licenses remaining for the DISTRICT. If you are sharing this membership with other colleges in your district, only download one license to start. 5. Complete the installation process by clicking, “Next,” and “Finish.” Then, find the Read Hear program on your computer- search under “Applications” or by using your Finder. Click and launch to authorize the software using your login and password account information. LIVE DEMO : USING YOUR ONLINE ACCOUNT If you would like to order an audiobook… 1. 2. 3. 4. 5. 6. 7. 8. Log in Click on the tab labeled, “Book Catalog” Enter the title/author information for your book and search When you have selected the audiobook from the list generated, click to “Add to Bookshelf” (for downloads) and “Order CD Now” (for CD’s to be mailed to you) * *Make sure that the shipping address is correct- you will be able to check this in the checkout process for CD’s For Downloads, your audiobook is now added to your Bookshelf. You will be transferred to the Bookshelf page. Click the purple button labeled, “Download & Listen” The first time you are using any computer to do this, clicking this button will launch the process of installing your Audiobook Manager. NECESSARY STEP FOR EACH DOWNLOADING COMPUTER. LIVE DEMO : USING YOUR ONLINE ACCOUNT If you would like to order an audiobook… 9. Click through the process to complete installation by hitting, “Next” until “Finish.” 10. You will be prompted to set up your “Manage Players” section. Click to add “Learning Ally Read Hear” if it has not yet been added. This will allow you to easily sync your audiobook to the Read Hear software playback program once it is installed on your computer. 11. Your Audiobook Manager will have the book you just ordered, and will populate with all future orders on your account. 12. From now on, if you want to come back to your Audiobook Manager to re-download an audiobook you’ve ordered, you can do so via the icon on your desktop. LIVE DEMO : USING YOUR ONLINE ACCOUNT IF YOU ARE USING A MAC, INSTALLATION GOES LIKE THIS: (for your reference- this will be rolled out soon) 1. Click the purple button in your Bookshelf labeled, “Download & Listen” 2. The first time you are using any computer to do this, clicking this button will launch the process of installing your Audiobook Manager. NECESSARY STEP FOR EACH DOWNLOADING COMPUTER. 3. Immediately, the Learning Ally Bookshelf Manager Installer file is downloaded and shows up as a drive on your desktop. 4. Click and open the drive; opens a window with LABookshelfManagerInstaller.pkg. 5. Click the .pkg file and then go through the steps to install 6. The Audiobook Manager will be stored in Applications, and your audiobooks will be saved in the Documents folder within the Learning Ally subfolder. LIVE DEMO : USING YOUR ONLINE ACCOUNT If you would like to order an audiobook… 13. To sync your audiobook over to your software or another player you have added, highlight the player choice in the left-hand column. 14. Now go to the book/s you would like to sync, and switch the “No” to “Yes” on each of them. 15. Now click “Sync Now” at the top right corner of the page. 16. As long as you have Read Hear software installed on this computer, the audiobook will begin downloading and syncing to your software program. The program itself will open automatically as it finishes the sync. 17. You have downloaded your audiobook! You can now use Read Hear Software to listen! Find the software icon on your desktop or under Applications and launch! READ HEAR SOFTWARE : pc version This Library Box pops up on your screen When opening the Read Hear software Program. You can choose to “Open Book” from book titles you’ve added In the past, or “Update Library” with newly Downloaded books Saved on your Computer. READ HEAR SOFTWARE : mac version Your “Library Box” for Mac. Click to “Open” previously used book titles, or “Add” newly Downloaded titles saved to your computer. READ HEAR SOFTWARE : pc version Use “Rate” to adjust Playback speed. This is a typical Title Page for an audiobook. The left hand column has a “Heading” tab and a “Pages” tab. You can toggle Have the chapters Or pages displayed in the column for navigation. ● To turn on or off Voice Over, Go to “Options,” Then “Customize,” And “Player Voice” Bookmarks can be inserted and given labels. Once added, there will also be a Bookmark tab in the left hand column. READ HEAR SOFTWARE : pc version If you click here, the page navigator box Appears and you will be able to scroll or type in your Desired page. READ HEAR SOFTWARE : mac version This is a typical Title Page for an audiobook. The right hand column has a “Heading” tab, “Pages” tab, and “Bookmarks” tab. You can toggle Have the chapters, Pages, or bookmarks displayed in the column for navigation. ● The latest update added Speed Control to the Mac Version! HOW TO MAKE THE MOST OF THE RESOURCE GIVEN YOUR PARTICULAR SITUATION… In speaking over the past several months with many CA Community Colleges dealing with a variety of populations, staffing situations, budgets, and priorities, it became clear that it was important to address this issue with all of you. Many Disabilities Services Offices are looking to streamline distribution while achieving legal compliance requirements and the off-campus needs of students. Factors to contend with: ● LIMITED BUDGETS ● LIMITED STAFF ● NETWORK ISSUES ● ● ● RANGE OF TECH SKILLS STUDENTS OFF CAMPUS LIMITED LAB HOURS HOW TO MAKE THE MOST OF THE RESOURCE GIVEN YOUR PARTICULAR SITUATION… The Simpler, The Better! Here are five options that you can consider… Option One “ON CAMPUS ACCESS” If you have are concerned about doing anything involving student-owned devices/computers… 1. Order the audio books as downloads or CD’s 2. Install your Read Hear software in the office, lab, or library for student access 3. Consider starting a loaner program of Daisy devices you already have or will purchase (i.e. Stream players, Victor Wave CD players, iPod Touches with App) HOW TO MAKE THE MOST OF THE RESOURCE GIVEN YOUR PARTICULAR SITUATION… The Simpler, The Better! Here are five options that you can consider… Option Two “DAISY CD’s” If you have only a single key staff person/counselor who is not comfortable with downloading the files… 1. Order the audio books in Daisy CD format 2. Students can play these CD’s using the school computer installed with Read Hear software, or on their own specialized devices or computers if they are equipped with Daisy playback software * Before doing this, please feel free to request a walkthrough on the downloading process with Lea Herman HOW TO MAKE THE MOST OF THE RESOURCE GIVEN YOUR PARTICULAR SITUATION… The Simpler, The Better! Here are five options that you can consider… Option Three “STUDENTS USE APPS ” If you have alt media staff and students off campus who want to use the resource at home, and will spend $20… Download the audio books to a flash drive Students can purchase Learning Ally app for their iOS device and use their home computer to transfer the file • This option requires the use of your login/password once to authorize the app on their device (can be done in office) HOW TO MAKE THE MOST OF THE RESOURCE GIVEN YOUR PARTICULAR SITUATION… The Simpler, The Better! Here are five options that you can consider… Option Four “ACCESS TO SCHOOL ACCOUNT” If you have limited staff and would like for students to access everything from home, including doing their own downloading… *Not a popular option, due to the fact that many schools are concerned about allowing student access to accounts! Share your District’s login and password; explain the importance of respecting the collective book limit Students can log in and download books from home, and then play back using additional Read Hear software or the App ($20 each) HOW TO MAKE THE MOST OF THE RESOURCE GIVEN YOUR PARTICULAR SITUATION… The Simpler, The Better! Here are five options that you can consider… Option Five “INDIVIDUAL MEMBERSHIP” If you have students using the resource both on and off campus, and individual students come to you ready to invest in an individual membership… They can join as individual members for $79 per year (reduced rate due to your institutional membership status) They will be able to learn how to use the resource on campus, and then access it autonomously through their personal account at home. The individual membership will provide one free Read Hear software license for their Mac or PC. TRAINING AND SUPPORT: FAQ’s, Tutorials, Live Chat with Product Specialists 9am-5pmEST TRAINING AND SUPPORT: Implementation Questions Lea Herman Regional Project Director EMAIL: lherman@learningally.org PHONE: 310-429-2536 Please list your school district name when leaving a message or sending an email. Thanks!! 1-800 Customer Service Line (800)221-4792 custserv@learningally.org