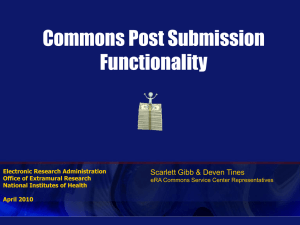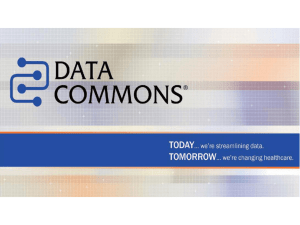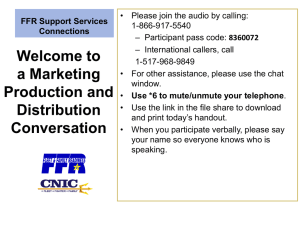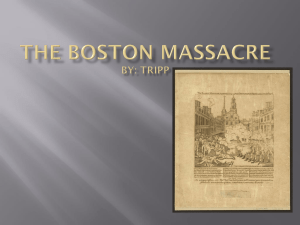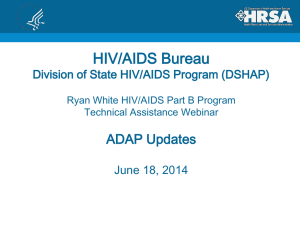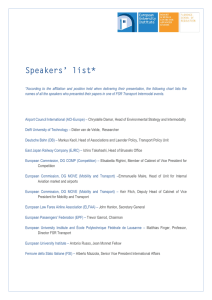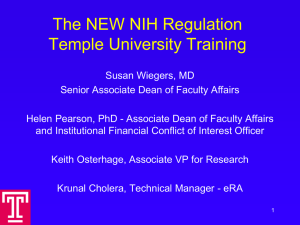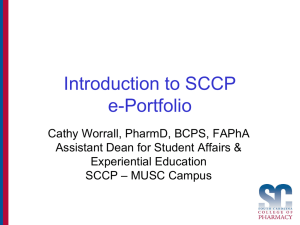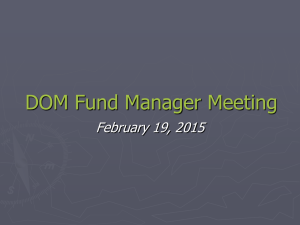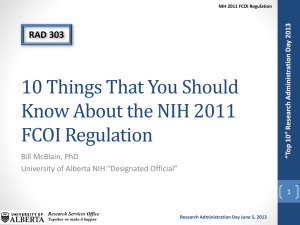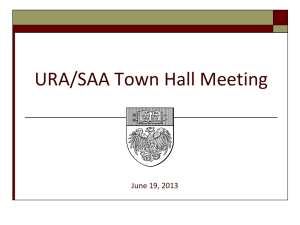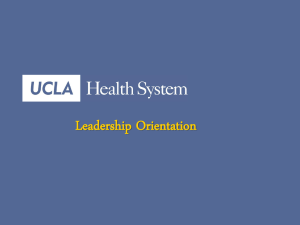eRA Commons Workshop
advertisement

eRA Commons Post-submission Functionality Electronic Research Administration Office of Extramural Research National Institutes of Health June 22, 2011 Scarlett Gibb eRA Commons Customer Relationship Manager Sarah Binder eRA Commons Communications Specialist Today’s Post-submission Functionality Topics •Using the eRA Commons oWhen Will I Use eRA Commons? oStatus oJust-in-Time (JIT) oNotice of Award (NoA) oNo-cost Extension (NCE) oProgress Reports (eSNAP & RPPR) oFederal Financial Report (FFR) oFinancial Conflict of Interest (FCOI) oxTrain oCloseout •Resources 2 Using the eRA Commons When Will I Use eRA Commons? Application Submission Process Application Intake at Receipt & Referral • Review errors/warnings identified during the submission process • Check final application image for assembly issues • View information on the review assignment of your grant application 4 When Will I Use eRA Commons? Peer Review Process Pre-award Process Award Process • View Summary Statement & Priority Scores • Submit Just-in-Time data (e.g., Other Support, Certifications) • View Notice of Award (NoA) 5 When Will I Use eRA Commons? Post-award Process Closeout Process • Prepare progress reports • Prepare Federal Financial Reports • Prepare final financial report, progress report, invention statement and certification, and population tracking data 6 Status Overview of Status Status allows Signing Officials, Principal Investigators, and their delegates to perform a number of functions, which are based on the role(s) associated with their Commons account. Track the status of grant applications through the submission process View applications, Notices of Award, and other key documents Perform several post-submission and post-award functions • • • Status is your link to the action! 8 Status Views—PI and SO Principal Investigators can view their Recent/Pending eSubmissions or List of Applications/Grants. Signing Officials can search for/view all submissions for their institution. 9 Status Result—General Search Screen Select the Application ID link to view detailed status information for that particular application. 10 Review Info on Status Information Screen Primary Institute or Center assignment Study Section assignment Key contact information 11 Review Outcome on Status Information Screen Only the PI can view Summary Statement, Priority Score and Percentile information. 12 Hands-on Exercise: Accessing eRA Commons 1. Click on the eRA Commons Demo shortcut on your computer’s desktop. If the short is unavailable, enter the following URL into an internet browser: eRA Commons Demo (non-production environment): https://commonsdemo.era.nih.gov/commons-demo/ 2. Your handouts include a PI’s username and password. Enter the username and password into the appropriate fields under Commons Login. Note: eRA Commons Login is not case-sensitive. 13 Hands-on Exercise: Status 1. Identify a grant on your Status Result—Recent/Pending eSubmissions Search results list. Click on the Accession Number link in the Application ID column. 2. On the Status Information screen, identify the review outcome data. 3. Locate the Summary Statement link. Click on the link to view the Summary Statement. 14 Just-in-Time (JIT) Overview of Just-in-Time (JIT) The JIT feature allows an applicant organization to submit additional grant application information after the completion of the peer review, and prior to funding. Applicants should never submit JIT info until specifically requested to do so by NIH. A JIT link or request from NIH are not indications that a grant award will be made. Other Support File, Budget Upload, Other Upload, Institutional Review Board (IRB) Date, Human Subject • Education • PD/PI can save info in Commons, but only SO can submit JIT info to NIH • Must be PDF format 16 JIT Link on Status Result Screen (SO View) Select JIT link. 17 Just-in-Time (JIT) Screen (PI View) Other Support documentation is required. It is provided in a PDF attachment. Use the Import button to begin the upload. IRB approval date should be within the last 12 months. 18 Hands-on Exercise: Just-in-Time 1. Identify a grant on your Status results list with a JIT link in the Action column. Click on the JIT link. 2. Upload the Other Support File provided in the Workshop Computers folder on your desktop. 3. Upload the Budget Upload file provided in the Workshop Computers folder on your desktop. 4. Provide a date in the IRB Date field. Remember that the date must be within the past 12 months. 5. Provide some text in the Human Subject Education field. Click Save. 19 Notice of Award (NoA) Status—Notice of Award (NoA) The Notice of Award is the official document notifying the grantee and others that a grant has been awarded. The NoA: Contains or refers to all terms and conditions of the grant Is posted in the Other Relevant Documents section of the Status Information page (after searching for a grant application, click the Accession Number in the Application ID column to access Status Information) • • Follow Latest NOA link to access document. 21 No-Cost Extension Overview of No-Cost Extension (NCE) Grantee organizations have a one-time authority to extend, without additional funding, the final budget period of a project period of a grant. The NCE feature in Commons allows organizations to submit an electronic notification to the agency that they have exercised this one-time authority. Only SOs can submit the NCE notification May be submitted no earlier than 90 days before end of project and no later than project end date Can request extension of 1-12 months, in one-month increments • • • 23 Extension Link in Status Signing Officials only—Select the Extension hyperlink from the Action column of the Status Result—General Search results list. 24 Extension Screen On the Extension screen, choose an extension of 1 to 12 months. Note: In Fall 2011, NIH will be mandating the use of the Commons No-Cost Extension feature to submit an extension request! Watch for a guide notice to be released soon. 25 Progress Reports (eSNAP & RPPR) Overview of eSNAP Grantee organizations have a one-time authority to extend, without additional funding, the final budget period of a project period of a grant. The NCE feature in Commons allows organizations to submit an electronic notification to the agency that they have exercised this one-time authority. Commons e SNAP feature mandatory for submission of 2590 progress reports Notice of Award indicates whether grant award is eSNAP-eligibile Can request extension of 1-12 months, in one-month increments • • • 27 Upcoming Transition to RPPR Next year, NIH progress reports will transition to the federal-wide Research Performance Progress Report (RPPR). A new RPPR feature in Commons will replace the eSNAP feature. Will be used for all SNAP and non-SNAP awards Limited pilot in January 2012; projected full release in summer 2012 Fields will pre-populate when possible NIH-specific instructions will be marked with HHS logo (as in Application Guide) Special NIH reporting requirements will be requested in Special Reporting Requirements section • • • • • Stay tuned for updates! 28 eSNAP Functions & Roles Functions PI PI Delegate AO SO Initiate Upload Science Edit Business Validate eSNAP Route to other user Recall (PI can recall at any time; others must be current eSNAP reviewer.) View Routing History View eSNAP Report Submit to Agency (Submitter must be the current eSNAP reviewer.) Delegated by SO 29 eSNAP—Grant List The eSNAP Grant List: • Displays all of your grants • Hyperlinked grant numbers are eSNAP eligible • Displays the Due Date, Status, and Current Reviewer • OVERDUE will display in Due Date column if overdue Select Grant Number to access the eSNAP Menu. 30 Manage eSNAP—eSNAP Menu Manage eSNAP, also known as eSNAP Menu screen, displays list of available functions and Status of Completion. Status of Completion shows the completion status of each page of the eSNAP. This is an optional tool and does not need to be completed in order to submit the eSNAP report. 31 eSNAP—Upload Science The Upload Science tab is used to import and upload information (PDF files) associated with the progress report, including the: Progress Report File: • •Brief presentation of the accomplishments on the research project during the reporting period • Research Accomplishments File: •Only provide if specifically directed by the Program Officer • Other File: •Place to upload additional information, such as a biographical sketch for new senior/key personnel • Cover Letter file: •Not required but can be provided if necessary • Citations/Publications (from link to My NCBI system) 32 eSNAP—Upload Science Progress Report File is required. Click Import to upload file. Use Browse button to locate file and Upload File button to include in eSNAP report. Files section updated. 33 My NCBI | eRA Commons Linked Commons is linked to the National Center for Biotechnology Information’s My NCBI system. Inside My NCBI, users can store their publications and other authored works in the My Bibliography section. For this data to appear in Commons, it must be uploaded to/saved in My NCBI. Citation data saved in My NCBI appears in Commons Personal Profile (PPF) and eSNAP Upload Science screens. Users must link Commons account to My NCBI account • • 34 Upload Science—Publications Upload Science screen shows citations that can be associated with an eSNAP report. This includes citations that a user has entered into My NCBI / My Bibliography. 35 eSNAP—Edit Business From the Edit Business tab, users can access the following screens: Organization Information: • •Contains items such as Project Title, Contact PI name/contact information, etc. • Project/Performance Sites: •A primary site must be selected and a DUNS number provided for that site • All Personnel: •List all personnel who participate in the project during the current budget period for at least 1 person month or more • Research Subject: •Information about the involvement of human subjects and live vertebrate animals • SNAP and Other Progress Report Questions and Checklist 36 Edit Business—Org. Info Pulled from Institutio n Profile. Pulled from Personal Profile/ Employments/Preferred Address. Drop-down lists include all AOs and SOs at institution. 37 Edit Bus.—Project/Performance Site List Additional sites can be entered manually. Click to Save entry. First Performance Site listed is pulled from Institution Profile. 38 Edit Business—All Personnel List If person has Commons ID, you can choose to Prepopulate from Profile. 39 Edit Business—Research Subject 2000 character limit on text 40 SNAP and Other Progress Report Questions & Checklist List of questions about: • Changes in other support and level of effort for Senior/Key personnel •Unobligated balances •Changes in select agent research •Change in multi-PD/PI leadership plan •Change in HESC used •Inventions and patents •Program income •Facilities and administrative costs “Yes” answers require explanation. 41 Edit Business—Inclusion Enrollment Inclusion Enrollment Report Table must be completed for each study. 42 Completing the eSNAP Once all the eSNAP sections are complete… • If the SO has delegated authority to submit, the PI can submit the eSNAP to the agency. • If not, the PI can route the eSNAP to the SO and the SO can submit. 43 Hands-on Exercise: eSNAP 1. Migrate through the various eSNAP tabs in eRA Commons Demo to familiarize yourself with initiating an eSNAP. Have fun! 44 Federal Financial Report (FFR) Overview of Federal Financial Report (FFR) NIH transitioned to the mandatory use of the Federal Financial Report (SF 425/SF 425A) for reporting expenditure data as of February 1, 2011. FFRs are submitted in eRA Commons via the FFR/FSR feature. Cash transaction data still submitted via Payment Management System All revisions of Financial Status Reports (FSRs) and financial reports started before Feb. 1, 2011 continue to use the FSR format All new financial reports for NIH use the FFR eRA Commons partner agencies, including AHRQ, CDC, FDA and SAMHSA, are currently piloting the FFR • • • • 46 Overview of Federal Financial Report (FFR) • FSR role for users who have the authority to view, enter, and submit an FFR on behalf of institution • Annual FFR due date: FFR must be submitted each • budget period within 90 days of the calendar quarter in which the budget period ended Final FFR due date: based on the Project Period End Date (PPED): •Pending Status: If the FFR is not submitted and it is within 90 days of the PPED •Due Status: If the FFR is not submitted and it is between the PPED and 90 days past the PPED •Late: If the FFR is not submitted and it is more than 90 days past the PPED 47 FFR / FSR Search Result The Grant Number is a hyperlink that will take you to the FFR/FSR form. 48 FFR Details Screen Clicking the hyperlinked grant number opens the FFR Details screen, which displays: FFR Status: Received, Accepted, Rejected, In Review, or Revision Pending Available Actions: Accepted status: View or Create New Rejected status: View or Create New Received status: View or Correct Revision Pending status: View or Edit In Review status: View • • • • • • • • 49 Hands-on Exercise: Performing FFR Search 1. If you have logged out, log in to Commons using your username and password. Click on the FFR/FSR tab. 2. Choose a status code from the Latest FFR/FSR Status drop down menu. 3. Click on the Submit button. 4. View the list of search results. 50 Completing the FFR As current year entries are completed, calculations are done automatically. 51 Submission of a FFR Once FFR/FSR is Submitted, Latest FSR status changes to Received If a mistake is made on the FFR and the status has changed to In Review, the institution should contact the NIH OFM staff and have them reject the FFR/FSR so that revisions can be made. OFM staff are assigned by NIH Institute/Center. Identify the correct OFM staff member to speak to by using this link http://ofm.od.nih.gov/fsr.asp 52 Financial Conflict of Interest (FCOI) Overview of Financial Conflict of Interest (FCOI) The FCOI feature in Commons allows grantee institutions to: Initiate and prepare a FCOI report Submit the report, any necessary supporting documents, and comments (optional) to the agency Search and view previously submitted FCOI reports (those submitted via Commons only) Edit or rescind submitted reports (rescinding involves agency involvement) Access the history of actions • • • • • 54 FCOI Account Administration Signing Official at the institution can assign the FCOI role to a registered Commons user who will manage the FCOI process for the institution. Multiple people at the institution can have FCOI role Only users with FCOI role can submit FCOI notifications to the agency User(s) with FCOI role can delegate ability to user with FCOI ASST role to assist with data entry and completion of reports Can also delegate FCOI View-only access • • • • 55 Initiating FCOI Notification System provides Contact PD/PI name after initial save. Provides additional info to check that the correct grant # is entered. System will pull the latest Support Year of the grant. 56 Search for Existing FCOI Can search by FCOI #, Grant #, or Name of Investigator with Conflict. Provides list of awarded grants for this institution with previously created FCOI notifications. Links to FCOI History Available actions 57 FCOI History An event record is generated in the FCOI History log each time a user takes an action on the record. 58 FCOI Edit Fields are pre-populated, but can be edited. Managed, Reduced, or Eliminated Delete entire record Delete uploaded file 59 xTrain Overview of xTrain The use of the Commons xTrain feature is required for the electronic submission of appointment forms and termination notices related to institutional research training, fellowship, education and career development awards. System for grantees, institution staff and agency staff to create, manage, route, submit and process appointments, reappointments, amendments, and termination notices electronically Track the status and timing of training actions Paper forms and notices are NOT accepted • • • 61 xTrain User Roles The following roles specifically relate to xTrain: Business Official (BO): • •Similar to a Signing Official; has signature or other authority related to administering grantee institution training grants • Trainee: •A person appointed to and supported by a training award •Can view, update and route his or her own appointments, amendments, and terminations 62 xTrain User Roles • Sponsor: •A person who mentors a fellow (recipient of a fellowship award) •Can initiate and facilitate the termination of a fellowship; can submit termination notice for foreign and federal fellowships only • Sponsor Delegate: •Can perform functions similar to the Sponsor role, but cannot submit the fellowship termination notice to the agency Read more about the Sponsor and Sponsor Delegate at: http://era.nih.gov/commons/faq_commons.cfm#XVI 63 xTrain Trainee Roster Most xTrain actions are performed from the Trainee Roster screen. Appointment/Termination Source: Paper or Electronic Appointment Type: New Reappointment Amendment Appointment Status: In Progress PI In Progress Trainee Pending Agency Review Accepted Terminated Termination Status: Action: 2271 Form Amend 2271 Initiate TN Term Notice In Progress BO In Progress PI In Progress Trainee Pending Agency Review Accepted View: View 2271 View TN View Payback 64 Types of Grants Supported in xTrain Kirschstein-NRSA Undergraduate Institutional Training Grants (T34) Kirschstein-NRSA Pre-doctoral and Post-doctoral Institutional Training Grants (T32, T35, T90, TL1, TU2) Kirschstein-NRSA Fellowships (F30, F31, F32, F33) NLM Institutional Training Grants (T15) Research Education Awards (R25, R90, RL5, RL9) Institutional Career Development Grants (K12, KL2, KM1) xTrain instructions & training resources available at: http://era.nih.gov/training_career/index.cfm 65 Hands-on Exercise: xTrain 1. If you have logged out, log in to Commons using your PI username and password. Click on the xTrain tab. 2. Choose a grant and click on View Trainee Roster in the Action column. 3. Click on Create New Appointment beside the desired grant. 4. Click on Identify Trainee and enter your PI’s name in the Last Name field to search. 5. Click Create New Appointment link next to trainee account (account starts with TRArizona). 6. Complete necessary appointment data. DO NOT SAVE. 66 Closeout Overview of Closeout Closeout is a Commons feature that allows a grantee to file the information necessary to complete grant closeout reporting requirements. Can find grants requiring Closeout by performing a Closeout Search in Status (SOs only) or on Status Result—List of Applications/Grants screen. Final Federal Financial Report Final Progress Report Final Inventions Statement Requires Closeout link will appear in Status Action column • • • • 68 Closeout—Federal Financial Report You must have an account with the FSR role to create/submit the FFR/FSR. 69 Closeout—Final Progress Report Either the PI or the SO can create/upload the Final Progress Report. Browse to select file for upload. Select Submit. Read certification information and select OK. 70 Closeout—Final Invention Statement If inventions are to be reported, the specific inventions must be listed. Either the PI or the SO can start the process, but the SO must verify the report before submitting it to the agency. If Yes is selected, Add Invention screen appears. 71 Closeout—Add Invention •Verify saved inventions. •Remove any that do not apply. •Add any that are missing. Select Verify. Select OK. 72 Closeout—Awaiting SO Verification Status of Final Invention Statement is changed to Awaiting SO Verification. SO can now verify and submit. 73 Hands-on Exercise: Closeout 1. From the Status Result—List of Applications/Grants screen, locate a grant that Requires Closeout. Click the Process Final Progress Report link in the Action column to create and upload the Final Progress Report. 2. From the Status Result—List of Applications/Grants screen, locate a grant that Requires Closeout. Click the Process Final Invention Statement link in the Action column to initiate and verify the Final Invention Statement. 74 Resources OER & eRA Self-Help Resources Websites: eRA Commons: https://commons.era.nih.gov/commons/ Electronic Research Administration: http://era.nih.gov/ Applying Electronically: http://grants.nih.gov/grants/ElectronicReceipt/ NIH About Grants: http://grants.nih.gov/grants/oer.htm 76 Electronic Research Administration Website Helpful contact information User Guides & release notes FAQs Presentations, demos, & handouts News How-to steps Visit us at http://era.nih.gov/ 77 Finding Help Contact the eRA Commons Help Desk for assistance with: Commons registration, eRA system validations, post-submission functionality Create ticket on Web: http://itservicedesk.nih.gov/eRA/ Phone: 301-402-7469 Toll-free: 866-504-9552 TTY: 301-451-5939 Business hours: Mon.-Fri. (except federal holidays) 7 a.m.-8 p.m. (Eastern Time) 78