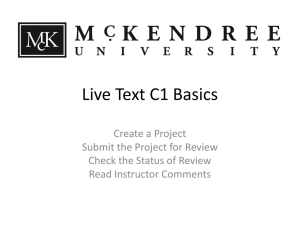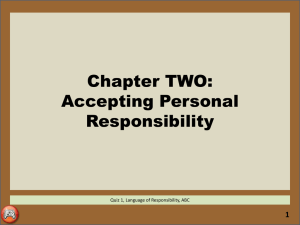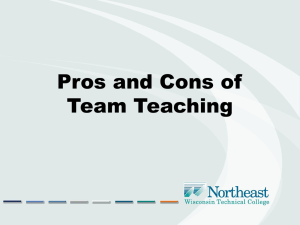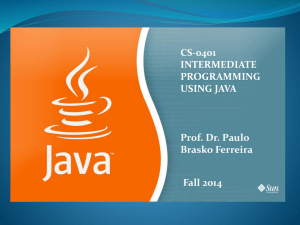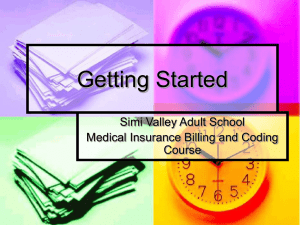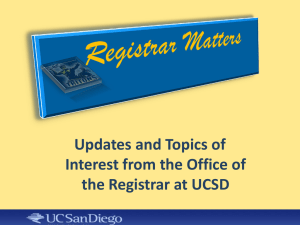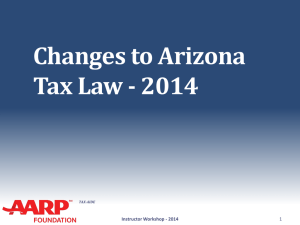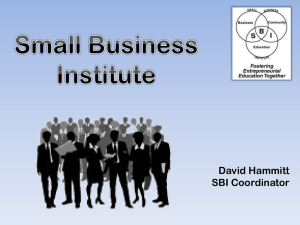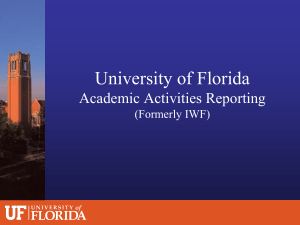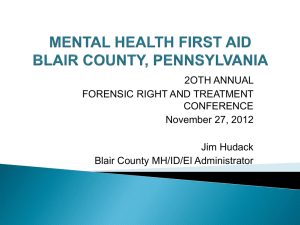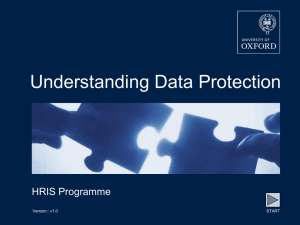ROSI Express: Instructor and Coordinator Diagnostic Report
advertisement
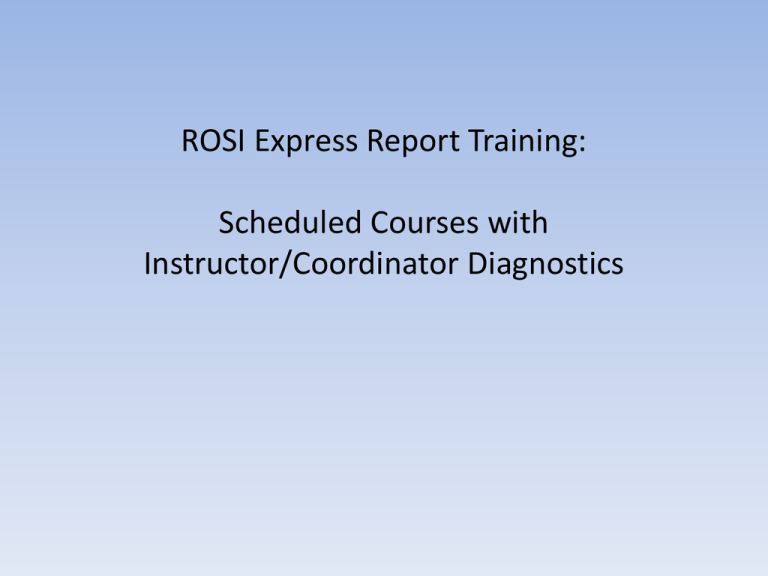
ROSI Express Report Training: Scheduled Courses with Instructor/Coordinator Diagnostics Scheduled Courses with Instructor/Coordinator Diagnostics is a ROSI Express report that allows you view a list of your scheduled courses and their current instructor/coordinator assignments, and also to make updates directly from the report itself. Using this report, you can: • View your scheduled courses for a session or academic year • View the instructors and coordinators assigned to these courses • Find out if there are any issues with these assignments or the HRIS records of the assigned faculty members • Make necessary updates and edits to your instructor and coordinator assignments Step 1: Log into ROSI Express and Navigate to the Report Input Screen Go to: https://express.rosi.utoronto.ca, and log in with your normal ROSI Username and SecurID Card. SDSPDAL ****** At the “Welcome” screen, click “Reports” in the left-hand menu. Scroll to the bottom of the “Reports” page and click on “Scheduled Courses with Instructor/Coordinator Diagnostics.” Scroll to the bottom of the “Reports” page and click on “Scheduled Courses with Instructor/Coordinator Diagnostics.” Step 2: The Input Screen Enter Report Criteria (Session Code, Organization Codes, and other options) Enter the session code for the report. 20139 If you have entered a Fall session in “Session Code” and wish to also display your courses for the following Winter session, check the “Also include Winter session courses” box. 20139 The checkbox will be inactive if a Winter or Summer session is entered in the “Session Code” field. 20139 Fall/Winter “Y” courses will be included whether the box is checked or un-checked. 20139 Next, enter your Primary Organization Code. In this example, “ARTSC” will be used. 20139 ARTSC Next, enter your Secondary Organization Code. This is the ROSI code for your unit. 20139 ARTSC If you do not know this code, start typing the name of your unit into the box and select the correct unit from the results that appear. 20139 ARTSC This example will use the Historical Studies department, whose ROSI code is HISCL. 20139 ARTSC HISCL ENG You may safely ignore “Co-Secondary Organization Code.” This code should only be entered by certain faculty-level administrators who wish to run the report for all units in their faculty. 20139 ARTSC HISCL ENG If you want the report to display only courses with missing instructors and problematic instructor/coordinator assignments, check this box. By default, the report does not include a row to indicate which courses are missing coordinator records, because not all departments make use of the Course Coordinator role. If you wish to include missing coordinator rows in your report, check this box. We will leave both boxes un-checked for now and come back to them later. Click “Submit” to run the report. Step 3: The Output Screen Viewing Your Report and Understanding Assignment Messages The report displays scheduled courses with instructor/coordinator assignments for your unit in the session code you entered. Each course meeting section, with its respective instructor or coordinator assignments, will appear as a separate row in the report. The search criteria you entered are displayed near the top of the report. If you need to go back to the input screen to change your search criteria, click on the words “change it.” The on-screen report will display 20 rows at a time; you can use the navigation options to select different pages within the report. The “Assignment Message” column provides information about each instructor or coordinator assignment. If there are no detectable issues with the assignment, the messages “99: Instructor OK” or “99: Coordinator OK” will be displayed. If there are no detectable issues with the assignment, the messages “99: Instructor OK” or “99: Coordinator OK” will be displayed. Important Note #1: The report can only identify data that is missing or problematic. Important Note #1: It is unable to detect if the wrong person is assigned as a course instructor or coordinator. On the right-hand side of the report, there are icons representing each of the actions you can take to manage your course instructor & coordinator assignments. ADD: Use this option to add an instructor or coordinator assignment to this course meeting section. You can add an instructor or coordinator to a course that has none, or add additional instructors or coordinators when an assignment already exists. MODify: You can use this option to edit the existing instructor or coordinator assignment, e.g. if you need to change the course instructor from one professor to another. DELete: This option deletes the instructor or coordinator assignment. Please note that the DELete option does not delete the course meeting section! It only removes the instructor or coordinator assignment from that meeting section. Missing Assignments If a course instructor assignment is missing, it will appear in the list with a message that there is no instructor assigned. Important Note #2: By default, missing course coordinator assignments will not appear in the list, to prevent a large number of empty rows appearing for units that do not use course coordinators. Important Note #2: If you need to include missing coordinator assignment rows in the report, return to the input screen and make sure the “Include Missing Coordinators” checkbox is checked. Non-HRIS Assignments (Employee Type: OTH) If either type of assignment is not linked to an employee’s HRIS record, it will be noted in the report, with an Employee Type of “OTH” and a message in the Assignment Message column. Missing UTORids If either type of assignment is linked to an employee whose UTORid either does not exist or is not properly linked to their record in HRIS, it will be noted in the report with the message “No Instructor/Coordinator UTORid.” The three error types discussed so far are considered “critical”: If any of these issues are present for a course instructor or coordinator, the person in that role will not be able to access the course in any system that depends on full and accurate ROSI assignments, including: • Blackboard • eMarks • Course Evaluations The report also provides information about other issues involving the employee’s HRIS record that may require a resolution: • “06: Check employee appointment start/end dates” This means that the employee’s HRIS appointment in the selected organization is not active for all or part of the selected session. The report also provides information about other issues involving the employee’s HRIS record that may require a resolution: • “07: Employee appointment in the selected organization does not exist” This means that the employee does not currently have any HRIS appointment in the selected organization. This type of information is not automatically updated in the instructor or coordinator assignment record when a change is made to an employee’s HRIS record. Important note #3: Error Codes 06 and 07, by themselves, are not urgent issues. These instructors will still be able to use Blackboard, and will be OK for setup in the Course Evaluation system. As long as the instructor is assigned to the course via their HRIS record, and the instructor has a valid UTORid, there is nothing you need to do about these errors. Step 4: Updates to Your Course Instructors and Coordinators Adding a Course Instructor To add an instructor to a course meeting section that does not currently have one, begin by clicking the “Add” icon on the row for that meeting section. On the screen that follows, you can add a new instructor assignment for this course meeting section. To search the system for existing employee HRIS records, leave Employee Type set to “Human Resources” and click “Search.” In the window that pops up, type all or part of the employee’s last and first names, and click “Search.” TESTA B In the search results that appear, click on the name of the employee you wish to assign as the course instructor. TESTA B You will return to the “manage instructor” screen, with the selected employee’s name now appearing in the Name field. Percentage Override: This field is optional. It is used, when necessary, to indicate that instructors of a single meeting section are not sharing teaching responsibility equally. If the instructors of this meeting section are sharing the teaching responsibility equally, leave this field blank. Add as Coordinator?: This field is optional. If the instructor you are adding also needs to be added as the course coordinator, check the box. Otherwise, leave it un-checked. Evaluation Method: For courses that will be evaluated using the Online Course Evaluation system, this field will automatically be set to ONL, for “Online.” You can leave this as it is, unless any changes are necessary. Evaluation Timing: This also applies only to courses that will be evaluated using the Online Course Evaluation System. It uses the course session(s) to make an assumption about when the evaluation will be taking place. This example uses a half-year F course, so the Evaluation Timing field Is automatically populated with DEC, for “December.” You can leave this as it is, unless any changes are necessary. To save the new instructor assignment, click “Save,” To save the new instructor assignment, click “Save,” then “Confirm” in the window that pops up. You will return to the report view, which shows the new instructor assignment. If the employee record has no HRIS or UTORid issues, the “99: Instructor OK” assignment message will be displayed. Changing a Course Instructor The process is nearly identical when you need to change an instructor assignment from one person to another. Click the “Modify” icon to proceed, and follow the same steps as before. The only difference is that the existing instructor’s name will already appear next to the search button. You can continue as before, by clicking “Search,” looking up the new instructor’s information, and clicking “Save” and “Confirm.” Fixing a “Non-HRIS” Instructor Assignment To change a non-HRIS (“OTH”) instructor assignment to one that is linked to an HRIS record (“HR”), begin by clicking the “Modify” icon. To change a non-HRIS (“OTH”) instructor assignment to one that is linked to an HRIS record (“HR”), begin by clicking the “Modify” icon. On the screen that follows, you will notice that the “Employee Type” field says “Other.” Use the drop-down arrow to change this to “Human Resources.” Use the drop-down arrow to change this to “Human Resources.” From there, you can use the “Search” link to look up the instructor and add them to the course, following the same steps as if you were doing an “Add.” Managing Course Coordinators The report’s Action options work the same for course coordinators as they do for course instructors. If you need to display and manage course coordinators, check the “Include Missing Coordinators” box on the input screen and re-run the report. When the report is run with this option selected, a “coordinator” row will be included for each course meeting section. You can then use the Action options to make any necessary updates to your course coordinators. Step 5: Showing Only Missing or Problematic Assignments On the report input screen, you have the option to check a box to “Show only courses with missing instructors and problematic instructors/coordinators.” When you run the report with this box checked, any instructor/coordinator assignment with a message of “99: Instructor OK” or “99: Coordinator OK” will be excluded from the output. If you are confident that your existing “99: OK” assignments are all accurate, you can run the report with the box checked to display only the courses that still have outstanding issues. Important Note #4: When you run the report with this box checked, assignments will disappear from the report as you fix them. Important Note #4: This happens because once they are fixed, they are no longer problematic! Important Note #4: As you go through the report, fixing any issues with your assignments, the report will get shorter and shorter. Step 6: Exporting the Report to Excel After running the report, you have the option to export the data to be opened up in an Excel spreadsheet. Scroll to the bottom of any Output screen to find the “Export Options” box. Scroll to the bottom of any Output screen to find the “Export Options” box. To open the report as an Excel spreadsheet, click the “Excel” link. The Excel report contains some information that is not displayed in the on-screen version. Additional columns you may find useful: • Current Registration Quantity – the number of students currently enrolled in the course • Course Evaluation Settings (these apply only to Instructor rows): o Evaluate YN: flag that sets courses as “Evaluated” or “Never-Evaluated” o Evaluation Method: Online (ONL), Paper (PPR), or Not Evaluated (NOT) o Evaluation Timing: Defaults to the last month of the course session • Faculty Member Appointment Start and End Dates