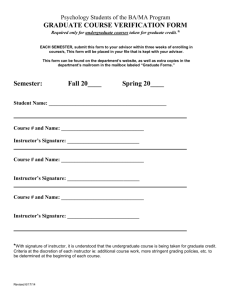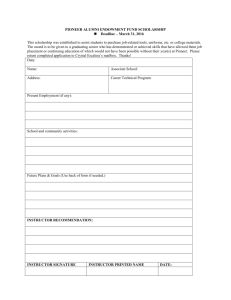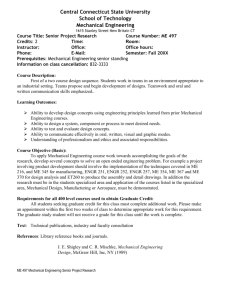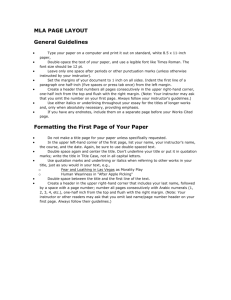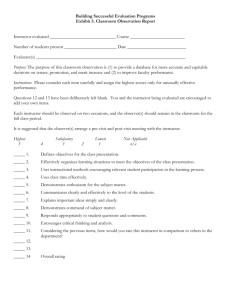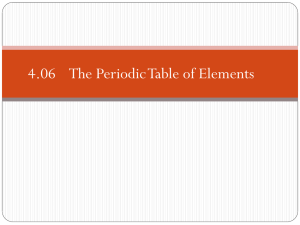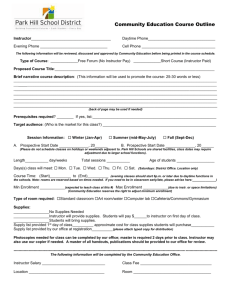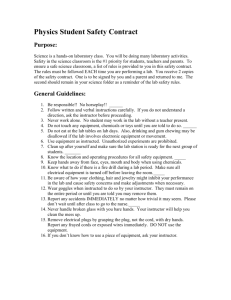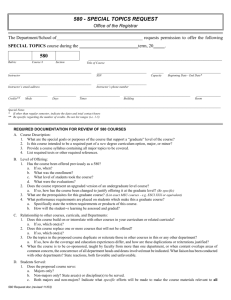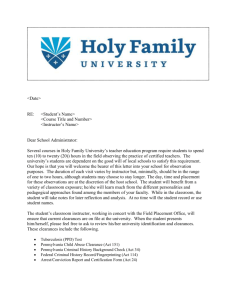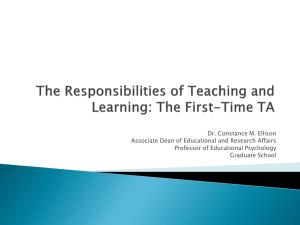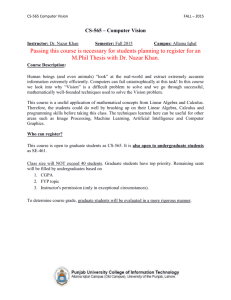EDU 600 LiveText Basics PowerPoint (pptx format)
advertisement
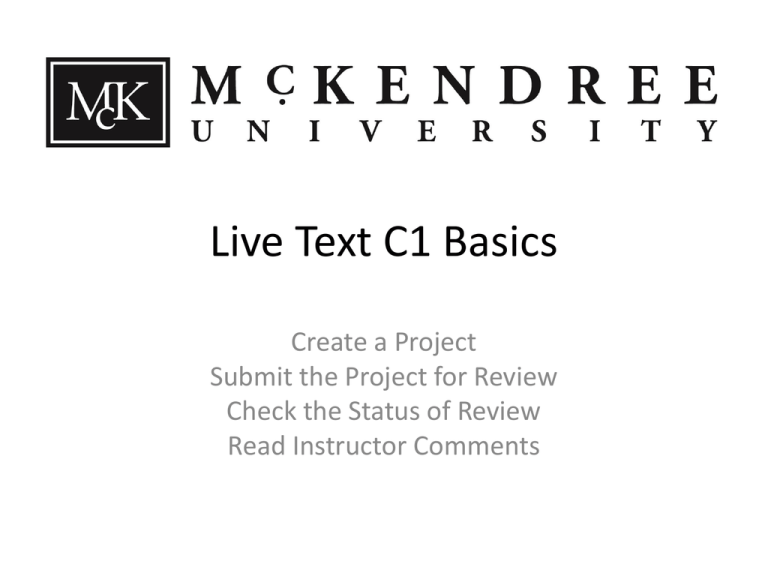
Live Text C1 Basics Create a Project Submit the Project for Review Check the Status of Review Read Instructor Comments Where do I begin? • Login to your Live Text Account. (Lost usernames and passwords must be requested directly from Live Text. Contact information is available at www.livetext.com) • Documents/My Work is where you will create most of your projects (assignments, reflections, papers, etc.). How do I create a project? Click on “New” in the upper left hand corner of the table Use the pull down to select your Document type Typically it will be McKendree University project The template you select will most commonly be one of the following: Graduate Course Paper Graduate Course Presentation Graduate Course Reflection The standard naming convention to title your document is: Course Number – Course Title – Document Type – Semester Click the “Save as New Document” button to proceed. To proceed with your document creation, click on the word edit on the far right side in the textbox. Adding Content to Live Text • Live Text is a bit cumbersome as a Word Processer. • There are two common ways of placing your content in Live Text. Both require you begin by creating your work in MS Word. It is best to save your work as Rich Text Format or 972003 compatible. • The first method places your document in Live Text as an attachment. Highlight the text within the box, click on delete. Where it says Section title, provide a title based on your topic. Click on the word edit to the right of File Attachment(s) at the bottom of the page. Click on Upload New File. Click on “Browse” and find the document you would like to attach. Once you find and select your document, click “Upload File”. Once it is loaded, click on “Save & Finish” in the upper right hand corner. This document is ready to be submitted for review to your instructor. Instructions to submit for review are in the following pages. Some instructors will prefer your work appear directly in Live Text rather than as an attachment. The following demonstrates how you can copy and paste your work in Live Text. Highlight the text within the box, click on delete. Where it says Section title, provide a title based on your topic. Next you will open the project you created in word. CTRL A to select all of your document and CTRL C to copy. Come back over to Live Text. Click on the Clip Board with the piece of paper. (Paste) Click on “Save & Finish” in the upper right corner of the page. This document is ready to be submitted for review to your instructor. Submitting Documents for Review To submit the work to your instructor, click on “Send for Review” that is in the upper tool bar. A smaller box appears on your screen with a look up for your instructors name. Please use your instructor’s lastname only to type in the box. Click on their name when it appears. The final step is to click the “Submit for Review” button. You will see a new message appear letting you know your submission was successful. Check the Status of Review •Click on the “Reviews” file tab at the top of your screen. •Click on the “Sent” tab on this screen. •You will see the time/date your item was sent. •If you see the option to unsubmit your instructor has not opened your document for review. •Once reviewed you will see a piece of paper with check marks to the left of your document title. •Double click on the document title to review the comments.