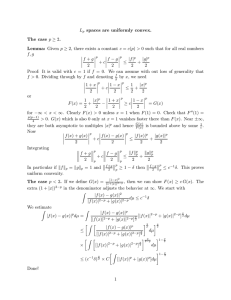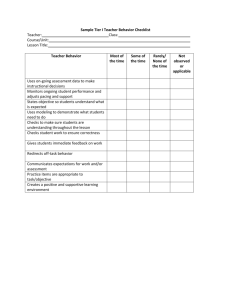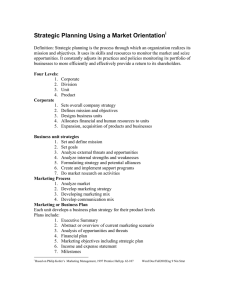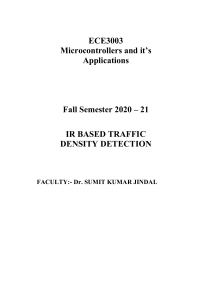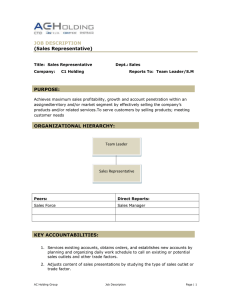Guitar Rig Manual: Amp & Effects Modeling Software Guide
advertisement

Guitar Rig Manual Table of Contents 1. Disclaimer ................................................................................................................... 1 2. Welcome to Guitar Rig ................................................................................................... 2 Document Conventions ............................................................................................... 2 3. Getting Started ............................................................................................................. 3 Setting up Guitar Rig as Stand-Alone Application ............................................................. 3 Setting up Guitar Rig as Plug-in in a DAW ........................................................................ 4 Using Guitar Rig as Plug-in in a DAW .............................................................................. 4 4. Overview of Guitar Rig ................................................................................................... 5 Header ...................................................................................................................... 6 Main Menu ................................................................................................................ 7 View and Rack Size ..................................................................................................... 7 Input Selector ............................................................................................................. 8 Sidebar ..................................................................................................................... 8 5. Signal Path ................................................................................................................ 11 Mono and Stereo Processing ...................................................................................... 11 Sidechaining ............................................................................................................ 12 Sidechaining in the Stand-Alone Application ............................................................ 12 Sidechaining in the Plug-in ................................................................................... 13 6. Browser ..................................................................................................................... 14 Presets in the Browser ............................................................................................... 15 Components in the Browser ....................................................................................... 16 Using the Browser .................................................................................................... 17 Using Filters ....................................................................................................... 17 Using Filters for Presets ................................................................................. 17 Using the Category Filter for Components ........................................................ 19 Sorting the Results list ......................................................................................... 20 Using the Search Field ......................................................................................... 21 Using Favorites .................................................................................................. 22 Assigning a Favorite Tag ................................................................................ 22 Removing a Favorite Tag ................................................................................ 23 Filtering the Results List by Favorites ............................................................... 23 Sorting Favorites in the Results List ................................................................. 23 Pinning Components ........................................................................................... 24 Using Presets ........................................................................................................... 25 Loading Presets ................................................................................................. 25 Saving User Presets ............................................................................................ 26 Saving a New User Preset .............................................................................. 26 Saving Changes in a User Preset ..................................................................... 27 Importing User Presets ........................................................................................ 28 Editing User Presets in the Info Pane ..................................................................... 28 Managing User Filter Tags .................................................................................... 29 Adding a User Filter Tag ................................................................................. 29 Deleting a User Filter Tag ............................................................................... 30 Deleting User Presets .......................................................................................... 31 Managing Presets Using the Main Menu ................................................................. 31 Using Component Presets ................................................................................... 32 Component Presets in the Browser .................................................................. 32 Component Presets in the Component ............................................................. 33 7. Overview of the Rack .................................................................................................. 35 Toolbar ................................................................................................................... 35 Component Controls ................................................................................................. 36 Using the Rack ......................................................................................................... 37 Adding Components to the Rack ........................................................................... 37 Deleting Components from the Rack ...................................................................... 38 Replacing Components in the Rack ....................................................................... 39 Moving Components in the Rack ........................................................................... 39 Editing the Rack ................................................................................................. 40 Editing the Rack Using the Main Menu ............................................................. 40 Editing the Rack Using the Context Menu ......................................................... 41 8. Rack Tools ................................................................................................................. 43 Macros ................................................................................................................... 43 Configuring Macros ............................................................................................ 44 Assigning Macros ............................................................................................... 45 Editing Macros ................................................................................................... 46 Deactivating Assignments .............................................................................. 46 Reassigning Assignments .............................................................................. 47 Deleting Assignments ................................................................................... 47 Adjusting the Range of Assignments ............................................................... 47 Renaming Macros ........................................................................................ 47 Tapedeck Pre ........................................................................................................... 48 Tapedeck Post ......................................................................................................... 49 Tuner ...................................................................................................................... 50 Metronome .............................................................................................................. 51 Preset Volume .......................................................................................................... 52 Global FX ................................................................................................................ 53 9. Tools Components ...................................................................................................... 54 Visualization of Tools ................................................................................................ 54 Container ................................................................................................................ 55 Crossover ................................................................................................................ 56 Loop Machine Pro ..................................................................................................... 57 Settings Panel .................................................................................................... 58 Assigning a MIDI Controller to Loop Machine Pro ..................................................... 59 Split Mix .................................................................................................................. 60 Split M/S ................................................................................................................. 60 10. Modifiers ................................................................................................................. 62 Assigning Modifiers .................................................................................................. 62 Editing Modifier Assignments ..................................................................................... 63 Deactivating Assignments .................................................................................... 63 Reassigning Assignments .................................................................................... 64 Deleting Assignments ......................................................................................... 64 Adjusting the Modulation Depth of Assignments ...................................................... 64 Analog Sequencer ..................................................................................................... 64 Envelope ................................................................................................................. 65 Envelope Graph .................................................................................................. 66 Input Level ............................................................................................................... 67 LFO ........................................................................................................................ 67 Step Sequencer ........................................................................................................ 68 11. Automation and MIDI Control ..................................................................................... 69 Automation .............................................................................................................. 69 Automation IDs .................................................................................................. 69 Deactivating Automation for Components .............................................................. 70 Cleaning up the Automation List ............................................................................ 70 MIDI Control ............................................................................................................ 71 Using MIDI Learn ................................................................................................ 72 Managing MIDI Mappings .................................................................................... 72 Viewing MIDI Mappings ................................................................................. 72 Saving Global MIDI Controls as Default ............................................................ 73 Loading the Default Global MIDI Controls ......................................................... 73 Clearing MIDI Controls ................................................................................... 74 12. Preferences ............................................................................................................. 75 General ................................................................................................................... 75 Audio ...................................................................................................................... 76 MIDI ....................................................................................................................... 77 Library .................................................................................................................... 77 13. Keyboard Shortcuts .................................................................................................. 79 14. Components Reference ............................................................................................. 80 Amplifiers ................................................................................................................ 80 AC Box .............................................................................................................. 80 AC BOX XV ........................................................................................................ 81 Bass Invader ...................................................................................................... 82 Bass Pro ........................................................................................................... 83 Bass Rage ......................................................................................................... 83 Chicago ............................................................................................................ 84 Citrus ................................................................................................................ 85 Cool Plex ........................................................................................................... 86 Fire Breather ...................................................................................................... 87 Fire Seeker ........................................................................................................ 88 Gratifier ............................................................................................................. 88 High White ......................................................................................................... 89 Hot Plex ............................................................................................................ 90 Hot Solo+ .......................................................................................................... 91 Jazz Amp .......................................................................................................... 92 Jump ................................................................................................................ 93 Lead 800 ........................................................................................................... 94 Plex .................................................................................................................. 95 Rammfire .......................................................................................................... 96 Reverb Delight .................................................................................................... 97 Super Fast 100 ................................................................................................... 98 Twang Reverb .................................................................................................... 99 Tweed Delight .................................................................................................. 100 Tweedman ...................................................................................................... 101 Ultrasonic ........................................................................................................ 102 Van 51 ............................................................................................................ 103 Cabinets ................................................................................................................ 104 Cabinet IR Loader ............................................................................................. 104 Mixer View ................................................................................................. 105 Browser View ............................................................................................. 106 Control Room .................................................................................................. 107 Control Room Pro ............................................................................................. 108 Channel View ............................................................................................. 108 Mixer View ................................................................................................. 109 Matched Cabinet .............................................................................................. 110 Matched Cabinet Pro ......................................................................................... 110 Delay / Echo .......................................................................................................... 111 Delay Man ....................................................................................................... 111 Psyche Delay ................................................................................................... 112 Quad Delay ...................................................................................................... 113 Replika GR ....................................................................................................... 114 Expert Panel .............................................................................................. 115 Modern Style .............................................................................................. 116 Analogue Style ........................................................................................... 116 Vintage Digital Style .................................................................................... 117 Tape Echo Style .......................................................................................... 118 Diffusion Style ............................................................................................ 119 Tape Echo ....................................................................................................... 120 Traktor's Delay ................................................................................................. 121 Twin Delay ....................................................................................................... 122 Distortion .............................................................................................................. 123 Big Fuzz .......................................................................................................... 123 Bite ................................................................................................................ 124 Cat ................................................................................................................. 125 Chainsaw ........................................................................................................ 125 Demon Distortion ............................................................................................. 126 Dirt ................................................................................................................. 126 Distortion ........................................................................................................ 127 Fuzz ............................................................................................................... 128 Gain Booster .................................................................................................... 128 IVP Stomp ....................................................................................................... 128 Mezone ........................................................................................................... 129 Kolor .............................................................................................................. 130 Red Fuzz ......................................................................................................... 131 Seattle Fuzz ..................................................................................................... 131 Skreamer ........................................................................................................ 131 Skreamer Deluxe .............................................................................................. 132 Sledgehammer ................................................................................................. 133 Traktor's Digital LoFi .......................................................................................... 133 Traktor's Mulholland Drive .................................................................................. 133 TransAmp ....................................................................................................... 134 Treble Booster .................................................................................................. 135 Dynamics .............................................................................................................. 135 Fast Comp ....................................................................................................... 135 Limiter ............................................................................................................ 136 Maximizer ....................................................................................................... 136 Noise Gate ...................................................................................................... 137 Noise Reduction ............................................................................................... 137 Solid Bus Comp ................................................................................................ 138 Solid Dynamics ................................................................................................ 139 Stomp Compressor ........................................................................................... 140 Supercharger ................................................................................................... 141 Supercharger GT .............................................................................................. 141 Transient Master .............................................................................................. 143 Tube Compressor ............................................................................................. 143 VC 160 ............................................................................................................ 144 VC 2A ............................................................................................................. 145 VC 76 ............................................................................................................. 146 Volume ........................................................................................................... 147 EQ ........................................................................................................................ 148 Custom EQ ...................................................................................................... 148 Equalizer Graphic .............................................................................................. 148 Equalizer Parametric ......................................................................................... 149 Equalizer Shelving ............................................................................................. 149 Solid EQ .......................................................................................................... 150 Filters ................................................................................................................... 151 Auto Filter ........................................................................................................ 151 Cry Wah .......................................................................................................... 152 Doppel-Filter .................................................................................................... 152 Driver .............................................................................................................. 154 Expert Panel .............................................................................................. 155 Filterbank ........................................................................................................ 156 Pro-Filter ......................................................................................................... 156 Real Wah ......................................................................................................... 157 Talk Wah ......................................................................................................... 157 Traktor's Formant Filter ...................................................................................... 158 Traktor's Peak Filter ........................................................................................... 158 Wah Wah ......................................................................................................... 158 Legacy .................................................................................................................. 159 Cabinets & Mics ............................................................................................... 159 Modulation ............................................................................................................ 160 Choral ............................................................................................................. 160 Electric Lady .................................................................................................... 161 Ensemble ........................................................................................................ 161 Flair ................................................................................................................ 162 Flanger Chorus ................................................................................................. 164 Freak .............................................................................................................. 164 Modulation Types ....................................................................................... 165 Radio Mode ............................................................................................... 166 Oscillator Mode .......................................................................................... 166 Sidechain mode ......................................................................................... 167 Phaser 9 .......................................................................................................... 168 Phasis ............................................................................................................ 169 Rotator ........................................................................................................... 170 Stereo Tune ..................................................................................................... 170 Stoned Phaser .................................................................................................. 171 Tape Wobble .................................................................................................... 171 Tremolo .......................................................................................................... 172 Vintage Vibrato ................................................................................................. 173 Pitch ..................................................................................................................... 173 Harmonic Synthesizer ....................................................................................... 174 Oktaver ........................................................................................................... 174 Pitch Pedal ...................................................................................................... 175 Resochord ....................................................................................................... 176 Traktor's Transpose Stretch ................................................................................ 176 Reverb .................................................................................................................. 177 Iceverb ............................................................................................................ 177 Little Reflektor .................................................................................................. 177 Octaverb ......................................................................................................... 178 Raum ............................................................................................................. 179 RC 24 ............................................................................................................. 180 RC 48 ............................................................................................................. 181 Expert Panel .............................................................................................. 182 Reflektor ......................................................................................................... 183 Expert Panel .............................................................................................. 184 Replika Shimmer .............................................................................................. 185 Spring Reverb .................................................................................................. 186 Studio Reverb .................................................................................................. 187 Traktor's Reverb ............................................................................................... 187 Vintage Verb .................................................................................................... 188 Special FX ............................................................................................................. 188 Grain Delay ...................................................................................................... 188 Noise Machine ................................................................................................. 189 Ring Modulator ................................................................................................. 190 Traktor's Beat Masher ........................................................................................ 191 Traktor's Beat Slicer .......................................................................................... 191 Traktor's Gater ................................................................................................. 192 Traktor's Reverse Grain ...................................................................................... 192 Traktor's Ringmod ............................................................................................. 193 DISCLAIMER 1 1. Disclaimer The information in this document is subject to change without notice and does not represent a commitment on the part of Native Instruments GmbH. The software described by this document is subject to a License Agreement and may not be copied to other media. No part of this publication may be copied, reproduced or otherwise transmitted or recorded, for any purpose, without prior written permission by Native Instruments GmbH, hereinafter referred to as Native Instruments. “Native Instruments”, “NI” and associated logos are (registered) trademarks of Native Instruments GmbH. All other trademarks are the property of their respective owners and use of them does not imply any affiliation with or endorsement by them. Document authored by Jan Ola Korte Software version: 7.0 (09/2023) WELCOME TO GUITAR RIG 2 2. Welcome to Guitar Rig Guitar Rig is a multi-effects rack and amp simulator for creative sound design and audio processing. You can use it to add character and space to everything from guitar and bass, to strings, drums, and synths. As a fully modular multi-effect with built-in modulation, it also leans itself to experimenting with electronic sounds. Guitar Rig makes its wealth of effects accessible through a clear layout that focuses on the Rack. In the Rack you can combine and tweak the individual effects, called Components, to create any multi-effect imaginable. The Rack is accompanied by the Browser, which enables you to find presets and load Components from Guitar Rig's extensive library, and the Sidebar, which focuses on features that make using the Rack more intuitive and efficient. We hope you enjoy Guitar Rig as much as we do, and are looking forward to hearing your creations! The information you will find in this manual applies to Guitar Rig 7 Pro and Player. Guitar Rig 7 Player offers the same experience as Guitar Rig 7 Pro with a reduced set of Components. Learn more about the differences here: Guitar Rig 7 Comparison Chart Document Conventions In this document the following formatting is used to highlight useful information: Italics Indicates paths to locations on your hard disk or other storage devices. Bold Highlights important names, concepts, and software interface elements. [Brackets] References keys on a computer’s keyboard. The following three icons represent different types of information: The light bulb icon indicates a useful tip, suggestion, or interesting fact. The information icon highlights important information that is essential for the given context. The warning icon alerts you of serious issues and potential risks that require your full attention. GETTING STARTED 3 3. Getting Started Guitar Rig is used to process audio from sources like a guitar, a bass, or any other instrument that you want to experiment with, be it acoustic or electronic. For this purpose, Guitar Rig needs to receive the audio signal from the source, and make the processed signal available for recording, playback, and listening at its output. Setting up Guitar Rig accordingly differs between the stand-alone application and the plug-in. The stand-alone application runs on its own and can be opened from the Native Instruments folder in your applications directory. The plug-in can be loaded in a compatible host software, most commonly a DAW. Using the stand-alone application provides the most efficient way of playing an instrument through Guitar Rig. If the computer is not used for recording, editing, and arranging the music, the standalone application turns it into a powerful, dedicated effects rack to process your instrument. To setup the stand-alone application, you need to configure its Audio settings in the Preferences. For more information, refer to Setting up Guitar Rig as Stand-Alone Application. Using the plug-in fully integrates Guitar Rig into your DAW, making it an integral part of recording, editing, and arranging your music. Synchronization and saving are handled by the DAW, and you benefit from your DAW's automation functionality. To setup the plug-in, you need to make it available to your DAW, load it into a track, and route your instrument to the track. For more information, refer to Setting up Guitar Rig as Plug-in in a DAW and Using Guitar Rig as Plug-in in a DAW. Setting up Guitar Rig as Stand-Alone Application The Guitar Rig stand-alone application turns your computer into a powerful, dedicated effects rack to process your instrument. To setup the stand-alone application, you need to configure its Audio settings in the Preferences: 1. Click the Main menu in the Header and open Preferences... in the File sub-menu. 2. In the Preferences, go to the Audio tab and click on Inputs in the lower section. 3. Choose the inputs of the audio interface that you have used to connect your instrument in the Guitar Rig 6 In L and Guitar Rig 6 In R drop-down menus. If you are using a mono source, like a guitar or a bass, you can use either the left or right input. 4. Click on Outputs in the lower section of the Audio tab. 5. Choose the outputs of your audio interface that are connected to your speaker system or headphones in the Guitar Rig 6 Out L and Guitar Rig 6 Out R drop-down menus. 6. Close the Preferences by clicking on the X icon in the upper-right corner. → The Guitar Rig stand-alone application is setup and ready to process your instrument. The Input selector in the Guitar Rig Header needs to be set accordingly in order to feed the audio signals received at the inputs into the Rack. For more information, refer to Signal Path. GETTING STARTED 4 Setting up Guitar Rig as Plug-in in a DAW The Guitar Rig plug-in fully integrates into your DAW, making it an integral part of recording, editing, and arranging your music. It can be loaded in any DAW supporting the VST3, AU, and AAX plug-in formats. All three formats are automatically included when installing Guitar Rig using Native Access. To setup the plug-in for use in your DAW, you need to load it on an audio track and configure the track's routing: 1. Open your DAW after installing Guitar Rig using Native Access. 2. Create a new audio track. 3. Choose the inputs of your audio interface that you have used to connect your instrument in the audio track's input routing. Alternatively, you can load audio recordings or software instruments and use the Guitar Rig plug-in to process them. 4. Load the Guitar Rig plug-in in the audio track. 5. Activate the record-ready or monitoring state of the audio track. → The Guitar Rig plug-in is setup and ready to process your instrument. The Input selector in the Guitar Rig Header needs to be set accordingly in order to feed the audio signals received at the inputs into the Rack. For more information, refer to Signal Path. Using Guitar Rig as Plug-in in a DAW When using the Guitar Rig plug-in, keep in mind the following notes about plug-in behavior: • The plug-in and the stand-alone application share the same presets. When you save a user preset, it will be available in either version of the software. For more information, refer to Saving User Presets. • Any changes made in the plug-in are saved as part of the DAW's project file. When you change a preset, you only need to save your project in the DAW in order to restore the changes later. • The Metronome in the plug-in, and therefore all tempo-related functions, are synchronized to the tempo of your DAW. You can change the Sync mode in the Metronome. For more information, refer to Metronome. • The Macros can be used for MIDI control and automation independently of individual presets. When you use Macros to write automation or assign a MIDI controller, the changes will be effective for any preset you load. For more information, refer to Automation and MIDI Control. OVERVIEW OF GUITAR RIG 5 4. Overview of Guitar Rig Guitar Rig makes its wealth of effects accessible through a clear layout that focuses on the Rack. In the Rack you can combine and tweak the individual effects, called Components, to create any multi-effect imaginable. The Rack is accompanied by the Browser, which enables you to find presets and load Components from Guitar Rig's extensive library. The Header provides global controls and settings, and the Sidebar contains the Signal Flow as well as the Info pane. The following overview shows the Rack, Browser, Header, and the Sidebar in the user interface: 1. Header: Provides global controls and settings related to preset management, software preferences, audio inputs and outputs, and the audio engine. For more information, refer to Header. 2. Sidebar: Focuses on features that make using the Rack more intuitive and efficient, including the Signal Flow and the Info pane. For more information, refer to Sidebar. 3. Rack: Facilitates the creation of custom multi-effects based on Components. The required infrastructure is provided using dedicated Rack Tools, which are accessible through the Rack's Toolbar. For more information, refer to Overview of the Rack. 4. Browser: Gives access to Guitar Rig's extensive library, including presets and Components. Sophisticated browser functionality like Favorites, Filters, and the Search field enable you to quickly find the right content. For more information, refer to Browser. To learn about how signals are passed through and processed in Guitar Rig, refer to Signal Path. OVERVIEW OF GUITAR RIG 6 Header The Header at the top of Guitar Rig contains the Main menu, audio input and output controls, and functions related to the audio engine. Below you can find an overview of the controls and settings. The Guitar Rig stand-alone application retains settings made in the Header from the last session. The plug-in uses default settings, which can be overwritten by using the option in the Preferences. For more information, refer to General. The following overview shows you the controls and settings in the Header: 1. Main menu: Opens the Main menu that contains global options and preferences. For more information, refer to Main Menu. 2. Browser: Shows or hides the Browser on the left side of the user interface. For more information, refer to Browser. 3. Info: Shows or hides the Sidebar that contains the Signal Flow and Info pane. For more information, refer to Sidebar. 4. View size: Sets the magnification of the user interface, and gives the option to save the current size as default. For more information, refer to View and Rack Size. 5. Input selector: Selects the input configuration for the Rack. You can select select either the left or right input in a mono configuration, or a stereo configuration using both inputs. For more information, refer to Input Selector. 6. Input Level: Adjusts the input level of the Rack in the range of -20 dB to +20 dB, and shows the current peak input level. Clipping is indicated by the red dot at the right of the level meter. 7. Gate: Activates the noise gate that is used to suppress unwanted background noise. The input signal is gated when it falls below the threshold as set with the Gate Threshold control. 8. Threshold Learn: Adjusts the Gate Threshold automatically by analyzing the input signal and determining the optimal threshold for separating the direct instrument signal from the background noise. For best results, play softly while the analyzation is in progress. 9. Gate Threshold: Adjusts the threshold level of the gate. When the input signal falls below threshold, the level is fully attenuated, or gated. Increasing the threshold results in a higher amount of gating by making the gate less sensitive to low input levels. 10. Output Level: Adjusts the input level of the Rack in the range of -70 dB to +6 dB, and shows the current peak output level. Clipping is indicated by the red dot at the right of the level meter. 11. Limit: Activates the output limiter that is used to prevent digital clipping. The output signal is limited when it rises above the maximum level of 0 dBfs. 12. CPU Load: Shows the current CPU load used by Guitar Rig's audio engine. 13. Audio Engine On/Off: Switches the audio engine on or off. 14. NI Logo: Opens the About screen that shows the Credits and User Details including the version, license type, and serial number of the installed software. OVERVIEW OF GUITAR RIG 7 Main Menu The Main menu in the Header contains options for managing and editing presets, setting preferences, adjusting the magnification of the user interface, and accessing external resources. The following overview shows you the sub-menus of the Main menu: • File: Contains options for creating, importing, and saving preset files. Additionally, you can open the Preferences from this sub-menu. For more information, refer to Using Presets and Preferences. • Edit: Contains options for editing the Rack. You can cut, copy, paste, and delete Components, select them all, or undo and redo your edits. For more information, refer to Editing the Rack. • Help: Contains options to access external resources including Native Access, the latest version of this manual, the NI Knowledge Base, and the product pages. View and Rack Size You can customize Guitar Rig's visual presentation by adjusting the magnification of the user interface and the vertical size of the Rack. The following controls are available for setting the view and Rack size: 1. View size: Sets the magnification of the user interface, and gives the option to save the current size as default. The magnification can be set in 9 steps from 75% to 200%. OVERVIEW OF GUITAR RIG 8 2. Rack size: Adjusts the vertical size of the Rack by dragging the icon up and down. When used in conjunction with the View size, you can optimize the visual presentation for visibility (large View size, small Rack size) or Rack space (small View size, large Rack size). The Guitar Rig stand-alone application retains the View size setting from the last session. The plug-in uses the default setting, which can be overwritten by using the option in the View size menu. Input Selector The Input selector in the Header enables you to select the input configuration for the Rack. The Input Selector can also be found in the Signal Flow. For more information, refer to Sidebar. The Input selector contains the following controls: 1. Left Input: Only the left stereo input is used in a mono configuration. Components using stereo processing receive the signal from the left stereo input on both stereo channels. 2. Stereo Input: Both the left and right stereo input are used in a stereo configuration. Components using stereo processing receive the signals from the left and right stereo inputs on the respective stereo channel. When Stereo Input is selected, the Stereo option in the Component Controls is activated automatically for all relevant Components. For more information, refer to Component Controls. 3. Right Input: Only the left stereo input is used in a mono configuration. Components using stereo processing receive the signal from the right stereo input on both stereo channels. Sidebar The Sidebar focuses on features that make the Rack more intuitive and efficient to use. It contains the Signal Flow, which gives an overview of the Components in your Rack, and the Info pane, which displays brief descriptions of user interface elements. By using the Signal Flow alongside the Rack, you can see all Components at a glance and change the routing using drag and drop. The clear representation of the signal path is especially useful when Components are nested in Tools like Split M/S, Split Mix, Crossover, or Container. For more information about Tools Components, refer to Tools Components. OVERVIEW OF GUITAR RIG 9 The Info pane gives access to information about each Component, and details the functionality of all controls in the Rack. You can display descriptions by clicking on Components and hovering over user interface elements. Additionally, you can open the corresponding section in the Guitar Rig online manual by clicking on the Info pane's heading text. The following overview shows you the elements and controls in the Sidebar: 1. Signal Flow: Shows the Components in the signal path in the Rack, and enables you to change the routing using drag and drop. Additionally, you can select Components, delete them, and switch them on or off. The colors in the Signal Flow mirror the visualization of Tools in the Rack. For more information, refer to Visualization of Tools. 2. Input Selector: Enables you to select the input configuration for the Rack. For more information, refer to Input Selector. 3. Signal Path: Represents the signal passing through the Rack from top to bottom. For more information, refer to Signal Path. 4. Component: Represents a Component in the Rack. Dragging and dropping the Component along the signal path changes its position in the Rack. 5. Component On/Off: Switches the Component on or off. When on, the input signal is processed and passed on to the next Component. When off, the input signal bypasses the Component and processing is deactivated, removing the Component's load from the CPU. 6. Delete Component: Deletes the Component from the Rack. 7. Selected Component: Selecting a Component in the Signal Flow scrolls to its position in the Rack and select it. Additionally, a description of the Component is shown in the Info pane. 8. Info pane: Displays brief descriptions of user interface elements when hovering over them using the mouse. Clicking on Components in the Rack or the Signal Flow displays general information about them. 9. Expand/Collapse: Shows or hides the Info pane in the Sidebar. OVERVIEW OF GUITAR RIG 10 10. Heading Text: Displays the name of the user interface element that is described in the Info pane. Clicking the heading text opens the relevant section in the Guitar Rig online manual. SIGNAL PATH 11 5. Signal Path Guitar Rig is a modular effects processor that combines individual effects, called Components, in an effects chain. This effects chain is hosted in the Rack, where you can stack Components on top of each other. The signal is passed in the Rack from top to bottom, as visualized in the Signal Flow. The inputs are sent to the first Component at the top, and the outputs are taken from the last Component at the bottom. The Rack's outputs are sent to the Global FX before being passed on to the final outputs of Guitar Rig. The Rack has a stereo input and a stereo output. In the stand-alone application, you can assign any of the inputs and outputs of your audio interface to the Rack's stereo input and output. In the plug-in, the inputs and outputs depend on where it is inserted in the DAW. For more information about assigning inputs and outputs in the stand-alone application, refer to Setting up Guitar Rig as Stand-Alone Application. Additionally, both the Guitar Rig plug-in and the stand-alone application feature a sidechain input that enables the use of an external audio signal to control Components independently of the input signal. For more information, refer to Sidechaining. Mono and Stereo Processing Most Components use stereo processing from input to output, which means that generally stereo signals are preserved throughout the Rack. Certain Components provide an option in the Component Controls that switches between mono and stereo processing. You can use this to reduce the CPU load by deactivating stereo processing. For more information, refer to Component Controls. However, there are also Components that always sum the left and right stereo inputs to mono. Nevertheless, their output can be stereo, depending on the the processing applied by the Component. The following Components sum the stereo inputs to mono: • Cabinets & Mics (mono output) • Psyche Delay (stereo output) • Quad Delay (stereo output) • Flanger Chorus (stereo output) • Rotator (stereo output) • Stereo Tune (stereo output) • Octaverb (stereo output) • Little Reflektor (stereo output) • Raum (stereo output) • Reflektor (stereo output) • Traktor's Reverb (stereo output) SIGNAL PATH 12 Sidechaining Sidechaining enables the use of an external audio signal to control Components independently of the input signal. It is commonly used on compressors, where the sidechain signal is used to control the amount of compression applied to the input signal. This makes it possible to create ducking and gating effects. Guitar Rig features a stereo sidechain input. Components with sidechain functionality can use the global sidechain signal received at this input as control signal. The following Components include sidechaining functionality: • Dynamics: Fast Comp, Solid Bus Comp, Solid Dynamics, Stomp Compressor, Tube Compressor, VC160, VC2A, VC76 • Filters: Auto Filter • Modulation: Freak • Modifier: Envelope, Input Level, LFO • Tools: Loop Machine Pro Using Modifiers it is possible to process the sidechain signal and use it to control any parameter in your Rack. For example, by assigning the Input Level Component in sidechain mode to the gain of a low-shelf equalizer, you can use a kick drum signal to cut low-frequency content of your bass guitar when the kick drum hits. Sidechaining is available in both the Guitar Rig stand-alone application and the plug-in. While the stand-alone application facilitates routing of the sidechain input in its Preferences, the plug-in relies on the routing functionality of the DAW it is hosted in. For more information, refer to Sidechaining in the Stand-Alone Application and Sidechaining in the Plug-in. Sidechaining in the Stand-Alone Application To use sidechaining in the Guitar Rig stand-alone application, you need to configure the sidechain input in the Preferences. 1. Click the Main menu in the Header and open Preferences... in the File sub-menu. 2. In the Preferences, go to the Audio tab and click on Inputs in the lower section. 3. Choose the desired inputs of your audio interface in the Guitar Rig 6 SideChain L and Guitar Rig 6 SideChain R drop-down menus. → The signal received from the chosen inputs is now available as global sidechain signal in Guitar Rig. Components providing sidechaining functionality feature a special mode that replaces the internal control signal with the global sidechain signal. ▶ To activate sidechaining functionality, click on the Sidechain or S.C. button on the Component. → The internal control signal of the Component is replaced with the global sidechain signal. SIGNAL PATH 13 Sidechaining in the Plug-in To use sidechaining in the Guitar Rig plug-in, you need to use your DAW's routing functionality to configure the sidechain input. The plug-in reports the availability of this input to the DAW, which can show it as part of its routing options. For example, Ableton Live shows sidechain routing as part of the Device in the Detail view: ▶ Choose the desired input track from your Live Set in the Sidechain drop-down menu. → The signal received from the chosen input track is now available as global sidechain signal in Guitar Rig. Components providing sidechaining functionality feature a special mode that replaces the internal control signal with the global sidechain signal. ▶ To activate sidechaining functionality, click on the Sidechain or S.C. button on the Component. → The internal control signal of the Component is replaced with the global sidechain signal. Please refer to the documentation of your DAW to learn more about its routing functionality and how to configure sidechain inputs. BROWSER 14 6. Browser The Browser gives access to Guitar Rig's extensive library, including presets and Components. Sophisticated browser functionality like Favorites, Filters, and the Search field enable you to quickly find the right content. The following overview shows you the basic structure of the Browser: 1. Content selector: Selects the type of content to be shown in the Browser interface. The following types of content are available in Guitar Rig: • Presets: A Preset recalls a previously saved Rack including its Components, all individual parameter settings, and the options set in the Toolbar. For more information about the Browser interface for presets, refer to Presets in the Browser. • Components: A Component represents an individual effect that can be added to a Rack. Component presets recall previously saved parameter settings for specific Components. For more information about the Browser interface for Components, refer to Components in the Browser. BROWSER 15 2. User Content: Filters by user content. When activated, the Browser interface only shows content created by the user. If the Content selector is set to Presets, only User presets are shown in the Results list. If the Content selector is set to Components, only Components that have associated User Component presets are shown in the Component Tiles. When deactivated, the Browser interface shows both library and user content. 3. Browser interface: Shows the content selected using the Content selector. The elements in the Browser user interface adapt to the type of content, in order to facilitate the best possible browsing experience: • When Presets is selected, you can use the Search field, Favorites, Filters, and Results list to filter and browse for presets. • When Components is selected, you can use the Category Filter, Component Tiles, and the Component preset list to filter and browse for Components and their dedicated Component presets. Presets in the Browser The following overview shows you all the elements in the Browser that you can use to explore Guitar Rig's extensive library of presets: BROWSER 16 1. Search field: Finds presets matching the terms entered in the field and shows them in the Results list. For more information, refer to Using the Search Field. 2. Favorites: Filter the presets in the Results list by colored Favorite tags that you can use to create collections of your favorite presets. You can assign Favorite tags by using the context menu in the Results list. For more information, refer to Using Favorites. 3. Filters: Filter the presets in the Results list by Filter tags that are used to characterize and classify presets. The Filter tags are organized in groups of different Filter types. For more information, refer to Using Filters. 4. Results list: Shows presets according to the options set in the Search field, Favorites, and Filters. The Sorting options at the top provide different options for changing the order of presets. For more information, refer to Sorting the Results list. 5. Info pane: Opens the Info pane that you can use to view the Filter tags and properties of each preset. Additionally, the Info pane enables you to edit the Filter tags and properties for User presets, and add your own User Filter tags. For more information, refer to Editing User Presets in the Info Pane. Components in the Browser The following overview shows you all the elements in the Browser that you can use to explore Guitar Rig's extensive library of Components: 1. Search field: Finds Components matching the terms entered in the field and shows them in the Component Tiles. For more information, refer to Using the Search Field. BROWSER 17 2. Category Filter: Filters the Component Tiles by Filter tags that are used to categorize the Components. For more information, refer to Using Filters. 3. Component Tiles: Represent the individual effects available in Guitar Rig, called Components. You can use the Component Tiles to browse for Components and add them to your Rack. For more information, refer to Adding Components to the Rack. You can pin Components at the top of the Component Tiles for easy access. For more information, refer to Pinning Components. 4. Show Component presets: Shows the dedicated presets for the Component selected in the Component Tiles. For more information, refer to Using Component Presets. Using the Browser The Browser gives access to Guitar Rig's extensive library by enabling you to quickly find a specific preset or Component, as well as explore groups of presets or Components based on your aesthetic and stylistic preferences. Utilizing the concept of progressive disclosure, each element in the Browser interface contributes to a fluent workflow that continuously filters the Results list or Component Tiles in a meaningful way. When browsing for presets, you can combine the Search field, Favorites, and Filters to narrow down the presets in the Results list. When browsing for Components, you can combine the Search field and Category Filter to narrow down the Component Tiles. The following sections explain how to use each of the individual elements in the Browser interface, including the Search field, Favorites, Filters, and the Sorting options of the Results list. Using Filters The Filters enable you to filter presets or Components by Filter tags. These tags are used to characterize and classify presets based on their sound, use case, and other attributes. Components are tagged according to categories of effects. All presets and Components in the Guitar Rig library are tagged in a meaningful way so you can start browsing right away. When browsing for presets, the Filter tags are organized in groups of different Filter types. When browsing for Components, the Filter tags are organized in the single Category Filter. You can also assign Filter tags to your own User presets. For more information, refer to Editing User Presets in the Info Pane. Using Filters for Presets To filter the presets in the Results list using Filter tags from multiple Filter types: BROWSER 18 1. Click a Filter type to open it and show the contained Filter tags. 2. Click a Filter tag to start filtering the presets in the Results list. 3. Click another Filter type to open it and show the contained Filter tags. The other Filter types will be closed automatically. To show Filter tags for multiple Filter types at the same time, press [command] (macOS) or [Ctrl] (Windows) + click to open them. 4. Click a Filter tag to continue filtering the presets in the Results list. BROWSER 19 5. Press [command] (macOS) or [Ctrl] (Windows) + click to select another Filter tag from the same Filter type and further filter the presets in the Results list. → The presets in the Results list are filtered by the selected Filter tags. Only presets carrying all of the selected Filter tags are shown. Using the Category Filter for Components To filter Component Tiles using the Category Filter: 1. Click a Filter tag to start filtering the Components Tiles. BROWSER 20 2. Press [command] (macOS) or [Ctrl] (Windows) + click to select another Filter tag and add Component Tiles from the respective category. → The Component Tiles are filtered by the selected Filter tags. All Components in any of the selected categories are shown. Sorting the Results list The Results list provides different Sorting options that you can use to change the order of presets in the Results list. To change the order of presets: 1. Click the area at the top of the Results list to show the Sorting options. 2. Click on one of the options to select it. → The presets in the Results list are sorted according to the selected option. BROWSER 21 The following Sorting options are available: • Curated: Sorts the Results list in the order curated by the sound designers. • Abc: Sorts the Results list in alphabetical order. • Zyx: Sorts the Results list in reverse alphabetical order. • Custom: Sorts the Results list in the custom order set for Favorites. For more information, refer to Sorting Favorites in the Results List. Using the Search Field The Search field at the top of the Browser interface enables you to find presets or Components matching the terms entered in the field and shows them in the Results list. When Presets is selected in the Content selector, the search considers preset titles and metadata, including Filter tags and the author. When Components is selected in the Content selector, the search considers Component titles, Category Filters, and the associated Component presets. To find presets or Components using the Search field: 1. Activate the Search field by clicking it. 2. Enter your search terms. → The Results list or Component Tiles are filtered according to the terms entered in the Search field. BROWSER 22 Using Favorites The Favorites enable you to filter the presets shown in the Results list by colored Favorite tags. By assigning these tags to your favorite presets, you can create your personal preset collections and quickly access them. Assigning a Favorite Tag To assign a Favorite tag: 1. Right-click a preset in the Results list to open the context menu. If multiple User presets are selected, the changes will apply to all of them. You can select a preset by clicking on it. Holding [SHIFT] on the keyboard allows for selection of multiple presets. 2. Select one of the colored Favorite tags from the context menu. → The selected Favorite tag is assigned to the preset and shown as a colored dot next to preset title. BROWSER 23 Removing a Favorite Tag To remove an already assigned Favorite tag from a preset: ▶ Click on the corresponding entry in the context menu. If multiple User presets are selected, the changes will apply to all of them. → The favorite tag is removed from all selected presets. Filtering the Results List by Favorites To filter the presets shown in the Results list by your previously assigned Favorite tags: ▶ Click a tag in the Favorites to select it. → The Results list is filtered according to your selection and only shows presets that have been assigned the respective Favorite tag. Favorites shown in the Results list can be sorted in a custom order set by the user. For more information, refer to Sorting Favorites in the Results List. Sorting Favorites in the Results List Favorites in the Results list can be sorted in a custom order set by the user. You can set a custom order for each of the eight Favorite tags available in the Browser. Each Favorite tag retains the last selected Sorting option. When switching between Favorite tags, the Sorting options change accordingly. To sort the Favorites in the Results list: BROWSER 1. Click a Favorites tag to show the corresponding presets in the Results list. 2. Select Custom in the Sorting options of the Results list. 3. Click, drag, and drop any of the presets into a new position in the Results list. → The Favorites in the Results list are sorted in your new custom order. You can recall this custom order at any time by selecting Custom in the Sorting options when a Favorite tag is selected in the Browser. For more information, refer to Sorting the Results list. Pinning Components You can pin your favorite Components at the top of the Component Tiles for easy access. 24 BROWSER 25 ▶ To pin a Component, place the mouse over the Component you want to pin and click the pin icon that appears. → The Component is pinned at the top of the Component Tiles. You can unpin it by clicking on the pin icon again. Using Presets A preset recalls a previously saved Rack including its Components, all individual parameter settings, and the options set in the Toolbar. In addition to the presets included in Guitar Rig's extensive library, you can save, load, and import User presets. Furthermore Component presets enable you to save settings of individual Components. The following sections explain the basic workflows involved in using presets. Loading Presets You can load presets directly from the Browser's Results list. ▶ To load a preset, double-click on the corresponding entry in the Results list. Alternatively, you can select the entry in the Results list using the mouse or the arrow keys on the keyboard and press [enter] to load a preset. For more information, refer to Keyboard Shortcuts. You can also use the Rack's Toolbar to load presets. The following overview shows you the available controls: BROWSER 26 1. Previous preset / Next preset: Switches between presets in the Browser's Results list. Clicking on the upwards arrow loads the previous preset. Clicking on the downwards arrow loads the next preset. 2. Preset Shuffle: Loads a random preset from the Browser's Results list. The Search field, Favorites, and Filters in the Browser enable you to narrow down the presets in the Results list. For more information, refer to Using the Browser. Saving User Presets You can save User presets directly in the Rack's Toolbar. Saving a New User Preset To save a new User preset: 1. Click the Save new preset button in the Toolbar. BROWSER 27 2. Type in a name for your User preset and confirm by clicking OK. → The User preset is saved and a new entry is added to the Results list, highlighted by the USER label. Alternatively, you can press [command] + [shift] + [S] (macOS) or [Ctrl] + [Shift] + [S] (Windows) on the keyboard, or use the command from the Main menu. For more information, refer to Managing Presets Using the Main Menu. To quickly find your User presets, you can filter the Browser's Results list by User presets. For more information, Browser. Saving Changes in a User Preset To save changes made in a User preset: ▶ Click the Save preset button in the Toolbar. Alternatively, you can press [command] + [S] (macOS) or [Ctrl] + [S] (Windows) on the keyboard, or use the command from the Main menu. For more information, refer to Managing Presets Using the Main Menu. BROWSER 28 Importing User Presets You can import User presets from the hard drive. User presets are saved in the following folder: • macOS: Macintosh HD/Users/<user name>/Documents/Native Instruments/User Content/Guitar Rig <version number>/Rack Presets • Windows: C:\Users\<user name>\Documents\Native Instruments\User Content\Guitar Rig <version number>\Rack Presets\ To import a User preset: 1. Open the Main menu in the Header and select Import... in the File sub-menu. 2. Navigate to the preset file you want to import, select it, and confirm by clicking Open. → The User preset is imported and can be accessed in the Browser. You can also import all User presets from an existing Guitar Rig installation at the same time using the option in the Preferences. For more information, refer to Library. Editing User Presets in the Info Pane You can use the Browser's Info pane to edit the Filter tags and properties for User presets. ▶ To open the Info pane for a User preset, select the User preset and click the Info Pane button in the Browser. The following overview shows the Filter tags and properties you can edit in the Info pane: BROWSER 29 1. Preset name: Displays the name of the User preset. When placing the mouse over the name, a pen icon appears next to it that you can click to change the name. Alternatively, you can double-click the name to change it. 2. Close Info pane: Closes the Info pane. 3. Filter tags: Displays all available Filter tags. You can assign Filter tags to your User preset by selecting them. Furthermore, you can add and assign your own User Filter tags. For more information, refer to Managing User Filter Tags. 4. Comment: Displays the comment associated with the User preset. You can click in the field to change the comment. 5. Author: Displays the name of the author associated with the User preset. You can click in the field to change the name. 6. Vendor: Displays the name of the vendor associated with the User preset. You can click in the field to change the name. Managing User Filter Tags You can add your own User Filter tags and assign them to a User preset in the Info Pane of the Browser. Adding a User Filter Tag To add a User Filter tag: 1. Select the User preset you want to assign your own User Filter tag to in the Results list by clicking on the corresponding entry. 2. Click the Info Pane button in the bottom right corner of the Results list to open the Info pane. 3. Click on the + icon under the Filter type you want to add your User Filter tag to. 4. Type in a name for your User Filter tag. BROWSER 30 5. Press [Enter] or click anywhere in the Info pane to confirm the name and save your User Filter tag. → Your new User Filter tag is added and assigned to the User preset. Once added, your User Filter tag shows up in the Browser and can be used to filter the presets in the Results list. For more information, refer to Using Filters. Deleting a User Filter Tag To delete a User Filter tag from the Browser: 1. Filter the presets in the Results list by clicking on the User Filter tag you want to delete. 2. Select a User preset in the Results list by clicking on the corresponding entry. 3. Click the Info Pane button in the bottom right corner of the Results list to open the Info pane. 4. In the Info pane, click on the User Filter tag you want to delete in order to remove it from the selected User preset. 5. Repeat steps 2 and 4 for all User presets the User Filter tag is assigned to. → The User Filter tag is deleted and does not show up in the Browser any more. BROWSER 31 Deleting User Presets You can delete User presets directly in the Browser. The entries will be removed from the Results list, and the corresponding files will be deleted from the User folder. To delete User presets: 1. Right-click a User preset in the Results list to open the context menu. If multiple User presets are selected, the changes will apply to all of them. You can select a preset by clicking on it. Holding [SHIFT] on the keyboard allows for selection of multiple presets. 2. Select Delete Preset from the context menu. 3. Confirm that you want to delete your User preset by clicking Delete in the dialog box. → The User preset is deleted from the hard drive and does not show up in the Results list any more. For more information about the User folder, refer to Importing User Presets. Managing Presets Using the Main Menu You can use the Main menu in the Header to manage Presets. The available commands can be accessed in the File sub-menu. ▶ To open the Main menu, click the Main menu button (three vertical dots) in the Header. The following overview shows you the available commands: BROWSER 32 • New...: Clears the Rack and creates a new User preset. • Import...: Imports User presets from the hard drive. For more information, refer to Importing User Presets. • Save: Saves the loaded User preset. When no User preset is loaded, the command is deactivated and grayed out. • Save As...: Saves the loaded preset as a new User preset. Keyboard shortcuts are available for most of the commands contained in the File sub-menu. For more information, refer to Keyboard Shortcuts. Using Component Presets Component presets contain all settings of a Component, enabling you to save and recall the state of a Component independently of the Rack. You can load Component presets from the Guitar Rig library to quickly try new settings, or save your personal settings for later use. You can access Component presets in the Browser or in the Component itself. Component Presets in the Browser You can access Component presets in the Browser when the Component selector at the top is set to Components. Using the Results list, you can browse for and load Component presets. Additionally, you can delete User Component presets that you have previously saved using the Component's Preset menu. ▶ To show the Component presets in the Results list, click the View Component Presets button in the bottom left corner of the Browser. You can load a Component preset using drag and drop. The associated Component is added automatically. BROWSER 33 ▶ Drag and drop the Component preset from the Results list into the Rack. The expected position of the added Component is indicated by a yellow line. You can also replace one or multiple Components by loading a Component preset in the same way Components can be replaced with a Component. For more information, refer to Replacing Components in the Rack. You can delete User Component presets using the context menu in the Results list. ▶ To delete User Component presets, right-click on the respective entry in the Results list and select Delete Preset. Component Presets in the Component You can access Component presets in the Component by using the Preset menu, which also enables you to save your own User Component presets. ▶ To show the Preset menu in a Component, click on the preset name shown in the interface. The following overview shows the available options in the Preset menu: BROWSER 34 1. Previous preset / Next preset: Switches between Component presets of the respective Component. Clicking on the leftward arrow loads the previous preset. Clicking on the rightward arrow loads the next preset. 2. Drop-down menu: Provides the Save As option to save a new User Component preset, and shows a list of all available Component presets. Clicking on an entry in the list loads the corresponding Component preset. Saving the INIT Preset By saving a User Component preset with the name "INIT" you can set the default state of the Component. The INIT User Component preset will be loaded automatically when the Component is added to the Rack. If there is no INIT User Component preset, the INIT Factory preset will be loaded instead. OVERVIEW OF THE RACK 35 7. Overview of the Rack The Rack is at the heart of Guitar Rig. Here you can combine and tweak the individual effects, called Components, to create any multi-effect imaginable. The required infrastructure is provided using dedicated Rack Tools, which are accessible through the Rack's Toolbar. The following overview shows you the basic structure of the Rack: 1. Components: In the main area of the Rack you can add Components, arrange them in elaborate effects chains, and tweak all of their controls. For more information, refer to Using the Rack. 2. Toolbar: The Toolbar gives access to important Rack controls and the Rack Tools, which provide the Rack's infrastructure. For more information, refer to Toolbar. 3. Component controls: The Component controls provide common functions that are found on most Components. For more information, refer toComponent Controls . 4. Macros: The Macros are a special Rack Tool providing global controls that can be assigned to any parameter in the Rack. For more information, refer to Macros. Toolbar The Toolbar enables you to switch between and save presets, clear the Rack, collapse or expand all Components, and show or hide the Rack Tools, which provide the Rack's basic infrastructure. The Guitar Rig stand-alone application retains settings made in the Toolbar from the last session. The plug-in uses default settings (all Rack Tools hidden). The following overview shows you the controls and settings in the Toolbar: OVERVIEW OF THE RACK 36 1. Preset display: Shows the loaded preset. When the preset has been changed, this is indicated by a * following the preset name. 2. Preset selection: Switches between presets in the Browser's Results list. For more information, refer to Loading Presets. 3. Preset Shuffle: Loads a random preset from the Browser's Results list. For more information, refer to Loading Presets. 4. Save preset: Saves the loaded User preset. When no User preset is loaded, the button is deactivated and grayed out. For more information, refer to Saving User Presets. 5. Save new preset: Saves the loaded preset as a new User preset. For more information, refer to Saving User Presets. 6. Show Rack Tools: Show the individual Rack Tools in the Rack. For more information, refer to Rack Tools. 7. Undo/Redo: Reverts the last change made to the Rack (undo, left arrow icon), and repeats the last change from the undo history (redo, right arrow icon). 8. Clear Rack: Clears the contents of the Rack and all Macro assignments. 9. Collapse/Expand All: Expands or collapses the view of all Components in the Rack. When expanded, the Components are shown in full, including all of their controls. When collapsed, the controls are hidden and the Components are represented by narrow bars showing only their name and artwork. Component Controls The Component controls are located on the right side of each Component and enable you to switch individual Components on or off, collapse or expand their view, and show or hide additional views like the Expert panel and nested Component lists. The following overview shows you the available Component controls: 1. Component On/Off: Switches the Component on or off. When on, the input signal is processed and passed on to the next Component. When off, the input signal bypasses the Component and processing is deactivated, removing the Component's load from the CPU. 2. Collapse/Expand: Collapses or expands the view of the Component. When expanded, the Component is shown in full, including all of its controls. When collapsed, the controls are hidden and the Component is represented by a narrow bar showing only its name and artwork. OVERVIEW OF THE RACK 37 3. Stereo: Activates stereo processing for the Component. When activated, the left and right stereo channels are processed separately. When deactivated, the left and right stereo channels are summed to mono. This control is only available for certain Components. You can reduce the CPU load of a Component by deactivating stereo processing. 4. Show Expert Panel: Shows the Expert panel containing additional controls that you can use to change the character or behavior of the Component. This control is only available for certain Components, including most of the amplifiers. For information about the individual parameters and controls of Components, including the Expert panel, refer to Components Reference. 5. Show Content: Shows a list of nested Components. This control is only available for the Container Component and the Master FX Rack Tool. Using the Rack In the Rack you can combine and tweak the individual effects, called Components, to create any multi-effect imaginable. The Rack facilitates this by providing workflows for adding, removing, replacing, and moving Components. The following sections explain these basic workflows. The same workflows also apply for the lists of Components in the Master FX Rack Tool and the Container Component. Adding Components to the Rack You can add Components to the Rack by using drag and drop. ▶ To add a Component, drag and drop the respective Component Tile from the Browser into the Rack. The expected position in the Rack is indicated by a yellow line. Alternatively, you can add Components by double-clicking the respective Component Tile in the Browser. The Component will be added at the bottom of the Rack. OVERVIEW OF THE RACK 38 You can also use the context menu in the Rack to add Components. If no Component is selected, the new Component is added at the bottom of the Rack. If a Component is selected, the new Component is added underneath the selected Component. Opening the context menu automatically selects the Component at the mouse position. You can select a Component by clicking on it. Holding [SHIFT] on the keyboard allows for selection of multiple Components. ▶ To add a Component, right-click in the Rack to open the context menu and select the Component from the Add Component menu. By saving a User Component preset with the name "INIT" you can set the default state of the Component. For more information, refer to Component Presets in the Component. Deleting Components from the Rack You can delete Components from the Rack by using drag and drop. ▶ To delete a Component, drag and drop the Component to the outside of the Rack. If multiple Components are selected, they are deleted together. You can also use the context menu to delete Components. If no Component is selected, the command in the context menu is not available. If one or more Components are selected, they will be deleted. Opening the context menu automatically selects the Component at the mouse position. You can select a Component by clicking on it. Holding [SHIFT] on the keyboard allows for selection of multiple Components. OVERVIEW OF THE RACK 39 ▶ To delete all selected Components, right-click in the Rack to open the context menu and select Delete. Alternatively, you can press [delete] (macOS) or [Del] (Windows) on the keyboard, or use the command from the Main menu. For more information, refer to Editing the Rack. Replacing Components in the Rack You can replace Components in the Rack by using drag and drop. ▶ To replace a Component, drag and drop the respective Component Tile from the Browser onto the Component you want to replace. The Component that is expected to be replaced is highlighted in yellow. You can also replace Components by double-clicking Component Tiles. All Components selected in the Rack will be replaced. You can select a Component by clicking on it. Holding [SHIFT] on the keyboard allows for selection of multiple Components. ▶ To replace all selected Components, double-click a Component Tile in the Browser. Moving Components in the Rack You can move Components in the Rack by using drag and drop. OVERVIEW OF THE RACK 40 ▶ To move a Component, drag and drop the Component to a new position in the Rack. The expected position in the Rack is indicated by a yellow line. If multiple Components are selected, they are moved together. You can select a Component by clicking on it. Holding [SHIFT] on the keyboard allows for selection of multiple Components. Alternatively, you can move Components in the Signal Flow. For more information, refer to Sidebar. Editing the Rack You can edit the Rack by using common editing commands, including undo and redo as well as cut, copy, and paste. The commands can be accessed in the Edit sub-menu of the Main menu. Additionally, most of the commands are also available in the Rack's context menu. Editing the Rack Using the Main Menu You can use the Main menu in the Header to edit the Rack. The available commands can be accessed in the Edit sub-menu. ▶ To open the Main menu, click the Main menu button (three vertical dots) in the Header. The following overview shows you the available commands: OVERVIEW OF THE RACK 41 • Undo: Reverts the last change made to the Rack. • Redo: Repeats the last change from the undo history. • Cut: Cuts all selected Components and copies them to the clipboard. • Copy: Copies all selected Components to the clipboard. • Paste: Pastes the Components from the clipboard. • Delete: Deletes all selected Components. For more information, refer to Deleting Components from the Rack. • Select All: Selects all Components in the Rack. You can select a Component by clicking on it. Holding [SHIFT] on the keyboard allows for selection of multiple Components. Keyboard shortcuts are available for all commands contained in the Edit sub-menu. For more information, refer to Keyboard Shortcuts. Editing the Rack Using the Context Menu You can use the context menu to edit the Rack. ▶ To open the context menu, right-click on the background of a Component or the Rack. The following overview shows you the available commands: • Add Component: Opens sub-menus showing all available Components, and allows to add Components to the Rack by selecting them. For more information, refer to Adding Components to the Rack. • Cut: Cuts all selected Components and copies them to the clipboard. • Copy: Copies all selected Components to the clipboard. • Paste: Pastes the Components from the clipboard. • Delete: Deletes all selected Components. For more information, refer to Deleting Components from the Rack. • Undo: Reverts the last change made to the Rack. • Redo: Repeats the last change from the undo history. You can select a Component by clicking on it. Holding [SHIFT] on the keyboard allows for selection of multiple Components. OVERVIEW OF THE RACK Keyboard shortcuts are available for all editing commands contained in context menu of the Rack. For more information, refer to Keyboard Shortcuts. 42 RACK TOOLS 43 8. Rack Tools The Rack Tools provide the Rack's infrastructure, including macro control of parameters, audio recording, a metronome and a tuner, as well as additional volume control and global effects. You can show or hide each Rack Tool individually from the Toolbar. The following overview shows you the Rack Tools in the Toolbar: 1. Show Macros: Shows the Macros Rack Tool in the Rack. Macros are global controls that can be assigned to any parameter in the Rack. For more information, refer to Macros. 2. Show Tapedeck Pre: Shows the Tapedeck Pre Rack Tool in the Rack. The Tapedeck Pre is an audio recorder that can be used for recording and playing back the Rack's input signal. For more information, refer to Tapedeck Pre. 3. Show Tuner: Shows the Tuner Rack Tool in the Rack. The Tuner is an electronic tuner that can be used to detect the pitch of the notes played by an instrument. For more information, refer to Tuner. 4. Show Metronome: Shows the Metronome Rack Tool in the Rack. The Metronome is a metronome and musical clock that can be used to play to a click track. Additionally, it sets the global tempo reference for the Rack. For more information, refer to Metronome. 5. Show Preset Volume: Shows the Preset Volume Rack Tool in the Rack. The Preset Volume is a level control that can be used to compensate for loudness differences between presets. For more information, refer to Preset Volume. 6. Show Tapedeck Post: Shows the Tapedeck Post Rack Tool in the Rack. The Tapedeck Post is an audio recorder that can be used for recording and playing back the Rack's output signal. For more information, refer to Tapedeck Post. 7. Show Global FX: Shows the Global FX Rack Tool in the Rack. The Global FX host Components that are independent of the loaded preset and are applied to the output signal of the Rack. For more information, refer to Global FX. Macros Macros provide global controls that can be assigned to any parameter in the Rack. They enable you to create a set of controls that bring out the most of your custom multi-effect. If a Macro is assigned to a parameter in the Rack Tools or Loop Machine Pro, it cannot be assigned to any other parameter. When loading a preset, Macro assignments to parameters in the Rack Tools or Loop Machine Pro take preference and persist even if the preset includes assignments for the respective Macro. The Macros contain the following parameters and controls: RACK TOOLS 44 1. Macro Layout selector: Switches the number of Macros between 8 and 16. When decreasing the number of Macros, all but the remaining Macros are deactivated. However, previous parameter assignments and MIDI mappings are restored when increasing the number of Macros again. 2. Clear Macros: Clears all Macro assignments with the exception of parameters in the Rack Tools or Loop Machine Pro, which can be deleted individually in the Expert panel. For more information, refer to Editing Macros. 3. Show Expert panel: Shows the Expert panel that you can use to display and edit the assignments of the selected Macro. 4. Macro control: Controls parameters of Components in the Rack, allowing you to create custom effect controls. For information, refer to Assigning Macros. 5. Expert panel: Displays the assignments of the selected Macro and provides functions to edit them. For more information, refer to Editing Macros. Configuring Macros Macros can be configured as rotary knobs or buttons. Macro buttons enable you to switch functions on multiple Components at the same time, or adapt the Macros to the layout of your MIDI controller. Additionally, you can use Macro buttons creatively by assigning them to any control on Components and toggle between two specific values. You can set specific values for each of the assigned controls in the Expert panel. For more information, refer to Editing Macros. To change the configuration of a Macro as either knob or button: RACK TOOLS 45 ▶ Right-click the Macro and select Toggle Knob/Button Mode. → The configuration of the the Macro is changed. When a Macro is configured as a button, it can be set to either Toggle or Momentary mode. In Toggle mode, the button changes its state each time it is pressed. In Momentary mode, the button holds the On value for as long as the button is pressed, and returns to the Off value as soon as it is released. ▶ To activate Momentary mode, right-click the Macro button and select Enable Momentary Mode. Assigning Macros You can assign Macros to parameters using drag and drop. A single Macro can be assigned to up to eight parameters at the same time. 1. Click the Macro number icon or the target icon next to it, and keep the mouse button pressed. RACK TOOLS 46 2. Drag and drop the icon onto the parameter you want to assign the Macro to. → The Macro is assigned to the parameter, and the Expert Panel displays the assignment accordingly. Editing Macros The Macros' Expert panel displays the assignments of the selected Macro and provides functions to deactivate, reassign, delete, and adjust the range of assignments. Additionally, you can rename Macros directly on their label The Macro's Expert panels share the following controls used for editing assignments: 1. Assignment On/Off: Switches the respective assignment on or off. 2. Reassign: Enables you to reassign the assignment by dragging and dropping the icon onto the new parameter. 3. Macro Range: Adjusts the range of Macro control applied to the assigned parameter by setting the minimum and maximum value. When moving the maximum value past the minimum value, the response of the parameter to the Macro control is reversed. 4. Delete: Removes the assignment. Deactivating Assignments ▶ To deactivate an assignment, click the Assignment On/Off button. → The assignment is deactivated and the assigned parameter will not be controlled by the Macro. You can click the Assignment On/Off button again to activate the assignment. RACK TOOLS 47 Reassigning Assignments ▶ To reassign an assignment, drag and drop the Assignment number icon to the new parameter. → The assignment is removed from the original parameter and assigned to the new parameter. Deleting Assignments ▶ To delete an assignment, click on the x button next to it. → The assignment is removed from the parameter. Adjusting the Range of Assignments The range of an assignment determines the response of the assigned parameter to the Macro control. You can adjust the range by setting its minimum and maximum value on the range slider. ▶ To adjust the range of an assignment, move the minimum and maximum values (triangle icons) on the range slider. The range settings are saved in relation to the assigned parameter. When deleting and reassigning assignments, or when assigning additional Macros to the same parameter, the range settings are preserved. By moving the maximum value past the minimum value or vice versa, you can invert the range of the assignment. In this case the response of the parameter to the Macro control is reversed. Renaming Macros To rename a Macro: RACK TOOLS 48 1. Double-click the Macro's label. 2. Type in the new name for the Macro and press [Enter] to confirm. → The new name appears in the Macro's label. Tapedeck Pre Tapedeck Pre is an audio recorder for recording and playback of the Rack's input signal. For example, you can use it to capture the direct sound of your instrument and play it back when building your Rack. Additionally, Tapedeck Pre enables you to open an audio file and process it using the Rack. You can open an audio file by dragging and dropping it onto the Tapedeck Component. This Rack Tool contains the following parameters and controls: 1. File name: Displays the file name of the loaded audio file. 2. Speed: Adjusts the playback speed of the audio file in the range of 50% to 150% while preserving the original pitch, enabling you to slow down a musical phrase when playing along in practice. 3. Timeline: Represents the lengths of the audio file. The dot indicates the playback position. You can move the dot along the timeline to adjust the playback position. The downward pointing Start marker indicates the start of the Loop, the upward pointing End marker indicates the end of the Loop. You can move the Loop markers along the timeline to adjust the length and position of the Loop. 4. Transpose: Adjusts the pitch of the audio file in the range of -12 to +12 semitones while preserving the original playback speed. 5. New file: Creates a new audio file and activates the Record button. 6. Open file: Opens a file dialog that loads an audio file from the hard drive. The supported file formats are WAV, AIFF, and MP3. Alternatively, you can drag and drop an audio file onto the Tapedeck Component to open it. RACK TOOLS 49 7. Save file: Opens a file dialog that saves the loaded audio file to the hard drive. 8. Tune: Adjusts the pitch in the range of -50 to +50 cents. You can use this control to fine-tune the setting made with the Transpose control. 9. Volume: Adjust the output level at which the playback is mixed with the input signal. The meter shows the peak level of the output signal. The red indicator at the top indicates clipping. When Record is activated, the peak level of the input signal is shown. 10. Loop End: Sets the End marker for the Loop at the current playback position. 11. Loop: Activates the Loop. When playback reaches the position of of the End marker, playback resumes at the position of the Start marker. 12. Loop Start: Sets the Start marker for the Loop at the current playback position. 13. Timecode: Shows the timecode in min:sec:ms. On the left side, the playback position is shown. On the right side, the length of the audio file is shown. 14. Record: Arms the recording and shows the peak level of the input signal on the meter of the Volume control. When Record is activated, you can start recording by clicking Play. 15. Play: Starts the playback of the audio file. When Record is activated, it starts the recording. 16. Stop: Stops the playback. Clicking Stop a second time resets the playback position to the Loop's Start marker. Clicking Stop a third time resets the playback position to the start of the audio file. 17. Play: Changes the routing for the output signal. When At input is selected, the output signal is sent to the Rack. This setting is used for regular operation of Tapedeck Pre. When At output is selected, the output signal bypasses the Rack and is sent to the input of Tapedeck Post. This setting can be used in combination with the Tapedeck Post's Transfer and Sync functions to create overdub recordings. Tapedeck Post Tapedeck Post is an audio recorder for recording and playback of the Rack's output signal. For example, you can use it to record the processed sound of your instrument, and edit the recorded audio file in another application. Additionally, Tapedeck Post enables you open an audio file and play it back as unprocessed backing track. You can open an audio file by dragging and dropping it onto the Tapedeck Component. This Rack Tool contains the following parameters and controls: 1. File name: Displays the file name of the loaded audio file. 2. Timeline: Represents the lengths of the audio file. The dot indicates the playback position. You can move the dot along the timeline to adjust the playback position. The downward pointing Start marker indicates the start of the Loop, the upward pointing End marker indicates the end of the Loop. You can move the Loop markers along the timeline to adjust the length and position of the Loop. 3. New file: Creates a new audio file and activates the Record button. RACK TOOLS 50 4. Open file: Opens a file dialog that loads an audio file from the hard drive. The supported file formats are WAV, AIFF, and MP3. Alternatively, you can drag and drop an audio file onto the Tapedeck Component to open it. 5. Save file: Opens a file dialog that saves the loaded audio file to the hard drive. 6. Volume: Adjust the output level at which the playback is mixed with the input signal. The meter shows the peak level of the output signal. The red indicator at the top indicates clipping. When Record is activated, the peak level of the input signal is shown. 7. Loop End: Sets the End marker for the Loop at the current playback position. 8. Loop: Activates the Loop. When playback reaches the position of of the End marker, playback resumes at the position of the Start marker. 9. Loop Start: Sets the Start marker for the Loop at the current playback position. 10. Timecode: Shows the timecode in min:sec:ms. On the left side, the playback position is shown. On the right side, the length of the audio file is shown. 11. Record: Arms the recording and shows the peak level of the input signal on the meter of the Volume control. When Record is activated, you can start recording by clicking Play. 12. Play: Starts the playback of the audio file. When Record is activated, it starts the recording. 13. Stop: Stops the playback. Clicking Stop a second time resets the playback position to the Loop's Start marker. Clicking Stop a third time resets the playback position to the start of the audio file. 14. Transfer: Sends the loaded audio file to Tapedeck Pre. If an audio file is loaded in Tapedeck Pre, it is replaced by the audio file received from Tapedeck Post. You can use this to create overdubs by playing back a previously recorded file in Tapedeck Pre, playing on top of the playback, and recording the result in Tapedeck Post. 15. Sync: Synchronizes the transport of Tapedeck Pre and Tapedeck Pro. When activated, the Play and Stop buttons of either Tapedeck control both Tapedecks simultaneously. Tuner Tuner is an electronic tuner that can be used to detect the pitch of the notes played by an instrument. Additionally, it provides a number of different tuning modes and can also be used to produce a reference tone. This Rack Tool contains the following parameters and controls: Some of the controls are contained in the Expert panel. For information about showing or hiding the Expert panel, refer to Component Controls. 1. Tuning display: Shows the tuning of the input signal in relation to musical pitches. The deviation from the ideal tuning is shown either in cent or as a strobe display, depending on the mode set using Cents/Strobe. RACK TOOLS 51 2. Mute: Mutes the output of the Tuner, but not the reference tune when Fork is activated. Muting the output is useful when tuning an instrument in a live situation. 3. Tune: Transposes the tuning range in the range of -7 to +7 semitones. 4. Cents: Shows the deviation from the ideal tuning in cents. 5. Ref Pitch: Sets the tuning reference for the A in the range of 425 to 455 Hz. 6. Tuning: Selects between 8 available tuning modes. You can set the tuning mode by clicking on it and selecting an entry from the drop-down menu, or by clicking on the < and > arrows. 7. Fork: Activates the reference tone. The pitch of the reference tone can be set using the Fork Pitch control. 8. Fork Pitch: Sets the pitch of the reference tone that can be activated using Fork. 9. Cents/Strobe: Switches between two available modes for the visualization in the Tuning display. • Cents: The display shows the deviation from the ideal tuning to musical pitches in cents. When the yellow indicator is on the left side of the display, the tuning is flat in the range of -50 to -1 cents. When the yellow indicator is on the right side of the display, the tuning is sharp in the range of +1 to +50 cents. When the indicator turns green at the center of the display, the tuning is ideal. • Strobe: The display shows strobe lights to indicate the relationship between the tuning and the musical pitches. When the strobe lights are moving to the left, the tuning is flat. When the strobe lights are moving to the right, the tuning is sharp. The faster the strobe lights move, the higher is the deviation from the ideal tuning. When the strobe lights stop moving, the tuning is ideal. Metronome Metronome is a metronome and musical clock that can be used to play to a click sound. Additionally, it sets the global tempo reference for the Rack, which Components can use to synchronize parameters to the beat of the music. This Rack Tool contains the following parameters and controls: Some of the controls are contained in the Expert panel. For information about showing or hiding the Expert panel, refer to Component Controls. 1. BPM: Sets the tempo of the Metronome in the range of 20 to 400 beats per minute. 2. Beat display: Shows the number of the active beat in the bar. Additionally, the time signature as set with Sig is displayed as a circular indicator. 3. Sig: Sets the time signature of the Metronome. You can set the time signature by clicking on it and selecting an entry from the drop-down menu, or by clicking on the < and > arrows. RACK TOOLS 52 4. Volume: Adjusts the output level of the Metronome's audible click. 5. Mute: Mutes the Metronome's audible click. 6. Sync: Selects one of three available synchronization modes for the Metronome. • Extern: The tempo and time signature are synchronized to the DAW (Guitar Rig plug-in) or incoming MIDI clock (Guitar Rig stand-alone application). In this mode the Tap, BPM, and Sig controls are deactivated. • Free: The tempo and time signature are set independently of the loaded preset using the Tap, BPM, and Sig controls. • Sound: The tempo and time signature are set according to the values saved in the preset, and can be changed using the Tap, BPM, and Sig controls. 7. Tap: Sets the tempo according to the average interval of repeated clicks on the control. Tap overwrites the tempo set using the BPM control. You can also assign a MIDI controller to Tap for hardware control. For more information, refer to Using MIDI Learn. 8. #1 / #2 (in Expert panel): Displays the audio files used to play the Metronome's click, and enables you to change them by clicking on the file names. Audio file #1 is played on downbeats and accentuated beat divisions. Audio file #2 is played on all other beats. Preset Volume Preset Volume is a utility for adjusting the output level and effect mix of a preset. Since amplifiers and distortion are highly sensitive to level differences, gain settings play an important role in sound design, resulting in vastly different volume levels. Preset Volume enables you to compensate for this by adjusting the output level, assisted by the automatic Learn function. Mix can be used to blend the input and the effect signal, for example to achieve parallel compression. When its view is collapsed, Preset Volume still shows the Volume and Learn controls, enabling you to apply these key functions while saving space in the Rack. 1. Volume: Adjusts the output level of the preset before the Global FX. 2. Learn: Adjusts Volume automatically by analyzing the input signal and determining the optimal output level. For best results, play loudly while the analyzation is in progress. 3. Wet: Adjusts the level of the processed effect signal from the Rack before the Mix control is applied. 4. Mix: Blends between the input signal of Guitar Rig and the processed effect signal from the Rack. You can use this to achieve parallel processing, for example parallel compression. 5. Dry: Adjusts the level of the input signal of Guitar Rig that can be blended into the processed effect signal from the Rack using the Mix control. RACK TOOLS 53 6. Post Mix / Pre Mix: Changes the routing and behavior of the Mix control. When set to Post Mix, Mix blends the Dry signal (unprocessed Guitar Rig input signal) with the Wet signal (processed Rack output signal). When set to Pre Mix, Mix splits the signal before the Rack, adjusting both the level of the Dry signal and the level of the Wet signal. Since this affects the Rack input level, the sound of Components may change, in particular amplifiers and distortion. Global FX Global FX contains Components that are independent of the loaded preset and are applied to the output signal of the Rack. Therefore, you can use the Global FX to set up an effects chain that finalizes and polishes the sound of any preset you load. Since the Global FX are independent of presets, the decay of long echoes and reverbs is not cut off when loading a new preset. You can use this to create smooth transitions when switching between presets. This Rack Tool contains the following parameters and controls: 1. Preset menu: Recalls and saves presets for the Global FX. This menu can be used in the same way as the Preset menu in Components. For more information, refer to Using Component Presets. 2. Clear Global FX: Clears the contents of the Global FX. 3. Show Content: Shows or hides the list of Components in the Global FX. You can add, remove, replace, and move Components in the list in the same way as in the Rack. For more information, refer to Using the Rack. TOOLS COMPONENTS 54 9. Tools Components The Components in the Tools category provide auxiliary functions that you can use to change the Rack's signal flow in creative ways. You can use the Container to consolidate multiple effects or create complex effect chains using the Splitters, including Split Mix, Freq Crossover, and M/S Balance. Loop Machine Pro enables you to build compositions in live performances, or stack up sounds to create intricate loops. The Signal Flow makes it easy to view and change the signal path when using Tools Components. For more information refer to Sidebar. Visualization of Tools Tools feature special visualization in the Rack that helps you maintain an overview of the structure when nesting Components within Containers and Splitters, or even Splitters within Splitters. The visualization dynamically adapts to changes made in the Rack. The following overview shows you the indicators used in the visualization: 1. Container indicator: The thin blue line on the left side of the Rack indicates the extent of the Container and its contents. TOOLS COMPONENTS 55 2. Splitter indicator: The thin colored lines on the right side of the Rack indicate the extent and hierarchical level of Splitters in the Rack, starting with Mint, Plum, Pink, Red. Up to four levels of splitting are shown at the side of the Rack. 3. Routing indicators: Show the signal paths of Splitters, including the hierarchy of nested Splitters. • The thin line represents the signal of a higher-level Splitter that is being passed on down the signal path in the background. • The thick, solid line represents the signal that is fed into the effects chain nested right below. Additionally, it represents the summed signals in the Splitter's output section. • The thick, translucent line represents the signal that is fed into other effects chain in the Splitter. The Signal Flow gives an overview of the signal path, and its color scheme mirrors the visualization of Tools in the Rack. For more information refer to Sidebar. Container The Container allows you to create powerful multi effects by combining multiple Components, controlled by up to 16 Container Macros. You can use it to organize your Rack more clearly, or to conveniently reuse your favorite combinations of effects in different Racks. The Container contains the following parameters and controls: 1. Macro Layout selector: Switches the number of available Container Macros between four, eight, and 16. When decreasing the number of Container Macros, all but the remaining Container Macros are deactivated. However, previous parameter assignments and MIDI mappings are restored when increasing the number of Container Macros again. 2. Clear Container: Clears the contents of the Container and all Container Macro assignments. 3. Show Expert panel: Shows the Expert panel that you can use to display and edit the assignments of the selected Container Macro. TOOLS COMPONENTS 56 4. Show Content: Shows or hides the list of Components in the Container. You can add, remove, replace, and move Components in the list in the same way as in the Rack. For more information, refer to Using the Rack. 5. Macro control: Controls parameters of Components in the Container, allowing you to create custom effect controls. Container Macros can be assigned in the same way global Macros are assigned. For more information, refer to Assigning Macros. 6. Expert panel: Displays the assignments of the selected Container Macro and provides functions to edit them. Container Macros can be edited in the same way global Macros are edited. For more information, refer to Editing Macros. Crossover Crossover is a Splitter that divides the frequency spectrum into two bands that each feed their own effects chain. You can add Components to the Low and High band independently, and freely adjust the crossover frequency that separates the bands. Additionally, each of the bands can be panned in the stereo image, further increasing the creative potential of the Crossover. You can nest multiple Crossover Components to further divide the frequency spectrum and create more complex effects. The Crossover contains the following parameters and controls: 1. LOW: Feeds the Low band into the Components inserted below. 2. HIGH: Feeds the High band into the Components inserted below. 3. Freq: Adjusts the crossover frequency at which the frequency spectrum is divided into the Low and High bands. 4. Pan Low: Adjusts the position of the Low band in the stereo image. 5. X-Fade: Blends between the Low and High bands. Moving the fader to the left increases the level of the Low band and decreases the level of the High band, and vice versa. 6. Pan High: Adjusts the position of the High band in the stereo image. 7. Invert: Inverts the polarity, or phase, of the High band. When mixing the Low and High bands, this creates interesting phase cancellation effects. TOOLS COMPONENTS 57 Loop Machine Pro Loop Machine Pro is a looper that enables you to record, play back, and overdub multiple layers of audio played back as a loop. You can use it to build compositions in live performances, or stack up sounds to create intricate loops. Recording and playback can be synchronized to the Metronome, and the tempo of your DAW. Additionally, you can export your loop or each individual layer as audio files. Loop Machine Pro remains in the Rack even if you load a new preset or clear the Rack, so you can use your recorded loops with different presets and Rack configurations. Loops recorded in Loop Machine Pro are neither saved in presets nor the DAW's project file. You can use the File menu in Loop Machine Pro's Settings panel to save loops or export audio files. Loop Machine Pro contains the following parameters and controls: 1. Input: Adjusts the input level of the Component. 2. Sidechain: Replaces Loop Machine Pro's input signal with Guitar Rig's global sidechain signal. When Sidechain is activated, Input is replaced with the Sidechain control, and Rec Pan in the Settings panel is replaced with the Side Pan control. • Sidechain: Adjusts the level of the global sidechain signal used as Loop Machine Pro's input signal. • Side Pan: Adjusts the panning of the global sidechain signal used as Loop Machine Pro's input signal, determining the stereo position of the recording. By changing Side Pan when recording multiple layers you can distribute them in the stereo field. 3. Layer Undo/Redo: Deletes the current layer, and restores the last deleted layer. Clicking Undo repeatedly deletes layers one after the other, starting from the most recent. You can only restored the most recent layer. The number indicates the count of layers contained in the loop. 4. Loop Speed: Switches the playback and recording speed between 2x (double time) 1x (regular time), and /2 (half time). TOOLS COMPONENTS 58 5. Record/Play/Overdub: Starts recording, overdubbing, or playback, depending on the state of the loop. Clicking the control when the loop is empty starts recording. Clicking the control when the loop is playing starts overdubbing. Clicking the control when playback is stopped starts playback. The color-coding indicates the state of the loop, red (recording), orange (overdubbing), green (playback). When recording is armed, the record icon will pulse. 6. Clear Loop: Clears all layers in the loop. 7. Playback Direction: Switches between regular and reverse playback. 8. Playback Time: Displays the current playback position in the loop in the format minutes:seconds.milliseconds. 9. Loop Length: Displays the loop length in the format minutes:seconds.milliseconds. 10. Loop Select: Switches between loops A and B. Only one loop can be heard at a time. If Record Length has been defined, playback will resume at the same position in the loop. If Record Length has been set to Free, playback will start from the beginning of the loop. When recording or overdubbing and switching to an empty loop, recording will start. 11. Transport: Controls the playback and recording of the active loop. • Record/Play/Overdub: Starts recording, overdubbing, or playback, depending on the state of the loop. Clicking the control when the loop is empty starts recording. Clicking the control when the loop is playing starts overdubbing. Clicking the control when playback is stopped starts playback. The color-coding indicates the state of the loop, red (recording), orange (overdubbing), green (playback). When recording is armed, the record icon will pulse. • Stop: Stops recording, overdubbing, or playback, depending of the state of the loop. Doubleclicking Stop clears all layers in the active loop. 12. Volume: Adjusts the output level of the Component. 13. Settings Panel: Consists of global functions and settings that determine the basic behavior of Loop Machine Pro. For more information, refer to Settings Panel. Settings Panel The Settings panel in Loop Machine Pro offers control over the recording and metronome behavior, and gives you access to the File menu for opening and saving loops as well as exporting audio files. The Settings panel contains the following parameters and options: 1. Rec Pan: Adjusts the panning of the input signal from left to right, determining the stereo position of the recording. By changing Rec Pan when recording multiple layers you can distribute them in the stereo field. 2. Overdub mode: Switches the overdubbing behavior between Record > Play > Overdub and Record > Overdub > Play. When Record > Play > Overdub is selected, clicking Record/Play/ Overdub during recording will start playback. When Record > Overdub > Play is selected, clicking Record/Play/Overdub during recording will start overdubbing. TOOLS COMPONENTS 59 3. Auto Grow: Enables overdubbing of layers that exceed the original loop length. When Auto Grow is activated, the loop length doubles as soon as the new layer exceeds the original loop length. 4. Record Length: Sets the loop length in advance of recording. When set to None, the loop length will be set according to the first recorded layer. 5. Record Start: Selects one of three different recording modes. When Direct is selected, clicking record immediately starts recording. When Auto Detect is selected, recording will start once the input level exceeds -60 dB. When Count In is selected, recording is synchronized to the tempo of the Metronome and will start after a count-in as set using Count In Length. If the Metronome's Sync mode is set to Extern, the count-in will be started on the first beat of the next bar. 6. Count In Length: Sets the length of the count-in in bars. This setting is only available when Record Start is set to Count In. 7. Show Metronome: Shows or hides the Metronome in the Rack. 8. Metronome On/Off: Switches the Metronome on or off. The Metronome restarts when it is switched on unless its Sync mode is set to Extern. 9. Metronome Mode: Switches between three different modes that determine how the Metronome's click sound is played back during recording. When set to No action, the click remains muted. When set to Count In, the click is played back during count-in. When set to Record, and Record Length is defined, the click continues playing until it is manually muted. When set to Record, and Record Length is set to Free, the click is played during count-in and for the duration of the recording. 10. File: Enables opening and saving loops, as well as exporting audio files. • Open: Opens a previously saved loop file from the hard drive. • Save: Saves a loop file on the hard drive. • Export Current Loop Mixed: Exports an audio file that contains a mix of all layers in the loop. • Export Current Loop As Single Layers: Exports individual audio files for each of the layers in the loop. Assigning a MIDI Controller to Loop Machine Pro If you want to use a MIDI controller to control Loop Machine Pro, you first need to assign Macros that you can then map to your MIDI controller. For more information about mapping MIDI controllers, refer to MIDI Control. For more information about assigning Macros, refer to Macros. • Record/Overdub/Play, Stop, Loop Select: Requires assignment to a Macro configured as a button with Momentary mode activated. • Playback Direction: Requires assignment to a Macro configured as a button. • Loop Speed: Requires assignment to a Macro configured as a knob. A MIDI value of 0 will set half time, a value of 63 will set regular time, and a value of 127 will set double time. If your MIDI controller allows you to set specific MIDI values for button states, you can for example set the Off state to 63 and the On state to 127 in order to switch between regular and double time. TOOLS COMPONENTS 60 Split Mix Split Mix is a Splitter that feeds the input into two parallel effects chains. You can add Components to the A and B path independently, and freely adjust the both the panning and mix of the two paths before the output. Additionally, you can split the left and right stereo channels of the input and route them to the A and B path, respectively. This makes it possible to create stereo effects using any combination of Components. You can nest multiple Split Mix Components to increase the number of parallel effects chains. The Split Mix contains the following parameters and controls: 1. A path: Feeds the A path into the Components inserted below. 2. B path: Feeds the B path into the Components inserted below. 3. L/R: Routes the input's left stereo channel to the A path and the right stereo channel to the B path. 4. Pan A: Adjusts the position of the A path in the stereo image. 5. X-Fade: Blends between the A and B paths. Moving the fader to the left increases the level of the A path and decreases the level of the B path, and vice versa. 6. Pan B: Adjusts the position of the B path in the stereo image. 7. Invert: Inverts the polarity, or phase, of the B path. When mixing the A and B paths, this creates interesting phase cancellation effects. Split M/S Split M/S is a splitter that separates the mid and side signals of the input, each feeding their own effects chain. The mid signal contains all information that is shared between the stereo channels. The side signal contains all information that is different between the stereo channels. In practical terms, the mid signal contains the direct sound of the instruments, while the side signal contains the reverb and other stereo effects. You can add Components to the MID and SIDE band independently, and adjust the mix of the two bands before the output. You can nest the Crossover in Split M/S to process specific frequency bands both in the mid and side bands. TOOLS COMPONENTS 61 The Split M/S contains the following parameters and controls: 1. MID: Feeds the mid band into the Components inserted below. 2. SIDE: Feeds the side band into the Components inserted below. 3. Range: Adjusts the maximum attenuation of the X-Fade on either side of its range. Turning Range to the right increases the separation between the mid and side bands when using X-Fade. 4. Solo Mid: Replaces the output with the direct signal from the mid band. 5. X-Fade: Blends between the mid and side bands. Moving the fader to the left increases the level of the mid band and decreases the level of the side band, and vice versa. 6. Solo Side: Replaces the output with the direct signal from the side band. MODIFIERS 62 10. Modifiers Modifiers are modulation sources that you can assign to any parameter in the Rack in order to control it. They do not generate or process sound directly, but instead provide a variety of functions to automatically adjust controls over time. Originating from synthesizers, this concept opens up vast possibilities in sound design. Like on a synthesizer, the available modulation sources include an Envelope, an LFO, and sequencers. Additionally, the Input Level Modifier can be used as an envelope follower that tracks the input signal and transforms it into a modulation source. The Modifiers share the following controls used for creating and editing assignments: 1. Assignment icon: Allows for assignment of the Modifier using drag and drop. For information, refer to Assigning Modifiers. 2. Show Expert panel: Shows the Expert panel that you can use to display and edit the assignments of the Modifier. 3. Expert panel: Displays the assignments of the Modifier and provides functions to edit them. For more information, refer to Editing Modifier Assignments. Assigning Modifiers You can assign Modifiers to parameters using drag and drop. A single Modifier can be assigned to up to four parameters at the same time. 1. Click the Modifier icon or the target icon next to it, and keep the mouse button pressed. MODIFIERS 63 2. Drag and drop the icon onto the parameter you want to assign the Modifier to. → The Modifier is assigned to the parameter, and the Expert Panel displays the assignment accordingly. Editing Modifier Assignments The Modifiers' Expert panel displays the assignments of the selected Macro and provides functions to deactivate, reassign, and delete assignments, as well as adjust the modulation depth. The Modifiers' Expert panels share the following controls used for editing assignments: 1. Assignment On/Off: Switches the respective assignment on or off. 2. Reassign: Enables you to reassign the assignment by dragging and dropping the icon onto the new parameter. 3. Modulation Depth: Adjusts the strength of modulation applied to the assigned parameter. Settings to the right of the center apply positive (non-inverted) modulation, while settings to the left of the center apply negative (inverted) modulation. At center position, no modulation is applied. 4. Delete: Removes the assignment. Deactivating Assignments ▶ To deactivate an assignment, click the Assignment On/Off button. → The assignment is deactivated and the assigned parameter will not be controlled by the Modifier. You can click the Assignment On/Off button again to activate the assignment. MODIFIERS 64 Reassigning Assignments ▶ To reassign an assignment, drag and drop the corresponding Modifier icon to the new parameter. → The assignment is removed from the original parameter and assigned to the new parameter. Deleting Assignments ▶ To delete an assignment, click on the x button next to it. → The assignment is removed from the parameter. Adjusting the Modulation Depth of Assignments The modulation depth determines the response of the assigned parameters to the Modifier. Increasing the depth makes the Modifier control a wider range of the parameters it is assigned to. ▶ To adjust the modulation depth of a particular assignment, move the control left or right. Settings to the right of the center apply positive (non-inverted) modulation, while settings to the left of the center apply negative (inverted) modulation. Analog Sequencer Analog Sequencer generates a sequence of up to 16 steps as control signal. Each step can have a different value, enabling you to program rhythmic parameter changes. The sequence is played back in a cycle and synchronized to the tempo of the Metronome. This Component contains the following parameters and controls: • Steps: Sets the number of steps in the sequence and therefore its length. • Tempo: Sets the note length of each of the 16 steps. You can set 1/4, 1/8, 1/16, or 1/32 notes. • Slide: Adjusts the amount of portamento, which is the time it takes the pitch to slide from one sequencer step to the next. MODIFIERS • 65 Sequence sliders: Adjust the values of each of the steps in the sequence. In center position, the step's value is 0. Moving the slider down sets negative values, moving the slider up sets positive values. Envelope The Envelope generates a very flexible control signal that is triggered by musical events. You can accurately edit the envelope's contour using a graphical editor. Once triggered, the envelope changes assigned parameters according to this contour. You can either use the input or the sidechain signal to trigger the envelope, or start it manually using the Play button. This Component contains the following parameters and controls: • Play: Triggers the envelope, which generates a control signal according to its contour. • Auto: Activates automatic triggering based on the input signal. When you play a note on your instrument, the envelope detects the corresponding peak in the signal and starts playing. • S.C.: Switches the signal used for automatic triggering to the global sidechain signal. Auto needs to be activated for this setting to have an effect. For more information about sidechaining, refer to Sidechaining. • Mode: Switches between two modes for editing the envelope in the Graph, Slide and Fixed. When Slide is selected, moving a node in the Graph also changes the following nodes, therefore extending the total envelope time. When Fixed is selected, moving a node in the Graph does not change the other nodes, therefore keeping the total envelope time constant. • Loop: Activates Loop mode. When activated, the sustain phase of the envelope plays in a loop once the envelope is triggered. Deactivating Loop stops playback. When both Loop and Release are activated, the loop plays for as long as the trigger remains active, for example when holding the Play button. • Sync: Activates Sync mode. When activated, the envelope is synchronized to the tempo of the Metronome and the Graph is edited in musical intervals instead of the absolute duration (in seconds). • Release: Activates Release mode. When activated, the release phase of the envelope plays as soon as the trigger is not active any more, for example when releasing the Play button. Additionally, the sustain phase only plays for as long as the trigger remains active, for example when holding the Play button. • Graph: Displays and edits the envelope's contour. For more information, refer to Envelope Graph. • #: Displays the number of the selected node in the graph, which can be edited using the Time, Level, and Slope controls. • Abs. Time: Displays the duration in seconds from the start of the envelope to the selected node. • Time: Adjusts the duration in seconds from the previous to the selected node. MODIFIERS • Level: Adjusts the level of the selected node. • Slope: Adjusts the shape of the envelope's contour to the left of the selected node. 66 Envelope Graph The Graph is a visual interface that enables you to view and edit the envelope's contour. The vertical axis represents the strength of the envelope, and the horizontal axis represents the duration of the envelope. The envelope itself is displayed as a blue curve. It consists of multiple nodes which can be moved in the Graph to adjust the envelope's contour. The following overview highlight the various interface elements of the Graph: 1. Position marker: Shows the current playback position of the envelope. 2. Node: Divides the envelope into segments that are used to adjust the envelope's contour. You can click and drag them in the Graph to change their level and position in time. When Sync is activated, the nodes snap onto the musical grid. You can add new nodes by right-clicking anywhere on the envelope curve, and remove them by right-clicking on a node. You can select a node and change its parameters using the controls beneath the Graph by clicking on it. The selected node is shown as a solid blue square, while the other nodes only show an outline. The first node represents the start of the envelope, and the last node represents the end of the release phase. The first and the last nodes share the same level. 3. Slope: Adjusts the shape of the envelope in the respective segment. You can click and drag the circular handle up and down to set logarithmic, linear, and exponential responses. 4. Sustain phase: Displays the sustain phase of the envelope. The sustain phase can be played back as a loop when Loop is activated, or play for as long as a trigger is active when Release is activated. The segment before the sustain phase represents the attack phase. The segment after the sustain phase represents the release phase. 5. Sustain markers: Display and edit the start and end points of the sustain phase. You can drag the sustain markers left and right in order to attach them to different nodes. They cannot be attached to the first and the last node. 6. Zoom: Sets the time scale of the Graph. You can click on - to zoom out, and on + to zoom in. When Sync is activated, Zoom also sets the resolution of the musical grid that the nodes snap onto. 7. Time scale: Shows the time scale of the Graph in seconds. When Sync is activated, it shows musical intervals. You can scroll in the Graph by clicking and dragging the time scale, or fit the envelope in the Graph by double-clicking on the time scale. MODIFIERS 67 Input Level The Input Level Modifier generates a control signal based on the incoming input level. This is commonly called an “envelope follower” as the signal tracks changes in amplitude. The most common application for this is to control filters; this is already built in to the AutoFilter component. However, a subtle use of this Modifier can be used to make components like the amplifiers sound much more realistic. This Component contains the following parameters and controls: • Sidechain: Allows the user to trigger the Envelope with an external source signal. Auto must be activated to use Sidechain. • Attack: Sets how long the control signal takes to reach its target value (from 1 to 978ms). Setting the attack time too short can create pops when the signal first kicks in; increasing Attack can soften this effect. • Decay: Sets how long the control signal takes to fall back to its initial setting in the absence of an input signal (from 10 to 9863ms). • Offset: Sets the control signal’s minimum value. By default, the control signal covers a range from –1 to +1, with 0 as the midpoint. When Offset is at maximum, the baseline is 0. • Level: Sets the overall strength of the control signal. LFO The term LFO (Low Frequency Oscillator) refers to a periodic waveform at a subsonic rate. As a Modifier, this is useful to create constantly changing parameter values. This Component contains the following parameters and controls: • Play: Resets the LFO and starts its cycle from the beginning. • Auto: Activates automatic reset based on the input signal. When you play a note on your instrument, the LFO detects the corresponding peak in the signal and starts its cycle from the beginning. • S.C.: Restarts the Envelope with an external source signal. Auto must be activated to use Sidechain. • Smooth: Adjusts the amount of smoothing applied to the Random waveform. This control is only available if Random is selected using the Waveform selector. By adjusting the amount of smoothing, you can remove sudden parameter changes and create fluid yet random modulation. • Rate: Sets the LFOs frequency in the range of 0.01 Hz to 10.24 Hz. When Tempo Sync is activated, Rate is set in note values. • Tempo Sync: Synchronizes the LFO to the tempo of the Metronome. When activated, Rate is set in note values. MODIFIERS 68 • Waveform selector: Selects between sine, triangle, square, saw tooth, and random waveforms. • Waveform display: Displays the selected waveform and provides controls for setting the reset phase position (horizontal slider below the display) and the level offset (vertical slider to the right of the display). Step Sequencer The Step Sequencer generates a stepped control signal with rhythmic values from 1/4 notes to 1/32nd notes, arranged in a 16 step sequence. Active steps produce a trigger intended to create rhythmic effects, synchronized to the tempo of the Metronome. This Component contains the following parameters and controls: • Steps: Adjusts the length of the sequence by reducing the number of steps. • Tempo: Sets the rhythmic value, effectively changing the speed at which the buttons are triggered. Available options are 1/4, 1/8, 1/16, and 1/32 notes. • Legato: Ties adjacent steps to each other, thus creating longer steps. • Attack: Controls how long the control signal takes to reach its maximum value after having been triggered (from 4 to 1233ms). • Decay: Controls how long the control signal takes to reach its minimum value after having been triggered (from 4 to 2197ms) • Offset: Increases all control signal values as the control when turned up. • Width: Sets the length of the control signal, when triggered. When fully clockwise, the width equals the note-value set as Resolution. • Sequence buttons: Set the rhythm of the sequence. You can activate or deactivate steps by clicking them. Active steps in the sequence are highlighted in blue. The current step is highlighted in orange. AUTOMATION AND MIDI CONTROL 69 11. Automation and MIDI Control Guitar Rig can be controlled externally using automation in the DAW and MIDI controllers. Streamlined functionality for managing automation IDs and MIDI assignments allows you to configure external control according to your needs. Guitar Rig is also fully integrated with Komplete Kontrol and Maschine, using NKS (Native Kontrol Standard) to automatically map parameters to the hardware controls. Automation Automation is used to control parameters in Guitar Rig from the DAW, for example by recording or drawing automation data in the DAW's timeline. The corresponding parameters read the automation data during playback and are adjusted automatically. You can use this to level out the sound according to changes in your recording, or for creative sound design by animating key parameters in real time. Automation IDs The Guitar Rig plug-in facilitates automation of parameters by using a combination of fixed and dynamically mapped automation IDs in the automation list reported to the DAW. Fixed automation IDs are always mapped to the same parameters, for example Macros. They are independent of the Rack content and the preset, meaning your automation will still function correctly even if you change the Rack or load a new preset. Dynamically mapped automation IDs are used for parameters of individual Components in the Rack. Since they automatically adapt to changes in the Rack, these automation IDs are specific to each individual preset and the current state of the Rack. When a parameter is assigned to a Macro control, it ignores automation data received on its own automation ID in order to prevent conflicting parameter changes. The automation IDs in the automation list are grouped according to the function of the respective parameters, and whether their mapping is fixed or dynamic: • Automation ID 1-16: Fixed mapping to the Macro controls 1-16. • Automation ID 17-256: Dynamic mapping to the parameters of Components in the Rack. • Automation ID 257-276: Fixed mapping to the parameters in the Header. • Automation ID 277-384: Fixed mapping to the parameters of the Rack Tools. • Automation ID [385-512]: Dynamic mapping to the parameters of Components in the Global FX. You can look up the automation ID of a specific parameter in the Rack by using the context menu. ▶ Right-click a parameter to show its automation ID in the context menu. AUTOMATION AND MIDI CONTROL 70 Deactivating Automation for Components You can deactivate automation for individual Components in the Rack. When automation is deactivated for a Component, all of its parameters are removed from the automation list reported to the DAW and stop responding to incoming automation data. ▶ To deactivate automation for a Component, right-click the Component and select Disable Automation from the context menu. You can use this function before cleaning up the automation list in order to reduce the amount of automation IDs and focus on the parameters you require in your project. For more information, refer to Cleaning up the Automation List. Cleaning up the Automation List You can consolidate all dynamically mapped automation IDs to clean up the automation list reported to the DAW. The corresponding function maps the automation IDs to the parameters in the Rack from top to bottom. The Macros, Header, and Rack Tools use fixed automation IDs for their parameters and therefore are not affected by this function. AUTOMATION AND MIDI CONTROL 71 ▶ To clean up the automation list, right-click the Component and select Clean up Automation List from the context menu. This function maps new automation IDs to the parameters of Components in the Rack. If you have already automated these parameters in your project, the automation will not work correctly any more. You can deactivate automation for individual Components before cleaning up the automation list in order to reduce the amount of automation IDs and focus on the parameters you require in your project. For more information, refer to Deactivating Automation for Components. MIDI Control Parameters in Guitar Rig can be controlled using MIDI controllers, for example foot controllers and keyboards. Once a MIDI control is mapped to a parameter, you can use the hardware control to adjust the value of the parameter. This enables you to control the software intuitively and remotely, for example during a performance. Guitar Rig facilitates mapping of MIDI controls by providing MIDI learn and a streamlined set of functions to manage MIDI mappings directly in the Rack. MIDI controls can be mapped to individual parameters of Components in the Rack. The mappings are stored in each individual preset. Additionally, MIDI controls can be mapped to global controls, for example preset selection and the Macros. In this case, mappings are stored globally, independently of the loaded preset. Global MIDI mappings are especially beneficial when using Macros. The MIDI mappings will function with any preset you load, and you can still assign the Macros to different parameters in each preset. The following parameters use global MIDI mappings: • Preset selection in the Toolbar AUTOMATION AND MIDI CONTROL • Parameters of the Rack Tools including Macros • Parameters of Components in Global FX 72 The following parameters use individual MIDI mapping per preset: • Parameters of Components in the Rack • Parameters of Components in a Container MIDI control via Macros enables you to set the exact range of a parameter you want to control. For more information, refer to Editing Macros. Using MIDI Learn You can map MIDI controls to parameters using MIDI learn. This function automatically recognizes incoming MIDI data, enabling you to create MIDI mappings simply by turning the hardware controls on your MIDI controller. Your MIDI controller needs to be activated in the Preferences. There you can also set the MIDI channel for receiving MIDI data. For more information, refer to MIDI. To map a MIDI control to a parameter: 1. Right-click the parameter and select Learn MIDI Control in the context menu. 2. Activate the MIDI control you want to map by turning the knob, moving the fader, or pushing the button on your MIDI controller. → The MIDI control is mapped and can be used to adjust the parameter. The MIDI CC (Continuous Controller) number of the mapped MIDI control is shown in the parameter's context menu. Managing MIDI Mappings The Rack's context menu provides functions to manage MIDI mappings. You can view all MIDI mappings, save and load default global MIDI mappings, and clear MIDI mappings. Viewing MIDI Mappings You can view all existing MIDI mappings using the Rack's context menu. AUTOMATION AND MIDI CONTROL 73 ▶ To view all MIDI mappings, right-click on the background of a Component or the Rack and select MIDI Controls List in the context menu. Saving Global MIDI Controls as Default You can save the global MIDI mappings as default. This enables you to load them at any point and restore your standard MIDI controls that will work with any preset. ▶ To save the global MIDI mappings as default, right-click on the background of a Component or the Rack and select Save Global MIDI Controls as Default in the context menu. Loading the Default Global MIDI Controls You can load global MIDI mappings that you have previously saved as default and thus restore your standard MIDI controls that will work with any preset. AUTOMATION AND MIDI CONTROL 74 ▶ To load the default global MIDI mappings, right-click on the background of a Component or the Rack and select Load Default Global MIDI Controls in the context menu. Clearing MIDI Controls You can use a single command to clear either all individual MIDI mappings of a preset or all global MIDI mappings. ▶ To clear the individual MIDI mappings of the preset, right-click on the background of a Component or the Rack and select Clear Preset MIDI Controls in the context menu. ▶ To clear the global MIDI mappings, right-click on the background of a Component or the Rack and select Clear Global MIDI Controls in the context menu. PREFERENCES 75 12. Preferences The Preferences provide settings and options related to the general behavior of the software, audio, MIDI, and the preset library. You can access the Preferences through the Main menu in the Header. ▶ To open the Preferences, click on the Main menu in the Header and select Preferences... from the File sub-menu. Alternatively, you can press [command] + [,] (macOS) or [Ctrl] + [,] (Windows) on the keyboard. For more information, refer to Keyboard Shortcuts. General This tab in the Preferences contains the following settings and options: • Save Header as Plug-in Default: Stores the current settings in the Header as default. The default settings are restored when opening an instance of the Guitar Rig plug-in. • Enable Scroll Wheel on Controls: Sets the option to use the scroll wheel for adjusting parameters. When activated, you can place the mouse cursor over a control and turn the scroll wheel to adjust it. • Touchscreen Mode: Sets the option to make the user interface compatible with touch screens and pen tablets. PREFERENCES 76 • Load ICM Amplifiers in Mono by Default: Sets the option to load amplifiers based on ICM technology in mono configuration in order to reduce the CPU load. When activated, adding the Component to the Rack automatically deactivates the Stereo option. For more information, refer to Component Controls. • Enable Usage Data Tracking: Sets the option to track and send anonymous usage data. When activated, this data is sent to Native Instruments, helping us improve our products. Audio This tab in the Preferences contains the following settings and options: The Audio tab is only available in the Guitar Rig stand-alone application. • Driver: Selects the type of device driver used to communicate with the audio interface. • Device: Selects the audio interface you want to use for routing audio into and out of Guitar Rig. • Status: Displays the status of the connection with the audio interface. • Sample Rate: Selects the sample rate of the audio input and output, as well as the audio processing. High sample rate settings improve the audio quality but increase the CPU load. • Latency: Selects the buffer size used for the audio processing. High latency settings reduce the CPU load but increase the time it takes to process the audio input, which can cause a noticeable lag when playing in real-time. For information about optimizing the audio settings and your computer system, refer to the following articles on our website: • Mac Tuning Tips for Audio Processing • Windows Tuning Tips for Audio Processing PREFERENCES • Inputs: Provides menus to select the inputs of your audio interface used in Guitar Rig. • Outputs: Provides menus to select the outputs of your audio interface used in Guitar Rig. 77 For information about setting the inputs and outputs in the Guitar Rig stand-alone application, refer to Setting up Guitar Rig as Stand-Alone Application. MIDI This tab in the Preferences contains the following settings and options: • MIDI Channel: Selects the MIDI channel used to receive MIDI data in Guitar Rig. When set to Omni, MIDI data from all MIDI channel is received. • MIDI Inputs: Provides options to activate or deactivate MIDI devices in Guitar Rig. MIDI data can only be received from MIDI devices that are activated. The MIDI inputs are only available in the Guitar Rig stand-alone application. Library This tab in the Preferences contains the following settings and options: PREFERENCES 78 • Show Legacy Components: Sets the option to show Components from the Legacy category in the Browser. When activated, you can view and add Components from this category using the Component Tiles. For more information, refer to Legacy. • Scan for New Presets: Scans the Guitar Rig library for any changes made in other running instances of the software. • Import Guitar Rig 6 User Presets: Imports User presets from an existing Guitar Rig 6 installation on the same system. • Reset Library: Resets the Guitar Rig library to its default state. • Reflektor User IR Path: Sets the path of the folder on the hard drive containing your user impulse responses for Reflektor. For more information, refer to Reflektor. KEYBOARD SHORTCUTS 79 13. Keyboard Shortcuts The following keyboard shortcuts are available in Guitar Rig: Command macOS Windows Create new preset [command] + [N] [Ctrl] + [N] Save User preset [command] + [S] [Ctrl] + [S] Save User preset as [command] + [shift] + [S] [Ctrl] + [Shift] + [S] Quit Guitar Rig [command] + [Q] [Ctrl] + [Q] Open Preferences [command] + [,] [Ctrl] + [,] Increase View Size [command] + [+] [Ctrl] + [+] Decrease View Size [command] + [-] [Ctrl] + [-] Undo Rack edit [command] + [Z] [Ctrl] + [Z] Redo Rack edit [command] + [Y] [Ctrl] + [Y] Cut selected Components in Rack to clipboard [command] + [X] [Ctrl] + [X] Copy selected Components in Rack to clipboard [command] + [C] [Ctrl] + [C] Paste Components from clipboard into Rack [command] + [V] [Ctrl] + [V] Delete selected Components in Rack [delete] [Del] Select all Components in Rack [command] + [A] [Ctrl] + [A] Show or hide Browser [command] + [B] [Ctrl] +[B] Show or hide Info pane [I] [I] Focus next element in Browser [tab] [Tab] Focus previous element in Browser [shift] + [tab] [Shift] + [Tab] Select focused element in Browser [space] [Space] Select next preset in Results list [arrow up] [Arrow up] Select previous preset in Results list [arrow down] [Arrow down] Load selected preset from Results list [enter] [Enter] Confirm Save New Preset dialog [enter] [Enter] Cancel Save New Preset dialog [escape] [Esc] COMPONENTS REFERENCE 80 14. Components Reference In this chapter you can explore all the Components that come with Guitar Rig and make yourself familiar with their general functionality and their controls. Amplifiers The amplifier is integral to the tone of an electric guitar or bass. Guitar Rig provides you with an extensive selection of classic amplifiers spanning decades from the 1950s to the present. The Amplifier Components in Guitar Rig are meticulously modeled after the sound and behavior of the original devices, including the interaction between their controls. Additionally, Expert panels provide controls that further expand the sonic possibilities. AC Box The AC Box models the sound that powered British pop music. This particular model stands out with a unique flavor and the Brilliant channel, famously known as top boost. The Normal channel features a Tone Cut control that reduces high-frequency content, while the Brilliant channel offers Bass and Treble controls. Both channels can be mixed for a great variety of sounds. This Component contains the following parameters and controls: • Normal Volume: Adjusts the level of the Normal channel. The Bass and Treble controls have no effect in this channel. • Brilliant Volume: Adjusts the level of the Brilliant channel. • Brilliant Bass: Adjusts the low-frequency response of the Brilliant channel. • Brilliant Treble: Adjusts the high-frequency response of the Brilliant channel. • Speed: Adjusts the rate of the tremolo effect. • Depth: Adjusts the intensity of the tremolo effect. When turned fully to the left, the effect is switched off. • Tone Cut: Applies a low-pass filter to the Normal channel. Turning the knob to the right reduces high-frequency content. The Expert panel contains the following parameters and controls: • Power Supply: Switches the frequency of the AC mains voltage powering the amplifier between 50 and 60 Hz. The AC mains voltage introduces ripple to the internal voltages of the amplifier at double this frequency, which imparts a subtle modulation to the sound. COMPONENTS REFERENCE 81 • Variac: Emulates the effect of inserting a variable transformer in the AC mains power line, thus reducing the supply voltage for the famous "brown sound", or increasing it to make the sound stronger. • Sag: Emulates the effect of sending excessive signal levels to the amplifier and briefly exceeding its power limit. Turning Sag to the right adds a compressed feel to the sound, similar to a a tube-based rectifier circuit. Turning Sag to the left reduces the amount of compression, similar to a diode-based rectifier circuit. • Response: Adjusts the power storing capacity of the power supply capacitors. Turning Response to the left decelerates the response of the supply voltage to dynamic playing. Turning Response to the right accelerates the response of the supply voltage to dynamic playing for a looser feel. • Bias: Adjusts the grid bias of the output tubes. This influences crossover distortion and determines the amplifier class rating of the circuit. Turning Bias to the right lets the circuit run hotter for a raw sound character. • GR5 Mode: Activates backwards-compatibility of this Component with presets made in Guitar Rig 5. Deactivating GR5 Mode allows for a deeper tremolo effect. AC BOX XV AC BOX XV models the sound of a hand-wired amp from one of the most renowned British manufacturers. Its acclaimed tube sound and distinct vibrato produce unique tones that have been sought after by guitarists in rock & roll and beyond. This Component has been modeled using NI's ICM (Intelligent Circuit Modeling) technology that employs machine learning to reproduce the behavior of hardware devices, giving a new level of depth and realism to analog emulations. Learn more about ICM in this blog article on our website: Behind the scenes of Guitar Rig 6’s Intelligent Circuit Modeling. This Component contains the following parameters and controls: • Effects On: Switches the vibrato or tremolo effect on or off. • Vibrato/Tremolo: Switches between the vibrato and the tremolo effect. Vibrato can be adjusted using the Speed control, while Tremolo can be adjusted using the Depth and Speed controls. • Depth: Adjusts the intensity of the tremolo effect. This control is not available when the effect is switched to Vibrato. • Speed: Adjusts the rate of the vibrato or tremolo effect, depending on the setting of the Vibrato/ Tremolo switch. When Sync is activated, Speed is set in note lengths relative to the tempo of the Metronome. • Sync (note symbol): Synchronizes Speed to the Metronome. • Cut: Attenuates high-frequency content in the power amp stage of the amplifier. COMPONENTS REFERENCE • Brilliance: Attenuates low-frequency content, making the signal sound brighter. • Volume: Adjusts the output level of the Component. 82 The Expert panel contains the following parameters and controls: • Brilliance Freq: Adjusts the filter frequency of the Brilliance filter. Turning the control to the right increases the low-frequency range attenuated by the filter. Bass Invader Bass Invader models the sound of a versatile amplifier associated with the Rock and Indie sound of the late 1980s and 1990s. It includes extensive tone shaping controls that allow you to precisely tailor the sound. Even though its character can be described as clean and sweet for most its range, it also produces very interesting distortion sounds when the controls are cranked up. This Component has been modeled using NI's ICM (Intelligent Circuit Modeling) technology that employs machine learning to reproduce the behavior of hardware devices, giving a new level of depth and realism to analog emulations. Learn more about ICM in this blog article on our website: Behind the scenes of Guitar Rig 6’s Intelligent Circuit Modeling. When required, you can reduce the CPU load by deactivating stereo processing for this Component. For more information, refer to Component Controls. You can also set an option in the Preferences to load Components using ICM in mono by default. For more information, refer to General. This Component contains the following parameters and controls: • Lo Cut: Cuts low-frequency content, removing rumble from the sound. • Mid Contour: Cuts low mid-frequency content, softening the sound. • Hi Boost: Boosts high-frequency content, adding edge and definition to the sound. • Volume: Adjusts the input level, or gain, of the amplifier. Turning Volume to the right adds saturation and distortion to the signal. • Bass: Adjusts the low-frequency response. • Low Mid: Adjusts the low mid-frequency response. • Hi Mid: Adjusts high mid-frequency response. • Treble: Adjusts the high-frequency response. • Boost: Adjusts the amount of extra gain added to the signal. • Master: Adjusts the output level of the Component. COMPONENTS REFERENCE 83 Bass Pro Bass Pro models a gritty and growling amplifier sound that makes the bass stand out in the mix. It includes a graphic equalizer that allows you to precisely tailor the sound. This Component contains the following parameters and controls: • Graph EQ: Activates the graphic equalizer in the top panel of the amplifier. • Bright: Boosts high-frequency content. • Graphic equalizer: Boosts or cuts nine specific frequency bands: 40 Hz, 90 Hz, 180 Hz, 300 Hz, 500 Hz, 1 kHz, 2 kHz, 4 kHz, and 10 kHz. Moving a slider up boosts the respective frequency band by up to 12 dB. Moving a slider down cuts the respective frequency band by up to -12 dB. When a slider is centered, the respective frequency band remains unaffected. • Volume: Adjusts the output level of the graphic equalizer. Moving the slider up increases the level by up to 8 dB. Moving the slider down decreases the level by up to -10 dB. You can use this control to compensate for strong boosts or cuts made with the graphic equalizer. • Ultra Hi: Boosts high-frequency content in a wide frequency range. The effect is more pronounced than the one achieved using Bright. • Ultra Lo: Boosts low-frequency content and cuts mid-frequency content. • Gain: Adjusts the input level, or gain, of the amplifier. Turning Gain to the right adds saturation and distortion to the signal. • Bass: Adjusts the low-frequency response. • Mid: Adjusts mid-frequency content in a frequency band set using the Mid Freq control. • Mid Freq: Sets the frequency band adjusted using the Mid control from 200 Hz to 3200 Hz. • Treble: Adjusts the high-frequency response. • Drive: Adjusts gain specifically for mid-frequency content, thereby changing the character of the sound. • Master: Adjusts the output level of the Component. The Expert panel contains the following parameters and controls: • GR4 Mode: Activates backwards-compatibility of this Component with presets made in Guitar Rig 4. Bass Rage Bass Rage models the sound of one of the most highly regarded bass amps. Its harmonically rich tube sound has been endorsed by many artists including George Clinton, Gene Simmons, and Dave Farrell. This powerful 300 watt amplifier delivers a wide range of classic bass tones that can be accessed using its flexible controls. COMPONENTS REFERENCE 84 This Component has been modeled using NI's ICM (Intelligent Circuit Modeling) technology that employs machine learning to reproduce the behavior of hardware devices, giving a new level of depth and realism to analog emulations. Learn more about ICM in this blog article on our website: Behind the scenes of Guitar Rig 6’s Intelligent Circuit Modeling. This Component contains the following parameters and controls: • Ultra Low: Boosts low-frequency content and selectively cuts mid-frequency content. • Ultra High: Boosts high-frequency content. • Gain: Adjusts the input level, or gain, of the amplifier. Turning Gain to the right adds saturation and distortion to the signal. • Bass: Adjusts the low-frequency response. • Midrange: Adjusts the mid-frequency response at the filter frequency as set using Frequency. • Frequency: Adjusts the filter frequency at which you can apply attenuation or boost using the Midrange control. • Treble: Adjusts the high-frequency response. • Master: Adjusts the output level of the Component. The Expert panel contains the following parameters and controls: • Output Selector: Selects between the Preamp and Poweramp outputs available on the original amplifier. Preamp has a cleaner tone, while Poweramp adds gain and grit. Chicago Chicago models the sound of a vintage amp from the 1950s. Its dirty and fuzzy sound is reminiscent of early Rock and Roll guitars, but can also be used to add character to other sounds, for example drums. This Component has been modeled using NI's ICM (Intelligent Circuit Modeling) technology that employs machine learning to reproduce the behavior of hardware devices, giving a new level of depth and realism to analog emulations. Learn more about ICM in this blog article on our website: Behind the scenes of Guitar Rig 6’s Intelligent Circuit Modeling. When required, you can reduce the CPU load by deactivating stereo processing for this Component. For more information, refer to Component Controls. You can also set an option in the Preferences to load Components using ICM in mono by default. For more information, refer to General. This Component contains the following parameters and controls: COMPONENTS REFERENCE 85 • Normal/Mod: Switches between two basic modes of the amplifier. When Normal is selected, the original sound character of the amplifier is preserved. When Mod is selected, the sound character is tighter with a more controlled low-frequency response. • Bright: Boosts high-frequency content. • Tone: Adjusts the frequency response by changing the balance between low and high frequencies. Turning the control to the left emphasizes low frequencies. Turning the control to the right emphasizes high frequencies. • Volume: Adjusts the gain of the amplifier. Citrus Citrus models the sound of a powerful British amp rated at 120W. Its tones range from clean to gritty distortion when Gain and Master are fully turned to the right. This Component contains the following parameters and controls: • Gain: Adjusts the input level, or gain, of the amplifier. Turning Gain to the right adds saturation and distortion to the signal. • Lo Cut: Applies a low-cut filter. Turning the knob to the right reduces low-frequency content. • Bass: Adjusts the low-frequency response. • Treble: Adjusts the high-frequency response. • Presence: Boosts upper mid-frequency content. • Master: Adjusts the output level of the Component. The Expert panel contains the following parameters and controls: • Power Supply: Switches the frequency of the AC mains voltage powering the amplifier between 50 and 60 Hz. The AC mains voltage introduces ripple to the internal voltages of the amplifier at double this frequency, which imparts a subtle modulation to the sound. COMPONENTS REFERENCE 86 • Variac: Emulates the effect of inserting a variable transformer in the AC mains power line, thus reducing the supply voltage for the famous "brown sound", or increasing it to make the sound stronger. • Sag: Emulates the effect of sending excessive signal levels to the amplifier and briefly exceeding its power limit. Turning Sag to the right adds a compressed feel to the sound, similar to a a tube-based rectifier circuit. Turning Sag to the left reduces the amount of compression, similar to a diode-based rectifier circuit. • Response: Adjusts the power storing capacity of the power supply capacitors. Turning Response to the left decelerates the response of the supply voltage to dynamic playing. Turning Response to the right accelerates the response of the supply voltage to dynamic playing for a looser feel. • Bias: Adjusts the grid bias of the output tubes. This influences crossover distortion and determines the amplifier class rating of the circuit. Turning Bias to the right lets the circuit run hotter for a raw sound character. • Bright: Extends the high-frequency response for a brighter sound. Cool Plex Cool Plex models a clean vintage sound with mild saturation, transparent but charismatic. Two different channels can be used simultaneously and blended using the Volume I and Volume II controls. The first channel has a brighter sound, while the second channel has a warmer sound. This Component contains the following parameters and controls: • Volume I: Adjusts the input level, or gain, for the bright channel. • Volume I: Adjusts the input level, or gain, for the warm channel. • Bass: Adjusts the low-frequency response. • Middle: Adjusts the mid-frequency response. • Treble: Adjusts the high-frequency response. • Presence: Boosts upper mid-frequency content. The Expert panel contains the following parameters and controls: • Power Supply: Switches the frequency of the AC mains voltage powering the amplifier between 50 and 60 Hz. The AC mains voltage introduces ripple to the internal voltages of the amplifier at double this frequency, which imparts a subtle modulation to the sound. • Variac: Emulates the effect of inserting a variable transformer in the AC mains power line, thus reducing the supply voltage for the famous "brown sound", or increasing it to make the sound stronger. COMPONENTS REFERENCE 87 • Sag: Emulates the effect of sending excessive signal levels to the amplifier and briefly exceeding its power limit. Turning Sag to the right adds a compressed feel to the sound, similar to a a tube-based rectifier circuit. Turning Sag to the left reduces the amount of compression, similar to a diode-based rectifier circuit. • Response: Adjusts the power storing capacity of the power supply capacitors. Turning Response to the left decelerates the response of the supply voltage to dynamic playing. Turning Response to the right accelerates the response of the supply voltage to dynamic playing for a looser feel. • Bias: Adjusts the grid bias of the output tubes. This influences crossover distortion and determines the amplifier class rating of the circuit. Turning Bias to the right lets the circuit run hotter for a raw sound character. Fire Breather Fire Breather models the sound of a contemporary amplifier that builds on British legacy. Its clear and detailed character with a tight low-frequency response can be used in a variety of styles, from Blues and classic Rock to Hard Rock and Heavy Metal. This Component has been modeled using NI's ICM (Intelligent Circuit Modeling) technology that employs machine learning to reproduce the behavior of hardware devices, giving a new level of depth and realism to analog emulations. Learn more about ICM in this blog article on our website: Behind the scenes of Guitar Rig 6’s Intelligent Circuit Modeling. When required, you can reduce the CPU load by deactivating stereo processing for this Component. For more information, refer to Component Controls. You can also set an option in the Preferences to load Components using ICM in mono by default. For more information, refer to General. This Component contains the following parameters and controls: • I/II/III: Switches between three different configurations of the amplifier's internal gain structure. • Gain: Adjusts the input level, or gain, of the amplifier. Turning Gain to the right adds saturation and distortion to the signal. • Low: Adjusts the low-frequency response. • Mid: Adjusts the mid-frequency response. • Treble: Adjusts the high-frequency response. • Master: Adjusts the output level of the Component. COMPONENTS REFERENCE 88 Fire Seeker Fire Seeker is the sonic companion to Fire Breather, modeling the sound of a hand-wired American boutique amplifier that builds on British legacy. Its clear and detailed character with a tight lowfrequency response can be used in a variety of styles, from Blues and classic Rock to Hard Rock and Heavy Metal. This Component has been modeled using NI's ICM (Intelligent Circuit Modeling) technology that employs machine learning to reproduce the behavior of hardware devices, giving a new level of depth and realism to analog emulations. Learn more about ICM in this blog article on our website: Behind the scenes of Guitar Rig 6’s Intelligent Circuit Modeling. When required, you can reduce the CPU load by deactivating stereo processing for this Component. For more information, refer to Component Controls. You can also set an option in the Preferences to load Components using ICM in mono by default. For more information, refer to General. This Component contains the following parameters and controls: • I/II/III: Switches between three different configurations of the amplifier's internal gain structure. • Gain: Adjusts the input level, or gain, of the amplifier. Turning Gain to the right adds saturation and distortion to the signal. • Low: Adjusts the low-frequency response. • Mid: Adjusts the mid-frequency response. • Treble: Adjusts the high-frequency response. • Master: Adjusts the output level of the Component. Gratifier The Gratifier models the sound of a famous American multi-channel solo head. A selection of four different channels provides a tonal range from clean to excessive distortion. This Component contains the following parameters and controls: COMPONENTS REFERENCE 89 • Modern/Vintage/Raw/Clean: Switches between four different channels, each with its own distinct character. • Gain: Adjusts the input level, or gain, of the amplifier. Turning Gain to the right adds saturation and distortion to the signal. • Bass: Adjusts the low-frequency response. • Mid: Adjusts the mid-frequency response. • Treble: Adjusts the high-frequency response. • Presence: Boosts upper mid-frequency content. • Master: Adjusts the output level of the Component. The Expert panel contains the following parameters and controls: • Power Supply: Switches the frequency of the AC mains voltage powering the amplifier between 50 and 60 Hz. The AC mains voltage introduces ripple to the internal voltages of the amplifier at double this frequency, which imparts a subtle modulation to the sound. • Variac: Emulates the effect of inserting a variable transformer in the AC mains power line, thus reducing the supply voltage for the famous "brown sound", or increasing it to make the sound stronger. • Sag: Emulates the effect of sending excessive signal levels to the amplifier and briefly exceeding its power limit. Turning Sag to the right adds a compressed feel to the sound, similar to a a tube-based rectifier circuit. Turning Sag to the left reduces the amount of compression, similar to a diode-based rectifier circuit. • Response: Adjusts the power storing capacity of the power supply capacitors. Turning Response to the left decelerates the response of the supply voltage to dynamic playing. Turning Response to the right accelerates the response of the supply voltage to dynamic playing for a looser feel. • Bias: Adjusts the grid bias of the output tubes. This influences crossover distortion and determines the amplifier class rating of the circuit. Turning Bias to the right lets the circuit run hotter for a raw sound character. High White High White models the British sound made famous by artists like David Gilmour and Pete Townsend. This amplifier features a clean sounding Normal channel and a more aggressive sounding Brilliance channel. Both channels can be blended and combined for a great variety of sounds. This Component contains the following parameters and controls: COMPONENTS REFERENCE • Normal: Adjusts the level of the Normal channel. • Brilliant: Adjusts the level of the Brilliant channel. • Bass: Adjusts the low-frequency response. • Mid: Adjusts the mid-frequency response. • Treble: Adjusts the high-frequency response. • Presence: Boosts upper mid-frequency content. • Master: Adjusts the output level of the Component. 90 The Expert panel contains the following parameters and controls: • Power Supply: Switches the frequency of the AC mains voltage powering the amplifier between 50 and 60 Hz. The AC mains voltage introduces ripple to the internal voltages of the amplifier at double this frequency, which imparts a subtle modulation to the sound. • Variac: Emulates the effect of inserting a variable transformer in the AC mains power line, thus reducing the supply voltage for the famous "brown sound", or increasing it to make the sound stronger. • Sag: Emulates the effect of sending excessive signal levels to the amplifier and briefly exceeding its power limit. Turning Sag to the right adds a compressed feel to the sound, similar to a a tube-based rectifier circuit. Turning Sag to the left reduces the amount of compression, similar to a diode-based rectifier circuit. • Response: Adjusts the power storing capacity of the power supply capacitors. Turning Response to the left decelerates the response of the supply voltage to dynamic playing. Turning Response to the right accelerates the response of the supply voltage to dynamic playing for a looser feel. • Bias: Adjusts the grid bias of the output tubes. This influences crossover distortion and determines the amplifier class rating of the circuit. Turning Bias to the right lets the circuit run hotter for a raw sound character. Hot Plex Hot Plex models a clean vintage sound, adding extra gain that allows for strong distortion. Two different channels can be used simultaneously and blended using the Volume I and Volume II controls. The first channel has a brighter sound, while the second channel has a warmer sound. This Component contains the following parameters and controls: COMPONENTS REFERENCE • Volume I: Adjusts the input level, or gain, for the bright channel. • Volume II: Adjusts the input level, or gain, for the warm channel. • Bass: Adjusts the low-frequency response. • Middle: Adjusts the mid-frequency response. • Treble: Adjusts the high-frequency response. • Presence: Boosts upper mid-frequency content. 91 The Expert panel contains the following parameters and controls: • Power Supply: Switches the frequency of the AC mains voltage powering the amplifier between 50 and 60 Hz. The AC mains voltage introduces ripple to the internal voltages of the amplifier at double this frequency, which imparts a subtle modulation to the sound. • Variac: Emulates the effect of inserting a variable transformer in the AC mains power line, thus reducing the supply voltage for the famous "brown sound", or increasing it to make the sound stronger. • Sag: Emulates the effect of sending excessive signal levels to the amplifier and briefly exceeding its power limit. Turning Sag to the right adds a compressed feel to the sound, similar to a a tube-based rectifier circuit. Turning Sag to the left reduces the amount of compression, similar to a diode-based rectifier circuit. • Response: Adjusts the power storing capacity of the power supply capacitors. Turning Response to the left decelerates the response of the supply voltage to dynamic playing. Turning Response to the right accelerates the response of the supply voltage to dynamic playing for a looser feel. • Bias: Adjusts the grid bias of the output tubes. This influences crossover distortion and determines the amplifier class rating of the circuit. Turning Bias to the right lets the circuit run hotter for a raw sound character. Hot Solo+ Hot Solo+ models the sound of a true modern classic. It features two separate channels, the low-gain Normal channel and the high-gain Overdrive channel, which can be used for a distinctly contemporary rock sound. This Component contains the following parameters and controls: COMPONENTS REFERENCE • Overdrive/Normal: Switches between the Normal and the Overdrive channel. • Overdrive: Adjusts the input level, or gain, of the Overdrive channel. • Normal: Adjusts the input level, or gain, of the Normal channel. • Bass: Adjusts the low-frequency response. • Mid: Adjusts the mid-frequency response. • Treble: Adjusts the high-frequency response. • Presence: Boosts upper mid-frequency content. • Depth: Boosts low-frequency content. • Master: Adjusts the output level of the Component. 92 The Expert panel contains the following parameters and controls: • Power Supply: Switches the frequency of the AC mains voltage powering the amplifier between 50 and 60 Hz. The AC mains voltage introduces ripple to the internal voltages of the amplifier at double this frequency, which imparts a subtle modulation to the sound. • Variac: Emulates the effect of inserting a variable transformer in the AC mains power line, thus reducing the supply voltage for the famous "brown sound", or increasing it to make the sound stronger. • Sag: Emulates the effect of sending excessive signal levels to the amplifier and briefly exceeding its power limit. Turning Sag to the right adds a compressed feel to the sound, similar to a a tube-based rectifier circuit. Turning Sag to the left reduces the amount of compression, similar to a diode-based rectifier circuit. • Response: Adjusts the power storing capacity of the power supply capacitors. Turning Response to the left decelerates the response of the supply voltage to dynamic playing. Turning Response to the right accelerates the response of the supply voltage to dynamic playing for a looser feel. • Bias: Adjusts the grid bias of the output tubes. This influences crossover distortion and determines the amplifier class rating of the circuit. Turning Bias to the right lets the circuit run hotter for a raw sound character. Jazz Amp The Jazz Amp models the sound of an amp produced by a renowned synthesizer manufacturer. It produces a warm, clean tone. Its internal vibrato or chorus effect strongly contributes to the amplifier's character. COMPONENTS REFERENCE 93 If you want to use true stereo vibrato or chorus instead, you can turn off the Jazz Amp's internal effects and insert the Ensemble Component from the Modulation category in your Rack. This Component contains the following parameters and controls: • Bright: Boosts high-frequency content. • Bass: Adjusts the low-frequency response. • Mid: Adjusts the mid-frequency response. • Treble: Adjusts the high-frequency response. • Vibrato/Off/Chorus: Activates either the Vibrato or Chorus effect. When set to Off, both effects are deactivated. • Rate: Adjusts the rate of the vibrato and chorus effect. • Depth: Adjusts the intensity of the vibrato and chorus effect. • Volume: Adjusts the output level of the Component. Jump Jump models the sound of a clean British amplifier that was introduced at the beginning of the 1980s and became a staple of hard rock and heavy metal bands in that era. It is a variant of the Lead 800 amplifier with slightly less gain for a smoother sound. This Component contains the following parameters and controls: • High/Low: Switches between two modes for the amplifier's gain stage. In Low mode, the amplifier's gain is moderate, resulting in a smoother sound. In High mode, the gain is significantly increased for a more overdriven sound. COMPONENTS REFERENCE 94 • Preamp: Adjusts the input level, or gain, of the amplifier. Turning Preamp to the right adds saturation and distortion to the signal. • Bass: Adjusts the low-frequency response. • Mid: Adjusts the mid-frequency response. • Treble: Adjusts the high-frequency response. • Presence: Boosts upper mid-frequency content. • Master: Adjusts the output level of the Component. The Expert panel contains the following parameters and controls: • Power Supply: Switches the frequency of the AC mains voltage powering the amplifier between 50 and 60 Hz. The AC mains voltage introduces ripple to the internal voltages of the amplifier at double this frequency, which imparts a subtle modulation to the sound. • Variac: Emulates the effect of inserting a variable transformer in the AC mains power line, thus reducing the supply voltage for the famous "brown sound", or increasing it to make the sound stronger. • Sag: Emulates the effect of sending excessive signal levels to the amplifier and briefly exceeding its power limit. Turning Sag to the right adds a compressed feel to the sound, similar to a a tube-based rectifier circuit. Turning Sag to the left reduces the amount of compression, similar to a diode-based rectifier circuit. • Response: Adjusts the power storing capacity of the power supply capacitors. Turning Response to the left decelerates the response of the supply voltage to dynamic playing. Turning Response to the right accelerates the response of the supply voltage to dynamic playing for a looser feel. • Bias: Adjusts the grid bias of the output tubes. This influences crossover distortion and determines the amplifier class rating of the circuit. Turning Bias to the right lets the circuit run hotter for a raw sound character. Lead 800 Lead 800 models the sound of a vintage British amplifier. Other than Plex, which is suitable for both rhythm and lead guitar tones, Lead 800's distinct character leans itself to bright and edgy lead guitars. This Component contains the following parameters and controls: • Boost: Increases the gain for a more overdriven sound. • Preamp: Adjusts the input level, or gain, of the amplifier. Turning Preamp to the right adds saturation and distortion to the signal. • Bass: Adjusts the low-frequency response. COMPONENTS REFERENCE • Mid: Adjusts the mid-frequency response. • Treble: Adjusts the high-frequency response. • Presence: Boosts upper mid-frequency content. • Master: Adjusts the output level of the Component. 95 The Expert panel contains the following parameters and controls: • Power Supply: Switches the frequency of the AC mains voltage powering the amplifier between 50 and 60 Hz. The AC mains voltage introduces ripple to the internal voltages of the amplifier at double this frequency, which imparts a subtle modulation to the sound. • Variac: Emulates the effect of inserting a variable transformer in the AC mains power line, thus reducing the supply voltage for the famous "brown sound", or increasing it to make the sound stronger. • Sag: Emulates the effect of sending excessive signal levels to the amplifier and briefly exceeding its power limit. Turning Sag to the right adds a compressed feel to the sound, similar to a a tube-based rectifier circuit. Turning Sag to the left reduces the amount of compression, similar to a diode-based rectifier circuit. • Response: Adjusts the power storing capacity of the power supply capacitors. Turning Response to the left decelerates the response of the supply voltage to dynamic playing. Turning Response to the right accelerates the response of the supply voltage to dynamic playing for a looser feel. • Bias: Adjusts the grid bias of the output tubes. This influences crossover distortion and determines the amplifier class rating of the circuit. Turning Bias to the right lets the circuit run hotter for a raw sound character. • GR4 Mode: Activates backwards-compatibility of this Component with presets made in Guitar Rig 4. Plex Plex models a vintage British amplifier with a clean sound. Two different channels can be used simultaneously and blended using the Volume I and Volume II controls. The first channel has a brighter sound, while the second channel has a warmer sound. This Component contains the following parameters and controls: • Volume I: Adjusts the input level, or gain, for the bright channel. • Volume II: Adjusts the input level, or gain, for the warm channel. • Bass: Adjusts the low-frequency response. • Middle: Adjusts the mid-frequency response. • Treble: Adjusts the high-frequency response. COMPONENTS REFERENCE 96 • Presence: Boosts upper mid-frequency content. • GR4 Mode: Activates backwards-compatibility of this Component with presets made in Guitar Rig 4. The Expert panel contains the following parameters and controls: • Power Supply: Switches the frequency of the AC mains voltage powering the amplifier between 50 and 60 Hz. The AC mains voltage introduces ripple to the internal voltages of the amplifier at double this frequency, which imparts a subtle modulation to the sound. • Variac: Emulates the effect of inserting a variable transformer in the AC mains power line, thus reducing the supply voltage for the famous "brown sound", or increasing it to make the sound stronger. • Sag: Emulates the effect of sending excessive signal levels to the amplifier and briefly exceeding its power limit. Turning Sag to the right adds a compressed feel to the sound, similar to a a tube-based rectifier circuit. Turning Sag to the left reduces the amount of compression, similar to a diode-based rectifier circuit. • Response: Adjusts the power storing capacity of the power supply capacitors. Turning Response to the left decelerates the response of the supply voltage to dynamic playing. Turning Response to the right accelerates the response of the supply voltage to dynamic playing for a looser feel. • Bias: Adjusts the grid bias of the output tubes. This influences crossover distortion and determines the amplifier class rating of the circuit. Turning Bias to the right lets the circuit run hotter for a raw sound character. • GR4 Mode: Activates backwards-compatibility of this Component with presets made in Guitar Rig 4. Rammfire Rammfire models the sound of a famous multi-channel solo head with a tube power amp, famously used by Rammstein guitarist Richard Z. Kruspe. This emulation is based on his personal rig, giving you the perfect rhythm amp sound that Kruspe has used on every Rammstein album. A fourth channel has been added to further extend the available range of sounds from clean to strong distortion. This Component contains the following parameters and controls: • RZK/Modern/Vintage/Clean: Switches between four different channels, each with its own distinct character. • Gain: Adjusts the input level, or gain, of the amplifier. Turning Gain to the right adds saturation and distortion to the signal. • Bass: Adjusts the low-frequency response. COMPONENTS REFERENCE • Mid: Adjusts the mid-frequency response. • Treble: Adjusts the high-frequency response. • Presence: Boosts upper mid-frequency content. • Master: Adjusts the output level of the Component. 97 The Expert panel contains the following parameters and controls: • Power Supply: Switches the frequency of the AC mains voltage powering the amplifier between 50 and 60 Hz. The AC mains voltage introduces ripple to the internal voltages of the amplifier at double this frequency, which imparts a subtle modulation to the sound. • Variac: Emulates the effect of inserting a variable transformer in the AC mains power line, thus reducing the supply voltage for the famous "brown sound", or increasing it to make the sound stronger. • Sag: Emulates the effect of sending excessive signal levels to the amplifier and briefly exceeding its power limit. Turning Sag to the right adds a compressed feel to the sound, similar to a a tube-based rectifier circuit. Turning Sag to the left reduces the amount of compression, similar to a diode-based rectifier circuit. • Response: Adjusts the power storing capacity of the power supply capacitors. Turning Response to the left decelerates the response of the supply voltage to dynamic playing. Turning Response to the right accelerates the response of the supply voltage to dynamic playing for a looser feel. • Bias: Adjusts the grid bias of the output tubes. This influences crossover distortion and determines the amplifier class rating of the circuit. Turning Bias to the right lets the circuit run hotter for a raw sound character. Reverb Delight Reverb Delight models the sound of a classic, hand-wired amp by a manufacturer originating from California, USA. Its rich and clear sound makes it a true go-to amp for a wide range of genres. The spring reverb and tremolo enable you to add depth and subtle movement, or create lush ambient sounds. This Component has been modeled using NI's ICM (Intelligent Circuit Modeling) technology that employs machine learning to reproduce the behavior of hardware devices, giving a new level of depth and realism to analog emulations. Learn more about ICM in this blog article on our website: Behind the scenes of Guitar Rig 6’s Intelligent Circuit Modeling. This Component contains the following parameters and controls: • Bright: Boosts high-frequency content. • Bass: Adjusts the low-frequency response. • Treble: Adjusts the high-frequency response. COMPONENTS REFERENCE 98 • Reverb On/Off: Switches the reverb effect on or off. • Reverb: Adjust the intensity of the spring reverb effect. • Sync (note symbol): Synchronizes Speed to the Metronome. • Speed: Adjusts the rate of the tremolo effect. When Sync is activated, Speed is set in note lengths relative to the tempo of the Metronome. • Tremolo On/Off: Switches the tremolo effect on or off. • Intensity: Adjusts the intensity of the tremolo effect. • Volume: Adjusts the output level of the Component. The Expert panel contains the following parameters and controls: • Reverb Type: Switches between two different spring reverb tanks. Spring A models the large spring reverb tank of the original amplifier, featuring four springs. Spring B models the spring reverb tank of an alternative amplifier, which is smaller and has a brighter sound. • Tremolo Sag: Adjusts the amount of compression applied to the tremolo's modulation signal at high gain settings. When turning Tremolo Sag to the right, loud signals will reduce the tremolo effect, which is an inherent property of the amplifier's design. Super Fast 100 Super Fast 100 models the sound of a tube amplifier that is hand-built in the USA and features legendary high-gain and clean tones that defined modern Rock. The perfect balance of gain, sustain and a tight response has made it a favorite among many renowned guitarists, from Rock and Metal to Blues. This Component has been modeled using NI's ICM (Intelligent Circuit Modeling) technology that employs machine learning to reproduce the behavior of hardware devices, giving a new level of depth and realism to analog emulations. Learn more about ICM in this blog article on our website: Behind the scenes of Guitar Rig 6’s Intelligent Circuit Modeling. This Component contains the following parameters and controls: • Overdrive/Normal: Switches between the Overdrive and the Normal channel. The Overdrive channel offers even more gain, producing sounds ranging from thick and tight drive to distortion. The Normal channel has moderate gain, producing sounds ranging from clean tones to rich crunch. • Normal: Adjusts the input level, or gain, of the Normal channel. • Overdrive: Adjusts the input level, or gain, of the Overdrive channel. • Bass: Adjusts the low-frequency response. • Mid: Adjusts the mid-frequency response. • Treble: Adjusts the high-frequency response. COMPONENTS REFERENCE • Presence: Boosts upper mid-frequency content. • Depth: Adjusts the intensity of low-frequency content in the amplifier stage. • Master: Adjusts the output level of the Component. 99 The following controls are available when Overdrive/Normal is set to Normal. • Crunch/Clean: Switches between two modes for the amplifier's gain stage. In Crunch mode, the gain is significantly increased for a more overdriven sound. In Clean mode, the amplifier's gain is moderate, resulting in a smoother sound. • Bright: Boosts high-frequency content. Twang Reverb The Twang Reverb models the rich tube sound of a classic amp from the 60s. It is ideal for crunchy rhythm guitar and tones that are clean yet full of character. To overdrive this amp, it is recommended to first increase the signal level, for example by using the Volume or Gain Booster Component. This Component contains the following parameters and controls: • Bright: Boosts high-frequency content. • Bass: Adjusts the low-frequency response. • Middle: Adjusts the mid-frequency response. • Treble: Adjusts the high-frequency response. • Reverb On/Off: Switches the reverb effect on or off. • Reverb: Adjust the intensity of the spring reverb effect. • Vibrato On/Off: Switches the tremolo effect (here called vibrato) on or off. • Speed: Adjusts the rate of the tremolo effect. • Vibrato: Adjusts the intensity of the tremolo effect. • Volume: Adjusts the output level of the Component. The Expert panel contains the following parameters and controls: • Power Supply: Switches the frequency of the AC mains voltage powering the amplifier between 50 and 60 Hz. The AC mains voltage introduces ripple to the internal voltages of the amplifier at double this frequency, which imparts a subtle modulation to the sound. • Variac: Emulates the effect of inserting a variable transformer in the AC mains power line, thus reducing the supply voltage for the famous "brown sound", or increasing it to make the sound stronger. COMPONENTS REFERENCE 100 • Sag: Emulates the effect of sending excessive signal levels to the amplifier and briefly exceeding its power limit. Turning Sag to the right adds a compressed feel to the sound, similar to a a tube-based rectifier circuit. Turning Sag to the left reduces the amount of compression, similar to a diode-based rectifier circuit. • Response: Adjusts the power storing capacity of the power supply capacitors. Turning Response to the left decelerates the response of the supply voltage to dynamic playing. Turning Response to the right accelerates the response of the supply voltage to dynamic playing for a looser feel. • Bias: Adjusts the grid bias of the output tubes. This influences crossover distortion and determines the amplifier class rating of the circuit. Turning Bias to the right lets the circuit run hotter for a raw sound character. • Reverb Time: Adjusts the length of the reverb effect, or reverb time. Turning the control to the right changes the reverb time from short to long. • Reverb Size: Adjusts the swell and reflection pattern of the reverb effect, giving the impression of differently sized spaces. Turning the control to the right changes the size from small to large. Tweed Delight Tweed Delight models the sound of a legendary American amplifier. With only three controls, its sound ranges from thick and clean to roaring blues tones. Tweed Delight features two channels that can be mixed for stronger overdrive and edgy, distorted sounds when the Bright and Normal controls are turned to the right. This Component contains the following parameters and controls: • Bright: Adjusts the gain of the Bright channel. • Normal: Adjusts the gain of the Normal channel. • Tone: Adjusts the high-frequency response. Turned fully to the left, high-frequency content is attenuated for a warm sound. Turning Tone to the right introduces more high-frequency content for a more defined sound. The Expert panel contains the following parameters and controls: • Power Supply: Switches the frequency of the AC mains voltage powering the amplifier between 50 and 60 Hz. The AC mains voltage introduces ripple to the internal voltages of the amplifier at double this frequency, which imparts a subtle modulation to the sound. • Variac: Emulates the effect of inserting a variable transformer in the AC mains power line, thus reducing the supply voltage for the famous "brown sound", or increasing it to make the sound stronger. COMPONENTS REFERENCE 101 • Sag: Emulates the effect of sending excessive signal levels to the amplifier and briefly exceeding its power limit. Turning Sag to the right adds a compressed feel to the sound, similar to a a tube-based rectifier circuit. Turning Sag to the left reduces the amount of compression, similar to a diode-based rectifier circuit. • Response: Adjusts the power storing capacity of the power supply capacitors. Turning Response to the left decelerates the response of the supply voltage to dynamic playing. Turning Response to the right accelerates the response of the supply voltage to dynamic playing for a looser feel. • Bias: Adjusts the grid bias of the output tubes. This influences crossover distortion and determines the amplifier class rating of the circuit. Turning Bias to the right lets the circuit run hotter for a raw sound character. Tweedman The Tweedman models the sound of an amplifier that was originally designed for bass in the 50s, but is also renowned for its guitar tones. Compared to the Bass Amp Pro, the Tweedman has a more raw and vintage sound. It features two channels that can be mixed for a great variety of sounds. This Component contains the following parameters and controls: • Bright: Adjusts the level of the Bright channel. • Normal: Adjusts the level of the Normal channel. • Bass: Adjusts the low-frequency response. • Middle: Adjusts the mid-frequency response. • Treble: Adjusts the high-frequency response. • Presence: Boosts upper mid-frequency content. The Expert panel contains the following parameters and controls: • Power Supply: Switches the frequency of the AC mains voltage powering the amplifier between 50 and 60 Hz. The AC mains voltage introduces ripple to the internal voltages of the amplifier at double this frequency, which imparts a subtle modulation to the sound. • Variac: Emulates the effect of inserting a variable transformer in the AC mains power line, thus reducing the supply voltage for the famous "brown sound", or increasing it to make the sound stronger. • Sag: Emulates the effect of sending excessive signal levels to the amplifier and briefly exceeding its power limit. Turning Sag to the right adds a compressed feel to the sound, similar to a a tube-based rectifier circuit. Turning Sag to the left reduces the amount of compression, similar to a diode-based rectifier circuit. COMPONENTS REFERENCE 102 • Response: Adjusts the power storing capacity of the power supply capacitors. Turning Response to the left decelerates the response of the supply voltage to dynamic playing. Turning Response to the right accelerates the response of the supply voltage to dynamic playing for a looser feel. • Bias: Adjusts the grid bias of the output tubes. This influences crossover distortion and determines the amplifier class rating of the circuit. Turning Bias to the right lets the circuit run hotter for a raw sound character. • GR4 Mode: Activates backwards-compatibility of this Component with presets made in Guitar Rig 4. Ultrasonic Ultrasonic models a contemporary, high-gain sound. This boutique amplifier covers a huge range of modern tones. This Component contains the following parameters and controls: • Overdrive/Clean: Switches between two modes for the amplifier's gain stage. In Clean mode, the amplifier's gain is moderate, resulting in a smoother sound. In Overdrive mode, the gain is significantly increased for a more overdriven sound. • Gain: Adjusts the input level, or gain, of the amplifier. Turning Gain to the right adds saturation and distortion to the signal. • Bass: Adjusts the low-frequency response. • Middle: Adjusts the mid-frequency response. • Treble: Adjusts the high-frequency response. • Presence: Boosts upper mid-frequency content. • Master: Adjusts the output level of the Component. • Volume: Adjusts the level of the selected channel (Overdrive or Clean). The Expert panel contains the following parameters and controls: • Power Supply: Switches the frequency of the AC mains voltage powering the amplifier between 50 and 60 Hz. The AC mains voltage introduces ripple to the internal voltages of the amplifier at double this frequency, which imparts a subtle modulation to the sound. • Variac: Emulates the effect of inserting a variable transformer in the AC mains power line, thus reducing the supply voltage for the famous "brown sound", or increasing it to make the sound stronger. • Sag: Emulates the effect of sending excessive signal levels to the amplifier and briefly exceeding its power limit. Turning Sag to the right adds a compressed feel to the sound, similar to a a tube-based rectifier circuit. Turning Sag to the left reduces the amount of compression, similar to a diode-based rectifier circuit. COMPONENTS REFERENCE 103 • Response: Adjusts the power storing capacity of the power supply capacitors. Turning Response to the left decelerates the response of the supply voltage to dynamic playing. Turning Response to the right accelerates the response of the supply voltage to dynamic playing for a looser feel. • Bias: Adjusts the grid bias of the output tubes. This influences crossover distortion and determines the amplifier class rating of the circuit. Turning Bias to the right lets the circuit run hotter for a raw sound character. Van 51 Van 51 models the sound of a benchmark high-gain amplifier. It provides raw and edgy guitar tones that are suitable for a wide range of heavy guitar music. This Component contains the following parameters and controls: • Hi Gain: Increases the gain for a more overdriven sound. • Lead/Rhythm: Switches between the Lead and the Rhythm channel. The Rhythm channel has a clean sound, with the option to add a high amount of distortion using Crunch mode. The Lead channel offers even more gain. • Bright: Boosts high-frequency content in the Rhythm channel. • Crunch: Adds a high amount of distortion in the Rhythm channel. • Rhythm: Adjusts the input level, or gain, of the Rhythm channel. • Lead: Adjusts the input level, or gain, of the Lead channel. • Bass: Adjusts the low-frequency response. • Mid: Adjusts the mid-frequency response. • Treble: Adjusts the high-frequency response. • Resonance: Adjusts the character of the amplifier's low-frequency response. • Presence: Boosts upper mid-frequency content. • Post Gain: Adjusts the output level of the Component. The Expert panel contains the following parameters and controls: • Power Supply: Switches the frequency of the AC mains voltage powering the amplifier between 50 and 60 Hz. The AC mains voltage introduces ripple to the internal voltages of the amplifier at double this frequency, which imparts a subtle modulation to the sound. • Variac: Emulates the effect of inserting a variable transformer in the AC mains power line, thus reducing the supply voltage for the famous "brown sound", or increasing it to make the sound stronger. COMPONENTS REFERENCE 104 • Sag: Emulates the effect of sending excessive signal levels to the amplifier and briefly exceeding its power limit. Turning Sag to the right adds a compressed feel to the sound, similar to a a tube-based rectifier circuit. Turning Sag to the left reduces the amount of compression, similar to a diode-based rectifier circuit. • Response: Adjusts the power storing capacity of the power supply capacitors. Turning Response to the left decelerates the response of the supply voltage to dynamic playing. Turning Response to the right accelerates the response of the supply voltage to dynamic playing for a looser feel. • Bias: Adjusts the grid bias of the output tubes. This influences crossover distortion and determines the amplifier class rating of the circuit. Turning Bias to the right lets the circuit run hotter for a raw sound character. Cabinets Cabinets play an essential role in shaping the final tone of the amplifier. With the Matched Cabinet, Control Room, and their Pro versions, Guitar Rig provides both straight-forward and intricate options for finding your perfect sound. When adding an Amplifier Component to the Rack, the corresponding Matched Cabinet is automatically loaded. It can replaced with any of the other Cabinet Components to change the sound. For more information, refer to Replacing Components in the Rack. Cabinet IR Loader Cabinet IR Loader enables you to use any of your favorite impulse responses to emulate the acoustics of spaces or cabinets, bringing depth and realism to your guitar sound. You can load mono or stereo impulse responses with a maximum length of 2 seconds in each of the four channels and process them by adjusting mix parameters and applying equalization. The automatic phase alignment function makes it easy to combine different impulse responses without losing definition in the sound. This Component contains the following parameters and controls: • Bass: Adjusts the low-frequency response. • Treble: Adjusts the high-frequency response. • Air: Adjusts the amount of early reflections added to the sound, simulating the response of the room. • Volume: Adjusts the output level of the Component. • Learn: Adjusts Volume automatically by analyzing the input signal and determining the optimal output level. For best results, play loudly while the analyzation is in progress. The Expert panel contains two additional views that enable you to mix, fine-tune, and browse for impulse responses: • The Mixer view is used to mix and fine-tune the impulse responses. For more information, refer to Mixer View. COMPONENTS REFERENCE 105 • The Browser view is used to browse for impulse responses and load them, as well as add new impulse responses to the library. For more information, refer to Browser View. Mixer View The Mixer view is available in Cabinet IR Loader's Expert panel. You can use it to mix and fine-tune the impulse responses. The Mixer view contains the following parameters and controls: 1. Label: Shows the file name of the impulse response loaded in the respective channel. Clicking the label selects the channel and switches the IR display as well as the Equalizer panel to show its impulse response and settings. 2. Clear: Removes the loaded impulse response and resets the channel settings. 3. S (solo): Solos the respective channel, removing all other channels from the output. 4. M (mute): Mutes the respective channel, removing it from the output. 5. Pan: Adjusts the position of the respective channel in the stereo image. 6. Invert: Inverts the polarity, or phase, of the signal on this channel. 7. Delay: Adjusts the delay relative to the other channels, enabling you to align the phase of the impulse responses. 8. Level: Adjusts the level of the respective channel. 9. Browser view: Opens or closes the Browser view that enables you to browse for impulse responses and load them, as well as add new impulse responses to the library. For more information, refer to Browser View. 10. IR browser: Enables you to browse for and load impulse responses to each of the four channels. Clicking the left and right arrows loads the previous and next impulse response, respectively. Clicking the impulse response name open the Browser view. For more information, refer to Browser View. 11. IR display: Displays the impulse response loaded in the selected channel. 12. Auto Align: Automatically aligns the timing of the impulse response to the other channels, creating a more defined sound when mixing different impulse responses. COMPONENTS REFERENCE 106 13. Equalizer panel: Enables you to fine-tune the frequency response of the selected channel. • Lo Cut: Adjusts the cutoff frequency of the low-cut filter. Frequencies below the cutoff frequency are attenuated. • Hi Cut: Adjusts the cutoff frequency of the high-cut filter. Frequencies above the cutoff frequency are attenuated. • Bass: Attenuates or boosts low-frequency content. At center position, no attenuation or boost is applied. Turning the control to the left attenuates low-frequency content. Turning the control to the right boosts low-frequency content. • Gain: Adjusts the amount of attenuation or boost applied to the Mid band. The Mid band acts as a bell filter that attenuates or boosts frequencies around the filter frequency as set with Freq. • Freq: Adjusts the filter frequency of the Mid band. • Q: Adjusts the Q factor, or resonance, of the Mid band. The Q factor determines the width of the frequency band around the filter frequency that is attenuated or boosted. • Treble: Attenuates or boosts high-frequency content. At center position, no attenuation or boost is applied. Turning the control to the left attenuates high-frequency content. Turning the control to the right boosts high-frequency content. • Out: Adjusts the output level of the equalizer, enabling you to compensate for volume changes introduced by the equalizer settings. • Equalizer on/off: Switches the equalizer on or off. Browser View The Browser view is available in Cabinet IR Loader's Expert panel. You can use it to browse for impulse responses and load them, as well as add new impulse responses to the library and organize them in collections. The Browser view contains the following elements and controls: COMPONENTS REFERENCE 107 1. Label: Shows the file name of the impulse response loaded in the respective channel. Clicking the label selects the channel and switches the browser and the channel's mixer controls accordingly. 2. Channel: Enables you to adjust mixer controls for the selected channel. For more information about the individual controls, refer to Mixer View. 3. Folders: Shows all available impulse response folders including the Factory Library. Selecting a folder shows its contents in the Results list. Clicking the + icon opens a file dialog that allows you to add a folder containing impulse responses from your hard drive. 4. Collections: Shows all available impulse response collections including the Favorites. Collections enable you to organize impulse responses independently from the folders they are contained in. The Favorites collection consists of impulse responses that have been marked as a favorite in the Results list. Selecting a collection shows its contents in the Results list. Clicking the + icon creates a new collection. 5. Results list: Shows the contents of the selected folder or collection. 6. Impulse response: Shows the file name of the impulse response. Clicking the file name loads the impulse response in the selected channel. 7. Sub-folder: Contains a set of impulse responses. In the Factory Library, impulse responses are organized in sets by specific manufacturers. 8. Browser view: Opens or closes the Browser view. 9. Exit: Closes the Browser view. 10. Favorite: Marks the impulse response as a favorite and adds it to the Favorites collection. 11. Add to Collection: Adds the respective impulse response to any of your collections. Control Room Expanding on the possibilities of the Matched Cabinet and Matched Cabinet Pro, Control Room enables you to fully adjust a sophisticated recording setup for the chosen cabinet. Eight classic microphones at different positions can be freely mixed and combined. All microphone channels are phase-aligned to ensure a perfect signal at any given combination. This Component contains the following parameters and controls: COMPONENTS REFERENCE 108 • Bass: Adjusts the low-frequency response. • Treble: Adjusts the high-frequency response. • Air: Adjusts the amount of early reflections added to the sound, simulating the response of the room. • Volume: Adjusts the output level of the Component. • Learn: Adjusts Volume automatically by analyzing the input signal and determining the optimal output level. For best results, play loudly while the analyzation is in progress. The Expert panel contains the following parameters and controls: • Cabinet selector: Selects between the available cabinets. • Label: Indicates the type of microphone used for the respective channel. • Pan: Adjusts the position of the respective channel in the stereo image. • M (mute): Mutes the respective channel, removing it from the output. • S (solo): Solos the respective channel, removing all other channels from the output. • Level: Adjusts the level of the respective channel. Control Room Pro Control Room Pro enables you to create your own custom recording setup on up to eight individual channels. Each channel in Control Room Pro combines a cabinet with a microphone placed at a specific position. By choosing different cabinets, microphones, and microphone positions on each of the channels, you can explore a huge range of different sounds. Further adding to the vast possibilities, the sound of the virtual recording room can be blended in to different degrees for each channel. This Component contains the following parameters and controls: • Bass: Adjusts the low-frequency response. • Treble: Adjusts the high-frequency response. • Air: Adjusts the amount of early reflections added to the sound, simulating the response of the room. • Volume: Adjusts the output level of the Component. • Learn: Adjusts Volume automatically by analyzing the input signal and determining the optimal output level. For best results, play loudly while the analyzation is in progress. The Expert panel contains two additional views that enable you to fine-tune your custom recording setup: • The Channel view is used to customize the cabinets, microphones, and the microphone position position for each channel. For more information, refer to Channel View. • The Mixer view is used to adjust the overall balance of all channels. For more information, refer to Mixer View. Channel View The Channel view is available in Control Room Pro's Expert panel. You can use it to customize the cabinets, microphones, and their position for each channel. COMPONENTS REFERENCE 109 The Channel view contains the following parameters and controls: • Label: Indicates the type of cabinet used for the respective channel. Clicking on the label opens the Channel view. Clicking on the mixer icon opens the Mixer view. • Cabinet selector: Selects between the available cabinets. • Microphone selector: Selects between the available microphones used to record the cabinet. • Microphone Position selector: Selects between the available microphone positions in front of the cabinet's speaker. • Phase: Adjusts the phase delay relative to the other channels, enabling you to align signals of differently placed microphones. Contrary to a regular delay, the phase delay maintains the phase relationships across the frequency spectrum. • Invert: Inverts the polarity, or phase, of the signal on this channel. • M (mute) Room: Mutes the sound of the virtual recording room on this channel. • Room: Blends between the direct sound of the cabinet and the virtual recording room on this channel, effectively changing the distance of the microphone from the cabinet. • Pan: Adjusts the position of this channel in the stereo image. • M (mute): Mutes this channel, removing it from the output. • S (solo): Solos this channel, removing all other channels from the output. • Level: Adjusts the level of this channel. Mixer View The Mixer view is available in Control Room Pro's Expert panel. You can use it to adjust the overall balance of all channels. The Mixer view contains the following parameters and controls: COMPONENTS REFERENCE 110 • Label: Indicates the type of cabinet used for the respective channel. Clicking on the label opens the Channel view. Clicking on the mixer icon opens the Mixer view. • Pan: Adjusts the position of the respective channel in the stereo image. • M (mute): Mutes the respective channel, removing it from the output. • S (solo): Solos the respective channel, removing all other channels from the output. • Level: Adjusts the level of the respective channel. Matched Cabinet Matched Cabinet serves as an alternative to Matched Cabinet Pro. It provides a cabinet matching any of the available amplifiers. You can refine the sound by blending between two different microphone positions and adjusting the amount of room sound. This Component contains the following parameters and controls: • Cabinet selector: Switches between the different models of the matched cabinets, allowing them to be combined with any of the amps. • A/B slider: Blends between two different microphone positions. The general characteristics of both are opposed, giving an edgy and a mellow option. • Air: Adjusts the amount of early reflections added to the sound, simulating the response of the room. • Volume: Adjusts the output level of the Component. • Learn: Adjusts Volume automatically by analyzing the input signal and determining the optimal output level. For best results, play loudly while the analyzation is in progress. Matched Cabinet Pro When adding any amplifier to the Rack, Matched Cabinet Pro is automatically included below it. It provides a cabinet matching the chosen amp as well as a virtual recording room. Matched Cabinet Pro employs convolution processing based on impulse responses that represent real cabinets recorded in real spaces. By blending between Cabinet and Room, you can adjust the amount of room sound added to the direct signal from the cabinet. COMPONENTS REFERENCE 111 This Component contains the following parameters and controls: • Cabinet selector: Switches between the different models of the matched cabinets, allowing them to be combined with any of the amps. • Cabinet/Room slider: Blends between the direct sound of the cabinet and the virtual recording room, effectively changing the distance of the microphone from the cabinet. • A/B: Switches between two different impulse responses for the virtual recording room. • Volume: Adjusts the output level of the Component. • Learn: Adjusts Volume automatically by analyzing the input signal and determining the optimal output level. For best results, play loudly while the analyzation is in progress. Delay / Echo Delays and Echo are time-based effects that repeat the input signal, recreating natural acoustic reflections or otherworldly types of echoes. If you need complex tempo-synced delays, you’ll find them here in the Delay and Echo category! Delay Man Delay Man is a flexible delay effect modeled after a classic echo pedal renowned for its warm character. The built-in chorus and vibrato effects can be used to add movement to the sound. This Component contains the following parameters and controls: • Tap: Adjusts Time by tapping in the tempo. The button measures the average time between clicks to derive the delay time. When Sync is activated, the delay time is quantized to the nearest musical interval relative to the tempo of the Metronome. • Time: Adjusts the delay time. When Sync is activated, Time is set in note lengths relative to the tempo of the Metronome. • Sync (note symbol): Synchronizes Time to the Metronome. • Feedback: Adjusts the amount of feedback. Turning Feedback to the right increases the amount of delay repetitions. • Input: Adjusts the input level of the Component. • Chorus/Vibrato: Switches the built-in modulation effect between chorus and vibrato mode. • Depth: Adjusts the intensity of the modulation effect. • Mute: Mutes the input signal so that only the effect signal can be heard. • Mix: Blends between the input signal and the effect signal. The Expert panel contains the following parameters and controls: COMPONENTS REFERENCE 112 • Acceleration: Adjusts the time it takes for the delay to follow changes made to the Time control. • Bass: Adjusts the low-frequency response of the delay effect. Turning the control to the right boosts low-frequency content. Turning the control to the left attenuates low-frequency content. • Treble: Adjusts the high-frequency response of the delay effect. Turning the control to the right boosts high-frequency content. Turning the control to the left attenuates high-frequency content. • Sync (note symbol): Synchronizes Rate to the Metronome. • Rate: Adjusts the frequency of the modulation. When Sync is activated, Rate is set in note lengths relative to the tempo of the Metronome. Psyche Delay Psyche Delay is a stereo delay effect that produces a range of atmospheric ambient echoes and reverse effects reminiscent of the "backwards tape" sound of the 1960s. This Component contains the following parameters and controls: • Tap: Adjusts Time by tapping in the tempo. The button measures the average time between clicks to derive the delay time. When Sync is activated, the delay time is quantized to the nearest musical interval relative to the tempo of the Metronome. • Time: Adjusts the delay time. When Sync is activated, Time is set in note lengths relative to the tempo of the Metronome. • Sync (note symbol): Synchronizes Time to the Metronome. • Reverse: Reverses the playback of subsequent delay repeats. • Detune: Adjusts the pitch of the echo repeats on the left stereo channel in the range of -50 to +50 cents. Combined with feedback and cross-feedback you can use this to create progressively detuned echo cascades. • Feedback: Adjusts the amount of feedback. Turning Feedback to the right increases the amount of delay repetitions. • Pitch: Adjusts the pitch of the echo repeats in the range of -12 to +12 semitones. Combined with feedback you can use this to create progressively harmonized echo cascades. • Mute: Mutes the input signal so that only the effect signal can be heard. • Mix: Blends between the input signal and the effect signal. The Expert panel contains the following parameters and controls: • L/R Offset: Enhances the stereo image of the delay by adding a timing offset between the left and right channels. • Stereo Reverse: Removes the reverse effect from the right stereo channel, thus only delay repeats on the left channel are reversed. • Stereo Detune: Applies the detune effect to both the left and right stereo channel. COMPONENTS REFERENCE 113 • X-FB: Adjusts the amount of cross-feedback, which feeds the left channel output back into the right channel input and vice versa. Quad Delay Quad Delay comprises of four delay stages distributed across the two stereo channels. Combined with feedback and the internal modulation, you can create complex and lively echo effects. This Component contains the following parameters and controls: • Tap: Adjusts Time by tapping in the tempo. The button measures the average time between clicks to derive the delay time. When Sync is activated, the delay time is quantized to the nearest musical interval relative to the tempo of the Metronome. • Time: Adjusts the delay time. When Sync is activated, Time is set in note lengths relative to the tempo of the Metronome. • Sync (note symbol): Synchronizes Time to the Metronome. • Feedback: Adjusts the amount of feedback. Turning Feedback to the right increases the amount of delay repetitions. • Invert: Changes the sound characteristic of the echo effect by inverting the effect signal and thus causing signal cancellations with the input signal. • Rate: Adjusts the frequency of the modulation applied to the delay times of the four delay stages. Slow rates produce a gradual detuning, while faster rates produce rhythmic pulsing. When Sync Delays is activated, modulation is synchronized to the host and can be set in note lengths relative to the tempo of the Metronome. • Depth: Adjusts the amount of modulation applied to the delay times of the four delay stages. • Mute: Mutes the input signal so that only the effect signal can be heard. • Mix: Blends between the input signal and the effect signal. The Expert panel contains the following parameters and controls: • Sync Delays: Synchronizes Rate to the tempo of the Metronome. When activated, the modulation applied to the delay times is locked to the beat of the music. Deactivating Sync Delays can lead to more complex results since the modulation applied to the individual delay times is not phase-aligned. • LFO Sync: Synchronizes the modulation to the host tempo and replaces the Rate knob with the LFO Sync controls. • Diffusion: Adjusts the amount of variation applied to the individual delay times. Turning the control to the right creates a stereo effect with four distinct echoes. • Bass: Adjusts the low-frequency response of the delay effect. Turning the control to the right boosts low-frequency content. Turning the control to the left attenuates low-frequency content. • Treble: Adjusts the high-frequency response of the delay effect. Turning the control to the right boosts high-frequency content. Turning the control to the left attenuates high-frequency content. COMPONENTS REFERENCE 114 Replika GR Replika GR is an advanced delay that can be used to create a wide range of different echo and reverb effects. Based on both vintage and contemporary delay units it features five unique styles, each with their own distinct sound character: Modern, a clean, contemporary delay, Analogue, a Bucket Brigade delay, Vintage Digital, a vintage digital delay, Tape, a tape echo, and Diffusion, a hybrid delay and reverb effect. You can choose between three basic delay modes that define the stereo behavior, including a basic true-stereo mode, a stereo widening mode, and a ping pong mode. You can further fine-tune the effect using the Hi Cut and Low Cut filters, as well as the PANNING and DUCKING controls in the Expert panel. This Component contains the following parameters and controls: 1. Stereo mode: Switches between three different delay modes that determine the stereo behavior, Normal, Wide, and Ping Pong. • Normal: A basic echo mode that applies the same delay to both the left and right stereo channel. Therefore, the stereo image if the input signal is preserved. • Wide: A stereo widening mode that applies a short delay offset between the left and right stereo channel. Therefore, the echo effect appears on the sides of the stereo image. • Ping Pong: A ping pong mode that alternates the delay repetitions between the left and right stereo channel. Therefore, the echo effect appears to be bouncing back and forth in the stereo image. 2. Time mode: Selects between four modes that determine the behavior of the Time control. You can select the mode by clicking on the left and right arrows next to the mode name, or open the drop-down menu by clicking on the mode name. • ms: The delay time can bee freely adjusted in milliseconds. • Straight: The delay time can be adjusted in even note divisions (1/16, 1/8, 1/4, etc.) relative to the tempo of the Metronome. • Dotted: The delay time can be adjusted in dotted note divisions (1/16d, 1/8d, 1/4d, etc.) relative to the tempo of the Metronome. • Triplets: The delay time can be adjusted in triplet note divisions (1/16t, 1/8t, 1/4t, etc.) relative to the tempo of the Metronome. 3. Time: Adjusts the delay time. Depending on the selected Time mode, the delay time is either synchronized to the tempo of the DAW and set in note divisions, or freely adjusted in milliseconds. 4. Feedback: Adjusts the level of the signal that is being fed back to the delay's input. Increasing the feedback level creates more delay repeats that decay over time. Feedback levels of 100% and above are possible, allowing the delay repeats to build up until the point of self-oscillation. COMPONENTS REFERENCE 115 5. Style selector: Selects between five different delay styles that determine the basic sound character. The controls in the Style section are specific to each style. • Modern: Clean and defined delay with adjustable, tube-like saturation. For more information, refer to Modern Style. • Analogue: Dark and hazy emulation of BBD (Bucket Brigade Device) delay. For more information, refer to Analogue Style. • Vintage Digital: Warm and crunchy emulation of early digital delay effects. For more information, refer to Vintage Digital Style. • Tape Echo: Textured and lively emulation of classic tape delays. For more information, refer to Tape Echo Style. • Diffusion: Clean delay combined with a unique reverb effect. For more information, refer to Diffusion Style. 6. Style section: Consists of specific controls for each of the five different delay styles. You can select the delay styles using the Style selector at the top of the Style section. 7. Hi Cut: Attenuates high-frequency content in the feedback path of the delay using a high-cut filter. Turned all the way to the right, the filter is off. Turning it to the left lowers the cutoff frequency of the filter, resulting in a darker tone of the delay. 8. Low Cut: Attenuates low-frequency content in the feedback path of the delay using a low-cut filter. Turned all the way to the left, the filter is off. Turning it to the right raises the cutoff frequency of the filter, resulting in a brighter tone of the delay. 9. Mix: Blends between the input signal and the effect signal. The Expert panel offers control over the ducking effect and the stereo panning. For more information, refer to Expert Panel. Expert Panel The Expert panel in Replika GR offers control over the ducking effect that can be applied to the delay signal, and the stereo panning of the input and delay signals. The Expert panel contains the following parameters and controls: • Input: Adjusts the input level of the Component. • Sensitivity: Adjusts the threshold at which the ducking effect sets in. Signal levels below this threshold will not trigger the ducking effect. • Amount: Adjusts the strength of the ducking effect, which is the amount of gain reduction applied to the delay signal when the ducking effect is triggered. • Release: Adjusts the release time of the ducking effect, which is the time it takes for the gain reduction to return to 0. • Dry: Adjusts the panning of the input signal from left to right. • Wet: Adjusts the panning of the delay signal from left to right. • Width: Adjusts the stereo width of the output signal. • Output: Adjusts the output level of the Component. COMPONENTS REFERENCE 116 Modern Style The Modern style is a clean and defined delay that can be further shaped with its adjustable, tube-like Saturation. The built-in modulation changes the delay time periodically. This shifts the timing and pitch of the delay signal, adding depth and movement to the sound. Unlike the built-in modulation, manual adjustments of the delay time do not alter the pitch of the delay signal. This Component contains the following parameters and controls: • Saturation: Adds tube-like saturation at the delay input. Turned all the way to the left, the knob bypasses saturation, turning it to the right pushes the sound from subtle warmth to overdrive. The amount of saturation is dependent on the input level. • Stereo: Switches between stereo and mono operation for the built-in modulation. When activated, the modulation between the left and the right stereo channels is offset in time, resulting in a wide stereo effect. When deactivated, the modulation affects both the left and the right stereo channels in the same way. • Rate: Adjusts the speed of the built-in modulation. • Depth: Adjusts the amount of built-in modulation applied to the delay time. Analogue Style The Analogue style emulates the dark and hazy sound of BBD (Bucket Brigade Device) delays, which include old analogue studio effects as well as many contemporary guitar pedals. BBD Type offers four different models, giving you the full range of warm sounds associated with these delay effects. The sound of the delay depends on the delay time. As the delay time is increased, the delay repeats will become darker, with more noise and distortion being introduced to the signal. The built-in modulation changes the delay time periodically. This shifts the timing and pitch of the delay signal, adding depth and movement to the sound. Manual adjustments of the delay time alter the pitch of the delay signal, which can be used creatively. This Component contains the following parameters and controls: COMPONENTS REFERENCE 117 • BBD Type: Selects one of four BBD delay models: Clean, Warm, Dark, Grunge. The character of the four models ranges from subtle filtering and distortion (Clean, Warm) to a highly degraded sound (Dark, Grunge). • Stereo: Switches between stereo and mono operation for the built-in modulation. When activated, the modulation between the left and the right stereo channels is offset in time, resulting in a wide stereo effect. When deactivated, the modulation affects both the left and the right stereo channels in the same way. • Rate: Adjusts the speed of the built-in modulation. • Depth: Adjusts the amount of built-in modulation applied to the delay time. Vintage Digital Style The Vintage Digital style emulates the warm and crunchy sound of early digital delay effects. Four different Quality settings available, ranging from a bright sound with subtle textures to strong digital artifacts. The sound of the delay depends on the delay time. As the delay time is increased, the delay repeats will become grittier, with more digital artifacts being introduced to the signal. Adjusting the delay time alters the pitch of the delay signal, which can be used creatively. The built-in modulation changes the delay time periodically. This shifts the timing and pitch of the delay signal, adding depth and movement to the sound. This Component contains the following parameters and controls: COMPONENTS REFERENCE 118 • Quality: Selects one of four quality settings for the delay: High, Medium, Low, Crunch. The High setting has a bright, subtly textured sound. Medium and Low sound darker and grittier. Crunch has a bright sound but also introduces a lot of digital artifacts to the signal. • Stereo: Switches between stereo and mono operation for the built-in modulation. When activated, the modulation between the left and the right stereo channels is offset in time, resulting in a wide stereo effect. When deactivated, the modulation affects both the left and the right stereo channels in the same way. • Rate: Adjusts the speed of the built-in modulation. • Depth: Adjusts the amount of built-in modulation applied to the delay time. Tape Echo Style The Tape style emulates the textured and lively sound of classic tape delays. It gives you full control over their unique properties, including the amount of Saturation, the Age of the tape, and the intensity of Wow & Flutter. Changing the delay time results in smooth, slow transitions between settings and alters the pitch of the delay signal. This can be used to create interesting sound effects. This Component contains the following parameters and controls: COMPONENTS REFERENCE 119 • Saturation: Adjusts the amount of tape saturation from a clean sound to overdrive. • Noise: Switches the tape hiss on or off. The amount if hiss depends on the Age setting. • Wow & Flutter: Increases the effects introduced by mechanical imperfections of the tape delay’s motor and tape transport, resulting in pitch variations over time. • Age: Enhances the characteristics of an aging tape, like limited high frequency response and hiss (depending on Noise setting). Diffusion Style The Diffusion Style links a clean delay to a unique reverb effect. It can be used to create a wide range of different ambiences, from tight and resonant to unnaturally vast spaces. The Amount of diffusion applied to the delay signal is freely adjustable, and the Movement control adds modulation to the reverb effect. Changing the delay time does not alter the pitch of the delay signal. However, adjusting the size of the reverb or increasing the amount of modulation can lead to pitch shifting sounds. This Component contains the following parameters and controls: COMPONENTS REFERENCE 120 • Amount: Adjusts the amount of diffusion applied to the delay signal, resulting in a reverb effect. High settings make the delay appear out of sync, so low settings are recommended if the rhythmic timing of the delay is essential. • Dense: Switches between two density settings for the reflection pattern of the reverb effect. When activated, the reflection pattern is dense and washed out. When deactivated, the reflection pattern is sparse with a granular quality. • Movement: Adjusts the depth and speed of modulation applied to the diffusion, shifting the timing and pitch of the reflections for a wide reverb effect. • Size: Adjusts the swell, reflection pattern and decay of the reverb effect, giving the impression of differently sized spaces. Tape Echo The Tape Echo recreates the sound of tape-based delays. This component has two tape heads and also includes a spring reverb module. This Component contains the following parameters and controls: COMPONENTS REFERENCE 121 • Input: Shuts off the signal going through the Tape Delay, letting only the dry signal pass through. Nonetheless, delay trails will continue even after the button is pressed. If the DRY/WET control is turned up fully and the Mute is activated, you will hear no more sound, because no signal is being allowed into the dry section. • Dry: Mutes the dry sound, leaving only the processed sound. If the Dry/Wet control is turned fully down, you will hear no more sound, because no signal is allowed into the delay section. • Tap: Adjusts Time by tapping in the tempo. The button measures the average time between clicks to derive the delay time. When Sync is activated, the delay time is quantized to the nearest musical interval relative to the tempo of the Metronome. • Head A: Switches between five positions for the virtual tape head A, effectively adjusting the delay time for the first delay stage. When set to position 0, no delay is applied in this stage. Switching to positions 1 or higher increases the delay time. The global delay time can be adjusted using the Speed control, affecting both delay stages. • Head B: Switches between five positions for the virtual tape head B, effectively adjusting the delay time for the second delay stage. When set to position 0, no delay is applied in this stage. Switching to positions 1 or higher increases the delay time. The global delay time can be adjusted using the Speed control, affecting both delay stages. • Sync (note symbol): Synchronizes Speed, Head A and Head B to the Metronome. • Speed: Sets the speed of the virtual tape loop, influencing the delay times of Head A and Head B. • Feedback: Adjusts the amount of feedback. Turning Feedback to the right increases the amount of delay repetitions. • ECHO Bass: Controls the amount of bass response on the virtual tape. • ECHO Treble: Controls the amount of treble response on the virtual tape. • ECHO Volume: Controls the volume of the delayed output added to the dry signal. When turned down completely, the delay will have no audible effect. • VERB Bass: Adjusts the low frequency response of the delayed signal. • VERB Treble: Adjusts the high frequency response of the delayed signal. • VERB Volume: Controls the amount of reverb added to dry signal by the component’s spring reverb module. The Expert panel contains the following parameters and controls: • Acceleration: Controls how fast the tape speed adapts to changes of the Speed setting. • Dropouts: Controls the simulation of dropouts occurring on a real tape after long periods of use. • Noise: Controls the amount of tape noise that is added by the virtual tape. • Warble: Controls the simulation of mechanical problems causing tapes to slip and modulate the signal. This effect is also known as “flutter and wow”. • Headroom: Controls the amount of saturation the tape can take before distorting. • Head Mix: Controls the mix between the outputs of head A and B. • Reverb Time: Sets the decay time of the reverb added to the dry signal. • Spring Length: Adjusts the length of the virtual spring. Traktor's Delay Traktor's Delay is a classic delay effect with additional functionality including the Freeze function for infinite delay repetitions, tempo sync, and stereo spread. COMPONENTS REFERENCE 122 This Component contains the following parameters and controls: • Rate: Adjusts the delay time. When Sync is activated, Rate is set in note lengths relative to the tempo of the Metronome. • Sync (note symbol): Synchronizes Rate to the Metronome. • Freeze: Freezes the delay by muting the input and setting maximum feedback, creating infinite delay repetitions. Both Filter and Rate remain active and can be used to alter the sound of the delay repetitions. To achieve infinite delay repetitions, Filter needs to be set to center position. • Filter: Adjusts the cutoff frequencies of the low-pass and high-pass filters in the feedback loop. In center position, no filtering is applied. Turning Filter to the left applies the low-pass filter and changes its cutoff frequency. Turning Filter to the right applies the high-pass filter and changes its cutoff frequency. • Spread: Produces a wide stereo image by adding an offset between the delay times of the left and right stereo channel. • Feedback: Adjusts the amount of feedback. Turning Feedback to the right increases the amount of delay repetitions. • Mute: Mutes the input signal so that only the effect signal can be heard. • Mix: Blends between the input signal and the effect signal. Twin Delay Twin Delay combines two parallel delay channels for advanced stereo effects. The two delays are dedicated to the left and right stereo channel, respectively. You can use them to create rhythmic echoes that bounce through the stereo image. This Component contains the following parameters and controls: The following controls are available for each of the two delay channels L and R independently. • Time: Adjusts the delay time. When Sync is activated, Time is set in note lengths relative to the tempo of the Metronome. • Sync (note symbol): Synchronizes Time to the Metronome. • Feedback: Adjusts the amount of feedback. Turning Feedback to the right increases the amount of delay repetitions. • Level: Adjusts the output level of the delay channel. The following controls act globally and affect both filters at the same time. COMPONENTS REFERENCE 123 • Tap: Adjusts Time by tapping in the tempo. The button measures the average time between clicks to derive the delay time. When Sync is activated, the delay time is quantized to the nearest musical interval relative to the tempo of the Metronome. • Mute: Mutes the input signal so that only the effect signal can be heard. • Mix: Blends between the input signal and the effect signal. The Expert panel contains the following parameters and controls: The following controls are available for each of the two delay channels L and R independently. • Predelay: Adjusts the duration of the initial delay added to the channel. This predelay is independent of the Time control and does not affect the delay repeats. To achieve classic ping-pong echoes, set the same Time for both channels and increase the Predelay on one of them. • Sync Predelay (note symbol): Synchronizes Predelay to the tempo of the Metronome. The following controls act globally and affect both filters at the same time. • X-FB: Adjusts the amount of cross-feedback, which feeds the left channel output back into the right channel input and vice versa. • Stereo Width: Adjusts the stereo image of the delay signal. At center position, the signal is mono. Turning the control to the right increases the width of the stereo image. Turning the control to the left increases the width of the stereo image and flips the left and right stereo channel. Distortion Distortion has a long history in guitar effects and is an essential ingredient of many contemporary guitar sounds. From overdrive to fuzz, you can choose from a variety of models to create your personal distortion sound. The Distortion Components in Guitar Rig are meticulously modeled after the sound and behavior of the original devices, including the interaction between their controls. Big Fuzz Big Fuzz models the sound of a classic distortion pedal suitable for 1970s Rock guitars. Its sound character is dirty with a lot of grunge. This Component contains the following parameters and controls: • Sustain: Adjusts the input level, or gain. Turning the control to the right increases the intensity of the distortion. • Tone: Adjusts the frequency response. Turning the control to the left emphasizes high frequencies. Turning the control to the right emphasizes low frequencies. • Volume: Adjusts the output level of the Component. The Expert panel contains the following parameters and controls: • Bass: Adjusts the low-frequency response. • Treble: Adjusts the high-frequency response. COMPONENTS REFERENCE 124 Bite Bite combines bit and sample rate reduction effects, making it possible to add complex textures to the signal or completely deteriorate the sound in many different ways. It simulates the audio being sampled and replayed using a low-quality sampler with limited sample rate and bit depth, and can be used to create distortion effects that sound like vintage studio equipment, or inherently lo-fi sound sources, like old video games. This Component contains the following parameters and controls: • Freq: Adjusts the sampling frequency at which the input signal is resampled in a range of 0.1 kHz to 44.100 kHz. • Depth: Adjusts the amount of available quantization values by setting the bit depth in the range of 2 bits to 16 bits. Each sample of the signal is quantized to the available values. A lesser amount of values results in a more distorted sound. • DC: Toggles between two different modes for the quantization of the input signal according to the bit depth (Bits). When activated, the zero level is removed from the available bit values, effectively sustaining the sound with a buzzing square wave. When deactivated, the output signal fades to silence immediately. • Jitter: Adjusts the amount of clock jitter. This adds fluctuations to the sampling rate of the resampling algorithm, effectively making the signal noisier. The jitter is added to the left and right stereo channels independently, resulting in a wide stereo image for the noise component. • Crunch: Provides continuous control over the bit reduction effect, reducing the amount of used quantization values by lowering the signal level before the bit reduction algorithm. This allows you to smoothly control the resolution without stepping effects. • Pre Filter: Adjusts the cutoff frequency of a low-pass filter that is applied to the input signal. You can use it to remove frequencies that would produce aliasing noise in the resampling algorithm. At center position, the cutoff frequency is half of the sampling frequency. Its range is from 50 Hz to 22050 Hz. • Dither: Adjusts the amount of noise that is added to the resampled signal to reduce distortion caused by quantization errors. In this effect, the noise amount can be increased for creative purposes. Independent noise sources are used for left and right stereo channels, resulting in a wide stereo image for the noise component. • Post Filter: Adjusts the cutoff frequency of a low-pass filter that is applied to the output signal. You can use it to remove aliasing noise. At center position, the cutoff frequency is half of the sampling frequency. Its range is from 50 Hz to 22050 Hz. • Expand: Changes the distribution of the quantization values in the amplitude range. When set fully to the left, low-level signals are quantized at a higher resolution. When set fully to the right, the resolution available for quantizing low-level signals is reduced, effectively turning them into pulse waves. • Saturation: Drives the quantized signal into a saturator and compensates for the loudness increase caused by the saturation. COMPONENTS REFERENCE 125 • Mix: Blends between the input signal and the effect signal by means of an equal-power crossfade. • HP: Adjusts the cutoff frequency of a 1-pole high-pass filter that is applied to the output signal. It aims remove low-frequency and DC components from the signal. It provides three cutoffs 5 Hz, 100 Hz and 200 Hz. Cat Cat models the sound of a classic distortion pedal commonly used for both lead and rhythm guitar in Blues and Rock. Its sound character is responsive and dynamic. This Component contains the following parameters and controls: • Distortion: Adjusts the input level, or gain. Turning the control to the right increases the intensity of the distortion. • Filter: Adjusts the frequency response. Turning the control to the left emphasizes high frequencies. Turning the control to the right emphasizes low frequencies. • Volume: Adjusts the output level of the Component. The Expert panel contains the following parameters and controls: • Balls: Adjusts the amount of low-frequency punch. Turning the control to the right increases the amount of punch. Turning the control to the left produces a flatter, biting sound. • Bass: Adjusts the low-frequency response. • Treble: Adjusts the high-frequency response. Turning the control fully to the left can add a wah-wah-like effect. • Tone: Adjusts the center frequency of an additional mid-frequency boost applied before the distortion stage. Chainsaw Chainsaw models the sound of a distortion pedal from the 1980s that was originally intended to emulate stacks from a hugely popular British brand. It later gained popularity in the Heavy Metal scene and is closely associated with Swedish Death Metal. It is commonly used with all controls set to their maximum, creating a buzzing distortion sound. This Component has been modeled using NI's ICM (Intelligent Circuit Modeling) technology that employs machine learning to reproduce the behavior of hardware devices, giving a new level of depth and realism to analog emulations. Learn more about ICM in this blog article on our website: Behind the scenes of Guitar Rig 6’s Intelligent Circuit Modeling. This Component contains the following parameters and controls: • Distortion: Adjusts the input level, or gain. Turning the control to the right increases the intensity of the distortion. The range of the Distortion control is limited, with distortion already present in the signal even at its lowest settings. COMPONENTS REFERENCE 126 • Low: Adjusts the low-frequency response by applying a peak filter with a maximum gain of 20 dB. • High: Adjusts the high-frequency response by applying a peak filter with a maximum gain of 20 dB. • Volume: Adjusts the output level of the Component. Demon Distortion Demon Distortion models the sound of a distortion pedal commonly used for both lead and rhythm guitar in Hard Rock. Its sound character is sustained and sharp. This Component contains the following parameters and controls: • Gain: Adjusts the input level, or gain. Turning the control to the right increases the intensity of the distortion. • Bass: Adjusts the low-frequency response. • Mid: Adjusts the mid-frequency response. • Treble: Adjusts the high-frequency response. • Scoop: Attenuates the the mid-frequency range, producing a modern Metal sound. When Scoop is activated, the Mid control does not have an effect. • Volume: Adjusts the output level of the Component. The Expert panel contains the following parameters and controls: • Bottom: Adjusts the amount of low-frequency content passed through the distortion stage. Turning the control to the left produces a more defined, tighter sound. • Boost: Adjusts the center frequency of an additional mid-frequency boost applied before the distortion stage. • Bass Freq: Adjusts the center frequency of the filter applied using the Bass control. • Mid Freq: Adjusts the center frequency of the filter applied using the Mid control. • Treble Freq: Adjusts the center frequency of the filter applied using the Treble control. • Bright: Adjusts the presence of the sound by attenuating or enhancing upper mid-frequency content. Dirt Dirt combines two distortion units, which additionally offer control over the type of clipping behavior. The two circuit-modeled diode clipping stages (A, B) can be configured in series or parallel using the Routing control. There are three modes of distortion (I, II, III) which can be used independently on each stage to set the type of clipping behavior. This allows you to explore different distortion characteristics and tonal qualities from subtle to more extreme. This Component contains the following parameters and controls: COMPONENTS REFERENCE 127 • Drive: Adjusts the input level, or gain. Turning Drive to the right increases the intensity of the distortion. • Safety (warning symbol): Switches off the gain compensation that keeps consistent loudness levels. This can be used, for example, to drive a signal into the second stage at higher distortion levels. • Amount: Adjusts the amount of distortion by introducing saturation in the first half of its range and wave folding in the second half. Instead of clipping the signal, wave folding folds the waveform of the signal back into itself. • Mode: Selects one of three distortion modes to be used independently on stage A and stage B. • I is the most subtle mode and adds the least amount of coloring to the audio signal. • II is the default mode and is a well-balanced type of distortion with the brightest tone. • III is the most extreme mode which adds a crushed type of distortion with a dark tone. • Bias: Introduces asymmetry into the signal by adding asymmetric behavior to the circuit, which produces even harmonics. This prevents the distorted audio from sounding hollow. • Tilt: Applies filtering to the distorted signal. When turned to the right, low-frequency content is attenuated and high-frequency content is boosted. When turned to the left, low-frequency content is boosted and high-frequency content is attenuated. • Routing: Determines how the signal is routed between stage A and stage B of the effect. • A > B serial routing configuration: The signal is fed into stage A, then into stage B. • A < B serial routing configuration: The signal is fed into stage B, then into stage A. • A + B parallel routing configuration: The signal is split into both stage A and stage B before being mixed with the Blend control. • Mix: Blends between the dry signal and the wet signal by means of an equal-power crossfade. In A + B parallel routing configuration Mix is replaced with the Blend control, allowing you to blend between the output signals of stage A and stage B. • FX Trim: Adjusts the output level of the wet signal in the range of -18 dB to +6 dB. This can be used to compensate for loudness differences between presets. Distortion Distortion models the sound of a well-known distortion pedal that has been used extensively both live on stage as well as in the studio. This Component contains the following parameters and controls: COMPONENTS REFERENCE 128 • Distortion: Adjusts the input level, or gain. Turning the control to the right increases the intensity of the distortion. • Tone: Adjusts the frequency response. Turning the control to the left attenuates high frequencies and emphasizes low frequencies. Turning the control to the right attenuates low frequencies and emphasizes mid frequencies. • Volume: Adjusts the output level of the Component. The Expert panel contains the following parameters and controls: • Bass: Adjusts the low-frequency response. • Mid: Adjusts the mid-frequency response. • Treble: Adjusts the high-frequency response. Fuzz Fuzz models the sound of a 1960s fuzz pedal suitable for harmonically rich lead guitars that cut through the mix. Additionally, it can be used for buzzing vintage rhythm guitar. This Component contains the following parameters and controls: • Fuzz: Adjusts the input level, or gain. Turning the control to the right increases the intensity of the distortion. • Volume: Adjusts the output level of the Component. The Expert panel contains the following parameters and controls: • Bass: Adjusts the low-frequency response. • Treble: Adjusts the high-frequency response. Gain Booster Gain Booster enables you to boost the signal level at any point in your Rack's signal chain. You can use it to add a huge amount of overdrive, or to compensate for a low-level signal. This Component contains the following parameters and controls: • Boost: Adjust the amount of gain added to the signal. IVP Stomp IVP Stomp models the sound of a pedal that features the sound and key controls of a legendary rack-mount preamplifier. While it is commonly used in noise rock rigs and best known for its distinctively clangorous tones at high Treble settings, it is also capable of a huge variety of saturated tones and textures. COMPONENTS REFERENCE 129 Following the input stage, the Bass and Treble controls process the sound going into the drive circuit, which enables unique tone shaping that goes beyond basic equalization of the output. Turning up Treble boosts mid-frequency content and adds presence to the sound. Turning up Bass produces a thick sound but can also overload the output in a highly musical way. This Component has been modeled using NI's ICM (Intelligent Circuit Modeling) technology that employs machine learning to reproduce the behavior of hardware devices, giving a new level of depth and realism to analog emulations. Learn more about ICM in this blog article on our website: Behind the scenes of Guitar Rig 6’s Intelligent Circuit Modeling. • Gain: Adjusts the input level, or gain. Turning the control to the right increases the intensity of the distortion. • Bass: Adjusts the low-frequency response. • Treble: Adjusts the high-frequency response. • Volume: Adjusts the output level of the Component. Mezone Mezone models the sound of a distortion pedal commonly used in Metal. Tone controls both pre and post distortion enable you to fine-tune the sound character. This Component contains the following parameters and controls: • Distortion: Adjusts the input level, or gain. Turning the control to the right increases the intensity of the distortion. • Bass: Adjusts the low-frequency response. • Mid: Adjusts the mid-frequency response. • Mid Freq: Adjusts the center frequency of the filter applied using the Mid control. • Treble: Adjusts the high-frequency response. • Volume: Adjusts the output level of the Component. The Expert panel contains the following parameters and controls: • Pre Bass: Adjusts the amount of low-frequency content passed through the distortion stage. Turning the control to the left produces a more defined, tighter sound. • Pre Mid Q: Adjusts the resonance of an additional mid-frequency boost applied before the distortion stage. • Pre Mid Freq: Adjusts the center frequency of an additional mid-frequency boost applied before the distortion stage. • Pre Treble: Adjusts the amount of high-frequency content passed through the distortion stage. Turning the control to the left produces a darker, warmer sound. COMPONENTS REFERENCE 130 Kolor Kolor features a selection of 10 distortion algorithms that enable you to enhance and distort your sound. In addition to the different algorithms, you can use its flexible equalizer to tailor the sound to your needs. When working with bass-heavy signals, you can use the Bass Saver control to adjust how strongly the distortion is applied to bass frequencies. Most of the distortion algorithms in Kolor have been modeled using NI's ICM (Intelligent Circuit Modeling), with the addition of algorithms from iZotope Trash 2. ICM employs machine learning to reproduce the behavior of hardware devices, giving a new level of depth and realism to analog emulations. Learn more about ICM in this blog article on our website: Behind the scenes of Guitar Rig 6’s Intelligent Circuit Modeling. This Component contains the following parameters and controls: • Algorithm Selector: Selects one of 10 different distortion algorithms that determine the basic sound character of the effect. The selection includes both ICM models as well as algorithms taken from iZotope Trash 2. • Drive: Adjusts the input level, or gain. Turning Drive to the right increases the intensity of the distortion. • Gain Boost: Adds extra gain to the Drive control for a more intense distortion sound. The amount of gain added when Gain Boost is active can be set using the Boost Level control in the Expert panel. • Bass Saver: Attenuates low-frequency content before the distortion stage, with automatic compensation after the distortion stage, effectively adjusting how strongly the distortion is applied to bass frequencies. • Bass: Adjusts the low-frequency response following the distortion stage. • Mid: Adjusts the mid-frequency response following the distortion stage. • Treble: Adjusts the high-frequency response following the distortion stage. • LP: Adjusts the cutoff frequency of a low-pass filter that attenuates frequency content above the cutoff frequency, creating a darker sound. • HP: Adjusts the cutoff frequency of a high-pass filter that attenuates frequency content below the cutoff frequency, creating a brighter sound. • Mix: Blends between the input signal and the effect signal. • Volume: Adjusts the output level of the Component. The Expert panel contains the following parameters and controls: • Boost Level: Adjusts the amount of gain added to the Drive control when Gain Boost is activated. • Mid F: Adjusts the filter frequency at which you can apply attenuation or boost using the Mid control. COMPONENTS REFERENCE 131 • Mid Q: Adjusts the Q factor, or resonance, of the filter applied using the Mid control. The Q factor determines the width of the frequency band around the filter frequency that is attenuated or boosted. Red Fuzz Red Fuzz models the sound of a distortion pedal that is designed to produce the classic fuzz sound, originally achieved by using broken circuits or speakers. This Component has been modeled using NI's ICM (Intelligent Circuit Modeling) technology that employs machine learning to reproduce the behavior of hardware devices, giving a new level of depth and realism to analog emulations. Learn more about ICM in this blog article on our website: Behind the scenes of Guitar Rig 6’s Intelligent Circuit Modeling. This Component contains the following parameters and controls: • I / II / III: Switches between three different flavors of the fuzz sound. Mode I models the original distortion pedal, while Modes II and III model two different contemporary emulations. • Drive: Adjusts the input level, or gain. Turning the control to the right increases the intensity of the distortion. • Volume: Adjusts the output level of the Component. Seattle Fuzz Seattle Fuzz models the sound of a contemporary pedal based on a legendary fuzz originally produced in Milwaukee, Wisconsin. Known for its intense distortion, it can also harmonically enhance the sound when used with subtle settings. The additional diode clipping stage takes the sound into destructive territory. This Component has been modeled using NI's ICM (Intelligent Circuit Modeling) technology that employs machine learning to reproduce the behavior of hardware devices, giving a new level of depth and realism to analog emulations. Learn more about ICM in this blog article on our website: Behind the scenes of Guitar Rig 6’s Intelligent Circuit Modeling. This Component contains the following parameters and controls: • Harmonics: Adjusts the input level, or gain. Turning the control to the right increases the intensity of the distortion. • Diodes: Activates a diode clipping stage that enhances the distortion and limits the output level. • Volume: Adjusts the output level of the Component. Skreamer Skreamer models the sound of an overdrive pedal suitable for rhythm and smooth lead guitars. Its sound character enhances mid-frequency content. COMPONENTS REFERENCE 132 This Component contains the following parameters and controls: • Drive: Adjusts the input level, or gain. Turning the control to the right increases the intensity of the distortion. • Tone: Adjusts the frequency response. Turning the control to the left emphasizes low frequencies. Turning the control to the right emphasizes high frequencies. • Volume: Adjusts the output level of the Component. The Expert panel contains the following parameters and controls: • Bass: Adjusts the low-frequency response. • Bright: Adjusts the high-frequency response. • Clean: Blends the input signal with the processed signal. When the control is turned fully to the left, only the processed signal is sent to the output. Turning the control to the right adds the input signal to the output. Skreamer Deluxe Skreamer Deluxe models the sound of a legendary distortion pedal that was popularized by Stevie Ray Vaughan. Its sound character features a boost in the mid frequencies and is a favorite among Blues, Rock, and Metal guitarists. This Component has been modeled using NI's ICM (Intelligent Circuit Modeling) technology that employs machine learning to reproduce the behavior of hardware devices, giving a new level of depth and realism to analog emulations. Learn more about ICM in this blog article on our website: Behind the scenes of Guitar Rig 6’s Intelligent Circuit Modeling. This Component contains the following parameters and controls: • Classic/LED/EQ: Switches between three basic sound characters for the distortion. When set to Classic, the sound character is true to the original pedal. When set to LED, the sound is cleaner with less clipping, based on a common modification. When set to EQ, additional tone controls allow for more detailed sound shaping. • Overdrive: Adjusts the input level, or gain. Turning the control to the right increases the intensity of the distortion. • Tone: Adjusts the frequency response. Turning the control to the left emphasizes low frequencies. Turning the control to the right emphasizes high frequencies. • Level: Adjusts the output level of the Component. The following controls are available when Classic/LED/EQ is set to EQ. • Bass: Adjusts the low-frequency response. • Mid: Adjusts the mid-frequency response. • Treble: Adjusts the high-frequency response. COMPONENTS REFERENCE 133 Sledgehammer Sledgehammer models the sound of a distortion pedal suitable for lead and rhythm guitars that cut through the mix. Its intense sound character adds a lot of presence to the sound. This Component contains the following parameters and controls: • Overdrive/Distortion: Switches between two basic sound characters for the distortion. When set to Overdrive, the Component produces soft overdrive. When set to Distortion, the Component produces hard and edgy distortion. • Gain: Adjusts the input level, or gain. Turning the control to the right increases the intensity of the distortion. • Bass: Adjusts the low-frequency response. • Treble: Adjusts the high-frequency response. • Contour: Attenuates frequency content around the center frequency as set using the Freq control. • Freq: Adjusts the center frequency of the filter applied using the Contour control. When Contour is turned fully to the left, the Freq control has no effect. • Volume: Adjusts the output level of the Component. Traktor's Digital LoFi Digital LoFi degrades the sound by reducing bit depth and sample rate of the audio. This effect adds digital artifacts and produces a low-fidelity sound. This Component contains the following parameters and controls: • Sample Rate: Reduces the sample rate of the audio. When turned fully to the right, the sample rate is 100 Hz. • Spread: Produces a wide stereo image by adding an offset between the sample rates of the left and right stereo channel. • Crush: Reduces the bit depth of of the audio. When turned fully to the right, the bit depth is slightly above 1 bit. • Smooth: Smoothes the effect by introducing a lag to the sample rate reduction. • Mix: Blends between the input signal and the effect signal. Traktor's Mulholland Drive Mulholland Drive combines two overdrive units with internal feedback that can add a tonal character to the distortion sound, or even turn the effect into a sound generator. This Component contains the following parameters and controls: COMPONENTS REFERENCE 134 • Drive: Distributes the input signal to the two internal overdrive units. When turned fully left or right, the input signal is only sent to either unit. In center position, the input signal is equally sent to both units. • Gate: Activates a noise gate that suppresses sustained feedback sounds. • Tone: Adjusts the frequency of a filter applied to the internal feedback signal, effectively changing the pitch of the feedback sound. To create feedback sounds, Feedback needs to be turned to the left. • Feedback: Adjusts the amount of the internal feedback. When turned fully to the left, Mulholland Drive behaves like a regular overdrive effect. When Drive and Feedback are set to high values, Mulholland drives becomes a sound generator. • FB (-): Inverts the polarity of the feedback signal, producing a different feedback sound character that only consists of uneven harmonics. • Mix: Blends between the input signal and the effect signal. TransAmp TransAmp models the sound of a pioneering distortion pedal with included amplifier emulation. Its sound character is highly variable from smooth sounds on the verge of overdrive to raging distortion. This Component contains the following parameters and controls: • Drive: Adjusts the input level, or gain. Turning the control to the right increases the intensity of the distortion. • Amp: Blends between three basic sound characters for the amplification: TWEED, BRIT (British), and CALIF (Californian). • Bass: Adjusts the low-frequency response. • Treble: Adjusts the high-frequency response. • Volume: Adjusts the output level of the Component. The Expert panel contains the following parameters and controls: • Clean: Reduces the overall gain, producing a variation of the basic sound characters as set using Amp. • Cab & Mic: Activates the integrated cabinet and microphone emulation. • Mic Pos: Adjusts the microphone position of the cabinet and microphone emulation. When turning the control to the left, the microphone can be placed off-axis at a variable degree. When turning the control to the right, the microphone can be placed on-axis at a variable distance. This control only has an effect when Cab & Mic is activated. • Hot: Adjusts the sound character of the cabinet and microphone emulation. When turning the control to the right, the emulation produces a brighter, hotter sound. This control only has an effect when Cab & Mic is activated. COMPONENTS REFERENCE 135 Treble Booster Treble Booster models the sound of special effect pedals used by artists like Brian May and Eric Clapton to alter the frequency response and distortion behavior of their tube amplifiers. The effect cuts low-frequency content before amplifying the signal, creating a focused sound with emphasis on mid- and high-frequency content. This Component contains the following parameters and controls: • Boost: Adjusts the input level, or gain. Turning the control to the right increases the intensity of the distortion. • Bright: Adjusts the high-frequency response. Dynamics Dynamic effects include compressors, gates, and more specialized tools for shaping the level of the sound. You can use them to increase the loudness of the signal, balance or feature the attack and sustain of notes, and change the basic character of the sound. Fast Comp Fast Comp is a compressor that is tuned to quickly respond to transients in the signal. You can use it to control dynamics of fast playing and percussive sounds. This Component contains the following parameters and controls: • Input: Adjusts both the input level and the threshold simultaneously. Turning this knob clockwise will result in more compression. • Attack: Adjusts the attack time, which is the time it takes the compressor to apply the full amount of gain reduction after the control signal rises above the threshold. • Gain Reduction Meter: Displays the amount of gain reduction applied to the input signal. • Makeup: Adjusts the amount of gain added to the signal after the compression. You can use this control to compensate for the gain reduction applied by the compressor and thus increase the overall loudness of the signal. The Expert panel contains the following parameters and controls: • Sidechain switch: Activates the sidechain input, allowing you to use an external signal as the compressor's control signal. COMPONENTS REFERENCE 136 Limiter Limiter is a specialized compressor with a high compression ratio and a fast response. It effectively prevents the signal to rise above the specified level. You can use it to protect your outputs and speakers from clipping, however it can also be applied creatively to shape the contour of a sound. This Component contains the following parameters and controls: • Input: Adjusts the input level of the Component. • Limit: Adjusts the threshold level of the limiter. When the signal rises above the threshold, the maximum amount of gain reduction is applied immediately, effectively limiting the signal at this level. • Hold: Adjusts the hold time, which determines for how long the limiter will apply gain reduction once the signal rises above the threshold (Limit). • Release: Adjusts the release time, which is the time it takes the limiter to stop applying gain reduction after the signal falls below the threshold. Maximizer Maximizer brings the highly regarded mastering limiter using IRC™, iZotope’s transparent limiting algorithm, to Guitar Rig. It tames signal peaks without introducing pumping and other artifacts, and gives your sounds impact while maintaining dynamics and clarity. Maximizer uses the IRC LL algorithm for optimized latency and efficiency, making this advanced processor play well in the context of your Rack. This Component contains the following parameters and controls: • Input: Adjusts the input level of the Component. • Threshold: Adjusts the threshold level of the limiter. When the control signal rises above the threshold, gain reduction is applied to the signal relative to the input level. Additionally, the control determines the amount of gain added to the output level in order to maximize loudness. • Metering: Displays the input level on the outer meters, and the gain reduction applied by the limiter on the inner meters. • Ceiling: Adjusts the maximum output level of the limiter. • Link: Links the Threshold and Ceiling controls. When linked, using either control will adjust the other control by the same amount. • Character: Adjusts the response of the limiter by changing its attack and release times. COMPONENTS REFERENCE 137 • Output: Displays the output level of the limiter. Noise Gate Noise Gate is a specialized dynamics processor used to suppress unwanted noise in the signal. It produces silence when the instrument is not playing, therefore cutting out any noise or atmospheric sounds that are not part of the musical performance. It can also be used creatively by chopping up the input signal when it falls under the specified level. This Component contains the following parameters and controls: • Threshold: Adjusts the threshold level of the gate. When the signal falls below threshold, gain reduction is applied to the signal. Turning Threshold to the right raises the threshold, which increases the amount of gating by making the gate less sensitive to low input levels. • Learn: Adjusts Threshold automatically by analyzing the input signal and determining the optimal threshold level. Learn needs to be activated when the instrument is not playing. Once Threshold is set according to the level of the noise floor, the function will be deactivated automatically. • Hold: Adjusts the hold time, which determines for how long the gate will be open once the signal rises above the threshold (Limit). Increasing the hold time prevents stuttering effects. • Attack: Adjusts the attack time, which is the time it takes the gate to reduce gain reduction after the signal rises above the threshold. • Release: Adjusts the release time, which is the time it takes the gate to apply gain reduction after the signal fall below the threshold. Noise Reduction Noise Reduction is a specialized dynamics processor and filter used to reduce unwanted noise in the signal. It applies gain reduction and filtering when the instrument is not playing, therefore attenuating any noise or atmospheric sounds that are not part of the musical performance. This Component contains the following parameters and controls: • Noise Reduction Meter: Displays the amount of noise reduction applied to the input signal. • Threshold: Adjusts the threshold level of the noise reduction. When the signal falls below threshold, gain reduction and filtering is applied to the signal. Turning Threshold to the right raises the threshold, which increases the amount of gain reduction and filtering by making the gate less sensitive to low input levels. • Learn: Adjusts Threshold automatically by analyzing the input signal and determining the optimal threshold level. Learn needs to be activated when the instrument is not playing. Once Threshold is set according to the level of the noise floor, the function will be deactivated automatically. The Expert panel contains the following parameters and controls: COMPONENTS REFERENCE 138 • Release: Adjusts the release time, which is the time it takes the noise reduction to apply gain reduction and filtering after the signal fall below the threshold. • De-Hiss: Controls the strength of the filter reducing high frequencies. Solid Bus Comp Solid Bus Comp models the stereo bus compressor of a highly acclaimed mixing desk from the 70s. This renowned compressor is famed to be one of the most outstanding features of this desk, giving engineers the ability to create a huge sound even before mastering. Adding to the original features, Solid Dynamics allows for parallel processing by mixing the input signal with the effect signal at the output. This Component contains the following parameters and controls: • Gain Reduction Meter: Displays the amount of gain reduction applied by the compressor. • Link L/R: Sums of the left and right channel stereo channel for the compressor's control signal, thus applying the same processing to both channels. When deactivated, the left and right stereo channels are processed separately. • Sidechain switch: Activates the sidechain input, allowing you to use an external signal as the compressor's control signal. • Threshold (Compressor): Adjusts the threshold level of the compressor. When the control signal rises above the threshold, gain reduction at a ratio set using the Ratio control is applied to the signal. Turning Threshold to the left lowers the threshold, which increases the amount of gain reduction by making the compressor more sensitive to low input levels. • Makeup: Adjusts the amount of gain added to the signal after the compression. You can use this control to compensate for the gain reduction applied by the compressor and thus increase the overall loudness of the signal. • Ratio: Selects between six different values for the compression ratio, which determines the amount of gain reduction applied to signals rising above the threshold. Ratios from 1.5 to 4 produce soft to moderate compression. The ratio of 5 produces strong compression. When set to a ratio of 10, the compressor behaves more like a limiter. • Attack: Selects between six different values for the attack time, which is the time it takes the compressor to apply the full amount of gain reduction after the control signal rises above the threshold. • Release: Selects between six different values for the release time, which is the time it takes the compressor to stop applying gain reduction after the control signal falls below the threshold. • Output: Adjusts the output level of the Component. • Dry: Blends the input signal with the effect signal, facilitating parallel compression. When the control is turned fully to the left, only the effect signal is sent to the output. Turning the control to the right adds the input signal to the output. COMPONENTS REFERENCE 139 Solid Dynamics Solid Dynamics models the channel dynamics section of a highly acclaimed mixing desk from the 70s, including both a compressor and a gate or expander. Its precise and transparent sound is considered a reference among mixing engineers. Adding to the original features, Solid Dynamics allows for parallel processing by mixing the input signal with the effect signal at the output, and boosting the input level to achieve more compression. This Component contains the following parameters and controls: • Input Boost: Boosts the input level by 10 dB. You can use this to achieve more compression. • Link L/R: Sums of the left and right channel stereo channel for the compressor's control signal, thus applying the same processing to both channels. When deactivated, the left and right stereo channels are processed separately. • Sidechain switch: Activates the sidechain input, allowing you to use an external signal as the compressor's control signal. • Knee: Selects between two different compression curves, soft knee and hard knee. When hard knee is selected, the full amount of gain reduction is applied immediately when the control signal rises above the threshold. This results in a fast response to transients, but can also lead to distortion. When soft knee is selected, the amount of gain reduction is gradually increased around the threshold level, resulting in a smoother response to the control signal. • Threshold (Compressor): Adjusts the threshold level of the compressor. When the control signal rises above the threshold, gain reduction at a ratio set using the Ratio control is applied to the signal. Turning Threshold to the right lowers the threshold, which increases the amount of gain reduction by making the compressor more sensitive to low input levels. • Ratio: Adjust the relative amount of gain reduction applied to signals rising above the threshold. When turned fully to the left, minimal gain reduction is applied. When turned fully to the right, the compressor acts as a limiter. • Fast Attack (Compressor): Decreases the attack time from 30 ms to 3ms for a gain reduction of 20 dB. The attack time is the time it takes the compressor to apply the full amount of gain reduction after the control signal rises above the threshold. • Exp/Lin: Switches between two different release behaviors of the compressor. When Exp is selected, the gain reduction decreases exponentially during the release time. When Lin is selected, the gain reduction decreases linearly during the release time. • Release (Compressor): Adjusts the release time, which is the time it takes the compressor to stop applying gain reduction after the control signal falls below the threshold. Release can be set in the range from 0.1 s to 4 s. • Gain Reduction Meter: Displays the amount of gain reduction applied by the compressor. • GATE/EXPANDER: Switches between Gate and Expander mode. The Gate applies absolute gain reduction to the signal as set using Range. The Expander applies gain reduction relative to the input level, with the maximum gain reduction set using Range. COMPONENTS REFERENCE 140 • Threshold (Gate/Expander): Adjusts the threshold level of the gate/expander. When the control signal falls below threshold, gain reduction as set using the Range control is applied to the signal. Turning Threshold to the right raises the threshold, which increases the amount of gating by making the gate/expander less sensitive to low input levels. • Range: Adjust the maximum amount of gain reduction applied to signals falling below the threshold. When turned fully to the left, no gain reduction is applied. When turned fully to the right, 40 dB of gain reduction are applied. • Fast Attack (Gate/Expander): Decreases the attack time from 1.5 ms to 100 μs. The attack time is the time it takes the gate/expander to remove the gain reduction after the control signal rises above the threshold. • Release (Gate/Expander: Adjusts the release time, which is the time it takes the gate/expander to apply gain reduction after the control signal falls below the threshold. Release can be set in the range from 0.1 s to 4 s. • Output: Adjusts the output level of the Component. • Dry: Blends the input signal with the effect signal, facilitating parallel compression and gating/ expansion. When the control is turned fully to the left, only the effect signal is sent to the output. Turning the control to the right adds the input signal to the output. Stomp Compressor Stomp Compressor models the sound of contemporary compressors with a clean and controlled sound. You can use it to tighten up the dynamics of a sound without changing its character. This Component contains the following parameters and controls: • Gain Reduction Meter: Displays the amount of gain reduction applied to the input signal. • Sustain: Adjusts both the input level and the threshold simultaneously. Turning this knob clockwise will result in more compression. • Output: Adjusts the output level of the Component. The Expert panel contains the following parameters and controls: • Threshold: Adjusts the threshold level of the compressor. When the control signal rises above the threshold, gain reduction is applied to the signal. Turning Threshold to the left lowers the threshold, which increases the amount of gain reduction by making the compressor more sensitive to low input levels. • Attack: Adjusts the attack time, which is the time it takes the compressor to apply the full amount of gain reduction after the control signal rises above the threshold. • Release: Adjusts the release time, which is the time it takes the compressor to stop applying gain reduction after the control signal falls below the threshold. • Sidechain switch: Activates the sidechain input, allowing you to use an external signal as the compressor's control signal. COMPONENTS REFERENCE 141 Supercharger Supercharger is a compressor with a strong sound character. Its clear interface enables you to quickly find the right settings. The Saturation stage creates rich sounds by adding harmonics. You can use the Attack and Release times to add more bite or sustain to sounds. Character provide three modes to color the sound, Fat, Warm, and Bright. The Expert Panel contains a filter for the sidechain signal and different stereo routing modes including M/S (mid/side) processing. This Component contains the following parameters and controls: • Input Level Indicator: Displays the input level and indicates the correct setting of the Input Trim control. When the level is set correctly, the center indicator is lit green. When the level is too low, the left arrow indicator is lit red. When the level is too high, the right arrow indicator is lit red. • Input Trim: Adjusts the input level. The correct setting is shown by the Input Level indicator. • Sidechain switch: Activates the sidechain input, allowing you to use an external signal as the compressor's control signal. • Gain Reduction Meter: Displays the amount of gain reduction applied to the input signal. • Output Level Meter: Displays the level of the output signal. • Compress: Adjusts the amount of compression applied to the input signal. Turning the control to the right increases the amount of compression while retaining an even loudness level (if Input Trim is set correctly). • Punch: Increases the attack time of the compressor, which emphasizes transients and performs well on drums. • Dirt: Introduces saturation to the input signal, which adds presence and warmth to the sound. • Mix: Blends between the effect signal (Wet) and the input signal (Dry). Blending in the input signal can be used to increase dynamics and preserve transients. • Output: Adjusts the output level of the Component. Supercharger GT Supercharger GT is an advanced compressor with a strong sound character that enables you to explore the sound of tube compression with an intuitive set of controls. Three different flavors of saturation and spectral shaping offer tone shaping that goes beyond basic compression. Supercharger GT's clear but powerful interface enables you to quickly find the right settings whilst providing detail parameters for fine-tuning your sound. The Saturation stage creates rich sounds by adding harmonics. The Attack and Release times can be used to add more bite or sustain to sounds. The Character control colors the sound based on three different modes, Fat, Warm, and Bright. Finally, the Expert Panel provides a filter for the sidechain signal and different stereo routing modes including M/S (mid/side) processing. This Component contains the following parameters and controls: COMPONENTS REFERENCE 142 • Input Level Indicator: Displays the input level and indicates the correct setting of the Input Trim control. When the level is set correctly, the center indicator is lit green. When the level is too low, the left arrow indicator is lit red. When the level is too high, the right arrow indicator is lit red. • Input Trim: Adjusts the input level. The correct setting is shown by the Input Level indicator. • Sidechain switch: Activates the sidechain input, allowing you to use an external signal as the compressor's control signal. • Saturation: Adjusts the amount of saturation added to the input signal. The type of saturation can be switched between Mild, Moderate, and Hot. • Mild/Moderate/Hot: Switches between three types of saturation. Mild subtly colors the sound. Moderate produces a pronounced saturation effect. Hot adds strong saturation and even distortion to the sound. • Gain Reduction Meter: Displays the amount of gain reduction applied to the input signal. • Output Level Meter: Displays the level of the output signal. • Compress: Adjusts the amount of compression applied to the input signal. Turning the control to the right increases the amount of compression while retaining an even loudness level (as long as Input Trim is set correctly). • Attack: Adjusts the attack time, which is the time it takes the compressor to apply the full amount of gain reduction after the control signal rises above the threshold. • Release: Adjusts the release time, which is the time it takes the compressor to stop applying gain reduction after the control signal falls below the threshold. • Gentle/Punch/Slam: Switches between three distinct preset settings for the Attack and Release. Gentle produces smooth compression suitable for a wide variety of signals. Punch emphasizes transients and performs well on drums. Slam produces intense compression that can be used for drastic effects. • Character: Adjusts the color of the signal by applying filtering. The type of filtering can be switched between Fat, Warm, and Bright. • Fat/Warm/Bright: Switches between three different types of filtering. Fat emphasizes lowfrequency and high-frequency content. Warm reduces high-frequency content and enhances low-frequency content. Bright enhances high-frequency content and reduces low-frequency content. • Mix: Blends between the effect signal (Wet) and the input signal (Dry). Blending in the input signal can be used to increase dynamics and preserve transients. • Output: Adjusts the output level of the Component. The Expert panel contains the following parameters and controls: COMPONENTS REFERENCE 143 • Detector HP: Switches between three different settings for a high-pass filter that is applied to the compressor's control signal. Off deactivates the high-pass filter. 100Hz attenuates frequency content below 100 Hz. 300Hz attenuates frequency content below 300 Hz. • Mode: Switches between three different stereo routing modes. Stereo Link applies the same amount of gain reduction to both the left and right channels, preserving the original stereo image. Dual Mono applies individual amounts of gain reduction to the left and right stereo channel, increasing loudness in both channels independently. MS applies individual amounts of gain reduction to the mid and the side signal, increasing the width of the stereo image. Transient Master Transient Master enables you to accentuate or attenuate the transients of your audio material by manipulating the attack and sustain phases of the sound. Unlike compressors and limiters, Transient Master does not use the absolute level of the signal to determine its response, but rather modifies the contour of the individual attack and sustain phases. Therefore, this type of processing equally affects loud and soft passages in your audio material, retaining the natural character of the sound. This Component contains the following parameters and controls: • Attack: Adjusts the strength of the sound's transient, or attack phase. At the center position, the attack is unaltered. Turning the control to the left makes the attack softer, while turning it to the right makes the attack sharper. • Smooth: Activates a smoother attack response specifically designed for guitar, producing less distortion particularly in heavily sustained and distorted sounds. Other sounds like acoustic guitar and drums can benefit from deactivating the Smooth function to achieve faster attacks. • Sustain: Adjusts the strength of the sound's body and decay, or sustain phase. At the center position, the sustain is unaltered. Turning the control to the left makes the sustain less pronounced, while turning it to the right makes the sustain more pronounced. • Clip: Activates the output limiter that prevents the signal from clipping. This can be useful when high Attack settings excessive signal levels. • Gain: Adjusts the output level of the effect, enabling you to compensate for any gain changes introduced by the Attack and Sustain controls. Tube Compressor Tube Compressor models the sound of compressors based on analog tubes, producing a harmonically rich sound. You can use it to bring out the character in your sound. This Component contains the following parameters and controls: COMPONENTS REFERENCE 144 • Gain Reduction Meter: Displays the amount of gain reduction applied to the input signal. • Input: Adjusts the input level of the Component. • Threshold (Compressor): Adjusts the threshold level of the compressor. When the control signal rises above the threshold, gain reduction at a ratio set using the Ratio control is applied to the signal. Turning Threshold to the left lowers the threshold, which increases the amount of gain reduction by making the compressor more sensitive to low input levels. • Ratio: Adjust the relative amount of gain reduction applied to signals rising above the threshold. When turned fully to the left, minimal gain reduction is applied. When turned fully to the right, the compressor acts as a limiter. • Attack: Adjusts the attack time, which is the time it takes the compressor to apply the full amount of gain reduction after the control signal rises above the threshold. • Release: Adjusts the release time, which is the time it takes the compressor to stop applying gain reduction after the control signal falls below the threshold. • Output: Adjusts the output level of the Component. The Expert panel contains the following parameters and controls: • Saturation: Adjusts the amount of saturation added to the signal.1 • Knee: Adjusts the compressor's response from soft knee to hard knee. A hard knee response applies the full amount of gain reduction immediately when the control signal rises above the threshold. This results in a fast response to transients, but can also lead to distortion. A soft knee response increases the gain reduction gradually around the threshold level, resulting in a smoother response to the control signal. • Dynamic: Adjusts the dynamic response of the tube emulation used in the compressor. Turning the control to the right reduces the dynamics slightly. • Sidechain switch: Activates the sidechain input, allowing you to use an external signal as the compressor's control signal. VC 160 The VC 160 faithfully reproduces the characteristics and features of a highly popular compressor from the 1970s. Notably, it provides you with the same simple interface, which mainly relies on three knobs. Manual setting of attack and release times is not required since these were automatically determined by the feed-forward gain reduction stage. Adding to the original features, VC 160 offers a sidechain input and parallel compression using the Dry control. This Component contains the following parameters and controls: • VU meter: Allows you to visually monitor the compression in real-time. This VU meter has three operation modes, which you can select using the Display mode selector (see below). COMPONENTS REFERENCE 145 • In/GR/Out: Switches the VU meter between three different modes, In (input), GR (gain reduction), and Out (output). • In: The VU meter displays the level of the input signal. This mode is useful to ensure the optimal input level. • GR: The VU meter displays the amount of gain reduction applied to the input signal. This mode is useful when adjusting the Compression control. • Out: The VU meter displays the level of the output signal. This mode is useful when adjusting the Output control. • Detector HP: Applies a high-pass filter to the control signal that is sent to the compressor’s detector. When this knob is set fully counter-clockwise, no filtering is applied. Turning the knob clockwise progressively excludes low frequencies from the control signal sent to the detector. • Sidechain switch: Activates the sidechain input, allowing you to use an external signal as the compressor's control signal. • Above/Below: These two LEDs indicate whether the current level of the control signal is below (Below lit) or above (Above lit) the defined threshold, thus helping you adjust the Threshold value. • Threshold: Adjusts the threshold level above which compression is applied. • Compression: Adjusts the compression ratio. This directly affects how much gain reduction is applied to the input signal. When the control is turned fully to the left, the compressor acts as a limiter by applying a virtually infinite compression ratio. • Gain: Adjusts the make-up gain. This allows you to offset the overall output level once you have set the desired compression. • Dry: Blends the input signal with the effect signal, facilitating parallel compression. When the control is turned fully to the left, only the effect signal is sent to the output. Turning the control to the right adds the input signal to the output. VC 2A The VC 2A faithfully reproduces the characteristics and features of a highly popular compressor from the 1960s. Notably, it provides you with the same simple interface, which mainly relies on two knobs. Manual setting of attack and release times is not required since they are inherent to the properties of the circuit and dynamically adapt to the input signal. Adding to the original features, VC 2A offers a sidechain input and parallel compression using the Dry control. This Component contains the following parameters and controls: • VU meter: Allows you to visually monitor the compression in real-time. This VU meter has three operation modes, which you can select using the Display mode selector (see below). COMPONENTS REFERENCE 146 • In/GR/Out: Switches the VU meter between three different modes, In (input), GR (gain reduction), and Out (output). • In: The VU meter displays the level of the input signal. This mode is useful to ensure the optimal input level. • GR: The VU meter displays the amount of gain reduction applied to the input signal. This mode is useful when adjusting the Compression control. • Out: The VU meter displays the level of the output signal. This mode is useful when adjusting the Output control. • Detector HP: Applies a high-pass filter to the control signal that is sent to the compressor’s detector. When this knob is set fully counter-clockwise, no filtering is applied. Turning the knob clockwise progressively excludes low frequencies from the control signal sent to the detector. • Sidechain switch: Activates the sidechain input, allowing you to use an external signal as the compressor's control signal. • Peak Reduction: Adjusts the amount of compression applied to the input signal. This knob affects both the compression ratio and the threshold level simultaneously. • Limit/Comp: Switches between two operation modes. When set to Comp, the curve of the gain reduction is softer and the compression ratio is lower. When set to Limit, the compression ratio is higher and the VC 2A tends to operate more like a limiter. • Gain: Adjusts the make-up gain. This allows you to offset the overall output level once you have set the desired compression. • Dry: Blends the input signal with the effect signal, facilitating parallel compression. When the control is turned fully to the left, only the effect signal is sent to the output. Turning the control to the right adds the input signal to the output. VC 76 The VC 76 faithfully reproduces the characteristics and features of a highly popular compressor from the 1960s. Notably, it provides you with the distinctive All ratio producing a very unusual compression, as well as the 1 ratio coloring the sound without applying any compression. VC 76 unique sound character is emphasized by extremely short attack and release times. Adding to the original features, VC 76 offers a sidechain input and parallel compression using the Dry control. This Component contains the following parameters and controls: • VU meter: Allows you to visually monitor the compression in real-time. This VU meter has three operation modes, which you can select using the Display mode selector (see below). COMPONENTS REFERENCE 147 • In/GR/Out: Switches the VU meter between three different modes, In (input), GR (gain reduction), and Out (output). • In: The VU meter displays the level of the input signal. This mode is useful to ensure the optimal input level. • GR: The VU meter displays the amount of gain reduction applied to the input signal. This mode is useful when adjusting the Compression control. • Out: The VU meter displays the level of the output signal. This mode is useful when adjusting the Output control. • Sidechain switch: Activates the sidechain input, allowing you to use an external signal as the compressor's control signal. • Input: Adjusts both the input level and the threshold simultaneously. Turning this knob clockwise will result in more compression. • Attack: Adjusts the attack time of the compressor, i.e. the time it takes for the compressor to come into full effect once the threshold level has been reached. Note that the attack phase, or the time it takes for the compressor to reach full level, gets shorter when the knob is turned clockwise. • Release: Adjusts the release time of the compressor, i.e. the time it takes for the compressor to get back to its standby state after the signal level has fallen below the threshold level. Note that the release phase, or the time it takes for the compressor to reach its standby state, gets shorter when the knob is turned clockwise. • Ratio: Selects the compression ratio. This directly affects how much gain reduction is applied to the input signal. Following ratios are available: 1:1 (1), 4:1 (4), 8:1 (8), 12:1 (12), and 20:1 (20). • The ratio 4:1 (4) generates moderate compression. • The ratio 8:1 (8) generates severe compression. • With the ratios 12:1 (12) and especially 20:1 (20) the compressor tends to behave like a limiter. • The position ALL, at the top of the selector, was not available as such in VC 76’s ancestor. It originates in the so-called “All-Button” mode used by many engineers. Indeed, on the hardware unit the ratios were selected via a set of buttons. By pressing all buttons simultaneously, you could get an extreme (and variable!) form of overdriven compression, which notably became a distinguishing feature of the “British sound” from the 1960s and 1970s. This behavior is made available here via this ALL position. • On the other hand, with the ratio 1:1 (1) no compression is applied. Nevertheless, the input signal still passes through the unit, thus getting its circuitry’s signature sound. This is sometimes called the “No-Button” mode (see the “All-Button” mode above for the explanation). • Output: Adjusts the make-up gain. This allows you to offset the overall output level once you have set the desired compression. • Dry: Blends the input signal with the effect signal, facilitating parallel compression. When the control is turned fully to the left, only the effect signal is sent to the output. Turning the control to the right adds the input signal to the output. Volume Volume is a level control that you can use to boost or attenuate the signal level at any point in your Rack's signal chain. This Component contains the following parameters and controls: COMPONENTS REFERENCE 148 • Gain: Adjusts the signal level. The Expert Panel provides settings that enable you to change the range of the control. • Volume: Adjusts the output level of the Component. The Expert panel contains the following parameters and controls: • Min Volume: Adjusts the minimum level of the Gain control. • Half Volume: Adjusts the response of the Gain control by setting how much if its overall range is reached at center position. EQ EQs, or equalizers, shape the frequency content of the signal by boosting or cutting specific frequency bands. You can use them to balance the tonality of the sound, remove resonances or rumble, and make drastic adjustments in the frequency spectrum for creative purposes. Custom EQ Custom EQ models the sound of a popular vintage equalizer. Its sound character is colorful and warm. This Component contains the following parameters and controls: • Tone: Adjusts the balance between low- and high-frequency content. Turning the control to the left boosts low-frequency content and attenuates high-frequency content. Turning the control to the right boosts high-frequency content and attenuates low-frequency content. • Freq: Adjusts the center frequency of the mid-frequency attenuation as set using the Scoop control. • Scoop: Adjusts the amount of mid-frequency attenuation at the center frequency set using the Freq control. • Output: Adjusts the output level of the Component. Equalizer Graphic Equalizer Graphic is a graphic equalizer with eight frequency bands. You can adjust the gain of each band individually. This Component contains the following parameters and controls: COMPONENTS REFERENCE 149 • Gain Range: Adjusts the maximum amount of boost and attenuation available in each frequency band. • EQ Graph: Shows and edits the equalizer response. Clicking and dragging the white squares up and down adjusts the gain of each frequency band. Dragging it up increases the gain, dragging it down decreases the gain. Double-clicking a white square resets the gain of the respective frequency band to 0. • Minimum Frequency: Adjusts the frequency of the lowest frequency band. In combination with the Maximum Frequency, the value determines the relative frequencies of all frequency bands. • Maximum Frequency: Adjusts the frequency of the highest frequency band. In combination with the Minimum Frequency, the value determines the relative frequencies of all frequency bands. • Output: Adjusts the output level of the Component. Equalizer Parametric Equalizer Parametric is a parametric equalizer with two frequency bands. You can adjust the frequency, gain, and bandwidth of each band individually. This Component contains the following parameters and controls: • EQ Graph: Shows and edits the equalizer response. Clicking and dragging the white squares up and down adjusts the gain of each frequency band. Clicking and dragging left and right adjusts the frequency. Double-clicking a white square resets the respective frequency band to default values. • Output: Adjusts the output level of the Component. The Expert panel contains the following parameters and controls: • Band 1: Sets the frequency (left value, in Hz), gain (middle value, in dB), and the bandwidth (right value) of the first frequency band. • Band 2: Sets the frequency (left value, in Hz), gain (middle value, in dB), and the bandwidth (right value) of the second frequency band. Equalizer Shelving Equalizer Shelving is a shelving equalizer with two frequency bands. You can adjust the frequency and gain of each band individually. This Component contains the following parameters and controls: COMPONENTS REFERENCE 150 • EQ Graph: Shows and edits the equalizer response. Clicking and dragging the white squares up and down adjusts the gain of each frequency band. Clicking and dragging left and right adjusts the frequency. Double-clicking a white square resets the respective frequency band to default values. • Output: Adjusts the output level of the Component. The Expert panel contains the following parameters and controls: • Low Shelf: Sets the frequency (left value, in Hz) and gain (right value, in dB) of the lowfrequency shelving equalizer. • High Shelf: Sets the frequency (left value, in Hz) and gain (right value, in dB) of the highfrequency shelving equalizer. Solid EQ Solid EQ models the channel equalizer section of a highly acclaimed mixing desk from the 70s, including two semi-parametric and two fully parametric equalizer bands: LF (low frequency), HF (high frequency), LMF (low-mid frequency), HMF (hi-mid frequency). Its precise and transparent sound is considered a reference among mixing engineers. Adding to the original features, Solid EQ features the low-pass and high-pass filters from the original channel strip. This Component contains the following parameters and controls: • HPF: Adjusts the cutoff frequency of the high-pass filter in the range from 30 Hz to 600 Hz. Frequencies below the cutoff frequency are increasingly attenuated. When turned fully to the left, the high-pass filter is switched off. • LPF: Adjusts the cutoff frequency of the low-pass filter in the range from 50 kHz to 3 kHz. Frequencies above the cutoff frequency are increasingly attenuated. When turned fully to the left, the low-pass filter is switched off. • LF Bell/Shelf: Selects between two filter types for the LF band. When set to shelf (low position), frequencies below the filter frequency as set with Freq are evenly attenuated or boosted, depending on the Gain setting. When set to bell (high position), frequencies around the filter frequency are attenuated or boosted. • LF Freq: Adjusts the filter frequency of the LF band. • LF Gain: Adjusts the amount of attenuation or boost applied to the LF band as set with Freq. The LF band can either act as a bell or shelf filter (see LF Bell/Shelf). • LMF Freq: Adjusts the filter frequency of the LMF band. • LMF Gain: Adjusts the amount of attenuation or boost applied to the LMF band. The LMF band acts as a bell filter that attenuates or boosts frequencies around the filter frequency as set with Freq. • LMF Q: Adjusts the Q factor, or resonance, of the LMF band. The Q factor determines the width of the frequency band around the filter frequency that is attenuated or boosted. COMPONENTS REFERENCE 151 • G/E response: Switches between two different filter characters, G with a steeper filter slope, and E with a softer filter slope. • G: In this setting, the LF and HF bands have a steeper filter slope. Furthermore, the width of the LMF and HMF bands vary depending on the Gain setting: The lower the attenuation or boost, the wider the frequency band. • E: In this setting, the LF and HF bands have a softer filter slope. Furthermore, the width of the LMF and HMF bands remains constant at all Gain settings. You can use this to achieve a high Q factor even when applying low attenuation or boost. • HMF Q: Adjusts the Q factor, or resonance, of the HMF band. The Q factor determines the width of the frequency band around the filter frequency that is attenuated or boosted. • HMF Gain: Adjusts the amount of attenuation or boost applied to the HMF band. The HMF band acts as a bell filter that attenuates or boosts frequencies around the filter frequency as set with Freq. • HMF Freq: Adjusts the filter frequency of the HMF band. • HF Gain: Adjusts the amount of attenuation or boost applied to the HF band as set with Freq. The HF band can either act as a bell or shelf filter (see HF Bell/Shelf). • HF Freq: Adjusts the filter frequency of the HF band. • HF Bell/Shelf: Selects between two filter types for the HF band. When set to shelf (low position), frequencies above the filter frequency as set with Freq are evenly attenuated or boosted, depending on the Gain setting. When set to bell (high position), frequencies around the filter frequency are attenuated or boosted. • Output: Adjusts the output level of the equalizer. Filters Filters shape the frequency content of signals, not unlike equalizers. They are tailored towards creative applications and often have a strong sound character. You can use them to add color, resonant peaks, and distortion to the sound. Auto Filter Auto Filter is a multimode filter that responds to the input signal, therefore you can dynamically play it in real-time using your instrument. This Component contains the following parameters and controls: • Sens: Adjusts the sensitivity of the filter's response to the level of input signal. Turning the control to the right increases the sensitivity, making the filter respond stronger to the articulation of your playing. • Direction: Switches between two different modes that determine the filter's response to the input signal. In Up mode (upwards pointing arrow), the cutoff frequency moves up when the input signal level increases, and down when the input signal level decreases. In Down mode (downwards pointing arrow), the cutoff frequency moves down when the input signal level increases, and up when the input signal level decreases. • Range: Adjusts the range of the cutoff frequency's movement. COMPONENTS REFERENCE 152 • Res: Adjusts the resonance amount of the filter. Turning the control to the right makes the frequency content at the cutoff frequency more pronounced. • Mode: Morphs between three different filter modes that determine the basic sound character, LP (low-pass), BP (band-pass), and HP (high-pass). • LP: Resonant low-pass filter. In this mode, frequency content above the cutoff frequency is attenuated, creating a darker sound. • BP: Resonant band-pass filter. In this mode, frequency content above and below the cutoff frequency is attenuated, creating a thinner and more focused sound. • HP: Resonant high-pass filter. In this mode, frequency content below the cutoff frequency is attenuated, creating a brighter sound. The Expert panel contains the following parameters and controls: • Sidechain: Activates the sidechain input, allowing you to use an external signal as the filter's control signal. • Attack: Adjusts the time it takes the filter to respond to changes of the input signal level in the range in the range in the range from 5 ms to 80 ms. Increasing the attack time smoothens the response of the filter and makes it less sensitive to small changes of the input signal. • Release: Adjusts the time it takes the filter to return to its initial cutoff frequency in the range from 50 ms to 800 ms. Increasing the release time smoothens the response of the filter and makes it less sensitive to small changes of the input signal. • Offset: Adjusts the basic value of the cutoff frequency, which is the starting point for its movement. • Mix: Blends between the input signal and the effect signal. Cry Wah Cry Wah models the sound of the most popular wah-wah pedal of all time. The wah-wah is a classic filter effect used for guitars that moves a resonant filter peak in the frequency spectrum. This Component contains the following parameters and controls: • Wah: Adjusts the strength of the wah-wah effect. Doppel-Filter Doppel-Filter is a flexible and characterful dual stereo filter inspired by both vintage and modern implementations of the Sallen-Key topology. This type of filter can be found in classic monophonic synthesizers from the late 70s as well as contemporary synthesizers. Its sound is clean and controlled when set carefully, or dirty and wild when taken to the extremes. Due to the strong character of its resonance, Doppel-Filter can also be used to distort and mangle sounds beyond recognition. Each of the two filters A and B has its own set of controls, including common filter parameters like Cutoff and Resonance. Additionally, both filters offer continuous morphing between three Modes, and the Spread parameter, which offsets the cutoff frequencies of each filter on the left and right stereo channel. The filter routing can be set to both serial and parallel configurations, enabling you to create complex filter responses and stereo effects. COMPONENTS REFERENCE 153 Doppel-Filter's ability to self-oscillate turns it into an unconventional sound generator. The Safety function in the Expert panel mutes self-oscillation when no input signal is present, making it possible to safely apply high resonance amounts, or control self-oscillation through live playing. The Expert panel also includes FM (frequency modulation) controls for each filter. Applying FM drastically alters the character of the filter and combines well with self-oscillation. Drive adjusts the input level of the filter, which changes the resonance behavior and allows you to dial in the desired amount of distortion for your sound. This Component contains the following parameters and controls: • Cutoff: Adjusts the cutoff frequency. Depending on the setting of the Mode control, frequency content is attenuated above the cutoff frequency (LP), below the cutoff frequency (HP), or above and below the cutoff frequency (BP). • Res: Adjusts the resonance amount of the filter. Turning the control to the right makes the frequency content at the cutoff frequency more pronounced. • Mode: Morphs between three different filter modes that determine the basic sound character, LP (low-pass), BP (band-pass), and HP (high-pass). • LP: Resonant low-pass filter with a 12 db/Oct response. In this mode, frequency content above the cutoff frequency is attenuated, creating a darker sound. • BP: Resonant band-pass filter with a 6 db/Oct response. In this mode, frequency content above and below the cutoff frequency is attenuated, creating a thinner and more focused sound. • HP: Resonant high-pass filter with a 12 db/Oct response. In this mode, frequency content below the cutoff frequency is attenuated, creating a brighter sound. • Spread: Adds an offset to the Cutoff parameter on the left and right stereo channel. Turning the control to the left increases the cutoff frequency on the left channel and decreases it on the right channel. Turning the control to the right increases the cutoff frequency on the right channel and decreases it on the left channel. At high resonance amounts it is possible to create two peaks in the frequency spectrum with each of the two filters, with variable distribution in the stereo image. • Filter Routing: Switches between two different configurations of the filter routing. In serial configuration (downward pointing arrow), the input signal is sent to filter A, which sends its output to filter B. In parallel configuration (divided, rightwards pointing arrow), the input signal is sent to both filter A and filter B simultaneously. • Mix: Blends between the output signals of the two filters A and B. The Expert panel contains the following parameters and controls: • FM: Adjusts the amount of audio rate modulation applied to the cutoff frequency from the respective filter's input signal. When FM Sidechain is activated, the global sidechain signal is used as modulation source instead. • FM Sidechain: Activates the sidechain input for the FM controls. When activated, the global sidechain signal is used to apply audio rate modulation to the cutoff frequency. COMPONENTS REFERENCE 154 • Safety: Activates Safety mode for both filters A and B. When activated, the self-oscillation of the filters is muted as soon as no input signal is detected. • Drive: Adjusts the input level of the filter, effectively changing the sound character and resonance behavior. When set to high values, the resonance is damped, allowing for more distorted sounds without going into self-oscillation. Driver Driver is a versatile distortion and filter effect that combines a smooth state-variable filter with distortion and creative modulation capabilities. The distortion is integrated in the filter's resonance circuit, resulting in a unique filter response that enables you to explore unusual sounds not possible using common filter and distortion effects. You can use Driver to add character and color to a sound, or radically transform a sound's harmonic structure. Both the Freq and Disto controls can be modulated using the envelope follower and audio-rate modulator, enabling you to create lively sounds that dynamically respond to the way you play. The envelope follower detects peaks in the input signal and derives an envelope from them. The audio-rate modulator uses either an internal oscillator or the input signal to create sounds similar to FM (Frequency Modulation) synthesis and amplitude modulation. This Component contains the following parameters and controls: • LPF/Notch: Selects one of two different filter modes that determine the basic sound character, LPF (low-pass filter) and Notch. • LPF: Resonant low-pass filter with a 12 db/Oct response. In this mode, frequency content above the cutoff frequency (Freq control) is attenuated, creating a darker sound. • Notch: Notch filter with a narrow bandwidth. In this mode, frequency content around the center frequency (Freq control) is attenuated, creating phasis or vowel-like sounds. • Input: Adjusts the input level of the Component. • Res: Adjusts the resonance amount of the filter. In LPF mode, Res makes the frequency content at the cutoff frequency more pronounced. In Notch mode, Res adjusts the width of the attenuated frequency band around the center frequency. • Env (Freq): Adjusts the amount of modulation applied to Freq from the envelope follower. • Envelope polarity (Freq): Inverts the polarity of the modulation applied to Freq from the envelope follower. When inverted, the envelope decreases the cutoff or center frequency, similar to a ducking effect. • AM (Freq): Adjusts the amount of modulation applied to Freq from the audio-rate modulator. Similar to FM (Frequency Modulation) synthesis, this produces additional frequencies in the spectrum, called sidebands. You can use this to create rich harmonics and abrasive timbres. • Freq: Adjusts the cutoff frequency (LPF mode) or center frequency (Notch mode) of the filter. • Disto: Adjusts the amount of distortion applied in the filter's resonance circuit. The effect of the distortion gets more pronounced as resonance is increased using the Res control. • Env (Disto): Adjusts the amount of modulation applied to Disto from the envelope follower. • Envelope polarity (Disto): Inverts the polarity of the modulation applied to Disto from the envelope follower. When inverted, the envelope decreases the amount of distortion, similar to a ducking effect. COMPONENTS REFERENCE 155 • AM (Disto): Adjusts the amount of modulation applied to Disto from the audio-rate modulator. Similar to amplitude modulation, this produces additional frequencies in the spectrum, called sidebands. You can use this to create rich harmonics and abrasive timbres. • Color: Adjusts the tone of the distortion. Turning the control to the right changes the tone from dark to bright. • Output: Adjusts the output level of the Component. Expert Panel The Expert panel in Driver offers control over the envelope follower and advanced modulation controls that enable you to animate the filter frequency and distortion amount. The Expert panel contains the following parameters and controls: • Input In/SC: Selects the signal used to trigger the envelope follower that can be applied to Freq and Disto. When set to In, the input signal of the Component is used. When set to SC, the global sidechain signal is used. • Smooth: Adjusts the response of the envelope to peaks in the input signal. Turning Smooth to the right increases the response time, resulting in a smoother onset of the envelope. • Rel: Adjusts the release of the envelope, which is the time it takes the envelope to return to zero. Turning Rel to the right increases the release time, resulting in a longer decay of the modulation produced by the envelope. • Mode Audio/Osc: Selects whether an external audio signal or the internal oscillator is used to apply audio-rate modulation to Freq and Disto. The external audio signal can be switched between the input signal and the global sidechain signal using Input In/SC. The frequency of the internal oscillator can be set using the Rate control. The following controls are available in the AM section when Osc mode is selected. • Env: Adjust the amount of modulation applied to the frequency of the internal oscillator (Rate control) from the envelope follower. At center position, no modulation is applied. Turning the control to the right increases the amount of modulation. Turning the control to the left increases the amount of modulation with inverted polarity. • Rate: Adjusts the frequency of the internal oscillator used for audio-rate modulation. • Range Hi/Lo: Selects the frequency range of the Rate control. When Hi is selected, the range is approximately 2 Hz to 16 kHz. When Lo is selected, the range is approximately 0 Hz to 26 Hz. By selecting Lo mode you can use the audio-rate modulator as an LFO (Low Frequency Oscillator). The following controls are available in the AM section when Audio mode is selected. COMPONENTS REFERENCE 156 • Input In/SC: Selects the signal used to apply audio-rate modulation to Freq and Disto. When set to In, the input signal is used. When set to SC, the the global sidechain signal is used. • Clip Cut: Adjusts the amount of clipping applied to the input signal used for audio-rate modulation. Turning Clip Cut to the right increases the amount of clipping, resulting in a more aggressive sound. • Lag: Adjusts the slew rate of input signal used for audio-rate modulation. The slew rate determines how quickly a signal can change. Turning Lag to the right reduces the slew rate, resulting in a smoother sound. Filterbank Filterbank is a complex filter that sculpts the sound using eight filter bands, each consisting of a pair of resonant band-pass filters. Global controls enable you to distribute and move the filter bands in the frequency spectrum. Each filter band has a dedicated gain control for fine-tuning the overall response of the filter. The Expert panel includes controls that change the behavior of the pair of band-pass filters in each band, further adding to the vast possibilities of Filterbank. This Component contains the following parameters and controls: • Stretch: Distributes the individual filter bands in the frequency spectrum. Turning the control to the right increases the spread of the filter bands, covering a wider range at a lower density. • Shift: Adjusts the center frequency around which the individual filter bands are distributed in the frequency spectrum. Turning the control to the right moves the center frequency from low to high frequencies. • Filter Bands: Each fader boosts or cuts frequency content in a specific frequency band. At center position, the frequency band is unaltered. Moving a fader up boosts frequency content. Moving a fader down cuts frequency content. • Mix: Blends between the input signal and the effect signal. The Expert panel contains the following parameters and controls: • Band Split: Moves the frequencies of the two band-pass filters in each filter band further apart. • Res: Adjusts the resonance amount of the filter bands. Turning the control to the right makes the filter bands sharper and more defined. • L/R Split: Adds an offset to the frequencies of the two band-pass filters in each filter band on the left and right stereo channel. Turning the control to the left increases the frequency on the left channel and decreases it on the right channel. Turning the control to the right increases the frequency on the right channel and decreases it on the left channel. Pro-Filter Pro-Filter is based on the filter of Native Instruments' software synthesizer Pro-53. It has a rich and bold sound and can be used both as a character filter and a distinct tone control. This Component contains the following parameters and controls: COMPONENTS REFERENCE 157 • Freq: Adjusts the cutoff frequency. Depending on the setting of the Mode control, frequency content is attenuated above the cutoff frequency (LP), below the cutoff frequency (HP), or above and below the cutoff frequency (BP). • Res: Adjusts the resonance amount of the filter. Turning the control to the right makes the frequency content at the cutoff frequency more pronounced. • Slope: Adjusts the filter response, which determines how strongly frequency content beyond the cutoff frequency is attenuated. When turned fully to the left, the filter has a a 12 db/Oct response. When turned fully to the right, the filter has a a 24 db/Oct response. • Mode: Morphs between three different filter modes that determine the basic sound character, LP (low-pass), BP (band-pass), and HP (high-pass). • LP: Resonant low-pass filter. In this mode, frequency content above the cutoff frequency is attenuated, creating a darker sound. • BP: Resonant band-pass filter. In this mode, frequency content above and below the cutoff frequency is attenuated, creating a thinner and more focused sound. • HP: Resonant high-pass filter. In this mode, frequency content below the cutoff frequency is attenuated, creating a brighter sound. Real Wah Real Wah models the sound of a very successful custom wah-wah pedal from the late 90s. The wah-wah is a classic filter effect used for guitars that moves a resonant filter peak in the frequency spectrum. This Component contains the following parameters and controls: • Wah: Adjusts the strength of the wah-wah effect. Talk Wah Talk Wah is a special version of the classic wah-wah effect that moves a resonant filter peak in the frequency spectrum. This implementation of the effect mimics the way vowel sounds are produced by the human mouth. The results are similar to the talk box effects of the 70s. This Component contains the following parameters and controls: • Wah: Adjusts the quality of the wah-wah effect, producing different vowel sounds. When turned fully to the left, the filter produces the vowel sound "o". At center position, the filter produces the vowel sound "a". When turned fully to the right, the filter produces the vowel sound "e". COMPONENTS REFERENCE 158 The Expert panel contains the following parameters and controls: • Size: Mimics the effect of differently sized oral cavities, changing the overall character of the sound. • Bright: Boosts high-frequency content. • Output: Adjusts the output level of the Component. Traktor's Formant Filter The Formant Filter adds the character of vowel sounds to the input signal. The five vowel sounds, a, e, i, o, u, each feature distinct frequencies in the spectrum. This Component contains the following parameters and controls: • Talk: Morphs between the five vowel sounds (a, e, i, o, u). • Color: Switches between two different characteristics of the vowel sounds. • Sharp: Makes the vowel sounds more sharp and distinct. • Size: Adjusts the size of the modeled oral cavity, shifting the formant frequencies in the vowel sounds. • Mix: Blends between the input signal and the effect signal. Traktor's Peak Filter The Peak Filter produces a resonant peak by boosting frequency content at the filter frequency. You can use this effect to make specific frequencies more pronounced. This Component contains the following parameters and controls: • Freq: Adjusts the cutoff frequency. Frequency content at the cutoff frequency is boosted, depending on the amount of resonance as set using Edge. • Kill: Inverts the filter curve, creating a notch filter that cuts frequency content at the filter frequency as set using Freq. • Edge: Adjusts the amount of resonance. Turning Edge to the right boosts frequency content at the cutoff frequency as set using Freq. • Pump: Adds brickwall limiting to the signal. You can use this to tame the signal and increase its overall loudness. • Mix: Blends between the input signal and the effect signal. Wah Wah Wah Wah is a classic filter effect used for guitars that moves a resonant filter peak in the frequency spectrum. This versatile implementation of the effect offers detailed options to fine-tune the character and movement of the effect. COMPONENTS REFERENCE 159 This Component contains the following parameters and controls: • Wah: Adjusts the strength of the wah-wah effect. The Expert panel contains the following parameters and controls: • Mode: Morphs between three different filter modes that determine the basic sound character, LP (low-pass), BP (band-pass), and HP (high-pass). • LP: Resonant low-pass filter. In this mode, frequency content above the cutoff frequency is attenuated, creating a darker sound. • BP: Resonant band-pass filter. In this mode, frequency content above and below the cutoff frequency is attenuated, creating a thinner and more focused sound. This mode produces the traditional wah-wah effect. • HP: Resonant high-pass filter. In this mode, frequency content below the cutoff frequency is attenuated, creating a brighter sound. • Freq: Sets the cutoff frequencies of the filter at the minimum position (left value, in Hz), center position (middle value, in %) and the maximum position (right value, in Hz) of the Wah control. • Res: Sets the resonance amounts of the filter at the minimum position (left value), center position (middle value, in %) and the maximum position (right value) of the Wah control. • Vol: Sets the output level of filter at the minimum position (left value, in dB), center position (middle value, in %) and the maximum position (right value, in dB) of the Wah control. • Dry: Blends the input signal with the filtered signal. When the control is turned fully to the left, only the filtered signal is sent to the output. Turning the control to the right adds the input signal to the output. Legacy Legacy Components serve the purpose of ensuring backwards compatibility with Guitar Rig 5. Legacy Components are only shown in the Browser if the corresponding option in the Preferences is activated. For more information, refer to Library. Cabinets & Mics Cabinets & Mics is a legacy Component that ensures backwards compatibility with Guitar Rig 5. It models various cabinets, the type and position of the microphone, and the room response. Except for the Volume control and its Learn function, all controls are hidden. Instead of Cabinets & Mics, you can use the more advanced Components in the Cabinets category. For more information, refer to Cabinets. This Component contains the following parameters and controls: COMPONENTS REFERENCE 160 • Volume: Adjusts the output level. • Learn: Adjusts Volume automatically by analyzing the output signal and determining the optimal output level. For best results, play loudly while the analyzation is in progress. Modulation Modulation effects include classics like chorus, phaser, and flanger. Internal modulation changes the sound over time. You can use this to add subtle movement to sounds, or completely transform sounds in creative ways. When syncing the modulation to the tempo of your music, rhythmic effects can be achieved. Choral Choral is inspired by chorus effects found in synthesizers and studio rack processors from the seventies and early eighties. On these devices, the chorus parameters are hidden. Choral gives you enhanced control with parameters that allow you to customize the effect with minimal effort. It features four distinct chorus modes, ranging from the subtle sound of classic studio rack processors to the large ensemble sound of early string synthesizers. This Component contains the following parameters and controls: • • Mode:Switches between four chorus modes, each with its own sound characteristic and modulation behavior. • Synth: This mode is inspired by the choruses of polyphonic synthesizers from the late seventies and early eighties. Its sound characteristic is dark and vintage. The modulation behavior is tuned for rich and dispersed sounds. • Ensemble: This mode is inspired by the choruses of string synthesizers from the seventies. Its sound characteristic is warm and lush. The modulation behavior is tuned for animated and lively sounds. • Dimension: This mode is inspired by the choruses of studio rack processors from the early eighties. Its sound characteristic is bright and transparent. The modulation behavior is tuned for wide and consistent sounds. • Universal: This mode is a more generic chorus implementation. Its sound characteristic is clean and modern. The modulation behavior is tuned for a range of sounds from consistent to lively, depending on the number of Voices. Amount: Adjusts the amount of modulation applied to Delay, altering the delay times of the chorus voices. Due to the configuration of the delays, this also changes the pitch of the chorus voices, creating the classic chorusing effect. COMPONENTS REFERENCE 161 • Rate: Adjusts the speed of modulation, from slow pitch changes to fast vibratos. This becomes more pronounced as Amount is increased. • Voices: Fades from one to three chorus voices. Increasing the number of chorus voices adds a dense and ensemble-like quality to the sound. The modulation affects the second and third chorus voice differently from the first, resulting in a wider and livelier sound. • Delay: Adjusts the delay times of the chorus voices, allowing you to change the spatial depth of the sound. This parameter strongly interacts with Feedback. • Feedback: Adjusts the level of the feedback signals from the outputs of the chorus voices to their inputs, creating a more sustained and spacious sound • Scatter: Enables a special feedback routing for the chorus voices that introduces reverb-like behavior. • Mix: Blends between the input signal and the effect signal by means of an equal-power crossfade. • Invert: Changes the sound characteristic of the chorusing effect by inverting the effect signal. • Width: Pans the chorus voices in opposite directions, widening the stereo image. When Width is set to 0, the input’s stereo image is preserved. Electric Lady Electric Lady is a versatile flanger that is modeled after a classic effects unit. It produces sounds that range from subtle flanging and chorusing to metallic timbres and extreme jet flanger effects. In Static mode, Electric Lady becomes a complex filter for chime-like tones. This Component contains the following parameters and controls: • Rate: Adjusts the frequency of the modulation. When Sync is activated, Rate is set in note lengths relative to the tempo of the Metronome. • Sync (note symbol): Synchronizes Rate to the Metronome. • Depth: Adjusts the intensity of the modulation applied to the effect. • Color: Adjusts the overall timbre of the effect. • Static: Activates Static mode, which turns off the modulation. Electric Lady then functions as a filter, the character of which can be adjusted using the Depth control. The Expert panel contains the following parameters and controls: • Invert: Inverts the phase of the effect signal, creating an alternative timbre. • Rotate: Offsets the modulation between the left and right stereo channel, creating a wide stereo effect. • Mix: Blends between the input signal and the effect signal. Ensemble Ensemble is a chorus effect that is modeled after a classic effects unit. It adds slightly detuned voices to the signal, creating the illusion of an ensemble. Additionally, it can be used as a vibrato effect. This Component contains the following parameters and controls: COMPONENTS REFERENCE 162 • Chorus/Vibrato: Switches between Chorus and Vibrato mode. • Intensity: Adjusts the strength of the effect in Chorus mode. • Rate: Adjusts the frequency of the modulation in Vibrato mode. When Sync is activated, Rate is set in note lengths relative to the tempo of the Metronome. • Sync (note symbol): Synchronizes Rate to the Metronome. • Depth: Adjusts the intensity of the modulation in Vibrato mode. • Volume: Adjusts the output level of the Component. The Expert panel contains the following parameters and controls: • Delay: Adjusts the delay times of the chorus voices in Chorus mode. • Stereo: Adjusts the stereo width of the chorus voices in Chorus mode. When turned fully to the left, the chorus voices operate in mono. Turning the control to the right distributes the chorus voices on the left and right stereo channel. • Mix: Blends between the input signal and the effect signal. • Bass: Adjusts the low-frequency response. • Mid: Adjusts the mid-frequency response. • Treble: Adjusts the high-frequency response. Flair Flair is a new take on the concept of the flanger effect with additional features that have been carefully chosen to allow for more sophisticated and extreme sounds than possible with common flangers, while staying true to the ease of use and clarity associated with these devices. Flair features three flanger modes that offer different approaches to a range of effects from flanging to harmonization. This Component contains the following parameters and controls: COMPONENTS REFERENCE 163 • Mode: Switches between three different flanger modes, Standard, Thru Zero, and Scan. • Standard: In this mode, each flanger voice behaves like a basic flanger effect, creating harmonically related peaks and notches in the frequency spectrum. • Thru Zero: In this mode, each flanger voice is duplicated. The duplicated instances of the flanger voices are excluded from the modulation and thus rest at their respective base pitch. When modulation is introduced by increasing Amount, the flanger voices shift against the duplicated instances in time. This creates the strong thru zero flanging effect with its characteristic signal cancellation, similar to the flanging effect originally created with two tape machines. • Scan: In this mode, instead of adding the flanger voices to form a chord, Voices scans through them one after the other. This is similar to how an arpeggiator on a keyboard plays the notes contained in a chord as a sequence. The Scan Mode selector below the Mode menu allows you to choose from three different waveforms for the modulation: Triangle, Sawtooth Up, and Sawtooth Down. • Offset: Adds a frequency shift to the duplicated flanger voices in Thru Zero mode, changing their position relative to the center of modulation. This results in rhythmical variations of the flanging effect. Offset also enables you to reduce the amount of signal cancellation when there is no modulation (Amount set to 0%). • Amount: Adjusts the amount of modulation, adding movement to the effect. • LFO Sync: Synchronizes the modulation to the host tempo and replaces the Rate knob with the LFO Sync controls. • Rate: Adjusts the frequency of the modulation. When LFO Sync is activated, modulation is synchronized to the host and the Rate control is replaced by the LFO Sync controls. The Numerator and Denominator set the speed of modulation in musical notes relative to the host tempo. The Numerator sets the number of notes, while the Denominator sets the note value. The Sync Mode asets the time value, or subdivision, for the chosen note value. • Pitch: Adjusts the fundamental frequency of the first flanger voice in semitones, effectively shifting the peaks and notches of all flanger voices in the frequency spectrum. • Chord: Sets a chord that defines the harmonic relationship between the four Voices . • Voices: When Mode is set to Standard or Thru Zero, Voices fades from one to four flanger voices. The additional flanger voices are added in harmonic intervals, forming a chord as set with Chord. When Mode is set to Scan, Voices scans through the four flanger voices one after the other by blending between the first and the second flanger voice, then the second and the third flanger voice, and so on. • Detune: Alters the pitch of each individual flanger voice in a range of approximately +/- 60 cent. This creates a rich and lively sound similar to the effect of detuning oscillators on a synthesizer. Detune is especially useful when Chord is set to Unison. • Feedback: Adjusts the level of the feedback signals from the outputs of the flanger voices to their inputs, creating a more resonant and metallic sound. • Damping: Attenuates the high frequency content of the feedback signals from the outputs of the flanger voices to their inputs, allowing for soft sounds even at high Feedback settings. • Mix: Blends between the input signal and the effect signal by means of an equal-power crossfade. • Invert: Swaps the position of the peaks and notches in the frequency spectrum by inverting the effect signal. When activated, the perceived pitch of the flanger voices is one octave lower. In Thru Zero mode, activating Invert creates strong signal cancellations that can result in interesting rhythmical effects. COMPONENTS REFERENCE 164 • Width: Creates a wide and lively stereo image by adding a phase offset to the modulation between the left and right stereo channels. Additionally, a special type of cross-feedback is introduced, further animating the stereo image as Feedback is increased. Flanger Chorus Flanger Chorus is a delay-based Component offering dedicated modes for chorus, pitch modulation, and flanger. This Component contains the following parameters and controls: • Chorus / Pitch Mod / Flanger: Switches between the chorus, pitch modulation, and flanger modes. • Speed: Adjusts the frequency of the modulation. When Sync is activated, Speed is set in note lengths relative to the tempo of the Metronome. • Sync (note symbol): Synchronizes Speed to the Metronome. • Intensity: Adjusts the intensity of the modulation. • Width: Adjusts the modulation range of the effect. • Spread: Produces an extra wide stereo effect. Freak Freak combines three amplitude modulation techniques: basic amplitude modulation, ring modulation, and frequency shifting. It is based on a model of an analog diode ring circuit that produces rich harmonic overtones and textures. In addition to a wide range of harmonic transformations, its three FX Modes facilitate special applications like AM radio simulation (Radio mode), tremolo and distortion (Oscillator mode), as well as gating (Sidechain mode). This Component contains the following parameters and controls: • • Mode: Switches between Freak’s three basic modes of operation, Radio, Oscillator, and Sidechain. • Radio: AM radio emulation. For more information, refer to Radio Mode. • Oscillator: Pure sine wave modulation. For more information, refer to Oscillator Mode. • Sidechain: External modulation. For more information, refer to Sidechain mode. Mode controls: These control are specific to the selected FX Mode, Radio, Oscillator, or Sidechain. COMPONENTS REFERENCE 165 • Type: Morphs between three different amplitude modulation techniques, AMP (basic amplitude modulation), RING (ring modulation), and FREQ (frequency shifting). For more information, refer to Modulation Types. • Harmonics: Adjusts the amount of harmonic overtones produced by the model of an analog diode ring circuit used to implement the different amplitude modulation techniques in Freak. • Mix: Blends between the input signal and the effect signal by means of an equal-power crossfade. • Feedback: Adjusts the level of the feedback signal from the effect’s output to its input. This increases the amount of frequencies, or sidebands, created by the amplitude modulation. When the FX Mode is set to Radio, Feedback additionally controls the amount of noise added to the signal. Modulation Types In all three FX Modes the Type control smoothly morphs between three different amplitude modulation techniques. Amp The AMP mode facilitates basic amplitude modulation. At modulation rates below the audio spectrum (< 20 Hz), the level of the input signal, or carrier signal, changes slowly. This can be used for tremolo effects. At modulation rates in the audio spectrum (> 20 Hz), new frequencies are added to the carrier signal, called sidebands. The sidebands are the sum and the difference of the frequencies contained in the carrier and modulation signals. This way you can add inharmonic content to the sound while maintaining its basic character. Ring The RING mode facilitates ring modulation, also called balanced modulation. At modulation rates below the audio spectrum (< 20 Hz), the level of the input signal, or carrier signal, changes slowly while also periodically inverting its phase. This can be used for subtle phasing and distortion effects. At modulation rates in the audio spectrum (> 20 Hz), the carrier signal’s frequency content is replaced by new frequencies, called sidebands. The sidebands are the sum and the difference of the frequencies contained in the modulation signal and the input signal. This breaks up the harmonic structure of the sound and gives it a metallic sounding character. Freq The FREQ mode facilitates frequency shifting. This complex amplitude modulation technique shifts the input signal’s frequency content in the frequency spectrum by an amount that equals the modulation rate. For example, when setting a modulation rate of 100 Hz with the Freq control in Oscillator mode, all frequencies contained in the input signal will be shifted up in the frequency spectrum by 100 Hz. This breaks up the harmonic structure of the sound and gives it a metallic sounding yet distinctly tonal character. Frequency shifting can also be used to create strong phasing effects that appear to move endlessly in the frequency spectrum (the so-called barber-pole effect). To achieve this, set Freq in a range of roughly 0 Hz to 5 Hz and increase the amount of Feedback. COMPONENTS REFERENCE 166 Radio Mode In Radio mode, Freak emulates the behavior of so-called demodulation circuits in old AM radios, allowing you to create the effect “of dialing in the frequency of a specific radio station. This emulation complements the amplitude modulation techniques available via the Type control. This mode uses a sine wave signal as the modulation source. Radio mode offers the following parameters and controls: • Center Tuning: Sets the Tuning control to center position. • Tuning: Emulates the effect of tuning an old AM radio. In center position, the best possible tuning is achieved. As you move the control away from center position, the amount of radio interference increases. • Demod: Switches between emulations of two different demodulation circuits. When activated, a product demodulation circuit is used, producing an aggressive sound. When deactivated, an envelope demodulation circuit is used, recreating the sound of an old AM radio. • Width: Adjusts the amount of filtering applied to the signal by changing the bandwidth of the band-pass filter used in the demodulation circuit. Low settings result in a filtered and slightly resonant sound. High settings reduce the filtering effect while adding more noise to the signal. • Carrier: Adjusts the frequency of the carrier used in the demodulation circuit, controlling the quality of the radio transmission. The quality improves as you increase the frequency. • Gate: Switches the noise gate on or off. When activated, noise from the demodulation circuit is only passed through if an input signal is present. When deactivated, the noise is constantly passed through, allowing you to use Freak as a flexible noise source. The amount of noise can be adjusted with the Feedback control. Oscillator Mode In Oscillator mode, you can explore the pure sound of the three different amplitude modulation techniques available via the Type control. This modes uses a sine wave signal as the modulation source. Oscillator mode offers the following parameters and controls: COMPONENTS REFERENCE 167 • Center Freq: Sets the Freq control to center position. • Range: Sets the range of the Freq control. When activated, Freq has a coarse range of -5000 Hz to +5000 Hz. When deactivated, Freq has a fine range of -200 Hz to +200 Hz. This gives you full control over applications that require fine adjustment of the modulation rate below the audio spectrum (< 20 Hz). • Freq: Adjusts the rate of the internal sine wave modulation used by the three different amplitude modulation techniques available via the Type control. When Type is set to AMP and RING, this allows you to change the frequency of the sidebands created in the frequency spectrum. When Type is set to FREQ, the modulation rate equals the amount by which the input signal’s frequency content is shifted in the frequency spectrum. The Freq control is bipolar, meaning that both positive (non-inverted) and negative (inverted) modulation can be applied. The range of the Freq control can be set with the Range button. • Stereo: Creates a wide stereo image by adding a phase offset to the modulation applied to the left and right stereo channels. • Antifold: Reduces the amount of sidebands folding over 0 Hz, producing a cleaner sound in the low-frequency spectrum. By increasing Antifold, thinner sounding distortion effects with a less tonal quality can be achieved. Sidechain mode Sidechain mode opens up the amplitude modulation techniques available via the Type control for experimentation with a variety of modulation sources. It is possible to modulate the input signal with itself, or to use any external signal as the modulation source by feeding it into the plug-in’s sidechain input. Additionally, the modulation signal can be processed with an envelope follower that smoothes out the signal contour. Sidechain mode offers the following parameters and controls: COMPONENTS REFERENCE 168 • Sidechain: Switches sidechain operation on or off. When activated, the external sidechain input is used. When deactivated, the input signal is used as the modulation source, allowing for self-modulation. • Contour: Blends between the direct signal from the modulation source and the signal processed by the envelope follower. This enables you to adjust how much the envelope follower affects the contour of the modulation signal. • Release: Adjusts the attack and release times of the envelope follower. At low settings, the envelope follower quickly adapts to the contour of the modulation signal. At high settings, it responds slowly and smoothes out the contour of the modulation signal. • Activate BP Freq: Switches the band-pass filter applied to the modulation signal on or off. The filter’s cutoff frequency can be adjusted with the BP Freq control. • BP Freq: Adjusts the cutoff frequency of the band-pass filter applied to the modulation signal, reducing its frequency content to a specific band. When combined with the envelope follower, BP Freq can be used to make the envelope follower respond to specific components of the modulation source. Phaser 9 Phaser 9 is a phaser effect that is modeled after a classic effects unit. It animates the timbre and adds a shimmering quality to the sound. This Component contains the following parameters and controls: • Rate: Adjusts the frequency of the modulation. When Sync is activated, Rate is set in note lengths relative to the tempo of the Metronome. • Sync (note symbol): Synchronizes Rate to the Metronome. • Depth: Adjusts the intensity of the modulation applied to the effect. • Color: Adjusts the strength of the phasing effect by increasing the internal feedback level. The Expert panel contains the following parameters and controls: • Invert: Inverts the phase of the effect signal, creating an alternative timbre. • Freq: Adjusts the center frequency of the phasing effect. COMPONENTS REFERENCE 169 • Notches: Sets the number of notches in the frequency spectrum produced by the phasing effect. • Rotate: Creates a wide and lively stereo image by adding a phase offset to the modulation between the left and right stereo channels. • Mix: Blends between the input signal and the effect signal. Phasis Phasis is a new take on the concept of the phaser effect with additional features that have been carefully chosen to allow for more sophisticated and extreme sounds than possible with common phasers, while staying true to the ease of use and clarity associated with these devices. Phasis features a scalable amount of all-pass filters, producing up to twelve pairs of peaks and notches in the frequency spectrum. This Component contains the following parameters and controls: • Ultra: Extends the range of Rate and Center, allowing for more extreme modulation up audio frequencies. This can add new harmonic content to the input signal, similar to the sounds possible with FM synthesis. • Amount: Adjusts the amount of modulation, adding movement to the effect. The modulation can be distributed between Center and Spread using the Mod Mix slider. • Rate: Adjusts the frequency of the modulation. When LFO Sync is activated, modulation is synchronized to the host and the Rate control is replaced by the LFO Sync controls. The Numerator and Denominator set the speed of modulation in musical notes relative to the host tempo. The Numerator sets the number of notes, while the Denominator sets the note value. The Sync Mode asets the time value, or subdivision, for the chosen note value. • LFO Sync: Synchronizes the modulation to the host tempo and replaces the Rate knob with the LFO Sync controls. • Mod Mix: Distributes the modulation between Center and Spread. Moving the slider to the left increases the amount of modulation applied to Center, moving the slider to the right increases the amount of modulation applied to Spread. In center position, the same amount of modulation is applied to both Center and Spread. • Spread Modulation Polarity: Inverts the polarity of the modulation applied to Spread, hence reversing its effect in relation to the modulation applied to Center. • Spread: Adjusts the density of the peaks and notches in the frequency spectrum. Turning the knob to the left moves the peaks and notches closer to each other. Turning the knob to the right moves the peaks and notches further apart from each other. • Center: Shifts the peaks and notches in the frequency spectrum by changing the frequencies of the all-pass filters that create the phasing effect (relative to the Center frequency). • Feedback: Adjusts the amount of feedback, or resonance, applied to the all-pass filters that create the phasing effect. Turning up Feedback makes the peaks and notches in the frequency spectrum more pronounced. COMPONENTS REFERENCE 170 • Notches: Sets the number of peaks and notches in the frequency spectrum. • Mix: Blends between the input signal and the effect signal by means of an equal-power crossfade. • Invert: Swaps the position of the peaks and notches in the frequency spectrum by inverting the effect signal. • Stereo: Creates a wide and lively stereo effect by adding a phase offset to the modulation applied to the the left and right stereo channels. In center position, the phasing effect does not alter the stereo image. When turning the knob to the left, the phasing effect appears to move from right to left. When turning the knob to the right, the phasing effect appears to move from the left to right. Stereo does not have an effect if Amount is set to 0. Rotator Rotator simulates the classic Leslie effect produced by two rotating speakers in special cabinets for electric organs. It can be used for unique tremolo and doppler effects. This Component contains the following parameters and controls: • Slow/Fast: Switches between two speeds for the rotating speakers. • Balance: Blends between the bass and the treble speakers. Turning the control to the right produces a brighter sound, while turning the control to the left accentuates the bass frequencies. • Pan: Adjusts the distribution of the bass and the treble speakers in the stereo image. • Distance: Adjusts the distance between the virtual microphones and the rotating speakers. The Leslie effect is more pronounced at short distances. • Mix: Blends between the input signal and the effect signal. The Expert panel contains the following parameters and controls: • Slow: Adjusts the speed of the respective rotating speaker when the Slow/Fast switch is set to Slow. • Fast: Adjusts the speed of the respective rotating speaker when the Slow/Fast switch is set to Fast. • Accel: Adjusts the acceleration of the respective rotating speaker when switching between the two settings of the Slow/Fast switch. • Spread: Adjusts the width of the stereo image by changing the distance of the virtual microphones. • Cab: Deactivates the internal cabinet emulation to allow for custom configurations in the Rack. You can insert any of the Components from the Cabinets category before Rotator to find a sound you like. Stereo Tune Stereo Tune is a widening effect. It produces a wide and lively stereo image. COMPONENTS REFERENCE 171 This Component contains the following parameters and controls: • Spread: Adjusts the stereo width from mono to full stereo. • Drift: Adjusts stereo detuning of the input signal. The left and right stereo channels are tuned at different frequencies to create a wide stereo image. • Split: Adjusts the crossover frequency of the effect. Frequency content below this frequency remains unaltered. • Mix: Blends between the input signal and the effect signal. Stoned Phaser Stoned Phaser is a phaser effect that is modeled after a popular phaser unit from the 1970s. It adds a swirling quality to the sound that is known from Psychedelic Rock music. This Component contains the following parameters and controls: • Rate: Adjusts the frequency of the modulation. When Sync is activated, Rate is set in note lengths relative to the tempo of the Metronome. • Sync (note symbol): Synchronizes Rate to the Metronome. • Color: Activates Color mode, which changes the sound of the phasing effect by adjusting the internal feedback level. The Expert panel contains the following parameters and controls: • Invert: Inverts the phase of the effect signal, creating an alternative timbre. • Low/Medium/Normal/High: Switches between four strength settings in Color mode. Each of the settings corresponds to a different internal feedback level. • Notches: Sets the number of notches in the frequency spectrum produced by the phasing effect. • Min: Adjusts the lower limit of the modulation's frequency range, effectively changing the depth of modulation. • Max: Adjusts the upper limit of the modulation's frequency range, effectively changing the depth of modulation. • Rotate: Creates a wide and lively stereo image by adding a phase offset to the modulation between the left and right stereo channels. • Mix: Blends between the input signal and the effect signal. Tape Wobble Tape Wobble emulates the sound of analog tape machines, characterized by wow and flutter, saturation, noise, and a limited high-frequency response. You can use it to apply classic lo-fi effects, particularly when playing sustained notes, pads and melodies. COMPONENTS REFERENCE 172 Dedicated controls for Wow, Flutter, as well as the Speed and Age of the tape enable you to adjust the effect in great detail. The Scrape control expands the sound palette by degrading the sound and adding a crunchy quality. By blending the input signal with the effect signal using the Mix control you can achieve beautiful chorusing effects. • Scrape: Adjusts the amount of high-frequency scraping, which occurs when the tape vibrates as it passes over the playback head. • Wow: Adjusts the amount of wow, a slow fluctuation in pitch caused by sticky tape and worn-out tape transport. • Flutter: Adjusts the amount of flutter, a fast fluctuation in pitch caused by a bent capstans and faulty motor parts. • Speed: Adjusts the rate of the wow and flutter modulation. • Stereo: Adjusts the stereo width of Wow and Flutter by adding a phase offset to the modulation applied to the the left and right stereo channels. • Saturation: Adjusts the amount of tape saturation from a clean sound to overdrive. • Age: Enhances the characteristics of an aging tape by reducing high-frequency content and introducing tape hiss. • Mix: Blends between the input signal and the effect signal by means of an equal-power crossfade. Tremolo Tremolo is an amplitude modulation effect, known as tremolo in musical terms. It can add a pulsing movement to the sound and create swirling panning effects. This Component contains the following parameters and controls: • Intensity: Adjusts the intensity of the modulation. • Rate: Adjusts the frequency of the modulation. When Sync is activated, Rate is set in note lengths relative to the tempo of the Metronome. • Sync (note symbol): Synchronizes Rate to the Metronome. • Stereo: Creates a panning effect by adding a phase offset to the modulation between the left and right stereo channels. The Expert panel contains the following parameters and controls: COMPONENTS REFERENCE 173 • WIDTH controls the ratio between the phases of high and low amplitude. Turning it up increases the “gaps” between the times the signal is at full amplitude. In stereo mode, turning this knob to the left decreases the time the signal is panned to the left and vice versa. Turning it to the right does the same in the opposite direction. • Width: Adjusts the symmetry of the modulation signal, resulting in rhythmic variations of the tremolo effect. When Stereo is activated, Width adjusts the stereo balance of the panning effect. • DOWN controls the decay time of the tremolo, i.e. the time it takes to go from the highest to the lowest volume level. • Down: Adjusts the fall time of the modulation signal, which is the time it takes the modulation to go from the highest level to the lowest level. Long fall times result in a smooth tremolo effect, while short fall times result in a stuttering effect. • Up: Adjusts the rise time of the modulation signal, which is the time it takes the modulation to go from the lowest level to the highest level. Long rise times result in a smooth tremolo effect, while short rise times result in a stuttering effect. Vintage Vibrato Vintage Vibrato models the sound of the vibrato and chorus effects found on a classic electric organ. The effects were originally produced by an innovative circuit that combined electronic and mechanical components, producing an incredibly rich sound. This Component contains the following parameters and controls: • Blend: Blends between the vibrato and the chorus effect. • Mode: Sets the intensity of the effect by selecting one of six modes. The intensity increases with every mode from left to right. Modes IV, V, and VI require more processing power. • Rate: Adjusts the frequency of the modulation. When Sync is activated, Rate is set in note lengths relative to the tempo of the Metronome. • Normal/A/B: Selects one of three different modes that determine the basic sound character of the effect. Each mode has a distinct frequency response and different flavor of modulation. • Spread: Activates the stereo widening effect. The width can be controlled using Width in the Expert panel. The Expert panel contains the following parameters and controls: • Mix: Blends between the input signal and the effect signal. • Width: Adjusts the width of the stereo widening effect. The effect can be switched on or off using Spread. Pitch Pitch effects alter the pitch and harmonic content of signals. You can use them to add harmonization and virtual voices to your playing, or completely transform the sound in creative ways. COMPONENTS REFERENCE 174 Harmonic Synthesizer Harmonic Synthesizer tracks the pitch and amplitude of the input signal and generates classic synthesizer sounds as well as sound effects, all controlled by playing your instrument. The sound consist of three voices, a sub-octave, an octave, and a square wave at the fundamental pitch. The additional filter is controlled by an envelope follower. Harmonic Synthesizer works best with monophonic sources. This Component contains the following parameters and controls: • Guitar/Bass: Switches the tracking range between guitar and bass. • Thresh: Adjusts the threshold level of the noise gate applied to the input signal. Only signals exceeding the threshold trigger the sound. • Trig: Adjusts the sensitivity of the envelope follower that controls the filter. • Sub: Adjusts the level of the sub-octave voice. • Dry: Adjusts the level of the input signal that is added to the effect signal at the output. • Oct: Adjusts the level of the octave voice. • Sqr: Adjusts the level of the square wave signal at the fundamental pitch. • Att: Adjusts the attack time of the envelope, which is the time it takes to rise to maximum level. • Res: Adjusts the resonance amount of the filter. Turning the control to the right makes the frequency content at the cutoff frequency more pronounced. • Start: Adjusts the initial frequency of the filter sweep produced by the envelope follower. • Stop: Adjusts the target frequency of the filter sweep produced by the envelope follower. When Start and Stop are set to the same value, the filter is not moving but emphasizes the corresponding frequency. • Rate: Adjusts the time it takes the filter sweep to go from the Start value to the Stop value. Oktaver Oktaver detects the pitch of the input signal and derives two additional signals from it, one and two octaves below the original pitch. You can use this effect to add bass and weight to your sound. For best results, use Oktaver on monophonic signals and place it before reverb, delay, and modulation effects in the Rack. This Component contains the following parameters and controls: COMPONENTS REFERENCE 175 • Oct 1: Adjusts the level of the signal added one octave below the pitch of the input signal. • Oct 2: Adjusts the level of the signal added two octaves below the pitch of the input signal. • Dry: Adjusts the level of the input signal that is added to the effect signal at the output. The Expert panel contains the following parameters and controls: • Freq: Adjusts the cutoff frequency of the low-pass filter applied to Oct 1 and Oct 2, respectively. Turning the control to the right changes the timbre from dark to bright. • Res: Adjusts the resonance amount of the filter. Turning the control to the right makes the frequency content at the cutoff frequency more pronounced. Pitch Pedal Pitch Pedal is a pitch-bend effect that smoothly changes the pitch of the input signal. You can use it for transposition effects, basic harmonization, and manually played vibrato by assigning a MIDI controller or pedal to the Pitch control. This Component contains the following parameters and controls: • Pitch: Adjusts pitch of the input signal. The range of the control can be set in the Expert panel (-24 to +24 semitones maximum). • Mix: Blends between the input signal and the effect signal. The Expert panel contains the following parameters and controls: • Min Shift: Sets the minimum amount of pitch shift applied using the Pitch control from -24 to +24 semitones. • Min Detune: Fine-tunes the minimum amount of pitch shift applied using the Pitch control from -100 to +100 cents. • Max Shift: Sets the maximum amount of pitch shift applied using the Pitch control from -24 to +24 semitones. • Max Detune: Fine-tunes the maximum amount of pitch shift applied using the Pitch control from -100 to +100 cents. • Feedback: Adjusts the amount of the output signal to be looped back to the input, offering interesting effects. If the Pitch Pedal is set to transpose the signal +1 semitone, that signal is looped to be transposed another semitone, and so on, producing an ascending series of tones. • Delay: Adjusts the amount of delay in the feedback path, from 10 to 50 ms. The longer the delay, the more it creates a discreet series of notes; with shorter delays the result is a smooth reverberation. COMPONENTS REFERENCE 176 Resochord Resochord is a bank of six comb filters, which produce distinct resonances in the frequency spectrum. The resonant frequencies of the comb filters can be tuned musically, enabling you to harmonize signals and create pitches and chords from any signal. This Component contains the following parameters and controls: • Chord/String: Selects one of two basic modes that determine the relative tuning of the comb filters. In Chord mode, the comb filtered are tuned according to a number of selectable chords. In String mode, the frequencies of the comb filters are spread around the root note, producing an intense chorusing effect. • Key: Adjusts the root note relative to which the comb filters are tuned. • Decay: Adjusts the decay time of the resonant ringing effect produced by the comb filters. • Mix: Blends between the input signal and the effect signal. The following controls are available when Chord/String is set to Chord. • Style: Selects the type of scale used to form the chord. • Chord: Selects the type of chord. The following control is available when Chord/String is set to Chord. • Spread: Adjusts the frequency spread around the root note. The Expert panel contains the following parameters and controls: • Input: Adjusts the input level of the Component. • Bright: Adjusts the high-frequency response of the effect. Turning the control to the right boosts high frequencies. • Feedback: Adjusts the feedback level of the comb filters. Turning the control to the right intensifies the effect by increasing the amount of resonance. • Mute: Mutes the input signal so that only the effect signal can be heard. Traktor's Transpose Stretch Transpose Stretch captures a loop from the incoming audio and manipulates it by means of granular pitch-shifting and time-stretching. You can use it to radically transform the sound. This Component contains the following parameters and controls: • Stretch: Starts the effect by recording the input signal into the internal buffer. When deactivated, the input signal is remains unaltered. • Amount: Adjusts the amount of time-stretching. Turning Amount to the right slows the audio from the internal buffer down until it freezes using a single grain. COMPONENTS REFERENCE 177 • Size: Adjusts the size of the grains used to process audio from the internal buffer. When turned fully to the left, large grains of 333 ms length are produced. When turned fully to the right, small grains of 5 ms length are produced. The Size control only has an effect when Grain is activated. • Grain: Activates grain size adjustment using the Size control. When deactivated, the grain size is automatically optimized for best pitch-shifting results • Key: Adjusts the pitch of the grains used to process audio from the internal buffer in semitones. When turned fully to the left, the grains are pitched down by 60 semitones, or 5 octaves. In center position, the original pitch is maintained. When turned fully to the right, the grains are pitched up by 12 semitones, or 1 octave. • Bar x2: Extends the audio used from the buffer to two bars. Otherwise only the first bar of audio is used. • Mix: Blends between the input signal and the effect signal. Reverb Reverb effects simulate the properties of acoustic spaces, both natural and imaginary. You can use them to achieve a wide range of spatial effects, from adding ambience and depth to completely washing out the sound. Iceverb Iceverb is a colorful reverb that can heavily transform the sound using its Color and Freeze controls. This Component contains the following parameters and controls: • Size: Adjusts the swell and reflection pattern of the reverb effect, creating the impression of differently sized spaces. Turning the control to the right changes the size from small to large. • Color: Adjusts the cutoff frequency of the resonant filter applied before the reverb, producing a wah-wah effect. • Ice: Adjusts the resonance of the resonant filter applied before the reverb. • Freeze: Holds the reverb's sound content for as long as the function is activated. • Mute: Mutes the input signal so that only the effect signal can be heard. • Mix: Blends between the input signal and the effect signal. Little Reflektor Little Reflektor is a convolution reverb featuring zero latency processing and smooth operation of controls across their whole range, while optimizing CPU efficiency at the same time. It contains eight impulse responses covering a range of differently sized spaces. This Component contains the following parameters and controls: COMPONENTS REFERENCE 178 • Impulse Response selector: Selects one of eight available impulse responses, arranged in a matrix of two styles A and B with four room sizes each ( S, M, L, XXL). • Decay: Adjusts the decay phase of the amplitude envelope applied to the impulse response. Setting the control to values between 0-100% shortens the impulse response. Setting the control to values above 100% amplifies the end of sample. When Sync is activated, Decay is set in note lengths relative to the tempo of the Metronome. • Low Cut: Attenuates low-frequency content, making the reverb sound more defined. • Mute: Mutes the input signal so that only the effect signal can be heard. • Mix: Blends between the input signal and the effect signal. Octaverb Octaverb is a powerful reverb that precisely emulates the early reflection patterns of eight different rooms. Its wealth of controls enables you to achieve both subtle tone shaping as well as extreme effects. This Component contains the following parameters and controls: • Size: Adjusts the swell and reflection pattern of the reverb effect, creating the impression of differently sized spaces. Turning the control to the right changes the size from small to large. • Mode: Selects one of eight different room shapes that determine the early reflection pattern of the reverb. The room shapes range from realistic spaces to imaginary ones. • Damp: Adjusts the high-frequency response of the reverb effect. Turning the control to the left boosts low-frequency content. Turning the control to the right attenuates low-frequency content. • Bass Trap: Adjusts the low-frequency response of the reverb effect. Turning the control to the left attenuates low-frequency content. Turning the control to the right boosts low-frequency content. • Freeze: Holds the reverb's sound content for as long as the function is activated. • Mute: Mutes the input signal so that only the effect signal can be heard. • Mix: Blends between the input signal and the effect signal. The Expert panel contains the following parameters and controls: • EQ: Adjusts the high-frequency response of the reverb signal. • Width: Adjusts the stereo image of the effect signal. At center position, the signal is mono. Turning the control to the right increases the width of the stereo image. Turning the control to the left increases the width of the stereo image and flips the left and right stereo channel. • Source: Adjusts the panning of the input signal in the stereo image. • Wet: Adjusts the level of the reverb signal, enabling you to adjusts the reverb mix without changing the level of the input signal. COMPONENTS REFERENCE 179 Raum Raum features three reverb algorithms that cover vast range of sounds, from tight ambiences to otherworldly soundscapes. It expands on the traditional notion of a reverb effect by adding predelay feedback, the Freeze function, and unusual modulation capabilities. Raum is designed to respond well to realtime control, whether it be using Macros in a performance situation or when modulated using the Modifiers. This Component contains the following parameters and controls: • Reverb algorithm: Switches between three different reverb algorithms, Grounded, Airy, and Cosmic. • Grounded: This algorithm is based on the paradigm of a room with strong early reflections and a dense reverb tail. The Size ranges from tiny ambiences to large chambers. • Airy: This algorithm is based on the paradigm of a hall with naturally dispersed early reflections and a smooth reverb tail. The Size ranges from medium-sized chambers to large cathedrals and beyond. • Cosmic: This algorithm is based on a classic digital reverb paradigm and extends Raum's range of sounds to abstract spaces and ambient soundscapes. Since the algorithm is placed inside the predelay feedback path, it interacts more closely with all of the parameters related to Predelay. • Freeze: Holds the reverb's sound content for as long as the function is activated. The Freeze function is available for the Grounded and Airy algorithms. Switching is optimized for smooth transitions without clicks, and you can still use the Size control to manipulate the sound. This makes the Freeze function an excellent tool for live performance and automation. • Predelay Sync: Synchronizes Predelay to the tempo of the metronome and replaces the Predelay control with the Predelay Sync controls. • Predelay: Adjusts the duration of the predelay, which is the time it takes for the reverb effect to set in. By increasing the predelay, you can add separation between the input signal and the reverb signal. When Predelay Sync is activated, the predelay is synchronized to the tempo of the metronome and the Predelay control is replaced by the Predelay Sync controls. The Numerator and Denominator set the delay time in musical notes relative to the host tempo. The Numerator sets the number of notes, while the Denominator sets the note value. The Sync Mode asets the time value, or subdivision, for the chosen note value. • Feedback: Adjusts the level of the feedback signal from the output of the predelay to its input, effectively increasing the number of delay repetitions. Turning Feedback to the right creates echo effects that can be further processed using the selected reverb algorithm. When Feedback is set to 100%, you can achieve infinite delay repeats and therefore use the predelay as a looper. A built-in limiter controls the level when high feedback settings are used with loud input signals. • High Cut: Attenuates high-frequency content of the reverb effect and the predelay's feedback signal by applying a high-cut filter in the range of 90 kHz to 1 kHz. Turning the control to the left increases the attenuation. Turning the control to the right decreases the attenuation. Turning the control fully to the right switches the filter off. COMPONENTS REFERENCE 180 • Low Cut: Attenuates low-frequency content of the reverb effect and the predelay's feedback signal by applying a low-shelf filter in the range of 0 dB to -24 dB. Turning the control to the left decreases the attenuation. Turning the control to the right increases the attenuation. Turning the control fully to the left switches the filter off. • Size: Adjusts the swell and reflection pattern of the reverb effect, creating the impression of differently sized spaces. Turning the control to the right changes the size from small to large. • Diffusion: Adjusts the texture of the reverb reflections. Turning the control to the right softens the early reflections and produces a smooth onset of the reverb. • Decay: Adjusts the length of the reverb, or reverb time. Turning the control to the right changes the reverb time from short to long. • Density: Switches between two basic density modes for the reflection pattern of the reverb effect, Sparse and Dense. Sparse produces dispersed and clearly discernible reflections. Dense produces a more uniform reverb tail. • Damp: Adjusts the tonal quality from bright to dark. Turning the control to the right attenuates the reverb's high-frequency content. • Modulation: Adjusts the amount of movement added to the reverb sound by changing internal parameters of the reverb over time. Turning the control to the right changes the movement of the reverb from lush to strongly detuned sounds. • Mix: Blends between the input signal and the effect signal by means of an equal-power crossfade. • Reverb: Adjusts the amount of reverb added to the effect signal. RC 24 RC 24 is a classic reverb with a unique and warm sound. It is inspired by an iconic hardware effect from the 1980s. RC 24 brings this renowned effect to Guitar Rig, recreating its vintage characteristics while greatly extending its usability. This Component contains the following parameters and controls: • Room / Small Hall / Large Hall: Switches between three different reverb algorithms, Room, Small Hall, and Large Hall. The three algorithms closely emulate the corresponding programs of the original hardware effect and define the overall character of the reverb sound. • Predelay: Adjusts the duration of the predelay in the range of 24-152 ms, which is the time it takes for the reverb effect to set in. By increasing the predelay, you can add separation between the input signal and the reverb signal. • Depth: Adjusts the perceived distance between the listening position and the sound source. Turning the control up produces a richer but less focused reverb sound. COMPONENTS REFERENCE 181 • Mod: Selects one of four different modulation types, A, B, C, and D, ranging from subtle (type A) to more intense modulation (types B, C, and D). The amount of modulation can be adjusted using the Intensity control. • Intensity: Adjusts the amount of modulation applied to the reverb tail, adding instability and movement for a warmer and less resonant sound. The type of modulation can be selected using the Mod control. The effect of the modulation is becomes more noticeable as the lengths of the reverb is increased. • Bass: Adjusts the reverb time for the low-frequency band in the range of 0.6-70 seconds. • X-Over: Adjusts the crossover frequency between the low-frequency band (Bass) and the midand high-frequency band (Mid). • Mid: Adjusts the reverb time for the mid- and high-frequency band in the range of 0.6-70 seconds. • Hi Cut: Adjusts the cutoff frequency of a low-pass filter applied to the effect signal. You can use it to attenuate high-frequency content, making the reverb sound more natural. • Mix: Blends between the input signal and the effect signal by means of an equal-power crossfade. The Expert panel contains the following parameters and controls: • Quantization Noise: Activates sound artifacts that are created as a side effect of the lower bit resolution of classic hardware devices. • IN: Adjusts the input level of the Component. • OUT: Adjusts the output level of the Component. If Small Hall or Large Hall is selected, the following additional parameter is available in the Expert panel. • Bright: Switches between two basic sound characters for the reverb effect. When deactivated, the sound is gloomy and dark. When activated, the sound is sparkling and bright. RC 48 RC 48 is a classic reverb with a unique and warm sound. It is inspired by an iconic hardware effect from the 1980s. RC 48 brings this renowned effect to Guitar Rig, recreating its vintage characteristics while greatly extending its usability. This Component contains the following parameters and controls: • Hall / Random Hall: Switches between two different reverb algorithms, Hall and Random Hall. The two algorithms closely emulate the corresponding programs of the original hardware effect and define the overall character of the reverb sound. COMPONENTS REFERENCE 182 • Reverb/FX: Switches between two basic modes that affect the decay and behavior of the reverb. • Reverb: Mimics the decay behavior of an acoustic reverb. To achieve this, Size automatically decreases the values of Spread and Mid. • FX: Opens up the reverb effect to creative applications. Spread and Mid are not linked to Size, enabling you to experiment with settings outside of what is acoustically possible. • Predelay: Adjusts the duration of the predelay in the range of 0-510 ms, which is the time it takes for the reverb effect to set in. By increasing the predelay, you can add separation between the input signal and the reverb signal. • Diff: Adjusts the rate at which the density of early reflections increases during the build-up of the reverb. When set to low values, the early reflections are more distinct. You can use this to create a defined sound for sustained notes, however it might add a grainy quality to percussive notes. Turning Diffusion up clusters and washes out the early reflections, producing a thicker sound. You can use this to add sustain to percussive notes. • Spread: Adjusts the character of the reverb's build-up in conjunction with the Shape control. Turning up Spread creates a richer, but also less focused reverb. When Shape is turned fully down, Spread only has a slight effect on the sound. The effect of Spread becomes more pronounced as Shape is increased. When the mode is set to Reverb, Spread is also affected by Size. • Shape: Adjusts the contour of the reverb in conjunction with the Spread control. When turned fully down, the reverb builds up immediately and quickly starts decaying, producing a sharp, dry reverb. In this case, Spread only has a slight effect on the sound. When turning Spread up, the reverb takes longer to build up and decay, producing a richer sound. In this case, the character of the reverb's build-up can be further adjusted using Spread. • Size: Adjusts the swell and reflection pattern of the reverb effect, creating the impression of differently sized spaces. Turning the control to the right changes the size from small to large. • If the reverb algorithm is set to Hall, Size affects Spread and Mid. If the reverb algorithm is set to Random Hall, Size affects the range of Wander in the Expert panel. • If the mode is set to Reverb, Size affects Spread and Mid. • Bass: Adjusts the reverb time for the low-frequency band relative to the mid- and highfrequency band (Mid). It is set as a multiplier of the Mid value ranging from 0.20 to 4.00. • X-Over: Adjusts the crossover frequency between the low-frequency band (Bass) and the midand high-frequency band (Mid). • Mid: Adjusts the reverb time for the mid- and high-frequency band. Since the reverb time of the low-frequency band (Bass) is set relative to Mid, it controls the overall reverb time. • Hi Cut: Adjusts the cutoff frequency of a low-pass filter applied to the effect signal. You can use it to attenuate high-frequency content, making the reverb sound more natural. • Damp: Attenuates high-frequency content in decay of the reverb. • Mix: Blends between the input signal and the effect signal by means of an equal-power crossfade. Expert Panel The Expert panel in RC 48 offers control over the early reflection pattern of the reverb and other detail settings, including the randomization of the reverb. The Expert panel contains the following parameters and controls: COMPONENTS REFERENCE 183 • Quantization Noise: Activates sound artifacts that are created as a side effect of the lower bit resolution of classic hardware devices. • IN: Adjusts the input level of the Component. • Echo display: Shows and edits the early reflection pattern of the reverb. You can configure up to six reflections with varying levels and delay times. Each stereo channel has two dedicated reflections. Two additional reflections are cross-fed between the stereo channels. Each line with a dot represents a particular reflection. You can click and drag the dots to change the level and delay time of the respective reflection. Alternatively, you can edit the level and delay time values for each reflection directly using the controls next the corresponding label (L1 and L2 for the left reflections, R1 and R2 for the right reflections, L>R, R>L for the cross-fed reflections). • OUT: Adjusts the output level of the Component. The following controls are available when Random Hall is selected. • Spin: Adjusts the rate at which the reverb's reflection pattern is randomly modulated. • Wander: Adjusts the range by which the reverb's reflection pattern is randomly shifted in time. • Shelf: Boosts high-frequency content of the effect signal. Reflektor Reflektor is a powerful convolution reverb featuring zero latency processing and smooth operation of controls across their whole range, while optimizing CPU efficiency at the same time. It contains over 350 impulse responses ranging over a wide spectrum of sources, from hi-end reverb units, to a variety of acoustic spaces, artificially modeled rooms, and special processed impulse responses. It is not possible to assign Modifiers to Decay, Size, Start, and R Pos since these parameters do not respond well to real-time control. Even though you can assign MIDI controls to these parameters, it is not recommended to use them as performance controls. LOW ENV, HIGH ENV, Depth and Pan This Component contains the following parameters and controls: • Category selector: Selects a category or folder containing impulse responses, including both factory and user content. Selecting a category or folder loads the first impulse response from the respective location. Clicking Select an IR Folder... enables you to access any folder containing impulse responses on your hard drive from this instance of Reflektor. COMPONENTS REFERENCE 184 • Impulse Response selector: Loads an impulse response from the category or folder selected using the Category selector. Clicking Open IR... enables you to load any impulse response directly from your hard drive and set the folder containing the impulse response in the Category selector. Reflektor supports a wide range of audio file formats including MP3. Files are analyzed and normalized upon loading. Files exceeding the maximum length are truncated. The loaded impulse response is saved as part of User presets. • Predelay: Adjusts the duration of the predelay, which is the time it takes for the reverb effect to set in. By increasing the predelay, you can add separation between the input signal and the reverb signal. When Sync is activated, Predelay is set in note lengths relative to the tempo of the Metronome. • Start: Adjusts the start position of the impulse response. You can use this to trim the predelay contained in the impulse response, or apply it creatively to bring out specific reflections and resonances from any position in the impulse response. • Sync: Synchronizes Decay and Predelay to the host tempo and replaces the controls with the sync controls. • Decay: Adjusts the decay phase of the amplitude envelope applied to the impulse response. Setting the control to values between 0-100% shortens the impulse response. Setting the control to values above 100% amplifies the end of sample. When Sync is activated, Decay is set in note lengths relative to the tempo of the Metronome. • Size: Resizes the impulse response, affecting both the time and the color of the reverb. Turning the control to the right increases the length and boosts low-frequency content. Turning the control to the left decreases the length and attenuates low-frequency content. • Reverse: Reverses the impulse response. You can use Reverse in conjunction with Sync to achieve reverse effects that are locked to the beat. • R Pos: Adjusts the position of the reverse effect within the impulse response. When set to 0%, the entire impulse response is reversed. When set for example to 25%, the first quarter of the impulse response is unaffected while the remaining three quarters are reversed. You can use this to preserve the early reflections before the reverse effect sets in. • Mute: Mutes the input signal so that only the effect signal can be heard. • Wet: Adjusts the level of the effect signal. • Dry: Adjusts the level of the input signal that is added to the effect signal at the output. Expert Panel The Expert panel in Reflektor offers control over the color and the the stereo image of the reverb. It is not possible to assign Modifiers to Depth, Pan and both the LOW ENV and HIGH ENV parameters since they do not respond well to real-time control. Even though you can assign MIDI controls to these parameters, it is not recommended to use them as performance controls. The Expert panel contains the following parameters and controls: • LOW ENV Gain: Adjusts the gain of the low filter envelope applied to the impulse response, enabling you to cut or boost low-frequency content over time. COMPONENTS REFERENCE 185 • LOW ENV Freq: Adjusts the filter frequency of the low-shelf filter controlled by the low filter envelope. • HIGH ENV Gain: Adjusts the gain of the high filter envelope applied to the impulse response, enabling you to cut or boost high-frequency content over time. • HIGH ENV Freq: Adjusts the filter frequency of the high-shelf filter controlled by the high filter envelope. • PEAK Gain: Adjusts the amount of attenuation or boost applied to the effect signal using the peak filter. • PEAK Freq: Adjusts the filter frequency of the peak filter. • PEAK Q: Adjusts the Q factor, or resonance, of the peak filter. The Q factor determines the width of the frequency band around the filter frequency that is attenuated or boosted. • Depth: Adjusts the perceived depth of the room by changing the levels of the early reflections. Using this control in conjunction with Start produces interesting results. Depth has little effect when Reverse is activated. • Width: Adjusts the stereo image of the reverb. When turned fully to the left, the input signal is summed to mono, however the impulse response is applied in stereo. When turned fully to the right, the left and right channels of the input signal are processed exclusively with the respective channel of the impulse response. • Pan: Applies psychoacoustic stereo panning to the effect signal. Replika Shimmer Replika Shimmer combines delay, pitch shifting, and reverb to create classic shimmer effects and beyond. Pitch shifting can either be applied to the output of the delay for echoes with constant harmonization, or in the delay's feedback loop for echoes with cascading pitches. To round out the classic shimmer effect, Diffusion adds a reverb-like quality, which can be used to subtly wash out the delay repetitions, or turn them into clouds of sound. This Component contains the following parameters and controls: • Time: Adjusts the delay time in milliseconds. • Feedback: Adjusts the level of the signal that is being fed back to the delay's input. Increasing the feedback level creates more delay repeats that decay over time. Feedback levels of 100% and above are possible, allowing the delay repeats to build up until the point of self-oscillation. • Shimmer Routing: Toggles between two routing modes for the pitch shifting applied to the delay. When deactivated, pitch shifting is applied to the output of the delay, resulting in harmonized echoes with a constant pitch. When activated, pitch shifting is applied in the delay's feedback loop, resulting in echo cascades that progressively shift the pitch of each delay repetition. COMPONENTS REFERENCE 186 • Shimmer: Blends between the unprocessed and the pitch-shifted delay signal, therefore adjusting the intensity of pitch shifting applied to the delay. Depending on the selected Shimmer Routing mode, pitch shifting can either be applied to the output of the delay, or in its feedback path. • Interval: Adjusts the amount of pitch shifting applied to the delay in the range of -12 to +12 semitones. • Diffusion: Adjusts the amount of diffusion applied to the delay signal, resulting in a reverb effect. High settings make the delay appear out of sync, so low settings are recommended if the rhythmic timing of the delay is essential. • Size: Adjusts the swell, reflection pattern and decay of the reverb effect, giving the impression of differently sized spaces. • Movement: Adjusts the depth and speed of modulation applied to the diffusion, shifting the timing and pitch of the reflections for a wide reverb effect. • Hi Cut: Attenuates high-frequency content in the feedback path of the delay using a high-cut filter. Turned all the way to the right, the filter is off. Turning it to the left lowers the cutoff frequency of the filter, resulting in a darker tone of the delay. • Low Cut: Attenuates low-frequency content in the feedback path of the delay using a low-cut filter. Turned all the way to the left, the filter is off. Turning it to the right raises the cutoff frequency of the filter, resulting in a brighter tone of the delay. • Mix: Blends between the input signal and the effect signal. The Expert panel contains the following parameters and controls: • Input: Adjusts the input level of the Component. • Sensitivity: Adjusts the threshold at which the ducking effect sets in. Signal levels below this threshold will not trigger the ducking effect. • Amount: Adjusts the strength of the ducking effect, which is the amount of gain reduction applied to the delay signal when the ducking effect is triggered. • Release: Adjusts the release time of the ducking effect, which is the time it takes for the gain reduction to return to 0. • Output: Adjusts the output level of the Component. Spring Reverb Spring Reverb emulates the sound of mechanical spring reverb units integrated in vintage guitar amplifiers, however without the noise and hum associated with them. This Component contains the following parameters and controls: • Size: Adjusts the decay time of the reverb effect, giving the impression of differently sized spaces. Turning the control to the right changes the size from small to large. • Bass: Adjusts the low-frequency response of the reverb. Turning the control to the right produces a more pronounced bass. • Mute: Mutes the input signal so that only the effect signal can be heard. • Mix: Blends between the input signal and the effect signal. The Expert panel contains the following parameters and controls: COMPONENTS REFERENCE 187 • Spring Length: Adjusts the length of the virtual spring. Shorter springs produce a tighter, more metallic sound, while longer springs produce a more diffuse sound with a longer decay. • Low Damp: Adjusts the low-frequency response of the reverb effect. Turning the control to the left boosts low-frequency content. Turning the control to the right attenuates low-frequency content. • High Damp: Adjusts the high-frequency response of the reverb effect. Turning the control to the left boosts high-frequency content. Turning the control to the right attenuates high-frequency content. Studio Reverb Studio Reverb is a straight-forward reverb that can be used to create a range of naturally sounding spaces. This Component contains the following parameters and controls: • Predelay: Adjusts the duration of the predelay, which is the time it takes for the reverb effect to set in. • Size: Adjusts the swell and reflection pattern of the reverb effect, creating the impression of differently sized spaces. Turning the control to the right changes the size from small to large. • Bright: Boosts high-frequency content in the reverb signal. • Mute: Mutes the input signal so that only the effect signal can be heard. • Mix: Blends between the input signal and the effect signal. The Expert panel contains the following parameters and controls: • Treble: Adjusts the high-frequency response of the reverb effect. Turning the control to the right boosts high-frequency content. • Stereo: Adjusts the stereo width of the reverb signal. Traktor's Reverb Traktor's Reverb is a classic reverb effect with additional functionality including the Freeze function for infinite washes of sound, extended room sizes, and independent low-pass and high-pass filters. This Component contains the following parameters and controls: • Size: Adjusts the swell and reflection pattern of the reverb effect, giving the impression of differently sized spaces. Turning the control to the right changes the size from small to large. • Freeze: Holds the reverb's sound content for as long as the function is activated, creating and infinite wash of sound. • LP: Adjusts the cutoff frequency of the low-pass filter applied to the effect signal. • HP: Adjusts the cutoff frequency of the high-pass filter applied to the effect signal. COMPONENTS REFERENCE 188 • Mute: Mutes the input signal so that only the effect signal can be heard. • Mix: Blends between the input signal and the effect signal. Vintage Verb Vintage Verb offers eight preset reverb types including both classic plate and spring reverbs. This Component contains the following parameters and controls: • Reverb selector: Switches between eight different reverb types, each with its own distinct character. • Gold Short: A short, gold foil plate reverb. • Gold Long: A long, gold foil plate reverb. • Silver Short: A short, silver foil plate reverb. • Silver Long: A long, silver foil plate reverb. • Studio: A spring reverb without the characteristic splash sound. • Dual: A dual spring reverb with a very long decay. • Amp: A classic spring reverb with a strong splash sound. • Dub: A characteristic spring reverb with deep resonances. • Mute: Mutes the input signal so that only the effect signal can be heard. • Mix: Blends between the input signal and the effect signal. Special FX Special FX don't fit the other categories and enable you to transform sounds in unusual ways. From rhythmic effects to granular sound design, these Components can spark your creativity. Grain Delay Grain Delay is a real-time granular processor and echo effect. It slices the input signal into small segments, called grains. Grains can be manipulated in a number of ways and fed back into the input, producing otherworldly echoes. From adding subtle textures to creating massive walls of sound, Grain Delay enables you to transform your sound in unheard ways. This Component contains the following parameters and controls: COMPONENTS REFERENCE 189 • Pitch: Adjusts the amount of pitch-shifting applied to the delay signal in the range of -4 to +4 octaves (in semitones). The grains are time-stretched accordingly. The feedback signal is not affected by the pitch-shifting. • Size: Adjusts the duration of the individual grains. If the grains are time-stretched according to the Pitch control, the audio contained in each grain will be repeated or cut off, keeping the overall duration of the grain constant. • Sync: Synchronizes the grain duration to the metronome. When Sync is active, Size can be set in note lengths relative to the tempo of the metronome. • Fine: Adjusts the amount of pitch-shifting applied to the delay signal in small increments. • Density: Adjusts the feedback level of the delay effect. When turned fully to the left, the effect produces a single delay repetition. Turning the control to the right increases the amount of delay repetitions. • Space: Adjusts the rate of the grain repetition relative to Size. When turned fully to the right, the the grains overlap. Turning the control to the left first reduces the amount of overlap and then introduces a gap between the grains. • Drive: Adjusts the amount of overdrive applied to the feedback signal. • Hi Cut: Adjusts the cutoff frequency of a low-pass filter that is applied to the delay signal. Frequency content above the cutoff frequency is attenuated. • Lo Cut: Adjusts the cutoff frequency of a high-pass filter that is applied to the delay signal. Frequency content below the cutoff frequency is attenuated. • Mod: Adjusts the amount of vibrato applied to the delay signal. • Mute: Mutes the effect signal going into the delay, allowing active delay repetitions to complete their decay. • Reverse: Activates reverse playback of the delay signal. • Mix: Blends between the input signal and the effect signal. • Freeze: Activates freeze mode, in which existing grains are repeated infinitely are no new grains are acquired from the input signal. The Expert panel contains the following parameters and controls: • Stereo: Adjust the amount of stereo spread applied to the grains. Turning the control fully to the right produces a ping-ping effect. • Jitter: Adds a small amount of variation to the duration of the grains, producing a more textured sound. Noise Machine Noise Machine is a lo-fi effect that creates various noises inspired by classic gear like cassette tapes, VHS tapes, electrical hum, and vinyl. Each noise is derived from a short recording that the playback algorithm uses to create seamless loops. You can mix two dedicated sources, with Noise playing vinyl crackles, tape and VHS tape hisses, and Hum playing hum noises. This Component contains the following parameters and controls: COMPONENTS REFERENCE 190 • Noise selector: Selects one of 12 available types of noise played back by the Noise source. You can select the type by clicking on the left and right arrows next to its name, or open the drop-down menu by clicking on the icon or name. • Noise on/off: Switches the Noise source on or off. • Noise: Adjusts the level of the noise source in the range of -inf dB to +12 dB. • Hum selector: Selects one of five available types of hum played back by the Hum source. You can select the type by clicking on the left and right arrows next to its name, or open the drop-down menu by clicking on the icon or name. • Hum on/off: Switches the Hum source on or off. • Hum: Adjusts the level of the hum source in the range of -inf dB to +12 dB. • Tilt EQ: Adjusts the overall frequency response of the noise signal. Turning the control to the left attenuates high-frequency content and boosts low-frequency content. Turning the control to the right attenuates low-frequency content and boosts high-frequency content. • Dynamics: Adjusts the amount of dynamics processing applied to the noise signal. At center position, no processing is applied. Turning the control to the left applies an envelope follower that makes the noise level track the level of the input signal. Turning the control to the right applies a ducking effect that ducks the noise signal, triggered by the input signal. The release time of the envelope follower can be set using Release in the Expert panel. • Output: Adjusts the output level of the Component. The Expert panel contains the following parameters and controls: • Noise Width: Adjusts the stereo width of the noise signal in the range from 0% to 200%. • Trigger mode: Activates trigger mode, which plays back the noise signal only if the input signal crosses the signal level set using the Threshold control. • Threshold: Adjusts the level at which the input signal triggers noise playback in Trigger mode. When Trigger mode is deactivated, Threshold is grayed out and has no effect. • Release: Adjusts the time it takes for the noise signal to stop when played back in Trigger mode. Additionally, it adjusts the release time of the envelope follower when using Dynamics. • Wet: Adjusts the level of the noise signal. • Dry: Adjusts the level of the input signal. Ring Modulator Ring Modulator is an effect based on ring modulation, a special type of amplitude modulation. It produces sidebands in the frequency spectrum that break up the harmonic structure of the sound and give it a metallic sounding character. When using a low-frequency modulation signal, you can achieve tremolo effects. Additionally, the FM control enables you to apply phase modulation to the input signal (FM). This Component contains the following parameters and controls: • Hi/Lo: Switches between two frequency ranges for the internal modulation oscillator. When set to Hi, the effect produces sidebands in the frequency spectrum. When set to Lo, it produces tremolo effects. • Ring: Adjusts the amount of ring modulation applied to the input signal using the internal modulation oscillator. COMPONENTS REFERENCE 191 • FM: Adjusts the amount of phase modulation applied to the input signal using the internal modulation oscillator. • Freq: Adjusts the frequency of the internal modulation oscillator, effectively moving the sidebands in the frequency spectrum. The frequency range depends on the setting of the Hi/Lo switch. • Sin/Sqr: Switches the LFO’s waveform between sine and square, producing either soft or sudden changes of the internal modulation oscillator's frequency. • Amount: Adjusts the amount of modulation applied to the frequency of the internal modulation oscillator using the LFO. • Rate: Adjusts the frequency of the LFO that can be used to apply modulation to the frequency of the internal modulation oscillator. • Sync: Synchronizes Rate to the metronome. When Sync is active, Rate can be set in note lengths relative to the tempo of the Metronome. The interval can be set to 1/4, 1/8, 1/16, and 1/32 notes. The Expert panel contains the following parameters and controls: • Edge: Changes the waveform of the internal modulation oscillator. Turning the control to the right adds harmonics, resulting in a more aggressive sound of the ring modulation. Traktor's Beat Masher Beat Masher captures a loop from the incoming audio and manipulates it by applying rhythmic stutter, gating, repeater, and reverse effects in real time. This Component contains the following parameters and controls: • Mash: Starts the effect by recording the input signal into the internal buffer. When deactivated, the input signal is unaltered. • Gate: Grabs and plays slices of audio from the internal buffer. When turned fully to the left, the effect is bypassed. When turned right towards center position, increasingly longer slices are played. When set to center position, the full buffer is played. When turned right from the center position, increasingly longer slices of audio are cut, creating a gating effect. • Rotate: Shifts the audio from the buffer relative to its original position in steps of 1/8 notes. When Length is turned fully to the left, Rotate continuously rotates the sample. • Wrap: Restarts the effect from the start of each bar independently from the Length setting. • Length: Adjusts the length of the audio from the internal buffer. • Reverse: Reverses the playback direction of the audio from the internal buffer. • Mix: Blends between the input signal and the effect signal. Traktor's Beat Slicer Beat Slicer captures a loop from the incoming audio and manipulates it by rearranging slices into a variety of rhythmic patterns in real time. This Component contains the following parameters and controls: COMPONENTS REFERENCE 192 • Slice: Starts the effect by recording the input signal into the internal buffer. When deactivated, the input signal is remains unaltered. • Buzz: Creates a rolling beat effect by repeating beats from the current pattern. Turning the control to the right increases the rate of repetition. • Style: Selects one of five groups of patterns. • Gate: Gates the audio based on a rhythm derived from another pattern, creating infinite variations through combination of the playback and gating patterns. When activated, the Buzz control is inactive. • Pattern: Selects pattern from the group set using Style. The first pattern in each group plays back the unaltered audio from the buffer. • Bar x2: Extends the audio used from the buffer to two bars. Otherwise only the first bar of audio is used. • Mix: Blends between the input signal and the effect signal. Traktor's Gater Gater rhythmically mutes incoming audio to create the classic gating effect. When using the internal noise source, it can be used as a rhythmic sound generator. This Component contains the following parameters and controls: • Gate: Switches the effect on or off. • Rate: Adjusts the rate of the gating effect. • Sync: Synchronizes Rate to the metronome. When Sync is active, Rate can be set in note lengths relative to the tempo of the Metronome. The interval can be set to 1/4, 1/8, 1/16, and 1/32 notes. • Noise: Adjusts the amount of hissing noise added to the signal. • Wet: Mutes the input signal so that only the effect signal can be heard. When combined with the Noise control, the Gater can be used as a rhythmically gated noise source . • Shape: Adjusts the hold and decay times of the gating effect's contour. • Turned fully left: 1% hold, 0% decay • Center position: 50% hold, 0% decay • Turned fully right: 0% hold, 100% decay • Stutter: Sets the gating time to a 3/16 note, producing a stuttering effect. • Mix: Blends between the input signal and the effect signal. Traktor's Reverse Grain Reverse Grain captures a loop from the incoming audio and applies granular processing to it, including control over playback direction, pitch, and grain size. COMPONENTS REFERENCE 193 This Component contains the following parameters and controls: • Rev: Starts the effect by recording the input signal into the internal buffer and playing it back in reverse. • Pitch: Adjusts the pitch of the audio from the internal buffer. When turned fully to the right, the pitch is unaltered. Turning Pitch to the left pitches the audio down. • Grain: Adjusts the size of the grains used to process audio from the internal buffer. Interesting effects can be achieved when combined with the Speed control. • Inv: Plays the grains in reversed order. • Speed: Adjusts the playback speed of the grains used to process audio from the internal buffer. When turned fully to the right, the playback speed is unaltered. Turning Speed to the left reduces the playback speed. • Fwd: Inverts the playback direction to forward. • Mix: Blends between the input signal and the effect signal. Traktor's Ringmod Ringmod transforms sound by modulating the input signal's amplitude using an oscillator. This process adds and shifts the harmonic content, resulting in metallic and bell-like tones. It features both AM (amplitude modulation) for a softer sound, and RM (ring modulation) for a harsher sound. This Component contains the following parameters and controls: • Pitch: Adjusts the frequency of the modulation oscillator in the range of 100 Hz - 8371 Hz. • AM/RM: Blends between AM (amplitude modulation) and RM (ring modulation). • Raw: Adjusts the wave shape of the modulation oscillator from a sine wave to a filtered square wave. Turning Raw to the right makes the sound increasingly harsher. • Mix: Blends between the input signal and the effect signal.