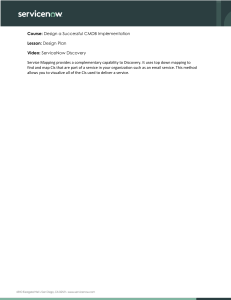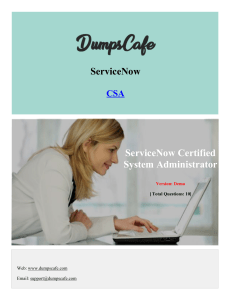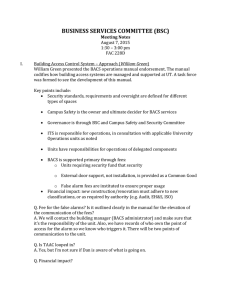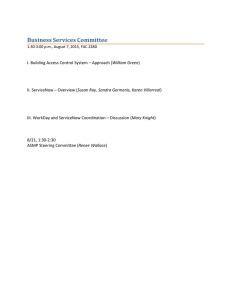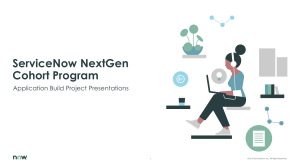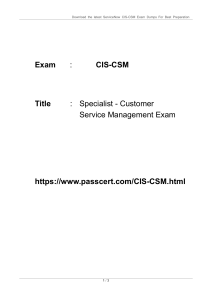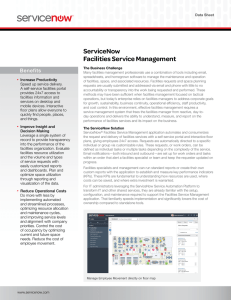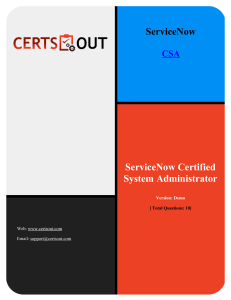ServiceNow Cookbook
Second Edition
Manage and automate your workflow for efficient IT
service management
John Benedetti
Ashish Rudra Srivastava
BIRMINGHAM - MUMBAI
ServiceNow Cookbook Second
Edition
Copyright © 2018 Packt Publishing
All rights reserved. No part of this book may be reproduced, stored in a retrieval system, or
transmitted in any form or by any means, without the prior written permission of the publisher,
except in the case of brief quotations embedded in critical articles or reviews.
Every effort has been made in the preparation of this book to ensure the accuracy of the information
presented. However, the information contained in this book is sold without warranty, either express
or implied. Neither the authors, nor Packt Publishing or its dealers and distributors, will be held
liable for any damages caused or alleged to have been caused directly or indirectly by this book.
Packt Publishing has endeavored to provide trademark information about all of the companies and
products mentioned in this book by the appropriate use of capitals. However, Packt Publishing
cannot guarantee the accuracy of this information.
Commissioning Editor: Gebin George
Acquisition Editor: Meeta Rajani
Content Development Editor: Abhishek Jadhav
Technical Editor: Prachi Sawant
Copy Editors: Safis Editing, Dipti Mankame
Project Coordinator: Judie Jose
Proofreader: Safis Editing
Indexer: Pratik Shirodkar
Graphics: Tom Scaria
Production Coordinator: Aparna Bhagat
First published: February 2017
Second edition: January 2018
Production reference: 1250118
Published by Packt Publishing Ltd.
Livery Place
35 Livery Street
Birmingham
B3 2PB, UK.
ISBN 978-1-78883-405-6
www.packtpub.com
mapt.io
Mapt is an online digital library that gives you full access to over 5,000
books and videos, as well as industry leading tools to help you plan your
personal development and advance your career. For more information,
please visit our website.
Why subscribe?
Spend less time learning and more time coding with practical
eBooks and Videos from over 4,000 industry professionals
Improve your learning with Skill Plans built especially for you
Get a free eBook or video every month
Mapt is fully searchable
Copy and paste, print, and bookmark content
PacktPub.com
Did you know that Packt offers eBook versions of every book published,
with PDF and ePub files available? You can upgrade to the eBook version
at www.PacktPub.com and as a print book customer, you are entitled to a
discount on the eBook copy. Get in touch with us at service@packtpub.com for
more details.
At www.PacktPub.com, you can also read a collection of free technical articles,
sign up for a range of free newsletters, and receive exclusive discounts and
offers on Packt books and eBooks.
Contributors
About the authors
John Benedetti is a senior technical consultant for organizations adopting
and growing in ServiceNow. He holds ServiceNow, ITIL, AWS, and
Microsoft certifications and is a Certified ScrumMaster. He holds a
bachelor of science degree in Informatics and spends an irresponsible
amount of time tinkering and making technology do interesting, though
not necessarily useful things.
When he's not working, he enjoys cooking and goes on new adventures
with his wife Karla and indoctrinating his children Gabriel and Catelyn in
The Ways of the Force, The Natural 20, and There's Always Next Year.
Ashish Rudra Srivastava is an ITIL and ServiceNow Certified
Professional who has assisted multiple global organizations in ITSM,
CRM, BPM, and Infrastructure Management implementations and
solutions delivery. He works as a ServiceNow consultant, developer, and
trainer and has trained numerous industry professionals in ITSM tools,
such as ServiceNow, BMC Remedy, and JIRA in administration,
development, and implementation areas. He is a strategic partner to clients
in insurance and banking domains.
About the reviewer
Rahul Maktedar is an ITSM and project management professional,
currently working with ImaKumo, an ATOS company, in Singapore. He
has 13+ years of experience in IT industry and has played many key roles
in his career—most recently as a Global PM for SNow implementation in
France, CH, UK, and India for an insurance giant.
He is an IT engineer, an IIMC alumnus and earned 12+ IT Certs, including
SNow CSA/CIS, PMP, ITIL Expert, ScrumMaster.
He is living in Singapore since 9 years with his family. His hobbies are
reading, travelling, flying drones, and he has visited 25 different countries
till now.
I must thank my wife Poonam, who has endured with my late-night work
and book reviewing sessions; her patience and understanding have helped
me to deliver on my commitments in time. Lots of love to my 5 years old
superkid Varad, who refreshed me with his energetic activities, kiddy
fights, and brilliant questions, especially in low times.
What this book covers
, Getting Started with ServiceNow, will focus on provisioning your
own individual instance of ServiceNow and getting accustomed to the
environment.
Chapter 1
, Performing Core Configuration and Management Tasks, will
help you learn how to perform core configuration and management
activities.
Chapter 2
, Building and Designing Data-Driven Apps, we will cover all of
the aspects of application development within ServiceNow.
Chapter 3
, Configuring Alerts and Notifications, will help you understand
how communication and proactive notifications are essential to any IT
Service Management application.
Chapter 4
, Building and Configuring Reports, will help you understand how
you can view and create reports, create a shared code base of reporting
elements, automate reporting tasks, and create visualizations for reporting
data.
Chapter 5
, Creating and Configuring Workflow Activities, will deep dive
into managing the life cycle of tasks. In this, we will demonstrate how to
set the conditions for when a workflow is triggered and create an ad hoc
notification.
Chapter 6
, Auditing and Diagnosing ServiceNow, will look at several
approaches to discover bugs or other unanticipated behavior through
integrated logging, debugging, and auditing.
Chapter 7
, Service Portal, begins by taking a look where portals are
configured and then launching one of your own. Further, we'll walk
Chapter 8
through refactoring and customizing your new portal.
, Overview of Additional Modules and Kingston, offers a plethora
of additional modules that can help customers continue to grow and
improve their IT organization as well as others.
Chapter 9
Packt is searching for authors
like you
If you're interested in becoming an author for Packt, please visit authors.pac
ktpub.com and apply today. We have worked with thousands of developers
and tech professionals, just like you, to help them share their insight with
the global tech community. You can make a general application, apply for
a specific hot topic that we are recruiting an author for, or submit your
own idea.
Table of Contents
Preface
Who this book is for
What this book covers
To get the most out of this book
Download the color images
Conventions used
Sections
Getting ready
How to do it…
How it works…
There's more…
See also
Get in touch
Reviews
1.
Getting Started with ServiceNow
Introduction
First steps with ServiceNow application
Getting ready
How to do it...
Configuring LDAP authentication
There's more...
See also
ServiceNow frontend navigation
Getting ready
How to do it...
The Nav Bar
The Service Portal
ServiceNow backend navigation
How to do it...
Tables
Records
ACLs
Workflow Editor
REST API Explorer
See also
ServiceNow essential modules (ITIL)
How to do it...
Request Management
Incident Management
Change Management
Problem Management
Knowledge Management
See also
Managing your profile in ServiceNow
How to do it...
User profile
Notifications
Impersonation
See also
2.
Performing Core Configuration and Management Tasks
Introduction
Setting up your basic configuration
Getting ready
How to do it...
See also
Configuring ServiceNow forms
Getting ready
How to do it...
There's more...
See also
Configuring UI policies on ServiceNow forms
Getting ready
How to do it...
See also
Configuring UI actions on forms
Getting ready
How to do it...
See also
Using ServiceNow plugins
Getting ready
How to do it...
See also
Understanding ServiceNow tables schema
Getting ready
How to do it...
See also
Getting into the CMDB
Getting ready
How to do it...
There's more...
See also
Understanding the system dictionary
Getting ready
How to do it...
See also
Setting up an SLA or other contracts
Getting ready
How to do it...
See also
Setting up system rules
Getting ready
How to do it...
See also
Understanding deployments or update sets
Getting ready
How to do it...
There's more...
See also
3.
Building and Designing Data-Driven Applications
Introduction
Starting a new application
Getting ready
How to do it...
See also
Adding new components to your application
Getting ready
How to do it...
See also
Publishing a new application
Getting ready
How to do it...
There's more...
See also
Using the Team Development plugin
Getting ready
How to do it...
See also
Getting into client scripting
Getting ready
How to do it...
There's more...
See also
Getting into server scripting
Getting ready
How to do it...
There's more...
See also
Understanding development best practices – script includes
Getting ready
How to do it...
There's more...
See also
Understanding web services
Getting ready
How to do it...
There's more...
See also
Implementing automated testing
Getting ready
How to do it...
There's more...
See also
4.
Configuring Alerts and Notifications
Introduction
Setting up email notifications for users
Getting ready
How to do it...
See also
Working with email templates
Getting ready
How to do it...
See also
Getting into notification scripts
Getting ready
How to do it...
See also
Understanding email watermarking
Getting ready
How to do it...
See also
Email troubleshooting
Getting ready
How to do it...
See also
Configuring delegates
Getting ready
How to do it...
See also
5.
Building and Configuring Reports
Introduction
How to view and run reports
Getting ready
How to do it...
See also
Creating custom reports
Getting ready
How to do it...
See also
Getting into reporting templates
Getting ready
How to do it...
See also
How to schedule a report
Getting ready
How to do it...
See also
Creating a dashboard
Getting ready
How to do it...
See also
Working with the database view for reporting
Getting ready
How to do it...
See also
6.
Creating and Configuring Workflow Activities
Introduction
Setting up workflow conditions
Getting ready
How to do it...
See also
Setting up approval activities
Getting ready
How to do it...
See also
Adding a task activity
Getting ready
How to do it...
See also
Adding notifications
Getting ready
How to do it...
See also
Subflows – triggering a workflow from another workflow
Getting ready
How to do it...
See also
Using timer activities
Getting ready
How to do it...
See also
How to use workflow utilities
Getting ready
How to do it...
See also
7.
Auditing and Diagnosing ServiceNow
Introduction
Understanding auditing in ServiceNow
Getting ready
How to do it...
See also
Working with auditing tables
Getting ready
How to do it...
There's more...
See also
Understanding ServiceNow upgrades
Getting ready
How to do it...
There's more...
See also
Working with system logs
Getting ready
How to do it...
See also
Session debugging
Getting ready
How to do it...
See also
Background scripts
Getting ready
How to do it...
See also
8.
Service Portal
Introduction
Configuring a portal
Getting ready
How to do it...
See also
Why mobile matters
Getting ready
How to do it...
See also
Branding and themes
Getting ready
How to do it...
See also
Portal pages
Getting ready
How to do it...
See also
Portal widgets
Getting ready
How to do it...
See also
Building a new widget
Getting ready
How to do it...
There's more...
See also
9.
Overview of Additional Modules and Kingston
Introduction
Understanding Discovery
Getting ready
How to do it...
See also
Understanding Orchestration
Getting ready
How to do it...
See also
Service Mapping
Getting ready
How to do it...
See also
Cloud Management
Getting ready
How to do it...
See also
Governance, Risk, and Compliance
Getting ready
How to do it...
See also
Human Resources
Getting ready
How to do it...
See also
Edge Encryption
Getting ready
How to do it...
See also
Kingston – Flow Designer
Getting ready
How to do it...
See also
Kingston – Agent Intelligence
How to do it...
See also
Other Books You May Enjoy
Leave a review - let other readers know what you think
Preface
ServiceNow is the ideal platform for you to create enterprise-level
applications, giving both requesters and fulfillers better visibility and
access to a process. With this title, we'll guide you through the world of
ServiceNow, letting you take on the best the platform offers you with the
smallest amount of hassle.
Starting with the core configuration and management tasks, this book will
help you build data-driven apps, and it will also explore development best
practices. You will learn to set up email notifications for users and work
with the database view for reporting. Next, you will be building/designing
data-driven apps where you will learn to implement the new Automated
Testing Framework. You will also be guided through creating various
tasks from the workflow and also how to make the most of the workflow
utilities available in ServiceNow. Following this, you will learn about
Service Portal, new with Helinski, where you will learn how to configure
the portal, how to perform integrations with different cloud platforms, and
tips and tricks on using the portal effectively. Finally, you will learn to use
paid plugins such as Discovery, Orchestration, and Service Mapping.
By the end of this book, you will acquire immediately applicable skills to
address everyday problems encountered on the ServiceNow platform.
Who this book is for
If you are an IT professional or an administrator who has some experience
of working with ServiceNow already and are looking to solve regular or
unique problems that surface when using ServiceNow, then this book is
for you. It's advisable to have a basic level of administration experience
with ServiceNow. Familiarity with JavaScript is assumed.
To get the most out of this
book
ServiceNow is cloud-hosted enterprise-level application, so you only
require a standard browser (Internet Explorer/Firefox/Safari/Google
Chrome) to access it. Apart from your organization's ServiceNow
instance, you can claim your personal ServiceNow instance by registering
at this link https://developer.servicenow.com.
Download the color images
We also provide a PDF file that has color images of the
screenshots/diagrams used in this book. You can download it from https://
www.packtpub.com/sites/default/files/downloads/ServiceNowCookbookSecondEdition_Colo
.
rImages.pdf
Conventions used
There are a number of text conventions used throughout this book.
: Indicates code words in text, database table names, folder
names, filenames, file extensions, pathnames, dummy URLs, user input,
and Twitter handles. Here is an example: "Here's some sample
code that leverages the GlideSystem library."
CodeInText
A block of code is set as follows:
var requestBody = "";
var client=new XMLHttpRequest();
client.open("get","https://dev41882.servicenow.com/api/now/table/u_fulfillment?
sysparm_query=sys_id%3Db778b2434f5a0300bbf9b7a18110c783&sysparm_limit=10"
);
Bold: Indicates a new term, an important word, or words that you see
onscreen. For example, words in menus or dialog boxes appear in the text
like this. Here is an example: "Click Submit to save the workflow."
Warnings or important notes appear like this.
Tips and tricks appear like this.
Sections
In this book, you will find several headings that appear frequently (Getting
ready, How to do it..., How it works..., There's more..., and See also).
To give clear instructions on how to complete a recipe, use these sections
as follows:
Getting ready
This section tells you what to expect in the recipe and describes how to set
up any software or any preliminary settings required for the recipe.
How to do it…
This section contains the steps required to follow the recipe.
How it works…
This section usually consists of a detailed explanation of what happened in
the previous section.
There's more…
This section consists of additional information about the recipe in order to
make you more knowledgeable about the recipe.
See also
This section provides helpful links to other useful information for the
recipe.
Get in touch
Feedback from our readers is always welcome.
General feedback: Email feedback@packtpub.com and mention the book title
in the subject of your message. If you have questions about any aspect of
this book, please email us at questions@packtpub.com.
Errata: Although we have taken every care to ensure the accuracy of our
content, mistakes do happen. If you have found a mistake in this book, we
would be grateful if you would report this to us. Please visit www.packtpub.com
/submit-errata, selecting your book, clicking on the Errata Submission Form
link, and entering the details.
Piracy: If you come across any illegal copies of our works in any form on
the internet, we would be grateful if you would provide us with the
location address or website name. Please contact us at copyright@packtpub.com
with a link to the material.
If you are interested in becoming an author: If there is a topic that you
have expertise in and you are interested in either writing or contributing to
a book, please visit authors.packtpub.com.
Reviews
Please leave a review. Once you have read and used this book, why not
leave a review on the site that you purchased it from? Potential readers can
then see and use your unbiased opinion to make purchase decisions, we at
Packt can understand what you think about our products, and our authors
can see your feedback on their book. Thank you!
For more information about Packt, please visit packtpub.com.
Getting Started with
ServiceNow
In this chapter, we will cover the following recipes:
First steps with ServiceNow application
ServiceNow frontend navigation
ServiceNow backend navigation
ServiceNow essential modules (ITIL)
Managing your profile in ServiceNow
Introduction
ServiceNow is currently the market leading IT Service Management
platform, but what exactly is ServiceNow, and what does it offer?
ServiceNow is a cloud-based enterprise platform with a portfolio of
services. As of the most recent release, ServiceNow has five major
applications, covering IT, Security, Finance, HR, and Facilities. Most
companies that adopt the platform begin in the IT Service Management
space. Once on board, they'll quickly see opportunities in IT Operations
Management, with applications like Discovery and Orchestration, or IT
Business Management, with solutions like Project Management.
Conversations we have around the platform generally start with
ITSM/ITIL, but that's barely scratching the surface of what the platform
can do.
Each module is extensible individually, and you can readily add your own
custom functions and solutions to address specific needs within your
business. Opportunities exist for independent consultants and developers
to share and publish their own applications using the ServiceNow Share
portal, as well as the ServiceNow Store, and the platform is specifically
postured to be lightweight and mobile-ready. So, where does our journey
begins? Our first recipe will focus on provisioning our own individual
instance of ServiceNow and getting accustomed to the environment.
First steps with ServiceNow
application
Customer adoption of the ServiceNow platform has been surging over the
past few years, but it's important to remember that each customer has its
own expectations of how the platform will be used and adopted. One
important design point to remember is that ServiceNow is intended to
facilitate the adoption of the Information Technology Infrastructure
Library (ITIL) practice framework. ITIL describes an integrated and
process-based best practice framework for managing IT services. The
recipes in this chapter will give you an overview of the ServiceNow
modules that implement the ITIL v3.0 framework.
Getting ready
To get the most out of ServiceNow, knowledge of JavaScript and basic
database concepts will help you greatly. Please keep in mind that as an
admin or developer, you are not allowed to directly access the database
layer, application layer, or hosts where the application runs. However,
there are powerful options to utilize client and server-side scripts and
REST and SOAP API activities, as well as a robust yet easy to use
business logic infrastructure.
How to do it...
ServiceNow offers a private developer instance to those who register on
the Developer Portal.
1. Navigate to https://developer.servicenow.com to register and request an
instance:
Once you've registered on the website, you can request an instance
from the landing page. At the time of writing, instances are
available in Helsinki, Istanbul, and Jakarta.
2. To use the latest and greatest, we'll go with Jakarta:
Each developer instance has a unique host identifier and comes
pre-installed with most OOTB functions, as well as some sample
user data and work products. Additionally, you can use this
management screen to install additional plugins, depending on
what your current area of research or experimentation is. More on
that will be covered in the later chapters.
3. Credentials for the admin account will be provided once the
instance is provisioned. You will be prompted to change those
credentials once you log in for the first time.
Configuring LDAP
authentication
While local user management and authentication is available by default,
most environment owners want to map their authentication process to their
own Directory Service or Identification Provider (IDP). Multiple
platforms are supported, including Microsoft Active Directory, Microsoft
Azure, and Amazon Web Services:
1. To configure your LDAP provider, you'll navigate to System
LDAP | Create New Server in the navigation bar:
2. On this screen, you'll enter the parameters for your directory
service (usually provided by the identity services administrator):
1. Server name: An arbitrary name that will be displayed in
lists and in record details. If you will have multiple LDAP
servers, then pick names that help you to identify the
server being used.
2. Server URL: This is the combination of the server name
and server port where your LDAP server is listening.
3. Starting search directory: The Starting search directory or
Relative Distinguished Name (RDN) where you want
ServiceNow to begin its search for users and/or groups.
This is an optional step for the remainder of this book. However, if
you want to experiment with directory services, I would
recommend provisioning a cloud-hosted service from Azure or
AWS.
Unless your environment's directory service is cloud-hosted,
the server URL you provide will need to be publicly
available. Alternatively, LDAP can be configured through an
MID server. (More on that will be covered in the later parts
of the book.)
3. Every named account in ServiceNow is represented on the Users
table, which can be found under System Security | Users and
Groups | Users:
As you can see, the private developer instance provides a
substantial list of sample users for experimentation. Also, new
users can be added and removed as needed. It is useful to decide on
a convention early on for what will be required to populate a user
record. For example, users cannot receive email notifications
without an email populated.
4. Once you have a user populated in ServiceNow, how do you
determine what they'll be allowed to do? You will accomplish this
through Roles and Groups:
1. Roles: This is a statement of rights/privileges within the
ServiceNow system. Each module usually has several
types of roles that designate the ability/responsibility to
fulfill certain tasks and operations within the system.
2. Groups: This is a logical grouping of users according to
shared responsibilities. Groups can be assigned tasks or
other work products within ServiceNow and are usually
assigned roles based on the duties of that particular group.
One best practice to adopt in this space is to create Groups based
on your organizational structure with the necessary users, then to
assign Roles to the Groups. This makes keeping track of rights
within the system simpler and more predictable than directly
assigning Roles to individual users.
Let's take a moment to walk through an example:
1. Within your developer instance, navigate to System Security |
Users and Groups | Groups and click the New button.
2. Within the Group - New record form, give the new group a name
and a description, then click Submit:
3. Once the group is created, you can add some Group Members.
Within the newly created group, select the Group Members tab
and click Edit... :
The Edit Members screen is what ServiceNow devs colloquially
call a slush-bucket. It's a dynamic interface where you can quickly
create many-to-one relationships between rows on one table
(Users) and another (Group). You'll see these quite a bit on your
ServiceNow journey.
4. Currently, our sample data user Abel Tuter has no group or role
memberships. Let's add him to our new group. Select his name
and then click the right-arrow button. Then click Save.
5. Once you've saved, click on Abel's user record to see his
memberships:
Once you've navigated to Abel's user record, you can see that he
has the group membership, but no roles (meaning rights) within the
system. If he's going to be able to do any useful work, he will need
to have a role within the system.
You might think that the easiest way to do this is to simply assign
him the role, much like we did the group. However, from a longterm perspective, it's easier to manage rights within ServiceNow by
pre-populating groups with the necessary roles. This saves a lot of
manual work with role assignments and also removes unnecessary
rights from individuals if they leave the group at a future date.
6. To update the group, let's navigate to System Security | Users
and Groups | Groups and find Abel's group. Once there, we will
select the Roles tab and click Edit... :
7. Within the slush-bucket, let's add the itil role to our group. Then
click Save:
8. Now, here's something interesting. By assigning the role to Abel's
group, his user record has been pre-populated with the additional
roles that come along with the itil role. Definitely a time-saver!
There's more...
The IT Infrastructure Library (ITIL) is an integrated, process-based,
best practice framework for managing IT services.
It provides assistance for the creation and functioning of a Service Desk
that provides an efficient means of communication between the user
community and the IT provider. It was originally started off to improve IT
Service Management for the UK central government, and it has become a
standard for many organizations: public or private sector, large or small,
centralized, or distributed.
To read more about the ITIL framework, please navigate to ht
tps://docs.servicenow.com/bundle/jakarta-servicenow-platform/page/pr
.
oduct/configuration-management/concept/c_ITIL.html
See also
Developer Portal: https://developer.servicenow.com
Roles:
https://docs.servicenow.com/bundle/jakarta-platform-administration
/page/administer/roles/concept/c_Roles.html
Groups: https://docs.servicenow.com/bundle/jakarta-platform-administrati
on/page/administer/users-and-groups/concept/c_Groups.html
ServiceNow frontend
navigation
Now that we've gotten our feet wet with some ServiceNow basics, it's time
to take a step back and look at some of the components of the ServiceNow
interface.
Getting ready
When users log in to the system, they will usually be met with one of
several landing pages. Let's see what Abel Tuter gets now that he's an
ITIL user.
How to do it...
1. When Abel logs in to the system, he will have access to the ITIL
home page. This home page provides several useful visualizations
(commonly called widgets), such as work assigned to his new
group or to him individually. Also, it provides other useful
information, such as overdue tasks or tasks of critical priority:
What's cool about these home pages is that each user can edit them
to suit their own needs.
2. Let's say Abel isn't terribly concerned about items that aren't
associated with his group. He can modify his version of the home
page to remove items that he doesn't feel are relevant.
To do this, Abel will hover in the upper-right corner of the widget
and click the Close button that appears. He can do this on any of
the widgets that don't interest him.
3. After Abel's done this a few times, he decides that he wants to add
an additional widget to help him keep track of incidents that have
been assigned to his group but haven't been assigned to an
individual for attention. To do this, click Add content.
4. Within the Add content interface, select Gauges | Incident | My
Groups Unassigned Incidents and select the bottom Add
here section. This will place the new widget below others on the
page:
5. Ahhh, much better! Now Abel has a simpler home page interface
that will display information relevant to him at the beginning of
each session.
The Nav Bar
Another important part of the user interface is the Nav Bar. The Nav Bar
allows users to filter available selections to find relevant modules.
Additionally, the Nav Bar allows users to favorite important modules for
later reference.
Let's say Abel wants to quickly find a link to add a new incident. He can
type Incident in the filter menu to narrow his available choices.
For even quicker navigation, any of the links in the Nav Bar can be
selected as a favorite by starring the link.
Now, when Abel wants to filter by favorites, he can select the Favorites
tab in the Nav Bar. We can now see the Incident - Create New link is
available without additional filtering.
The Service Portal
Now that we've spent some time navigating the native ServiceNow
application, we will take a moment to talk about the new Service Portal.
The Service Portal is a newer feature introduced in the Helsinki version of
ServiceNow. As per ServiceNow's knowledge base, the Service Portal is
once of the newer additions to the platform and a simple way to create
portals for end users. It is a portal framework that allows administrators to
build a mobile-friendly self-service experience for users. It interacts with
parts of the ServiceNow platform, so users can access specific platform
features using the Service Portal.
Here's a peek at the Service Portal that ships with ServiceNow:
The reason we are bringing this up early is that the Service Portal will
likely be the first (and possibly only) experience inside of your
environment, and developing with that in mind is vital. Low or no-code
administrators can configure and modify Service Portal pages with
minimum effort. But for any deeper development in the portal, knowledge
of JavaScript and AngularJS is very useful. We will cover Service Portal
development in a later chapter of this book.
ServiceNow backend
navigation
So, we've taken a look at the frontend of ServiceNow; what about the
backend of the system? The backend database structure and business logic
engine of ServiceNow is optimized for access through the web, primarily
through REST web service transactions.
How to do it...
Let's cover some of the basics first:
Tables
All work products in ServiceNow, whether a task or block of code, are
stored on a table. While the system comes with several fully realized
applications to address ITSM and other business goals, inevitably,
organizations will see the need to either extend existing functionality or
add entirely new solutions.
The base table of ITSM core processes is called task. All of the Core
ITSM applications share basic elements, like a unique identifier,
assignment elements like group and user, requester information like who
opened the task, and so on. It is a best practice that any new tables that fit
this module should extend the task table or something similar to avoid
duplication of efforts and redundancy/clutter in the database layer.
So, let's say we have a customer who wants to build a new type of task
called a Fulfillment Task. We can extend the existing task table to leverage
all of the elements and logic associated with the task table while being
able to add our own modifications without cluttering up the base table:
1. To do this, let's type tables in the Nav Bar filter and select the
Tables link under System Definition:
2. Once you have the Tables list view open, click the New button.
3. Once you have the New Record screen for a table, fill out the
required fields, remembering to select the Task table under
Extends table. You'll notice that a new application link and menu
will be created in the Nav Bar for us:
5. Under the Controls tab, select Auto-number. This will give the
table a sequence and unique prefix for these tasks for easy
reference. You'll also notice that a unique role will be created
specifically for this table. We will study more on this in a later
chapter.
6. Once you've finished filling out the form, click Submit:
7. After you click on Submit, the system will take a short time to
create the table and other elements. Once it's complete, you should
find our new application name in the Nav Bar using a simple filter.
Records
Well, we've got a table. Now what? Let's create a record to test with:
1. Click New on the Fulfillments list view.
2. None of the fields are required right now, but let's fill out a few,
including adding Abel Tuter in the Assigned to field. Then click
Submit:
3. Now that Abel has some work, let's open the record to see what he
sees:
Whoops! Abel can't see the Fulfillment module! If you remember,
this new table had a unique role added to it when we created it.
Only individuals that have this role are able to see this module and
records within it. Let's fix that now by navigating to Groups (as a
System Administrator).
4. Click Edit... on Roles in the IT Fulfillers Group:
5. In the Roles slush-bucket, find the table role that was created
along with the table. One trick for this is to type u in the filter. All
user defined tables and elements, such as columns and roles, will
be prefixed with u_:
6. Once you've added the role, click Save.
7. Now that you've updated Abel's group to have the role associated
with your new table, he should be able to see the record:
So, if we can create all the tables and records that we want, how do
we avoid collisions in naming and numbering conventions?
ServiceNow solves this by assigning each record a unique table
sequence ID.
8. The easiest way to get this value from the UI is to right-click on
the record header (light gray bar) and select Copy sys_id from the
context menu. Let's see what value we get:
9. The sys_id for this record is b778b2434f5a0300bbf9b7a18110c783.
Another way you can find this is by looking at the URL and
extracting the sys_id element from the query string:
You will use the sys_id of records frequently when using web
services or when scripting within the environment.
ACLs
Let's take a look at data layer level security on tables. The following
shows how we can learn more about the tables that we'll be working with
in the future:
1. We can find a list of Access Controls (ACLs) in the same record
context menu:
While you can view ACLs in this view, you will need to
elevate your admin role to security_admin to make any
changes. You can accomplish this by selecting Elevate Roles
under your Profile menu.
2. Check the security_admin box and then click OK:
3. Let's look at the read record associated with our custom table role:
ACLs control the basic create, read, update, and delete (CRUD)
database operations. Normally, you won't be controlling things this
granularly, but it's useful to understand the security layer of the
data in case you're stumped on granting or restricting access.
Note that the Admin overrides field is checked in this instance.
That means that any user with the admin role will bypass this rule.
It's possible to add rules that restrict access even to admins but
ensure there is a good reason for implementing a rule like this.
Good justifications include privacy and other compliance
requirements.
Workflow Editor
Now that we've created a custom table and defined who will be creating
them, what about the life cycle of these new tasks? Should certain things
be required once a fulfillment is underway? Will approvals be required?
Will they expire after a certain amount of time? That's where we'll define a
workflow:
1. Navigate to the Workflow Editor through the Nav Bar. When you
click the link, it will open in its own window. The Workflow
Editor is an interface for creating and modifying workflows by
arranging and connecting activities to drive processes. You can
manage multiple workflows on the same screen, create custom
workflow activities, and use existing activities as data sources.
Users with the workflow_creator role can create workflows. Users
with the workflow_admin role can create, modify, delete, and
publish workflows.
2. For now, let's create a basic workflow for a fulfillment. Click on
the + button in the upper-right corner.
3. In the New Workflow interface, populate the Name with
something straightforward and select Fulfillment[u_fulfillment]
for our Table:
You'll notice that we're setting the workflow to Run the workflow
always. That means that this workflow will apply every time a
fulfillment record is created in our system. Multiple workflows can
apply, but let's keep it simple for now.
4. Click Submit to save the workflow. You'll start with a basic
flowchart diagram within which you can add activities from the
sidebar. Click the Core tab to see some of the categories:
5. Let's say our Fulfillment task is going to have two steps. One to
gather requirements and one to complete requirements. We will
need to start with a Create task activity after Begin. Find the
Create Task activity under Tasks, then click and drag it to the
flowchart to add this task.
This will open the New Activity: Create Task form. We will want
to name the activity and give it some parameters for creation. Once
you've added them, click Submit:
6. Follow the same process to create the Complete Requirements
task:
7. Once you've added the tasks, highlight and delete the flow arrow
between the Being and End steps, then drag and connect each of
the new steps as follows: Begin | Gather Requirements
Task | Complete Requirements Task | End:
It looks like we have a completed wireframe for the fulfillment
workflow, but I'd like to add a couple more activities. Notably, this
will be keeping the Fulfillment State field current with the actual
tasks that are being completed.
8. We'll do this using the Set Values activity under Utilities. Drag
two of them to the flowchart space with the following parameters:
9. Now, let's wire up our new activities with some flow arrows:
10. And then we can Publish our new workflow using the context
menu.
11. As the effects of workflows are not retroactive, to see the effects
of our workflow, we will need to create a new Fulfillment record.
Let's do that next:
12. Well, we can see the Fulfillment record, but what about the tasks
that are created and managed by the workflow? For that, we'll
need to add a Related List using the context menu.
13. The Related List we want to add in this case is the Task | Parent
list. Add it using the slush-bucket. Then click Save:
14. That's much better! We'll cover more on Related Lists and other
UI elements in Chapter 2, Performing Core Configuration and
Management Tasks.
One more thing to remember is that you can have more than one workflow
apply to the same piece of work product. In this way, you can keep
responsibilities separated between smaller workflows. You may find this
approach easier to manage over time.
REST API Explorer
One more interesting tool I want to touch on is the REST API Explorer.
This tool is a useful interface for getting your feet wet with making REST
calls into the ServiceNow system, and probably the first thing you should
use to prototype new integrations into your system:
1. To find this tool, look under System Web Services | REST | REST
API Explorer. Using this tool, you can perform all the normal
CRUD operations on the DB layer, provided you have the
requisite permissions.
2. As an experiment, let's GET the first Fulfillment record we created
earlier. Use the following parameters and click Send.
1. tableName: Fulfillment (u_fulfillment) selected from
drop-down menu
2. sysparm_query:
sys_id=b778b2434f5a0300bbf9b7a18110c783 (Use the
sys_id you copied from the record in the previous record
creation recipe)
3. If your REST query is valid, you'll receive a response that
includes the HTTP code, header information, and the response
body. Here's the sample from my test:
Response Body:
{
"result": [
{
"parent": "",
"made_sla": "true",
"watch_list": "",
"upon_reject": "cancel",
"sys_updated_on": "2017-11-12 19:43:16",
"approval_history": "",
"number": "FUL0001002",
"sys_updated_by": "admin",
"opened_by": {
"link": "https://dev41882.servicenow.com/api/now/table/sys_user/6816f79cc0a8016401c5a33be04be441",
"value": "6816f79cc0a8016401c5a33be04be441"
},
"user_input": "",
"sys_created_on": "2017-11-12 19:43:16",
"sys_domain": {
"link": "https://dev41882.servicenow.com/api/now/table/sys_user_group/global",
"value": "global"
},
"state": "1",
"sys_created_by": "admin",
"knowledge": "false",
"order": "",
"closed_at": "",
"cmdb_ci": "",
"delivery_plan": "",
"impact": "3",
"active": "true",
"work_notes_list": "",
"business_service": "",
"priority": "4",
"sys_domain_path": "/",
"time_worked": "",
"expected_start": "",
"opened_at": "2017-11-12 19:42:58",
"business_duration": "",
"group_list": "",
"work_end": "",
"approval_set": "",
"work_notes": "",
"short_description": "Test Fulfillment",
"correlation_display": "",
"delivery_task": "",
"work_start": "",
"assignment_group": "",
"additional_assignee_list": "",
"description": "Fulfill this Request",
"calendar_duration": "",
"close_notes": "",
"sys_class_name": "u_fulfillment",
"closed_by": "",
"follow_up": "",
"sys_id": "b778b2434f5a0300bbf9b7a18110c783",
"contact_type": "",
"urgency": "3",
"company": "",
"reassignment_count": "0",
"activity_due": "",
"assigned_to": {
"link": "https://dev41882.servicenow.com/api/now/table/sys_user/62826bf03710200044e0bfc8bcbe5df1",
"value": "62826bf03710200044e0bfc8bcbe5df1"
},
"comments": "",
"approval": "not requested",
"sla_due": "",
"comments_and_work_notes": "",
"due_date": "",
"sys_mod_count": "0",
"sys_tags": "",
"escalation": "0",
"upon_approval": "proceed",
"correlation_id": "",
"location": ""
}
]
}
By default, the response body will be in JSON format.
Alternatively, you can request that the body be supplied in XML.
4. You might have also noticed that the REST API Explorer provides
code samples to execute these same calls outside of the
ServiceNow environment. Click on any of these hyperlinks to pull
up a dialog box with the sample code.
5. Here is the JavaScript code you might use to make this same call
from a third-party environment:
var requestBody = "";
var client=new XMLHttpRequest();
client.open("get","https://dev41882.servicenow.com/api/now/table/u_fulfillment?
sysparm_query=sys_id%3Db778b2434f5a0300bbf9b7a18110c783&sysparm_limi
t=10");
client.setRequestHeader('Accept','application/json');
client.setRequestHeader('Content-Type','application/json');
//Eg. UserName="admin", Password="admin" for this code sample.
client.setRequestHeader('Authorization', 'Basic
'+btoa('admin'+':'+'admin'));
client.onreadystatechange = function() {
if(this.readyState == this.DONE) {
document.getElementById("response").innerHTML=this.status +
this.response;
}
};
client.send(requestBody);
See also
Tables: https://docs.servicenow.com/bundle/jakarta-servicenow-platform/pa
ge/administer/table-administration/task/t_CreateATable.html
ACLs: https://docs.servicenow.com/bundle/jakarta-servicenow-platform/pag
e/administer/contextual-security/concept/access-control-rules.html
Workflow Editor: https://docs.servicenow.com/bundle/jakarta-serviceno
w-platform/page/administer/workflow/reference/workflow-editor.html
REST API Explorer: https://docs.servicenow.com/bundle/jakarta-servi
cenow-platform/page/integrate/inbound-rest/concept/c_RESTAPI.html
ServiceNow essential modules
(ITIL)
Now that we've learned some fundamentals about how the ServiceNow
platform operates, what should we know about the purpose of the
ITSM/ITIL application? The ITIL catalog encompasses much more than
what's included in this section.
How to do it...
I consider the fundamental modules of ITSM to be the Core Four:
Request Management
Incident Management
Change Management
Problem Management
Knowledge Management
Let's spend a little time on those.
Request Management
ITIL defines a service request as, A request from a user for information, or
advice, or for a Standard Change or for Access to an IT Service. Basically,
it is any routine request from an end user that does not involve resolving a
degraded service or otherwise restoring functionality. Service requests
usually follow repeatable processes that can be scripted or automated.
ServiceNow provides access to these types of tasks through the Service
Catalog. Users also have access to the same catalog items through the
Service Portal. For now, let's take a look at the Catalog inside of the native
ServiceNow application:
1. Navigate to Self-Service | Service Catalog. On this screen, we will
see several sample categories, within which we can log different
requests for ourselves or on behalf of other users.
2. Let's walk through entering a hardware related request; click
Hardware:
Here we can see a list of options where we can request new or
replacement hardware. Let's get ourselves a new developer laptop.
3. Within this form, we get an overview of the specs of our new
laptop and options to request additional software, if we so desire.
Let's ask for the Eclipse IDE to be pre-installed on our new droid.
Then click Order Now:
4. Voila! Our request has been generated and our new laptop should
be on order. This screen shows us a link to the actual request task
and shows us some expectations for when to expect it:
5. Let's click on the Request Number hyperlink to see what the
request task itself looks like:
This is the Request screen. A request in ServiceNow represents one
completed session of a user within the Service Catalog. Since the
Service Catalog has shopping cart functionality, it's possible to
submit multiple quantities of the same item, or request multiple
catalog items in the same request. If multiple items are requested,
this will be reflected in the Requested Items (RITM) tab at the
bottom of the screen.
Each item in the catalog is defined by Request Administrators
according to specs outlined by the owners of the fulfillment
processes of those individual items. Each item has a set of
variables to fill out (like the Eclipse option we selected) and one or
more underlying workflows that determine the life cycle and steps
of the request. We'll cover more on building these in Chapter
6, Creating and Configuring Workflow Activities and Chapter 8,
Service Portal.
Incident Management
ITIL defines an incident as, An unplanned interruption to an IT Service or
a reduction in the quality of an IT Service. Essentially, an incident is a task
that's logged when something's broken. A workstation could be failing or a
website could be down. No matter the root cause, the goal of Incident
Management is to restore the failing node to service as soon as possible.
This can come through a repair or through a workaround. Have you tried
turning it on an off again? This is a valid and common attempt at Incident
Management.
So, how do users log an incident? Generally, an organization's Service
Desk would be responsible for initial triage when a service degradation is
reported. They would then gather the necessary information and route the
incident to the appropriate group.
Let's see how incidents are logged in ServiceNow:
1. Navigate to Incident | Create New. Abel Tuter has called the
Service Desk to report that his Flux Diode is acting up. Our
stalwart Service Desk personnel lack the necessary knowledge to
resolve Abel's issue, so they log an incident and route it to the
Hardware group:
2. Once this incident is logged, notifications go out to the
Assignment group members so that someone can respond to
Abel's incident. Let's add some information indicating what the
Hardware group did to resolve it:
Now that Abel's Flux Diode is working again, it's time to resolve
the incident, right? Not so fast! Couldn't the Service Desk have just
as easily tried the same resolution to Abel's issue? Let's ensure this
incident is flagged so that an article can be added to the
organization's knowledge base for future reference.
3. Select the Resolution Information tab and check the Knowledge
box. Then click Resolve:
You may need to click Update or Save. Afterwards, the Incident will be
resolved.
Change Management
ITIL defines a change as, The addition, modification or removal of
anything that could have an effect on IT Services. Change Management
can be a blessing or a bane, depending on how it's implemented and
viewed within an IT Organization. The basic idea of Change Management
is to be transparent about what's being modified within your infrastructure
and when.
Sometimes it's a gatekeeping process, and other times it's an open
discussion of action items. Ideally, it's some of both:
1. So, how does ServiceNow handle Change Management? Let's take
a look by navigating to Change | Create New:
2. Out of the box, the Create New Change screen prompts us to
identify what type of change we are requesting. Our options are:
1. Normal: Changes without predefined plans that require
approval and CAB authorization.
2. Standard: Selected from available pre-approved change
templates. These changes do not require approval.
3. Emergency: Unplanned changes necessary to restore
service. These changes require CAB authorization only.
Most IT organizations will have scenarios meeting any of the
above criteria. Ideally, emergency changes will be kept to a
minimum, but organizations should always have a process in place
in anticipation of those events. For now, let's stick to a normal
change.
3. Depending on your organization's needs, you'll likely have several
stakeholder representatives making up your Change Advisory
Board (CAB) that will help prioritize and advise on scheduled
change requests. Each organization may have differing
requirements of planning or scheduling, including what must be
disclosed and how far in advance changes should be scheduled:
4. Once the change request is drafted and ready to submit, the
requester will click Request Approval, which will start the Change
Management approval and review process according to how the
organization has defined it internally.
For further information on Change Management processes and
configuration, please check the reference link in the See also section of
this recipe.
Problem Management
ITIL defines a problem as, A cause of one or more Incidents. Let's say you
have a major incident that affects multiple sites, or even your entire
organization. Or maybe the Service Desk is tired of Abel calling them
about his Flux Diode. You'll address these scenarios through Problem
Management.
Problem Management can be viewed as root cause analysis of one or more
incidents. Depending on the value or time savings that would come along
with eliminating the major or repeat incidents, it may be valuable to spend
some time doing a deeper dive into the root cause and putting a stop to
these events.
Let's create a Problem Management request for Abel's incident. While we
could navigate to the problem module directly, it's more useful to create
the problem directly from the incident in question:
1. Open any incident from the Incident list screen and right-click the
context menu in the header bar. Click Create Problem:
2. This action creates the entire problem record without further user
intervention. From here, the problem can be assigned to a group
for attention, depending on your organization's processes:
3. One additional advantage to logging the problem through the
Incident context menu is that it automatically creates a
relationship back to the incident for easy reference. Additional
relationships to incidents or other work products can be created to
ensure that complete information is available to the problem
management personnel:
Knowledge Management
There's a running joke in application development which goes, Everyone
wants documentation. They just don't want you to spend any time on
it. This is no different in IT Service Management. Knowledge
Management and other documentation almost become afterthoughts in
favor of building new functions or running to put out the next fire. In truth,
Knowledge Management is a key value-add to any IT organization and is
vital for initiatives like Knowledge Centered Support and Case Deflection.
Do not neglect your Knowledge Management process!
Remember that Knowledge checkbox we selected when resolving Abel's
incident? Let's ensure we capture the lessons learned from that incident for
future reference:
1. The first thing we'll need to do is close the incident. We can
navigate to that incident and click Close Incident. You'll see a
message like the following:
2. To find our new article, navigate to Knowledge | Unpublished. It
should be available in the list view:
3. Inside the article, you can add additional information and
attachments (screenshots) of the error and how to resolve it.
Additionally, you can schedule the article to expire at a future date
or require that it be reviewed periodically. This ensures that your
knowledge base isn't getting cluttered or stale. Click on Publish to
publish our article:
What's cool about Knowledge Articles in ServiceNow is not just
that they are searchable in the Service Portal or global search, but
that they also show up as suggestions when logging a new incident
or other task that references the knowledge base.
4. Let's attempt to open a new incident that references the topic of
our new article:
Look at that! Now that we've captured knowledge from previous incidents,
our Service Desk has the proper information available to address customer
issues without forwarding an incident to another group. Definitely, keep
Knowledge Management in mind throughout your ITSM and other
ServiceNow implementations.
See also
Request: https://docs.servicenow.com/bundle/jakarta-it-service-managemen
t/page/product/planning-and-policy/concept/c_RequestManagement.html
Incident: https://docs.servicenow.com/bundle/jakarta-it-service-managemen
t/page/product/incident-management/concept/c_IncidentManagement.html
Change: https://docs.servicenow.com/bundle/jakarta-it-service-managemen
t/page/product/change-management/concept/c_ITILChangeManagement.html
Problem: https://docs.servicenow.com/bundle/jakarta-it-service-manageme
nt/page/product/problem-management/concept/c_ProblemManagement.html
Knowledge: https://docs.servicenow.com/bundle/jakarta-servicenow-platf
orm/page/product/knowledge-management/topic/p_KnowledgeManagment.html
Managing your profile in
ServiceNow
One more item to close out our chapter involves managing your profile in
ServiceNow. While it would be nice to depend on automation and other
tool driven options to determine our experience, it is important for users to
understand what they can control around their user record.
How to do it...
In this section, we will cover some basics around controlling your own
experience within ServiceNow.
User profile
1. To access your profile in ServiceNow, use the Profile context
menu in the upper-right corner.
2. On your profile screen, you can modify some basic localization
items, like how you'd like to see Date/Time fields or what your
Time zone is. You can also add a profile photo or select a
Language for localization.
Notifications
One important part of the user experience is controlling when and how
you'll receive notifications from ServiceNow. There are literally hundreds
of out-of-the-box emails notifications for the various modules, and users
can feel overwhelmed by the sheer volume of email or texts coming out of
the system:
1. To make changes to notifications, click the Settings gear icon in
the upper-right corner, as shown in the following screenshot.
2. Then select the Notifications tab in the left-hand menu:
Depending on what notifications you want to turn on or off, you
can select the appropriate module and toggle the notification you'd
like to stop receiving.
Impersonation
One more important profile related function is Impersonation. Generally,
developers or other admins will use impersonation to test changes that
they make to the system. Sometimes, these changes will be that certain
fields are visible or required, depending on who the audience is:
1. You might have noticed some impersonation of Abel Tuter during
this chapter. To impersonate a user, use the profile context menu
again, and click Impersonate User.
2. This will pull up a search menu where you can select any user
record to impersonate.
3. To return to your own profile, select Impersonate User again and
select your own profile name.
See also
Notifications: https://docs.servicenow.com/bundle/jakarta-servicenow-pla
tform/page/administer/notification/reference/notifications.html
Impersonation: https://docs.servicenow.com/bundle/jakarta-platform-adm
inistration/page/administer/users-and-groups/concept/c_ImpersonateAUser.ht
ml
Performing Core Configuration
and Management Tasks
In this chapter, we will cover the following recipes:
Setting up your basic configuration
Configuring ServiceNow forms
Configuring UI policies on ServiceNow forms
Configuring UI actions on forms
Using ServiceNow plugins
Understanding ServiceNow tables schema
Getting into the CMDB
Understanding the system dictionary
Setting up an SLA or other contracts
Setting up system rules
Understanding deployments or update sets
Introduction
After purchasing ServiceNow, the customer receives one production
instance and two non-production instances. These are vanilla instances and
require configuration according to your organization's requirements. In
this chapter, you will learn how to perform core configuration and
management activities.
Setting up your basic
configuration
It's important to note that each and every organization has its own
marketing and branding policies for IT applications. The basic
configuration is an essential part of a ServiceNow instance. You'll need to
configure the entire ServiceNow website for end users. If you're an ITIL
user of the system (able to see The Core Four of modules), you are
allowed to change the theme of ServiceNow and re-arrange the application
pane at your convenience.
Getting ready
To use this recipe, you should have an active ServiceNow instance
(Jakarta), valid credentials, and an admin role. If you've provisioned a
personal development instance during Chapter 1, Getting Started with
ServiceNow, that will be sufficient.
How to do it...
Open any standard web browser. As you can tell from the screencaps, my
favorite is Chrome and follow these steps:
1. Navigate to your ServiceNow instance, for example,
https://{instancename}.service-now.com.
2. If you want to change the logo of the ServiceNow instance then,
on the left-hand side in the search box, navigate to System
Properties | Basic Configuration U16, and then click on the + sign
next to the Banner Image:
3. This will open up a file selection dialog where you can select your
new logo. Click Open to accept:
4. Then click Save to apply your changes. Once you click your home
page icon, the image should refresh.
5. If you'd like to go a little further and apply a theme to ServiceNow
that matches your company's branding, navigate to System
Properties | Basic Configuration U16.
6. If you're knowledgeable about Cascading Style Sheets (CSS),
you're more than welcome to design your style elements, or you
can use the following code:
1. Header background color: #0573f6
2. Header divider stripe color: #6c813f
3. Background for navigator and sidebars: #6c813f
Once you've saved your settings, you'll need to refresh your
browser to see the results:
See also
CSS and themes: https://docs.servicenow.com/bundle/geneva-servicenow-platform/
page/administer/navigation_and_ui/concept/c_CSSThemeSupport.html
Configuring ServiceNow forms
The configuration of forms in ServiceNow is an important task as it
determines what the user sees when they open a record. In this recipe, you
will see how you can configure the form according to your needs.
Getting ready
To use this recipe, you should have an active ServiceNow instance
(Jakarta), valid credentials, and an admin role. If you have provisioned a
personal development instance during Chapter 1, Getting Started with
ServiceNow, that will be sufficient. We are configuring the incident form
in this recipe, but you can similarly configure any other form.
How to do it...
Open any standard web browser. As you can tell from the screencaps, my
favorite is Chrome and follow these steps:
1. Navigate to your ServiceNow instance, for example,
https://{instancename}.service-now.com.
2. Navigate to Incident | Create New. Once inside the new record
form, right-click on the gray header bar to access the context
menu. Select Configure | Form Layout.
3. From the Form Layout slush bucket, you'll have several options to
modify the form, as shown in the bullet list given here:
1. Available: This holds all the tables' variables or fields, and
you can move any fields on the form.
2. Selected: This holds all the fields that are visible on the
form.
3. View name: There may be more than one view associated
with the form. A view controls the fields on the form that
appears when a user opens a form or a list.
4. Section: Forms are divided into sections, as shown in the
following screenshot. Sections are just a way to logically
group fields.
5. Create new field: This is where you would name a new
field to be created. While I prefer using the Table interface
to create columns, this is a good place to both create a
field (column) and add it directly to the form. This will
save you time:
4. Let's use this interface to create a new field. Fill out the Form
Layout fields as follows and then click Add:
1. Name: Age
In Days
2. Type: Integer
3. View Name: Default view
4. Section: Notes
This will add the field to the selected section. You can then
click Save.
5. A short process will run, indicating the backend table
modifications, prompted by our new field. This will be followed
by a confirmation.
6. Once you click Close, you will be able to find your new field in
the section from the field creation:
This is just a simple demonstration of modifying the table and the UI in a
single step. Frequently, your users are going to request changes like these.
Before long, this will be a routine task for most ServiceNow developers.
There's more...
It is important to note that the Form Layout option is available under
Configure for all forms through the context menu. This will allow you to
make immediate changes to any interface you like as you navigate through
the platform.
While Form Designer is also available from the same
context menu, you should refrain from using it unless
absolutely necessary. Changes you make in that tool can
cascade down to parent tables such as Task.
See also
Configuring forms: https://docs.servicenow.com/bundle/jakarta-platform-adminis
tration/page/administer/form-administration/concept/basic-form-administration.html
Configuring UI policies on
ServiceNow forms
UI policies modify the behavior of a ServiceNow form. Examples of this
are: setting a field to read-only access, hiding or showing a field, or
making a field mandatory.
Getting ready
To use this recipe, you should have an active ServiceNow instance
(Jakarta), valid credentials, and an admin role. We are configuring the
Incident form in this recipe, but you can similarly configure any other
form.
How to do it...
Open any standard web browser. As you can tell from the screencaps, my
favorite is Chrome and follow these steps:
1. Navigate to your ServiceNow instance, for example,
https://{instancename}.service-now.com.
2. Then navigate to Incident | Create New. Once inside the new
record form, right-click on the gray header bar to access the
context menu. Select Configure | UI Policies:
This will take you to the list view of UI Policies that apply to an
Incident. You'll then Click New.
3. Let's say that our customer wants the resolution notes and
resolution code to be required when an Incident is resolved. We
can implement this by filling out the UI policy as follows:
1. Table: Incident (this should already be set if you've
followed the preceding steps)
2. Active: Checked (True)
3. Short description: Make
Resolution Info Mandatory On Close
4. Order: 100
5. Conditions: State | is one of | Resolved and Closed: You
can multi-select the states by holding Alt and clicking with
the mouse.
6. Leave everything else as the default
4. Once you have completed the UI Policy, click on Submit:
5. Now that we have the conditions of our UI Policy set up, it's time
to add some actions. From within the UI Policy Record,
click New in the UI Policy Actions section of the form.
6. Within the UI Policy Action form, select the drop-down under
Field name.
7. This will open up a field selection dialog that lists all of the fields
available on the form. For our first action, choose Resolution
code:
8. This will populate the Field Name selection. Also, set Mandatory
to True, then click Submit.
9. Repeat the preceding actions to add a UI Policy Action
for Resolution notes:
10. Now that we've completed our UI Policy, let's navigate back
to Incident | Create New to test it out.
11. Within the new Incident form, set the State to Resolved. The fields
subject to the UI Policy should now show as mandatory (red
asterisk when empty):
See also
UI Policies: https://docs.servicenow.com/bundle/jakarta-platform-administration/pa
ge/administer/form-administration/task/t_CreateAUIPolicy.html
Configuring UI actions on
forms
A UI Action is a form button used to map scripted actions from relevant
forms. Examples of this are create problem or create change.
Getting ready
To use this recipe, you should have an active ServiceNow instance
(Jakarta), valid credentials, and an admin role. If you've provisioned a
personal development instance during Chapter 1, Getting Started with
ServiceNow, that will be sufficient.
How to do it...
Open any standard web browser. As you can tell from the screencaps, my
favorite is Chrome and follow these steps
1. Navigate to your ServiceNow instance, for example,
https://{instancename}.service-now.com.
2. Then navigate to Incident | Create New. Once inside the new
record form, right-click on the gray header bar to access the
context menu. Select Configure | UI Actions:
3. This will bring up a list view of all UI actions defined for the
Incident form. Let's define a new one by clicking New.
4. Let's define our new UI Action as follows:
1. Name: Take
This Task
2. Table: Incident[incident] (this should be automatically
populated)
3. Action name: Take
This Task
4. Active: Checked
5. Show insert: Checked
6. Show update: Checked
7. Form button: Checked (this will display our new UI
Action as another button on the form)
5. Now we're going to paste in a little code to define what the UI
Action actually does. Add the following to the Condition field:
gs.hasRole('itil') || gs.hasRole('resolver') || gs.hasRole('admin')
This will define who is able to see and use the UI Action button.
Because customers are able to view the status of Incidents, we
don't want them to inadvertently try to assign the Incident to
themselves.
6. Add the following to the Script field:
action.setRedirectURL(current);
current.assigned_to = gs.getUserID();
current.setForceUpdate(true);
current.update();
7. This script will get information about the user currently viewing
the incident. Update the Assigned To value to their user ID. Once
you've finished pasting in the code, click on Submit.
8. Now that we've submitted the UI Action, it should be available to
us in the Incident form:
Try filling out a new incident and using the new UI
Action button when you save. It should prepopulate the Assigned
to value to your ID.
See also
UI Actions: https://docs.servicenow.com/bundle/jakarta-platform-administration/pa
ge/administer/list-administration/concept/c_UIActions.html
Using ServiceNow plugins
While ServiceNow provides substantial functionality out of the box, there
are a myriad of features that are deployed through plugins. In this recipe,
we will deploy a plugin called Data Archiving that is not activated by
default. As with any application, the data footprint of ServiceNow grows
over time and customers often have no need to retain data once it passes a
certain age. For example, an Incident more than a year old might no longer
be needed. And retaining data for too long will affect the performance of
queries and reports or expose organizations to other data retentionrelated concerns.
Getting ready
To use this recipe, you should have an active ServiceNow instance
(Jakarta), valid credentials, and an admin role. If you've provisioned a
personal development instance during Chapter 1, Getting Started with
ServiceNow, that will be sufficient.
How to do it...
Open any standard web browser. As you can tell from the screencaps, my
favorite is Chrome and follow these steps
1. Navigate to your ServiceNow instance, for example,
https://{instancename}.service-now.com and navigate to System
Definition | Plugins. This will bring up the list view of system
plugins.
All plugins listed under System Definitions are free for
customer use and do not require an additional license.
2. Let's find the Data Archiving plugin and activate it. Type data into
the Name field and click Enter to search. Data Archiving should
be at the top of the list. Click it to continue.
3. Within the Data Archiving record screen, click the Related Link
| Activate/Upgrade to begin activation of this plugin.
Even if an unused plugin is active, rerunning the activation
process will ensure that you have the current version of the
plugin resident and activated within your ServiceNow
instance.
4. Click Upgrade on the Activate Plugin dialog:
5. A short plugin activation process screen will run, followed by a
confirmation screen. Click Close & Reload Form to finish the
activation:
Data Archiving is now activated and ready to use!
See also
Activate a plugin: https://docs.servicenow.com/bundle/jakarta-serviceno
w-platform/page/administer/plugins/task/t_ActivateAPlugin.html
Data Archiving: https://docs.servicenow.com/bundle/jakarta-servicenowplatform/page/administer/database-rotation/concept/c_ArchiveData.html
Understanding ServiceNow
tables schema
ServiceNow is an enterprise-level system, and it has its own data model
and layer. Through the schema map, you'll be able to view how tables and
fields interrelate in a visual representation.
Getting ready
To use this recipe, you should have an active ServiceNow instance
(Jakarta), valid credentials, and an admin role. If you've provisioned a
personal development instance during Chapter 1, Getting Started with
ServiceNow, that will be sufficient.
How to do it...
Open any standard web browser. As you can tell from the screencaps, my
favorite is Chrome and follow these steps:
1. Navigate to your ServiceNow instance, for example,
https://{instancename}.service-now.com, and then navigate to System
Definition | Tables & Columns.
2. This will bring you to a master form where you can select any
table, get a list of its columns (fields), and then view attributes
about each. Let's select Incident under Table Names:
3. Let's select the Short description field to get an overview of its
attributes. Most of these fields will make more sense to those with
a DBA background, but I'd like to point out
the Element and Element Table attributes:
These fields identify the basic name and residence of the column.
As covered in Chapter 1, Getting Started with ServiceNow, tables
can either be created whole cloth or can be extended from existing
tables. The Incident table has been created as an extension of the
Task table. As such, all fields that are part of the Task table are
included in Incident. Consequently, we cannot remove this field
from the Incident table. However, we can always hide it from the
form or relabel it to suit our needs.
4. Let's take a look at the Schema map for the Incident table. With
Incident still highlighted under Table Name, click Schema map:
The schema map is a helpful interface that will show you visually
which tables directly reference your selected table. This can help
you to plan your data model and the business logic that you build
over it:
This is only an overview of the potential of the database layer. While it's
simplified and abstracted more so than a conventional database interface,
you can accomplish most first pass optimizations and other DB tasks here.
See also
Schema maps: https://docs.servicenow.com/bundle/jakarta-platform-administratio
n/page/administer/table-administration/task/t_GenerateASchemaMap.html
Getting into the CMDB
CMDB stands for Configuration Management Database. It's intended to
be a representation of not only your physical and logical IT environment,
but also an abstraction of all of the business services and capabilities of
your organization. As organizations scale, keeping track of your entire
environment becomes an unmanageable task for individuals alone.
Additionally, automating and integrating information about your
environment is vital for driving automation such as software deployments,
asset lifecycle management, and vulnerability detection, to name but a
few.
Getting ready
To use this recipe, you should have an active ServiceNow instance
(Jakarta), valid credentials, and an admin role. If you've provisioned a
personal development instance during Chapter 1, Getting Started with
ServiceNow, that will be sufficient.
How to do it...
Open any standard web browser. As you can tell from the screencaps, my
favorite is Chrome and follow these steps
1. Navigate to your ServiceNow instance, for example,
https://{instancename}.service-now.com, and navigate to Configuration |
CI Class Manager.
2. The base object of the CMDB is called a Configuration Item
or CI. A CI can be literally anything in your environment: a node,
a service, a location, an individual. To organize CIs, they are
assigned to classes within the system. The Class Hierarchy list
shows all of the base classes of the CMDB, each of which has its
own table inherited from the CI table. Let's look at
the Hardware class:
3. Clicking on Hardware brings up the Hardware table and shows us
essential information about that table. One important note is that
the Hardware table was extended from the Configuration Item
table (cmdb_ci).
4. We've been having issues with Flux Diodes lately, but there isn't a
class for them in our model. Let's create one under Hardware.
5. Click on the three horizontal line (or hamburger icon) next
to Hardware and then click Extend.
6. Fill out the following fields and click Submit:
1. Label: Flux
Diode
2. Name: u_flux_diode
3. Extends table: Hardware
4. Create module: Checked
5. Create mobile module: Checked
6. Add module to menu: Configuration
7. Our new Flux Diode table has been created. And, since we added
a module for this class, it's also available in the Nav Bar:
There's more...
For those with an object-oriented programming background, this system of
inheritance from base objects/models may seem familiar. For
example: Computer is a Hardware is a Configuration Item. What's
important to recognize is that these classifications can be used to drive
behaviors and events in the system that are relevant to your organization.
See also
CMDB: https://docs.servicenow.com/bundle/jakarta-servicenow-platform/page/produ
ct/configuration-management/concept/cnfig-mgmt-and-cmdb.html
Understanding the system
dictionary
The system dictionary is a master table that contains details for each table
and definitions for every column/field on each throughout your instance.
Getting ready
To use this recipe, you should have an active ServiceNow instance
(Jakarta), valid credentials, and an admin role. If you've provisioned a
personal development instance during Chapter 1, Getting Started with
ServiceNow, that will be sufficient.
How to do it...
Open any standard web browser. As you can tell from the screencaps, my
favorite is Chrome and follow these steps:
1. Navigate to your ServiceNow instance, for example,
https://{instancename}.service-now.com, and then navigate to System
Definition | Dictionary.
2. This will bring up the list view of all dictionary entries. Let's
experiment a bit by creating a new entry. Click New.
3. Fill out the form as follows and then click Submit:
1. Table: Incident[incident]
2. Type: String
3. Column label: Reviewer
Name
4. Column name: u_reviewer_name
5. Max length: 100
4. The Reviewer Name field is now available on the Incident table
and can be made visible on the Incident form:
See also
System dictionary: https://docs.servicenow.com/bundle/jakarta-servicenow-platfo
rm/page/administer/data-dictionary-tables/concept/c_SystemDictionary.html
Setting up an SLA or other
contracts
In an IT support environment, support groups, vendors, and other fulfillers
often work according to explicit agreements around response and
resolution times. These contracts are usually referred to as Service Level
Agreements (SLAs) or Operational Level Agreements (OLAs), or
underpinning contracts. ServiceNow allows you to set these agreements up
explicitly in the environment, with supporting timers and reminders.
Getting ready
To use this recipe, you should have an active ServiceNow instance
(Jakarta), valid credentials, and an admin role. If you've provisioned a
personal development instance during Chapter 1, Getting Started with
ServiceNow, that will be sufficient.
How to do it...
Open any standard web browser. As you can tell from the screencaps, my
favorite is Chrome and follow these steps:
1. Navigate to your ServiceNow instance, for example,
https://{instancename}.service-now.com, and then navigate to Service
Level Management | Getting Started | SLA | SLA Definitions.
2. This will bring up the list of existing SLA records. Let's create a
new SLA by clicking New.
3. SLAs require quite a bit of configuration. Fill out the following
values on the new record form:
1. Name: SAP
Service Issue
2. Type: SLA
3. Table: Incident[incident]
4. Workflow: Default SLA workflow (this should be autopopulated)
5. Duration: 4 Hours
6. Schedule: 8-5 weekdays
4. The Start condition of an SLA determines which incidents it will
apply to. To narrow it down, click on the Start condition tab and
enter the following:
Start condition: State less than On Hold AND Business Service
is SAP Enterprise Services
As you can see, we have an On Hold state, which should pause our
SLA. Under Pause condition, enter the following:
Pause condition: State is On Hold
Finally, we'll need to let the SLA know when it should stop
running entirely. Under Stop condition, enter the following:
Stop condition: State greater than On Hold
Once you've completed this, click Submit. All incidents that fit these
conditions will now have the defined SLA attached:
See also
SLAs: https://docs.servicenow.com/bundle/jakarta-customer-service-management/page
/product/customer-service-management/concept/c_ServiceLevelAgreements.html
Setting up system rules
Out of the box, ServiceNow provides data lookup and assignment rules to
automatically assign a task to users or groups.
Getting ready
To use this recipe, you should have an active ServiceNow instance
(Jakarta), valid credentials, and an admin role. If you've provisioned a
personal development instance during Chapter 1, Getting Started with
ServiceNow, that will be sufficient.
How to do it...
Open any standard web browser. As you can tell from the screencaps, my
favorite is Chrome and follow these steps:
1. Navigate to your ServiceNow instance. For example,
https://{instancename}.service-now.com and then navigate to System
Policy | Rules | Assignment Lookup Rules.
2. This will bring up the list of existing Assignment Rules. Let's
create one for the SAP Business Service, which will automatically
assign incidents to a particular group. Click New.
3. We want every incident associated with the SAP service to be
assigned to the Software group. Enter the following values on the
new record form and then click Submit:
1. Category: Software
2. Configuration Item: SAP Enterprise Services
3. Assignment Group: Software
Now any new incident created with these parameters will
automatically be assigned to the Software group.
See also
Assignment lookup rules: https://docs.servicenow.com/bundle/jakarta-platformadministration/page/administer/task-table/concept/c_AssignmentLookupRulesExample.ht
ml
Understanding deployments or
update sets
Now that we've gone over quite a few enhancements and customizations
of ServiceNow, you may be wondering how we can migrate them between
environments. For enhancements and other changes made to the core
applications, such as ITSM, we'll promote through update sets.
An update set is a defined package of changes made within a particular
environment. As mentioned in Chapter 1, Getting Started with ServiceNow,
any ServiceNow customer gets three instances or environments. These
environments are usually organized into the following categories:
development, testing/QA, and production. New development work
should be done in development. This work is then promoted to testing/QA
for user acceptance testing or other evaluation. Once everyone is happy,
the code is deployed into production.
Getting ready
To use this recipe, you should have an active ServiceNow instance
(Jakarta), valid credentials, and an admin role. If you've provisioned a
personal development instance during Chapter 1, Getting Started with
ServiceNow, that will be sufficient.
How to do it...
Open any standard web browser. As you can tell from the screencaps, my
favorite is Chrome and follow these steps
1. Navigate to your ServiceNow instance, for example,
https://{instancename}.service-now.com, and then navigate to System
Update Sets | Local Update Sets.
2. This will bring up the list view of all update sets currently in your
instance. To create a new update set, click New.
3. Fill out the new record form as follows:
1. Name: Flux
Diode Enhancement
2. State: In Progress
3. Description: Captures
all of the enhancements necessary to
fulfill Flux Diode Incidents
Then click the button called Submit and Make Current:
4. Clicking Submit and Make Current will map your session and any
changes made within it to this update set. You can keep track of
the update set you're currently assigned to by enabling the Update
Set dropdown in your user settings.
5. Click the gear icon in the extreme upper-right of the screen.
6. Inside the System Settings dialog, click Show update set picker
in header in the Developer tab and then close the dialog:
This will show the update set picker next to your username. The
currently selected update set will display.
7. Let's say we've finished all of our updates appropriate to this
update set and want to export what we've done for migration to
another environment. Navigate to your update set and change
the State field to Complete. Then click Update:
8. Your record will show as complete, and your assigned update set
will revert to default in the update set picker. Next, click
on Related Link | Export to XML.
9. This will open up a file explorer dialog where you can choose a
name and location for your XML file. Now click on Save:
10. Now, we're only working with one instance here. But let's pretend
that we're importing the same update set to our existing instance.
Import your newly saved XML file by navigating to System
Update Sets | Retrieved Update Sets.
11. Click on Related Links | Import Update Set from XML.
12. Once on the import XML screen, click Choose File to open up
another filesystem dialog where you can find your previously
saved XML. Once you've selected your file, click Upload to
retrieve your update set to the instance.
13. Open the newly retrieved update set by clicking its name on the
list view. You'll see that the State is Loaded. This means the
update set is staged in ServiceNow, but not yet committed to the
codebase. The update set must first be previewed and then
committed.
14. Click the button Preview Update Set:
15. A short process dialog will run, which evaluates the code being
imported and indicates any collisions or conflicts. Blue bars are
good! Should you run into any collisions or conflicts, the import
process will display a related list log indicating which parts of the
import require attention.
16. Now the State is Previewed. We're ready to commit. Click
the Commit Update Set button:
Another process dialog will run. Again, blue bars are good!
Keeping track of your update sets can be tricky and confusing at
first, but you'll soon get the hang of it!
There's more...
It is important to note that data isn't captured by default in update sets.
This includes information such as individual users or groups, or ticket
data. It's possible to force this data through, but it must be done manually
from the list view of the table containing the data.
See also
Update sets: https://docs.servicenow.com/bundle/jakarta-application-development/p
age/build/system-update-sets/concept/system-update-sets.html
Building and Designing DataDriven Applications
In this chapter, we will cover the following recipes:
Starting a new application
Adding new components to your application
Publishing a new application
Using the Team Development plugin
Getting into client scripting
Getting into server scripting
Understanding development best practices – script includes
Understanding web services
Implementing automated testing
Introduction
ServiceNow provides a great platform for developers who want to build,
sell, or share their ideas on the platform. In addition to popular JavaScript
frameworks such as Angular, ServiceNow also offers proprietary
methodologies and libraries to support your custom development.
Starting a new application
Out of the box, ServiceNow provides many applications for facilitating
business operations and other activities in an IT environment. But as you
will often discover, the customer's expectations go above and beyond the
out-of-the-box system applications. This is when you'll customize existing
features and begin creating new applications. In these recipes, we will
cover all of the aspects of application development within ServiceNow.
Getting ready
To use this recipe, you should have an active ServiceNow instance
(Jakarta), valid credentials, and admin role. If you've provisioned a
personal development instance during Chapter 1, Getting Started with
ServiceNow, that will be sufficient.
How to do it...
Open any standard web browser. As you can tell from the screencaps, my
favorite is Chrome and follow these steps:
1. Navigate to your ServiceNow instance. For example,
https://{instancename}.service-now.com, then on the left-hand side in
the search box, navigate to System Applications| Studio:
2. This will open a pop-up tab to the Application Studio. Since this is
our first time here, it will ask us where we'd like to begin.
Click Create Application:
3. This will bring up the Create Application wizard. Since most apps
consist of a table with entries, we'll let ServiceNow do the heavy
lifting. Next to Create custom application click Create:
4. This will bring up the Create Application form. Let's name our
new app—SNow Cookbook Chapter 3. The remaining fields will autopopulate:
5. Next, click the Create Table toggle:
6. This will bring up the Table options, also auto-populated. I've
selected Auto-number to create a database table sequence to
number entries on the table. Feel free to adjust these options
however you like.
7. Afterwards, click Create:
8. When the confirmation dialog comes up, click OK:
Some processes will run, followed by a confirmation screen that
our new app has been created!
9. Click Back to list to see your newly created app inside the Studio
interface:
10. On the Load Application screen, click the SNow Cookbook
Chapter 3 link for our new app:
11. The Studio interface organizes all of the application objects we've
created into categories such as Data Model | Table, Access
Control | Roles and Access Controls, and Navigation |
Menus and Modules:
12. If you navigate back to your main instance, you can see our new
app is already available on the Nav Bar. This lays the foundation
for the recipes in the rest of this chapter:
See also
Creating applications: https://docs.servicenow.com/bundle/jakarta-application-d
evelopment/page/build/applications/concept/c_CreatingApplications.html
Adding new components to
your application
Within the ServiceNow Application Studio, you're able to keep all of the
components associated with your application scope without the benefit of
an Update Set or otherwise manually managing your code. For this recipe,
we will practice adding a new component to our app.
Getting ready
To use this recipe, you should have an active ServiceNow instance
(Jakarta), valid credentials, an admin role, and an application already
created in Studio. If you've provisioned an app in the first recipe of this
chapter, that will be sufficient.
How to do it...
Open any standard web browser. As you can tell from the screencaps, my
favorite is Chrome and follow these steps:
1. Navigate to your ServiceNow instance, for
example, https://{instancename}.service-now.com, then on the left-hand
side in the search box, navigate to System Applications | Studio—
then select your application:
2. Once you have your application open, click Create Application
File in the upper-left corner:
3. This brings up a menu of a myriad of application objects that can
be created within our app. For now, let's select Navigation |
Module. Then click Create:
4. This will bring up the new Module form. Let's populate the
following values:
1. Title: Create
New Custom Record
2. Application Menu: Select the item that matches your app
5. Next, under the Link Type related list, populate the following
values:
1. Link type: New
Record
2. Table: Select the table that matches your app
6. Then click Submit. The Studio interface should show our new
item:
7. If you go back to the main ServiceNow interface, you'll see our
new module already available for use:
See also
Creating application files: https://docs.servicenow.com/bundle/jakarta-applicati
on-development/page/build/applications/task/t_AddAnAppFileToAnApp.html
Publishing a new application
Before we get too far into fleshing out our new application, we might want
to take some time to think about how we might make it available to other
ServiceNow environments and the organizations that use them. For this
recipe, we're going to publish our application to GitHub.
Getting ready
To use this recipe, you should have an active ServiceNow instance
(Jakarta), valid credentials, an admin role, and an application already
created in Studio. If you've provisioned an app in the first recipe of this
chapter, that will be sufficient. Additionally, you will need a GitHub
account with rights to write to an existing repository. (It's free!)
How to do it...
Open any standard web browser. As you can tell from the screencaps, my
favorite is Chrome and follow these steps:
1. Navigate to your ServiceNow instance, for example,
https://{instancename}.service-now.com, then open Studio and select
your app under development:
2. Once you've opened your app, navigate to Source Control | Link
To Source Control in the header bar:
3. This will open up the Link To Source Control dialog. Populate it
with the following values:
1. URL: The URL of your repository
2. User Name: Username with write access
3. Password: Password for above username
4. Commit Message: Relevant and meaningful information
on what this commit is. DON'T BE THAT DEV!!
4. Then click Link To Source Control:
A process dialog will run with a success message. Blue bars are
good!
Now, you will be able to commit and preserve your history within
the Source Control feature of Studio:
There's more...
GitHub isn't your only option for source control and sharing your
applications, another popular option is to utilize the ServiceNow store to
either share or market your app to potential customers.
For more information on joining the store, visit: https://docs.s
ervicenow.com/bundle/jakarta-application-development/page/build/appl
.
ications/task/t_PublishAppsToTheServiceNowStore.html
See also
Application sharing: https://docs.servicenow.com/bundle/jakarta-application-dev
elopment/page/build/applications/concept/c_SharingApplications.html
Using the Team Development
plugin
The Team Development module is a feature for developers to
automatically promote and pull changes between their environments. For
instance, if you are assigned to a larger development team where multiple
developers are working on one environment, the Team Development
module helps these teams minimize the impact of their changes and
reconcile changes quickly.
Getting ready
To use this recipe, you should have at least two active ServiceNow
instances (Jakarta), valid credentials, and an admin role. If you have a
code reviewer in your team, then the reviewer should be added to
the Team Development Code Reviewers group or another group with
the teamdev_code_reviewer role.
How to do it...
Open any standard web browser. As you can tell from the screencaps, my
favorite is Chrome and follow these steps:
1. Navigate to your ServiceNow instance, for example,
https://{instancename}.service-now.com, then navigate to Team
Development | Team Dashboard:
2. Inside of the Welcome To Team Development frame,
click Register a new instance:
3. This will open up the Remote Instance form. Populate the values
as follows:
1. Name: Remote
Instance
2. Type: Test
3. URL: URL to your second instance, for example,
https://{instancename}.service-now.com
4. Username: Username with admin role
5. Password: Password for above username
6. Active: Checked
7. Short Description: Test
Instance For Demo Purposes
4. Then click Test Connection:
A dialog will appear indicating whether your Connection is OK.
Then click Submit:
With the relationship between the two instances created, you are
now able to push updates from one instance to another. Changes
made in either environment will be automatically detected by Team
Development for easy reconciliation:
See also
Team Development: https://docs.servicenow.com/bundle/jakarta-application-deve
lopment/page/build/team-development/concept/c_TeamDevelopment.html
Getting into client scripting
Client scripts are JavaScript code that are interpreted by the user's web
browser. Client scripts can be used to put validation on a ServiceNow
form and for customization of ServiceNow behavior, such as making any
field read-only, mandatory, or hidden. While client scripts are very
powerful and versatile, they should be considered a last resort as they add
latency to the form loads and operations. Additionally, client-side
JavaScript can be overridden, halted or otherwise manipulated on the
client.
Getting ready
To use this recipe, you should have an active ServiceNow instance
(Jakarta), valid credentials, an admin role and an application already
created in Studio. If you've provisioned an app in the first recipe of this
chapter, that will be sufficient.
How to do it...
Open any standard web browser. As you can tell from the screencaps, my
favorite is Chrome and follow these steps:
1. Navigate to your ServiceNow instance, for example,
https://{instancename}.service-now.com, then open Studio and select
your app under development:
2. Click on Create Application File:
3. From the Create Application File interface, select Client
Development | Client Script. Then click Create:
4. If you're familiar with JavaScript, the types of client scripts might
sound familiar. They are as follows:
1.
: When a particular field is changed from list
OnCellEdit
view
2.
: When a field's value is changed on a form or item
OnChange
view
3.
OnLoad
: When an item view is first loaded
4.
OnSubmit
: When a form is submitted, usually either from a
submit or save action
5. For this recipe, let's do an OnLoad script. Populate the following
values:
1. Name: Make
Number Field Read Only
2. Table: Any Table in the app with a Number field. I'm
using the table created in a previous recipe
3. UI Type: All
4. Type: onLoad
5. Script: Input the following code
function onLoad() {
g_form.setReadOnly('number',true);
}
6. Then click on Submit:
Now, when a user opens a new record for this table, the
Number field will be read-only:
There's more...
You might have noticed the g_form object being referenced in the code
block. This is a client side object/library that provides a wealth of useful
methods and other calls you can make against the ServiceNow form view.
Again, UI Policies and other proprietary platforms are more consistent and
predictable, but client scripts give developers the ability to add some really
interesting and powerful features.
See also
Client scripts: https://docs.servicenow.com/bundle/jakarta-servicenow-pla
tform/page/script/client-scripts/concept/client-scripts.html
g_form: https://docs.servicenow.com/bundle/jakarta-application-developme
nt/page/app-store/dev_portal/API_reference/GlideForm/concept/c_GlideFormAP
I.html
Getting into server scripting
While we've covered scripting and business logic on the client side, what's
going on on the server side? ServiceNow provides several ways to
implement business logic and shared services on the server itself. The
most common of these is the business rule. Business rules are event-based
activities that drive other actions based on the data being accessed or
changed. Business rules have an additional benefit of running not just
from form interfaces, but also whenever other events are triggered server
side, such as scheduled jobs or API calls.
Getting ready
To use this recipe, you should have an active ServiceNow instance
(Jakarta), valid credentials, an admin role, and an application already
created in Studio. If you've provisioned an app in the first recipe of this
chapter, that will be sufficient.
How to do it...
Open any standard web browser. As you can tell from the screencaps, my
favorite is Chrome and follow these steps:
1. Navigate to your ServiceNow instance. For example,
https://{instancename}.service-now.com, then open Studio and select
your app under development:
2. Click on Create Application File:
3. From the Create Application File interface, select Server
Development | Business Rule. Then click Create:
4. In the new Business Rule form, populate the following values:
1. Name: Auto-Populate
Due Date
2. Table: Any table in the app. I'm using the table created in
a previous recipe
3. Active: Checked
4. Advanced: Checked
So, wait a second. Do we have a Due Date field on our table? I
don't! Before we proceed further, please ensure you have a suitable
Date field on the table you're using.
5. Within Studio, highlight the table in question and then
click New under Table columns:
6. Populate the following values in the Table Column form. Then
click Submit:
1. Type: Date
2. Column Label: Due Date
3. Column Name: due_date (This should auto-populate)
7. Once you've confirmed you have a suitable column, go back to
your Business Rule. Under the When To Run tab, populate the
following:
1. When: After
2. Filter Conditions: Due Date is Empty
3. Insert: Checked
4. Update: Checked
8. We want to set the Due Date automatically to seven days from
now if it's not currently populated; we're going to do this via some
JavaScript. Under the Advanced tab, enter the following code:
(function executeRule(current, previous /*null when async*/) {
var now = new GlideDateTime();
now.addDaysLocalTime(7);
current.due_date = now.getDisplayValue();
})(current, previous);
9. Then click Submit. Once you've saved your new Business Rule,
any record you create without your Due Date field populated will
add a value of that date plus seven days.
10. To test, create a new record without populating the field:
Your new record, and any previous records, should autopopulate on creation or any subsequent update where it's not
present:
There's more...
You might have noticed the GlideDateTime object being referenced in the
code block. This is a server-side object that can be called as needed to
instantiate a new Date object. You're welcome to use JavaScript (or even
Java) methods in script blocks, but it's best to leverage the Glide libraries
already available in the ServiceNow platform.
See also
Business rules: https://docs.servicenow.com/bundle/jakarta-servicenow-pl
atform/page/script/business-rules/concept/c_BusinessRules.html
GlideDateTime: https://docs.servicenow.com/bundle/jakarta-application
-development/page/app-store/dev_portal/API_reference/glideDateTimeScoped/c
oncept/c_GlideDateTimeScoped.html#ariaid-title29
Glide stack:
https://docs.servicenow.com/bundle/jakarta-application-deve
lopment/page/script/glide-server-apis/concept/c_GlideSystem.html
Understanding development
best practices – script includes
To me, best practices is a loaded term. For me, the key to best practices in
development is being present when making decisions and taking proper
ownership of what you're doing in any code base. And while ServiceNow
is an environment designed for low or no-code developers, we still owe it
to ourselves to know how changes we make will impact the user
experience and avoid painting, ourselves into corners.
For the client-side and server-side recipes, we implemented a client script
and a business rule. Each of these do separate things in different ways in
our app. But, what happens when we start to repeat ourselves or want to
use the same bit of code elsewhere in our environment? The process for
upgrading, consolidating, and removing redundancy in code is
called refactoring. One resource we can use for refactoring in
ServiceNow is called the Script Include.
Getting ready
To use this recipe, you should have an active ServiceNow instance
(Jakarta), valid credentials, an admin role, and an application already
created in Studio. If you've provisioned an app in the first recipe of this
chapter, that will be sufficient.
How to do it...
Open any standard web browser. As you can tell from the screencaps, my
favorite is Chrome and follow these steps:
1. Navigate to your ServiceNow instance, for example,
https://{instancename}.service-now.com, then open Studio and select
your app under development:
2. Click on Create Application File:
3. From the Create Application File interface, select Server
Development | Script Include and click Create:
4. In the Script Include form, populate the following values:
1. Name: Chapter3Lib
2. Client callable: Checked
3. Description: Shared
library for Chapter 3 App
4. Script: Input the following code
var Chapter3Lib = Class.create();
Chapter3Lib.prototype =
Object.extendsObject(global.AbstractAjaxProcessor, {
type: 'Chapter3Lib',
calculateDueDate: function(){
var now = new GlideDateTime();
now.addDaysLocalTime(7);
return now;
},
});
5. Then click on Submit:
Now that we have our shared code, we need to add new code to
call it or refactor existing code that already does the same thing.
For this, let's edit the business rule we created in our previous
recipe.
6. Update the Script value to the following:
(function executeRule(current, previous /*null when async*/) {
var c3lib = new Chapter3Lib();
current.due_date = c3lib.calculateDueDate();
})(current, previous);
And then click on Update:
7. Now let's create a new record to see if our code is working:
Looks like it's working!
There's more...
When refactoring, it's most important to be mentally present in what
you're trying to accomplish. For instance, we could take the use of our
library even further and have a client script call it from the user session
itself, thereby setting the date before it's even saved. Additionally, we
could have the library call a table where various due dates are stored for
different types of items, thereby eliminating the hard coding of static
values or magic numbers.
See also
Script includes: https://docs.servicenow.com/bundle/jakarta-servicenow-platform/p
age/script/server-scripting/concept/c_ScriptIncludes.html
Understanding web services
Since ServiceNow is a web-hosted platform, web services naturally come
with the territory. You'll likely have scenarios where you'll want to pull
information from external sources, such as user data. Or, you'll have thirdparty platforms that want to access your environment to either create work
product or check status on existing items.
As we covered in Chapter 1, Getting Started with ServiceNow, every table
in ServiceNow has a default REST API. Instead of just retrieving records
from our custom table, let's look at creating a new record.
Getting ready
To use this recipe, you should have an active ServiceNow instance
(Jakarta), valid credentials, an admin role, and an application already
created in Studio. If you've provisioned an app in the first recipe of this
chapter, that will be sufficient.
How to do it...
Open any standard web browser. As you can tell from the screencaps, my
favorite is Chrome and follow these steps:
1. Navigate to your ServiceNow instance, for example,
https://{instancename}.service-now.com, then navigate to System Web
Services | REST | REST API Explorer:
2. Inside of the REST API Explorer interface, click on Create a
record (POST) and then choose a table from your app with which
to create a new record:
3. Scroll down to the Builder tab near the bottom of the form. From
here, you can add values to populate on the form. I've added a
couple of string fields for demonstration purposes.
4. To populate your values, click on Add a field then select the field
name in the dropdown and add the value in the adjoining field.
5. Once you're ready to submit, click on Send:
A dialog will appear asking you to confirm, click on OK:
6. You should receive a confirmation of a successful creation and a
response body in the interface:
If you look at the list view for your table, the new record with the
submitted values should be available.
There's more...
Another useful feature of the REST API Explorer is that it will give you
code samples for various platforms. This is helpful for when third-party
developers want to integrate with your system. Here's an example of the
JavaScript code that would trigger a POST against our API.
var requestBody = "{\"title\":\"Request for
parts\",\"request_description\":\"I need a new flux diode\"}";
var client=new XMLHttpRequest();
client.open("post","https://dev41882.servicenow.com/api/now/table/x_70280_snow_cookb_snow_cookbook_chapter_3_table");
client.setRequestHeader('Accept','application/json');
client.setRequestHeader('Content-Type','application/json');
//Eg. UserName="admin", Password="admin" for this code sample.
client.setRequestHeader('Authorization', 'Basic
'+btoa('admin'+':'+'admin'));
client.onreadystatechange = function() {
if(this.readyState == this.DONE) {
document.getElementById("response").innerHTML=this.status +
this.response;
}
};
client.send(requestBody);
See also
REST API Explorer: https://docs.servicenow.com/bundle/jakarta-application-dev
elopment/page/integrate/inbound-rest/concept/c_RESTAPIExplorer.html
Implementing automated
testing
Testing is much like documentation. Everyone wants it but nobody wants
to spend any time on it. Beginning with the Istanbul release, ServiceNow
has implemented an easy-to-use module for testing called the Automated
Test Framework. Let's take a look.
Getting ready
To use this recipe, you should have an active ServiceNow instance
(Jakarta), valid credentials, an admin role, and an application already
created in Studio. If you've provisioned an app in the first recipe of this
chapter, that will be sufficient.
How to do it...
Open any standard web browser. As you can tell from the screencaps, my
favorite is Chrome and follow these steps:
1. Navigate to your ServiceNow instance, for example,
https://{instancename}.service-now.com, then navigate to Automated
Test Framework | Administration | Properties.
2. Obviously, the first thing we need to do is turn on the testing
module. Select Yes for the Enable test/test suite execution
checkbox. Then click on Save:
3. Next, let's create a test to validate some UI behavior we
implemented in a previous recipe. Our customers paid our
developers to make the Number field read-only on our table. We
want to ensure that this behavior stays in place, or at least detect it
if it fails at a later time (regression detection).
4. Navigate to Automated Test Framework | Tests. Then click
on New:
5. In the new record form, let's name our test something meaningful.
Call it Number field is read only then click on Save:
6. Now that we have our test created, it's time to make it do useful
things. Click Add Test Step in the Test Steps tab:
7. In order to check if the Number field is behaving the way we
want, we must first open the form. Navigate to Form | Open a
New Form then click Next:
8. In the Add Test Step screen, select the relevant Table from your
app in development. Then click on Submit:
9. Our first step will open up a new record form. Next, we'll add a
test step to test the read-only behavior of the field. Click Add Test
Step again in the Test Steps tab:
10. In the Add Test Step form, select Form | Field State
Validation then click Next:
11. In this Add Test Step form, we'll want to add the Number field to
the Read only section. Use the slush bucket in that section to
move the Number field over to Selected. Then click on Submit:
12. It's a bit minimalist, but now we have a working test. Let's
click Run Test to see it run:
13. Since this is a UI Test, ServiceNow needs a free browser window
to borrow for pulling up the form and testing. Click Run Test:
This will open up a test runner window and your tests will execute.
It will look something like the following screenshot:
And if you navigate back to your test entry, you'll see the results of
the test. Again, blue bars are good!
14. If you click Go to Result, you'll see a log of the test steps and
results. The framework will even keep screenshots of UI steps to
assist with troubleshooting or general use. This can be kept for a
set amount of time, or indefinitely if desired:
There's more...
This recipe should give you a small idea of what's possible in ATF. I
cannot understate the value of building tests as you go. They are simply
the closest thing you're going to have to a transcript of customer
requirements when you have a reported issue in your platform or introduce
a bug or other error during subsequent development. Don't neglect this
dimension of software development!
See also
Automated Test Framework: https://docs.servicenow.com/bundle/jakarta-servi
cenow-platform/page/administer/auto-test-framework/concept/atf-overview.html
Configuring Alerts and
Notifications
In this chapter, we will cover the following recipes:
Setting up email notifications for users
Working with email templates
Getting into notification scripts
Understanding email watermarking
Email troubleshooting
Configuring delegates
Introduction
Communication and proactive notifications are essential to any IT Service
Management application. Therefore, ServiceNow has a core function to
send or receive notifications. Generally, they are email based, but they can
also take the form of SMS messages or other push notifications to mobile
devices. Outbound notifications are generally based on events and
activities inside the environment. Inbound messages can be processed into
new work products, such as an incident or request, or an update to an
existing item.
Setting up email notifications
for users
Microsoft Exchange is widely used by many individuals and corporate
houses for email communication. This recipe will show you the basic
configuration to enable incoming or outgoing emails for ServiceNow.
Getting ready
To use this recipe, you should have an active ServiceNow instance
(Jakarta), valid credentials, and an admin role. If you've provisioned a
personal development instance during Chapter 1, Getting Started with
ServiceNow, that will be sufficient.
How to do it...
Open any standard web browser. As you can tell from screencaps, my
favorite to use is Chrome and follow these steps:
1. Navigate to your ServiceNow instance, for example,
https://{instancename}.service-now.com; then, on the left-hand side in
the search box, navigate to System Mailboxes | Administration |
Email Properties.
2. Click the checkboxes for Email sending enabled and Email
receiving enabled:
3. Click Save. Your email functionality is now enabled! Now what?
4. Let's configure a custom notification for an incident. Navigate
to System Notification | Email | Notifications and click New on
the Notifications List View.
5. We want a custom notification to fire whenever someone creates a
. Populate the following values in the
Priority 1 Incident (Critical)
header:
1. Name: Priority
1 Incident (Critical)
2. Table: Incident[incident]
3. Active: Checked
6. Then, in the When to send tab, populate the following:
1. Inserted: Checked
2. Conditions: Priority is 1-Critical
7. For the Who Will Receive tab, just click the Add Me button to
add System Administrator to the recipient.
8. Lastly, for the What it will contain tab, you'll populate some
email content about the Priority
then click Submit.
1. Subject: PRIORITY
. Use the following, and
1 Incident
ONE! - ${number}
2. Message HTML: Input the following code:
Priority 1 Incident Number: ${number} has been assigned to
Assignment group: ${assignment_group}.
Short description: ${short_description}
Description: ${description}
Created by: ${sys_created_by}
The form should look as follow prior to saving:
9. Now let's create a Priority 1 incident and see if the notification
fires. Navigate to Incident | Create New and create an incident
with Priority 1.
10. Our new notification should automatically fire to the intended
recipients (ourselves) and will be visible in both the incident and
under System Logs | Emails:
See also
Email setup: https://docs.servicenow.com/bundle/jakarta-servicenow-plat
form/page/administer/reference-pages/concept/c_EmailConfiguration.html
Notifications: https://docs.servicenow.com/bundle/jakarta-servicenow-pla
tform/page/administer/notification/reference/notifications.html
Working with email templates
An email template is a reusable component that may be used with more
than one notification to keep a consistent look and feel to similar
notifications.
Getting ready
To use this recipe, you should have an active ServiceNow instance
(Jakarta), valid credentials, and an admin role. If you've provisioned a
personal development instance during Chapter 1, Getting Started with
ServiceNow, that will be sufficient.
How to do it...
Open any standard web browser. As you can tell from screencaps, my
favorite to use is Chrome and follow these steps:
1. Navigate to your ServiceNow instance, for
example, https://{instancename}.service-now.com; then, on the left-hand
side in the search box, navigate to System Policy | Email |
Templates. Let's create a new Email Template by clicking New.
2. In the previous recipe, we created a custom notification for Priority
1 Incidents. Let's say we want to reuse the same format for multiple
notifications. We could create a template by populating the
following values and then clicking Submit:
1. Name: Priority
1 Incident
2. Table: Incident[incident]
3. Subject: PRIORITY
ONE! - ${number}
4. Message HTML: Input the following code:
Priority 1 Incident Number: ${number} has been assigned to
Assignment group: ${assignment_group}.
Short description: ${short_description}
Description: ${description}
Created by: ${sys_created_by}
The form should look as follows prior to saving:
3. Now that you've created a template, you can either create a new
notification or refactor an existing one by modifying the Email
template field in the notification. This saves a great deal of
manual curation of individual notifications in favor of using a
shared code base:
See also
Email templates: https://docs.servicenow.com/bundle/jakarta-servicenow-platform
/page/administer/notification/concept/c_EmailTemplates.html
Getting into notification scripts
Sometimes, you're going to need to retrieve related information that isn't
present or reachable from the fields on the current table. In cases like
these, the notifications module supports scripting to incorporate deeper or
more complex logic. Additionally, this is another way to incorporate
shared code into multiple notifications.
Getting ready
To use this recipe, you should have an active ServiceNow instance
(Jakarta), valid credentials, and an admin role. If you've provisioned a
personal development instance during Chapter 1, Getting Started with
ServiceNow, that will be sufficient.
How to do it...
Open any standard web browser. As you can tell from screencaps, my
favorite to use is Chrome and follow these steps:
1. Navigate to your ServiceNow instance, for example,
https://{instancename}.service-now.com, then, on the left-hand side in
the search box, navigate to System Notification | Email |
Notification Email Scripts.
2. Leadership has decided that P1 incident responders need to
understand which assets a P1 caller is responsible for when they
receive an incident. We need to build a script to incorporate a
lookup on the asset table and append the caller's assets to the
email.
3. In the new Email Script form, populate the following values, and
then click Submit:
1. Name: incident_assigned_assets
2. Newlines to HTML: Checked
3. Script: Input the following code:
(function runMailScript(current, template, email,
email_action, event) {
template.print('User : '+ current.caller_id.name +' is
responsible for the following assets');
template.print('<p>');
var lookup = new GlideRecord('alm_hardware');
lookup.addQuery('assigned_to',current.caller_id);
lookup.query();
while (lookup.next()){
template.print(lookup.display_name);
template.print('<br>');
}
template.print('</p>');
})(current, template, email, email_action, event);
4. Now we're going to modify our P1 notification to incorporate our
script. (Or you can use any other notification for your script.)
5. Next, navigate to System Notification | Email | Notifications and
select any of your notifications from the list view.
6. In the What it will contain tab, append
${mail_script:incident_assigned_assets} to the Message HTML field.
7. Then, from the Notification form, click the Preview
Notification. You should see something like the following:
See also
Email scripts: https://docs.servicenow.com/bundle/jakarta-servicenow-platform/pag
e/script/server-scripting/concept/c_ScriptingForEmailNotifications.html
Understanding email
watermarking
Each outbound notification has a watermark appended. This mark
consists of a database sequence ID (MSG***) as well as a random suffix
of an underscore and 20 random characters. They are included to help
authenticate messages from your environment and cut down on spoofing
or man-in-the-middle type attacks. Beginning with the Jakarta release,
watermarks can be customized for your environment or omitted altogether.
Getting ready
To use this recipe, you should have an active ServiceNow instance
(Jakarta), valid credentials, and an admin role. If you've provisioned a
personal development instance during Chapter 1, Getting Started with
ServiceNow, that will be sufficient.
How to do it...
Open any standard web browser. As you can tell from screencaps, my
favorite to use is Chrome and follow these steps:
1. Navigate to your ServiceNow instance, for example,
https://{instancename}.service-now.com; then, on the left-hand side in
the search box, navigate to System Definition | Number
Maintenance and open up the MSG record.
2. Change the Prefix value to something suitable to your
environment, in my example I'll use BLUESUN, and then
click Update:
3. After you've updated your email watermark sequence prefix, you
can test the results by generating a notification and looking at the
email. I'll create a new Priority
1 incident
to test:
As you can see in the email logs, our new prefix is now the default for all
email watermarks.
See also
Email watermarking: https://docs.servicenow.com/bundle/jakarta-servicenow-pla
tform/page/administer/notification/concept/c_WorkingWithWatermarks.html
Email troubleshooting
During your day-to-day support tasks, you're certain to come across
reports of missing or excessive email traffic. Knowing how to configure
global properties and review the email logs are important pieces of
knowledge.
Getting ready
To use this recipe, you should have an active ServiceNow instance
(Jakarta), valid credentials, and an admin role. If you've provisioned a
personal development instance during Chapter 1, Getting Started with
ServiceNow, that will be sufficient.
How to do it...
Open any standard web browser. As you can tell from screencaps, my
favorite to use is Chrome and follow these steps:
1. Navigate to your ServiceNow instance, for example,
https://{instancename}.service-now.com; then, on the left-hand side in
the search box, navigate to System Properties | Email Properties.
2. Important configuration notes:
1. Use the Email Sending Enabled and Email Receiving
Enabled checkboxes to globally turn off either function.
This is most important for your development and testing
environments, but it also could be important in the event
of an unexpected DDoS or other inbound attacks.
2. Use the Ignore email from these senders field to
selectively block individual aliases or senders.
3. Use the Ignore email when subject starts with.. field to
selectively block individual subject types. This can be
used to block out-of-office traffic or turn off Forward or
Reply All traffic.
3. To find the logs, navigate to System Logs | Email.
This list view will keep a complete record of all inbound and outbound
email traffic for troubleshooting purposes. Please ensure you're using
appropriate business logic to keep the log form cleaned up and
manageable. Check out the email retention plugin if you'd rather not
manage the email archive manually.
See also
Email setup: https://docs.servicenow.com/bundle/jakarta-servicenow-plat
form/page/administer/reference-pages/concept/c_EmailConfiguration.html
Email retention: https://docs.servicenow.com/bundle/jakarta-servicenowplatform/page/administer/notification/concept/email-retention.html
Configuring delegates
Now that we've configured email traffic and built custom notifications for
our user community, how do they let us know when they're out of the
office or otherwise unavailable? In a perfect world, they'd set up a
delegate to receive their emails. Out of the box, it would be up to your
support staff to set this up. Let's configure ServiceNow so that users can
do this on their own.
Getting ready
To use this recipe, you should have an active ServiceNow instance
(Jakarta), valid credentials, and an admin role. If you've provisioned a
personal development instance during Chapter 1, Getting Started with
ServiceNow, that will be sufficient.
How to do it...
Open any standard web browser. As you can tell from screencaps, my
favorite to use is Chrome and follow these steps:
1. Navigate to your ServiceNow instance, for example,
https://{instancename}.service-now.com; then, on the left-hand side in
the search box, navigate to System Security | Users and Groups |
Users. Select any User record so that we can access the context
menu.
2. Right-click on the header bar and select Configure | Related
Lists from the context menu:
3. Add the Delegate | User related list through the slush-bucket and
click Save. You'll likely want to do this in the Self-Service view to
ensure your non-ITIL users can see it with minimal effort:
4. Now let's impersonate a user. I'm using Abel Tuter in this
example. From the user context menu, select Profile:
5. You should be able to see the Delegates related list on the user
form. Click New to create a new delegate:
From this form, you can choose a new delegate, which notification traffic
they will receive, and when this should begin and end. I can't stress how
useful this simple step is for users and how many cycles it will save your
ServiceNow administrators. Teach this early and often!
See also
Service delegation: https://docs.servicenow.com/bundle/jakarta-servicenow-platfo
rm/page/use/employee-self-service/concept/c_ServiceDelegation.html
Building and Configuring
Reports
In this chapter, we will cover the following recipes:
How to view and run reports
Creating custom reports
Getting into reporting templates
How to schedule a report
Creating a dashboard
Working with the database view for reporting
Introduction
Reports are an essential part of any enterprise application. One of your
most common requests from leadership will be to create and customize
reporting. ServiceNow provides a dedicated reporting application, which
can be accessible by admins, ITIL users, and several custom roles
associated with the reporting app. In this chapter, you will see how you
can view and create reports, create a shared code base of reporting
elements, automate reporting tasks, and create visualizations for reporting
data.
How to view and run reports
ServiceNow can provide reports in Excel, PDF, and certain image formats.
In this recipe, you will see how to view and run already existing reports in
the ServiceNow environment.
Getting ready
To use this recipe, you should have an active ServiceNow instance
(Jakarta), valid credentials, and an admin role. If you've provisioned a
personal development instance during Chapter 1, Getting Started with
ServiceNow, that will be sufficient.
How to do it...
Open any standard web browser. As you can tell from screencaps, my
favorite to use is Chrome and follow these steps:
1. Navigate to your ServiceNow instance, for example,
https://{instancename}.service-now.com, then on the left-hand side in
the search box, navigate to Reports | View/Run, which will bring
up a list view of out-of-the-box reports that are installed by
default:
2. From here, you can sort reports by title or table. There is also a
global search window where you can search for any report by
various criteria. Let's type Incident there. This will bring up a
typeahead results list. If you click Enter inside of the search box,
the main report list will filter based on your criteria:
3. Let's select the Incident Trend By Priority report:
This brings up a visualization of the report and gives you a
breadcrumb trail that identifies what the report is based on. (Closed
in the last three months and priority isn't empty.)
4. Let's change the visualization under Type in the report sidebar. I'm
a fan of donuts, but you're welcome to try any visualization you
like. Click Next once you've decided:
This will bring up your new visualization. The breadcrumb hasn't
changed, but the manner in which it displays has:
I'm not a design person, but I've learned from smarter people that the
impact of design and visualization to convey meaning to leadership cannot
be overstated. While it seems like a couple of simple toggles, reporting is
one of the core value-adds of the platform.
See also
View reports: https://docs.servicenow.com/bundle/jakarta-performance-analytics-a
nd-reporting/page/use/reporting/reference/r_ViewTheReportsList.html
Creating custom reports
By default, ServiceNow provides the View/Run module to view the
existing report or create a new report. In this recipe, you will learn how to
create new reports within the ServiceNow environment.
Getting ready
To use this recipe, you should have an active ServiceNow instance
(Jakarta), valid credentials, and an admin role. If you've provisioned a
personal development instance during Chapter 1, Getting Started with
ServiceNow, that will be sufficient.
How to do it...
Open any standard web browser. As you can tell from screencaps, my
favorite to use is Chrome and follow these steps:
1. Navigate to your ServiceNow instance, for example,
https://{instancename}.service-now.com, then, on the left-hand side in
the search box, navigate to Reports | Create New.
2. Beginning with the Data tab, populate the following values, and
then click Next:
1. Report name: Incident
Chapter 5
2. Source type: Table
3. Table: Incident[incident]
This will bring up the Type tab. If you completed the previous
recipe, you'll remember that this is where we choose a visual style
for our report. Let's do a pie chart this time. Click Next:
3. Right now, we're scanning the entire incident table to get our
results. We want to narrow this down a bit. Populate
the Configure tab with the following values:
1. Group by: Priority
2. Aggregation: Sum + Age In Days
This will display all of the incidents we query grouped by priority.
Then a total number of days the groups of incidents have been
open.
4. We're missing something, though. Leadership wants a live report
of open tickets and doesn't want to include the age of every
incident on the table. We need to filter our results. Click the
filter icon to create a qualification for our query.
5. Once you click on filter icon, it will open up
the CONDITIONS interface. Let's ensure we're only getting active
incidents by setting a qualification of Active is true:
6. When you've finished adding the qualification, click Run to see
the results. You may need to create some open incidents if you're
working on a personal dev instance. Once you've tested your
report, click Save to save your report to the instance.
7. One more thing: you'll want to ensure reports you create are
available to groups or individuals that want to use it. Click
the Share button to make it available to others.
8. From the Sharing settings dialog, you can choose to make the
report available to everyone, or a selection of groups and/or users:
In making their decision to invest in ServiceNow, your leadership has
likely anticipated realizing value with data and measures to assist with
making organizational improvements. Make sure you spend a little time in
this space to respond to requests.
See also
Creating a report: https://docs.servicenow.com/bundle/jakarta-performance-analyt
ics-and-reporting/page/use/reporting/task/t_CreateYourOwnReport.html
Getting into reporting
templates
As mentioned before, styling is an important part of the visualization of
reports. ServiceNow can generate reports from virtually every data source
in the platform, but often, you'll want to include some canned styling to
every report. One way to approach this is with header footer
templates. These are available for PDF-formatted reports only, but can be
useful when you want to schedule a series of reports and include some
basic styling with each one.
Getting ready
To use this recipe, you should have an active ServiceNow instance
(Jakarta), valid credentials, and an admin role. If you've provisioned a
personal development instance during Chapter 1, Getting Started with
ServiceNow, that will be sufficient.
How to do it...
Open any standard web browser. As you can tell from screencaps, my
favorite to use is Chrome and follow these steps:
1. Navigate to your ServiceNow instance, for
example, https://{instancename}.service-now.com, then, on the left-hand
side in the search box, navigate to Reports | Header Footer
Templates, then click the New button. You can name the template
whatever you like. For this example, I'm naming mine Chapter 5
Template.
2. For the Header Configuration or Footer Configuration tab, you
can include the following values for the left, middle, and right of
the header, or leave them empty:
1. Page X: Displays the current page number
2. Page X of Y: Current page number of total pages
3. Report Title: Name of the report
4. Run By: Name of the individual who ran the report
5. Run Date and Time: Date and time of the report
6. User Specified Text: Custom text
7. Image: Image file useful for branding
I'm going to include the default values in my template. For the Left
header content, I'll include the Report Title, and for Right header
content, I'll include Page X:
And for the Footer Configuration, in Left footer content, I'll
include the Run By value and for Right footer content, I'll
include Run Date and Time. Then, click Submit:
3. Now that we have a template available, let's apply it to a report.
You can use anything in the report library. For my example, I'm
going to use the Incident Chapter 5 report created in a previous
recipe.
Applying templates is only available in the Classic UI in
Jakarta. You'll want to click the Switch to Classic UI link
before following these next steps.
4. With this report open, click on the down arrow next to the Save
button and select Export settings:
5. This will bring up a dialog where we can choose our newly
created template. Select it from the lookup field and click Close:
6. Next, select the Export to PDF option from the down-arrow menu.
Once the export is complete, it will be available for download:
You'll be prompted to save the PDF locally and open it. The header and
footer information you've selected in your template will be displayed in
the report data.
See also
Report templates: https://docs.servicenow.com/bundle/jakarta-performance-analyt
ics-and-reporting/page/use/reporting/concept/c_PDFPageHeaderFooterTemplates.html
How to schedule a report
So, we've covered the basics of how to build a report. What about making
the outputs available to a wider audience? It's foreseeable that your
leadership and other interested parties won't be day-to-day users of
ServiceNow, but they still need regular updates on what's going on in your
IT organization. Let's take a look at how that's done.
Getting ready
To use this recipe, you should have an active ServiceNow instance
(Jakarta), valid credentials, and an admin role. If you've provisioned a
personal development instance during Chapter 1, Getting Started with
ServiceNow, that will be sufficient.
How to do it...
Open any standard web browser. As you can tell from screencaps, my
favorite to use is Chrome and follow these steps:
1. Navigate to your ServiceNow instance, for example,
https://{instancename}.service-now.com, then, on the left-hand side in
the search box, navigate to Reports | Scheduled Reports.
2. Once you're on the list view, click the New button, populate the
following values, and then click Submit:
1. Name: Chapter
.
5 Weekly
2. Report: Incident Chapter 5—you can use whatever report
you like. For this example, I'm using the report from our
previous recipe.
3. Users: Here is where you can designate individual users.
Recipients need to be on your Users table but don't need
to have roles within ServiceNow.
4. Groups: Select a group of users who need to receive this
report. This is useful for managing reports to logical
groups of users, such as department heads or other IT
leaders.
5. Email Addresses: You can designate plain text email
recipients for your reports as well.
Ensure you are not violating any company policies or
compliance expectations when sending ITSM data outside
your organization!
1. Run: Weekly
2. Day: Monday
3. Time: 7:00:00
4. Subject: Chapter
5 Weekly
5. Introductory message: This will contain the body of your
email. It's useful to include some explanatory text here to
describe the contents of the report and the intent.
6. Type: PDF-landscape: This is where you'll choose the
format for the actual report data. PDF will include any
template you've assigned to that particular report, or you
can choose a spreadsheet or image output.
3. If you'd like to test your report output, open the newly created
report and click the Execute Now button. Your recipients should
receive the output through email. Remember to test!
See also
Schedule a report: https://docs.servicenow.com/bundle/jakarta-servicenow-platfor
m/page/administer/reference-pages/task/t_ScheduleAReport.html
Creating a dashboard
Sometimes an email attachment isn't sufficient for sharing and visualizing
report data. In this recipe, we will see how to create a dashboard.
Getting ready
To use this recipe, you should have an active ServiceNow instance
(Jakarta), valid credentials, and an admin role. If you've provisioned a
personal development instance during Chapter 1, Getting Started with
ServiceNow, that will be sufficient.
How to do it...
Open any standard web browser. As you can tell from screencaps, my
favorite to use is Chrome and follow these steps:
1. Navigate to your ServiceNow instance, for example,
https://{instancename}.service-now.com, then, on the left-hand side in
the search box, navigate to Homepage Admin | Pages. Once you're
at the list view, click the New button.
2. In the new page record, populate the following values, and then
click Submit:
1. Title: You can choose anything you like. For this example,
I'll use Chapter 5 Dashboard.
2. Selectable: True—this is very important, as it's what
makes your new home page selectable.
3. User: This is where you'll designate an owner for the new
home page. For now, I'll populate the System
Administrator account.
4. Write roles and Read roles : Here's where you'll designate
who can make changes to your new home page and who is
allowed to see it. For now, I'll add the itil role
under Read roles.
3. Now that we have our new home page in place, we need to make
it available as a dashboard. Navigate to My Home and click
the Create dashboard version button.
4. When the create dialog pops up, leave Create new
dashboard selected and click Create:
We're kind of taking the scenic route by creating a dashboard
from a home page. If you'd rather skip the above steps and
create a dashboard directly, you can navigate to Self-Service
| Dashboards and click the New button.
5. Now that we have our dashboard created, let's add a report to it.
Click the + button in the upper-right and select Reports. For my
example, I'll be using the Incident Chapter 5 report we created in a
previous recipe:
6. Click the Add button.
7. Next, we'll want to ensure our new dashboard is shared with the
correct groups. Click the sharing button in the upper-right corner.
Then add the itil role to this dashboard:
8. Click the Invite button.
9. Now, to test if those with the itil role can view the dashboard, let's
impersonate an itil user. In this case, I'll use Abel Tuter.
10. Once you've impersonated a user, navigate to Self-Service |
Dashboards and confirm that our dashboard is selected:
You can repeat this process as needed to make reporting data available to
users directly in the Self-Service module.
See also
Administering dashboards: https://docs.servicenow.com/bundle/jakarta-perform
ance-analytics-and-reporting/page/use/dashboards/concept/c_DashboardAdministration.
html
Working with the database
view for reporting
ServiceNow provides system tables in which the data is stored and grants
you the ability to create custom tables as needed. However, it's foreseeable
that you'll receive requests for reporting that include results from multiple
tables. In this case, you'd define a database view to assist with this request.
In this recipe, you will learn to create a database view.
Getting ready
To use this recipe, you should have an active ServiceNow instance
(Jakarta), valid credentials, and an admin role. If you've provisioned a
personal development instance during Chapter 1, Getting Started with
ServiceNow, that will be sufficient.
How to do it...
Open any standard web browser. As you can tell from screencaps, my
favorite to use is Chrome and follow these steps:
1. Navigate to your ServiceNow instance, for
example, https://{instancename}.service-now.com, then, on the left-hand
side in the search box, navigate to System Definition | Database
Views. Then click the New button.
2. You can give any new view name you like. Ensure that there are
no spaces in the name. For this example, I'm using u_chapter_5_join.
Then click Submit.
3. Now we need to decide which tables we want to join. Let's say our
leadership has requested a report of all incidents related to a
problem. We'll include definitions for each of these tables, as well
as a logical prefix for each, to identify similarly named variables
from each table.
4. Under View Tables, click the New button. Populate the following
values to include the Incident table and then click Submit:
1. Table: Incident[incident]
2. Variable prefix: inc
3. Where clause: inc_problem_id = pro_sys_id—this value is
relating the problem field on the incident form to the sys_id
on the problem record
5. Repeat this process by adding another View Table with the
following values, and click Submit:
1. Table: Problem[problem]
2. Variable prefix: pro
6. Now, back at the Database View, click the Try It related link to see
the results of your view definition.
7. This will pull up a list view of all the rows returned by our join,
returning the first few columns alphabetically. You can refine the
column definition by right-clicking any column header and
clicking Configure | List Layout. The column slush-bucket will
have the prefixes we've defined in the view. Include the Number
field from each table to help the layout make more sense:
8. Click Save when you're done defining the view. This should bring
up your list view with a more user-friendly definition of the
incidents and problems being returned:
You can refine and further qualify your view definition and the results list
as needed. This is very useful for providing just enough information to
users and integration providers, rather than forcing them to sort things out
from the base database schema.
See also
Database views: https://docs.servicenow.com/bundle/jakarta-performance-analytic
s-and-reporting/page/use/reporting/task/t_CreateADatabaseView.html
Creating and Configuring
Workflow Activities
In this chapter, we will be covering the following recipes:
Setting up workflow conditions
Setting up approval activities
Adding a task activity
Adding notifications
Subflows – triggering a workflow from another workflow
Using timer activities
How to use workflow utilities
Introduction
One of the most prominent comparative advantages of ServiceNow is its
ability to manage the life cycle of a piece of work product. Often this work
product is referred to as tickets. But in the ServiceNow world, they're
generally referred to as tasks. As has been mentioned in previous
chapters, the Task table is the base object of everything in the ITSM
module. This table can readily be extended to new types of work which
can be given their own rules and life cycle. The life cycle of this work is
called a workflow. We touched on these in Chapter 1, Getting Started with
ServiceNow. Here we'll be taking a deeper dive.
Setting up workflow conditions
In this recipe, we will demonstrate how to set the conditions for when a
workflow is triggered.
Getting ready
To use this recipe, you should have an active ServiceNow instance
(Jakarta), valid credentials, and an admin role. If you've provisioned a
personal development instance during Chapter 1, Getting Started with
ServiceNow, that will be sufficient.
How to do it...
Open any standard web browser. As you can tell from the screencaps, my
favorite is Chrome and follow these steps:
1. Navigate to your ServiceNow instance, for
example, https://{instancename}.service-now.com, then on the left-hand
side in the search box, navigate to Workflow | Workflow Editor.
2. The Workflow Editor is a proprietary interface where you manage
workflows. Each workflow has a set of properties where global
settings are managed and a graphical interface that visualizes the
entire workflow from Begin to End.
3. To create a new workflow, click the + icon in the upper-right
corner:
This will bring up the New Workflow dialog where we can choose
which table the workflow maps to and when it should bind to a
task on that table.
4. Populate the following values:
1. Name: Chapter
6 Workflow – Priority 1
2. Table: Incident
5. Under the Conditions tab, we'll decide when the workflow should
trigger. Populate the following and then click Submit:
1. If Condition Matches: Run the workflow always
2. Condition: Priority is 1 - Critical
Your workflow is now created and is configured to trigger for all
Priority 1 incidents. You should now see the graphical
interface with the Begin and End steps:
One thing you'll notice is the Checked out by me message next to
your workflow title. When a workflow is checked out, it means
that you have it locked for editing from everyone but yourself.
Also, any edits you've made so far will only trigger
when you create an item on the table with the matching conditions.
This allows for easy testing and troubleshooting, without
impacting other people working in the same system.
See also
Create a workflow: https://docs.servicenow.com/bundle/jakarta-servicenow-platf
orm/page/administer/workflow-administration/task/t_CreateAWorkflow.html
Setting up approval activities
One common activity in workflows is the approval. You can configure an
approval activity to trigger between any of the steps in a workflow. The
approval can request responses from one or more users, and even one or
more groups on your platform. Let's add an approval to our workflow.
Getting ready
To use this recipe, you should have an active ServiceNow instance
(Jakarta), valid credentials, and an admin role. If you've provisioned a
personal development instance during Chapter 1, Getting Started with
ServiceNow, that will be sufficient.
How to do it...
Open any standard web browser. As you can tell from the screencaps, my
favorite is Chrome and follow these steps:
1. Navigate to your ServiceNow instance, for
example, https://{instancename}.service-now.com, then on the left-hand
side in the search box, navigate to Workflow | Workflow
Editor. I'm going to open the workflow created in the first recipe
of this chapter, but you're welcome to open any other workflow or
create your own.
2. Select your workflow from the Workflows tab on the right sidebar.
This should bring it up on the drawing canvas:
3. If your workflow is not checked out, use the hamburger icon in the
upper-left corner to check it out:
Just for demonstration purposes, we're going to add an Approval
step for Abel Tuter to kick off our workflow. We will want the
workflow to continue if he approves and end if he rejects.
4. From the Core tab on the right sidebar, click and drag
the Approval – User activity onto your canvas. It can be found
under Core Activities | Approvals:
This will bring up the Workflow Activity interface.
Under Approvers – Users, click the lock icon to open the user
lookup and find Abel Tuter and click Submit. This will bring our
approval activity on the canvas:
5. Next, we will delete the connecting arrow between
the Begin and End steps. You can do this by highlighting the
connection and clicking your Delete or Backspace key.
6. You can drag a new connection from the outcomes of the various
steps in each activity. For this example, let's connect the Begin
step to our newly created Approval – User activity:
7. Then, let's connect the Rejected outcome to the End activity. This
will halt the workflow entirely if the approver responds with a
rejection:
For now, we won't add anything in the case of approved. But now,
the approval request will be sent with items mapped to our
workflow and will end immediately, if the approval is rejected.
See also
Approval actions: https://docs.servicenow.com/bundle/jakarta-servicenow-platfor
m/page/administer/workflow-activities/reference/r_ApprovalAction.html
Adding a task activity
One very common workflow modification will be to add a task. In this
recipe, we'll be covering the basics.
Getting ready
To use this recipe, you should have an active ServiceNow instance
(Jakarta), valid credentials, and an admin role. If you've provisioned a
personal development instance during Chapter 1, Getting Started with
ServiceNow, that will be sufficient.
How to do it...
Open any standard web browser. As you can tell from the screencaps, my
favorite is Chrome and follow these steps:
1. Navigate to your ServiceNow instance, for
example, https://{instancename}.service-now.com, then on the left-hand
side in the search box, navigate to Workflow | Workflow
Editor. I'm going to open the workflow created in the first recipe
of this chapter, but you're welcome to open any other workflow or
create your own.
2. Select your workflow from the Workflows tab on the right sidebar.
This should bring it up on the drawing canvas:
3. If your workflow is not checked out, use the hamburger icon in the
upper-left corner to check it out:
In the previous recipe, we added an Approval step to our workflow
and instructed the workflow to end if the approval is rejected. But
what about if it's approved? In this case, we're going to assign a
task for a review of our incident.
4. From the Core tab on the right-hand sidebar, navigate to Tasks |
Create Task then click and drag that to your canvas. This will
bring up the Create Task dialog:
5. Let's populate the following values and click Submit:
1. Name: Create
Review Task
2. Task type: Task
3. Wait for completion: Unchecked—this is where you could
have the workflow wait until the task is completed; in this
case, we're going to allow the task to run in parallel to
other activities in the workflow
4. Fulfillment Group: IT Fulfillers—you can select any
group you wish; I'm using the group we created back in
chapter 1
5. Short Description: Review
Priority 1 incident
6. Instructions: Put some appropriate instructions for
fulfillment of the task here
6. Afterwards, click and drag some connections between your task
into the flow. For my example, I'm having the task trigger in case
of an approval and then proceed to the End step:
This is a very minimalist example of a task activity in a workflow. You
can launch parallel task flows and require that they all be completed
before ending the workflow, each of which with multiple approval steps
and other activities. Please do be mindful of naming your tasks
meaningfully and closing out each individual thread you create.
See also
Workflow tasks: https://docs.servicenow.com/bundle/jakarta-servicenow-platform/
page/administer/workflow-activities/reference/r_CreateTask.html
Adding notifications
In Chapter 4, Configuring Alerts and Notifications, we covered alerts and
notifications. Within workflows, you can also create ad hoc notifications
or trigger existing notifications from those configured on your platform. In
this recipe, we'll cover how to create an ad hoc notification.
Getting ready
To use this recipe, you should have an active ServiceNow instance
(Jakarta), valid credentials, and an admin role. If you've provisioned a
personal development instance during Chapter 1, Getting Started with
ServiceNow, that will be sufficient.
How to do it...
Open any standard web browser. As you can tell from the screencaps, my
favorite is Chrome and follow these steps:
1. Navigate to your ServiceNow instance, for
example, https://{instancename}.service-now.com, then on the left-hand
side in the search box, navigate to Workflow | Workflow Editor.
I'm going to open the workflow created in the first recipe of this
chapter, but you're welcome to open any other workflow or create
your own.
2. Select your workflow from the Workflows tab on the right sidebar.
This should bring it up on the drawing canvas:
3. If your workflow is not checked out, use the hamburger icon in the
upper-left corner to check it out:
4. In the previous recipes, we've built a workflow with an Approval
step and a task step. But let's say that we want either a shift lead or
other individual to be aware in real time when a Priority 1 incident
is logged. For this purpose, we'll create an ad hoc notification to
an individual with the appropriate information.
5. From the Core tab on the right-hand sidebar, navigate to Core
Activities | Notifications | Notification then click and drag that to
your canvas. This will bring up the New Activity:
Notification dialog:
6. Let's populate the following values and click Submit:
1. Name: Notify
Shift Lead of Priority 1 Incident
2. To: You can add as many users to this field as you like.
Additionally, plaintext email addresses are supported
3. To (groups): You can add as many groups as you like as
well; for a notification like this, it might be appropriate to
include an Incident Managers group
4. Subject: Priority
1 Incident Has Been Logged!
5. Message: Input the following code:
Priority 1 Incident Number: ${number} was logged at
${sys_created_on}
7. For the purposes of this workflow, we don't want this notification
to be dependent on any approvals or the completion of other tasks.
Additionally, we want it to take place immediately when the
workflow conditions are met. Therefore, we will connect it to our
workflow immediately after the Begin step, followed by the first
approval:
You can modify the audience for each notification within the notification
step. Most of the time, it's better to future proof your notifications by
mapping them to logical groups rather than individuals. This way, if
someone leaves the company or changes roles, the audience will be
automatically updated by the group memberships rather than being
hardcoded in the workflow.
See also
Create workflow notification: https://docs.servicenow.com/bundle/jakarta-serv
icenow-platform/page/administer/workflow-activities/reference/r_NotificationActivit
y.html
Subflows – triggering a
workflow from another
workflow
Often you'll have activities that are common between workflows. Just like
any other part of your code base, workflows can benefit from a refactoring
process. When these common processes are identified, they can be
fashioned into their own workflow. In this recipe, we'll cover adding a
workflow within another workflow.
Getting ready
To use this recipe, you should have an active ServiceNow instance
(Jakarta), valid credentials, and an admin role. If you've provisioned a
personal development instance during Chapter 1, Getting Started with
ServiceNow, that will be sufficient.
How to do it...
Open any standard web browser. As you can tell from the screencaps, my
favorite is Chrome and follow these steps:
1. Navigate to your ServiceNow instance, for
example, https://{instancename}.service-now.com, then on the left-hand
side in the search box, navigate to Workflow | Workflow
Editor. I'm going to open the workflow created in the first recipe
of this chapter, but you're welcome to open any other workflow or
create your own.
2. Select your workflow from the Workflows tab on the right sidebar.
This should bring it up on the drawing canvas:
3. If your workflow is not checked out, use the hamburger icon in the
upper-left corner to check it out:
4. For use in this example, I'm going to replace the Review Task step
with its own subprocess. To do this, I'll need to create a new
workflow with the following values:
1. Name: Chapter
6 Subflow
2. Table: Global—this value can be used in table selection
when the subflow doesn't apply to any particular table
3. If condition matches: None—this is the value we use
when we want the workflow to only run when explicitly
called
Afterwards, we'll Publish our new workflow.
I'm not actually putting in the Create Task step for this
example. However, you can have your subflow include as
many steps or processes as you wish. Once it is complete, the
parent workflow will resume.
5. Now, to bring in our subflow, I'm going to click and drag it into
the canvas for our parent workflow:
This will bring up the New Activity dialog. You can just
click Submit to accept the default values.
6. With the new Workflow Activity on the canvas, we can remove
the replaced activities and connect the new one:
You can nest these as deep as you like within the workflow. Over time, it's
likely that you will grow a library of shared subflows that are reused in
several processes. By keeping your workflows centralized in this manner,
you can improve consistency in platform behavior and save a great deal of
effort in updating a large number of objects with the same changes.
See also
Subflows: https://docs.servicenow.com/bundle/jakarta-servicenow-platform/page/adm
inister/workflow-activities/reference/workflows-as-subflows_1.html
Using timer activities
Often you'll want a workflow to either wait for a certain amount of time
before proceeding, or to check for updates or status periodically to check
for a status elsewhere for the same reason. In this recipe, we'll add a
simple wait timer to a workflow.
Getting ready
To use this recipe, you should have an active ServiceNow instance
(Jakarta), valid credentials, and an admin role. If you've provisioned a
personal development instance during Chapter 1, Getting Started with
ServiceNow, that will be sufficient.
How to do it...
Open any standard web browser. As you can tell from the screencaps, my
favorite is Chrome and follow these steps:
1. Navigate to your ServiceNow instance, for
example, https://{instancename}.service-now.com, then on the left-hand
side in the search box, navigate to Workflow | Workflow
Editor. I'm going to open the workflow created in the first recipe
of this chapter, but you're welcome to open any other workflow or
create your own.
2. Select your workflow from the Workflows tab on the right sidebar.
This should bring it up on the drawing canvas:
3. If your workflow is not checked out, use the hamburger icon in the
upper-left corner to check it out:
4. Leadership has decided that we're going to wait 24 hours before
launching a review of Priority 1 incidents. To add a Timer, click
and drag the activity in the right sidebar under Timers |
Timer. This will bring up the New Activity dialog.
5. Let's populate it with the following values and click Submit:
1. Name: Priority
1 Timer
2. Timer based on: A user specified duration
3. Duration: Days 1
6. Once you've added the activity, let's wire it up between the
Approval step and our subflow created in the previous recipe:
Obviously, this is a simple example. However, you're bound to encounter
examples where process managers want workflows to wait for a set
amount of time before ending or proceeding to additional steps. This is
one of the most straightforward ways to accomplish this.
See also
Timer activities: https://docs.servicenow.com/bundle/jakarta-servicenow-platform/
page/administer/workflow-activities/reference/r_Timer.html
How to use workflow utilities
Utilities is a section in the workflow sidebar that covers activities like
branching and joining multiple paths, setting values on the entry bound to
the workflow, making web services calls, and running ad hoc scripts. In
this recipe, we're going to update the attached record with some
annotations, once this workflow is complete.
Getting ready
To use this recipe, you should have an active ServiceNow instance
(Jakarta), valid credentials, and an admin role. If you've provisioned a
personal development instance during Chapter 1, Getting Started with
ServiceNow, that will be sufficient.
How to do it...
Open any standard web browser. As you can tell from the screencaps, my
favorite is Chrome and follow these steps:
1. Navigate to your ServiceNow instance, for
example, https://{instancename}.service-now.com, then on the left-hand
side in the search box, navigate to Workflow | Workflow
Editor. I'm going to open the workflow created in the first recipe
of this chapter, but you're welcome to open any other workflow or
create your own.
2. Select your workflow from the Workflows tab on the right sidebar.
This should bring it up on the drawing canvas:
3. If your workflow is not checked out, use the hamburger icon in the
upper-left corner to check it out:
4. While our Priority 1 incident is launching a review process, we
need to tell the incident when that subflow is actually complete.
We could extend the Incident table with a checkbox or other
column to hold this information.
5. For now, we've decided that updating the Work Notes field is
sufficient. We can accomplish this with a Set Values activity.
6. Click and drag the Set Values activity from the Utilities section of
the sidebar. This brings up the New Activity dialog:
7. We will populate the following values:
1. Name: Update
Priority 1 Incident
2. Set these values: Work Notes – Priority 1 Incident Review
Complete
8. Once you've added this activity, let's wire it up between our
subflow and End steps:
Now, there will be a record in the parent incident that this workflow
completed the review subflow. This process could be further refined with
some business rules on the Incident table to check for the review
completion or by annotating the parent incident with the review task
number.
See also
Workflow utilities: https://docs.servicenow.com/bundle/jakarta-servicenow-platfo
rm/page/administer/workflow-activities/concept/c_UtilityActivities.html
Auditing and Diagnosing
ServiceNow
In this chapter, we will be covering the following recipes:
Understanding auditing in ServiceNow
Working with auditing tables
Understanding ServiceNow upgrades
Working with system logs
Session debugging
Background scripts
Introduction
As your implementation of ServiceNow grows, it's inevitable that you'll
face the need not only to get accurate queries on existing data, but also a
view of the change history of individual records. Based on the outcome of
these reviews, you might discover bugs or other unanticipated behavior.
The good news is that ServiceNow supports several approaches to
addressing this, such as integrated logging, debugging, and auditing. In
this chapter, we'll be looking at those.
Understanding auditing in
ServiceNow
ServiceNow has a dedicated audit table (sys_audit), which stores inserts
and changes of records. You can access the change history of records from
most form views.
Getting ready
To use this recipe, you should have an active ServiceNow instance
(Jakarta), valid credentials, and an admin role. If you've provisioned a
personal development instance during Chapter 1, Getting Started with
ServiceNow, that will be sufficient.
How to do it...
Open any standard web browser. As you can tell from the screencaps, my
favorite is Chrome and follow these steps:
1. Navigate to your ServiceNow instance, for
example, https://{instancename}.service-now.com, then on the left-hand
side in the search box, navigate to the Incident list view and select
any incident. Before you check the audit history, it might be
helpful to make an update or two to your record, so that you can
see the audit list in action.
2. From the form view of the incident, right-click on the gray header
bar and select History | List:
3. This will bring up a before-and-after view of every change made
to your record, showing the before-and-after state of each field,
the time stamp of the change, and a record of who made it:
Often, when investigating an issue, we spend a large amount of
time up front even just detecting the cause of an error. Taking a
quick look at the history of a record can help you save that time, by
showing the history in depth and in plain text.
See also
View audit history: https://docs.servicenow.com/bundle/jakarta-it-service-manage
ment/page/product/service-catalog-management/task/t_ViewingAuditHistory.html
Working with auditing tables
Out of the box, some tables are already marked for audit, in which you can
track the respective records. But if a table is not marked for audit, then you
will not be able to track changes. In this recipe, you will see how you can
mark any table for audit.
Getting ready
To use this recipe, you should have an active ServiceNow instance
(Jakarta), valid credentials, and an admin role. If you've provisioned a
personal development instance during Chapter 1, Getting Started with
ServiceNow, that will be sufficient.
How to do it...
Open any standard web browser. As you can tell from the screencaps, my
favorite is Chrome and follow these steps:
1. Navigate to your ServiceNow instance, for
example, https://{instancename}.service-now.com, then on the left-hand
side in the search box, navigate to System Definition | Dictionary.
2. From the Dictionary Entries list view, you'll see a column
marked Audit, which will show true or false for each entry. To
enable auditing for any of these, you can open the entry for that
table, and set the Audit checkbox to true:
3. Going forward, entries for this table will have an audit history that
can be accessed through the History | List option in the context
menu.
There's more...
Audited tables receive a huge amount of activity and data which can
introduce overhead and performance issues. This is something to take into
consideration when you choose to make a table auditable. Additionally,
the sys_audit table is intended for historical information purposes and can
be kept indefinitely. At some point though, the data on the sys_audit table
will become too cumbersome for day-to-day checks and queries. Out of
the box, ServiceNow has a scheduled job called Table Cleaner, which can
be used in case your table size gets out of hand.
See also
The sys_audit table: https://docs.servicenow.com/bundle/jakarta-platform-admini
stration/page/administer/security/concept/c_UnderstandingTheSysAuditTable.html
Understanding ServiceNow
upgrades
As a platform, ServiceNow has a goal to release two major platform
upgrades a year. These are the named releases (Istanbul, Jakarta, and
others), which are considered major releases that significantly change the
existing platform. There are also periodic patch releases that occur, as
needed. As such, it's likely that your ServiceNow implementation will be
frequently refreshed to address bugs and to implement new features.
Getting ready
To use this recipe in Production instances, you should have special access
to the ServiceNow HI Portal – https://hi.service-now.com. This is where
customers can raise support-related issues or request upgrades or plugins
to be deployed by ServiceNow Support.
For the purposes of this demo, we will step through the upgrade process to
the newly released Kingston version through our My Instance link at https:
//developer.servicenow.com.
How to do it...
Open any standard web browser. As you can tell from the screencaps, my
favorite is Chrome and follow these steps:
1. Navigate to your My Instance interface at https://developer.serviceno
w.com/app.do#!/instance.
2. On this screen, select the Action | Upgrade to Kingston option.
You will be given the following warning before proceeding:
If you're feeling brave, click Yes.
3. The upgrade process will take a short while. While it's underway,
you'll have the following message on your My Instance console:
You can monitor the console or watch your email to determine
when the upgrade is complete.
There's more...
As mentioned previously, when you're managing paid instances, you'll
request patches and major releases from the ServiceNow HI Portal. It's
important to note that all processes of this type should be preceded by a
review of the release notes and followed by regression testing of your
newly upgraded instance.
See also
Upgrade your instance: https://docs.servicenow.com/bundle/jakarta-release-note
s/page/release-notes/upgrades/concept/upgrades-overview.html#upgrades-overview
Working with system logs
Out of the box, ServiceNow provides several options for logging. There
are general out-of-the-box logs for errors and warnings, as well as more
granular logs such as transactions.
Getting ready
To use this recipe, you should have an active ServiceNow instance
(Jakarta or Kingston), valid credentials, and an admin role. If you've
provisioned a personal development instance during Chapter 1, Getting
Started with ServiceNow, that will be sufficient.
How to do it...
Open any standard web browser. As you can tell from the screencaps, my
favorite is Chrome and follow these steps:
1. Navigate to your ServiceNow instance, for
example, https://{instancename}.service-now.com, then on the left-hand
side in the search box, navigate to System Logs | System Log,
which will bring up a list view of all system messages throughout
the current day:
From this view, you can filter various log messages by type or
search for keywords in the Message or Source fields.
2. At times, your users might report that ServiceNow is slow when
accessing it from a particular location. In such cases, before
drawing any conclusions, it might be valuable to take a look at the
Transaction logs.
3. To do so, navigate to System Logs | Transactions which will bring
up a list view of all individual transactions throughout the day.
These entries can be filtered and searched similarly to the system
logs, and can provide valuable time stamp information which can
help with identifying performance-based issues:
See also
System logs: https://docs.servicenow.com/bundle/kingston-platform-admini
stration/page/administer/time/reference/system-logs-2.html
Transaction logs: https://docs.servicenow.com/bundle/kingston-platformadministration/page/administer/time/reference/transaction-logs-2.html
Session debugging
Enabling debugging is a simple process in ServiceNow and supports
multiple levels of granularity, depending on where you're trying to
pinpoint your investigation into the system plumbing. In this section, we
will cover how to enable debugging and what to expect.
Getting ready
To use this recipe, you should have an active ServiceNow instance
(Jakarta or Kingston), valid credentials, and an admin role. If you've
provisioned a personal development instance during Chapter 1, Getting
Started with ServiceNow, that will be sufficient.
How to do it...
Open any standard web browser. As you can tell from the screencaps, my
favorite is Chrome and follow these steps:
1. Navigate to your ServiceNow instance, for
example, https://{instancename}.service-now.com, then on the left-hand
side in the search box, navigate to System Diagnostics | Script
Debugger | Session Debug | Enable All.
In your normal operations, you will not default to turning on
all debugging on your platform, especially in production.
The amount of overhead invoked by global debugging should
be avoided unless there are no other options.
2. Once you've enabled debugging, you should see your debugging
output in any form or list view you browse to, by scrolling down
below the existing form. It will be organized into several sections
for consumption. Debugging information can used to detect
failures or timeouts in expected operations. Additionally they can
be used to detect operations that might be misconfigured or coded
incorrectly, even if it's just a typo in a script or server side query:
3. Additionally, you will see security debug output below these
sections. Here is a small sample:
Security debug information will be very useful for determining
what ACLs are granting (green checkmarks) and denying (red Xs)
access to individual records or fields on a given record or other UI.
If you wish to investigate any of the individual ACLs and their
definition, you can use the related hyperlink next to the grant/deny
icon.
As covered in Chapter 1, Getting Started with ServiceNow, in
order to modify ACLs, you must use the Elevate Roles option
in the Profile menu to grant yourself the security_admin role.
4. When you've finished debugging, remember to navigate to System
Diagnostics | Script Debugger | Session Debug | Disable All to
turn off debugging.
See also
Debugging: https://docs.servicenow.com/bundle/kingston-application-development/p
age/script/debugging/concept/c_SessionDebug.html
Background scripts
Background scripts are a very powerful tool for testing freeform
JavaScript on your ServiceNow platform. They can be used to test scripts
under development or to run tests against live data.
Always remember that running background scripts represents
running untested code on your platform. Proceed with
caution!
Getting ready
To use this recipe, you should have an active ServiceNow instance
(Jakarta or Kingston), valid credentials, and an admin role. If you've
provisioned a personal development instance during Chapter 1, Getting
Started with ServiceNow, that will be sufficient.
How to do it...
Open any standard web browser. As you can tell from the screencaps, my
favorite is Chrome and follow these steps:
1. Navigate to your ServiceNow instance, for
example, https://{instancename}.service-now.com, then on the left-hand
side in the search box, navigate to System Definition | Scripts |
Background. This will bring up a pane where we can type some
simple JavaScript and run it:
2. Here's some sample code that leverages the GlideSystem library:
var c7 = 'Chapter 7';
var itsme = gs.getUserName();
gs.print(c7 + ' - '+ itsme);
3. Once you've entered your script, click the Run Script button. You
should see an output similar to the following:
The potential of background scripts as a testing and
troubleshooting tool should be apparent. However, don't forget
again that you're running live untested code in your environment.
Normal practices around Javascript pitfalls do apply. (Infinite
loops, anyone?)
See also
GlideSystem: https://docs.servicenow.com/bundle/kingston-application-d
evelopment/page/app-store/dev_portal/API_reference/GlideSystem/concept/c_G
lideSystemAPI.html
Background scripts: https://docs.servicenow.com/bundle/kingston-appli
cation-development/page/script/server-scripting/concept/c_ScriptsBackgroun
d.html
Service Portal
In this chapter, we will be covering the following recipes:
Configuring a portal
Why mobile matters
Branding and themes
Portal branding
Portal pages
Portal widgets
Building a new widget
Introduction
Beginning with the Helsinki release, ServiceNow introduced the new
Service Portal. Intended as an alternative or replacement for the Content
Management System (CMS), the Service Portal was a welcome addition
to the platform, granting the ability to reuse existing content while opening
up a new order of flexibility with greater web development options and
better support for mobile, as well as implementing the AngularJS
framework natively.
Configuring a portal
Although originally implemented as a single portal, the Service Portal
module supports implementing as many portals as your customer base
demands. In addition, many of the plugin applications available implement
their own portal as a landing page for features relevant to them. Let's begin
by taking a look at where portals are configured, and then launch one of
our own.
Getting ready
To use this recipe, you should have an active ServiceNow instance
(Jakarta or Kingston), valid credentials, and admin role. If you've
provisioned a personal development instance in Chapter 1, Getting Started
with ServiceNow, that will be sufficient.
How to do it...
Open any standard web browser. As you can tell from screencaps, my
favorite to use is Chrome and follow these steps:
1. Navigate to your ServiceNow instance, for example,
https://{instancename}.service-now.com, then on the left-hand side in
the search box, navigate to Service Portal | Service Portal Home.
This will open up a new window or tab that brings up the default
Service Portal, which is available out of the box:
From this page, users can search for relevant items from your
Service Catalog and Knowledge Base or browse their open
requests or incidents. Additionally, you can create links to other
parts of your infrastructure or even incorporate third-party content.
2. We've seen a portal that's available out of the box, but what about
creating our own? From your instance, navigate to Service Portal |
Service Portal Configuration, which will bring up the Service
Portal module administration page. From here, click on the New
Portal option:
3. From the New Service Portal form, let's populate the following
values and click on the Save button:
1. Title: Chapter
8 Service Portal
2. URL suffix: c8sp
3. Homepage: index
4. Login page: landing
5. Catalog: Technical Catalog
6. Main menu: SP Header Menu
7. Theme: Stock
4. Now, from your browser, navigate to https://{instancename}.servicenow.com/c8sp. You should see a page that looks mostly like the
original Service Portal, but will have our new portal's title:
It's just that easy to spawn a new portal for your users.
You are able to control access to individual portals by setting up
the Service Portal User Criteria Support plugin. Navigate
to System Definition | Plugins and click the Activate/Upgrade link
to enable this:
Once you've activated the plug-in, navigate to Service Portal |
Properties. Then set the Enable use of User Criteria records instead
of Roles fields for Service Portal entitlements to Yes:
Then click Save to fully enable the setting. Once this is enabled,
you can edit individual Pages and Widgets to grant or deny access
to individual components of the portal. For example,
the index page of our new portal now have a Can View and Cannot
View related list, each of which can be modified as needed to
control access to sections of each portal:
Now that we have a new portal in place, we will either continue to
reuse the existing shared components or build new ones to
implement unique features on our new portal. Throughout the
remaining recipes in this chapter, we'll be doing a bit of both!
See also
Service Portal Configuration: https://docs.servicenow.com/bundle/kingston-ser
vicenow-platform/page/build/service-portal/concept/service-portal-configuration-pag
e.html
Why mobile matters
One of the major purposes of implementing the Service Portal module was
creating a better experience for mobile users. As such, all of the content
that you develop for your portals should be built with mobile in mind.
Testing from multiple platforms and form factors is a base expectation
when using the Service Portal. Additionally, refactoring existing content
so that it will render and behave as expected on mobile devices is required.
Where this is going to impact new adopters of Service Portal, the most are
their catalogs, especially with the affected client scripts. In this recipe,
we'll walk through a refactoring example.
Getting ready
To use this recipe, you should have an active ServiceNow instance
(Jakarta or Kingston), valid credentials, and admin role. If you've
provisioned a personal development instance in Chapter 1, Getting Started
with ServiceNow, that will be sufficient.
How to do it...
Open any standard web browser. As you can tell from screencaps, my
favorite to use is Chrome and follow these steps:
1. Navigate to your ServiceNow instance, for example,
https://{instancename}.service-now.com, then on the left-hand side in
the search box, navigate to Service Catalog | Catalog
Administration | Catalog Client Scripts.
2. From the list view, find the script named Set Source, which is
related to the Database Restore Technical Catalog item.
3. The intent of this catalog script is to dynamically set the source
restore variable based on which database the user selects for
restore. This has worked so far for users in the native interface.
However, since the UI Type for the script is set for Desktop, it will
not load or run in the Service Portal. In order to make this work,
we will want to set the UI Type to All:
4. Once you've made this selection, click on Update.
5. After you've saved the client script, now it's time to test it out in
the Service Portal. Navigate to https://{instancename}.servicenow.com/c8sp, which is the portal created in the beginning of this
chapter.
6. In the How can we help? type-ahead search, type database, which
should bring up Database Restore as one of the options:
7. Select it to bring up the catalog item. Once it's loaded, choose any
of the options from the Database to restore field. The Restore from
this source field should populate automatically:
Although tedious, this refactoring process will be necessary to
bringing your existing catalog content up to date so that it can be
accessed in the Service Portal. Trust me, it's well worth the
investment!
See also
Service Portal and Client Scripts: https://docs.servicenow.com/bundle/istanbul
-servicenow-platform/page/build/service-portal/concept/unsupported_client_scripts.h
tml
Branding and themes
We've seen how easy it is to stand up a Service Portal, but what about
making it your own? That's where branding and themes come in. Let's
walk through customizing our new portal.
Getting ready
To use this recipe, you should have an active ServiceNow instance
(Jakarta or Kingston), valid credentials, and admin role. If you've
provisioned a personal development instance in Chapter 1, Getting Started
with ServiceNow, that will be sufficient. In addition, to get the most out of
this section, you'll want to have gone through the first recipe in this
chapter, Configuring a portal, to have the portal settings and components
available that are referenced in the steps.
How to do it...
Open any standard web browser. As you can tell from screencaps, my
favorite to use is Chrome and follow these steps:
1. Navigate to your ServiceNow instance. For example,
https://{instancename}.service-now.com, then on the left-hand side in
the search box, navigate to Service Portal | Themes. From the list
view, open the Stock theme. This is the theme that is currently
referenced in our custom portal.
2. When doing custom development within ServiceNow, it's wise to
fork existing content rather than overwrite it. In this way, you're
preserving the original content for reference and in case you might
need to rollback easily. To do this, we're going to type in a new
name for the theme and then right-click the gray header bar to
select Insert and Stay:
After making your selection, you will have a fresh copy of the
theme to make modifications to.
3. Next, we'll navigate to Service Portal | Portals and find
our Chapter 8 Service Portal so that we can change the Theme to
our new copy. From the portal view, change the Theme value
to Chapter 8. After you've updated the value, click on Update:
4. Next, we're going to update the colors for our new theme.
Navigate to Service Portal | Service Portal Configuration. When
the selection page appears, choose the Branding Editor option:
This will bring up the Branding Editor interface. Your settings will
be in the left sidebar, and your changes will preview in the window
on the right. Let's start with the Quick Setup tab.
5. The first option is the Portal title. We're going to leave that as is
for now. Next, we have an option to upload an image. Let's upload
the same image we're using in the ServiceNow native interface.
6. Click on Upload an image. Then, choose an appropriate file for
upload. The preview will update accordingly:
7. Next, we'll move on to the Theme Colors tab. This will give us
some CSS fields with which we can alter the colors used in the
new portal. I'm going to borrow some of the values we used when
updating the theme for the native platform.
8. Feel free to use whichever values you like, just to tinker. Here are
the values I changed:
1. Navbar background: #0573f6
2. Navbar divider: #6c813f
3. Navbar link hover: #6c813f
4. Page background: #bdc0c4
9. When you're done making changes, navigate to your portal URL:
https://{yourinstance}.service-now.com/c8sp. You should see the new
theme changes there:
As stated previously, don't underestimate the value of having an
appealing design and user experience in your portal, especially if
you have a large footprint of mobile users. You want your user
base to come away with a great impression of your app.
See also
Portal Branding: https://docs.servicenow.com/bundle/kingston-servicenow-platfor
m/page/build/service-portal/concept/c_BrandingEditor.html
Portal pages
Now that we've configured the top-level wireframe of our portal, it's time
to add some page content. Let's take a look.
Getting ready
To use this recipe, you should have an active ServiceNow instance
(Jakarta or Kingston), valid credentials, and admin role. If you've
provisioned a personal development instance during Chapter 1, Getting
Started with ServiceNow, that will be sufficient. In addition, to get the
most out of this section, you'll want to have gone through the first recipe
in this chapter, Configuring a portal to have the portal settings and
components available that are referenced in the steps.
How to do it...
Open any standard web browser. As you can tell from screencaps, my
favorite to use is Chrome and follow these steps:
1. Navigate to your ServiceNow instance; for example,
https://{instancename}.service-now.com. Then, on the left-hand side in
the search box, navigate to Service Portal | Pages. From the list
view, find the index page that is our main homepage for our
custom portal.
2. As stated in the previous recipe, I follow the philosophy of forking
before you customize. Luckily, ServiceNow gives us a Clone
Page button, which will copy the entire page as is, leaving us free
to make any changes we like.
3. Click on the Clone Page button to get started:
4. You'll receive a success message at the top of the screen. Before
we make changes to the newly cloned page, let's change the name
to something more recognizable. Change the following values and
then click on Update.
1. Title: Chapter
8 Index
2. ID: c8index
5. Now that we've got a new portal homepage, we'll want to update
our portal to point to it. Navigate to Service Portal | Portals and
find our Chapter 8 Service Portal to make these changes.
6. The Homepage value is a lookup field. Type-ahead with the ID
value, you used on the cloned page to change the homepage:
7. Once you've selected the new homepage, click on Update. This
will update the default homepage for our custom portal.
8. Now that we've forked the homepage, it's time to make it our own.
Navigate to Service Portal | Service Portal Configuration to launch
the portal development interface. From this page, click on
the Page Editor section:
9. From the Page Editor screen, you can type ahead in the selection
field to find our newly created page. The suggestions will display
both the title and ID of the pages based on your search criteria.
Let's find our c8index page:
10. Once you've selected the page, you'll see a screen with a
hierarchical representation of all the components that form the
page itself. They're organized into containers and widgets:
Let's make some changes to the page by clicking on the Edit page
in Designer link mentioned before the graphic.
11. From the Designer screen, we can rearrange existing components,
add or delete new ones, and change the content associated with
them. Let's start by changing the How can we help? message on
the main screen.
To do this, hover over the right-hand corner of the component and
click on the pencil edit icon of that section of the page:
12. Change the Title value to something meaningful to you and then
click on Save.
13. One other cool feature of the Page Designer is that it allows you to
preview your pages in different form factors such as tablets or
phone size screens. To see how this works, click on
the Preview link at the top of the screen.
On this screen, you'll see icons representing each of the form
factors in the upper-right corner; let's see what the tablet interface
will look like:
14. Clicking on the tablet icon gives me a narrowed-down rendering
of all the components in a format more appropriate to that screen
size:
The Service Portal uses a library named Bootstrap to
automatically make your pages and the underlying containers and
widgets responsive to changes in browsers and various visual form
factors. Using this structure, you are better able to focus on the
functionality and features you implement in the portal, leaving the
basics of the UI to the platform to manage automatically.
See also
Service Portal Pages: https://docs.servicenow.com/bundle/kingston-servicenow-pl
atform/page/build/service-portal/concept/c_Pages.html
Portal widgets
When it comes to the true power and potential of the Service Portal
module, widgets really are the heart. Each widget is a standalone Angular
module that can be included in multiple pages or even multiple times in
the same page. In this recipe, we'll walk through the anatomy of a widget
and how to include them in your portal.
Getting ready
To use this recipe, you should have an active ServiceNow instance
(Jakarta or Kingston), valid credentials, and admin role. If you've
provisioned a personal development instance in Chapter 1, Getting Started
with ServiceNow, that will be sufficient. In addition, to get the most out of
this section, you'll want to have gone through the first recipe in this
chapter, Configuring a portal, to have the portal settings and components
available that are referenced in the steps.
How to do it...
Open any standard web browser. As you can tell from screencaps, my
favorite to use is Chrome and follow these steps:
1. Navigate to your ServiceNow instance. For example,
https://{instancename}.service-now.com, then on the left-hand side in
the search box, navigate to Service Portal | Service Portal
Configuration to access the Portal Configuration page. From here,
select the Page Designer section and find our newly created index
page, named c8index.
On this page, the widgets are represented in dark blue. You can
highlight any of these to view and change the widget. Let's
highlight Simple List and take a look at how records are displayed
on the portal:
Each widget consists of an HTML template, a CSS section, and
two scripting sections—client's side and server's side. AngularJS is
included by default, and most features are supported within each
widget.
2. If you review the code, you'll note a global variable being called
frequently named c.options. This is a global variable that
references the Angular controller (c) and an array of settings
attached to it (options). These options are defined as a separate
configuration in each instance of the widget. Instances of widgets
use the same widget code, but with local versions of certain
variables such as options.
3. For the purposes of this recipe, our leadership wants to add an
additional list named My Changes. Since the title and table
referenced by the list are called out in the options, the good news
is we can reuse the Simple List widget to accomplish this.
4. Scroll up and click on the Edit Chapter 8 Index (c8index) page in
Designer link to open the designer:
The page designer is a What You See Is What You
Get (WYSIWYG), editor where you can drag and drop
components to the designer and experiment with different layouts.
We will start by creating a new container to hold four lists instead
of three.
5. Click, drag, and drop the 4-column container onto the designer. It
will automatically create itself wherever you drop it:
6. Once the new container is in place, you can drag and drop the
existing widgets to three of the new columns. Make sure to check
the options for each one to ensure they match. Next, you can
remove any existing widgets you no longer need:
7. Finally, we'll click, drag, and drop a new instance of the Simple
List widget into the fourth column:
8. Now that we have a new copy of the widget, let's configure the
options to have it reference the Change Request table.
9. Hover over the new widget and click on the edit (pencil) icon to
open up the options interface. Once in the options list, enter the
following values and click on Save:
1. Table: Change
Request
2. Filter: active=true^assigned_to=javascript:getMyAssignm
ents()
3. Display Field: Short Description
4. Secondary fields: Start Date
There you go! As you can see, this is much easier than editing the
code directly and also saves a great deal of effort by making the
code reusable over time. Future updates to the Simple List widget
will automatically apply to every instance. Therefore, care should
be taken to ensure there is no regression with existing instances of
the code.
See also
Service Portal widgets: https://docs.servicenow.com/bundle/kingston-servicenowplatform/page/build/service-portal/concept/c_Widgets.html
Building a new widget
So now we understand how to modify a page and reuse existing widgets,
but what about creating our own? Let's take a deeper dive into the widget
components and see what else we can accomplish.
Getting ready
To use this recipe, you should have an active ServiceNow instance
(Jakarta or Kingston), valid credentials, and admin role. If you've
provisioned a personal development instance during Chapter 1, Getting
Started with ServiceNow, that will be sufficient. In addition, to get the
most out of this section, you'll want to have gone through the first recipe
in this chapter, Configuring a portal, to have the portal settings and
components available that are referenced in the steps.
How to do it...
Open any standard web browser. As you can tell from screencaps, my
favorite to use is Chrome and follow these steps:
1. Navigate to your ServiceNow instance; for
example, https://{instancename}.service-now.com, then, on left-hand
side in the search box, navigate to Service Portal | Service Portal
Configuration. From the Portal Configuration page, select
the Widget Editor section:
2. From the Widget Editor screen, click on the Create a new
widget link:
3. The Add a Widget dialog will pop up. Let's call it c8widget. Then,
click on Submit:
This will bring up the new widget interface. For the purposes of
this recipe, we will be using the HTML template, the client script,
and the server script panels.
4. Please populate the HTML Template with the following:
<div>
<h1>
Hello, {{data.customer}}! Welcome to the Chapter 8 Widget!
</h1>
<h2>
Based on your user data, we see that you are part of the
{{data.department}} department
</h2>
<h2>
The following users are logged into your instance
<div ng-repeat="session in data.loggedInUsers">
<strong>{{session.name}}</strong>
</div>
</h2>
</div>
5. Please populate the Client Script section with the following (it's
the default value):
function() {
/* widget controller */
var c = this;
}
6. Please populate the Server Script section with the following, and
finally click on the Save button:
(function() {
data.customer = gs.getUserDisplayName();
data.department = '';
data.loggedInUsers = [];
var gr = new GlideRecord('sys_user');
gr.addQuery('sys_id', gs.getUserID());
gr.query();
while (gr.next()){
data.department = gr.department.name.toString();
}
var se = new GlideRecord('v_user_session');
se.addQuery('active',true);
se.query();
while (se.next()){
var session = {};
session.name = se.user.toString();
data.loggedInUsers.push(session);
}
})();
7. Once you've saved, you can click on the eye button right next to
the Save button to see a preview of what your widget will display:
This widget, or something like it, can now be added to any of your
pages.
There's more...
This is just a small example of using the power of AngularJS to set up
some HTML markup to receive data from ServiceNow, then run some
server-side code to retrieve values based on who is logged in, and give
some general data about the instance. You can expand on this as much as
you like to provide status or urgent messages, visualize configurations, or
integrate with third-party applications.
Understanding Discovery
Discovery is one of the more popular applications for customers once
their ServiceNow platforms is up and running. What Discovery does is
sends agentless probes out into specific IP ranges inside of your network
to discover devices and their attributes, as well as the software and other
middleware that might run on them. After running these probes, the data
can be populated into your Configuration Management Database
(CMDB) where work product from ITSM and other modules can be
applied or otherwise related to it. This is useful for understanding what's
happening where in your environments.
See also
Widget developer guide: https://docs.servicenow.com/bundle/kingstonservicenow-platform/page/build/service-portal/concept/widget-dev-guide.htm
l
Build a custom widget tutorial: https://docs.servicenow.com/bundle/k
ingston-servicenow-platform/page/build/service-portal/concept/adv-widget-t
utorial.html
Overview of Additional
Modules and Kingston
In this chapter, we will be covering the following topics:
Understanding Discovery
Understanding Orchestration
Service Mapping
Cloud Management
Governance, Risk, and Compliance
Human Resources
Edge Encryption
Kingston – Flow Designer
Kingston – Agent Intelligence
Introduction
By now, you've gotten a good overview of the base version of
ServiceNow, including the ITSM core applications and the new Service
Portal. However, this is just one pillar of the entire platform. ServiceNow
offers a plethora of additional modules that can help customers continue to
grow and improve their IT organization. The bulk of these are paid
modules, but you are always able to experiment with and learn about them
in your personal development instance. In these recipes, we will be
covering basic installation and setup of each.
Getting ready
To use this recipe, you should have an active ServiceNow instance
(Jakarta or Kingston), valid credentials, and admin role. If you've
provisioned a personal development instance in Chapter 1, Getting Started
with ServiceNow, it will be sufficient.
How to do it...
Open any standard web browser. As you can tell from screencaps, my
favorite to use is Chrome and follow these steps:
1. Before you can use Discovery, you must first install the necessary
plugin from the Developer website. Navigate to https://developer.se
rvicenow.com, log in with your credentials, and connect to
the Manage Instance interface.
2. From the My Instance console, you'll select the Action drop-down
menu and click on Activate plugin. This will bring up a list of
plugins you can install for experimentation. Discovery is toward
the top. When you find it, click on ACTIVATE. If the option is
available to Include demo data, select that option for your personal
development instance:
The installation process for the various plugins takes a set amount
of time, usually a few minutes, but can take longer. Once you get
the confirmation message, you can then navigate to your instance:
3. Once the plugin is installed, you should have the Discovery
application and its modules available in your Nav Bar. Because we
don't have an actual infrastructure to discover, here are some of
the basics of setting up the app:
1. Credentials: You'll need to define one or more accounts
with administrator privileges to the devices you're
attempting to discover. This will allow the process to pull
information about the hardware and software on each
node.
2. MID Servers: A MID Server is a customer-owned host,
which acts as a delegate for processes such as Discovery.
You'll need to provision an appropriate host with a Java
Runtime Environment to support this service.
3. Discovery Schedules: Here, you'll actually define where
and when discovery will take place. Schedules will be
assigned an IP range, a category of nodes to discover, a
MID Server, and a set time and frequency to run.
See also
Discovery: https://docs.servicenow.com/bundle/kingston-it-operations-man
agement/page/product/discovery/reference/r-discovery.html
MID Server: https://docs.servicenow.com/bundle/kingston-servicenow-pla
tform/page/product/mid-server/reference/r-MIDServer.html
Understanding Orchestration
An important companion to the Discovery module is
named Orchestration. What Orchestration does is send out tasks and
other activity to your environment. It can be used to provision or retire
resources, run installations, or change settings on nodes.
Getting ready
To use this recipe, you should have an active ServiceNow instance
(Jakarta), valid credentials, and admin role. If you've provisioned a
personal development instance in Chapter 1, Getting Started with
ServiceNow, it will be sufficient.
How to do it...
Open any standard web browser. As you can tell from screencaps, my
favorite to use is Chrome and follow these steps:
1. Before you can use Orchestration, you must first install the
necessary plugin from the Developer website. Navigate to https://d
eveloper.servicenow.com, log in with your credentials, and connect to
the Manage Instance interface.
2. From the My Instance console, you'll select the Action drop-down
menu, and click on Activate plugin. This will bring up a list of
plugins you can install for experimentation. The Orchestration is
around the middle. When you find it, click on ACTIVATE:
The installation process for the various plugins takes a set amount
of time, usually a few minutes, but can take longer. Once you get
the confirmation message, you can then navigate to your instance.
3. Once the plugin is installed, you should have the Orchestration
application and its modules available in your Nav Bar. One of the
more notable additions will be some extra Activities available to
your Workflows. To take a look, navigate to Orchestration |
Workflow Editor.
4. On the right-hand sidebar, you'll see a tab named Packs, which
contains a list of categories of Orchestration Activities:
Once you have configured a MID Server and appropriate
credentials, you will be able to incorporate these activities into
workflows for automated processes. It's easy to see the potential of
this module in saving time on repetitive tasks that can be prone to
delays and human error.
See also
Orchestration: https://docs.servicenow.com/bundle/kingston-servicenow-p
latform/page/product/orchestration/reference/r-orchestration.html
MID Server: https://docs.servicenow.com/bundle/kingston-servicenow-pla
tform/page/product/mid-server/reference/r-MIDServer.html
Service Mapping
An important outgrowth of Discovery is named Service Mapping. Service
Mapping can help you define logical organizations of your resources into
named services and other offerings of your organization. With Discovery
as a dependency, the probes defined within Service Mapping can be used
to look at the individual components that make up your environments and
how they interconnect and combine to provide higher-level services that
can be further mapped to your actual Service Catalog.
Getting ready
To use this recipe, you should have an active ServiceNow instance
(Jakarta), valid credentials, and admin role. If you've provisioned a
personal development instance in Chapter 1, Getting Started with
ServiceNow, that will be sufficient.
How to do it...
Open any standard web browser. As you can tell from screencaps, my
favorite to use is Chrome and follow these steps:
1. Before you can use Service Mapping, you must first install the
necessary plugin from the Developer website. Navigate to https://d
eveloper.servicenow.com, log in with your credentials, and connect to
the Manage Instance interface.
2. From the My Instance console, you'll select the Action drop-down
menu and click on Activate plugin. This will bring up an
alphabetical list of plugins you can install for experimentation.
Once you locate Service Mapping, click on ACTIVATE. If the
option is available to Include demo data, select that option for
your personal development instance:
The installation process for the various plugins takes a set amount
of time, usually a few minutes, but can take longer. Once you get
the confirmation message, you can then navigate to your instance:
3. Let's take a quick look at the demo data to see what Service
Mapping looks like. Navigate to Service Mapping | Home |
Services | Business Services.
This will bring up the list view of defined Business Services, their
statuses, and criticality, as well as drill-down into a map of their
components and how they build on each other. Let's click on
the View map link under Customer Email:
From the Service Map, you'll see a visual arrangement of the
various nodes that combine to make the various services available.
This is not only useful for predicting impacts to your
infrastructure, but any change in status inside of the various nodes
can be configured to send appropriate alerts to parties affected and
personnel responsible for attending to those events:
See also
Service Mapping: https://docs.servicenow.com/bundle/kingston-it-operations-man
agement/page/product/service-mapping/reference/c_ServiceMappingOverview.html
Cloud Management
With so many organizations undergoing a lift and shift to the Cloud, it
becomes necessary for organizations to keep track of what's being
provisioned on various providers. The examples of this can be AWS,
Azure, and OpenStack. ServiceNow Cloud Management provides an
option for connecting to each of your cloud providers and centralizing a
view of those resources alongside your enterprise-hosted nodes.
Getting ready
To use this recipe, you should have an active ServiceNow instance
(Jakarta), valid credentials, and admin role. If you've provisioned a
personal development instance in Chapter 1, Getting Started with
ServiceNow, that will be sufficient.
How to do it...
Open any standard web browser. As you can tell from screencaps, my
favorite to use is Chrome and follow these steps:
1. Before you can use Cloud Management, you must first install the
necessary plugin from the Developer website. Navigate to https://d
eveloper.servicenow.com, log in with your credentials, and connect to
the Manage Instance interface.
2. From the My Instance console, you'll select the Action drop-down
menu and click on Activate plugin. This will bring up a list of
plugins you can install for experimentation. When you find Cloud
Management, click on ACTIVATE. If the option is available
to Include demo data, select that option for your personal
development instance:
The installation process for the various plugins takes a set amount
of time, usually a few minutes, but can take longer. Once you get
the confirmation message, you can then navigate to your instance:
3. Connecting to your Cloud services is pretty straightforward. If you
have an account with a cloud provider, you can connect your
personal development instance to that service. To do so, navigate
to Connections & Credentials | Credentials and click on
the New button.
You will be prompted to create credentials appropriate to your
cloud offering. You can make a selection appropriate to your
infrastructure from the Interceptor menu:
For my example, I'm creating an AWS account:
4. With your credentials in place, navigate to Cloud Management |
Service Accounts. Once there, click on the New button.
5. On this screen, populate the following values and click on Submit:
1. Name: Choose a name for your connection
2. Account ID: For AWS, this will be the 12-digit account
number of your account
3. Discovery Credentials: Choose the credentials you created
in the previous step
4. Datacenter Type: AWS Datacenter
In order to do actual Discovery of Cloud resources, you will
need to have a MID Server defined. If you like, you could
provision a small VM on your Cloud service to host your
MID Server.
See also
Cloud Management: https://docs.servicenow.com/bundle/kingston-it-operationsmanagement/page/product/cloud-management-v2/concept/cloud-management-v2-landing-pag
e.html
Governance, Risk, and
Compliance
One extremely important, yet oft-overlooked, discipline of IT organization
is Compliance. Although its importance is universally understood, it can
be difficult to prioritize preparation and discipline in this space. Luckily,
ServiceNow provides a dedicated module, Governance, Risk, and
Compliance (GRC), for keeping your policies and processes up to date
with many public standards such as CobIT and ISO. Let's take a quick
look.
Getting ready
To use this recipe, you should have an active ServiceNow instance
(Jakarta), valid credentials, and admin role. If you've provisioned a
personal development instance in Chapter 1, Getting Started with
ServiceNow, that will be sufficient.
How to do it...
Open any standard web browser. As you can tell from screencaps, my
favorite to use is Chrome and follow these steps:
1. Before you can use GRC, you must first install the necessary
plugin inside your instance. Navigate to System Definition |
Plugins and search for GRC: Policy and Compliance Management. Once
you've located it, click on the Activate/Upgrade-related link in the
lower left:
2. Check the Load demo data box and then click on Activate. An
installation process dialog will run. Once it's complete, we can
move on to looking at the module!
3. To take a look at the GRC module, let's start by navigating
to Authority Documents. This list shows us our currently loaded
compliance frameworks and their categories. These will help us
define our controls and how they fulfill the various aspects of each
framework:
4. While the Authority Documents define the goals of compliance,
your Policy Statements create the relationship between your
organization's behavior and commitments and those documents.
To look at some sample statements, navigate to Policy and
Compliance | Policies and Procedures | Policy Statements.
From each of these, you can categorize the intent of the statement
and track outstanding tasks intended to fulfill them:
5. To get an overview of your organization's compliance position,
you can navigate to Policy and Compliance | Compliance |
Overview to look at the dashboard, which shows the overall
performance and metrics in this space:
One of my favorite features of GRC is the ability to run inhouse Audits. (I like to call them Fire Drills) Instead of waiting
until the day before, leadership can get a real-world view of the
Compliance position of an organization outside of the normal
cycle. You can find these under Compliance | Desired State |
Audits.
See also
GRC: https://docs.servicenow.com/bundle/kingston-governance-risk-compliance/page
/product/grc-common/reference/r_WhatIsGRC.html
Human Resources
IT isn't the only part of your organization that can benefit from
ServiceNow. It provides a dedicated HR Service Delivery application that
can implement an Employee Self Service experience for your internal
users as well as guided onboarding for potential candidates.
Getting ready
To use this recipe, you should have an active ServiceNow instance
(Jakarta), valid credentials, and admin role. If you've provisioned a
personal development instance in Chapter 1, Getting Started with
ServiceNow, that will be sufficient.
How to do it...
Open any standard web browser. As you can tell from screencaps, my
favorite to use is Chrome and follow these steps:
1. Before you can use HR Service Delivery, you must first install the
necessary plugin inside your instance. Navigate to System
Definition | Plugins and search for Human Resources Scoped App: Core.
Once you've located it, click on the Activate/Upgrade-related link
in the lower left:
2. Check the Load demo data box and then click on Activate. An
installation process dialog will run. Once it's complete, we will
also install the Human Resources Scoped App: Service
Portal. Once you've located it, click on the Activate/Upgraderelated link in the lower left:
3. Check the Load demo data box and then click on Activate.
HR Service Management is a dedicated and compartmentalized
module intended to offer a separate self-service experience for
employees while still maintaining it on the ServiceNow platform.
This includes a separate Service Portal, which can be found by
navigating to Self Service | HR Service Portal. This will open a
portal link at https://{instancename}.service-now.com/hrportal:
The HR Portal can act as an employee-facing intranet with links to
benefits or payroll information and their related requests. In
addition, it can be extended to provide a public-facing experience
for potential candidates or other interested parties to browse
available requisitions or other information about your organization.
The HR application provides dedicated security to ensure that
sensitive or confidential information is not inappropriately shared,
and offers e-signing features to capture official consent or
acknowledgment of important documents electronically.
See also
HR Service Delivery: https://docs.servicenow.com/bundle/kingston-hr-service-de
livery/page/product/human-resources/concept/hr-service-delivery.html
Edge Encryption
One concern that is frequently raised when investing in a cloud
application, multitenant or other colocated environment is, How do I keep
my data private? ServiceNow addresses this concern through the Edge
Encryption solution. This allows customers to administer and control
encryption of specific datasets with the added reassurance that they control
the process beginning-to-end.
Getting ready
To use this recipe, you should have an active ServiceNow instance
(Jakarta), valid credentials, and admin role. If you've provisioned a
personal development instance in Chapter 1, Getting Started with
ServiceNow, that will be sufficient.
How to do it...
Open any standard web browser. As you can tell from screencaps, my
favorite to use is Chrome and follow these steps:
1. Before you can use Edge Encryption, you must first install the
necessary plugin from the Developer website. Navigate
to https://developer.servicenow.com, log in with your credentials, and
connect to the Manage Instance interface.
2. From the My Instance console, you'll select the Action drop-down
menu and click on Activate plugin. This will bring up a list of
plugins you can install for experimentation. When you locate
ServiceNow Edge Encryption, click on ACTIVATE. If the option
is available to Include demo data, select that option for your
personal development instance:
The installation process for the various plugins takes a set amount
of time, usually a few minutes, but can take longer. Once you get
the confirmation message, you can then navigate to your instance:
All ServiceNow side tasks associated with Edge Encryption
require that you elevate your role to security_admin. This
can be accomplished by navigating to the profile menu in the
upper right and clicking on Elevate Roles.
3. To accomplish the basics of Edge Encryption, you'll need to
determine which fields or data patterns will require encryption
along with encryption protocols and key storage. Another required
task will be configuring EE Proxy Servers to host your keys and
actually manage the encryption traffic and overhead. These are
hosted JVMs similar in provisioning and requirements to a MID
Server. Downloads for the JVM are available by navigating
to Edge Encryption Configuration | Installation & Downloads |
Downloads.
4. Once you have one or more proxy servers in place, you can view
existing encryption or create new ones by navigating to Edge
Encryption Configuration | Encryption Configurations.
See also
Edge Encryption: https://docs.servicenow.com/bundle/kingston-servicen
ow-platform/page/administer/edge-encryption/reference/edge-encryption.html
EE Proxy Server: https://docs.servicenow.com/bundle/kingston-servicen
ow-platform/page/administer/edge-encryption/task/t_DownloadtheProxy.html
Kingston – Flow Designer
As time of writing, the Kingston release of ServiceNow is only a couple of
weeks old. Luckily, we were able to include up-to-date examples and
documentation of the current version of some of the features. However, I
thought it might be a good idea to touch on a couple of the highlights of
the Kingston release since they were available, the first of which is Flow
Designer.
Getting ready
To use this recipe, you should have an active ServiceNow instance
(Kingston), valid credentials, and admin role. If you've provisioned a
personal development instance in Chapter 1, Getting Started with
ServiceNow, that will be sufficient.
How to do it...
Open any standard web browser. As you can tell from screencaps, my
favorite to use is Chrome and follow these steps:
1. Navigate to your ServiceNow instance, for
example, https://{instancename}.service-now.com. Then, on the lefthand side in the search box, navigate to ;Flow Designer |
Designer. This will open up a new tab or window with the Flow
Designer interface:
2. Flow Designer offers a no-code option for process owners to build
life cycles and automated activities based on predefined actions.
Click on the New button to create a New Flow.
In this interface, let's build an automated flow when an emergency
change is created. Name the flow something appropriate and click
on Submit:
3. Flows consist of Triggers and Actions. Since we determined that
we want this flow to fire when an emergency change is created,
let's click on the + Add a Trigger button and define it as follows
and click on Done.
1. Trigger: Created
2. Table: Change Request
3. Condition: Type is Emergency
4. Next, we need to choose an Action. We're going to send a
Message to the Task Conversation indicating that an Emergency
Change has been created. Click on the + Add an Action button and
define it as follows:
1. Action: Send Message to Task Conversation
2. Task Record: Trigger->Change
3. Message: Emergency
Request Record->Number
Change Trigger -> Change Request Record ->
NumberHas Been Created!
Use the Data Pill Picker to include the dynamically defined
fields in the code blocks. These can be staged to write from
the newly created record.
Now that you have a finished flow, click on the Save button. Then,
you can click on Activate to make your flow occur every time the
conditions are met.
See also
Flow Designer: https://docs.servicenow.com/bundle/kingston-servicenow-platform/
page/administer/flow-designer/concept/flow-designer.html
Kingston – Agent Intelligence
Another of the highly anticipated features with Kingston is the Agent
Intelligence plugin. This module promises to enable machine learning and
predictive modeling to help organizations optimize their routing and
improve their processes.
With Agent Intelligence, administrators are able to schedule jobs
(essentially queries or reports) that gather and analyze work product such
as incidents or other tasks and automatically set fields for future tasks such
as assignment or categorization information. The premise of allowing an
AI to do this is that it allows for dynamic and automatic modeling of
routing and organization rather than manually curating assignment
matrices that can change frequently.
How to do it...
Unfortunately, this plugin is only available if you have a paid instance of
the ServiceNow platform. If you have access to one, you can request the
plugin to be installed from the ServiceNow HI Portal at https://hi.service-no
w.com/hisp.
See also
Agent Intelligence: https://docs.servicenow.com/bundle/kingston-servicenow-platf
orm/page/administer/agent-intelligence/concept/agent-intelligence.html
Other Books You May Enjoy
If you enjoyed this book, you may be interested in these other books by
Packt:
ServiceNow Application Development
Sagar Gupta
ISBN: 978-1-78712-871-2
Customize the ServiceNow dashboard to meet your business
requirements
Use Administration and Security Controls to add roles and ensure
proper access
Manage tables and columns using data dictionaries
Learn how application scopes are defined within ServiceNow
Configure different types of table to design your application
Start using the different types of scripting options available in
ServiceNow
Design and create workflows for task tables
Use debugging techniques available in ServiceNow to easily
resolve script-related issues
Run scripts at regular time intervals using the Scheduled Script
Execution module
Learning ServiceNow
Tim Woodruff
ISBN: 978-1-78588-332-3
Acquire and configure your own free personal developer instance
of ServiceNow
Read (and write!) clear, effective requirements for ServiceNow
development
Avoid common pitfalls and missteps that could seriously impact
future progress and upgradeability
Know how to troubleshoot when things go wrong using debugging
tools
Discover developer "tips and tricks"
Pick up great tips from top ServiceNow development and
administration professionals, and find out what they wish they
knew when they were starting out
Leave a review - let other
readers know what you think
Please share your thoughts on this book with others by leaving a review on
the site that you bought it from. If you purchased the book from Amazon,
please leave us an honest review on this book's Amazon page. This is vital
so that other potential readers can see and use your unbiased opinion to
make purchasing decisions, we can understand what our customers think
about our products, and our authors can see your feedback on the title that
they have worked with Packt to create. It will only take a few minutes of
your time, but is valuable to other potential customers, our authors, and
Packt. Thank you!