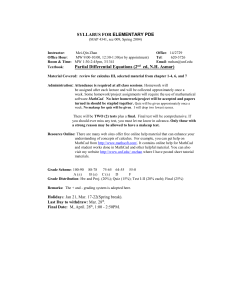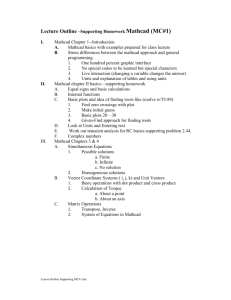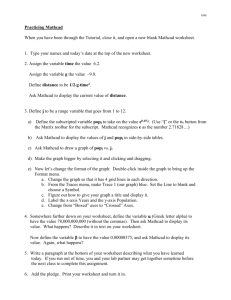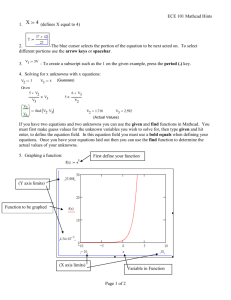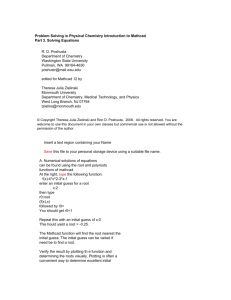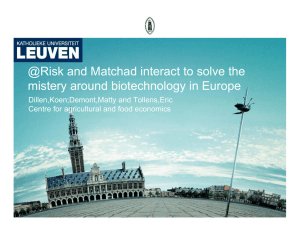Academic Press is an imprint of Elsevier
30 Corporate Drive, Suite 400, Burlington, MA 01803, USA
525 B Street, Suite 1900, San Diego, California 92101-4495, USA
84 Theobald’s Road, London WC1X 8RR, UK
Copyright © 2009, Elsevier Inc. All rights reserved.
No part of this publication may be reproduced or transmitted in any form or by any
means, electronic or mechanical, including photocopy, recording, or any information
storage and retrieval system, without permission in writing from the publisher.
Permissions may be sought directly from Elsevier’s Science & Technology Rights
Department in Oxford, UK: phone: (þ44) 1865 843830, fax: (þ44) 1865 853333,
E-mail: permissions@elsevier.com. You may also complete your request online
via the Elsevier homepage (http://elsevier.com), by selecting “Support & Contact”
then “Copyright and Permission” and then “Obtaining Permissions.”
Library of Congress Cataloging-in-Publication Data
MATLAB and Simulink are registered trademarks of The MathWorks, Inc. See
www.mathworks.com/trademarks for a list of additional trademarks. The MathWorks
Publisher Logo identifies books that contain “MATLABW” and/or “SimulinkW” content. Used
with permission. The MathWorks does not warrant the accuracy of the text or exercises
in this book. This book’s use or discussion of “MATLABW” and/or “SimulinkW” software or
related products does not constitute endorsement or sponsorship by The MathWorks of a
particular use of the “MATLABW” and/or “SimulinkW” software or related products.
British Library Cataloguing-in-Publication Data
A catalogue record for this book is available from the British Library.
ISBN: 978-0-12-374783-9
For information on all Academic Press publications
visit our Web site at www.elsevierdirect.com
Printed in the United States of America
09 10 11 12 9 8 7 6 5 4 3 2 1
Preface
This book is a result of feedback from many readers of the book Engineering with
Mathcad: Using Mathcad to Create and Organize your Engineering Calculations.
The goal of Engineering with Mathcad was to get readers using Mathcad’s tools
as quickly as possible. This was accomplished by providing a step-by-step
approach that enabled easy learning. As a result of reader feedback, Essential
Mathcad makes it even easier to learn Mathcad. We added a new Chapter 1 that
quickly introduces many useful Mathcad concepts. By the end of Chapter 1 you
should be able to create and edit Mathcad expressions, use the Mathcad toolbars
to access important features, understand the difference between the various
equal signs, understand math and text regions, know how to create a user-defined
function, attach and display units, create arrays, understand the difference
between literal subscripts and array subscripts, use range variables, and plot an
X-Y graph. Readers felt that the discussion of Mathcad settings and templates in
Part 1 slowed down their learning of Mathcad. As a result of this feedback, the
chapters Mathcad Settings, Customizing Mathcad, and Templates have been
moved to Part IV. These chapters will have more meaning after readers have a
greater understanding of Mathcad. Most of the material from Engineering with
Mathcad is included in this book, but it has been rearranged in order to allow
quicker access to Mathcad’s tools.
Readers asked for more applied examples of using Mathcad from various disciplines. Essential Mathcad provides many additional examples from fields such as:
Chemistry, water resources, hydrology, engineering mechanics, sanitary engineering, and taxes. These examples help illustrate the concepts covered in each chapter.
A challenge with any book is to hit a balance between too little material and too
much material. Based on feedback from Engineering with Mathcad, I feel that
we have achieved a good balance in Essential Mathcad. Some have said that
the first edition did not cover enough advanced topics for their math, physics
or advanced engineering courses. Others asked for coverage of some essential
engineering topics. On the other hand, some said that the book was too long
and covered too much material. Essential Mathcad is an attempt to achieve an
even better balance. By adding the new Chapter 1, An Introduction to Mathcad,
and rearranging other chapters, I think we have helped make learning Mathcad
even easier. By adding discussion of some requested topics, I think we have satisfied the desires of many readers who wanted discussion of more topics. This
book cannot and does not include a discussion of all the many Mathcad functions
and features. It does attempt to focus on the functions and features that will be
most useful to a majority of the readers.
xix
xx
Preface
BOOK OVERVIEW
This book uses an analogy of teaching you how to build a house. If you were to
learn how to build a house, the final goal would be the completed house.
Learning how to use the tools would be a necessary step, but the tools are just
a means to help you complete the house. It is the same with this book. The ultimate goal is to teach you how to apply Mathcad to build comprehensive project
calculations.
In order to begin building, you need to learn a little about the tools. You also need
to have a toolbox where you can put the tools. When building a house, there are
simple hand tools and more powerful power tools. It is the same with Mathcad.
We will learn to use the simple tools before learning about the power tools. After
learning about the tools, we learn to build.
This book is divided into four parts:
Part I—Building Your Mathcad Toolbox. This is where you build your Mathcad
toolbox—your basic understanding of Mathcad. It teaches the basics of the Mathcad program. The chapters in this part create a solid foundation upon which to
build.
Part II—Hand Tools for Your Mathcad Toolbox. The chapters in this part will
focus on simple features to get you comfortable with Mathcad.
Part III—Power Tools for you Mathcad Toolbox. This part addresses more complex and powerful Mathcad features.
Part IV—Creating and Organizing Your Project Calculations with Mathcad. This is
where you start using the tools in your toolbox to build something—project calculations. This part discusses embedding other programs into Mathcad. It also discusses how to assemble calculations from multiple Mathcad files, and files from
other programs.
ADDITIONAL RESOURCES
This book is written as a supplement to the Mathcad Help and the Mathcad User’s
Guide. It adds insights not contained in these resources. You should become
familiar with the use of both of these resources prior to beginning an earnest
study of this book. To access Mathcad Help, click Mathcad Help from the Help
menu, or press the F1 key. The Mathcad User’s Guide is a PDF file located in the
Mathcad program directory in the “doc” folder.
Preface
In addition to the Mathcad Help and the Mathcad User’s Guide, the Mathcad
Tutorials provide an excellent resource to help learn Mathcad. The Mathcad
Tutorials are accessed by clicking Tutorials from the Help menu. Take the opportunity to review some of the topics covered by the tutorials.
This book (if sold in North America) includes a CD containing the full, nonexpiring version of Mathcad v.14. The software is intended for educational use
only. The book along with CD provides a complete introduction to learning and
using Mathcad. A companion website is provided along with the text and
includes links to additional exercises and applications, errata, and other updates
related to the book. Please visit www.elsevierdirect.com/9780123747839.
TEMINOLOGY
There are a few terms we need to discuss in order to communicate effectively.
The terms, “click,” “clicking” or “select” will mean to click with the left mouse
button.
The terms “expression” and “equation” are sometimes used interchangeably. “The
term “equation” is a subset of the term “expression.” When we use the term
“equation,” it generally means some type of algebraic math equation that is being
defined on the right side of the definition symbol “:=”. The term “expression” is
broader. It usually means anything located to the right of the definition symbol.
It can mean “equation” or it can mean a Mathcad program, a user-defined function, a matrix or vector or any number of other Mathcad elements.
xxi
Acknowledgement
Grateful acknowledgement is given to Dixie M. Griffin, Jr., PhD, Professor of Civil
Engineering at Louisiana Tech University. A significant number of the engineering
examples in this book were adapted from worksheets provided by Dr. Griffin.
He has accumulated thousands of Mathcad worksheets over the years. Many of
these worksheets are posted on his Mathcad webpage—http://www2.latech.
edu/dmg.
Acknowledgement is also given to the users and reviewers of the first edition
who provided feedback that has been incorporated into this new edition, including Colin Campbell, University of Waterloo, Denis Donnelly, Siena College, Robert
Newcomb, University of Maryland, John O’Haver, University of Mississippi, and
A.J. Wilkerson, University of Hull.
Many engineers have improved my career. Indirectly, they have helped create this
book. There are too many to mention by name, but I wish to express thanks to
the engineers in the Structural Engineers Association of Utah. I also wish to thank
my colleagues at work who have provided continual improvement to our use of
Mathcad at work. It is a pleasure to work with them. Special thanks goes to Leon
Williams—a good friend and mentor for nearly two decades.
This list of thanks would not be complete without special thanks to my wife
Cherie, who put up with the late nights, early mornings, and Saturdays spent
working on this book. She has been a stalwart supporter of this effort. I could
not have done it without her support. I also want to thank my five sons and
two daughter-in-laws who are the joy of my live. They have been very understanding
and patient with the time spent away from them.
Brent Maxfield
xxiii
PART
Building Your
Mathcad Toolbox
1
Just as you store tools in a toolbox, you store Mathcad tools in your Mathcad
toolbox. Your Mathcad toolbox is the place where you will store your Mathcad
skills—the tools that will be discussed in Parts II and III. You build your
Mathcad toolbox by learning about the basics of the Mathcad program and the
Mathcad worksheet. The chapters in Part I teach about variables, expression
editing, user-defined functions, and units. These chapters create a foundation
upon which to build. They create your Mathcad toolbox.
CHAPTER
An Introduction to Mathcad
1
This chapter is intended to quickly teach you some fundamental Mathcad concepts. We will only touch the surface of many Mathcad concepts. In later chapters, we will get into more depth, and build on the concepts covered in this
chapter. This chapter also teaches techniques to create and edit Mathcad
expressions.
Chapter 1 will:
n
n
n
n
n
n
n
n
n
n
n
n
n
n
n
n
Show how to do simple math in Mathcad.
Teach how to assign and display variables.
Explain how to create and edit math expressions.
Demonstrate the editing cursor and the different forms it takes.
Discuss the use of operators.
Demonstrate how to wrap a math region.
Briefly discuss the Mathcad toolbars.
Introduce and define math and text regions.
Introduce built-in and user-defined functions.
Introduce units.
Introduce arrays and subscripts.
Discuss the variable ORIGIN.
Describe the difference between literal and array subscripts.
Introduce range variables.
Introduce X-Y plots.
Encourage completing several Mathcad tutorials.
BEFORE YOU BEGIN
If you don’t already have Mathcad installed on your computer, take a few minutes
and install the included version of Mathcad 14. This is the full unexpiring version
of Mathcad. This will allow you to follow along and practice the concepts discussed
in this book. It will also give you access to Mathcad Help and Mathcad Tutorials.
3
4
CHAPTER 1 An Introduction to Mathcad
Essential Mathcad is based on the US version of Mathcad. It is also based on
the US keyboard. There may be slight differences in Mathcad versions sold outside of the United States.
We suggest that you read and do the exercises in the Mathcad tutorial before
or just after reading this chapter. You can open the Mathcad tutorial by clicking
Tutorials from the Help menu. This opens a new window called the Mathcad
Resources window. In this window you will see a list of Mathcad tutorials. Click
the Getting Started Primers. Each of these primers is excellent. You may choose
to do them all, but for the purpose of this chapter, focus on the following topics:
Entering Math Expressions, Building Math Expressions, Editing Math Expressions,
First Things First, and Adding Text and Images. This chapter cannot replace the
experience gained by completing the Mathcad tutorials.
Mathcad Basics
Whenever you open Mathcad, a blank worksheet appears. You can liken this
worksheet to a clean sheet of calculation paper waiting for you to put information
on it.
Let’s begin with some simple math. Type 5+3= . You should get the following:
Now type (2+3)*2= . You should get the following:
You can also assign variable names to these equations. To assign a value to a
variable, type the variable name and then type the colon : key. For example,
type a1:5+3 .
Now type a1= . This evaluates and displays the value of variable a1.
Let’s assign another variable. Type b1:(2+3)*2 .
Now type b1= . This displays the value of variable b1.
Creating Simple Math Expressions
Now that values are assigned to variable a1 and variable b1, you can use these
variables in equations. Type c1:a1+b1 .
Now type c1= . You should get the following result:
As you begin using variables, it is important to understand the following Mathcad protocol. In order to use a previously defined variable, the variable must be
defined above or to the left of where it is being used. In other words, Mathcad
calculates from left to right, top to bottom.
As you can see, Mathcad does not require any programming language to perform
simple operations. Simply type the equations as you would write them on paper.
CREATING SIMPLE MATH EXPRESSIONS
There are two ways to create a simple expression. The first way is to just type as
you would say the expression. For example, you say 2 plus 5, so you would type
the following 2+5 . You say 2 to the 4th power, so you would type 2^4 . You say
the square root of 100, so you type \100 .
The second way to create a simple expression is to type an operator such as
þ, —, *, or /. This will create empty placeholders (black boxes) that you can then
click to fill in the numbers or operands. For example, if you press the þ key anywhere in your worksheet, you will get the following:
Click in the first placeholder and type 2 , then press TAB or click in the second placeholder and type 5 . Your expression should now look like this:
In this example, 2 and 5 are operands of the þ operator.
You can use this procedure with any operator. Let’s try the exponent operator.
Press ^ to create the exponent operator. You can also click
on the calculator
toolbar. You should have the following:
5
6
CHAPTER 1 An Introduction to Mathcad
Click in the lower placeholder and type 2 , then press TAB or click in the
upper placeholder and type 4 . Your expression should now look like this:
These methods of creating expressions work very well for creating simple
expressions. As your expressions become more complex, there are a few things
we must learn.
EDITING LINES
Creating more complex math expressions is very easy once you learn the concept
of the editing lines. These are similar to a two-dimensional cursor with a vertical
and a horizontal component. There is a vertical editing line and a horizontal editing line. As an expression gets larger, the editing lines can grow larger to contain
the expanding expression. Notice how in the previous examples the editing lines
just contained a single operand. Pressing the spacebar will cause the editing
lines to grow to hold more of the expression. For example, if you type
2+5 spacebar , you get the following:
Whatever is held between the editing lines becomes the operand for the next
operator. So, if you type 2+5 spacebar^3 , you get the following:
In this case (2þ5) is the x operand for the operator x to the power of y. Notice
how the editing lines now contain only the number 3. This means that if you type
any operator, the number 3 is the operand for the operator. Thus, if you type + 4 ,
you get the following:
But, if you press the spacebar first, the editing lines expand to enclose the
whole expression. This expression becomes the operand for the next operator.
Thus, if you now type + 4 , you get the following:
The whole expression became the operand for the addition operator.
Editing Lines
It is very important to understand this concept of using the editing lines to
determine what the operand is of your next operator. You can also use parentheses to set the operand for operators. Pressing the single quote ( ’ ) adds a pair of
opposing parentheses.
The following example will help reinforce these concepts. Let’s create the following expression:
To create this expression, use the following steps:
1. Type 1/2 spacebar . The editing lines now hold the fraction 1/2. This
becomes the operand for the subtraction operator.
2. Type - 1 / 3 spacebar spacebar . The editing lines should now hold
both fractions. This becomes the operand for the power operator.
3. Type ^2 spacebar . The editing lines should now hold the entire numerator. This becomes the operand for the division operator.
4. Type /\(or use the square root icon on the math toolbar)
4/5 spacebar spacebar . This makes everything under the radical
the operand for the addition operator.
7
8
CHAPTER 1 An Introduction to Mathcad
5. Type + 2 / 7 . This completes the example.
Notice how during each step, the spacebar was used to enlarge the editing lines
to include the operand for the following operator.
The Mathcad tutorial has additional examples that provide worthwhile practice.
EDITING EXPRESSIONS
Another important concept to know is how to edit existing expressions. In order to
understand this concept, it is important to understand how to move the vertical
editing line. This vertical editing line can be moved left and right using the left
and right arrow keys. You can also toggle the vertical editing line from the right side
to the left side and back by pressing the INSERT key. For expressions that are more
complex you can also use the up and down arrows to move both editing lines.
Selecting Characters
If you click anywhere in an expression and then press the spacebar, the editing
lines expand to include more and more of the expression. How the editing lines
expand depend on where you begin and on what side the vertical editing line is
on. The editing lines work differently in different versions of Mathcad. The best
way to understand how they work is to experiment and to follow the examples
in the Mathcad tutorial.
I have found that if you begin with the vertical editing line on the right side of
the horizontal editing line, the expansion of the editing lines makes more
sense. The general rule is that as the editing lines expand and cross an operator, the operand for that operator is then included within the lines.
Deleting Characters
You can delete characters in your expressions by moving the vertical editing line
adjacent to the character. If the vertical editing line is to the left of the character,
press the DELETE key. If the vertical editing line is to the right of the character,
press the BACKSPACE key.
Wrapping Equations
FIGURE 1.1 Replacing an operator
To delete multiple characters, drag-select the portion of the expression you
want to delete. If the vertical editing line is to the left of the highlighted area,
press the DELETE key. If the vertical editing line is to the right of the highlighted
area, press the BACKSPACE key.
Deleting and Replacing Operators
To replace an operator, place the editing lines so that the vertical editing line is
just to the left of the operator. Next, press the DELETE key. This will delete
the operator, usually leaving a hollow box symbol where the operator used to
be. Now, type a new operator, and it will replace the box symbol. See Figure 1.1.
You may also have the vertical editing line to the right of the operator and use
the BACKSPACE key to delete and replace the operator.
The best way to understand this concept is to experiment with it.
WRAPPING EQUATIONS
There are times when a very long expression might extend beyond the right margin.
If this is the case, the entire expression will not print on the same sheet of paper.
There is a way to wrap your equations so that they are contained on two or
more lines; however, you are only able to wrap equations at an addition operator.
To wrap an equation, press CTRL+ENTER just prior to an addition operator.
Mathcad inserts three dots indicating that the expression is to be continued on
a following line. On the following line, Mathcad inserts the addition operator with
a placeholder box. Because Mathcad automatically inserts the addition operator,
you are not able to wrap an equation at other operators.
You may wrap an equation at a subtraction operator by making the following
operand a negative number (in essence adding a negative number).
See Figure 1.2 for examples of wrapping equations.
9
10
CHAPTER 1 An Introduction to Mathcad
FIGURE 1.2 Wrapping equations
TOOLBARS
Now that you understand how to create and edit Mathcad expressions, let’s start
exploring some of Mathcad’s features.
One of the easiest ways to access many of Mathcad’s features is by the use of
toolbars. You access Mathcad toolbars by clicking Toolbars from the View menu.
For our discussion it is important to have the following toolbars turned on: Standard, Formatting, and Math. See Figure 1.3 to see these toolbars.
The Math toolbar allows you to quickly access many of the other toolbars.
From this toolbar you will be able to open the following toolbars: Calculator,
Graph, Vector and Matrix, Evaluation, Calculus, Boolean, Programming, Greek
Symbol, and Symbolic Keyword. Hover your mouse above each icon on the Math
toolbar to see a tooltip reminding you which toolbar each icon opens.
FIGURE 1.3 Standard, Formatting, and Math toolbars
Toolbars
Calculator Toolbar
The Calculator toolbar allows you to quickly access some basic math operators
and trigonometric functions. See Figure 1.4. The Calculator toolbar behaves just
like a calculator. It inserts the numbers and operators into Mathcad as you click
the buttons on the toolbar. If you click an operator prior to entering numbers,
Mathcad inserts blank placeholders into the worksheet. Press the TAB key to
move between placeholders.
In-Line Division
In-line division is a way to save space when you have several divisions in your
expression. It displays division similar to a textbook. To add an in-line division
operator to your expression, type CTRL+/ rather than just the / . You can also
use the division () icon on the Calculator toolbar. See Figure 1.5.
FIGURE 1.4 Calculator toolbar
FIGURE 1.5 In-line division
11
12
CHAPTER 1 An Introduction to Mathcad
Mixed Numbers
Mixed numbers allow you to input and show values as integers and fractions. To
icon on the
enter a mixed number press CTRL+SHIFT+PLUS or use the
Calculator toolbar. See Figure 1.6.
To display results as mixed fractions, double-click the displayed result. This
opens the Result Format dialog box. Select Fraction from the Format list, and
check the “Use mixed numbers” check box.
Greek Toolbar
The Greek toolbar allows you to quickly enter Greek letters. See Figure 1.7. Chapter 2 will discuss Greek letters in more detail.
Summary of Equal Signs
There are four equal signs used in Mathcad. It is important to understand the difference between them.
n
The assignment operator (:¼) COLON is used to define variables, functions,
or expressions.
FIGURE 1.6 Mixed numbers
Regions
FIGURE 1.7 Greek toolbar
n
The evaluation operator (¼) EQUAL SIGN is used to evaluate a variable,
function, or expression numerically.
n
The Boolean equality operator (¼) CTRL+EQUAL SIGN is used to evaluate
the equality condition in a Boolean statement. It is also used for programming, solving, and in symbolic equations. It will be discussed in more detail
in future chapters.
n
The global assignment operator () TILDA or SHIFT+ACCENT is used
to assign a global variable. All global assignment definitions in the worksheet
are scanned by Mathcad prior to scanning for normal assignment definitions.
This means that global assignments can be defined anywhere in the worksheet
and still be recognized. Global assignments should be used with caution.
The use of global definitions is discouraged because they do not participate in
redefinition warnings, and they can create confusing redefinition chains if used
in the middle of a document.
The assignment operator, evaluation operator, and global assignment operator
are found on the Evaluation toolbar. The Boolean equality operator is found on
the Boolean toolbar.
REGIONS
A region is a location where information is stored on the worksheet. Your entire
Mathcad worksheet will be comprised of individual regions. You can view the
regions in your worksheet by clicking Regions from the View menu. There are
two types of regions—math regions and text regions.
13
14
CHAPTER 1 An Introduction to Mathcad
Math Regions
Math regions contain variables, constants, expressions, functions, plots, among
others. These regions are basically anything except text regions. These regions
are created automatically whenever you create any expression or definition.
Text Regions
Text regions allow you to add notes, comments, titles, headings, and other items
of interest to your calculation worksheet. There are several ways to create a text
region. The simplest way to create a text region is to start typing text. As soon as
you use the spacebar, Mathcad converts the math region into a text region. This is
a handy feature, unless you press the spacebar by accident when you are entering
a variable name. Once a math region is converted to a text region, it cannot be
changed back to a math region. (You can use the undo command, if you immediately catch the mistake.) Other ways to create text regions are to use the double
quote ( " ) key, or choose Text Region from the Insert menu.
When you are finished typing the text, if you press the ENTER key, Mathcad
inserts a new paragraph in the same text region. In order to exit a text region,
click outside the region. You can also press CTRL+SHIFT+ENTER , or you
can use the arrow keys to move the cursor outside the text region.
In Chapter 2, we will discuss text regions in much more depth.
FUNCTIONS
Functions will be discussed briefly in Chapter 3 and built upon throughout the
book. The following paragraphs will get you started.
Built-In Functions
Mathcad has hundreds of built-in functions. You access these function from the
Insert Function dialog box, which is opened by selecting Functions from
the Insert menu. See Figure 1.8. You can also type CTRL+E or click the f(x) icon
on the Standard toolbar. The Insert Function dialog box lists categories of functions on the left, and lists function names on the right. The boxes below the
function name list the arguments expected and a brief description of each
function.
User-Defined Functions
User-defined functions are very similar to built-in functions. They consist of a
name, a list of arguments (in parentheses following the name), and a definition
giving the relationship between the arguments. The name of the user-defined
Units
FIGURE 1.8 Insert Function dialog box showing the function categories and function names
FIGURE 1.9 User-defined functions
function is simply a variable name. See Figure 1.9 for an illustration of using some
user-defined functions.
UNITS
This section is intended only to get you started with units. Many experienced
Mathcad users still do not understand the significant benefits of using Mathcad
units, so it is important to read and study Chapter 4, “Units!”
Once a unit is assigned to a variable, Mathcad keeps track of it internally and
displays the unit automatically. You will never need to remember the conversion
15
16
CHAPTER 1 An Introduction to Mathcad
factors for various units. You will never need to convert it from one unit system
to another. Mathcad does it all for you. All you need to do is tell Mathcad how you
want the unit displayed. For example, you can attach the unit of meters (m) to a
variable. You will then be able to tell Mathcad to display this variable in any unit
of length such as millimeters (mm), centimeters (cm), kilometers (km), inches
(in), yards (yd), or miles (mi). Mathcad does the conversion for you. If Mathcad
does not have the unit of measurement built in, you can define it, and use it over
and over.
Assigning Units to Numbers
To assign units to a number, simply multiply the number by the name of the unit.
If you cannot remember the name of the unit, you can select from a list of over
100 built-in Mathcad units. These are found in the Insert Unit dialog box. See
Figure 1.10.
To open the Insert Unit dialog box, select Unit from the Insert menu. You can
also click the measuring cup icon in the Standard Toolbar, or you can use the
shortcut CTRL+U . See Figure 1.11. The System shown in the Insert Unit dialog
box is the default unit system selected from the Worksheet Options dialog box.
Chapter 4 will discuss the various unit systems. If you select All from the Dimension
box, then all the built-in units available for that system will be shown in the Unit
box. Note that some units will be available only for some specific unit systems.
FIGURE 1.10 Insert Unit dialog box
Units
FIGURE 1.11 Icon to insert units
FIGURE 1.12 Examples of units attached to numbers
To assign units from the Insert Unit dialog box, type a number, type the asterisk * and select the desired unit from the Unit box, then click OK. Figure 1.12
shows some examples of units attached to numbers.
Evaluating and Displaying Units
When you evaluate an expression with a unit attached, the unit Mathcad displays
by default is based on the chosen default unit system (see Chapter 4). After evaluating an expression by pressing the = key, Mathcad displays the default unit followed by a solid black box. This box is the unit placeholder. If you want Mathcad
to display a unit different from the default unit, click the unit placeholder and
type the name of the unit you want displayed. You can also double-click the unit
placeholder and select a unit from the Insert Unit dialog box. See Figure 1.13 for
some examples of displaying units.
17
18
CHAPTER 1 An Introduction to Mathcad
FIGURE 1.13 Displaying results in different units
After evaluating an expression, press the TAB key to automatically move you
to the unit placeholder.
Chapters 14, 15, and 16 will show how to set and keep default unit systems.
ARRAYS AND SUBSCRIPTS
An array is simply a vector or a matrix. A vector is a matrix with only a single column. This section briefly introduces the topic; Chapter 5 will have a much more
in-depth discussion.
Creating Arrays
Use the Insert Matrix dialog box to create a matrix. This dialog box can be
accessed in three ways: selecting Matrix from the Insert menu, typing the shortcut CTRL+M ., or selecting the matrix icon (showing a three-by-three matrix) on
the Matrix toolbar. See Figure 1.14.
Arrays and Subscripts
FIGURE 1.14 Insert matrix icon on Matrix toolbar
FIGURE 1.15 Blank 44 matrix
Once the Insert Matrix dialog box is open, change the number of rows
and columns to the desired numbers and click OK. For example, if you type 4
and 4 in the Rows and Columns boxes you will get a matrix as shown in
Figure 1.15.
Now, simply fill in the placeholders with numbers or expressions. Use the
TAB key or arrow keys to move from placeholder to placeholder. See Figure 1.16
for two sample matrix definitions using numbers and expressions.
Once you create a vector or matrix, you can add additional rows or columns
by using the Insert Matrix dialog box. To do this, select an element in the vector
or matrix, and then open the Insert Matrix dialog box. Mathcad will insert
FIGURE 1.16 Sample matrix definitions
19
20
CHAPTER 1 An Introduction to Mathcad
additional rows below the selected element, and insert additional columns to the
right of the selected element. Tell Mathcad how many additional rows and/or columns you want to add. If you want to add one additional row, but not an additional
column, then type 1 for row and 0 for column. If you want to add rows above or
columns to the left, then select the entire vector or matrix prior to using the Insert
Matrix dialog box. After entering the number of rows and/or columns, click OK or
Insert. If you select Insert first, be sure to click Close to close the box. If you click
OK to close the box, additional rows and/or columns will be added.
You can also use the Insert Matrix dialog box to remove rows and columns. To
do this, select an element in the row or column you want to delete. Tell
Mathcad how many rows and/or columns you want to delete, and then click
Delete. Mathcad will delete the row and/or column of the selected element and
additional rows below the element and additional columns to the right of the element. Be sure to click Close to close the box. If you click OK, additional rows
and/or columns will be added.
Origin
The value of the variable name ORIGIN tells Mathcad the starting index of your
array. The Mathcad default for this variable is 0. This means that a vector or matrix
begins indexing with zero. In other words, the first element is the 0th element.
Thus, in Matrix_1 of Figure 1.16, the value of the 0th element of the matrix
(Matrix_1(0,0)) would be 1.
I find it awkward to begin array numbering with 0. I like the first variable in an array
to be labeled 1 rather than 0. I set the built-in variable ORIGIN to the value of 1.
For most scientific and engineering calculations, it is suggested that you
change the value of ORIGIN from 0 to 1. With the value of ORIGIN set at 1,
the first element of a matrix is the 1st element. Thus, in Matrix_1 of Figure 1.16,
the value of the first element of the matrix (Matrix_1(1,1)) would be 1. For the
remainder of this book, the value of ORIGIN will be set at 1.
To change the value of ORIGIN, use the Built-In Variables tab in the Worksheet
Options dialog box. You open this dialog box by clicking Worksheet Options
from the Tools menu. On the Built-in Variables tab, change the value of Array Origin (ORIGIN) from 0 to 1. See Figure 1.17.
Subscripts
A discussion of arrays would not be complete without a discussion of subscripts.
It is critical to understand the difference between two types of subscripts because
they behave very differently. These two types of subscripts are called literal subscripts and array subscripts.
Arrays and Subscripts
FIGURE 1.17 Built-In Variables tab of Worksheet Options dialog box
Literal Subscripts
Literal subscripts are part of a variable name. They allow you to have variable names
such as Fs or fy. To type a literal subscript, type the first part of the variable name, and
then type a period. The insertion point will drop down half a line. All characters typed
after this point will be part of the subscript. (See Chemistry Notation in Chapter 2 for an
exception.) See Figure 1.18 for an example of variable names using literal subscripts.
FIGURE 1.18 Example of variable names using literal subscripts
21
22
CHAPTER 1 An Introduction to Mathcad
Array Subscripts
An array subscript is not part of the variable name. An array subscript allows
Mathcad to display the value of a particular element in an array. It is used to refer
to a single element in the array. The array subscript is created by using the [ key.
This is referred to as the subscript operator. Thus, if you want Mathcad to
display the value of the first element in Matrix_1 in Figure 1.16 you would
(remember we changed ORIGIN
type: Matrix 1[1,1= .
from 0 to 1). If you want Mathcad to display the value of the element in the
.
3rd row, 4th column, you would type Matrix 1[3,4=
In this example, the variable name was Matrix_1. The variable contains a
4 row–4 column matrix. The array subscript is not part of the variable name. It
is used only to display an element of the array.
You can also use an array subscript to assign elements of an array. If you type
Matrix 1[1,1:20 then the value of the 1st element in Matrix_1 will be
changed from 1 to 20. See Figure 1.19.
Figure 1.20 shows how to use array subscripts for a vector. Figure 1.21 shows
how to use array subscripts to assign new values to vectors and arrays.
Range Variables
Range variables will be used extensively in later chapters, but this section will
only introduce the concept.
A range variable is similar to a vector in that it takes on multiple values. It has
a range of values. The range of values has a beginning value, an ending value,
and uniform incremental values between the beginning and ending values.
Range variables can be used to iterate a calculation over a specific range of
values, or to plot a function over a specific range of values. They often are
used as integer subscripts for defining arrays. A range variable looks like this:
RangeVariableA:¼1, 1.5 .. 5. This range variable begins with 1.0. The second
number in the range variable sets the increment value. Mathcad takes the difference between the first and second numbers and uses this as the incremental
value. In this case, the increment is 0.5. The last number in this range is 5.0. Thus,
this range variable has the values 1.0, 1.5, 2.0, 2.5, 3.0, 3.5, 4.0, 4.5, and 5.0.
To define a range variable, type the variable name followed by a colon : . This
creates the variable definition. In the placeholder, type the beginning value, and
FIGURE 1.19 Changing the value of a single array element
Arrays and Subscripts
FIGURE 1.20 Using array subscripts
FIGURE 1.21 Using array subscripts
then type a comma , . This adds a second placeholder in the expression. Now
enter the second value in the placeholder. The second value sets the incremental
value. Now type a semicolon ; . This places two dots in the worksheet, and adds
a third placeholder. Enter the ending value in the placeholder. If the second value
is less than the beginning value, the range variable will be decreasing, and the last
value sets the lower limit to the range variable. See Figure 1.22 for sample range
variables and their displayed results.
Comparing Range Variables to Vectors
Because range variables and vectors are similar, it is important to understand the difference between them. Table 1.1 is a comparison of range variables and vectors.
23
24
CHAPTER 1 An Introduction to Mathcad
FIGURE 1.22 Sample range variables
Table 1.1 Comparing Range Variables and Vectors
Range Variables
Vectors
Range variables must increment (up or down) in
uniform steps.
Vectors may have numbers in any
order.
Range variables must be real.
Vectors may use real or complex
numbers.
You cannot access individual elements of range
variables.
Each element of a vector can be
accessed by using array subscripts.
When using range variables in calculations, the
results are displayed, but the individual results are
not accessible.
When using vectors in calculations, the
results are also displayed, but each
individual result is accessible. See
Chapter 5 for details.
Range variables can be used to iterate calculations
over a range of values. The calculation is
performed once for each value in the range.
Vectors can also be used as arguments
for calculations. The calculation is
performed once for each value in the
vector.
Range variables often are used as subscripts to
write or access data in vectors and matrices.
Range variables (starting at ORIGIN
and incrementing by 1) can be used to
create a vector of values.
Range variables begin at the defined beginning
value.
Vectors use ORIGIN as the first
element.
Plotting: X-Y Plots
PLOTTING: X-Y PLOTS
Graphing Toolbar
The Graphing toolbar is shown in Figure 1.23. The Graphing toolbar allows you
to quickly insert two-dimensional X-Y plots, Polar plots, and three-dimensional
plots. Plotting will be discussed at length in Chapter 7, but let’s take a quick look
at how to create some simple plots.
icon on the Graphing toolbar.
To create a simple X-Y QuickPlot, click the
You may also type @ , or hover the mouse over Graph on the Insert menu and
click X-Y Plot. This places a blank X-Y plot operator on the worksheet.
Click the bottom middle placeholder. This is where you type the x-axis variable. Type the name of a previously undefined variable. The variable is allowed
to be x, but can be any Mathcad variable name. Next, click the middle left placeholder, and type an expression using the variable named on the x-axis. Click outside the operator to view the X-Y plot. Mathcad automatically selects the range
for both the x-axis and the y-axis. Another shortcut is to type only the expression
in the left placeholder. Mathcad automatically adds the independent variable in
the bottom placeholder. See Figure 1.24.
Another way to create a QuickPlot is to define a user-defined function prior to creating the plot. Open the X-Y plot operator by typing @ . Click the bottom placeholder
and type a variable name for the x-axis. This variable name does not need to be the
same one used as the argument to define the function. On the left placeholder, type
the name of the function. Use the variable name from the x-axis as the argument of
the function. Here again, Mathcad selects the range for both the x-axis and the y-axis.
FIGURE 1.23 Graphing toolbar
25
26
CHAPTER 1 An Introduction to Mathcad
FIGURE 1.24 X-Y QuickPlot of equations
Plotting: X-Y Plots
You can skip the step of typing a variable for the x-axis. Mathcad will automatically
add the argument used in the y-axis function. See Figure 1.25.
If you use a previously defined variable, Mathcad will not plot a graph over
a range of values. It will plot only the value of the variable used. In some
cases, this might be only a single point. For a QuickPlot, it is important to use
only undefined variables. We will discuss the use of range variables in plots in
Chapter 7. This is a case where a previously defined variable can be used.
FIGURE 1.25 X-Y QuickPlot of functions
27
28
CHAPTER 1 An Introduction to Mathcad
Setting Plotting Ranges
Mathcad automatically sets the plotting range, but there is a way to change it. You
might have noticed additional placeholders when you opened an X-Y plot. These
placeholders set the lower and upper limits of the plot.
The placeholders on the bottom set the lower and upper limits on the x-axis. The
placeholders on the left set the lower and upper limits on the y-axis. Once you create
a QuickPlot, these placeholders will have default values added. To change the default
values, click the limit placeholder and delete the value. Next, add a new plot limit.
You can tell which plot limits still have the default values because there will be small
brackets on the bottom sides of the default values. Once you change the default
values, the brackets are no longer displayed. See Figures 1.26 and 1.27.
D(t) :=
1
2
⋅ 9.81 ⋅ t2
500
The Mathcad default x-axis
limits are −10 and 10.
400
300
D(t)
200
100
0
−10
−5
0
t
5
10
In this plot, the x-axis
limits are changed to −5
and 20. The y-axis limits
are changed to −50 and
2000.
FIGURE 1.26 Setting plot range
Programming, Symbolic Calculations, Solving, and Calculus
In this plot, the x-axis limits are
changed to 5 and 16. The
y-axis limits are changed to 50
and 1500.
1500
The plot looks like this
after clicking outside the
plot region.
1000
D(t)
500
5
10
15
t
FIGURE 1.27 Setting plot range
PROGRAMMING, SYMBOLIC CALCULATIONS,
SOLVING, AND CALCULUS
There are many wonderful Mathcad features that we have not covered in this
chapter, but this chapter is an introduction. If we covered all the features, then
we would need a book to discuss them. That is what the rest of this book is
about, teaching you some of the essential features of Mathcad.
In future chapters we will build on the concepts learned in this chapter. We
will also discuss how to use Mathcad programming to create useful and powerful
functions. We will discuss the use of symbolic calculations to return algebraic
results rather than numeric results. Chapter 10 will discuss some of Mathcad’s
powerful solving features. In Chapter 12, we will demonstrate how Mathcad
can solve calculus and differential equation problems. Part IV will discuss how
to use Mathcad to create and organize scientific and engineering calculations.
29
30
CHAPTER 1 An Introduction to Mathcad
RESOURCES TOOLBAR AND MY SITE
The Resources toolbar is your one-stop place to access Mathcad information. See
Figure 1.28. From the drop-down box, you can access Mathcad tutorials, QuickSheets, reference tables, and any Mathcad e-books or extension packs you
have installed. The My Site is a treasure chest of information. You can use the
default site, or you can select a different site from the Preferences dialog box
on the Tools menu. From My Site you can access the PTC web site, the Mathcad
User Forum, the Mathcad Web Resource Center, Mathcad Download Site, and the
Mathcad Knowledge Base. If you are looking for additional information on a Mathcad topic, My Site is the place to begin your search. See Figure 1.29.
SUMMARY
The intent of this chapter was to get you up and running with Mathcad by introducing key Mathcad features. It is also intended to whet your appetite for the
information covered in future chapters. The best way to gain an understanding
of the concepts introduced in this chapter is to practice. If you have not done
so already, open the Mathcad tutorials and go through the Getting Stared
Primers mentioned at the beginning of this chapter.
FIGURE 1.28 Resourcest toolbar
Summary
FIGURE 1.29 My Site
In Chapter 1 we:
n
n
n
n
n
n
Showed how to create and edit Mathcad expressions using the editing lines.
Described the Mathcad toolbars.
Differentiated between the different Mathcad equal signs.
Discussed regions.
Introduced functions, units, arrays, and plotting.
Introduced range variables.
31
32
CHAPTER 1 An Introduction to Mathcad
n
n
Emphasized the difference between literal subscripts and array subscripts.
Described the variable ORIGIN.
PRACTICE
Additional problems and applications can be found on the companion site:
www.elsevierdirect.com/9780123747839.
1. Enter the following equations into a Mathcad worksheet:
2. Give each of the preceding equations a variable name. Assign variable names
and a value to the variables used in the equations. These variable assignments
will need to be made above the equation definition. Show the result. Change
some of the input variable values and see the impact they have on the results.
3. Choose 10 equations from your field of study (or from a physics book) and
enter them into a Mathcad worksheet. Assign the variables the equation
needs prior to entering the equation. Select appropriate variable names. Don’t
select easy equations—pick long complicated formulas that will give you some
practice entering equations.
4. Choose some of these equations and change some of the operators in the
equation.
5. Choose some of these equations and make the equation wrap at an addition or
subtraction operator.
CHAPTER
Variables and Regions
2
VARIABLES
Variables are one of the most important features of Mathcad. As in algebra, variables define constants and create relationships. As we saw in Chapter 1, your
Mathcad worksheet will be full of variables. It is therefore important to quickly
gain a solid foundation in their use.
Chapter 2 will:
n
n
n
n
n
n
n
Discuss types of variables.
Give rules for naming variables.
List characters that can be used in variable names.
Introduce string variables.
Discuss the worksheet ruler and tabs.
Tell how to move, align, and resize regions.
Discuss the use of Find and Replace.
TYPES OF VARIABLES
Variables can consist of numbers or constants such as A :¼ 1 or B :¼ 67. They can
consist of equations such as C :¼ A þ B or D :¼ A þ 3. You can set one variable
equal to another such as E :¼ A. Variables can also consist of strings of characters
such as F :¼ "This is an example of a string variable." Variables can even have
logic programs associated with them so that the value of the variable depends
on the outcome of Boolean logic. As you go through this book you will see that
variables can be very simple or very complex. For the purpose of this chapter
we will stay with simple examples. More detailed examples will follow in later
chapters.
33
34
CHAPTER 2 Variables and Regions
RULES FOR NAMING VARIABLES
Case and Font
The first important thing to remember about variable names is that they are case,
font, size, and style sensitive. Thus the variable "ANT" is different from the variable
"ant" (uppercase versus lowercase), and the variable "Bat" is different from the variable "Bat" (normal font versus bold font). The variable "Cat" is different from the
variable "Cat" (different font size), and the variable "Dog" is different from the variable "Dog" (different font style). If at some point in your worksheet Mathcad
isn’t recognizing your variable, check to make sure your variables are exactly
the same in case, font, size, and style.
Characters that Can Be Used in Variable Names
There are some rules for naming variables:
n
Variable names can consist of upper- and lowercase letters.
n
The digits 0 through 9 can be used in a variable name, except that the leading character in a variable name cannot be a digit. Mathcad interprets anything beginning with a digit to be a number and not a variable.
n
Variable names may consist of Greek letters. The easiest way to insert Greek
letters is to use the Greek letter toolbar. Find this toolbar by highlighting
Toolbars from the View menu and then clicking Greek. Select the
desired Greek letter from the toolbar, and it will be inserted into your worksheet. Another way to insert Greek letters is to type the equivalent roman
letter and then type CTRL+G . See Figure 2.1 for a table of equivalent Greek
FIGURE 2.1 Table of equivalent Greek letters
Rules for Naming Variables
letters. Search "Greek toolbar" in the Index of Mathcad Help for this table of
Greek equivalent letters.
n
The infinity symbol 1 can be used only as the beginning character in a variable name. To insert the infinity symbol, type CTRL+SHIFT+Z .
Literal Subscripts
Literal subscripts were discussed in Chapter 1. Remember, to type a subscript,
type the first part of the variable name, and then type a period. The insertion
point will drop down half of a line. All characters typed after this point will be
part of the subscript. To remove a subscript, delete the period that occurs just
before the subscript. Also remember that a literal subscript looks similar to an
array subscript, but it behaves much differently. Array subscripts will be discussed
in Chapter 5.
Special Text Mode
Keyboard symbols can be used in variable names, but Mathcad operators can
not. However, most keyboard symbols are also Mathcad shortcuts that insert a
Mathcad operator or perform another Mathcad function. (See the Appendix for
a list of keyboard shortcuts.) This prevents you from using most keyboard symbols in your variable names. When you try to use a symbol that is also a Mathcad
shortcut, Mathcad inserts the operator or executes the command referenced by
the shortcut. For example, if you type A $ B , Mathcad inserts the range sum
symbol because the $ symbol is the keyboard shortcut for the range sum. A variable name cannot use the addition operator. If you type A + B : 6 , Mathcad will
not recognize the variable name, and will give an error. See Figure 2.2.
Mathcad provides a way to use both symbols and operators in variable names
by providing a special text mode. To activate the special text mode, begin the variable name by typing a letter, then type CTRL+SHIFT+K . Once the special text
mode is entered, the editing lines turn from blue to red. You are now free to enter
FIGURE 2.2 Operators cannot be used in a variable name
35
36
CHAPTER 2 Variables and Regions
FIGURE 2.3 Examples of variable names using the special text mode
any keyboard symbols. If you want your variable name to begin with a symbol
move the cursor back to the beginning of the variable and type the symbol. When
you are done entering symbols, type CTRL+SHIFT+K again to return to normal
math editing mode. See Figure 2.3 for examples of variable names using keyboard
symbols.
Chemistry Notation
Mathcad provides a means to have your variable names look like an expression or
an equation. It is a special mode called Chemistry Notation. To activate the Chemistry Notation type CTRL+SHIFT+J . This inserts a pair of brackets with a placeholder between them. You are now free to insert whatever letters, numbers, and
operators you want between the brackets. Using this mode you can make your
variable name look like an equation. You are not limited to staying within subscripts like you are when you name a normal variable. Chemistry Notation is useful when you have a long equation with many parts. You might want to separate
the equation into smaller parts. In order to do this you need to give each part of
the equation a variable name. Sometimes it is difficult to determine what to name
each part. With Chemistry Notation, each part can be given the variable name to
match the part of the equation. See Figure 2.4.
FIGURE 2.4 Variable names using Chemistry Notation
Why Use Variables?
STRING VARIABLES
A string is a sequence of characters between double quotes. It has no numeric
value, but it can be defined as a variable. To create a string variable, type the variable name followed by pressing the colon : key. Type the double quotes key "
in the placeholder. You will see an insertion line between a pair of double quotes.
You can then type any combination of letters, numbers, or other characters.
When you are finished with the string, press ENTER .
String variables are useful to use as error messages. If you need a certain
input to be a positive number, you can assign a string variable to have the value,
"Input must be positive." If a number less than zero is entered, Mathcad can display this string variable as an error message. String variables are also useful as a
means of displaying whether a certain condition is met. You can assign one
variable to have the value "Yes" and another variable to have the value "No."
If a specific condition is met, Mathcad can display the string variable associated
with "Yes." If the specific condition is not met, Mathcad can display the string
variable associated with "No." These logic programs will be discussed in
Chapter 8, "Simple Logic Programming." See Figure 2.5 for some examples of
text strings.
WHY USE VARIABLES?
Figure 2.6 shows three different ways to get similar results. The first method
shown is direct. If you were not going to be saving the worksheet and you needed
a quick answer, the first method works fine. Just type the numbers to get an
answer. Use the result of the first equation, and type it into the second equation.
Use the result of the second equation, and type it into the third equation.
The second method shown is to assign a variable name to the intermediate
answers. The benefit of this method is that you will always have the result of each
expression available to use in other expressions in your worksheet. The equations
shown are very simple and basic, but in your scientific or engineering calculations the equations or expressions can be very complex. Once the result of an
FIGURE 2.5 Examples of text strings
37
38
CHAPTER 2 Variables and Regions
FIGURE 2.6 Using variables in calculations
expression is calculated by Mathcad, you want to capture it for future use. You do
this by assigning the result to a variable.
The third method shown is to assign all values to variable names. There
are four input values and three output results. You may be saying to yourself,
"Why would I type all those extra key strokes? It is much more time consuming
to type Input1þInput2 than just typing 5þ7." Well, let’s assume that the
numbers 5, 7, 3, and 8 represent some type of engineering input. You now
use these numbers over and over in your calculations. If you keep using
just the numbers 5, 7, 3, and 8 in your many different equations, what happens
if at some point the input value 7 is changed to 9? If you have used the variable
Input2¼7, then you just change the value of Input2 from 7 to 9 and you are
done. Mathcad does the rest. If you didn’t use the input variable, you will need
to go through your worksheet and change (or attempt to change) every instance
where the number 7 represented the input variable, and change it from 7 to 9.
This could be an impossible task if you have a complex worksheet.
Regions
Remember that the goal of this book is to teach you how to use Mathcad as a
tool for creating scientific and engineering calculations. Because of this, it is
recommended that you get into the habit of using the third method illustrated
in Figure 2.6. Most of the examples used in this book will use this method. We
will assign the input values to variable names; assign a variable name to the
expression; and then display the results of the expression.
Chapter 13 provides some useful naming guidelines for variables to be used in
your scientific and engineering calculations.
REGIONS
In Chapter 1 we discussed how a Mathcad worksheet is comprised of many different regions. This section will now discuss how to manipulate and organize regions.
Using the Worksheet Ruler
The worksheet ruler at the top of your worksheet can help you align regions and
set tabs. To make the ruler appear, click Ruler from the View menu. Repeat the
procedure for hiding the ruler.
You can change the measurement system used on the ruler by right-clicking
the ruler and selecting from the list of measurements: inches, centimeters, points,
or picas. Remember that there are 72 points per inch and 6 picas per inch. When
you change the ruler measurements, some of the dialog box measurement systems change to the new ruler measurement system.
Tabs
You can use tabs to help align regions in your worksheet. If you press the TAB key
prior to creating a math or text region, the region will be left-aligned with a tab stop.
Mathcad defaults to tab stops of one-half inch. You can set tab stops on the
worksheet ruler by clicking the worksheet ruler at the location where you want
to set the tab stop. Once a tab stop is shown on the ruler, you can adjust the
tab by clicking the tab and dragging it along the ruler. You can clear the tab stop
by clicking the tab and dragging it off the worksheet toolbar. Another way to set
tab stops is by choosing Tabs from the Format menu. This opens the Tabs dialog
box. From this dialog box you can clear all tab stops and set new tab stops at
exact tab stop locations.
Selecting and Moving Regions
You can select and move a single region or multiple regions. To move a single
region, click within the region, and then place your cursor near the perimeter
of the region until the cursor changes from an arrow to a hand. Now left-click
and hold the mouse button. Drag the region to where you want it.
39
40
CHAPTER 2 Variables and Regions
To move multiple regions, drag-select the regions. To do this, click outside of a
region, and then hold down the left mouse button and drag it across several
regions and release the mouse button. All regions within this area will now be
selected, and each will have a dashed line surrounding the region. To select nonadjacent regions, hold the CTRL key and click within each desired region. To
move the selected regions, place the cursor in one of the regions, left-click and
hold the mouse button. Drag the regions to a new location. You can also use
the arrow keys to move the selected regions.
Aligning Regions and Alignment Guidelines
There will be times when you want to align different regions either vertically or
horizontally. Aligned regions appear much more professional. To align regions,
select the desired regions, highlight Align Regions from the Format menu, and
then select either Across or Down. You can also use the alignment icons on the
Standard toolbar.
If your selected regions are roughly aligned in a horizontal row, the Across
alignment will place the top of each region in a horizontal line. If your selected
regions are roughly aligned in a vertical column, the Down alignment will place
the left side of each region in a vertical line.
Using the Align Regions feature may cause regions to overlap. If a vertical
line will pass through more than one of your selected regions, the Across alignment will cause these regions to overlap. If a horizontal line will pass through
more than one of your selected regions, the Down alignment will cause these
regions to overlap. In order to prevent regions from overlapping, it
is important to select only regions in a roughly horizontal or roughly vertical
layout. If this is not possible, move some of the regions prior to using the alignment feature.
Mathcad warns you to check your regions prior to executing the requested
alignment. If you accidentally align regions that cause an overlap, you can undo
the alignment, or you can select the overlapping regions and click Separate
Regions from the Format menu. This will separate the regions vertically.
It was mentioned earlier that if you press the TAB key prior to creating a
region, the new region will be left-aligned to the tab stop. If you did not use
the tab stop when creating regions, you can still align your regions to the tab
stop. Mathcad has a feature called alignment guidelines. These are green lines that
extend down from the tab stops. See Figure 2.7.
You can move your regions to align with these alignment guidelines. To turn
on guidelines for all the tab stops, open the Tabs dialog box by clicking Tabs from
the Format menu. Then place a check in the Show Guide Lines For All Tabs box.
This will place the green guidelines at all existing tab stops. If you add additional
tab stops after checking this box, you will need to repeat the procedure. To set a
guideline for an individual tab stop, right-click the tab stop and select Show
Guideline. To remove an existing guideline, right-click the tab stop and select
Text Regions
FIGURE 2.7 Alignment guide lines
Show Guideline (there should be a check next to it). You can also remove all
guidelines at once by unchecking the “Show Guide Lines For All Tabs” box in
the Tabs dialog box.
After you have done a Down alignment of a selected group of regions, you can
move this group of regions to align them with one of the guidelines.
TEXT REGIONS
In Chapter 1 we learned how to create a text region by using the double quote
( " ) key, or by choosing Text Region from the Insert menu. This chapter will
focus on how to modify and edit text regions.
Changing Font Characteristics
Once you create a text region you can type text just as you would in a word processor. You can also use tabs or change font characteristics such as font type, font
41
42
CHAPTER 2 Variables and Regions
size, or font color. You can also use such things as bold, italic, underline, strikeout, subscript, and superscript. To change the font characteristics while in a text
region, highlight the text and choose Text from the Format menu.
Inserting Greek Symbols
To insert Greek letters, use the Greek Symbol toolbar. You can open this toolbar
by choosing Toolbars from the View menu and then selecting Greek. If the Math
toolbar is open, you can click the icon representing the Greek letters. You can
also type a Roman letter and immediately type CTRL+G . This converts the alphabetic character to its Greek symbol equivalent. See Chapter 1 and the Appendix
for tables of equivalent Greek letters.
Controlling the Width of a Text Region
When you start typing in a text region, the region grows to the right until it reaches
the right margin. At that point the text wraps to a new line. There are times when
you do not want the text region to grow all the way to the right margin. To force
the region to wrap before it reaches the right margin, press CTRL+ENTER at
the point where you want the text region to wrap. The text may not immediately
wrap, but when you begin typing the next word, the cursor will move to the next
line. Do not use the ENTER key to change the width of the text region. The
ENTER key is used to add a new paragraph to a text region.
To change the width of an existing text region, place the cursor at the point
where you want the text region to wrap and press CTRL+ENTER . You can also
click within the text region and then move the handle on the right side of the text
region. The text will wrap according to the new text region width. If the original
text region used the ENTER key to set the width of the text region, the new text
will not align with the new width.
Moving Regions Below the Text Region
As you add text to a new text region, the region grows. You might find that the
growing text region begins to overlap on top of other regions. There is a way
to prevent this from occurring. To do this, right-click inside the text region, click
Properties, select the Text tab, and place a check in the box adjacent to Push
Regions Down As You Type. Now as you type new text, or modify the width of
existing text, any regions below the text region will move down or up depending
on how you size the text region. See Figure 2.8.
This feature must be set for every text region. There is not a way to set it globally. Be cautious about using this feature. If it is set, some of your math regions
might be moved downward. This could cause some of your variable definitions
to change or not be recognized. This would occur if a variable definition is moved
downward and an adjacent expression (to the right) uses the values from the
variable definition.
Text Regions
FIGURE 2.8 Push Regions Down As You Type check box
Paragraph Properties
A text region is similar to a simple word processor. You are able to format the text
region in much the same way as you would in a word processor. We discussed
earlier how to change the font characteristics of text in the text region. You
can also set many paragraph characteristics such as margins, alignment, first line
indent, hanging indent, bullets, automatic numbering, tabs, and more.
To set the paragraph characteristics, click the text region and select Paragraph
from the Format menu. You can also right-click in a text region and select Paragraph from the drop-down menu. See Figure 2.9.
FIGURE 2.9 Paragraph Format dialog box
43
44
CHAPTER 2 Variables and Regions
The indent boxes for left and right are based on the edges of the text region,
not the page margins of your worksheet. If you set the margins to be one inch
from both left and right, then as you change the size of your text region, the text
will always remain one inch from the edges of your text region.
Clicking Special will allow you to indent the first line or allow you to have a
hanging indent on your first line. After selecting First Line or Hanging Indent, tell
Mathcad how much you want to indent by changing the number in the By box.
The Bullets box allows you to use bullets or automatic numbering to each paragraph in your text region.
The Tabs button allows you to set tab locations just as in a word processing
program. The tabs are measured from the left edge of the text region, not from
the left edge of the page or page margin.
Each paragraph in the text region can have different paragraph settings. See
Figure 2.10 for an example of how a text region will look with specific settings.
The first paragraph has different features than the last three paragraphs.
FIGURE 2.10 Paragraph formatting for bottom three paragraphs of text region
Text Regions
Text Ruler
When the worksheet ruler is showing, you will also have a ruler when you are
working in a text region. This text ruler changes width to match the width of
the text region. The ruler begins at the left edge of the text region and extends
to the right edge of the text region. From the ruler, you can set left and right margins, indents, hanging indents, and tabs. To do this, slide the left and right indent
markers to the desired positions. You can also add tabs to the text ruler by clicking the ruler. See Figure 2.11.
Spell Check
Mathcad has a built-in spell checker. The spell checker checks the spelling only in
text regions, not math regions. To activate the spell checker, click Spelling on the
Tools menu. If a misspelled word is found, you have the option to change to one
of the suggested replacement words, ignore the suggestions, add the word to
your personal dictionary, or have Mathcad offer additional suggestions.
Mathcad can check several different languages. It can also check several different dialects. For example, you can tell Mathcad to use the British English instead
of the American English. To select a different language or dialect, select Preferences from the Tools menu, and then click the Language tab. From this tab,
under the Spell Check Options, you can select a specific language, and some languages will allow you to select a specific dialect.
FIGURE 2.11 Text region with ruler turned on
45
46
CHAPTER 2 Variables and Regions
ADDITIONAL INFORMATION ABOUT MATH REGIONS
Math Regions in Text Regions
To insert a math region in a text region, click Math Region from the Insert menu.
This places a blank placeholder in the text region, where you can type a math
expression. After you are finished with the expression, use the right arrow to move
back into the text box, where you can continue typing text. See Figure 2.12.
Before inserting a math region, I like to add one or two spaces after the insertion
point. This makes it easier to continue typing after I insert the math region. It is not
necessary, but it makes it easier to see the cursor after leaving the math region.
Math Regions that Do Not Calculate
There will be many times when you want to display an equation prior to the
point where the variables are defined. When you try to do this, Mathcad will give
you an error message.
There are several ways to work around this:
n
Type the expression using variable names that have not yet been defined.
Before clicking out of the Mathcad region, right-click and choose Properties. Click the Calculation tab and place a check mark in the Disable Evaluation box. This will place a solid black box in the upper-right corner of your
math region and will prevent Mathcad from evaluating the expression.
n
Use the Boolean equality operator CTRL+EQUAL SIGN instead of the
assignment operator COLON . This does not make a variable assignment,
but it allows you to display what you want without an error.
n
After you define your variables and expression, copy the math region that
has the expression you want to display. Then move up to the location where
you want to display the expression. Click Paste Special from the Edit
menu and select Picture (Metafile). This displays a graphic image of the
math region definition. This method is not recommended. You can imagine
FIGURE 2.12 Including math regions in text regions
Find and Replace
NoVariables1 : = a ⋅ x2 + b ⋅ x + c
Using "Disable Evaluation" from the Properties dialog box.
NoVariables1 =
This value does not exist because the above expression was disabled.
NoVariables2 = a ⋅ x2 + b ⋅ x + c
Using a Boolean equal
NoVariables2 =
This value does not exist because the Boolean equal sign does not
define a variable.
NoVariables3 : = a ⋅ x2 + b ⋅ x + c
a :=1
b :=5
c :=6
The image to the left is a pasted graphic image. It is not a math region. This
method is not recommended, because it can be very confusing when trying to
check the calculations. If you use this method, be sure to make it clear that it
is a graphic and not a math region.
x :=4
NoVariables3 : = a ⋅ x2 + b ⋅ x + c
This math region was copied and pasted as a graphic above.
NoVariables3 =
FIGURE 2.13 Displaying math regions without having variables defined
the confusion it can cause when trying to check a calculation. If you choose
to use this method, make it very clear that the region is a graphic image and
not a Mathcad math region.
My favorite way is to use the Boolean equality operator.
See Figure 2.13 for an example of using these different methods of displaying
expressions.
FIND AND REPLACE
Find
The Find and Replace features can easily help you to either find or replace variables or text in your worksheets. To use these features click the Edit menu.
Let’s first look at the Find dialog box. See Figure 2.14. Type what you want to
find in the “Find What” box.
If you are searching for Greek letters, type \ followed by the Roman equivalent
letter. If you are searching for a tab, use ^t. If you are searching for a return,
use ^p.
In Figure 2.14, we typed "Ex." Now let’s look at how the different check boxes
affect how Mathcad finds things.
47
48
CHAPTER 2 Variables and Regions
FIGURE 2.14 Using the Find dialog box
You can make Mathcad look in only text regions or only math regions. In order
to look in both text regions and math regions it is important to place a check in
both the "Find in Text Regions" and "Find in Math Regions" check boxes. The
other check boxes tell Mathcad to match the whole word or to match the case.
In Figure 2.14 we checked only the bottom two check boxes. This means that
Mathcad will find all instances of "Ex"—uppercase and lowercase—in both the
text regions and math regions. In Figure 2.14, Mathcad found the "ex" in "text."
It will also find the "ex" in "example" and "Ex" in "Example."
If we checked the top box, "Match whole word only," Mathcad will not find
any instances of "Ex" because all instances of “ex” are contained in other words.
If we uncheck the top box and check the next box, "Match case", Mathcad will
find only the variables using the word "Example" in the math regions.
If we change the Find What from "Ex" to "ex," and leave the "Match Case" box
checked, then Mathcad will find the instances of "ex" in the text regions, but will
not find the variables using the word "Example" in the math regions.
The Find in Math Regions is unchecked by default in older versions of Mathcad. Make sure to check this box if you are searching for variables.
Find and Replace
Replace
The Replace dialog box is identical to the Find dialog box, except that there is a
new line, "Replace with." In Figure 2.15, we will find all instances of "Example"
and replace them with "WrappingExample." It is important to make sure that
the top box, "Match whole word only", is not checked, otherwise Mathcad will
not find the variables such as "Example1." We also checked the Match case box,
but in our case, it really would not matter because the "Find in Text Regions"
box is unchecked.
Figure 2.16 shows what happened after we replaced all instances of the variable "Example" with "WrappingExample,"—Mathcad quickly replaced these.
Because we replaced the variable name with a longer variable name, the math
regions are now overlapping the text regions. If this happens, you can quickly
select the text regions and move them to the right as we discussed earlier in
the chapter.
FIGURE 2.15 Using the Replace dialog box
49
50
CHAPTER 2 Variables and Regions
FIGURE 2.16 After using Replace
INSERTING AND DELETING LINES
It is possible to move regions down and create more blank space for new regions.
You can do this by holding down the ENTER key, or you can right-click above the
region you want to move and select "Insert Lines." This opens the Insert Lines dialog
box, where you can input the number of lines to insert. When pasting new
information into Mathcad, it is wise to insert blank spaces between the area where
you are pasting the information.
If you have extra space between regions, you can delete the blank lines. To do
this, place your cursor at the top of the blank space and use the DELETE key to
delete the blank lines. You can also right-click and select Delete Lines. Mathcad
knows how many blank lines are between the cursor and the next region. Clicking OK will delete the blank spaces and move the regions together.
If you want to force a page break in your worksheet, press CTRL+ENTER .
This places a horizontal line in your worksheet indicating the location of the page
break. You can drag this page break indicator up or down in your worksheet.
Practice
SUMMARY
Variables are an important part of engineering calculations in Mathcad. Learning
how to use variables effectively will make it much easier to create scientific
and engineering calculations. Knowing how to format text regions can also make
your calculation worksheets look better and be easier to follow.
In Chapter 2 we:
n
n
n
n
n
n
n
n
n
Learned that variables are case, font, size, and style sensitive.
Discussed which characters can be used in variable names.
Learned about the special text mode and Chemistry Notation.
Discussed string variables.
Emphasized the importance of defining variables in Mathcad calculations.
Discussed moving and aligning regions.
Described the attributes of text regions.
Explained paragraph properties in text regions.
Demonstrated the use of find and replace.
PRACTICE
Additional problems and applications can be found on the companion site:
www.elsevierdirect.com/9780123747839.
1. Open a new Mathcad worksheet.
2. Add 10 simple variable definitions from your field of study; include some subscript names.
3. Add 10 variable definitions that are two words or more. Use two different
methods for differentiating between words.
4. Add 10 variable definitions that include characters requiring the use of the
special text mode.
5. Add 10 variable definitions that use the Chemistry Notation.
6. Add 10 string variable definitions.
7. Create a text region and write two or three paragraphs about the things you
learned in this chapter. After creating the paragraphs, change some of the paragraph characteristics and font characteristics. Use the spell checker to check
for spelling errors.
8. Use the Find and Replace features to search for and replace certain text and
math characters.
51
CHAPTER
Simple Functions
3
This chapter introduces Mathcad’s built-in functions and describes their basic use.
It also discuses the use of simple user-defined functions.
The power of user-defined functions is not realized even by many long-time
Mathcad users. In some instances, user-defined functions can be confusing and
complicated, causing many users to ignore them. After briefly discussing builtin functions, this chapter will focus on simple user-defined functions. The goal
of this chapter is to make you comfortable with their concept and use.
Chapter 3 will:
n
n
n
n
n
n
n
n
n
Introduce built-in functions.
Discuss what an argument is.
Introduce user-defined functions.
Show different types of arguments.
Give examples of different function names and argument names.
Tell when to use a user-defined function.
Describe how to use variables in user-defined functions.
Give examples of user-defined functions in technical calculations.
Provide warnings about the use of functions.
BUILT-IN FUNCTIONS
Built-in functions range from very simple to very complex. Examples of simple
built-in Mathcad functions are sin(), cos(), ln(), and max(). Every Mathcad
function is set up in a similar way. The function name is given, followed by a pair
of parentheses. The information that is typed within the parentheses is called the
argument. Every function has a name and an argument. The function takes the
information from the argument (contained within the parentheses) and processes
the information based on rules that are defined for the specific function, returning a result.
53
54
CHAPTER 3 Simple Functions
FIGURE 3.1 Insert Function dialog box showing the function categories and function names
To see a list of all the built-in functions Mathcad has, select Function from the
Insert menu. A dialog box will appear that lists all the built-in functions of Mathcad. See Figure 3.1. The functions are grouped by category in the left column.
The functions assigned to the highlighted category appear on the right. If you
know the function name, you can search for the function by clicking All in the
left column and then clicking in the right column and typing the function name.
The function will then be highlighted.
Once a function is selected in the Insert Function dialog box, you will see
some useful information in boxes at the bottom of the dialog box. The upper
box shows a list of arguments (within the parentheses) the function is expecting.
Some functions expect only a single argument. Other functions expect two
arguments. Some functions require multiple arguments. Some functions can have
a variable number of arguments. These will be indicated by three dots following
the listed arguments. Figure 3.2 shows four functions with different numbers of
arguments.
The lower box contains a description of what the function does. This
describes what Mathcad will return when the arguments are included in the function list. It also describes what type of information the function is expecting (such
as if the argument must be in radians, or whether it must be an integer).
Take a moment to scan the complete list of Mathcad’s built-in functions from
the Insert Function dialog box. In later chapters, we will discuss selected functions. If you are interested in knowing about a specific function, refer to Mathcad
Help. Figure 3.3 shows examples of using four different Mathcad functions requiring various argument lengths.
A Mathcad expression can have an unlimited number of functions included.
To insert a function within an expression, simply highlight the placeholder and
use the Insert Function dialog box to insert the function. If you are familiar with
the function and its arguments, you do not need to use the dialog box. You simply
User-Defined Functions
FIGURE 3.2 Note the two boxes below the Function Name. The first box shows the arguments.
The second box describes the function. Note that some functions require only one argument.
Other functions require multiple arguments. Some arguments allow unlimited arguments.
type the name of the function and include the required arguments between parentheses. Remember that function names are case sensitive. If you type a function
name and Mathcad does not recognize it, use the Insert Function dialog box to
see if the first letter is upper- or lowercase. Figure 3.4 shows an expression using
multiple built-in functions.
USER-DEFINED FUNCTIONS
Remember from Chapter 1 that user-defined functions are very similar to built-in
functions. User-defined functions consist of a variable name, a list of arguments,
and a definition giving the relationship between the arguments. The same rules
that apply to naming variables also apply to naming functions. Refer to Chapter 2
for a listing of the naming rules. The arguments used in the user-defined function
do not need to be defined previously in your worksheet. The function is simply
55
56
CHAPTER 3 Simple Functions
FIGURE 3.3 Examples of using various types of arguments
FIGURE 3.4 Example of using built-in functions within an expression
telling Mathcad what to do with the function arguments, thus the arguments are
not defined prior to using the function.
The following is a simple user-defined function:
SampleFunctionðxÞ :¼ x2
In this example, SampleFunction is the name of the function, and x is the argument. When you type SampleFunction(2)= , Mathcad takes the value of
the argument (2), and applies it everywhere there is an occurrence of the argument in the definition. So in this example, Mathcad replaces x with the number
2 and squares the number, returning the value of 4. See Figure 3.5 for examples
of this function with various arguments. Notice that the argument can also be
the result of an expression. Any expression is allowed as long as the result of
the expression is a value that is expected by the function. The beauty of this is
that you don’t need to calculate the value of the function argument if it is the
result of another equation.
User-Defined Functions
FIGURE 3.5 SampleFunction with various arguments
Let us look at some sample user-defined functions. See Figure 3.6. Notice the
different types of function names and function arguments. It doesn’t matter what
letter or combination of letters you use for the argument.
You can even use characters as arguments if you switch to the special text
mode discussed in Chapter 1 ( CTRL+SHIFT+K ). See Figure 3.7.
FIGURE 3.6 Examples of various function names and arguments
FIGURE 3.7 Example of using a symbol as the argument
57
58
CHAPTER 3 Simple Functions
Why Use User-Defined Functions?
Once a user-defined function is defined, it can be used over and over again. This
makes user-defined functions very useful and powerful. For example, user-defined
functions are useful if you are repeatedly doing the same steps in your calculations. This is illustrated in Figure 3.8.
Using Multiple Arguments
Until now, we have been using a single argument in the argument list. Mathcad
allows you to have several arguments in the argument list, as illustrated in
Figure 3.9.
FIGURE 3.8 Using a function
FIGURE 3.9 Using multiple arguments
User-Defined Functions
Variables in User-Defined Functions
You are also allowed to use a variable in your function definition that is not a
part of your argument list; however, this variable must be defined prior to
using it in your user-defined function. The value of the variable—at the time
you define your user-defined function—becomes a permanent part of the
function.
If you redefine the variable below this point in your worksheet, the function
still uses the value at the time the function was defined. This case is illustrated
in Figures 3.10 and 3.11.
When you evaluate a previously defined user-defined function, the values you
put between the parentheses in the argument list may also be previously defined
variables. This is illustrated in Figures 3.12 through 3.14.
FIGURE 3.10 Using variables in user-defined functions
FIGURE 3.11 Changing the value of a variable in a user-defined function
59
60
CHAPTER 3 Simple Functions
FIGURE 3.12 Using variables in the argument list
FIGURE 3.13 Note the difference between variable B and argument B
EXAMPLES OF USER-DEFINED FUNCTIONS
Let’s now look at two examples of how user-defined functions can be used in
technical calculations. See Figures 3.15 and 3.16.
Passing a Function to a Function
FIGURE 3.14 Note how C1 is captured in the function and how it also becomes the argument D
FIGURE 3.15 Finding the area and center of gravity of a trapezoid
PASSING A FUNCTION TO A FUNCTION
It is possible to use a previous user-defined function in a new user-defined function. Figure 3.17 gives an example of a user-defined function SectionModulus that
calculates the section modulus of a rectangular beam. The arguments for this
61
62
CHAPTER 3 Simple Functions
FIGURE 3.16 Finding the surface area and volume of a right circular cylinder
FIGURE 3.17 Function in a function
Custom Operator Notation
function are b and d. The new function, Stress, calculates the stress in the beam
for a given moment M. This function uses the SectionModulus function. Thus, the
arguments for Stress must include all the arguments needed for both functions.
The second example in Figure 3.17 is a bit more complicated, but much more
powerful. In this example, the user-defined function Sample uses a function H(x)
as an argument. The function used will not be defined until the user-defined function Sample is executed. This means that when you execute the user-defined
function Sample, you need to include a variable argument for x, and also include
a function argument for H. The function can be a user-defined function or a Mathcad function that uses a single argument.
CUSTOM OPERATOR NOTATION
The custom operators allow you to display the names of functions to appear as
operators in different forms. There are four different custom operators: prefix,
postfix, infix, and treefix. The typical function is displayed as f(x) or f(x,y). The
custom operators allow a function to be displayed as fx, xf, xfy, and xfy. The custom operators are located on the Evaluation toolbar.
Prefix Operator
The prefix operator is similar to the typical function notation except there are no
parentheses. When you click the prefix operator you get two placeholders. The
first placeholder is for the name of the function. The second placeholder is for
the name of the function’s argument.
Postfix Operator
The postfix operator is similar to the prefix operator, except it places the function last and the argument first.
Infix Operator
The infix operator needs two arguments. It places the function between
the x and y arguments. This allows you to define custom functions that can
behave like operators. A simple example would be to define a function
63
64
CHAPTER 3 Simple Functions
Divided By. (Remember that you can include a space in a variable name
by using the special text mode, CTRL+SHIFT+K .) You can then have displayed "6 divided by 2¼3."
Treefix Operator
The treefix operator needs two arguments as well. This operator places the function name on top with lines extending down to the arguments.
Figure 3.18 gives simple examples of these four different operators. These
operators can be much more complex. An excellent discussion of this topic is
found in the December 2001 Mathcad Advisor Newsletter. There is also additional
information in Mathcad Help.
FIGURE 3.18 Custom operators
Warnings
WARNINGS
Several warnings will help make the use of functions more effective:
n
Be careful not to redefine a user-defined function. User-defined function
names are similar to variables. If you redefine a function, it no longer works.
See Figure 3.19.
n
Be careful not to redefine a built-in function. See Figure 3.20.
n
Remember that if you use a variable in your function definition, the value of
the variable does not change, even if you later rename the variable.
n
Once you define your user-defined function, you will not be able to display
the function definition again in your worksheet (unless you use symbolics).
If you type the name of the function and an equal sign, Mathcad does not
display the function. See Figure 3.21. This can make it difficult to remember
exactly what the function definition was. You must also remember what
order the arguments go in. One option for displaying the user-defined function definition later in your worksheet is to copy the function definition and
paste the definition where you want it displayed. This essentially redefines
the function to the same definition. Now right-click within the pasted version of the definition and click Disable Evaluation. This will disable the
redefinition of the user-defined function. You may wonder, why worry
about it? You get the same answer as before because it is the same
FIGURE 3.19 Be careful not to overwrite user-defined functions
65
FIGURE 3.20 Be careful not to overwrite built-in functions
FIGURE 3.21 How to display a function definition later in your calculations
Engineering Example 3.2: Torsional Shear Stress
definition. The problem comes if you later redefine the original user-defined
function. Mathcad will use the value of the changed function until it comes
to the point in your worksheet where you pasted the original function.
From this point on, Mathcad will use the old function definition. By disabling the function definition, Mathcad continues to use the new version
of the function. However, Mathcad still displays an old version of the function. This may lead to some confusion in your calculation, but not an incorrect answer.
n
There is a way to display the original function using Mathcad’s symbolic processor. Symbolic calculations will be discussed in Chapter 9. Figure 3.21
shows how to use Symbolics to show a function after it has been defined.
ENGINEERING EXAMPLE 3.1: COLUMN BUCKLING
The Euler column formula predicts the critical buckling load of a long column
p2 E I
with pinned ends. The Euler formula is Pcr ¼
where E is the modulus
L2
2
of elasticity in (force/length ), I is the moment of inertia (length4), L is the length
of the column.
Create a user-defined function to calculate the critical buckling load of a
column.
P cr ðE, I , LÞ :¼
p2 E I
L2
Calculate the critical buckling load for:
1. A steel column with E¼29,000ksi, I¼37 in4, and L¼20ft
2. A wood column with E¼1,800,000 psi, I¼5.36in4, and L¼10ft
P1 :¼ Pcr 29000ksi; 37in4 ; 20ft
P2 :¼ Pcr 1800000psi; 5:36in4 ; 10ft
P1 ¼ 183:86 kip
P2 ¼ 6:61 kip
ENGINEERING EXAMPLE 3.2: TORSIONAL SHEAR STRESS
The torsional shear stress of a linear elastic homogeneous and isotropic shaft is
Tp
given by the equation: t ¼
, where T¼torque, p¼distance from the shaft cenJ
ter, and J¼polar moment of inertia with respect to the longitudinal axis of the
shaft. For a solid circular shaft, J¼p*D4/32.
67
68
CHAPTER 3 Simple Functions
Create a user-defined function to calculate the shear stress in a circular
shaft.
p D4
JðDÞ :¼
32
D
2
tðD; TÞ :¼
JðDÞ
T
t1 :¼ tð1:5in; 8000in lbfÞ
t1 ¼ 12:07 ksi
t2 :¼ tð4in; 300in kipÞ
t2 ¼ 23:87 ksi
The twist in a shaft can be calculated by the equation u ¼
TL
, where L is the
JG
length of the shaft and G is the shear modulus of elasticity or modulus of rigidity (for steel G¼11,200 lbf).
Create a user-defined function to calculate the twist of a circular shaft.
G :¼ 11200 ksi
uðD; T; LÞ :¼
TL
JðDÞ G
u1 :¼ uð1:5in; 8000in lbf; 50inÞ
u1 ¼ 4:12 deg
u1 ¼ 0:07 rad
u1 :¼ uð4in; 300in kip; 80inÞ
u1 ¼ 4:89 deg
u1 ¼ 0:09 rad
SUMMARY
We have just scratched the surface of user-defined functions. The intent of this
chapter was to introduce the concepts of simple built-in functions, and to get
you comfortable with the concept and use of user-defined functions. There is
much more to learn. User-defined functions will be discussed in much more detail
in later chapters of this book.
In Chapter 3 we:
n
n
n
n
n
Discussed Mathcad’s built-in functions.
Expanded the discussion of user-defined functions.
Explained the benefits of using user-defined functions rather than using
expressions.
Showed how to include multiple arguments and variables in user-defined
functions.
Issued several warnings about using built-in and user-defined functions.
Practice
PRACTICE
Additional problems and applications can be found on the companion site:
www.elsevierdirect.com/9780123747839.
Note: Save your worksheet with the following user-defined functions for use
with the practice exercises in Chapter 4.
1. Write user-defined functions to calculate the following. Choose your own
descriptive function names. These functions will have a single argument. Evaluate each function for two different input arguments.
a.
b.
c.
d.
e.
The volume of a circular sphere with a radius of R1
The surface area of a sphere with a radius of R1
Converting degree Celsius to degree Fahrenheit
Converting degree Fahrenheit to degree Celsius
The surface area of a square box with length L1
2. Write user-defined functions to calculate the following. Choose your own
descriptive function names. These functions will have multiple arguments.
Evaluate each function for two sets of input arguments.
a.
b.
c.
d.
e.
The inside area of a pipe with an outside diameter of D1 and thickness of T1
The material area of a pipe with an outside diameter of D1 and thickness of T1
The volume of a box with sides L1, L2, and L3
The surface area of a box with sides L1, L2, and L3
The distance traveled by a free-falling object (neglecting air resistance) with
an initial velocity, acceleration, and time: V0, a, and T
3. From your area of study (or from a physics book) write 10 user-defined functions. At least five of these should be with multiple arguments. Evaluate each
function for two sets of input arguments.
4. The bending moment (at any point x) of a simply supported beam with a uniformly distributed load is defined by the following formula: Mx¼w*x*(L-x)/2,
where w¼force per unit of length, L¼length of beam, and x is the distance
from the right support. Write a user defined function to calculate the bending
moment at any point x. Use the arguments w, L, and x. When testing the formula be sure to input your values in constant units of length.
5. The maximum deflection of a simply supported beam with a uniformly distributed
load is defined by the following formula: Deflection¼5*w*L4/(384*E*I). Write
a user defined function to calculate the maximum deflection of the beam. Use
the arguments w, L, E, and I. When testing the formula, be sure to input your
values in constant units of force and length. The units are as follows: w¼load/unit
of length; L¼length; E¼force/length2; and I¼length4.
6. The moment of inertia I of a rectangle about its centroidal axis is defined by
the following formula: I¼b*d3/12. Write a user defined function to calculate
the moment of inertia. Use the arguments b and d.
69
CHAPTER
Units!
4
One of the most powerful features of Mathcad is its capability to attach units to
numbers. Mathcad units will be one of your best friends as a scientist or engineer.
Not only will Mathcad units simplify your work, they are one of the best means
you have of catching mistakes. You might remember the 1999 Mars Climate
Orbiter that ended in disaster by burning up in the atmosphere of Mars. Why?
Because engineers failed to convert English measures of rocket thrust into metric
measures. Using Mathcad units will help prevent problems like this from occurring. Once units are attached to values, Mathcad can display the units in any
desired unit system. It does this easily and automatically. You are not left wondering what units the numbers represent. If you use units consistently, Mathcad will
alert you to problems in your expressions. For example, if you expected the
results to be in lbf/ft2, but they are in lbf/ft, then something is missing from your
expression or from your input.
Chapter 4 will:
n
n
n
n
n
n
n
n
Discuss unit dimensions, units, and the default unit systems.
Show how to assign units to numbers.
Discuss units of force and units of mass.
Explain how to create custom units.
Describe how to use units in equations and functions.
Present ways of dealing with units in empirical formulas.
Demonstrate how to use custom scaling units.
Illustrate the use of custom dimensionless units.
INTRODUCTION
Remember from Chapter 1 that to assign units to a number you should multiply
the number by the name of the unit. If you do not know the name of the unit,
you can use the Insert Unit dialog box by selecting Unit from the Insert menu,
or by clicking the measuring cup icon on the Standard toolbar.
71
72
CHAPTER 4 Units!
To change the displayed unit, add the desired unit name to the unit placeholder box, or change the unit name in the unit placeholder. You can double-click
on the unit placeholder to select a unit from the Insert Unit dialog box.
DEFINITIONS
For our discussion of units, we will use the following terminology:
Unit dimension: A physical quantity, such as mass, time, or pressure, that can
be measured.
Unit: A means of measuring the quantity of a unit dimension.
Base unit dimension: One of seven basic unit dimensions: length, mass, time,
temperature, luminous intensity, substance, and current or charge. Mathcad
version 14 added currency as a base dimension as well.
Base unit: A default unit measuring one of the seven base unit dimensions. For
example, the following are base units: meter (m), kilogram (kg), second (s),
Kelvin (K), candela (cd), mole (mol), and Ampere (A).
Derived unit dimension: A unit dimension derived from a combination of any
of the seven base unit dimensions. For example, the following are derived
unit dimensions: area (length^2), pressure (mass/(length*time^2), energy
(mass*length^2/time^2), and power (mass*length^2/time^3).
Derived unit: A unit measuring a derived unit dimension. For example, the
following are derived units: pounds per square inch (psi), Joules (J),
British Thermal Unit (BTU), and Watts (W).
Unit system: A group of units used to measure base unit dimensions and
derived unit dimensions. There are four unit systems available in Mathcad:
n
n
n
n
SI, with base units of meter (m), kilogram (kg), second (s), Kelvin (K),
candela (cd), mole (mol), and Ampere (A)
MKS, with base units of meter (m), kilogram (kg), second (s), Kelvin (K),
candela (cd), mole (mol), and Coulomb (C)
CGS, with base units of centimeter (cm), gram (gm), second (s), Kelvin
(K), candela (cd), mole (mol), and statampere (statamp)
U.S., with base units of feet (ft), pound mass (lb), second (s), Kelvin (K),
candela (cd), mole (mol), and Ampere (A)
Default unit system: The unit system you tell Mathcad to use. Mathcad defaults
to the SI unit system, unless you change it.
Custom unit system: Beginning with Mathcad version 13, you can choose a
unit system and then change the default base units (i.e., from feet to inches).
You can also select which derived units to use.
Using and Displaying Units
CHANGING THE DEFAULT UNIT SYSTEM
When you open Mathcad, the SI unit system is the default unit system. To change
to another default unit system in your current worksheet, select Worksheet
Options from the Tools menu. Click the Unit System tab, and select the desired
default unit system. See Figure 4.1. You can also choose None as the default unit
system. However, if you select None, Mathcad will not recognize any of the builtin units. The custom unit system will be discussed shortly.
Do not choose None as the default unit system. In engineering calculations,
units are critical.
USING AND DISPLAYING UNITS
To add numbers with units attached, the units must all be from the same unit
dimension. For example, you can add any units of length, or you can add any
units of time, but you cannot add units of length to units of time. Figure 4.2
shows some examples of adding simple units. If you attempt to add different unit
dimensions, Mathcad warns that the unit dimensions do not match.
The units Mathcad displays by default are based on the chosen default unit system (or custom unit system), but you can change the displayed units. Let’s now
look at how to display different units. See Figures 4.3 and 4.4.
FIGURE 4.1 Setting default unit system
73
74
CHAPTER 4 Units!
FIGURE 4.2 Unit addition
FIGURE 4.3 Unit placeholder
Using and Displaying Units
FIGURE 4.4 Changing displayed units
If you type inconsistent units in the unit placeholder, Mathcad will add units
that make the result consistent. See Figure 4.5.
Mathcad can combine units. Look at the examples in Figure 4.6.
To attach units of area or volume, use the caret (^) symbol to raise the unit to a
power. For area type m^2 or ft^2 . For volume type m^3 or ft^3 .
FIGURE 4.5 Balancing displayed units
FIGURE 4.6 Combining units
75
76
CHAPTER 4 Units!
DERIVED UNITS
A derived unit dimension is derived from combinations of any of the seven base
unit dimensions. A derived unit measures a derived unit dimension. Some examples
of derived unit dimensions include acceleration, area, conductance, permeability,
permittivity, pressure, and viscosity, among others. Some examples of derived unit
names are atmosphere, hectare, farad, joule, newton, and watt, among others.
Mathcad can display derived unit dimensions by the derived unit name or
as a combination of the base unit names. The default is to use the derived unit
names. To display derived unit dimensions as a combination of base unit
names, open the Result Format dialog box by selecting Result from the
Format menu. Then select the Unit Display tab. See Figure 4.7. This tab has
three check boxes that control how units are displayed. The "Simplify Units
When Possible" box is checked by default. If it is checked, Mathcad
displays a derived unit name—if it is available. If a derived unit is not available,
Mathcad displays a combination of base unit names. When the "Simplify Units
When Possible" box is unchecked, derived unit dimensions are displayed in a
combination of base unit names. The "Format units" check box is checked
by default. If it is checked, Mathcad displays combinations of base units as
mixed fractions with both numerators and denominators. Figure 4.8 illustrates
the use of these boxes.
CUSTOM DEFAULT UNIT SYSTEM
When you choose one of the four default unit systems, you get preselected base
units and preselected derived units. The addition of the custom default unit system in Mathcad version 13 is a great improvement because it allows you to tell
FIGURE 4.7 Unit display
Custom Default Unit System
FIGURE 4.8 Compare results of units formatting
Mathcad what base units to use and what derived units to use. For example, if you
are using the US default unit system, you can change the base unit of length from
feet (ft) to inches (in). If you are using the SI system, you can change the derived
unit of force from Pascal (Pa) to kilogram force (kgf).
To create a custom default unit system, open the Worksheet Options dialog
box from the Format menu. On the Unit Systems tab, select Custom and select
a Based On unit system. You can now change the base units from any of the seven
base dimensions. Next, add or remove any of the derived units. If you see a
derived unit that you do not want to use, select it and click Remove. For example,
the derived unit of volume for SI is Liter (L) and for US it is gallons (gal). If you do
not like it, remove it. If you leave the derived unit of volume, when you have a unit
of length cubed you will get a display of liters (L) in SI and gallons (gal) in US. If you
77
78
CHAPTER 4 Units!
delete the derived unit of volume, you will get m3 or ft3. If you changed the base
unit of length from feet to inches, you will get in3. You can add additional derived
units by clicking the Insert button. This will give you a choice of all the Mathcad
derived units. Select the desired unit, and click OK. Unfortunately, you can only
choose a built-in Mathcad unit. You cannot choose units you have defined.
I always use the custom default unit system because it allows me to select the
derived units to display. I highly recommend it.
UNITS OF FORCE AND UNITS OF MASS
It is important to understand how Mathcad considers units of force and units of
mass. In the US unit system, lbf (pound force) is a unit of force, and lb, lbm,
(pound mass), and slug are units of mass. In the SI unit system, N (Newton)
and kgf (kilogram force) are units of force, and kg is a unit of mass. Figure 4.9
shows the relationship between various units of force and mass in the US unit system. Figure 4.10 shows the relationship between various units of force and mass
in the SI unit system.
In order to avoid confusion in the US unit system, use the Mathcad unit
lbm in lieu of the Mathcad unit lb. This unit was added with Mathcad
version 14. You should use lbm as a unit of mass and lbf as a unit of force
in the US system.
FIGURE 4.9 Relationship between various units of mass and force in the US system
Creating Custom Units
FIGURE 4.10 Relationship between various units of mass and force in the SI system
CREATING CUSTOM UNITS
Even though Mathcad has over 100 built-in units, you will still need to create your
own custom units from time to time. This is very easy to do. You define custom
units the same way you define variables. For example, if you want to define a unit
of cfs for cubic feet per second, follow the steps in Figure 4.11.
In order to have the custom unit available anywhere in your worksheet, place
the definition at the top of your worksheet. You can also use the global definition
symbol when creating custom units. The global definition symbol appears as a triple equal sign. All global definitions in the worksheet are scanned by Mathcad
prior to scanning the normal definitions. This way, the unit definition does not
need to be at the top of your worksheet. To define a global custom unit, type the
name of the unit, press the tilde key , and then type the definition. See
Figure 4.12.
FIGURE 4.11 Creating custom units
79
80
CHAPTER 4 Units!
FIGURE 4.12 Global definition of custom unit
FIGURE 4.13 Examples of custom units
Global definitions generally are discouraged because they do not participate in
redefinition warnings, and can create confusing redefinition chains if used in the
middle of a document. I have had good experience using them for unit definitions.
It is still a good idea to include global unit definitions at the top of your worksheet.
Figure 4.13 gives some more examples of custom units. Notice how easily
Mathcad deals with the mixing of US and SI units.
UNITS IN EQUATIONS
Now that you understand the concept of units, let’s explore the use of units in
equations and functions. Units are almost always a part of any engineering equation. In order to take advantage of Mathcad’s wonderful unit system, it is
Units in Equations
FIGURE 4.14 Example of units in an equation
important to always attach units to your variables. Even for simple calculations,
you should get in the habit of using units. There are a few cases where this is
not possible. These cases will be noted as they occur.
Figure 4.14 shows the formula for kinetic energy. Notice how the dimension
of mass, length, and time combine to form a unit of energy (Joules).
Do Not Redefine Built-in Units
It is important not to redefine built-in Mathcad units. Figure 4.15 shows what will
happen if you define m:¼2 kg. Note the squiggle line below the m. This means
FIGURE 4.15 Redefinition warning
81
82
CHAPTER 4 Units!
FIGURE 4.16 Example of units in an equation
that the value of m is being redefined. The variable m is a built-in variable for
meter. If you use m for meters below this point in your worksheet, Mathcad uses
m¼2 kg (mass), not m¼1 meter.
Figure 4.16 shows the final velocity of an object based on initial velocity (v0),
acceleration (a), and distance (s). For this example the default unit system was
changed to US.
Let’s look at the same equation, but using units from different unit systems.
Notice how Mathcad does all the conversions for you. See Figure 4.17.
FIGURE 4.17 Same example as Figure 4.16, but using mixed units
Units in Empirical Formulas
UNITS IN USER-DEFINED FUNCTIONS
Using units in user-defined functions is similar to using units in equations, except
that you need to include the units in the arguments and not the function.
Figure 4.18 uses a function similar to the equation used in Figure 4.16.
UNITS IN EMPIRICAL FORMULAS
Many engineering equations have empirical formulas. There are times when units
might not work with the empirical equations. This can occur when the empirical
formula raises a number to a power that is not an integer such as x1/2 or x2/3. If
units are attached to x, the units of the result will not be accurate. In order to
resolve this problem, divide the variable by the units expected of the equation,
and then multiply the results by the same unit. For example, the shear strength
of concrete is based on the square root of the concrete strength in psi (lbf/in2).
See Figures 4.19, 4.20, and 4.21 to see how to resolve the use of units in empirical
formulas.
Figures 4.19, 4.20, and 4.21 illustrate the following when dealing with units
in empirical equations:
n
n
Don’t stop using units if they appear to not work with your equation.
Divide the affected variables by the units in the system expected in the
equation.
FIGURE 4.18 Units in user-defined functions
83
84
CHAPTER 4 Units!
FIGURE 4.19 Units in empirical formulas
FIGURE 4.20 Units in empirical formulas
Units in Empirical Formulas
FIGURE 4.21 Same example as in Figure 4.20, but in SI form
n
n
It doesn’t matter what input units you used as long as you divide by the
units in the system expected to be used in the equation.
After you divide by the units, you might need to multiply again at some
point in the equation by the same units.
Figure 4.22 illustrates another empirical equation using units.
SIUnitsOf()
Mathcad has a function called SIUnitsOf(x). The Mathcad definition of this function is, "Returns the units of x scaled to the default SI unit, regardless of your chosen unit system. If x has no units, returns 1." This means Mathcad takes the unit
dimension and returns the SI base unit for that unit dimension, or a number
equivalent to the SI base unit if another default unit system is used. The SIUnitsOf
function is intended only for the SI unit system. It should never be used with any
other unit system including a customized SI unit system. Let’s give an example. If
you have chosen SI as your default unit system and you define Length:¼2 m, then
SIUnitsOf(Length) returns 1 m, because meter is the default unit of length in
the SI unit system. If you have chosen US as your default unit system and you
define Length:¼2 ft, then SIUnitsOf(Length) returns 3.281 ft. This is 1 m converted to 3.281 ft. If you have a customized default unit system, and have changed
the base unit of length to cm, the SIUnitsOf(x) function will still return 1 m.
Remember, the SIUnitsOf(x) function returns the default SI unit, not customized units. The actual quantity of the dimension returned by the function is
the same no matter what default unit system you have chosen; only the
displayed unit value changes. See Figure 4.23.
85
86
CHAPTER 4 Units!
FIGURE 4.22 Example of another empirical formula
WARNING: You might see examples where the SIUnitsOf(x) function is
used to create a unitless number. Do not use this function to create a unitless
number. It is much better to divide the number by the unit you want the unitless
number to represent. For example, if you have a number with length units
attached, and you want to display a unitless number representing the length in
meters, then divide the number by m. If you want to display a unitless number
representing the length in feet, then divide by ft. This way you are sure to get
the unitless number you want. Dividing by SIUnitsOf() can give you a different
result than what you want. Let’s relook at Figure 4.21, but using the SIUnitsOf()
function. See Figure 4.24.
As seen in Figure 4.24, you receive unexpected results when you use the function SIUnitsOf() incorrectly. It is best to divide by the expected units instead of
using the SIUnitsOf() function.
Custom Scaling Units
FIGURE 4.23 SIUnitsOf(x)
CUSTOM SCALING UNITS
Beginning with Mathcad version 13, functions can be used in the units placeholder. This allows the use of degree Fahrenheit and degree Celsius, which could
not be used in previous versions of Mathcad.
Fahrenheit and Celsius
The F and C are actually functions, which means that you type the function
name and then list its arguments in parentheses. In order to make it easier to
input these functions, there is a Custom Character toolbar that contains the F
and C function icons. If you type º F(32)= you get 273.15 K. If you click the
units placeholder and insert C, you get the display F(32) ¼ 0.00 C. Figure 4.25
shows some examples of using different units systems.
87
FIGURE 4.24 Example of using the SIUnitsOf() function
FIGURE 4.25 Fahrenheit and Celsius
Custom Scaling Units
FIGURE 4.26 Postfix notation
Even though F and C are functions, there is a way to make it appear as if
these are unit assignments. This is by the use of a postfix operator. This operator was discussed in Chapter 3. The postfix operator xf is on the Evaluation
toolbar (x meaning argument, and f meaning function). Place the argument
in the first placeholder, and place the function in the second placeholder.
See Figure 4.26.
Change in Temperature
You can add or subtract Kelvin and Rankine temperatures as you would any units.
For example, 400K 300K ¼ 100K, or 200R þ 50R ¼ 250R.
When adding or subtracting Fahrenheit and Celsius temperatures, you must
remember that Mathcad converts to Kelvin before doing any addition or
subtraction. Thus, 212 F 200 F is the same as taking 373.15 K 366.48 K
¼ 6.67 K (447.67 F) or 671.67R 659.67R¼12R (447.67 F). The answer
you want to obtain is 12 F. Mathcad has solved this issue by creating a unit called
D F. This simply means the change in temperature in degree Fahrenheit. Therefore, if you do a Fahrenheit subtraction you must display the result in D F, not
F. If you do a Celsius subtraction, you must display the result in D C, not C.
The D F and D C are available on the Insert Unit dialog box. See Figure 4.27.
When adding Fahrenheit and Celsius temperatures, you actually want to add a
change in temperature, not add an absolute Kelvin or Rankine temperature. This
is illustrated in Figure 4.28.
Figure 4.29 gives an example of using Fahrenheit in engineering calculation.
Degrees Minutes Seconds (DMS)
Another custom scaling function added in Mathcad version 13 is the DMS function. This function converts degrees, minutes, and seconds to decimal degrees.
It will also display radians or decimal degrees as degrees, minutes, and seconds.
For the DMS function, you need a 3 row, 1 column matrix.
The format and use of the DMS function is illustrated in Figure 4.30.
89
90
CHAPTER 4 Units!
FIGURE 4.27 Change in temperature
Hours Minutes Seconds (hhmmss)
The hhmmss function converts hours, minutes, and seconds into decimal time—
either seconds, minutes, hours, days, and so on. It can also be used in the units
placeholder to convert decimal units of time into hours, minutes, and seconds.
The input and display of hhmmss differs from the DMS function. Instead of
Custom Scaling Units
FIGURE 4.28 Adding temperatures
FIGURE 4.29 Example of using Fahrenheit in engineering calculations
91
92
CHAPTER 4 Units!
FIGURE 4.30 Degree minutes seconds
using a vector, the hhmmss function uses a text string with the hours, minutes,
and seconds separated by colons. Thus, 2 hours, 32 minutes, and 14 seconds
would be 2:32:14. Figure 4.31 gives some examples.
Feet Inch Fraction (FIF)
The FIF function is similar to the hhmmss function. It uses a string as the argument for the function, and when used in the units placeholder it also displays a
string. The format uses a string with a single quote for feet and double quote
for inches and fractions of inches. A dimension of 2 feet 3½ inches would be
input as a text string like this: FIF("20 3-1/2" "). Notice the two double quotes
Custom Scaling Units
FIGURE 4.31 Hours minutes seconds (hhmmss)
at the end; one indicates inches, the other closes the text string. The keystrokes are
FIF,left parenthesis, double quote, feet, single quote,
space, inches, dash, numerator/denominator, double quote,
double quote, right parenthesis. FIF
(“feet’ inchesnumerator/denominator” ”) . Figure 4.32 provides examples of its use.
FIGURE 4.32 Feet inch fraction (FIF)
93
94
CHAPTER 4 Units!
Money
Beginning with Mathcad version 14, you can use money as a unit. Mathcad uses
a base currency symbol, ¤ , which you can insert from the Insert Unit dialog box
(it is listed under Money). You need to select a local currency symbol, which will
replace the base currency symbol. Select Worksheet Options from the Tools Menu.
This opens the Worksheet Options dialog box. On the Display tab, use the dropdown arrows to select your local currency. Now whenever Mathcad sees the base
currency symbol, it displays your local currency. You can set relationships between
the local currency and other currencies such as 1*€:¼1.50*$.
Mathcad does not maintain any relationship because currency rates constantly
change.
The local currency setting is only for the current worksheet. See Chapters 15
and 16 to see how to make the currency setting applicable to all new worksheets.
Creating Your Own Custom Scaling Function
Beginning with Mathcad version 13 you can create your own custom scaling function by defining the function and its inverse function. The inverse function is the
same name as the function preceded by a forward slash. You must use the special
text mode ( CTRL+SHIFT+K ) to input the forward slash.
Figure 4.33 illustrates an example given in the Mathcad Help to create a custom scaling unit for decibels.
FIGURE 4.33 Creating your own custom scaling function
Dimensionless Units
DIMENSIONLESS UNITS
There may be times when you want to attach a unit to a number that is not one of
the seven basic dimensions of length, mass, time, temperature, luminous intensity, substance, or current or charge. In order to do this, type the name of your
unitless dimension and define it as the number 1. This means that you can attach
the unit to a number and not affect its value. Once you have defined a dimensionless unit, you can create other units that have relationships with this unit.
Figure 4.34 gives two examples of dimensionless units. You can create dimensionless units for just about anything.
FIGURE 4.34 Dimensionless units
95
96
CHAPTER 4 Units!
Here are a few things to consider when using dimensionless units:
n
n
n
Mathcad will not automatically attach these types of units; you must attach
them yourself.
Mathcad does not do a consistency check or warn you if you have attached
inconsistent units.
Inconsistent units can create wrong results. See Figure 4.34.
LIMITATION OF UNITS
There are some limitations when using units with the exponent function.
When using the exponent function xy, when x is a dimensioned variable,
y must be a constant—it cannot be a variable. In addition, y must be a multiple
of 1/60000 (previous versions of Mathcad limited this to 1/60). See Figure 4.35.
SUMMARY
Units are essential for scientific and engineering calculations. If you don’t use
them, you will be missing out on one of the greatest features of Mathcad.
In Chapter 4 we:
n
n
n
n
n
n
n
n
n
n
n
n
Showed how to attach units to numbers by multiplying the number by the unit.
Explained that Mathcad will keep track of all units in variables with similar
unit dimensions no matter what units are used.
Illustrated that units in equations do not need to match as long as the unit
dimensions are the same. Mathcad does the conversion for you!
Discussed how results can be displayed in any unit system.
Demonstrated how to use the TAB key to move you to the unit placeholder
after pressing = .
Showed that if Mathcad does not have the unit you want, you can define it
yourself.
Encouraged the use of lbm instead of lb to avoid confusion of mass and
force in the US unit system.
Emphasized that user-defined functions need to have units attached to the
numbers in the arguments, not the function.
Learned that when using empirical formulas, divide the numbers (which
need to be unitless) by the units expected in the equation, then multiply
by the expected units.
Suggested avoiding the use of the function SIUnitOf() when creating a
unitless number.
Explained the use of custom scaling functions such as ºF, ºC, DMS,
hhmmss, and FIF.
Introduced the concept of dimensionless units.
Practice
FIGURE 4.35 Limitation of units
PRACTICE
Additional problems and applications can be found on the companion site:
www.elsevierdirect.com/9780123747839.
1. On a Mathcad worksheet type Unit.1=10 *m . Now display this variable
with the following units: meters, centimeters, millimeters, kilometers, feet,
inches, yards, miles, furlongs, and bohr.
2. In order to get a feel for the Mathcad default unit systems, open four different
Mathcad worksheets and set each worksheet to a different default unit system
97
98
CHAPTER 4 Units!
(SI, MKS, CGS, and US). Type the following in each of the four different default
unit systems:
a. g¼(Gravity)
b. 25ft^2¼(Area)
c. 25F¼(Capacitance)
d. 25C¼(Charge)
e. 25A¼(Current)
f. 25BTU¼(Energy)
g. 25N*m¼(Energy)
h. 25ft^3[spacebar]/min¼(Flowrate)
i. 25lbf¼(Force)
j. 25N/m¼(Force per length)
k. 25km¼(Length)
l. 25cd¼(Luminous intensity)
m. 25 G¼(Magnetic flux density)
n. 25kg¼(Mass)
o. 251bf/ft^3¼(Mass density)
p. 25V¼(Potential)
q. 25kW¼(Power)
r. 25N/m^2¼(Pressure)
s. 25 K¼(Temperature)
t. 25m/s¼(Velocity)
u. 25ft^3¼(Volume)
3. Go through each of the displayed units from the previous exercise and change
the displayed units to a different unit (if it is available).
4. Create a custom unit system and display the results from exercise 2 in the
custom unit system.
5. From your field of study (or another field), try to find five (or more)
units (or combination of units) that are not defined by Mathcad. Create
custom units for these units. Use the global definition (for example,
mgd1000000*gal [spacebar] /day ).
6. Go back to the user-defined functions you created in Chapter 3 practice exercises. Attach units to the input arguments. Make sure the result is in the unit
dimension you expect to see. Then change the displayed units to other units
of your choice.
7. Create four dimensionless units that are all related, and perform arithmetic
operations using them.
8. John did not have a tape measure to measure a room, so he used his shoes. Using
his shoes end to end, the room measured 20 shoes wide by 25.5 shoes long.
When he returned, he measured his shoes. They measured 280mm long. Create
a new unit “JohnShoes.” Define it as 280mm. Define the width and length of the
room in units of “JohnShoes.” Display the width and length in meters and feet.
PART
Hand Tools for
Your Mathcad
Toolbox
2
You have now built your Mathcad toolbox, and it is time to start filling it with
tools. Part II will introduce some simple Mathcad features. The more complex
topics will be discussed in Part III. The goal of Part II is to get you comfortable
with Mathcad. You will soon see that Mathcad is an easy-to-learn, yet powerful
resource.
The chapters in this part will focus on features essential to understand before the
more powerful tools are introduced in Part III. The topics covered in this part
include vectors, matrices, simple Mathcad functions, plotting, and simple logic
programming.
CHAPTER
Arrays, Vectors, and Matrices
5
An understanding of vectors and matrices can make engineering calculations
much more effective. Mathcad will perform many complex vector and matrix
operations. This chapter will not delve into all these functions. The purpose of
this chapter is to illustrate the benefits that can be had by using simple vectors
and matrices in engineering calculations.
Chapter 5 will:
n
n
n
n
n
n
n
n
n
Review how to define arrays.
Review the concept of array subscripts.
Review the ORIGIN variable and recommend changing its default value.
Review the concept of range variables and tell how to define them and use
them.
Show how to format vector and matrix output in either matrix or table
format.
Illustrate how to attach units to vectors and matrices.
Describe how to use simple math operators with vectors and matrices.
Provide several examples of how vectors and matrices can be used in engineering calculations.
Demonstrate how to use vectors to evaluate the same equation or function
for various input values.
REVIEW OF CHAPTER 1
Chapter 1 introduced and defined arrays. It also described how to create
and modify arrays. Let’s review a few of the important concepts covered in
Chapter 1.
To insert a vector or matrix use the Insert Matrix dialog box. This is opened by
typing CTRL+M , clicking the matrix icon on the Matrix toolbar, or by selecting
101
102
CHAPTER 5 Arrays, Vectors, and Matrices
Matrix from the Insert menu. Use the Insert Matrix dialog box to add or remove
rows and columns.
Be sure to click Close to close the box. If you click OK, additional rows and/or
columns will be added.
The built-in variable ORIGIN tells Mathcad the starting index of your array.
This book recommends changing the value of ORIGIN to 1, and examples are
given with ORIGIN set at 1. See Figure 1.17.
Chapter 1 distinguished between literal subscripts and array subscripts. Array
subscripts are not a part of the variable name (as are literal subscripts). Array subscripts are a means of displaying or defining the value of a particular element in
an array. The array subscript is created by using the [ key.
RANGE VARIABLES
Range variables were introduced in Chapter 1. Remember that range variables
have a beginning value, an incremental value, and an ending value. To define a
range variable, type the variable name followed by the colon : . In the placeholder, type the beginning value followed by a comma. In the new placeholder
type the incremental value followed by a semicolon ; . This inserts two dots
and adds a third placeholder. Now enter the ending value. Remember that you
cannot access individual elements of a range variable as you can a vector. It is
important to understand the difference between a range variable and a vector.
Please review the comparisons in Chapter 1 before proceeding with the next
section.
Range variables are best used to increment expressions, iterate calculations,
and to set plotting limits. When you use range variables to iterate a calculation,
it is important to understand that Mathcad begins at the beginning value and iterates every value in the range. You cannot tell Mathcad to use only part of the
range variable. If you use a range variable as an argument for a function, the result
is another range variable, which means that the result is displayed, but you cannot access individual elements of the result. You cannot assign the result to a variable. Even though it is possible to use a range variable as an argument for a
function, it is best to use a vector, so that each element of the result can be
assigned and accessed. Figures 5.1 and 5.2 illustrate this. Later in this chapter
we show how to convert a range variable to a vector, so that it can be used as
an argument for a function.
Range Variables
FIGURE 5.1 Range variable vs vector in user-defined functions
103
104
CHAPTER 5 Arrays, Vectors, and Matrices
FIGURE 5.2 Using multiple range variables in user-defined functions
Using Range Values to Create Arrays
Figures 5.1 and 5.2 showed how Mathcad does not allow range variables to be
assigned to a variable. There is an exception to this if you use the same range variable on both sides of the definition, and if the range variable begins with (or is
greater than) ORIGIN and uses positive integer increments. The range variable
is used as the array subscripts for defining the array, and can also be used to
define the value of each element. Figures 5.3 and 5.4 give examples of how you
can use range variables to create vectors. In both of these figures, the value of
each element created is based on the values of the range variable. Figure 5.5 gives
an example of using two range variables to create a matrix.
Range Variables
FIGURE 5.3 Using range variables to create a vector
Using Units in Range Variables
It is possible to add units to the range variable definition, but it is generally discouraged. Range variables with units should be used primarily for plotting.
To add units you simply attach units to the beginning value, second value, and
ending value. You are required to input a second value when using units. The second and ending values do not need to use the same units, but the units used must
be from the same unit dimension. For example, your beginning value can be in
feet, the second value can be in inches, and the ending value in feet. This way
the increment will be in inches. See Figure 5.6.
105
106
CHAPTER 5 Arrays, Vectors, and Matrices
FIGURE 5.4 Using range variables to create vectors
Range Variables
FIGURE 5.5 Using range variables to create a matrix
FIGURE 5.6 Range variables with units
107
108
CHAPTER 5 Arrays, Vectors, and Matrices
Calculating Increments from the Beginning and Ending Values
If the increments do not allow the range variable to stop exactly on the ending
value, Mathcad will stop the range short of the last value. See Figure 5.7. This
could cause some unexpected results in your calculations. If it is difficult to calculate an increment that will stop exactly at the last value, you can enter a formula
into the second placeholder. The formula is (Last value First value)/(Number of
increments) þ First value. See Figure 5.8.
FIGURE 5.7 Range variable where increment does not stop at ending value
FIGURE 5.8 Calculating increments
Displaying Arrays
DISPLAYING ARRAYS
There are two ways to display vectors and matrices. In the previous figures, the
arrays were displayed in matrix form. The range variables were displayed in table
form. Mathcad uses these two methods of displaying vectors and matrices.
The display of arrays is controlled by the Matrix Display Style in the Result Format dialog box. To access this dialog box, select Result from the Format menu
and click the Display Options tab. See Figure 5.9. The Mathcad default display
style is Automatic. When Automatic is selected, matrices smaller than 10 by 10
are displayed in matrix form. When a matrix is 10 by 10 or larger, the default display is in table form. Range variables, by default, are displayed in table form.
If you prefer to have all array output in either matrix form or table form,
change the Matrix Display Style from Automatic to either matrix form or table
form from the drop-down box adjacent to the Matrix Display Style. You may also
change the display of individual results by double-clicking the result, clicking the
Display Options tab, and selecting the display form from the Matrix Display
Style drop-down box. You may also click the result, and select Result from the
Format menu.
Remember that when a result is selected, the Result Format dialog box only
changes the format of the selected result unless the Set As Default button is
clicked after setting your result formats.
FIGURE 5.9 Result Format dialog box
109
110
CHAPTER 5 Arrays, Vectors, and Matrices
Table Display Form
When vectors and matrices are displayed in table form, there are several display
options to consider. Some of these options include columns and row labels, table
size, font size, and the display location of the variable name in relationship to the
output table.
Column and Row Labels
Column and row labels appear along the top and left side of an output table. To
turn the labels on or off, right-click within the table and select Properties. This
opens the Component Properties dialog box. To turn the labels on, place a check
in the "Show Column/Row Labels" check box. To turn the labels off, clear the
check box. The Mathcad default is to have labels turned on for vectors and matrices, and to have labels turned off for range variables. See Figure 5.10 for sample
output with and without labels.
Output Table Size
When a vector or matrix becomes too large, Mathcad will display only a portion
of the output table. In order to view all the output data, you must click inside the
FIGURE 5.10 Sample output—matrix form and table form
Displaying Arrays
FIGURE 5.11 Output table with scroll bars
table. This will cause scroll bars to appear at the right side and/or bottom of the
table. Use the scroll bars to view the remaining output data. In order to display
more of the output table, you can make the table larger by clicking and dragging
one of the black anchor boxes located in the corners and at midpoints of the
table. See Figure 5.11. If the table crosses the right margin, you will not be able
to print the entire table if you have Print Single Page Width selected from the Page
Setup menu. If this is the case, you can try to make the column widths narrower.
You can only make the columns narrower if the column and row labels are
turned on. Move your cursor to the column label and place it on top of a line
between columns. The cursor should change to a vertical line with arrows on
either side. Click and drag to the left to make the columns narrower. You may also
do a similar thing to the rows to make them shorter. See Figure 5.12.
Output Table Font Size and Font Properties
You can also decrease the font size in the output table in order to display more
table cells on one page. To change the output table font size, right-click within
the table and select Properties. This opens the Component Properties dialog
box. Click the Font button to open the Font dialog box. From this box, you
may change the font style, font properties, and font size. If you want a size different from what is listed, then type the font size in the Size box. Remember that the
changes you make to this output table will not affect other output tables. See
Figure 5.13.
FIGURE 5.12 Output table with columns narrowed
111
112
CHAPTER 5 Arrays, Vectors, and Matrices
FIGURE 5.13 Output table with a smaller font
Variable Name Location
You can adjust where the variable name is located in relationship to the output
table. To change the location of the variable name, right-click in the table, pass
your cursor over Alignment and select from the menu of options: Top, Center,
Bottom, Above, and Below. Remember that you are selecting the location of the
variable name in relationship to the table. The Top, Center, and Bottom alignments have the variable name on the left side of the table. See Figure 5.14.
USING UNITS WITH ARRAYS
Units are just as important with vectors and matrices as they are with other Mathcad
variables. Units are essential in engineering calculations. Unfortunately, all data
within a vector or matrix must be of the same unit dimension (length, mass,
pressure, time, etc.). You cannot have mixed unit dimensions in a vector or matrix.
FIGURE 5.14 Output table with different variable name locations
Calculating with Arrays
FIGURE 5.15 Using units with arrays
If all the input values have the same units, then you can multiply the entire
matrix by the unit. If the input values have different units (of the same unit dimension), then multiply each individual value by the unit. See Figure 5.15. The input
may have different units, but the output (in both matrix form and table form) will
be in a single unit system. See Figure 5.16.
CALCULATING WITH ARRAYS
Mathcad allows you to use many math operators with arrays just as you do with scalar variables, but you need to make sure that you follow the basic rules for matrix
math. For example, you can add and subtract arrays just as you would other variables as long as the arrays are the same size. If they are different size arrays, Mathcad will give you an error warning. You can multiply a scalar and an array. The
result will be each element of the array multiplied by the scalar. If you multiply
two array variables, Mathcad assumes that you want a matrix dot product and gives
a result (assuming that the two arrays are compatible with the dot product rules).
There is a way to tell Mathcad that you want the matrix cross product. There is also
a way to tell Mathcad that you want to multiply two arrays on an element-by-element basis and return a similar size array. These will be discussed shortly.
Addition and Subtraction
If vectors and matrices are exactly the same size, you may add or subtract them as
you would any Mathcad variable. The addition and subtraction is on an elementby-element basis. See Figure 5.17.
113
114
CHAPTER 5 Arrays, Vectors, and Matrices
FIGURE 5.16 All output will have the same units
Multiplication
We now discuss several different ways to multiply arrays.
Scalar Multiplication
You can multiply any vector or matrix by a scalar number. Mathcad multiplies
each element in the array by the scalar and returns the results. The scalar can
be before or after the array. See Figure 5.18.
Dot Product Multiplication
When you multiply two arrays, Mathcad assumes that you want the matrix dot product of the two arrays. (The dot product is calculated by multiplying each element of
the first vector by the corresponding element of the complex conjugate of the second vector, and then summing the result. Refer to a text on matrix math for a discussion of the matrix dot product.) In order for the dot product to work, the number of
columns in the first matrix must match the number of rows in the second matrix. In
other words, the matrices must be of the size mxn and nxp. See Figure 5.19.
Vector Cross Product Multiplication
Mathcad can perform a vector cross product on two column vectors. Each vector
must have three elements. The result is a vector perpendicular to the plane for
Calculating with Arrays
FIGURE 5.17 Addition and subtraction
FIGURE 5.18 Scalar multiplication
the first two vectors. The direction is according to the right-hand rule. (Refer to a
text on matrix math for a discussion of the vector cross product.) Use the matrix
toolbar to insert the vector cross product operator, or type CTRL+8 . See
Figure 5.20.
115
116
CHAPTER 5 Arrays, Vectors, and Matrices
FIGURE 5.19 Array dot product multiplication
FIGURE 5.20 Vector cross product
Element-By-Element Multiplication (Vectorize)
In order to do an element-by-element multiplication, you need to use the vectorize operator. This will tell Mathcad to ignore the normal matrix rules and perform
the operation on each element. To vectorize the multiplication operation, select
the entire expression, and then type CTRL+MINUS SIGN .
Calculating with Arrays
FIGURE 5.21 Array element-by-element multiplication
This places an arrow above the expression and tells Mathcad to perform the
operation on an element-by-element basis. When using a dot product multiplication, the number of columns in the first array must match the number of rows
in the second array. When using the vectorize operation, the arrays must be
exactly the same size because the multiplication is being done on an elementby-element basis (similar to addition and subtraction). See Figure 5.21 for examples of using the vectorize operator.
Division
For the case of X/Y, the result is dependent on whether X or Y are scalars or arrays.
The result is also dependant on whether Y is a square matrix. Here are the rules:
n
n
n
n
If Y is a square matrix, the result is the dot product of X* Y–1, where Y–1 is
the inverse of the square matrix Y.
If either X or Y is a scalar, then the division is done element by element.
If both X and Y are arrays, then both arrays must be of the same size. If they
are not square matrices, then Mathcad does an element-by-element division.
If they are square matrices, then the result is the dot product X*Y–1.
If both X and Y are square matrices, then in order to do an element-byelement division, you must use the vectorize operator. To do this, select
the expression and type CTRL+MINUS SIGN .
See Figures 5.22 through 5.25 for examples of array division.
117
118
CHAPTER 5 Arrays, Vectors, and Matrices
FIGURE 5.22 Scalar division
FIGURE 5.23 Array division
Calculating with Arrays
FIGURE 5.24 Array division
FIGURE 5.25 Array division
119
120
CHAPTER 5 Arrays, Vectors, and Matrices
ARRAY FUNCTIONS
Mathcad has many array functions that add and extract data from arrays. This section will discuss a few of these functions.
Creating Array Functions
augment(A,B,C, . . .): Returns an array formed by placing A, B, C,. . . left to right.
A, B, C, . . . are scalars or they are column vector or arrays having the same
number of rows.
stack(A,B,C, . . .): Returns an array formed by placing A, B, C, . . . top to bottom.
A, B, C, . . . are scalars and column vectors, or they are arrays having the same
number of columns.
Size Functions
cols(A): Returns the number of columns in A.
rows(A): Returns the number of rows in A.
Lookup Functions
lookup(z,A,B): Looks in a vector or matrix, A, for a given value, z, and returns
the value(s) in the same position(s) (i.e., with the same row and column
numbers) in another matrix, B. When multiple values are returned,
they appear in a vector.
match(z,A): Looks in a vector or matrix, A, for a given value, z, and
returns the index(es) of its positions in A.
hlookup(z,A,r): Looks in the first row of a matrix, A, for a given value, z, and
returns the value(s) in the same columns(s) in the row specified, r. When
multiple values are returned, they appear in a vector.
Vlookup(z,A,c): Looks in the first column of a matrix, A, for a given value, z,
and returns the value(s) in the same row(s) in the column specified, c. When
multiple values are returned, they appear in a vector.
Extracting Functions and Operators
max(A,B,C,. . .): Returns the largest value from A, B, C. This function will be
discussed in Chapter 6. It works well for extracting the maximum value
of a matrix.
min(A,B,C,. . .): Returns the smallest value in A, B, C.
Converting a Range Variable to a Vector
submatrix(A,ir,jr,ic,jc): Returns the submatrix of array A consisting of elements
in rows ir through jr and columns ic through jc of A. Remember i is the
beginning and j is the ending index of the row r and column c.
Matrix Column operator M<n>. This is located on the Matrix toolbar. It is also
inserted by typing CTRL+6 . Returns the nth column of matrix M.
Sorting Functions
sort(v): Returns a vector with the values from v sorted in ascending order.
reverse (A): Reverses the order of elements in a vector, or the order of rows
in a matrix A.
csort (A,n): Returns an array formed by rearranging rows of A until column n
is in ascending order.
rsort (A,n): Returns an array formed by rearranging columns of A until row n
is in ascending order.
reverse (sort(v)): Sorts in descending order.
Refer to Mathcad Help for additional information. The September 2004 Mathcad
Advisor Newsletter has an excellent article on sorting functions.
CALCULATION SUMMARY
It is not the intent of this chapter to provide a complete discussion of all the many
different ways that Mathcad can be used to process and manipulate vectors and
matrices. Mathcad has some very useful and powerful matrix features such as
transpose, inverse, determinant, and statistical functions. An excellent discussion
of vectors and matrices can be found in Mathcad Help. Two sections can be referenced. The first section is found as a topic in the Contents. The second section is
contained under Operators. This section discusses the many different operators
that can be used with vectors and matrices. The Mathcad Tutorial also has an
excellent discussion of arrays.
CONVERTING A RANGE VARIABLE TO A VECTOR
Earlier in this chapter we discussed the differences between range variables and
vectors. We showed that results obtained using a range variable are only displayed,
while results obtained using a vector are accessible and may be used in subsequent
calculations. Because of this it is better to use vectors than range variables; however, Mathcad does not have a simple way to create a vector with a range of values.
It would be nice to be able to create a vector similar to a range variable or to
convert a range variable to a vector. This section will show you how to do this.
121
122
CHAPTER 5 Arrays, Vectors, and Matrices
FIGURE 5.26 Range2Vec function for converting a range variable into a vector
Figure 5.26 provides a user-defined function called Range2Vec. In order convert a range variable to a vector, you need to know some advanced programming.
This will not be discussed until Chapter 11. This function is provided so that you
can begin using vectors instead of range variables for your multiple calculations.
Refer to Figure 11.8 to see how this function is created.
ENGINEERING EXAMPLES
We have spent several pages introducing vectors and matrices. Let’s now give
some examples of how to use arrays in your engineering equations.
Engineering Example 5.1 calculates fluid pressure and shows how vectors can
be used in a user-defined function.
Engineering Example 5.2 shows how vectors can be used in expressions for
many different input cases.
Engineering Example 5.3 shows the use of element-by-element multiplication
when using matrices as input values.
Engineering Example 5.4 calculates the charge on a capacitor and compares
the use of a range variable and a vector for multiple results.
Engineering Examples
123
Engineering Example 5.1: Using Vectors in a User-Defined Function
The density of glycerine is 1259 kg/m3. Calculate the pressure in a tank of gycerine at
depths of 2, 4, 6, 8, 10 and 12 meters.
Density :¼ 1259
Input variable for the user-defined function
kg
m3
NetPressure(d) :¼ Density g d
g ¼ 9:81
Define user-defined function to calculate the pressure
based on depth.
g is acceleration of gravity - a Built-in constant.
m
s2:00
0
i :¼ 2, 4.. 12
Depths :¼ Range2Vec(i) m
2:00
1
B
C
B 4:00 C
B
C
Create a vector of input depth values.
B 6:00 C
B
C
Attach units of meters.
Depths ¼ B
Cm
B 8:00 C
B
C
B
C
@ 10:00 A
12:00
Pressures :¼ NetPressure(Depths)
The variable "Pressures" is defined using the user defined
function "NetPressure". The argument for the user-defined
function is the vector "Depths".
1
1
24:693
2
49:386
Pressures ¼ 3
4
Note: The array output was changed from matrix form
to an output table to show the vector indeces.
74:079 kPa
98:773
5 123:466
Pressures2 ¼ 49386.29 Pa
Pressures6 ¼ 148158.87 Pa
Compare to just using the
range variable "i"
6 148:159
NetPressures (im) ¼
2:00
4:00
6:00
m
Depths ¼
8:00
10:00
12:00
24:69
49:39
74:08
kPa
Pressures ¼
98:77
123:47
148:16
24:69
49:39
74:08
kPa
98:77
123:47
148:16
124
CHAPTER 5 Arrays, Vectors, and Matrices
Engineering Example 5.2: Using Vectors in Expressions
Find the force caused by four different mass elements of 5 kg, 3 gm, 6 lbm, and
2 oz. and four different accelerations of 3 m/s2, 2 m/s2, 4 ft/s2, and 5 ft/s2.
Using assigned scalar values:
Mass :¼ 5kg
Acceleration :¼ 3
m
sec2
Force :¼ Mass Acceleration
Force ¼ 15.00 N
Mass :¼ 3gm
m
sec2
Accelaration :¼ 2
Force ¼ 0.01 N
Force :¼ Mass Acceleration
An easier way is to create a vector for the mass values and a vector for the
acceleration values. The same equation, now gives output for the four input
conditions.
m 1
B sec2 C
C
B
C
B
B m C
C
B2
B sec2 C
C
B
C
B
C
Acceleration :¼ B
B ft C
C
B4
B sec2 C
C
B
C
B
C
B
B ft C
A
@5
sec2
0
3
0
5 kg
1
C
B
B 3 gm C
C
B
Mass :¼ B
C
B 6 lbm C
A
@
2 oz
Force1 :¼ Mass Acceleration
Force1 ¼ 18.41 N
The above did not
perform an element
by element
multiplication.
Force2 :¼
0
15:00
1
C
B
B 0:01 C
CN
B
Force2 ¼ B
C
@ 3:32 A
0:09
Force22 ¼ 0:01 N
Note the use of mixed
input units, but same
derived unit dimensions.
!
ðMass AccelerationÞ
Use the vectorize operator to
cause an element-by-element
multiplication.
Note: In this example, "Force2"
is the name of the variable
using a literal subscript. The
additional subscript is an array
subscript.
Engineering Examples
Engineering Example 5.3: Using Element by Element Multiplication
(Vectorize Operator)
Use a 22 mass matrix and a 22 acceleration matrix to calculate the
force on various elements.
MassInput :¼
5 7
kg
6 8
AccelerationInput :¼
3 7
5 9
m
sec2
1) Use a function:
ForceFunction(m, a) :¼ m a
Define a
function
ForceOutput1 :¼ ForceFunction(MassInput, AccelerationInput)
50:00 98:00
N
ForceOutput1 ¼
58:00 114:00
!
ForceOutput2 :¼ ForceFunctionðMassInput; AccelerationInputÞ
ForceOutput2 ¼
15:00 49:00
N
30:00 72:00
Not accurate.
You must use
the vectorize
operator to
get an element
by element
multiplication.
2) Use an expression:
ForceOutput3 ¼ MassInput AccelerationInput
ForceOutput3 ¼
Not accurate.
50:00 98:00
N
58:00 114:00
!
ForceOutput4 :¼ ðMassInput : AccelerationInput Þ
15:00 49:00
N
ForceOutput4 ¼
30:00 72:00
You must use
the vectorize
operator to get
an element by
element
multiplication.
125
126
CHAPTER 5 Arrays, Vectors, and Matrices
Engineering Example 5.4: Charge on a capacitor
A charge Q (Coulomb) builds up on a capacitor when a resistor, capacitor, and
battery are connected in series. The formula to define the charge is:
0
t 1
QðtÞ ¼ C V@1 e RC A:
Calculate the results for the first 4 seconds at half-second intervals, given
0
R¼4 ohm, C¼1 F, and V¼9 Volts.
t 1
Qðt; R; C; V Þ :¼ C V @1 e RC A
Define equation:
Resistance :¼4O Capacitor :¼ 1F Voltage :¼ 9 V
Assign constants
1) Use a range variable
Create a range variable from 0 to 5 t :¼ 0s, 0.5s.. 4s
Charge_1 :¼ Q(t, Resistance, Capacitor, Voltage)
When using range variables the results are
displayed, but the results cannot be assigned
to a variable.
Q(t, Resistance, Capacitor, Voltage) ¼
1
2
3
1 C
0:00
1:06
1:99
4
5
6
2:81
3:54
4:18
7
8
9
4:75
5:25
5:69
2) Use a vector
Convert "t" to a vector. Option 2 is a much better option
because results can be assigned and accessible.
Time :¼ Range2Vec(t)
Time ¼
0:00
s
Charge_2 :¼ Q(Time, Resistance, Capacitor, Voltage)
Charge 2 ¼
1
C
0:50
1
0:00
1:00
2
1:06
1:50
3
1:99
2:00
4
2:81
2:50
5
3:54
3:00
6
4:18
3:50
7
4:75
4:00
8
5:25
9
5:69
Individual results are now accessible.
Charge_24 ¼ 2.81 C
Practice
SUMMARY
Arrays are a very useful tool in engineering calculations. Mathcad can do very
advanced matrix computations. This chapter focused mostly on using arrays to
perform multiple iterations of engineering expressions.
In Chapter 5 we:
n
n
n
n
n
n
n
n
Reviewed how to create and modify the size of vectors and matrices.
Set the ORIGIN built-in variable to 1.
Learned how to attach units to variables.
Demonstrated different ways to have array output data displayed.
Learned how to make output tables smaller so that more information can be
displayed on a single page.
Learned how to add, subtract, multiply, and divide arrays.
Introduced the user-defined fuction Range2Vec.
Illustrated how arrays can be used in engineering calculations.
PRACTICE
Additional problems and applications can be found on the companion site:
www.elsevierdirect.com/9780123747839.
1. Open the Insert Matrix dialog box. Create a 45 matrix. Fill in the matrix
with some numbers.
2. In the matrix just created, insert a new column between the third and fourth
columns. Insert a new row between the second and third rows. Fill in new
data.
3. In the matrix, delete the third row. Delete the fifth column.
4. Create 10 different arrays. Practice inserting and deleting rows and columns
in the different arrays. Have at least two arrays larger than 2020.
5. Assign variable names to the arrays. Display each array in matrix form, in an
output table with row and column labels, and in an output table without row
and column labels. If the entire matrix does not display in table form, then
enlarge the output table. Practice changing the column widths, row heights,
and table font. In the output tables, use all five different alignment options
for locating the variable name.
6. Select 20 elements from the variables, and use the subscript operator to display the elements.
7. Create 10 range variables. Use various increments, some using fractions, decimals, and negative numbers. Use some formulas in the range variables.
127
128
CHAPTER 5 Arrays, Vectors, and Matrices
8. Create three arrays of the following sizes: 13, 22, 23, and 33. Attach
units of length to each matrix. Assign each array a variable name.
9. Using the arrays, create expressions to perform the following calculations.
Practice using different forms for displaying results.
a.
b.
c.
d.
e.
Six addition expressions
Six subtraction expressions
Six dot product expressions
Six element-by-element multiplication expressions
Twelve division expressions; for square matrices, create a dot product
solution and an element-by-element solution
10. Define a simple function with only one argument (see Figure 9.11). Create a
range variable that has at least six elements. Create an expression that uses
the function with the range variable as the argument. Display the result in
matrix form and in table form. Use the subscript operator to display at least
three individual elements of the output vector.
11. Define another simple function with two arguments. Create two input vectors. Create an expression that uses the function and the input vectors (see
Engineering Examples 5.1 and 5.2). Display the result in matrix form and
in table form. Use the subscript operator to display at least three individual
elements of the output vector.
12. Use the function and expression created earlier, but instead of using input
vectors, use input matrices.
13. Verify that the results in the preceding three practice exercises are correct.
Do you need to use the vectorize operator to get the correct results?
CHAPTER
Selected Mathcad Functions
6
By now, you should be familiar with many Mathcad functions. There are hundreds
of Mathcad functions. The following is a partial list of the different categories that
have functions: Bessel Functions, Complex Numbers, Curve Fitting, Data Analysis,
Differential Equation Solving, Finance, Fourier Transforms, Graphing, Hyperbolic
Functions, Image Processing, Interpolation, Logs, Number Theory, Probability,
Solving, Sorting, Statistics, Trigonometry, Vectors, and Waves.
There are many functions many of us have never heard of, and will never use.
Several books have been written discussing the many Mathcad functions. As
explained earlier, the purpose of this book is to teach essential Mathcad skills
and the application of Mathcad to scientific and engineering calculations; therefore, a great deal of time will not be spent discussing specific Mathcad functions.
The Mathcad Users Guide is an excellent resource to learn the details of specific
functions. The Mathcad Help is also useful to learn about the many Mathcad
functions.
Of all the many Mathcad functions, which ones are most important for scientific and engineering calculations? The answer to this question depends on
your own perspective. A function that is important for one person may not be
important for another.
With that said, this chapter will introduce and discuss a few functions that (in
the author’s opinion) will be beneficial to many scientists and engineers doing
technical calculations. These functions were chosen because they are easy to
learn, and add power to technical calculations.
Chapter 6 will:
n
n
n
Review the basic concept of built-in functions.
Discuss the calculation toolbar.
Introduce the following functions:
– max
– min
– mean
– median
129
130
CHAPTER 6 Selected Mathcad Functions
n
– floor and Floor
– ceil and Ceil
– trunc and Trunc
– round and Round
– Vector Sum
– Summation
– Range Sum
– if
– linterp
Discuss various categories of functions:
– Curve fitting functions
– String functions
– Picture functions
– Mapping functions
– Polar notation
– Angle functions
– Reading and writing functions
REVIEW OF BUILT-IN FUNCTIONS
In Chapters 1 and 3, we learned that every built-in Mathcad function is set up in a
similar way. The name of the function is given, followed by a pair of parentheses.
The information required within the parentheses is called the argument. Mathcad
processes the argument(s) based on rules that are defined for the specific
function.
To insert a function into a worksheet, use the Insert Function dialog box.
To open this dialog box, select Function from the Insert menu. You can
also type CTRL+E , or click the measuring cup icon on the Standard toolbar.
Refer to Chapter 3 for a more detailed description of functions.
TOOLBARS
There are many useful functions and operators located as icons on many of the
Mathcad toolbars. You can access many of these toolbars from the Math toolbar.
To open the Math toolbar, hover your mouse over Toolbars on the View menu
and click Math.
In addition to math operators, the Calculator toolbar is a good place to look
for icons, which insert simple math operators and functions. This toolbar contains simple trigonometry functions, log functions, factorial, and absolute value.
Selected Functions
SELECTED FUNCTIONS
max and min Functions
The max and min functions are useful to select the maximum or minimum
values from a list of values. The max function takes the form max(A,B,C, . . .).
Mathcad returns the largest value from A, B, C, and so on. The min function takes
the same form, min(A,B,C, . . .). In its simplest form, you can just type the list of
values in the function. See Figure 6.1.
A, B, C, . . . can also be variable names. See Figure 6.2. A, B, C, . . . can also be a
list of arrays. See Figure 6.3.
FIGURE 6.1 max and min functions with a list
FIGURE 6.2 max and min functions with variables
131
132
CHAPTER 6 Selected Mathcad Functions
FIGURE 6.3 max and min functions with arrays
Units can also be attached to A, B, C, . . . as long as they are of the same unit
dimension. See Figure 6.4.
If A, B, C, . . . include a complex number, the max function returns the
largest real part of any value, and i times the largest imaginary part of any value.
For the min function, Mathcad returns the smallest real part of any value, and i
times the smallest imaginary part of any value. See Figure 6.5.
A, B, C, . . . can even be strings. For strings, z is larger than a, thus the string
"cat" is larger than the string "alligator." You cannot mix strings and numbers.
See Figure 6.6.
mean and median Functions
Mathcad has many statistical and data analysis functions. We will discuss only two
of these functions. The mean function is useful for calculating averages of a list of
values. The median function returns the value above and below which there are
an equal number of values.
Selected Functions
FIGURE 6.4 max and min functions with units
The mean function takes the form mean(A,B,C,. . .). The arguments A, B,
C, . . . can be scalars, arrays, or complex numbers. The arguments can also have
units attached. The mean function sums all the elements in the argument list
and divides by the number of elements. If one or all of the arguments are arrays,
Mathcad sums all the elements in the arrays and counts all the elements in the
arrays. If any of the arguments are complex numbers, Mathcad returns i times
the sum of the imaginary parts divided by the total number of all elements (not
just the complex numbers). When using units, Mathcad converts all units to SI
units before taking the average. It then displays the average in the desired unit system. See Figure 6.7.
133
134
CHAPTER 6 Selected Mathcad Functions
FIGURE 6.5 max and min functions with complex numbers
FIGURE 6.6 max and min functions with string variables
Selected Functions
FIGURE 6.7 mean function
135
136
CHAPTER 6 Selected Mathcad Functions
The median function returns the median of all the elements in the argument
list. The median is the value above and below which there are an equal number of
values. If there are an even number of values, the median is the arithmetic mean
of the two central values. The arguments A, B, C, . . . can be scalars or arrays, but
not complex numbers. The arguments can also have units attached. Mathcad first
sorts the arguments from lowest to highest prior to taking the median. See
Figure 6.8.
FIGURE 6.8 median function
Selected Functions
Truncation and Rounding Functions
We will discuss four truncation and rounding functions (floor, ceil, trunc, and
round ). Each of these functions has two forms, lowercase and uppercase. We
will discuss the lowercase forms first.
The function floor(z) returns the greatest integer less than z.
The function ceil(z) returns the smallest integer greater than z.
The function trunc(z) returns the integer part of z by removing the fractional
part. If z is greater than zero, this function is identical to floor(z). If z is
less then zero, this function is identical to ceil(z).
The function round(z,[n]) returns z rounded to n decimal places. The
argument n must be an integer. If n is omitted (or equal to zero), it
returns z rounded to the nearest integer. If n is less than zero, it returns
z rounded to n places to the left of the decimal point.
The argument z can be a real or complex scalar or vector. It cannot be an array.
See Figures 6.9 and 6.10 for examples of the lowercase truncate and round functions. The argument z in these lowercase functions cannot have units attached,
but there is still a way to use units with these functions. If your list of values
has units attached, divide the list of values by the unit you want to use, then
multiply the function by the same unit. See Figure 6.11 for an example of using
units with the lowercase truncate and round functions.
The uppercase forms of these equations are a bit more complicated. The
uppercase functions introduce an additional argument y. This argument must be
a real, nonzero scalar or vector. The argument y tells Mathcad to truncate or
round to a multiple of y. The lowercase functions are equivalent to the uppercase
FIGURE 6.9 Lowercase truncate and round functions
137
138
CHAPTER 6 Selected Mathcad Functions
FIGURE 6.10 Lowercase truncate and round functions with vectors
functions with y equal to one. (The n in round(z,[n]) being zero.) If y is equal to
three, Mathcad truncates or rounds the argument z to a multiple of three. The
uppercase functions also allow the use of units. Let’s look at a few examples.
See Figures 6.12, 6.13 (without units), and 6.14 (with units).
Selected Functions
FIGURE 6.11 Lowercase truncate and round functions with units
139
140
CHAPTER 6 Selected Mathcad Functions
FIGURE 6.12 Uppercase truncate and round functions
Selected Functions
FIGURE 6.13 Uppercase truncate and round functions with vectors
Summation Operators
Mathcad has three ways of summing data: the Vector Sum operator, the
Summation operator, and the Range Sum operator. These are technically not
functions, but are useful in engineering calculations, so they are included in this
chapter.
141
142
CHAPTER 6 Selected Mathcad Functions
FIGURE 6.14 Uppercase truncate and round functions with units
The simplest summation operator to use is the Vector Sum. This operator
adds all the elements in a vector. This operator is useful when you want to add
a variable series of numbers. If you include all the numbers you want to add in
a vector, this function will give the sum of all the elements. To insert the Vector
Sum operator, type CTRL+4 or use the summation icon on the Matrix toolbar.
See Figure 6.15 for some examples.
The Summation operator allows you to sum an expression or a function over
a range of values. The operator has four placeholders. The placeholder below the
Selected Functions
FIGURE 6.15 Vector Sum operator
sigma and to the left of the equal sign contains the index of the summation. This
index is independent of any variable name outside of the operator. It can be any
variable name, but since it is independent to the operator, it is best to keep it a
single letter. The placeholder to the right of the sigma is the expression that is
to be summed. The expression usually contains the index, but it is not necessary.
The remaining two placeholders give the beginning and ending limits of the
index. Let’s look at some examples. See Figures 6.16 and 6.17.
143
FIGURE 6.16 Summation operator
FIGURE 6.17 Summation operator with vectors
Selected Functions
The Range Sum operator is similar to the Summation operator, except you
need to have a range variable defined before using the Range Sum operator. This
operator has only two placeholders. The placeholder below the sigma is for the
name of a previously defined range variable. The placeholder to the right of the
sigma is the expression that is to be summed. The expression usually contains
the range variable, but it is not necessary. Let’s look at some examples. See
Figures 6.18 and 6.19.
Figure 6.20 shows the use of the Range Sum and Summation operator in an
engineering example.
if Function
The if function allows Mathcad to make a determination between two or more
choices. The if function is similar to the if function in Microsoft Excel. It takes
the form if(Cond,x,y). Cond is an expression, typically involving a logical or Boolean operator. The function returns x if Cond is true, and y otherwise.
Let’s look at some engineering examples. See Figures 6.21 and 6.22.
FIGURE 6.18 Range Sum operator
145
146
CHAPTER 6 Selected Mathcad Functions
FIGURE 6.19 Range Sum operator with vectors
linterp Function
Mathcad has several interpolation and regression functions. The linterp function
allows straight-line interpolation between points. It is a straight-line interpolation,
and is the easiest to use. You might have a specific need to use some of the
more advanced functions, but for our discussion, we will use the liner interpolation function.
The linterp function has the form linterp(vx,vy,x). The value vx is a vector of
real data values in ascending order. The value vy is a vector of real data values having the same number of elements as vector vx. The value x is the value of the
independent variable at which to interpolate the value. It is best if the value x
Selected Functions
FIGURE 6.20 Range Sum operator—engineering example
is contained within the data range of vx. If x is below the first value of vx, then
Mathcad extrapolates a straight line between the first two data points. If x is
above the last value of vx, Mathcad extrapolates a straight line between the last
two data points.
The linterp function draws a straight line between each data point and uses
straight-line interpolation between the pairs of points. The linterp function is very
useful if you have a table or graph of data and need to interpolate between data
points. If your data is scattered, you might want to consider using a regression
function instead.
Let’s first look at a simple example. See Figure 6.23.
In this next example, there is a longer list of data values. Mathcad uses linear
interpolation between each pair of data points. See Figure 6.24.
147
FIGURE 6.21 if function
FIGURE 6.22 if function
FIGURE 6.23 linterp function
Selected Functions
FIGURE 6.24 linterp function
149
150
CHAPTER 6 Selected Mathcad Functions
Figure 6.25 is a bit more complicated engineering example. It uses interpolation to calculate pressures at different heights above the ground. It then uses
some of the array information discussed in Chapter 9 to calculate force and overturning moments.
FIGURE 6.25 linterp function—engineering example
Miscellaneous Categories of Functions
MISCELLANEOUS CATEGORIES OF FUNCTIONS
Curve Fitting, Regression, and Data Analysis
Mathcad has numerous curve fitting and data analysis functions. It has functions for
linear regression, generalized regression, polynomial regression, and specialized
regression. There is even a Data Analysis Extension Pack that can be purchased,
which adds additional capacity to analyze data. The topic of data analysis can fill chapters and is beyond the scope of this book. For additional information, we refer you to
Mathcad Help, QuickSheets, and Tutorials. There are also many resources available at
www.ptc.com such as the Mathcad Advisory Newsletter.
Namespace Operator
The namespace operator was introduced in Mathcad version 12.
If you redefine a unit or a built-in variable, the new variable definition is used
by Mathcad and the old variable definition is no longer available. The namespace
operator allows you to reference the original value.
To use the namespace operator, type the name of the variable and then type
CTRL+SHIFT+N . This places bracketed subscripts below the variable name.
Four module names can be used within the brackets:
n
n
n
n
mc: For any built-in Mathcad function or built-in dimensionless constant
such as e or p
unit: For any built-in Mathcad unit or dimensioned constant
doc: Referring to the most recent previous definition in the document
user: For any function in a UserDLL (Dynamic Link Library)
For example, if you use the variable name “V” for a vector, the unit V (for Volt) is
redefined. By using the namespace operator it is possible to still use the original
unit V ¼ Volt. You can also use the namespace operator for a built-in Mathcad
function that is redefined. See Figure 6.26 for examples.
Even though this operator is available, it is still best to follow the practice of
not overwriting built-in Mathcad units, functions, or constants.
Error Function
The error() function allows you to create your own custom error messages. This
is useful when you are writing user-defined functions, or if you are creating Mathcad programs. See Figure 6.27 for examples.
String Functions
Mathcad has many string functions that can add to or manipulate strings. These
will not be described in any detail, but are presented to inform you of Mathcad’s
151
152
CHAPTER 6 Selected Mathcad Functions
FIGURE 6.26 Namespace operator CTRLþSHIFTþN
Miscellaneous Categories of Functions
FIGURE 6.27 Error function
capability to work with strings. For further information, refer to Mathcad Help.
The following can be done with strings:
n
n
n
n
n
n
n
n
n
Add strings together to form one string using concat()
Return only a portion of a string using substr()
Tell where a certain phrase begins in a string using search()
Return how many characters are in a string using strlen()
Convert a scalar into a string using num2str()
Convert a number to a string using str2num()
Convert a string to a vector of ANSI codes using str2vec()
Convert a vector of integer ANSI codes to a string using vec2str()
Ask Mathcad if a variable is a string using IsString()
The November 2002 Mathcad Advisor Newsletter has an excellent article on the
use of the string functions.
Picture Functions and Image Processing
You can insert graphic images into Mathcad. Mathcad supports the following
graphic types: BMP, GIF, JPG, PCX, and TGA.
Mathcad currently does not support some digital camera images. If Mathcad
does not load a digital camera image, open the file in an editing program and
resave the file in JFIF, TIF, or BMP format. PTC is aware of the problem, and is
working on a solution.
To insert a picture into Mathcad, click Picture from the Insert menu, or type
CTRL+T . This inserts a square region with a placeholder in the lower-left corner.
Enter a string containing the path and filename of the picture you want to insert.
Unfortunately, there is not a browse command with this feature. The string with
153
154
CHAPTER 6 Selected Mathcad Functions
the path and filename can be assigned to a variable. This variable can then be
used in the picture placeholder.
Once the picture is inserted, if you click the picture, Mathcad opens the Picture
toolbar. From this toolbar you can modify the orientation, brightness, contrast,
magnification, and grayscale/color mapping. You can hide the path and filename
by right-clicking the image and selecting Hide Arguments from the pop-up menu.
Many other Mathcad functions can be used with picture images. Refer to
Mathcad help for additional information.
Complex Numbers, Polar Coordinates, and Mapping Functions
Mathcad recognizes either i or j to represent the imaginary portion of a complex
number. When entering complex numbers, you must use a number in front of the
i or j. For example, type 1 þ 1i or 1þ1j, do not type 1þi or 1þj. Also, do not type
1þ1 *i or 1þ1 *j. If you type either i or j by itself, or if you use a multiplication,
Mathcad will look for a variable i or j. Once you type 1i or 1j, the number
1 will disappear and show only an i or j. You can choose to display complex
results with either i or j. This is controlled by the Display Options tab in the
Result Format dialog box, found on the Format menu.
Mathcad has several functions for working with complex numbers. The easyto-remember ones are Re(Z), which returns the real part of Z, and Im(Z), which
returns the imaginary part of Z.
Mapping Functions
Mathcad has several mapping functions that are used in 2D and 3D plotting.
These functions convert from rectangular coordinates to polar coordinates
[xy2pol(x,y)], spherical coordinates [xyz2sph(x,y,z)], and cylindrical coordinates [xyz2cyl(x,y,z)]. These functions need unitless numbers, and the results
are returned as a vector with unitless radius and angles in radians. The inverse
to these functions are pol2xy(r,theta), sph2xy(r,theta,phi), and cyl2xy(r,q,f).
Polar Notation
It is possible to use complex numbers to convert between rectangular and polar
coordinates, and to add rectangular coordinates. The following procedure was
featured in the February 2004 Mathcad Advisor Newsletter.
Let the real part of the complex number represent the x-coordinate and the
imaginary part represent the y-coordinate. You can now add or subtract a series
of x- and y-coordinates by adding and subtracting the complex numbers.
Now let’s see how to convert to polar coordinates. Let the complex number
be represented by "z." The radius for polar coordinates is the absolute value of
"z." The angle is calculated using the function arg(z). The angle is measured from
p to — p. The result can also be displayed in degrees, if you add deg to the unit
Miscellaneous Categories of Functions
FIGURE 6.28 Polar notation
placeholder. You can create a user-defined function to convert from polar coordinates back to polar notation. See Figure 6.28 for the procedure.
Angle Functions
It can be useful to compare the results of Mathcad’s various angle functions:
angle(x,y), atan(y/x), atan2(x,y), and arg(xþyi). These functions return the
angle from the x-axis to a line going through the origin and the point (x,y).
angle(x,y): Returns the angle in radians between 0 and 2p, excluding 2p.
p
atan(y/x): Returns the angle in radians between p
2 and 2.
atan2(x,y): Returns the angle in radians between p and p, excluding p.
arg(xþyi): Returns the angle in radians between p and p, excluding p. The
only difference between this function and atan2(x,y) is the way the
arguments are input.
155
156
CHAPTER 6 Selected Mathcad Functions
Reading From and Writing To Files
Mathcad has numerous read and write functions. These are located in the Function
Category File Access from the Insert Function dialog box. These functions are executed each time the worksheet is recalculated. Some key functions include:
READPRN(file): Returns a matrix formed from a structured data file. The argument is a text string with the path and filename to the data file. If a full path
is not given, then the file is relative to the current working directory. The current working directory can be shown by typing CWD= . The file should be
ASCII text only, with data arranged in rows and columns separated by spaces
or tabs. A text header is allowed; however, once READPRN encounters a number, it assumes data has begun, so headers should contain no numbers.
READFILE(file, type, [[colwidths], [rows], [cols] emptyfill]]): Returns an array
from the contents of a file of specified type (delimited, fixed-width, or Excel).
This function is very similar to the Data Import Wizard discussed in
Chapter 19. The arguments are as follows:
n
file: A text string with the path and filename of the data file. See earlier for
relative path.
n
type: A text string with one of the following words: “delimited,” “fixed,” or “Excel.”
n
colwidths: (This is required for a Fixed type, and is omitted for other types.)
It is a vector. Each row specifies the number of characters in each fixedwidth column in the data file.
n
rows: (This argument is optional. If omitted, Mathcad reads every row of the
data file.) This argument can be a scalar or a two-row vector. A scalar tells
Mathcad at which row to start. A two-row vector tells Mathcad a beginning
row and an ending row. Row numbering begins with 1. ORIGIN does not
affect the numbering.
n
cols: This argument is optional; however, if used, rows also should be used. If
omitted, Mathcad reads every column of the data file. This argument can be a
scalar or a two-row vector. A scalar tells Mathcad at which column to start.
A two-row vector tells Mathcad a beginning column and an ending column.
Column numbering begins with 1. ORIGIN does not affect the numbering.
n
emptyfill. This argument tells Mathcad what to do with missing entries in the
data file. It can be a text string or a scalar. The default is NaN. The built-in
Mathcad constant NaN represents a missing value. It stands for “not a number.”
Once input into a matrix it can be detected by the IsNaN function.
WRITEPRN(file,[M]): The arguments are as follows:
n
file: A text string with the path and filename of the data file. See earlier for
relative path.
Summary
n
M: The WRITEPRN function will write the contents of this variable. It can
be an array or scalar. The argument is only needed if the function is used on
the right of the definition operator. For example, two ways to use this function are: WRITEPRN(“TestFile”):¼M, or NewVariable:¼WRITEPRN(“TestFile”,M). In the second case, the variable “NewVariable” is assigned the
contents of the file.
APPENDPRN(file,[M]): This is similar to WRITEPRN function, except that it
adds the contents of the array M to the end of the file. The number of columns
in the array M must match the number of columns in the existing file.
The Mathcad default for the functions WRITEPRN and APPENDPRN is to
append four significant digits in columns eight digits wide. You can change the
defaults by choosing Worksheet Options from the Tools menu. Change the PRN
file setting on the Built-in Variables tab.
SUMMARY
We have reviewed only a handful of the hundreds of Mathcad functions. Hopefully
the functions discussed in this chapter will be helpful to your technical calculations.
As you become more familiar with Mathcad, you will add other functions to your
Mathcad toolbox. We will discuss additional functions in later chapters. In the meantime, open the Insert Function dialog box and look for functions that appear interesting to you. Use the Mathcad Help to learn about these functions.
In Chapter 6 we:
n
n
n
n
Reviewed the basics of Mathcad functions.
Learned about the following functions:
– max and min functions
– mean and median functions
– truncation and rounding functions
– summation operators
– if function
– interpolation functions
Introduced the following categories of functions:
– Curve fitting
– String functions
– Picture functions
– Mapping functions
– Polar notation
– Angle functions
– Reading and writing functions
Encouraged you to search for and learn about additional functions you can
add to your Mathcad toolbox.
157
158
CHAPTER 6 Selected Mathcad Functions
PRACTICE
Additional problems and applications can be found on the companion site:
www.elsevierdirect.com/9780123747839.
1. Use the max and min functions to find the maximum and minimum values
of the following:
a.
b.
c.
d.
10 m, 1 km, 3000 mm, 1 mi, 2000 yd, 10 furlong, 1 nmi
100 s, 1.25 min, 0.15 day, 0.05 week, 0.005 year
1000 Pa, 1 psi, 1 atm, 10 torr, 0.002 ksi, 0.002 MPa, 1in_Hg
1 bhp, 10 ehp, 10.1 kW, 19 mhp, 10 hpUK, 10 hhp, 10000 W
2. Use the mean and median functions to determine the mean and median
values from the list of values used in practice exercise 1.
3. Place the list of values from practice exercise 1 into four different vectors.
4. Use the max and min functions and the mean and median functions with
the vectors created in practice exercise 3.
5. Use the floor ceil, and trunc functions with the vectors created in practice
exercise 3. Select two different units to use for each vector. For example,
truncate to units of meters and feet for the first vector.
6. Use the round function with the vectors created in practice exercise 3.
Round to the following: 2 decimal places, 1 decimal place, 0 decimal places,
10’s, and 100’s. Select two units for each case. For example, round to units of
meters and feet for the first vector.
7. Use the Vector Sum operator to calculate the sum of the vectors created in
practice exercise 3. Display the result in three different units.
8. Use the Summation operator and the Range Sum operator to calculate the
total area of 10 squares with sides incrementing from 1 m to 10 m.
9. Use the following variables for this practice exercise: R1 ¼ 3Amp, R2 ¼ 4Amp,
R3¼ 10Volt, R4 ¼ 20Volt. Create four variables using the if function to meet
the conditions in the following table:
Condition
First
Operator
Second
If true
If false
1
R1
<
R2
R3
R4
2
R1
¼
R2
R3
R4
3
R2
¼
0
“Division by zero”
R1/R2
4
R3
>¼
R4
R1
R2
a. Vary the values of the variables, to see how the results are affected.
Practice
10. Use the linterp function to interpolate the following values:
Time
Distance
Interpolate the distance
for this time
0 sec
0.0 m
0.5 sec
1 sec
2.5 m
1.2 sec
2 sec
10.0 m
2.4 sec
3 sec
22.5 m
3.3 sec
4 sec
40.0 m
4.6 sec
5 sec
62.5 m
5.1 sec
11. Create an MS Excel file with data filling 10 rows and 10 columns. Save this
Excel file on your hard drive. Use the READFILE function to assign this data
to the variable “ExcelData.”
12. Use the WRITEPRN function to save the data from the above problem to a
file named “PracticeData.”
159
CHAPTER
Plotting
7
Plots are an important part of engineering calculations because they allow visualization of data and equations. They are an important part of equation solving
because they can help you select an initial guess for a solution. Plots also allow
you to visualize trends in engineering data. This chapter will focus on using plots
as a tool for the visualization and solving of equations.
Chapter 7 will:
n
n
n
n
n
n
n
n
n
n
n
n
Review how to create simple 2D X-Y plots and Polar plots.
Show how to set plot ranges.
Instruct how to graph multiple functions in the same plot.
Discuss the use of range variables to control plots.
Tell how to plot data points.
Describe the steps necessary to format plots, including the use of log scale,
grid lines, scaling, numbering, and setting defaults.
Discuss the use of titles and labels.
Show how to get numeric readout of plotted coordinates.
Show how the use of plots can help find the solutions to various engineering problems.
Discuss plotting over a log scale.
Introduce 3D plotting.
Use engineering examples to illustrate the concepts.
CREATING A SIMPLE X-Y QUICKPLOT
In Chapter 1 we showed how to create a simple X-Y QuickPlot by typing @ , or by
hovering the mouse over Graph on the Insert menu and clicking X-Y Plot.
Remember that the x-axis variable in the bottom middle placeholder must be a
previously undefined variable. If you use a previously defined scalar variable,
Mathcad will plot only a single point instead of a range of points. The middle left
placeholder is where you place an expression or function using the variable on
the x-axis.
161
162
CHAPTER 7 Plotting
CREATING A SIMPLE POLAR PLOT
Creating a simple Polar QuickPlot is similar to creating a simple X-Y QuickPlot.
Open the Polar plot operator by typing CTRL+7 , or hover the mouse over Graph
on the Insert menu, and select Polar Plot.
Click the bottom middle placeholder. This is where you type the angular variable. Unless you specify otherwise, Mathcad assumes the variable to be in radians.
Type the name of a previously undefined variable. The variable can be any Mathcad variable name. Next, click the middle left placeholder and type an expression
using the angular variable defined on the x-axis. This sets the properties of the
radial axis. Click outside of the operator to view the plot. For every angle from
0 to 2p, Mathcad plots a radial value. Mathcad automatically selects the radial
range. See Figure 7.1.
You can also use a previously defined function in a simple Polar QuickPlot.
Open the Polar plot operator by typing CTRL+7 . Type the name of the angular
variable in the bottom placeholder. Type the name of the function on the left
placeholder using the angular variable name as the argument of the function.
See Figure 7.2.
USING RANGE VARIABLES
Range variables are used to tell Mathcad what range of values to use when graphing an expression or function. When you create simple X-Y QuickPlots and Polar
QuickPlots, Mathcad sets the range of values. By using range variables, you can
control the range of values. To graph using a range variable, create the range
Using Range Variables
FIGURE 7.1 Polar QuickPlot of functions
variable before using the plot operator. Next, open the plot operator, and type the
name of the range variable in the placeholder on the x-axis. In the left placeholder, type the name of a function or expression using the range variable. See
Figures 7.3 and 7.4. When using range variables, you are actually telling Mathcad
to plot each point in the range variable and to draw a line between the points.
This will be illustrated later.
163
164
CHAPTER 7 Plotting
FIGURE 7.2 Polar QuickPlot of functions
SETTING PLOTTING RANGES
To change the plotting ranges for an X-Y plot change the placeholders in the
lower left and lower right and on the left side upper and left side lower. For a Polar
plot, the limits of the radial axis are set by the two placeholders on the right.
For a Polar plot you can experiment with changing the lower placeholder, but it
seems to work best when this placeholder is left at zero. See Figures 7.5 and 7.6.
Setting Plotting Ranges
FIGURE 7.3 Using range variables to set plot range
165
166
CHAPTER 7 Plotting
FIGURE 7.4 Using range variables to set plot range
Setting Plotting Ranges
FIGURE 7.5 Setting plot range
167
168
CHAPTER 7 Plotting
FIGURE 7.6 Setting plot range
GRAPHING WITH UNITS
When you plot functions and data with units attached, the numbers displayed on
the axis correspond to the base unit or the derived unit for the unit dimension. If
you are plotting distance, the numbers on the axis will correspond to meters (if SI
is the default unit system). If you are plotting pressure, the numbers on the axis
will correspond to Pa (if SI is the default unit system). In Figure 7.7 we want to
plot pressure in psf, but the worksheet default unit system is SI. This causes
the depth to be plotted in meters and the pressure to be plotted as Pa. How
can the pressure be plotted in psf, psi, or other pressure units? How can the
depth be plotted in feet?
Graphing Multiple Functions
FIGURE 7.7 Using units with plots
In Chapter 4, we discussed using units in empirical equations. Plots are similar. To plot functions and data with units attached, divide the function or data
by the units you want plotted. This creates unitless data with the values you want
displayed.
In Figures 7.7 and 7.8, the range variable i has units attached to it. If the range
variable did not have units attached, the function argument would need to have
units added. The function would then need to be divided by the pressure units
to be plotted. The y-axis function would be Pressure(i*ft)/psf.
GRAPHING MULTIPLE FUNCTIONS
You can graph up to 16 multiple functions or expressions on the same plot. To
graph multiple expressions using the same x-axis variable, type a comma after
entering the function or expression in the left middle placeholder. This places a
new placeholder below the original placeholder. You can now type a new
169
170
CHAPTER 7 Plotting
FIGURE 7.8 Using units with plots
function or expression. You can repeat the process until you have up to 16 functions or expressions. Each plot is called a trace. See Figure 7.9.
You can also use multiple variables on the x-axis and then plot corresponding
expressions on the y-axis. To do this, type a comma after entering the variable
name on the x-axis. This places a new placeholder adjacent to the original placeholder. On the y-axis, create new placeholders in the same way, and use the
corresponding x-axis variable name in your expression. See Figure 7.10.
Beginning with Mathcad 12, you can create a secondary y-axis on the righthand vertical axis of an X-Y plot. This secondary y-axis can be used to graph
Graphing Multiple Functions
FIGURE 7.9 Multiple plots
FIGURE 7.10 Multiple plots with multiple variables
additional traces at a different scale than the primary y-axis. To create a secondary
y-axis, double-click on the plot. This opens a plot formatting dialog box. Place a
check in the box Enable Secondary Y-Axis. This will add new placeholders on
the right side of the plot. You can now type expressions, functions, and range limits in the new placeholders. See Figure 7.11.
171
172
CHAPTER 7 Plotting
FIGURE 7.11 Multiple plots using Secondary Y-Axis
FORMATTING PLOTS
Mathcad allows you to customize many aspects of your plots. You can add grid
lines; change the spacing of the grid lines; plot with equal x- and y-axes; change
the color, line weight, or line type of each trace; or add symbols to the trace.
You can even plot in log scale.
To make customizations, double-click the plot. This opens a plot formatting
dialog box. The features in this box will depend on whether you are working
with an X-Y plot or a Polar plot. Each version of Mathcad seems to have a slightly
different dialog box, but they all control similar features.
Axes Tab
This tab will be either the X-Y Axes tab, or the Polar Axes tab, depending on the
type of plot you have open. This tab controls the appearance of the axes and
grids, and allows you to:
n
n
n
n
n
n
n
Change an axis to log scale.
Add grid lines to an axis.
Display or not display numbers on the axes.
Tell Mathcad whether the axis limits are set at the data limits or whether the
axis limits are set to the next major tick mark beyond the end of the data
(Auto scale).
Add horizontal, vertical, or radial marker lines at values that you set. The
marker lines are dashed horizontal or vertical lines that can be set at specified locations. Each plot axis may have two marker locations.
Change the spacing of the grid lines.
Change from axes on the sides of the plot to axes in the center of the plot.
Mathcad Help has an excellent description of each of these various features. To
access these descriptions click the Help button within the Formatting dialog
box. See Figures 7.12 and 7.13 for examples of these different features.
Formatting Plots
FIGURE 7.12 Formatting examples
Traces Tab
This tab allows you to change how each trace appears. You can change line type,
line weight, and line color. You can also change the type of plot from a line plot
to various forms of bar graphs, or change to just plotting points. You can also add
a legend giving titles to the different traces. You can also add different symbols for
the data points. Data points will be discussed later in the chapter.
See Figures 7.14 through 7.16 for a display of these various features. The best
way to learn these features is to try them. See the practice exercises at the end of
the chapter.
173
174
CHAPTER 7 Plotting
FIGURE 7.13 Formatting examples
Number Format Tab
The Number Format tab was added with Mathcad version 14. This tab allows you to
set the accuracy of tick mark labels displayed on the x- and y-axes. Prior to this dialog
box, Mathcad would draw the plots accurately, but round the displayed axis tick
mark labels to two decimal points. This could cause some plots to appear to be inaccurate, but it was only due to the numbers displayed on the axes. This new dialog
box allows plot tick mark labels to be displayed with more accuracy.
Labels Tab
The Labels tab allows you to apply titles to your plot and to each of the axes. In
order for your titles to be visible, the check box associated with each title must
be checked. See Figure 7.17 for an example.
FIGURE 7.14 Formatting examples
FIGURE 7.15 Formatting examples
176
CHAPTER 7 Plotting
FIGURE 7.16 Plot types
The font used in the plot title and axis labels comes from the Math Text Font variable style. To change the font, size, color, or style of your title and labels, change the
Math Text Font style. To do this, click Equation from the Format menu. Refer to
Chapters 14 and 15 for additional information on customizing styles.
Defaults Tab
This tab allows you to reset your plot to the Mathcad defaults. It also allows you
to use the current plot settings as the default settings for the current document.
If you have customized the plot settings and want to reuse the settings for
future documents, save the document as a template. You can even save the plot
settings to your customized normal.xmct file so that they will be available for
all new documents. See Chapter 16 for additional information about templates.
Zooming
FIGURE 7.17 Using titles
ZOOMING
There are times when you might want to zoom in on a plot. Perhaps you want to
see where a plot crosses the x-axis, or perhaps you want to see where two plots
intersect. To zoom in on a plot, right-click within the plot and select Zoom. You
can also click on the plot to select it, and then click on the Zoom icon from the
Graph toolbar. You can also select Zoom from the Graph option on the Format
menu. This opens a Zoom dialog box. See Figure 7.18. Once the dialog box is
open, click your mouse at one corner of the plot region you want to zoom. Then
drag the mouse to include the area you want to zoom. A dashed selection outline
will show you what area of the plot will be enlarged. The coordinates of the
177
178
CHAPTER 7 Plotting
FIGURE 7.18 Zoom dialog boxes
selection outline will also appear in the Zoom dialog box. Once the selection
outline encloses the area of the plot you want to zoom, let go of the mouse button. You can drag the selection outline to fine-tune its location on the plot.
Once you are satisfied with the location of the selection outline, click the plus
icon in the Zoom dialog box. This temporarily sets the axis limits to the coordinates specified in the Zoom dialog box. You can now zoom in again using the
same procedure, or you can zoom back out by clicking the minus icon button
in the Zoom dialog box. If you have zoomed in several times, you can step out
by repeatedly clicking the minus icon, or you can zoom out to the original view
by clicking the right icon button in the Zoom dialog box. If you want to make the
zoomed-in region the permanent axis limits, then click OK.
If your Polar plot is not zooming, make sure the lower plot limit is set to zero.
Another easy way to zoom a plot is to make the plot larger. You can do this by
clicking and dragging the bottom right corner grip.
Plotting Data Points
PLOTTING DATA POINTS
Up until now, we have focused on graphing functions and expressions. These
plots are easily represented with lines. Mathcad also allows you to plot data
points. These data points can be created by using range variables, or they can
be from a vector or matrix.
Range Variables
When we discussed using range variables earlier, we were actually graphing data
points. When we used a range variable on the x-axis, Mathcad created a data
point for each value in the range variable, and then plotted the corresponding
value on the y-axis. Mathcad drew a line between all the points.
Let’s look at a few examples of using range variables to plot data points. See
Figures 7.19 and 7.20.
FIGURE 7.19 Plotting data points
179
180
CHAPTER 7 Plotting
FIGURE 7.20 Plotting data points
Data Vectors
See Figure 7.21 for an example of plotting a vector of data points. See Figure 7.22
for an example of plotting matrix data points.
NUMERIC DISPLAY OF PLOTTED POINTS (TRACE)
You can get numeric display of plotted points by using the Trace dialog box.
To open the Trace dialog box, right-click within the plot and choose Trace.
Numeric Display of Plotted Points (Trace)
FIGURE 7.21 Plotting vector data points
Place a check in the "Track Data Points" box. Click and drag your mouse
along the trace whose coordinates you want to see. You should see a dotted
crosshair move from top point along the trace. The coordinates of each data
181
182
CHAPTER 7 Plotting
FIGURE 7.22 Plotting matrix data points
Parametric Plotting
point will be displayed in the dialog box. If you release the mouse button, you
can use the left and right arrows to move to the previous and next data points,
respectively.
USING PLOTS FOR FINDING SOLUTIONS TO PROBLEMS
One great use of plots is to find the intersection of two functions. In Chapters 9
and 10, we will be discussing the Mathcad solving functions. You can use a plot
to get a quick guess for the required input in the find function. Using the trace
feature just described, you can also get a quick approximation of the solution.
See Figure 7.23 for an example.
PARAMETRIC PLOTTING
A parametric plot is one in which a function or expression is plotted against
another function or expression that uses the same independent variable. See
Figure 7.24 for an example.
FIGURE 7.23 Using trace to find approximate solutions
183
184
CHAPTER 7 Plotting
FIGURE 7.24 Example of parametric plot
PLOTTING OVER A LOG SCALE
If you are plotting a series of points using a log scale, you will want to have your
points closer together the closer you get to zero, and further apart the further
you get away from zero. For example, if you are plotting from 0.001 to 10,000,
you need to have a very small increment in order to see the points near the
beginning of the plot. However, if you select a small increment for a range variable,
you will be plotting millions of unnecessary points as you move toward 10,000.
Plotting Over a Log Scale
FIGURE 7.25 Plotting using a variable range
The solution to this is to use a variable plotting range using the Mathcad function logspace. This function creates a vector of n logarithmically spaced points.
See Figures 7.25 and 7.26 for the example.
Plotting Conics
The January 2002 issue of the Mathcad Advisor Newsletter has an excellent discussion on the graphing of circles, ellipses, and hyperbolas. Please refer to this
article for information on this topic.
Plotting a Family of Curves
The following is discussed in the November 2001 Mathcad Advisor Newsletter.
It is possible to plot two parameters on a 2D graph. For example, you can plot
F(a,b): ¼ a2*cos(b) over the ranges a ¼ 0,1..4 and b ¼ 0,0.1.. 15, with b plotted
on the x-axis. This is actually a single trace. Mathcad will plot all values of b for a
185
186
CHAPTER 7 Plotting
FIGURE 7.26 Plotting uniform versus variable ranges on a log plot
single value of a, and then the line doubles back to zero to plot the next value of
a. In order to prevent this double-back line from plotting, double-click the plot
and select Draw from the trace type on the Traces tab. Be sure that the upper
limit on your x-axis does not exceed the maximum value in the range over which
you are plotting. See Figure 7.27.
Plotting Over a Log Scale
FIGURE 7.27 Plotting a family of curves
187
188
CHAPTER 7 Plotting
3D PLOTTING
Mathcad can create many types of three-dimensional plots such as a surface plot,
contour plot, 3D bar plot, 3D scatter plot, 3D bar chart, and vector field plot.
These plot types are all accessible from the Graph tool bar, or you can choose
the type of plot after hovering your mouse over Graph on the Insert menu. The
primary difference between these plot types is how the plots are initially formatted. After a plot type is selected, you can change the plot formatting characteristics to display the data in other types of plots.
Three-dimensional plots can be created from a matrix, a function, or a set of
vectors. The matrix row represents the x-axis, the matrix column represents
the y-axis, and the matrix element represents the height above the x-y plane.
A function uses the ranges of x and y to generate values for height above the
x-y plane. You can also have three vectors representing the x, y, and z coordinates.
Once you have selected your plot type you should have a blank 3D plot operator on your worksheet.
Notice the placeholder located in the lower left corner of the 3D plot operator. This is where you place the name of your data matrix, your function, or three
data vectors enclosed in parentheses and separated by commas. You can plot multiple 3D plots by separating the data by commas. See Figure 7.28 for an example
of four different plot types.
3D Plotting
FIGURE 7.28 3D Plot types
189
190
CHAPTER 7 Plotting
FIGURE 7.29 3-D Plot Format dialog box
Three-dimensional plots are controlled by the 3-D Plot Format dialog box. See
Figure 7.29. You access this dialog box by double-clicking the plot operator. From
this dialog box you can format such things as:
n
n
n
n
n
n
n
n
n
n
n
Plot type
Axis style
Plot limits
Axis labels
Grid and axis colors
Wireframe and contour options, such as number of contours and mesh points
Color options and shading
Lighting options
Plot title and location
Axis grids
Transparency, perspective, fog, and printing quality
Figure 7.30 shows the same plots as from Figure 7.28, but with adjustments made
to the plot formats from the 3-D Plot Format dialog box. To change the viewing
angle, left-click and hold the left mouse button while moving the mouse. The plot
rotation will change depending on where you first click.
The PTC Web site has an electronic book that shows how to create amazing
3D images. Go to http://www.ptc.com/appserver/mkt/products/resource/
mathcad/index.jsp and click on the “Creating Amazing Images with Mathcad
14” link.
3D Plotting
FIGURE 7.30 3D Plot types after formatting modifications
191
192
CHAPTER 7 Plotting
ENGINEERING EXAMPLE 7.1: SHEAR, MOMENT,
AND DEFLECTION DIAGRAMS
For a simple span beam with uniform load (w) and length (L), plot the shear (kips), moment
(ft*kips), and deflection (inches) of the beam.
L
The formula for shear at any point x is V x ðw; L; xÞ :¼ w x .
2
wx
ðL xÞ.
The formula for moment at any point x is Mx ðw; L; xÞ :¼
2
wx
The formula for deflection at any point x is Dx ðw; L; x; E; IÞ :¼
ðL3 2 L x2 þ x3 Þ.
24 E I
Length :¼ 20ft
Load :¼ 2500
lbf
ft
x :¼ 0ft; 1ft : : Length
E :¼ 29000ksi
I :¼ 428 in4
Use a range variable to set the plot points.
Because the values of deflection are much smaller than the values for shear and
moment, plot the deflection values on the right-hand side as a secondary y-axis.
ENGINEERING EXAMPLE 7.2: DETERMINING THE FLOW PROPERTIES OF
A CIRCULAR PIPE FLOWING PARTIALLY FULL
2
1
3
2
Mannings equation Q ¼ 1:49
n A f R S is commonly used for computing the discharge in circular
pipes flowing full or partially full. However, a difficulty in using it is computing the area of flow
and wetted perimeter when the pipe is NOT either full or 1/2 full. This is because the geometric
relationship between depth of flow and area of flow is not simple. There are several trigonometric
Engineering Example 7.2: Determining the flow properties
193
formulas where the angle a can be used to compute the various characteristics required for flow
problems. However, a is not generally known. We can get around this problem by computing all
partial characteristics as a function of a and then plotting them against each other directly, as
shown below.
Create range variable of angle increments to be used in plots
a :¼ 0 rad; : 1 rad: :2 p rad
The trigonometric equations given above allow calculation of the area of flow and the depth of
flow for any angle a from 0 to 2p radians. We can use these to compute the values needed for
Manning’s Equation:
Area of Flow, Af
Wetted Perimeter, Pw
Hydraulic Radius, Rh (Af/Pw)
Write all indepent variables, Af, Rh, d in terms of the angle, a
Area of flow
Wetted perimeter
Hydraulic radius
2
D
2
Af ða; DÞ :¼
ða sinðaÞÞ
2
D
Pw ða; DÞ :¼
a
2
Rh ða; DÞ :¼
A f ða; DÞ
Pw ða; DÞ
Hydraulic radius is the ratio of area of flow
divided by the wetted perimeter.
194
CHAPTER 7 Plotting
a
D
cos
2
2 a
D D
Depthða; DÞ :¼
cos
2 2
2
h¼
Depth of flow is radius minus h.
The equations below allow calculation of the flow rate and velocity for any pipe diameter
and angle a.
Flow rate based on Manning’s equation
Velocity of flow based on Manning’s equation
2 1
1:49
Af ða; DÞ R h ða; DÞ3 S2
n
2
1
1:49
Vða; D; n; SÞ :¼
Rh ða; DÞ3 S2
n
Qða; D; n; SÞ :¼
Since all flow characteristics are in terms of the angle a, use a parametric plot using a as
the independent variable. In the graph below we can get the area of flow, wetted perimeter,
and velocity as a function of the depth of flow in the pipe.
Plot values for n ¼ 0.013 and S ¼ 0.007 n :¼ 0.063 S :¼ 0.007 D :¼ 1 ft
Note: D can be any number.
Engineering Example 7.2: Determining the flow properties
195
Now lets examine the actual flow velocity as a function of depth in two pipes, one 10" and one
24" in diameter.
D2 :¼ 24 in
n ¼ 0:0130
S ¼ 0:0070
D1 :¼ 10 in
Notice that the maximum flow rate in a circular pipe does NOT occur when the pipe flows full.
Note also that the velocity in the pipe actually drops as the depth of flow approaches the crown
(top) of the pipe.
Using the above information, determine the diameter of pipe needed to carry 300 cfs when
flowing 60% full at a slope of 0.001, with n ¼ 0.013.
Input Parameters
Pipe slope
S :¼ 0.001
Manning’s coefficient
n :¼ 0.013
Pipe diameter
D3 :¼ 9.4 ft
Depth when flowing 0.6 full
.6D3 ¼ 5.64 ft
In Chapter 10 we introduce Mathcad’s solving functions, which can solve this solution directly.
For this solution, we plot the flow and set plot markers at 300 cfs and 0.6*D. We then vary the pipe
diameter until the line passes through the markers.
196
CHAPTER 7 Plotting
As can be seen from the plot above a D3 ¼ 9.40 ft diameter pipe delivers 300 cfs
when the depth of flow is 0.6 D3 ¼ 5.64 ft
Verify:
For depth of 0.6 depth, the a is 3.551.
Depthð3:551; D3 Þ ¼ 5:66 ft
5:66
¼ 9:43
:6
D3
Q 3:551;
; n; S ¼ 299:95
ft
SUMMARY
Plots are useful, easy-to-use tools. They can help visualize equations or functions.
They can also be used to help solve equations.
In Chapter 7 we:
n
n
n
n
n
n
Showed how to
Showed how to
Discussed using
Showed how to
Showed how to
Showed how to
create simple X-Y QuickPlots and Polar QuickPlots.
plot functions and expressions.
range variables to set range limits.
plot multiple functions on the same plot.
plot functions on the y-axis and on a secondary y-axis.
plot using units, and how to change the displayed units.
Practice
n
n
n
n
n
n
n
Explained how to format plots with grid lines, numbers, labels, and titles.
Explained how to change the trace colors, line type, and line weight.
Discussed plotting data information from range variables, data vectors, and
data matrices.
Demonstrated how to get numeric readout of plotted traces.
Explained how plots can be used to help solve systems of equations.
Used the logspace function to create logarithmically spaced points.
Introduced 3D plotting.
PRACTICE
Additional problems and applications can be found on the companion site:
www.elsevierdirect.com/9780123747839.
1. Create separate simple X-Y QuickPlots of the following equations. Use
expressions rather than functions on the y-axis.
a. x2
b. x3 þ 2x2 þ 3x – 10
c. sin(x)
2. Create separate Polar QuickPlots of the following equations. Use expressions
rather than functions on the radial axis.
a. x/2
b. cos(6x)
c. tan(x)
3. Create functions for the expressions in Exercises 1 and 2 and plot these
functions.
4. Create two range variables for each of the previous functions. One range variable should have a small increment; the other should have a large increment.
Plot these functions using each range variable. Use the Format dialog box and
the Traces tab to make each plot look different from the others.
5. The formula to calculate the bending moment at point x in a beam (with
uniform loading) is M ¼ (1\2*w*x)*(L – x), where w is in force/length, L is
total length of beam, and x is distance from one end of the beam. Create a
plot with distance x on the x-axis (from zero to L), and moment on the y-axis.
Use w ¼ 2 N/m and L ¼ 10 m. Moment should be displayed as N*m. Provide a
title and axis labels.
197
198
CHAPTER 7 Plotting
6. Plot the following data points. Use a range variable for the x-axis. Use a solid
box as the symbol. Connect the data points with a dashed line.
1
2
3
4
5
6
19.1
29.5
40.3
52.4
59.3
70.5
7. Plot the following data points. Use a blue solid circle as the symbol. Do not
connect the data points.
1.2
2.3
4.5
5.2
4.5
5.5
2.4
3.3
5.3
6.3
4.6
6.4
8. Plot the following equations and use the Trace dialog box to find
approximate solutions where the plots intersect: y1(x) ¼ 2x2 þ 3x 10,
y2(x) ¼ x2 þ 2x þ 20.
9. Write a function to describe the vertical motion and a function to describe
the horizontal motion of a projectile fired at 700 ft/s with a 35-degree inclination from the horizontal. Each function should be a function of time. Create a
parametric plot with the following:
a. Use a range variable to set the range of the plot. Use a range from 0 to 20
with an increment of 1.
b. Create a parametric plot with horizontal motion on the x-axis and the vertical motion on the y-axis. Use the range variable for the argument of both
functions.
c. Use units in the functions and the plots.
Hint: Remember to multiply the function argument by seconds.
10. Copy the plot from Exercise 8 and plot in terms of meters instead of feet.
CHAPTER
Simple Logic Programming
8
Scientific and engineering calculations must have a way to logically reach conclusions based on data calculated. Mathcad programming allows you to write logic
programs. Mathcad calls this "programming," but it is essentially a better way to
use the if function. These "programs" allow Mathcad to choose a result based
on specific parameters. Programs can be very complex, and can be used for many
things. This chapter focuses solely on simple logic programming. The more complex programs are discussed in Chapter 11, “Advanced Programming.”
Chapter 8 will:
n
n
n
n
n
n
Provide several simple Mathcad examples to illustrate the concept of logic
programming.
List the steps necessary to create a logic program.
Describe the logic Mathcad uses to arrive at a conclusion.
Warn the user about violating this logic, which could cause Mathcad to
make an inaccurate conclusion.
Reveal new ways of creating logic programs that are not provided in the
Mathcad documentation.
Show how to use a logic program to draw and display conclusions.
INTRODUCTION TO THE PROGRAMMING TOOLBAR
The purpose of this chapter is to get you comfortable with the concept of Mathcad programming. We will use simple examples. You will soon see that you do
not need to be a computer programmer to use the Mathcad programming
features. You do not need to learn complex programming commands. All the
operators you need to use are contained on the Programming toolbar.
To open the Programming toolbar, hover your mouse over Toolbars on the
View menu and click Programming. You may also click the Programming toolbar
on the Math toolbar. The Programming toolbar contains the operators
icon
you will use when writing a Mathcad program.
199
200
CHAPTER 8 Simple Logic Programming
This chapter will focus on the following operators: Add Line, if, otherwise,
and return. The remaining operators will be discussed in Chapter 11, “Advanced
Programming.”
One important thing to remember when using Mathcad programming is that
all the programming operators must be inserted using the Programming toolbar,
or by using keyboard shortcuts. You cannot type "if," "otherwise," or "return."
They are operators and must be inserted.
CREATING A SIMPLE PROGRAM
You begin a Mathcad program by clicking Add Line. This inserts a vertical line
with two placeholders.
This is called the Programming operator. We will place a conditional statement in
the top placeholder. In the bottom placeholder, we will place a statement about
what to do if the conditional statement is false.
Creating a Simple Program
FIGURE 8.1 Simple program
Let’s look at a two simple examples. See Figures 8.1 and 8.2.
The logic used by the program in Figure 8.1 is, "Do this if this statement is
true, otherwise do this." The if function just as easily could have been used in
place of the program. The benefit of using the program operator comes when
there are multiple if statements.
When using multiple if statements in a program, it is important to understand how Mathcad treats the if statements. Mathcad evaluates every if statement. If a statement is false, the statement is not executed, but Mathcad
proceeds to the next line. If the statement is true, the statement is executed,
and Mathcad proceeds to the next line. The otherwise statement is executed
only if all previous if statements are false. If there are more than one true if
statements, Mathcad returns the last true if statement. This is important to
understand, or you may get incorrect results. Let’s look at a few examples.
See Figures 8.3 and 8.4.
201
202
CHAPTER 8 Simple Logic Programming
FIGURE 8.2 Check the program in Figure 8.1 for different lengths
RETURN OPERATOR
The return operator is used in conjunction with an if statement. When the if
statement is true, the return operator tells Mathcad to stop the program and
return the value, rather than proceed to the next line in the program. Figure 8.5
shows how to use the return statement to make the examples from Figure 8.4
more intuitive.
Return Operator
FIGURE 8.3 Using multiple if statements
203
204
CHAPTER 8 Simple Logic Programming
FIGURE 8.4 Multiple if statements
BOOLEAN OPERATORS
Boolean operators are very useful when writing logical Mathcad programs.
The Boolean operators are located on the Boolean toolbar. To open the Boolean
toolbar, hover your mouse over Toolbars on the Format menu and select Boolean. You may also click the
button on the Math toolbar.
Boolean Operators
FIGURE 8.5 Return operator
To use the Boolean operators you need to use the buttons on the Boolean toolbar
or use keyboard shortcuts. The exception is the Greater Than and Less Than
operators, which can be entered from the keyboard.
The first six icons on the toolbar are obvious. The last four are not as obvious.
button is Boolean Not. This is true if x is zero, and false if x is nonzero.
The
See Figure 8.6 for an example.
button is Boolean And. This is true if both statements are true. See
The
Figure 8.7 for an example.
button is Boolean Or. This is true if either statement is true.
The
205
206
CHAPTER 8 Simple Logic Programming
FIGURE 8.6 Boolean Not
FIGURE 8.7 Boolean And
Warning: If the first statement is true, then the second statement is not evaluated. Therefore, the second statement may contain an error that is not initially
detected because Mathcad stopped evaluating after the first statement. See
Figure 8.8 for examples.
button is Boolean Xor (exclusive Or). This is true if either the first or
The
the second statement is nonzero, but not both. Thus if both statements are nonzero, the result is false. See Figure 8.9 for an example.
Adding Lines to a Program
FIGURE 8.8 Boolean Or
FIGURE 8.9 Boolean Xor
ADDING LINES TO A PROGRAM
It is possible to add nested programs inside a program. Creative use of nested programs sometimes makes it easier to create conditional programs.
If you are inside a program, Mathcad will add a new programming line or a
new placeholder when you click the Add Line button. The location of the new
207
208
CHAPTER 8 Simple Logic Programming
line or placeholder depends where the vertical editing line is located and what
information is selected. It is much easier to illustrate the behavior than try to
describe it. In the following examples, notice what is selected and where the vertical editing line is located when the Add Line button is clicked.
1.
2.
3.
4.
5.
Adding Lines to a Program
6.
7.
8.
Now, let’s illustrate how these different forms of the program work. In Figures 8.10 through 8.13 we try to arrive at consistent results using different forms
of the programming lines. Notice how each program is a little different from the
FIGURE 8.10 Programming Form 1
209
FIGURE 8.11 Programming Form 2
FIGURE 8.12 Programming Form 3
Using Conditional Programs to Make and Display Conclusions
FIGURE 8.13 Programming Form 4
others, but still achieves the same result. In these examples, we use a range variable and vector math.
USING CONDITIONAL PROGRAMS TO MAKE AND
DISPLAY CONCLUSIONS
Having Mathcad display a statement at the conclusion of a problem is a great feature. You can have Mathcad display statements such as "Passes" or "Fails," depending on whether or not the calculation worked. You can create other string
variables that Mathcad can display.
Let’s look at an example. See Figure 8.14.
211
212
CHAPTER 8 Simple Logic Programming
FIGURE 8.14 Using conditional programming to display conclusions
ENGINEERING EXAMPLES
Engineering Example 8.1 demonstrates how to use a program to calculate the
flow in a pipe or channel. Engineering Example 8.2 demonstrates how to use a
program to calculate a progressive income tax.
Engineering Example 8.1
Manning’s Equation is an empirical relationship commonly used to predict flow
in open channels. It has the form:
2
Q¼
1
1:49
ft3
3
; dimensions in feet
A R S2 flow ðQÞ in
sec
n
Create a worksheet that will calculate the flow of water based on the Manning
equation and four types of channels.
Engineering Examples
Inputs:
Bottom width of channel B :¼ 5ft
Depth of flow in channel (Not needed for pipe) v :¼ 3ft
Diameter of pipe Diam :¼ 5ft
Side slope for trapezoidal channels (run/rise) z :¼ 4
Slope of channel bottom¼Energy slope for uniform flow, ft/ft or m/m
Manning roughness cofficient n n :¼ 0.015
S :¼ 0.005
y angle of flow in circular pipe (attach units of degrees or radian)
u :¼ 150deg
Shape¼ "Rectangular "
Note: The radio box at the left is a
web control. See Chapter 21 for a
discussion about adding web controls.
213
214
CHAPTER 8 Simple Logic Programming
The program functions below compute the flow area, wetted
perimeter, and hydraulic radius.
Flow Area :¼ "Compute flow area based on channel shape"
return z y 2 if Shape 5 "Triangular"
ðB þ z y Þ y if Shape 5 "Trapezoidal"
B y if Shape 5 "Rectangular"
0
12
1 Diam
@
A ðu sinðuÞÞ if Shape 5 "Circular"
2
2
Flow Area ¼ 15 ft2
Wetted Perimeter :¼ "Compute wetted perimeter based on channel shape"
pffiffiffiffiffiffiffiffiffiffiffiffiffi
2 y 1 þ z2 if Shape 5 "Triangular"
pffiffiffiffiffiffiffiffiffiffiffiffiffi
B þ 2 y 1 þ z2 if Shape 5 "Trapezoidal"
B þ 2 y if Shape 5 "Rectangular"
1 u
Diam if Shape 5 "Circular"
2 rad
Wetted Perimeter ¼ 11:00 ft
R in the Manning equation is the hydraulic radius, which is the
cross sectional area divided by the wetted perimeter.
Hyd Rad :¼
Flow Area
Wetted Perimeter
Hyd Rad ¼ 1:36 ft
Calculate Flow Rate from the Manning equation. This is an
empirical equation. Refer to Chapter 4 - Units! The equation is
based on English units, so divide by Hyd_Rad by feet. The value of
2
1
3
1:49
Hyd Rad
2 ft
Flow Rate :¼
Flow Area S n
ft
sec
Flow Rate ¼ 1:16
m3
s
Flow Rate ¼ 40:97 ft3
s
Flow Rate displayed in metric units
Flow Rate displayed in English units
Engineering Examples
215
Engineering Example 8.2
The income tax rate for a state are as follows:
0.023 for income $0 to $2,000
0.033 for income $2,001 to $4000
0.042 for income $4001 to $6000
0.052 for income $6,001 to 8000
0.060 for income $8,001 to 11,000
0.0698 for income over $11,000
Write a program to calculate the taxes owed for various income levels. Write the program so that
tax rates and brackets can be easily changed.
Input the tax rates and bracket levels, and calculate maximum
taxes paid in each tax bracket.
Rate1
Rate2
Rate3
Rate4
Rate5
Rate6
:¼ 0:023
:¼ 0:033
:¼ 0:042
:¼ 0:052
:¼ 0:06
:¼ 0 :0698
Max1 :¼ 2000 $
Max2 :¼ 4000 $
Max3 :¼ 6000 $
Max4 :¼ 8000 $
Max5 :¼ 11000 $
Tax1 :¼ Max1 Rate1
Tax2 :¼ ðMax2 Max1 Þ Rate2
Tax3 :¼ ðMax3 Max2 Þ Rate3
Tax4 :¼ ðMax4 Max3 Þ Rate4
Tax5 :¼ ðMax5 Max4 Þ Rate5
Tax1
Tax2
Tax3
Tax4
Tax5
¼ 46:00 $
¼ 66:00 $
¼ 84:00 $
¼ 104:00 $
¼ 180:00 $
TaxesðIncomeÞ :¼ return½ðTax1 þ Tax2 þ Tax3 þ Tax4 þ Tax5 Þ þ ðIncome Max5 Þ Rate6 if Income > Max5
return½ðTax1 þ Tax2 þ Tax3 þ Tax4 Þ þ ðIncome Max4 Þ Rate5 if Income > Max4
return½ðTax1 þ Tax2 þ Tax3 Þ þ ðIncome Max3 Þ Rate4 if Income > Max3
return½ðTax1 þ Tax2 Þ þ ðIncome Max2 Þ Rate3 if Income > Max2
return½ðTax1 Þ þ ðIncome Max1 Þ Rate2 if Income > Max1
Income Rate1 otherwise
1
2000
C
B
B 4000 C
C
B
B 6000 C
C
B
C
B
B 8000 C
Use vectorize:
C
B
C
B
See Ch: 5:
B 11000 C
C
B
C
B
IncomeInput :¼ B 1000 C $
C
B
B 3000 C
C
B
——————!
C
B
B 5000 C Tax :¼ TaxesðIncomeInputÞ
C
B
C
B
B 7000 C
C
B
B 10000 C
A
@
20000
0
1
1
1
2000.00
1
46.00
2
4000.00
2
112.00
3
6000.00
3
196.00
4
8000.00
4
300.00
5 11000.00
5
480.00
6
1000.00
6
23.00
7
3000.00
7
79.00
8
5000.00
8
154.00
9
7000.00
9
248.00
10 10000.00
10
420.00
11 20000.00
$
IncomeInput ¼
11 1108.20
Tax ¼
$
216
CHAPTER 8 Simple Logic Programming
SUMMARY
Logical programs are used in place of the if function. They are easier to visualize
than the if function, and they are easier to write and check. Chapter 11 will discuss programming in much more detail.
In Chapter 8 we:
n
n
n
n
n
n
Explained how to create and add lines to a program.
Emphasized the need to use the Programming toolbar to insert the programming operators. Typing the operators will not work.
Warned about checking the logic in the program so that a subsequent true
statement does not change the result.
Learned about Boolean operators.
Showed how to insert the if operator into different locations within the
program.
Demonstrated how to use logic programs to draw and display conclusions.
PRACTICE
Additional problems and applications can be found on the companion site:
www.elsevierdirect.com/9780123747839.
1. Use the if function for the following logic:
a. Create variable x = 3.
b. If x = 3 the variable "Result" = 40.
c. If x is not equal to 3 then "Result" = 100.
2. Create a Mathcad program to achieve the same result.
3. Rewrite the program to place the if operator in a different location.
4. Write three Mathcad programs that use the Boolean operator And.
5. Write three Mathcad programs that use the Boolean operator Or.
6. Create and solve five problems from your field of study. At the conclusion of
each problem, write a logical program to have Mathcad display a concluding
statement depending on the result of the problem. Change input variables to
ensure that the display is accurate for all conditions.
PART
Power Tools for
Your Mathcad
Toolbox
3
You have just filled your Mathcad toolbox with many simple yet useful tools.
Part III will now add some very powerful Mathcad tools.
The purpose of Part II was to introduce features and functions that were not too
confusing. It also gave simple examples. The features and functions introduced in
Part III tend to be more complex and require more complex examples. We
postponed the discussion of these topics until after you had a thorough
understanding of Mathcad basics.
Part III discusses the powerful topics of symbolic calculations, root finding, solve
blocks, and advanced Mathcad programming.
CHAPTER
Introduction to Symbolic
Calculations
9
Symbolic calculations return algebraic results rather than numeric results. Mathcad has a sophisticated symbolic processor that can solve very complex problems
algebraically. The symbolic processor is different from the numeric processor.
The intent of this chapter is to whet your appetite for symbolic calculations.
We will cover only a few of the topics in symbolic calculations. The topics we discuss are useful to help solve some basic engineering problems. We will not get
into solving complex mathematical equations.
As always, the Mathcad Help and Tutorials provide excellent examples of
topics not covered in this chapter.
Chapter 9 will:
n
n
n
n
n
n
n
n
Introduce symbolic calculations.
Begin by showing how to solve a polynomial expression.
Show how to solve polynomial expressions for algebraic and numeric
solutions.
Demonstrate how to get quick static symbolic results by using the Symbolics menu commands.
Discuss live symbolics and use of the symbolic equal sign.
Tell how to get numeric rather than algebraic results.
Show how to use the "explicit" keyword to display the values of variables
used in your expressions.
Demonstrate how to string a series of symbolic keywords.
GETTING STARTED WITH SYMBOLIC CALCULATIONS
Let’s get started by showing how simple it is to solve for the roots of a polynomial
expression. Figure 9.1 shows how to solve for symbolic results with variables as
coefficients. You can also solve equations with numbers as coefficients, as shown
in Figure 9.2.
The results from using the symbolic solve with variable coefficients can
become very complex, as we see in Figure 9.3.
219
220
CHAPTER 9 Introduction to Symbolic Calculations
FIGURE 9.1 Symbolically solving for a variable
FIGURE 9.2 Using the symbolic processor to solve for numeric results
Getting Started with Symbolic Calculations
FIGURE 9.3 Solving for a variable
These examples show how easily you can solve for any variable in your equation. There is a drawback to this approach, however. As you can see, the results
are static. If you change the equation, the result does not change. This can cause
errors in your calculations. It would be much nicer to have Mathcad provide a
dynamic result.
Mathcad does provide this capability! It is called the symbolic equal sign or
live symbolics. You can get similar results as we did earlier, but with the advantage of being updated automatically whenever there is a change to the equations.
The symbolic equal sign is an arrow pointing to the right !. The symbolic
equal sign is located on the Symbolic toolbar. You can open this toolbar from
icon on the Math toolbar. In order to
the View menu, or you can click the
solve an equation with the symbolic equal sign, you need to include a keyword
with it. The keyword tells Mathcad what you want to do symbolically. In our case,
the keyword is "solve." The keyword is located in a placeholder located just
. To insert the symbolic equal sign with the
before the symbolic equal sign
221
222
CHAPTER 9 Introduction to Symbolic Calculations
keyword placeholder, click the icon on the Symbolic toolbar or type
CTRL+SHIFT+PERIOD . You also need to tell Mathcad which variable to solve
for. To do this, type a comma after the keyword, followed by the name of the variable to solve for.
Let’s look at how you can use the symbolic equal sign to solve for the same
equations as in Figures 9.1 through 9.3. See Figures 9.4 through 9.6.
The previous examples used only equations. You can also create user-defined
functions using symbolic math. You do this by naming the user-defined function
and listing its arguments. You then enter the equation, the keyword "solve," and
the variable you want to solve for. You can now add numeric arguments in the
function and the function will return numeric results. See Figure 9.7.
EVALUATE
Whenever you use the symbolic equal sign without any keywords, Mathcad evaluates the expression to the left of the symbolic equal sign. If the expression cannot be simplified further, Mathcad returns the original expression. If variables
are not defined prior to using the symbolic equal sign, Mathcad just returns the
same expression. When using the symbolic equal sign with numeric input, Mathcad does not express numbers in decimal format. It uses fractions instead of decimals. Let’s look at a few examples comparing the symbolic equal sign with the
numeric equal sign. See Figures 9.8 and 9.9.
FLOAT
In the previous examples, Mathcad returned the symbolic results as fractions
without reducing the numbers to decimals. This is because Mathcad’s symbolic
processor does not reduce terms. In Figure 9.9, we showed how to have Mathcad
display the numeric results by using the numeric equal sign at the end of the
expression. There is another way to have the symbolic processor return numeric
results. You do this by using the keyword "float." This is called floating point
calculation. Using this keyword skips the display of the symbolic result. When
using floating point calculations, Mathcad uses a default level of precision equal
to 20. You can control the level of precision by typing a comma following the
"float" keyword and typing an integer, which defines the desired precision.
When you specify a precision, Mathcad returns a result based on that level of precision. It does not calculate to a higher level of precision and then display the
result to the requested number of decimal places. The precision can be between
1 and 250 for live symbolics. If you use the Evaluate > Floating Point command
from the Symbolics menu, you can specify a precision as high as 4000. See
Figure 9.10.
Float
FIGURE 9.4 Live symbolics
223
224
CHAPTER 9 Introduction to Symbolic Calculations
FIGURE 9.5 Live symbolics
FIGURE 9.6 Live symbolics
Float
FIGURE 9.7 Creating user-defined functions using symbolic math
225
226
CHAPTER 9 Introduction to Symbolic Calculations
FIGURE 9.8 Comparison of how the symbolic equal sign works compared to the numeric
equal sign
I suggest keeping the precision at 20. The accuracy of the symbolic processor
goes down when you choose a lower precision. If you want a precision less
than 20, never use less than 5.
You can also force Mathcad to use floating point calculations by including a
decimal point in the input numbers. See Figure 9.11.
Expand, Simplify, and Factor
FIGURE 9.9 Additional examples of symbolic evaluation compared to numeric evaluation
EXPAND, SIMPLIFY, AND FACTOR
You can also use the symbolic menu to expand, simplify, and factor equations.
When Mathcad expands an equation, it multiplies the various elements and
expands the exponents. Let’s look at how Mathcad can expand algebraic equations. See Figures 9.12 and 9.13.
227
228
CHAPTER 9 Introduction to Symbolic Calculations
FIGURE 9.10 Using floating point calculations
Expand, Simplify, and Factor
FIGURE 9.11 Forcing floating point calculations
When Mathcad simplifies an equation, it tries to reduce the equation to the
simplest form. Figure 9.14 shows the results of some simplifications.
When you factor an expression, Mathcad breaks the equation into all its parts.
Figure 9.15 gives examples of what happens when you use "factor." The best way
to learn what each of these does is to experiment and practice.
229
FIGURE 9.12 Expanding expressions
FIGURE 9.13 Expanding expressions
Expand, Simplify, and Factor
FIGURE 9.14 Simplifying expressions
FIGURE 9.15 Factoring equations
231
232
CHAPTER 9 Introduction to Symbolic Calculations
EXPLICIT
Mathcad version 13 added the keyword "explicit." This is a very exciting feature
because it allows you to display the values of the variables used in your expressions. To use this feature, type "explicit" as a keyword followed by a comma
and a list of the variables you want to display. See Figures 9.16 through 9.19
and Figure 3.21.
FIGURE 9.16 Using the keyword "explicit"
Units with Symbolic Calculations
FIGURE 9.17 Using the keyword "explicit"
USING MORE THAN ONE KEYWORD
Mathcad allows you to string a series of symbolic calculations together. To do this,
type the symbolic expression as you normally would. Click outside the region to
display the expression. Then click the result and insert another symbolic
equal sign ( CTRL+SHIFT+PERIOD ). Enter the keyword and any modifiers. See
Figures 9.20 and 9.21.
UNITS WITH SYMBOLIC CALCULATIONS
The symbolic process does not recognize units. It passes units through as undefined variables. Thus, you can use units with your expressions; however, they will
not be truly understood. For instance, 10 ft/s * 5 sec is returned 50 ft, but you
233
234
CHAPTER 9 Introduction to Symbolic Calculations
FIGURE 9.18 Using the keyword "explicit"
cannot convert the 50 ft to meters. Another example is adding 10 ft þ 5 sec. The
symbolic processor returns 10 ft þ 5 sec, not recognizing the error of adding
units from different unit dimensions. In order to process the units, you need to
do a numeric evaluation of the result. Do this by assigning a variable to the symbolic calculation and then numerically evaluating the variable. See Figure 9.22 for
examples.
FIGURE 9.19 Using the keyword “explicit”
FIGURE 9.20 Using keywords in succession
FIGURE 9.21 Using keywords in succession
FIGURE 9.22 Using units with symbolic calculations
Summary
ADDITIONAL TOPICS TO STUDY
The topic of symbolic calculation could fill an entire book. In this chapter, we
have only introduced you to a few symbolic calculation concepts. Even though
the discussion of these concepts has been brief, these concepts will be a valuable
addition to your Mathcad toolbox.
Some topics we did not discuss in this chapter that may be of interest to you
for further study include:
n
n
n
n
n
n
n
n
Partial fractions
Calculus (see Chapter 12)
Symbolic transformations
Series expansion
Complex input
Assumptions
Special functions
Symbolic optimization
SUMMARY
Mathcad provides two methods to symbolically solve engineering equations. The
first method is to use the commands from the Symbolics menu. The second
method is to use the symbolic equal sign. The results of the first method are static
and do not change. The results of the second method are dynamic. Thus, if you
change the input equation, the results are updated automatically.
The symbolic equal sign needs to use keywords. These keywords are necessary to tell Mathcad what operation is desired. In addition to the keyword, it is
sometimes necessary to tell Mathcad what variable to use with the operation.
In Chapter 9 we:
n
n
n
n
n
n
n
n
Explained how to use the commands from the Symbolics toolbar.
Showed that the results from using the Symbolics toolbar are static.
Introduced the symbolic equal sign.
Illustrated how to use keywords with the symbolic equal sign.
Emphasized that results are dynamic when using live symbolics.
Learned how to get numeric results when using the symbolic equal sign.
Discussed using the "explicit" keyword to display values of variables used in
your calculations.
Recommended studying the Mathcad help and Tutorials to learn more
advanced features of symbolic calculations.
237
238
CHAPTER 9 Introduction to Symbolic Calculations
PRACTICE
Additional problems and applications can be found on the companion site:
www.elsevierdirect.com/9780123747839.
1. Use the following commands from the Symbolics menu on each of the equations: Evaluate (Symbolically), Solve (for each of the variables), Simplify,
Expand, and Factor.
a. y ¼ x2 – 3
b. y ¼ (2x þ 4)*(x – 3)
c. x2 þ y2 ¼ 1
d. y ¼ x3 – 2x2 – 5x þ 6
e. y ¼ a*x3 þ b*x2 þ c*x þ d
f. y ¼ (x – 1)(x – 2)(2x – 6)
g. 2x2 – 3x þ 1/(2x – 1)
2. Write symbolic equations to solve for x with the following functions. Assign
each to a user-defined function. (See Figures 9.7 and 9.22 for examples of
user-defined functions.)
a. x3 þ 6x2 – x – 30
b. y ¼ x2(x – 1)2
c. 3x2 þ 4y2 ¼ 12
3. Write symbolic equations to evaluate the following functions. Assign each to
a user-defined function.
a. cos(p/3) þ tan(2p/3)
b. [(21/11) þ (5/3)]/3
c. p þ p/4 þ ln(2)
4. Write symbolic equations to expand the following functions. Assign each to a
user-defined function.
a. (x þ 2)(x – 3)
b. (x – 1)(x þ 2)(x – 5)
c. (x þ 3 * i)(x – 3 * i) (Note: Use j if that is your default for imaginary value.)
5. Write symbolic equations to simplify the following functions. Assign each to
a user-defined function.
a. sin(p/2 – x)
b. sec(x)
c. (x4 – 8x3 – 7x2 þ 122x – 168)/(x – 2)
6. Write symbolic equations to factor the following functions. Assign each to a
user-defined function.
a. x3 þ 5x2 þ 6x
b. x * y þ y * x2
c. 2x2 þ llx – 21
Practice
7. Use the “float” keyword to evaluate the following functions. Use various
levels of precision.
a. cos(p/6)
b. tan(3p/4) þ COS(p /7) – sin(p/5)
c. (p þ e3)(tan(3p/8))
8. Use the equations from exercise 7 and show intermediate results before using
the “float” keyword.
9. From your field of study, create three expressions using assigned variables.
Use the “explicit” keyword to show intermediate results.
10. Open the Mathcad Help and review additional topics on live symbolics from
the Contents tab.
239
CHAPTER
Solving Engineering
Equations
10
Once you begin using the solving features of Mathcad, you will wonder how you
ever got along without them. Solving engineering equations is one of Mathcad’s
most useful power tools. It ranks high with the use of units as one of Mathcad’s
best features. In Chapter 9, we introduced the keyword “solve” with live symbolics. In this chapter, we will add more solving tools to your Mathcad toolbox.
The intent of this chapter is to illustrate how engineering problems can be solved
using the Mathcad functions root, polyroots, and Find. Because these are some
of the most useful functions for engineers, this chapter will use many examples to
illustrate their use. When trying to solve for an equation, it is very useful to plot
the equations. This helps to visualize the solution before using Mathcad to solve
the equations. Some of the functions discussed require initial guess values, and
a plot is useful to help select the initial guess.
Chapter 10 will:
n
n
n
n
n
n
n
n
n
n
Introduce the root function.
Discuss the two different forms it takes: unbracketed and bracketed.
Give examples of each form.
Show how a plot is useful to determine the initial guess.
Discuss the polyroots function.
Give examples of the polyroots function.
Show how to use a Solve Block using Given, Find, Maximize, and
Minimize to solve multiple equations with multiple unknowns.
Note when to use Minerr instead of Find.
Illustrate how to use units in solving equations.
Provide several engineering examples, which illustrate the use of each
method of solving equations and illustrate how each would be used.
ROOT FUNCTION
The root function is used to find a single solution to a single function with a single unknown. In later sections, we will discuss finding all the solutions to a
241
242
CHAPTER 10 Solving Engineering Equations
polynomial function. We will also discuss solving multiple equations with multiple unknowns. For now, we will focus on using the root function.
If a function has several solutions, the solution Mathcad finds is based on the
initial guess you give Mathcad. Because of this, it is helpful to plot the function
prior to giving Mathcad the initial guess.
The root function takes the form root(f(var), var, [a, b]). It returns the value
of var to make the function f equal to zero. The real numbers a and b are optional.
If they are specified (bracketed), root finds var on this interval. The values of a
and b must meet these requirements: a < b and f(a) and f(b) must be of opposite
signs. This is because the function must cross the x-axis in this interval. If you do
not specify the numbers a and b (unbracketed), then var must be defined with an
initial guess prior to using the root function.
When plotting the function, use a different variable name on the x-axis than the variable you define for your initial guess. If you do not use a different variable name,
the plot will not work because Mathcad will plot the value var only on the x-axis.
The variable used on the x-axis needs to be a previously undefined variable.
Let’s look at some simple examples of using root. See Figures 10.1 and 10.2.
If you do not use a plot to determine your initial guesses, Mathcad might not
arrive at the solution you want. If your initial guesses are close to a maximum or
minimum point or have multiple solutions between the bracketed initial guesses,
then Mathcad might not arrive at a solution, or might arrive at a different solution
than you wanted. If Mathcad is not arriving at a solution, you can refer to Mathcad
Help for ideas on how to help resolve the issue.
Complex numbers can be used as an initial guess to arrive at a complex solution.
POLYROOTS FUNCTION
The polyroots function is used to solve for all solutions to a polynomial equation
at the same time. The solution is returned in a vector containing the roots of the
polynomial.
In order to use this function, you need to create a vector of coefficients of the
polynomial. Include all coefficients in the vector even if they are zero. The coefficients of the polynomial f(x) ¼ 4x3 2x2 þ 3x, 5, are (4, 2, 3, 5). For the
Mathcad vector, however, you begin with the constant term. The Mathcad vector
looks like this:
Polyroots Function
FIGURE 10.1 Using the function root
243
244
CHAPTER 10 Solving Engineering Equations
FIGURE 10.2 Another example of using the function root
The polyroots function takes the following form: polyroots(v), where v is
the vector of polynomial coefficients. The result is a vector containing the roots
of the polynomial. Figure 10.3 shows the solution of the same simple quadratic
equation as was used in Figure 10.1.
Figure 10.4 illustrates a larger polynomial. Notice that this polynomial has two
imaginary roots. The solution to this polynomial is displayed to 12 decimal places
to illustrate two different internal solution methods Mathcad uses to solve for
Polyroots Function
FIGURE 10.3 Using the function polyroots
roots of a polynomial. These two internal solution methods are the LaGuerre
Method and the Companion Matrix Method. This book will not discuss the differences between these solution methods. It just points out that if one method does
not produce satisfactory results, there is another option available that might
produce results that are slightly more accurate. The check results are displayed
twice. The first result uses the General result format. The second result uses
the Decimal result format with the number of decimal places set to 17. Notice
that the results compare to at least the seventh decimal place.
Figure 10.5 uses live symbolics to have Mathcad create the polynomial vector
automatically.
245
246
CHAPTER 10 Solving Engineering Equations
FIGURE 10.4 Using the function polyroots for a larger polynomial
Solve Blocks Using Given and Find
FIGURE 10.5 Using live symbolics to have Mathcad create the polynomial vector
SOLVE BLOCKS USING GIVEN AND FIND
Until now, we have been solving single equations and single variables. Mathcad is
able to solve for multiple equations using multiple unknowns.
Several methods can be used to solve for multiple equations. The first method
we will use is called a Solve Block using the keyword Given and the Find function. This is illustrated in Figure 10.6.
This method has the following steps:
1. Give an initial guess for each variable you are solving for.
2. Type the keyword Given .
247
248
CHAPTER 10 Solving Engineering Equations
FIGURE 10.6 Using a Solve Block to solve two equations
Solve Blocks Using Given and Find
3. Below the word Given, type a list of constraint equations using Boolean
operators.
4. Type the function Find() and list the desired solution variables as
arguments.
If you are solving for n unknowns, you must have at least n equations between
the Given and the Find. Equality equations must be defined using the Boolean
equals. This must be inserted from the Boolean toolbar, or use CTRL+EQUAL .
If there is more than one solution, the solution Mathcad calculates is based on your
initial guesses. If you modify your guesses, Mathcad might arrive at a different solution. If one of the solutions is negative and the other is positive, you can add an additional constraint telling Mathcad that you want the solution to be greater than zero.
See Figure 10.7.
You can also assign the equations as functions and use the functions as the
constraints. See Figure 10.8.
Solve Blocks should not contain the following:
n
n
Range variables
Constraints involving the "not equal to" operator
FIGURE 10.7 Forcing Mathcad to solve for a positive root
249
250
CHAPTER 10 Solving Engineering Equations
FIGURE 10.8 Solve Block using functions instead of equations
n
n
Other Solve blocks; each Solve Block can have only one Given and
one Find
Assignment statements using the assignment operator (:¼)
LSOLVE FUNCTION
The lsolve function is used similar to a Solve Block because you can solve for x
equations and x unknowns. It is also similar to the polyroots function because
the input arguments are vectors representing the coefficients of the equations.
The use of this function is illustrated in Figure 10.9.
SOLVE BLOCKS USING MAXIMIZE AND MINIMIZE
The Maximize and Minimize functions allow you to find the maximum and
minimum values that satisfy the constraints of the Solve Block. These function
take the form of Maximize(f, var1, var2, …). The argument f is a previously
Solve blocks using Maximize and Minimize
FIGURE 10.9 Using function lsolve
defined function that uses the arguments var1, var2, etc. The solution returns a
vector with the values of var1, var2, etc, which satisfy the constraints in the Solve
Block. Note that the solution does not return the actual maximum or minimum
values of the function; it returns the values of the variables that when used in
the function will return the maximum or minimum solution.
251
252
CHAPTER 10 Solving Engineering Equations
To use the Maximize function, follow these steps:
1.
2.
3.
4.
Define a function using the variables you are solving for.
Give initial guess values for the variables you are solving for.
Type the keyword Given.
Below the word Given, type a list of constraint equations using Boolean
operators.
5. Type Maximize (then type the name of the function (do not include parentheses after the name of the function), then type the variables you are solving for separated by commas. Then type the closing parentheses). The
Minimize function is used exactly the same way. See Figure 10.10. Note that
these functions are very sensitive to boundary conditions and the initial guess
value. In order to see this, try the equation shown in Figure 10.10 and vary
the initial guess value and vary the boundary conditions. Additional examples
of the Maximize and Minimize functions are found in Engineering Examples.
If Maximize or Minimize do not return a result, and the error box states, “This
variable is undefined.”, try adjusting the initial guess values. A plot may be
helpful to select the initial guess values.
TOL, CTOL, AND MINERR
TOL and CTOL are built-in Mathcad variable names. They can be set in the Worksheet Options dialog box (Worksheet Options from the Tools menu). The values
can also be redefined within the worksheet.
When using Solve Blocks and the root function, Mathcad iterates a solution.
When the difference between the two most recent iterations is less than TOL (convergence tolerance), Mathcad arrives at a solution. The default value of TOL is 0.001.
If you are not satisfied with the solutions arrived at, you can redefine TOL to be a
smaller number. This will increase the precision of the result, but it will also increase
the calculation time, or might make it impossible for Mathcad to arrive at a solution.
The CTOL (constraint tolerance) built-in variable tells Mathcad how closely a
constraint in a Solve Block must be met for a solution to be acceptable. The
default value of CTOL is 0.001. Thus, if a Solve Block Constraint is x > 3, this constraint is satisfied if x > 2.9990.
The Minerr function is used in place of the Find function in a Solve Block. You
might want to use Minerr if Mathcad cannot iterate a solution. The Find function
iterates a solution until the difference in the two most recent iterations is less than
TOL. The Minerr function uses the last iteration even if it falls outside of TOL. This
function is useful when Find fails to find a solution. If you use Minerr, it is important to check the solution to see if the solution falls within your acceptable limits.
For more information on these topics, refer to the Mathcad Help. It has a good
discussion of these topics in much greater depth.
Engineering Examples
USING UNITS
You can use units with root, polyroots, and Solve Blocks. These will be illustrated in the following Engineering Examples.
ENGINEERING EXAMPLES
Engineering Example 10.1 summarizes six different ways of solving for the time it
takes to travel a specific distance. Engineering Example 10.2 calculates the current flow in a multiloop circuit. Engineering Example 10.3 calculates the flow
of water in a pipe network. Engineering Example 10.4 demonstrates how Mathcad can be used to solve chemistry equations. Engineering Example 10.5 uses a
solve block to solve the same problem presented in Engineering Example 7.2.
Engineering Example 10.6 uses the Maximize function to maximize the volume
of a box with a fixed surface area. Engineering Example 10.7 uses given cost and
revenue functions to calculate how many products to produce in order to obtain
the maximum and minimum profits.
Engineering Example 10.1: Object in Motion
The general equation for the distance traveled by an object is given by the function Dist :¼ v0 t þ 12 a t2 . Let’s look at the different way of solving for this equation for the time needed to travel a specific distance.
Given: v0 ¼ 10m/s, a ¼ 6m/sec2, and Dist ¼ 5000m
v 0 :¼ 10
m
sec
a :¼ 6
m
sec2
Dist :¼ 5000m
First, Use Symbolics Menu
To do this, write the equation (collect terms on the same side of the equation and
set it equal to zero) using the boolean equal sign (CTRLþPERIOD).
Select the variable t.
From the Symbolics toolbar, select Variable then Solve
v0 t þ
1
a t2 Dist ¼ 0
2
3
13
6 1 6
2 7 7
7
6
6
ð2Þ v0 þ 2 v0 2 þ 2 a Dist 7
6
57
4
7
62a
7
6
7
6
6
3
2
1 7
7
6
7
6
6 1 6
2
2 7 7
6
6ð2Þ v 0 2 v 0 þ 2 a Dist 7 7
4 2a4
5 5
2
2
253
254
CHAPTER 10 Solving Engineering Equations
2
3
1
2
1 4
Time 11 :¼
ð2Þ v0 þ 2 v0 þ 2 a Dist 2 5
2a
2
3
1
2
1 4
Time 12 :¼
ð2Þ v0 2 v0 þ 2 a Dist 2 5
2a
Hint: Copy and paste the
equations rather than retype
them.
Time 11 ¼ 39:19s
Time 12 ¼ 42:53s
Time 1 ¼
39:19
s
42:53
Second, Use Live Symbolics
0 pffiffiffiffiffiffiffiffi
13
5 601
5 A
6 sec2 @
7
þ
6
sec
sec 7
6
7
6
7
6
7
3
6
7
1
2
0
1 7float ! 42:525502240437542846 sec
Time 2a :¼ v0 t þ a t Dist solve,t !6
p
ffiffiffiffiffiffiffiffi
6
7
39:192168907104209513 sec
2
6
7
6 sec2 @ 5 5 601A 7
6
7
sec
sec
6
7
4
5
3
2
Hide the first solution
Time 2b :¼ v 0 t þ
1
solve; t
!
a t2 Dist
float
2
Time 2b1 ¼ 42:53 s
!
42:525502240437542846 sec
Time 2b ¼
39:192168907104209513 sec
!
42:53
s
39:19
Time 2b2 ¼ 39:19 s
Third, Create a Function Using Live Symbolics
Define the function
0
1
ffi 3
pffiffiffiffiffiffiffiffiffiffiffiffiffiffiffiffiffiffiffiffiffiffiffiffiffiffiffiffiffiffiffiffiffi
2 þ 2 Dist a
v
v
0
0
A7
62@ þ
7
6
2
2
7
6
7
6
7
6
a
7
6
1
2
0
17
TimeFunction 3ðv0 ; a; DistÞ :¼ v0 t þ a t Dist solve; t !6
ffiffiffiffiffiffiffiffiffiffiffiffiffiffiffiffiffiffiffiffiffiffiffiffiffiffiffiffiffiffiffiffiffi
p
7
6
2
2
7
6
6 2 @v0 v 0 þ 2 Dist aA 7
7
6
2
2
7
6
5
4
a
2
Time 3a :¼ TimeFunction 3ðv 0 ; a; DistÞ Apply the arguments to the function
42:53
s
Time 3a ¼
39:19
Engineering Examples
255
This method allows you to use other input variables very easily.
0
1
m
m
Time 3b :¼ TimeFunction 3@20 ; 20 2 ; 100000mA
s
s
101:00
s
Time 3b ¼
99:00
Fourth, Use the Function root
Solving for the positive root.
0
1
1
Time 41 :¼ root@v 0 t þ a t2 Dist; t; 0sec; 100secA Time 41 ¼ 39:19 s
2
0
1
1
Time 42 :¼ root@v 0 t þ a t2 Dist; t; 100sec; 0secA Time 42 ¼ 42:53s
2
Time 4 ¼
39:19
s
42:53
Fifth, Use the Function polyroots
v0 ¼ 10:00
0
Dist
m
v0
m
sec
B
B
B
B
B
B
B
B
Vector :¼ B
B 1
B
B 2 a
B
B
B m
@
sec2
1
C
C
C
C
C
C
C
C
C
C
C
C
C
C
C
A
m
s
Dist ¼ 5000:00m
Time 5 :¼ polyrootsðVectorÞ sec
42:53
s Time 51 ¼ 42:53 s
Time 5 ¼
39:19
Time 52 ¼ 39:19 s
Initial Guess for time to find positive solution
Given
v0 t þ 12 a t2 Dist = 0
Time_61 := Find(t)
m
s2:00
Remember that all units in a vector must be of the same unit dimension.
Divide each variable by its units to create unitless numbers.
Sixth, Use a Solve Block
t :¼ 100sec
a ¼ 6:00
Time_61 = 39.19 s
Time 5 ¼
42:53
s
39:19
256
CHAPTER 10 Solving Engineering Equations
t :¼ 30sec
Initial Guess for time to find negative solution
Given
1
a t2 Dist ¼ 0
2
Time_62 := Find(t) Time_62 = 42.53 s
v0 t þ
Given
v0 t þ
t :¼ 15sec
An initial negative guess for time would
normally find a negative solution, but
adding an additional constraint finds the
positive solution.
1
a t2 Dist ¼ 0
2
t > 0sec
Set constraint to find positive solution
Time_63 :¼ Find(t) Time_63 ¼ 39.19 s
Engineering Example 10.2: Electrical Network
Using Kirchoff’s current law, calculate the current flowing in this network.
Kirchoff’s current law states that the algebraic sum of voltage drops
around any closed path within a circuit equals the sum of the voltage
sources.
P
P
V ¼ ðI RÞ:
Resistance
Voltage
Initial Guess for Currents
R1 :¼ 4 O
R2 :¼ 15 O
R3 :¼ 2 O
V1 :¼ 75volt
V2 :¼ 40volt
I1 :¼ 15 A
I2 :¼ 15 A
Given
Begins Solve Block
List constraints
V 1 ¼ R1 I1 þ R2 ðI1 I2 Þ
V 2 ¼ R 2 ðI2 I1 Þ þ R 3 I2
Current :¼ Find(I1, I2)
Current ¼
6:89
A
3:72
End solve block
Engineering Examples
I1 :¼ Current1
I2 :¼ Current2
I1 ¼ 6.89 A
257
I2 ¼ 3.72 A
Check
R1 I1 þ R2 (I1 I2) V1 ¼ 0.0000000 V
R2(I2 I1) þ R3 I2 þ V2 ¼ 7.1054274 1015V
OK
OK
Engineering Example 10.3: Pipe Network
In a pipe network, two conditions must be satisfied: 1) The algebraic sum of the
pressure drops around any closed loop must be zero (the pressure at any point is
the same no matter how you get there), and 2) The flow entering a junction must
equal the flow leaving it.
L V2
. The factor f is
D 2g
a function of the relative roughness of the pipe. For this example assume f ¼ 0.02.
ft3
cfs :¼
f :¼ 0.02 TOL ¼ 0.00100000000000000. For this example, TOL ¼ 0.001 is adequate.
sec
Use the Darcy-Weisbach equation for head loss hL :¼ f Calculate the flow in each pipe given that:
Flow into A is 1.2 cfs
Flow out of C is 0.8 cfs
Flow out of E is 0.4 cfs
Pipe lengths and diameters Initial Guess
LAB :¼ 3000ft
DAB :¼ 4in
QAB :¼ .6cfs
LBC :¼ 4000ft
DBC :¼ 5in
QBC :¼ .6cfs
LAE :¼ 2000ft
DAE :¼ 3in
QAE :¼ .6cfs
LED :¼ 3000ft
DED :¼ 8in
QED :¼ .6cfs
LDC :¼ 5000ft
DDC :¼ 6in
QDC :¼ .6cfs
LBD :¼ 3000ft
DBD :¼ 7in
QBD :¼ .6cfs
0
hL ðL; D; QÞ :¼ f L
1
D 2g
12
B Q C
C
B
@p D2 A
4
Define a user-defined function for head loss based
on the variables L, D, and Q. Velocity is a function of
Flow and Area where V ¼ Q/A
258
CHAPTER 10 Solving Engineering Equations
Given
Begin Solve Block
Write equation for head loss at Point C.
ðhL ðLAB ; DAB ; QAB Þ þ hL ðLBC ; DBC ; QBC ÞÞ ðhL ðLAE ; DAE ; QAE Þ þ hL ðLED ; DED ; QED Þ þ hL ðLDC ; DDC ; QDC ÞÞ ¼ 0
Write equation for head loss at Point D.
ðhL ðLAB ; DAB ; QAB Þ þ hL ðLBD ; DBD ; QBD ÞÞ ðhL ðLAE ; DAE ; QAE Þ þ hL ðLED ; DED ; QED ÞÞ ¼ 0
Write equation for head loss at Point B.
ðhL ðLBC ; DBC ; QBC ÞÞ ðhL ðLBD ; DBD ; QBD Þ þ hL ðLDC ; DDC ; QDC ÞÞ ¼ 0
Write relationship between various flows into each of the points.
1:2cfs ¼ QAB þ QAE
QAE ¼ 0:4cfs þ QED
QBC þ QDC ¼ 0:8cfs
1
QAB
B QBC C
C
B
B QAE C
C
B
B QED C :¼ FindðQAB ; QBC ; QAE ; QED ; QDC ; QBD Þ
C
B
@ QDC A
QBD
0
QAB ¼ QBD þ QBC
QED þ QBD ¼ QDC
End Solve Block
QAB ¼ 0.749210 cfs
QBC ¼ 0.351147 cfs
QAE ¼ 0.450790 cfs
QED ¼ 0.050790 cfs
QDC ¼ 0.448853 cfs
QBD ¼ 0.398063 cfs
Check results
ðhL ðLAB ; DAB ; QAB Þ þ hL ðLBC ; DBC ; QBC ÞÞ ðhL ðLAE ; DAE ; QAE Þ þ hL ðLED ; DED ; QED Þ þ hL ðLDC ; DDC ; QDC ÞÞ ¼ 0:00 ft
ðhL ðLAB ; DAB ; QAB Þ þ hL ðLBD ; DBD ; QBD ÞÞ ðhL ðLAE ; DAE ; QAE Þ þ hL ðLED ; DED ; QED ÞÞ ¼ 0:00 ft
ðhL ðLBC ; DBC ; QBC ÞÞ ðhL ðLBD ; DBD ; QBD Þ þ hL ðLDC ; DDC ; QDC ÞÞ ¼ 0:00 ft
QAB þ QAE ¼ 1.200000 cfs
QAE QED ¼ 0.400000 cfs
QBC þ QDC ¼ 0.800000 cfs
Equals 1.2 cfs OK
Equals 0.4 cfs OK
Equals 0.8 cfs OK
Engineering Examples
259
Engineering Example 10.4: Chemistry
You can get solutions to chemistry problems by writing out the needed equations and solving
them using a solve block. See the example below.
The problem below involves a "closed system", that is, no exchange between the system and
the outside, for example a closed beaker.
Find the concentration of carbonate CO3¼ in equilibrium with a solution (closed to
the atmosphere) containing 103 M soluble calcium [Caþ2] and solid calcite, CaCO3.
Problem interpretation: The calcite has dissolved up to the limit imposed by the solubility
product. This is the point at which the [Caþ2] is measured and found to be 103 M. The only
other cations in the water are Hþ from the dissociation of water. The other anions in the water
are hydroxide [OH] from water and the carbonate species created by the dissolution of
CaCO3. The dissolved carbonate molecules have reacted to form carbonate, bicarbonate and
some carbonic acid according their respective equilibrium relationships.
First, define values for the constants to be used:
mole
liter
mole
First dissociation constant for carbonic acid: Ka1 :¼ 106:3 liter
10:35 mole
Second dissociation constant for carbonis acid: K a2 :¼ 10
liter
2
mole
8:34
Solubility product for calcite: Kso :¼ 10
liter
2
mole
Ion product of water: Kw :¼ 1014 liter
Soluble calcium in water Ca:¼ 103 ¼
Unknowns: Hþ, OH, H2CO3, HCO
3 , CO3 . Therefore we need five equations.
Provide initial guesses for each unknown in the system of equations:
H :¼ 107:0 OH :¼
mole
liter
H2CO3 :¼ 109 Kw
H
mole
liter
HCO3 :¼ 103:01 CO3 :¼ 102:9 mole
liter
mole
liter
Note: It sometimes helps to select initial guesses for Hþ and OH so that they satisfy the
ion product of water:
Given
H OH ¼ Kw
Ionization of water
H HCO3 ¼ Ka1 H2CO3
H CO3 ¼ Ka2 HCO3
First dissociation for carbonic acid
Second dissociation for carbonic acid
260
CHAPTER 10 Solving Engineering Equations
Ca þ H ¼ HCO3 þ 2 CO3 þ OH
Charge balance on the system
Ca ¼ H2CO3 þ HCO3 þ CO▪3 Mass balance on carbon, all carbon species originated
from calcium carbonate dissolution.
NOTE: Either the charge balance or mass balance on carbonate ions can be
used as one of the equations to be solved
Ca CO3 ¼ Kso
0
solubility product
H2CO3equil
B
B HCO3equil
B
B
B CO3equil
B
B
B Hequil
@
OHequil
H2CO3equil ¼ 0:00 HCO3equil ¼ 0:00 1
C
C
C
C
C :¼ FindðH2CO3 ; HCO3 ; CO3 ; H; OHÞ
C
C
C
A
mole
liter
pH :¼ log
mole
liter
mole
liter
9 mole
Hequil ¼ 9:67 10 liter
mole
OHequil ¼ 1:03 106 liter
Hequil
!
mole
liter
¼ 8:01
CO3equil ¼ 4:57 106 pOH :¼ log
OHequil
!
mole
liter
¼ 5:99
There are several ways to check the validity of our solution, for example the pH þ pOH
must equal 14
pH þ pOH ¼ 14:00
Now check to see if the solution is correct by substituting the values back into the
original equations.
Hequil OHequil
¼ 1:00
Kw
Hequil HCO3equil
¼1
K a1 H2CO3equil
Ca
¼ 0:99
H2CO3equil þ HCO3equil þ CO3equil
Ca CO3equil
¼ 1:00
K SO
Hequil CO3equil
¼ 1:00
Ka2 HCO3equil
Note from Dr. Dixie Griffin: "The use of Mathcad to solve chemistry problems has been
one of my most enlightening discoveries, as well as a time savings. An interesting aside
here is that such problems often give answers varying over several to many orders of
magnitude. Doing such problems by hand would be practically impossible. The graphical
solutions give approximate solutions but require a knowledge of chemistry not posessed by
the average civil engineering undergraduate."
Engineering Examples
261
Engineering Example 10.5: Determining the Flow Properties of a Circular Pipe
Flowing Partially Full
In Engineering Example 7.2, we showed how to use plotting as a means to solve for the
pipe diameter needed to carry 300 cfs flowing at a depth of 60% of the diameter.
In this example, we use a solve block to solve the same problem. Refer to Engineering Example
7.2 for a description of the problem and associated equations.
Known values
ft
Manning’s coefficient
ft
Initial guesses for unknowns
Pipe slope
S :¼ 0:001
D :¼ 15 ft
Af :¼ 42 ft2
a :¼ 1 p
n:¼ 0.013
d :¼ :6 D
R :¼
Flow
Q :¼ 300
ft3
sec
D
2
Begin solve block
Given Note: It sometimes works better to put the governing equations as a ratio equal to one.
Q
2
1
Af 3 1
1:49
ft
C
B
Af @R aA S2 ft
n
sec
0
¼1
Af
2
¼1
R
ða sinðaÞÞ
2
0
1
A Solve
B dSolve C
B
C
B aSolve C :¼ FindðA f ; d; a; D; R Þ
B
C
@ DSolve A
R Solve
Pipe diameter
Area of flow
Angle
DSolve ¼ 9:42ft
ASolve ¼ 43:62 ft2
aSolve ¼ 203:07 deg
Check the governing equations
¼ 1:00
A Solve
A Solve
Depth of flow
Relative depth
Radius
a
2 ¼1
Rd
cos
R
dSolve ¼ 5:65 ft
dSolve
DSolve ¼ 0:60
R Solve ¼ 4:71 ft
1
a
Solve
A
cos@
2
2
1
3
C
BDSolve a
1
B
Solve C
C
B 2
2 ft
1:49
C
B
A Solve B
C S C
B
ft
n
sec
C
B
A
@
2
d
¼ 0:6
D
0
Q
0
D
R¼
2
3 ¼ 1:00
4R Solve2 ðaSolve sinðaSolve ÞÞ5
2
R Solve dSolve
R Solve
R Solve
¼ 1:00
DSolve
2
¼ 1:00
dSolve
¼ 0:60
DSolve
The solution is the same as determined in Engineering Example 7.2, D¼9.42 ft.
262
CHAPTER 10 Solving Engineering Equations
ENGINEERING EXAMPLE 10.6: BOX VOLUME
Maximize the volume of a box with an total surface area of 200 cm2. The length of the top and
bottom is to be twice the width.
Define Function
Volumeðw; l; hÞ :¼ w l h
Area :¼ 200 cm2
Initial Guesses
w :¼ 4 cm
l :¼ 4cm
h :¼ 4cm
Given
2 w l þ 2 l h þ 2 w h ¼ Area
l ¼ 2w
0
1
4:08
Solution ¼ @ 8:17 A cm
5:44
Solution :¼ MaximizeðVolume; w; l; hÞ
w :¼ Solution1
l :¼ Solution2
h :¼ Solution3
Volumeðw; l; hÞ ¼ 181:44 cm3
Verify Constraints
2 w l þ 2 l h þ 2 w h ¼ 200:00 cm2
2 w ¼ 8:17 cm
l ¼ 8:17 cm
ENGINEERING EXAMPLE 10.7: MAXIMIZE PROFIT
The profit of certain manufactured product is determined by subtracting the cost of the
product from the revenue of the product. The revenue function for a certain product
was determined to be 10*n where n is the number of products produced in thousands.
The cost function for the same product was determined to be n3 7*n2 þ 18*n.
Determine the number of products that should be produced to maximize the profit.
Plot the revenue, cost, and profit to verify the solutions.
Define Functions
Rev ðnÞ :¼ 10 n
CostðnÞ :¼ n3 7 n2 þ 18 n
ProfitðnÞ :¼ RevðnÞ CostðnÞ
Summary
Initial Guess n:¼ 5
In this example, there are
no restraints, so a Given is not
required.
nmax :¼ MaximizeðProfit; nÞ
nmax ¼ 4:00
Profitðnmax Þ ¼ 16:00
nmin :¼ MinimizeðProfit; nÞ
nmin ¼ 0:67
Profitðnmin Þ ¼ 2:52
If we set restraints for n between 0 and 6, then the minimum will move to 6.
Given
n0
n6
Profitðn3 Þ ¼ 12:00
n3 :¼ MinimizeðProfit; nÞ
n3 ¼ 6:00
SUMMARY
The Mathcad Solve features are essential power tools to have in your toolbox.
They should be kept sharp and used often.
In Chapter 10 we:
n
n
n
n
n
Introduced the root function and showed how it can be used to solve for a
single variable with a single function.
Showed how the root function can be used with an initial guess prior to
using root, or how two guesses can be included as arguments in the root
function.
Encouraged the use of a plot to help define the initial guess values for the
root function.
Introduced the polyroots function and showed how it can be used to solve
for all the roots of a polynomial equation.
Briefly introduced the two solution methods used by the polyroots function (LaGuerre and Companion Matrix Methods).
263
264
CHAPTER 10 Solving Engineering Equations
n
n
n
n
n
Introduced Solve Blocks and showed how they can be used to find solutions
to multiple unknowns using multiple equations.
Emphasized the rules of using Given, Find, Maximize, and Minimize.
Discussed the built-in variables TOL and CTOL.
Told how the Minerr function can be used in place of the Find function if
Mathcad is not finding a solution.
Provided several engineering examples to illustrate the use of the solve
features.
PRACTICE
Additional problems and applications can be found on the companion site:
www.elsevierdirect.com/9780123747839.
1. Create 10 polynomial equations. Use at least second- and third-order equations. Plot each equation. Use both the bracketed root function and unbracketed root function to solve for each equation.
2. Use the polyroots function to solve for each equation used in exercise 1.
3. Create three fifth-order equations, and use the polyroots function to solve for
all roots. Use the live symbolics keyword "coeffs" to create the polynomial
vector.
4. From your field of study, create four problems where you can use a Solve
Block to solve for at least two unknowns with at least two constraints.
CHAPTER
Advanced Programming
11
Mathcad programs can be much more powerful than the logic programs discussed in Chapter 8. This chapter expands the topic of programming.
Chapter 11 will:
n
n
n
n
Introduce the local definition symbol, and give examples of its use.
Discuss the use of the other programming commands such as for, while,
break, continue, return, and on error. Several examples will be given
for the use of these features.
Illustrate the use of programs within programs and the use of subroutines.
Give examples that combine the features of programming, user-defined
functions, and solving.
LOCAL DEFINITION
Mathcad allows you to define new variables within a program. These variables
will be local to the program, meaning they will be undefined outside of the program. These are called local variables, and they are assigned with the local assignment operator. The local assignment operator is represented by an arrow
pointing left . It can be found on the Programming toolbar, or inserted by pressing f . Let’s look at a simple example of a program that uses local variables. See
Figure 11.1.
As you can see from Figure 11.1, local variables can help simplify a program by
breaking the program down into smaller pieces. In Figure 11.2, the function is
very long, but each numerator is the same. By assigning a local variable, the function definition can be simplified.
You can also use local variables as counters to count how many times certain
things are done in a program, or to count how many true statements are in a program. Figure 11.3 illustrates this concept.
265
266
CHAPTER 11 Advanced Programming
FIGURE 11.1 Local variables
LOOPING
Looping allows program steps to be repeated a certain number of times, or until a
certain criteria is met. This book introduces the concept of looping; an in-depth
study of looping is beyond the scope of this book. The Mathcad Help and Tutorials
provide excellent coverage on this subject.
There are two types of loop structures. The first allows a program to execute
a specific number of times. This is called a for loop. The second type of loop
structure will execute until a specific condition is met. This is called a while
loop.
Looping
FIGURE 11.2 Local variables
For Loops
You insert the for loop into a program by clicking the for button on the Programming toolbar. Do not type the word "for." A for loop takes the form
Mathcad evaluates z for each value of x over the range y. The placeholders
have these meanings:
n
n
n
x is a local variable within the program defined by the for symbol. It initially
takes the first value of y. The value of x changes for each step in the value of y.
y is referred to as an iteration variable. It is usually a range variable, but it
can be a vector, or a series of scalars or arrays separated by commas. Each
time the program loops, the next value of y is used and this value is assigned
to the variable x.
z is any valid Mathcad expression or sequence of expressions.
The number of times a for loop executes is controlled by y.
Let’s first look at two examples using range variables. In the examples, think of
the symbol as a local variable definition. The local variable "i" is a range variable,
and the value of variable "i" increments for each loop. Figure 11.4 shows two
examples.
267
268
CHAPTER 11 Advanced Programming
FIGURE 11.3 Local variables as counters
Figure 11.5 shows a for loop using a list as the iteration variable. Notice that
the list of numbers is not consecutive, and the numbers do not increment by the
same value every time. When Mathcad loops, it moves to the next value in the list
and assigns the value in the list to the local variable "i." Figure 11.6 is the same as
Figure 11.5 except that the iteration variable is a previously defined vector containing the same numbers as the list in Figure 11.5.
Looping
FIGURE 11.4 For loop using range variables
Figure 11.7 uses two local variables. It uses the second variable "b" as a means
to sum all the different values of "a."
Chapter 5 showed a method of converting a range variable to a vector. We did
not tell how it was done; we only showed how it was possible. It is accomplished
by using a for loop. Figure 11.8 shows how to convert a range variable to a vector. It also shows how to create a vector in a manner similar to creating a range
variable.
269
270
CHAPTER 11 Advanced Programming
FIGURE 11.5 For loop using a list
FIGURE 11.6 For loop using a vector
Looping
FIGURE 11.7 For loop using two local variables
While Loops
The while loop is different from the for loop. A for loop executes a fixed number of times, based on the size of the iteration variable. A while loop continues to
execute while a specified condition is met. Once the condition is not true, the
execution stops. If the condition is always true, Mathcad will go into an infinite
loop. For this reason, you must be careful when using a while loop. You insert
the while loop into a program by clicking the while button on the Programming
toolbar. Do not type the word "while."
Figure 11.9 shows a simple while loop. The program continues to loop until
"a" is equal to or greater than the argument "x." When this happens, the loop
stops and Mathcad returns the value of "a."
Figure 11.10 uses local variable "a" to control the number of loops. Local variable "b" is multiplied by 2 every time the program loops. Once "a" becomes equal
to or greater than the argument "x," the loops stop and the program returns the
value of "b."
Figure 11.11 shows three ways to create a user-defined function for factorial.
Mathcad already has the factorial operator on the Math toolbar, but it is interesting to use factorial to demonstrate the while loop.
The while loop in Figure 11.12 will cause an infinite loop because the condition will always be true. If this condition happens, you can interrupt the loop by
pressing the escape ESC key. Beginning with Mathcad version 13, you can also
hover your mouse over Debug on the Tools menu and click Interrupt.
271
272
CHAPTER 11 Advanced Programming
FIGURE 11.8 For loop to convert a range variable to a vector
Break and Continue Operators
FIGURE 11.9 While loop
FIGURE 11.10 While loop
BREAK AND CONTINUE OPERATORS
The break and continue operators give more control to programs. They tell
Mathcad what to do if specific conditions are met, and usually precede an if statement. These operators are used to check for specific conditions during the time
that Mathcad is looping with either the for loop or the while loop.
The break operator stops the loop if the condition is true, and the continue
operator allows Mathcad to skip the current loop iteration if a true statement
273
274
CHAPTER 11 Advanced Programming
FIGURE 11.11 Factorial function
is encountered. The continue operator is useful if you want to continue
looping even if a condition is true. For example, you might want to extract only even
numbers. By using the continue operator, you can skip over odd numbers. Without
the continue operator, Mathcad would stop if it encountered an odd number.
Break and Continue Operators
FIGURE 11.12 Avoid infinite loops
See Figure 11.13 for an example of the break operator. See Figure 11.14 for an
example of the continue operator. These examples are relatively simple, and are
intended to introduce the concept of using these two operators. More advanced
examples are given in Mathcad Help.
FIGURE 11.13 Using the break operator to prevent infinite loops
275
276
CHAPTER 11 Advanced Programming
FIGURE 11.14 Using the continue operator
RETURN OPERATOR
We introduced the return operator in Chapter 8. This operator is used in conjunction with an if statement. It stops program execution when the if statement
is true, and returns the value listed. See Figure 8.5 for an example.
On Error Operator
ON ERROR OPERATOR
The on error operator is very useful to tell Mathcad what to do if it encounters an
error. A very common error occurs when Mathcad tries to divide by zero. There
will be many times when an input value to a function causes this to occur. The
on error operator gives you the ability to tell Mathcad what to do when this
occurs. See Figure 11.15 for several examples of using the on error operator.
FIGURE 11.15 The on error operator
277
278
CHAPTER 11 Advanced Programming
ENGINEERING EXAMPLE 11.1
Based on Problem 5.5 from CHIN, DAVID A., WATER RESOURCES ENGINEERING,
2nd, ©2007. Reproduced by permission of Pearson Education, Inc. Upper Saddle River,
New Jersey.
DEVELOPMENT OF INTENSITY DURATION FREQUENCY (IDF) CURVES
Rainfall data (cm of rain) were compiled over several years by determining the maximum
amount of rainfall that occurred in a given time period during each given year.
Use the rainfall data to develop IDF cures for 5-year, 10-year, and 25-year return periods.
a
.
The IDF curves should be fitted to a function of the form i ¼
tþb
This will occur in several steps:
Step 1. Calculate the rainfall intensity in cm/hr for each time period.
Step 2. Rank the rainfall intensity data by sorting heaviest to lightest for each time period.
The lightest intensity will receive the highest rank and the highest intensity will
receive the lowest rank. These numbers will be used to calculate the return period.
The heaviest rains have a lower probability of occuring.
Step 3. Use the rankings to calculate return periods using the Wiebull formula.
Step 4. Plot the rainfall intensity vs return period for each rainfall time period.
Step 5. Create a data matrix giving rainfall intensities for 5-, 10-, and 25-year return periods
and 1, 2, 4, 6, 10, 12, and 24 hour time periods.
Step 6. Plot a 5-year, 10-year, and 25-year IDF curve (using data points)
a
.
Step 7. Using the IDF curves, model the curves to fit a function of the form: i ¼
tþb
Step 8. Plot the IDF curves using the mathmatical formula and compare it to the data
points.
The rainfall data for the years 1963 to 2007 is contained in an Excel spreadsheet file
"RainfallData.xls." Use the Mathcad function READFILE to get the data and assign it to the
variable "Rain."
Development of Intensity Duration Frequency (IDF) curves
279
Rain := READFILE("RainfallData.xls", "Excel")
Rain =
1
2
3
4
5
6
7
1
NaN
"1-hr"
"2-hr"
"4-hr"
"6-hr" "10-hr" "12 hr"
2
1963.00
1.70
2.90
4.60
4.80
4.80
4.80
3
1964.00
1.90
2.60
2.60
3.00
3.70
3.70
4
1965.00
1.90
2.30
2.70
2.90
3.10
3.10
5
1966.00
1.90
2.40
2.80
4.00
4.70
4.90
6
1967.00
1.90
1.90
2.20
2.50
2.50
2.50
7
1968.00
2.10
2.40
3.00
3.50
4.00
4.20
8
1969.00
1.70
2.50
2.70
2.80
3.00
3.00
9
1970.00
1.70
3.60
3.60
3.60
4.30
4.30
10
1971.00
1.90
2.10
2.80
3.00
3.80
3.80
11
1972.00
2.40
3.70
4.50
4.50
4.60
4.60
12
1973.00
1.00
1.30
1.60
1.70
1.70
1.70
13
1974.00
2.70
2.80
3.20
3.70
3.70
3.80
14
1975.00
1.30
1.50
2.00
2.60
3.50
3.80
15
1976.00
2.80
3.20
3.40
4.10
5.20
5.70
16
1977.00
2.00
2.10
2.80
4.10
5.60
...
Use the submatrix function to extract information from the matrix.
rows(Rain) = 46.00
OneHr := submatrix(Rain, 2, rows(Rain), 2, 2) cm
TwoHr := submatrix(Rain, 2, rows(Rain), 3, 3) cm
FourHr := submatrix(Rain, 2, rows(Rain), 4, 4) cm
SixHr := submatrix(Rain, 2, rows(Rain), 5, 5) cm
TenHr := submatrix(Rain, 2, rows(Rain), 6, 6) cm
1
1 1.70
2 1.90
3 1.90
4 1.90
5 1.90
OneHr = 6 2.10 cm
TwelveHr := submatrix(Rain, 2, rows(Rain), 7, 7) cm
7 1.70
TwentyFourHr := submatrix(Rain, 2, rows(Rain), 8, 8) cm
8 1.70
9 1.90
10 2.40
11 . . .
280
CHAPTER 11 Advanced Programming
Step 1: Compute the rainfall intensities (cm/hr)
Divide the rainfall amounts by the corresponding time.
OneHr
1 hr
TwoHr
TowHrRain :¼
2 hr
FoutHr
FourHrRain :¼
4 hr
SixHr
SixHrRain :¼
6 hr
TenHr
TenHrRain :¼
10 hr
TwelveHr
TwelveHrRain :¼
12 hr
TwentyFourHr
TwentyFourHrRain :¼
24 hr
OneHrRain :¼
1
TenHrRain =
1
0.48
2
0.37
3
0.31
4
0.47
5
0.25
6
0.40
7
0.30
8
0.43
9
0.38
cm
hr
10 0.46
11 0.17
12 0.37
13 0.35
14 0.52
15 0.56
16
...
Step 2: Sort data and assign a rank
We need to compute the corresponding rank of each intensity with the largest one getting
the lowest rank. First sort the data. The sort function sorts from smallest to largest. Then
reverse the sort so the data is sorted from largest to smallest. Finally, compute the ranks
of the data, sorted in this way. The rank is mean of the indeces corresponding to the given
rainfall intensity. For example the intensity of 1.7 cm/hr is found in the 25th, 26th, 27th,
28th, and 29th element. The mean of these indeces is 27. Thus the intensity of 1.7 cm/hr
is given the rank of 27. The intensity of 3.7 cm/hr is found in the 1st element only. Thus
the intensity of 3.7 cm/hr is given the rank of 1.
Development of Intensity Duration Frequency (IDF) curves
Create a function to rank the data.
The match(z, A) function looks in the sorted
vector, Sorted, for a given value, xi, from the
original vector, x, and returns the index (indeces)
of its position in sorted vector.
reverseðsortðxÞÞ
RankDataðxÞ :¼ Sorted
for i 2 1 .. rowsðxÞ
m
matchðxi ; SortedÞ
Ranki
meanðmÞ
Rank
Note: Mathcad compares the values in its default values of
m/s. In order for the match function to work, the
Convergence Tolerance (TOL) for this worksheet needed to
be changed to 1 1010. Go to Worksheet Options from
the Tools menu.
Sorted := reverse(sort(OneHrRain))
Sorted =
281
Test the function
1
3.70
2
3.10
3
2.90
4
2.80
Check_1 := match(OneHrRain1, Sorted)
1
0
25:00
C
B
B 26:00 C
C
B
C
B
Check_1 ¼ B 27:00 C mean(Check_1) ¼ 27.00
C
B
C
B
B 28:00 C
A
@
29:00
cm
Check_2 :¼ match 3.7
, Sorted
hr
5
2.70
Check_2 = (1.00)
6
2.70
7
...
1
cm
hr
RankOneHr := RankData(OneHrRain)
RankTwoHr := RankData(TwoHrRain)
RankFourHr := RankData(FourHrRain)
RankSixHr := RankData(SixHrRain)
RankOneHr =
1
RankTenHr := RankData(TenHrRain)
RankTwelveHr := RankData(TwelveHrRain)
RankTwentyFourHr := RankData(TwentyFourHrRain)
RankTenHr =
1
1 27.00
2 17.50
1
8.00
3 17.50
2
22.00
4 17.50
3
28.50
5 17.50
4
9.00
6 10.50
5
40.00
7 27.00
6
16.00
...
7
...
8
282
CHAPTER 11 Advanced Programming
Step 3: Calculate return periods using the Wiebull formula
To calculate the return period using the Wiebull formula, use the number of data years plus 1.
ReturnðxÞ :¼
rowsðxÞ þ 1
yr
x
rowsðRankOneHrÞ ¼ 45:00
ReturnOneHr := Return(RankOneHr)
ReturnOneHr =
ReturnTwoHr := Return(RankTwoHr)
ReturnFourHr := Return(RankFourHr)
1
yr
1 1.70
2 2.63
ReturnSixHr := Return(RankSixHr)
3 2.63
ReturnTenHr := Return(RankTenHr)
4 2.63
ReturnTenHr ¼
ReturnTwelveHr := Return(RankTwelveHr)
5 2.63
1
ReturnTwentyFourHr := Return(RankTwentyFourHr)
Step 4: Plot the rainfall intensity vs return period
6 4.38
1
5.75
7 1.70
2
2.09
8 1.70
3
1.61
9
4
...
...
yr
Development of Intensity Duration Frequency (IDF) curves
283
Step 5: Create a data matrix
For a return period of 5 years, read the intensity of 1hr, 2hr, 4hr, 6hr, 10hr, 12hr, and 24hr.
Repeat for return period of 10 years, and repeat for return period of 25 years.
Put data into a matrix. This is done manually.
1
0
1
2:2 2:73 3:2
C
B
Column 1 is duration in hours.
B 2
1:6 1:98 3:35 C
C
B
Column 2 is 5 year return period.
B 4 1:01 1:12 1:85 C
C
B
Column 3 is 10 year return period.
C
B
C
Data :¼ B
6
:696
:83
1:24
Column 4 is 25 year return period.
C
B
C
B
B 10 :478 :590 :81 C
C
B
B 12 :41 :499 :689 C
A
@
24 :23 :297 :431
Step 6: Plot a 5, 10, and 25 year IDF curve (using data points)
Duration :¼ Datah1i hr
FiveYear :¼ Datah2i TwentyFiveYear :¼ Datah4i cm
hr
cm
hr
TenYear :¼ Datah3i cm
hr
284
CHAPTER 11 Advanced Programming
Step 7: Model IDF curves to fit a function of the form: i ¼
a
tþb
Write the equation for the IDF curve in a linear form (y(x)=mxþb), where
dependent variable,
1
b
is the slope, and is the intercept.
a
a
1 tþb t b
¼
¼ þ
i
a
a a
SlopeIDF5 :¼ slope Duration;
a5 :¼
1
SlopeIDF5
SlopeIDF10
a10 :¼
1
FiveYear
b5 ¼ 2:00 hr
1
:¼ slope Duration;
TenYear
1
SlopeIDF10
SlopeIDF5 ¼ 16:97
1
m
a5 ¼ 5:89 cm
b=a5 :¼ intercept Duration;
b5 :¼ b=a5 a5
1
FiveYear
1
is the
i
a10 ¼ 7:69 cm
b=a5 ¼ 122088:31
s
m
SlopeIDF10 ¼ 13:01
1
m
Development of Intensity Duration Frequency (IDF) curves
b=a10
1
:¼ intercept Duration;
TenYear
b=a10 ¼ 121315:42
b10 :¼ b=a10 a10
SlopeIDF25
a25 :¼
b10 ¼ 2:59 hr
1
:¼ slope Duration;
TwentyFiveYear
s
m
1
SlopeIDF25
1
m
a25 ¼ 10:96 cm
b=a25 :¼ intercept Duration;
b25 :¼ b=a25 a25
SlopeIDF25 ¼ 9:13
1
TwentyFiveYear
b25 ¼ 2:47 hr
Create Plot Range Variable
t := 0hr, 1hr.. 25hr
Prediction(SlopeIDF,x,a,b) :¼ SlopeIDF x þ
b
a
b=a25 ¼ 81193:25
s
m
285
286
CHAPTER 11 Advanced Programming
Step 8: Plot the IDF curves using the mathmatical formula
Using the values of a and b plot the 5-yr, 10-yr, and 25-yr IDF curves using i ¼
a5 ¼ 5:89 cm
b5 ¼ 2:00 hr
Intensityðt; a; bÞ :¼
Check Plot
a
tþb
a10 ¼ 7:69 cm
b10 ¼ 2:59 hr
Intensityð1hr; a5 ; b5 Þ ¼ 1:97 cm
hr
a25 ¼ 10:96 cm
a
tþb
b25 ¼ 2:47 hr
Intensityð10hr; a5 ; b5 Þ ¼ 0:49 cm
hr
Intensityð1hr; a10 ; b10 Þ ¼ 2:14 cm
hr
Intensityð10hr; a10 ; b10 Þ ¼ 0:61 cm
hr
Intensityð1hr; a25 ; b25 Þ ¼ 3:16 cm
hr
Intensityð10hr; a25 ; b25 Þ ¼ 0:88 cm
hr
Development of Intensity Duration Frequency (IDF) curves
Summary
The two main concepts covered in this chapter are local variables and looping.
These, added with the logical programming discussed in Chapter 8, can make
some very powerful programs.
Local variables are useful to help simplify complex expressions. A local variable is a variable that is defined only within a program—it is not available outside
the program. These local variables are essential when using loops, because they
help control the loops.
There are two types of loops: for loops and while loops. The for loop loops a
specific number of times and is controlled by an iteration variable. The while
loop will loop until a specific condition is met. If the condition is never met,
the loop will go indefinitely.
The break and continue operators are used to control when and how a program loops. The break operator stops the execution when a specific condition is
met. The continue operator allows Mathcad to skip over a portion of a loop and
move back to the beginning of the loop.
The return operator is used in conjunction with an if statement. It stops the
execution of the program and returns the value following the return operator.
The on error operator is very useful when a particular operation could cause
an error, because you can tell Mathcad what to do when the error occurs.
Practice
Additional problems and applications can be found on the companion site:
www.elsevierdirect.com/9780123747839.
1. From your field of study, create 10 programs that use the features discussed in
this chapter.
2. Create five functions or expressions that use the on error operator.
287
CHAPTER
Calculus and Differential
Equations
12
Mathcad will easily perform differentiation and integration operations using either
the numeric or symbolic processors. Mathcad can also perform a number of differential equation solutions for both ordinary differential equations (ODEs) and
partial differential equations (PDEs). The following is a brief discussion of these
topics.
DIFFERENTIATION
Let’s start by using the symbolic processor. You can use the Symbolics menu if
you are performing the operation only once. If you are performing the operation
more than once, or if you want to use the result for further calculations, then use
the live symbolics operator.
To differentiate an expression using the Symbolics menu, write the expression, select the variable, and then click Variables>Differentiate from the Symbolics menu. The result is added below the expression. Remember that the
result is static; it does not change if you revise the expression. In order to keep
the result dynamic, use the live symbolics operator. To do this, you need to use
the derivative operator from the Calculus toolbar and the symbolics operator.
Figure 12.1 compares the Symbolics menu and live symbolics operator.
Now let’s look at using the numeric processor. This processor gives the derivative at only a single point. It does not calculate the equation, as does the symbolic operator. Figure 12.2 shows how to use the numeric processor.
You can also take the nth derivative of an expression, and you can plot the
results. See Figure 12.3.
289
290
CHAPTER 12 Calculus and Differential Equations
FIGURE 12.1 Symbolic differentiation
FIGURE 12.2 Numeric differentiation
Integration
FIGURE 12.3 nth derivatives and plots
INTEGRATION
The numeric processor will perform only definite integrals. The symbolic processor will perform both definite integrals and indefinite integrals. The examples
here are just an introduction. Mathcad can perform very sophisticated calculus
operations. Refer to Mathcad Help for additional information.
Figure 12.4 gives examples of indefinite integrals using both the Symbolics
menu and the live symbolics operator. Figure 12.5 gives examples of definite integrals using the live symbolics operator and using the numeric processor.
291
292
CHAPTER 12 Calculus and Differential Equations
FIGURE 12.4 Indefinite integrals
DIFFERENTIAL EQUATIONS
Mathcad has multiple functions to solve various differential equation systems.
These solvers are numeric solutions and approximate the exact solutions.
The solutions are a saved series of points and do not provide a smooth function.
Units are not allowed in the differential equation solvers.
Differential Equations
FIGURE 12.5 Definite integrals
The two easiest-to-use functions, Odesolve and Pdesolve, are used within
Solve Blocks. These will be discussed shortly. There are many other functions that
help solve systems of differential equations, including Adams, AdamsBDF, BDF,
Bulstoer, bvalfit, Jacob, multigrid, numol, Radau, relax, Rkadapt,
rkfixed, sbval, statespace, Stiffb, and Stiffr. The discussion of these functions
is beyond the scope of this book, but the Mathcad Help and QuickSheets have
excellent discussions of both.
293
294
CHAPTER 12 Calculus and Differential Equations
ORDINARY DIFFERENTIAL EQUATIONS (ODEs)
The function Odesolve is used in a Solve Block to solve a single differential equation
or a system of differential equations. It returns the solution as a function of the independent variable. It does this by saving solutions at a specific number of points
(npoints) equally spaced in the solution interval, and then interpolating between
these points using the function lspline. The Solve Block sets the initial value or boundary constraints. The ODE must be linear in its highest derivative term, and the number
of initial and boundary conditions must equal the order(s) of the ODE(s). The function
has the form Odesolve([vector], x, b, [npoints]). The arguments are as follows:
n
Vector is used only for systems of ODEs and is a vector of function names
(with no variable names included) as they appear within the Solve Block.
n
x is the name of the variable of integration.
n
b is the final point of the solution interval. (The initial point of the solution
interval is specified by the initial conditions.)
n
npoints is optional and is the integer number of equally spaced points used
to interpolate the solution function. The default value of npoints is 1000. If
npoints is increased, then the interpolated solution function is more accurate. The default value is usually adequate, but if you are solving over a large
interval, set npoints to a value larger than 1000. Increasing npoints
increases the calculation time.
The default solver for Odesolve is the Adams/BDF method. If you right-click the
Odesolve function, you can select another solver for the Odesolve function.
The choices are Fixed, Adaptive, and Radau. Some functions use nonuniform
step sizes internally when they solve the differential equations, adding more steps
in regions of greater variation of the solution, but they return the solution at the
number of equally spaced points specified in npoints. Figures 12.6, 12.7, and 12.8
provide examples of using the Odesolve function.
PARTIAL DIFFERENTIAL EQUATIONS (PDEs)
The most common function for solving partial differential equations is the Pdesolve
function. This function returns a function or vector of functions that solve a onedimensional nonlinear PDE or system of PDEs. Calculated values are interpolated
from a matrix of solution points calculated using the numerical method of lines.
The Pdesovle function has the form Pdesolve(u,x,xrange, t, trange, [xpts],
[tpts]). The arguments are as follows:
n
n
u is the scalar function name, or vector of function names (with no variable
names included; that is, f instead of f(x,t)) as they appear within the Solve Block).
x is the spatial variable name.
Partial Differential Equations (PDEs)
FIGURE 12.6 Ordinary differential equation—Salt solution
n
n
n
n
n
xrange is a two-element column vector containing the real boundary values
for x.
t is the time variable name.
trange is a two-element column vector containing the real boundary values
for t.
xpts (optional) is the integer number of spatial discretization points.
Tpts (optional) is the integer number of temporal discretization points.
Some points to remember are:
n
n
PDE equations must be defined using Boolean equals.
Second partial derivatives are not allowed on the left-hand side of equations;
you must convert your equation to a system of equations in first derivates
only. See Mathcad QuickSheets for examples.
295
296
CHAPTER 12 Calculus and Differential Equations
FIGURE 12.7 Ordinary differential equation—Water flow
n
n
n
n
n
There must be an initial condition u(x,0), and n boundary conditions, where
n is the order of the PDE, for each unknown function.
Algebraic constraints are allowed.
Inequality constraints are not allowed.
Assign the output of the Pdesolve function to a function name, or vector of
function names.
The numerical method of lines is appropriate for solving only hyperbolic
and parabolic PDEs. If you need to solve an equation in a program loop,
use the function numol. If you need to solve an elliptic PDE, such as Poisson’s equation, use the functions relax or multigrid.
Mathcad will display a partial derivative symbol. In order to do this, you need to
change the display of the derivative operator by right-clicking the derivative operator and selecting View Derivative As > Partial Derivative. This will change the display of the derivative operator from
here to
.
The Mathcad QuickSheets have examples of Partial Differential Equations.
Partial Differential Equations (PDEs)
FIGURE 12.8 Ordinary differential equation—Half-life
297
298
CHAPTER 12 Calculus and Differential Equations
ENGINEERING EXAMPLE 12.1
Integration
In Engineering Example 7.1, we plotted the shear, moment, and deflection of a beam with
uniform load. In this example we derive the equations used to plot the shear, moment, and
deflection.
Note: Mathcad does not include the integration constant C because Mathcad calulates a
single solution. We are creating functions for multiple solutions, so we will maually add
the integration constant C.
Shear
For this example the beam is loaded with a uniform load w. Calculate shear by integrating
the area of the load under the loading diagram.
Load(w) :¼ w
ð
Shear
LoadðwÞdx ! 2 w
The integration constant C1 must now be
considered and evaluated. The shear at x=0 is
equal to w*L/2. Therefore, w*L/2=w*0 þ C1, and
C1 = w*L/2.
Now that we know the value of the integration constant C1, we can define the shear function.
Shearðw; L; xÞ :¼
wL
wx
2
Moment
Calculate moment by integrating the area under the shear curve.
ð
Moment
Lw 2
2x 2
Shearðw; L; xÞdx !
2w
The integration constant must be
considered. The moment at x=0 is
equal to 0. Therefore, the integration
constant C2 is equal to 0.
Now that we know that constant C2 is 0, we can define the moment function.
wx
Momentðw; L; xÞ :¼
ð L xÞ
2
Slope
From mechanics of materials, the relationship for the radius of curvature of a beam p and
1 M
moment is defined as ¼ , and the relationship of moment to slope y is defined as
p EI
dy
M ¼ EI dx
Engineering Example 12.1
299
Calculate slope y by integrating M/El.
ð
Slope
Momentðw; L; xÞ
w ð3 L 4 Þ
dx simplify !
EI
12 E I
Slopeðw; L; x; E; IÞ :¼
1 w x2
ð2x 3LÞ þ C3
12E I
The integration constant C3 must be
considered. We will not calculate the
constant here, but will calculate it later. It
must be added to the Slope function.
Deflection
Calculate deflection by integrating the slope function.
Deflection
ð
x ð2 L w x2 w x3 þ 24 C3 E IÞ
DðxÞ :¼ Slopeðw; L; x; E; IÞdx simplify !
24 E I
The integration constants C3 and C4 must be considered. The deflection at
x ¼ 0 is zero; therefore, the integration constant C4 is equal to zero.
Now let’s solve for the integration constant C3. The deflection at x ¼ L is zero,
so we can substitue L for x and solve for C3.
Set the function D(x) equal to 0 at x ¼ L and solve for C3.
0 ¼ DðLÞ solve; C3 !
L3 w
24 E I
Now that we know the value of C3 we can redefine the slope function and define the
moment function.
2
0
1
3
3
3
x 4
w
L
A E I5simplify ! w ðL 8 L þ 8Þ
2 w L x2 w x3 þ 24 @
24 E I
24
12
Slopeðw; L; x; E; IÞ :¼
1 w x2
w L3
ð2x 3LÞ 12E I
24 E I
Deflectionðw; L; x; E; IÞ :¼
simplify !
w x 3
L 2 L x 2 þ x3
24 E I
w ðL3 6 L x2 þ 4 x3 Þ
24 E I
300
CHAPTER 12 Calculus and Differential Equations
Now plot similar values as in Engineering Example 7.1
lbf
w1 :¼ 2500
L1 :¼ 20ft E :¼ 29000ksi I :¼ 428 in4
ft
x :¼ 0ft; 1ft ::20ft
ENGINEERING EXAMPLE 12.2
2 Cell, Well Mixed, Lagoon System
Problem:
A 2 cell, well mixed sewage lagoon that has a total surface area of 10 hectare and a depth
of 1 m is receiving 8,640 m3/day of waste containing 100 mg/liter of biodegradable
contaminant. The contaminant is removed by bacteria via a first order reaction term with a
reaction rate coefficient of k1 = 0.5/day in Cell 1 and a reaction rate coefficient of k2 = 0.1/day
in Cell 2.
Engineering Example 12.2
301
1. Write a mass balance equation on the contaminant for this system.
2. Solve the resulting ODE. The contaminant concentration in cell 1 at time = 0 is C10 = 100
mg/liter and the contaminant concentration in cell 2 at time = 0 is c20 = 50 mg/liter. Plot
the contaminant concentration in the lagoon effluent vs time (hours) for 20 days.
Mass Balance Equation
A well mixed sewage lagoon implies that at any point in time the conditions everywhere in
the lagoon are the same. The mass balance on biodegradable contaminant for a well mixed
lagoon is:
Contaminant in - Contaminant out - Contaminant used by bacteria ¼ Contaminant
accumulation.
The concentration is equal to the Contaminant divided by the volume.
The volume in each lagoon is one-half the total volume.
Symbolically the change in Contaminant can be written as:
d
CðtÞ
0
CðtÞ ¼ C ðtÞ ¼ Q cin Q k CðtÞ.
dt
Vol
All terms in this form of the mass balance have units of mass/time
We are after the concentration in the lagoon effluent with concentration units of mg/liter. To
get concentration, divide the Contaminant by the volume.
CðtÞ
d CðtÞ
Q cin Q Vol k CðtÞ
¼
:
Vol
Vol
dt Vol
Vol
Because c = C/Vol, the equation can be rewritten as:
d
Q
Q
cðtÞ ¼
cin cðtÞ k cðtÞ:
dt
Vol
Vol
Input Variables
10hectare1m
2
Volume in each
lagoon:
Vol :¼
Flow rate:
Q :¼ 8640 Initial concentration in cell 1:
c10 :¼ 100
Influent concentration:
cin :¼ 100
m3
day
mg
liter
mg
liter
Vol ¼ 5 107 L
Q ¼ 360000:00 Vol ¼ 5:00 107 liter
liter
hr
Initial concentration in cell 2: c20 :¼ 50
mg
liter
302
CHAPTER 12 Calculus and Differential Equations
Bacteria reaction rate for cell 1:
Bacteria reaction rate for cell 1:
k1 :¼ 0:50 1
day
k1 ¼ 0:02083 1
hr
k2 :¼ 0:10 1
day
k2 ¼ 0:00417 1
hr
For this Engineering Example we will use two methods to solve the
differential equations. The first method will use the Odesolve function.
The second method will use the Radau function.
Method 1: Odesolve
Cell 1
Units cannot be used in Odesolve so divide values by the desired output units.
Set the function and the constraints below the word Given.
Given
Q cin
Q
mg liter
liter
d
hr
cðtÞ k1 hr cðtÞ
cðtÞ ¼ hr Volliter Vol
dt
liter
liter
cð0Þ ¼
c10
mg
liter
Concentration1 := Odesolve(t, 480)
Display values of Concentration at various times.
Concentration1(0) ¼ 100.00 Concentration1(24) ¼ 63.61 Concentration1(96) ¼ 30.72
Concentration1(200) ¼ 25.96 Concentration1(480) ¼ 25.68
Plot the values of Concentration1 over time.
Engineering Example 12.2
Cell 2
Bacteria reaction rate for cell 2:
k2 ¼ 0:00417 1
hr
c20 ¼ 50:00 303
mg
liter
The input concentration for cell 2 is equal to the output concentration of cell 1.
Therefore, use the solution to cell 1 as an input function for cell 2.
Given
Q
d
c2 ðtÞ ¼
dt
liter
hr
Q
Concentration1 ðtÞ
Vol
liter
liter
hr
Vol
liter
c2 ðtÞ k2 hr c2 ðtÞ
c2 ð0Þ ¼
c20
mg
liter
Concentration2 := Odesolve (t, 480)[image]
Solution cannot be found using the default solver (Adams/BDF). Try another solve method.
Given
Q
d
c2 ðtÞ ¼
dt
liter
hr
Q
Concentration1 ðtÞ
Vol
liter
Right click the Odesolve
function and select “Radau.”
Concentration2 :¼ Odesolve (t, 480)
Concentration2(0) ¼ 50.00
Concentration2(24) ¼ 50.00
Concentration2(96) ¼ 36.20
Concentration2(200) ¼ 22.93
Concentration2(480) ¼ 16.55
liter
hr
Vol
liter
c2 ðtÞ k2 hr c2 ðtÞ
c2 ð0Þ ¼
c20
mg
liter
304
CHAPTER 12 Calculus and Differential Equations
Plot the values of Concentration1 and Concentration2 over time.
Method 2: Radau
Cell 1
We will now use the Radau function to solve the above problem. The other ODE
functions are very similar. Mathcad defines the Radau function as follows:
Radau (▪,▪,▪,▪,▪,▪,▪,▪,)
Radau (y, x1, x2, npoints, D, [J], [M], [tol])
Returns a matrix of solution values for the stiff differential equation specified by the
derivatives in D, and initial conditions y on the interval [x1, x2], using a RADAU5
method. Parameter npoints controls the number of rows in the matrix output.
The arguments J, M, and tol are optional and are not needed for this solution.
For this solution we want to capture the concentration at time of 0, so we need to
change ORIGIN from 1 to 0.
ORIGIN :¼ 0
Define the function D for use in the Radau function. Note that in this
function the arguments t and c are vector values, and c0 is an array
subscript, and not a literal subscript.
2Q c
3
Q
in
mg
liter
6liter
7
mg
hr liter
hr
c0 ðk1 hrÞ c0 7
c10 ¼ 100:00 D1ðt; cÞ :¼ 6
4 Vol
5
Vol
liter
liter
liter
Engineering Example 12.2
305
Assign the result of the Radau function to the variable Concentration 1.
0
1
B C1 0
C
Concentration1 :¼ Radau@ mg ; 0; 480; 480; D1A
liter
Input arguments for the Radau function
The result is a matrix of two columns and 480
rows. The first column is the values of t and
the second column is the values of c.
y = Initial condition of 100 mg/liter
Concentration1 =
Radau (y, x1, x2, npoints, D, [J], [M], [tol])
x1 is the first value of the interval
(time = 0 hours.)
x2 is the last value of the interval
(time = 480 hours.)
0
1
0
0.00
100.00
1
1.00
97.95
2
2.00
95.95
3
3.00
94.01
npoints is the number of points to
solve for. In this case, we will solve
for 480 points – one for each hour.
4
4.00
92.12
D is the previously defined function
5
5.00
480hr = 20.00 day
Extract the values of each column.
Time := Concentration1h0i
ConcentrationCell_1 :¼ Concentration1h1i
Time1 =
ConcentrationCell_1 =
0
0
0
0.00
0
100.00
1
1.00
1
97.95
2
2.00
2
95.95
3
3.00
3
94.01
4
4.00
4
92.12
5
5.00
5
90.28
6
6.00
6
88.49
7
7.00
7
86.76
8
8.00
8
85.07
9
...
9
...
306
CHAPTER 12 Calculus and Differential Equations
Plot the values of Cell 1
Cell 2
The output from Cell 1 is an array of data for time and concentration. The input for Cell 2 is
based on the outflow from Cell 1. It is required to be in the form of function. An array will
not work.
We need to create a function from the Cell 1 data. We will use the Mathcad curve fitting
functions lspline and interp.to create the function. Instructions on how to use these
functions can be found in Mathcad Help.
Create the spline curve vector used by the interp function.
Here we use the linear spline function lspline. The other spline functions available are
cubic (cspline) and parabolic (pspline).:
S :¼ lsplineðTime; ConcentrationCell 1Þ
Use the spline curve vector and the interp function to create a function to match the data:
ConcentrationFunctionðtÞ :¼ interpðS; Time; ConcentrationCell 1; tÞ
Define the function D for use in the Radau function.
Note that in this function the value for cin from Cell 1 is replaced by the
ConcentrationFunction calculated above. The arguments t and c are vector
values, and c0 is an array subscript, and not a literal subscript.
3
2 Q
Q
Concentration FunctionðtÞ
liter
7
6liter
7
6
mg
7
6 hr
hr
D2ðt; cÞ :¼ 6
c ðk2 hrÞ c0 7 c20 ¼ 50:00 Vol
Vol 0
7
6
liter
5
4
liter
liter
Engineering Example 12.2
c20
Concentration2 :¼ Radau mg ; 0; 480; 480; D2
liter
307
Input arguments for the Radau function
Radau(y, x1, x2, npoints, D, [J], [M], [tol])
y = Initial condition of 50 mg/liter
Time :¼ Concentration2h0i
ConcentrationCell_2 :¼ Concentration2h1i
Time ¼
ConcentrationCell_2 ¼
0
0
0
0.00
0
50.00
1
1.00
1
50.14
2
2.00
2
50.27
3
3.00
3
50.38
4
4.00
4
50.48
5
5.00
5
50.56
6
6.00
6
50.63
7
7.00
7
50.69
8
8.00
8
50.73
9
...
9
...
x1 is the first value of the interval
(time = 0 hours.)
x2 is the last value of the interval
(time = 480 hours.)
480hr = 20.00 day
npoints is the number of points to
solve for. In this case, we will solve
for 480 points – one for each hour.
D is the previously defined function
As you can see from the plot below, the solution using the Radau function matches the
solution using the ODESolve function.
308
CHAPTER 12 Calculus and Differential Equations
PRACTICE
Additional problems and applications can be found on the companion site:
www.elsevierdirect.com/9780123747839.
1. From your calculus textbook, use the Mathcad Symbolics menu to solve 10
differentiation problems.
2. Use the live symbolics operator to solve the same problems as above.
3. From your calculus textbook, use the Mathcad Symbolics menu to solve 10
indefinite integral problems.
4. Use the live symbolics operator to solve the same problems as above.
5. From you calculus textbook, use the live symbolics operator to solve 10 definite integrals.
6. Use numeric integration to solve the same problems as above.
7. Use the Symbolics menu, the symbolics operator, and numeric differentiation
(at x ¼ 5) to differentiate the following (Note: Assign the numeric values
at the end of your worksheet, so that the symbolic evaluations will not be
affected by the numeric values.):
a.
b.
c.
d.
e.
acos(x)
sec(x)
xn (assign n ¼ 5 for the numeric differentiation)
3x3 þ 2x2 4x þ 3
ex
8. Use the Symbolics menu and the symbolics operator to integrate the
following:
a.
b.
c.
d.
e.
xn (assign n ¼ 5 for the definite integral in the next problem)
ex
cos(x)
x*sec(x2)
tan(a*x) (assign a ¼ 0.8 for the definite integral in the next problem)
9. Evaluate the above integrals as definite integrals from the values of a ¼ 1 and
b ¼ 5 (For x*sec(x2 use a ¼ 0.1 and b ¼ 0.2).
10. From your differential equations text book, solve 5 first order ordinary differential equations using the Odesolve function.
PART
Creating and
Organizing Your
Engineering
Calculations with
Mathcad
4
Part IV is what sets Essential Mathcad apart from all other books written about
Mathcad. This part is unique because it discusses the use of Mathcad to create
a complete set of engineering calculations. This section uses the phrase
“engineering calculations” extensively. The ideas and concepts covered are just
as applicable to scientific or other technical calculations. I hope our friends
from the scientific community will bear with the focus on engineering
calculations.
You now have a toolbox full of simple tools and power tools. Many other tools
still can be added, but it is time to discuss how to apply the tools you have. It
is time to start building Mathcad calculations.
Part IV will begin with a discussion about customizing Mathcad settings and
creating templates in order to get consistent worksheets. Part IV will also
discuss embedding other programs into Mathcad (OLE). It will then discuss
Mathcad components, especially the use of Microsoft Excel, including the use
of your existing Microsoft Excel spreadsheets. We then discuss how to
assemble calculations from multiple Mathcad files, and how to input and output
data to your worksheets. This part will conclude with a chapter about adding
hyperlinks and a table of contents to your worksheets.
CHAPTER
Putting It All Together
13
Calculations from traditional engineering projects use a combination of various
computer programs, spreadsheets, and hand calculations. The printout from
these computer programs are combined with the hand calculation sheets and
placed into calculation binders. The paper binders then become the official calculations that are saved with the project.
Mathcad can be used to replace the book that contains the paper. All that
information can reside within a Mathcad file: computer input and output files,
printouts from computer programs, spreadsheets, PDF scans of hand calculations
(why would you want to do hand calculations when you can use Mathcad?), and
of course, your Mathcad calculations. The chapters in Part IV will discuss how to
do all of this.
Creating an entire set of engineering project calculations with Mathcad is
much more complex than writing a one- or two-page worksheet. Many issues
need to be considered when creating a full set of engineering project calculations. The purpose of this chapter is to briefly review some of the topics covered
in earlier chapters and to introduce the topics to be discussed in Part IV.
Chapter 13 will:
n
n
n
n
Discuss the concept of the Mathcad toolbox and the tools in it.
Introduce the concept of using the tools to build a project.
Review the topics discussed in all the chapters up to this point.
Paint a picture of what will be accomplished in Part IV, by briefly discussing
the topics to be covered in Chapters 14 through 20.
INTRODUCTION
Let’s go back to the analogy used at the beginning of this book—teaching you
how to build a house. We have helped you build a toolbox—a place where
you can store your tools. Your Mathcad toolbox is a thorough understanding of
Mathcad basics.
311
312
CHAPTER 13 Putting It All Together
We have also collected many tools and put them into your toolbox. We have
taken classes in hammers, screwdrivers, pliers, power saws, power drills, and
more. In Part IV, we teach you how to use these tools to build the house.
As you begin creating and assembling calculations, the variable names you
choose to use will begin to be very important.
GUIDELINES FOR NAMING VARIABLES
When you create a simple one- or two-page worksheet, it usually does not matter
what variable names you choose to use. Single-letter variables are more than adequate because the entire worksheet can be taken in context and you usually do
not run the risk of redefining the variable.
When you create a complete set of project calculations that can be over 100
pages long, then variable names are critical. You might have many conditions
where you want to use the same variable name, but you want each variable
to be unique, and you do not want to redefine a previously used variable.
The use of literal subscripts to make each variable name unique is very useful
in this case.
Descriptive variable names are also very useful. They help you remember
what the variable refers to, and they also help those reviewing the calculations
know what the variable name means. For example, is it easier to understand
d:¼5 ft or DepthOfWater:¼5 ft? In a single-page worksheet either would be
adequate. When your calculations are 50 pages long, if you defined "d" on page
5 and do not use it again until page 50, it may be more useful to have a descriptive
variable name.
Descriptive variable names also help prevent you from redefining a variable
name. In the previous example, if you defined the depth of water as d¼5 ft
and then later defined the depth of soil as d¼6 ft, you have redefined the
variable d. This will cause an error in your calculations if later on you use
the variable "d" thinking that it is the depth of water. It is much better to use
DepthOfWater:¼5 ft and DepthOfSoil:¼6 ft.
The following naming guidelines are given to assist in choosing variable
names to be used in your engineering calculations. There will be exceptions to
each of these guidelines, but if they are consistently followed, they will help
prevent problems that will be discussed in future chapters.
Naming Guideline 1: Use Descriptive Variable Names
Single letters are appropriate if you are just doing a quick calculation for something that won’t be saved. They are also appropriate if the single letter represents
a universal constant such as "e." They are also useful if you have an equation that
uses single-letter variables. But, generally, it is better to use descriptive variable
names with more than one letter.
Guidelines for Naming Variables
Naming Guideline 2: Use a Combination of Uppercase and Lowercase
Letters to Help Make Your Variable Names Easier to Read
Unless there is some specific reason not to, your variable names should begin
with an uppercase letter. If your variable name is more than one word, use a
combination of uppercase and lowercase letters to make the variable name easier
to read. For example, instead of naming a variable "vesselpressure," name it "VesselPressure." See Figure 13.1 for some examples.
Naming Guideline 3: Use Underscores to Separate Different Names
in Your Variable Names
In the previous guideline we discussed using a combination of uppercase and lowercase letters to make variable names easier to read. Another way to do this is to use an
underscore to separate names. For example, instead of naming a variable "VesselPressure," you could name it "Vessel_Pressure." See Figure 13.2 for some examples.
Naming Guideline 4: Make Good Use of Subscripts in Your
Variable Names
Literal subscripts are created by typing a period within your variable name. Subscripts are useful to distinguish variables that are very similar or related.
FIGURE 13.1 Using uppercase letters to separate words in variable names
FIGURE 13.2 Using an underscore to separate words in variable names
313
314
CHAPTER 13 Putting It All Together
FIGURE 13.3 Using subscripts in variable names
FIGURE 13.4 Options for using a prime symbol
Remember that once you use a subscript in a variable name, you cannot return to
normal text size. Figure 13.3 shows a few examples of using subscripts.
Naming Guideline 5: Use the (‘) Key If You Need to Use a "Prime"
(Single Apostrophe) in Your Variable Name
Sometimes your variable name has an apostrophe in it, such as the strength of
concrete, f 0 c. If you type the single quote key (0 ), then Mathcad will put parentheses around your variable name. In order to use the prime symbol in your
calculations, use the (0 ) key in the upper left-hand corner of your keyboard. It is
usually located on the same key as the () tilda key. See Figure 13.4.
MATHCAD TOOLBOX
Let’s quickly review the skills and understanding you should have mastered from
Part I.
Variables
By now, you are completely familiar with how to define and use variables, but
do you remember how to use the special text mode ( CTRL+SHIFT+K ) to
Mathcad Toolbox
add symbols to your variable names? Do you remember the Chemistry
Notation ( CTRL+SHIFT+J )? If not, you might want to review these concepts
from Chapter 2.
It will be helpful to establish some personal or corporate naming guidelines.
There have been many times when I have been very careful to use descriptive
variable names, only to be caught later not remembering what I named a particular variable. Did I name it DepthOfWater or WaterDepth? Was it BuildingLength or LengthOfBuilding or Building_Length? It will be beneficial for you
to create some guidelines for your specific needs so that the names used in
your calculations have a consistent usage.
The figures for each chapter in this book are created in a single Mathcad file.
This required the use of unique variable names for each figure. This book uses a
variety of variable naming methods in the figures. This has been intentional; it is
to expose you to several different ways to name variables.
Editing
You could not have gotten this far in the book without understanding how to edit
an expression. We will assume that you have a good understanding of editing
techniques.
User-Defined Functions
The discussion of user-defined functions in Chapter 3 was intentionally basic. The
intent was to establish a solid understanding of user-defined functions prior to
introducing the more powerful and complex features.
Each chapter has been built on this foundation of user-defined functions. In
Chapter 4, we introduced units to user-defined functions. In Part II and Part III,
we added arrays, programming, and live symbolics to user-defined functions.
Units!
Units are powerful, and essential to engineering calculations. Use them consistently.
You should be very comfortable with using units. If not, go back and review
Chapter 4. Units are very easy to use with most engineering equations. For the
few equations where units will not work (such as empirical equations), divide the
variable by the desired unit to make it a unitless number of the expected value.
Remember to include units in the argument list for user-defined equations.
When plotting, remember to divide the expressions by the units you want to plot.
For example, if you want to plot in feet, divide the expression by feet. If you want
to plot in meters, divide the expression by meters.
315
316
CHAPTER 13 Putting It All Together
Mathcad Settings
Chapter 14 will discuss Mathcad settings and suggest some changes to Mathcad
default values.
Customizing Mathcad with Templates
In Chapter 15, we will discuss styles for text and math variables. We will recommend changing some default Mathcad styles. We also recommended adding some
new styles. We will discuss the use of headers and footers. In Chapter 16, we discuss saving these customizations into a template.
HAND TOOLS
Arrays are an essential tool for engineering calculations. We have used vectors in
numerous examples in order to display results from multiple input variables.
Range variables have been used in dozens of examples. If you have forgotten
about the vectorize operator, review Chapter 5 for its use. These are essential
tools as you begin to build engineering calculations.
Chapter 6 discussed a few selected functions. These are only the beginning of
the functions you can add to your Mathcad toolbox. Review the functions and
operators discussed in Chapter 6, and see which functions will be most useful
to you.
Plotting is a very useful tool. If you are not comfortable with creating simple
X-Y plots or simple Polar plots, review Chapter 7.
A thorough understanding of simple logic programming is essential. Engineering calculations require the use of logic programs to choose appropriate actions.
If you are not yet comfortable with the use of programs in expressions or userdefined programs, review Chapter 8.
POWER TOOLS
Chapters 9 through 12 introduced some topics that might seem confusing at first.
That is one reason why their discussion was held off until Part III.
The symbolic calculations, solving tools, programming tools, and calculus
functions are extremely powerful. These tools will be very beneficial in your engineering calculations. When it comes to using Mathcad to solve for various equations, there are many ways to arrive at the same answer. We have tried to show
you the various ways of solving for solutions. The engineering examples shown
in Chapter 10 provide a good summary of how to use the solving functions.
Summary
LET’S START BUILDING
Now that you have your toolbox full of tools, it is time to start building. One of
the primary purposes of this book is to teach you how to create and organize
engineering calculations. The principals used can be used for any technical calculations, not just engineering calculations.
Mathcad is perfectly suited to create and organize your project calculations.
The reasons for this include:
n
n
n
n
n
n
n
It speaks our language—math.
Calculations and equations are visible, and not hidden in spreadsheet cells.
The calculations are electronic and can now be printed, archived, shared
with coworkers around the world, searched, and reused.
Mathcad calculations can be used over and over again.
If input variables change, the calculations are updated automatically.
Results from other software programs can be incorporated into your
calculations.
Mathcad can share information with other programs such as Microsoft Excel.
WHAT IS AHEAD
The chapters in Part IV will help you as you begin using Mathcad to create and
organize your engineering calculations. In Chapter 17, we discuss how to save
and reuse worksheets. It is most likely that Mathcad will not be the only software
program you use. Therefore, it is important to discuss how to bring information
from other software programs into your Mathcad worksheets. We discuss this in
Chapter 18. A very powerful feature of Mathcad is its capbility to communicate
with and transfer information between other programs. These programs are
called components. In Chapters 19 and 20, we discuss the use of components—especially the use of Microsoft Excel. Finally, in Chapters 21 and 22 we
discuss different ways of inputting and outputting information from your calculations, as well as ways to create hyperlinks to information in your current worksheet as well as other worksheets.
SUMMARY
This chapter is a review of the topics covered in previous chapters. We emphasized the importance of choosing suitable variable names in your calculations.
We also encouraged you to go back and review any chapter with which you are
not comfortable. We then looked to the future and highlighted the topics we
are about to discuss.
317
318
CHAPTER 13 Putting It All Together
PRACTICE
Additional problems and applications can be found on the companion site:
www.elsevierdirect.com/9780123747839.
1. Create five variable names using the special text mode discussed in Chapter 2.
Use different names than you used for the practice in Chapter 2.
2. Create five variable names using Chemistry Notation discussed in Chapter 2.
Use different names than you used for the practice in Chapter 2.
3. Go back and briefly review the topics covered in each chapter. Look at the
practice exercises to see how well you remember the topics.
CHAPTER
Mathcad Settings
14
This chapter will give you detailed information about many of the Mathcad settings. With this information you can make informed decisions as to what each
different setting should be for your situation. The chapter will focus on the
Preferences dialog box, the Worksheet Options dialog box, and the Result Format
dialog box.
This chapter will discuss each setting in the order they appear in the dialog
boxes. Skip over any item that is not clear or not useful. After you become more
familiar with Mathcad you can refer back to this chapter to review the different
settings. Much of the information in this chapter is taken directly from the Mathcad Help with additional comments added.
Chapter 14 will:
n
n
n
n
Discuss the Preferences dialog box and show how different settings affect
the way Mathcad starts up and how it operates.
Discuss the Worksheet Options dialog box and show how different settings
can affect a specific worksheet.
Recommend specific settings for various features.
Discuss the Result Format dialog box and show how to control the way
results are displayed.
PREFERENCES DIALOG BOX
The Preferences dialog box sets global features. The changes made in this dialog
box are effective for all Mathcad worksheets. They will be effective every time
you open Mathcad.
To open the Preferences dialog box, click Preferences from the Tools menu.
Figure 14.1 shows the Preferences dialog box.
319
320
CHAPTER 14 Mathcad Settings
FIGURE 14.1 Preferences dialog box
General Tab
Startup Options
Checking the "Show Mathcad Tips" At Startup box will cause a Mathcad Tips dialog box to appear every time you start Mathcad. If you would like to see a Mathcad tip every time you open Mathcad, make sure that this box is checked. If you
are tired of seeing the tips, uncheck this box. The tips are very useful if you are
just starting to learn Mathcad. They give you many worthwhile suggestions
concerning the many features of Mathcad.
You can view and print the entire list of startup tips. The file is called mtips_EN.
txt, and it is located in the main Mathcad program directory. This file can be
opened in a word processor or in a text editor, and then printed.
Keyboard Options
Leave the "Standard Windows Shortcut Keys" box checked, unless you are a longtime Mathcad user and want to use some of the keystrokes from the early versions of Mathcad.
The "Context-Sensitive Equal Signs" box is checked by default. Leave this box
checked. This feature allows the = key to insert the evaluation equal sign (¼)
when it is to the right of a defined variable and the definition symbol (:¼) when
it is to the right of an undefined variable.
Preferences Dialog Box
Mathcad automatically inserts an invisible multiplication sign between numbers and letters. This box will turn off the feature. Leave this box unchecked.
Recently Used Files
This feature sets the number of recently opened worksheets displayed in the File
menu. The default is four worksheets.
I like to see as many files as possible, so I increase this number to 9.
Undo History
This feature controls how many actions can be undone when using the Undo
command. The undo history can be set to any number between 20 and 200.
The default value is 100. The higher the number, the more system memory is
used. Unless you are doing some very critical calculations where you would need
more than 100 undos, the 100 default should be adequate.
File Locations Tab
See Figure 14.2 for an example of the File Locations tab.
FIGURE 14.2 File Locations tab
321
322
CHAPTER 14 Mathcad Settings
Default Worksheet Location
This is where you set the directory location where Mathcad looks for files after
starting. It is also the default location where files will be stored. Note that this
location is the location just after Mathcad starts. Once Mathcad has started and
you open a file from another location, or save a file to another location, Mathcad
will go to the last used folder location, not this default location. The next time
you start Mathcad this default location is used.
I suggest changing the default worksheet location to a corporate calculation
location or to a specific calculation folder.
My Site
This is the path that Mathcad uses to map to the My Site on the Resources toolbar (see
Chapter 1). The default path opens a Mathcad window that has several useful links.
Unless you have a reason to map to a specific site, stay with the Mathcad default.
HTML Options Tab
See Figure 14.3 for an example of the HTML Options tab.
With Mathcad you can export your files to HTML format to create web pages.
This tab sets the way Mathcad saves the files as a web page. In a nutshell: if you
want your web page to look like your Mathcad worksheet, select PNG. Your
FIGURE 14.3 HTML Options tab
Preferences Dialog Box
HTML worksheet will be an exact image of your Mathcad worksheet. The math
cells, however, will not be interactive. They will be graphic images. After saving
your Mathcad worksheet into HTML format, you can still use Mathcad to open
the HTML file, and all the math cells become interactive again.
If you want the file size of your HTML document to be smaller than PNG provides,
you can select JPEG and set Quality to about 50. This reduces the quality of the image
in the HTML format, and reduces the file size. The lower the quality number, the
lower the quality of the image in the HTML file. It becomes a trade-off between file
size and image quality. If you can afford the larger file size, then always use PNG.
The HTML options on this tab set the defaults for when you select Save As
from the File menu, and then choose HTML File (*.htm) from the "Save As Type"
list. See Figure 14.4.
If you choose Save As Web Page from the File menu, you will be prompted
for a file name. Once you click Save, a second dialog box will appear. From this
dialog box, you can select the same features as from the HTML tab in the Preferences dialog box. See Figure 14.5.
Warnings Tab
The Warnings tab sets which items to highlight with the warning flag. See Figure 14.6. Make sure there is a check in the box next to “Show warnings on redefinitions of:.”
FIGURE 14.4 Using Save As HTML File.
323
324
CHAPTER 14 Mathcad Settings
FIGURE 14.5 Save As Web Page Dialog Box
FIGURE 14.6 Warnings tab to set redefinition warnings
Preferences Dialog Box
When using Mathcad for scientific and engineering calculations, it is important
to know when any variable or function is redefined. It is suggested that all the
checkboxes be checked. This will better protect you as you prepare your
calculations.
Built-in functions are listed in the Insert Function dialog box. Built-in constants
include such things as e, pi, i, and j. For a complete list of all the Mathcad built-in
constants, see Mathcad Help and search for "constants."
To see a list of the Mathcad built-in variables, click Worksheet Options from
the Tools menu, and then select the Built-in Variables tab. This tab will be discussed later in this chapter.
The User-Defined Functions, Scalar Variables, and Vectors and Matrices are all
definitions that you create in your worksheets. When these boxes are checked,
Mathcad will give you a warning if you overwrite any of these definitions.
Script Security Tab
Mathcad worksheets may contain scriptable components. These components,
such as VBScript, Jscript, or macros, may contain harmful code. This tab allows
you to control how Mathcad deals with scriptable code when it opens a worksheet that contains scriptable code.
There are three security options from which to select:
High Security is the most secure. When this option is checked, Mathcad
automatically disables all scripts when a worksheet is opened. In order to
enable a scripted component when this option is selected, right-click the
component and choose Enable Evaluation.
Medium Security has Mathcad prompt you whenever a worksheet
containing scriptable components is opened. You are given an option of
whether or not to disable the script.
Low Security allows Mathcad to enable all scripts whenever a Mathcad
worksheet is open. This option is the least secure, because harmful scripts
could be opened without your knowledge.
It is recommended you select Medium Security. This prevents unknown scripts
from being opened, and it allows you to select which scripts to enable. If you
have full confidence in the worksheet being opened, you can then choose to
enable the scripts when opening the file.
If you have Microsoft Excel worksheets embedded into your Mathcad worksheets, and if your Excel worksheets have macros, you might also get an Excel
warning. This warning is controlled by the Excel macro security level. The use
of Microsoft Excel will be discussed in Chapter 20.
325
326
CHAPTER 14 Mathcad Settings
If you have the Mathcad script security set to medium and you open a file containing several scripts, Mathcad stops at each instance of a script and asks whether to
enable the script. This can be annoying as you try to scroll through the document
after opening the file. If you are clicking the right scroll bar to move down through
the document and Mathcad comes to a script, a dialog box is opened asking if you
want to enable the script. The default is to disable the script. If you have a smart
mouse enabled, your mouse might jump to the default button of the dialog box. If
you are quickly clicking the scroll bar, you might accidentally disable a script you
wanted to enable. In order to avoid this, type CTRL+END . This causes Mathcad
to go to the end of the document. You may also type CTRL+F9 . This forces
Mathcad to calculate the entire worksheet. Now all instances of scripts will be
encountered, and all the dialog boxes will appear one after another, so that you
can answer all the questions at one time.
Language
Language Options
The options on the Language tab control how Mathcad displays languages. If additional languages are installed, you can select which language to display for menus
and Mathcad’s math language. English versions of Mathcad will have only the
English option. Other language versions of Mathcad will have additional language
options available.
Spell Check Options
These options set the language to use when spell-checking the Mathcad worksheet. Some languages have different spellings of words. Mathcad allows you to
select which dialect to use for spell-checking. For example, in English you can
choose from American English, Canadian English, or British English. In German,
you can choose from old German and new German.
Save Tab
Default Format
Starting with version 12, Mathcad allows you to save in two new formats: Mathcad XML Document and Mathcad Compressed XML Document.
The default is Mathcad XML Document. This should be adequate for most applications. This option saves the worksheet as an XML document and allows the Mathcad worksheet to be read by any text editor or XML editor. There are many benefits
to saving your documents in XML format that will be discussed later in Chapter 17.
When files are saved in this format, the file extension is .XMCD.
If you select Mathcad Compressed XML Document, then the Mathcad file will
be zipped. It will not be available as an XML file until it is unzipped. If you want
Worksheet Options Dialog Box
to send a smaller size Mathcad file to someone else, you can select this option.
Files saved in this format have the file extension .XMCDZ.
Autosave
Starting with version 13, Mathcad finally introduced an autosave function. Be sure
to check this box and set a time interval for the autosave.
Summary of the Preference Tab
The items in the Preferences dialog box are Mathcad defaults. They are applicable to
all new documents and all existing documents. Once the settings in the Preferences
dialog box are set, they remain the same for all documents until the settings are
changed. These settings affect the way Mathcad operates and how it saves documents.
WORKSHEET OPTIONS DIALOG BOX
We just discussed the Preferences dialog box, which sets global settings affecting
all documents. We will now discuss the Worksheet Options dialog box. The settings in this dialog box affect only the current worksheet. Every worksheet can
have different settings. This dialog box is opened by clicking Worksheet Options
from the Tools menu.
Built-in Variables Tab
This is the location where built-in variables are defined. This tab is shown in
Figure 14.7. The Mathcad default values for these built-in variables are noted in
parentheses to the right of the boxes.
Array Origin
This option controls the value for the built-in variable "ORIGIN." This variable
represents the starting index of all arrays in your worksheet. The Mathcad default
for this variable is 0, but earlier in the book we changed this value to 1.
Convergence Tolerance (TOL)
This variable controls the length of the iteration in Solve Blocks and in the root
function. This value was discussed in detail in Chapter 10. It also controls the precision to which integrals and derivatives are evaluated.
Use the Mathcad default for this variable.
Constraint Tolerance (CTOL)
This variable controls how closely a constraint in a Solve Block must be met for a
solution to be acceptable. Solve Blocks were discussed in Chapter 10.
Use the Mathcad default for this variable.
327
328
CHAPTER 14 Mathcad Settings
FIGURE 14.7 Built-in Variables tab
Seed Value for Random Numbers
This value tells a random number generator to use a certain sequence of random
numbers. The default number is 1, but any number can be used to generate a different sequence of random numbers.
Precision (PRNPRECISION)
This variable controls the number of significant digits that are used when writing
to an ASCII data file. Use the Mathcad default for this variable.
Column Width (PRNCOLWIDTH)
This variable controls the width of columns when writing to an ASCII data file.
Use the Mathcad default for this variable. See Chapter 6 for a discussion about
writing to files.
Calculation Tab
See Figure 14.8 for an example of the Calculation tab.
Worksheet Options Dialog Box
FIGURE 14.8 Calculation tab
Use Strict Singularity Checking for Matrices
This topic is beyond the scope of this book. The Mathcad default is unchecked.
See Mathcad Help for more information.
Use Exact Equality for Boolean Comparisons
This check box controls the standard use of Boolean comparisons. The Mathcad
default is checked. This is adequate for most applications.
Use ORIGIN for String Indexing
Mathcad defaults to considering the first character in a string as 0, similar to the
default value for the built-in variable ORIGIN. Checking this box will consider the
first character to be the value for ORIGIN. If you changed the default value of
the built-in variable ORIGIN from 0 to 1, you can check this box and Mathcad
will consider the first character in the string to be 1 instead of 0. If this box is
unchecked, the integer associated with the first character in a string will be 0.
I do not like the first character in a string to be considered 0; I like it to be 1. I
like to check this box to match the change I make to ORIGIN.
329
330
CHAPTER 14 Mathcad Settings
0/0¼0
When Mathcad divides by zero it returns an error. This box allows you to tell
Mathcad that if you have a condition where you have 0/0, then return the value
0 rather than an error. The Mathcad default is unchecked.
Display Tab
The Display tab controls how various operators appear in your worksheet. Figure 14.9
shows the default Mathcad settings. Keep the default settings (except for the Currency symbol). However, if you are publishing or presenting your calculations, you
might want to show different operators. For example, you might want to show =
instead of := for the definition of an expression, or you might want to see for multiplication instead of a dot. When you change the display, you have not affected the
way Mathcad operates. The default operator will appear when you select the math
regions. Refer to Mathcad Help for specific information on the different options.
The base currency symbol ¤ is inserted when you attach the unit of money to
a number. This symbol will be displayed unless you select a preferred currency
symbol. Change this symbol to your local currency.
FIGURE 14.9 Display tab showing default Mathcad settings
Result Format Dialog Box
Unit System Tab
This tab sets the default system of units used by Mathcad. The default system used
by Mathcad is SI (International). Units were discussed at length in Chapter 4; refer
to that chapter for additional information about this tab.
Dimensions Tab
This tab is not useful. Do not change the default options on this tab.
Compatibility Tab
These settings help in the transition between different versions of Mathcad. If you
have worksheets from previous versions of Mathcad, the Mathcad Help associated
with this tab will be very important.
RESULT FORMAT DIALOG BOX
The Result Format dialog box controls how results are displayed in Mathcad. For
example, in this box you control how many decimals to display, whether to show
trailing zeros, and what exponential form to use. To access the Result Format dialog box, select Result from the Format menu. Figure 14.10 shows a sample Result
Format dialog box.
The changes you make in this dialog box change the display for all results in
your current worksheet. Chapter 16 will discuss how to make the changes to
all future worksheets. You can override the settings made in this dialog box for
FIGURE 14.10 Result Format dialog box with General format selected
331
332
CHAPTER 14 Mathcad Settings
any specific result. To change the result format of a specific result, double-click
the result and a similar dialog box will appear.
If you change the result format of a specific region it supersedes the default
settings. Be aware of this if you later change your default settings and some
results are not updated to the default settings.
Number Format Tab
This tab controls the number of digits displayed to the right of the decimal point
and controls how exponents are used in displaying your results. There are five different types of formats to select:
n
When General is selected, the results are displayed in decimal format until
the exponential threshold is reached. After the exponential threshold is
reached, results are displayed in exponential notation.
n
When Decimal is selected, the results are never in exponential notation. The
number of decimal places displayed can be set.
n
When Scientific is selected, the results are always in exponential notation.
n
When Engineering is selected, the results are always in exponential notation
and the exponents are in multiples of three.
n
When Fraction is selected, the results are displayed as fractions. This also
brings up a "Level Of Accuracy" box. This box controls how close the fraction
approximation is to the decimal value. The higher the accuracy, the closer the
approximation. The Mathcad default is 12. The "Use Mixed Numbers" check
box allows the use of integers and fractions. It keeps the fraction part of
the number less than one. See Figure 14.11.
The "Show Trailing Zeros" check box is unchecked by default. If you have a result
of 1.6 and the "Number Of Decimal Places" is set to 3, Mathcad does not show trailing zeros and displays 1.6. If this box is checked, Mathcad will display trailing zeros
to the number of decimal places. Thus the result would be displayed as 1.600.
I like to check the "Show Trailing Zeros" check box, because if I see a number
displayed as 1.6, I don’t know how accurate the number is. The number could
be 1.649 with the number of decimal places set to 1, or the number could be
1.600 with the "Show Trailing Zeros" box unchecked. If the box is checked,
there is not a question.
If the "Show Trailing Zeros" check box is checked, the exponents in units
will also have trailing zeros. For example, area will be displayed as m2.00. If
you do not like this, double-click the result and uncheck the "Show Trailing
Zeros" box. This will change the result for this specific region.
Result Format Dialog Box
FIGURE 14.11 Result Format dialog box with Fraction format selected
The "Show Exponents In Engineering Format" is similar to the Engineering format just discussed.
The "Exponential Threshold" tells Mathcad when to start displaying results in
exponential notation. This is used only when the General format is selected. The
other formats either always display exponential notation or never display exponential notation.
I like numbers less than one million to be displayed in decimal format so I usually set the "Exponential Threshold" to 6.
More information about the Number Format tab can be found in Mathcad
Help.
Display Options Tab
See Figure 14.12 for a sample of the Display Options tab.
Matrix Display Style
This box selects whether an array is displayed in an output table or in matrix
form. These options were discussed in Chapter 5.
Imaginary Value
This box tells Mathcad whether to use an i or j when displaying the imaginary
part of an imaginary number.
333
334
CHAPTER 14 Mathcad Settings
FIGURE 14.12 Display Options tab
Radix
This box allows you to display results as decimal, binary, octal, or hexadecimal
numbers.
Unit Display Tab
See Figure 14.13 for a sample of the Unit Display tab.
FIGURE 14.13 Unit Display tab
Result Format Dialog Box
There are three check boxes on this tab. The first two are checked by default.
The "Format Units" box reformats the units displayed to a more common notation. For example, sec–1 displays as 1/sec. The "Simplify Units When Possible"
box displays the simplest unit possible. For example, kg*m/sec2 is simplified to
N (Newton). The "Show Unit Exponents As A Fraction" box displays unit exponents as rational fractions when checked. Otherwise, they are displayed as decimals. This option can be set only for the whole worksheet, not on a region-byregion basis.
Tolerance Tab
See Figure 14.14 for a sample of the Tolerance tab.
The "Complex Threshold" box controls how much larger the real or imaginary
part of a number must be before the display of the smaller part is suppressed. See
Mathcad Help for examples.
The "Zero Threshold" box controls how close a result must be to zero before it
is displayed as zero. This means that if the zero threshold is set to 10, numbers
smaller than 10–10 will be displayed as zero, even if the decimal places is set to
a number greater than 15. The Mathcad default is 15. See Mathcad Help for additional examples.
Individual Result Formatting
The preceding discussion relates to default formatting for the entire worksheet.
You can overwrite the worksheet default settings and format the display of a
FIGURE 14.14 Tolerance tab
335
336
CHAPTER 14 Mathcad Settings
single result by double-clicking the result. This opens the Result Format dialog
box. You may then set any of the formats discussed earlier. When you click OK
the dialog box closes and only the selected result will change. All other results follow the worksheet default. If you later change the worksheet defaults, this result
will not change because you have overwritten the worksheet defaults.
AUTOMATIC CALCULATION
By default, Mathcad automatically updates results any time an equation or plot is
visible in the Mathcad window. Prior to printing, the entire worksheet is recalculated. After opening a document, the entire document is not calculated. Mathcad
calculates only the visible portion of the worksheet. As you scroll down through
the worksheet, it continually calculates as portions become visible.
It is recommended that you keep this setting. However, if you have some very
mathematically intensive calculations that make it difficult to scroll through your
worksheet, you can turn this feature off. To turn off Automatic Calculation select
Calculate>Automatic Calculation from the Tools menu. If this feature has a check
mark, selecting it will turn off Automatic Calculation. If this feature does not have
a check mark, selecting it will turn on Automatic Calculation. If Automatic Calculation is turned on, you will see the word Auto on the information message line of
the status bar located at the bottom of your Mathcad window. If Automatic Calculation is turned off, you will see the words Calc F9. This means that you need to
press F9 to update the displayed results. See Figure 14.15. You can also select
Calculate>Calculate Now from the Tools menu. Remember that the results you
see displayed might not be accurate until you recalculate.
If you are scrolling through a worksheet, it is easier to calculate the entire
worksheet first. That way, you do not have to wait for each visible page to calculate as you scroll. To calculate the entire worksheet you can:
n
n
n
Type CTRL+F9 .
Select Calculate>Calculate Worksheet from the Tools menu.
Type CTRL+END to take you to the end of the worksheet. If Auto Calculate
is turned on this will calculate the entire worksheet.
A warning about manual calculation mode: If you print a worksheet prior to
calculating the worksheet when in manual calculation mode, the results on
the printout are not necessarily up to date. This can be a serious problem if
someone is relying on your printed calculations. There is no warning on the
printed page alerting you to the fact that the worksheet has not been calculated. For this reason, it is suggested that you stay in automatic calculation
mode.
Summary
FIGURE 14.15 Automatic Calculation turned on (top) and turned off (bottom)
SUMMARY
Chapter 14, “Mathcad Settings” discussed the dialog boxes that affect how Mathcad functions and how Mathcad displays results. Some of the settings affect
Mathcad globally and others affect only the specific worksheet. The Preferences
dialog box settings affect all Mathcad worksheets. The Worksheet Settings dialog
box and the Result Format dialog box affect only the current worksheet.
In Chapter 14 we:
n
n
n
n
n
n
Showed how the Preferences dialog box sets global Mathcad settings.
Discussed the general settings for how Mathcad operates and starts up.
Set default locations for saving files.
Explained the ways of saving files as web pages.
Discussed how Mathcad can warn you when redefining variables.
Discussed the settings for warning against scriptable components.
337
338
CHAPTER 14 Mathcad Settings
n
n
n
n
n
n
n
Compared the settings for the default file format for saving Mathcad
worksheets.
Showed how the Worksheet Options dialog box can set worksheet-specific
settings.
Recommended the settings for values of built-in variables.
Encouraged the use of the automatic calculation setting.
Told how to set the default unit system.
Showed how the Result Format dialog box controls how results are displayed.
Showed how to set the number of displayed decimal places, and how to set
the exponent threshold.
PRACTICE
Additional problems and applications can be found on the companion site:
www.elsevierdirect.com/9780123747839.
1. Open the Preferences dialog box. Change the "Default Worksheet Location" to
a location other than the Mathcad default. Next, set the Warnings tab so that
all check boxes are checked.
2. Open the Worksheet Options dialog box. Set the Array Origin (ORIGIN) to 1.
Next, on the Calculation tab place a check in the "Use ORIGIN For String
Indexing" box.
3. Type the following on a blank Mathcad worksheet:
a. 1.6¼
b. 1.06¼
c. 1.006¼
d. 1.0006¼
e. 1.00006¼
f. 1.000006¼
g. 1.0000006¼
h. 1.00000006¼
i. 1¼
j. 11¼
k. 111¼
l. 1111¼
m. 11111¼
n. 111111¼
o. 1111111¼
p. 11111111¼
4. Now open the Result Format dialog box. Choose "General" format, and uncheck
"Show Trailing Zeros." Change Number Of Decimal Places to zero and look at
Practice
the displayed results. Now change "Number Of Decimal Places" to 1 and look at
the displayed results. Next change "Number Of Decimal Places" incrementally
from 2 to 9 and see how each number affects the displayed results.
5. Open the Result Format dialog box. Place a check in the "Show Trailing Zeros"
box, and look at the displayed results. Now change "Number Of Decimal
Places" incrementally from 0 to 9 and see how each number affects the displayed results.
6. Open the Result Format dialog box. Change "Exponential Threshold" to zero
and look at the displayed results. Next change "Exponential Threshold" incrementally from 1 to 7 and see how each number affects the displayed results.
7. Open the Result Format dialog box. Uncheck the "Show Trailing Zeros" check
box and change the format to "Fraction." Set "Level Of Accuracy" to 12.
Uncheck "Use Mixed Numbers" and look at the displayed results. Next, place
a check in the "Use Mixed Numbers" box and look at the displayed results.
Next, change "Level Of Accuracy" incrementally from 0 to 9 and see how each
number affects the displayed results.
8. Open the Result Format dialog box. Experiment with the "Decimal," "Scientific," and "Engineering" formats. See how the different settings affect the displayed results.
339
CHAPTER
Customizing Mathcad
15
With some customizing, Mathcad calculations can look as nice as a published
textbook. This chapter will teach you how to set up customizations to improve
the appearance of your worksheets.
One way to achieve a consistent professional look to your calculation is by the
use of styles. Styles allow numbers and constants to have different appearances.
They also allow you to change the look of text for titles, headings, explanations,
and conclusions. You can even change the look of specific variables, such as vectors, so that they stand out from other variables.
Headers and footers are critical to scientific and engineering calculations.
They identify you, your company, the project information, and the date the calculations were performed.
Chapter 15 will:
n
n
n
n
n
n
n
n
Discuss Mathcad styles for variables, constants, and text.
Tell about the advantages of using styles.
Show how to create and modify math and text styles.
Explain how to create headers and footers.
Describe how to create a standard header that includes a graphic logo.
Give suggestions about information that should be included in headers and
footers.
Discuss margins, including how to use information located to the right of
the right margin.
Discuss how to customize the icons on the toolbar.
DEFAULT MATHCAD STYLES
Whether you know it or not, you always use styles when you use Mathcad. Every
time you type a definition or enter text, Mathcad assigns a default style to the
typed information. A style is a specific set of formatting characteristics associated
with the items displayed on your Mathcad worksheet. The formatting characteristics of a style include such things as font type, size, and color; bold, underline,
341
342
CHAPTER 15 Customizing Mathcad
FIGURE 15.1 Variables math style for variable name
and italics; margins and indents; and more. There are two types of Mathcad styles:
math styles and text styles. The style being used by Mathcad is shown on the left
side of the Formatting toolbar. See Figure 15.1.
Default Math Styles
Math styles are associated with variable definitions and expressions. There are
many possible math styles, but there are two default math styles: Variables and
Constants. Variables are letters, Constants are numbers. Whenever you type letters for an expression (or a combination of letters and numbers), Mathcad assigns
the Variables style. When you type numbers, or Mathcad displays numerical
results, Mathcad assigns the Constants style. The Mathcad default for both these
styles is Times New Roman, 12 point, black font, with no bold, italics, or underline. Let’s look at some examples of the default Mathcad math styles. See
Figures 15.1 through 15.4.
Additional math styles will be discussed later in this chapter.
Default Text Styles
Text styles control the appearance of text within Text Regions. Text styles control
font and paragraph characteristics. When you create a text region, Mathcad
assigns the Normal text style to the text in the region. The Mathcad default Normal text style is Arial, 10 point, black font, with no bold, italics, or underline. It
has left justification, and there are no paragraph indents. See Figure 15.5.
Additional Mathcad Styles
FIGURE 15.2 Constants math style for number
FIGURE 15.3 Variables math style for unit
Mathcad comes with several other styles that can be assigned to the text
regions. These additional text styles will be discussed shortly.
ADDITIONAL MATHCAD STYLES
Mathcad comes with many styles in addition to the two default math styles and
the one default text style just mentioned.
343
344
CHAPTER 15 Customizing Mathcad
FIGURE 15.4 Constants math style for result
FIGURE 15.5 "Normal" text style
Additional Math Styles
If you click within any expression, the styles drop-down box on the formatting
toolbar changes to show the available math styles. Clicking the drop-down arrow
will reveal additional available math styles. Figure 15.6 shows that Mathcad comes
Additional Mathcad Styles
FIGURE 15.6 Default math styles
with 10 math styles: Constants, Math Text Font, User 1 through User 7, and
Variables.
We have already discussed the Variables style and the Constants style. The
Math Text Font style is the default style used in plot labels. The use of this style
was discussed in Chapter 7.
The other math styles allow you to change the way specific variables look. For
example, suppose you had a very important variable in your document that you
wanted to stand out and look different from all the other variables. You can assign
this variable to use User 3 style. This assigns the font characteristics associated
with the style User 3 to the variable. To assign this style to a variable, click within
the variable name, click the arrow in the drop-down styles box, and then click
User 3. The variable name now takes on the font characteristics associated with
the style User 3. See Figure 15.7 to see how the appearance of variables changes
with the different styles.
It is important to remember that variable names are style sensitive. When you
assign a style different from the default Variables style to a specific variable name,
you must also assign the same style to all occurrences of that variable throughout
your worksheet. Every time you type the variable you must stop and assign that
345
346
CHAPTER 15 Customizing Mathcad
FIGURE 15.7 Default math styles
same style to the variable name. Mathcad will not recognize the variable until you
assign the correct style to all occurrences of the variable. This can be very cumbersome if you have many variables with specific styles associated with them.
You will constantly be stopping your typing and clicking the styles drop-down
box. This can greatly reduce your efficiency in creating a worksheet. For this reason, use judgment in assigning styles to variable names. Use variable styles only
when the added benefit of having a unique looking variable outweighs the extra
effort of making it look unique. See Figure 15.8 to see how variables are style
sensitive.
It is possible to have the same variable name use nine different math styles and
have nine unique variables. See Figure 15.9 for an example of this.
If you have the same variable name with two or more styles, it can (and most
likely will) introduce errors into your worksheet. You might forget to assign the
correct style to the variable in your expression, and the result will be different
from what you expect. This can be very dangerous in engineering calculations.
For this reason, it is suggested to use only one style with each variable name.
Additional Mathcad Styles
FIGURE 15.8 Variable names are style sensitive
FIGURE 15.9 Variable names are style sensitive
Additional Text Styles
Clicking the drop-down arrow in the styles drop-down box on the formatting
menu will list the text styles that come with Mathcad. The beauty of using different styles with your text is that you can create a different look for different parts
of your calculations. You can create titles, subtitles, headings, and subheadings.
You can also emphasize different parts of your calculations by creating special
styles for input and output information.
347
348
CHAPTER 15 Customizing Mathcad
FIGURE 15.10 Default text styles
Figure 15.10 lists the text styles that come with Mathcad. It shows the different font and paragraph characteristics associated with each style.
The default font styles are only a beginning. The next section discusses how to
change existing styles and how to create new styles.
CHANGING AND CREATING NEW MATH STYLES
We have just discussed the styles that come with the standard Mathcad installation. The real power in using styles is in creating styles that fit your own specific
needs. For example, if you are part of a corporation, you can have customized
styles so that all worksheets have a consistent look. If you are a student, you
might want to create specific styles to give your worksheets a unique look. Professors might want homework to be submitted with consistent styles. This section
focuses on teaching how to create and change styles. The changes you make
Changing and Creating New Math Styles
to styles will be effective only in the current worksheet, not to all worksheets.
Chapter 16 will discuss the ways to save your styles to be used over and over
again as a template.
Changing the Variables Style
The Variables style controls how the text in your equation looks. A very quick
way to change the Variables style is to select any portion of the text in any expression, and then from the formatting toolbar change the font style or add bold,
italics, or underline. This will change the Variables style. Because most variables
in your worksheet have been attached to the Variables style, they will all be
changed to match the revised style. Another way to change the Variables style
is to select Equation from the Format menu. You will see a dialog box similar
to Figure 15.11. Select Variables from the Style Name, and click Modify.
From here you will be able to change font type, font style, font size, and font
color. See Figure 15.12 for an example of the Variables font dialog box.
The changes you make here will occur for all variables in your worksheet.
Changing the Constants Style
The Constants style controls how numbers look in your calculations. You
can change the Constants style in the same way that you change the Variables
style. Simply select any number in an expression, and then from the formatting
toolbar change the font style or add bold, italics, or underline. You can also select
Equation from the Format menu, then select Constants from the Style Name. See
Figure 15.13. Click Modify from this dialog box. Just as in the Variables style, you
will be able to change font type, font style, font size, and font color. The changes
you make will affect all constants in your worksheet.
FIGURE 15.11 Changing the Variables style
349
350
CHAPTER 15 Customizing Mathcad
FIGURE 15.12 Variables dialog box
FIGURE 15.13 Changing the Constants style
Changing and Creating New Text Styles
Creating New Math Styles
You might want to have certain types of variables stand out from the other variables in your worksheet. You can either change the User 1 through User 7 styles
mentioned earlier, or you can rename any one of the User styles to a new name
and change the characteristics of the style. To change the name of a User style,
select Equation from the Format menu. Click the drop-down arrow and select
one of the User styles. The New Style Name box should now contain the name
of the User style. You can now overwrite the name of the User style with your
new style name. You can also now customize your new style by clicking the
Modify button. In Figure 15.14, the User 1 style is renamed Sample Style 1.
Suppose you want all functions to be displayed differently from other variables. Let’s create a new math style named Function. Select Equation from the
Format menu. Click the drop-down arrow to the right of the box and select User
7 from the list. Click the New Style Name box and type Function . Now click
the Modify button. For this example we select Roman font, 12 point font size,
with bold. Now when we attach this new math style to a variable it stands out
from other variable names. See Figure 15.15.
Each time you have a function in your worksheet you can now attach this
Function math style to the variable names.
CHANGING AND CREATING NEW TEXT STYLES
Having and using a good selection of text styles will add variety to your calculations, and make them easier to follow. This section discusses how to change
the default Mathcad text styles, and how to create new text styles.
There are more characteristics that can be changed with text styles than with
math styles. Math styles allow you to change the font, bold, italic, underline, font
size, and color. With text styles, you can change all of these, but you also are
FIGURE 15.14 Renaming default style names
351
352
CHAPTER 15 Customizing Mathcad
FIGURE 15.15 Variable with the new Function math style
allowed the following font characteristics: strikeout, subscript, and superscript.
Text styles also allow you to set many paragraph features such as left indent,
right indent, first line indent, hanging indent, bullets, numbering, paragraph alignment, and tab settings. Another feature about text styles is the ability to base
one text style on another text style. See Figure 15.16. In this figure the style
Subtitle is based on the style Title. This means that the Subtitle style will have
all the font and paragraph characteristics of the Title style, except it will
have 18 point font and the bold is turned off. (See Figure 15.18 for a description
of the Title style.)
Changing Text Styles
To change a text style you must use a dialog box. It is not possible to change text
styles just by selecting text and changing the font properties, as we did with math
styles. To change a text style, select Style from the Format menu. This brings up a
dialog box similar to Figure 15.17.
Click the style you want to edit, and then click Modify. This brings up the
Define Style dialog box. See Figure 15.18.
In Figure 15.18, we have chosen to edit the Title text style. Notice the description of the font and paragraph characteristics of the style. The font characteristics
are Times New Roman font, size 24, and bold. The paragraph characteristics are
FIGURE 15.16 Basing one text style on another text style
FIGURE 15.17 Text Styles dialog box
FIGURE 15.18 Define Style dialog box for text styles
354
CHAPTER 15 Customizing Mathcad
FIGURE 15.19 Text Format dialog box for text styles
no indent and center justified. If you click the Font button, Mathcad brings up the
Text Format dialog box. See Figure 15.19.
From this box you can change many different font characteristics for the
selected style. If you click the Paragraph button from the Define Style dialog
box, Mathcad brings up the Paragraph Format dialog box. See Figure 15.20.
FIGURE 15.20 Paragraph Format dialog box for text styles
Changing and Creating New Text Styles
From this box you can change many different paragraph characteristics for the
selected style. We will discuss more about the specifics of this dialog box later.
Creating New Text Styles
Mathcad comes with several default text styles. As you create your engineering
calculations, you will most likely want to create some new text styles. Engineering calculations have many intermediate results. When you get to a result it is nice
to be able to clearly identify this result from the intermediate results. We will create a style that can be used for that purpose. To create a new style select Style
from the Format menu. Click New. This brings up the Define Style dialog box.
Type a new style name in the Name box. For this example we will create a
new style called Result Highlight. This style is based on None. Click the Font button. For this example, we have the following font characteristics: Arial font, bold,
20 point font, underline, and red color. See Figure 15.21.
When you are done changing the font characteristics, click OK. Next, click the
Paragraph button from the Define Style dialog box. For this example Bullets is
selected. All other paragraph characteristics are left at the default settings. See
Figure 15.22.
FIGURE 15.21 Font characteristics of the new text style Result Highlight
355
356
CHAPTER 15 Customizing Mathcad
FIGURE 15.22 Paragraph characteristics for the new text style Result Highlight
FIGURE 15.23 Style characteristics of the new text style Result Highlight
Figure 15.23 shows the characteristics now assigned to the new style. Click
OK in the Define Style dialog box, and click Close in the Text Styles dialog box.
Figure 15.24 shows how this new text style can be used to emphasize the
results of a series of equations.
Headers and Footers
FIGURE 15.24 Using the Result Highlight text style
HEADERS AND FOOTERS
We have just discussed creating, modifying, and using styles to add variety to your
engineering calculations. Another essential feature in your engineering calculations is a way to clearly identify the project information at the top and bottom
of each page. This can easily be done by using headers and footers. When using
Mathcad to create and organize engineering calculations, headers and footers are
critical. This section will discuss how to create headers and footers, and what information is important to include in the headers and footers.
Creating Headers and Footers
To create a header or footer, open the Header and Footer dialog box by clicking
Header and Footer from the View menu. This will open a dialog box similar to
Figure 15.25.
You will notice that there are left, center, and right sections. There are icons in
the Tools section that can be used to insert codes that will automatically update
as information changes. These icons allow you to insert the following: filename,
file path, page number, total number of pages, save date, save time, current date,
and current time. The Format button allows you to change font characteristics
for your header or footer. The Image button allows you to insert a bit map
(.bmp) image. The Start At Page Number allows you to tell Mathcad on which
page to begin your header or footer. If there is a check in front of Different
Header And Footer On First Page, then two additional tabs are added at the top
for Page 1. See Figure 15.26. The check boxes in the Frame section put borders
357
358
CHAPTER 15 Customizing Mathcad
FIGURE 15.25 Header and Footer dialog box
FIGURE 15.26 If there is a check by Different Header And Footer On First Page, two additional
tabs appear at the top
Headers and Footers
around the page, the header, or the footer. The tab for Footer looks identical to
the tab for Header.
Information to Include in Headers and Footers
Headers and footers are essential for printing engineering calculations created
using Mathcad. Since Mathcad calculations can be changed very easily, it is
important to know how current the printed calculations are. Thus, it is important to know when the file was saved, and when the file was printed. The save
date is important because you will want to be able to make sure that the
printed calculations are the same as the saved calculations. You can do this
by comparing the save date on the printed calculations to the save date of
the worksheet file.
The filename is also useful to have on printed calculations. This will help in
locating the file for future reference. It will also help in making sure that the calculations are from the correct file. If you use several network drives, then the
path is also a useful item to include on the printed calculations.
Page numbers are essential. It is suggested that you use this format: Page n of
nn. This helps ensure that all printed calculations are kept together. If your calculations are contained in several files, it is also helpful to list a subject in front of
the page number.
Company logos, photos, or scanned images can be included in a header or
footer. The image must be a bit map (.bmp) file. The size of the bit map image
must be adjusted to fit properly within the header or footer. You might need to
use a separate imaging program to resize the image to best fit within your header
or footer.
Other things you might want to consider adding to your header or footer
include project title, project number, the part of the project the calculations are
for, who created the calculations, who checked the calculations, among others.
Examples
Figures 15.27 and 15.28 show a sample header and footer.
Note that the center portion of the header in Figure 15.27 has some font format characteristics that were added. The image of the company logo was inserted
from a bit map file. The image size needed to be adjusted to fit the header space.
In order to fit the title in the center section on a single line, the check box Use
Full Width For Each Section needed to be checked.
The footer in Figure 15.28 has both the save date and the print date. The save
date is more important than the print date, because you will want to be able to
compare how current the printed calculations are, compared to the saved worksheet file.
359
360
CHAPTER 15 Customizing Mathcad
FIGURE 15.27 Sample header
FIGURE 15.28 Sample footer
Margins and Page Setup
MARGINS AND PAGE SETUP
Headers fit above the top margin, and footers fit below the bottom margin.
Setting paper size and margins is very similar to other Microsoft Windows-based
programs. Select Page Setup from the File menu. This opens the Page Setup dialog box. From this dialog box, you can select your paper size and your page margins. See Figure 15.29.
The top and bottom margins you select will need to be large enough so that
the amount of information contained in your header or footer will display. If
you print a worksheet and you are missing information from the header or footer,
FIGURE 15.29 Page Setup dialog box
361
362
CHAPTER 15 Customizing Mathcad
you will need to increase the top or bottom margin settings. You could also try to
use a smaller font in your header or footer in order to fit the information within
the specified margin.
If you put a check in the Print Single Page Width box, Mathcad will not print
anything to the right of the right margin. This is a very useful feature for engineering calculations. It allows you to use the area to the right of the right margin for
nonprinting information. You can include things such as notes to yourself,
instructions for others using the worksheet, custom units that do not need to
be printed, formulas that do not need to be printed, intermediate results, and
more.
TOOLBAR CUSTOMIZATION
Mathcad allows you to customize the icon buttons that appear on the Standard
toolbar and the Formatting toolbar. To customize a toolbar, right-click the toolbar
and choose Customize from the pop-up menu. This opens the Customize Toolbar
dialog box. See Figure 15.30.
From this dialog box you can select from the available buttons on the left and
add them to the current toolbar buttons on the right. You can also remove
buttons from the current toolbar.
A quick way to remove a button from a toolbar is to press the ALT key and
drag the button off the toolbar.
FIGURE 15.30 Customize Toolbar dialog box
Practice
SUMMARY
In Chapter 15 we:
n
n
n
n
n
n
n
n
Learned that Mathcad uses styles for all variables, constants, and text.
Showed how you can customize the default Mathcad styles.
Discussed how to create your own custom styles.
Explained when you might want to use a different math style.
Explained how to use different text styles to highlight different parts of your
calculations.
Discussed headers and footers.
Recommended what information is critical to have in your headers and
footers.
Showed how to customize the Mathcad toolbars.
PRACTICE
Additional problems and applications can be found on the companion site:
www.elsevierdirect.com/9780123747839.
1. On a blank worksheet type Sample. 1: 25kg . Then type Sample. 1= .
Next type Sample. 2: 50kg and Sample. 2= . Notice how all variable
names have the Variables math style. Change the math style of Sample1 to
User 1. Notice the difference between the variable names "Sample1" and "Sample2." Now change the style of Sample1 to User 2 through User 7. Compare
the different look for each different style.
2. In a text box, type a heading and two paragraphs. Choose any topic to write
about. Now experiment with the different text styles. Change the heading to
each of the different heading and title styles. Change the two paragraphs to different text styles. Experiment with different combinations of styles.
3. Change all the variable names in exercise 1 back to the Variables style. Now
experiment with changing the characteristics of the Variables style. Change
the font style, the font size, the color, bold, and so on. If the regions overlap,
use the Separate Regions command from the Format menu.
4. Create a new math style. Select a name for your style. Make it unique from the
Variables style. List the characteristics of your new math style. Change the
math style of Sample1 to your new style.
5. Change the characteristics of the text style to Normal. Change the font style,
font color, and other characteristics. Type several text boxes to see how the
new style looks.
363
364
CHAPTER 15 Customizing Mathcad
6. Create five new text styles and assign these styles to several different text
boxes.
7. Create a header and footer for use with your company or school. Include the
items mentioned in this chapter. Also include a graphic with your header or
footer. Place some text at the top and bottom of your worksheet. Print your
worksheet page. Did the entire header and footer print? Did the text at the
top and bottom of your page print?
8. Open the Page Setup dialog box. Adjust the top and bottom margins so that
your full header and footer will print. Adjust the left and right margins to
see how it affects your worksheet. Place a check in the Print Single Page Width
checkbox. Now print your worksheet page. Did the entire header and footer
print? Did the text at the top and bottom of your page print?
9. Add new icons to your Standard toolbar and to your Formatting toolbar.
CHAPTER
Templates
16
In the previous chapters we have discussed many different things that will make
your worksheets unique. We have discussed how to change many of the default
Mathcad features. We have discussed styles and how they give a consistent look
to your calculations. We have also discussed how to set specific formats for your
numerical results. In most cases, the changes made affected only the specific
Mathcad worksheet you were working in. In Chapter 16, “Templates,” we discuss
how to save all these customizations so that they can be used over and over again.
We do this through the use of templates.
Templates are essential in order to have a consistent look for all your engineering calculations, especially if you are working with other engineers. Templates
allow Mathcad customizations to be applied consistently to all calculations. This
chapter discusses the benefits of templates.
Chapter 16 will:
n
n
n
n
n
n
n
n
n
Tell what a template is.
Discuss the type of information that is stored in a template.
Show the templates that are shipped with Mathcad.
Explain when to make use of these templates.
Review the items discussed in Chapters 4, 14, and 15, and show how to
include these items in a customized template.
Suggest items to include in a customized template.
Create a sample template.
Show how to modify an existing template.
Discuss the normal.xmct file, and show how to store a customized template
in this file, so that it opens whenever Mathcad is opened.
INFORMATION SAVED IN A TEMPLATE
A template is essentially a collection of information that Mathcad uses to set
various settings when opening a new document. This information is stored
in a template file. Every time Mathcad opens a file based on that template
365
366
CHAPTER 16 Templates
every thing is formatted the same way. A template can save the following
information:
n
n
n
n
n
n
n
n
n
Worksheet settings
Headers and footers
On-screen information
Margins
Unit settings
Result display settings
Styles
Fonts
Unit system
MATHCAD TEMPLATES
Mathcad comes with many templates. Every time you open Mathcad you are actually opening a new worksheet based on the normal.xmct template. You can also
open worksheets based on the other templates that are shipped with Mathcad. To
do this, select New from the File menu. This opens the New dialog box. See
Figure 16.1.
From this dialog box, you can open a new file based on one of the many different templates. Take time to open worksheets based on each different template, and explore the differences between the worksheets opened with each
template. Compare the math styles, text styles, headers, footers, margins, and
FIGURE 16.1 New dialog box for opening a new worksheet based on a template
Creating Your Own Customized Template
FIGURE 16.2 Using the new worksheet icon for opening a worksheet based on a template
tab settings. These templates are more useful as examples than as templates that
you would use on a regular basis.
Another way to open a worksheet based on these templates is to click the
down-arrow adjacent to the new worksheet icon. A list of available templates will
be shown. Click one of these templates and a new worksheet based on that template will open. See Figure 16.2.
REVIEW OF CHAPTERS 4, 14, AND 15
Let’s quickly review some of the things discussed in the previous three chapters.
These are things that can be saved in a template.
n
n
n
In Chapter 4 we discussed units. The default unit system can be saved in a
template. Custom units you create can also be saved in a template.
In Chapter 14 we discussed Mathcad settings. Any of the settings changed in
the Worksheet Options dialog box can be saved in a template. Any of the
result formats set from the Results Format dialog box can also be saved in
a template.
In Chapter 15 we discussed various math and text styles. We also discussed
headers and footers. Each of these items can be saved in a template.
CREATING YOUR OWN CUSTOMIZED TEMPLATE
Saving your own custom template is easy. Simply open a new worksheet based on
the normal.xmct or on another existing template. Next, make the changes to the
worksheet as discussed earlier. Once you have the worksheet to a point where
367
368
CHAPTER 16 Templates
you want to use it for a template, simply select Save As from the File menu. From
the "Save As Type" box choose Mathcad XML Template (*.xmct). Mathcad versions
earlier than version 12 will need to choose Mathcad Template. Type a filename for
the template, and store the template file in the Template folder in the Mathcad
program folder.
To open a new worksheet based on this new template, choose New from the
File menu. The name of the template should appear in the list of templates. Click
the template, and then click OK. A new worksheet should appear with the customizations included in the worksheet.
Now that we understand the concepts involved with customizing Mathcad,
let’s create some customized templates that will be used for the remainder of this
book.
EM Metric
Let’s call the first template EM Metric (for Essential Mathcad). Start by opening a
new worksheet based on the Blank Worksheet template. This is easy to do—just
click the down-arrow next to the new worksheet icon and select Blank
Worksheet.
Worksheet Options
Let’s start by setting worksheet options. Select Worksheet Options from the Tools
menu. On the Built-In Variables tab, change Array Origin from 0 to 1. Next, click
the Calculation tab. Add a check in the "Use ORIGIN For String Indexing" box.
This tab should look like Figure 16.3.
Now let’s create a Custom Unit System based on SI units. On the Unit System
tab select the Custom button and choose Based On SI. Keep the same Base
Dimensions. In Derived Units, highlight Volume (Liter) from the list and click
Remove. Click OK to close the Worksheet Options dialog box.
Next, let’s set the Result Format. Select Result from the Format menu. On the
Number Format tab select General. Set "Number Of Decimal Places" to 2 and
place a check in the "Show Trailing Zeros" box. Change "Exponential Threshold"
to 6. This tab should look like Figure 16.4.
Click the Unit Display tab and place check marks in both the Format Units and
Simplify Units When Possible boxes. Click OK to close the dialog box.
Math Styles
We will now modify the math styles for our template.
Select Equation from the Format menu. Select Variables from Style Name and
then click Modify. For Font, choose Times New Roman; for Font Style, choose
bold; and for Size, choose 9. Leave Color black. The bold will make variables more
prominent, and the 9-point font will allow more text to fit on the page. This tab
should look like Figure 16.5. Click OK.
Creating Your Own Customized Template
FIGURE 16.3 Settings for the Calculation tab
FIGURE 16.4 Settings for the Result Format tab
369
370
CHAPTER 16 Templates
FIGURE 16.5 Variables math style characteristics
Now select Constants from the Style Name, and click Modify. Choose Times
New Roman for Font, Regular for Font Style, and 9 for Size. Do not use bold.
We want the variables to be more prominent than the constants. Click OK to
close the dialog box.
Text Styles
Let’s create some text styles for our template.
First, let’s modify the normal text style. Select Style from the Format menu.
Select Normal from the Styles list, and then click Modify. This style will be based
on (none). Click the Font button. Choose Arial for Font, Regular for Font Style,
and 10 for Size. Next click the down-arrow in the Color box and select Blue. This
will make the text stand out from the variables and constants. Click OK. This style
should now look like Figure 16.6. Click OK again to close the Define Style dialog
box.
Now let’s create some custom styles. Click the New button from the Text
Styles dialog box. Type the name Heading 1 in the Name box. Select (none) from
the Based On box. Now click the Font button. Choose Arial for Font, Bold for
Font Style, and 18 for Size. Place a check mark next to Underline under the
Effects. Next, click the down-arrow in Color, and select Green. This will make
the heading stand out from other text. Click OK. Your Heading 1 style should
now look like Figure 16.7. Click OK again to close the Define Style dialog box.
Creating Your Own Customized Template
FIGURE 16.6 Normal text style characteristics
FIGURE 16.7 Heading 1 text style characteristics
We will now create a Heading 2 style. Select New from the Text Styles dialog
box and type Heading 2 in the Name box. Select Heading 1 from the Based On
box. Click the Font button and change the font size from 18 to 16. Click OK.
Now click the Paragraph button. Change the left indent from 0 to 0.5. Click
OK. Your Heading 2 style should now look like Figure 16.8.
Because Heading 2 is based on Heading 1, if we change font characteristics of
Heading 1, such as adding italics or changing the font color, the changes will also
be reflected in Heading 2.
371
372
CHAPTER 16 Templates
FIGURE 16.8 Heading 2 text style characteristics
For this example, let’s add a couple more text styles. Add a new text style
called Results. This should have the following characteristics: Based On (none),
Arial Black font, Bold, 12 point size, and Red color. The Results style should look
like Figure 16.9.
The next text style will be called Notes. This should have the following characteristics: Based On (none), Lucida Bright font, Italic, 12 point size, and Navy
color. The Notes style should look like Figure 16.10.
Margins
Select Page Setup from the File menu. Change both the left and right margin to
0.5. Change the top margin to 1.0 and the bottom margin to 0.75. Place a
FIGURE 16.9 Results text style characteristics
Creating Your Own Customized Template
FIGURE 16.10 Notes text style characteristics
checkmark in the Print Single Page Width box. This will prevent Mathcad from
printing information to the right of the right margin. You can now use the area
on the right of the margin for notes and nonprinting information. Your Page Setup
dialog box should look like Figure 16.11.
Headers and Footers
Finally, let’s add a header and footer. Select Header and Footer from the View
menu. On the Header tab, type Essential Mathcad in the Center section.
Place a check in the "Header" check box under Frame. Your Header tab should
look like Figure 16.12.
Now click the Footer tab. Click in the Left section, type Printed , and then
in the Tools area click the icon showing a calendar, type a space, and then click the
icon showing a clock. This inserts a {d} and {t} in the left section. This will print
current date and time, thus printing the date and time the worksheet was printed.
Press the ENTER key to get a new line in the left section. Type Saved , and then
in the Tools area click the icon showing a floppy disk with a number, type a space,
and then click the icon showing a floppy disk with a clock. This inserts a {fd} and
{ft} in the left section. This will print the date and time the file was saved.
Click in the Center section. Type Page , and then click the icon showing a
sheet with the # symbol on it. Next type of and then click the icon showing a sheet with two þ symbols. This will print the current page number and
the total page numbers.
Click in the Right section. Type File: , and then click the icon with a floppy
disk. This inserts {f}. Mathcad will now print the name of the current file.
Now we will change the font size in the left and right sections. Select all the
text in the Left section, and click Format. Place your cursor in the Size box and
type 6 . (You cannot use the arrow keys to select 6.) Click OK. Now select the
373
374
CHAPTER 16 Templates
FIGURE 16.11 Page Setup settings
text in the Right section and click Format. Change the font size to 6 just as you
did in the Left section.
See Figure 16.13.
Saving the Template
Now that we have made all these customizations, we are ready to save the template. Select Save As from the File menu. In the Save As Type box, select Mathcad
XML Template (*.xmct). For versions prior to version 12, select Mathcad Template
(*.mct). In the File name box type EM Metric . In order to have the template available with all other Mathcad templates, you need to save the template in the template
folder of the Mathcad program folder. This folder might possibly have the following
path: C:\Program Files\Mathcad\Mathcad 14\Template.
Once the template is saved, you can open a new document based on this template. Simply select EM Metric from the list of available templates as discussed
earlier.
Creating Your Own Customized Template
FIGURE 16.12 Header tab
FIGURE 16.13 Footer tab
375
376
CHAPTER 16 Templates
EM US
Now let’s create a similar template for US units. This will be much simpler. We
will open the EM Metric template, make a few changes, and then save it as EM US.
To open the EM Metric template, select Open from the File menu. Move to the
Template folder of the Mathcad directory. The path might be as noted earlier.
Select the EM Metric.xmct file and click Open. If the file does not appear, make
sure that the Files Of Type box has either All Mathcad Files selected or Mathcad
Templates selected. We will make the following changes:
1. Change the default unit system. Select Worksheet Options from the Format
menu and click the Unit System tab.
2. The Custom Default Unit should be selected; however, select U.S. from the
Based On list.
3. This will give you a warning stating, "Changing the ‘Based on’ unit system
will discard changes to the custom unit system. Do you want to continue?"
Click OK.
4. Remove the following from the Derived Units list: Flow Rate (Gallons per
minute), Pressure, and Volume (Gallon).
5. Click Insert. This opens the Insert Unit dialog box.
6. In the upper Dimension list, scroll down to Force Density. Select Pounds
per cubic foot (pcf) and click OK.
7. Click Insert again. In the upper Dimension list scroll down to the Force per
Length. Select Pounds Force per linear foot (plf), and click OK.
8. Click Insert again. Scroll down to Pressure, select Pounds per square foot
(psf), and click OK.
9. Click OK to close the Worksheet Options dialog box.
That is all we have to do. We want the rest of the template to remain the same.
Now select Save As from the File menu. If you have not saved anything since
opening EM Metric, the directory should already be in the Template folder. Make
sure the Save As Type box reads Mathcad XML Template (*.xmct). Change the filename to EM US and click Save.
You should now have two customized templates that you can use anytime you
want.
NORMAL.XMCT FILE
To create a new file based on one of the two customized templates, you must
manually select the template as explained earlier. However, there is a way to have
the EM Metric template be used every time you start Mathcad.
To have Mathcad always open with your customized template, open Windows
File Manager or My Computer and then go to the Mathcad Templates directory.
Summary
Rename the Normal.xmct template to Original Normal.xmct. Then copy EM
Metric.xmct and paste it in the same folder. This will create a copy of the file
EM Metric.xmct. Rename the duplicate file Normal.xmct. When Mathcad starts,
it uses Normal.xmct as the default template. Now the template EM Metric is your
default template.
We could have just renamed EM Metric.xmct to Normal.xmct, but I think it is
best to keep the original filename in the directory. If you want to change the
template, make a change to EM Metric.xmct and then make a copy again
and overwrite the Normal.xmct file.
There is one drawback to having the Normal.xmct template stored on your
local hard drive. If you want to have consistent templates in your organization,
everyone must have the same Normal.xmct file stored on his or her local hard
drive. If you change the default template very often, this makes it difficult to keep
everyone using exactly the same default template. You can have a corporate template stored on a network drive, and everyone could browse to the corporate
template when opening a new worksheet, but that is difficult to enforce. Hopefully in future releases, Mathcad will allow you to point to the location of Normal.xmct. This will allow you to have it stored on a network drive.
SUMMARY
Templates are essential to engineering with Mathcad. They will give your calculations a consistent look. They allow a consistent appearance for all corporate calculations. Instructors can create a template and have all students use the same
template so that all assignments have a consistent appearance. You might want
to create different templates for different clients. There are many uses for
templates, but whatever the use, you must create your own template and begin
using it.
In Chapter 16 we:
n
n
n
n
n
n
n
Discussed what information is stored in a template.
Told how a template works.
Reviewed Chapters 4, 14, and 15.
Showed how to save a template.
Created a customized template with many unique styles and settings.
Demonstrated how easy it is to create a new template when based on an
existing template.
Encouraged you to create your own customized template and store it as
Normal.xmct.
377
378
CHAPTER 16 Templates
PRACTICE
Additional problems and applications can be found on the companion site:
www.elsevierdirect.com/9780123747839.
1. Create the EM Metric template discussed in this chapter.
2. Create the EM US template discussed in this chapter.
3. Create and save your own custom template. Start your template from a worksheet based on the Blank Worksheet template. Select a name for your template. Include the following in your template: header, footer, new math
styles, new text styles, custom worksheet settings, and custom number format
settings. List the characteristics of your new template.
4. Open the template file you created in exercise 3. Refer to the custom units
you created in Chapter 4 practice exercises. Place these custom units on the
right side of the right margin, and save your template. Open a new worksheet
based on this template. Did the custom units come into the new worksheet?
5. Rename the Normal.xmct template file to Original Normal.xmct. Make a copy
of your own custom template file. Rename this copied file Normal.xmct. Now
open a new worksheet to see if the new worksheet is based on your custom
template.
CHAPTER
Assembling Calculations
from Standard Calculation
Worksheets
17
Throughout this book, we have seen the benefits of using Mathcad to solve engineering problems. In this chapter, we will focus on the benefits of using Mathcad
to organize your engineering calculations.
Once Mathcad worksheets are developed, they can be used over and over
again. It is very useful to develop standard Mathcad calculation worksheets. These
standard calculation worksheets can be used as independent files, or they can
be copied and pasted into new Mathcad calculations. There are times when the
Mathcad calculation file becomes so large that it might be necessary to divide
the calculation into several different files. These files can be linked together, so
they behave as if they were in one file.
Chapter 17 will:
n
n
n
n
n
n
n
n
n
n
n
Explore ways of creating worksheets that can be used repeatedly.
Demonstrate how to copy and paste these standard worksheets into new
worksheets.
Discuss the Mathcad features available to keep track of information such as
Annotate, Comment, and Provenance.
Show different ways of locking worksheets to protect some information
from being changed while allowing other information to be edited.
Explain the procedures for locking worksheets.
Discuss ways of storing files and using files in web-based repositories.
Show how to use the reference command to include information from
worksheets located in different files.
Discuss when it is appropriate to break calculations into different files.
Discuss the potential problems that might occur when assembling calculations from different files.
Show how variable definitions might change after pasting portions of
another Mathcad worksheet.
Provide examples showing some of the problems that occur after pasting
other Mathcad worksheets into the calculations.
379
380
CHAPTER 17 Assembling Calculations
n
n
n
n
Present different solutions to the problems discussed.
Make recommendations as to how the calculations can be organized so that
critical information is not redefined unexpectedly.
Provide guidelines and examples to help avoid problems associated with
variable redefinitions.
Demonstrate the use of Find and Replace to help solve problems associated
with variable names.
COPYING REGIONS FROM OTHER MATHCAD WORKSHEETS
The purpose of Part IV of Essential Mathcad is to teach you how to use Mathcad
to create and organize your engineering calculations. In this chapter, we focus on
Mathcad’s capability to use previously created Mathcad calculations. You can
easily copy and paste regions from previously created worksheets. You can copy
a single region or an entire worksheet.
To reuse information from a previous Mathcad worksheet, open the worksheet, select the regions you want to copy, copy the regions, and then paste
the regions into your current worksheet.
If you are pasting between existing regions in your worksheet, you must add
enough blank lines to make room for the pasted regions. Mathcad does not
automatically add new lines. If you do not have enough space, Mathcad will
paste regions on top of one another. If this occurs, undo the paste and add
more blank lines.
It is possible to drag and drop regions from one worksheet to another, but this
method is not recommended. The reasons will be discussed in the next section.
XML and Metadata
Beginning with Mathcad version 12, Mathcad worksheets are stored in XML file
format. This file format is a text-based format that allows information to be tagged
inside the Mathcad file. This data is called metadata, and it can be attached to the
entire worksheet, a region, or portions of a region.
Worksheet metadata can include such things as:
n
n
n
n
n
n
Worksheet title
Worksheet comments
Author
Department
Dates
Any other custom data
Copying Regions from Other Mathcad Worksheets
Region metadata—called annotations—can be added to math regions, and can
include such things as:
n
n
n
Comments
Notes about where the data in the region was derived
Notes about the formulas being used
To attach metadata to a file, select Properties from the File menu. This opens the
File Properties dialog box. The Summary tab is shown in Figure 17.1, and the Custom tab is shown in Figure 17.2. The information you add in this dialog box
becomes permanent metadata stored with the file. Any text in the Description
FIGURE 17.1 File Properties dialog box—Summary tab
381
382
CHAPTER 17 Assembling Calculations
FIGURE 17.2 File Properties dialog box—Custom tab
box is automatically tagged to regions that are copied and pasted into another
worksheet. To add information in the Custom tab, click the down-arrow under
Name and select one of the options, or type your own description. The next
thing you need to do is tell Mathcad what type of data to expect: Text, Date, Number, or Yes or No. You can then input your custom data in the Value box. Click
the Add button to add the information to the Custom Properties box.
To attach metadata to a math region, select the entire region, right-click the
region, and select Annotate Selection from the pop-up window. This opens the
Selection Annotation dialog box. You can now add a comment about the selected
region. It is also possible to annotate a portion of a region such as a variable name,
Copying Regions from Other Mathcad Worksheets
a constant, or a constant with units. To do this, place the portion of the region you
want to annotate between the blue editing lines and right-click the region. Select
Annotate Selection from the pop-up window. Each region can have several
annotations.
When you click a region that has annotations added, green parentheses appear
around the region or portion of a region. These parentheses indicate the portion
of the region that has the annotation. In order to view the annotation, enclose the
parentheses between the blue editing lines, and right-click the region. If you have
properly enclosed the parentheses, you should see a View/Edit Annotation menu
option from the pop-up window. Clicking this will open the Selection Annotation
dialog box. You can now view and/or edit the annotation. See Figure 17.3 for an
example of creating an annotation, and see Figure 17.4 for an example of viewing
an annotation.
FIGURE 17.3 Adding comments to a region
383
384
CHAPTER 17 Assembling Calculations
FIGURE 17.4 Viewing annotations
If you see green parentheses around a region, but you cannot find any annotations, you probably do not have the parentheses completely between the
editing lines.
To view all annotation marks in a worksheet, select Annotations from the View
menu. When this is turned on, all regions that have tagged annotations will have
green parentheses showing. You can also change the color of the parentheses by
selecting Color from the Format menu and then clicking Annotation.
It is also possible to attach custom metadata to a math region. To do this, rightclick the region and click Properties. Select the Custom tab from the Properties dialog box. The information here is similar to the worksheet Custom tab, except the
data is added only to the selected region. See Figure 17.5. This custom data seems
to be redundant. The comment annotations usually should be adequate.
Provenance
When you copy and paste regions from one worksheet to another worksheet,
Mathcad automatically attaches specific metadata information. The attached metadata includes the path and filename of the file from which the region was copied.
It also includes annotations attached to the region. If there are comments
Creating Standard Calculation Worksheets
FIGURE 17.5 Adding comments to a specific region
attached to the worksheet, these worksheet comments are also attached. If the
copied region was originally from a previous file, then the original worksheet
path and filename are also included in the metadata. The custom metadata
attached to specific regions is not copied. See Figure 17.6.
In versions 12 and 13 Mathcad called this transfer of metadata Provenance.
It is a valuable way of tracing information in your calculations because it provides
a history of the source data for copied regions. The Provenance metadata always
includes the path and filename of the original source, as well as the path and filename of the most recent source. In some cases, these are the same.
In previous versions of Mathcad, if you used the drag and drop method of moving
regions, this Provenance data is not created. For this reason, it is much better to
copy and paste regions when copying them from one worksheet to another.
If you modify a region after pasting it from another worksheet, the region is no
longer exactly as it was in the previous worksheet, and Mathcad automatically
removes the Provenance information, including any comments attached to the region.
CREATING STANDARD CALCULATION WORKSHEETS
You might already have created calculation worksheets that you use repeatedly.
The results from these worksheets are undoubtedly printed and placed in your
385
386
CHAPTER 17 Assembling Calculations
FIGURE 17.6 Provenance
calculation binder. The power of Mathcad is that you can assemble all these calculation worksheets into a single calculation file.
Mathcad makes it easy to create and organize the project calculations because
you can reuse existing calculations and insert them anywhere into your current
worksheet. Standard calculation worksheets can make it much easier to create a
complete set of engineering project calculations. If you have commonly used
worksheets stored as standard calculation worksheets, you can copy and paste
from these standard worksheets. You can then assemble the calculations for an
entire project into a single Mathcad worksheet, just as you used to assemble
the paper calculations in a binder.
Standard calculation worksheet files can be as small as only a few regions, or
they can contain multiple pages. You might only need to use a few regions from a
standard calculation worksheet, or you might use the entire worksheet.
Protecting Information
A few things should distinguish your standard calculation worksheets from
other worksheets:
n
n
n
n
n
n
n
n
They are designated as standard calculation worksheets.
They have been thoroughly checked.
They include a worksheet comment, listing who checked the calculation,
and date the calculation was checked.
Additional metadata can be added such as Author, Department, Dates, and
so on.
The file is locked to allow read access only, so that changes are not accidentally made to the checked worksheet file.
They are stored in a common folder location, accessible to everyone in your
organization.
They are organized with thought about how they will be copied into other
calculations.
Portions of the worksheet can be protected or locked. (See discussion in
next section.)
What type of worksheets should be saved as standard calculation worksheets?
n
n
n
n
n
n
n
Repeatedly used equations and functions
Repeatedly used calculation worksheets
Cover sheets for project calculations
Project design criteria
Code equations
Reference data
Almost anything that will be used more than once
PROTECTING INFORMATION
After working hard to create and verify standard calculations, you need to be able
to prevent unwanted changes from being made to your standard worksheets.
The first thing you need to do is write-protect the standard calculation files.
This will prevent you from accidentally overwriting the standard calculation file.
The easiest way to write-protect a file is to find the file in My Computer, then
right-click the file and click Properties. On the General tab of the Properties dialog box, place a check mark in the Read-only box under Attributes. This will
allow the file to be opened, but not saved.
Most standard calculation worksheets will have some variables that need to be
changed and many equations and regions that you want to remain unchanged.
There are two ways of protecting regions from being changed. First, you can lock
complete areas of your calculations. Second, you can protect specific regions
(similar to protecting cells in a spreadsheet). It is also possible to hide specific
areas of the worksheet so they are not visible. Each of these protection means
can be protected by a password.
387
388
CHAPTER 17 Assembling Calculations
Locking Areas
Let’s first discuss Mathcad areas.
A Mathcad area is a portion of your worksheet defined between two horizontal lines. To insert an area into your worksheet, click Area from the Insert menu.
This places two horizontal lines in your worksheet.
These lines behave as regions and can be moved up or down in your worksheet.
If you move the top line up or the bottom line down, the area expands and includes
additional regions. The regions between these lines constitute an area.
Once the area has been defined, you can then do several things with the area.
You can lock the area so that no changes can be made to regions within the
area. You can also collapse the area so that all the regions in the area are not visible. You can even hide the lines that define the collapsed area. (You can select the
hidden lines by dragging your mouse over the region where the hidden lines
are located.) There are also several formatting things that can be done to the area
definition icons. These will be discussed shortly.
To lock an area, right-click one of the area boundaries and choose Lock. This opens
the Lock Area dialog box. See Figure 17.7. From this dialog box you can enter a password, tell Mathcad to collapse the area when it is locked, tell Mathcad whether or
not to allow the area to be collapsed or expanded while it is locked, and tell Mathcad
to show a lock timestamp. The lock timestamp displays the date and time the worksheet was locked. To unlock an area, right-click an area boundary and choose unlock.
FIGURE 17.7 Lock Area dialog box
Protecting Information
If you enter a password and then forget the password, the area will be permanently
locked. I usually do not enter a password. I only lock areas to prevent the accidental change of regions. If you do use a password, be sure to keep careful track of it.
If you right-click an area boundary and choose Collapse, the area between the
boundaries disappears. A single horizontal line is shown, and all regions below
the area are moved upward. All the regions within the collapsed area continue
to function as before. You can use the collapse feature either to save space or
to hide regions you do not want others to see.
Let’s look at the formatting options associated with areas. If you right-click an
area boundary and choose Properties, it opens a Properties dialog box. The Display
tab is shown in Figure 17.8. If you place a check in the "Highlight Region" box, a
colored band will appear on each of the area boundaries. The Mathcad default
color is yellow, but you can change the color by selecting the Choose Color button.
The "Show Border" check box will place a box around each of the area boundaries.
The Area tab is shown in Figure 17.9. This tab allows you to name the area. Using
a name provides the opportunity to provide a description of what is being done
within the area. This is especially helpful if the area is collapsed. You are not required
to use a name. This tab also allows you to show four items. If you uncheck the "Line"
box, the horizontal area boundary lines are not displayed. If you uncheck the "Icon"
box, the small boxes with arrows are not displayed. If you uncheck the "Name" box,
the name will not be used, even if you have used an area name. When the
FIGURE 17.8 Display tab from area Properties dialog box
389
390
CHAPTER 17 Assembling Calculations
FIGURE 17.9 Area tab from the area Properties dialog box
"Timestamp" box is checked, the date and time that the area is locked will be displayed. If you have a collapsed region, and you uncheck all four boxes (assuming
you have not used a highlight color and do not have a border), the collapsed region
will not be visible. The only way you would see that there is a collapsed area is if you
have View Region turned on (Regions from the View menu), or if you drag your
mouse over the collapsed area. The last check box is similar to the check box in
the Lock Area dialog box. It tells Mathcad whether to allow regions to be collapsed
or expanded while they are locked.
In the context of this book, we are discussing areas as a way to protect standard calculations from being changed. I do not recommend using the collapse
feature for standard calculations because it hides the regions that will need to
be checked and reviewed before the project is finished.
You can delete unlocked areas by selecting an area boundary and deleting it.
You can copy a locked region from one worksheet to another worksheet. The
area will still be locked after it is pasted into the new worksheet.
Protecting Regions
Protecting regions in Mathcad is similar to protecting cells in a spreadsheet. Each
region in Mathcad by default has an attribute that tells Mathcad to protect the
region from editing when the worksheet protection is turned on. To prevent a
Protecting Information
region from being locked, you must tell Mathcad not to protect the region. You
do this in the Properties dialog box. Select one or more regions, then right-click
and choose Properties. Select the Protect tab and uncheck the Protect Region
From Editing box.
In order to protect your worksheet it must be saved as a compressed XML file.
To save a worksheet in this format choose Mathcad Compressed XML (*.xmcdz)
from the Save As Type drop-down box of the Save As dialog box. Once you have
saved your worksheet in the xmcdz format, you can protect your worksheet.
There is a reason for this. Mathcad XML format can be opened and edited in programs other than Mathcad. The xmcdz format cannot be opened (and thus edited) in these other programs.
To protect your worksheet, choose Protect Worksheet from the Tools menu.
This opens the Protect Worksheet dialog box. See Figure 17.10. You can choose
a password, but the same rule applies as with Mathcad areas—if you forget the
password, your worksheet will be permanently locked. You can choose from
three levels of protection.
The most restrictive level of protection is Editing. When this option is selected
from the Protect Worksheet dialog box, the worksheet cannot be edited in
any way. You cannot move regions, add regions, or select any region, except
those regions where the properties were changed to allow editing. This level of protection works well on worksheets that will be used by themselves. Because you cannot select regions, this type of protection does not allow you to copy the locked
regions to another worksheet. It does not work well for a standard calculation
worksheet.
The next level of protection is Content. This level of protection allows locked
regions to be selected so that they can be copied, but you cannot change or
FIGURE 17.10 Protect Worksheet dialog box
391
392
CHAPTER 17 Assembling Calculations
move the selected regions. You can also add additional regions to the
worksheet. This is the best level of protection to use for standard calculation
worksheets.
Because you can select regions, you can also copy them and paste them into
other worksheets. When you paste the regions into another worksheet, the
regions retain their same properties. This means that if the worksheet where
you paste the regions has protection turned on, the pasted regions will also be
locked. If the worksheet does not have protection turned on, the regions will
be unlocked until the protection is turned on.
The lowest level of protection is File. This means that the worksheet can be
saved only in Mathcad Compressed XML (*.xmcdz)" format, or similar formats.
It does not allow the worksheet to be saved in XML format.
Advantages and Disadvantages of Locking Areas versus
Protecting Worksheets
Locked Area
Advantages
n
n
n
n
Protected
Worksheet
(File Level of
Protection)
Easy to use
Easy to see which regions
are locked
Can copy the entire
locked region to a new region
All required calculations are
kept within the locked area
when pasting to a new
worksheet
Advantages
n
n
n
More similar to a spreadsheet
When you copy to a new
worksheet, the regions are not
automatically locked
You do not need to copy
all the regions, as you
would need to do in a
locked area
Disadvantages
n
n
Cannot copy individual
regions in a locked area
If a locked area is collapsed,
you cannot see the regions,
which makes it difficult to
check the calculations
Disadvantages
n
n
Cannot visually see which
regions are unlocked
When you copy to a new
worksheet, the regions
are not automatically
locked
Potential Problems with Inserting Standard Calculation Worksheets
POTENTIAL PROBLEMS WITH INSERTING STANDARD
CALCULATION WORKSHEETS AND RECOMMENDED
SOLUTIONS
There are many advantages to using standard calculation worksheets. However,
there is also one very large disadvantage. When you paste a standard calculation
worksheet that contains the same variable name(s) as your current worksheet,
you redefine the variable definition(s). This can have disastrous consequences
in your calculations.
When creating project calculations, it is wise to define the project criteria
only once. This allows you to be able to change the criteria and have the entire
project result updated automatically. For example, assume that you need to
use the yield strength of steel in your calculations. You define this to be
Fy:¼ 36 ksi on the first page of your calculations. Each time you use Fy in your
calculations you do not need to redefine Fy:¼ 36 ksi. You simply use the variable
Fy, and Mathcad knows that Fy ¼ 36 ksi. Now, if you paste a standard calculation
worksheet into your project calculations that has Fy:¼ 36 ksi you have a new
variable definition in your worksheet. If the value is Fy:¼ 36 ksi, it appears that
there is no problem—all your results are correct. But what happens if at some
later time, you change the value of steel from Fy:¼ 36 ksi to Fy:¼ 50 ksi? You
change this at the beginning of your calculation, but do not change the new
definition added when you pasted the standard calculation worksheet. Now, all
the results following the new definition are not updated to Fy ¼ 50 ksi. They
are still using Fy ¼ 36 ksi.
Another scenario is if the standard calculation worksheet uses the value Fy:¼
50 ksi. For our discussion, let’s assume that Fy ¼ 50 ksi is appropriate for the specific standard calculation worksheet so you do not change the value of Fy from
50 ksi to 36 ksi after pasting into your project calculation. If you happen to insert
this standard calculation worksheet into the middle of your project calculation,
what happens to all the expressions that use Fy for the remainder of the worksheet? They all use the value of Fy ¼ 50 ksi. Now all the project calculation results
for the remainder of the worksheet are incorrect.
We have been discussing only a single variable. It might be easy to solve
this problem when you are dealing with only a single variable, but if the project
calculations and the standard calculation worksheet have many identical
variable names, it becomes very difficult to ensure that you do not have a
problem.
This important issue needs to be considered whenever you create project
calculations. It needs careful attention. The advantages of using Mathcad outweigh this disadvantage. Let’s now look at some ways to avoid the problems
discussed.
393
394
CHAPTER 17 Assembling Calculations
GUIDELINES
The following guidelines are suggested as a means to prevent unwanted changes
to your project calculations.
1. Use Mathcad’s redefinition warnings. To turn these on, click Preferences
from the Tools menu, and then click the Warnings tab. See Figure 17.11.
Place a checkmark in all the boxes.
2. After pasting a standard calculation worksheet into your project calculations, scan the pasted regions and look for redefinition warnings. If you
find a redefinition warning, you need to decide if the variable that is being
redefined has the exact same meaning as a previously defined variable.
a. If the redefined variable has exactly the same definition and value as
a previously defined variable, delete the definition operator : ¼ and
replace it with the equal sign. This way, the value of the earlier defined
variable can be seen, but not overwritten.
FIGURE 17.11 Turn on all redefinition warnings
How to Use Redefined Variables in Project Calculations
b. If the redefined variable has a different value or a different meaning
than a previously defined variable, you need to revise either the project
calculations or the standard calculation worksheet so that each variable
has a unique name. See the following section on using the Find and
Replace features.
c. There might be a situation where redefined variables do not cause a
problem. See the discussion in the following section.
3. If possible, place all variable definitions at the top of your standard calculation worksheets. This makes it easier to check for redefinitions after pasting into your project calculations. The most critical variables to place at
the top are the ones that might overwrite your project design criteria.
4. Whenever you use previously defined variables in an expression, always
display the value of the variables near the expression. For example, if you
have an expression Area:¼ b*d, always type b¼ and d¼ near the expression.
(This is assuming that b and d were defined on a previous page.) This makes
it easier to check the calculations, and helps ensure that the proper values
are being used in the expression. You can also use the "explicit" keyword
with the symbolic equal sign. See Chapter 9 for a discussion of how to
use this method of displaying previously defined variables.
5. Always display the resulting value of expressions or functions. For example, if you have an expression Area:¼ b*d, always type Area= following
the definition. This makes it easier to check the calculations, and helps
to ensure the results are what you expect.
6. Once you define a variable, do not redefine it (usually). Use subscripts or
other means to make each variable unique. See the discussion in the next
section on reusing variables.
7. Once a variable has been defined, use the variable name. In future expressions, do not use the variable value. This helps ensure the calculations are
updated correctly if the variable changes.
HOW TO USE REDEFINED VARIABLES IN PROJECT
CALCULATIONS
There are times when you need to use redefined variables in your project calculations. This section will give you some ideas on how to do this without causing
problems in your project calculations.
Pasting the same standard calculation worksheet into your project calculations
multiple times will cause redefinitions to occur. This could cause problems as
discussed earlier. It is not practical to change the variables used in a standard
395
396
CHAPTER 17 Assembling Calculations
FIGURE 17.12 Example of a standard calculation worksheet
calculation worksheet each time it is pasted into your project calculations. How
do you prevent critical project calculation variables from being redefined?
Let’s look at an example. Figure 17.12 shows a standard calculation worksheet. Figure 17.13 shows a project calculation with a standard calculation pasted
into it two times. Notice that every variable in System 2 is redefining a previously
used variable. None of the variables from System 1 can be reused later in the calculations. Figure 17.14 shows the same condition, but demonstrates how you can
keep the variables unique in each system.
RESETTING VARIABLES
Another problem might occur in your calculations when you reuse standard calculation worksheets. If for some reason a redefined variable accidentally is
deleted, Mathcad goes up and gets the previously defined value. This can occur
without you knowing it. There is no error in Mathcad, but your result will be
incorrect.
Here is another case that can cause errors. If your displayed result is just
slightly higher in the worksheet than the definition for the result, Mathcad will
go up and get the result from the previous variable instead of the adjacent variable. See Figure 17.15. There is a way to prevent this from happening. At the
top of your standard calculation worksheet, you can define each variable to be
a text string. Then, if a variable is deleted, Mathcad will use the text string instead
of an unwanted number above. This will cause an error or display the text string.
Using User-Defined Functions in Standard Calculation Worksheets
FIGURE 17.13 Inserting the same standard calculation worksheet multiple times
This way you will be notified that there is a problem, and it prevents Mathcad
from using unwanted previously defined variables. See Figure 17.16.
USING USER-DEFINED FUNCTIONS IN STANDARD
CALCULATION WORKSHEETS
When you define variables and equations in your standard worksheets, these variables and equations are then pasted into your project calculations. One way to
avoid having all these additional variables added to your project calculations is
to use user-defined functions.
397
398
CHAPTER 17 Assembling Calculations
FIGURE 17.14 Inserting the same standard calculation worksheet multiple times and still
keeping unique results
Using User-Defined Functions in Standard Calculation Worksheets
FIGURE 17.15 Potential problem to avoid when using standard calculations multiple times
By doing this, the standard worksheets become more compact, and the project calculations will not have so many additional variables. Let’s revisit at
Figures 17.12 and 17.14 and see how much cleaner it is to use a user-defined
function. See Figures 17.17 and 17.18.
399
400
CHAPTER 17 Assembling Calculations
FIGURE 17.16 Resolving a potential problem to avoid when using standard calculations
multiple times
USING THE REFERENCE FUNCTION
As you assemble your project calculations, you do not need to have all the calculations included in a single Mathcad file. The reference function allows Mathcad
to get variable definitions from another Mathcad file and use them as if they were
Using the Reference Function
FIGURE 17.17 Example of a revised Figure 17.12
FIGURE 17.18 Inserting standard calculation containing user-defined equations
401
402
CHAPTER 17 Assembling Calculations
FIGURE 17.19 Using the reference function
included in the current worksheet. For example, you could have a project design
criteria worksheet where all the key variables for a project are located. Then each
project worksheet will reference this one worksheet for all project related criteria. You can also have a corporate worksheet that contains standard definitions
and functions. This corporate worksheet can be referenced from your corporate
template. Figures 17.19 and 17.20 give an example of using the reference
function.
To insert the reference function, click Reference from the Insert menu. You
can then browse to the file location, and select the file to be referenced. It is a
good idea to place a check in the "Use Relative Path For Reference" check box.
When this box is checked, it allows you to move both the worksheet and the
FIGURE 17.20 Using the reference function
Using Find and Replace
referenced file together, and they will remain linked together. In order to use this
feature, worksheets must reside on the same local or network drive, and both
files must be stored prior to using the reference function.
WHEN TO SEPARATE PROJECT CALCULATION FILES
When is a project worksheet so large that it needs to be separated into two or
more files? Try to stay with one file unless one or more of the following occurs:
n
n
n
n
It takes too much time to recalculate the worksheet.
Your worksheet has many graphics, which makes the files over 10 or 15 MB
in size.
Your worksheet gets to be over 100 pages in length.
It makes sense to separate the project calculations into separate worksheets
with related topics.
If you separate your project calculations, here are a few suggestions:
n
Create a master worksheet that contains the critical project design criteria.
n
Reference the master worksheet to get the critical project design criteria.
Do not define the project design criteria in each worksheet because there
is a risk of one worksheet using different criteria than another worksheet.
n
If you need to use results from another file, use the reference function to
add a reference to the file. Do not redefine the data in the new worksheet.
If the data in the other file changes, you want to have up-to-date results in
the current worksheet.
n
After referencing a file, display key variables below the reference line. This
will aid in checking calculations.
n
Add page numbers to either the header or footer. Add prefixes to the page
numbers for each file, so that paper copies of the calculations will have
unique page numbers.
USING FIND AND REPLACE
If you find yourself in a situation where you have conflicting variable names that
need to be changed, you can use the Find and Replace features to simplify the
effort. The Replace feature, on the Edit menu, finds the requested variable and
replaces it with another variable. See Figure 17.21.
There are a few things to keep in mind when using the Replace feature. The
"Find In Math Regions" is turned off by default in older versions of Mathcad.
Be sure to place a check in this box so Mathcad will search in Math regions.
403
404
CHAPTER 17 Assembling Calculations
FIGURE 17.21 Replace dialog box
If you are searching for the variable "If," you might want to check the "Match
Whole Word Only" box, so that you are not stopped in every word that contains
the letters "if." If "Match Case" is checked, Mathcad will not stop at "if." If your variable name uses a literal subscript, be sure to include the period. For example Fy
should be typed F.y.
SUMMARY
This chapter focused on using Mathcad to assemble project calculations. It
showed how to use information from standard calculation worksheets. It also
showed the advantages and disadvantages of pasting regions from standard calculation worksheets.
In Chapter 17 we:
n
n
n
n
n
n
n
n
n
n
Demonstrated how to copy and paste regions from one worksheet to
another.
Discussed how to add comments to worksheets and regions.
Introduced Provenance.
Discussed creating standard calculation worksheets.
Showed two ways of locking and protecting worksheets.
Warned of potential problems that can occur when you paste regions from
other worksheets.
Gave suggestions on how to avoid the potential problems.
Provided guidelines for using standard calculation worksheets.
Showed how to use the reference function.
Discussed when to split project calculations into separate files.
CHAPTER
Importing Files from Other
Programs into Mathcad
18
The capability of Mathcad to import information from other programs is what
makes Mathcad such an ideal program, not only to create engineering calculations, but also to organize the calculations. Most project calculations will be comprised of information generated from many different computer programs. It is
possible to import and display the information from these programs within the
Mathcad calculations.
Chapter 18 will:
n
n
n
n
n
n
Discuss the linking and embedding of information from other software
applications into your Mathcad worksheet.
Identify the differences between linking and embedding.
Discuss how the information from various software applications can be
brought into Mathcad.
Show how Mathcad can be used to store input files for software applications.
Illustrate how to include output from other engineering programs into
Mathcad.
Show how to use Mathcad to calculate the input for engineering programs.
INTRODUCTION
In Chapter 13, we introduced the concept of using Mathcad to replace the binder
that was used to hold all your paper calculations. In this chapter, we will show
you how to accomplish that goal. Most project calculations are comprised of output from multiple software programs. Your Mathcad project calculations can be
used to assemble the output from these programs.
The data we discuss in this chapter is not useable by Mathcad. In other words,
Mathcad cannot use the data in its calculations. It can only display the data. If you
want Mathcad to use any of the displayed data, you must manually input it into
Mathcad. In the next chapter, we discuss the intelligent transfer of information
between Mathcad and other software programs.
405
406
CHAPTER 18 Importing Files from Other Programs into Mathcad
OBJECT LINKING AND EMBEDDING (OLE)
Object linking and embedding allows Mathcad to display information from other
software programs within the Mathcad worksheet. When you double-click the displayed information, the application that created the result actually opens, and you
can work on the result in the originating software program. If you are working on
a worksheet that was created on another computer, you must have the application
loaded on your computer in order to edit the result in the original application.
An embedded object means that the displayed data resides within the Mathcad
file you are using. It is like having a photocopy of the original file. If you make
changes to the copied data, the changes are not made to the original file. If you
make a change to the original file, the changes are not reflected in the Mathcad
file.
A linked object means that the source of the displayed data resides in another
file. You have created a link to the original file, and the data does not reside in the
Mathcad file. If the original file is changed, the displayed data in the Mathcad worksheet is also updated. If you double-click the data to open the application, you are
actually changing the original data file. If you copy the Mathcad worksheet to a
location where the linked object is not available, you will lose the displayed data.
You can update, change, or delete links by selecting Links from the Edit menu.
The advantage of using a linked file is that the data in Mathcad is always up to
date. The disadvantage is that if the original file gets deleted, Mathcad no longer
has access to the data. You must also keep track of the original file if you are
going to archive the Mathcad project calculations. The advantage to using an
embedded file is that it always stays with the Mathcad worksheet. You do not
need to worry about keeping track of it. The disadvantage is that if the original
file is updated, the Mathcad file will be out of date until an updated file is embedded in the project calculations.
BRINGING OBJECTS INTO MATHCAD
There are two ways you can use embedded and linked objects. You can display the
data from the object, or you can display an icon on the Mathcad worksheet. The
icon can be either an embedded file stored within the Mathcad worksheet file, or
it can be a link to an external file. When you double-click the icon, it opens the
associated application and then opens the embedded file, or opens the linked file.
There are several ways of bringing objects into Mathcad. The easiest way is to
copy the information from one application and then paste it into the Mathcad worksheet. You can also highlight the information from one application, and then drag
and drop it onto the Mathcad worksheet. You can also use the Insert Object dialog
box. To access this dialog box, click Object from the Insert menu. See Figure 18.1.
From this dialog box, you can insert an object from an existing file. Just click
Create from File, then browse to the file and open it. Mathcad will insert the
Bringing Objects into Mathcad
FIGURE 18.1 Insert Object dialog box
407
408
CHAPTER 18 Importing Files from Other Programs into Mathcad
object into your Mathcad worksheet. If you want to link to the object, rather than
embed the object, place a check in the "Link" box. If you only want to insert an
icon, place a check in the "Display As Icon" box.
You can also use the Insert Object dialog box to insert a new object. Just
select the type of application, and Mathcad will open an object box with the specified application, and you can create an object from scratch.
Drawing Tools
There are many times when you just want to create a simple quick bitmap sketch
to include with your project calculations. You can do this by selecting Bitmap
Image from the Insert Object dialog box. This will open a small Microsoft Paint
object box in Mathcad and give you a few tools to create a simple sketch.
Use and Limitations of OLE
Object linking and embedding (OLE) has many advantages, but it is important to
understand its limitations.
First, the data contained within the object is not recognized as intelligent data
by Mathcad. It can only display the data, not use the data for other calculations. In
the next chapter, we discuss the use of components, where Mathcad is able to
communicate and share data with specific applications. However, the data from
linked and embedded objects is only displayed.
Second, if the linked or embedded object is more than one page long, Mathcad
displays only the first page of the document. When you double-click the object,
you can view all pages of the object. You can even print the object from its original application. However, if you print the Mathcad document, only the visible
information from the object will print. The entire object will not be printed when
you print the Mathcad worksheet.
If you want to have each page of the object printed in your Mathcad calculations, the best way to do this is to create a bitmap image of each page and then
paste each page as a bitmap object. This is time consuming and would need to
be redone if the object changes.
COMMON SOFTWARE APPLICATIONS THAT SUPPORT OLE
Most Windows-based applications will support OLE. Let’s discuss a few common
software applications and how they can be used in your project calculations.
When you copy data from these applications, it is always best to use the Paste
Special command. This gives you control over what type of object Mathcad will
create. The Paste Special command can be used by clicking Paste Special
from the Edit menu, or you can right-click and choose Paste Special.
Common Software Applications that Support OLE
Microsoft Excel
This is a very popular application used for engineering calculations. Microsoft
Excel files can be embedded or linked in your project calculations. However,
the real power of Excel files is being able to have the Excel files communicate
with your Mathcad worksheet. We devote an entire chapter to the discussion of
Microsoft Excel spreadsheets in Chapter 20.
Microsoft Word or Corel WordPerfect
These word processing programs can be used if you have large text files that you
want to include in your calculations. You can also bring text files from computer
output into a word processor, and then paste the results into Mathcad. This way
you can include the results from other programs in your Mathcad project calculations. The easiest way to bring data from a word processing program is to copy
and paste. This will embed the information in Mathcad. If you want to link to a
word processor file, you will need to insert the link using the Insert Link dialog
box.
Adobe Acrobat
Many software applications do not provide output in a format that can be read
into a word processor. It is difficult to include output from these programs into
your Mathcad project calculations unless you have Adobe Acrobat. With Adobe
Acrobat you can print your results to a PDF file. This PDF file can then be linked
or embedded into Mathcad. If the PDF file is longer than one page, only the first
page will print with the Mathcad worksheet, but the entire PDF file will be available to view when you double-click the object. If you want to show all pages of
the PDF file in Mathcad, you can copy each page from the PDF file (use the
Snapshot tool) and paste it into Mathcad as a bitmap object. The size of the
bitmap image is a function of what zoom level Acrobat is set at when you copy
the page.
If you do not have Adobe Acrobat and want to bring printed output into Mathcad, there are a couple of options. First, scan the printed output into a tif, jpg, or
pdf format and embed these objects in the Mathcad worksheet. The second
method is to do a print screen and paste the bitmap into Mathcad. If you first
paste the object into another program, you can crop the object prior to pasting
into Mathcad.
AutoCAD
AutoCAD files are very useful to bring into Mathcad calculations. There are unlimited uses to having AutoCAD drawings included in your calculations.
409
410
CHAPTER 18 Importing Files from Other Programs into Mathcad
Here are a few tips to help bring AutoCAD images into your calculations:
1. In AutoCAD, select and copy the items you want to paste into Mathcad,
and then paste the items into Mathcad.
2. The size of the AutoCAD window determines the size of the object brought
into Mathcad. If the AutoCAD window is full-screen, a full-screen object
will be created in Mathcad, even if the items you copy occupy only a small
portion of the AutoCAD window.
3. It is best to size the AutoCAD window to the size of the object you want to
paste into Mathcad. Once the AutoCAD window is the size you would like,
zoom into the item you want to copy. You can select the items you want to
copy before or after you zoom into the objects. Only the objects visible in
the AutoCAD window will be copied into Mathcad, even though additional
items are selected.
4. The AutoCAD drawing is pasted as an image by default. If you want to
insert an AutoCAD object, which can be modified later, select Paste Special
and choose AutoCAD Drawing.
Multimedia
You can include photos, video clips, sound clips, Microsoft PowerPoint presentations, and other multimedia in your project calculations. Many of these are identified by icons. When you double-click the icon the application runs. You can
copy and paste photos from any photo editing program.
Data Files
You can store data files in your Mathcad worksheet. Simply drag and drop a data
file from My Computer or Windows Explorer onto your Mathcad worksheet.
This creates an icon in your worksheet, and this file then becomes a part of
the Mathcad project calculations. If you double-click the file, Mathcad will either
open the data file in the associated application, or ask you which application you
want to use to open the file. If you have included output results in your Mathcad
project calculations (either as a displayed object or as an icon), it is an excellent
idea to include the input file as well. Your Mathcad worksheet can contain numerous data files.
If the drag-and-drop method opens and displays the file in Mathcad instead
of creating an icon, use the Insert Object dialog box and place a check in
the "Display As Icon check" box.
Summary
SUMMARY
Mathcad makes it possible to include graphics, photos, and CAD drawings in your
project calculations. You can also include MS Excel, Word, and PowerPoint files.
This makes it possible to bring the results from other engineering software into
your Mathcad project calculations. You can also include input and output data
files within Mathcad.
In Chapter 18 we:
n
n
n
Introduced object linking and embedding (OLE).
Gave a brief description of different software applications that can be used
in engineering calculations.
Discussed the benefits and limitations of including output from other programs within Mathcad.
411
CHAPTER
Communicating with
Other Programs Using
Components
19
Components are a powerful way to place data from Mathcad into other programs
and to place data from other programs into Mathcad. The previous chapter discussed object linking and embedding (OLE). The informatixon displayed by these
objects is useful, but it is unintelligent. Mathcad can only display it, not use it.
Mathcad does not know what the information is. However, by using components,
Mathcad can give intelligent information to another program. That program can
then use the input information, process it, and then return output values to Mathcad. Once Mathcad receives the output, the data becomes incorporated into the
Mathcad worksheet. Components greatly expand the capability of Mathcad, by
dynamically including other programs within the Mathcad calculations.
Mathcad also has an automation Application Programming Interface (API) that
allows you to insert Mathcad into other software applications, and have Mathcad
communicate with these programs.
Chapter 19 will:
n
n
n
n
n
n
n
n
Introduce the concepts of components.
Discuss the following components: Excel, ODBC, MathWorks MATLAB.
Show how to incorporate these components into Mathcad.
Discuss the different types of components: Application components, Data
components, Controls.
Discuss how to read from data files.
Introduce the power of writing scripted objects.
Show how scripting can add power to communications with other programs.
Discuss Mathcad add-ins that allow Mathcad to be added as a component in
other programs.
WHAT IS A COMPONENT?
Application components are similar to the simple OLE objects discussed in Chapter 18. The biggest difference between an application component and a simple
OLE object is that components allow the intelligent transfer of data between
413
414
CHAPTER 19 Communicating with Other Programs Using Components
Mathcad and another application. This greatly expands the capability of using
Mathcad for your project calculations. You can now have all the benefits of Mathcad in addition to the power and advantages of other software applications. In
order to use an application component, the application must be installed on your
computer.
Mathcad comes with several prebuilt easy-to-use components. There are three
types of prebuilt components: Application components, Data components, and
Scriptable Object components.
If you are familiar with Cþþ programming, you can build your own components using the Mathcad Software Development Kit (SDK). This can be downloaded from www.ptc.com. The SDK is .NET compliant and is intended for use
with Microsoft’s Visual Studio .NET.
We will first discuss the Application components and then the Data components. Since these are prebuilt components, they are easy to use and do not
require any programming experience. We will then briefly introduce the Scriptable Object components. These components provide much added power to your
project calculations, but they require some knowledge of scripting and Visual
Basic programming.
APPLICATION COMPONENTS
The prebuilt Application components are Microsoft Excel, Microsoft Access, other
ODBC database programs, and MathWorks MATLAB. Mathcad also integrates
bi-diectionally with PTC’s Pro/Engineer. In order to use these applications as a component, you must have the application installed on your computer. If you save a
Mathcad worksheet with a component, and then give the file to someone else to
use, that person must have the same application installed on his or her computer.
Some Application components embed the data in Mathcad. Other components
provide a link to the data.
Application components are inserted into Mathcad by clicking Component
from the Insert menu. This opens the Component Wizard dialog box. See
Figure 19.1.
Let’s look at how to insert the Application components.
Microsoft Excel
Microsoft Excel is used widely in engineering project calculations. If you are like
most engineers, you have multiple Excel spreadsheets that are used extensively.
You can bring these Excel spreadsheets into Mathcad, have Mathcad provide the
input to your spreadsheets, and then have Excel provide the results back to Mathcad.
Since Excel spreadsheets are so extensively used, Chapter 20 is dedicated to
the use of Excel spreadsheets. We will delay our discussion of Excel until the next
chapter.
Application Components
FIGURE 19.1 Component Wizard dialog box
Microsoft Access and Other Open DataBase Connectivity (ODBC)
Components
The ODBC component allows you to read data from database programs such as
dBASE, Microsoft Access, and Microsoft FoxPro. You can also read from Microsoft
Excel. This component allows you to read from these programs, but you cannot
write to them.
In order to use input from an ODBC component, Windows must establish a
link to the database you want to use, prior to inserting the component. This is
done through the Data Sources (ODBC) tool found in Windows Administrative
Tools. You can access Administrative tools from the Control Panel.
When you open the Data Sources from Administrative tools, the ODBC Data
Source Administrator dialog box opens. Once the box is open, select Excel Files
and click the Add button. See Figure 19.2. For this example, we will use the sample database used in the Mathcad QuickSheet, "Using an ODBC Read Component." After clicking the Add button, you should see the Create New Data
Source dialog box. From this box, select the driver for the database you will be
using. In our example, select Microsoft Access Driver (*.mdb), then click Finish.
This opens the ODBC Microsoft Access Setup dialog box. See Figure 19.4. From
this dialog box in the Database section, click the Select button. This opens a
Select Database dialog box. From this box, find the database file you want to
access. The file we want to use is in the same directory as your Mathcad installation in the path Mathcad 14\ qsheet\ samples\ ODBC. The filename is MCdb1.
mdb. See Figure 19.3.
415
416
CHAPTER 19 Communicating with Other Programs Using Components
FIGURE 19.2 Configure data source in Windows
The final step is to provide a name for the data source. In our example, it is
named Mathcad Sample Database. After inputting the name, click OK. The database should now appear in the ODBC Data Source Administrator dialog box. This
name will be used to select the ODBC component. See Figure 19.4. Click OK to
close the dialog box.
Once you have established a link in Windows to the data source, you can
insert the ODBC component. You can only bring in data from one table at a time.
If you want to import data from more than one table, you will need to insert multiple components. You are also able to choose which fields you want to import. If
you know Structured Query Language (SQL), you can filter the data before bringing it into Mathcad.
Let's access data from the Mathcad Sample Database we just linked. Open the
Component Wizard dialog box and select ODBC Input. This opens the ODBC
Input Wizard dialog box. Find the Mathcad Sample Database from the drop-down
list. See Figure 19.5.
The next dialog box will ask you to select a Table from the database file, and to
select fields from the Table. Click the Select All button. See Figure 19.6.
After you select Finish, a region will appear with the name of the linked
database. The placeholder is blank and needs to have a variable name added.
When you display the value of the variable, a matrix appears, which is the data
Application Components
FIGURE 19.3 Choose Driver
from the Access database. See Figure 19.7. The data is now usable in your Mathcad worksheet. If the Access database is changed, the data in Mathcad is also
updated.
To configure the component, right-click the component definition and select
Properties. On the Advanced tab, check the "Include Field Labels in Retrieved
Data" check box. If you know SQL, you can filter the data prior to importing.
See Figure 19.8.
This is just a sample of what you can do with ODBC components. We are not
able to give complete instructions on how to use all ODBC components. For
more information, search for ODBC in Mathcad Help.
417
418
CHAPTER 19 Communicating with Other Programs Using Components
FIGURE 19.4 Type a name for the data source
MathWorks MATLABW
You can use the MATLAB component to execute MATLAB scripts using data from
Mathcad, and then have MATLAB return the result back to Mathcad. The Mathcad
component works with MATLAB.M files.
Application Components
FIGURE 19.5 Inserting Microsoft Access component
FIGURE 19.6 Select Table and Fields
419
420
CHAPTER 19 Communicating with Other Programs Using Components
FIGURE 19.7 Database example
Unlike other application components, the MATLAB component does not have
a wizard. When you select MATLAB from the Component wizard, you get a region
similar to Figure 19.9. Right-click this region to add input or output variables. You
can have up to four input and four output variables. Right-click the region and
select Properties to edit the input and output variable names for MATLAB. See Figure 19.10. Right-click the region and select Edit Script to open and edit the script
for the MATLAB component. See Figure 19.11.
DATA COMPONENTS
Data components allow you to read from or write to data files. Once imported
into Mathcad, you have full use of the data. You select a matrix variable
name, and all data is accessible by using the matrix name and array subscripts.
Data Components
FIGURE 19.8 Configuring ODBC component
The ODBC component allows you to bring in data from database programs. The
data components allow you to access data from a much larger number of format
types.
There are several ways to import data from other files. The first methods establish a link with the data files, so that the information brought into Mathcad is
always current. The second method brings in the data only once. Once brought
into Mathcad, the data does not change.
Data Import Wizard Component
The Data Import Wizard is located in two places. You can access it by selecting
Components from the Insert menu, or by selecting Data from the Insert menu.
Both methods bring up the same dialog box. See Figure 19.12 for an example
of the Data Import Wizard dialog box.
421
422
CHAPTER 19 Communicating with Other Programs Using Components
FIGURE 19.9 MATLAB component
FIGURE 19.10 Naming MATLAB variables
FIGURE 19.11 Writing MATLAB script
FIGURE 19.12 Data Import Wizard
424
CHAPTER 19 Communicating with Other Programs Using Components
The Data Import Wizard establishes a link between your Mathcad worksheet
and the data file. Every time you recalculate your worksheet, Mathcad goes to
the data file, gets the most up-to-date data, and imports it into the worksheet. This
is similar to the READFILE function discussed in Chapter 6.
The Data Import Wizard allows you to access the following data types: Delimited text (you tell Mathcad the type of delimiter), Fixed-Width Text, Microsoft
Excel, MATLAB, Binary, Mathcad PRN, and dBase. Once you select the file format
and filename from the Data Import Wizard, Mathcad will begin asking you questions about the data file. You will be able to preview the data before you finish.
You will be able to select things such as:
n
n
n
n
n
n
n
n
n
n
n
n
n
n
Beginning row
Ending row
Rows to read
Columns to read
Delimiter type
What to do with blank rows
How to recognize text
What to do with unrecognized or missing data
Decimal symbol
Thousands separator
Named data range (Microsoft Excel)
Worksheet name (Microsoft Excel)
Binary data type including endian
Column widths (for fixed-width data)
Once you are finished with the Import Data Wizard, Mathcad creates an output
table showing all or only a portion of the imported data. You can view all the data
by clicking the table and using the slider bars. If you do not want to display the
imported data in a data table, you can check the Display as Icon box. This will
display only the path and filename of the data file. All data is still accessible from
within Mathcad.
File Input Component
The File Input is similar to the Import Data Wizard. The imported data is still
linked and updated. The difference is in the control you have over the imported
data. The Import Data Wizard asks you many different questions about the data
file. The File Input option gives you limited control over the data. If you have a
simple data file, File Input should be adequate for your needs.
The File Input is used by selecting Data from the Insert menu and then selecting File Input. This opens the File Options dialog box. See Figure 19.13.
Select a file type and a filename. When you click Next, Mathcad asks a much
more abbreviated list of questions than the Import Data Wizard. The data is
inserted into Mathcad as an icon. Once the icon is inserted, click the output
Data Components
FIGURE 19.13 File Input component
placeholder and type the variable name of the matrix. You can view the data by
typing the variable name followed by the colon. You have the same access to
the data as you did with the Import Data Wizard.
Data Table
A data table is not a true component. It allows you to insert data from a file only
once. The data is not updated, and it is not manipulated by another program. You
can also use a data table to input your own data into a matrix rather than use the
insert matrix dialog box discussed in Chapter 5.
To insert a data table into your worksheet, select Data from the Insert menu
and then click Table. This inserts a blank data table. See Figure 19.14. Once the
data table has been inserted into your worksheet, you can give the data table a
variable name. You can now input data into the table, or you can import a data
file into the data table. To import a data file, left-click the data table, and then
right-click and select Import. This opens the File Options dialog box. This is the
same dialog box as from the File Input component, except now you are embedding the file instead of linking to it.
425
426
CHAPTER 19 Communicating with Other Programs Using Components
FIGURE 19.14 Inserting a data table
File Output Component
The File Output component allows you to save a data table to a file. You can save
the data in a variety of file formats. You can choose from Formatted Text, Tab
Delimited Text, Comma Separated Values, Microsoft Excel, Lotus 1-2-3, MATLAB,
Data Components
and dBase III. Using the File Output component is very similar to using the File
Input component.
To insert a File Output component into your worksheet, hover your mouse
over Data on the Insert menu and click File Output. This opens the File Options
dialog box. See Figure 19.15. From this dialog box, choose the type of file format
you want to use. Next, browse to the folder location where you want the file to
be written, and then enter a filename.
Figure 19.16 provides an example of creating a data table, writing to a data
file, reading from the data file and displaying the results. If the data in the table
is updated, the file is updated, which is indicated by the variable InputFile1.
In order to update the worksheet results, type CTRL+F9 or hover your
mouse over Calculate on the Tools menu and click Calculate Worksheet.
Read and Write Functions
Mathcad comes with numerous read and write functions that allow you to read
from or write to various files in various file formats. These functions are discussed
in Chapter 6.
FIGURE 19.15 File Output component
427
428
CHAPTER 19 Communicating with Other Programs Using Components
FIGURE 19.16 Data input and output example
Data Acquisition
The Data Acquisition Component (DAC) allows you to read from and write to
recognized measurement devices. With the DAC you can bring real-time data into
Mathcad and perform real-time analysis of the data. Numerous settings can be set
with the DAC. For more on the DAC, see Mathcad Help and the Mathcad Developer’s Reference from the Help menu.
SCRIPTABLE OBJECT COMPONENT
We have just discussed the prebuilt Application components and Data components. These are relatively easy to use because they have been built and scripted
for you. The Scriptable Object component can add increased functionality to your
Mathcad worksheets, but you must have some knowledge of scripting and Visual
Basic. The Scriptable Object component can exchange data between your Mathcad and any other application that supports OLE Automation. The component
uses Microsoft’s Active X scripting specification.
To get an idea of how many different applications support OLE Automation,
open the Scripting Wizard. This is opened by clicking Components from the
Inserting Mathcad into Other Applications
FIGURE 19.17 Scripted Object component
Insert menu and then selecting Scriptable Object. The Scripting Wizard lists the
many different applications that can be scripted to communicate with Mathcad.
See Figure 19.17.
If you are familiar with scripting and with Visual Basic, the Mathcad Help provides complete instructions on how to include a Scriptable Object component
into your Mathcad worksheet.
Once a component has been scripted, it can be exported as a customized
component and reused in other Mathcad worksheets. Information on this feature
can be found in Mathcad Help under Export as Component.
Controls
Mathcad controls are a Scriptable Object component. These will be discussed in
Chapter 21.
INSERTING MATHCAD INTO OTHER APPLICATIONS
Mathcad has a built-in Application Programming Interface (API) that allows Mathcad to be used as an OLE Automation server from within another application. To
use this interface, you need to have knowledge of scripting and Visual Basic.
Information on this feature can be found in Mathcad Help or in the Mathcad
Developer’s Reference under the Help menu.
429
430
CHAPTER 19 Communicating with Other Programs Using Components
The Automation client interface already has been created for several applications including:
n
n
n
n
n
n
n
n
Excel
Pro/ENGINEER
ANSYS
AutoCAD
LabVIEW
Microstation
SolidWorks
ESRD StressCheck
These are called add-ins or plug-ins. To view and download these add-ins, go to
www.ptc.com/community/free-downloads.htm. This can be found by going to
PTC.com and selecting Resources and then selecting Free Downloads.
Pro/ENGINEER
Mathcad is fully integrated into the newest version of Pro/ENGINEER Wildfire.
There is no need to use a plug-in. The benefits of using Mathcad within Pro/ENGINEER include:
n
n
n
n
Create Pro/ENGINEER relations to identify and open Mathcad worksheets in
a Mathcad session that runs in the background.
Enable Mathcad calculations to drive Pro/ENGINEER models by creating
relations to return Mathcad results variable values to Pro/ENGINEER for
assignment to parameters or dimensions via relations.
Enable Pro/ENGINEER model data to drive Mathcad calculations by creating
relations to send Pro/ENGINEER parameter or dimension values to Mathcad
as assignment variable values.
Save time and reduce errors by direct bidirectional integration.
PTC has created several training videos and tutorials discussing the integration
between Mathcad and Pro/ENGINEER. These can be found on the PTC Web site
at www.PTC.com/products/tutorials/mathcad.htm.
SUMMARY
Components are a wonderful feature of Mathcad because they let you communicate and share information with other files and applications. This allows much
greater power and flexibility when creating your project calculations.
In Chapter 19 we:
n
Discussed the Application components: Microsoft Excel, Microsoft Access,
and MathWorks MATLAB.
Summary
n
n
n
n
n
n
n
n
n
Described the different ways to import data from data files.
Explained the Data Import Wizard component.
Explained the File Input component.
Discussed data tables.
Showed how to write data tables to a data file.
Reviewed the read and write functions.
Introduced the concept of Data Acquisition.
Introduced the topic of Scriptable Object components.
Introduced the integration of Mathcad into other software applications.
431
CHAPTER
Microsoft Excel
Component
20
Because so many engineers have spent considerable time and money developing
Microsoft Excel spreadsheets, this entire chapter will focus on integrating Microsoft Excel spreadsheets into Mathcad.
As discussed in earlier chapters, you can include your previously written
spreadsheets within your Mathcad calculations. This chapter will show how to
take a previously written Excel spreadsheet and have Mathcad provide the input
to these spreadsheets, and how to have Excel pass the results back to Mathcad.
Chapter 20 will:
n
n
n
Explore the use of Microsoft Excel as a Mathcad component.
Discuss the advantages and disadvantages of Microsoft Excel.
Provide several examples of incorporating input and output from existing
spreadsheets into Mathcad.
INTRODUCTION
Mathcad communicates with the Excel component through input and output
variables. You tell the component what the input variables are and in which cells
to put the values. You also tell Mathcad in which cells to look for the output
values, and what variable name to use for the output. Chapter 19 discussed the
use of the Excel component to store and retrieve data. This chapter will focus
on the use of Excel for its computational capability.
Mathcad 14 version M020 is not fully compatible with MS Excel 2007. In order
to function better, all Excel worksheets should be saved in the older 97-2003
format (.xls rather than .xlsx).
433
434
CHAPTER 20 Microsoft Excel Component
INSERTING NEW EXCEL SPREADSHEETS
To insert a new Excel spreadsheet component into your worksheet, click
Components from the Insert menu, and then select Microsoft Excel and click
the Next button. Select Create an empty Excel worksheet, and click the Next
button. This opens the Excel Setup Wizard dialog box. See Figure 20.1. From
this dialog box, you tell Mathcad how many input variables and output variables
you will have. You also tell Mathcad where to put the input variables in the
Excel worksheet, and where to get the output variables. Both the input and output variables can be arrays or matrices. If the input variable is a vector or
FIGURE 20.1 Inserting a blank Microsoft Excel worksheet as a component
Inserting New Excel Spreadsheets
matrix, you enter the starting cell and Mathcad will fill adjacent cells to the right
and below the starting cell. If you select a range for the output variable, the
result will be a vector or a matrix. If you select more than one input or output,
you will need to select a starting cell and range for each input and output. The
output range can be a single cell. The example in Figure 20.1 has cell A1 as the
input cell and the range A1:D4 for the output range.
If you do not know which cells you will use for your input or output, stay with
the default. You will be able to change the inputs, outputs, and cell locations
later. After you have entered the required cell locations, click the Finish button.
This inserts a blank Excel spreadsheet into your Mathcad worksheet.
You can change how many cells are shown in the component by double-clicking the component to open Excel, and then dragging the handles on the side and
bottom to show fewer or more cells. If you click the edge of the region, you can
shrink or enlarge the size of the region by dragging the corner handles. This displays the same information, just smaller or larger. In order to keep the same proportions be sure to use the bottom right handle and drag diagonally.
Mathcad 14 version M020 has a bug that prevents you from resizing the component region once you have opened Excel within the region. If you cannot
resize the Excel region, close the Mathcad worksheet. When you reopen the
worksheet you will be able to resize the region.
The placeholder on the bottom is for the input variable Mathcad provides
Excel. The placeholder on the top left side is for the output variable name for
the data Excel provides Mathcad.
Figure 20.2 gives an example of an Excel spreadsheet with input from Mathcad and output from Excel. If you change variable Excel_Input1 from 10 to 20,
the data within Excel changes, and the output from Excel also changes.
In order to change the location of the input cells and output cells, right-click
the component and select Properties. This opens the Component Properties dialog box. From this dialog box, you can change the number of input or output variables, and change the location of the input starting cell and the range of the
output cells. See Figure 20.3.
Figure 20.4 warns of the problems that can occur if you change the output
range after you have begun using the output data. A similar problem occurs if
you add or remove rows or columns in the Excel spreadsheet. Mathcad does
not adjust the input or output reference locations.
Multiple Input and Output
You can have an unlimited number of input and output variables in an Excel component. You are limited only by your system resources. You can add more input
and output variables by right-clicking the component and selecting Properties.
435
436
CHAPTER 20 Microsoft Excel Component
FIGURE 20.2 Using a blank Excel worksheet
Figure 20.5 gives an example of a component with four input variables and four
output variables. Notice the Component Properties dialog boxes showing the cell
assignments for the variables.
If you have multiple inputs, it might be easier to include all your input into a
data table, a vector, or a matrix. Figure 20.6 shows the same component, except
with a single input variable and a single output variable. Compare the Component Properties dialog boxes with Figure 20.5.
Hiding Arguments
It is possible to hide the display of the input and output variable names so that
only the Excel spreadsheet is visible. To do this, right-click the component, and
select Hide Arguments. See Figure 20.7.
Using Units with Excel
FIGURE 20.3 Modifying input and output properties
USING EXCEL WITHIN MATHCAD
When you double-click the Excel component, you are actually opening Excel
inside of Mathcad. The scroll bar becomes active so that you can move up, down,
left, and right within the Excel worksheet. The menu bar at the top changes to
the Excel menu, and the toolbars change to the Excel toolbars. The component
behaves as if you were working within Excel.
USING UNITS WITH EXCEL
Input
You are probably aware that Excel is unit ignorant—it does not know 12 ft from
12 m. If you have followed the recommendations in this book, all your Mathcad
worksheets use units. The use of units in Mathcad presents a problem when passing values to Excel. In the case of passing values to Excel, what you see is not
what you get. Mathcad does not necessarily pass the displayed value to Excel. It
passes the internally stored default value. Figure 20.8 illustrates this problem.
It is important to understand what values you want to input into Excel, and it
is equally important to understand how to get the proper values into Excel.
437
438
CHAPTER 20 Microsoft Excel Component
FIGURE 20.4 Beware of changing the output range
The solution is similar to what you need to do for empirical equations and for
plots. You divide the input variable by the units you want to be used in Excel.
When the output comes back from Excel, you need to attach the proper units.
See Figure 20.9.
Figure 20.10 illustrates the need to understand what values to input into
Excel. There are times when it does not matter what units are input as long as
consistent units are used. There are many other times when it does matter. The
last two examples in Figure 20.10 illustrate this.
Inserting Existing Excel Files
FIGURE 20.5 Multiple input and output
Output
When Excel provides output back into Mathcad there are no units attached. Just
as it is important to understand what values Excel is expecting as input, it is
equally important to understand what values Excel is providing as output.
Once you have assigned the Excel output to a Mathcad variable, you should attach
units to the variable. The units you attach are dependent on the units the Excel value
represents. You can assign a new variable with units attached, or you can redefine the
same variable with units attached. See Figures 20.9 and 20.10 for examples.
INSERTING EXISTING EXCEL FILES
Mechanics
You have many existing Microsoft Excel spreadsheets. Let’s learn how to insert
these into Mathcad so that Mathcad can use the data. To insert an existing Excel
439
440
CHAPTER 20 Microsoft Excel Component
FIGURE 20.6 Multiple input and output
FIGURE 20.7 Hiding arguments
Inserting Existing Excel Files
FIGURE 20.8 Using units with the Excel component
spreadsheet into your worksheet, click Components from the Insert menu,
select Microsoft Excel, and click the Next button. Select Create from file. Next,
browse to the location of the file you want to insert, and click the Next button.
This opens the Excel Setup Wizard dialog box. See Figure 20.1. When you insert
an Excel component from a file, you might not know where to put the input
441
442
CHAPTER 20 Microsoft Excel Component
FIGURE 20.9 Units continued
Inserting Existing Excel Files
FIGURE 20.10 Example of using units in Excel
443
444
CHAPTER 20 Microsoft Excel Component
values, and where to get the output values. If you do not know, change both the
input and output values to zero. You can modify the number and location of
input and output values later using the Properties dialog box.
If you assign an input value to a specific cell, Mathcad will overwrite whatever
was in that cell. If you accidentally assign the input value to a wrong cell,
you could overwrite a very important cell in the spreadsheet. That is why it is a
good idea to have no inputs until you know exactly where the input values need
to go. Once you know where the input values need to go, open the Properties
dialog box by right-clicking the component and selecting Properties.
It is a good practice to turn on protection of your Excel worksheet prior to
importing it into Mathcad. That way, you will not accidentally overwrite critical
cells. You can always turn off the protection after you bring the component into
Mathcad.
Embedding versus Linking
When you add an Excel component from an existing file, the original file
becomes embedded in Mathcad. It is no longer linked to the original file. If you
change the file later, the Mathcad component is not updated. If you change the
Mathcad component, the file is not updated. It is not possible to link a file with
the Excel component. If you want to keep a link to the existing file, use one of
the data components discussed in Chapter 21. However, this will not allow you
to use the computing power of Excel. You can also add an OLE link, but this will
not give Mathcad access to the data in the Excel spreadsheet.
It is possible to save the Excel component spreadsheet to an Excel file. To do
this, single-click the component, then right-click and select Save As from the
pop-up menu. If you want to update the original file, select the name of the file
and choose to overwrite the file.
Printing the Excel Component
Mathcad will print only what is visible within the component region. This has some
drawbacks, especially if you want to print the entire spreadsheet. There is a way
around this problem, however; simply do a Save As to an Excel file (as explained
earlier), and then open the file in Excel and print it from Excel. If you print to a
PDF file, you can cut and paste each page back into Mathcad as a bitmap image.
Mathcad 14 Version M020 does not print some Excel regions. They appear as
solid black boxes. In order to print, I have moved the Excel region to the right of
the right margin, and made a graphic image of the Excel region and placed it to
the left of the margin.
Inserting Existing Excel Files
Getting Mathcad Data From and Into Existing Excel Spreadsheets
The quickest way to use your existing Excel spreadsheet is to include it as a component, then double-click the component to open it in Excel. This allows you to work
in the spreadsheet just as you would in Excel. You can enter input and make changes
just as you have always done. If you want to transfer data back to Excel, write down
the cell addresses of the cells you want to transfer back to Mathcad. Be sure to write
down the units so that you can attach units to the output. Now you can use the Properties dialog box to add outputs and cell locations. After you close the Properties dialog box, you should have a column of placeholders on the left side of the
component. This is where you add the Mathcad variable names for your output.
Make sure you have the variable names corresponding to the correct cell address.
Unfortunately, you cannot attach units when you define the variable.
If you want Mathcad to provide the input information, follow the same procedure
as discussed earlier. Activate the spreadsheet; write down the input locations and
units expected; and use the Properties dialog box to add inputs and cell locations.
This should add a row of placeholders below the component. You will now need
to define the input variables above the Excel component (including units), and then
include the variable names in the row of placeholders below the component. Be sure
to divide each variable by the units expected by Excel. Also, be sure to put the variables in the same order you used in the Properties dialog box.
Warning! Once you have used the Mathcad input feature to add data to Excel,
do not go into the spreadsheet and manually change the input cells. As soon as
you click outside the component, Mathcad will update the component with input
values, and overwrite any changes you just made.
I recommend protecting the Excel worksheet, except for the cells that require
input. Do this prior to importing the spreadsheet into Mathcad. This way, you
do not accidentally overwrite a critical cell by providing a wrong cell address.
You cannot protect the entire worksheet, because that would not allow Mathcad to change the input values.
Mathcad can only pass data to and retrieve data from the top Excel worksheet.
If you have multiple sheets, make sure the sheet you need to access is on top (on
the far left side of the sheets listed at the bottom of your workbook). If you need to
get data from another worksheet, create a cell in the top worksheet that references
the data on the other worksheet. If you need to input data into another worksheet,
have Mathcad place the data somewhere in the top worksheet. You will then need
to activate the component, and go to the other worksheet, and add a reference to
look on the top worksheet for input value. Make sure you do not accidentally move
the top sheet once you have set up your Mathcad component.
Another way to input and output data to your Excel spreadsheet is to create a
block of cells somewhere in your existing top worksheet. You can have an input
445
446
CHAPTER 20 Microsoft Excel Component
block and an output block. Mathcad can then place the input values in consecutive
cells. You can also have an output block, where you have referenced all the output
values. If you use this method, you will need to rewrite your spreadsheet so that
the input values are placed in the proper location in the spreadsheet.
FIGURE 20.11 Inserting an Excel component from a file
Summary
FIGURE 20.12 Component properties from Figure 20.11
Example
Figure 20.11 is an example of an existing Excel spreadsheet being brought in
Mathcad. The spreadsheet calculates the uniform moment on a beam, and then
calculates the bending stress in a solid beam. The first example returns incorrect
results because the input values were not divided by the expected units.
The second example returns the correct results. The input and output properties
are shown in Figure 20.12.
SUMMARY
The Excel component makes the transition to Mathcad much easier because you
do not have to start over. You can easily bring your existing Excel spreadsheets
into your project calculations. You can also create new Excel spreadsheets in
your project calculations. The two programs can work together by exchanging
data back and forth.
In Chapter 20 we:
n
n
n
n
n
Learned how to insert a blank Excel worksheet into Mathcad.
Learned how to reference the Excel cells to transfer information into Excel
and extract information from Excel.
Showed how to get the proper values into Excel when using Mathcad units.
Discussed ways of attaching units to Excel output.
Explained how to bring in your existing Excel files into Mathcad including:
– How to size the region and worksheet
– How to reference the correct cell addresses
447
448
CHAPTER 20 Microsoft Excel Component
– How to save and print the component
n Encouraged you to protect your spreadsheet prior to inserting it into Mathcad.
n Warned about manually changing variables once you have added Mathcad
inputs.
n Warned about mistakes that can occur if you do not divide your input by the
proper units.
n Provided an example to illustrate the concepts.
PRACTICE
Additional problems and applications can be found on the companion site:
www.elsevierdirect.com/9780123747839.
1. From your field of study, write five Excel components. Add input from Mathcad, and provide output to Mathcad. Use units.
2. Bring two existing Excel worksheets into Mathcad. Be sure that Mathcad
inserts information in the correct cells. List items that need to be considered
when using units.
CHAPTER
Inputs and Outputs
21
It is important to have a simple way of organizing and inputting design criteria
and assumptions into Mathcad. Calculations for engineering projects can become
rather large. Having a clear way to identify input and output information is
very useful. This chapter will explore different ways to include input information
in Mathcad worksheets. It will also give suggestions on ways of making results
stand out.
Chapter 21 will:
n
n
n
n
n
Discuss the need to highlight the calculation input variables to make them
stand out from other variables.
Discuss various ways of inputting information.
Discuss the various ways of making output information stand out.
Introduce the concept of Mathcad controls.
Explain how to use Web Controls for calculation input.
EMPHASIZING INPUT AND OUTPUT VALUES
Input
In project calculations, some regions are more important than other regions.
Regions that require user input can often get lost amid the surrounding regions.
It is very helpful to have a consistent means of identifying the variable definitions
that need to be input or changed by the user of the worksheet. Some variables are
input at the beginning of a project and should not be changed. You should have a
means of protecting these variables.
There are various means available to make variables stand out. The easiest
method is to highlight the region. This places colored shading inside the region.
The default color is yellow, but you can change the color. If each region that
requires user input is shaded, it is very easy to quickly scan a worksheet and
review the input values. To highlight a region, right-click the region, and select
449
450
CHAPTER 21 Inputs and Outputs
FIGURE 21.1 Highlight region
Properties. This opens the Properties dialog box. See Figure 21.1. Place a check
mark in the "Highlight Region" check box. If you click the OK button, the default
yellow color is used. If you click the Choose Color button, then the Color dialog
box opens. You can now select one of the basic colors, or you can define your
own custom color. You can change the default color by selecting color > highlight
from the Format menu.
Another method of making an input region stand out is to put a box around
the region. To do this, right-click in the region, open the Properties dialog box
and click the "Show Border" box. This places a black border around the region.
You can also place a graphics symbol adjacent to regions requiring user input.
Figure 21.2 provides some examples of ways to highlight input.
Output
You can highlight output in the same way as your input. In some ways, it is even
more important to emphasize your output more than your input. In your project
calculations, you will have numerous equations, formulas, results, and conclusions. It helps when reviewing the calculations to quickly identify the important
conclusions or results.
Figure 21.3 provides some examples of ways to highlight results.
Project Calculation Input
FIGURE 21.2 Ways to emphasize input
FIGURE 21.3 Ways to emphasize results
PROJECT CALCULATION INPUT
There are many different ways to organize the input variables needed for your
project calculations. For our discussion, let’s establish two different types of variables: Project Variables and Specific Variables. Project Variables will be variables
that will be used repeatedly throughout the project calculations. These variables
451
452
CHAPTER 21 Inputs and Outputs
include things such as design criteria, material strengths, loading criteria, design
parameters, and more. Specific Variables will be variables necessary to calculate
a specific element in the calculations. These variables can be used in several calculations, but are not applicable to the entire project.
The easiest method of inputting variables is to create a variable whenever and
wherever it is needed in the project calculations. This does not require much
planning or forethought. Just start working and whenever you need a variable
input, just create it. This method works, but if your project calculations are very
long, it makes it difficult to find the location where the variable was defined. It
also makes it more likely that a variable will be redefined or defined again with
a slightly different name.
If all your Project Variables are placed at the top of your worksheet, these will
be easy to find and will be prominently displayed. They will not become hidden
in your calculations. It also causes you to think about the organization of your
project calculations.
If your project calculations will include several different Mathcad files, then create
a specific project input file. All other project worksheets should reference this file.
(See Chapter 17 for a discussion of the reference function.) The beginning of each
of these worksheets should display, but not redefine, the Project Variables. This
way, all project worksheets will be using the same project criteria. It might be a good
idea to protect the project input file from being changed accidentally.
VARIABLE NAMES
We have had several discussions about variable names. It is important to be consistent in how you name your variables. They need to be descriptive, but not too
long. They also need to be easy to remember. The names need to be able to distinguish between very similar values. For example, if you have different strengths
of steel, you will need to create a different variable name for each different
strength of steel.
Literal subscripts are very useful to distinguish between closely related input
variables. There are some cases where array subscripts will be even more useful.
(Remember that array subscripts will create an array and are defined using the [
key.) Figure 21.4 gives an example where array subscripts will be more useful
than literal subscripts. By using array subscripts in this example, it is possible
to sum all the variables and get a total.
CREATING INPUT FOR STANDARD CALCULATION WORKSHEETS
A standard calculation will be used repeatedly, so it is important to consider
which variables will be changed when the worksheet is reused. This section
Creating Input for Standard Calculation Worksheets
FIGURE 21.4 Using array subscripts
discusses the different methods available for inputting information into your standard calculation worksheets.
We have discussed locating these types of variables at the top of the worksheet, so that they are all accessible in one place. This way, you do not need to
scan the worksheet looking for variables to change. It also allows you to protect
or lock the remainder of your worksheet to prevent unwanted changes.
Let’s look at different methods you can use to create input for your standard
calculation worksheets.
453
454
CHAPTER 21 Inputs and Outputs
Inputting Information from Mathcad Variables
The most common way of inputting information into your Mathcad worksheet is
by creating variable definitions. You can then click the variable definition value
and change the value. This has a big advantage over other methods, because
you can input your units at the same time as you input your data. If your input
has the units of length, you can attach units of meters, mm, feet, or inches. Mathcad does not care what unit of length you choose. If you use another method of
input, as will be shown in the next section, it is critical to input the data with specific units of lengths. For example, if your data is input in a data table or in Microsoft Excel, it is critical to know if you need to input meters, mm, feet, inches, or
some other length unit. You will need to do the conversion before inputting the
value.
Another advantage of inputting information from Mathcad is that it usually
takes less space. Your definitions are already made. When you use a data table
or Microsoft Excel, you might need to reassign or redefine the variable in order
to attach units to it. This adds more variable definitions to your worksheet.
A disadvantage of inputting information by individual variable definition is that
it is sometimes much more time consuming. You will need to click every definition and change the value. If you use a data table or Microsoft Excel, you can
quickly input large amounts of data without using your mouse to click each input
variable. If you have large amounts of data to input or change, you might want to
consider using a data table or Excel.
Data Tables
If you have considerable input that does not have units attached, or that has consistent units, a data table is a useful way to input and change many variables very
easily. A data table creates an array, thus every cell in the table has a unique variable name using array subscripts.
The data table allows for easy input because you can use the ENTER key to
move to the next input cell. You can also use the up and down arrows to scroll
through the input. You do not need to click every variable and change it, as
you would have to do in Mathcad. You can also include a column of text to
describe what values to input.
The biggest disadvantage to using a data table is that you cannot attach units to
the input. All units are attached after the data is exported to Mathcad. This can
lead to errors if the proper values are not entered. Another disadvantage to using
a data table is that all the output is contained in a single variable matrix. There are
ways of taking values from this matrix and assigning them to specific variables.
Figure 21.5 gives two examples of how you can take the input data from the data
table and assign it to variable names and attach units to the input.
Creating Input for Standard Calculation Worksheets
FIGURE 21.5 Using data tables for input
You can format the font, number format, trailing zeros, and tolerances of the
values in a data table. To do this, single-click the table, then right-click and select
Properties.
Another thing to be aware of with data tables is that if you enter a value in a
cell, that cell will always retain a value. You can change the value in the cell, but
you cannot delete the cell. Mathcad reads all cells with values (including zero) in
a data table. Thus, if you add unnecessary cells in your data table, your input array
will also contain unnecessary values. For this reason, it is usually best to use a
Microsoft Excel component (if you have Excel loaded on your computer) rather
than using a data table.
455
456
CHAPTER 21 Inputs and Outputs
MICROSOFT EXCEL COMPONENT
A Microsoft Excel component can also be used to input values into Mathcad. This
is very similar to a data table, except that you now have the full functionality of
Microsoft Excel. You can:
n
n
n
n
n
n
Format and highlight individual cells.
Protect specific cells.
Use lookup tables.
Use controls such as drop-down boxes.
Adjust the width of each column.
Place borders around specific cells.
Another advantage of Excel over a data table is that you can assign variable names
to each cell in the Excel component rather than having a single variable name, as
required for a data table.
Figure 21.6 gives an example of using Excel to input values. Notice the following in this example:
n
n
n
n
n
n
n
n
Some cells are shaded.
The input cells are highlighted.
Different fonts are used.
Bold is used in some columns.
The column widths are different.
A border is used.
There are four outputs associated with the four input values.
Units had to be attached outside of the component definition.
In this example, the spreadsheet also is protected. You can change only the input
values; the other cells are locked. It is also critical to input the proper units. For
example, the pipe diameter must be input as mm, not meters.
FIGURE 21.6 Using Microsoft Excel for input
Controls
Which Method Is Best to Use?
Which input method is the best method to use for standard calculation worksheets? It depends. Data tables are not a good option if you have Microsoft Excel
available. There are advantages to each method. The answer to the question
depends on how much input is necessary. Does the extra work of creating an
Excel input component outweigh the extra time of clicking and changing individual variable definitions? The answer also depends on whether you want the flexibility of inputting data using different units, rather than being forced to use a
specific unit as you would be required to do in Excel.
The examples used in Figures 21.5 and 21.6 are very short. Your input would
need to be much more extensive before an Excel input component would be
worthwhile. The examples are only for demonstration.
SUMMARIZING OUTPUT
If you have a long calculation worksheet, you might want to summarize the
results at the end of the worksheet.
You can display each result again by typing the variable name followed by the
equal sign. By listing all the variables, you will be able to see a summary of the
results. You might also want to use one of the method discussed earlier to highlight the results.
You can also put the results into an Excel spreadsheet. This, however, is much
more work. In order to do this, you will need to create an Excel component, list
each result variable as an input variable, and then tell Mathcad into which Excel cell
to put it. You will also have to divide the result by the proper unit so that Excel
displays the proper value. This is quite a bit of work, but there might be a time when
having the results in Excel outweighs the effort of creating the output component.
CONTROLS
Controls are programmed boxes and buttons that you can add to your worksheets
to help automate or limit input. They are best used in worksheets that will be
developed by one person and used by another, or in worksheets that will be used
repeatedly. Controls are useful in some standard calculation worksheets because
you can limit input to just a few selected items. You can also use controls to have
the user select if a specific condition is met.
The standard Mathcad controls use a scripted language. If you are familiar with
VBScript or Jscript, these controls will be easy for you to learn and to use. They
are very powerful and useful. If you are not familiar with scripting, the Mathcad
Developer’s Reference provides a good description of how to use the standard
controls.
457
458
CHAPTER 21 Inputs and Outputs
For those who do not want to use or learn scripting, Version 12 of Mathcad
added what are called Web Controls. The Web Controls have been prescripted,
and are easy to use. They were developed for web-based document servers such
as the Mathsoft Application Server, but they work fine in Mathcad. They are limited in their application, but can still be useful to those who do not want to use
scripted language.
Web Controls are added by selecting Controls > Web Controls from the Insert
Menu. This opens the Web Control Setup Wizard. See Figure 21.7.
Web Controls do not require input values, and each control provides one output value that is assigned to a Mathcad variable. Thus, Web Controls give a means
of providing input to your calculations. Let’s look at each of the different Web
Controls provided in Mathcad.
Text Box
The Text box control provides a box where the user can input text. You can set
the limit on how many characters are visible, and you can also limit how many
characters can be entered. The Mathcad limit is 255 characters. The output from
a text box is a text string. This text string is assigned to a variable.
FIGURE 21.7 Web Controls
Controls
When would a Text box be used?
n
n
n
You could have the user input his or her name. This name could then be displayed as a text string anywhere in the calculations.
You could have the user input today’s date. This date could then be added
to the calculations so that you know when the calculations were modified.
If a teacher were creating a test, the text string could be used to ask the student to respond to a question.
Figure 21.8 gives an example of how to create a text string and how to apply it.
FIGURE 21.8 Text box
459
460
CHAPTER 21 Inputs and Outputs
Check Box
The Web Controls check box only allows for a single check box in the control.
The output is a 1 if the box is checked, and a 0 if the box is unchecked. This
makes the box useful to ask if a specific condition is met. You can then use a logical program to determine the result.
See Figure 21.9 for an example.
FIGURE 21.9 Check box
Controls
List Box
A List box allows the user to select from a list of items. The list can include up to
256 items. The selected item is returned to Mathcad as a variable.
The way a list box appears in the worksheet depends on how many rows are
displayed. You can tell Mathcad how many rows to display. If the display is set to
show one row, the box displays as a standard combo box where all the items
appear when you select the down arrow. This condition is illustrated in
Figure 21.10.
If the display is set to two rows or higher, the list appears as a scrolling list box
if there are more items than can be displayed. If the display is set to show more
rows than are in the list, the box shows empty unselectable lines below the list.
The scrolling list box is illustrated in Figure 21.11.
Radio Box
A radio box is similar to a list/combo box. Both types of boxes select an input
from a list. The list/combo box item is selected by selecting the item from a list.
A radio box has small circles to the left of the listed items. You select an item by
clicking the circle adjacent to the item.
Figure 21.12 gives an example of a radio box.
FIGURE 21.10 List box
461
462
CHAPTER 21 Inputs and Outputs
FIGURE 21.11 List/combo box
Submit Box
The submit button is used only when a worksheet is published on the Web. It
does not have any affect for normal worksheets. See Figure 21.13.
SUMMARY
This chapter discussed the various way of getting information into your Mathcad
worksheets and how to make your critical values stand out from the rest of your
worksheet.
Summary
FIGURE 21.12 Radio button
In Chapter 21 we:
n
n
n
n
Showed how to highlight input variables so they will be easy to see.
Gave other ways to identify input variables, such as using borders or placing
a graphic adjacent to the variables.
Suggested using different means to highlight results so that the critical
results are clearly identified.
Discussed having a project calculation input file, and emphasized the need
to protect the file, and reference it from other project files.
463
464
CHAPTER 21 Inputs and Outputs
FIGURE 21.13 Submit button
n
n
n
n
n
Showed how to use array subscripts for input values that will be summed.
Explained the various methods for inputting values into a worksheet.
Discussed the advantages and disadvantages of using Microsoft Excel to
input variables.
Introduced Mathcad Controls and encouraged you to research more in the
Mathcad Developer’s Reference.
Showed how to use the prescripted Web Control in standard calculation
worksheets.
CHAPTER
Hyperlinks and Tables
of Contents
22
A hyperlink is a special region (text or graphic) that when double-clicked, opens
the document or location referenced by the hyperlink. You can create hyperlinks
that will take you to regions within the current worksheet, regions within other
worksheets, a Web page on the Internet, or even a file created by another
program.
By using hyperlinks, you can refer the user of your worksheet to reference
material, other worksheets, or locations within your current worksheet. By using
hyperlinks, you are able to create a Table of Contents and link all files in your
project calculations. This will be illustrated shortly.
Chapter 22 will:
n
n
n
n
n
n
n
n
Define hyperlinks.
Show how hyperlinks are created.
Discuss the use of hyperlinks in text regions and nontext regions.
Encourage the use of hyperlinks only in text regions.
Explain the use of relative path.
Tell how to create a Table of Contents.
Explain Author’s Resources.
Introduce how to create a calculation E-book.
HYPERLINKS
A hyperlink is created from selected text in a text box or from a graphic image.
You can select the entire content of a text box or only a single character. Once
you have selected the text or graphic you want to become your hyperlink,
select Hyperlink from the Insert menu. You can also right-click and select
Hyperlink from the pop-up menu. This opens the Insert Hyperlink dialog box.
In Figure 22.1, the link is to the Mathcad web site. Be sure to include the http:
before the www. You can add a text message that will appear at the bottom of
your screen in the status line when your mouse is placed over the hypertext.
465
466
CHAPTER 22 Hyperlinks and Tables of Contents
FIGURE 22.1 Inserting a hyperlink
When you click OK to close the box, the selected text becomes bold and underlined. When you place your cursor over the hyperlink text, the cursor changes
to a hand symbol. You need to double-click to activate the hyperlink. If you
used a graphic as your hyperlink, there is no change in the appearance of the
graphic, but if you place your cursor over the graphic, the cursor changes to a
hand icon.
You might want to highlight your graphic regions with a color, so you can easily
identify the graphics with hyperlinks attached.
The hyperlink can be to any location where you can navigate on your computer. If you link to a file that has a software program assigned to the file type,
the file will open in the associated program. If you link to a Mathcad worksheet,
the worksheet will open and your cursor will be placed at the top of the
worksheet.
Linking to Regions in Your Current Worksheet
You can also link to a region in your current worksheet or to a region in another
worksheet. In order to link to a specific region, you need to assign a tag to the
region to which you want to link. This is similar to attaching a bookmark in a word
processing program. To do this, right-click the region and select Properties. On
Hyperlinks
the Display tab, add a name or phrase in the Tag box. A hyperlink will refer to this
tag name. The tag name cannot have a period in it such as "Voltage. 1."
There is no way to browse to a region, so you must remember the exact name
of a tag. For this reason, keep your tag names simple and easy to remember.
Once you have a tag name assigned to a region, you can create a hyperlink to
that region. To do this, highlight the chosen text or select a graphic, and open the
Insert Hyperlink dialog box. In the Link to file or URL: box, type the # symbol followed by the name of the tag. See Figure 22.2 for an example.
Linking to Region in Another Worksheet
If you want to link to a region in another worksheet, open the Insert Hyperlink
dialog box. The "Use Relative Path for Hyperlink" box is checked by default. Keep
this box checked unless the file you are referring to is a permanent location. If
you intend to copy or move the current worksheet and the hyperlinked worksheet, you will want to use the relative path. Click the Browse button to browse
to the worksheet, and then click Open. If the "Use Relative Path for Hyperlink"
box is checked, and the file is in the same folder, the path name will not be
added. If the file is in a different folder, or the relative path box is not checked,
a path will be added. Once the filename is added, type a # and the name of
the tag. See Figure 22.3.
When you double-click the hyperlink, the worksheet will be opened and the
linked region will appear at the top of your screen.
Notes about Hyperlinks
It is important to note that when you link to a region, the screen moves to the
region, but the cursor does not. If you link to a region in your current worksheet,
the cursor remains in the hyperlink. If you link to a region in another worksheet,
the cursor is moved to the top of the worksheet, even though the region is
visible.
It is possible to create a hyperlink from a math region or from a plot region. Do
not do this. It is much better to use a text box or a graphic. For example, if you
create a hyperlink from a plot, when you double-click the plot, it opens the link
associated with the hyperlink, rather than opening the Plot Format dialog box. A
hyperlink in a math or plot region does not appear any different, so it is also difficult to distinguish the hyperlink. When you move your cursor over a math or plot
region that has a hyperlink assigned, the cursor changes to a hand symbol.
To remove a hyperlink, right-click the hyperlink, select Hyperlink, and click
the Remove Link button. This will remove the link and associated bold and underlined text. See Figure 22.4.
467
468
CHAPTER 22 Hyperlinks and Tables of Contents
FIGURE 22.2 Adding tags to regions
Hyperlinks
FIGURE 22.3 Hyperlink to another worksheet
FIGURE 22.4 Removing a hyperlink
Creating a Pop-Up Document
A pop-up document is one that appears in a separate smaller window. A Mathcad
worksheet pop-up will display the entire worksheet. You cannot have a pop-up of
only one region of the worksheet. To create a pop-up document, click the Display
as Pop-Up check box in the Insert Hyperlink dialog box. See Figure 22.5. It is best
469
470
CHAPTER 22 Hyperlinks and Tables of Contents
FIGURE 22.5 Pop-up windows
to have the linked pop-up worksheets be small with minimal regions. It is possible to have large worksheets appear in a pop-up window, but you would need to
scroll through the window to see all the information.
TABLES OF CONTENTS
Now that you understand how to link to regions in your worksheets, it is possible
to create a Table of Contents. We will discuss two types: (1) a Table of Contents
for the data within your current worksheet, and (2) a Table of Contents that links
to many different files in your project calculations.
To create a Table of Contents in your current worksheet, first examine your
worksheet and determine where you would like to have links added. In each of
these regions, add a tag to the region. Be sure to write down the tag name for
each region.
You can then go to the top of your document and create a text region. The
entire Table of Contents can be in a single text region. Type the text of the
Tables of Contents
FIGURE 22.6 Table of Contents within a worksheet
hyperlinks, and then go back and add the region hyperlink to each item. See Figure 22.6 for an example.
If you have a project that includes many different worksheet files, it is
very useful to have a Table of Contents file that will link to each of the different
files. The Table of Contents will be very similar to Figure 22.6. The only difference is that each hyperlink will reference a different file. The project Table of
471
472
CHAPTER 22 Hyperlinks and Tables of Contents
FIGURE 22.7 Project Table of Contents
Contents will list each file in the order it should be viewed or printed. It will also
provide a hyperlink to each file. See Figure 22.7.
MATHCAD CALCULATION E-BOOK
A Mathcad E-book has all the information of a printed book, plus all the interactive math tools available in Mathcad. These books can be distributed to anyone
with the same or higher version of Mathcad.
An E-book is a series of Mathcad files electronically bound together. You can
annotate the book, and you can change the math regions to experiment with
results. The original copy of the book remains unchanged, but you can save a
copy with your annotations and changes. It is also possible to drag and drop
regions from the E-book to other Mathcad worksheets.
It takes some effort to create an E-book, but if your calculations are going to be
widely distributed, the effort might be worthwhile. The Mathcad Help and Tutorials were created from an electronic E-book.
The details for creating a Mathcad E-book are beyond the scope of this book.
The Author’s Resources on the Help menu have detailed instructions for creating
a Mathcad E-book.
Summary
SUMMARY
Hyperlinks are a wonderful tool to use in creating project calculations because
they allow you to link to other Mathcad calculation files, and to regions in you
current worksheet.
In Chapter 22 we:
n
n
n
n
n
n
n
n
n
Introduced hyperlinks.
Discussed how to create a hyperlink.
Showed how to link to files and Web sites.
Showed how to create a tag in a region by using the Properties dialog box.
Demonstrated how to link to a region in a current or other worksheet by
using the # symbol following the path.
Told about pop-up windows.
Learned about creating a Table of Contents for your local worksheet.
Learned about creating a Table of Contents for a project calculation.
Briefly introduced the concept of Mathcad E-books.
473
CHAPTER
Conclusion
23
I hope that you have enjoyed learning the essentials of Mathcad for engineering,
science, and math. I hope even more that you have followed along with your own
version of Mathcad, and have practiced what you have learned. There is no substitute for hands-on practice and application.
ADVANTAGES OF MATHCAD
You might already have known about the powerful mathematical calculation
power of Mathcad. After reading this book, you should now see how useful Mathcad is to do everyday scientific and engineering calculations. You can now use
Mathcad for its powerful mathematical capabilities, and for its capability to help
you create and organize your calculations. You can now use Mathcad as the primary tool for your project calculations.
Remember some of the key advantages to using Mathcad as the primary tool
for your project calculations:
n
n
n
n
n
n
n
n
Units! Mathcad alerts you when you are using inconsistent units. You can
easily get results in SI or US units. You can work in both systems, simultaneously displaying the results in both systems.
Your formulas and equations are visible and can be easily checked. They are
not hidden in cells where only the results are visible.
You can change an input variable, and your results are immediately updated.
You can create standard calculations worksheets that can be used over and
over again.
Your calculations can be reused in other projects.
Using Mathcad’s metadata you can trace where regions were copied from.
You can continue using the programs you are comfortable working with,
and then store and present the results within Mathcad.
You can archive the entire project.
475
476
CHAPTER 23 Conclusion
CREATING PROJECT CALCULATIONS
Let’s review some of the key topics essential to creating project calculations with
Mathcad.
n
n
n
n
n
n
n
n
Use the tools in your Mathcad toolbox. Keep them sharp, by reviewing the
topics covered in Parts I, II, and III.
Keep using your existing spreadsheets. Learn how to incorporate them as
components in Mathcad so that Mathcad can provide input and receive
output from them.
Use the software programs that make the most sense. Each program has its
strengths and weaknesses. Mathcad is not the ideal software program for all
applications.
Keep using your specialty software programs. Link or embed the results in
Mathcad. Embed the input and output files in Mathcad.
Use Mathcad to calculate input and to use the output from your other
software programs.
Use Mathcad to collect and organize the many different software files into
one comprehensive project calculation.
Link all your files together with a Table of Contents file, which contains
hyperlinks to each file in the project calculations.
Use a Table of Contents at the top of each file so that specific areas in the
worksheet can easily be found.
ADDITIONAL RESOURCES
We have just scratched the surface. There is so much more that could have been
discussed. Our intent was to point out some useful features, and to get you
started using Mathcad for all your project calculations.
Here is a list of things you can do to increase your knowledge and Mathcad
skills:
n
n
n
n
n
Open the Mathcad Tutorials from the Help menu and review each tutorial.
Open the Mathcad QuickSheets from the Help menu and review each sheet.
Open the Reference Tables from the Help menu and explore the wealth of
information contained in the tables.
Review the Mathcad functions from the Insert Function dialog box.
Research additional functions that are not discussed in this book.
Visit the Mathcad User Forums on the Internet. There is a link on the Help
menu. Explore the many different topics. Ask a question. Look for answers.
Conclusion
n
n
n
Look for topics at the Mathcad Resource Center located at http://www.ptc.
com/appserver/mkt/products/resource/mathcad/index.jsp.
Review the list of E-books and Mathcad files available in the Mathcad
Resource Center.
Visit the Essential Mathcad website www.elsevierdirect.com/97801237478
and download the Mathcad files used for the figures used in this book.
CONCLUSION
I wish you well, as you begin to use Mathcad in your engineering and technical
calculations. I encourage a continued effort to add more tools to your Mathcad
toolbox. There are many tools to add that we have not discussed.
It is also important to keep your tools sharp. Tools that are not used very often
get rusty. I encourage you to review the chapters in this book and try to incorporate some of the features in your calculations. Review the chapters from time to
time and polish your tools so they will be sharp and ready to use when occasion
permits.
I wish you the best of success as you enjoy the wonderful world of Mathcad.
477
Appendix 1: Keyboard Shortcuts
Keystroke Commands
Action
Example
Keystroke
Mathcad Help
[F1]
Context sensitive Help
[Shift] [F1]
Calculate worksheet
[Ctrl] [F9]
Calculate region
[F9]
Redefinition warnings (toggle
on and off)
[Ctrl] [Shift] R
Insert text region
[“]
Insert math within text region
[Ctrl] [Shift] A
Addition with line break operator (within
a math region)
...
þ ...
[Ctrl] [Enter]
Character inside brackets as in
chemistry notation
[]
[Ctrl] [Shift] J
Complex conjugate
x
[”]
Enter special characters into
math region
Literal subscript
Namespace operator
[Ctrl] [Shift] K
x1
[.]
[Ctrl] [Shift] N
479
480
Appendix 1: Keyboard Shortcuts
Calculator Toolbar
Operator
Example
Keystroke
Absolute value
|x|
[|]
Definition
x: ¼ 5
[:]
Evaluate numerically
x¼5
[¼]
Division
x/y
[/]
Multiplication
34
[*]
Inline division
[Ctrl] [/]
2
[∧ ]
Exponentiation
x
Imaginary unit
i
1i
Parentheses
(3 þ 4)
[0 ]
Mixed number
2 12
[Ctrl] [Shift] [¼]
nth root
pffiffiffi
x
p
n ffiffiffi
x
pi
p
[Ctrl] [Shift] P
Operator
Example
Keystroke
Boolean AND
∧
[Ctrl] [&]
Boolean NOT
¬
[Ctrl] [!]
Boolean OR
∨
[Ctrl] [∧]
Boolean XOR
[Ctrl] [%]
Boolean Equals
¼
[Ctrl] [¼]
Greater than or equal
[Ctrl] 0
Less than or equal
[Ctrl] 9
Not equal
6¼
[Ctrl] 3
square root
[\]
[Ctrl] [\]
Boolean Toolbar
Appendix 1: Keyboard Shortcuts
Calculus Toolbar
Operator
Example
Keystroke
derivative
d
fðtÞ
dt
[?]
nth derivative
Indefinite integral
Definite integral
Infinity
Iterated product
dn
fðtÞ
dtn
ð
fðx; yÞdA
ðb
a
fðxÞdx
1
n
Y
[Ctrl] [?]
[Ctrl] I
[&]
[Ctrl] [Shift] Z
X
[Ctrl] [#]
X
[#]
i¼m
Iterated product with range variables
Y
i
Left-hand limit
Two-sided limit
Right-hand limit
Summation
lim fðxÞ
x!0
lim
x!0
sinðxÞ
x
lim fðxÞ
x!0þ
n
X
[Ctrl] [Shift] B
[Ctrl] L
[Ctrl] [Shift] A
X
[Ctrl] [$]
X
[$]
i¼m
Summation with range variables
X
i
Gradient
rx gðxÞ
[Ctrl] [Shift] G
481
482
Appendix 1: Keyboard Shortcuts
Evaluation Toolbar
Operator
Example
Custom infix operator
xfy
Custom postfix
xf
Custom prefix
fx
Custom treefix operator
Keystroke
[Ctrl] [Shift] X
f
∧
x y
Definition
x :¼ 5
[:]
Evaluation
x¼5
[¼]
Global definition
x
[ ]
Evaluate symbolically
z!5
5
[Ctrl] [.]
Matrix Toolbar
Operator
Example
Insert matrix
M :¼
Column
M<1>
[Ctrl] 6
Determinant
|x|
[|]
Vectorize
~
sinðMÞ
[Ctrl] [-]
1 2
3 4
T
Keystroke
[Ctrl] M
Transpose
M
[Ctrl] 1
Range variable
1..10
[;]
Cross product
uv
[Ctrl] 8
Inner (dot) product
uv
[*]
Vector sum
Insert picture
P
ð123Þ
[Ctrl] 4
[Ctrl] T
Appendix 1: Keyboard Shortcuts
Programming Toolbar
Operator
Example
Keystroke
Add line
z
▪
break
break
[Ctrl] [{]
continue
continue
[Ctrl] [
for
for i e 1..10
i
Vi
[Ctrl] [“]
if
a
6 if z > 3
[}]
local assignment
z
5
[{]
on error
on error
[Ctrl] [’]
otherwise
z
[Ctrl] [}]
return
return
[Ctrl] [|]
while
while
[Ctrl] ]
Operator
Example
Keystroke
Evaluate symbolically
z!5
[Ctrl] [.]
Symbolic evaluation with keywords
x2 ¼ 4 solve, x !
[Ctrl] [>]
5
5 otherwise
]
Symbolic Toolbar
483
Appendix 2: Keys for Editing and
Worksheet Management
Keys for Editing
Enter
Delete
ShiftþEnter
CtrlþEnter
CtrlþA
CtrlþA
CtrlþShiftþEnter
CtrlþF
CtrlþH
CtrlþZ
CtrlþY
CtrlþC
CtrlþV
CtrlþX
CtrlþE
CtrlþU
CtrlþShiftþJ
CtrlþShiftþK
Ins
Insert blank line. In text, begin a new paragraph.
Delete blank line. In text or math, remove character to the
right of the insertion line.
In text, begin a new line within a paragraph.
Insert a page break. In text, set the width of the text region.
In math, insert addition with linebreak operator.
In text, select all the text in the text region.
In a blank spot, select all regions in the worksheet.
In a region, move the cursor out of and below a region.
Find a character or string of characters.
Replace a character or string of characters.
Undo last edit.
Redo. Reverses the action of Undo.
Copy selection to clipboard.
Paste clipboard contents into worksheet.
Cuts selection to clipboard.
Open the Insert Function dialog box.
Open the Insert Unit dialog box.
Allows you to type characters inside brackets as for
chemistry notation.
Allows you to type characters that usually insert operators.
Enter insert mode.
Keys for Worksheet Management
The following keys are used for manipulating windows and worksheets as a
whole.
CtrlþF4
Close worksheet
CtrlþF6
Make next window active
CtrlþK
Insert or edit hyperlink
ShiftþEnter Exit a text region
CtrlþN
Create new worksheet
CtrlþO
Open worksheet
CtrlþP
Print worksheet
CtrlþS
Save worksheet
AltþF4
Quit
485
486
Appendix 2: Keys for Editing and Worksheet Management
CtrlþR
F1
F9
ShiftþF1
Esc
Redraw screen
Open Help window
Recalculate screen
Enter or exit context sensitive Help
Exit context sensitive Help or interrupt a calculation.
Appendix 3: Greek Letters
Greek Toolbar
Enter Roman, then type [Ctrl] G for Greek.
Greek
UC
LC
Roman
Alpha
A
a
A/a
Beta
B
b
B/b
Gamma
G
g
G/g
Delta
D
d
D/d
Epsilon
E
e
E/e
Zeta
Z
z
Z/z
Eta
H
Z
H/h
Theta
Y
y
Q/q
Theta (alt.)
W
Iota
I
i
I/i
Kappa
K
k
K/k
Lambda
∧
l
L/l
Mu
M
m
M/m
Nu
N
n
N/n
Xi
X
x
X/x
Omicron
O
o
O/o
Pi
P
p
P/p
Rho
p
r
R/r
Sigma
S
s
S/s
Tau
T
t
T/t
Upsilon
Y
u
U/u
Phi
F
f
F/j
Phi(alt.)
j
Chi
X
w
C/c
Psi
C
c
Y/y
Omega
O
o
W/w
J
f
487
Appendix 4: Extra Math Symbols
Open QuickSheets by clicking QuickSheets from the Help menu. Select “Extra
Math Symbols” from the list of topics. This opens a list of symbols that can be used for
variable names. To use any of these characters, copy and paste them into Mathcad.
Additional characters can be found in the Windows Character Map. From the
Start menu select Programs >Accessories>System Tools>Character Map. Choose
the Mathcad UniMath font.
489
Appendix 5: Mathcad Predefined
Variables
Math Constants
Name
Keystroke
Default Value
1
[Ctrl][Shift]z
10307
e
e
Value of e to 17 digits, 2.7182818284590451
p
[Ctrl][Shift]p
or p[Ctrl]g
Value of p to 17 digits, 3.1415926535897931
i or j
1i or 1j
The imaginary unit.
%
%
0.01; multiplying by % gives you the appropriate conversion.
You can type [expression]% for inferred multiplication or
use it in the unit placeholder.
NaN
NaN
Not a number.
These constants retain their exact values in symbolic calculations. To redefine the
value of any of these constants, use the equal sign for definition (:¼) as you would
to define any variable.
System Constants
Name
Default Value
Use
TOL
.001
Controls iterations on some numerical
methods.
CTOL
.001
Controls convergence tolerance in Solve
Blocks.
ORIGIN
0
Controls array indexing.
PRNPRECISION
4
Controls data file writing preferences.
PRNCOLWIDTH
8
Controls data file writing preferences.
CWD
Current working directory
in the form of a string
variable
Can be used as an argument to file
handling functions. Also useful to display
the current directory path.
(continued)
491
492
Appendix 5: Mathcad Predefined Variables
Name
Default Value
Use
FRAME
0
Controls animations.
ERR
NA
Size of the sum of squares error for the
approximate solution to a Solve Block.
1L, 1M, 1T, 1Q,
1K, 1C, and 1S
Assigned by the selected
unit system
Define custom unit definitions for the
base dimensions.
To redefine system constants, use the equal sign for definition (:¼) in your worksheet,
as you would to define any variable, or choose Worksheet Options from the Tools
menu, and go to the Built-in Variables tab.
Appendix 6: Reference Tables
The Mathcad Reference Tables contain almost 40 tables of scientific and engineering
data. You will find information about physics, chemistry, mechanics of materials,
mathematics, electronics, and more. You can access these tables from the Resources
toolbar.
493
AUTHOR INDEX
A
Adams/BDF method, 294
Adobe Acrobat, software applications, 409
Application programming interface (API), 429
Arrays
calculation
addition and subtraction, 114
division, 117–119
multiplication, 115–117
creation of, 19–21
displaying
output tables, 111–112
result format dialog box, 109
sample output—matrix form, 110
table display form, 110
functions
creation, 120
extraction, 120–121
size and lookup, 120
sorting, 121
origin, 21
subscripts, 452–453
units
output table, different variable name
locations, 112
single unit system, 113
AutoCAD, software applications, 409
Axes tabs, 172–176
B
Boolean operators
icons, 205
logical Mathcad programs, 204
toolbar, 13, 204–205
Break operator
and infinite loops, 275
in Mathcad, 273
Built-in Mathcad functions
arguments in, 53–55
categories and names, insert function dialog
box, 54
overwrite, 66
rules, 53
C
Calculator toolbars
in-line division, 11
mixed numbers, 12
Calculus and differential equations
differentiation
plot of function, 291
symbolic and numeric, 290
symbolic processor and operator in,
289
functions, 292–293
integration
definite and indefinite integrals, 291–292
live symbolic operator, 292
ophisticated calculus operations, 291
shear and moment calcualtions, 298
slope and deflection calculations, 298–299
Constants
math style
for number, 343
for result, 344
style change, 349, 350
Constraint tolerance (CTOL) variable, 327
Continue operator, 275, 276
Custom units
creation, 79
global definition, 80
D
Data acquisition component (DAC), 428
Data tables, for inputting information,
454–455
E
Engineering equations
current flow calculation, 256–257
live symbolic, use of, 247
lsolve function, 250
motion, object
polyroots function, 242
and polynomial, 246
usage, 237
root function, 241–242
Solve blocks
functions, use of, 250
given and find use of, 247–248
Mathcad forcing, 249
time solving, 253–256
TOL, CTOL, and minerr, 252
units, use of, 253
water flow, calculation, 257–258
495
496
Author Index
Essential Mathcad metric template, 376
Evaluation toolbar, 13
Explicit Euler procedures
cell 1 lagoon system, 277–280
cell 2 lagoon system, 281–282
well mixed sewage lagoon, 300
F
Factorial operator, 271
Fahrenheit and Celsius temperature functions
adding, 91
in engineering calculations, 91
Feet inch fraction (FIF), 87–89, 92, 93
Find dialog box
Mathcad, 47
text and math regions, 48
For loop functions, 267–271
list and vector, 270
range variables, 267, 269
two local variables, 271
G
Greek toolbar, equal signs, 12–13
H
Highlight region check box, 449–450
Hyperlink
creation from math region or plot region, 467
definition of, 465
inserting, 465–466
linking to regions in worksheet
tag assigning, 466–468
use relative path, 467
removing, 467, 469
I
Input, Mathcad worksheets
Highlight region, 449–450
Show Border box, 450
for standard calculation worksheets, 453, 457
data tables, 454–455
from Mathcad variables, 454
Microsoft Excel, 456
Inserting and deleting lines, 50
L
List box, 461
Literal subscripts, 452
Logic programming
adding lines, 207–211
Boolean
NOT and AND operators, 206
OR and XOR operators, 206
conditional, display statements, 211–212
creation
length checking, 202
operator, benefit of, 201
placeholders, 200
features and programming commands, 199
forms in, 207–211
if statements, 202–204
return operator, 205
toolbar, operators, 199–200
M
Manning
equations, 225
roughness coefficient, 213
wetted perimeter, 214
Mathcad
arrays and subscripts
built-in variables tab, 21
creation of, 18–20
origin, 20
range variables, 22–23
vectors and range variables comparison, 23–24
automatic calculation, 336
basics, 4–5
calculation worksheets, 379
compressed XML document, 326, 392
controls
check box, 460
list box, 461
list/combo box, 462
radio box, 461
scripted language, 457
text box control, 458, 459
web controls, 458
default, 330
editing lines, 6–8
expressions editing
deleting and replacing operators, 9
deleting characters, 8–9
selecting characters, 8
features of, 33
floating point calculations, 228
functions
built-in, 14
user-defined, 14–15
importing files
copying, 406
drawing tools, 408
insert object dialog box, 407
live symbolics, user-defined functions, 224, 225
math expressions, creation, 5–6
Author Index
my site, 30–31
preferences dialog box, 319
file locations, 321
general, 320–321
HTML options, 322–323
language, 326
save, 326–327
script security, 325
warnings, 323–325
programming, symbolic calculations, solving,
and calculus, 29
redefinition warnings, 394
resources toolbar, 30
result format dialog box
display options, 333–334
fraction format, 331
general format, 331
individual result formatting, 335–336
number format, 332–333
tolerance, 335
unit display, 334–335
sample database, 416
spell check, 45
subscripts, 21–23
symbolic processor, 67
toolbars
calculator, 11–12
greek, 12–13
standard, formatting, and math, 10
toolbox
editing, 315
hand tools, 316
power tools, 316
settings, 316
technical calculations, 317
templates, customization, 316
units, 315
user-defined functions, 315
variables, 314–315
tutorials, 3–4
units
evaluating and displaying, 17–18
to numbers, 16–17
version, 380
worksheet options dialog box
built-in variables, 327–328
calculation, 328–330
compatibility, 331
display, 330
unit system and dimensions, 331
worksheets
highlighting, 450–451
summarizing, 457
wrapping equations, 9–10
X-Y plots, plotting
equation quickplot, 26
functions quickplot, 27
graphing toolbar, 25
ranges setting, 28–29
Mathcad, components and communication
data
acquisition, 428
file input, 424–425
file output, 426–427
import wizard, 421, 424
input and output, 428
read and write functions, 427–428
table, 425–426
insertion to application, 429, 430
mathworks MATLABW, 418–420
script writing, 423
variables, naming, 422
Microsoft access and open database
connectivity
choose driver, 417
component insertion, 419
configuration, 421
data source, 418
select table and fields, 419
windows, configure data source,
416
Microsoft excel, 414
scriptable object, 428–429
wizard dialog box, 425
Mathcad, customization
additional styles
math, 343–348
text, 347
default styles
math and text, 342, 344
headers and footers
creation, 357
dialog box, 358
information, 359
margins and page setup, 361–362
dialog box, 361
math styles, 358
creation, 351
default, 345
new function and variables, 352
renaming, 351
variable and constants change,
349
text styles, 351
basing, 353
changing, 352–355
497
498
Author Index
Mathcad, customization (Continued)
creation, 355–356
default, 348
define style dialog box, 353
dialog box, 353
paragraph format dialog box, 354
text format dialog box, 354
toolbar, 362
Mathcad functions
angle, 155
built-in functions, 130
complex numbers and polar coordinates, 154
curve fitting, regression, and data analysis,
145–146
error, 151, 153
files, reading and writing, 156
linterp, 146, 148–150
mapping functions, 153
max and min
arrays, 132
complex numbers, 134
with list, 131
string variables, 134
units, 133
variables, 131
mean and median, 132, 135–136
namespace operator, 151, 152
picture and image processing, 153–154
polar notation, 154–155
string, 151
summation operators, 144
range sum, 141, 144–145, 147
vector sum, 140, 141, 143–144
toolbar, 130
truncation and rounding, 137–141
Matrices
creation, 107
element by element multiplication, 125
toolbar, 19
Microsoft excel, 414
arguments, hiding, 436, 440
files, insertion, 446
cell block, creation, 445–446
embeddingvs. linking, 444
Mathcad data, 445
mechanics, 439, 441–442
print, 444
properties dialog box, 445
for inputting values into Mathcad, 456
and Mathcad, 432
multiple input and output, 436, 439–44
properties, 447
software application, 409
spreadsheet
blank worksheet, insertion, 434–435
cells and, 435
output range, change, 435, 438
usage, 436
units and
continuation, 438, 442
input, 437–438
output, 439
usage, 437, 441, 443
Microsoft word / Corel WordPerfect, software
application, 409
N
Normal.xmct template
drawbacks, 377
manual selection, 376
O
Object linking and embedding (OLE), 411,
413
automation, 428
embedded and linked object, 406
software applications
Adobe Acrobat, 409
AutoCAD, 409–410
data files, 410
Microsoft Excel, 409
Microsoft Word/Corel WordPerfect, 409
multimedia, 410
use and limitations of, 408
On error operator, 271
Open database connectivity (ODBC)
components, 417, 421
and Microsoft access, 415–418
Operator notation
infix, 63
postfix, 63
prefix, 63–34
treefix, 64
Operators
break, 273, 257
continue, 273, 276
on error, 277
factorial, 271
return, 276
Ordinary differential equations (ODEs)
half-life, 297
Odesolve function, arguments, 294
salt solution, 295
ORIGIN, built-in variable, 327, 329
Author Index
Output tables, arrays
font size and properties, 111–112
narrowed columns, 111
variable name location, 112
P
Page setup dialog box, 361
Partial differential equations (PDEs)
arguments, 294
Mathcad quicksheets, 296
Pdesolve function, 294
water flow, 296
Plotting
data points
matrix, 182
numeric display, 180–184
range variables, 179–180
vectors, 180, 181
formatting, 172
axes tab, 172
defaults tab, 176
labels tab, 174–175
number format tab, 174
plot types, 176
traces tab, 173, 175–176
graphing with units, 168–169
log scale, 184
conics, 185
curves family, 185–186, 187
uniformvs. variable ranges, 186
variable range, 185
multiple functions graphing, 169–171
with multiple variables, 171
using secondary Y-Axis, 172
parametric, 183–184
polar plot, creation
QuickPlot, functions, 163–164
simple, 162
range setting, 162, 165, 168
range variables, usage, 162–163
plot range setting, 165, 166, 168
solutions finding, usage, 183
three dimensional
after formatting modifications, 191
format dialog box, 190
shear, moment, and deflection, 192
types, 189
X-Y quickplot, creation, 161
zooming, 177–178
Pop-up document, 469–470
Programming, advanced
break andcontinue operators, 273–275
and infinite loops, 275
usage, 276
on error operator, 271
local definition, 265
local variables, 266, 267
looping, 266
for loop, 267–270
while loop, 271–273
return operator, 276
Project calculation input
project variables, 451–452
specific variables, 452
R
Radio button, 461, 463
Range variables
argument for function, 102
data points, plotting, 178–179
increments calculation, 108
matrix creation, 107
plot range setting, 163, 164
Range2Vec function, 122
units and, 107
user-defined functions
multiple range variables, 104
vector, 103
vector creation, 105–106
vs. vectors, 24–25
Regions
aligning and alignment
features, 40
guidelines, 40–41
selecting and moving, 39–40
tabs, 39
worksheet ruler, 39
Replace dialog box, 49
Result highlight text style
characteristics
font, 355
paragraph, 356
style, 356
usage, 357
Return operator, 202–204, 273
S
Show Border box, 450
Software development kit (SDK),
414
Standard calculation worksheets
copying regions
provenance metadata, 384–385
XML and metadata, 381–383
creation, 385–387
file properties dialog box, metadata
annotate selection, 383
annotation views, 383–384
499
500
Author Index
Standard calculation worksheets (Continued)
comments, adding, 384–385
custom, 382
properties, 384
summary, 381
find and replace, 403–404
information protection
area boundary, 390
levels of, 391
locking areas, dialog box, 388–390
properties, 389
locking areasvs. protecting worksheets, 392
potential problems and solutions, 393
redefined warnings, 394
reference function, 400–403
types of, 387
user-defined functions
inserting multiple times, unique results, 398
potential problem, multiple times, 399
variables and equations, 397
String variables, 37
Structured query language (SQL), 416
Submit box, 462, 464
Subscripts
array, 22
literal, 21
Symbolic calculations
concepts, 237
evaluate, 222
expand, simplify and factor
expanding expressions, 230
floating point calculations, 228–229
numeric evaluations, 228
simplifying expressions and factoring
equations, 228
explicit
keyword, 233, 237
variables, 232
float
Mathcad display, 226
symbolic evaluationvs. numeric evaluation, 226
numeric evaluation, 234
polynomial expression
solve for numeric results, 210
solve for variable, 220, 221
using units, 236
Symbolic processor
Symbolic processors, 226
T
Table of contents
for data within current worksheet, 470–471
linking files in project calculation, 471–472
Tabs
axes, 172
defaults, 176
labels, 174–179
number format, 174
traces, 173, 175–176
Templates
creation, 367–368
EM metric, 368
headers and footers
page numbers, 373
tabs, 375
margins
notes and nonprinting information,
373
page setup, 372, 374
math styles, 368
page setup settings, 374
saving, 257
text styles
characteristics, 371–372
dialog box, 370
worksheet options
calculation settings, 369
concepts, 368
new dialog box for, 366
opening, 367
Text box control, 458–459
Text regions
click properties, 41
font characteristics, 41
Greek symbols, 42
math regions
graphic image, 47
variable assignment, 46
moving below, 42–43
paragraph properties
hanging indent, 44
word processor, 43
ruler and spell check, 45
Three dimensional (3D) plots
after formatting modifications, 191
format dialog box, 190
shear, moment, and deflection, 192
types, 189
Trace dialog box
plotted points, numeric display,
180
solutions finding, approximate, 183
Truncation and rounding functions
lowercase, 137
units, 139
vectors, 138
Author Index
examples, 56, 60–61
naming variables and rules, 55
overwrite, 65
samples of, 57
variables in, 59–60
warnings, 65
uppercase, 140
units, 142
vectors, 141
Two-cell lagoon system, 274
U
Units
assigning, numbers
examples, 17
insert unit dialog box, 16–17
benefits of, 15
custom scaling
degrees minutes seconds (DMS), 89, 92
Fahrenheit and Celsius, 87
feet inch fraction (FIF), 88, 92, 93
hours minutes seconds (hhmmss), 90, 93
postfix notation, 89
temperature change, 88, 90
default unit system, 76–78
display, 76
units formatting result comparison, 77
definitions, 72
derived, 76
dimensionless, 95–96
in empirical formulas, 83–86
in equations
default unit system to US, 82
kinetic energy formula, 80–81
mixed units, 82
redefine built-in units, 81
redefinition warning, 81
evaluating and displaying
results in, 18
solid black box, 17
force and mass, 78–79
limitation of, 96–97
measurement built in, 16
money, 94
custom scaling function, creation, 94
in user-defined functions, 83
using and displaying, 73–75
addition and placeholder, 74
changing and balancing displayed, 75
combining, 75
User-defined functions
arguments, types, 56, 58
V
Variables
boolean logic, 33
dialog box, 350
math style
for unit, 343
for variable name, 342
names, style sensitive, 347
naming guidelines, 312–313
descriptive, 312
prime symbol, 314
subscripts, 312–314
underscores, use of, 313
upper and lowercase, combined use, 313
naming rules
case and font, 34
chemistry notation, 36
literal subscripts, 35
special text mode, 35–36
style change, 349
types, 33
uses in calculations, 37–38
Vectors. See Mathcad
creation, 105–106
in expressions, 124
user-defined function and, 123
Visual basic programming, 414
W
Web controls, 458
While loop, 271, 273
avoid infinite loops, 275
factorial function, 274
Wrapping equations, 9–10
X
XML document, compressed, 326–327
501