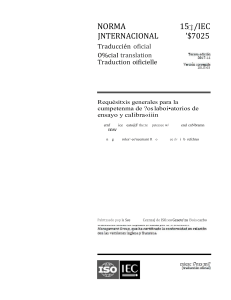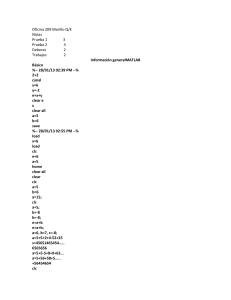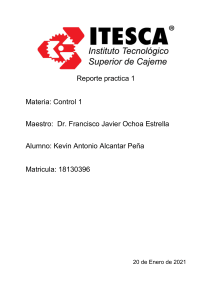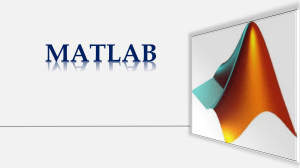MANUAL BÁSICO
DE MATLAB
Mª Cristina Casado Fernández
Servicios Informáticos U.C.M
Apoyo a Investigación y Docencia
Manual de MATLAB
Servicios Informáticos U.C.M.
ÍNDICE
INTRODUCCIÓN ......................................................................................................... 4
CARACTERÍSTICAS BÁSICAS ................................................................................ 4
EL ESPACIO DE TRABAJO DE MATLAB ........................................................................................4
MATEMÁTICA SENCILLA.................................................................................................................5
ALMACENAR Y RECUPERAR DATOS .............................................................................................7
FORMATOS DE VISUALIZACIÓN DE NÚMEROS..........................................................................7
ACERCA DE LAS VARIABLES ..........................................................................................................8
OTRAS CARACTERÍSTICAS BÁSICAS..............................................................................................9
AYUDA EN LÍNEA....................................................................................................... 9
FUNCIONES MATEMÁTICAS COMUNES ............................................................ 9
APROXIMACIONES ...........................................................................................................................9
TRIGONOMETRÍA ...........................................................................................................................10
ALGUNAS OPERACIONES .............................................................................................................11
NÚMEROS COMPLEJOS ................................................................................................................12
VECTORES Y MATRICES....................................................................................... 12
CÓMO DEFINIRLOS .......................................................................................................................12
DIRECCIONAMIENTO DE ELEMETOS DE VECTORES Y MATRICES.......................................13
CONSTRUCCIÓN ABREVIADA DE ALGUNOS VECTORES.........................................................15
CONSTRUCCIÓN DE ALGUNAS MATRICES ................................................................................16
OPERACIONES BÁSICAS CON MATRICES...................................................................................17
FUNCIONES PARA OPERAR CON VECTORES ............................................................................18
FUNCIONES PARA EL ANÁLISIS DE MATRICES.........................................................................19
OTRAS OPERACIONES CON MATRICES ......................................................................................20
TEXTO.......................................................................................................................... 21
HIPERMATRICES ..................................................................................................... 22
CÓMO DEFINIRLAS........................................................................................................................22
OPERACIONES CON HIPERMATRICES .......................................................................................23
ESTRUCTURAS.......................................................................................................... 24
CÓMO DEFINIRLAS........................................................................................................................24
OPERAR CON ESTRUCTURAS.......................................................................................................25
2
Manual de MATLAB
Servicios Informáticos U.C.M.
VECTORES Y MATRICES DE CELDAS ............................................................... 26
CÓMO DEFINIRLOS .......................................................................................................................26
OPERAR CON VECTORES Y MATRICES DE CELDAS.................................................................26
OPERACIONES RELACIONALES Y LÓGICAS ................................................. 27
OPERADORES RELACIONALES ....................................................................................................28
OPERADORES LÓGICOS................................................................................................................28
GRÁFICAS................................................................................................................... 30
2-D.....................................................................................................................................................30
3-D.....................................................................................................................................................33
PROGRAMACIÓN DE MATLAB............................................................................ 41
SENTENCIA FOR .............................................................................................................................41
SENTENCIA WHILE.........................................................................................................................41
SENTENCIA IF .................................................................................................................................42
SENTENCIA BREAK ........................................................................................................................43
SENTENCIA CONTINUE .................................................................................................................43
FUNCIONES EN M-ARCHIVOS ............................................................................. 44
ANÁLISIS DE DATOS ............................................................................................... 45
POLINOMIOS ............................................................................................................. 47
RAÍCES .............................................................................................................................................47
OTRAS CARACTERÍSTICAS ............................................................................................................48
ANÁLISIS NUMÉRICO............................................................................................. 49
REPRESENTACIÓN GRÁFICA........................................................................................................49
OTRAS CARACTERÍSTICAS ............................................................................................................50
CONVERTIR UN FICHERO (*.m) EN UN EJECUTABLE (*.exe)..................... 51
IMPORTAR FICHEROS DE DATOS...................................................................... 52
EJERCICIOS PROPUESTOS ................................................................................... 54
COMANDOS QUE APARECEN EN ESTE MANUAL.......................................... 62
3
Manual de MATLAB
Servicios Informáticos U.C.M.
INTRODUCCIÓN
MATLAB es el nombre abreviado de “MATriz LABoratory”. Es un programa para realizar cálculos
numéricos con vectores y matrices, y por tanto se puede trabajar también con números escalares
(tanto reales como complejos), con cadenas de caracteres y con otras estructuras de información más
complejas.
Matlab es un lenguaje de alto rendimiento para cálculos técnicos, es al mismo tiempo un entorno y un
lenguaje de programación. Uno de sus puntos fuertes es que permite construir nuestras propias
herramientas reutilizables. Podemos crear fácilmente nuestras propias funciones y programas
especiales (conocidos como M-archivos) en código Matlab, los podemos agrupar en Toolbox
(también llamadas librerías): colección especializada de M-archivos para trabajar en clases
particulares de problemas.
Matlab, a parte del cálculo matricial y álgebra lineal, también puede manejar polinomios, funciones,
ecuaciones diferenciales ordinarias, gráficos …
CARACTERÍSTICAS BÁSICAS
EL ESPACIO DE TRABAJO DE MATLAB
Nada más abrir Matlab (podemos hacerlo pinchando en el icono que aparece en el escritorio o en su
defecto en Inicio->Todos los programas) aparecerá una pantalla como la siguiente:
Todas las sentencias que vamos a utilizar las escribiremos en la ventana Command Window (ventana
de comandos). Es la ventana de mayor tamaño.
4
Manual de MATLAB
Servicios Informáticos U.C.M.
Si queremos información acerca de las variables que estamos utilizando en Matlab podemos verlas en
la ventana Workspace (espacio de trabajo) o usar:
who
whos
para obtener la lista de las variables (no de sus valores)
para obtener la lista de las variables e información del tamaño, tipo y atributos
(tampoco da valores)
Para ver esta ventana tenemos que pinchar en la pestaña que tienen este nombre. Está en la parte
superior izquierda:
Si lo que queremos es conocer el valor que tiene una variable lo hacemos escribiendo el nombre de la
variable y pulsando Intro.
Para recordar órdenes previas usamos las flechas del teclado ↑ y ↓. También podemos verlas en la
ventana Command History, ventana situada en la parte inferior izquierda:
MATEMÁTICA SENCILLA
Matlab ofrece la posibilidad de realizar las siguientes operaciones básicas:
Operación
suma
resta
multiplicación
división
potencia
Símbolo Expresión en Matlab
+
*
/
^
a+b
a-b
a*b
a/b
a^b
5
Manual de MATLAB
Servicios Informáticos U.C.M.
El orden de precedencia es:
Orden de precedencia de operaciones
1º
2º
3º
^
*
+
/
-
Matlab no tiene en cuenta los espacios.
Si queremos que Matlab evalúe la línea pero que no escriba la respuesta, basta escribir punto y coma
(;) al final de la sentencia.
Si la sentencia es demasiado larga para que quepa en una sola línea podemos poner tres puntos (…)
seguido de la tecla Intro para indicar que continúa en la línea siguiente.
Ejemplos:
>> a = 7
a=
7
% damos valor a la variable a y la escribe por pantalla
>> b = 4;
% no escribe el valor de b por el ; del final
>> a + b
ans =
11
% realiza la suma de dos variables y guarda la solución en la variable ans
>> a / b
ans =
1.7500
>> a ^ b
ans =
2401
>> 5 * a
ans =
35
>> who
% da una lista de los nombres de las variables usadas
Your variables are:
a ans b
>> whos
Name
a
ans
b
% da una lista de las variables usadas más completa que la anterior
Size
1x1
1x1
1x1
Bytes Class
8 double
8 double
8 double
Attributes
6
Manual de MATLAB
Servicios Informáticos U.C.M.
ALMACENAR Y RECUPERAR DATOS
Matlab permite guardar y cargar datos de los archivos del computador. En el menú File, la opción
Save Workspace as… guarda todas las variables actuales y Import Data… carga variables de un
espacio de trabajo guardado previamente.
Otra forma sería guardar el estado de una sesión de trabajo con el comando save antes de salir:
>> save
Al teclear esto, automáticamente se crea un fichero llamado matlab.mat. Puede recuperarse la
siguiente vez que se arranque el programa con el comando load:
>> load
FORMATOS DE VISUALIZACIÓN DE NÚMEROS
Matlab no cambia la representación interna de un número cuando se escogen distintos formatos, sólo
se modifica la forma de visualizarlo.
Tipo
format short
format long
format short e
format long e
format short g
format long g
format short eng
format long eng
format bank
format hex
format rat
format +
Resultado
Ejemplo: >> pi
Formato coma fija con 4 dígitos después de la
3.1416
coma (es el formato que viene por defecto)
Formato coma fija con 14 o 15 dígitos
3.14159265358979
después de la coma
Formato coma flotante con 4 dígitos después
3.1416e+000
de la coma
Formato coma flotante con 14 o 15 dígitos 3.141592653589793e+000
después de la coma
La mejor entre coma fija o flotante con 4
3.1416
dígitos después de la coma
La mejor entre coma fija o flotante con 14 o
3.14159265358979
15 dígitos después de la coma
Notación científica con 4 dígitos después de
3.1416e+000
la coma y un exponente de 3
Notación
científica
con
16
dígitos 3.14159265358979e+000
significantes y un exponente de 3
Formato coma fija con 2 dígitos después de la
3.14
coma
Hexadecimal
400921fb54442d18
Aproximación racional
355/113
Positivo, negativo o espacio en blanco
+
7
Manual de MATLAB
Servicios Informáticos U.C.M.
ACERCA DE LAS VARIABLES
Matlab almacena el último resultado obtenido en la variable ans.
Las variables son sensibles a las mayúsculas, deben comenzar siempre con una letra, no pueden
contener espacios en blanco y pueden nombrarse hasta con 63 caracteres (en versiones anteriores no
permitía tantos caracteres). Si se nombra una variable con más de 63 caracteres truncará el nombre de
dicha variable.
Algunas variables especiales de Matlab:
Variable
Definición
Valor
Variable usada por defecto para almacenar el último resultado
???
Razón de una circunferencia a su diámetro
3.1416
Número más pequeño, tal que cuando se le suma 1, crea un 2.2204e-016
número en coma flotante en el computador mayor que 1
Infinito
Inf
inf
Magnitud no numérica
NaN
nan
0 + 1.0000i
iyj
i = j = −1
2.2251e-308
realmin El número real positivo más pequeño que es utilizable
1.7977e+308
realmax El número real positivo más grande que es utilizable
ans
pi
eps
Tecleando clear podemos borrar todas las variables del espacio de trabajo, pero no borra lo de las
demás ventanas, es decir, no desaparece lo que hay escrito en la ventana de comandos.
Tecleando clc borramos lo que hay en la ventana de comandos pero no borra las variables de la
memoria del espacio de trabajo.
Algunos comandos de Matlab nos facilitan información sobre la fecha, como clock, date o calendar.
>> clock
ans =
1.0e+003 *
2.0060 0.0110
>> date
ans =
14-Nov-2006
% año mes día hora minutos y segundos, en este orden
0.0140
0.0120
0.0190
0.0437
% día-mes-año
>> calendar
% mes actual
Nov 2006
S M Tu W Th F S
0
0
0
1
2
3
4
5
6
7
8
9 10 11
12 13 14 15 16 17 18
19 20 21 22 23 24 25
26 27 28 29 30
0
0
0
0
0
0
0
0
0
8
Manual de MATLAB
Servicios Informáticos U.C.M.
OTRAS CARACTERÍSTICAS BÁSICAS
Los comentarios se escriben después del símbolo de tanto por ciento (%), de este modo todo lo que
se escriba a continuación en la misma línea no será leído por Matlab. Podemos colocar varias órdenes
en una línea si se separan correctamente, puede ser:
por comas (,) que hacen que se visualicen los resultados
o puntos y comas (;) que suprimen la impresión en pantalla
Para cerrar Matlab podemos hacerlo tecleando quit, cerrando con el aspa típico de Windows,
entrando en File->Exit Matlab o con las teclas Ctrl+Q.
AYUDA EN LÍNEA
Matlab proporciona asistencia de varios modos.
Si queremos consultar un comando determinado podemos buscar información escribiendo en la
ventana de comandos help <comando a consultar>, o simplemente help. También podemos abrir la
ventana de ayuda con el ratón o con la tecla F1. Una vez abierta esta ventana podemos buscar por
contenidos, palabras concretas, demostraciones…
Por último con la orden lookfor <palabra>, busca en todas las primeras líneas de las ayudas de los
temas de Matlab y devuelve aquellos que contienen la palabra clave que hemos escrito. No es
necesario que la palabra clave sea una orden de Matlab.
FUNCIONES MATEMÁTICAS COMUNES
APROXIMACIONES
Función
¿Qué hace?
Ejemplo
x = 5.92
ceil (x)
fix (x)
floor (x)
round (x)
redondea hacia infinito
redondea hacia cero
redondea hacia menos infinito
redondea hacia el entero más próximo
6
5
5
6
(con x escalar, vector o matriz, pero redondearía en cada caso los elemento individualmente)
Ejemplo:
>> round ( [19.54646 13.656 -2.1565 0.78] )
ans =
20 14 -2 1
9
Manual de MATLAB
Servicios Informáticos U.C.M.
TRIGONOMETRÍA
Función
¿Qué hace?
… (x)
sin (x)
cos (x)
tan (x)
csc (x)
sec (x)
cot (x)
…d (x)
sind (x)
…
…h (x)
función trigonométrica con el ángulo expresado en radianes
seno (radianes)
coseno
tangente
cosecante
secante
cotangente
función trigonométrica con el ángulo expresado en grados
seno (grados)
…
función trigonométrica hiperbólica con el ángulo expresado
en radianes
seno hiperbólico (radianes)
…
inversa de la función trigonométrica con el resultado
expresado en radianes
arco seno (radianes)
…
inversa de la función trigonométrica con el resultado
expresado en grados
arco seno (grados)
…
inversa de la función trigonométrica hiperbólica con el
resultado expresado en radianes
arco seno hiperbólico (radianes)
…
sinh (x)
…
a… (x)
asin (x)
…
a…d (x)
asind (x)
…
a…h (x)
asinh (x)
…
Ejemplos:
>> sin (pi/2)
ans =
1
>> sind (-90)
ans =
-1
>> cosd (60)
ans =
0.5000
>> asind (1)
ans =
90
10
Manual de MATLAB
Servicios Informáticos U.C.M.
ALGUNAS OPERACIONES
Función
¿Qué hace?
valor absoluto o magnitud de un número complejo
signo del argumento si x es un valor real
(-1 si es negativo, 0 si es cero, 1 si es positivo)
exponencial
exp (x)
máximo común divisor
gcd (m,n)
mínimo común múltiplo
lcm (m,n)
logaritmo neperiano o natural
log (x)
logaritmo en base 2
log2 (x)
logaritmo decimal
log10 (x)
módulo después de la división
mod(x,y)
resto de la división entera
rem (x,y)
raíz cuadrada
sqrt (x)
nthroot (x,n) raíz n-ésima de x
abs (x)
sign (x)
(x e y cualquier escalar, m y n enteros)
Ejemplos:
>> abs (-7)
ans =
7
% valor absoluto de -7
>> sign (10)
ans =
1
% signo del número 10
>> gcd (9,12)
ans =
3
% máximo común divisor entre 9 y 12
>> lcm (10,25)
ans =
50
% mínimo común múltiplo
>> mod (-12,5)
ans =
3
% módulo de la división de -12 entre 5
> rem (12,5)
ans =
2
% resto de la división de 12 entre 5
>> nthroot (8,3)
ans =
2
% raíz cúbica de 8
11
Manual de MATLAB
Servicios Informáticos U.C.M.
NÚMEROS COMPLEJOS
Función
¿Qué hace?
Ejemplos:
x = 3 + 4i y = 2 z = 7
abs (x)
angle (x)
complex (y,z)
conj (x)
imag (x)
real (x)
sign (x)
magnitud del número complejo x
ángulo (en radianes) del complejo x
genera el complejo y + zi
conjugado del número complejo x
parte imaginaria del número complejo x
parte real del número complejo x
divide el complejo x por su magnitud,
devuelve un número complejo con el
mismo ángulo de fase pero con magnitud 1
devuelve 1 si es real, y 0 si es complejo
5
0.9273
2.0000 + 7.0000i
3.0000 - 4.0000i
4
3
06000 + 0.8000i
isreal (x)
0
(x número complejo, y y z números reales)
VECTORES Y MATRICES
CÓMO DEFINIRLOS
Para crear un vector introducimos los valores deseados separados por espacios (o comas) todo ello
entre corchetes []. Si lo que queremos es crear una matriz lo hacemos de forma análoga pero
separando las filas con puntos y comas (;).
Generalmente usaremos letras mayúsculas cuando nombremos a las matrices y minúsculas para
vectores y escalares. Esto no es imprescindible y Matlab no lo exige, pero resulta útil.
Ejemplos:
>> x = [5 7 -2 4 -6] % es un vector, los elementos los separamos con espacios
x=
5 7 -2 4 -6
>> y = [2,1,3,7]
y=
2 1 3 7
% es otro vector, los elementos los separamos con comas
>> z = [0 1 2,3 4,5] % es otro vector, da igual separar los elementos por comas o espacios
z=
0 1 2 3 4 5
>> A = [1 2 3; 4 5 6] % es una matriz con 2 filas y 3 columnas
A=
1 2 3
4 5 6
12
Manual de MATLAB
Servicios Informáticos U.C.M.
DIRECCIONAMIENTO DE ELEMETOS DE VECTORES Y MATRICES
Para acceder a los elementos individuales de un vector lo haremos utilizando subíndices, así x(n)
sería el n-ésimo elemento del vector x. Si queremos acceder al último podemos indicarlo usando end
como subíndice.
>> x = [5 7 -2 4 -6];
>> x (2)
% segundo elemento del vector x
ans =
7
>> x (end)
ans =
-6
% último elemento del vector x
Para acceder a un bloque de elementos a la vez, se usa la notación de dos puntos (:), así x (m:n) nos
da todos los elementos desde el m-ésimo hasta el n-ésimo del vector x.
>> x (2:4)
% devuelve desde el segundo al cuarto elemento del vector x
ans =
7 -2 4
Si introducimos un número entre el primero y el segundo también separado por dos puntos (:) se
mostrarán los elementos del primero al último indicado, incrementados según el número que aparece
en el centro (o decrementados si el número es negativo).
>> x (1:2:5)
ans =
5 -2 -6
% devuelve el primero, tercero y quinto elemento del vector x
Otra forma de obtener un conjunto concreto de elementos del vector es indicando entre corchetes []
las posiciones de los elementos que queremos obtener poniendo paréntesis fuera de los corchetes.
>> x ( [3 5 1] )
ans =
-2 -6 5
% devuelve el tercer, quinto y primer elemento del vector x
Para acceder a los elementos de una matriz necesitamos dar dos valores, el primero indica la fila y el
segundo la columna.
>> A = [1 2 3; 4 5 6];
>> A (2,1)
% elemento de la matriz que está en la fila 2 y en la columna 1
ans =
4
Si queremos que escriba toda una fila usaremos los dos puntos para indicar que queremos todos los
elementos.
>> A (2,:)
ans =
4 5 6
% escribe la segunda fila de la matriz
13
Manual de MATLAB
Servicios Informáticos U.C.M.
Y similar si queremos que escriba toda una columna pero ahora situamos los dos puntos en el lugar
de las filas para indicar que queremos todas las filas de esa columna.
>> A (:,2)
ans =
2
5
% escribe la segunda columna de la matriz
Al igual que con los vectores podemos indicar que escriba una serie de filas o columnas, la manera de
hacerlo sería muy parecido.
>> A (2,2:3)
ans =
5 6
% escribe de la segunda fila de la matriz, las columnas de la 2 a la 3
>> A (2, [3 1] )
ans =
6 4
% escribe de la segunda fila de la matriz, las columnas 3 y 1
>> A ( [2 1] , 2:3)
ans =
5 6
2 3
% escribe de las filas 2 y 1 de la matriz, las columnas de la 2 a la 3
>> A (end, [1 3] )
ans =
4 6
% escribe de la última fila, las columnas 1 y 3
Matlab tiene además otra forma de identificar cada elemento de una matriz, de modo que podemos
acceder a un elemento de una matriz indicando sólo un valor y no dos, pero debemos saber que el
orden elegido por Matlab es por columnas así los elementos de la matriz A serían denominados:
A(1) A(3) A(5)
A(2) A(4) A(6)
Ejemplo:
Como la matriz A que teníamos era
A=
1
4
>> A (5)
ans =
3
2
5
3
6
% accede al elemento 5 de la matriz, es decir, igual que si escribiéramos A (1,3)
Pero es preferible para evitar confusiones trabajar con los elementos de las matrices indicando la fila
y la columna correspondiente.
14
Manual de MATLAB
Servicios Informáticos U.C.M.
CONSTRUCCIÓN ABREVIADA DE ALGUNOS VECTORES
A parte de definir un vector introduciendo cada uno de sus elementos, también podemos crearlo
haciendo uso de las siguientes sentencias:
(a:b) crea un vector que comienza en el valor a y acaba en el valor b aumentando de 1 en 1.
(a:c:b) crea un vector que comienza en el valor a y acaba en el valor b aumentando de c en c.
linspace (a,b,c)
genera un vector linealmente espaciado entre los valores a y b con c elementos.
linspace (a,b) genera un vector linealmente espaciado entre los valores a y b con 100 elementos.
logspace (a,b,c)
logspace (a,b)
genera un vector logarítmicamente espaciado entre los valores 10^a y 10^b con c
elementos.
genera un vector logarítmicamente espaciado entre los valores 10^a y 10^b con 50
elementos.
Ejemplos:
>> (1:7)
ans =
1 2
% crea un vector que comienza en 1, aumenta de 1 en 1 y acaba en 7
3
4
5
6
7
>> (1:3:10) % crea un vector que comenzando en 1, aumenta de 3 en 3 hasta el 10
ans =
1 4 7 10
>> (1:4:10) % comenzando en 1, aumenta de 4 en 4 hasta el 10 y por eso acaba en 9
ans =
1 5 9
>> (50:-7:1) % crea un vector que comenzando en 50, disminuye de 7 en 7 hasta el 1
ans =
50 43 36 29 22 15 8 1
>> linspace (2,6,3)
ans =
2 4 6
% genera un vector desde el 2 al 6 con 3 elementos equidistantes
>> linspace (2,6,4) % genera un vector desde el 2 al 6 con 4 elementos equidistantes
ans =
2.0000 3.3333 4.6667 6.0000
>> logspace (0,2,4)
ans =
1.0000
% genera un vector logarítmicamente espaciado entre 10^0 y 10^2 con 4
elementos
4.6416 21.5443 100.0000
15
Manual de MATLAB
Servicios Informáticos U.C.M.
CONSTRUCCIÓN DE ALGUNAS MATRICES
Al igual que pasa con los vectores, existen unas sentencias que nos ayudan a crear más rápidamente
algunas matrices que Matlab ya tiene predefinidas (m y n deben tomar valores naturales):
zeros (n)
crea una matriz cuadrada n x n de ceros.
zeros (m,n)
crea una matriz m x n de ceros.
ones (n)
crea una matriz cuadrada n x n de unos.
ones (m,n)
crea una matriz m x n de unos.
rand (n)
crea una matriz cuadrada n x n de números aleatorios con distribución uniforme (0,1).
rand (m,n)
crea una matriz m x n de números aleatorios con distribución uniforme (0,1).
randn (n)
crea una matriz cuadrada n x n de números aleatorios con distribución normal (0,1).
randn (m,n) crea una matriz m x n de números aleatorios con distribución normal (0,1).
eye (n)
crea una matriz cuadrada n x n de unos en la diagonal y ceros el resto.
eye (m,n)
crea una matriz m x n de unos en la diagonal y ceros el resto.
magic (n)
crea una matriz cuadrada n x n de enteros de modo que sumen lo mismo las filas y las
columnas.
hilb (n)
crea una matriz cuadrada n x n de Hilbert, es decir, los elementos (i,j) responden a la
expresión (1/(i+j-1)).
invhilb (n)
crea una matriz cuadrada n x n que es la inversa de la matriz de Hilbert.
Ejemplos:
>> zeros (3)
ans =
0 0 0
0 0 0
0 0 0
% matriz cuadrada 3 x 3 de ceros
>> zeros (2,5)
ans =
0 0 0 0
0 0 0 0
% matriz 2 x 5 de ceros
>> ones (2,3)
ans =
1 1 1
1 1 1
0
0
% matriz de unos
16
Manual de MATLAB
>> rand (2,4)
ans =
0.9355 0.4103
0.9169 0.8936
Servicios Informáticos U.C.M.
% matriz de valores aleatorios entre 0 y 1 según la uniforme (0,1)
0.0579
0.3529
0.8132
0.0099
>> randn (2,5)
% matriz de valores aleatorios según la normal (0,1)
ans =
0.8156 1.2902 1.1908 -0.0198 -1.6041
0.7119 0.6686 -1.2025 -0.1567 0.2573
>> eye (2)
ans =
1 0
0 1
% matriz identidad o unidad
>> magic (4)
ans =
16
2
3
5 11 10
9
7
6
4 14 15
% matriz mágica 4 x 4
13
8
12
1
>> hilb (3)
ans =
1.0000 0.5000
0.5000 0.3333
0.3333 0.2500
>> invhilb (3)
ans =
9 -36 30
-36 192 -180
30 -180 180
% matriz de Hilbert 3 x 3
0.3333
0.2500
0.2000
% inversa de la matriz de Hilbert 3 x 3
OPERACIONES BÁSICAS CON MATRICES
Símbolo Expresión Operación
+
*
.*
/
./
\
.\
^
.^
'
.'
A+B
A-B
A*B
A .* B
A/B
A ./ B
A\B
A .\ B
A^n
A .^ B
A'
A .'
Suma de matrices
Resta de matrices
Multiplicación de matrices
Multiplicación elemento a elemento de matrices
División de matrices por la derecha
División elemento a elemento de matrices por la derecha
División de matrices por la izquierda
División elemento a elemento de matrices por la izquierda
Potenciación (n debe ser un número, no una matriz)
Potenciación elemento a elemento de matrices
Trasposición compleja conjugada
Trasposición de matrices
17
Manual de MATLAB
Servicios Informáticos U.C.M.
Ejemplos:
Definimos tres matrices para poder hacer operaciones entre ellas.
A=
B=
1
3
2
4
C=
1
0
1
1
>> A * B
ans =
1 3
3 7
% multiplicación de matrices
>> A .* B
ans =
1 2
0 4
% multiplicación elemento a elemento
1.0000 + 1.0000i 2.0000 + 2.0000i
3.0000 + 1.0000i 4.0000 + 7.0000i
>> C '
% traspuesta conjugada
ans =
1.0000 - 1.0000i 3.0000 - 1.0000i
2.0000 - 2.0000i 4.0000 - 7.0000i
>> C .'
% traspuesta
ans =
1.0000 + 1.0000i 3.0000 + 1.0000i
2.0000 + 2.0000i 4.0000 + 7.0000i
>> A + 2
ans =
3 4
5 6
% si sumamos el número 2 a la matriz se suma ese número a cada elemento
FUNCIONES PARA OPERAR CON VECTORES
Función
¿Qué hace?
cross (x,y) producto vectorial entre los vectores x e y
dot (x,y) producto escalar entre los vectores x e y
Ejemplos:
>> x = [1 2 3]; y = [4 5 6];
>> cross (x,y)
% producto vectorial
ans =
-3 6 -3
>> dot (x,y)
ans =
32
% producto escalar
18
Manual de MATLAB
Servicios Informáticos U.C.M.
FUNCIONES PARA EL ANÁLISIS DE MATRICES
Función
cond (A)
det (A)
diag (v)
diag (A)
eig (A)
inv (A)
length (A)
norm (A)
norm (A,n)
normest (A)
null (A)
orth (A)
pinv (A)
poly (A)
rank (A)
rref (A)
size (A)
trace (A)
tril (A)
triu (A)
¿Qué hace?
número de condición
determinante
crea una matriz diagonal con el vector v sobre la diagonal
extrae la diagonal de la matriz A como un vector columna
valores propios
matriz inversa
máxima dimensión
norma
norma-n
estimación de la norma-2
espacio nulo
ortogonalización
pseudoinversa
polinomio característico
rango
reducción mediante la eliminación de Gauss de una matriz
dimensiones
traza
matriz triangular inferior a partir de la matriz A
matriz triangular superior a partir de la matriz A
(Con A matriz, v vector y n número natural)
Ejemplos:
>> v = [1 2 3];
>> diag (v)
ans =
1 0 0
0 2 0
0 0 3
% crea una matriz diagonal a partir del vector v
>> A = [1 2 3 4; 7 8 9 2; 2 4 6 8]
A=
1 2 3 4
7 8 9 2
2 4 6 8
>> diag (A)
ans =
1
8
6
% crea un vector columna a partir de la diagonal de la matriz A
>> size (A)
ans =
3 4
% devuelve las dimensiones de la matriz como un vector fila
19
Manual de MATLAB
Servicios Informáticos U.C.M.
>> length (A)
ans =
4
% devuelve la mayor de las dos dimensiones de la matriz
>> trace (A)
ans =
15
% traza de la matriz
>> rank (A)
ans =
2
% rango de la matriz
>> rref (A)
% reducción mediante Gauss
ans =
1.0000
0 -1.0000 -4.6667
0 1.0000 2.0000 4.3333
0
0
0
0
>> l = tril (A), u = triu (A)
l=
1 0 0 0
7 8 0 0
2 4 6 0
u=
1 2 3 4
0 8 9 2
0 0 6 8
% convierte en ceros todos los elementos que quedan encima de
% la diagonal principal y lo guarda en la variable l
% convierte en ceros todos los elementos que quedan debajo de
% la diagonal principal y lo guarda en la variable u
OTRAS OPERACIONES CON MATRICES
Función
¿Qué hace?
devuelve los índices donde las entradas de A son distinto de cero
intercambia la matriz de izquierda a derecha
intercambia la matriz de arriba a abajo
devuelve una matriz m x n cuyos elementos se toman por
columnas de A, si A no contiene m x n elementos daría un error
gira la matriz 90º en sentido contrario a las agujas del reloj
rot90 (A)
gira la matriz n x 90º
rot90 (A,n)
matriz exponencial
expm (A)
matriz logarítmica
logm (A)
matriz de raíces cuadradas
sqrtm (A)
funm (A,@función) evalúa la función que indiquemos en la matriz A
operan elemento a elemento
exp, log, sqrt…
[VE,VA] = eig (A) VE son los vectores propios y VA son los valores propios
factorización LU
[L,U] = lu (A)
factorización QR
[Q,R] = qr (A)
find (A)
fliplr (A)
flipud (A)
reshape (A,m,n)
(Con A matriz, m y n naturales)
20
Manual de MATLAB
Servicios Informáticos U.C.M.
Ejemplos:
>> A = [pi 0; pi/4 pi/3]
A=
3.1416
0
0.7854 1.0472
>> find (A)
ans =
1
2
4
>> reshape (A,1,4)
ans =
3.1416 0.7854
% devuelve los índices como un vector columna
0
1.0472
>> rot90 (A)
ans =
0 1.0472
3.1416 0.7854
% gira la matriz 90º
>> rot90 (A,3)
ans =
0.7854 3.1416
1.0472
0
% gira la matriz 270º ( 90º x 3 = 270º )
>> funm (A,@sin)
ans =
0.0000
0
-0.3248 0.8660
% calcula el seno de cada elemento de la matriz
>> expm (A)
ans =
23.1407
0
7.6091 2.8497
TEXTO
Una cadena de caracteres es texto rodeado por comillas simples (') y se manejan como vectores filas.
Se direccionan y manipulan igual que los vectores. Son posibles las operaciones matemáticas sobre
cadenas. Una vez hecha una operación matemática sobre una cadena, ésta se ve como un vector de
números en ASCII.
Para ver la representación ASCII de una cadena, podemos utilizar las funciones abs, double o
sumamos cero. Para restaurarla y verla de nuevo como cadena de caracteres, usamos la función
setstr. Si queremos cambiar a minúsculas añadiremos la diferencia entre 'a' y 'A'.
Si queremos que escriba algo en pantalla podemos utilizar el comando disp.
21
Manual de MATLAB
Servicios Informáticos U.C.M.
Ejemplos:
>> a = 'casa'; b = 'gato';
% a y b son cadenas de caracteres (se manejarán como vectores)
>> a + b
ans =
202 194 231 208
>> a + 0
ans =
99 97 115
>> abs (a)
ans =
99 97 115
>> double (a)
ans =
99 97 115
% vemos la representación ASCII de la cadena
97
% otra forma de ver la representación ASCII de la cadena
97
% otra tercera forma de ver la representación ASCII de la cadena
97
>> setstr (ans)
ans =
casa
% convertimos un vector de número enteros en caracteres
>> abs ('a') – abs ('A')
ans =
32
% calculamos la diferencia entre minúsculas y mayúsculas
>> setstr (a-32)
ans =
CASA
% escribimos los caracteres conociendo la representación ASCII
>> disp (a)
casa
% escribe el valor almacenado en la variable a
>> disp ('escribe esto')
escribe esto
% escribe el texto que vaya entre las comillas
HIPERMATRICES
CÓMO DEFINIRLAS
Matlab permite trabajar con matrices de más de dos dimensiones. Los elementos de una hipermatriz
pueden ser números, caracteres, estructuras y vectores o matrices de celdas. Las funciones que operan
con matrices de más de dos dimensiones son análogas a las funciones vistas anteriormente aunque
con algunas diferencias, por ejemplo, a la hora de definirlas:
22
Manual de MATLAB
Servicios Informáticos U.C.M.
>> HM(:,:,1) = [1 2 3; 4 5 6];
>> HM(:,:,2) = [7 8 9; 10 11 12]
HM(:,:,1) =
1 2 3
4 5 6
HM(:,:,2) =
7 8 9
10 11 12
% definimos la primera capa
% definimos la segunda capa
OPERACIONES CON HIPERMATRICES
Algunas funciones para generar matrices admiten más de dos subíndices y pueden ser utilizadas para
generar hipermatrices como rand, randn, zeros y ones, también se pueden emplear con
hipermatrices las funciones size y reshape entre otras. La función cat permite concatenar matrices
según las distintas “dimensiones”.
Ejemplos:
>> A = zeros (2,3); B = ones (2,3);
% definimos dos matrices de las mismas dimensiones
>> cat (1,A,B)
% las concatena una debajo de la otra
ans =
0 0 0
0 0 0
1 1 1
1 1 1
>> cat (2,A,B)
ans =
0 0 0 1
0 0 0 1
>> cat (3,A,B)
ans(:,:,1) =
0 0 0
0 0 0
ans(:,:,2) =
1 1 1
1 1 1
% las concatena una al lado de la otra
1
1
1
1
% las concatena como distintas capas de una hipermatriz
Respecto al resto de funciones debemos tener en cuenta que:
1. Las funciones que operan sobre escalares, como sin, cos, etc., se aplican sobre hipermatrices
elemento a elemento (igual que ocurre al aplicarlas sobre vectores y matrices).
2. Las funciones que operan sobre vectores, como sum, max, etc., se aplican a matrices e
hipermatrices según la primera dimensión, resultando un array de una dimensión inferior.
3. Las funciones matriciales propias del álgebra lineal, como det, inv, etc., no se pueden aplicar
a hipermatrices, para aplicarlas habría que extraer las matrices correspondientes.
23
Manual de MATLAB
Servicios Informáticos U.C.M.
ESTRUCTURAS
CÓMO DEFINIRLAS
Es una agrupación de datos de tipo diferente bajo un mismo nombre. A los datos les llamamos
campos. No hace falta definir previamente el modelo de la estructura, podemos ir creando los
distintos campos uno a uno o bien con el comando struct, donde los nombres de los campos se
escriben entre apóstrofos (') seguidos del valor que se les quiere asignar.
Ejemplos:
>> alumno.nombre = 'Pablo';
% introducimos el campo nombre en la estructura alumno
>> alumno.apellido1 = 'Fernández'; % introducimos el campo apellido1 en la estructura alumno
>> alumno.apellido2 = 'García';
% introducimos el campo apellido2 en la estructura alumno
>> alumno.edad = 15;
% introducimos el campo edad en la estructura alumno
>> alumno
% escribe por pantalla la información almacenada en la estructura alumno
alumno =
nombre: 'Pablo'
apellido1: 'Fernández'
apellido2: 'García'
edad: 15
>> alumno2 = struct ('nombre','Fermín','apellido1','Martínez','apellido2','Gil','edad',16)
alumno2 =
% otro modo de introducir los campos
nombre: 'Fermín'
apellido1: 'Martínez'
apellido2: 'Gil'
edad: 16
Pueden crearse vectores y matrices de estructuras, por ejemplo:
>> alumno (1) = struct ('nombre','Pablo','apellido1','fernández','apellido2','García','edad',15);
>> alumno (2) = struct ('nombre','Fermín','apellido1','Martínez','apellido2','Gil','edad',16);
>> alumno
% nos devuelve información sobre los campos que tiene la estructura alumno
alumno =
1x2 struct array with fields:
nombre
apellido1
apellido2
edad
>> alumno (1)
% nos devuelve los datos del primer elemento del vector de la estructura
ans =
nombre: 'Pablo'
apellido1: 'fernández'
apellido2: 'García'
edad: 15
24
Manual de MATLAB
Servicios Informáticos U.C.M.
>> alumno (2)
% nos devuelve los datos del segundo elemento del vector de la estructura
ans =
nombre: 'Fermín'
apellido1: 'Martínez'
apellido2: 'Gil'
edad: 16
Para ver un campo concreto de todos los alumnos bastaría teclear:
>> alumno.nombre
ans =
Pablo
ans =
Fermín
% escribe los datos de todos los campo nombre de la estructura en orden
OPERAR CON ESTRUCTURAS
Función
¿Qué hace?
fieldnames (E)
isfield (E, 'c')
isstruct (E)
rmfield (E, 'c')
devuelve el nombre de los campos de la estructura E
devuelve 1 si c es un campo de la estructura E y 0 si no lo es
devuelve 1 si E es una estructura y 0 si no lo es
elimina el campo c de la estructura E
(E es una estructura y c es un campo)
Ejemplos:
>> fieldnames (alumno)
ans =
'nombre'
'apellido1'
'apellido2'
'edad'
% devuelve los campos de la estructura alumno
>> isfield (alumno,'nombre')
ans =
1
% devuelve 1 por ser cierto que nombre es un campo de alumno
>> isstruct (alumno)
ans =
1
% devuelve 1 porque es cierto que alumno es una estructura
>> rmfield (alumno,'edad')
ans =
1x2 struct array with fields:
nombre
apellido1
apellido2
% elimina el campo edad de la estructura alumno
25
Manual de MATLAB
Servicios Informáticos U.C.M.
VECTORES Y MATRICES DE CELDAS
CÓMO DEFINIRLOS
Un vector de celdas es un vector cuyos elementos son cada uno de ellos una variable de cualquier
tipo. En todo vector sus elementos pueden ser números o cadenas de caracteres, pero en un vector de
celdas el primer elemento puede ser un número, el segundo una matriz, el tercero una estructura, etc.
Para crear un vector de celdas usaremos llaves ({}).
>> celda (1) = {[0 1 2]};
% creamos un vector de celdas definiendo celda a celda
>> celda (2) = {'cadena de caracteres'};
>> celda (3) = {eye(2)};
>> celda (4) = {-7};
>> celda
celda =
[1x3 double] [1x20 char] [2x2 double] [-7]
>> cel {1} = [0 1 2]; % creamos otro vector de celdas definiendo celda a celda de forma distinta
>> cel {2} = 'cadena de caracteres';
>> cel {3} = eye (2);
>> cel {4} = -7;
>> cel
cel =
[1x3 double] [1x20 char] [2x2 double] [-7]
>> c = { [0 1 2] ,'cadena de caracteres',eye(2),-7}; % otra forma de crear un vector de celdas
Si queremos crear una matriz o una hipermatriz de celdas se haría de forma similar.
OPERAR CON VECTORES Y MATRICES DE CELDAS
Función
¿Qué hace?
cell (m,n)
celldisp (c)
cellplot (c)
iscell (c)
num2cell (x)
crea una matriz de celdas con m filas y n columnas
muestra el contenido de todas las celdas de c
muestra la representación gráfica de las celdas de c
devuelve 1 si es una matriz de celdas y 0 si no lo es
convierte el vector o matriz numérica en celdas
(m y n números naturales, c celdas y x vector o matriz)
Ejemplos:
>> cell (2,3)
ans =
[] [] []
[] [] []
% crea una matriz de celdas vacías
26
Manual de MATLAB
Servicios Informáticos U.C.M.
>> celldisp (c)
% escribe el contenido de las celdas de c
c{1} =
0 1 2
c{2} =
cadena de caracteres
c{3} =
1 0
0 1
c{4} =
-7
>> cellplot (c)
% representa gráficamente cómo son las celdas de c
>> iscell (c)
ans =
1
>> A = eye (3,2);
>> num2cell (A)
ans =
[1] [0]
[0] [1]
[0] [0]
OPERACIONES RELACIONALES Y LÓGICAS
Como entradas a las expresiones relacionales y lógicas, Matlab considera que cero es falso y que
cualquier número distinto de cero es verdadero. La salida de expresiones de este tipo produce 1 si es
verdadero y 0 si es falso.
27
Manual de MATLAB
Servicios Informáticos U.C.M.
OPERADORES RELACIONALES
Operador
¿Qué significa?
<
<=
>
>=
==
~=
menor que
menor o igual que
mayor que
mayor o igual que
igual a
distinto de
La salida de las operaciones lógicas se puede utilizar también en operaciones matemáticas.
OPERADORES LÓGICOS
Operador ¿Qué significa?
&
|
~
y
o
no
Además de los operadores relacionales y lógicos básicos anteriores, Matlab proporciona una serie de
funciones relacionales y lógicas adicionales que incluyen:
Función
¿Qué significa?
operación “o” exclusiva, devuelve 0 si ambas son falsas o ambas
verdaderas y devuelve 1 si una es falsa y la otra verdadera
devuelve 1 si algún elemento en un vector x es no nulo y devuelve 0 si son
any (x)
todos nulos, si se trata de una matriz da una respuesta por cada columna
devuelve 1 si todos los elementos en un vector x son no nulos y 0 si existe
all (x)
alguno nulo y si se trata de una matriz da una respuesta por cada columna
exist ('x') devuelve uno si existe y cero si no existe
isnan (x) devuelve unos en magnitudes no numéricas (NaN) en x
isinf (x) devuelve unos en magnitudes infinitas (Inf) en x
isfinite (x) devuelve unos en valores finitos en x
xor (x,y)
Podemos ver muchos más casos pero todos serían similares: ischar, isempty, isequal, isfloat,
isinteger, islogical, isnumeric, isprime, isreal, isscalar, isspace, …
Existe un orden de precedencia para operadores aritméticos, lógicos y relacionales, en la siguiente
tabla van de mayor a menor precedencia:
28
Manual de MATLAB
Servicios Informáticos U.C.M.
Orden de precedencia de operadores
1º
2º
3º
4º
5º
*
+
:
>
^
/
~
<
.^
'
.'
\
.*
./
.\
+(unario) -(unario)
>= <= == ~=
|
&
Ejemplos:
>> a = 1:9, b = 5-a
% definimos dos vectores
a=
1 2 3 4 5 6 7 8 9
b=
4 3 2 1 0 -1 -2 -3 -4
>> r1 = a<6 % pregunta si a es menor que 6, devuelve 1 cuando es verdadero y 0 cuando es falso
r1 =
1 1 1 1 1 0 0 0 0
>> r2 = a==b % pregunta si a es igual a b, devuelve 1 cuando es verdadero y 0 cuando es falso
r2 =
0 0 0 0 0 0 0 0 0
>> r3 = a~=b % pregunta si a es distinto a b, devuelve 1 cuando es verdadero y 0 cuando es falso
r3 =
1 1 1 1 1 1 1 1 1
>> r4 = (a>b)&(b>-3) % pregunta si a>b y b>-3, devuelve 1 cuando es verdadero y 0 cuando es falso
r4 =
0 0 1 1 1 1 1 0 0
>> c = [Inf 0 5 -8 NaN 94];
>> exist ('c') % pregunta si existe alguna variable llamada c
ans =
1
>> isnan (c) % pregunta cuando c es NaN, devuelve 1 cuando es verdadero y 0 cuando es falso
ans =
0 0 0 0 1 0
>> isinf (c) % pregunta cuando c es Inf, devuelve 1 cuando es verdadero y 0 cuando es falso
ans =
1 0 0 0 0 0
>> isfinite (c) % pregunta cuando c es finito, devuelve 1 cuando es verdadero y 0 cuando es falso
ans =
0 1 1 1 0 1
29
Manual de MATLAB
Servicios Informáticos U.C.M.
GRÁFICAS
2-D
La orden plot genera una gráfica. Los argumentos deben ser vectores de la misma longitud.
Ejemplo:
>> x = [-2 -1 0 1 2 3]; y = [4 1 0 1 4 9];
>> plot (x,y)
Si queremos cambiar la apariencia de la gráfica basta pinchar en el último botón de la barra de
herramientas
y se abrirán unos cuadros en los laterales que nos permitirán ir haciendo los
cambios deseados como darle nombre a los ejes.
30
Manual de MATLAB
Servicios Informáticos U.C.M.
La función plot nos permite otras opciones como superponer gráficas sobre los mismos ejes:
>> x = [-2 -1 0 1 2 3]; y = [4 1 0 1 4 9]; z = [6 5 3 7 5 2];
>> plot (x,y,x,z)
También podemos usar distintos tipos de líneas para el dibujo de la gráfica:
>> plot (x,y,'*')
Además podemos colocar etiquetas o manipular la gráfica:
etiqueta sobre el eje X de la gráfica actual:
etiqueta sobre el eje Y de la gráfica actual:
título en la cabecera de la gráfica actual:
texto en el lugar especificado por las coordenadas:
texto, el lugar lo indicamos después con el ratón:
dibujar una rejilla:
fija valores máximo y mínimo de los ejes:
fija que la escala en los ejes sea igual:
fija que la gráfica sea un cuadrado:
desactiva axis equal y axis square:
abre una ventana de gráfico:
borra lo que hay en la ventana de gráfico:
>> xlabel('texto')
>> ylabel('texto')
>> title('texto')
>> text(x,y, 'texto')
>> gtext('texto')
>> grid
>> axis( [xmin xmax ymin ymax] )
>> axis equal
>> axis square
>> axis normal
>> hold on
>> hold off
31
Manual de MATLAB
Servicios Informáticos U.C.M.
Todas estas órdenes se las podemos dar desde la propia ventana de la gráfica una vez que hemos
abierto las opciones con el botón indicado anteriormente.
Otros comandos relacionados con las gráficas son los siguientes:
Orden
¿Qué hace?
area
bar
colorea el area bajo la gráfica
diagrama de barras (verticales)
barh
diagrama de barras (horizontales)
hist
histograma
pie
sectores
rose
histograma polar
stairs
gráfico de escalera
stem
secuencia de datos discretos
Imagen
loglog como plot pero con escala logarítmica en ambos ejes
como plot pero escala logarítmica en el eje x
semilogx
semilogy
como plot pero escala logarítmica en el eje y
Para obtener una información más detallada se recomienda utilizar la ayuda de Matlab:
>> help <orden>
Una ventana gráfica se puede dividir en m particiones horizontales y en n verticales, de modo que
cada subventana tiene sus propios ejes, y para hacer esto vamos a usar subplot (m,n,p) donde p
indica la subdivisión que se convierte en activa.
>> x = 1:360; y1 = sind (x); y2 = cosd (x); y3 = exp (x); y4 = exp (-x);
>> subplot (2,2,1), plot (x,y1), title ('seno')
>> subplot (2,2,2), plot (x,y2), title ('coseno')
>> subplot (2,2,3), plot (x,y3), title ('exponencial')
>> subplot (2,2,4), plot (x,y4), title ('-exponencial')
32
Manual de MATLAB
Servicios Informáticos U.C.M.
Para volver al modo por defecto basta escribir: subplot (1,1,1).
Para dibujar polígonos podemos usar la función plot pero teniendo en cuenta que el último punto de
ambos vectores deben coincidir para que la gráfica quede cerrada. Pero si lo que queremos es que
quede coloreado todo el interior del polígono debemos usar mejor la función fill, tiene tres
argumentos, los dos vectores que forman los puntos y un tercer argumento para indicar el color.
>> x = [-2 0 2 0 -2]; y = [4 8 4 0 4];
>> plot (x,y)
>> x = [-2 0 2 0 -2]; y = [4 8 4 0 4];
>> fill (x,y,'r')
% dibuja el polígono, 'r' indica el color rojo
3-D
Gráficos de línea:
También podemos crear gráficas en 3 dimensiones, se trata de extender la orden de plot (2-D) a plot3
(3-D) donde el formato será igual pero los datos estarán en tripletes:
33
Manual de MATLAB
Servicios Informáticos U.C.M.
>> x = -720:720; y = sind (x); z = cosd (x);
>> plot3 (x,y,z)
Podemos hacer girar la gráfica usando de la barra de herramientas el botón
o hacerla más grande o
más pequeña con
. Al igual que ocurría con las gráficas en dos dimensiones podemos nombrar
los ejes o hacer modificaciones entrando en opciones con el botón
.
Si queremos representar un polígono en 3 dimensiones lo haremos con la función fill3 de forma
similar a fill pero ahora con 4 argumentos, siendo el cuarto el que indica el color.
>> x = [-2 0 2 0 -2];
>> y = [4 8 4 0 4];
>> z = [3 5 10 5 3];
>> fill3 (x,y,z,'b')
% dibuja en 3-D, 'b' indica el color azul
Superficie de malla:
La orden [X,Y]=meshgrid(x,y) crea una matriz X cuyas filas son copias del vector x y una matriz Y
cuyas columnas son copias del vector y. Para generar la gráfica de malla se usa la orden
mesh(X,Y,Z), mesh acepta un argumento opcional para controlar los colores. También puede tomar
una matriz simple como argumento: mesh(Z).
34
Manual de MATLAB
Servicios Informáticos U.C.M.
Ejemplo:
>> x = -10:0.5:10; y = -10:0.5:10;
>> [X,Y] = meshgrid (x,y);
% crea matrices para hacer la malla
>> Z = sin (sqrt (X .^2 + Y .^2)) ./ sqrt (X .^ 2 + Y .^ 2 + 0.1);
>> mesh (X,Y,Z)
% dibuja la gráfica
Hubiera dado igual si hubiéramos escrito:
>> [X,Y] = meshgrid (-10:0.5:10);
>> Z = sin (sqrt (X .^2 + Y .^ 2)) ./ sqrt (X .^ 2 + Y .^ 2 + 0.1);
>> mesh (X,Y,Z)
Gráfica de superficie:
Es similar a la gráfica de malla, pero aquí se rellenan los espacios entre líneas. La orden que usamos
es surf con los mismos argumentos que para mesh.
Ejemplo:
>> surf (X,Y,Z)
35
Manual de MATLAB
Servicios Informáticos U.C.M.
Las gráficas de contorno en 2-D y 3-D se generan usando respectivamente las funciones contour y
contour3.
Ejemplo:
>> contour (X,Y,Z) % dibuja las líneas de contorno
La función pcolor transforma la altura a un conjunto de colores.
Ejemplo:
>> pcolor (X,Y,Z)
Manipulación de gráficos:
fija el ángulo de visión especificando el azimut y la elevación:
coloca su vista en un vector de coordenada cartesiana (x,y,z) en el espacio 3-D:
almacena en az y el los valores del azimut y de la elevación de la vista actual:
añade etiquetas de altura a los gráficos de contorno:
añade una barra de color vertical mostrando las transformaciones:
>> view(az,el)
>> view([x,y,z])
>> [az,el]=view
>> clabel(C,h)
>> colorbar
36
Manual de MATLAB
Servicios Informáticos U.C.M.
Ejemplos:
>> surf (X,Y,Z)
>> view (10,70)
>> colorbar
% añade la barra de color a la figura actual
>> surf (X,Y,Z)
>> view ( [10,-12,2] )
37
Manual de MATLAB
Servicios Informáticos U.C.M.
>> surf (X,Y,Z)
>> [az,el] = view
az =
-37.5000
el =
30
>> [C,h] = contour (X,Y,Z);
>> clabel (C,h)
Comprensión de los mapas de color:
Color
Negro
Blanco
Rojo
Verde
Azul
Amarillo
Magenta
Nombre corto Rojo/Verde/Azul
k
w
r
g
b
y
m
[0 0 0]
[1 1 1]
[1 0 0]
[0 1 0]
[0 0 1]
[1 1 0]
[1 0 1]
38
Manual de MATLAB
Servicios Informáticos U.C.M.
La sentencia colormap (M) instala al matriz M como el mapa de color a utilizar por la figura actual.
Función
Colores
Jet
HSV
Hot
Cool
Spring
Summer
Autumn
Winter
Gray
Bone
Copper
Pink
Lines
Ejemplos:
>> surf (X,Y,Z)
>> colormap (pink)
39
Manual de MATLAB
Servicios Informáticos U.C.M.
>> colormap (hot)
>> colormap (summer)
>> M = [0 0 0; 1 0 0; 0 1 0; 0 0 1; 1 1 0];
>> colormap (M)
% creamos una matriz de colores
40
Manual de MATLAB
Servicios Informáticos U.C.M.
PROGRAMACIÓN DE MATLAB
Matlab es una aplicación que permite programar fácilmente.
SENTENCIA FOR
Un bloque for en cada iteración asigna a la variable la columna i-ésima de la expresión y ejecuta las
órdenes. En la práctica las expresiones suelen ser del tipo escalar:escalar en cuyo caso las columnas
son escalares.
for variable = expresión
<orden>
<orden>
…
<orden>
end
Ejemplo:
>> for x = 1:5
disp ('x toma el valor')
disp (x)
end
x toma el valor
1
x toma el valor
2
x toma el valor
3
x toma el valor
4
x toma el valor
5
% escribe por pantalla el texto que se indica entre las comillas
% escribe el valor de la variable x
% es lo que devuelve por pantalla
SENTENCIA WHILE
Un bloque while ejecuta las órdenes mientras todos los elementos de la expresión sean verdaderos.
while <expresión>
<orden>
<orden>
…
<orden>
end
41
Manual de MATLAB
Servicios Informáticos U.C.M.
Ejemplo:
>> a=3;
>> while a < 5
disp ('a es menor que 5 ya que vale')
disp (a)
a = a + 1;
end
a es menor que 5 ya que vale
3
a es menor que 5 ya que vale
4
% es lo que devuelve por pantalla
SENTENCIA IF
Un bloque if puede escribirse de varias maneras distintas. Lo que hace es evaluar una expresión
lógica y si es cierta ejecuta las órdenes que encuentre antes del end.
if <expresión>
<órdenes evaluadas si la expresión es verdadera>
end
Puede que nos interese que en caso de no ejecutar dicha orden ejecute otra distinta. Esto se lo
indicaremos usando else dentro del bloque.
if <expresión>
<órdenes evaluadas si la expresión es verdadera>
else
<órdenes evaluadas si la expresión es falsa>
end
Si queremos dar una estructura mucho más completa, usaremos la más general donde sólo se evalúan
las órdenes asociadas con la primera expresión verdadera de todas. En cuanto la evalúe deja de leer el
resto y se dirige directamente al end.
if <expresión1>
<órdenes evaluadas si la expresión1 es verdadera>
elseif <expresión2>
<órdenes evaluadas si la expresión2 es verdadera>
elseif <expresión3>
<órdenes evaluadas si la expresión3 es verdadera>
elseif
…
…
else
<órdenes evaluadas si ninguna otra expresión es verdadera>
end
42
Manual de MATLAB
Servicios Informáticos U.C.M.
Ejemplo:
>> b = 2;
>>
if b == 0
% ponemos == porque no es una asignación sino una expresión lógica
disp ('b vale 0')
elseif b == 1
disp ('b vale 1')
elseif b == 2
disp ('b vale 2')
elseif b == 3
disp ('b vale 3')
else
disp ('b no vale ni 0 ni 1 ni 2 ni 3')
end
b vale 2
% es lo que devuelve por pantalla
SENTENCIA BREAK
Si queremos que en un momento dado termine la ejecución de un bucle for o un bucle while
usaremos break.
SENTENCIA CONTINUE
La sentencia continue hace que se pase inmediatamente a la siguiente iteración del bucle for o del
bucle while saltando todas las órdenes que hay entre el continue y el fin del bucle en la iteración
actual.
Ejemplo:
Podemos mezclar en un programa varias sentencias de este estilo. Aquí podemos ver un programa
que escribe por pantalla los primos del 1 al 100 usando las sentencias if, while y for.
disp('Estos son los números primos menores de 100')
disp(2)
for i=2:100
n=2;
while n <= sqrt(i)
if rem(i,n)==0
n=i;
else n=n+1;
end
end
if n~=i disp(i)
end
end
43
Manual de MATLAB
Servicios Informáticos U.C.M.
FUNCIONES EN M-ARCHIVOS
Existen dos tipos de M-archivo, es decir, de archivos con extensión *.m. Un tipo son los ficheros de
comandos (es un archivo stript) y el otro son la funciones.
Un fichero de comandos contiene simplemente un conjunto de comandos que se ejecutan
sucesivamente cuando se teclea el nombre del fichero en la línea de comandos de Matlab o se incluye
dicho nombre en otro fichero *.m.
Las funciones permiten definir funciones análogas a las de Matlab, con su nombre, argumentos y
valores de salida. La primera línea que no sea comentario debe empezar por la palabra function,
seguida por los valores de salida (entre corchetes [ ] y separados por comas si hay más de uno), el
signo igual (=) y el nombre de la función seguido de los argumentos (entre paréntesis ( ) y separados
por comas):
function [a,b,c] = nombre_función (x,y,z)
En las líneas siguientes escribimos los argumentos de salida a partir de los de entrada. El nombre de
la función y el nombre del archivo deben ser idénticos y no empezar por cifra sino por letra.
Todas las variables dentro de una función se aíslan del espacio de trabajo de Matlab. Las únicas
conexiones entre las variables dentro de una función y el espacio de trabajo de Matlab son las
variables de entrada y salida.
El número de variables de entrada pasadas a una función está disponible dentro de la función en la
variable nargin y el número de variables de salida solicitadas cuando una función es llamada, está
disponible dentro de la función en la variable nargout.
Debemos tener siempre en cuenta que los argumentos pueden ser vectores, luego si queremos que las
operaciones se hagan elemento a elemento y no vectorialmente debemos usar el punto.
Ejemplo:
En un M-archivo guardamos lo siguiente:
function [suma,resta] = calculos (x,y)
suma = x + y;
resta = x - y;
% la función se llama calculos
Ahora si queremos usarlo, debemos escribir por ejemplo en la ventana de comandos:
>> x = 1:10; y = 16:-2:-2;
>> [a,b] = calculos (x,y)
a=
17 16 15 14 13 12 11 10 9 8
b=
-15 -12 -9 -6 -3 0 3 6 9 12
44
Manual de MATLAB
Servicios Informáticos U.C.M.
>> x = [1 5; 3 -2; 3 7; 4 -1; 0 2]; y = [16 -1; 0 4; 1 5; -1 0; -1 3];
>> [a,b] = calculos (x,y)
a=
17 4
3 2
4 12
3 -1
-1 5
b=
-15 6
3 -6
2 2
5 -1
1 -1
ANÁLISIS DE DATOS
Matlab ejecuta análisis estadístico sobre conjuntos de datos. Estos conjuntos de datos se almacenan
en matrices orientadas por columnas. Matlab incluye, entre otras, las siguientes funciones
estadísticas:
Función
corrcoef (X)
cov (X)
cumprod (X)
cumsum (X)
diff (X)
hist (X)
iqr (X)
max (X)
mean (X)
median (X)
min (X)
prod (X)
rand (n)
randn (n)
range (X)
sort (X)
std (X)
sum (X)
tabulate (v)
var (X)
¿Qué hace?
coeficientes de correlación
matriz de covarianzas
producto acumulativo de columnas
suma acumulativa de columnas
diferencias entre elementos adyacentes de X
histograma o diagrama de barras
rango intercuartílico de la muestra
máximo de cada columna
media de los valores de vectores y columnas
mediana de los valores de vectores y columnas
mínimo de cada columna
producto de elementos en columnas
números aleatorios distribuidos uniformemente
números aleatorios distribuidos normalmente
rango de cada columna
ordena columnas en orden ascendente
desviación estándar de la muestra
suma de elementos en cada columna
tabla de frecuencias del vector
varianza de la muestra
45
Manual de MATLAB
Servicios Informáticos U.C.M.
Ejemplos:
>> X = [5 7 9 2 9; 3 1 7 5 1; 3 9 2 7 5; 1 5 5 1 8]
X=
5 7 9 2 9
3 1 7 5 1
3 9 2 7 5
1 5 5 1 8
>> cumprod (X)
ans =
5
7
9
2
9
15
7 63 10
9
45 63 126 70 45
45 315 630 70 360
% matriz de productos acumulados
>> cumsum (X)
ans =
5
7
9
2
8
8 16
7
11 17 18 14
12 22 23 15
% matriz de sumas acumuladas
>> mean (X)
ans =
3.0000 5.5000
% media de cada columna
5.7500
>> median (X)
ans =
3.0000 6.0000
>> prod (X)
ans =
45 315 630
>> sort (X)
ans =
1 1 2
3 5 5
3 7 7
5 9 9
>> sum (X)
ans =
12 22 23
9
10
15
23
3.7500
5.7500
% mediana de cada columna
6.0000
3.5000
6.5000
% producto de todos los elementos de cada columna
70 360
% ordena los valores de cada columna
1
2
5
7
1
5
8
9
% suma de todos los elementos de cada columna
15
>> var (X)
ans =
2.6667 11.6667
23
% varianza de los elementos de cada columna
8.9167
7.5833 12.9167
46
Manual de MATLAB
>> max (X)
ans =
5 9 9
>> min (X)
ans =
1 1 2
Servicios Informáticos U.C.M.
% valor máximo de cada columna
7
9
% valor mínimo de cada columna
1
>> iqr (X)
ans =
2.0000 5.0000
1
% rango intercuartílico de cada columna
4.5000
4.5000
5.5000
>> Y = [5 7 9 2 9 3 1 7 5 1 3 9 2 7 5 1 5 5 1 8];
>> tabulate (Y)
Value Count Percent
1
4 20.00%
2
2 10.00%
3
2 10.00%
4
0
0.00%
5
5 25.00%
6
0
0.00%
7
3 15.00%
8
1
5.00%
9
3 15.00%
% tabla de frecuencias generada a partir de una serie de valores
>> range (X)
ans =
4 8 7
% rango de cada columna (diferencia entre el máximo y el mínimo)
6
8
POLINOMIOS
RAÍCES
Un polinomio se representa por un vector fila con sus coeficientes en orden descendiente, no
debemos olvidar colocar los términos con coeficiente nulo.
Así por ejemplo si queremos indicar el polinomio 5x4 + 2x2 – x + 7 escribiríamos [5 0 2 -1 7].
Para encontrar las raíces de un polinomio p usaremos la función roots (p).
Si conocemos las raíces de un polinomio es posible construir el polinomio asociado mediante la
función poly (r).
Matlab trabaja con los polinomios como vectores fila y con las raíces como vectores columnas.
47
Manual de MATLAB
Servicios Informáticos U.C.M.
Ejemplos:
>> p = [1 -9 13 9 -14];
% representa al polinomio x4-9x3+13x2-9x-14
>> roots (p)
ans =
7.0000
-1.0000
2.0000
1.0000
% calcula sus raíces
>> poly (ans)
% devuelve el polinomio generado por esas cuatro raíces
ans =
1.0000 -9.0000 13.0000 9.0000 -14.0000
OTRAS CARACTERÍSTICAS
Función
conv (p,q)
deconv (c,q)
polyder (p)
polyder (p,q)
polyval (p,A)
¿Qué es?
multiplica los dos polinomios p y q
divide el polinomio c entre q
calcula la derivada del polinomio p
calcula la derivada del producto de los polinomios p y q
evalúa el polinomio p en todos los valores de la matriz A
Matlab no tiene incorporada una función para sumar polinomios.
Ejemplos:
>> p = [1 2 7];
>> q = [1 3 6];
>> c = conv (p,q)
c=
1 5 19 33
% polinomios
% producto de los polinomios p y q
42
>> deconv (c,q)
ans =
1 2 7
% cociente de dividir el polinomio c entre el polinomio q
>> polyder (p)
ans =
2 2
% derivada del polinomio p
>> polyder (p,q)
ans =
4 15 38 33
% derivada del producto de los polinomios p y q
48
Manual de MATLAB
>> polyval (p, [0 1 5] )
ans =
7 10 42
Servicios Informáticos U.C.M.
% evalúa el polinomio en 0, 1 y 5, es decir, halla p(0), p(1) y p(5)
>> polyval (p, [0 1 2; -1 -2 -3; 4 0 7] )
ans =
7 10 15
6
7 10
31
7 70
% igual pero toma los valores de una matriz
ANÁLISIS NUMÉRICO
REPRESENTACIÓN GRÁFICA
Existe la función fplot que evalúa la función que se desea representar en la gráfica de salida. Como
entrada, necesita conocer el nombre de la función como una cadena de caracteres y el rango de
representación como un vector de dos elementos: fplot ('nombre', [ valor min, valor max] ).
Ejemplo:
>> fplot ('sin', [-3*pi,3*pi] )
49
Manual de MATLAB
Servicios Informáticos U.C.M.
OTRAS CARACTERÍSTICAS
Función
diff ('f')
diff ('f',t)
diff ('f',n)
feval ('f',a)
fminbnd ('f',a,b)
fzero ('f',a)
quad ('f',a,b)
trapz (x,y)
¿Qué hace?
derivada de la función respecto a x
derivada parcial de la función respecto a t
derivada n-ésima de la función respecto a x
evalúa la función en a
calcula el mínimo de una función de una variable
busca el cero de una función unidimensional f más próximo al punto a
aproxima la integral definida (según la cuadratura de Simpson)
integral numérica trapezoidal de la función formada al emparejar los
puntos de los vectores x e y
(f función, n número natural, a y b valores numéricos, x e y vectores del mismo tamaño)
Matlab incorpora una serie de funciones para resolver ecuaciones diferenciales ordinarias. Si se trata
de un problema rígido deberíamos usar: ode15s, ode23s, ode23t u ode23tb, si por el contrario se trata
de un problema sin rigidez: ode113, ode 23 y ode45. Para saber más de estas funciones consultar la
ayuda de Matlab.
Ejemplos:
> diff ('sin (7*x) ')
ans =
7*cos(7*x)
>> diff ('(exp (x) * cos (3*x*y))','y')
ans =
-3*exp(x)*sin(3*x*y)*x
% derivada respecto a x
% derivada parcial respecto a y
>> diff ('(sin (x^2))',2)
ans =
-4*sin(x^2)*x^2+2*cos(x^2)
% segunda derivada respecto a x
>> feval ('cos',pi)
ans =
-1
% evalúa el coseno en el valor pi
>> feval ('cos', [0 pi/3 pi] )
ans =
1.0000 0.5000 -1.0000
% para evaluar en varios puntos debemos darlo como un vector
>> feval (@cos, [0 pi/3 pi] )
ans =
1.0000 0.5000 -1.0000
% es lo mismo que lo anterior, da igual comillas que el @
>> fminbnd (@sind,0,360)
ans =
270.0000
% valor del dominio donde la función toma el mínimo
50
Manual de MATLAB
Servicios Informáticos U.C.M.
>> fzero ('sind',100)
ans =
180
% el valor más próximo a 100 donde la función seno vale cero
>> quad ('sin',0,pi)
ans =
2.0000
% integral definida del seno desde 0 hasta pi
> x = 0:4; y = [0 2 2 1 6];
>> trapz (x,y)
ans =
8
CONVERTIR UN FICHERO (*.m) EN UN EJECUTABLE (*.exe)
Si tenemos un fichero *.m, lo primero que debemos hacer es asegurarnos de que sea una función,
para ello en la primera línea del fichero debe aparecer:
function nombre
(el nombre de la función debe coincidir con el nombre del fichero)
Ahora debemos situarnos en el directorio donde tengamos el fichero que queremos transformar
usando el comando cd, por ejemplo:
>> cd 'C:\Documents and Settings\Escritorio\Prueba'
Lo que debemos escribir a continuación es el comando mcc seguido de –m y el nombre del fichero:
>> mcc -m nombre
Con esto nos aparecerá en el mismo directorio donde estamos un ejecutable con el mismo nombre.
También aparecerán una carpeta y varios archivos.
Ejemplo:
Creamos un fichero que va a ser una función que a su vez va a llamar a otras dos funciones que
también hemos creado nosotros:
Fichero algebra.m:
% algebra
function algebra
x = input ('Escribe un número: ');
y = input ('Escribe otro número: ');
disp ('La suma es...')
suma (x,y)
disp ('La resta es...')
resta (x,y)
pause
%para que no se cierre la ventana automáticamente al ejecutarse
51
Manual de MATLAB
Servicios Informáticos U.C.M.
Fichero suma.m:
% suma
function m = suma (tt,xx)
m = tt + xx;
Fichero resta.m:
% resta
function m = resta (tt,xx)
m = tt - xx;
Después de situarnos en el directorio correspondiente escribimos:
>> mcc -m álgebra
IMPORTAR Y EXPORTAR FICHEROS DE DATOS
Si tenemos un fichero de datos y queremos usarlo en Matlab podemos importarlo para evitarnos
copiar de nuevo todos los datos.
Para ello usaremos un botón
que se encuentra en la ventana workspace. Vemos que al situar el
ratón sobre él aparece un letrero diciendo para lo que sirve (import data):
Al pinchar en él se abre una ventana. Debemos localizar el fichero que queremos importar y pinchar
en el botón donde pone Abrir. Aparecerá una nueva ventana similar a ésta:
(Aquí estamos importando un fichero de datos .xls de Excel con el nombre Libro1 pero al importarlo
lo renombra como Hoja1 ya que el fichero en cuestión tenía 3 hojas, pero sólo la Hoja1 tenía datos)
52
Manual de MATLAB
Servicios Informáticos U.C.M.
Pinchamos en el botón Finish y ya tendremos el fichero de datos convertido en una matriz en Matlab.
Si queremos visualizarla sólo tenemos que llamarla ya que se almacenará con el mismo nombre.
Ejemplo:
Queremos importar un fichero de datos de Excel con dos hojas (la Hoja3 está vacía):
Al importar el fichero nos aparece la ventana siguiente (sólo aparecen dos matrices porque la Hoja3
está vacía):
Pinchamos en Finish y aceptamos. Si queremos ver cómo ha guardado los datos basta llamar a las
matrices con el nombre que hayan sido almacenadas. (Los espacios en blanco los ha guardado como
NaN).
>> Hoja1
Hoja1 =
10 6 -1
5 15 0
10 2 6
-8 8 4
>> Hoja2
Hoja2 =
-2 4 8
6 NaN 4
1 3 NaN
53
Manual de MATLAB
Servicios Informáticos U.C.M.
Para exportar una matriz podemos convertirla en texto haciendo lo siguiente:
Primero escribimos:
>> diary my_data.out
Después escribimos bien la matriz (o bien la llamamos si ya estuviera almacenada en el workspace).
Es este caso creamos la matriz A:
>> A = [0 1;2 3;4 5;6 7;8 9]
A=
0
2
4
6
8
1
3
5
7
9
Escribimos:
>> diary off
Ahora para abrirlo buscamos el documento llamado my_data.out que se encuentra en:
C:\Archivos de programa\MATLAB\R2006b\work
Podemos abrirlo con cualquier editor de texto.
54
Manual de MATLAB
Servicios Informáticos U.C.M.
EJERCICIOS PROPUESTOS
Calcula el resultado de sumar 15 y 6:
>> 15+6
ans =
21
Guarda en la variable x el resultado de sumar 15 y 6:
>> x=15+6
x=
21
Haz que aparezca por pantalla el valor almacenado en la variable x:
>> x
x=
21
Guarda en la variable y el resultado de multiplicar 12 y 2:
>> y=12*2
y=
24
Realiza la suma de las variables x e y:
>> x+y
ans =
45
Guarda en la variable z el resultado de restarle a la variable y la variable x:
>> z=y-x;
Haz que aparezca por pantalla el valor almacenado en la variable z:
>> z
z=
3
Calcula el coseno de π (tomando el ángulo en radianes):
>> cos(pi)
ans =
-1
Calcula el coseno de 180º (tomando el ángulo en grados sexagesimales):
>> cosd(180)
ans =
-1
Calcula la exponencial en 1 (es decir, el número e):
>> exp(1)
ans =
2.7183
55
Manual de MATLAB
Servicios Informáticos U.C.M.
Calcula la raíz cuadrada de -16:
>> sqrt(-16)
ans =
0 + 4.0000i
Calcula el resultado de la división de 2 entre 3:
>> 2/3
ans =
0.6667
Cambia a formato con 15 decimales:
>> format long
Vuelve a calcular el resultado de la división de 2 entre 3:
>> 2/3
ans =
0.666666666666667
Cambia a formato con solo 4 decimales:
>> format short
Vuelve a calcular el resultado de la división de 2 entre 3:
>> 2/3
ans =
0.6667
Haz que aparezcan por pantalla las variables que estás utilizando:
>> who
Your variables are:
ans x y z
>> whos
Name
Size
Bytes Class Attributes
ans
1x1
8 double
x
1x1
8 double
y
1x1
8 double
z
1x1
8 double
Borra la variable z:
>> clear z
Vuelve a hacer que aparezcan por pantalla las variables que estás utilizando:
>> who
Your variables are:
ans x y
Crea el vector v = (1,2,3,4) de modo que no se vuelva a escribir en pantalla:
>> v=[1 2 3 4];
Crea el vector w = (5,6,7,8) y deja que lo vuelva a escribir en pantalla:
>> w=[5 6 7 8]
w=
5 6 7 8
56
Manual de MATLAB
Servicios Informáticos U.C.M.
Calcula el vector traspuesto de v:
>> v'
ans =
1
2
3
4
Crea un vector llamado v2 donde sus elementos vayan desde el 2 al 17 creciendo de 3 en 3:
>> v2=2:3:17
v2 =
2 5 8 11 14 17
Crea un vector v3 donde sus elementos vayan desde el 2 al 20 y que en total tenga 10 elementos:
>> v3=linspace(2,20,10)
v3 =
2 4 6 8 10 12 14 16 18 20
Averigua cuál es el cuarto elemento del vector v3:
>> v3(4)
ans =
8
1 2 3 4
Crea la matriz M= 5 6 7 8 :
9 10 11 12
>> M=[1 2 3 4;5 6 7 8;9 10 11 12]
M=
1 2 3 4
5 6 7 8
9 10 11 12
Calcula la traspuesta de la matriz M:
>> M'
ans =
1 5 9
2 6 10
3 7 11
4 8 12
Halla la fila 2 de la matriz M:
>> M(2,:)
ans =
5 6 7 8
Calcula el rango de M:
>> rank(M)
ans =
2
57
Manual de MATLAB
Servicios Informáticos U.C.M.
Calcula la traza de la matriz M:
>> trace(M)
ans =
19
Crea la matriz identidad de tamaño 4:
>> eye(4)
ans =
1 0 0 0
0 1 0 0
0 0 1 0
0 0 0 1
Crea la matriz nula de tamaño 3x3:
>> zeros(3)
ans =
0 0 0
0 0 0
0 0 0
Crea la matriz cuadrada de unos de tamaño 2x2:
>> ones(2)
ans =
1 1
1 1
Averigua las dimensiones de la matriz M:
>> size(M)
ans =
3 4
Crea una matriz llamada M2 que tenga por diagonal el vector v y el resto sean todo ceros:
>> M2=diag(v)
M2 =
1 0 0 0
0 2 0 0
0 0 3 0
0 0 0 4
Haz que aparezca por pantalla la matriz triangular inferior a partir de M:
>> tril(M)
ans =
1 0 0 0
5 6 0 0
9 10 11 0
Haz que aparezca por pantalla la matriz triangular superior a partir de M:
>> triu(M)
ans =
1 2 3 4
0 6 7 8
0 0 11 12
58
Manual de MATLAB
Servicios Informáticos U.C.M.
Calcula una matriz que tenga por elementos todos los elementos de la matriz M elevados al
cuadrado:
>> M.^2
ans =
1 4 9 16
25 36 49 64
81 100 121 144
Elimina de la matriz M su tercera columna:
>> M(:,3)=[]
M=
1 2 4
5 6 8
9 10 12
Calcula el determinante de M:
>> det(M)
ans =
0
Guarda en p el polinomio x3 - x2 - 26x - 24:
>> p=[1 -1 -26 -24];
Calcula las raíces del polinomio p:
>> roots(p)
ans =
6.0000
-4.0000
-1.0000
Evalúa el polinomio p cuando x = 1:
>> polyval(p,1)
ans =
-50
Evalúa el polinomio p en todos los valores del vector w:
>> polyval(p,w)
ans =
-54 0 88 216
Crea un polinomio q que tenga por raíces los elementos del vector v:
>> q=poly(v)
q=
1 -10 35 -50 24
Calcula la multiplicación de los polinomios p y q:
>> conv(p,q)
ans =
1 -11 19 151 -596 436 576 -576
59
Manual de MATLAB
Servicios Informáticos U.C.M.
Calcula la división del polinomio obtenido como solución entre el polinomio q:
>> deconv(ans,q)
ans =
1 -1 -26 -24
Escribe por pantalla el valor de los vectores v y w:
>> v
v=
1 2 3 4
>> w
w=
5 6 7 8
Calcula el producto de los vectores elemento a elemento:
>> v.*w
ans =
5 12 21 32
Calcula el producto escalar de los vectores v y w:
>> dot(v,w)
ans =
70
Calcula el producto del vector traspuesto de v con el vector w:
>> v'*w
ans =
5 6 7 8
10 12 14 16
15 18 21 24
20 24 28 32
Define el vector x = (-10,-9,-8,…,6,7,8) y el vector y que sea el cuadrado de cada elemento:
>> x=(-10:8); y=x.^2;
Ahora dibuja la gráfica formada por esos dos vectores:
>> plot(x,y)
Guarda en la variable a la palabra guacamole:
>> a='guacamole';
60
Manual de MATLAB
Servicios Informáticos U.C.M.
Haz que aparezca en pantalla la representación ASCII del valor almacenado en la variable a:
>> abs(a)
ans =
103 117 97 99 97 109 111 108 101
Crea un pequeño programa que escriba por pantalla BUENOS DÍAS y a continuación los 15
primeros números pares (usando un for):
disp('BUENOS DÍAS')
for i=1:15
disp(2*i)
end
Calcula la derivada de la función f(x) = sin (2x) + tan (x2):
>> diff('sin(2*x)+tan(x^2)')
ans =
2*cos(2*x)+2*(1+tan(x^2)^2)*x
61
Manual de MATLAB
Servicios Informáticos U.C.M.
COMANDOS QUE APARECEN EN ESTE MANUAL
abs
all
angle
ans
any
area
asin
asind
asinh
axis
bar
barh
break
calendar
cat
ceil
cell
celldisp
cellplot
clabel
clc
clear
clock
colorbar
colormap
complex
cond
conj
continue
contour
contour3
conv
corrcoef
cos
cot
cov
cross
csc
cumprod
cumsum
date
deconv
det
diag
diff
disp
dot
double
eig
else
elseif
end
eps
exist
exp
expm
eye
feval
fieldnames
fill
fill3
find
fix
fliplr
flipud
floor
fminbnd
for
format bank
format hex
format long
format long e
format long eng
format long g
format rat
format short
format short e
formatshort eng
format short g
format +
fplot
function
funm
fzero
gcd
grid
help
hilb
hist
hold on
hold off
i
if
imag
inf
inv
invhilb
iqr
iscell
ischar
isempty
isequal
isfield
isfinite
isfloat
isinf
isinteger
islogical
isnan
isnumeric
isprime
isreal
isscalar
isspace
isstruct
j
lcm
length
linspace
load
log
loglog
logm
logspace
log2
log10
lookfor
lu
magic
max
mcc
mean
median
mesh
meshgrid
min
mod
rot90
rose
round
rref
nan
nargin
nargout
norm
normest
nthroot
null
num2cell
save
sec
semilogx
semilogy
setstr
sign
sin
sind
sinh
size
sort
sqrt
sqrtm
stairs
std
stem
struct
subplot
sum
surf
ones
orth
ode113
ode15s
ode23
ode23s
ode23t
ode23tb
ode45
pcolor
pi
pie
pinv
plot
poly
polyder
polyval
prod
qr
quad
quit
rand
randn
range
rank
real
realmax
realmin
rem
reshape
rmfield
roots
tabulate
tan
text
title
trace
trapz
triu
tril
var
view
xlabel
xor
ylabel
while
who
whos
zeros
62