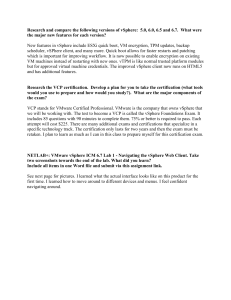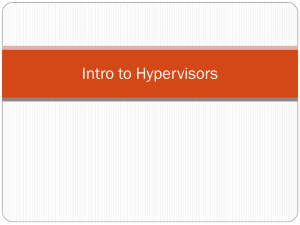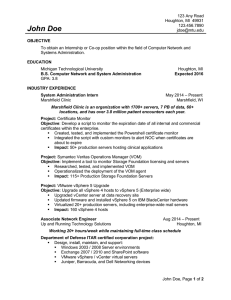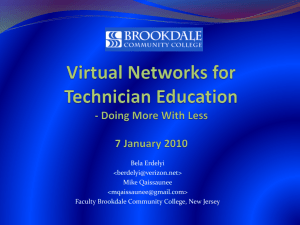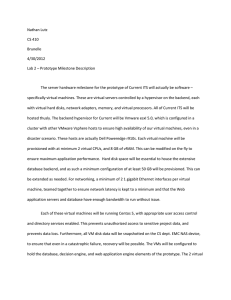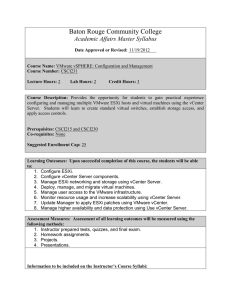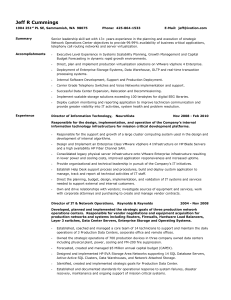Performance Best Practices for
VMware vSphere 7.0
VMware ESXi 7.0
vCenter Server 7.0
Performance Best Practices for
VMware vSphere 7.0
You can find the most up-to-date technical documentation on the VMware Web site at:
http://www.vmware.com/support/
The VMware Web site also provides the latest product updates.
If you have comments about this documentation, submit your feedback to:
docfeedback@vmware.com
© 2007-2015, 2017-2020 VMware, Inc. All rights reserved. This product is protected by U.S. and international copyright and
intellectual property laws. VMware products are covered by one or more patents listed at
http://www.vmware.com/go/patents.
VMware, the VMware “boxes” logo and design, Virtual SMP, and VMotion are registered trademarks or trademarks of
VMware, Inc. in the United States and/or other jurisdictions. All other marks and names mentioned herein may be trademarks
of their respective companies.
Revision: 20210128
VMware, Inc.
3401 Hillview Ave.
Palo Alto, CA 94304
www.vmware.com
2
VMware, Inc.
Contents
About This Book
9
1 Hardware for Use with
VMware vSphere
11
Validate Your Hardware 11
CPU Hardware Considerations 11
General CPU Considerations 11
Side-Channel Vulnerabilities 11
Hardware Mitigations 11
Microcode Mitigations 12
Software Mitigations 12
Hardware-Assisted Virtualization 12
Hardware-Assisted CPU Virtualization (VT-x and AMD-V™) 12
Hardware-Assisted MMU Virtualization (Intel EPT and AMD RVI) 12
Hardware-Assisted I/O MMU Virtualization (VT-d and AMD-Vi) 12
AES-NI Support 13
Memory Hardware Considerations 14
Persistent Memory (PMem) 14
Intel Optane DC Persistent Memory Modules (DCPMM) 14
NVDIMM-N Persistent Memory 15
Storage Hardware Considerations 16
General Storage Hardware Considerations 16
Fibre Channel Considerations 17
VMware vStorage APIs for Array Integration (VAAI) 17
iSCSI and NFS Storage 18
NVMe Storage 18
NVMe over Fabrics (NVMe-oF) Storage 19
Network Hardware Considerations 20
Hardware BIOS Settings 21
General BIOS Settings 21
Processor-Specific BIOS Settings 21
Power Management BIOS Settings 22
2 ESXi and Virtual Machines 23
ESXi General Considerations 23
ESXi CPU Considerations 24
Side-Channel Vulnerability Mitigation in ESXi 25
Speculative Execution Vulnerabilities (aka Spectre, Meltdown, and Foreshadow)
Scheduler Options for L1 Terminal Fault (L1TF) Vulnerability Mitigation 25
Hyper-Threading 26
Non-Uniform Memory Access (NUMA) 27
Manual NUMA Configuration 27
Snoop Mode Selection 28
AMD EPYC Processor NUMA Settings 28
Persistent Memory (PMem) in NUMA Systems 28
Host Power Management in ESXi 29
Power Policy Options in ESXi 29
VMware, Inc.
25
3
Performance Best Practices for VMware vSphere 7.0
Confirming Availability of Power Management Technologies 29
Choosing a Power Policy 30
ESXi Memory Considerations 31
Memory Sizing 31
Memory Overcommit Techniques 31
Memory Page Sharing 32
Memory Swapping Optimizations 33
Memory Overhead 34
2MB Large Memory Pages 35
Persistent Memory (PMem) 36
ESXi Storage Considerations 37
VMware vStorage APIs for Array Integration (VAAI) 37
LUN Access Methods 37
Virtual Disk Modes 37
Virtual Disk Types 38
Automatic Space Reclamation (UNMAP) 39
Partition Alignment 39
SAN Multipathing 39
Storage I/O Resource Allocation 40
iSCSI and NFS Recommendations 41
NVMe Recommendations 41
NVMe-oF Recommendations 41
vSphere Virtual Machine Encryption Recommendations 42
General ESXi Storage Recommendations 42
Running Storage Latency Sensitive Workloads 43
ESXi Networking Considerations 44
General ESXi Networking Considerations 44
Network I/O Control (NetIOC) 44
Network I/O Control Configuration 44
Network I/O Control Advanced Performance Options 45
DirectPath I/O 45
Single Root I/O Virtualization (SR-IOV) 45
SplitRx Mode 46
Deactivating SplitRx Mode for an Entire ESXi Host 46
Enabling or Deactivating SplitRx Mode for an Individual Virtual NIC 46
Receive Side Scaling (RSS) 47
Virtual Network Interrupt Coalescing 47
Running Network Latency Sensitive Workloads 48
Host-Wide Performance Tuning 50
3 Guest Operating Systems 51
Guest Operating System General Considerations 51
Microsoft Virtualization-Based Security (VBS) 52
Measuring Performance in Virtual Machines 52
Guest Operating System CPU Considerations 53
Side-Channel Vulnerability Mitigation in Guest Operating Systems
Virtual NUMA (vNUMA) 53
vNUMA and PMem 55
Guest Operating System Memory Considerations 56
Guest Operating System Storage Considerations 57
Guest Operating System Networking Considerations 58
Types of Virtual Network Adapters 58
Selecting Virtual Network Adapters 59
Virtual Network Adapter Features and Configuration 59
4
53
VMware, Inc.
Contents
4 Virtual Infrastructure Management 61
General Resource Management 61
VMware vCenter 62
VMware vCenter Database Considerations 63
VMware vCenter Database Network and Storage Considerations 63
VMware vCenter Database Configuration and Maintenance 63
PostgreSQL (vPostgres) Database Recommendations 64
VMware vSphere Management 65
vSphere Clients 65
vSphere Client Back-End Performance Considerations 65
vSphere Client Front-End Performance Considerations 67
Tagging in vSphere 68
vSphere Web Services SDK Clients 68
VMware vMotion and Storage vMotion 69
VMware vMotion Recommendations 69
VMware Storage vMotion Recommendations 70
VMware Cross-Host Storage vMotion Recommendations 70
VMware Distributed Resource Scheduler (DRS) 72
DRS in General 72
DRS Cluster Configuration Settings 72
DRS Cluster Sizing and Resource Settings 74
DRS Performance Tuning 74
VMware Distributed Power Management (DPM) 76
DPM Configuration and Modes of Operation 76
Tuning the DPM Algorithm 76
Scheduling DPM and Running DPM Proactively 77
Using DPM With VMware High Availability (HA) 77
VMware vSphere Storage I/O Control 78
VMware Storage Distributed Resource Scheduler (Storage DRS) 79
VMware vSphere High Availability 80
VMware High Availability in General 80
Virtual Machine Component Protection (VMCP) 80
VMware Fault Tolerance 81
VMware vSphere Lifecycle Manager 83
Lifecycle Manager General Recommendations 83
Lifecycle Manager Quick Boot Option 83
Lifecycle Manager Cluster Remediation 83
Lifecycle Manager Bandwidth Throttling 84
VMware vSAN 85
Hybrid versus All-Flash vSAN 85
vSAN Hardware Selection and Layout 85
Hardware Selection and Layout for Hybrid vSAN 85
Hardware Selection and Layout for All-Flash vSAN 85
Hardware Selection and Layout for vSAN in General 85
vSAN Network Considerations 85
vSAN Configuration and Use 86
vSAN Encryption 87
VMware vSphere Virtual Volumes (vVols) 88
vVol Hardware Considerations 88
vVol Workload Performance 88
vVol Management Operation Performance 88
vVol I/O Operation Performance 89
vVol Configuration Recommendations 89
VMware vCenter Single Sign-On Server 91
VMware, Inc.
5
Performance Best Practices for VMware vSphere 7.0
VMware vSphere Content Library 92
vSphere 7 with Kubernetes 93
6
VMware, Inc.
Tables
Table 1. Conventions Used in This Manual 10
Table 4-1. Advanced Configuration Options for the vSphere Client Back-End 66
VMware, Inc.
7
Performance Best Practices for VMware vSphere 7.0
8
VMware, Inc.
About This Book
This book, Performance Best Practices for VMware vSphere 7.0, provides performance tips that cover the most
performance-critical areas of VMware vSphere® 7.0. It is not intended as a comprehensive guide for planning
and configuring your deployments.
This book consists of the following chapters:
Chapter 1, “Hardware for Use with VMware vSphere,” on page 11, provides guidance on selecting hardware
for use with vSphere.
Chapter 2, “ESXi and Virtual Machines,” on page 23, provides guidance regarding VMware ESXi™ software
and the virtual machines that run in it.
Chapter 3, “Guest Operating Systems,” on page 51, provides guidance regarding the guest operating systems
running in vSphere virtual machines.
Chapter 4, “Virtual Infrastructure Management,” on page 61, provides guidance regarding infrastructure
management best practices.
NOTE For planning purposes we recommend reading this entire book before beginning a deployment.
Material in the last chapter, Virtual Infrastructure Management, for example, might influence your hardware
choices (covered in the first chapter, Hardware for Use with VMware vSphere).
Intended Audience
This book is intended for system administrators who are planning a VMware vSphere 7.0 deployment and
want to maximize its performance. The book assumes the reader is already familiar with VMware vSphere
concepts and terminology.
Document Feedback
VMware welcomes your suggestions for improving our documentation. If you have comments, send your
feedback to:
docfeedback@vmware.com
VMware vSphere Documentation
The VMware vSphere documentation consists of the combined VMware vCenter® and VMware ESXi
documentation set.
You can access the most current versions of the vSphere documentation by going to:
http://www.vmware.com/support/pubs
You can access performance and other technical papers on the VMware Technical Papers page:
http://www.vmware.com/vmtn/resources
VMware, Inc.
9
Performance Best Practices for VMware vSphere 7.0
Conventions
Table 1 illustrates the typographic conventions used in this manual.
Table 1. Conventions Used in This Manual
10
Style
Elements
Blue (online only)
Links, cross-references, and email addresses
Black boldface
User interface elements such as button names and menu items
Monospace
Commands, filenames, directories, and paths
Monospace bold
User input
Italic
Document titles, glossary terms, and occasional emphasis
<Name>
Variable and parameter names
VMware, Inc.
1
Hardware for Use with
VMware vSphere
1
This chapter provides guidance on selecting and configuring hardware for use with VMware vSphere.
Validate Your Hardware
Before deploying a system we recommend the following:
Verify that all hardware in the system is on the hardware compatibility list for the specific version of
VMware software you will be running.
Make sure that your hardware meets the minimum configuration supported by the VMware software you
will be running.
Test system memory for 72 hours, checking for hardware errors.
CPU Hardware Considerations
This section provides guidance regarding CPUs for use with vSphere 7.0.
General CPU Considerations
When selecting hardware, it is a good idea to consider CPU compatibility for VMware vSphere®
vMotion™ (which in turn affects DRS, DPM, and other features) and VMware Fault Tolerance. See
“VMware vMotion and Storage vMotion” on page 69, “VMware Distributed Resource Scheduler (DRS)”
on page 72, and “VMware Fault Tolerance” on page 81.
Side-Channel Vulnerabilities
A class of security vulnerabilities collectively known as “side-channel vulnerabilities” have been discovered
in many modern CPUs. These include vulnerabilities commonly called Spectre, Meltdown, Foreshadow, L1TF,
and others. Some of the mitigation measures for these vulnerabilities can have a significant performance
impact. Because of the complexity of this topic, as well as its ever-changing nature, we don’t thoroughly
address it in this book. For the latest information about these vulnerabilities as they relate to VMware
products, see VMware KB articles 52245, 54951, and 55636, all of which are updated regularly.
These vulnerabilities can be mitigated in various ways and in various parts of the system. Depending on the
variant of the vulnerability, mitigations might take place in hardware, through microcode, or in software.
Hardware Mitigations
Some recent CPU releases include hardware mitigations that can address some of these vulnerabilities with
little or no performance impact. Thus, in addition to any performance gain from other aspects of these CPUs,
choosing them for a new system might deliver even greater performance gains when compared to older
processors that require microcode or software mitigations for certain vulnerabilities.
VMware, Inc.
11
Performance Best Practices for VMware vSphere 7.0
Microcode Mitigations
Some side-channel vulnerabilities can be mitigated in microcode. Microcode is a layer of code that runs on a
CPU below the CPU’s externally-visible instruction set. The microcode that ships with a CPU can be updated
in the field either through BIOS updates or by an operating system.
Some versions of ESXi can update microcode to mitigate certain side-channel vulnerabilities.
Software Mitigations
Some side-channel vulnerabilities can be mitigated in software. Depending on the vulnerability, these
mitigations might be at the hypervisor level or at the guest operating system level. These mitigations are
addressed in “Side-Channel Vulnerability Mitigation in ESXi” on page 25 and “Side-Channel Vulnerability
Mitigation in Guest Operating Systems” on page 53.
Hardware-Assisted Virtualization
Most processors from both Intel® and AMD include hardware features to assist virtualization and improve
performance. These features—hardware-assisted CPU virtualization, MMU virtualization, and I/O MMU
virtualization—are described below.
NOTE For more information about virtualization techniques, see the white paper Software and Hardware
Techniques for x86 Virtualization.
Hardware-Assisted CPU Virtualization (VT-x and AMD-V™)
Hardware-assisted CPU virtualization assistance, called VT-x (in Intel processors) or AMD-V (in AMD
processors), automatically traps sensitive events and instructions, allowing trap-and-emulate style
virtualization as well as providing assists to reduce the overhead involved in handling these traps.
NOTE Starting with version 6.7, ESXi no longer supports software CPU virtualization.
Hardware-Assisted MMU Virtualization (Intel EPT and AMD RVI)
Hardware-assisted MMU virtualization, called rapid virtualization indexing (RVI) or nested page tables (NPT)
in AMD processors and extended page tables (EPT) in Intel processors, addresses the overheads due to
memory management unit (MMU) virtualization by providing hardware support to virtualize the MMU.
Hardware-assisted MMU virtualization allows an additional level of page tables that map guest physical
memory to host physical memory addresses, eliminating the need for ESXi to maintain shadow page tables.
This reduces memory consumption and speeds up workloads in which guest operating systems frequently
modify page tables. While hardware-assisted MMU virtualization improves the performance of most
workloads, it does increase the time required to service a TLB miss, thus reducing the performance of
workloads that stress the TLB. However this increased TLB miss cost can be mitigated by configuring the guest
operating system and applications to use large memory pages, as described in “2MB Large Memory Pages” on
page 35.
NOTE Starting with version 6.7, ESXi no longer supports software MMU virtualization.
Hardware-Assisted I/O MMU Virtualization (VT-d and AMD-Vi)
Hardware-assisted I/O MMU virtualization, called Intel Virtualization Technology for Directed I/O (VT-d) in
Intel processors and AMD I/O Virtualization (AMD-Vi or IOMMU) in AMD processors, is an I/O memory
management feature that remaps I/O DMA transfers and device interrupts. This feature (strictly speaking, a
function of the chipset, rather than the CPU) can allow virtual machines to have direct access to hardware I/O
devices, such as network cards, storage controllers (HBAs), and GPUs.
For information about using hardware-assisted I/O MMU virtualization, see “DirectPath I/O” on page 45 and
“Single Root I/O Virtualization (SR-IOV)” on page 45.
12
VMware, Inc.
Chapter 1 Hardware for Use with VMware vSphere
AES-NI Support
vSphere includes features that perform significantly better, incur significantly lower CPU load, or both, on
hardware that supports AES-NI (Intel’s Advanced Encryption Standard New Instruction Set). For the best
performance with these features:
Choose processors that support AES-NI, especially some recent processor versions in which the AES-NI
implementation is further optimized.
Make sure your BIOS version supports AES-NI (in some cases a BIOS upgrade might be required for
AES-NI support).
Make sure AES-NI is activated in BIOS.
If a host that supports AES-NI, that support is exposed by default to virtual hardware version 7 or later virtual
machines running on the host. This can be changed if desired by using Enhanced vMotion Compatibility
(EVC) or modifying the CPU mask (see VMware KB article 1993). One situation in which deactivating AES-NI
passthrough might be desirable is to allow vMotion compatibility from a host that supports AES-NI to one that
does not.
For more about the features that use AES-NI, see “vSphere Virtual Machine Encryption Recommendations”
on page 42, “VMware vMotion Recommendations” on page 69, and “VMware vSAN” on page 85.
VMware, Inc.
13
Performance Best Practices for VMware vSphere 7.0
Memory Hardware Considerations
This section provides guidance regarding memory for use with vSphere 7.0.
Persistent Memory (PMem)
Persistent memory, or PMem, is a type of non-volatile memory that fits in standard server DIMM slots but has
various benefits over DRAM. Depending on the type of PMem, and how it’s configured, these benefits can
include some combination of:
Persistence across reboots
Higher capacities than DRAM
Lower cost per GB than DRAM
Various types of PMem are available, including Intel Optane DC Persistent Memory Modules (DCPMM) and
NVDIMM-N, both of which are discussed below, and each of which can be used only in servers designed to
support it. DCPMM can be configured in either of two modes: Memory Mode and App Direct Mode.
For information about PMem in NUMA systems, see “Persistent Memory (PMem) in NUMA Systems” on
page 28. For information about using PMem in ESXi, see ““Persistent Memory (PMem)” on page 36.
Intel Optane DC Persistent Memory Modules (DCPMM)
DCPMM is a type of PMem available in larger capacities and at lower cost per GB than volatile DRAM, but
with slightly slower access speeds. The higher capacities available with DCPMM can potentially allow more
total memory per system.
Optane DC Persistent Memory Modes
As mentioned above, DCPMM can be configured in either of two modes, Memory Mode or App Direct Mode,
or partially in each mode.
In Memory Mode, the DCPMM presents to the operating system as system main memory. In this mode,
the system’s DRAM is used as a cache for the larger (but slower) DCPMM. This mode does not require
changes to the operating system or application. Using Memory Mode can sometimes achieve higher VM
density than a DRAM system of comparable cost. In this mode, the performance of a workload depends
on the size of the working set in relation to the size of the DRAM cache and on the workload’s access
pattern.
For performance insights about Optane DC PMem in Memory Mode, see the white paper Intel Optane
DC Persistent Memory “Memory Mode” Virtualized Performance Study.
In App Direct Mode the DCPMM presents to the operating system as persistent memory, allowing a
PMem-aware operating system (such as ESXi 7.0) to use it directly. This in turn allows both legacy
applications and new PMem-aware applications to use the DCPMM in novel ways.
An ESXi virtual machine can use DCPMM in App Direct Mode as a regular disk attached to a virtual
machine. This is called vPMEMDisk. In this case, there is no need for the guest operating system to be
PMem aware.
An ESXi virtual machine running on virtual hardware version 14 or later can also use DCPMM in App
Direct Mode as a virtual NVDIMM device. This is called vPMEM. In this configuration, unlike with
vPMEMDisk, the ESXi storage stack is bypassed. In order to use a virtual NVDIMM device, the guest
operating system must be PMem aware.
For more performance information about Optane DC PMem in App Direct Mode, see the white paper
Persistent Memory Performance in vSphere 6.7 with Intel Optane DC Persistent Memory.
To get the best performance from PMem, we recommend configuring it in App Direct Mode and using it as
vPMEM. In order to get the best application performance, one would need a PMem-aware application, such
as Microsoft SQL Server 2019.
14
VMware, Inc.
Chapter 1 Hardware for Use with VMware vSphere
NVDIMM-N Persistent Memory
NVDIMM-N is a type of PMem that operates at the same speeds as volatile DRAM, but allows its contents to
be saved across reboots (or saved automatically on power failure).
NVDIMM-N is always presented to the operating system as PMem (it doesn’t have a Memory Mode like
DCPMM), and thus requires a PMem-aware operating system, such as ESXi 7.0.
ESXi can use NVDIMM-N in the same ways it uses DCPMM in App Direct Mode, either as vPMEMDisk or
vPMEM.
For information about NVDIMM-N PMem performance, see the white paper Persistent Memory Performance
on vSphere 6.7.
VMware, Inc.
15
Performance Best Practices for VMware vSphere 7.0
Storage Hardware Considerations
This section provides guidance regarding storage hardware for use with vSphere 7.0.
General Storage Hardware Considerations
Back-end storage configuration can greatly affect performance. For more information on storage
configuration, refer to vSphere Storage.
Lower than expected storage performance is most often the result of configuration issues with underlying
storage devices rather than anything specific to ESXi.
Storage performance is a vast topic that depends on workload, hardware, vendor, RAID level, cache size, stripe
size, and so on. Consult the appropriate documentation from VMware as well as the storage vendor.
Many workloads are very sensitive to the latency of I/O operations. It is therefore important to have storage
devices configured correctly. The remainder of this section lists practices and configurations recommended by
VMware for optimal storage performance.
VMware Storage vMotion performance is heavily dependent on the available storage infrastructure
bandwidth. We therefore recommend you consider the information in “VMware vMotion and Storage
vMotion” on page 69 when planning a deployment.
Consider providing flash devices for the vSphere Flash Infrastructure layer. This layer can be used to store
a host swap file (as described in “Memory Overcommit Techniques” on page 31).
The vSphere Flash Infrastructure layer can be composed of PCIe flash cards or SAS- or SATA-connected
SSD drives, with the PCIe flash cards typically performing better than the SSD drives.
Consider choosing PCIe flash cards that use the Non-Volatile Memory Express (NVMe) protocol (see
“NVMe Recommendations” on page 41 for details about NVMe support in vSphere 7.0 as well as use of
the high-performance plug-in).
4K native (4Kn) and 512B emulation (512e) drives have some advantages and some limitations. In
particular, such drives can perform poorly if your workloads donʹt issue mostly 4K-aligned I/Os. For more
information on this subject, see VMware KB article 2091600 or search for “Device Sector Formats” at
http://docs.vmware.com.
Consider choosing storage hardware that supports vStorage APIs for Storage Awareness (VASA), thus
allowing you to use vVols (as described in “VMware vSphere Virtual Volumes (vVols)” on page 88).
Because vVol performance varies significantly between storage hardware vendors, make sure the storage
hardware you choose will provide the vVol performance you expect.
If you plan to use VMware vSAN, consider the advantages of an all-flash vSAN deployment versus a
hybrid deployment (see “Hybrid versus All-Flash vSAN” on page 85).
If you plan to use virtual machine encryption (see “vSphere Virtual Machine Encryption
Recommendations” on page 42) consider choosing hardware that supports the AES-NI processor
instruction set extensions. For more information, see “AES-NI Support” on page 13.
Performance design for a storage network must take into account the physical constraints of the network,
not logical allocations. Using VLANs or VPNs does not provide a suitable solution to the problem of link
oversubscription in shared configurations. VLANs and other virtual partitioning of a network provide a
way of logically configuring a network, but donʹt change the physical capabilities of links and trunks
between switches.
VLANs and VPNs do, however, allow the use of network Quality of Service (QoS) features that, while not
eliminating oversubscription, do provide a way to allocate bandwidth preferentially or proportionally to
certain traffic. See also “Network I/O Control (NetIOC)” on page 44 for a different approach to this issue.
16
Applications or systems that write large amounts of data to storage, such as data acquisition or
transaction logging systems, should not share Ethernet links to a storage device with other applications
or systems. These types of applications perform best with dedicated connections to storage devices.
VMware, Inc.
Chapter 1 Hardware for Use with VMware vSphere
Local storage performance might be improved with write-back cache. If your local storage has write-back
cache installed, make sure it’s activated and contains a functional battery module. For more information,
see VMware KB article 1006602.
Make sure storage adapter cards are installed in slots with enough bandwidth to support their expected
throughput. Be careful to distinguish between similar-sounding—but potentially incompatible—bus
architectures, including PCI, PCI-X, PCI Express (PCIe), and PCIe 3.0 (aka PCIe Gen3), and be sure to note
the number of “lanes” for those architectures that can support more than one width.
For example, in order to supply their full bandwidth potential, single-port 32Gb/s Fibre Channel HBA
cards would need to be installed in at least PCIe Gen2 x8 or PCIe Gen3 x4 slots (either of which is capable
of a net maximum of 32Gb/s in each direction) and dual-port 32Gb/s Fibre Channel HBA cards would
need to be installed in at least PCIe Gen3 x8 slots (which are capable of a net maximum of 64Gb/s in each
direction).
These high-performance cards will typically function just as well in slower PCIe slots, but their maximum
throughput could be limited by the slots’ available bandwidth. This is most relevant for workloads that
make heavy use of large block size I/Os, as this is where these cards tend to develop their highest
throughput.
Fibre Channel Considerations
Make sure that end-to-end Fibre Channel speeds are consistent to help avoid performance problems. For
more information, see VMware KB article 1006602.
Configure maximum queue depth if needed for Fibre Channel HBA cards. For additional information see
VMware KB article 1267.
VMware vStorage APIs for Array Integration (VAAI)
Consider choosing storage hardware that supports VMware vStorage APIs for Array Integration (VAAI),
allowing some operations to be offloaded to the storage hardware instead of being performed in ESXi.
Though the degree of improvement is dependent on the storage hardware, VAAI can improve storage
scalability, can reduce storage latency for several types of storage operations, can reduce the ESXi host CPU
utilization for storage operations, and can reduce storage network traffic.
On SANs, VAAI offers the following features:
Scalable lock management (sometimes called “hardware-assisted locking,” “Atomic Test & Set,” or ATS)
replaces the use of SCSI reservations on VMFS volumes when performing metadata updates. This can
reduce locking-related overheads, speeding up many administrative tasks as well as increasing I/O
performance for thin VMDKs. ATS helps improve the scalability of very large deployments by speeding
up provisioning operations such as expansion of thin disks, creation of snapshots, and other tasks.
Extended Copy (sometimes called “full copy,” “copy offload,” or XCOPY) allows copy operations to take
place completely on the array, rather than having to transfer data to and from the host. This can
dramatically speed up operations that rely on cloning, such as Storage vMotion, while also freeing CPU
and I/O resources on the host.
Block zeroing (sometimes called “Write Same”) speeds up creation of eager-zeroed thick disks and can
improve first-time write performance on lazy-zeroed thick disks and on thin disks.
Dead space reclamation (using the UNMAP command) allows hosts to convey to storage which blocks
are no longer in use. On a LUN that is thin-provisioned on the array side this can allow the storage array
hardware to reuse no-longer needed blocks.
NOTE In this context, “thin provisioned” refers to LUNs on the storage array, as distinct from thin provisioned
VMDKs, which are described in “Virtual Disk Types” on page 38.
On NAS devices, VAAI offers the following features:
VMware, Inc.
17
Performance Best Practices for VMware vSphere 7.0
Hardware-accelerated cloning (sometimes called “Full File Clone,” “Full Copy,” or “Copy Offload”)
allows virtual disks to be cloned by the NAS device. This frees resources on the host and can speed up
workloads that rely on cloning. (Note that Storage vMotion does not make use of this feature on NAS
devices.)
Native Snapshot Support (sometimes called “Fast File Clone”) can create virtual machine linked clones or
virtual machine snapshots using native snapshot disks instead of VMware redo logs. This feature, which
requires virtual machines running on virtual hardware version 9 or later, offloads tasks to the NAS device,
thus reducing I/O traffic and resource usage on the ESXi hosts.
NOTE Initial creation of virtual machine snapshots with NAS native snapshot disks is slower than creating
snapshots with VMware redo logs. To reduce this performance impact, we recommend avoiding heavy write
I/O loads in a virtual machine while using NAS native snapshots to create a snapshot of that virtual machine.
NOTE Similarly, creating linked clones using NAS native snapshots can be slightly slower than the same task
using redo logs.
Reserve Space allows ESXi to fully preallocate space for a virtual disk at the time the virtual disk is
created. Thus, in addition to the thin provisioning that non-VAAI NAS devices support, VAAI NAS
devices also support lazy-zeroed thick provisioning and eager-zeroed thick provisioning.
Extended Statistics provides visibility into space usage on NAS datastores. This is particularly useful for
thin-provisioned datastores, because it allows vSphere to display the actual usage of oversubscribed
datastores.
For more information about VAAI, see the white paper VMware vSphere Storage APIs — Array Integration
(VAAI) (though written for vSphere 5.1, most of the content applies to vSphere 7.0). For information about
configuring the way ESXi uses VAAI, see “ESXi Storage Considerations” on page 37.
iSCSI and NFS Storage
For iSCSI and NFS, make sure that your network topology does not contain Ethernet bottlenecks, where
multiple links are routed through fewer links, potentially resulting in oversubscription and dropped
network packets. Any time a number of links transmitting near capacity are switched to a smaller number
of links, such oversubscription is a possibility.
Recovering from these dropped network packets results in large performance degradation. In addition to
time spent determining that data was dropped, the retransmission uses network bandwidth that could
otherwise be used for new transactions.
Be aware that with software-initiated iSCSI and NFS the network protocol processing takes place on the
host system, and thus these might require more CPU resources than other storage options.
NVMe Storage
Flash storage on PCIe cards initially used SCSI or SATA interfaces and protocols, often limiting their
performance to much less than what the underlying SSD devices were capable of. Some newer PCIe flash
devices use the Non-Volatile Memory Express (NVMe) protocol, potentially allowing much higher
performance.
The high throughput of NVMe creates a correspondingly high CPU load. NVMe devices are thus a better
fit for hardware configurations with many cores per socket (preferably at least eight) and multiple sockets
(preferably at least two). High CPU frequencies are also desirable.
For information about using NVMe in ESXi, see “NVMe Recommendations” on page 41.
18
VMware, Inc.
Chapter 1 Hardware for Use with VMware vSphere
NVMe over Fabrics (NVMe-oF) Storage
Starting with version 7.0, ESXi supports NVMe over Fabrics (NVMe-oF), over both Fibre Channel (FC) and
Remote Direct Memory Access (RDMA). Unlike NVMe, which is a protocol for accessing devices connected
to the local system over a PCIe bus, NVMe-oF connects over a network to remote NVMe devices. NVMe-oF
offers higher IOPS and lower latencies than many other remote storage options, with potentially lower CPU
cost per I/O.
For additional information see the NVMeoF vSphere 7 Core Storage white paper. For information about using
NVMe-oF in ESXi, see “NVMe-oF Recommendations” on page 41.
VMware, Inc.
19
Performance Best Practices for VMware vSphere 7.0
Network Hardware Considerations
This section provides guidance regarding network hardware for use with vSphere 7.0.
Before undertaking any network optimization effort, you should understand the physical aspects of the
network. The following are just a few aspects of the physical layout that merit close consideration:
Consider using server-class network interface cards (NICs) for the best performance.
Make sure the network infrastructure between the source and destination NICs doesn’t introduce
bottlenecks. For example, if both NICs are 10Gb/s, make sure all cables and switches are capable of
the same speed and that the switches are not configured to a lower speed.
For the best networking performance, we recommend the use of network adapters that support the
following features:
Checksum offload
TCP segmentation offload (TSO)
Ability to handle high-memory DMA (that is, 64-bit DMA addresses)
Ability to handle multiple Scatter Gather elements per Tx frame
Jumbo frames (JF)
Large receive offload (LRO)
Receive Side Scaling (RSS)
When using a virtualization encapsulation protocol, such as VXLAN or GENEVE:
The NICs should support offload of that protocol’s encapsulated packets.
The NICs should support NetQueue and, along with it, inner (encapsulated) MAC and VXLAN
Network ID (VNI) filtering.
Make sure network cards are installed in slots with enough bandwidth to support their maximum
throughput. As described in “Storage Hardware Considerations” on page 16, be careful to distinguish
between similar-sounding—but potentially incompatible—bus architectures.
Ideally single-port 10Gb/s Ethernet network adapters should use PCIe x8 (or higher) or PCI-X 266 and
dual-port 10Gb/s Ethernet network adapters should use PCIe x16 (or higher). There should preferably be
no “bridge chip” (e.g., PCI-X to PCIe or PCIe to PCI-X) in the path to the actual Ethernet device (including
any embedded bridge chip on the device itself), as these chips can reduce performance.
Ideally 40Gb/s Ethernet network adapters should use PCI Gen3 x8/x16 slots (or higher).
Multiple physical network adapters between a single virtual switch (vSwitch) and the physical network
constitute a NIC team. NIC teams can provide passive failover in the event of hardware failure or network
outage and, in some configurations, can increase performance by distributing the traffic across those
physical network adapters.
When using load balancing across multiple physical network adapters connected to one vSwitch, all the
NICs should have the same line speed.
If the physical network switch (or switches) to which your physical NICs are connected support Link
Aggregation Control Protocol (LACP), configuring both the physical network switches and the vSwitch
to use this feature can increase throughput and availability.
20
VMware, Inc.
Chapter 1 Hardware for Use with VMware vSphere
Hardware BIOS Settings
The default hardware BIOS settings on servers might not always be the best choice for optimal performance.
This section lists some of the BIOS settings you might want to check, particularly when first configuring a new
server.
NOTE Because of the large number of different server models and configurations, the BIOS options discussed
below might not be comprehensive for your server.
General BIOS Settings
Make sure you are running the latest version of the BIOS available for your system.
NOTE After updating the BIOS you should revisit your BIOS settings in case new BIOS options become
available or the settings of old options have changed.
Make sure the BIOS is set to activate all populated processor sockets and to activate all cores in each
socket.
Activate “Turbo Boost” in the BIOS if your processors support it.
Make sure hyper-threading is activated in the BIOS for processors that support it.
Some NUMA-capable systems provide an option in the BIOS to deactivate NUMA by activating node
interleaving. In most cases you will get the best performance by deactivate node interleaving (in other
words, leaving NUMA activated).
Make sure any hardware-assisted virtualization features (VT-x, AMD-V, EPT, RVI, and so on) are
activated in the BIOS.
NOTE After changes are made to these hardware-assisted virtualization features, some systems might
need a complete power down before the changes take effect. See
http://communities.vmware.com/docs/DOC-8978 for details.
Deactivate from within the BIOS any devices you won’t be using. This might include, for example,
unneeded serial, USB, or network ports. See “ESXi General Considerations” on page 23 for further details.
If the BIOS allows the memory scrubbing rate to be configured, we recommend leaving it at the
manufacturer’s default setting.
If your hardware supports AES-NI (see “AES-NI Support” on page 13), and your deployment will be able
to make use of the feature (see “vSphere Virtual Machine Encryption Recommendations” on page 42,
“VMware vMotion Recommendations” on page 69, and “VMware vSAN” on page 85):
Make sure your BIOS version supports AES-NI (in some cases a BIOS upgrade might be required for
AES-NI support)
Make sure AES-NI is activated in BIOS.
Processor-Specific BIOS Settings
In addition to common BIOS settings, some processor families have their own special settings that can affect
performance. These include:
Snoop mode selection, described in “Snoop Mode Selection” on page 28.
AMD EPYC Processor NUMA Settings, described in “AMD EPYC Processor NUMA Settings” on page 28.
VMware, Inc.
21
Performance Best Practices for VMware vSphere 7.0
Power Management BIOS Settings
VMware ESXi includes a full range of host power management capabilities in the software that can save power
when a host is not fully utilized (see “Host Power Management in ESXi” on page 29). We recommend that you
configure your BIOS settings to allow ESXi the most flexibility in using (or not using) the power management
features offered by your hardware, and that you then make your power-management choices within ESXi.
In order to allow ESXi to control CPU power-saving features, set power management in the BIOS to “OS
Controlled Mode” or equivalent. Even if you don’t intend to use these power-saving features, ESXi
provides a convenient way to manage them.
C1E is a hardware-managed state; when ESXi puts the CPU into the C1 state, the CPU hardware can
determine, based on its own criteria, to deepen the state to C1E. Availability of the C1E halt state typically
provides a reduction in power consumption with little or no impact on performance.
However, for a very few multithreaded workloads that are highly sensitive to I/O latency, such as financial
platforms or media and entertainment, C-states (including C1E) can reduce performance. In these cases
you might obtain better performance by deactivating them in the BIOS.
C-states deeper than C1/C1E (typically C3 and/or C6) are managed by software and allow further power
savings. In order to get the best performance per watt, you should activate all C-states in BIOS. This gives
you the flexibility to use vSphere host power management to control their use.
When “Turbo Boost” or “Turbo Core” is activated, C1E and deep halt states (for example, C3 and C6) can
sometimes even increase the performance of certain lightly-threaded workloads (that is, workloads that
leave some hardware threads idle).
Because C1E and deep C-state implementation can be different for different processor vendors and
generations, your results might vary.
22
VMware, Inc.
2
ESXi and Virtual Machines
2
This chapter provides guidance regarding ESXi software itself and the virtual machines that run in it.
ESXi General Considerations
This subsection provides guidance regarding a number of general performance considerations in ESXi.
Plan your deployment by allocating enough resources for all the virtual machines you will run, as well as
those needed by ESXi itself.
Allocate to each virtual machine only as much virtual hardware as that virtual machine requires.
Provisioning a virtual machine with more resources than it requires can, in some cases, reduce the
performance of that virtual machine as well as other virtual machines sharing the same host.
Disconnect or deactivate any physical hardware devices that you will not be using. These might include
devices such as:
COM ports
LPT ports
USB controllers
Floppy drives
Optical drives (that is, CD or DVD drives)
Network interfaces
Storage controllers
Deactivating hardware devices (typically done in BIOS) can free interrupt resources. Additionally, some
devices, such as USB controllers, operate on a polling scheme that consumes extra CPU resources. Lastly,
some PCI devices reserve blocks of memory, making that memory unavailable to ESXi.
Unused or unnecessary virtual hardware devices can impact performance and should be deactivated.
For example, Windows guest operating systems poll optical drives (that is, CD or DVD drives) quite
frequently. When virtual machines are configured to use a physical drive, and multiple guest operating
systems simultaneously try to access that drive, performance could be impacted. This impact can be
reduced by configuring the virtual machines to use ISO images instead of physical drives, and can be
avoided entirely by deactivating optical drives in virtual machines when the devices are not needed.
ESXi 7.0 introduces virtual hardware version 17. By creating virtual machines using this hardware
version, or upgrading existing virtual machines to this version, a number of additional capabilities
become available. This hardware version is not compatible with versions of ESXi prior to 7.0, however,
and thus if a cluster of ESXi hosts will contain some hosts running pre-7.0 versions of ESXi, the virtual
machines running on hardware version 17 will be constrained to run only on the ESXi 7.0 hosts. This could
limit vMotion choices for Distributed Resource Scheduling (DRS) or Distributed Power Management
(DPM).
VMware, Inc.
23
Performance Best Practices for VMware vSphere 7.0
ESXi CPU Considerations
This subsection provides guidance regarding CPU considerations in VMware ESXi.
CPU virtualization adds varying amounts of overhead depending on the percentage of the virtual machine’s
workload that can be run on the physical processor as is and the cost of virtualizing the remainder of the
workload:
For many workloads, CPU virtualization adds only a very small amount of overhead, resulting in
performance essentially comparable to native.
Many workloads to which CPU virtualization does add overhead are not CPU-bound—that is, most of
their time is spent waiting for external events such as user interaction, device input, or data retrieval,
rather than executing instructions. Because otherwise-unused CPU cycles are available to absorb the
virtualization overhead, these workloads will typically have throughput similar to native, but potentially
with a slight increase in latency.
For a small percentage of workloads, for which CPU virtualization adds overhead and which are
CPU-bound, there might be a noticeable degradation in both throughput and latency.
The rest of this subsection lists practices and configurations recommended by VMware for optimal CPU
performance.
In most environments ESXi allows significant levels of CPU overcommitment (that is, running more
vCPUs on a host than the total number of physical processor cores in that host) without impacting virtual
machine performance.
If an ESXi host becomes CPU saturated (that is, the virtual machines and other loads on the host demand
all the CPU resources the host has), latency-sensitive workloads might not perform well. In this case you
might want to reduce the CPU load, for example by powering off some virtual machines or migrating
them to a different host (or allowing DRS to migrate them automatically).
It is a good idea to periodically monitor the CPU usage of the host. This can be done through the vSphere
Client or by using esxtop or resxtop. Below we describe how to interpret esxtop data:
If the load average on the first line of the esxtop CPU panel is equal to or greater than 1, this indicates
that the system is overloaded.
The usage percentage for the physical CPUs on the PCPU line can be another indication of a possibly
overloaded condition. In general, 80% usage is a reasonable ceiling and 90% should be a warning that
the CPUs are approaching an overloaded condition. However organizations will have varying
standards regarding the desired load percentage.
For information about using esxtop or resxtop see Performance Monitoring Utilities: resxtop and esxtop
in vSphere Monitoring and Performance.
Configuring a virtual machine with more virtual CPUs (vCPUs) than its workload can use might cause
slightly increased resource usage, potentially impacting performance on very heavily loaded systems.
Common examples of this include a single-threaded workload running in a multiple-vCPU virtual
machine or a multi-threaded workload in a virtual machine with more vCPUs than the workload can
effectively use.
Even if the guest operating system doesn’t use some of its vCPUs, configuring virtual machines with those
vCPUs still imposes some small resource requirements on ESXi that translate to real CPU consumption
on the host. For example:
24
Unused vCPUs still consume timer interrupts in some guest operating systems. (Though this is not
true with “tickless timer” kernels, described in “Guest Operating System CPU Considerations” on
page 53.)
Maintaining a consistent memory view among multiple vCPUs can consume additional resources,
both in the guest operating system and in ESXi.
VMware, Inc.
Chapter 2 ESXi and Virtual Machines
Most guest operating systems run an idle loop during periods of inactivity. Within this loop, most of
these guest operating systems halt by running the HLT or MWAIT instructions. Some older guest
operating systems (including Windows 2000 (with certain HALs), Solaris 8 and 9, and MS-DOS),
however, use busy-waiting within their idle loops. This results in the consumption of resources that
might otherwise be available for other uses (other virtual machines, the VMkernel, and so on).
ESXi automatically detects these loops and de-schedules the idle vCPU. Though this reduces the CPU
overhead, it can also reduce the performance of some I/O-heavy workloads. For additional
information see VMware KB articles 1077 and 2231.
The guest operating system’s scheduler might migrate a single-threaded workload amongst multiple
vCPUs, thereby losing cache locality.
These resource requirements translate to real CPU consumption on the host.
Some workloads can easily be split across multiple virtual machines. In some cases, for the same number
of vCPUs, more smaller virtual machines (sometimes called “scaling out”) will provide better
performance than fewer larger virtual machines (sometimes called “scaling up”). In other cases the
opposite is true, and fewer larger virtual machines will perform better. The variations can be due to a
number of factors, including NUMA node sizes, CPU cache locality, and workload implementation
details. The best choice can be determined through experimentation using your specific workload in your
environment.
Side-Channel Vulnerability Mitigation in ESXi
As described in “Side-Channel Vulnerabilities” on page 11, mitigation for some side-channel vulnerabilities
takes place at the hypervisor level. This section provides a brief overview of those mitigations.
Speculative Execution Vulnerabilities (aka Spectre, Meltdown, and Foreshadow)
See VMware KB articles 52245, 54951, and 55636 for details about which Spectre, Meltdown, and Foreshadow
security vulnerabilities can be mitigated by using the latest ESXi release.
NOTE As described in “Side-Channel Vulnerabilities” on page 11, some of these vulnerabilities are mitigated
in recent CPU versions, potentially with less impact on performance.
Scheduler Options for L1 Terminal Fault (L1TF) Vulnerability Mitigation
One particular side-channel vulnerability, the L1 Terminal Fault (L1TF) vulnerability (CVE-2018-3646),
requires you to make choices and take further action. This vulnerability potentially allows information leakage
between virtual machines (or between VMs and ESXi) when hyper-threading is activated.
As described in VMware KB article 55806, updates that automatically address one part of this vulnerability
(the sequential-context attack vector) without imposing a significant performance impact are available for
many vSphere versions.
Those same updates can address the other part of this vulnerability (the concurrent-context attack vector), but
they don’t do so by default. Addressing this part of the vulnerability requires manually activating a new ESXi
scheduler (called an ESXi Side-Channel-Aware Scheduler), with a potentially significant performance impact
and possible limitations on running certain virtual machines.
An initial version of the Side-Channel-Aware Scheduler (SCAv1) was made available in updates for previous
versions of ESXi. SCAv1 limits the scheduler to use only one thread per core. A second version (SCAv2) was
released with ESXi 6.7 Update 2. SCAv2 activates multithreading, but never simultaneously schedules threads
from different VMs on the same core. In nearly all cases SCAv2 imposes a lower performance penalty than
SCAv1.
You can run the HTAware Mitigation Tool, described in VMware KB article 56931, to get an estimate of the
performance impact of activating SCAv1 and a report of potential issues you might encounter when doing so.
This tool can also be used to activate or deactivate SCAv1, SCAv2, and various associated settings and options.
VMware, Inc.
25
Performance Best Practices for VMware vSphere 7.0
For more information about schedulers, see VMware KB article 55806 and the white paper Performance of
vSphere 6.7 Scheduling Options (though written about vSphere 6.7, update 2, most of the information is still
relevant).
Hyper-Threading
Hyper-threading technology (sometimes also called simultaneous multithreading, or SMT) allows a
single physical processor core to behave like two logical processors, essentially allowing two independent
threads to run simultaneously. Unlike having twice as many processor cores—that can roughly double
performance—hyper-threading can provide anywhere from a slight to a significant increase in system
performance by keeping the processor pipeline busier.
If the hardware and BIOS support hyper-threading, ESXi automatically makes use of it. For the best
performance we recommend that you activate hyper-threading, which can be accomplished as follows:
a
Ensure that your system supports hyper-threading technology. It is not enough that the processors
support hyper-threading—the BIOS must support it as well. Consult your system documentation to
see if the BIOS includes support for hyper-threading.
b
Activate hyper-threading in the system BIOS. Some manufacturers label this option Logical
Processor while others label it Enable Hyper-threading.
When ESXi is running on a system with hyper-threading activated, it assigns adjacent CPU numbers to
logical processors on the same core. Thus CPUs 0 and 1 are on the first core, CPUs 2 and 3 are on the
second core, and so on.
ESXi systems manage processor time intelligently to guarantee that load is spread smoothly across all
physical cores in the system. If there is no work for a logical processor it is put into a halted state that frees
its execution resources and allows the virtual machine running on the other logical processor on the same
core to use the full execution resources of the core.
26
Be careful when using CPU affinity on systems with hyper-threading. Because the two logical processors
share most of the processor resources, pinning vCPUs, whether from different virtual machines or from
a single SMP virtual machine, to both logical processors on one core (CPUs 0 and 1, for example) could
cause poor performance.
VMware, Inc.
Chapter 2 ESXi and Virtual Machines
Non-Uniform Memory Access (NUMA)
This section describes how to obtain the best performance when running ESXi on NUMA hardware.
NOTE A different feature, Virtual NUMA (vNUMA), allowing the creation of NUMA virtual machines, is
described in “Virtual NUMA (vNUMA)” on page 53.
NOTE On some systems BIOS settings for node interleaving (also known as interleaved memory) determine
whether the system behaves like a NUMA system or like a uniform memory accessing (UMA) system. If node
interleaving is deactivated, ESXi detects the system as NUMA and applies NUMA optimizations. If node
interleaving is activated, ESXi does not detect the system as NUMA. For more information, refer to your
server’s documentation.
More information about using NUMA systems with ESXi can be found in the Using NUMA Systems with ESXi
section of vSphere Resource Management.
Manual NUMA Configuration
The intelligent, adaptive NUMA scheduling and memory placement policies in ESXi can manage all virtual
machines transparently, so that administrators don’t need to deal with the complexity of balancing virtual
machines between nodes by hand. Manual controls are available to override this default behavior, however,
and advanced administrators might prefer to manually set NUMA placement (through the
numa.nodeAffinity advanced option).
By default, ESXi NUMA scheduling and related optimizations are activated only on systems with a total of at
least four CPU cores and with at least two CPU cores per NUMA node.
On such systems, virtual machines can be separated into the following two categories:
Virtual machines with a number of vCPUs equal to or less than the number of cores in each physical
NUMA node.
These virtual machines will be assigned to cores all within a single NUMA node and will be preferentially
allocated memory local to that NUMA node. This means that, subject to memory availability, all their
memory accesses will be local to that NUMA node, resulting in the lowest memory access latencies.
Virtual machines with more vCPUs than the number of cores in each physical NUMA node (called “wide
virtual machines”).
These virtual machines will be assigned to two (or more) NUMA nodes and will be preferentially
allocated memory local to those NUMA nodes. Because vCPUs in these wide virtual machines might
sometimes need to access memory outside their own NUMA node, they might experience higher average
memory access latencies than virtual machines that fit entirely within a NUMA node.
NOTE This potential increase in average memory access latencies can be mitigated by appropriately
configuring Virtual NUMA (described in “Virtual NUMA (vNUMA)” on page 53), thus allowing the
guest operating system to take on part of the memory-locality management task.
Because of this difference, there can be a slight performance advantage in some environments to virtual
machines configured with no more vCPUs than the number of cores in each physical NUMA node.
Conversely, some memory bandwidth bottlenecked workloads can benefit from the increased aggregate
memory bandwidth available when a virtual machine that would fit within one NUMA node is nevertheless
split across multiple NUMA nodes. This split can be accomplished by limiting the number of vCPUs that can
be placed per NUMA node by using the maxPerMachineNode option (do also consider the impact on vNUMA,
however, by referring to “Virtual NUMA (vNUMA)” on page 53).
On hyper-threaded systems, virtual machines with a number of vCPUs greater than the number of cores in a
NUMA node but lower than the number of logical processors in each physical NUMA node might benefit from
using logical processors with local memory instead of full cores with remote memory. This behavior can be
configured for a specific virtual machine with the numa.vcpu.preferHT flag.
VMware, Inc.
27
Performance Best Practices for VMware vSphere 7.0
Snoop Mode Selection
In order to maintain cache data coherency, memory-related operations require “snooping.” Snooping is a
mechanism by which a processor probes the cache contents of both local and remote processors to determine
if a copy of requested data resides in any of those caches.
There are five snoop modes (though not all modes are available on all processors):
Early Snoop (ES)
Home Snoop (HS)
Home snoop with Directory and Opportunistic Snoop Broadcast (HS with DIS + OSB)
Cluster-on-Die (COD)
Sub-NUMA cluster (SNC)
Cluster-on-die (COD) mode allows boot-time configuration of NUMA nodes within a processor. This feature
can logically partition the processor into either a single NUMA node (containing all the processors resources)
or multiple NUMA nodes (each one consisting of a set of CPU cores, a portion of the last-level cache, and an
integrated memory controller).
Sub-NUMA cluster (SNC) is similar to cluster-on-die, but with differences in how it uses the last level cache
(LLC).
Because the best snoop mode for a particular environment depends on both the specific workloads in that
environment and the underlying hardware, we recommend following your server manufacturer’s guidance in
making this selection.
For additional information about snoop modes and cluster on die, see VMware KB article 2142499 and
https://software.intel.com/en-us/articles/intel-xeon-processor-e5-2600-v4-product-family-technical-overview.
For information about sub-NUMA cluster, see
https://software.intel.com/en-us/articles/intel-xeon-processor-scalable-family-technical-overview.
AMD EPYC Processor NUMA Settings
The second generation AMD EPYC processors have some new and updated NUMA-related BIOS settings,
including NUMA Nodes per Socket (NPS) and CCX as NUMA Domain:
NUMA Nodes per Socket (NPS) can be configured to effectively present an entire 2-socket system as a
single NUMA node (NPS0), present each CPU as a single NUMA node (NPS1), present each CPU as two
NUMA nodes (NPS2), or present each CPU as four NUMA nodes (NPS4). Note that not all AMD EPYC
processors offer all NPS options.
CCX as NUMA Domain can be activated, presenting each Core Cache Complex (CCX) as a NUMA domain,
or deactivated, presenting the entire CPU as set by NPS.
These two BIOS settings can be configured independently and various combinations of settings can improve
performance for certain workloads. For more information on this topic, see the series of blog posts beginning
with “AMD EPYC Rome Application Performance on vSphere Series: Part 1 – SQL Server 2019.”
Persistent Memory (PMem) in NUMA Systems
As described in “Persistent Memory (PMem)” on page 14, PMem is non-volatile memory that fits in standard
server DIMM slots.
For information about using PMem in ESXi, see “Persistent Memory (PMem)” on page 36.
For information about using vNUMA and PMem, see “vNUMA and PMem” on page 55.
Though each DIMM slot that contains PMem is local to a NUMA node, ESXi 7.0 doesn’t automatically
associate PMem with its NUMA node. The association can be manually configured, however, as follows:
1
Run the following command:
memstats -r pmem-extent-stats -s numaNode|grep -w "[0-9]$"|sort -n|awk 'BEGIN {nvd=0;} {printf
"nvdimm0:%d.node = \"%d\"\n", nvd, $0; nvd++}'
28
VMware, Inc.
Chapter 2 ESXi and Virtual Machines
2
Using the output of the above command, configure the nvdimm0:<devNum>.nodeAffinity parameters,
as described in VMware KB article 78094.
NOTE Due to implementation differences between vendors, virtual machines might not perform as expected
if they are configured as described here and are then moved with vMotion to a different vendor’s hardware.
Host Power Management in ESXi
Host power management in ESXi is designed to reduce the power consumption of ESXi hosts while they are
powered-on.
NOTE While Host Power Management applies to powered-on hosts, a very different power-saving technique,
Distributed Power Management, attempts to power-off ESXi hosts when they are not needed. This is described
in “VMware Distributed Power Management (DPM)” on page 76.
Host Power Management and Distributed Power Management can be used together for the best power
conservation.
Power Policy Options in ESXi
ESXi offers the following power policy options:
High performance
This power policy uses no power saving features, thus maximizing performance for a system where all
CPUs are fully loaded.
Balanced
This power policy (the default) is designed to reduce host power consumption while maintaining power
usage flexibility, thus typically incurring little or no reduction in performance. On a system where some
CPUs are idle part of the time, this policy might actually increase performance by allowing active
(non-idle) CPUs to enter faster Turbo Boost states than are available in the High Performance policy.
Low power
This power policy is designed to more aggressively reduce host power consumption at the risk of reduced
performance.
Custom
This power policy starts out the same as Balanced, but allows for the modification of individual
parameters.
For details on selecting a power policy, search for “Select a CPU Power Management Policy” in the vSphere
Resource Management guide.
For details on modifying individual power management parameters for the Custom policy, search for “Using
CPU Power Management Policies” in the vSphere Resource Management guide.
Be sure, also, that your server’s BIOS settings are configured correctly, as described in “Hardware BIOS
Settings” on page 21.
Confirming Availability of Power Management Technologies
In some cases, the underlying hardware won’t have one or more of the technologies ESXi can use to save
power, or won’t make those technologies available to ESXi. This will not cause problems, but it might result in
the system using more power than necessary.
If desired, you can take the following steps to confirm that the hardware has these technologies and that
they’re available to ESXi:
1
Using the vSphere Client, select the host of interest.
2
Select the Configure tab for that host.
3
In the left pane within the Configure tab, under Hardware, select Power Management.
VMware, Inc.
29
Performance Best Practices for VMware vSphere 7.0
4
The Technology field will show a list of the technologies currently available to ESXi on that host: ACPI
P-states, ACPI C-states, or both. For the best power savings, you’d want both technologies to be available
to ESXi.
Choosing a Power Policy
The default power policy of Balanced will typically not impact the performance of CPU-intensive or
memory-intensive workloads. Rarely, however, the Balanced policy might slightly reduce the performance of
latency-sensitive workloads. In these cases, selecting the High performance power policy will provide the full
hardware performance. For more information on this, see “Running Network Latency Sensitive Workloads”
on page 48.
30
VMware, Inc.
Chapter 2 ESXi and Virtual Machines
ESXi Memory Considerations
This subsection provides guidance regarding memory considerations in ESXi.
Memory Sizing
Carefully select the amount of memory you allocate to your virtual machines.
You should be sure to allocate enough memory to hold the working set of applications you will run in the
virtual machine, thus minimizing thrashing. Because thrashing can dramatically impact performance, it
is very important not to under-allocate memory.
On the other hand, though the performance impact of over-allocating memory is far less than
under-allocating it, you should nevertheless avoid substantially over-allocating as well.
Memory allocated to a virtual machine beyond the amount needed to hold the working set will typically
be used by the guest operating system for file system caches. If memory resources at the host level become
low, ESXi can generally use memory ballooning (described in “Memory Overcommit Techniques” on
page 31) to reclaim the portion of memory used for these caches.
But over-allocating memory also unnecessarily increases the virtual machine memory overhead. While
ESXi can typically reclaim the over-allocated memory, it can’t reclaim the overhead associated with this
over-allocated memory, thus consuming memory that could otherwise be used to support more virtual
machines.
Memory Overcommit Techniques
ESXi uses five memory management mechanisms—page sharing, ballooning, memory compression,
swap to host cache, and regular swapping—to dynamically reduce the amount of machine physical
memory required for each virtual machine.
Page Sharing: ESXi can use a proprietary technique to transparently share memory pages between
virtual machines, thus eliminating redundant copies of memory pages. While pages are shared by
default within virtual machines, as of vSphere 6.0 pages are no longer shared by default between
virtual machines for security reasons.
In most environments, this change should have little effect. For details on the environments in which
it might impact memory usage, and instructions on how to activate the previous default behavior if
desired, see “Memory Page Sharing” on page 32.
VMware, Inc.
Ballooning: If the host memory begins to get low and the virtual machine’s memory usage
approaches its memory target, ESXi will use ballooning to reduce that virtual machine’s memory
demands. Using a VMware-supplied vmmemctl module installed in the guest operating system as
part of the VMware Tools suite, ESXi can cause the guest operating system to relinquish the memory
pages it considers least valuable. Ballooning provides performance closely matching that of a native
system under similar memory constraints. To use ballooning, the guest operating system must be
configured with sufficient swap space.
Memory Compression: If the virtual machine’s memory usage approaches the level at which
host-level swapping will be required, ESXi will use memory compression to reduce the number of
memory pages it will need to swap out. Because the decompression latency is much smaller than the
swap-in latency, compressing memory pages has significantly less impact on performance than
swapping out those pages.
Swap to Host Cache: If memory compression doesn’t keep the virtual machine’s memory usage low
enough, ESXi will next forcibly reclaim memory using host-level swapping to a host cache (if one has
been configured). Swap to host cache is a feature that allows users to configure a special swap cache
on SSD storage. In most cases this host cache (being on SSD) will be much faster than the regular swap
files (typically on hard disk storage), significantly reducing access latency. Thus, although some of
the pages ESXi swaps out might be active, swap to host cache has a far lower performance impact
than regular host-level swapping.
31
Performance Best Practices for VMware vSphere 7.0
Regular Host-Level Swapping: If the host cache becomes full, or if a host cache has not been
configured, ESXi will next reclaim memory from the virtual machine by swapping out pages to a
regular swap file. Like swap to host cache, some of the pages ESXi swaps out might be active. Unlike
swap to host cache, however, this mechanism can cause virtual machine performance to degrade
significantly due to its high access latency. (Note that this swapping is transparent to the guest
operating system and is distinct from the swapping that can occur within the virtual machine under
the control of the guest operating system.)
For further information about memory management, see the white papers Understanding Memory
Resource Management in VMware vSphere 5.0 (though this paper specifically addresses vSphere 5.0,
most of the concepts are still applicable).
While ESXi uses page sharing, ballooning, memory compression, and swap to host cache to allow
significant memory overcommitment, usually with little or no impact on performance, you should avoid
overcommitting memory to the point that regular host-level swapping is used to swap out active memory
pages.
If you suspect that memory overcommitment is beginning to affect the performance of a virtual machine
you can take the following steps:
NOTE The point at which memory overcommitment begins to affect a workload’s performance depends
heavily on the workload. The areas we describe in this section will be relevant for most workloads. For
some of those workloads, however, performance will be noticeably impacted earlier than for others.
a
In the vSphere Client, select the virtual machine in question, select Monitor > Performance >
Advanced, in the drop down at the upper right select Memory, then look at the value of Ballooned
memory (Average).
An absence of ballooning suggests that ESXi is not under heavy memory pressure and thus memory
overcommitment is not affecting the performance of that virtual machine.
NOTE This indicator is only meaningful if the balloon driver is installed in the virtual machine and
is not prevented from working.
NOTE Some ballooning is quite normal and not indicative of a problem.
b
In the vSphere Client, select the virtual machine in question, select Monitor > Performance >
Advanced, in the drop down at the upper right select Memory, then compare the values of
Consumed memory and Active memory. If consumed is higher than active, this suggests that the
guest is currently getting all the memory it requires for best performance.
c
In the vSphere Client, select the virtual machine in question, select Monitor > Utilization, expand the
Guest Memory pane, then look at the values of Swapped and Compressed. Non-zero values here
indicate swapping or compressing at the host level, which is a sign of more significant memory
pressure.
d
Check for guest operating system swap activity within that virtual machine.
This can indicate that ballooning might be starting to impact performance, though swap activity can
also be related to other issues entirely within the guest operating system (or can be an indication that
the guest memory size is simply too small).
Memory Page Sharing
Beginning with vSphere 6.0 (and included in patches or updates to some earlier releases), page sharing is
activated by default within virtual machines (“intra-VM sharing”), but is activated between virtual machines
(“inter-VM sharing”) only when those virtual machines have the same “salt” value (described below). This
change was made to ensure the highest security for virtual machines.
Because of the prevalence of 2MB large memory pages (see “2MB Large Memory Pages” on page 35), which
are not shared even when page sharing is activated, this change will likely have only a small effect, if any, on
memory usage in most deployments.
32
VMware, Inc.
Chapter 2 ESXi and Virtual Machines
In environments that make extensive use of small memory pages, however (such as many VDI deployments),
sharing pages between virtual machines might provide a considerable reduction in memory usage.
By default, the salt value for a specific virtual machine is that virtual machine’s vc.uuid, which is always
unique among virtual machines on a single ESXi host, thus preventing inter-VM page sharing.
You can activate inter-VM page sharing using one of these methods:
To activate inter-VM page sharing between all virtual machines on an ESXi host, set the host configuration
option Mem.ShareForceSalting to 0. This duplicates the original default behavior of pre-6.0 versions of
vSphere.
NOTE For more information about the host configuration option Mem.ShareForceSalting see VMware
KB article 2097593.
Manually specify a salt value in virtual machines’ .vmx files with the configuration option
sched.mem.pshare.salt. Using this option, you can create pools of virtual machines that have the same
salt value, and can thus share memory pages with other virtual machines in that pool.
If desired, you can configure the same salt value for every virtual machine in your environment,
effectively creating a single page-sharing pool (thus duplicating the default behavior of previous versions
of vSphere).
For more information on page sharing and the relevant security issues, see VMware KB articles 2080735 and
2097593.
Memory Swapping Optimizations
As described in “Memory Overcommit Techniques,” above, ESXi supports a bounded amount of memory
overcommitment without host-level swapping. If the overcommitment is so large that the other memory
reclamation techniques are not sufficient, however, ESXi uses host-level memory swapping, with a potentially
significant impact on virtual machine performance.
This subsection describes ways to avoid or reduce host-level swapping, and presents techniques to reduce its
impact on performance when it is unavoidable.
Because ESXi uses page sharing, ballooning, and memory compression to reduce the need for host-level
memory swapping, don’t deactivate these techniques.
If you choose to overcommit memory with ESXi, be sure you have sufficient swap space on your ESXi
system. At the time a virtual machine is first powered on, ESXi creates a swap file for that virtual machine
equal in size to the difference between the virtual machineʹs configured memory size and its memory
reservation. The available disk space must therefore be at least this large (plus the space required for VMX
swap, as described in “Memory Overhead” on page 34).
You can optionally configure a special host cache on an SSD (if one is installed) to be used for the swap to
host cache feature. This swap cache will be shared by all the virtual machines running on the host and
host-level swapping of their most active pages will benefit from the low latency of SSD. This allows a
relatively small amount of SSD storage to potentially significantly increase performance
NOTE Using swap to host cache and putting the regular swap file in SSD (as described below) are two
different approaches for improving host swapping performance. Swap to host cache makes the best use
of potentially limited SSD space while also being optimized for the large block sizes at which some SSDs
work best.
Even if an overcommitted host uses swap to host cache, it still needs to create regular swap files. Swap to
host cache, however, makes much less important the speed of the storage on which the regular swap files
are placed.
If a host does not use swap to host cache, and memory is overcommitted to the point of thrashing, placing
the virtual machine swap files on low latency, high bandwidth storage systems will result in the smallest
performance impact from swapping.
VMware, Inc.
33
Performance Best Practices for VMware vSphere 7.0
The best choice will usually be local SSD.
NOTE Placing the regular swap file in SSD and using swap to host cache in SSD (as described above)
are two different approaches to improving host swapping performance. Because it is unusual to have
enough SSD space for a host’s entire swap file needs, we recommend using local SSD for swap to host
cache.
If the host doesn’t have local SSD, the second choice would be remote SSD. This would still provide
the low-latencies of SSD, though with the added latency of remote access.
If you can’t use SSD storage, place the regular swap file on the fastest available storage. This might be
a Fibre Channel SAN array or a fast local disk.
Placing swap files on local storage (whether SSD or hard drive) could potentially reduce vMotion
performance. This is because if a virtual machine has memory pages in a local swap file, they must
be swapped in to memory before a vMotion operation on that virtual machine can proceed.
Regardless of the storage type or location used for the regular swap file, for the best performance, and
to avoid the possibility of running out of space, swap files should not be placed on thin-provisioned
storage.
The regular swap file location for a specific virtual machine can be set in the vSphere Client (right-click
the virtual machine, select Edit Settings, choose the VM Options tab, expand Advanced, and select a
Swap file location). If this option is not set, the swap file will be created in the virtual machine’s working
directory: either the directory specified by workingDir in the virtual machine’s .vmx file, or, if this
variable is not set, in the directory where the .vmx file is located. The latter is the default behavior.
Host-level memory swapping can, in many cases, be reduced for a specific virtual machine by reserving
memory for that virtual machine at least equal in size to the machine’s active working set. Host-level
memory swapping can be eliminated for a specific virtual machine by reserving memory equal in size to
the virtual machine’s entire memory.
NOTE When applied to a running virtual machine, the effect of these memory reservations might appear
only gradually. To immediately see the full effect you would need to power-cycle the virtual machine.
Be aware, however, that configuring resource reservations will reduce the number of virtual machines
that can be run on a system. This is because ESXi will keep available enough host memory to fulfill all
reservations (both for virtual machines and for overhead) and wonʹt power-on a virtual machine if doing
so would reduce the available memory to less than the reserved amount.
NOTE The memory reservation is a guaranteed lower bound on the amount of physical memory ESXi
reserves for the virtual machine. It can be configured through the vSphere Client in the settings window
for each virtual machine (right-click the virtual machine, select Edit Settings, choose the Virtual
Hardware tab, expand Memory, then set the desired reservation).
Memory Overhead
Virtualization causes an increase in the amount of physical memory required due to the extra memory needed
by ESXi for its own code and for data structures. This additional memory requirement can be separated into
two components:
1
A system-wide memory space overhead for the VMkernel and various host agents (hostd, vpxa, etc.).
ESXi allows the use of a system swap file to reduce this memory overhead by up to 1GB when the host is
under memory pressure. To use this feature, a system swap file must first be manually created. This can
be accomplished by issuing the following command from the ESXi console:
esxcli sched swap system set -d true -n <datastore name>
34
VMware, Inc.
Chapter 2 ESXi and Virtual Machines
The swap file is 1GB and is created at the root of the specified datastore.
NOTE This system swap file is different from the per-virtual-machine swap files, which store memory
pages from the VMX component of the per-virtual-machine memory space overhead.
2
An additional memory space overhead for each virtual machine.
The per-virtual-machine memory space overhead can be further divided into the following categories:
Memory reserved for the virtual machine executable (VMX) process.
This is used for data structures needed to bootstrap and support the guest (i.e., thread stacks, text,
and heap).
Memory reserved for the virtual machine monitor (VMM).
This is used for data structures required by the virtual hardware (i.e., TLB, memory mappings, and
CPU state).
Memory reserved for various virtual devices (i.e., mouse, keyboard, SVGA, USB, etc.)
Memory reserved for other subsystems, such as the kernel, management agents, etc.
The amounts of memory reserved for these purposes depend on a variety of factors, including the number
of vCPUs, the configured memory for the guest operating system, whether the guest operating system is
32-bit or 64-bit, the VMM execution mode, and which features are activated for the virtual machine. For
more information about these overheads, see vSphere Resource Management.
While the VMM and virtual device memory needs are fully reserved at the time the virtual machine is
powered on, a feature called VMX swap can significantly reduce the per virtual machine VMX memory
reservation, allowing more memory to be swapped out when host memory is overcommitted. This
represents a significant reduction in the overhead memory reserved for each virtual machine.
The creation of a VMX swap file for each virtual machine (and thus the reduction in host memory
reservation for that virtual machine) is automatic. By default, this file is created in the virtual machine’s
working directory (either the directory specified by workingDir in the virtual machine’s .vmx file, or, if
this variable is not set, in the directory where the .vmx file is located) but a different location can be set
with sched.swap.vmxSwapDir.
The amount of disk space required varies, but even for a large virtual machine is typically less than 100MB
(typically less than 300MB if the virtual machine is configured for 3D graphics). The system retains a small
working set memory reservation, and does not swap under ordinary usage. Extraordinary usage (for
example, taking screenshots every second, or collecting a support dump) might cause swapping.
Swapping carries a risk of deadlock when the datastore is backed by a virtual machine on the same host,
which is not a recommended configuration. If necessary, VMX swap file creation can be prevented entirely
by setting sched.swap.vmxSwapEnabled to FALSE, at the cost of significantly increased memory
reservation.
NOTE The VMX swap file is entirely unrelated to swap to host cache or regular host-level swapping, both
of which are described in “Memory Overcommit Techniques” on page 31.
In addition, ESXi also provides optimizations, such as page sharing (see “Memory Overcommit Techniques”
on page 31), to reduce the amount of physical memory used on the underlying server. In some cases these
optimizations can save more memory than is taken up by the overhead described in this section.
2MB Large Memory Pages
In addition to the usual 4KB memory pages, ESXi also provides 2MB memory pages (commonly referred to as
“large pages”). (Note that although some CPUs support 1GB memory pages, in this book the term “large
pages” is used only to refer to 2MB pages.)
VMware, Inc.
35
Performance Best Practices for VMware vSphere 7.0
ESXi assigns these 2MB machine memory pages to guest operating systems whenever possible; it does this
even if the guest operating system doesn’t request them (though the full benefit of large pages comes only
when the guest operating system and applications use them as well, as described in “Guest Operating System
Memory Considerations” on page 56). The use of large pages can significantly reduce TLB misses, improving
the performance of most workloads, especially those with large active memory working sets. In addition, large
pages can slightly reduce the per-virtual-machine memory space overhead.
Use of large pages can also change page sharing behavior. While ESXi ordinarily uses page sharing regardless
of memory demands (though see “Memory Page Sharing” on page 32 to read how this behavior changed in
vSphere 6.0), ESXi does not share large pages. Therefore with large pages, page sharing might not occur until
memory overcommitment is high enough to require the large pages to be broken into small pages. For further
information see VMware KB articles 1021095 and 1021896.
Persistent Memory (PMem)
As described in “Persistent Memory (PMem)” on page 14, PMem is non-volatile memory that fits in standard
server DIMM slots.
For information about PMem in NUMA systems, see “Persistent Memory (PMem) in NUMA Systems” on
page 28.
36
The ESXi memstats tool can be used to show DRAM cache miss rate and PMem bandwidth:
# memstats –r dcpmm-stats
# python memstats_postprocess.py dcpmm-stats-20190702025557
(where dcpmm-stats-20190702025557 is the output file from the memstats –r dcpmm-stats
command).
If desired, PMem can be preallocated as part of virtual machine startup using sched.pmem.prealloc, as
described in VMware KB article 78094.This prevents allocation overhead when the virtual machine first
uses a PMem page.
VMware, Inc.
Chapter 2 ESXi and Virtual Machines
ESXi Storage Considerations
This subsection provides guidance regarding storage considerations in ESXi.
VMware vStorage APIs for Array Integration (VAAI)
For the best storage performance, consider using VAAI-capable storage hardware. The performance gains
from VAAI (described in “Storage Hardware Considerations” on page 16) can be especially noticeable in VDI
environments (where VAAI can improve boot-storm and desktop workload performance), large data centers
(where VAAI can improve the performance of mass virtual machine provisioning and of thin-provisioned
virtual disks), and in other large-scale deployments.
If your SAN storage hardware supports VAAI, ESXi will automatically recognize and use these
capabilities.
If your NAS storage hardware supports VAAI, ESXi will automatically recognize and use these
capabilities only if the vendor-specific plugin is present.
To confirm that your hardware does support VAAI and that it is being used, follow the instructions in VMware
KB article 1021976. If you determine that VAAI is not being used, contact your storage hardware vendor to see
if a firmware upgrade is required for VAAI support.
LUN Access Methods
ESXi supports raw device mapping (RDM), which allows management and access of raw SCSI disks or
LUNs as VMFS files. An RDM is a special file on a VMFS volume that acts as a proxy for a raw device. The
RDM file contains metadata used to manage and redirect disk accesses to the physical device. Ordinary
VMFS is recommended for most virtual disk storage, but raw disks might be desirable in some cases.
You can use RDMs in virtual compatibility mode or physical compatibility mode:
Virtual mode specifies full virtualization of the mapped device, allowing the guest operating system
to treat the RDM like any other virtual disk file in a VMFS volume and allowing the use of VMware
redo logs to take snapshots of the RDM.
Physical mode specifies minimal SCSI virtualization of the mapped device, allowing the greatest
flexibility for SAN management software or other SCSI target-based software running in the virtual
machine.
For more information about RDM, see the Raw Device Mapping section of vSphere Storage.
Virtual Disk Modes
ESXi supports three virtual disk modes: Independent persistent, Independent nonpersistent, and
Dependent.
NOTE An independent disk does not participate in virtual machine snapshots. That is, the disk state will
be independent of the snapshot state; creating, consolidating, or reverting to snapshots will have no effect
on the disk.
These modes have the following characteristics:
VMware, Inc.
Independent persistent – In this mode changes are persistently written to the disk, providing the
best performance.
Independent nonpersistent – In this mode disk writes are appended to a redo log. The redo log is
erased when you power off the virtual machine or revert to a snapshot, causing any changes made to
the disk to be discarded. When a virtual machine reads from an independent nonpersistent mode
disk, ESXi first checks the redo log (by looking at a directory of disk blocks contained in the redo log)
37
Performance Best Practices for VMware vSphere 7.0
and, if the relevant blocks are listed, reads that information. Otherwise, the read goes to the base disk
for the virtual machine. Because of these redo logs, which track the changes in a virtual machine’s file
system and allow you to commit changes or revert to a prior point in time, performance might not be
as high as independent persistent mode disks.
Dependent – In this mode, if a snapshot has been taken, disk writes are appended to a redo log that
persists between power cycles. Thus, like the independent nonpersistent mode disks described
above, dependent mode disk performance might not be as high as independent persistent mode
disks. If a snapshot has not been taken, however, dependent disks are just as fast as independent
disks.
Virtual Disk Types
ESXi supports multiple virtual disk types:
Thick provisioned – Thick virtual disks, which have all their space allocated at creation time, are further
divided into two types: eager-zeroed and lazy-zeroed.
NOTE With VMware Virtual Volumes (vVols; described in “VMware vSphere Virtual Volumes (vVols)”
on page 88) the array itself automatically does zeroing as necessary; there’s thus no need (and no way) to
specify “eager” versus “lazy” zeroing for vVols.
Eager zeroed – An eager-zeroed thick disk has all space allocated and zeroed out at the time of
creation. This increases the time it takes to create the disk, but results in the best performance, even
on the first write to each block.
NOTE The use of VAAI-capable SAN storage (described in “Storage Hardware Considerations” on
page 16) can speed up eager-zeroed thick disk creation by offloading zeroing operations to the
storage array.
NOTE The performance advantages of eager-zeroed thick disks are true only for independent
persistent virtual disks or for dependent virtual disks that have no snapshots. Independent
nonpersistent virtual disks, or dependent virtual disks that have snapshots, will perform like thin
provisioned disks.
Lazy zeroed – A lazy-zeroed thick disk has all space allocated at the time of creation, but each block
is zeroed only on first write. This results in a shorter creation time, but reduced performance the first
time a block is written to. Subsequent writes, however, have the same performance as on
eager-zeroed thick disks.
NOTE The use of VAAI-capable SAN or NAS storage can improve lazy-zeroed thick disk
first-time-write performance by offloading zeroing operations to the storage array.
Thin provisioned – Space required for a thin-provisioned virtual disk is allocated and zeroed upon first
write, as opposed to upon creation. There is a higher I/O cost (similar to that of lazy-zeroed thick disks)
during the first write to an unwritten file block, but on subsequent writes thin-provisioned disks have the
same performance as eager-zeroed thick disks.
NOTE The use of VAAI-capable SAN storage can improve thin-provisioned disk first-time-write
performance by improving file locking capability and offloading zeroing operations to the storage array.
All three types of virtual disks can be created using the vSphere Client (right-click the virtual machine, select
Edit Settings, choose the Virtual Hardware tab, click ADD NEW DEVICE, select Hard Disk, expand the New
Hard disk line, then select the disk type).
38
VMware, Inc.
Chapter 2 ESXi and Virtual Machines
Virtual disks can also be created from the vSphere Command-Line Interface (vSphere CLI) using vmkfstools.
For more information see the Using vmkfstools section of vSphere Storage and the vmkfstools man page.
NOTE Some of these virtual disk types might not be available when creating virtual disks on NFS volumes,
depending on the hardware vendor and whether or not the hardware supports VAAI.
Automatic Space Reclamation (UNMAP)
On VMFS6 datastores (supported by vSphere 6.5 and later), vSphere can perform automatic space reclamation
(i.e., UNMAP) for thin-provisioned disks. vSphere 6.5 allowed the UNMAP priority to be set; vSphere 6.7
added the ability to set the UNMAP rate. Using these options you can reclaim storage space much more
quickly on fast arrays (especially useful for all-flash arrays) or limit the potential performance impact of
performing an unthrottled burst of UNMAP operations (especially useful for slower arrays).
The vSphere Client offers limited configuration options for UNMAP. For the full range of options, use the
esxcli command.
For more information on the configuration options available for UNMAP and how to use them, see the Storage
Space Reclamation section of vSphere Storage.
NOTE VMFS5 and earlier file systems do not unmap free space automatically, but you can use the esxcli
storage vmfs unmap command to reclaim space manually. When you use the command, be aware that it
might send many unmap requests at once. This action can lock some of the resources during the operation. For
more information, see VMware KB article 2057513.
Partition Alignment
The alignment of file system partitions can impact performance. VMware makes the following
recommendations for VMFS partitions:
Like other disk-based filesystems, VMFS filesystems can have reduced performance when the partition is
unaligned. Using the vSphere Client to create VMFS partitions avoids this problem because, beginning
with ESXi 5.0, it automatically aligns VMFS3, VMFS5, or VMFS6 partitions along the 1MB boundary.
NOTE If a VMFS3 partition was created using an earlier version of ESX/ESXi that aligned along the 64KB
boundary, and that filesystem is then upgraded to VMFS5, it will retain its 64KB alignment. 1MB
alignment can be obtained by deleting the partition and recreating it using the vSphere Client with an
ESXi 5.0 or later host.
Existing VMFS3 or VMFS5 volumes can’t be directly converted to VMFS6. Instead, a VMFS6 volume
should be created from scratch and virtual machines then migrated to the new volume using Storage
vMotion.
To manually align your VMFS partitions, check your storage vendor’s recommendations for the partition
starting block address. If your storage vendor makes no specific recommendation, use a starting block
address that is a multiple of 8KB.
Before performing an alignment, carefully evaluate the performance impact of the unaligned VMFS
partition on your particular workload. The degree of improvement from alignment is highly dependent
on workloads and array types. You might want to refer to the alignment recommendations from your
array vendor for further information.
SAN Multipathing
SAN path policies can have a significant effect on storage performance. In general, the path policy ESXi uses
by default for a particular array will be the best choice. If selecting a non-default path policy, we recommend
choosing from among those policies tested and supported on that array by its vendor.
This section provides a brief overview of the subject of SAN path policies.
VMware, Inc.
39
Performance Best Practices for VMware vSphere 7.0
For most Active/Passive storage arrays ESXi uses the Most Recently Used (MRU) path policy by default.
We don’t recommend using Fixed path policy for Active/Passive storage arrays as this can result in
frequent and rapid path switching (often called “path-thrashing”), which can cause slow LUN access. For
optimal performance with the arrays for which ESXi defaults to MRU you might also consider the Round
Robin path policy (described below).
NOTE With some Active/Passive storage arrays that support ALUA (described below) ESXi can use Fixed
path policy. We recommend, however, that you only use it on arrays where it is specifically supported by
the SAN vendor. In most cases Round Robin is a better and safer choice for Active/Passive arrays.
For most Active/Active storage arrays ESXi uses the Fixed path policy by default. When using this policy
you can maximize the utilization of your bandwidth to the storage array by designating preferred paths
to each LUN through different storage controllers. For optimal performance with these arrays you might
also consider the Round Robin path policy (described below).
ESXi can use the Round Robin path policy, which can improve storage performance in some
environments. Round Robin policy provides load balancing by cycling I/O requests through all Active
paths, sending a fixed (but configurable) number of I/O requests through each one in turn.
NOTE Not all storage arrays support the Round Robin path policy. Switching to an unsupported or
undesirable path policy can result in connectivity issues to the LUNs or even a storage outage. Check your
array documentation or with your storage vendor to see if Round Robin is supported and/or
recommended for your array and configuration.
ESXi also supports third-party path selection plugins (PSPs). In some cases, these might provide the best
performance for a specific array by exploiting specific features of the array or knowledge of its design.
If your storage array supports ALUA (Asymmetric Logical Unit Access), activating this feature on the
array can improve storage performance in some environments. ALUA, which is automatically detected
by ESXi, allows the array itself to designate paths as “Active Optimized.” When ALUA is combined with
the Round Robin path policy, ESXi by default cycles I/O requests through these Active Optimized paths.
For more information, see the Overview of Using ESXi with a SAN section of vSphere Storage and VMware KB
article 1011340.
Storage I/O Resource Allocation
VMware vSphere provides mechanisms to dynamically allocate storage I/O resources, allowing critical
workloads to maintain their performance even during peak load periods when there is contention for I/O
resources. This allocation can be performed on the storage resources available to an individual host (as
described in this section) or on an entire datastore’s resources (as described in “VMware vSphere Storage I/O
Control” on page 78).
The storage I/O resources available to an ESXi host can be allocated to that host’s virtual disks by setting disk
Shares or Limits.
The proportion of a datastore’s I/O resources available to each virtual disk can be controlled with Shares.
Each virtual disk will receive a proportion of the datastore bandwidth equal to that virtual disk’s share
divided by the sum of the shares of all the virtual disks on that host.
The maximum storage I/O resources available to each virtual disk can be set using Limits. These limits,
set in I/O operations per second (IOPS), can be used to provide strict isolation and control of certain
workloads. By default, these are set to unlimited.
To set Shares or Limits, from the vSphere Client right-click a virtual machine, select Edit Settings, choose the
Virtual Hardware tab, expand Hard disk 1 (or whichever hard disk you want to configure), then set the Shares
or Limit - IOPs to the desired value.
40
VMware, Inc.
Chapter 2 ESXi and Virtual Machines
iSCSI and NFS Recommendations
When possible, it’s beneficial to create an independent network connection for iSCSI and NFS between the
client and server.
If an independent connection isn’t practical, consider isolating iSCSI and NFS traffic from other network
traffic by using a VLAN. Note, however, that the use of VLANs does not guarantee Quality of Service.
Most iSCSI and NFS deployments will perform best with 10Gb/s or faster links. In NFS deployments, link
aggregation can also be used to provide more bandwidth.
Consider using jumbo frames when possible.
Packet loss on a network with NFS or iSCSI traffic might interact with ESXi-side TCP delayed ACKs and
lead to poor NFS or iSCSI performance. For more information see VMware KB article 59548 (NFS) or
1002598 (iSCSI). Additional detail on this topic (for NFS) can be found in the ESXi NFS Read Performance
white paper.
NVMe Recommendations
Non-Volatile Memory Express (NVMe) is a high-performance storage protocol described in “NVMe Storage”
on page 18.
Note: vSphere also supports virtual NVMe (vNVMe), which is discussed in “Guest Operating System Storage
Considerations” on page 57.
NVMe performance considerations:
To maximize throughput, activate the high-performance plug-in (HPP) on your ESXi hosts. For more
information about the HPP, see VMware High Performance Plug-In and Path Selection Schemes in vSphere
Storage.
With HPP, increasing the maximum number of outstanding disk requests with the
Disk.SchedNumReqOutstanding parameter might increase performance (see KB article 1268).
NVMe devices are highly parallelized; their maximum throughput is generally achieved when they are
backing multiple virtual disks and/or multiple virtual machines.
The virtual storage adapters used by the guest virtual machines should be appropriately chosen. These
will typically be either PVSCSI or the new vNVMe virtual adapter. (See “Guest Operating System Storage
Considerations” on page 57 for details.)
For additional information, see the About VMware NVMe Storage section of vSphere Storage.
NVMe-oF Recommendations
Non-Volatile Memory Express over Fabrics (NVMe-oF) connects over a network to remote NVMe devices, as
described in “NVMe over Fabrics (NVMe-oF) Storage” on page 19.
NVMe-oF performance considerations:
The default plugin for NVMe-oF is the High-Performance Plug-in (HPP). For more information about the
HPP, see VMware High Performance Plug-In and Path Selection Schemes in vSphere Storage.
Review the requirements and prerequisites in the NVMeoF vSphere 7 Core Storage white paper.
For additional information, see the About VMware NVMe Storage section of vSphere Storage.
VMware, Inc.
41
Performance Best Practices for VMware vSphere 7.0
vSphere Virtual Machine Encryption Recommendations
Virtual machine encryption, introduced in vSphere 6.5, can encrypt disk files (.vmdk), snapshot files (.vmsn),
NVRAM files (.nvram), swap files (.vswp), and portions of configuration files (.vmx). Encryption and
decryption is performed by the CPU and therefore incurs a CPU cost. When possible, vSphere uses the AES-NI
processor instruction set extensions (supported by many recent processors) to reduce that CPU cost.
The resource overhead of virtual machine encryption is primarily in CPU utilization. Thus, with sufficient
CPU resources, typical deployments will see no significant performance impact. However, when
sufficient CPU resources are not available (as might be possible, for example, with a workload driving
high IOPS on faster storage devices), activating encryption can begin to impact performance.
To significantly minimize additional CPU utilization due to VM encryption, choose processors that
support AES-NI (see “AES-NI Support” on page 13), especially some recent processor versions in which
the AES-NI implementation is further optimized.
Make sure AES-NI is activated in BIOS. In some cases a BIOS upgrade might be required for AES-NI
support.
Because the encryption takes place on the host, storage devices see only encrypted data. Special features
of some storage devices, such as deduplication or compression, might therefore be ineffective or not
provide their full benefit. (For an encryption option that takes place at the storage level, thus allowing
deduplication and compression, see “VMware vSAN” on page 85.)
Further detail on this topics can be found in the VMware vSphere Virtual Machine Encryption Performance
white paper and the Virtual Machine Encryption Best Practices section of vSphere Security.
General ESXi Storage Recommendations
42
The number of LUNs in a storage array, and the way virtual machines are distributed across those LUNs,
can affect performance:
Provisioning more LUNs, with fewer virtual machines on each one, can allow the ESXi servers to
simultaneously present more I/O requests to the array. This has the potential to improve performance
by ensuring full utilization of all array resources and giving the array more opportunities to optimize
the I/Os.
On the other hand provisioning too many LUNs, especially when many ESXi servers are connected
to a single array, can allow the ESXi hosts to simultaneously send so many I/O requests that they fill
the array queue and the array returns QFULL/BUSY errors. This can reduce performance due to the
need to retry the rejected I/O requests.
I/O latency statistics can be monitored using esxtop (or resxtop), which reports device latency, time
spent in the kernel, and latency seen by the guest operating system.
Make sure that the average latency for storage devices is not too high. This latency can be seen in esxtop
(or resxtop) by looking at the GAVG/cmd metric. A reasonable upper value for this metric depends on
your storage subsystem. If you use Storage I/O Control (“VMware vSphere Storage I/O Control” on
page 78), you can use your Storage I/O Control setting as a guide—your GAVG/cmd value should be well
below your Storage I/O Control setting. The default Storage I/O Control setting is 30 ms, but if you have
very fast storage (SSDs, for example) you might have reduced that value. For further information on
average latency see VMware KB article 1008205.
You can adjust the maximum number of outstanding disk requests per VMFS volume, which can help
equalize the bandwidth across virtual machines using that volume. For further information see VMware
KB article 1268.
If you often observe QFULL/BUSY errors, activating and configuring queue depth throttling might
improve storage performance. This feature can significantly reduce the number of commands returned
from the array with a QFULL/BUSY error. If any system accessing a particular LUN or storage array port
has queue depth throttling activated, all systems (both ESXi hosts and other systems) accessing that LUN
or storage array port should use an adaptive queue depth algorithm. For more information about both
QFULL/BUSY errors and this feature see VMware KB article 1008113.
VMware, Inc.
Chapter 2 ESXi and Virtual Machines
Running Storage Latency Sensitive Workloads
By default the ESXi storage stack is configured to drive high storage throughput at low CPU cost. While this
default configuration provides better scalability and higher consolidation ratios, it comes at the cost of
potentially higher storage latency. Workloads that are highly sensitive to storage latency might therefore
benefit from the following:
Adjust the host power management settings:
Some of the power management features in newer server hardware can increase storage latency.
Deactivate them as follows:
Set the ESXi host power policy to Maximum performance (as described in “Host Power Management
in ESXi” on page 29; this is the preferred method) or deactivate power management in the BIOS (as
described in “Power Management BIOS Settings” on page 22). This will, of course, tend to increase
power consumption.
Deactivate C1E and other C-states in BIOS (as described in “Power Management BIOS Settings” on
page 22). This, too, will tend to increase power consumption.
Activate Turbo Boost in BIOS (as described in “General BIOS Settings” on page 21).
If you are using an LSILogic vHBA or a PVSCSI vHBA (with hardware version 11 or later) in the virtual
machine, you can adjust the reqCallThreshold value.
The lower the reqCallThreshold value, the less time the I/O requests are likely to stay in the vHBAʹs queue.
For instance, if reqCallThreshold is set to 1, it means when there is even one I/O request in the vHBAʹs
queue, the I/Os will be dispatched to the lower layer. (The default reqCallThreshold value is 8.)
Reducing the reqCallThreshold value will typically increase CPU usage. It also, perhaps
counter-intuitively, has the potential to reduce the maximum possible throughput on the virtual disk(s).
There are two ways to adjust the reqCallThreshold value:
Change the value for all vHBAs in the system by running the command:
esxcfg-advcfg -s x /Disk/ReqCallThreshold
(where x is the desired reqCallThreshold value).
Override the system-wide configuration for a specific vHBA by adding:
scsiY.reqCallThreshold = X
to the .vmx file (where Y is the target SCSI number and X is the desired reqCallThreshold value).
For further information on running storage latency sensitive workloads, the white paper Best Practices for
Performance Tuning of Latency-Sensitive Workloads in vSphere VMs, while addressing primarily network
latency-sensitive workloads, might prove helpful.
VMware, Inc.
43
Performance Best Practices for VMware vSphere 7.0
ESXi Networking Considerations
This subsection provides guidance regarding networking considerations in ESXi.
General ESXi Networking Considerations
In a native environment, CPU utilization plays a significant role in network throughput. To process higher
levels of throughput, more CPU resources are needed. The effect of CPU resource availability on the
network throughput of virtualized workloads is even more significant. Because insufficient CPU
resources will limit maximum throughput, it is important to monitor the CPU utilization of
high-throughput workloads.
If a physical NIC is shared by multiple consumers (that is, virtual machines and/or the vmkernel), each
such consumer could impact the performance of others. Thus, for the best network performance, use
separate physical NICs for consumers with heavy networking I/O (because these could reduce the
network performance of other consumers) and for consumers with latency-sensitive workloads (because
these could be more significantly affected by other consumers).
Because they have multi-queue support, 10Gb/s and faster NICs can separate these consumers onto
different queues. Thus as long as these faster NICs have sufficient queues available, this recommendation
typically doesn’t apply to them.
Additionally, NetIOC (described below) can be used to reserve bandwidth for specific classes of traffic,
providing resource isolation between different flows. While this can be used with NICs of any speed, it’s
especially useful for 10Gb/s and faster NICs, as these are more often shared by multiple consumers.
To establish a network connection between two virtual machines that reside on the same ESXi system,
connect both virtual machines to the same virtual switch. If the virtual machines are connected to different
virtual switches, traffic will go through wire and incur unnecessary CPU and network overhead.
Network I/O Control (NetIOC)
Network I/O Control (NetIOC) allows the allocation of network bandwidth to network resource pools. You
can either select from among nine predefined resource pools (management traffic, Fault Tolerance traffic,
iSCSI traffic, NFS traffic, vSAN traffic, vMotion traffic, vSphere Replication (VR) traffic, vSphere Data
Protection Backup traffic, and virtual machine traffic) or you can create user-defined resource pools. Each
resource pool is associated with a portgroup.
NOTE vSphere 6.0 introduced NetIOC version 3 (NetIOCv3), which allocates bandwidth at the level of the
entire distributed switch, rather than at the physical adapter level, as in NetIOC version 2 (NetIOCv2). This
book describes only NetIOCv3.
When creating a new vSphere Distributed Switch in vSphere 7.0, that switch will use NetIOCv3 by default.
However switches upgraded from a previous ESXi version will, in some cases, not be automatically upgraded
to NetIOCv3.
NetIOC can guarantee bandwidth for specific needs and can prevent any one resource pool from impacting
the others.
As of vSphere 6.0, when DRS (“VMware Distributed Resource Scheduler (DRS)” on page 72) load-balances
virtual machines across hosts, it will include NetIOC bandwidth reservations in its calculations.
For further information about NetIOC, see the white paper Performance Evaluation of Network I/O Control
in VMware vSphere 6.0 and the vSphere Network I/O Control section of vSphere Networking.
Network I/O Control Configuration
With NetIOC, network bandwidth can be allocated to resource pools as well as to individual virtual NICs
using shares, reservations, or limits:
44
VMware, Inc.
Chapter 2 ESXi and Virtual Machines
Shares can be used to allocate to a resource pool or virtual NIC a proportion of a network link’s bandwidth
equivalent to the ratio of its shares to the total shares. If a resource pool or virtual NIC doesn’t use its full
allocation, the unused bandwidth is available to other bandwidth consumers using the same physical
NIC.
Bandwidth reservation can be used to guarantee a minimum bandwidth (in Mb/s) to a resource pool or
virtual NIC. The total bandwidth reservations are limited to 75% of the capacity of the underlying
physical adapter. If a resource pool or virtual NIC doesn’t use its full reservation, the unused bandwidth
is not available to other bandwidth consumers using the same physical NIC.
Limits can be used to set a resource pool or virtual NIC’s maximum bandwidth utilization (in Mb/s or
Gb/s) per physical NIC through a specific virtual distributed switch (vDS). These limits are enforced even
if a vDS is not saturated, potentially limiting a consumer’s bandwidth while simultaneously leaving some
bandwidth unused. On the other hand, if a consumer’s bandwidth utilization is less than its limit, the
unused bandwidth is available to other bandwidth consumers using the same physical NIC.
Network I/O Control Advanced Performance Options
An option introduced in vSphere 6.5, HClock Multiqueue, can improve performance in some
environments with small packets and high packet rate. This option, which is deactivated by default,
allows multiple virtual NICs or multiple vmknics to distribute traffic across multiple hardware transmit
queues on a single physical NIC.
You can activate and configure this option for an ESXi host as follows:
a
Activate HClock Multiqueue by running the following command:
esxcli system settings advanced set -i x -o /Net/NetSchedHClkMQ
(where a value for x of 1 activates the feature and 0 deactivates it).
b
Configure the maximum number of queues HClock will use by running the following command:
esxcli system settings advanced set -i n -o /Net/NetSchedHClkMaxHwQueue
(where n is the maximum number of queues; the default is 2).
c
Take down then bring up each physical NIC on the ESXi host:
esxcli network nic down -n vmnicX
esxcli network nic up -n vmnicX
(where X identifies which vmnic the command is applied to).
DirectPath I/O
vSphere DirectPath I/O leverages Intel VT-d and AMD-Vi hardware support (described in
“Hardware-Assisted I/O MMU Virtualization (VT-d and AMD-Vi)” on page 12) to allow guest operating
systems to directly access hardware devices. In the case of networking, DirectPath I/O allows the virtual
machine to access a physical NIC directly rather than using an emulated device (such as the E1000) or a
paravirtualized device (such as VMXNET or VMXNET3). While DirectPath I/O provides limited increases in
throughput, it reduces CPU cost for networking-intensive workloads.
DirectPath I/O is not compatible with vMotion, physical NIC sharing, snapshots, suspend/resume, Fault
Tolerance, NetIOC, memory overcommit, VMSafe, or NSX network virtualization.
Typical virtual machines and their workloads donʹt require the use of DirectPath I/O. However, for workloads
that are both very networking intensive (especially those with high packet rates) and that donʹt need the core
virtualization features mentioned above, DirectPath I/O might be useful to reduce CPU usage.
Single Root I/O Virtualization (SR-IOV)
vSphere supports Single Root I/O virtualization (SR-IOV), a mode of direct guest access to hardware devices.
In addition to Intel VT-d or AMD-Vi hardware support (described in “Hardware-Assisted I/O MMU
Virtualization (VT-d and AMD-Vi)” on page 12), SR-IOV also requires BIOS, physical NIC, and network driver
support. For more information on supported configurations, see the Single Root I/O Virtualization (SR-IOV)
section of vSphere Networking.
VMware, Inc.
45
Performance Best Practices for VMware vSphere 7.0
SR-IOV offers performance benefits and trade-offs similar to those of DirectPath I/O. SR-IOV is beneficial in
workloads with very high packet rates or very low latency requirements. Like DirectPath I/O, SR-IOV is not
compatible with certain core virtualization features, such as vMotion (for details, see the compatibility list for
hardware other than the Cisco UCS platform in “DirectPath I/O” on page 45). SR-IOV does, however, allow
for a single physical device to be shared amongst multiple guests.
SplitRx Mode
SplitRx mode uses multiple physical CPUs to process network packets received in a single network queue.
This feature can significantly improve network performance for certain workloads. These workloads include:
Multiple virtual machines on one ESXi host all receiving multicast traffic from the same source.
(SplitRx mode will typically improve throughput and CPU efficiency for these workloads.)
Traffic via the vNetwork Appliance (DVFilter) API between two virtual machines on the same ESXi host.
(SplitRx mode will typically improve throughput and maximum packet rates for these workloads.)
In vSphere 5.1 and later this feature is automatically activated for a VMXNET3 virtual network adapter (the
only adapter type on which it is supported) when ESXi detects that a single network queue on a physical NIC
is both (a) heavily utilized and (b) getting more than 10,000 broadcast/multicast packets per second.
NOTE SplitRx mode will be automatically activated as described above only if the network traffic is coming
in over a physical NIC, not when the traffic is entirely internal to the ESXi host. In cases where the traffic is
entirely internal, however, SplitRx mode can be manually activated if desired, as described in “Enabling or
Deactivating SplitRx Mode for an Individual Virtual NIC” on page 46.
Deactivating SplitRx Mode for an Entire ESXi Host
This automatic behavior can be deactivated for an entire ESXi host by using the NetSplitRxMode variable.
The possible values for this variable are:
NetSplitRxMode = "0"
This value deactivates splitRx mode for the ESXi host.
NetSplitRxMode = "1"
This value (the default) activates splitRx mode for the ESXi host.
To change this variable through the vSphere Client:
1
Select the ESXi host you wish to change.
2
Under the Configure tab, expand System, then click on Advanced System Settings.
3
Click Edit (in the upper right corner).
4
Find NetSplitRxMode (it’s under Net.NetSplitRxMode).
5
Click on the value to be changed and configure it as you wish.
6
Click OK to close the Edit Advanced System Settings window.
The change will take effect immediately and does not require the ESXi host to be restarted.
Enabling or Deactivating SplitRx Mode for an Individual Virtual NIC
The SplitRx mode feature can also be individually configured for each virtual NIC (overriding the global
NetSplitRxMode setting) using the ethernetX.emuRxMode variable in each virtual machine’s .vmx file (where
X is replaced with the network adapter’s ID).
The possible values for this variable are:
46
ethernetX.emuRxMode = "0"
This value deactivates splitRx mode for ethernetX.
ethernetX.emuRxMode = "1"
This value activates splitRx mode for ethernetX.
VMware, Inc.
Chapter 2 ESXi and Virtual Machines
To change this variable through the vSphere Client:
1
Right-click the virtual machine you wish to change, then select Edit Settings.
2
Under the VM Options tab, expand Advanced, then click EDIT CONFIGURATION.
3
Look for ethernetX.emuRxMode (where X is the number of the desired NIC) and configure it as you
wish. If the variable isn’t present, click ADD CONFIGURATION PARAMS and enter it as a new
parameter.
4
Click OK to close the Configuration Parameters window.
5
Click OK to close the Edit Settings window.
The change will not take effect until the virtual machine has been restarted or the relevant vNIC is
disconnected from the virtual machine and connected again.
Receive Side Scaling (RSS)
Receive Side Scaling (RSS) is a feature that allows network packets from a single NIC to be scheduled in
parallel on multiple CPUs by creating multiple hardware queues. While this might increase network
throughput for a NIC that receives packets at a high rate, it can also increase CPU overhead.
When using certain 10Gb/s or 40Gb/s Ethernet physical NICs, ESXi allows the RSS capabilities of the physical
NICs to be used by the virtual NICs. This can be especially useful in environments where a single MAC
address gets large amounts of network traffic (for example VXLAN or network-intensive virtual appliances).
Because of the potential for increased CPU overhead, this feature is deactivated by default.
You can activate this feature as follows:
For Intel 82599EB SFI/SFP+ 10Gb/s NICs:
Load the driver by running vmkload_mod ixgbe RSS="4"
To activate the feature on multiple Intel 82599EB SFI/SFP+ 10Gb/s NICs, include another
comma-separated 4 for each additional NIC (for example, to activate the feature on three such NICs, youʹd
run vmkload_mod ixgbe RSS="4,4,4").
For Mellanox Technologies MT27500 Family ConnectX-3 10Gb/s or 40Gb/s NICs:
Load the driver by running vmkload_mod nmlx4_en num_rings_per_rss_queue=4
NOTE After loading the driver with vmkload_mod, you should make vmkdevmgr rediscover the NICs
with the following command:
‘kill -HUP "<pid of vmkdevmgr>”’
(where <pid of vmkdevmgr> is the process ID of the vmkdevmgr process).
To activate the feature on multiple MT27500 Family ConnectX-3 10Gb/s or 40Gb/s NICs, include an
additional comma-separated 4 for each additional NIC (for example, to activate the feature on three such
NICs, youʹd run vmkload_mod nmlx4_en num_rings_per_rss_queue=4,4,4.
In the .vmx file for each virtual machine that will use this feature add ethernetX.pNicFeatures = "4"
(where X is the number of the virtual network card to which the feature should be added).
Virtual Network Interrupt Coalescing
Virtual network interrupt coalescing can reduce the number of interrupts, thus potentially decreasing CPU
utilization. Though this could increase network latency, many workloads are not impacted by additional
network latency of anywhere from a few hundred microseconds to a few milliseconds, and the reduction in
virtual networking overhead can potentially allow more virtual machines to be run on a single ESXi host.
By default, this feature is activated for all virtual NICs in ESXi. For VMXNET3 virtual NICs, however, this
feature can be set to one of three schemes or deactivated by changing the ethernetX.coalescingScheme
variable (where X is the number of the virtual NIC to configure).
VMware, Inc.
47
Performance Best Practices for VMware vSphere 7.0
The feature will be activated (the default) if the ethernetX.coalescingScheme variable is not present in
the .vmx file or if the variable is present and set to rbc (which stands for rate-based coalescing)
In this case, the ethernetX.coalescingParams variable can be used to set the virtual network interrupt
rate in interrupts per second. The value can range from 100 to 100,000, with a default of 4,000.
The feature can be set to queue a predefined number of packets before interrupting the virtual machine
or transmitting the packets by setting ethernetX.coalescingScheme to static.
In this case, the ethernetX.coalescingParams variable can be used to set the number of packets ESXi
will queue. The value can range from 1 to 64, with a default of 64. A larger queue size can reduce the
number of context switches between the virtual machine and the VMkernel, potentially reducing CPU
utilization both in the virtual machine and in the VMkernel.
Regardless of the number of packets queued, however, ESXi waits no longer than 4 milliseconds before
sending an interrupt or transmitting the packets. Other events, such as the virtual machine being idle, can
also trigger virtual machine interrupts or packet transmission, so packets are rarely delayed the full 4
milliseconds.
The feature can be set to be adaptive by setting ethernetX.coalescingScheme to adapt. This setting
bases the interrupt rate on both the virtual machine load and the overall system load; it uses a lower
interrupt rate when the load is high and a higher interrupt rate when the load is low.
The feature can be deactivated by setting ethernetX.coalescingScheme to disabled. Deactivating this
feature will typically result in more interrupts (and thus higher CPU utilization), but will typically also
lead to lower network latency.
To configure VMXNET3 virtual interrupt coalescing through the vSphere Client:
1
Right-click the virtual machine you wish to change, then select Edit Settings.
2
Under the VM Options tab, expand Advanced, then click EDIT CONFIGURATION.
3
Look for and set the variable you wish to change:
If selecting a virtual interrupt coalescing scheme, look for ethernetX.coalescingScheme (where X is
the number of the virtual NIC to configure) and set it to your desired value.
If the variable isn’t present, click ADD CONFIGURATION PARAMS and enter it as a new
parameter.
If configuring the virtual network interrupt rate or queue size, look for ethernetX.coalescingParams
(where X is the number of the virtual NIC to configure) and set it to your desired value.
If the variable isn’t present, click ADD CONFIGURATION PARAMS and enter it as a new
parameter.
4
Click OK to close the Configuration Parameters window.
5
Click OK to close the Edit Settings window.
The change will not take effect until the virtual machine has been restarted.
Running Network Latency Sensitive Workloads
By default the ESXi network stack is configured to drive high network throughout at low CPU cost. While this
default configuration provides better scalability and higher consolidation ratios, it comes at the cost of
potentially higher network latency. vSphere provides a variety of configuration options to improve
performance of workloads that are highly sensitive to network latency (that is, workloads that are impacted
by latency on the order of a few tens of microseconds). This section describes those options. For further
information on this topic, see the white paper Best Practices for Performance Tuning of Latency-Sensitive
Workloads in vSphere VMs.
48
Designate specific virtual machines as highly sensitive to network latency.
VMware, Inc.
Chapter 2 ESXi and Virtual Machines
vSphere allows you to set the network latency sensitivity of a virtual machine to High (from the default
of Normal). This causes the scheduler to attempt to exclusively assign one physical CPU core for each
vCPU in the virtual machine. If the assignment succeeds, network-related latency and jitter is greatly
reduced. This also means, though, that the assigned physical cores are then no longer available to other
virtual machines or vmkernel worlds.
When setting network latency sensitivity to high, consider these additional important points:
Before network latency sensitivity can be set to high for a virtual machine, memory for that virtual
machine must be reserved 100%.
You can ensure the virtual machine is granted exclusive assignment of the CPU cores it uses by
setting a 100% CPU reservation in advance.
If a virtual machine uses a virtual hardware version prior to version 14, 100% CPU reservation is not
required in order to set latency sensitivity to high, but failing to do so might result in the virtual
machine not getting exclusive access to the physical CPUs due to pre-existing CPU
over-commitment.
If a virtual machine uses virtual hardware version 14 or later and has latency-sensitivity=high, 100%
CPU reservation is actually a requirement to power it on. (This can be changed by setting
“latency.enforceCpuMin” = FALSE.)
The reservations for both CPU cores and memory, as well as the latency-sensitivity=high setting, will
persist when the virtual machine is moved to other hosts using vMotion.
Fully reserve memory.
In addition to being required in order to use latency-sensitivity=high (as described above), fully reserving
memory can help reduce latency even when that option is not set.
Fully reserve CPUs.
In addition to allowing latency-sensitivity=high to work reliably (as described above), making a full CPU
reservation, even without setting latency-sensitivity=high, can help to reduce network latency.
To further reduce latency and jitter for a virtual machine that has been set to latency-sensitivity=high and
has a full CPU reservation, you can also reserve CPU cores exclusively for related system contexts using
the sched.cpu.latencySensitivity.sysContexts option (Edit Settings > VM Options > Advanced
> Edit Configuration; if the option is not present you can add it). This option specifies the number of extra
cores to exclusively reserve for system contexts detected by the CPU scheduler as related to this VM.
Exclusive affinity for the system contexts is obtained on a best-effort basis and can be automatically unset.
Use SR-IOV or DirectPath I/O for latency sensitive traffic.
Virtual network adapters such as VMXNET3 and E1000 incur virtualization overhead on the order of a
few microseconds per packet. When this overhead is not desirable, and certain core virtualization features
are not needed, you might obtain lower network latency by providing the virtual machine direct access
to the network device using DirectPath I/O (“DirectPath I/O” on page 45) or SR-IOV (“Single Root I/O
Virtualization (SR-IOV)” on page 45). In either case, we also recommend tuning the interrupt rate for the
device in the guest.
The VMXNET3 virtual network adapter is the best choice if direct device access is unavailable or
undesirable (see “Guest Operating System Networking Considerations” on page 58).
Adjust the host power management settings.
Some of the power management features in newer server hardware can increase network latency. If
desired, you can deactivate them as follows:
VMware, Inc.
Set the ESXi host power policy to Maximum performance (as described in “Host Power Management
in ESXi” on page 29; this is the preferred method) or deactivate power management in the BIOS (as
described in “Power Management BIOS Settings” on page 22).
49
Performance Best Practices for VMware vSphere 7.0
Deactivate C1E and other C-states in BIOS (as described in “Power Management BIOS Settings” on
page 22).
Activate Turbo Boost in BIOS (as described in “General BIOS Settings” on page 21).
Tune the virtual network adapter.
For a majority of general purpose workloads, and for moderately latency-sensitive workloads, the
VMXNET3 virtual network adapter, left at its default settings, will provide the best performance.
Workloads with low packet rate or few active threads might benefit by deactivating VMXNET3 virtual
interrupt coalescing for the desired NIC. In other cases—most notably workloads with high numbers of
outstanding network requests—deactivating interrupt coalescing can reduce performance.
For further details about virtual interrupt coalescing, and instructions to change its configuration, see
“Virtual Network Interrupt Coalescing” on page 47.
Host-Wide Performance Tuning
By default ESXi supports high consolidation ratios while still providing good response times for every virtual
machine and every individual request. There are scenarios, however, where the ability to support very high
consolidation ratios while keeping average response times low is more important than keeping all response
times low. A feature introduced in vSphere 6.0, host-wide performance tuning (also called “dense mode”),
allows system administrators to optimize individual ESXi hosts for such very high consolidation ratios (up to
about 10% higher than without the feature).
When dense mode is activated, ESXi monitors the number of virtual machines, number of vCPUs, and total
CPU utilization; when all three exceed certain thresholds (numVMs >= numPCPUs, numvCPUs >= 2 *
numPCPUs, and CPUUtil >= 50%) the dense mode optimizations are implemented.
The dense mode optimizations essentially batch packets more aggressively at various points. This reduces
hypervisor overhead for packet processing, which leaves more CPU resources for virtual machines. This is
beneficial because when CPU utilization is high, average response time is greatly influenced by the availability
of spare CPU resources.
Because dense mode increases batching of packets, it can increase the latency for individual requests. Under
low CPU utilization conditions, or when some virtual machines consume a disproportionately large amount
of network throughput, activating dense mode might reduce system-wide throughput (though while still also
reducing CPU utilization per unit of throughput). We therefore recommend activating dense mode only on
those hosts where its trade-offs will be useful, rather than simply activating it on all hosts.
To activate or deactivate dense mode, use the vSphere Client (or esxcli) to change the
/Net/NetTuneHostMode variable as follows:
Dense mode deactivated (the default configuration): /Net/NetTuneHostMode = "default"
Dense mode activated: /Net/NetTuneHostMode = "dense"
NOTE Even when dense mode is activated, the dense mode optimizations are implemented only when a
host’s consolidation ratio and CPU utilization reach the thresholds described above.
50
VMware, Inc.
3
Guest Operating Systems
3
This chapter provides guidance regarding the guest operating systems running in virtual machines.
Guest Operating System General Considerations
Use guest operating systems that are supported by ESXi. Refer to the VMware Compatibility Guide for a
list (go to http://www.vmware.com/resources/compatibility then, in What are you looking for: choose
Guest OS).
NOTE VMware Tools might not be available for unsupported guest operating systems.
Install the latest version of VMware Tools in the guest operating system. Make sure to update VMware
Tools after each ESXi upgrade.
Installing VMware Tools in Windows guests updates the BusLogic SCSI driver included with the guest
operating system to the VMware-supplied driver. The VMware driver has optimizations that
guest-supplied Windows drivers do not.
VMware Tools also includes the balloon driver used for memory reclamation in ESXi. Ballooning
(described in “Memory Overcommit Techniques” on page 31) will not work if VMware Tools is not
installed.
Deactivate screen savers and Window animations in virtual machines. On Linux, if using an X server is
not required, deactivate it. Screen savers, animations, and X servers all consume extra physical CPU
resources, potentially affecting consolidation ratios and the performance of other virtual machines.
Schedule backups and virus scanning programs in virtual machines to run at off-peak hours. Avoid
scheduling them to run simultaneously in multiple virtual machines on the same ESXi host. In general, it
is a good idea to evenly distribute CPU usage, not just across CPUs but also across time. For workloads
such as backups and virus scanning, where the load is predictable, this is easily achieved by scheduling
the jobs appropriately.
For the most accurate timekeeping, consider configuring your guest operating system to use NTP,
Windows Time Service, the VMware Tools time-synchronization option, or another timekeeping utility
suitable for your operating system.
We recommend, however, that within any particular virtual machine you use either the VMware Tools
time-synchronization option or another timekeeping utility, but not both.
For additional information about best practices for timekeeping within virtual machines, see VMware KB
articles 1318 and 1006427.
VMware, Inc.
51
Performance Best Practices for VMware vSphere 7.0
Microsoft Virtualization-Based Security (VBS)
Microsoft virtualization-based security (VBS) is a feature first available in Windows 10 and Windows Server
2016. It uses virtualization to increase operating system security by isolating a portion of memory from the rest
of the OS.
Beginning with vSphere 6.7, and using virtual hardware version 14 or later, ESXi can support VBS in the guest
operating system. However, because VBS uses virtualization, this results in a virtualization layer within a
virtualization layer, sometimes called “nested virtualization,” which can impact performance.
For the best performance using VBS, consider these points:
If Hypervisor-Based Code Integrity will be activated in the guest OS, performance can be improved if the
underlying hardware has Mode-Based Execution (MBX), a feature introduced in Intel Kaby Lake and Sky
Lake processors.
VMCS shadowing, a feature introduced in Intel Haswell processors, reduces the impact of nested
virtualization.
Measuring Performance in Virtual Machines
Be careful when measuring performance from within virtual machines.
vSphere allows you to take advantage of virtualized CPU performance counters to use performance
tuning tools inside the guest operating system. For more information, see Monitoring Guest Operating
System Performance in vSphere Monitoring and Performance and Enable Virtual CPU Performance
Counters in vSphere Virtual Machine Administration.
Timing numbers measured from within virtual machines can be inaccurate, especially when the processor
is overcommitted.
NOTE One possible approach to this issue is to use a guest operating system that has good timekeeping
behavior when run in a virtual machine, such as a guest that uses the NO_HZ kernel configuration option
(sometimes called “tickless timer”). More information about this topic can be found in the white paper
Timekeeping in VMware Virtual Machines.
Measuring performance from within virtual machines can fail to take into account resources used by ESXi
for tasks it offloads from the guest operating system, as well as resources consumed by virtualization
overhead.
Measuring resource utilization using tools at the ESXi level, such as the vSphere Client, VMware Tools,
esxtop, or resxtop, can avoid these problems.
52
VMware, Inc.
Chapter 3 Guest Operating Systems
Guest Operating System CPU Considerations
This section addresses CPU considerations in the guest operating system.
In SMP virtual machines the guest operating system can migrate processes from one vCPU to another.
This migration can incur a small CPU overhead. If the migration is very frequent it might be helpful to
pin guest threads or processes to specific vCPUs. (Note that this is another reason not to configure virtual
machines with more vCPUs than they need.)
Side-Channel Vulnerability Mitigation in Guest Operating Systems
As described in “Side-Channel Vulnerabilities” on page 11, mitigation for some side-channel vulnerabilities
takes place in the guest operating system. These mitigations address serious security vulnerabilities, but they
can also have a significant impact on performance, especially on systems that are CPU resource constrained.
If this performance impact might be an issue for your environment, you can reduce it by choosing recent CPUs
that mitigate some of these vulnerabilities in hardware (again, as described in “Side-Channel Vulnerabilities”
on page 11).
Virtual NUMA (vNUMA)
Virtual NUMA (vNUMA) exposes NUMA topology to the guest operating system, allowing NUMA-aware
guest operating systems and applications to make the most efficient use of the underlying hardware’s NUMA
architecture.
NOTE For more information about NUMA, see “Non-Uniform Memory Access (NUMA)” on page 27.
Virtual NUMA, which requires virtual hardware version 8 or later, can in some cases provide significant
performance benefits for wide virtual machines (as defined in “Non-Uniform Memory Access (NUMA)” on
page 27), though the benefits depend heavily on the level of NUMA optimization in the guest operating
system and applications.
You can obtain the maximum performance benefits from vNUMA if your clusters are composed entirely
of hosts with matching NUMA architecture.
This is because the very first time a vNUMA-activated virtual machine is powered on, its vNUMA
topology is set based in part on the NUMA topology of the underlying physical host on which it is
running. By default, once a virtual machine’s vNUMA topology is initialized it doesn’t change unless the
number of vCPUs in that virtual machine is changed. This means that if a vNUMA virtual machine is
moved to a host with a different NUMA topology, the virtual machine’s vNUMA topology might no
longer be optimal for the underlying physical NUMA topology, potentially resulting in reduced
performance.
When sizing your virtual machines, take into account the size of the physical NUMA nodes:
NOTE Some multi-core processors have NUMA node sizes that are different than the number of cores
per socket. For example, some 12-core processors have two six-core NUMA nodes per processor.
VMware, Inc.
For the best performance, try to size your virtual machines to stay within a physical NUMA node.
For example, if you have a host system with six cores per NUMA node, try to size your virtual
machines with no more than six vCPUs.
When a virtual machine needs to be larger than a single physical NUMA node, try to size it such that
it can be split evenly across as few physical NUMA nodes as possible.
Use caution when creating a virtual machine that has a vCPU count that exceeds the physical
processor core count on a host. Because hyper-threads are considered logical threads, this is
sometimes permissible, but will potentially create contention when used.
53
Performance Best Practices for VMware vSphere 7.0
Beginning with vSphere 6.5, changing the corespersocket value no longer influences vNUMA or the
configuration of the vNUMA topology. The configuration of vSockets and corespersocket now only
affects the presentation of the virtual processors to the guest OS, something potentially relevant for
software licensing. vNUMA will automatically determine the proper vNUMA topology to present to the
guest OS based on the underlying ESXi host.
For example: prior to vSphere 6.5, if you create a four-vSocket virtual machine and set corespersocket
to four (for a total of 16 vCPUs) on a dual-socket physical ESXi host with 16 cores per socket (for a total of
32 physical cores), vNUMA would have created four vNUMA nodes based on the corespersocket
setting. In vSphere 6.5 and later, the guest OS will still see four sockets and four cores per socket, but
vNUMA will now create just one 16-core vNUMA node for the entire virtual machine because that virtual
machine can be placed in a single physical NUMA node.
This new decoupling of the corespersocket setting from vNUMA allows vSphere to automatically
determine the best vNUMA topology.
To revert this behavior and directly control the vNUMA topology, see the
numa.vcpu.followcorespersocket setting in the Virtual NUMA Controls section of vSphere Resource
Management.
NOTE Although corespersocket no longer directly sets the vNUMA topology, some corespersocket
values could result in sub-optimal guest OS topologies; that is, topologies that are not efficiently mapped
to the physical NUMA nodes, potentially resulting in reduced performance.
For more information about this, see VMware KB article 81383 and the Virtual Machine vCPU and
vNUMA Rightsizing – Guidelines blog post. In addition, the Virtual Machine Compute Optimizer tool
can provide guidance on configuring optimal topologies.
By default, vNUMA is activated only for virtual machines with more than eight vCPUs. This feature can
be activated for smaller virtual machines, however, while still allowing ESXi to automatically manage the
vNUMA topology. This can be useful for wide virtual machines (that is, virtual machines with more
vCPUs than the number of cores in each physical NUMA node) with eight or fewer vCPUs.
You can activate vNUMA for virtual machines with eight or fewer vCPUs by adding to the .vmx file the
line:
numa.vcpu.min = X
(where X is the number of vCPUs in the virtual machine).
NOTE To change this variable through the vSphere Client:
1
Right-click the virtual machine you wish to change, then select Edit Settings.
2
Under the VM Options tab, expand Advanced, then click EDIT CONFIGURATION.
3
Look for numa.vcpu.min and configure it as you wish. If the variable isn’t present, click ADD
CONFIGURATION PARAMS and enter it as a new parameter.
4
Click OK to close the Configuration Parameters window.
5
Click OK to close the Edit Settings window.
Alternatively, you can take full manual control of a virtual machine’s vNUMA topology using the
maxPerVirtualNode option. For more details, see the Virtual NUMA Controls section of vSphere Resource
Management.
54
CPU Hot Add is a feature that allows the addition of vCPUs to a running virtual machine. Enabling this
feature, however, deactivates vNUMA for that virtual machine, resulting in the guest OS seeing a single
vNUMA node. Without vNUMA support, the guest OS has no knowledge of the CPU and memory
virtual topology of the ESXi host. This in turn could result in the guest OS making sub-optimal scheduling
decisions, leading to reduced performance for applications running in large virtual machines.
VMware, Inc.
Chapter 3 Guest Operating Systems
For this reason, activate CPU Hot Add only if you expect to use it. Alternatively, plan to power down the
virtual machine before adding vCPUs, or configure the virtual machine with the maximum number of
vCPUs that might be needed by the workload. If choosing the latter option, note that unused vCPUs incur
a small amount of unnecessary overhead. Unused vCPUs could also cause the guest OS to make poor
scheduling decisions within the virtual machine, again with the potential for reduced performance.
For additional information see VMware KB article 2040375.
vNUMA and PMem
The performance of Persistent Memory (PMem; described in “Persistent Memory (PMem)” on page 14) in
NUMA systems can potentially be improved if vNUMA nodes are manually pinned to physical NUMA nodes.
This way a virtual machine running in a particular vNUMA node is guaranteed to remain on the same physical
NUMA node, and thus to have local access to the same PMem.
This also depends on the PMem being correctly associated with a physical NUMA node. For more information
about this, see “Persistent Memory (PMem) in NUMA Systems” on page 28.
VMware, Inc.
55
Performance Best Practices for VMware vSphere 7.0
Guest Operating System Memory Considerations
As described in “2MB Large Memory Pages” on page 35, ESXi can make large memory pages available to the
guest operating system.
If an operating system or application can benefit from large pages on a native system, that operating system
or application can potentially achieve a similar performance improvement on a virtual machine backed with
2MB machine memory pages. Consult the documentation for your operating system and application to
determine how to configure each of them to use large memory pages.
56
VMware, Inc.
Chapter 3 Guest Operating Systems
Guest Operating System Storage Considerations
The virtual storage adapter presented to the guest operating system can influence storage performance, as can
that device driver, driver settings, and other factors within the guest. This section addresses those
considerations.
For most guest operating systems, the default virtual storage adapter in ESXi 7.0 is either LSI Logic
Parallel or LSI Logic SAS, depending on the guest operating system and the virtual hardware version.
However, ESXi also includes a paravirtualized SCSI storage adapter, PVSCSI (also called VMware
Paravirtual). The PVSCSI adapter offers a significant reduction in CPU utilization as well as potentially
increased throughput compared to the default virtual storage adapters, and is thus the best choice for
environments with very I/O-intensive guest applications.
NOTE In order to use PVSCSI, your virtual machine must be using virtual hardware version 7 or later, as
described under “ESXi General Considerations” on page 23.
NOTE PVSCSI adapters are supported for boot drives in only some operating systems. For additional
information see VMware KB article 1010398.
If you choose to use the BusLogic Parallel virtual SCSI adapter, and are using a Windows guest operating
system, you should use the custom BusLogic driver included in the VMware Tools package.
vSphere 6.5 introduced a Non-Volatile Memory Express (NVMe) virtual storage adapter (virtual NVMe,
or vNVMe). This allows recent guest operating systems that include a native NVMe driver to use that
driver to access storage through ESXi, whether or not ESXi is itself using NVMe storage.
Because the vNVMe virtual storage adapter has been designed for extremely low latency flash and
non-volatile memory based storage, it isn’t best suited for slow disk-based storage.
Compared to virtual SATA devices, the vNVMe virtual storage adapter accesses local PCIe SSD devices
with much lower CPU cost per I/O and significantly higher IOPS.
The depth of the queue of outstanding commands in the guest operating system SCSI driver can
significantly impact disk performance. A queue depth that is too small, for example, limits the disk
bandwidth that can be pushed through the virtual machine. See the driver-specific documentation for
more information on how to adjust these settings.
In some cases large I/O requests issued by applications in a virtual machine can be split by the guest
storage driver. Changing the guest operating system’s registry settings to issue larger block sizes can
eliminate this splitting, thus enhancing performance. For additional information see VMware KB article
9645697.
Make sure the disk partitions within the guest are aligned. For further information you might want to
refer to the literature from the operating system vendor regarding appropriate tools to use as well as
recommendations from the array vendor.
If your storage subsystem uses 4KB native (4Kn) or 512B emulation (512e) drives, you can obtain the best
storage performance if your workload issues mostly 4K-aligned I/Os. For more information on this
subject, see VMware KB article 2091600 or “Device Sector Formats” in the vSphere Storage Guide.
VMware, Inc.
57
Performance Best Practices for VMware vSphere 7.0
Guest Operating System Networking Considerations
When a virtual machine is first created, ESXi allows selection of the virtual network adapter (vNIC) it will use.
The available options are based on the specified guest operating system and the virtual hardware version.
Because some operating systems don’t have built-in drivers for the best-performing virtual network adapters,
the list of available vNICs won’t always include those that might provide the best performance. In some of
these cases, though, a driver can later be installed in the guest operating system (typically as part of VMware
Tools) and the vNIC then changed to a different type.
This section describes the various types of vNICs, how to select one, and how to obtain the best performance
from it.
Types of Virtual Network Adapters
The possible virtual network adapters include three emulated types, three paravirtualized types, and a hybrid
adapter.
The emulated virtual network adapters are:
The Vlance virtual network adapter, which emulates an AMD 79C970 PCnet32 NIC. Drivers for this NIC
are found in most 32-bit operating systems.
The E1000 virtual network adapter, which emulates an Intel 82545EM NIC. Drivers for this NIC are found
in many recent operating systems.
The E1000e virtual network adapter, which emulates an Intel 82574 NIC. Drivers for this NIC are found
in a smaller set of recent operating systems.
The VMXNET family of paravirtualized network adapters provide better performance in most cases than the
emulated adapters. These paravirtualized network adapters implement an idealized network interface that
passes network traffic between the virtual machine and the physical network interface card with minimal
overhead. The VMXNET virtual network adapters (especially VMXNET3) also offer performance features not
found in the other virtual network adapters. Drivers for VMXNET-family adapters are available for many
guest operating systems supported by ESXi; for optimal performance these adapters should be used for any
guest operating system that supports them.
The VMXNET family includes:
The VMXNET virtual network adapter.
The VMXNET2 virtual network adapter (also called “Enhanced VMXNET”). Based on the VMXNET
adapter, this adapter adds a number of performance features.
The VMXNET3 virtual network adapter (also called VMXNET Generation 3). This adapter has all the
features of the VMXNET2, along with several new ones.
Lastly, there’s a hybrid virtual network adapter:
The Flexible virtual network adapter, which starts out emulating a Vlance adapter, but can function as a
VMXNET adapter with the right driver.
In some cases, the virtual network adapter options will include SR-IOV passthrough. For information on this
feature, see “Single Root I/O Virtualization (SR-IOV)” on page 45.
NOTE The network speeds reported by the guest network driver in the virtual machine do not reflect the
actual speed of the underlying physical network interface card. For example, the Vlance guest driver in a
virtual machine reports a speed of 10Mb/s because the AMD PCnet card that ESXi is emulating is a 10Mb/s
device. This is true even if the physical card on the server is 100Mb/s, 1Gb/s, or faster. However, ESXi is not
limited to 10Mb/s in this situation and transfers network packets as fast as the resources on the physical server
machine allow.
For more information on virtual network adapters, see VMware KB article 1001805 and the Virtual Machine
Network Configuration section of Virtual Machine Administration.
58
VMware, Inc.
Chapter 3 Guest Operating Systems
Selecting Virtual Network Adapters
This section describes how to select virtual network adapters for the best performance.
For the best performance, use the VMXNET3 paravirtualized network adapter for operating systems in
which it is supported. This requires that the virtual machine use virtual hardware version 7 or later and,
in some cases, requires that VMware Tools be installed in the guest operating system.
NOTE Because Microsoft Windows doesn’t include a VMXNET3 driver, you’ll need to use a different
virtual network adapter (typically e1000e or e1000) during operating system installation. After the OS is
installed, you should install VMware Tools (which includes a VMXNET3 driver), then add a VMXNET3
virtual network adapter.
For guest operating systems in which VMXNET3 is not supported, we recommend using the e1000e
virtual network adapter.
If e1000e is not an option, use the flexible device type. In ESXi, the “flexible NIC” automatically converts
each Vlance network device to a VMXNET device (a process also called “NIC Morphing”) if the VMware
Tools suite is installed in the guest operating system and the operating system supports VMXNET.
Virtual Network Adapter Features and Configuration
This section describes various virtual network adapter features and how to configure the adapters for the best
performance.
When networking two virtual machines on the same ESXi host, try to connect them to the same vSwitch.
When connected this way, their network speeds are not limited by the wire speed of any physical network
card. Instead, they transfer network packets as fast as the host resources allow.
The E1000, E1000e, VMXNET2, and VMXNET3 devices support jumbo frames. The use of jumbo frames
can allow data to be transmitted using larger, and therefore fewer, packets. Because much of the CPU load
from network traffic is per-packet overhead, a lower packet rate can reduce the CPU load and thus
increase performance.
To activate jumbo frames, set the MTU size to 9000 in both the guest network driver and the virtual switch
configuration. The physical NICs at both ends and all the intermediate hops/routers/switches must also
support jumbo frames.
In ESXi TCP Segmentation Offload (TSO) is activated by default in the VMkernel but is supported in
virtual machines only when they are using the E1000 device, the E1000e device, the VMXNET2 device, or
the VMXNET3 device. TSO can improve performance even if the underlying hardware does not support
TSO.
Similarly, in ESXi Large Receive Offload (LRO) is activated by default in the VMkernel, but is supported
in virtual machines only when they are using the VMXNET2 device or the VMXNET3 device. LRO might
improve performance even if the underlying hardware does not support LRO.
NOTE LRO support varies by operating system. Many Linux variants support LRO. In Windows virtual
machines LRO is supported when the following prerequisites are met:
The virtual machine uses virtual hardware version 11 or later.
The virtual machine uses the VMXNET3 device.
The virtual machine is running Windows Server 2012 or later or Windows 8.0 or later.
The guest operating system uses VMXNET3 vNIC driver version 1.6.6.0 or later.
Receive Segment Coalescing (RSC) is globally activated in the guest operating system.
For more information about configuring LRO, see the Large Receive Offload section of vSphere
Networking.
VMware, Inc.
59
Performance Best Practices for VMware vSphere 7.0
In some cases, low receive throughput in a virtual machine can be due to insufficient receive buffers (also
described as an overflowing receive ring), in the receiver network device. If the receive buffers in the guest
operating system’s network driver are insufficient, packets will be dropped in the VMkernel, degrading
network throughput. A possible workaround is to increase the number of receive buffers, though this
might increase the host physical CPU workload.
For VMXNET, the default number of receive and transmit buffers is 100 each, with the maximum possible
being 128. For VMXNET2, the default number of receive and transmit buffers are 150 and 256,
respectively, with the maximum possible receive buffers being 512. You can alter these settings by
changing the buffer size defaults in the .vmx (configuration) files for the affected virtual machines. For
additional information see VMware KB article 1010071.
For E1000, E1000e, and VMXNET3, the default number of receive and transmit buffers are controlled by
the guest driver, with the maximum possible for both being 4096. In Linux, these values can be changed
from within the guest by using ethtool. In Windows, the values can be changed from within the guest
in the device properties window. For additional information see VMware KB article 1010071.
Multiple receive and transmit queues (often referred to as receive-side scaling (RSS) or scalable I/O) allow
network packets from a single NIC to be scheduled in parallel on multiple CPUs. Without multiple
queues, network interrupts can be handled on only one CPU at a time. Multiple queues help throughput
in cases where a single CPU would otherwise be saturated with network packet processing and become
a bottleneck. To prevent out-of-order packet delivery, the driver schedules all of a flow’s packets to the
same CPU.
The E1000e and VMXNET3 devices support multiple queues for many guest operating systems that
natively support the feature, which include Windows Server 2003 SP2 or later, Windows 7 or later, and
some Linux distributions.
The VMXNET3 drivers included with the vSphere 5.0 and later versions of VMware Tools default to
having multiple receive queues activated, as does the VMXNET3 driver included with Linux kernel 2.6.37
and later. For more information, see VMware KB article 2020567.
When multiple receive queues are activated, the feature by default configures 1, 2, 4, or 8 receive queues
in a virtual machine, choosing the largest of these values less than or equal to the number of vCPUs in that
virtual machine.
In both Windows and Linux the number the number of transmit queues, by default, is the same as the
number of receive queues.
In order to obtain the maximum performance with your specific workloads and resource availability you
can try out different values for the number of receive queues (which must be set to a power of 2 and can
be a maximum of 8 or the number of vCPUs, whichever is lower). This setting is changed on the advanced
driver configuration tab within the guest operating system.
60
VMware, Inc.
4
Virtual Infrastructure Management
4
This chapter provides guidance regarding infrastructure management best practices. Most of the suggestions
included in this section can be implemented using a vSphere Client connected to a VMware vCenter Server.
Some can also be implemented using a vSphere Host Client connected to an individual ESXi host.
Further detail about many of these topics, as well as background information, can be found in the white paper
VMware vCenter Server Performance and Best Practices. (Though written for vSphere 6.0, most of the
information in this paper is still relevant.)
General Resource Management
ESXi provides several mechanisms to configure and adjust the allocation of CPU and memory resources for
virtual machines running within it. Resource management configurations can have a significant impact on
virtual machine performance.
This section lists resource management practices and configurations recommended by VMware for optimal
performance.
Use resource settings (that is, Reservation, Shares, and Limits) only if needed in your environment.
If you expect frequent changes to the total available resources, use Shares, not Reservation, to allocate
resources fairly across virtual machines. If you use Shares and you subsequently upgrade the hardware,
each virtual machine stays at the same relative priority (keeps the same number of shares) even though
each share represents a larger amount of memory or CPU.
Use Reservation to specify the minimum acceptable amount of CPU or memory, not the amount you
would like to have available. After all resource reservations have been met, ESXi allocates the remaining
resources based on the number of shares and the resource limits configured for your virtual machine.
As indicated above, reservations can be used to specify the minimum CPU and memory reserved for each
virtual machine. In contrast to shares, the amount of concrete resources represented by a reservation does
not change when you change the environment, for example by adding or removing virtual machines.
Donʹt set Reservation too high. A reservation thatʹs too high can limit the number of virtual machines you
can power on in a resource pool, cluster, or host.
When specifying the reservations for virtual machines, always leave some headroom for memory
virtualization overhead (as described in “ESXi Memory Considerations” on page 31) and migration
overhead. In a DRS-activated cluster, reservations that fully commit the capacity of the cluster or of
individual hosts in the cluster can prevent DRS from migrating virtual machines between hosts. As you
approach fully reserving all capacity in the system, it also becomes increasingly difficult to make changes
to reservations and to the resource pool hierarchy without violating admission control.
Use resource pools for delegated resource management. To fully isolate a resource pool, make the
resource pool type Fixed and use Reservation and Limit.
Group virtual machines for a multi-tier service into a resource pool. This allows resources to be assigned
for the service as a whole.
VMware, Inc.
61
Performance Best Practices for VMware vSphere 7.0
VMware vCenter
This section lists VMware vCenter practices and configurations recommended for optimal performance. It also
includes a few features that are controlled or accessed through vCenter.
62
Whether run on virtual machines or physical systems, make sure you provide vCenter Server and the
vCenter Server database with sufficient CPU, memory, and storage resources (both capacity and
performance) for your deployment size. For additional information see vCenter Server Installation and
Setup.
Because of the importance of the database to vCenter performance, make sure to follow the
recommendations in “VMware vCenter Database Considerations” on page 63.
The performance of vCenter Server is dependent in large part on the number of managed entities (hosts
and virtual machines) and the number of connected vSphere Clients. Exceeding the maximums specified
in Configuration Maximums for vSphere 7.0, in addition to being unsupported, is thus likely to impact
vCenter Server performance.
To minimize the latency of vCenter operations, keep to a minimum the number of network hops between
the vCenter Server system and the vCenter Server database.
Be aware, also, that network latency between vCenter Server and the hosts it manages can impact the
performance of operations involving those hosts.
During installation of VMware vCenter you will be asked to choose a target inventory size. This choice
will be used to set Java virtual machine (JVM) maximum heap memory sizes for various services. The
default values should provide good performance while avoiding unnecessary memory commitment. If,
however, you will have inventory sizes well into the large environment range (as defined in the Hardware
Requirements for the vCenter Server Appliance section of vCenter Server Installation and Setup), you might
obtain better performance by increasing one or more of these settings.
VMware, Inc.
Chapter 4 Virtual Infrastructure Management
VMware vCenter Database Considerations
vCenter Server relies heavily on a database to store configuration information about inventory items and
performance statistics data. It also stores data about alarms, events, and tasks. Due to the importance of this
database to the reliability and performance of your vCenter Server, VMware recommends the database
practices described in this section.
VMware vCenter Database Network and Storage Considerations
If the vCenter appliance is placed on thin-provisioned or lazy-zeroed thick-provisioned storage, vCenter
startup might be slower than it would be if placed on eager-zeroed thick-provisioned storage. See “Virtual
Disk Types” on page 38 for more information on these provisioning types.
Large deployments can rapidly generate significant amounts of data. It’s good practice to periodically
monitor the database storage to avoid running out of storage space. For information about setting an alert
for this in a vCenter Server Appliance, see VMware KB article 2058187.
VMware vCenter Database Configuration and Maintenance
Configure the vCenter statistics level to a setting appropriate for your uses. This setting can range from 1
to 4, but a setting of 1 is recommended for most situations. Higher settings can slow the vCenter Server
system. You can also selectively deactivate statistics rollups for particular collection levels.
When you do need higher levels (for interactive debugging, for example), increase the level only
temporarily, and set it back to a lower level when done.
For more a detailed discussion of this topic, see VMware vCenter 5.1 Database Performance
Improvements and Best Practices for Large-Scale Environments (though this paper specifically addresses
vSphere 5.1, most of the concepts are still applicable).
vCenter Server starts up with a database connection pool of 50 threads. This pool is then dynamically
sized, growing adaptively as needed based on the vCenter Server workload, and does not require
modification. However, if a heavy workload is expected on the vCenter Server, the size of this pool at
startup can be increased, with the maximum being 128 threads. Note that this might result in increased
memory consumption by vCenter Server and slower vCenter Server startup.
To change the pool size, edit the /etc/vmware-vpx/vpxd.cfg file, adding:
<vpxd>
<odbc>
<maxConnections>xxx</maxConnections>
</odbc>
</vpxd>
(where xxx is the desired pool size).
NOTE If you make this change to the vCenter pool size, you should also consider increasing your
database’s maximum allowed connections.
To connect to the VCDB database (for example, to check the size of the tables), follow the instructions in
VMware KB article 2147285.
If you observe query slowness, performance might be improved by running Vacuum and Analyze on the
VCDB database as follows:
VMware, Inc.
a
Connect to the VCDB database (as described in VMware KB article 2147285).
b
Update the table statistics within VCDB by running the following command:
VACUUM ANALYZE;
c
Exit the VCDB database (also as described in VMware KB article 2147285).
63
Performance Best Practices for VMware vSphere 7.0
PostgreSQL (vPostgres) Database Recommendations
vCenter Server uses a PostgreSQL (vPostgres) database. Though many database optimizations are done
automatically, the points in this section can improve vCenter Server performance.
NOTE Many vCenter Server Appliance configuration tasks can be accomplished using the vCenter Server
Appliance Management Interface. This interface can be accessed using a web browser to access port 5480 on
the appliance (https://<appliance-IP-address>:5480), then logging in as root (using the password set
when the vCenter Server Appliance was deployed).
64
The vCenter Server Appliance creates multiple virtual disks. For improved performance in large scale
environments, make sure that the database virtual disk (/storage/db) and the virtual disks related to
logs, statistics, events, and alarms (/storage/dblog, and /storage/seat) are all backed by different
physical disks.
The /storage/dblog virtual disk stores the database transaction log. While the performance of each
partition is important to vCenter performance, vCenter is particularly sensitive to the latency and
throughput of this partition. We thus recommend placing this partition on low latency, high throughput
storage. VMware KB article 2126276, though primarily addressing resizing of virtual disks, also includes
a table showing which VMDK corresponds to each mount point.
Though PostgreSQL does its own data caching, data is also cached at the operating system level.
Performance can be improved by increasing the size of the OS-level cache. This can be accomplished by
increasing the amount of memory allocated to the vCenter Server Appliance virtual machine; a portion of
this additional memory will be automatically used for the OS-level data cache.
PostgreSQL periodically sets checkpoints to guarantee that preceding transactions have been flushed to
disk. These checkpoints are triggered every time database writes cumulatively approach 90% of the size
of the /storage/dblog/ partition. Increasing the size of this partition beyond its default size of 5GB
therefore increases the time between checkpoints. This reduces the overall I/O load on the system,
especially for large vCenter deployments, but increases recovery time after a crash. For information about
changing the size of the /storage/dblog/ partition, see VMware KB article 2126276.
In order to avoid having the vCenter Server Appliance database run out of disk space, you can set alarms
using the vpxd.vdb.space.errorPercent and vpxd.vdb.space.warningPercent parameters under
the advanced vCenter Server settings. In addition to displaying warnings in the vSphere Client, these
alarms can also be configured to send email notifications.
A vCenter Server plug-in, pgtop, can be used to monitor the PostgreSQL database and can help diagnose
performance issues.
VMware, Inc.
Chapter 4 Virtual Infrastructure Management
VMware vSphere Management
VMware vSphere environments are typically managed with the VMware vSphere® Client or the VMware
vSphere Web Services SDK.
Large numbers of connected vSphere Clients or vSphere Web Services SDK Clients can affect the performance
of a vCenter Server. Exceeding the maximums specified in Configuration Maximums for vSphere 7.0 is not
supported. Even if it seems to work, doing so is even more likely to affect vCenter Server performance.
vSphere Clients
NOTE This section refers to the “vSphere Client.” The similarly named “vSphere Web Client” is
based on Flex, and is deprecated.
The vSphere Client (aka HTML5 Client) can be used to control and configure vCenter Servers, ESXi hosts, and
virtual machines. As of vSphere 6.7 update 1, the HTML5 Client provides all the functionality of the Flex client,
and we strongly recommend using the HTML5 Client in all deployments.
The vSphere Client back end, called the vSphere Client Server, is a Java application. The vSphere Client front
end, called simply the vSphere Client, is an HTML5-based client running in a web browser pointed to the
Java-based Application Server.
vSphere Client Back-End Performance Considerations
The vSphere Client back-end consists of the vSphere Client Server, a Java application, which in turn interacts
heavily with the vCenter Server. Both of these modules thus impact the vSphere Client back-end performance.
This subsection describes how to obtain the best performance from the vSphere Client back-end.
NOTE Starting with vSphere 6.5, the inventory service was replaced by vpxd-svcs, a lighter-weight service
that contains logic for authorization, roles, and privileges.
For optimal performance, make sure you provide the vSphere Client Server with sufficient CPU, memory,
and storage resources for your deployment size and usage patterns. These resource requirements are
included as part of the vCenter Server requirements listed in the System Requirements for the vCenter
Server Appliance section of vCenter Server Installation and Setup. The requirements are also described
during the installation process.
Performance of the vSphere Client is also significantly influenced by the following factors:
The vCenter inventory size
The rate of operations (that is, tasks per hour) performed through vCenter
The number of vSphere Clients in use
The usage patterns of vSphere Client users
Installing plug-ins in the vSphere Client Server might cause higher memory usage on the system running
the vSphere Client Server. It’s therefore a good practice, after any plug-ins are installed and activated, to
monitor the vSphere Client Serverʹs memory usage. You can use Task Manager (in Windows) or top (in
Linux) to make sure the memory usage of the Java process is either below or only slightly above its
maximum heap size. (You can also use a Java profiler to see a more detailed view of the memory usage of
the JVM.)
NOTE You can determine the JVM’s maximum heap size as follows:
VMware, Inc.
In a vCenter Server Appliance, run:
cloudvm-ram-size -l vsphere-ui
In Windows, locate the file cloudvm-ram-size.bat (by default, it is in C:\Program
Files\VMware\vCenter Server\visl-integration\usr\sbin) and run:
cloudvm-ram-size.bat -l vsphere-ui
65
Performance Best Practices for VMware vSphere 7.0
If you find that the amount of memory allocated to the vSphere Client Server is insufficient, increasing it
can significantly improve performance.
The most straightforward way to increase the memory allocated to the vSphere Client Server is to increase
the total amount of memory provisioned for the system on which it’s running, then reboot the system. At
boot-up, a dynamic memory algorithm will automatically reconfigure the amount of memory allocated
to the various services, including the vSphere Client Server.
If you don’t wish to increase the total memory, or if you find that the choices made by the dynamic
memory algorithm aren’t appropriate for your environment, you can manually change the vSphere Client
Server maximum heap size. Be aware, though, that this will affect the amount of memory available for
other services as well as for the operating system.
To manually change the vSphere Client Server maximum heap size:
In a vCenter Server Appliance, run:
cloudvm-ram-size -C XXX vsphere-ui
(where XXX is the desired heap size in MB).
For more information, run cloudvm-ram-size -h.
In Windows, locate the file cloudvm-ram-size.bat (by default, it is in C:\Program
Files\VMware\vCenter Server\visl-integration\usr\sbin) and run:
cloudvm-ram-size.bat -C XXX vsphere-ui
(where XXX is the desired heap size in MB).
For more information, run cloudvm-ram-size.bat -h.
After changing the maximum heap size, you’ll need to restart the vSphere Client service for the change to
take effect, as follows:
In a vCenter Server Appliance, run:
service-control -stop vsphere-ui
service-control -start vsphere-ui
In Windows, open Component Services (the details vary slightly with Windows versions, but
typically: Start menu > All Programs > Administrative Tools > Component Services), in the left pane
select Services, scroll to vsphere client service, right click on it and select Stop, then right click it
again and select Start.
A number of advanced configuration options can influence the performance of the vSphere Client. These
options, listed in Table 4-1, can be configured in the webclient.properties file, found at the following
locations:
In a vCenter Server Appliance:
/etc/vmware/vsphere-ui
In Windows:
%ALLUSERSPROFILE%\VMware\vCenterServer\cfg\vsphere-ui
%ProgramData%\VMware\vsphere client
Table 4-1. Advanced Configuration Options for the vSphere Client Back-End
66
Advanced option name
Description
Default Value
live.updates.enabled
Whether or not to activate live refresh in
Recent Tasks view.
true
live.updates.alarms.enabled
Whether or not to activate live refresh in
Alarms view.
true
VMware, Inc.
Chapter 4 Virtual Infrastructure Management
Table 4-1. Advanced Configuration Options for the vSphere Client Back-End
Advanced option name
Description
Default Value
live.updates.navtree.enabled
Whether or not to activate live refresh in
four types of inventory trees (Hosts and
Clusters, VMs and Templates, Storage,
Networking).
true
live.updates.lists.enabled
Whether or not to activate live refresh in
lists.
true
live.updates.objectstate.enabled
Whether or not to activate live refresh in
the Summary tab of the current object. This
is not done for each property shown on
each Summary tab, but only for a
well-defined subset of properties for each
type (the so-called “critical properties,”
that can roughly be described as the
properties that determine the icon and the
state of the corresponding object).
true
session.timeout
Time (in minutes) before a user is
automatically logged out.
120
alarms.refresh.rate
Time (in seconds) between automatic
refreshes of the alarms list.
60
Must be between 10 and 600.
A value of -1 deactivates automatic refresh
of alarms.
dataservice.timeoutSeconds
Time (in seconds) before an error is
displayed in the UI if a data adapter fails to
respond.
120
dataservice.connectionTimeoutSeconds
Time (in seconds) before an error is
displayed in the UI if the dataservice
connection is lost.
10
sso.pending.password.expiration.notification.days
Number of days before expiration of an
SSO password that a notification is
displayed in the UI.
30
vSphere Client Front-End Performance Considerations
The vSphere Client front-end is an HTML5-based application running in a web browser on the userʹs system.
This subsection describes how to obtain the best performance from the vSphere Client front-end.
For improved performance—as well as increased security—install Certificate Authority (CA) signed SSL
certificates in the system from which the vSphere Client is run. For further information see VMware KB
article 2111219.
For the best vSphere Client performance, make sure the user’s system has sufficient CPU resources (we
recommend at least two CPU cores; the faster the better) and memory (as an example, for client systems
running Windows we recommend at least 4GB of RAM).
VMware, Inc.
67
Performance Best Practices for VMware vSphere 7.0
Large network latencies can significantly reduce vSphere Client performance. For the best performance,
the network latencies between the vSphere Client running on the user’s system and the vSphere Client
back end should be under 30ms.
NOTE When it’s not possible to establish a low-latency connection, an alternate option would be to place
a virtual or physical system near the vSphere Client back-end (such that the system has a low-latency
connection to the back-end), and run the vSphere Client front-end on that system, remotely accessing it
from the more distant location using a remote protocol such as RDP.
Using a 64-bit browser to view the vSphere Client allows the allocation of more memory, potentially
improving performance.
When possible, use the search function instead of navigating to managed objects. The vSphere Client is
designed for the use of inventory search to find managed objects (clusters, hosts, virtual machines,
datastores, tags, and so on). Though you can access managed objects through the inventory tree or
inventory list views, the inventory search function will typically provide better performance than
navigating among these objects.
Close the vSphere Client browser window occasionally (approximately daily). Closing and restarting the
browser window in which the vSphere Client is running will prevent client sessions from consuming
more memory than required.
Tagging in vSphere
vSphere tags can be used to organize inventory objects such as virtual machines, hosts, datastores, and so on.
If you’ll be using vSphere tags, you can find performance guidance in the blog post Best Practices for vSphere
6.7 Tagging and the white paper VMware vSphere 6.7 Tagging Best Practices. (Though both of these were
written about vSphere 6.7, most of the information is also relevant to vSphere 7.0.)
vSphere Web Services SDK Clients
The VMware vSphere Web Services SDK can be an efficient way to manage the vSphere environment.
To learn more about the VMware vSphere API and supported SDK libraries, refer to the vSphere API and SDK
Documentation.
For examples of good programming practices, see code samples from the VMware Communities sample code
page (http://communities.vmware.com/community/vmtn/developer/codecentral).
To use the SDK to obtain cluster performance data by aggregating information from individual hosts, see the
vCenter Cluster Performance Tool fling (https://labs.vmware.com/flings/vcenter-cluster-performance-tool).
68
VMware, Inc.
Chapter 4 Virtual Infrastructure Management
VMware vMotion and Storage vMotion
This section provides performance best practices for vMotion™, Storage vMotion, and Cross-host Storage
vMotion.
VMware vMotion Recommendations
Consider the recommendations in this section for the best vMotion performance. For more detail about
vMotion architecture and performance, see the white paper “VMware vSphere vMotion Architecture,
Performance and Best Practices in VMware vSphere 5.” (Though written about a previous version, much of
the material still applies.)
ESXi 7.0 introduces virtual hardware version 17. Because virtual machines running on hardware version
17 can’t run on prior versions of ESX/ESXi, such virtual machines can be moved using VMware vMotion
only to other ESXi 7.0 hosts. ESXi 7.0 is also backward compatible with virtual machines running on
earlier virtual hardware versions, however, and these virtual machines can be moved using VMware
vMotion to hosts running earlier ESX/ESXi versions with which they are compatible.
Starting with version 6.5, vSphere supports encrypted vMotion. This feature encrypts vMotion traffic
when both the source and destination hosts are capable of supporting encrypted vMotion (that is, when
both hosts are running ESXi 6.5 or later). If a virtual machine running on ESXi 6.5 or later is migrated to a
host running an earlier ESX/ESXi version, vMotion traffic will not be encrypted.
Encryption performance is significantly higher on hosts that support AES-NI (Intel’s Advanced
Encryption Standard New Instruction Set). Without AES-NI encrypted vMotion operations might have
unacceptable performance.
Encrypted virtual machines are always moved with encrypted vMotion. For virtual machines that are not
encrypted, vMotion encryption can be changed from Opportunistic (the default) to Disabled or
Required (right-click the virtual machine, select Edit Settings, select VM Options, click Encryption,
select an option from the Encrypted vMotion drop-down menu).
For more detail about encrypted vMotion architecture and performance, see the white paper “VMware
vSphere Encrypted vMotion Architecture, Performance and Best Practice.” (Though written about a
previous version, much of the material still applies.)
vMotion performance will increase as additional network bandwidth is made available to the vMotion
network. Consider provisioning 10Gb/s or faster vMotion network interfaces for maximum vMotion
performance.
All vMotion vmknics on a host should share a single vSwitch. Each vmknicʹs portgroup should be
configured to leverage a different physical NIC as its active vmnic. In addition, all vMotion vmknics
should be on the same vMotion network.
To achieve full line rate on a 40Gb/s vMotion network, we recommend configuring three vMotion
vmknics on the 40Gb/s NIC. The use of multiple vMotion vmknics allows vMotion to create multiple
vMotion worker threads, thus spreading the CPU load across multiple cores rather than saturating a
single core and bottlenecking network bandwidth. For further information see VMware KB article
2108824.
While a vMotion operation is in progress, ESXi opportunistically reserves CPU resources on both the
source and destination hosts in order to ensure the ability to fully utilize the network bandwidth. ESXi
will attempt to use the full available network bandwidth regardless of the number of vMotion operations
being performed. The amount of CPU reservation thus depends on the number of vMotion NICs and their
speeds; 10% of a processor core for each 1Gb/s network interface, 100% of a processor core for each 10Gb/s
network interface, and a minimum total reservation of 30% of a processor core. Therefore leaving some
unreserved CPU capacity in a cluster can help ensure that vMotion tasks get the resources required in
order to fully utilize available network bandwidth.
vMotion performance might be reduced if host-level swap files are placed on local storage (whether SSD
or hard drive). For more information on host-level swap files, see “Memory Swapping Optimizations” on
page 33.
VMware, Inc.
69
Performance Best Practices for VMware vSphere 7.0
To obtain the best vMotion performance with EMC VPLEX Metro Distributed Virtual Volume hardware,
we recommend the following:
Provision hardware TSO-capable NICs for the vMotion network.
Add the VMX option (extension.converttonew = "FALSE”) to virtual machine’s .vmx files. This
option optimizes the opening of virtual disks during virtual machine power-on and thereby reduces
switch-over time during vMotion. While this option can also be used in other situations, it is
particularly helpful on VPLEX Metro deployments.
Because virtual machine snapshots slow the switchover process, avoid unneeded snapshots.
For further information on this topic, see VMware KB article 1026692.
VMware Storage vMotion Recommendations
Consider the recommendations in this section for the best Storage vMotion performance.
VMware Storage vMotion performance depends strongly on the available storage infrastructure
bandwidth between the ESXi host where the virtual machine is running and both the source and
destination data stores.
During a Storage vMotion operation the virtual disk to be moved is being read from the source data store
and written to the destination data store. At the same time the virtual machine continues to read from and
write to the source data store while also writing to the destination data store.
This additional traffic takes place on storage that might also have other I/O loads (from other virtual
machines on the same ESXi host or from other hosts) that can further reduce the available bandwidth.
Storage vMotion will have the highest performance during times of low storage activity (when available
storage bandwidth is highest) and when the workload in the virtual machine being moved is least active.
Storage vMotion can perform up to four simultaneous disk copies per Storage vMotion operation. Storage
vMotion will involve each datastore in no more than one disk copy at any one time, however. This means,
for example, that moving four VMDK files from datastore A to datastore B will happen serially, but
moving four VMDK files from datastores A, B, C, and D to datastores E, F, G, and H will happen in
parallel.
For performance-critical Storage vMotion operations involving virtual machines with multiple VMDK
files, you can use anti-affinity rules to spread the VMDK files across multiple datastores, thus ensuring
simultaneous disk copies.
During a Storage vMotion operation, the benefits of moving to a faster data store will be seen only when
the migration has completed. However, the impact of moving to a slower data store will gradually be felt
as the migration progresses.
Storage vMotion will often have significantly better performance on VAAI-capable storage arrays
(described in “Storage Hardware Considerations” on page 16).
VMware Cross-Host Storage vMotion Recommendations
Cross-host Storage vMotion allows a virtual machine to be moved simultaneously across both hosts and
datastores. Consider the recommendations in this section for the best Cross-host Storage vMotion
performance. For more detail about encrypted Cross-host Storage vMotion architecture and performance, see
the white paper “VMware vSphere 5.1 vMotion Architecture, Performance and Best Practices.” (Though
written about a previous version, much of the material still applies.)
NOTE The performance recommendations in this section also apply to Cross vCenter vMotion, a feature that
allows virtual machines to be moved from one vCenter Server instance to another.
70
VMware, Inc.
Chapter 4 Virtual Infrastructure Management
Cross-host Storage vMotion has performance optimizations that depend on a 1MB file system block size.
While 1MB has been the default VMFS block size since the early VMFS versions, certain VMFS versions
(VMFS 3.x, for example) allowed users to choose a different block size. If your VMFS file systems don’t
use 1MB block sizes, you can obtain significant reductions in the vMotion migration time by switching to
the latest VMFS 5.x version.
NOTE In-place upgrades of VMFS datastores with non-1MB block sizes to VMFS 5.x leave the block size
unchanged. Thus in this situation it would be necessary to create a new VMFS 5.x datastore to obtain the
performance benefits of 1MB block size.
When using a 40Gb/s NIC, Cross-host Storage vMotion performs best with three vMotion vmknics, as
described for vMotion in “VMware vMotion Recommendations” on page 69.
Cross-host Storage vMotion can perform up to four simultaneous disk copies, as described for Storage
vMotion in “VMware Storage vMotion Recommendations” on page 70.
Cross-host Storage vMotion has a variety of options it can use to migrate virtual disk contents between
datastores.
For most powered-on virtual machines, Cross-host Storage vMotion typically uses the vMotion network.
In a number of circumstances, however, it instead uses the following alternative methods (listed
most-preferred first):
If both the source and destination datastores are on the same VAAI-capable array, and the source host
has access to the destination datastore, Cross-host Storage vMotion will offload to the array via VAAI
the task of copying the disk content.
If the source host has access to the destination datastore, vMotion will use the source host’s storage
interface to transfer the disk content, thus reducing vMotion network utilization and host CPU
utilization.
To migrate powered-off virtual machines and, in some cases, to migrate “cold” data (the base disk, and
any snapshots other than the current one, in a virtual machine that has a snapshot), Cross-host Storage
vMotion will use the Network File Copy (NFC) service. As in the case for powered-on virtual machines,
the NFC service will similarly preferentially use VAAI or the source host’s storage interface. If neither of
these approaches are possible, the NFC service will use the network designated for NFC traffic.
NOTE Prior to vSphere 6.0, NFC traffic could use only the management network (sometimes called the
“provisioning network”). Starting with vSphere 6.0, NFC traffic still uses the management network by
default, but can optionally be routed over a network dedicated to NFC traffic. This allows NFC traffic to
be separated from management traffic, giving more flexibility in network provisioning.
In any case, we recommend that NFC traffic be provided at least 1Gb/s of network bandwidth.
VMware, Inc.
71
Performance Best Practices for VMware vSphere 7.0
VMware Distributed Resource Scheduler (DRS)
This section lists Distributed Resource Scheduler (DRS) practices and configurations recommended by
VMware for optimal performance.
DRS in General
Watch for manual recommendations generated by DRS, especially if you’ve set any manual overrides. In
some cases unaddressed manual recommendations might prevent DRS from generating
recommendations.
When DRS affinity rules are set, watch for DRS faults generated by rule violations. Addressing such faults
can often significantly help with load balancing.
As of vSphere 7.0, the cluster-level balance metric, which indicated a cluster’s balance or imbalance, has
been replaced by a Cluster DRS Score, which is an indicator of cluster health rather than cluster load
balance (for more information on this, see “DRS Performance Tuning” on page 74).
DRS Cluster Configuration Settings
When deciding which hosts to group into DRS clusters, try to choose hosts that are as homogeneous as
possible in terms of CPU and memory. This improves performance predictability and stability.
When heterogeneous systems have compatible CPUs, but have different CPU frequencies and/or
amounts of memory, DRS generally prefers to locate virtual machines on the systems with more memory
and higher CPU frequencies (all other things being equal), since those systems have more capacity to
accommodate peak loads.
VMware vMotion is not supported across hosts with incompatible CPUs. Thus with ‘incompatible CPU’
heterogeneous systems, the opportunities DRS has to improve the usable resource availability for virtual
machines across the cluster are limited.
To ensure CPU compatibility, make sure systems are configured with the same CPU vendor, with similar
CPU families, and with matching SSE instruction-set capability. For more information on this topic see
VMware KB articles 1991, 1992, and 1993.
You can also use Enhanced vMotion Compatibility (EVC) to facilitate vMotion between different CPU
generations. For more information on this topic see VMware KB article 1003212.
The more vMotion compatible ESXi hosts DRS has available, the more choices it has to recommend
vMotions to improve usable resource availability for virtual machines in the DRS cluster. Besides CPU
incompatibility, there are other misconfigurations that can block vMotion between two or more hosts. For
example, if the hostsʹ vMotion network adapters are not connected by a 1Gb/s or faster Ethernet link then
the vMotion might not occur between the hosts.
Other configuration settings to check for are virtual hardware version compatibility, misconfiguration of
the vMotion gateway, incompatible security policies between the source and destination host vMotion
network adapter, and virtual machine network availability on the destination host. Refer to VMware
vCenter Server and Host Management for further details.
72
When possible, make sure every host in a DRS cluster has connectivity to the full set of datastores
accessible by the other hosts in that cluster. Such full connectivity allows DRS to make better decisions
when computing vMotion recommendations.
VMware, Inc.
Chapter 4 Virtual Infrastructure Management
Just as in previous versions of vSphere, virtual machines with smaller memory sizes and/or fewer vCPUs
provide more opportunities for DRS to migrate them in order to improve balance across the cluster.
Virtual machines with larger memory sizes and/or more vCPUs add more constraints in migrating the
virtual machines. This is one more reason to configure virtual machines with only as many vCPUs and
only as much virtual memory as they need.
Starting in vSphere 7.0, however, when computing vMotion recommendations DRS considers granted
memory (that is, the total RAM available to a virtual machine) when evaluating a virtual machine’s
memory demand. This means that now over-provisioning a virtual machine’s memory could even more
significantly constrain the DRS migration options than in previous vSphere versions.
If a cluster is in DRS fully automated mode, only virtual machines that are also in DRS fully automated
mode will be considered for recommended migrations. Thus setting virtual machines on such clusters to
DRS fully automated mode provides DRS a broader range of recommendation options.
Powered-on virtual machines consume memory resources—and typically some CPU resources—even
when idle. Thus even idle virtual machines, though their utilization is usually small, can affect DRS
decisions. For this and other reasons, a marginal performance increase might be obtained by shutting
down or suspending virtual machines that are not being used.
Resource pools help improve manageability and troubleshooting of performance problems. In order to
allow DRS to best manage resource pools, especially in deployments with varying inventory, we
recommend activating a new option in vSphere 7.0, Scalable Shares. This option, which can be activated
at the cluster or resource pool level, brings dynamic and relative entitlements to resource pools and virtual
machines, based on their share value settings. This allows resource pools and virtual machines to be made
siblings in a hierarchy without creating a dilution problem.
When Scalable Shares is deactivated, however, we recommended that resource pools and virtual machines
not be made siblings in a hierarchy. Instead, each level should contain only resource pools or only virtual
machines. This is because with Scalable Shares deactivated, resource pools are assigned default share
values that might not compare appropriately with those assigned to virtual machines, potentially
resulting in unexpected performance.
DRS affinity rules can keep two or more virtual machines on the same ESXi host (“VM/VM affinity”) or
make sure they are always on different hosts (“VM/VM anti-affinity”). DRS affinity rules can also be used
to make sure a group of virtual machines runs only on (or has a preference for) a specific group of ESXi
hosts (“VM/Host affinity”) or never runs on (or has a preference against) a specific group of hosts
(“VM/Host anti-affinity”).
In most cases leaving the affinity settings unchanged will provide the best results. In rare cases, however,
specifying affinity rules can help improve performance. To change affinity settings, from the vSphere
Client select a cluster, click the Configure tab, expand Configuration, click VM/Host Rules, click Add,
enter a name for the new rule, choose a rule type, and proceed through the GUI as appropriate for the rule
type you selected.
Besides the default setting, the affinity setting types are:
VMware, Inc.
Keep Virtual Machines Together
This affinity type can improve performance due to lower latencies of communication between
machines.
Separate Virtual Machines
This affinity type can maintain maximal availability of the virtual machines. For instance, if they are
both web server front ends to the same application, you might want to make sure that they donʹt both
go down at the same time. Also co-location of I/O intensive virtual machines could end up saturating
host I/O capacity, leading to performance degradation.
Virtual Machines to Hosts (including Must run on..., Should run on..., Must not run on..., and
Should not run on...)
These affinity types can be useful for clusters with software licensing restrictions or specific
availability zone requirements.
To allow DRS the maximum flexibility:
73
Performance Best Practices for VMware vSphere 7.0
Place virtual machines on shared datastores accessible from all hosts in the cluster.
Make sure virtual machines are not connected to host devices that would prevent them from moving
off of those hosts.
DRS Lens (https://labs.vmware.com/flings/drs-lens) and DRS Dump Insight
(https://labs.vmware.com/flings/drs-dump-insight), unofficial tools from VMware, can provide more
insight into DRS and the actions it performs. This insight can be useful when troubleshooting DRS issues.
DRS Cluster Sizing and Resource Settings
Exceeding the maximum number of hosts, virtual machines, or resource pools for each DRS cluster
specified in VMware Configuration Maximums is not supported. Even if it seems to work, doing so could
adversely affect vCenter Server or DRS performance.
Carefully select the resource settings (that is, reservations, shares, and limits) for your virtual machines.
Setting reservations too high can leave few unreserved resources in the cluster, thus limiting the
options DRS has to recommend vMotions.
Setting limits too low could keep virtual machines from using extra resources available in the cluster
to improve their performance.
Use reservations to guarantee the minimum requirement a virtual machine needs, rather than what you
might like it to get. Note that shares take effect only when there is resource contention. Note also that
additional resources reserved for virtual machine memory overhead need to be accounted for when sizing
resources in the cluster.
If the overall cluster capacity might not meet the needs of all virtual machines during peak hours, you can
assign relatively higher shares to virtual machines or resource pools hosting mission-critical applications
to reduce the performance interference from less-critical virtual machines.
DRS includes NetIOC (“Network I/O Control (NetIOC)” on page 44) bandwidth reservations in its
calculations.
If you will be using vMotion, it’s a good practice to leave some unused (and unreserved) CPU capacity in
your cluster. As described in “VMware vMotion Recommendations” on page 69, when a vMotion
operation is started, ESXi reserves some CPU resources for that operation.
DRS Performance Tuning
Prior to vSphere 7.0, the migration threshold for fully-automated DRS adjusted the aggressiveness of the
DRS algorithm. Starting in vSphere 7.0, however, the DRS migration threshold is workload focused, with
each threshold tuned for a different kind of workload:
Level 1 — DRS recommends only mandatory moves, that is vMotions to fix rule violations or when
a host is entering Maintenance Mode. At this level DRS does not recommend vMotions to improve
resource availability for the virtual machines.
Level 2 — Tuned for highly stable workloads; DRS will recommend vMotions only when the cluster
is at or close to contention.
Level 3 — The default level; tuned to work well for mostly stable workloads.
Level 4 — For bursty workloads, when occasional spikes in the virtual machine resource utilization
might require DRS to react to sudden load changes.
Level 5 — For dynamic workloads, where virtual machine resource utilization varies significantly
and DRS needs to react to the workload changes every time.
In order to simplify cluster management, vSphere has some advanced options that customize DRS
behavior to better suit varied cluster needs:
74
The VM Distribution option causes DRS to consider distributing virtual machines evenly across the
hosts in the cluster for availability purposes.
VMware, Inc.
Chapter 4 Virtual Infrastructure Management
Starting in vSphere 7.0, in addition to CPU and memory usage, DRS now also considers network
bandwidth usage to compute vMotion recommendations. The advanced option Network
Congestion can be used to tune how aggressively DRS attempts to balance network bandwidth
utilization.
These options are available in the vSphere Client (select a cluster, click the Configure tab, expand
Services, select vSphere DRS, click the EDIT button, and click the Additional Options tab).
As mentioned above, vSphere 7.0 replaces the cluster-level balance metric with a Cluster DRS Score.
Higher values for Cluster DRS Score are better, but the exact value is not an important indication of
cluster health. Instead, the range is what matters; scores above 80% are considered very good, scores
below 20% are considered very bad.
To achieve a higher Cluster DRS Score, you could relax some rules, adjust the migration threshold, or
reduce the resource demands on the cluster.
There are a variety of reasons that a DRS cluster might have a low Cluster DRS Score. These include:
Migrations being filtered out due to affinity/anti-affinity rules.
Migrations being filtered out due to VM-host incompatibilities.
The cost estimate for potential migrations (based on the costs of previous migrations) exceeding the
expected benefits of the potential migrations.
All the hosts in the cluster being network saturated.
The cluster not having enough usable resources to meet virtual machine demands.
Predictive DRS can be configured to receive predictions from VMware vRealize® Operations™ and use
this information to make vMotion decisions.
NOTE This requires vRealize Operations version 6.4 or later. For more detail, see this blog post.
VMware, Inc.
75
Performance Best Practices for VMware vSphere 7.0
VMware Distributed Power Management (DPM)
VMware Distributed Power Management (DPM) conserves power when hosts in a cluster are underutilized.
It does this by consolidating virtual machines to a subset of the hosts in the cluster, then putting the remaining
hosts into standby mode. DPM keeps sufficient host capacity powered-on to meet the needs of the virtual
machines in the cluster. When demand increases, DPM powers-on additional hosts and migrates virtual
machines to them, keeping the cluster’s load balanced across the powered-on hosts.
DPM is most appropriate for clusters in which there is a significant variation over time in the composite virtual
machine resource demands; for example, clusters in which overall demand is higher during the day and
significantly lower at night. If demand is consistently high relative to overall cluster capacity DPM will have
little opportunity to put hosts into standby mode to save power.
Starting with vSphere 7.0, DPM calculates virtual machine memory demand based on granted memory, which
is typically stable over time. Thus, though DPM considers both CPU and memory demands, it largely
responds to changes in CPU demand.
Because DPM uses DRS, most DRS best practices (described in “VMware Distributed Resource Scheduler
(DRS)” on page 72) are also relevant to DPM.
NOTE While DPM powers-off hosts to save power, a very different power-saving technique, Host Power
Management, can be used to reduce the power consumption of individual ESXi hosts while they are powered
on. This is described in “Host Power Management in ESXi” on page 29.
DPM and Host Power Management can be used together for the best power conservation.
DPM Configuration and Modes of Operation
DPM is complementary to host power management policies (described in “Host Power Management in
ESXi” on page 29). DPM saves power at the cluster scale by putting underutilized hosts into standby
mode, thus eliminating their idle power consumption. Host-level power management policies allow
efficient use of the hosts in the cluster that remain powered on. Using DPM and host power management
together can offer greater power savings than those obtained when either solution is used alone.
The hosts in a DPM-activated cluster inherit the automation level (automatic or manual) set at the cluster
level. The automation level can also be set for individual hosts, overriding the inherited automation level.
When a host is activated for manual DPM, vCenter requests user approval before putting that host into
or taking it out of standby mode.
DPM has the most flexibility and the potential for maximum power savings when all hosts are activated
for automatic DPM. DPM also preferentially chooses hosts in automatic mode over hosts in manual mode
to put into or take out of standby mode.
If desired, DPM can also be deactivated for individual hosts in a cluster even when DPM is activated for
that cluster. This might be done for hosts running mission-critical virtual machines, for example. VM/Host
affinity rules can then be used to ensure that those virtual machines are not migrated away from those
hosts.
Tuning the DPM Algorithm
76
DPM considers historical demand in determining how much capacity to keep powered on and keeps
some excess capacity available for increases in demand. DPM will also power on additional hosts as
needed for unexpected increases in the demand of existing virtual machines or to allow new virtual
machines to be admitted to the cluster.
The aggressiveness of the DPM algorithm can be tuned by adjusting the DPM Threshold in the cluster
settings menu. This parameter controls how aggressively DPM recommends migrations and putting hosts
into and taking them out of standby mode. The default setting for the threshold is 3 (medium
aggressiveness).
VMware, Inc.
Chapter 4 Virtual Infrastructure Management
Hosts are put into standby mode only if the memory demand of the virtual machines in the cluster is low.
Starting with vSphere 7.0, the memory demand of virtual machines is considered low only if their granted
memory is low.
For clusters that often have unexpected spikes in virtual machine resource demands, two variables in the
advanced options for DPM can be used to set the minimum CPU and memory capacities that DPM will
always keep powered on, MinPoweredOnCpuCapacity (default: 1, unit: MHz) and
MinPoweredOnMemCapacity (default: 1, unit: MB).
Scheduling DPM and Running DPM Proactively
A new advanced option for DPM in vSphere 7.0, DPMPowerOffInterval, sets the minimum time DPM
waits between calculations to evaluate if hosts should be considered for placement into standby mode.
The default is 30 minutes, the maximum is 12 hours; this option is configured independently for each
cluster.
DPM can be activated or deactivated on a predetermined schedule using Scheduled Tasks in vCenter
Server. When DPM is deactivated, all standby ESXi hosts in the cluster will be powered on. This might be
useful, for example, to reduce the delay in responding to load spikes expected at certain times of the day
or to reduce the likelihood of some hosts being left in standby mode for extended periods of time.
NOTE Similarly, when the vCenter server or the vCenter vpxd service is restarted, all standby ESXi hosts
managed by that vCenter server will be powered on.
When predictive DRS is activated and is configured to receive predictions from vRealize Operations,
DPM can make use of these predictions to proactively bring hosts back from standby mode even before
the workload demand increases. For example, if workload demand increases every morning at 9am, DPM
can use predictions to bring hosts out of standby by 8am to accommodate the expected demand.
NOTE This requires vRealize Operations version 6.4 or later. For more detail, see this blog post.
The VMware Community page Scripts for “Proactive DPM” provides a set of Perl scripts with which
advanced DPM users can conduct more proactive power management.
Using DPM With VMware High Availability (HA)
DPM respects VMware High Availability (HA) settings and takes them into account when making
recommendations to put a host into or take it out of standby mode. In a cluster with HA activated, DPM
maintains excess powered-on capacity to meet the HA requirements.
This could mean that additional virtual machines might not be admitted even if the cluster seems to have
available resources (just as in a DRS cluster with HA activated). Also, in order to reserve the additional
capacity for HA, fewer hosts might be put into standby mode than if the cluster did not have HA
activated. These factors should be considered when configuring HA and DPM.
If VMware HA is activated in a cluster, and one or more virtual machines are powered on, DPM keeps a
minimum of two hosts powered on. This is true even if HA admission control is deactivated.
For more information on DPM performance tuning, see VMware Distributed Power Management: Concepts
and Usage.
VMware, Inc.
77
Performance Best Practices for VMware vSphere 7.0
VMware vSphere Storage I/O Control
VMware vSphere® Storage I/O Control is a feature that allows an entire datastore’s resources to be allocated
as desired between the various virtual machines accessing the datastore.
NOTE To control how an individual ESXi host allocates the storage I/O resources it receives (rather than
allocating an entire datastore’s I/O resources), see “Storage I/O Resource Allocation” on page 40.
With Storage I/O Control deactivated (the default), each host accessing a datastore gets a portion of that
datastore’s resources corresponding to the proportion of the datastore’s total I/O workload coming from that
host.
Even with Storage I/O Control activated, no action is taken until Storage I/O Control is triggered, which
happens automatically when datastore congestion is detected. Storage I/O Control tunes the trigger threshold
to adapt to the datacenter environment in which it’s running.
The datastore’s I/O resources can be allocated based on the following settings:
IOPS shares designate what proportion of a datastore’s IOPS a virtual machine will receive. Shares are
evaluated globally and the portion of the datastore’s resources each host receives is the sum of the shares
of the virtual machines running on that host divided by the sum of the shares of all the virtual machines
accessing that datastore.
IOPS reservations set a lower bound on the IOPS a virtual machine will receive. Storage I/O Control will
guarantee this minimum provided the hardware can support it.
IOPS limits set an upper bound on the IOPS a virtual machine will receive.
To activate Storage I/O Control, from the vSphere Client in the Navigator pane, select the Storage tab, select a
datastore, select the Configure tab, select General, to the right of Datastore Capabilities click the EDIT...
button, select the Enable Storage I/O Control and statistics collection check box, then click OK.
For more information about Storage I/O Control performance, especially with SSD storage, see Performance
Implications of Storage I/O-Enabled SSD Datastores in VMware vSphere 6.5 (though specifically addressing
vSphere 6.5, this paper is also relevant to vSphere 7.0).
78
VMware, Inc.
Chapter 4 Virtual Infrastructure Management
VMware Storage Distributed Resource Scheduler (Storage DRS)
Storage Distributed Resource Scheduler (Storage DRS) provides I/O load balancing and space balancing across
datastores within a datastore cluster as well as providing out-of-space avoidance. This can avoid storage
performance bottlenecks or address them if they occur.
This section lists Storage DRS practices and configurations recommended by VMware for optimal
performance.
When deciding which datastores to group into a datastore cluster, try to choose datastores that are as
homogeneous as possible in terms of host interface protocol (i.e., FCP, iSCSI, NFS), RAID level, and
performance characteristics. We recommend not mixing SSD and hard disks in the same datastore cluster.
Don’t configure into a datastore cluster more datastores or virtual disks than the maximum allowed in
Configuration Maximums for vSphere 7.0.
While a datastore cluster can have as few as two datastores, the more datastores a cluster has, the more
flexibility Storage DRS has to better balance that cluster’s I/O load and capacity usage.
When possible, make sure every datastore in a datastore cluster can be accessed by the full set of hosts
that can access the other datastores in that cluster. Such full connectivity allows Storage DRS to make
better decisions when addressing high I/O loads or out-of-space issues.
As you add workloads you should monitor datastore I/O latency in the performance chart for the
datastore cluster, particularly during peak hours. If most or all of the datastores in a datastore cluster
consistently operate with latencies close to the congestion threshold used by Storage I/O Control (set to
30ms by default, but sometimes tuned to reflect the needs of a particular deployment), this might be an
indication that there arenʹt enough spare I/O resources left in the datastore cluster. In this case, consider
adding more datastores to the datastore cluster or reducing the load on that datastore cluster.
NOTE Make sure, when adding more datastores to increase I/O resources in the datastore cluster, that
your changes do actually add resources, rather than simply creating additional ways to access the same
underlying physical disks.
By default, Storage DRS affinity rules keep all of a virtual machine’s virtual disks on the same datastore
(using intra-VM affinity). However you can give Storage DRS more flexibility in I/O load balancing,
potentially increasing performance, by overriding the default intra-VM affinity rule. This can be done for
either a specific virtual machine or for the entire datastore cluster.
Inter-VM anti-affinity rules can be used to keep the virtual disks from two or more different virtual
machines from being placed on the same datastore, potentially improving performance in some
situations. They can be used, for example, to separate the storage I/O of multiple workloads that tend to
have simultaneous but intermittent peak loads, preventing those peak loads from combining to stress a
single datastore.
If a datastore cluster contains thin-provisioned LUNs, make sure those LUNs don’t run low on backing
disk space. If many thin-provisioned LUNs in a datastore cluster simultaneously run low on backing disk
space (quite possible if they all share the same backing store), this could cause excessive Storage vMotion
activity or limit the ability of Storage DRS to balance datastore usage.
VMware, Inc.
79
Performance Best Practices for VMware vSphere 7.0
VMware vSphere High Availability
VMware vSphere® High Availability (HA) minimizes virtual machine downtime by monitoring hosts,
datastores, virtual machines, or applications within virtual machines, then, in the event a failure is detected,
restarting virtual machines on alternate hosts or resetting them on the same host.
VMware High Availability in General
When vSphere HA is activated in a cluster, all active hosts (those not in standby mode, maintenance
mode, or disconnected) participate in an election to choose the primary host for the cluster; all other hosts
become secondary hosts. The primary has a number of responsibilities, including monitoring the state of
the hosts in the cluster, protecting the powered-on virtual machines, initiating failover, and reporting
cluster health state to vCenter Server. The primary is elected using an algorithm that takes into account
various properties of the hosts, such as the number of datastores to which they are connected. Serving in
the role of primary will have little or no effect on a host’s performance.
When the primary host can’t communicate with a secondary host over the management network, the
primary uses datastore heartbeating to determine the state of that secondary. By default, vSphere HA uses
two datastores for heartbeating, resulting in very low false failover rates. In order to reduce the chances
of false failover even further—at the potential cost of a very slight performance impact—you can use the
advanced option das.heartbeatDsPerHost to change the number of datastores used for heartbeating
(up to a maximum of five) and can configure vCenter Server to give preference to datastores that don’t
share a point of failure with the network used by HA.
Enabling HA on a host reserves some host resources for HA agents, slightly reducing the available host
capacity for powering on virtual machines.
When HA is activated, the vCenter Server reserves sufficient unused resources in the cluster to support
the failover capacity specified by the chosen admission control policy. This can reduce the number of
virtual machines the cluster can support.
In the event of a failure, HA queries DRS running on vCenter for its recommendation about which hosts
the virtual machines should be restarted on. If DRS doesnʹt supply a recommendation, HA falls back to a
simpler algorithm.
For further details about HA, see vSphere Availability.
Virtual Machine Component Protection (VMCP)
Virtual Machine Component Protection (VMCP) is a feature that allows HA to detect failure of FC, iSCSI,
or NFS storage connectivity and provide automated recovery for affected virtual machines. VMCP is
deactivated by default; when the feature is activated, the HA agent consumes slightly more CPU cycles.
For further details about VMCP, including how to activate the feature, see “VM Component Protection” in the
vSphere Availability guide.
80
VMware, Inc.
Chapter 4 Virtual Infrastructure Management
VMware Fault Tolerance
VMware Fault Tolerance (FT) provides continuous virtual machine availability in the event of a server failure.
Because FT uses HA, most HA best practices (described in “VMware vSphere High Availability” on page 80)
are relevant to FT as well.
When FT is activated in a virtual machine, that virtual machine is called the FT primary virtual machine, or
primary. Each such FT primary virtual machine is paired with another virtual machine, called the FT
secondary virtual machine, or secondary. The roles of primary and secondary are dynamic: the virtual
machines can swap roles when there is a failover.
FT requires some additional resources. Before turning on FT for a virtual machine, make sure you have
the following resources available:
Storage: The secondary virtual machine consumes storage for its configuration file, as well as its
VMDK files, each of which are complete copies of the primaryʹs VMDK files. Make sure you have
space for the secondary virtual machine; this space can be on the same datastore as the primary or a
different datastore. As long as a virtual machine is FT protected, changes to the primary’s VMDK files
will be mirrored to the secondary’s VMDK files.
Memory: The primary and secondary virtual machines automatically receive a full memory
reservation, ensuring ballooning or swapping are never necessary on either virtual machine. Make
sure that the hosts on which the primary and secondary virtual machines will run have enough
memory for this reservation.
When the primary virtual machine is powered on, both the primary and secondary virtual machines
consume additional overhead memory. The amount depends on virtual machine memory size, but is
typically in the range of 1GB-2GB each.
Network: Make sure the FT logging traffic is carried by at least a 10Gb/s NIC. While the amount of
network traffic depends on the workload, even one multi-vCPU virtual machine can require several
Gb/s.
CPU: The secondary virtual machine requires some additional CPU cycles to support the
synchronization between the primary and secondary. This is in proportion to how active the primary
VM is, and is generally low.
Before a virtual machine is FT protected, the primary and secondary must undergo an initial
synchronization of their memory and VMDK states. This is done through a live memory and disk
migration that occurs while the FT virtual machine is running. The disk synchronization, in particular, can
be a lengthy operation, so expect a delay before it completes and the virtual machine becomes FT
protected.
The initial synchronization happens in the following cases. Because this process can be resource intensive,
avoid performing these operations more often than necessary.
When FT is turned on for a running virtual machine.
When an FT virtual machine changes from powered-off to powered-on.
When the Resume Fault Tolerance operation is performed on a running FT virtual machine that has
had the Suspend Fault Tolerance operation performed on it.
When FT protection is reestablished following the failure of either the primary or secondary. This
could be caused by a hardware failure or intentionally triggered with the Test Failover or Test
Restart Secondary operations. In either case the initial synchronization will be run to re-establish FT
protection.
The live migration that takes place for initial synchronization can briefly saturate the vMotion network
link and can also cause spikes in CPU utilization.
Avoid using the same network link for both FT logging traffic and other network traffic (such as vMotion
traffic); one type of traffic can negatively affect the other, especially when multiple FT virtual machines
are running on the same host.
VMware, Inc.
81
Performance Best Practices for VMware vSphere 7.0
FT logging traffic is asymmetric; the majority of the traffic flows from primary to secondary. Congestion
of logging traffic can therefore be reduced by distributing primaries across multiple hosts. For example
on a cluster with two ESXi hosts and two FT virtual machines, placing one of the primary virtual machines
on each of the hosts allows FT logging traffic to utilize the network bandwidth bidirectionally.
Avoid placing more than four FT virtual machines on a single host, or having more than eight total FT
vCPUs on a host. In addition to reducing the likelihood of saturating the FT logging NIC, this also limits
the number of simultaneous live-migrations needed to create new secondary virtual machines in the
event of a host failure.
If the secondary virtual machine runs out of resources (such as FT logging bandwidth, storage bandwidth,
or CPU cycles) that the primary virtual machine has plenty of, then ESXi might slow the primary to allow
the secondary to keep up.
For example, if the host on which the secondary is running also has many other secondaries saturating
the FT logging bandwidth, but the host on which the primary is running has only one FT virtual machine,
then that primary might be slowed to accommodate the lack of resources on the secondary. The following
recommendations help avoid this situation:
82
Make sure the hosts on which the primary and secondary virtual machines run are relatively closely
matched in terms of CPU performance, virtual machine load (including and especially FT virtual
machine load), FT logging bandwidth and load, and datastore bandwidth and load. Bottlenecks in
any of these areas on the primary or secondary can be detrimental to the performance of the other
virtual machine.
Make sure that power management scheme settings (both in the BIOS and in ESXi) that cause CPU
frequency scaling are consistent between the hosts on which the primary and secondary virtual
machines run.
Activate CPU reservations for the primary virtual machine (which will be duplicated for the
secondary virtual machine) to ensure that the secondary gets CPU cycles when it requires them.
Although FT will work on many earlier generation CPUs (for minimum requirements, see vSphere
Availability), for the best performance we recommend the following CPUs:
Intel Platform:
Intel “Haswell” generation (such as Intel Xeon 2600-v3 Series) or later.
AMD Platform:
AMD “Piledriver” generation (such as AMD Opteron 6300 Series) or later.
VMware, Inc.
Chapter 4 Virtual Infrastructure Management
VMware vSphere Lifecycle Manager
VMware vSphere Lifecycle Manager is a patch management framework for VMware vSphere. It incorporates
the capabilities of vSphere Update Manager (which was part of prior vSphere versions) and adds both new
capabilities and a new update model. Lifecycle Manager can be used to apply patches, updates, and upgrades
to VMware ESXi hosts, firmware, VMware Tools and virtual hardware, and so on.
In addition to the material presented here, more information about vSphere Lifecycle Manager performance
can be found in the VMware vSphere Update Manager Performance and Best Practices white paper. (Though
written about a previous product, much of the information in this paper is still relevant.)
Lifecycle Manager General Recommendations
For the best performance from Lifecycle Manager, follow these recommendations:
Make sure the vCenter Server Appliance (vCSA) database has enough space for both the vCenter
inventory and the Lifecycle Manager data. Lifecycle Manager initialization needs about 150MB, and its
database usage can increase by up to about 100MB per month.
The amount of memory consumed by Lifecycle Manager is primarily affected by the size of the inventory,
especially the number of virtual machines. Periodically monitor the resource usage by Lifecycle Manager
(look for the updatemgr process and for any processes run as user updatemgr), as well as other services,
using top, htop, or other tools, especially when the system is under heavy load. Update the resources or
configuration when necessary.
A Lifecycle Manager plug-in (about 7MB in size) will automatically be installed into the vSphere Client
the first time the Client is connected to a vCenter Server Appliance running the Lifecycle Manager service.
Upgrading VMware Tools is faster if the virtual machine is already powered on. Otherwise, Lifecycle
Manager must power on the virtual machine before the VMware Tools upgrade, which could increase the
overall latency.
Upgrading virtual machine hardware is faster if the virtual machine is already powered off. Otherwise,
Lifecycle Manager must power off the virtual machine before upgrading the virtual hardware, which
could increase the overall latency.
NOTE Because VMware Tools must be up to date before virtual hardware is upgraded, Lifecycle Manager
might need to upgrade VMware Tools before upgrading virtual hardware. In such cases the process is
faster if the virtual machine is already powered-on.
Lifecycle Manager Quick Boot Option
Lifecycle Manager offers a Quick Boot option on compatible hardware that reboots ESXi without also
performing firmware and device initialization. To save time when remediating compatible ESXi hosts, make
sure to activate this option.
To check if your system is compatible with Quick Boot, from a shell on an ESXi host run this command:
/usr/lib/vmware/loadesx/bin/loadESXCheckCompat.py
For more information about Quick Boot, see VMware KB article 52477.
Lifecycle Manager Cluster Remediation
Lifecycle Manager in vSphere 7.0 continues to support baselines and baseline groups, as used by Update
Manager in previous vSphere releases. It also, however, introduces the use of images to collectively manage
hosts within a cluster. These update models are mutually exclusive; a cluster can have one or the other, but not
both.
VMware, Inc.
Cluster remediation is most likely to succeed when the cluster is not heavily utilized. Thus for
heavily-used clusters, cluster remediation is best performed during off-peak periods. If this is not
possible, it is best to suspend or power-off some virtual machines before the operation is begun.
83
Performance Best Practices for VMware vSphere 7.0
Lifecycle Manager Bandwidth Throttling
84
During remediation or staging operations, hosts download patches. On slow networks you can prevent
network congestion by configuring hosts to use bandwidth throttling. By allocating comparatively more
bandwidth to some hosts, those hosts can more quickly finish remediation or staging.
To ensure that network bandwidth is allocated as expected, the sum of the bandwidth allocated to
multiple hosts on a single network link should not exceed the bandwidth of that link. Otherwise, the hosts
will attempt to utilize bandwidth up to their allocation, resulting in bandwidth utilization that might not
be proportional to the configured allocations.
Bandwidth throttling applies only to hosts that are downloading patches. If a host is not in the process of
patch downloading, any bandwidth throttling configuration for that host will not affect the bandwidth
available in the network link.
VMware, Inc.
Chapter 4 Virtual Infrastructure Management
VMware vSAN
VMware vSAN allows storage resources attached directly to ESXi hosts to be used for distributed storage and
accessed by multiple ESXi hosts. Follow the recommendations in this section for the best performance.
NOTE For additional information about vSAN performance, see the white paper vSAN 6.6 Performance
Improvements (though written for vSAN 6.6, much of the content is still relevant).
Hybrid versus All-Flash vSAN
vSAN deployments can be “hybrid” or all-flash:
In hybrid vSAN deployments, a layer of fast SSD storage is used as a “caching tier” to provide a read and
write cache for a larger (but slower) magnetic disk layer (the “capacity tier”).
In all-flash vSAN deployments, SSD storage is used for both the caching tier (which, in all-flash vSAN,
provides just a write cache) and the capacity tier (which provides the persistent storage).
While hybrid vSAN deployments are very fast, all-flash deployments are faster still. In addition, all-flash
vSAN supports RAID-5, RAID-6, deduplication, and compression. By improving storage efficiency, these
features can reduce the effective cost difference between hybrid and all-flash vSAN.
vSAN Hardware Selection and Layout
Hardware Selection and Layout for Hybrid vSAN
In a hybrid vSAN, all writes go first to the SSDs that make up the caching tier and vSAN read cache hits
(which ideally make up a large proportion of the reads) also come from that tier.
Thus the caching tier (SSD) to capacity tier (HDD) ratio has a significant effect on hybrid vSAN
performance. A higher SSD to HDD ratio typically improves performance, but at a higher cost.
Hardware Selection and Layout for All-Flash vSAN
In an all-flash vSAN, all vSAN writes go first to the caching tier SSDs and are then destaged to the capacity
tier SSDs; reads come directly from the capacity tier SSDs (except reads of data not yet destaged, which
come from the caching tier SSDs).
The performance of the caching tier SSDs is an important factor in the overall performance of an all-flash
vSAN. Using faster, advanced SSDs—such as high performance class NVMe drives—for the caching tier
can significantly improve performance, especially for large I/O workloads, even when the capacity tier
uses lower-performance SSDs.
Hardware Selection and Layout for vSAN in General
vSAN performs most consistently when disk resources are distributed relatively evenly across the ESXi
hosts that make up the vSAN cluster.
Disks in a vSAN are organized into disk groups, with each disk group consisting of one cache disk and
one or more capacity disks. Increasing the number of disk groups will typically increase vSAN
performance.
vSAN Network Considerations
While small hybrid vSAN deployments can perform well with 1Gb/s Ethernet links between the ESXi
hosts in the vSAN cluster, most deployments will perform best with 10Gb/s or faster links. All-flash vSAN
deployments require 10Gb/s or faster Ethernet.
A smoothly functioning network is important to obtain the best vSAN performance. Network issues such
as pause frames and dropped packets can significantly reduce vSAN performance.
Jumbo frames can help vSAN performance in some cases:
VMware, Inc.
85
Performance Best Practices for VMware vSphere 7.0
Because jumbo frames allow 4K and 8K blocks to fit in a single packet, workloads with a high
proportion of these smaller block sizes might benefit from jumbo frames.
For larger block sizes jumbo frames typically won’t offer much improvement in vSAN performance
but, as long as the network is properly configured, they shouldn’t hurt performance either.
For more information about vSAN network configuration, see the white paper VMware vSAN Network
Design.
vSAN Configuration and Use
A number of the VM Storage Policies in vSAN can affect vSAN performance. These include:
Number of disk stripes per object
Flash Read Cache reservation (relevant only for hybrid vSAN)
Number of failures to tolerate
Object space reservation
In most cases, these options allow a trade-off between resource usage and performance. These are
described in more detail in the document referenced below.
End-to-end software checksum is activated by default for vSAN, but can be deactivated on a per virtual
machine or per object basis. Deactivating vSAN checksum will typically only be done when checksum
functionality is already provided by an application layer. While the checksum operation does introduce
some overhead, its performance impact is small, due in part to a dedicated in-memory cache.
Just as disk resources should generally be distributed relatively evenly across vSAN hosts, for the best
performance virtual machines should also be distributed relatively evenly across those hosts. VMware
DRS can help to achieve this (see “VMware Distributed Resource Scheduler (DRS)” on page 72).
Deduplication and compression, a pair of features available only on all-flash vSAN deployments, can
dramatically reduce storage requirements, but with a moderate performance penalty. Because the
performance impact is least significant with low-throughput workloads, read-heavy workloads, and
small block sizes, workloads with these characteristics are especially well-suited to use this feature.
For further information about vSAN performance with deduplication and compression, see the white
paper vSAN 6.6 Performance Improvements (though written for vSAN 6.6, much of the content is still
relevant).
RAID-5 and RAID-6 (also known collectively as erasure coding), features available only on all-flash vSAN
deployments, can provide data protection with a relatively small performance penalty (due to high
throughput capability of the all-flash storage). Replication (that is, RAID-1), however, still offers the best
performance, but at the cost of significantly lower space efficiency.
For further information about vSAN performance with erasure coding, see the white paper vSAN 6.6
Performance Improvements (though written for vSAN 6.6, much of the content is still relevant).
A few very specific workloads (certain configurations of Hadoop, for example) have some data replication
built in. When running such workloads, you might choose to set Failures to Tolerate (FTT) to 0 (in other
words, perform no data replication in vSAN).
vSphere 6.7 introduced a new vSAN Host Pinning storage policy for this purpose. The new policy is
available only by request, however, and is not included in the standard version of vSAN.
For more details about vSAN configuration options and other vSAN performance tips, see the white paper
VMware vSAN Network Design.
86
VMware, Inc.
Chapter 4 Virtual Infrastructure Management
vSAN Encryption
vSAN Encryption encrypts data when it is written to a storage device, but transfers it unencrypted. (To encrypt
the data before it is transferred, see “vSphere Virtual Machine Encryption Recommendations” on page 42.) This
allows vSAN to deduplicate and/or compress the data, operations that are difficult or impossible to perform
on encrypted data.
The resource overhead of vSAN encryption is primarily in CPU utilization. Thus, with sufficient CPU
resources, typical deployments (that is, those that don’t use ultra-fast storage) will see no significant
performance impact.
AES-NI (see “AES-NI Support” on page 13) can significantly minimize additional CPU utilization due to
VM encryption. Nearly all modern processors not only support AES-NI, but include an optimized
implementation. It can still be necessary, however, to activate AES-NI in BIOS. In some cases a BIOS
upgrade might be required for AES-NI support.
When a host reboots, encrypted vSAN disk groups aren’t mounted until a key is received from the key
management server.
VMware, Inc.
87
Performance Best Practices for VMware vSphere 7.0
VMware vSphere Virtual Volumes (vVols)
VMware vSphere Virtual Volumes (vVols) uses communication between VMware software and SAN or NAS
storage arrays to allow finer control over virtual machine storage policies.
In addition to the recommendations in this section, it’s also a good idea to read your storage vendor’s
documentation, as each vendor might have their own recommendations or best practices.
vVol Hardware Considerations
vVols work only on storage hardware that supports vStorage APIs for Storage Awareness (VASA) version
2.0 or later with support for the Virtual Volumes API profile.
vVol performance varies significantly between storage hardware vendors. Before choosing storage
hardware, confirm that it will provide the vVol performance you expect.
When choosing hardware, be mindful of the limitations imposed by the array implementation. A
vVol-based VM, for instance, requires a number of vVols (config, swap, data, potentially snapshots, etc.)
and the limit on the number of vVols an array can manage might be as important as the limit on its storage
capacity.
vVols require a VASA provider (sometimes called a “storage provider” or abbreviated “VP”), a software
layer that presents the storage array’s capabilities to the ESXi host and allow ESXi to perform virtual
machine and vVol-related management operations. For some storage arrays the VASA provider runs on
the array, for others it runs in a virtual machine or on a dedicated physical server.
NOTE If your VASA provider runs in a virtual machine:
Be careful not to migrate it to vVol storage.
Consider using vSphere HA (see “VMware vSphere High Availability” on page 80) to protect it.
Implement an appropriate backup plan for it.
vVol performance is heavily dependent on bandwidth between the ESXi host, the VASA provider, and the
array. For the best performance, I/O operation traffic and management operation traffic should be on
separate links, with the I/O link having at least 10Gb/s bandwidth.
If I/O operation traffic and management operation traffic must share the same physical network link, they
should be routed through separate virtual NICs.
vVol Workload Performance
vVol workloads fall into two major categories: management workloads and I/O workloads.
vVol Management Operation Performance
The following performance recommendations apply to vVol management operations:
88
Virtual machine provisioning operations on vVol range in performance relative to native NFS or SAN:
Clone operations on vVol are significantly faster than on native NFS or SAN. Clones are offloaded to
arrays and can be implemented by the array in a space-efficient manner from the moment they’re
created (since the array is free to share the underlying storage blocks).
Power operations (power on and power off) on vVol perform similarly to native NFS or SAN.
Destroy operations on vVol typically take slightly longer than on native NFS or SAN, though this
varies somewhat with different array vendors.
Storage migration performance between two vVol datastores is faster than migration involving one or
more non-vVol datastores.
vVol performance on snapshot operations varies between creation and deletion:
VMware, Inc.
Chapter 4 Virtual Infrastructure Management
Snapshot creation performs similarly between vVol and native NFS or SAN.
Snapshot deletions on vVols are offloaded to the array and, since there’s no requirement to re-issue
writes previously directed to the redo log file, they will typically be of more predictable duration and
faster than on native NFS or SAN.
vVol I/O Operation Performance
The following performance recommendations apply to vVol I/O operations:
Because the I/O path of vVol is nearly the same as the I/O path for non-vVol datastores, the throughput
and latency on a vVol datastore is very similar to that for an otherwise-similar non-vVol datastore.
I/O to vVols is done through Protocol Endpoints (PEs), and vendors might have specific advice on
configuring the number or type of PE LUNs for their array. There’s little general advice that can be given
on this topic, since the performance aspects rely heavily on the particular array implementation (for
example, queueing of commands at the PE level vs. dispatching them directly to a per-vVol queue, depth
of queues on the array side, how does this interact with any QoS features, etc.). Note that the Core Storage
layer permits four times more I/Os to be enqueued for Protocol Endpoint (PE) LUNs than for regular
(data) LUNs.
Snapshots on vVols are offloaded to the array, which creates the snapshot using array-side native means,
such as automatically doing its own Copy-on-Write (COW). vVol snapshots typically become comparable
to LUN snapshots on the array. For this reason, vVol performance on disks with snapshots doesn’t
degrade as snapshot levels increase, as it does on native NFS or SAN (where vSphere creates and manages
snapshots itself using redo log files). This can lead to vVols having dramatically better performance for
snapshots than native NFS or SAN.
This means that consolidating a snapshot is now a fast operation, even if a VM has been running with a
snapshot in place, since the array usually doesn’t require the data accumulated in a redo log to be
re-written to the original disk. It also means you can use snapshots liberally (for backups on running VMs,
for example) since the array handles the copy-on-write or other operations needed to maintain the
snapshot, and the I/O from the VM to the disk is therefore unaffected. There’s no longer a performance
penalty for running a VM with a snapshot in place.
vVol Configuration Recommendations
Because with vVols each of your virtual machines’ virtual disks is stored as an individual data virtual
volume, it becomes possible to assign distinct Storage Policy Based Management (SPBM) storage polices
to each virtual disk, thus allowing the performance of each disk to be optimized. For example, a database
disk might require a different storage policy than a database log disk.
This also allows services to be activated for specific virtual disks. For example, it might make sense to
activate de-duplication (if available on your array) on a system disk but not on a picture storage disk.
For this reason, it’s a good idea to look into the exact capabilities offered by the array you’re using. Some
might offer QoS on individual vVol disks, some might offer specific data services (e.g., de-duplication,
compression, encryption) on individual vVol disks, and so on, all configured through SPBM.
vVol storage containers are not physical objects in the storage array; they’re simply an allocation quota of
certain types of storage with certain capabilities activated. Because you can change the size limit of a
container at any time, there’s no need to create LUNs that are somewhat larger than your actual
anticipated needs. Instead a storage administrator can create vVol storage containers of the exact size limit
desired, then later change that limit without the need to migrate the vVols, reformat the storage container,
or take any other action visible from the consumer side.
VMware, Inc.
89
Performance Best Practices for VMware vSphere 7.0
For this reason, it’s also better to structure storage containers on logical, organizational/management
boundaries instead of on the basis of LUN configuration. There’s no need to have separate
RAID-1/RAID-5/RAID-6 LUNs or (with a storage array supporting vVol 2.0) LUNs configured for
replication and LUNs that are not replicated. Instead, it’s better to offer all these storage types in the single
storage container for a management unit (say, “Finance” or “HR”) so that changing storage types (say,
moving from RAID-1 to RAID-6 with replication as a VM moves from development to production) are
simply back-end operations on the array and not storage migrations between LUNs.
90
One of the performance benefits of vVols is that the I/O path for all a host’s vVols uses one or two Protocol
Endpoints (PEs). This means that, unlike when adding additional LUNs (which require a SCSI rescan),
when adding additional vVols a rescan is not required because the PE will already have been scanned.
This can also reduce boot times; instead of a potentially large number of LUNs, all of which need to be
scanned at boot, with vVols only one or two PEs need to be scanned.
VMware, Inc.
Chapter 4 Virtual Infrastructure Management
VMware vCenter Single Sign-On Server
The VMware vCenter Single Sign-On Server offers users single sign-on access across the vSphere management
stack. Follow the recommendations in this section for the best performance.
Single Sign-On Server performance depends on the performance of the back-end identity sources. For the
best identity source performance, follow the relevant best practices. For example:
For Windows Active Directory, see the Windows Server 2008 performance tuning guidelines:
http://msdn.microsoft.com/en-us/windows/hardware/gg463394
For OpenLDAP, see the OpenLDAP Faq-O-Matic: Performance Tuning:
http://www.openldap.org/faq/data/cache/190.html
When using Active Directory as the identity source, we recommend using native AD rather than
AD-over-LDAP. When using native AD, the Single Sign-On Server stack can process groups much more
efficiently than when using AD-over-LDAP.
In order to minimize search overhead, make sure only the necessary identity source servers are added to
the Single Sign-On Server.
You can browse and manage the identity sources attached to the vSphere Single Sign-On Server using the
vSphere Single Sign-On Configuration user interface in the vSphere Client.
When adding an Identity Source to the Single Sign-On Server, setting Base DN for Users and Base DN
for Groups to the common portion of the domain name for users and groups, respectively, will
significantly increase the performance of browsing and searching for users in large identity sources.
For higher throughput and higher availability, consider deploying multiple vCenter Single Sign-On
Servers behind a network load balancer.
VMware, Inc.
91
Performance Best Practices for VMware vSphere 7.0
VMware vSphere Content Library
The VMware vSphere Content Library provides an easy way for vSphere administrators to manage virtual
machine templates, vApps, ISO images, and scripts. Follow the recommendations in this section for the best
performance.
For the best library sync file transfer performance and reduced load on the vCenter servers, consider
configuring your vCenter servers in Enhanced Linked Mode.
When transferring content between Content Libraries on vCenter servers that are joined using Enhanced
Linked Mode, files stored on datastores mounted on ESXi hosts are transferred between those ESXi hosts
instead of between the vCenter servers. This significantly shortens the path taken by the data, improving
performance and reducing load on the vCenter servers.
For the best performance, place the Content Library on a datastore that supports VMware vStorage APIs
for Array Integration (VAAI) (for more information about VAAI, see “Storage Hardware Considerations”
on page 16).
VAAI-capable datastores allow many Content Library operations, such as creating new virtual machines
from Content Library templates, to take place largely on the datastore, dramatically improving
performance while also freeing CPU and I/O resources on the hosts.
Synchronizing content across a WAN can be slow. If you have subscribed content libraries that frequently
synchronize content across a WAN, consider creating a mirror server to cache files at the remote site. This
can significantly decrease user wait time while also avoiding transferring the same files multiple times
across the slow network.
The Content Library provides an option allowing custom transfer of content into a new library. This
feature, called Custom Replication Support, can be useful if your storage infrastructure supports
hardware-based replication, if your network bandwidth is insufficient to sync data over HTTPS or NFS,
or if you want to make a copy that can be physically transferred to a different location.
Because the Content Library shares a network link with other vCenter components, and perhaps with
applications, you might want to limit the Content Library’s network usage in order to leave sufficient
network bandwidth for those other components of applications. This can be accomplished using the
Content Library’s global network throughput throttling control for file transfer bandwidth. This setting,
called Maximum Bandwidth Consumption, affects the network usage of all Content Library file transfer
operations, including library sync, deploy VM, capture VM, file download, and file upload.
The Content Library has two settings that limit the maximum number of simultaneous content transfers:
Library Maximum Concurrent Sync Items is the maximum number of sync threads all subscribed
libraries can simultaneously have in a Content Library service instance to transfer content from
published libraries.
Maximum Number of Concurrent Transfers is the maximum total number of file transfers allowed
on a Content Library service instance. Content transfers include synchronizations,
upload/download, library item copy, OVF template deployment from content library, and so on.
If you have a high speed network, or if the network throughput of your Content Library file transfers is
lower than expected, increasing these maximum settings might increase the network throughput for
Content Library file transfers.
92
VMware, Inc.
Chapter 4 Virtual Infrastructure Management
vSphere 7 with Kubernetes
vSphere 7 with Kubernetes supports running Kubernetes workloads natively on vSphere alongside virtual
machines. This section provides performance guidance for deploying Kubernetes workloads on vSphere 7.
When deploying vSphere pods on a Supervisor Cluster, the Container Runtime Executive (CRX) on which
the pods are deployed has the following limits that might affect applications deployed in the pods:
pending signals: 1601
locked memory: 64 KB
open files: 1024
max user processes: 8192
The maximum open files limit will also restrict the number of network connections that can be opened by
an application. Applications that hit these limits might fail to run or might run with reduced performance.
Check the application logs for relevant error messages when encountering behavior that may be related
to these limits. While there are no known workarounds for this issue, a fix that significantly increases
these limits is expected to be included in a monthly vSphere patch.
Although on many Kubernetes platforms a CPU is defined as a logical core (that is, a hyper-thread), within
vSphere Supervisor Clusters CPU refers to a physical CPU core. When moving Kubernetes objects from a
Kubernetes cluster that uses the logical core definition to vSphere, this difference should be addressed by
appropriately adjusting the CPU requests and limits for Kubernetes objects to achieve the same pod
density.
When deploying a pod on the Supervisor Cluster, vSphere with Kubernetes translates the CPU requests
for the containers in that pod into an equivalent CPU frequency usage. This frequency usage, together
with the CPU capacity, is considered when making pod admission and placement decisions. The CPU
capacity of a Kubernetes node (that is, an ESXi host) on a Supervisor Cluster is calculated by simply
aggregating the base frequency of all the cores in the host. Depending on the system’s load, thermal, and
cooling factors, there’s often extra CPU capacity provided by features like frequency boost that’s ignored
by vSphere in these capacity calculations.
If you deploy native pods on ESXi in the Kubernetes Guaranteed QoS class, you’ll be able to reserve only
the conservatively calculated CPU capacity described above and—because Guaranteed QoS class doesn’t
allow CPU overcommitment—achieve limited pod density. Kubernetes Burstable and BestEffort QoS
classes, on the other hand, do allow CPU overcommitment, and therefore allow full utilization of CPU
capacity and a higher pod density. As long as there is sufficient additional capacity provided by features
like frequency boost, this overcommitment is unlikely to cause significant performance degradation.
Similarly, if only the Guaranteed QoS class is used for the node definitions when deploying Tanzu
Kubernetes Grid (TKG) cluster nodes on vSphere with Kubernetes, these nodes might not be able to use
the additional CPU capacity provided by features like frequency boost. Choosing the BestEffort QoS class
can help achieve better node density.
VMware, Inc.
93
Performance Best Practices for VMware vSphere 7.0
94
VMware, Inc.