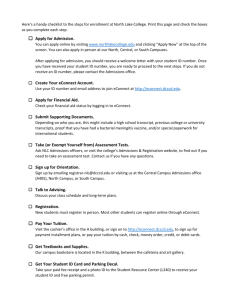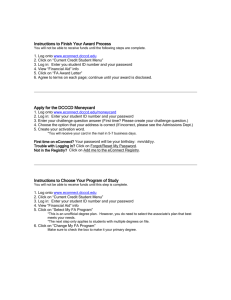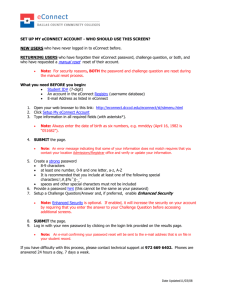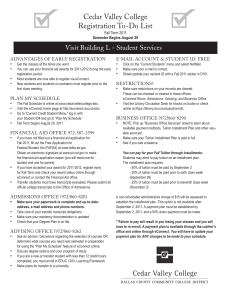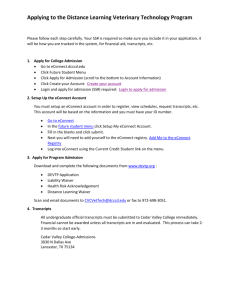Microsoft Dynamics® GP 2010 eConnect Installation and Administration Guide Copyright Copyright © 2010 Microsoft Corporation. All rights reserved. Limitation of liability This document is provided “as-is”. Information and views expressed in this document, including URL and other Internet Web site references, may change without notice. You bear the risk of using it. Some examples depicted herein are provided for illustration only and are fictitious. No real association or connection is intended or should be inferred. Intellectual property This document does not provide you with any legal rights to any intellectual property in any Microsoft product. You may copy and use this document for your internal, reference purposes. Trademarks Microsoft, Microsoft Dynamics, Visual Basic, Visual Studio, BizTalk Server, Windows, Windows Vista, and Windows Server are trademarks of the Microsoft group of companies. All other trademarks are property of their respective owners. Warranty disclaimer Microsoft Corporation disclaims any warranty regarding the sample code contained in this documentation, including the warranties of merchantability and fitness for a particular purpose. License agreement Use of this product is covered by a license agreement provided with the software product. If you have any questions, please call the Microsoft Dynamics GP Customer Assistance Department at 800-456-0025 (in the U.S. or Canada) or +1-701-281-6500. Publication date March 2010 -- Last updated March 29, 2010 Contents Introduction ................................................................................................................................................. 2 What’s in this manual...................................................................................................................................2 Symbols and conventions ............................................................................................................................2 Product support ............................................................................................................................................3 Part 1: eConnect Basics .............................................................................................................. 6 Chapter 1: eConnect Overview ................................................................................................ 7 What is eConnect?.........................................................................................................................................7 What eConnect can do .................................................................................................................................7 Getting started...............................................................................................................................................8 Chapter 2: eConnect Architecture...................................................................................... 11 Architecture diagram ................................................................................................................................. 11 Configurations.............................................................................................................................................12 Business objects ...........................................................................................................................................13 eConnect API ...............................................................................................................................................14 BizTalk ..........................................................................................................................................................15 Transaction Requester ................................................................................................................................15 Part 2: Installation .......................................................................................................................... 20 Chapter 3: Prerequisites.............................................................................................................. 21 Operating system ........................................................................................................................................21 Microsoft .NET 3.5 Framework.................................................................................................................21 Service user account ...................................................................................................................................21 Functional currency ....................................................................................................................................22 Microsoft Message Queueing (MSMQ) ...................................................................................................22 Chapter 4: eConnect Installation ........................................................................................ 25 Installation procedure ................................................................................................................................25 What to do next ...........................................................................................................................................27 Part 3: Administration ............................................................................................................... 30 Chapter 5: Configuring eConnect Services............................................................... 31 Overview......................................................................................................................................................31 Incoming Service.........................................................................................................................................31 Outgoing Service.........................................................................................................................................34 Transaction Requester ................................................................................................................................38 BizTalk adapter............................................................................................................................................42 Chapter 6: Maintenance .............................................................................................................. 47 Modifying an eConnect installation.........................................................................................................47 Completing a repair....................................................................................................................................48 Restoring the eConnect Stored Procedures .............................................................................................49 ECONNECT INSTALLATION AND ADMINISTRATION GUIDE i C O N T E N T S Removing eConnect....................................................................................................................................50 Chapter 7: Utilities ........................................................................................................................... 51 eConnect Requester Setup Tool ................................................................................................................51 eConnect MSMQ Control ..........................................................................................................................51 eConnect Release Information ..................................................................................................................53 Chapter 8: Troubleshooting...................................................................................................... 55 Functional currency ....................................................................................................................................55 Connection string problems ......................................................................................................................55 Login problems ...........................................................................................................................................56 Incoming or Outgoing Services ................................................................................................................56 eConnect event log......................................................................................................................................56 Incoming Service problems .......................................................................................................................57 eConnect Integration Service ....................................................................................................................58 eConnect Integration Service tracing .......................................................................................................58 Glossary ......................................................................................................................................................... 63 Index ................................................................................................................................................................... 65 ii E C O N N E C T I N S TA L L A T I O N A N D A D M I N I S TR A T I O N G U I D E INTRODUCTION Introduction Welcome to eConnect for Microsoft Dynamics™ GP. This documentation explains how to install and administer eConnect. An eConnect installation includes files, tools, and services that allow applications to integrate with Microsoft Dynamics GP. Before you begin installing and using eConnect, take a few moments to review the information presented here. What’s in this manual The Microsoft Dynamics GP eConnect Installation and Administration Guide is designed to give you an in-depth understanding of how to install and administer eConnect. Information is divided into the following parts: • Part 1, eConnect Basics, provides an overview of eConnect and the components it supplies to help other applications integrate with Microsoft Dynamics GP. • Part 2, Installation, describes how to install eConnect or the eConnect runtime. • Part 3, Administration, explains how to configure and maintain eConnect. To learn about creating applications that use eConnect for Microsoft Dynamics GP, refer to the eConnect Programmer’s Guide and Reference document. Symbols and conventions To help you use this documentation more effectively, we’ve included the following symbols and conventions within the text to make specific types of information stand out. Symbol Description The light bulb symbol indicates helpful tips, shortcuts, and suggestions. Warnings indicate situations you should be aware of when completing tasks. Margin notes summarize important information. Margin notes call attention to critical information and direct you to other areas of the documentation where a topic is explained. Convention Description Part 1, eConnect Basics Bold type indicates a part name. Chapter 1, “Overview” Quotation marks indicate a chapter name. Installing eConnect Italicized type indicates a section name. using System.IO; This font is used to indicate script examples. Microsoft Message Queuing (MSMQ) Acronyms are spelled out the first time they’re used. or ALT+M Small capital letters indicate a key or a key sequence. TAB 2 E C O N N E C T I N S TA L L A T I O N A N D A D M I N I S TR A T I O N G U I D E IN T RO D U C T IO N Product support Microsoft Dynamics GP technical support can be accessed online or by telephone. Go to www.microsoft.com/Dynamics and click the CustomerSource or PartnerSource link, or call 888-477-7877 (in the US and Canada) or 701-281-0555. ECONNECT INSTALLATION AND ADMINISTRATION GUIDE 3 4 E C O N N E C T I N S TA L L A T I O N A N D A D M I N I S TR A T I O N G U I D E PART 1: ECONNECT BASICS Part 1: eConnect Basics This portion of the documentation contains introductory information you should know before deploying eConnect for Microsoft Dynamics GP. The following information is discussed: 6 E C O N N E C T • Chapter 1, “eConnect Overview,” introduces eConnect and the types of integration interfaces and tools it provides. • Chapter 2, “eConnect Architecture,” discusses the underlying components that are part of an eConnect installation. I N S TA L L A T I O N A N D A D M I N I S TR A T I O N G U I D E Chapter 1: eConnect Overview eConnect for Microsoft Dynamics GP allows you to integrate your business applications with Microsoft Dynamics GP. The following topics introduce eConnect for Microsoft Dynamics GP: • • • What is eConnect? What eConnect can do Getting started What is eConnect? eConnect is a collection of tools, components, and interfaces that allow applications to programmatically exchange data with Microsoft Dynamics GP. The key eConnect components and interfaces include: • • • A .NET managed code assembly A Microsoft BizTalk® Application Integration Component (AIC) Microsoft Message Queuing (MSMQ) services These eConnect interfaces allow external applications like web storefronts, web services, point-of-sale systems, or legacy applications to integrate with Microsoft Dynamics GP. The external applications can perform actions like creating, updating, retrieving, and deleting back office documents and transactions. Throughout the documentation, the terms front office and back office are used. The term back office refers to the financial management system, in this case, Microsoft Dynamics GP. The term front office refers to customer relationship management systems, data warehouses, web sites, or other applications that communicate with the back office. eConnect allows you to leverage the existing transaction-based business logic of Microsoft Dynamics GP. This allows you to focus your time and energy on creating or enhancing custom applications for the front office. What eConnect can do eConnect allows you to enhance your applications in the following ways: 1. Add real-time access to Dynamics GP data. eConnect provides real-time access to back office data. It offers a way to add upto-date back office information to existing front office applications like web storefronts or service applications. 2. Share financial management data across applications. eConnect allows multiple applications to share financial management data. The eConnect interfaces can support multiple independent applications. Changes to financial data in Dynamics GP are simultaneously available to all applications that use eConnect to access that data in Dynamics GP. Application developers who use eConnect obtain the following benefits: 1. Reduce development time. eConnect has a large number of integration points for Microsoft Dynamics GP. Software developers can quickly add back office integrations to an application. This simplifies the development effort, while providing fast access to Microsoft ECONNECT INSTALLATION AND ADMINISTRATION GUIDE 7 PA RT 1 E C O N N E C T B A S I C S Dynamics GP data. eConnect also reduces development time when the business logic contained in the back office is reused by new custom applications. An eConnect integration also reduces data re-entry. An automated eConnect integration between Microsoft Dynamics GP and a new or existing online storefront, web service, or other data source eliminates the time and cost of manually copying data. 2. Use existing development tools. eConnect allows software developers to select their tool of choice when working with eConnect. Developers can use Microsoft .NET, Microsoft SQL Server stored procedures, BizTalk, or MSMQ. 3. Leverage industry-standard technologies. eConnect includes components for MSMQ and BizTalk Server, which are industry-standard tools that support integration between applications. 4. Use XML to transfer data. eConnect uses XML documents to move data into and out of Microsoft Dynamics GP. The XML documents are a text-based representation of back office data. An XML schema specifies the data that is included in each type of XML document. This allows eConnect to provide back office integration to any application capable of creating or consuming these XML documents. Getting started How you start depends on your role: System administrator If you are the system administrator, complete the following: • Review Chapter 2, “eConnect Architecture,” to understand the components that comprise an eConnect installation. This information can help you to understand how eConnect will fit with your existing systems. • Review Chapter 3, “Prerequisites,” to determine whether your system has all the prerequisites for eConnect. You may need to install some additional software or configure Dynamics GP before installing eConnect. • Review Chapter 4, “eConnect Installation,” to acquaint yourself with the eConnect installation procedure. • Review Chapter 5, “Configuring eConnect Services,” to understand the configuration files used to control eConnect’s Windows services and BizTalk adapter. You control the behavior of the services and adapter by changing the values stored in the configuration files. • Review Chapter 6, “Maintenance,” to learn what you can do to revise, repair, or remove an existing eConnect installation. Software Developer If you are a developer, complete the following: 8 E C O N N E C T I N S TA L L A T I O N A N D A D M I N I S TR A T I O N G U I D E C H A P T E R 1 E C O N N E C T O V E R V I E W • Review Chapter 2, “eConnect Architecture,” to familiarize yourself with eConnect’s components. You need to understand how eConnect’s components work together to meet your integration requirements. • Discuss the installation procedure with the system administrator to learn what configuration settings were used during the eConnect installation. • Review the eConnect Programmer’s Guide and Reference document. The document describes eConnect’s tools, application programming interfaces (APIs), and XML schemas. Use the eConnect Programmer’s Guide and Reference to learn how eConnect meets your application integration requirements. ECONNECT INSTALLATION AND ADMINISTRATION GUIDE 9 10 E C O N N E C T I N S TA L L A T I O N A N D A D M I N I S TR A T I O N G U I D E Chapter 2: eConnect Architecture When using eConnect for Microsoft Dynamics GP, it is helpful to understand its architecture. Architectural information is divided into the following sections: • • • • • • Architecture diagram Configurations Business objects eConnect API BizTalk Transaction Requester Architecture diagram eConnect installs a collection of components that work together to provide programmatic access to Microsoft Dynamics GP data. The following diagram illustrates the basic components: Integrating Applications BizTalk Server MSMQ XML XML BizTalk Adapter Runtime Layer XML XML Incoming Service XML Outgoing Service Transaction Requester .NET Assemblies eConnect Integration Service Business Objects Pre SQL stored procedures Post Data Access Layer Microsoft Dynamics GP The diagram illustrates eConnect’s two key layers and the components each layer contains. ECONNECT INSTALLATION AND ADMINISTRATION GUIDE 11 PA RT 1 E C O N N E C T B A S I C S • The data access layer contains the eConnect business objects. The business objects are installed on the Microsoft Dynamics GP server. • The eConnect runtime layer contains the components that simplify using the eConnect business objects. The eConnect runtime layer installs on the same computer as the integrating application. The eConnect runtime includes several components that allow you to access the eConnect business objects. • The eConnect application programming interfaces (APIs) allow you to programmatically interact with the eConnect business objects using eConnect XML documents. The eConnect API include a .NET and a MSMQ interface. • The eConnect BizTalk adapter allows you to use BizTalk to configure and manage the integration between your application and Microsoft Dynamics GP • The Transaction Requester allows you to publish Microsoft Dynamics GP documents to a queue. You typically use the Transaction Requester with the Outgoing Service to publish specified Microsoft Dynamics GP documents as eConnect XML documents. The Transaction Requester identifies the specific transactions the Outgoing Service needs to publish. The diagram also shows that your integrating application can bypass the eConnect runtime and use the eConnect business objects directly. Configurations There are two common configurations for an eConnect installation. The following illustration shows the most common configuration for eConnect. In this configuration, the eConnect runtime is installed on a separate server, and accesses the SQL Server that manages Microsoft Dynamics GP data over the local network. To obtain optimal performance, you should use the two server configuration whenever possible. Local Network Integrating application + eConnect API eConnect Integration Service eConnect Transaction Requester 12 E C O N N E C T I N S TA L L A T I O N A N D A D M I N I S TR A T I O N SQL Server with Dynamics GP Data + eConnect Business Objects G U I D E C H A P T E R 2 EC O N N EC T A R C HI TE C T U R E An alternate configuration installs the eConnect runtime on the Microsoft Dynamics GP server. This is shown in the following illustration: SQL Server with Dynamics GP Data eConnect Business Objects + eConnect API eConnect Integration Service eConnect Transaction Requester Integrating Application Which configuration you choose will depend on what types of integration you need, and what server resources you have available. eConnect can also be part of a BizTalk integration. Refer to BizTalk documentation for information about the types of configurations possible with BizTalk Server. Business objects The most basic eConnect components are known as business objects. The eConnect business objects are a collection of SQL stored procedures. The eConnect stored procedures are added to the system database (DYNAMICS) during the initial installation of Microsoft Dynamics GP. Additional eConnect stored procedure are included when you create a new company using Microsoft Dynamics GP Utilities. The stored procedures contain the business logic used by eConnect. In addition, the stored procedures validate the data and supply default values. Any eConnect action that queries, creates, updates, or deletes data from Dynamics GP uses one or more of these stored procedures. The eConnect business objects include Dynamics GP documents and transactions that are commonly used in application integration. While eConnect supplies a large number of documents, not every Dynamics GP feature is available through eConnect. See the eConnect Programmer’s Guide and Reference for information about customizing business logic. You cannot modify eConnect stored procedures. However, eConnect provides an alternative that allows you to customize its business logic. Each stored procedure includes specially named pre and post stored procedures. You customize eConnect’s business logic by adding SQL queries and commands to these pre and post procedures. The pre stored procedure runs your custom code immediately before the eConnect stored procedure, while the post stored procedure runs immediately after the eConnect stored procedure. ECONNECT INSTALLATION AND ADMINISTRATION GUIDE 13 PA RT 1 E C O N N E C T B A S I C S The following diagram illustrates the relationship between an eConnect stored procedure and its pre and post stored procedures: Start The eConnect stored procedure cannot be modified. stored procedure called executes pre stored procedure “Pre” stored procedure executes post stored procedure eConnect stored procedure “Post” stored procedure For example, assume you want to modify the business logic for the eConnect stored procedure named taSopHdrIvcInsert. You complete this modification by adding custom SQL code to the stored procedure named taSopHdrIvcInsertPost. Your custom code will run immediately after every execution of the taSopHdrIvcInsert procedure. To run custom code prior to the execution of the taSopHdrIvcInsert procedure, place the custom SQL code in the stored procedure named taSopHdrIvcInsertPre. Once eConnect installs its business objects, the stored procedures are available on the server and can be utilized by your application. However, a direct call to an eConnect stored procedure requires you to: • • • • • Create a connection to the database server. Implement security restrictions to prevent unauthorized use of your database connection. Implement transaction management to commit or rollback changes. Identify and handle error conditions. Update your application whenever changes are made to the parameters for the stored procedure. To avoid the extra work of direct calls to the stored procedures, use one of the APIs that eConnect supplies. These API provide a simpler approach to using the eConnect business objects. eConnect API eConnect provides a collection of APIs that interact with the business objects. There are APIs for Microsoft .NET, and Microsoft Message Queuing (MSMQ). The eConnect APIs allows you to use the interface that best fits your integration project and the available development tools. To support its API, eConnect supplies the eConnect for Microsoft Dynamics GP 2010 integration Service. The eConnect Integration Service is a Windows service that manages interaction with the eConnect business objects. To use the eConnect runtime on your computer, you must install the eConnect Integration Service on that computer. The eConnect Integration Service requires a user logon. The logon must have sufficient privileges (i.e. be assigned to DYNGRP) to access the Dynamics GP databases on your SQL server. 14 E C O N N E C T I N S TA L L A T I O N A N D A D M I N I S TR A T I O N G U I D E C H A P T E R Schema information can be found in the eConnect Programmer’s Guide and Reference 2 EC O N N EC T A R C HI TE C T U R E To use the eConnect API, your application must create or read eConnect XML documents. eConnect supplies XML schema to specify the contents of each document. A schema is an XML file (with typical extension .xsd) that describes the syntax and semantics of XML documents using a standard XML syntax. An XML schema specifies the content constraints and the vocabulary that compliant documents must accommodate. The eConnect business objects validate documents against the schema and reject documents that do not comply. The eConnect Integration Service supports the following APIs: Microsoft .NET eConnect installs .NET assemblies on your computer and adds them to the global assembly cache. The assemblies use the eConnect Integration Service to access the eConnect business objects. To use eConnect in a .NET development project, add references to these assemblies. MSMQ The MSMQ API uses MSMQ queues and Windows services to asynchronously transport data between your application and Microsoft Dynamics GP. Your application must be able to access the queues used by the services. Both the Incoming and Outgoing services use the eConnect Integration Service to access the eConnect business objects. To use the eConnect Incoming Service, create an XML document and place it in the specified queue. The Incoming Service monitors that queue and periodically processes the valid XML documents stored in the queue. The eConnect Outgoing Service relies on SQL triggers and the business objects to retrieve specified eConnect documents. The service stores the documents in a specified queue. Your application must monitor the queue, retrieve the supplied documents, and perform its actions based on the data in the documents. BizTalk eConnect provides a BizTalk adapter is an application integration component (AIC) that you can install on your BizTalk 2006 server. The BizTalk adapter allows you to use BizTalk to manage interaction with eConnect business objects. Microsoft BizTalk Server 2009 is not supported. At this time, eConnect does not include an adapter for BizTalk 2009. The BizTalk adapter supports the use of eConnect as a part of a BizTalk orchestration or in a simple pass-through situation. Transaction Requester The Transaction Requester is a collection of SQL database tables and database triggers that eConnect uses to make Dynamics GP data changes available to other applications. ECONNECT INSTALLATION AND ADMINISTRATION GUIDE 15 PA RT 1 E C O N N E C T B A S I C S The following diagram illustrates the Transaction Requester: An application creates a new record. MSMQ The Outgoing Service queries the eConnect_Out table. XML representing the new record is sent to the eConnect outgoing queue in MSMQ. Outgoing Service eConnect_Out table Microsoft Dynamics GP database The Transaction Requester’s SQL trigger reacts to the record’s creation, and inserts an entry to the eConnect_Out table. The Transaction Requester supports other eConnect services that export data from Dynamics GP to other applications. When eConnect installs the Transaction Requester, it creates three tables in each specified Dynamics GP database: • eConnect_Out This table stores data from selected create, update, or delete operations that occur within Microsoft Dynamics GP. The data identifies the individual transactions that occurred. Other eConnect services use the data in the table to create messages that can be used to integrate Dynamics GP data with other applications. • eConnect_Out_Setup This table contains configuration information for the Transaction Requester. To keep the Transaction Requester working, do not make changes to this table. • eConnectOutTemp This table is a temporary data store. To configure the eConnect Transaction Requester, use the eConnect Requester Setup Tool. The eConnect Requester Setup Tool allows you to specify Dynamics GP objects and operations you want to export to another application. The utility then adds SQL triggers to Dynamics GP that populate the eConnect_Out table for the specified objects and operations. For a detailed explanation of how to configure the Transaction Requester, see Transaction Requester on page 38. For example, assume you want an external application to be updated when a new customer is added to Microsoft Dynamics GP. To begin, use the eConnect Requester Setup Tool to specify the customer object and the SQL insert operation. The eConnect Requester Setup Tool adds a SQL trigger to the database. When a new customer record is inserted, the SQL trigger creates a record of the event in the eConnect_Out table. 16 E C O N N E C T I N S TA L L A T I O N A N D A D M I N I S TR A T I O N G U I D E C H A P T E R 2 EC O N N EC T A R C HI TE C T U R E The eConnect Outgoing Service periodically queries the eConnect_Out table. The service uses the record in the table to create an XML document that describes the new customer transaction. The Outgoing Service then places the XML document in a message queue where it can be retrieved and used to notify the external application. ECONNECT INSTALLATION AND ADMINISTRATION GUIDE 17 18 E C O N N E C T I N S TA L L A T I O N A N D A D M I N I S TR A T I O N G U I D E PART 2: INSTALLATION Part 2: Installation This portion of the documentation explains how to install eConnect for Microsoft Dynamics GP. The following information is discussed: 20 E C O N N E C T • Chapter 3, “Prerequisites,” describes the software required and the actions you must perform before you install eConnect for Microsoft Dynamics GP. • Chapter 4, “eConnect Installation,” describes the process to install eConnect. I N S TA L L A T I O N A N D A D M I N I S TR A T I O N G U I D E Chapter 3: Prerequisites Before installing eConnect for Microsoft Dynamics GP, there are several prerequisites you must check. This portion of the documentation describes the software requirements and the additional steps to perform before installing eConnect. The following topics are discussed: • • • • • Operating system Microsoft .NET 3.5 Framework Service user account Functional currency Microsoft Message Queueing (MSMQ) Operating system To install eConnect, the computer must be running one of the following operating systems: • • • • • • • • Windows XP Professional with SP 2 Windows Vista Enterprise Windows Vista Business Windows Vista Ultimate Windows 7 Windows Small Business Server 2003 Windows Server 2003 Standard or Enterprise Windows Server 2008 Standard or Enterprise Microsoft .NET 3.5 Framework eConnect requires the Microsoft .NET 3.5 Framework. The eConnect installer verifies that the Microsoft .NET 3.5 Framework is installed on your computer. If the framework is not found, the eConnect installer stops and instructs you to install the Microsoft .NET 3.5 Framework. Service user account The eConnect service uses SQL Server integrated security to connect to the eConnect business objects. During the installation of eConnect, you need to supply a user account for the service. To set up the user account, complete the following procedure: 1. Select a user account. Select or create a user account for the eConnect service. • If you plan to install eConnect on a different computer than the Dynamics GP server in a domain environment, select or create a domain user account. • If you plan to install eConnect on a different computer than the Dynamics GP server in a workgroup environment, select or create a user on the Dynamics GP server. • If you plan to install eConnect on the same server as Microsoft Dynamics GP, select or create a local user account. ECONNECT INSTALLATION AND ADMINISTRATION GUIDE 21 PA RT 2 I N S T A LL AT IO N 2. Give the user account database access. Add the user account you selected or created to the DYNGRP role for the system (DYNAMICS) database and for each company database that will be used with eConnect. When you install eConnect, you will be prompted to supply the credentials for this user account. Functional currency eConnect requires a functional currency to be set up for Microsoft Dynamics GP, even if multicurrency is not being used. To set up a functional currency, complete the following procedure: 1. Open the Multicurrency Setup window in Microsoft Dynamics GP. Choose Tools >> Setup >> Financial >> Multicurrency from the Microsoft Dynamics GP menu. Set the Functional Currency. This example designates US dollars as the functional currency. Refer to the Microsoft Dynamics GP documentation for additional information about currency setup and multicurrency access. 2. Complete check links when needed. If a message prompts you to run check links for the multicurrency table, you should do so. To run checklinks, open the File menu and select Maintenance >> Check Links. Select the series and tables to check. Click OK. Microsoft Message Queueing (MSMQ) Application integrations that use the eConnect Incoming, and Outgoing services use MSMQ to transport and store XML documents. These XML documents represent data retrieved from or sent to Microsoft Dynamics GP. You can install eConnect prior to installing MSMQ, but the eConnect services will not be available unless MSMQ is installed. Installing MSMQ on Windows Server 2003 To install MSMQ, complete the following procedure: 22 E C O N N E C T I N S TA L L A T I O N A N D A D M I N I S TR A T I O N G U I D E C H A P T E R 3 PR ER EQ U I SIT E S 1. Start the Windows Components wizard. Open the Add or Remove Programs window. Click Add/Remove Windows Components. 2. Select Application Server. In the Windows Components Wizard, select Application Server. Click Details. 3. Select Message Queuing. Select the Message Queuing check box. 4. Accept the selection. Click OK to accept the selection. Click Next to begin the installation. 5. Close the wizard. When the MSMQ install completes, click Finish to close the Windows Components Wizard. Installing MSMQ on Windows Server 2008 To install MSMQ, complete the following procedure: 1. Open the Server Manager. Choose Start >> Administrative Tools >> Server Manager. 2. Select the Features node in the Server Manager. The currently installed features will be displayed. ECONNECT INSTALLATION AND ADMINISTRATION GUIDE 23 PA RT 2 I N S T A LL AT IO N 3. Add a new feature. In the Action menu, choose Add Feature. The Add Features Wizard will be displayed. 4. Mark the Message Queuing Services feature. From the list of features, expand Message Queuing, and mark Messages Queuing Services. Click Next. 5. Confirm the installation. Review the installation messages, and then click Install. 6. Review the Installation results. After you have viewed the installation results, click Close. 24 E C O N N E C T I N S TA L L A T I O N A N D A D M I N I S TR A T I O N G U I D E Chapter 4: eConnect Installation This portion of the documentation describes how to install eConnect for Microsoft Dynamics GP. The following information is discussed: • • Installation procedure What to do next Installation procedure To install eConnect, complete the following procedure: 1. Verify the user you are logged in as. The user you are currently logged in as must be in the Administrator group for the computer on which you are installing eConnect. 2. Start the eConnect installer. To install only the eConnect runtime components, start the installer named eConnect.exe. 3. Review the license agreement. After reviewing the license agreement, mark the option to accept the terms. Click Next to continue. 4. Specify the components to install. Select the features you would like to install. The list of features reflects the components you have installed on the server. For example, the option to install the BizTalk 2006 Adapter is available only when the install detects BizTalk Server 2006 is present. When you click a button for a feature, a pop-up menu of options appears. Refer to the following table for information about each option. Option What happens Run from My Computer. Installs the feature on the local hard disk. This option installs the feature but not sub features. Run all from My Computer. Installs the feature and all of its sub features. Not Available. Will not install the selected feature. Allows the feature to be installed later using Add or Remove Programs. ECONNECT INSTALLATION AND ADMINISTRATION GUIDE 25 PA RT 2 I N S T A LL AT IO N To include a feature, click the button and select “Run from My Computer” To exclude a feature, click the button and select “Not Available” The install allows you to select from the following features: eConnect Runtime Services Installs the eConnect Integration Service and .NET assemblies. Also registers the eConnect .NET assemblies in the global assembly cache. BizTalk 2006 Components Installs the files needed to install the BizTalk 2006 application integration component (AIC) adapter. Help and Samples Installs the help files, schema files, tools, and samples that assist with developing, testing, and deploying eConnect customizations Incoming-Outgoing Service Installs the eConnect Incoming Service, and Outgoing Service into the Service Control Manager. Creates the default message queues for both the Incoming and Outgoing Service. 5. Specify eConnect account information. Several eConnect components require a user login and password to access the eConnect business objects. The eConnect Integration Service, Incoming Service, and Outgoing Service use this account. Enter the domain\login and password credentials for the user account you set up as an eConnect prerequisite. For more information about creating a user account see Service user account on page 21. The account must be a member of the DYNGRP role in the Microsoft Dynamics GP system and company databases on your Microsoft Dynamics GP SQL Server. Click Next to continue. 6. Provide SQL connection information Enter the name of your Microsoft Dynamics GP SQL Server. Typically, you can use Windows Trusted Authentication to connect to your Microsoft Dynamics GP SQL Server. If your Windows logon account cannot access the Microsoft Dynamics GP server, use SQL Authentication and specify a SQL user name and password. 26 E C O N N E C T I N S TA L L A T I O N A N D A D M I N I S TR A T I O N G U I D E C H A P T E R 4 E C O N N E C T I N S T A L L A T I O N 7. Start the installation. Click Install to begin the installation process. The install will run for several minutes. 8. Complete the installation. Once the installation completes, click Exit. The installation creates the eConnect event log. The log stores all the error, warning and information messages that eConnect generates. To view the eConnect event log, open the Start menu and select Control Panel >> Administrative Tools >> Event Viewer. Click eConnect to view the current list of messages. What to do next After eConnect for Microsoft Dynamics GP has installed, consider taking the following steps: • Learn about actions you will need to take to configure and maintain the eConnect for Microsoft Dynamics GP components you installed. Details are found in Part 3, Administration. • To learn about developing applications that use eConnect for Microsoft Dynamics GP, retrieve and install the eConnect for Microsoft Dynamics GP Software Development Kit (SDK). ECONNECT INSTALLATION AND ADMINISTRATION GUIDE 27 28 E C O N N E C T I N S TA L L A T I O N A N D A D M I N I S TR A T I O N G U I D E PART 3: ADMINISTRATION Part 3: Administration This portion of the documentation explains the configuration and maintenance options for eConnect for Microsoft Dynamics GP. The following information is discussed: 30 E C O N N E C T • Chapter 5, “Configuring eConnect Services,” describes configuration options for eConnect services and the BizTalk adapter. • Chapter 6, “Maintenance,” describes how to make changes to an existing eConnect installation. • Chapter 7, “Utilities,” identifies the utilities eConnect supplies to setup and monitor eConnect. • Chapter 8, “Troubleshooting,” discusses how to troubleshoot issues that occur when using eConnect. I N S TA L L A T I O N A N D A D M I N I S TR A T I O N G U I D E Chapter 5: Configuring eConnect Services After installing eConnect, you may need to configure the eConnect services or the BizTalk adapter. The following sections describes how to configure these components: • • • • • Overview Incoming Service Outgoing Service Transaction Requester BizTalk adapter Overview The complete eConnect installation adds three Windows services to your computer’s Service Control Manager. The installer initially configures each service and stores the configuration information in an XML file. These XML configuration files contain keys and values that control the operation of each service. To customize the behavior of a service or to adjust the service to reflect changes in your server environment, change the values for one or more keys in the configuration file. Make a backup copy of the configuration file before making any changes. This ensures you will always be able to restore the service if necessary. After changing the settings in a configuration file, you must stop and restart the service. The changes in the configuration file will not be implemented until the service restarts. The eConnect install also includes the Transaction Requester that publishes eConnect XML documents to a specified queue. Use the eConnect Requester Setup utility to specify which Microsoft Dynamics GP documents to publish. If you install the eConnect Adapter for BizTalk 2006, you must configure BizTalk Server 2006 to work with the adapter. You use the BizTalk Server Administration utility and Visual Studio to configure the BizTalk server. Incoming Service The eConnect Incoming Service for Microsoft Dynamics GP 2010 integrates eConnect XML documents into Microsoft Dynamics GP. The Incoming Service uses a configuration file named eConnect_Incoming.exe.config to control its operations. This file is typically found in the following location C:\Program files\Microsoft Dynamics\eConnect 11.0\Service\Incoming Service. ECONNECT INSTALLATION AND ADMINISTRATION GUIDE 31 PA RT 3 A D M I N IS T R A T I O N The following example displays the contents of an eConnect_Incoming.exe.config file: <? xml version="1.0"encoding="Windows-1252"?> <configuration > <appSettings > <add key="eConnect.BackOffice.ConnectionString" value="data source=127.0.0.1; initial catalog=TWO; integrated security=SSPI; persist security info=False; packet size=4096" /> <add key="eConnect.Incoming_Queue" value="" /> <add key="eConnect.Transactional_deadletter_Queue" value="0" /> <add key="eConnect.Schema.Type" value="" /> <add key="eConnect.Schema" value="" /> <add key="eConnect.LogAll" value="1" /> <add key="eConnect.Threads" value="0" /></appSettings > </configuration> The keys are defined as follows: eConnect.BackOffice.ConnectionString This key stores the connection string the service uses to connect to the Microsoft Dynamics GP SQL Server. The default value is derived from connection string specified during installation. <addkey="eConnect.BackOffice.ConnectionString"value="data source=MYServer; initial catalog=MyDatabase;integrated security=SSPI;persist security info= False;packet size=4096"/> You change how the connection string works by changing the value parameters. For example, you may change the data source or initial catalog parameters to reflect changes in your server configuration. If you install eConnect on a separate computer from the SQL Server that manages Microsoft Dynamics GP data, you must change this key’s data source parameter. The default configuration assumes a single server install. Change the data source value to specify the SQL Server where the eConnect business objects are installed. Invalid changes to connection string parameters can prevent the service from working. You should carefully test changes to ensure the connection string is valid. eConnect.Incoming_Queue This key specifies the message queue that the service will monitor. The default value is blank. <addkey="eConnect.Incoming_Queue"value=""/> The default creates and monitors a queue named machine_name\private$\ econnect_incoming. To use another message queue, set the value to the queue’s name. 32 E C O N N E C T I N S TA L L A T I O N A N D A D M I N I S TR A T I O N G U I D E C H A P T E R 5 C O N F I G U R I N G E C O N N E C T S E R V I C E S eConnect.Transactional_deadletter_Queue This key specifies undeliverable messages are stored. The default value for the key is zero. where <addkey="eConnect.Transactional_deadletter_Queue"value="0"/> The value “0” stores the undeliverable message in the system’s transactional deadletter queue. A value of ”1” stores undeliverable messages in the deadletter queue associated with the message queue specified by the eConnect.Incoming_Queue key. If the eConnect.Incoming_Queue key has value="", the service sends undeliverable messages to machine_name\private$\econnect_incoming_deadletter. If the eConnect.Incoming_Queue key specifies a queue name, the service sends undeliverable messages to a queue with a name that appends _deadletter to the specified queue name. For example, the eConnect.Incoming_Queue key sets value="machine_name\private$\TestQueue", the service sends undeliverable messages to the queue named machine_name\private$\TestQueue_deadletter. eConnect.Schema.Type This key specifies whether to perform schema validation and the type of schema to use. The default value is blank. <addkey="eConnect.Schema.Type"value=""/> A blank key value means there is no schema validation. The other possible values is XSD. You set the value to XSD when you want to validate an eConnect XML documents against the eConnect schema. Schema validation ensures the XML document in the message contains all the information required for a successful create, update, or delete operation in Microsoft Dynamics GP. Schema validation verifies the name of each XML node, the order of each node in the XML document, and the values contained by the node. If the XML document fails validation, an error is logged in the eConnect event log and the XML document is discarded. If you elect not to perform schema validation, the order and name of each XML node is not verified. When eConnect encounters an XML document that contains a node with an unrecognized name, the data value for that node is omitted but the specified operation is allowed to proceed. No log entry is made about the omitted node. Invalid data values are detected and logged as an error in the eConnect event log even when schema validation is not performed. XML documents with invalid data are discarded after logging the error message. eConnect.Schema This key specifies the location of the XSD schema file. The default value is blank. <addkey="eConnect.Schema"value=""/> A blank key value indicates incoming XML documents will not be validated. If you have set the eConnect.Schema.Type key to XSD, use this key to supply the path to the XSD schema file. For example, use value="C:\Program Files\Microsoft Dynamics\eConnect 11.0\XML Sample Documents\Incoming XSD Schemas\eConnect.xsd" to validate against the schema definitions contained in that XSD file. ECONNECT INSTALLATION AND ADMINISTRATION GUIDE 33 PA RT 3 A D M I N IS T R A T I O N eConnect.LogAll The key specifies the types of messages to log in the eConnect event log. The default value is blank. <addkey="eConnect.LogAll"value=""/> The value ““ logs only errors. Change the value to “1” to log all messages in the eConnect event log. eConnect.Threads This key specifies the number of threads that are available when the service starts. The default value is “0”. <add key="eConnect.Threads" value="0" /> A value of “0” indicates a single thread will be used. You can set the value to any number between 0 and 19. A value of 19 makes 20 threads available when the service starts. A higher number of threads should allow the service to process documents more quickly. There are scenarios where increasing the number of threads degrades system performance. If the server cannot support more threads, or custom code added to an eConnect pre or post stored procedures is not thread safe, adding threads may cause unexpected results. Changes to this key’s value require careful evaluation and testing. Outgoing Service The eConnect Outgoing Service for Microsoft Dynamics GP 2010 allows you to integrate transaction information originating in Microsoft Dynamics GP into your application. The Outgoing Service creates XML documents and stores them in a message queue. Your application must retrieve these messages to use the XML documents they contain. The Outgoing Service creates a default queue named machine_name\private$\econnect_outgoing to store outgoing messages. Typically, you use the Outgoing Service in conjunction with the eConnect Transaction Requester. You use the Transaction Requester to specify the Dynamics GP documents you want sent to the message queue. Refer to Transaction Requester on page 38 section for more information. The Outgoing Service uses a configuration file named eConnect_Outgoing.exe.config to control its operations. This file is typically found in the following location: C:\Program Files\Microsoft Dynamics\eConnect 11.0\Service\Outgoing Service\eConnect_Outgoing.exe.config. 34 E C O N N E C T I N S TA L L A T I O N A N D A D M I N I S TR A T I O N G U I D E C H A P T E R 5 C O N F I G U R I N G E C O N N E C T S E R V I C E S The following example displays the contents of an eConnect_Outgoing.exe.config file: <?xml version="1.0"?> <configuration> <configSections> <section name="DatabaseNames" type="System.Configuration.SingleTagSectionHandler" /> </configSections> <appSettings> <add key="BackOfficeConnString.ConnectionString" value=" packet size=4096; integrated security=SSPI; data source=127.1.0.0; persist security info=False; initial catalog=TWO" /> <add key="Queue.Type" value="0" /> <add key="Requester.ACTION" value="0" /> <add key="Requester.OutputType" value="2" /> <add key="Requester.Remove" value="1" /> <add key="Timer1.Interval" value="1000" /> <add key="Delay.Interval" value="5" /> <add key="ByteOrderMark" value="0" /> </appSettings> <DatabaseNames database1="DYNAMICS" database2="TWO" /> </configuration> The keys are defined as follows: eConnect.BackOffice.ConnectionString This key stores the connection string the service uses to connect to the Microsoft Dynamics GP SQL Server. The default value is the connection string specified during installation. <add key="BackOfficeConnString.ConnectionString" value="packet size=4096; integrated security=SSPI;data source=127.1.0.0; persist security info=False;initial catalog=TWO" /> You change how the connection string works by changing the value parameters. For example, you may change the data source or initial catalog parameters to reflect changes in your server configuration. If you install eConnect on a separate computer from the SQL Server that manages Microsoft Dynamics GP data, you must change this key’s data source parameter. The default configuration assumes a single server install. Change the data source value to specify the SQL Server where the eConnect business objects are installed. Invalid changes to connection string parameters can prevent the service from working. You should carefully test changes to ensure the connection string is valid. ECONNECT INSTALLATION AND ADMINISTRATION GUIDE 35 PA RT 3 A D M I N IS T R A T I O N Queue.Type This key specifies whether the targeted queue is a public or private queue. The default value is “0”. <add key="Queue.Type" value="0" /> The following is a list of the possible queue types:: Value Description 0 The queue is a private queue. 1 The queue is a public queue. Requester.ACTION This key specifies the type of database operations you want the service to monitor. The default value is “0”. <addkey="Requester.ACTION"value="0"/> The value “0” creates and stores an XML document in the queue whenever there is an insert, update, or delete operation for the Dynamics GP document types selected using the Requester Enabler/Disabler utility. Use this key to specify the types of XML documents produced by the Outgoing Service. The following is a list of possible action types: 36 E C O N N E C T Value Action Description 0 All documents Creates an XML document and stores it in a message queue for each Transaction Requester enabled insert, update, or delete operation. 1 Inserts Creates an XML document and stores it in a message queue for each Transaction Requester enabled insert operation. The Outgoing Service ignores any Transaction Requester enabled update or delete operations. 2 Updates Creates an XML document and stores it in a message queue for each Transaction Requester enabled update operation. The Outgoing Service ignores any Transaction Requester enabled insert and delete operations. 3 Deletes Creates an XML document and stores it in a message queue for each Transaction Requester enabled delete operation. The Outgoing Service ignores any Transaction Requester enabled insert and update operations. 4 Inserts and updates Creates an XML document and stores it in a message queue for each Transaction Requester enabled insert or update operation. If a record is updated multiple times, the queue contains an XML document for each update operation. The Outgoing Service ignores any Transaction Requester enabled delete operations. 5 Combined inserts and updates Creates an XML document and stores it in a message queue for Transaction Requester enabled insert and update operations. Inserts and updates to the same record produce only a single XML document in the queue. The Outgoing Service ignores any Transaction Requester enabled delete operations. I N S TA L L A T I O N A N D A D M I N I S TR A T I O N G U I D E C H A P T E R 5 C O N F I G U R I N G E C O N N E C T S E R V I C E S Requester.OutputType This key specifies the type of the XML document that is created. The default value is “2”, which retrieves the complete document. <addkey="Requester.OutputType"value="2"/> The following is a list of possible output types: Value Type Description 0 List Retrieves key information. The XML document contains the record’s unique key value and the database and table in Microsoft Dynamics GP where it is stored. 1 Master document Retrieves the master document only. The XML master document contains all the eConnect schema fields for that record. For example, the XML document produced for a new customer will include every field defined by the eConnect customer schema. 2 Complete document Retrieves the complete document. The XML document contains the master document data and any child documents related to the master document. For example, the XML document for a customer will also include the address documents for that customer. Use this key to adjust the amount of data the Outgoing Service places in each XML document. Requester.Remove This key specifies whether or not the record is deleted from the eConnect_Out table after the service places the document in the message queue. The default value is “1”. <addkey="Requester.Remove"value="1"/> A value of ”1” deletes the record from the eConnect_Out table. A value of ”0” keeps the record in the eConnect_Out table. The service queries the list of records in the eConnect_Out table. It then cycles through the list of records to identify the documents to place in the message queue. If the record in the eConnect_Out table is not deleted, the service creates a duplicate document in the message queue each time it runs. Timer1.Interval This key specifies the number of milliseconds the service pauses between queries of the eConnect_Out table. Default value is ”1000” <addkey="Timer1.Interval"value="1000"/> Change the value when you need to optimize the workload the service places on your computer. Delay.Interval This key specifies the number of seconds a record must exist in the eConnect_Out table to be eligible for processing by the service. The default value is ”5”. <addkey=”Delay.Interval"value="5"/> The default value indicates a record will not be processed until it has been in the eConnect_Out table for a minimum of five seconds. ECONNECT INSTALLATION AND ADMINISTRATION GUIDE 37 PA RT 3 A D M I N IS T R A T I O N ByteOrderMark This key specifies whether the byte order mark (BOM) should be added to the XML output. The default value is “0”. <add key="ByteOrderMark" value="0" /> The byte order mark was used with BizTalk 2004. Use the default value unless you specifically want to change the byte order mark behavior of the outgoing service. DatabaseNames This XML node contains attributes that specify the databases the Outgoing Service monitors. The default includes all of the Dynamics GP databases that existed when the service was installed. <DatabaseNames database1="DYNAMICS" database2="TWO" /> The Outgoing Service monitors the databases in the order they are listed. Each specified database must include the eConnect business objects and the eConnect_Out, eConnect_Out_Setup, and eConnectOutTemp tables. To add a company to the Outgoing Service, you must identify the company database in the configuration file’s DatabaseNames node. For example, assume you added a new company named CONTOSO to Microsoft Dynamics GP. To add this company to the Outgoing Service, complete the following: • Add database3="CONTOSO” as an attribute to the DatabaseNames node of the Outgoing Services’s configuration file. The update to the DatabaseNames node appears as follows: <DatabaseNames database1="DYNAMICS" database2="TWO" database3="CONTOSO”/> Transaction Requester The Transaction Requester allows you to specify Microsoft Dynamics GP documents to publish as eConnect XML documents. You also specify whether to publish for an insert, update, or delete operation in a Microsoft Dynamics GP database. You configure the Transaction Requester, complete the following procedure: 38 E C O N N E C T I N S TA L L A T I O N A N D A D M I N I S TR A T I O N G U I D E C H A P T E R 5 C O N F I G U R I N G E C O N N E C T S E R V I C E S 1. Start eConnect Requester Setup. In the Start menu, select Programs >> Microsoft Dynamics >> eConnect for Microsoft Dynamics GP 2010 >> Requester Setup >> Requester Setup. The Requester Setup Tool window opens. 2. Create a connection string. The first time you open the Requester Setup Tool, you must create a connection string that enables the Requester Setup Tool to access to your Microsoft Dynamics GP SQL Server. If you previously configured the connection string, proceed to the next step. To create the connection string, choose Setup Connection from the Connection Settings menu. The Connection Setup window opens. Enter the name of the Microsoft Dynamics GP SQL Server and the company database you will use with the Transaction Requester. Mark the Integrated Security check box to use your Windows logon information. If you clear the Integrated Security check box, you must supply a SQL user name and password that enables the Requester Setup Tool to access the specified database. Click Save. 3. Connect to the database. To complete the connection to your database, click Connect. The Insert, Update, Delete, and Message Queues tabs display the list of available document types. ECONNECT INSTALLATION AND ADMINISTRATION GUIDE 39 PA RT 3 A D M I N IS T R A T I O N 4. Select the Insert document types to publish to MSMQ. On the Insert tab, mark the check box of each document type you want to send to MSMQ when a new document of that type is created. To discontinue the publishing of a document, remove the check from the check box for that document type. 5. Select the Update document types to publish to MSMQ. On the Update tab, mark the check box of each document type you want to send to MSMQ when a document of that type is modified. To discontinue the publishing of a document, remove the check from the check box for that document type. 6. Select the Delete document types to publish to MSMQ. On the Delete tab, mark the check box of each document type you want to send to MSMQ when a document of that type is deleted. To discontinue the publishing of a document, remove the check from the check box for that document type. 40 E C O N N E C T I N S TA L L A T I O N A N D A D M I N I S TR A T I O N G U I D E C H A P T E R 5 C O N F I G U R I N G E C O N N E C T S E R V I C E S 7. Specify the queue to use for a document type. You can associate a specific MSMQ queue with a document type. If a queue is specified, the XML documents will be stored in that queue. To specify a queue, mark the check box and enter the queue name in the QUEUEPATH column. If you do not specify a queue, the eConnect Outgoing Service places the XML documents in the econnect_outgoing11 queue. 8. Click Update to save your Requester Setup Tool changes. The Requester Setup Tool creates SQL triggers for each selected document and operation. The triggers write to the eConnect_Out table in the database specified by the connection string. The eConnect Outgoing Service uses this table to identify the XML documents to place in the specified queue. If you unmarked a check box to discontinue publishing a document type, the SQL triggers for that document type and operation are removed. 9. Close the Requester Setup Tool. Click Exit to close the Requester Setup Tool window. ECONNECT INSTALLATION AND ADMINISTRATION GUIDE 41 PA RT 3 A D M I N IS T R A T I O N BizTalk adapter The BizTalk adapter allows you to use eConnect in a BizTalk orchestration or in a simple pass-through situation. A BizTalk orchestration allows applications with differing message formats to integrate, while a BizTalk pass-through simply routes messages between applications. To configure the eConnect BizTalk 2006 adapter, you must have already installed Microsoft Visual Studio on that computer. To configure the BizTalk adapter, complete the following procedure: 1. Open the BizTalk Administration console. In the Start menu, select All Programs >> Microsoft BizTalk Server >> BizTalk Server Administration. The BizTalk Administration Console opens. 2. Add the adapter. In the BizTalk Server 2006 Administration Console, click BizTalk Server 2006 Administration >> BizTalk Group >> Platform Settings. Right-click Adapters and select New >> Adapter. The Adapter Properties window opens. In the Name box, enter eConnect as a name for the send adapter. In the Adapter box, select Dynamics GP eConnect. Click OK to continue. 42 E C O N N E C T I N S TA L L A T I O N A N D A D M I N I S TR A T I O N G U I D E C H A P T E R 5 C O N F I G U R I N G E C O N N E C T S E R V I C E S 3. Open the Adapter Handler Properties window. In the list of Adapters displayed in the BizTalk Server Administration Console, double-click the eConnect adapter that you created in the previous step. The right pane displays a Host Name of BizTalkServerApplication. Right-click BizTalkServerApplication and select Properties. The Adapter Handler Properties window opens. Click the Properties button. The eConnect Transport Properties window opens. 4. Edit the connection string property. Change the data source to point to your Microsoft Dynamics GP server and set the initial catalog to DYNAMICS or the company database you want to work with. Click OK to continue. 5. Close the Adapter Handler Properties window. Click OK to close the Adapter Handler Properties window. 6. Create a new Send Port. In the BizTalk Server Administration console tree, expand the BizTalk group and the BizTalk application for which you want to create a send port. Rightclick Send Ports, click New, and then click Static One-way Send Port ECONNECT INSTALLATION AND ADMINISTRATION GUIDE 43 PA RT 3 A D M I N IS T R A T I O N 7. Select eConnect as the transport type. In the Send Port Properties window, click the Type drop down list box, and then click the eConnect adapter you created earlier. 8. Open the Transport Properties window. To open the eConnect Transport Properties window, click the Configure button. Set the data source parameter of the connection string to point to your Microsoft Dynamics GP SQL Server. Set the initial catalog parameter to the Dynamics GP database you want to work with. Click OK to continue. 9. Verify the Send Pipeline. In the Send pipeline drop down list box, verify that the Send Pipeline property is set to PassThroughTransmit. 44 E C O N N E C T I N S TA L L A T I O N A N D A D M I N I S TR A T I O N G U I D E C H A P T E R 5 C O N F I G U R I N G E C O N N E C T S E R V I C E S 10. Select Filters and Maps (when needed). If you are planning to use a BizTalk orchestration, continue to the next step. If you are not using BizTalk orchestration, click Filters. In the Filters window, use the Property drop-down list to select BTS.ReceivePortName. In the Value text box, enter the name of the receive port. Click OK to continue. To add a map to your sendport, click Outbound Maps. Specify the map or maps to use with the current port. 11. Save the send port configuration. Click OK. Close the BizTalk Server Administration Console. ECONNECT INSTALLATION AND ADMINISTRATION GUIDE 45 46 E C O N N E C T I N S TA L L A T I O N A N D A D M I N I S TR A T I O N G U I D E Chapter 6: Maintenance This portion of the documentation provides information about modifying, repairing, or removing an existing eConnect installation. The following items are discussed: • • • • Modifying an eConnect installation Completing a repair Restoring the eConnect Stored Procedures Removing eConnect Modifying an eConnect installation eConnect allows you to add or remove individual features from an existing installation. To add or remove features, complete the following steps: 1. Start the eConnect installer. Open Add or Remove Programs, choose eConnect for Microsoft Dynamics GP 2010. Click Change. The eConnect for Microsoft Dynamics GP 2010 window opens. 2. Choose Add/Remove Features. Click Add/Remove Features. 3. Specify the features to add or remove. The Select Features window opens. Additional information about selecting eConnect features can be found in Chapter 4, “eConnect Installation.” Click Next. 4. Begin the installation. Click Install to add or remove the specified features. The installer may take several minutes to complete the update. 5. Close the wizard. When the Installation Complete window appears, click Exit to close the wizard. ECONNECT INSTALLATION AND ADMINISTRATION GUIDE 47 PA RT 3 A D M I N IS T R A T I O N Completing a repair If the eConnect for Microsoft Dynamics GP application becomes damaged, the repair operation may help resolve the issue. The Repair wizard fixes the following: • • • Missing or corrupt files Missing or corrupt shortcuts Missing or corrupt registry entries The repair operation cannot perform the following: • • Restore default configuration settings for the eConnect Integration Service, MSMQ, or the Incoming, Outgoing, services. Remove or restore your customizations made to any Pre or Post stored procedure. To complete a repair, perform the following steps: 1. Start the eConnect installer. Open Add or Remove Programs, click eConnect for Microsoft Dynamics GP 2010, and then click Change. The eConnect for Microsoft Dynamics GP 2010 window opens. 2. Click Repair. 3. Specify eConnect account information. You must supply the domain, user name and password of the windows account that you want the eConnect Integration Service, Incoming Service, and Outgoing Service to use. Refer to Chapter 4, “eConnect Installation,” for additional information about the eConnect windows account. Click Next to continue. 4. Specify SQL connection information. Enter the name of the SQL Server you want to use. Also, specify the type of authentication to use with that server. Click Next. 5. Ready to repair. Click Repair to begin. The repair will run for several minutes. 6. Repair complete When the Repair Complete window appears, click Exit to close the wizard. 48 E C O N N E C T I N S TA L L A T I O N A N D A D M I N I S TR A T I O N G U I D E C H A P T E R 6 M A I N T E N A N C E Restoring the eConnect Stored Procedures To restore the eConnect stored procedures, use the Microsoft Dynamics GP Database Maintenance utility. The Database Maintenance utility allows you to reload all eConnect stored procedures and their associated pre and post procedures. When the Database Maintenance utility reloads the stored procedures, customizations to the eConnect pre or post stored procedures are removed. To prevent the loss of customized pre and post procedures, save each customized stored procedure to a safe location prior to running the Database Maintenance utility. After the Database Maintenance utility reinstalls the eConnect stored procedures, restore each saved pre and post procedure to the database. To restore the eConnect stored procedures, complete the following steps: 1. Start the Database Maintenance utility. From the Start menu choose Programs >> Microsoft Dynamics >> GP 2010 >> Database Maintenance. The Database Maintenance utility opens. 2. Provide connection information. Use the Server Name list to specify the name of the Microsoft Dynamics GP SQL server. Specify the type of authentication to use, and then click Next. 3. Specify the databases. Review the list of databases. Mark each database where you want to reload the the eConnect stored procedures. Click Next. 4. Specify the products for which stored procedures will be reloaded. Typically, you will mark Microsoft Dynamics GP, since most eConnect stored procedures are part of the core application. However, other products also include eConnect stored procedures. To reload all eConnect stored procedures, you must mark all the products that include eConnect stored procedures. For example, there are eConnect stored procedures associated with Project Accounting. Click Next to continue. 5. Specify the database objects. Mark Functions, and Stored Procedures. Click Next. ECONNECT INSTALLATION AND ADMINISTRATION GUIDE 49 PA RT 3 A D M I N IS T R A T I O N 6. Confirm the reload information and reinstall the stored procedures. Review the database, product, and database object information. If no changes are needed, click Next to reinstall the stored procedures. 7. Close the Database Maintenance utility. When the utility has finished, review the results. Click Exit to close the Database Maintenance utility. For more information about the Database Maintenance utility, click the help button on the utility or review the Database Maintenance Utility section of the Microsoft Dynamics GP System Administrator’s Guide. Removing eConnect The eConnect remove operation allows you to delete all of the installed eConnect folders and files. It deletes only the files and folders created in file system of the local machine. To remove eConnect from a computer, complete the following steps: 1. Start the eConnect installer. Open Add or Remove Programs, choose eConnect for Microsoft Dynamics GP 2010, and then click Change. The eConnect for Microsoft Dynamics GP 2010 window opens. 2. Click Remove. Click Remove. 3. Begin the uninstall. The Remove window opens. Click Remove to begin the uninstall. The uninstall will run for several minutes. 4. Close the wizard. When the Remove Complete window appears, click Exit to close the wizard. 50 E C O N N E C T I N S TA L L A T I O N A N D A D M I N I S TR A T I O N G U I D E Chapter 7: Utilities eConnect includes several utilities that help to configure and administer some components. The following sections describe these utilities: • • • eConnect Requester Setup Tool eConnect MSMQ Control eConnect Release Information eConnect Requester Setup Tool The eConnect Requester Setup Tool allows you to specify Microsoft Dynamics GP document types to publish as eConnect XML documents to a Microsoft message queue (MSMQ). The utility also allows you to specify a queue for each document. For more information about the Requester Setup Tool, see Transaction Requester on page 38. eConnect MSMQ Control The eConnect MSMQ Control utility allows you to view, manipulate, and resend messages in MSMQ. You use the eConnect MSMQ Control to debug MSMQ message issues, to resubmit messages from a deadletter queue, or to direct messages to a different queue. If you install using the eConnect runtime installer, the eConnect MSMQ control is not available. To use the eConnect MSMQ control, you must install the eConnect SDK. The runtime install does not include the eConnect MSMQ control. ECONNECT INSTALLATION AND ADMINISTRATION GUIDE 51 PA RT 3 A D M I N IS T R A T I O N To use the eConnect MSMQ Control, open the Start menu and select All Programs >> Microsoft Dynamics >> eConnect for Microsoft Dynamics GP 2010 >> eConnect MSMQ Control. This opens eConnect Queue Messaging in Internet Explorer. Select the type of queue. The eConnect MSMQ Control allows you to work with private queues, public queues, or the Deadletter queue. Enter the path for the queue in the Queue Path text box. Click Open. The Messages list box displays the label of each message in that queue. To view or edit a specific message, click its label in the list box. The Message Contents textbox at the bottom of the screen displays the message. If you want to change the contents of the message, use the textbox to find and edit the XML. To resubmit the message or to send it to another queue, enter the path to the target queue in the Queue Path for Resending text box. Click Resend. The Message Log textbox logs any messages from resending the message. The eConnect MSMQ Control also allows you to indicate whether to leave the original messages in the queue or have the original message deleted once the messages is resent. The eConnect MSMQ Control also allows you to relabel a message. 52 E C O N N E C T I N S TA L L A T I O N A N D A D M I N I S TR A T I O N G U I D E C H A P T E R 7 UT IL IT IE S eConnect Release Information The eConnect Release Information utility displays the eConnect release number of the business objects installed for a Microsoft Dynamics GP database. To use the utility, open the Start menu and select All Programs >> Microsoft Dynamics >> eConnect for Microsoft Dynamics GP 2010 >> Release Information >> Release Info. The eConnect Release Information window opens. Choose the Set Connect String command from the Connection menu. When the Connection Properties window opens, specify the name of your Microsoft Dynamics GP SQL Server. To use your Windows logon credentials, mark the Windows Integrated Security check box. Click Connect or choose Retrieve from the menu. If your Windows logon account cannot access the Microsoft Dynamics GP server, you may use a SQL logon. To use a SQL logon, you must clear the Windows Integrated Security check box. Enter your SQL user name and password. Click Connect or choose Retrieve from the menu. ECONNECT INSTALLATION AND ADMINISTRATION GUIDE 53 PA RT 3 A D M I N IS T R A T I O N The eConnect Release Information windows displays the company name, and the eConnect release number for each company on the specified server. To close the eConnect Release Information window, choose Close. 54 E C O N N E C T I N S TA L L A T I O N A N D A D M I N I S TR A T I O N G U I D E Chapter 8: Troubleshooting If you encounter problems with eConnect for Microsoft Dynamics GP, the following sections may be helpful. They describe some of the most common situations that can occur when using eConnect. The following items are discussed: • • • • • • • Functional currency Connection string problems Login problems Incoming or Outgoing Services eConnect event log Incoming Service problems eConnect Integration Service Functional currency If you add a new company to Microsoft Dynamics GP and you install the eConnect business object for the new company, you may encounter problems when eConnect attempts a create, update, or delete operation. Common examples include: • The eConnect Incoming Service fails to update the company database. You find Microsoft message queuing (MSMQ) messages that target the new company in the system’s Transactional dead-letter messages queue. • Applications using the eConnect API generate error messages that indicate a functional currency is needed. • You find the eConnect event log contains entries that report a functional currency has not been set up and is required. To use the eConnect business objects, you must define a functional currency for the new company. eConnect requires a currency ID for the company, even if multicurrency is not being used. Review the setup procedure, Functional currency on page 22, to specify a functional currency. Connection string problems After creating or editing an eConnect connection string, attempts to use the Microsoft.Dynamics.GP.eConnect.dll (.NET assembly) log the following error message: Integrated Security is required. Please ensure that the ConnectionString input parameter is valid. To eliminate the error, check the connection string. The connection string must contain: Integrated Security=SSPI; If this parameter is missing from the connection string or is not set to SSPI, edit the connection string to supply the correct integrated security setting. ECONNECT INSTALLATION AND ADMINISTRATION GUIDE 55 PA RT 3 A D M I N IS T R A T I O N Login problems After installing eConnect, any attempt to use the eConnect API or start an eConnect service creates an error message in the eConnect event log. The log entries indicate the user login is invalid or cannot perform the requested action. To resolve these issues, review the following: • Verify that the login account can access the SQL Server where the eConnect business objects are installed. The login must be able to access the Microsoft Dynamics GP server. • Verify that the login account can access the DYNAMICS database and the company databases where the eConnect business objects are installed. SQL Server must authorize the login account to access these databases. • Verify that the login account is assigned to the DYNGRP database role. The login account must have the DYNGRP role for the DYNAMICS database and each company database where the eConnect business objects are installed. Incoming or Outgoing Services When you attempt to start the eConnect Incoming Service, you see the following error message: Could not start the Microsoft Business Solutions - Great Plains eConnect Incoming Service on the Local Computer. Error 1075: The dependency service does not exist or has been marked for deletion. A similar message is displayed when attempting to start the Outgoing Service. The message indicates MSMQ was not installed on the computer with the eConnect Incoming and Outgoing services. Refer to Microsoft Message Queueing (MSMQ) on page 22 for instructions on installing MSMQ. eConnect event log The eConnect install creates an event log that records error, warning and informational messages generated by eConnect. To view the eConnect event log, open the Start menu and select Control Panel >> Administrative Tools >> Event Viewer. Click the eConnect log to view the list of messages. 56 E C O N N E C T I N S TA L L A T I O N A N D A D M I N I S TR A T I O N G U I D E C H A P T E R 8 TR O U B L E S H O O T I N G You will want to check the eConnect event log in the following situations: • Your application produces error messages. Check the event log to see if eConnect is logging any messages that specify the cause of the error. • You find insert, update, or delete operations performed by eConnect are not visible in the Microsoft Dynamics GP client. Review the eConnect event log to see whether operations are being aborted. The log will contain an error message that explains why the operation was not completed. • If you validate incoming XML documents, the event log will contain error messages about the documents that failed validation. Use the messages in the event log to correct the XML so the documents can be resubmitted. The information in the error messages specifies the type of error and its source. Use the information contained in the messages to identify the corrective actions that are needed. Incoming Service problems After starting the Incoming Service, you find that expected Microsoft Dynamics GP data changes do not occur. The Incoming Service processes the incoming XML documents, but some insert, update, or delete operations are not completed. The missing operations may result from using schema validation with the Incoming Service. To see whether validation is the cause, open the configuration file for the Incoming Service and check the eConnect.Schema.Type key. If the key value is XSD, the Incoming Service is validating the XML of all the incoming documents. For additional information about configuring the Incoming Service, see the Incoming Service on page 31. When validation is enabled, the Incoming Service checks all incoming documents for compliance with eConnect’s schema definition for that document. A validation error occurs if the document contains improperly named nodes, the sequence of the nodes within the document differs from the schema, or the nodes contain unexpected values. If the Incoming Service encounters a validation error, it logs an error message in the eConnect event log. After logging the error message, the operation is aborted. To prevent operations from being lost to validation errors, perform one of the following actions: • Use the error information to determine what is causing the validation problem. Change the application that generates the XML documents to comply with the eConnect schema. • Use the error messages in the log to identify documents that failed validation. Use the information in the error message to correct each XML document. Resubmit the documents to the Incoming Service. • Disable validation for the Incoming Service. This will stop eConnect from logging an error when an XML document contains an unknown element name, or the order of the elements in the document differ from the document’s schema. ECONNECT INSTALLATION AND ADMINISTRATION GUIDE 57 PA RT 3 A D M I N IS T R A T I O N eConnect Integration Service Your eConnect application suddenly stops producing changes in Microsoft Dynamics GP. Your investigation finds that the application was previously working. You cannot find any recent changes to the application or the eConnect configuration. To determine whether the eConnect Integration Service is causing the unexpected result, perform the following actions: • Check whether the eConnect Integration Service is using the correct login credentials. The installation requires you to provide a user name and password for the eConnect Integration Service. If the you later change the password of that user and do not update the eConnect Integration Service with the new password, the eConnect Integration Service will not start. To update the eConnect Integration Service password, open the eConnect Integration Service in the Services console. Right-click the eConnect for Microsoft Dynamics GP 2010 Integration Service, and click Properties. Click the Log On tab. Update Password and Confirm Password with the current password of the specified user account, and then click OK. • Check whether the eConnect Integration Service has been stopped. Open the eConnect Integration Service in the Services Console. Right-click the eConnect for Microsoft Dynamics GP 2010 Integration Service and select Start. If you receive an error message stating you must enable the application, right-click eConnect for Microsoft Dynamics GP 2010 Integration Service, and then select Enable. • If you make changes to the configuration file of the eConnect Integration Service, restart the service. Right-click the eConnect for Microsoft Dynamics GP 2010 Integration Service and select Restart. eConnect Integration Service tracing To get information you can use to debug or optimize eConnect applications, enable tracing for the eConnect for Microsoft Dynamics GP 2010 Integration Service. The configuration file for the eConnect Integration Service includes settings that log the errors or actions in the service to a file. To enable tracing, you edit the Microsoft.Dynamics.GP.eConnect.Service. exe.config file. The file is typically found in the following location: c:\Program Files\Microsoft Dynamics\eConnect 11.0\Service Before you make changes to the Microsoft.Dynamics.GP.eConnect.Service. exe.config file, make a copy of the file and save the file to a safe location. If you encounter problems with the edited configuration file, use the saved copy to restore the eConnect Integration Service. 58 E C O N N E C T I N S TA L L A T I O N A N D A D M I N I S TR A T I O N G U I D E C H A P T E R 8 TR O U B L E S H O O T I N G To configure tracing, find the <system.diagnostics> node. In the <sources> node, find the <source> with the name eConnectServiceTraceSource. To enable tracing, set the switchValue attribute to one of the following values: Value Description Error All exceptions are recorded. Information Records important and successful milestones of application execution, regardless of whether the application is working properly or not. Verbose Records events that mark successful milestones. Includes low level events for both user code and the service. Useful for debugging or for application optimization. The following XML sample shows how to use the Microsoft.Dynamics.GP.eConnect.Service. exe.config file to enable tracing using the eConnectServiceTraceSource. Notice how the switchValue is set to Verbose. <system.diagnostics> <sources> <source name="eConnectTraceSource" switchValue="Off"> <listeners> <!--<add name="eConnectXmlTracelistener"> <filter type="" /> </add>--> <add name="eConnectTextTracelistener"> <filter type="" /> </add> </listeners> </source> <source name="eConnectServiceTraceSource" switchValue="Verbose"> <listeners> <add name="eConnectSvcTextTracelistener"> <filter type="" /> </add> <!--<add name="eConnectSvcXmlTracelistener"> <filter type="" /> </add>--> </listeners> </source> </sources> To configure the listener for the eConnectServiceTraceSource, find the eConnectSvcTextTracelistener in the <sharedListeners> node. Edit the initializeData attribute to specify a folder and file name for the trace file. The default name for the file is eConnectSvc.log. You can change the value to specify a different file name. ECONNECT INSTALLATION AND ADMINISTRATION GUIDE 59 PA RT 3 A D M I N IS T R A T I O N The following XML sample updates the initializeData attribute of the eConnectSvcTextTracelistener. Notice how the value specifies the TEMP folder of the computer. <sharedListeners> <add initializeData="C:\TEMP\eConnectSvc.log" type="System.Diagnostics.TextWriterTraceListener, System, Version=2.0.0.0, Culture=neutral, PublicKeyToken=b77a5c561934e089" name="eConnectSvcTextTracelistener"> <filter type="" /> </add> <add initializeData="%TEMP%\eConnectSvcLog.xml" type="System.Diagnostics.XmlWriterTraceListener, System, Version=2.0.0.0, Culture=neutral, PublicKeyToken=b77a5c561934e089" name="eConnectSvcXmlTracelistener"> <filter type="" /> </add> <add initializeData="%TEMP%\eConnect.log" type="System.Diagnostics.TextWriterTraceListener, System, Version=2.0.0.0, Culture=neutral, PublicKeyToken=b77a5c561934e089" name="eConnectTextTracelistener"> <filter type="" /> </add> <add initializeData="%TEMP%\eConnectLog.xml" type="System.Diagnostics.XmlWriterTraceListener, System, Version=2.0.0.0, Culture=neutral, PublicKeyToken=b77a5c561934e089" name="eConnectXmlTracelistener"> <filter type="" /> </add> </sharedListeners> </system.diagnostics> When you are done, save the Microsoft.Dynamics.GP.eConnect.Service. exe.config file. To use the updated configuration settings, you might need to stop and restart the eConnect Integration Service. The eConnectSvcTextTracelistener records the specified trace events into a text file. The default name for the file is eConnectSvc.log. To view the results of the trace, open the file in a text editor. If you prefer to have an XML based trace file, enable the eConnectSvcXmlTracelistener in the <listeners> of the eConnectServiceTraceSource. This listener records the same trace information but formats the result in an XML file named eConnectSvcLog.xml. If you enabled the eConnectSvcXmlTracelistener, you also need to update the initializeData attribute for the listener to specify a folder and file name for the XML trace file. 60 E C O N N E C T I N S TA L L A T I O N A N D A D M I N I S TR A T I O N G U I D E C H A P T E R 8 TR O U B L E S H O O T I N G You might notice that the Microsoft.Dynamics.GP.eConnect.Service. exe.config file contains a source named eConnectTraceSource and listeners for that source. The eConnectTraceSource provides trace information for the eConnect .NET assemblies. For more information about tracing activity with the .NET assemblies, see the eConnect Programmers Guide and Reference documentation. When you are done tracing, eConnectServiceTraceSource to Off. ECONNECT INSTALLATION set AND the switchValue attribute ADMINISTRATION of GUIDE the 61 62 E C O N N E C T I N S TA L L A T I O N A N D A D M I N I S TR A T I O N G U I D E Glossary Application interface (API) without supplying credentials. separate login programming Microsoft message queuing (MSMQ) A set of functions or features you access to programmatically use or manipulate a software component or application. A message infrastructure and development platform for creating distributed, looselycoupled messaging applications. Outgoing Service Back office A financial management system. In an eConnect environment, this refers to Microsoft Dynamics GP. BizTalk server A Microsoft platform that manages the exchange of data between applications. BizTalk adapter A preconfigured BizTalk Application Integration Component (AIC) that allows BizTalk server to use eConnect. Business objects The collection of SQL stored procedures that contain eConnect’s business logic. Connection string A text representation of the initialization properties needed to connect to a data store. eConnect A collection of tools, components, and APIs that provide programmatic integration with Microsoft Dynamics GP. eConnect Integration Service A Microsoft Windows service that enables applications to send XML documents to the eConnect business objects (SQL stored procedures) Also, enables applications to retrieve specified XML documents from Microsoft Dynamics GP. eConnect XML document A text document that describes Microsoft Dynamics GP data. The eConnect XML schema specifies the content and structure of data in the document. Front office An application that communicates with the back office. Examples include customer relationship management systems, data warehouses, and web sites. Functional currency The currency an organization uses to keep the bulk of its financial records. Incoming Service A Microsoft Windows service that monitors a queue for new eConnect XML documents. Valid documents are used to create, update, or delete records in Microsoft Dynamics GP. Integrated security The SQL server security option that leverages Windows authentication to supply the user’s login credentials. It allows a network user to access a SQL server database A Microsoft Windows service that publishes eConnect XML documents to a specified queue. The XML documents represent documents that were created, updated, or deleted in Microsoft Dynamics GP. Post stored procedure A customized SQL stored procedure that runs immediately after an eConnect stored procedure. Pre stored procedure A customized SQL stored procedure that runs immediately before an eConnect stored procedure. Schema An XML file (with typical extension .XSD) that describes the syntax and semantics of XML documents using a standard XML syntax. An XML schema specifies the content constraints and vocabulary that compliant documents must accommodate. Services Microsoft Windows services are longrunning applications that perform some system function. Services typically do not display any user interface. eConnect uses services to enable the exchange of eConnect XML documents between an application and the eConnect business objects. Stored procedure A group of Transact-SQL statements compiled into a single execution plan. The business logic for eConnect is contained in stored procedures. Transaction Requester The Transaction Requester publishes eConnect XML documents to a queue. The XML documents represent Microsoft Dynamics GP documents. Use the eConnect Requester Setup utility to specify the documents to publish. Trigger A special class of SQL stored procedure that executes automatically when an update, insert, or delete statement is issued for a table or view. XML A text-based format that uses markup tags (words surrounded by ‘<‘ and ‘>’) to describe how a document is structured and the data it contains. ECONNECT INSTALLATION AND ADMINISTRATION GUIDE 63 64 E C O N N E C T I N S TA L L A T I O N A N D A D M I N I S TR A T I O N G U I D E Index A Administration, part 30-61 API, see application programming interface application programming interface BizTalk 15 defined 63 Microsoft .NET 15 MSMQ 15 requirements 15 architecture chapter 11-17 diagram 11 layers API 11 data 11 described 11 assemblies, .NET 15 B back office, defined 63 backups, configuration files 31 BizTalk adapter configuration 42-45 defined 63 requirements 42 BizTalk integration described 15 types 42 BizTalk server, defined 63 business logic, customizing 13 business objects see also stored procedures after removing eConnect 50 business logic 13 customizing business logic 13 defined 63 described 13 stored procedures 14 ByteOrderMark 37 C components, described 26 Configuration, chapter 31-45 configuration files backup copy 31 Incoming Service 31 Outgoing Service 34 restarting the service 31 configurations client/server 12 single server 12 connection string defined 63 Incoming Service 32 Outgoing Service 35 Release Information 53 Transaction Requester 39 functional currency (continued) troubleshooting 55 connection string (continued) troubleshooting 55 conventions, in documentation 2 corrupt files, repairing 48 currency, see functional currency customizing, business logic 13 I D Database Maintenance utility, restoring stored procedures 48 DatabaseNames, setting for the Outgoing Service 38 Delay.Interval 37 documentation, symbols and conventions 2 E eConnect application programming interface 14 architecture diagram 11 business logic 13 business objects 13 components described 15 customizing business logic 14 defined 63 described 7 event log 27 modifying 47 prerequisites 21 removing 50 repairing 48 stored procedures 14 support 3 uses 7 XML documents 8 eConnect Basics, part 6-17 eConnect Integration Service defined 63 described 14 logon requirements 14 tracing 58 troubleshooting 58 user account 21 eConnect Overview, chapter 7-9 eConnect.BackOffice.ConnectionString 32, 35 eConnect.Incoming_Queue 32 eConnect.LogAll 33 eConnect.Schema 33 eConnect.Schema.Type 33 eConnect.Threads 34 eConnect.Transactional_deadletter_Queu e 32 event log described 27 troubleshooting 56 F front office, defined 63 functional currency defined 63 setup 22 ECONNECT INSTALLATION AND Incoming Service configuration 31-34 configuration keys 32-34 connection string 32 event log 33 message queues 32 multithreading 34 schema validation 33 defined 63 described 15 installation chapter 25-27 customizing the installed components 26 eConnect event log 27 part 20-27 prerequisites 21 procedure for eConnect 25-27 required login role 25 results 27 system configurations BizTalk Server 13 client/server 12 single server 12 integrated security, defined 63 L light bulb symbol 2 M Maintenance, chapter 47-50 margin notes 2 Microsoft .NET Framework 21 Microsoft message queuing defined 63 described 22 installing on Windows Server 2003 22 installing on Windows Server 2008 23 monitor queue activity 52 MSMQ Control 51 services 15 start the MSMQ control 51 Microsoft Visual Studio .NET 2003, BizTalk configuration 42 Microsoft.Dynamics.GP.eConnect.Service. exe.config listeners 59 sources 59 missing files, repairing 48 modifying described 47 eConnect installation, procedure 47 MSMQ, see Microsoft message queuing MSMQ Control described 51 monitoring queue activity 52 starting 51 multithreading, Incoming Service 34 ADMINISTRATION GUIDE 65 IN DEX N .NET assembly 15 .NET Framework 21 O operating system, required 21 Outgoing Service see also Transaction Requester configuration 34-?? configuration keys 35-?? action types 36 byte order mark 37 connection string 35 database names 38 delay interval 37 output types 36 queue type 35 remove record 37 time interval 37 defined 63 described 15 P performance, optimizing 34 Prerequisites chapter 21-24 eConnect Integration Service user account 21 functional currency 22 Microsoft .NET Framework 21 operating system 21 product support, for Microsoft Dynamics GP eConnect 3 Q Queue.Type 35 R registry entries, repairing 48 Release Information connection string 53 described 53 viewing the release number 53 removing eConnect 50 repair, described 48 repairing eConnect procedure 48-50 stored procedures 48 Requester Tool 38-41, described 51 Requester.Action 36 Requester.OutputType 36 Requester.Remove 37 roles software developer 8 system administrator 8 S schema defined 63 described 15 files 33 schema validation, see validation 66 E C O N N E C T services see also eConnect Integration Service, Incoming Service, Outgoing Service defined 63 described 31 restarting 31 troubleshooting 56 software developer, responsibilities 8 SQL trigger defined 63 Requester Tool 16 stored procedures see also business objects calling 14 defined 63 described 14 modifying 13 post 63 pre 63 restoring 49 support, for Microsoft Dynamics GP eConnect 3 symbols in documentation 2 system administrator, responsibilities 8 user account (continued) troubleshooting 58 utilities chapter 51-54 MSMQ Control 51 Release Information 53 Requester Tool 51 V validation described 33 error messages 33 schema files 33 troubleshooting 57 Visual Studio .NET, BizTalk configuration 42 W warning symbol 2 windows services, see services X XML, defined 63 XML document defined 63 described 8 T technical support, for Microsoft Dynamics GP eConnect 3 threads, Incoming Service 34 Timer1.Interval 37 tracing eConnect Integration Service 58 eConnectSvcXmlTracelistener 60 example 59 listeners 59 sources 59 switchValues 58 Transaction Requester configuration 38-41 connection string 39 database tables 16 defined 63 described 15 Requester Tool 38, 51 troubleshooting chapter 55-61 connection string 55 eConnect Integration Service 58 event log 56 functional currency 55 Incoming Service 57 login problems 56 services 56 U uninstall described 50 removing eConnect 50 user account eConnect Integration Service 21 I N S TA L L A T I O N A N D A D M I N I S TR A T I O N G U I D E 67 E C O N N E C T I N S TA L L A T I O N A N D A D M I N I S TR A T I O N G U I D E