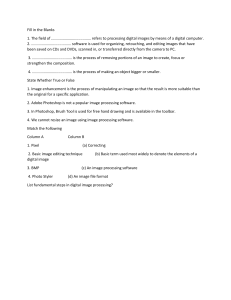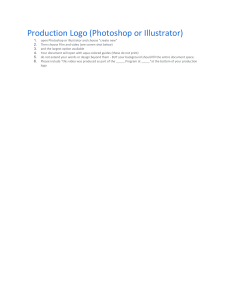Praise for the Photoshop Bibles and Deke McClelland You’re probably thinking that if someone has the gall to call his book a Bible, it had better be pretty good. If you’re not thinking that, it’s probably because you’ve already experienced the Photoshop Bible and you know it’s good. — Los Angeles Times Say goodbye to those dull and dusty step-by-step tutorials now that Deke McClelland, the Digital Guru of computer graphics, has updated his international bestseller, the Macworld Photoshop 5 Bible. — Adobe.com A great program deserves a great book. Photoshop has one in this mammoth paperback (Photoshop Bible). — Cincinnati Enquirer I’ve been involved with Photoshop for over seven years, and for as long as I can remember, I’ve had Deke looking over my shoulder. Deke takes you through Photoshop and covers a lot of areas with impressive depth. — Mark Hamburg, Adobe Principal Scientist and Architect for Photoshop It’s always nice to see something that was very good become great — bigger and better than its predecessor (which was already quite good), the Macworld Photoshop 5 Bible kicks some serious butt: it’s simply outstanding. — PhotoBooks.com The Photoshop Bible is a must have encyclopedia of Photoshop info. It’s a tribute to Deke’s Photoshop knowledge that even the most veteran Photoshop users find the “Bible” required reading. — Jeff Schewe, Imaging Artist and Author (Photoshop Bibles) show you the ins and outs of this fascinating program, with step-by-step instructions for both everyday techniques and unusual but useful tricks. — Houston Chronicle This is an excellent book. I believe you will use it for years. — Space Coast PC Journal [In Photoshop Studio Secrets] McClelland takes you step by step through every stage of the design, from concept to execution. This is the book you need if you’re more interested in the artwork than in the tools. — Los Angeles Times With Photoshop expert Deke McClelland at the steering wheel, how can you go wrong! — The Design & Publishing Center The Photoshop 5 Bible by Deke McClelland sits proudly on my desk and is a constant source of information and assistance as I confidently create with Adobe Photoshop 5. McClelland’s complete understanding of Adobe’s suite of imaging software is only surpassed by his ability to teach. He may be my favorite author! — Susanne York, Houston, TX I gotta tell you — the Photoshop Bible has saved me many times. There is nothing more a designer needs (except for coffee) sitting beside his Mac than the Photoshop Bible. — Jason K. Jennings, Nashville, TN While it may theoretically be possible to use Photoshop without the Photoshop Bible, I can’t imagine why anyone would want to try. — Tim Wilson, Keys Entertainment McClelland offers tons of tips, tricks and procedures. There are more insights than any one person will likely be able to digest, but even a few will prove invaluable for getting more out of the program… . One advantage of such a large book is that complicated subjects can be dealt with at length. McClelland takes full advantage of this in the special effects section, detailing how the different filters work, what the effects of the filters are, and how users can better control the results… Macworld Photoshop Bible succeeds as a valuable tome for users of all levels. It will be helpful for beginners and relevant to advanced users. — Communication Arts This was the best computer book I’ve ever read. — SM, Boulder, CO This Author’s style is inviting and comfortable. He explains complex concepts in a very simple, familiar manner. Nothing else comes close. — TG, North Hollywood, CA I read this book on vacation — and still had a good time! — DLG, Vanderbilt, Mississippi This book has the most extensive coverage of Adobe Photoshop I’ve seen! Thanks for helping me realize the limitless potential of Photoshop! — DG, Big Sandy, Texas …this encyclopedic effort ought to help both new and experienced users unleash the power of this multidimensional program. Nearly every feature is explored in detail — in McClelland’s conversational style…. One imaging topic of importance among Photoshop disciples — Unsharp Making— gets no less than seven pages in the Bible. It’s as clear an explanation of USM as has ever been published, backed up with examples showing the effects achieved by varying the Amount, Radius, and Threshold settings. In fact, if you’re looking for only one comprehensive Photoshop book, this may be the one. — Photo District News It’s a must have for every professional Photoshop user. — RC, London, England I teach Photoshop; there would be no way for me to survive my first class without this book! Deke McClelland incorporates a funny way of explaining things, he’s very thorough and tells you about “real-life” situations, not just what Adobe wants its customers to know. — CD, Addison, Texas I thought I was an expert Photoshop user, but you should see how many pages I’ve marked in this book. Deke’s presentation is one of the clearest and most accurate I’ve seen. — CS, Fullerton, California This book puts the Photoshop user manual to shame! — DB, Toronto, Ontario, Canada Deke is humorous, not a self-righteous “know everything” author. This book cuts straight to the usable information, without the typical hype or fluff of the manufacturer manuals. — EV, Somerset, New Jersey I’m able to do more than I thought possible with Photoshop using this guide. — DH, Lincoln, Nebraska I like the clear, concise, and practical application of each process in Photoshop. Especially the use of layers! WOW! — MRB, Langley, Washington I have every Photoshop book and this one is the best. It is the one I go to when I need an answer. — EF, Boulder Colorado What I really like about the book is that Deke McClelland starts at the basics and takes you step by step as if you knew nothing about scanning or images. He takes nothing for granted, explaining in the introduction such fundamentals as when to use Photoshop and when to use a drawing program…So what does Photoshop do and how does this book help you in doing it? Mr. McClelland will answer both questions and every other question you can think of within the confines of the Macintosh and Photoshop. — Work Place, University College, Dublin, Ireland No other book about Photoshop is as good as this one. It’s the best! — JO, Garsfontein, South Africa A truly wonderful book, jam packed with useful hints, tricks and basic procedures in Photoshop. — TW, Dubuque, Iowa I had tough deadlines and had never used Photoshop before. This book added years to my life! — RB, Green Bay, Wisconsin Great job McClelland! Many books are dull, but this one made me laugh out loud. It was easy to read the whole thing. — PM, Vallejo, California I am laughing all day thinking about and reading this book. — SA, Barcelona, Spain Given the technical nature of the topic and the depth of coverage, you might expect the writing to be rather dry — somewhat less than inspiring. Fortunately, Deke McClelland is as accomplished a writer as he is a Photoshop guru. He has managed to keep a potentially heavy topic from becoming too great a burden on the reader, while maintaining a strong flow of information. His wit and style show through repeatedly in every chapter. I strongly recommend this book to anyone who uses Adobe Photoshop on the Mac or PC. — Flash It has an answer waiting for every question I could possibly have about Photoshop. — TL, Corona, California This “Bible” brings all the comfort that the King James Version no longer does — it’s my new “Linus Blanket!” I have yet to go find a topic that I can think of that isn’t covered by the book, and it is stuffed full of topics that wouldn’t have occurred to me. — NC, London, England I learn something new every time I open it. — SFJ, Billerica, Massachusetts It’s a great book…definitely every Photoshop user’s dream. — CT, Brisbane, Australia I like Deke McClelland’s sense of humor! Plus I loved all the information he poured forth about every feature of Photoshop. I just think this book is excellent! — TC, Augusta, Georgia I think I love you, Deke McClelland! Thank you for continuing my ongoing quest! — KW, Ocoee, Florida This is a great book. I know Photoshop but I never realized you could do so much with it until I read this book. — TLS, Whitestone, New York It is easily understandable and very easy reading with as much information put together as I thought possible. It has everything! — GKP, Eugene, Oregon This book helped me to understand the thought processes the developers went through to build the program, which helps me to be a better user. — JD, Arkansas City, Kansas The best Photoshop book I’ve seen — I know: I’m a sixteen-year professional. — CD, Hazelwood, Missouri While reading this book, it felt like a good friend was sitting over my shoulder letting me in on all the tips and tricks no one else would tell me about or knew about. Thanks! — JO, San Marcos, Texas Anyone involved with design knows about this book. — TS, Philadelphia, Pennsylvania This book has information on all aspects of Photoshop in non-technical, everyday language. It was enjoyable to read and I learned a lot. — NI, Fairlawn, New Jersey I selected Macworld Photoshop 4.0 Bible for my digital imaging course because I was impressed with its thoroughness and with the fact that it’s very appropriate for beginning through advanced-level students...a very comprehensive text! — Thomas Shirley, Faculty member, Digital Imaging, Columbia College, IL Photoshop 6 for Windows Bible ® ® Photoshop 6 for Windows Bible ® ® Deke McClelland IDG Books Worldwide, Inc. An International Data Group Company Foster City, CA ✦ Chicago, IL ✦ Indianapolis, IN ✦ New York, NY Photoshop® 6 for Windows® Bible Published by IDG Books Worldwide, Inc. An International Data Group Company 919 E. Hillsdale Blvd., Suite 300 Foster City, CA 94404 www.idgbooks.com (IDG Books Worldwide Web site) Copyright © 2001 IDG Books Worldwide, Inc. All rights reserved. No part of this book, including interior design, cover design, and icons, may be reproduced or transmitted in any form, by any means (electronic, photocopying, recording, or otherwise) without the prior written permission of the publisher. ISBN: 0-7645-3491-2 Printed in the United States of America 10 9 8 7 6 5 4 3 2 1 1B/RT/RR/QQ/FC Distributed in the United States by IDG Books Worldwide, Inc. Distributed by CDG Books Canada Inc. for Canada; by Transworld Publishers Limited in the United Kingdom; by IDG Norge Books for Norway; by IDG Sweden Books for Sweden; by IDG Books Australia Publishing Corporation Pty. Ltd. for Australia and New Zealand; by TransQuest Publishers Pte Ltd. for Singapore, Malaysia, Thailand, Indonesia, and Hong Kong; by Gotop Information Inc. for Taiwan; by ICG Muse, Inc. for Japan; by Intersoft for South Africa; by Eyrolles for France; by International Thomson Publishing for Germany, Austria, and Switzerland; by Distribuidora Cuspide for Argentina; by LR International for Brazil; by Galileo Libros for Chile; by Ediciones ZETA S.C.R. Ltda. for Peru; by WS Computer Publishing Corporation, Inc., for the Philippines; by Contemporanea de Ediciones for Venezuela; by Express Computer Distributors for the Caribbean and West Indies; by Micronesia Media Distributor, Inc. for Micronesia; by Chips Computadoras S.A. de C.V. for Mexico; by Editorial Norma de Panama S.A. for Panama; by American Bookshops for Finland. For general information on IDG Books Worldwide’s books in the U.S., please call our Consumer Customer Service department at 800-762-2974. For reseller information, including discounts and premium sales, please call our Reseller Customer Service department at 800-434-3422. For information on where to purchase IDG Books Worldwide’s books outside the U.S., please contact our International Sales department at 317-572-3993 or fax 317-572-4002. For consumer information on foreign language translations, please contact our Customer Service department at 800-434-3422, fax 317-572-4002, or e-mail rights@idgbooks.com. For information on licensing foreign or domestic rights, please phone +1-650-653-7098. For sales inquiries and special prices for bulk quantities, please contact our Order Services department at 800-434-3422 or write to the address above. For information on using IDG Books Worldwide’s books in the classroom or for ordering examination copies, please contact our Educational Sales department at 800-434-2086 or fax 317-572-4005. For press review copies, author interviews, or other publicity information, please contact our Public Relations department at 650-653-7000 or fax 650-653-7500. For authorization to photocopy items for corporate, personal, or educational use, please contact Copyright Clearance Center, 222 Rosewood Drive, Danvers, MA 01923, or fax 978-750-4470. Library of Congress Cataloging-in-Publication Data McClelland, Deke, 1962– Photoshop 6 for Windows Bible / Deke McClelland. p. cm. ISBN 0-7645-3491-2 (alk. paper) 1. Computer graphics. 2. Adobe Photoshop. I. Title. T385 .M3779964 2000 006.6'869--dc21 00-046186 LIMIT OF LIABILITY/DISCLAIMER OF WARRANTY: THE PUBLISHER AND AUTHOR HAVE USED THEIR BEST EFFORTS IN PREPARING THIS BOOK. THE PUBLISHER AND AUTHOR MAKE NO REPRESENTATIONS OR WARRANTIES WITH RESPECT TO THE ACCURACY OR COMPLETENESS OF THE CONTENTS OF THIS BOOK AND SPECIFICALLY DISCLAIM ANY IMPLIED WARRANTIES OF MERCHANTABILITY OR FITNESS FOR A PARTICULAR PURPOSE. THERE ARE NO WARRANTIES WHICH EXTEND BEYOND THE DESCRIPTIONS CONTAINED IN THIS PARAGRAPH. NO WARRANTY MAY BE CREATED OR EXTENDED BY SALES REPRESENTATIVES OR WRITTEN SALES MATERIALS. THE ACCURACY AND COMPLETENESS OF THE INFORMATION PROVIDED HEREIN AND THE OPINIONS STATED HEREIN ARE NOT GUARANTEED OR WARRANTED TO PRODUCE ANY PARTICULAR RESULTS, AND THE ADVICE AND STRATEGIES CONTAINED HEREIN MAY NOT BE SUITABLE FOR EVERY INDIVIDUAL. NEITHER THE PUBLISHER NOR AUTHOR SHALL BE LIABLE FOR ANY LOSS OF PROFIT OR ANY OTHER COMMERCIAL DAMAGES, INCLUDING BUT NOT LIMITED TO SPECIAL, INCIDENTAL, CONSEQUENTIAL, OR OTHER DAMAGES. FULFILLMENT OF EACH COUPON OFFER IS THE RESPONSIBILITY OF THE OFFEROR. Trademarks: Photoshop is a registered trademark of Adobe Systems Inc. and Windows is a registered trademark of Microsoft Corporation, in the United States and other countries. All other trademarks are property of their respective owners. IDG Books Worldwide is not associated with any product or vendor mentioned in this book. is a registered trademark or trademark under exclusive license to IDG Books Worldwide, Inc. from International Data Group, Inc. in the United States and/or other countries. Welcome to the world of IDG Books Worldwide. IDG Books Worldwide, Inc., is a subsidiary of International Data Group, the world’s largest publisher of computer-related information and the leading global provider of information services on information technology. IDG was founded more than 30 years ago by Patrick J. McGovern and now employs more than 9,000 people worldwide. IDG publishes more than 290 computer publications in over 75 countries. More than 90 million people read one or more IDG publications each month. Launched in 1990, IDG Books Worldwide is today the #1 publisher of best-selling computer books in the United States. We are proud to have received eight awards from the Computer Press Association in recognition of editorial excellence and three from Computer Currents’ First Annual Readers’ Choice Awards. Our bestselling ...For Dummies® series has more than 50 million copies in print with translations in 31 languages. IDG Books Worldwide, through a joint venture with IDG’s Hi-Tech Beijing, became the first U.S. publisher to publish a computer book in the People’s Republic of China. In record time, IDG Books Worldwide has become the first choice for millions of readers around the world who want to learn how to better manage their businesses. Our mission is simple: Every one of our books is designed to bring extra value and skill-building instructions to the reader. Our books are written by experts who understand and care about our readers. The knowledge base of our editorial staff comes from years of experience in publishing, education, and journalism — experience we use to produce books to carry us into the new millennium. In short, we care about books, so we attract the best people. We devote special attention to details such as audience, interior design, use of icons, and illustrations. And because we use an efficient process of authoring, editing, and desktop publishing our books electronically, we can spend more time ensuring superior content and less time on the technicalities of making books. You can count on our commitment to deliver high-quality books at competitive prices on topics you want to read about. At IDG Books Worldwide, we continue in the IDG tradition of delivering quality for more than 30 years. You’ll find no better book on a subject than one from IDG Books Worldwide. John Kilcullen Chairman and CEO IDG Books Worldwide, Inc. Eighth Annual Computer Press Awards 1992 Ninth Annual Computer Press Awards 1993 Tenth Annual Computer Press Awards 1994 Eleventh Annual Computer Press Awards 1995 IDG is the world’s leading IT media, research and exposition company. Founded in 1964, IDG had 1997 revenues of $2.05 billion and has more than 9,000 employees worldwide. IDG offers the widest range of media options that reach IT buyers in 75 countries representing 95% of worldwide IT spending. IDG’s diverse product and services portfolio spans six key areas including print publishing, online publishing, expositions and conferences, market research, education and training, and global marketing services. More than 90 million people read one or more of IDG’s 290 magazines and newspapers, including IDG’s leading global brands — Computerworld, PC World, Network World, Macworld and the Channel World family of publications. IDG Books Worldwide is one of the fastest-growing computer book publishers in the world, with more than 700 titles in 36 languages. The “...For Dummies®” series alone has more than 50 million copies in print. IDG offers online users the largest network of technology-specific Web sites around the world through IDG.net (http://www.idg.net), which comprises more than 225 targeted Web sites in 55 countries worldwide. International Data Corporation (IDC) is the world’s largest provider of information technology data, analysis and consulting, with research centers in over 41 countries and more than 400 research analysts worldwide. IDG World Expo is a leading producer of more than 168 globally branded conferences and expositions in 35 countries including E3 (Electronic Entertainment Expo), Macworld Expo, ComNet, Windows World Expo, ICE (Internet Commerce Expo), Agenda, DEMO, and Spotlight. IDG’s training subsidiary, ExecuTrain, is the world’s largest computer training company, with more than 230 locations worldwide and 785 training courses. IDG Marketing Services helps industry-leading IT companies build international brand recognition by developing global integrated marketing programs via IDG’s print, online and exposition products worldwide. Further information about the company can be found at www.idg.com. 1/26/00 Credits Acquisitions Editor Michael Roney Quality Control Technician Dina F Quan Project Editors Amy Thomas Buscaglia Sharon Eames Permissions Editor Carmen Krikorian Technical Editor Marc Pawliger Copy Editors Laura Stone Lane Barnholtz KC Hogue Julie Campbell Moss Nancy Rapoport Proof Editor Patsy Owens Project Coordinators Danette Nurse Joe Shines Graphics and Production Specialists Robert Bihlmayer Jude Levinson Michael Lewis Ramses Ramirez Victor Pérez-Varela Media Development Specialist Angela Denny Media Development Coordinator Marisa Pearman Book Designer Drew R. Moore Illustrators Gabriele McCann Angela F. Hunckler Proofreading and Indexing York Production Services Cover Illustrator Peter Kowaleszyn About the Author In 1985, Deke McClelland oversaw the implementation of the first personal computer-based production department in Boulder, Colorado. He later graduated to be artistic director for Publishing Resources, one of the earliest all-PostScript service bureaus in the United States. These days, Deke is the author of the award-winning titles Photoshop for Windows Bible and Macworld Photoshop Bible (both published by IDG Books Worldwide), now in their eighth year with more copies in print than any other guides on computer graphics. Other best-selling titles include Photoshop For Dummies, Photoshop Studio Secrets, Web Design Studio Secrets (all IDG Books Worldwide), Real World Illustrator 9, and Real World Digital Photography (both Peachpit Press). He also serves as host to several entertaining and educational video training series, including Total Photoshop, Total InDesign, and Total Illustrator (all Total Training). In 1989, Deke won the Benjamin Franklin Award for Best Computer Book. Since then, he has received honors from the Society for Technical Communication (once in 1994 and twice in 1999), the American Society of Business Press Editors (1995), the Western Publications Association (1999), and the Computer Press Association (1990, 1992, 1994, 1995, 1997, and twice in 1999). In 1999, Book Bytes named Deke its Author of the Year. Deke is presently working on his new visual learning series, Look & Learn, which is slated to include Look & Learn Photoshop and Look & Learn Flash (IDG Books Worldwide). He is a contributing editor for Macworld magazine. To my mad little Max, and the woman who created him. Two sweeter people you never did see. To see these two people is sweetness indeed. Foreword I f you are reading this foreword, it probably means that you’ve purchased a copy of Adobe Photoshop 6.0, and for that I and the rest of the Photoshop team at Adobe thank you. If you own a previous edition of the Photoshop Bible, you probably know what to expect. If not, then get ready for an interesting trip. A lot of attention in various forums has been given to the fact that the year 2000 marks the ten-year anniversary of Adobe Photoshop. Unless you buy this book almost immediately after it comes out, I will also have been working on Photoshop for ten years, so this seems like a good time to do a little looking back. When I joined the Photoshop team, my first task was to start adding vector drawing capabilities to a program that even in 1.0 could lay claim to being the leading desktop raster editing program. In other words, I was to implement a Bézier pen tool that as initially planned was little more than a glorified lasso tool. Ten years later, Photoshop 6 is now taking vectors on in earnest. I trust that doesn’t mean that we sat still for the 9+ years between Photoshop 2.0 and Photoshop 6.0. It certainly doesn’t feel that way. If we had done so, I suspect that we would have heard from Deke McClelland since he’s been watching over our shoulders for almost as long as I can remember. While Photoshop 6 probably provides more instant gratification features than any previous version, at its core it offers a broad collection of basic and not so basic tools for building and manipulating images. Becoming a skilled Photoshop user involves getting to know those tools, how they interact, and when to use them. The best way I’ve found to do that is through use, exploration, and play. On the other hand, since Photoshop allows one to do so much, it can be difficult to know where to begin. It’s like opening a watch maker’s tool chest: The screwdrivers are pretty obvious, but what about all these other strange and mysterious instruments? This is where Deke comes in. In Deke’s hands, Photoshop goes from being just a toolbox to being a strange and wonderful land all its own. The Photoshop Bible is a guided tour through that land with a guide who has been over the territory many times. Deke takes you through most of Photoshop and covers a lot of areas in impressive depth. Not only does he show you the features in Photoshop — after all, you’ve got xvi Foreword the manual to do that — he shows you how to use them to address issues that look almost like real world problems. This is the Photoshop Bible not the Photoshop Encyclopedia and hence it tells stories rather than just presenting information. A second thing that you’ll get from this book is a lot of commentary. Deke isn’t shy about letting you know how he feels about various features. I don’t always agree with Deke’s opinions on these matters, but I think his openness about his opinions makes the book much richer. If you become a routine user of Photoshop, you will almost certainly develop your own opinions, some of which will probably match Deke’s and some of which probably won’t. It’s valuable to get his opinions during the tour, however, because, even if you end up disagreeing with them, they give you more to think about. Finally, the most invigorating aspect of this book is the enthusiasm Deke brings to the tour. You’ll note that I included “play” in my list of strategies for coming to know Photoshop, and I think just having fun with the program is really one of the best things you can do when starting out. Deke almost relentlessly conveys that sense of excitement and fun, and for that I thank him. So, fasten your seat belts, put on your pith helmets, and get ready. It’s a fascinating trip ahead. Mark Hamburg Principal Scientist and Architect for Adobe Photoshop Adobe Systems Incorporated September 2000 Preface I have no idea where you are as you read this. You might be sitting in front of your computer, lounging on a beach in Martinique, or curled up under the covers with a flashlight. But there’s a chance you’re standing in a bookstore with a clerk behind you asking if you need any help. If so, you’re at what we in the book biz like to call the “point of purchase” (POP). From my perspective, the POP is a dangerous place, fraught with ambiguities and temptations. There’s a chance — however infinitesimal — that you might put this book back where you found it and buy a competing title. I shudder to think of it. So for the benefit of you POPers, I’m about to lay it on a bit thick. This book is not only the number-one selling guide to Adobe Photoshop, but one of the two or three most successful books on any electronic publishing topic ever printed. You can find dozens of localized translations throughout the world. The Dutch translation has been known to come out before the English edition, and I just received an e-mail from my German translator urging me to get her manuscript ASAP. The Photoshop Bible is the most widely accepted textbook for college courses. It is also the only third-party book that has been edited from cover to cover for technical accuracy by members of Photoshop’s programming team (for which I am duly grateful). Now, we all know “bestseller” doesn’t necessarily translate to “best” — I needn’t remind you that pet rocks were once hotter than Pokémon. But the Photoshop Bible seems to have touched a chord. Based on the letters I’ve received over the years, most readers find the book informative, comprehensive, and entertaining. (Okay, one woman summed it up as “violent, satanic, and blasphemous” — cross my heart, it’s true — but now that we’ve removed all the backward lyrics, I think we’ve addressed that problem.) Knowing that people not only buy the book, but actually read it and find it pleasurable, gives me more satisfaction than I can say. The driving philosophy behind Photoshop 6 for Windows Bible is a simple one: Even the most intimidating topic can be made easy if it’s explained properly. This goes double when the subject of the discussion is something as modest as a piece of software. Photoshop isn’t some remarkable work of nature that defies our comprehension. It’s nothing more that a commercial product designed by a bunch of regular people like you for the express purpose of being understood and put to use by a bunch of regular people like you. If I can’t explain something that’s inherently so straightforward, then shame on me. xviii Preface I’ve made it my mission to address every topic head-on — no cop-outs, no apologies. Everything’s here, from the practical benefits of creating accurate masks to the theoretical wonders of designing your own custom layer styles. I wasn’t born with this knowledge, and there are plenty of times when I’m learning with you. But when I don’t know how something works, I do the research and figure it out, sometimes discussing features directly with the programmers, sometimes taking advantage of other sources. My job is to find out the answers, make sure those answers make sense, and pass them along to you as clearly as I can. I also provide background, opinions, and a few feeble attempts at humor. A dry listing of features followed by ponderous discussions of how they work doesn’t mean squat unless I explain why the feature is there, where it fits into your workflow, and — on occasion — whether or not it’s the best solution. I am alternatively cranky, excited, and just plain giddy as I explain Photoshop, and I make no effort to contain my criticisms or enthusiasm. This book is me walking you through the program as subjectively as I would explain it to a friend. But before I brag any more about the book, it’s possible you’re not even sure what Photoshop is, much less why you’d need a book on the subject. Just so we’re all clear, let’s take a peek at the program. What Is Photoshop? Photoshop 6 is a professional-level image editor that runs on a Power Macintosh computer running OS 8.5 or later; or a Pentium-based PC equipped with any of several versions of Microsoft Windows. By image editor, I mean that Photoshop enables you to edit photos and artwork scanned to disk. You can then post the resulting images on the Internet or print them on paper. Here’s an example: Your job is to take a picture of your company’s high-and-mighty CEO, touch up the crow’s feet, fix the hair, and publish the Chief’s smiling face on the cover of the annual report. No problem. Just shoot the photo, have it scanned to disk, open Mr. or Mrs. CEO inside Photoshop, and away you go. Photoshop arms you with all the digital wrinkle cream, toupee relaxer, jowl remover, and tooth polisher that you could ask for. The head honcho looks presentable no matter how badly the company is doing. Photoshop, then, is about changing reality. It follows in the footsteps of a rich procession of after-camera tools. Despite all the hand-wringing you may have heard about the veracity of photographs in the digital age, image editing has been around almost as long as photography itself. Witness the editorial image below, lifted from the hallowed pages of a 1917 issue of The Geographic (predecessor to National Geographic). The men on the left are authentic, but I’m a bit skeptical about that fellow inside the van. Today’s editing techniques may be more sophisticated, but they’re hardly anything new. Preface In 1917, The Geographic tendered this image as a genuine photograph, and very likely many readers thought nothing of it. One day, future generations will think the same of our work. Photoshop goes beyond just reducing the distance between two Giza pyramids on the cover of National Geographic or plopping a leaning Tom Cruise, photographed in Hawaii, onto the supportive shoulder of Dustin Hoffman, photographed in New York, for a Newsweek spread (both duller-than-fiction applications of image-editing software). Photoshop brings you full-tilt creativity. Picture the head of an eagle on the body of a lion with the legs of a spider and the wings of a dove. Picture yourself in a boat on a river with tangerine trees and marmalade skies. Whether your inspirations are original or derivative, Photoshop lets you paint snapshots from your dreams. If you can picture it in your head, you can paint it in Photoshop. About This Book If you’re familiar with previous editions of this book, this one represents your everyday average exhaustive renovation. As is often the case, I am assisted by Julie PhotoDeluxe For Dummies King and Amy InDesign For Dummies Thomas Buscaglia, long-time contributors to the Bible. (Julie has been adding her touch since the very first Bible; Amy has been on board for the last seven renditions.) With their help, I’ve added detailed discussions on the subjects of layers, blending options, styles, xix xx Preface vector-based shapes, color management, object-oriented text, the expanded TIFF and PDF file formats, free-form distortions, and the usual plethora of interface enhancements. As always, we’ve reworked the structure of the book to suit the newest version of Photoshop, creating new parts, rehashing every chapter without exception, and rewriting several chapters from the ground up. In short, we’ve deprived ourselves of sleep and sanity to make you happy. If you’re new to the Bible, I urge you to take a brief moment and make sure you have the right one before you pay the clerk and take it home. You are currently holding the Photoshop 6 for Windows Bible, designed specifically for folks who own PCs equipped with Microsoft Windows. If you use a Apple Macintosh or iMac instead, put this book down and request a copy of the Macworld Photoshop 6 Bible, which is far more likely to suit your needs. That silver Frisbee on the back cover In the back of this book, you’ll find a CD-ROM. It contains Photoshop plug-ins and several high-resolution pieces of stock photography in full, natural color. I’ve included many of the pivotal images from this book so that you can follow along with my examples as you see fit. The Bible is nothing if not comprehensive. To bolster this claim, I’ve included a few additional chapters as PDF files on the CD-ROM. Assuming you have Adobe Acrobat Reader (which you can download at www.adobe.com), you can open the chapters, read them on screen, and print them at your leisure. Among these on-disk chapters are two collections of Photoshop shortcuts — the most extensive of their kind — one for Macintosh users (Chapter C) and one for Windows (Chapter D). This way, even if you unknowingly purchased the wrong version of the book, you have all the shortcuts you need. The CD also includes PDF copies of all the printed chapters in this book, perfect for those times you want to print an additional copy of a chapter to highlight, underline, or paper the birdcage. Bear in mind, however, that I provide these PDFs for your personal use only. If you distribute them to friends and family, you’re breaking all kinds of federal codes, interstate treaties, and Geneva Convention ordinances. If you’re unlucky enough to get caught, the FBI will raid your house and make you sit in the corner and write bad checks. Okay, I made that up. All I can really do is tell you I’d rather you didn’t share the PDF chapters and hope you don’t. I’m powerless; pity me. As an extra special bonus, you’ll find several QuickTime movie tutorials that explain how to use some of Photoshop’s most challenging features. These are excerpted from my video training series, Total Photoshop, from Total Training (www.totaltraining.com). CrossReference Perhaps best of all, the CD is cross-platform, so you can open it on a Mac or PC. Read the appendix, “Using the CD-ROM,” for a complete listing of the contents of the CD. Preface Conventions Every computer book seems to conform to a logic all its own, and this one’s no exception. Although I try to avoid pig latin — ellway, orfay hetay ostmay artpay — I do subscribe to a handful of conventions that you may not immediately recognize. Vocabulary Call it computerese, call it technobabble, call it the synthetic jargon of propeller heads. The fact is, I can’t explain Photoshop in graphic and gruesome detail without reverting to the specialized language of the trade. However, to help you keep up, I can and have italicized vocabulary words (as in random-access memory) with which you may not be familiar or which I use in an unusual context. An italicized term is followed by a definition. If you come across a strange word that is not italicized (that bit of italics was for emphasis), look it up in the index to find the first reference to the word in the book. Commands and options To distinguish the literal names of commands, dialog boxes, buttons, and so on, I capitalize the first letter in each word (for example, click on the Cancel button). The only exceptions are option names, which can be six or seven words long and filled with prepositions like to and of. Traditionally, prepositions and articles (a, an, the) don’t appear in initial caps, and this book follows that time-honored rule, too. When discussing menus and commands, I use an arrow symbol to indicate hierarchy. For example, Choose File ➪ Open means to choose the Open command from the File menu. If you have to display a submenu to reach a command, I list the command used to display the submenu between the menu name and the final command. Choose Image ➪ Adjust ➪ Invert means to choose the Adjust command from the Image menu and then choose the Invert command from the Adjust submenu. Version numbers A new piece of software comes out every 15 minutes. That’s not a real statistic, mind you, but I bet I’m not far off. As I write this, Photoshop has advanced to Version 6.0. But by the time you read this, the version number may be seven hundredths of a percentage point higher. So know that when I write Photoshop 6, I mean any version of Photoshop short of 7. Similarly, when I write Photoshop 5, I mean Versions 5.0, 5.0.2, and 5.5; Photoshop 4 means Versions 4.0 and 4.0.1; Photoshop 3 means Versions 3.0, 3.0.1, 3.0.3, 3.0.4, and 3.0.5; you get the idea. xxi xxii Preface Icons Like just about every computer book currently available on your greengrocer’s shelves, this one includes alluring icons that focus your eyeballs smack-dab on important information. The icons make it easy for folks who just like to skim books to figure out what the heck’s going on. Icons serve as little insurance policies against short attention spans. On the whole, the icons are self-explanatory, but I’ll explain them anyway. The Caution icon warns you that a step you’re about to take may produce disastrous results. Well, perhaps “disastrous” is an exaggeration. Inconvenient, then. Uncomfortable. For heaven’s sake, use caution. Note The Note icon highlights some little tidbit of information I’ve decided to share with you that seemed at the time to be remotely related to the topic at hand. I might tell you how an option came into existence, why a feature is implemented the way it is, or how things used to be better back in the old days. Photoshop Caution 6 The Photoshop 6 icon explains an option, command, or other feature that is brand-spanking new to this latest revision. If you’re already familiar with previous versions of Photoshop, you might just want to plow through the book looking for Photoshop 6 icons and see what new stuff is out there. Tip This book is bursting with tips and techniques. If I were to highlight every one of them, whole pages would have light-bulbs popping out all over the place. The Tip icon calls attention to shortcuts that are specifically applicable to the Photoshop application. For the bigger, more useful power tips, I’m afraid you’ll have to actually read the text. CrossReference The Cross-Reference icon tells you where to go for information related to the current topic. I included one a few pages back and you probably read it without thinking twice. That means you’re either sharp as a tack or an experienced computerbook user. Either way, you won’t have any trouble with this icon. I thought of including one more icon that alerted you to every new bit of information — whether Photoshop 6–dependent or not — that’s included in this book. But I found myself using it every other paragraph. Besides, that would have robbed you of the fun of discovering the new stuff. How to Bug Me Even in its sixth edition, scanned by the eyes of hundreds of thousands of readers and scrutinized intensely for months at a time by myself and my editors, I’ll bet someone, somewhere will still manage to locate errors and oversights. If you notice Preface those kinds of things and you have a few spare moments, please let me know. I always appreciate readers’ comments. If you want to share your insights, comments, or corrections, please visit my Web site, the infamous http://www.dekemc.com. There you’ll find news and excerpts about my books, tips for various graphics products, and other goofy online stuff. Let me know what you think. To e-mail me, click on the Contact Deke button. Don’t fret if you don’t hear from me for a few days, or months, or ever. I read every letter and try to implement nearly every constructive idea anyone bothers to send me. But because I receive hundreds of reader letters a week, I can respond to only a small percentage of them. Note Please, do not write to ask me why your copy of Photoshop is misbehaving on your specific computer. I was not involved in developing Photoshop, I am not employed by Adobe, and I am not trained in product support. Adobe can answer your technical support questions way better than I can, so I leave it to the experts. Now, without further ado, I urge you to turn the page and advance forward into the great untamed frontier of image editing. But remember, this book can be a dangerous tool if wielded unwisely. Don’t set it on any creaky card tables or let your children play with it without the assistance of a stalwart adult, preferably an All-Star Wrestler or that guy who played the Incredible Hulk on TV. And no flower pressing. The little suckers would be pummeled to dust by this monstrously powerful colossus of a book. xxiii Contents at a Glance Foreword . . . . . . . . . . . . . . . . . . . . . . . . . . . . . . . . . . . . . . . . . . xv Preface. . . . . . . . . . . . . . . . . . . . . . . . . . . . . . . . . . . . . . . . . . . xvii Part I: Welcome to Photoshop 6 . . . . . . . . . . . . . . . . . . . . . . . 1 Chapter 1: What’s Up with Photoshop 6? . . . . . . . . . . . . . . . . . . . . . . . . 3 Chapter 2: Inside Photoshop . . . . . . . . . . . . . . . . . . . . . . . . . . . . . . . 15 Chapter 3: Image Fundamentals . . . . . . . . . . . . . . . . . . . . . . . . . . . . . 67 Part II: Painting and Retouching . . . . . . . . . . . . . . . . . . . . . . 129 Chapter 4: Defining Colors . . . . . . . . . . . . . Chapter 5: Painting and Editing . . . . . . . . . . Chapter 6: Filling and Stroking . . . . . . . . . . . Chapter 7: Retouching, Repeating, and Restoring . . . . . . . . . . . . . . . . . . . . . . . . . . . . . . . . . . . . . . . . . . . . . . . . . . . . . . . . . . . . . . . . . . . . . . . . 131 179 223 263 Part III: Selections, Masks, and Filters . . . . . . . . . . . . . . . . . . 313 Chapter 8: Selections and Paths . Chapter 9: Masks and Extractions Chapter 10: Corrective Filtering . Chapter 11: Full-Court Filtering. . . . . . . . . . . . . . . . . . . . . . . . . . . . . . . . . . . . . . . . . . . . . . . . . . . . . . . . . . . . . . . . . . . . . . . . . . . . . . . . . . . . . . . . . . . . . . . . . . . . . . . . . . . . . . 315 383 427 487 Part IV: Layers, Objects, and Text . . . . . . . . . . . . . . . . . . . . . 553 Chapter 12: Working with Layers. . . . . . Chapter 13: The Wonders of Blend Modes Chapter 14: Shapes and Styles . . . . . . . Chapter 15: Fully Editable Text . . . . . . . . . . . . . . . . . . . . . . . . . . . . . . . . . . . . . . . . . . . . . . . . . . . . . . . . . . . . . . . . . . . . . . . . . . . . . . . . . . . . . . . . . . . . . . . 555 609 653 685 Part V: Color for Print and the Web . . . . . . . . . . . . . . . . . . . . 725 Chapter 16: Essential Color Management . . Chapter 17: Mapping and Adjusting Colors . Chapter 18: Printing Images. . . . . . . . . . Chapter 19: Creating Graphics for the Web . . . . . . . . . . . . . . . . . . . . . . . . . . . . . . . . . . . . . . . . . . . . . . . . . . . . . . . . . . . . . . . . . . . . . . . . . . . . . . . . . . . . . 727 755 807 841 Appendix: Using the CD-ROM. . . . . . . . . . . . . . . . . . . . . . . . . . . . . . 893 Bonus Chapters . . . . . . . . . . . . . . . . . . . . . . . . On the CD-ROM Chapter A: Constructing Homemade Effects Chapter B: Actions and Other Automations Chapter C: Macintosh Shortcuts Chapter D: Windows Shortcuts Index . . . . . . . . . . . . . . . . . . . . . . . . . . . . . . . . . . . . . . . . . . . . 899 End-User License Agreement . . . . . . . . . . . . . . . . . . . . . . . . . . . . . . 940 CD-ROM Installation Instructions . . . . . . . . . . . . . . . . . . . . . . . . . . . 946 Contents Contents Foreword . . . . . . . . . . . . . . . . . . . . . . . . . . . . . . . . . . . . . . xv Preface. . . . . . . . . . . . . . . . . . . . . . . . . . . . . . . . . . . . . . . xvii Part I: Welcome to Photoshop 6 1 Chapter 1: What’s Up with Photoshop 6? . . . . . . . . . . . . . . . . . . 3 What Is Photoshop? . . . . . . . . . . . . . . . . . . . . . . . . . . . . . . . . . 3 Image-Editing Theory . . . . . . . . . . . . . . . . . . . . . . . . . . . . . . . . 4 Bitmaps versus objects . . . . . . . . . . . . . . . . . . . . . . . . . . . . 4 The ups and downs of painting . . . . . . . . . . . . . . . . . . . . . . . 4 The downs and ups of drawing . . . . . . . . . . . . . . . . . . . . . . . 6 When to use Photoshop . . . . . . . . . . . . . . . . . . . . . . . . . . . 7 When to use a drawing program . . . . . . . . . . . . . . . . . . . . . . . 7 The Computer Design Scheme . . . . . . . . . . . . . . . . . . . . . . . . . . . 8 Photoshop Scenarios . . . . . . . . . . . . . . . . . . . . . . . . . . . . . . . . 9 Fast Track to Version 6 . . . . . . . . . . . . . . . . . . . . . . . . . . . . . . . 10 Chapter 2: Inside Photoshop . . . . . . . . . . . . . . . . . . . . . . . . 15 A First Look at Photoshop 6 . . . . . . . See Photoshop Run . . . . . . . . . . . . Splash screen tricks . . . . . . . . Online studios resource . . . . . . The Photoshop Desktop . . . . . . . . . The preview box . . . . . . . . . . The tools . . . . . . . . . . . . . . The toolbox controls. . . . . . . . The new Options bar. . . . . . . . The floating palettes . . . . . . . . Rearranging and docking palettes Navigating in Photoshop . . . . . . . . . The view size . . . . . . . . . . . . The zoom tool . . . . . . . . . . . The zoom commands . . . . . . . The magnification box . . . . . . . Creating a reference window . . . Scrolling inside the window. . . . The Navigator palette . . . . . . . . . . . . . . . . . . . . . . . . . . . . . . . . . . . . . . . . . . . . . . . . . . . . . . . . . . . . . . . . . . . . . . . . . . . . . . . . . . . . . . . . . . . . . . . . . . . . . . . . . . . . . . . . . . . . . . . . . . . . . . . . . . . . . . . . . . . . . . . . . . . . . . . . . . . . . . . . . . . . . . . . . . . . . . . . . . . . . . . . . . . . . . . . . . . . . . . . . . . . . . . . . . . . . . . . . . . . . . . . . . . . . . . . . . . . . . . . . . . . . . . . . . . . . . . . . . . . . . . . . . . . . . . . . . . . . . . . . . . . . . . . . . . . . . . . . . . . . . . . . . . . . . . . . . . . . . . . . . . . . . . . . . . . . . . . . . . . . . . . . . . . . . . . . . . . . . . . . . . . . . . . . . . . . . . . . . . . . . . . . . . . . . . . . . . . . . . . . . . . . . 15 16 16 18 19 21 24 32 34 35 37 39 39 41 42 42 44 45 46 xxvii xxviii Contents Customizing the Interface . . The preference panels . General preferences . . Saving Files . . . . . . . Display & Cursors . . . Transparency & Gamut Units & Rulers . . . . . Guides & Grid . . . . . . Plug-Ins & Scratch Disk Image Cache. . . . . . . Physical memory usage . . . . . . . . . . . . . . . . . . . . . . . . . . . . . . . . . . . . . . . . . . . . . . . . . . . . . . . . . . . . . . . . . . . . . . . . . . . . . . . . . . . . . . . . . . . . . . . . . . . . . . . . . . . . . . . . . . . . . . . . . . . . . . . . . . . . . . . . . . . . . . . . . . . . . . . . . . . . . . . . . . . . . . . . . . . . . . . . . . . . . . . . . . . . . . . . . . . . . . . . . . . . . . . . . . . . . . . . . . . . . . . . . . . . . . . . . . . . . . . . . . . . . . . . . . . . . . . . . . . . . . . . . . . . . . . . . . . . . . . . . . . . . . . . . . . . . . . . . 47 48 50 53 55 57 58 60 61 63 65 Chapter 3: Image Fundamentals . . . . . . . . . . . . . . . . . . . . . . 67 How Images Work . . . . . . . . . . . . . . . . . . . . . . . . . . . . . . . . . . 67 Size versus resolution . . . . . . . . . . . . . . . . . . . . . . . . . . . . 68 Changing the printing resolution . . . . . . . . . . . . . . . . . . . . . . 69 Changing the page-layout resolution . . . . . . . . . . . . . . . . . . . 70 So what’s the perfect resolution?. . . . . . . . . . . . . . . . . . . . . . 71 The Resolution of Screen Images . . . . . . . . . . . . . . . . . . . . . . . . . 72 How to Open, Duplicate, and Save Images . . . . . . . . . . . . . . . . . . . . 73 Creating a new image . . . . . . . . . . . . . . . . . . . . . . . . . . . . 74 Opening an existing image . . . . . . . . . . . . . . . . . . . . . . . . . 77 Duplicating an image. . . . . . . . . . . . . . . . . . . . . . . . . . . . . 81 Saving an image to disk . . . . . . . . . . . . . . . . . . . . . . . . . . . 81 File Format Roundup . . . . . . . . . . . . . . . . . . . . . . . . . . . . . . . . 84 The native format . . . . . . . . . . . . . . . . . . . . . . . . . . . . . . 85 Special-purpose formats. . . . . . . . . . . . . . . . . . . . . . . . . . . 86 Interapplication formats. . . . . . . . . . . . . . . . . . . . . . . . . . . 92 The mainstream formats . . . . . . . . . . . . . . . . . . . . . . . . . . 101 The oddball formats . . . . . . . . . . . . . . . . . . . . . . . . . . . . 107 Still can’t get that file open? . . . . . . . . . . . . . . . . . . . . . . . . 111 Adding file information and annotations. . . . . . . . . . . . . . . . . 112 Resampling and Cropping . . . . . . . . . . . . . . . . . . . . . . . . . . . . 117 Resizing versus resampling . . . . . . . . . . . . . . . . . . . . . . . . 117 Cropping . . . . . . . . . . . . . . . . . . . . . . . . . . . . . . . . . . . 120 Part II: Painting and Retouching 129 Chapter 4: Defining Colors . . . . . . . . . . . . . . . . . . . . . . . . . 131 Selecting and Editing Colors . . . . . Specifying colors . . . . . . . . Using the Color Picker . . . . . Entering numeric color values . . . . . . . . . . . . . . . . . . . . . . . . . . . . . . . . . . . . . . . . . . . . . . . . . . . . . . . . . . . . . . . . . . . . . . . . . . . . . . . . . . . . . . . . 131 132 133 136 Contents Working in Different Color Modes . . . . . . . . . . . RGB . . . . . . . . . . . . . . . . . . . . . . . . . HSB . . . . . . . . . . . . . . . . . . . . . . . . . CMYK . . . . . . . . . . . . . . . . . . . . . . . . CIE’s Lab . . . . . . . . . . . . . . . . . . . . . . Understanding Lab anatomy . . . . . . . . . . Grayscale. . . . . . . . . . . . . . . . . . . . . . Black and white (bitmap) . . . . . . . . . . . . Using Photoshop’s Other Color Selection Methods . Predefined colors . . . . . . . . . . . . . . . . . The Color palette . . . . . . . . . . . . . . . . . The Swatches palette. . . . . . . . . . . . . . . Swatches presets . . . . . . . . . . . . . . . . . The eyedropper tool . . . . . . . . . . . . . . . The color sampler tool . . . . . . . . . . . . . . Introducing Color Channels . . . . . . . . . . . . . . Why you should care . . . . . . . . . . . . . . . How channels work . . . . . . . . . . . . . . . . How to switch and view channels . . . . . . . Trying Channels on for Size . . . . . . . . . . . . . . RGB channels . . . . . . . . . . . . . . . . . . . CMYK channels . . . . . . . . . . . . . . . . . . Lab channels . . . . . . . . . . . . . . . . . . . Other Channel Functions . . . . . . . . . . . . . . . . Color Channel Effects . . . . . . . . . . . . . . . . . . Improving the appearance of color scans . . . Using multichannel techniques . . . . . . . . . Replacing and swapping color channels . . . . . . . . . . . . . . . . . . . . . . . . . . . . . . . . . . . . . . . . . . . . . . . . . . . . . . . . . . . . . . . . . . . . . . . . . . . . . . . . . . . . . . . . . . . . . . . . . . . . . . . . . . . . . . . . . . . . . . . . . . . . . . . . . . . . . . . . . . . . . . . . . . . . . . . . . . . . . . . . . . . . . . . . . . . . . . . . . . . . . . . . . . . . . . . . . . . . . . . . . . . . . . . . . . . . . . . . . . . . . . . . . . . . . . . . . . . . . . . . . . . . . . . . . . . . . . . . . . . . . . . . . . . . . . . . . . . . . . . . . . . . . . . . . . . . . . . . . . . . . . . . . . . . . . . . . . . . . . . . . . . . . . . . . . . . . . . . . . . . . . . . . . . . . . . . . . . . . . . . . . . . . . . . 138 139 141 141 144 144 146 146 151 151 154 156 157 158 159 161 162 162 163 165 165 167 168 169 174 174 176 177 Chapter 5: Painting and Editing . . . . . . . . . . . . . . . . . . . . . . 179 Paint and Edit Tool Basics . . . . . . . . . . . Meet your tools . . . . . . . . . . . . . . Basic techniques . . . . . . . . . . . . . Brush Shape and Opacity. . . . . . . . . . . . The Brushes palette . . . . . . . . . . . Editing and creating brush shapes . . . Opacity, pressure, and exposure . . . . Brush Dynamics . . . . . . . . . . . . . . . . . Exploring the Brush Dynamics palette . Fading the paint (and other effects) . . Creating sparkles and comets . . . . . . Creating tapered strokes . . . . . . . . . Setting up pressure-sensitive tablets . . Brush Modes . . . . . . . . . . . . . . . . . . . The 19 paint tool modes . . . . . . . . . The three dodge and burn modes . . . . . . . . . . . . . . . . . . . . . . . . . . . . . . . . . . . . . . . . . . . . . . . . . . . . . . . . . . . . . . . . . . . . . . . . . . . . . . . . . . . . . . . . . . . . . . . . . . . . . . . . . . . . . . . . . . . . . . . . . . . . . . . . . . . . . . . . . . . . . . . . . . . . . . . . . . . . . . . . . . . . . . . . . . . . . . . . . . . . . . . . . . . . . . . . . . . . . . . . . . . . . . . . . . . . . . . . . . . . . . . . . . . . . . . . . . . . . . . . . . . . . . . . . . . . . . . . . . . . . . . . . . . . . . . . . . . 179 180 185 196 197 198 207 208 209 210 211 214 214 217 218 221 xxix xxx Contents Chapter 6: Filling and Stroking. . . . . . . . . . . . . . . . . . . . . . . 223 Filling Portions of an Image . . . . . . . . . . . Filling Selections with Color or Patterns . . . . The paint bucket tool. . . . . . . . . . . . The Fill command . . . . . . . . . . . . . . Backspace-key techniques . . . . . . . . . Using the paint bucket inside a selection Applying Gradient Fills . . . . . . . . . . . . . . Using the gradient tool . . . . . . . . . . . Gradient options . . . . . . . . . . . . . . Gradient styles . . . . . . . . . . . . . . . Creating custom gradations . . . . . . . . Editing solid gradients . . . . . . . . . . . Creating noise gradients . . . . . . . . . . Saving and managing gradients . . . . . . Applying Strokes and Arrowheads . . . . . . . Stroking a selection outline . . . . . . . . Applying arrowheads. . . . . . . . . . . . Appending arrowheads to curved lines . . . . . . . . . . . . . . . . . . . . . . . . . . . . . . . . . . . . . . . . . . . . . . . . . . . . . . . . . . . . . . . . . . . . . . . . . . . . . . . . . . . . . . . . . . . . . . . . . . . . . . . . . . . . . . . . . . . . . . . . . . . . . . . . . . . . . . . . . . . . . . . . . . . . . . . . . . . . . . . . . . . . . . . . . . . . . . . . . . . . . . . . . . . . . . . . . . . . . . . . . . . . . . . . . . . . . . . . . . . . . . . . . . . . . . . . . . . . . . . . . . . . . . . . . . . . . . . . . . . . . . . . . . . . . . . . . . . . . . . . . . . . . . . . . 223 224 224 230 232 233 235 235 236 239 242 243 249 251 255 256 258 260 Chapter 7: Retouching, Repeating, and Restoring . . . . . . . . . . . 263 Three of the Best . . . . . . . . . . . . . . . . . . . . Cloning Image Elements . . . . . . . . . . . . . . . . The cloning process . . . . . . . . . . . . . . . Touching up blemishes. . . . . . . . . . . . . . Restoring an old photograph . . . . . . . . . . Eliminating distracting background elements. Applying Repeating Patterns . . . . . . . . . . . . . . Aligning patterns (or not) . . . . . . . . . . . . Creating patterns and textures . . . . . . . . . Building your own seamless pattern . . . . . . Stepping Back through Time . . . . . . . . . . . . . . Using the traditional undo functions . . . . . . The History palette . . . . . . . . . . . . . . . . Painting away the past . . . . . . . . . . . . . . . . . . . . . . . . . . . . . . . . . . . . . . . . . . . . . . . . . . . . . . . . . . . . . . . . . . . . . . . . . . . . . . . . . . . . . . . . . . . . . . . . . . . . . . . . . . . . . . . . . . . . . . . . . . . . . . . . . . . . . . . . . . . . . . . . . . . . . . . . . . . . . . . . . . . . . . . . . . . . . . . . . . . . . . Part III: Selections, Masks, and Filters . . . . . . . . . . . . . . 263 264 266 269 271 276 281 282 284 287 293 294 295 299 313 Chapter 8: Selections and Paths . . . . . . . . . . . . . . . . . . . . . . 315 Selection Fundamentals . . . . . . How selections work . . . . . Geometric selection outlines Free-form outlines . . . . . . Magnetic selections. . . . . . The world of the wand . . . . . . . . . . . . . . . . . . . . . . . . . . . . . . . . . . . . . . . . . . . . . . . . . . . . . . . . . . . . . . . . . . . . . . . . . . . . . . . . . . . . . . . . . . . . . . . . . . . . . . . . . . . . . . . . . . . . . . . . . . . . . . . . . . . . . . . . . . . . . . 315 316 319 322 324 327 Contents Ways to Change Selection Outlines . . . . . . . . . . . . . . . . . Quick changes . . . . . . . . . . . . . . . . . . . . . . . . . . Manually adding and subtracting . . . . . . . . . . . . . . . Using Shift and Alt like a pro . . . . . . . . . . . . . . . . . Adding and subtracting by command . . . . . . . . . . . . Softening selection outlines . . . . . . . . . . . . . . . . . . Moving and Duplicating Selections . . . . . . . . . . . . . . . . . The role of the move tool . . . . . . . . . . . . . . . . . . . Making precise movements . . . . . . . . . . . . . . . . . . Cloning a selection . . . . . . . . . . . . . . . . . . . . . . . Moving a selection outline independently of its contents . Scaling or rotating a selection outline . . . . . . . . . . . . The untimely demise of floating selections . . . . . . . . . How to Draw and Edit Paths . . . . . . . . . . . . . . . . . . . . . Paths overview . . . . . . . . . . . . . . . . . . . . . . . . . Drawing paths with the pen tool . . . . . . . . . . . . . . . Editing paths . . . . . . . . . . . . . . . . . . . . . . . . . . Filling paths . . . . . . . . . . . . . . . . . . . . . . . . . . . Painting along a path . . . . . . . . . . . . . . . . . . . . . . Converting and saving paths . . . . . . . . . . . . . . . . . Importing and Exporting Paths . . . . . . . . . . . . . . . . . . . Swapping paths with Illustrator. . . . . . . . . . . . . . . . Exporting to Illustrator. . . . . . . . . . . . . . . . . . . . . Retaining transparent areas in an image . . . . . . . . . . . . . . . . . . . . . . . . . . . . . . . . . . . . . . . . . . . . . . . . . . . . . . . . . . . . . . . . . . . . . . . . . . . . . . . . . . . . . . . . . . . . . . . . . . . . . . . . . . . . . . . . . . . . . . . . . . . . . . . . . . . . . . . . . . . . . . . . . . . . . . . . . . . 330 331 331 333 334 338 344 344 345 346 349 350 353 353 354 357 363 370 371 374 377 377 378 378 Chapter 9: Masks and Extractions. . . . . . . . . . . . . . . . . . . . . 383 Selecting Via Masks . . . . . . . . . . . . . . . . . . Masking defined . . . . . . . . . . . . . . . . . Painting and Editing Inside Selections . . . . . . . Working in Quick Mask Mode . . . . . . . . . . . . How the quick mask mode works . . . . . . . Changing the red coating . . . . . . . . . . . Gradations as masks . . . . . . . . . . . . . . Creating gradient arrows. . . . . . . . . . . . Generating Masks Automatically . . . . . . . . . . Extracting a subject from its surroundings . Using the Color Range command . . . . . . . A few helpful Color Range hints. . . . . . . . Creating an Independent Mask Channel . . . . . . Saving a selection outline to a mask channel Converting a mask to a selection . . . . . . . Viewing mask and image . . . . . . . . . . . . Building a Mask from an Image . . . . . . . . . . . . . . . . . . . . . . . . . . . . . . . . . . . . . . . . . . . . . . . . . . . . . . . . . . . . . . . . . . . . . . . . . . . . . . . . . . . . . . . . . . . . . . . . . . . . . . . . . . . . . . . . . . . . . . . . . . . . . . . . . . . . . . . . . . . . . . . . . . . . . . . . . . . . . . . . . . . . . . . . . . . . . . . . . . . . . . . . . . . . . . . . . . . . . . . . . . . . . . . . . . . . . . . . . . . . . . . . . . . . . . . . . . . . . . . . . . . . . . . . . 383 384 386 390 390 395 396 401 404 404 410 414 415 415 418 418 419 Chapter 10: Corrective Filtering . . . . . . . . . . . . . . . . . . . . . . 427 Filter Basics . . . . . . . . . . . . . . . . . . . . . . . . . . . . . . . . . . . . 427 A first look at filters. . . . . . . . . . . . . . . . . . . . . . . . . . . . . 428 xxxi xxxii Contents How filters work. . . . . . . . . . . . Fading a filter . . . . . . . . . . . . . Heightening Focus and Contrast. . . . . . Using the Unsharp Mask filter . . . . Using the preset sharpening filters . Sharpening grainy photographs . . Using the High Pass filter . . . . . . Blurring an Image . . . . . . . . . . . . . . Applying the Gaussian Blur filter . . The preset blurring filters . . . . . . Antialiasing an image . . . . . . . . . Directional blurring . . . . . . . . . . Softening a selection outline. . . . . Noise Factors. . . . . . . . . . . . . . . . . Adding noise. . . . . . . . . . . . . . Removing noise with Despeckle . . Averaging pixels with Median . . . . Sharpening a compressed image . . Cleaning up scanned halftones . . . . . . . . . . . . . . . . . . . . . . . . . . . . . . . . . . . . . . . . . . . . . . . . . . . . . . . . . . . . . . . . . . . . . . . . . . . . . . . . . . . . . . . . . . . . . . . . . . . . . . . . . . . . . . . . . . . . . . . . . . . . . . . . . . . . . . . . . . . . . . . . . . . . . . . . . . . . . . . . . . . . . . . . . . . . . . . . . . . . . . . . . . . . . . . . . . . . . . . . . . . . . . . . . . . . . . . . . . . . . . . . . . . . . . . . . . . . . . . . . . . . . . . . . . . . . . . . . . . . . . . . . . . . . . . . . . . . . . . . . . . . . . . . . . . . . . . . . . . . . . . . . . . . . . . . . . . . . . . . . . . . . . . . . . . . . . . . . . . . . . . . . . . . . . . . . . . . . . . . . . . . 431 435 438 438 446 446 451 455 455 458 458 460 469 472 472 478 479 479 482 Chapter 11: Full-Court Filtering . . . . . . . . . . . . . . . . . . . . . . 487 Destructive Filters . . . . . . . . . . . . . . . A million wacky effects . . . . . . . . . What about the others? . . . . . . . . Third-party filters . . . . . . . . . . . . One final note about RAM . . . . . . . The Pixelate Filters . . . . . . . . . . . . . . The Crystal Halo effect . . . . . . . . . Creating a mezzotint . . . . . . . . . . Edge-Enhancement Filters . . . . . . . . . . Embossing an image . . . . . . . . . . Tracing around edges . . . . . . . . . Creating a metallic coating . . . . . . Distortion Filters. . . . . . . . . . . . . . . . Reflecting an image in a spoon . . . . Twirling spirals . . . . . . . . . . . . . Creating concentric pond ripples . . . Creating parallel ripples and waves . Distorting an image along a curve . . Changing to polar coordinates . . . . Distorting an image inside out . . . . Distorting with the Liquify command Wrapping an Image around a 3D Shape . . . Using the 3D Transform filter . . . . . Layer before you apply. . . . . . . . . . . . . . . . . . . . . . . . . . . . . . . . . . . . . . . . . . . . . . . . . . . . . . . . . . . . . . . . . . . . . . . . . . . . . . . . . . . . . . . . . . . . . . . . . . . . . . . . . . . . . . . . . . . . . . . . . . . . . . . . . . . . . . . . . . . . . . . . . . . . . . . . . . . . . . . . . . . . . . . . . . . . . . . . . . . . . . . . . . . . . . . . . . . . . . . . . . . . . . . . . . . . . . . . . . . . . . . . . . . . . . . . . . . . . . . . . . . . . . . . . . . . . . . . . . . . . . . . . . . . . . . . . . . . . . . . . . . . . . . . . . . . . . . . . . . . . . . . . . . . . . . . . . . . . . . . . . . . . . . . . . . . . . . . . . . . . . . . . . . . . . . . . . . . . . . . . . . . . . . . . . . . . . . . . . . . . . . . . . . . . . . . . . . . . . . . . . . . . . . . . . . . . . . . . . . . . . . . . . . . . . . . . . . . . . . . . 487 487 491 491 492 492 493 495 498 498 502 503 505 507 510 514 517 524 525 528 532 539 540 544 Contents Adding Clouds and Spotlights . . . . . . . . . . . . . . . . . . . . . . . . . . 546 Creating clouds . . . . . . . . . . . . . . . . . . . . . . . . . . . . . . . 546 Lighting an image . . . . . . . . . . . . . . . . . . . . . . . . . . . . . . 547 Part IV: Layers, Objects, and Text 553 Chapter 12: Working with Layers . . . . . . . . . . . . . . . . . . . . . 555 Layers, Layers Everywhere. . . . . . . . . . . . Sending a Selection to a Layer . . . . . . . . . . Other ways to make a layer . . . . . . . . Duplicating a layer . . . . . . . . . . . . . Working with Layers . . . . . . . . . . . . . . . Switching between layers . . . . . . . . . Switching layers from the keyboard . . . Understanding transparency . . . . . . . Modifying the background layer . . . . . Reordering layers . . . . . . . . . . . . . . Automated matting techniques . . . . . . Blending layers . . . . . . . . . . . . . . . Fusing several layers . . . . . . . . . . . . Dumping layers . . . . . . . . . . . . . . . Saving a flattened version of an image . . Selecting the Contents of Layers . . . . . . . . Drop shadows . . . . . . . . . . . . . . . . Halos . . . . . . . . . . . . . . . . . . . . . Spotlights . . . . . . . . . . . . . . . . . . Moving, Linking, and Aligning Layers . . . . . . Linking layers . . . . . . . . . . . . . . . . Uniting layers into sets . . . . . . . . . . . Locking layers . . . . . . . . . . . . . . . . Using guides . . . . . . . . . . . . . . . . . Automatic alignment and distribution . . Setting up the grid . . . . . . . . . . . . . Using the measure tool. . . . . . . . . . . Applying Transformations . . . . . . . . . . . . Transforming the entire image . . . . . . Transforming layers and selected pixels. Numerical transformations . . . . . . . . Masking and Layers . . . . . . . . . . . . . . . . Preserving transparency . . . . . . . . . . Creating layer-specific masks . . . . . . . Pasting inside a selection outline . . . . . Masking groups of layers . . . . . . . . . . . . . . . . . . . . . . . . . . . . . . . . . . . . . . . . . . . . . . . . . . . . . . . . . . . . . . . . . . . . . . . . . . . . . . . . . . . . . . . . . . . . . . . . . . . . . . . . . . . . . . . . . . . . . . . . . . . . . . . . . . . . . . . . . . . . . . . . . . . . . . . . . . . . . . . . . . . . . . . . . . . . . . . . . . . . . . . . . . . . . . . . . . . . . . . . . . . . . . . . . . . . . . . . . . . . . . . . . . . . . . . . . . . . . . . . . . . . . . . . . . . . . . . . . . . . . . . . . . . . . . . . . . . . . . . . . . . . . . . . . . . . . . . . . . . . . . . . . . . . . . . . . . . . . . . . . . . . . . . . . . . . . . . . . . . . . . . . . . . . . . . . . . . . . . . . . . . . . . . . . . . . . . . . . . . . . . . . . . . . . . . . . . . . . . . . . . . . . . . . . . . . . . . . . . . . . . . . . . . . . . . . . . . . . . . . . . . . . . . . . . . . . . . . . . . . . . . . . . . . . . . . . . . . . . . . . . . . . . . . . . . . . . . . . . . . . . . . . . . . . . . . . . . . . . . . . . . . . . . . . . . . . . . . . . . . . . . . . . . . . . . . . . . . . . . . . . . . . . . . . . . . . . . . . . . . . . . . . 555 557 558 560 561 561 563 563 566 568 569 571 573 574 574 574 576 578 580 582 582 584 587 588 590 591 592 593 594 594 597 598 598 601 604 604 xxxiii xxxiv Contents Chapter 13: The Wonders of Blend Modes . . . . . . . . . . . . . . . 609 Mixing Images Together . . . . . . . . . . . . Using Opacity and Blend Modes . . . . . . . . The Opacity setting . . . . . . . . . . . . The blend modes . . . . . . . . . . . . . Blend mode madness. . . . . . . . . . . Applying Advanced Blending Options . . . . Blending interior layer effects (or not). Blending clipping groups . . . . . . . . Blending individual color channels . . . Knocking out layers. . . . . . . . . . . . Knocking out by brightness value . . . Using Channel Operation Commands . . . . . The Apply Image command . . . . . . . Add and Subtract . . . . . . . . . . . . . The Calculations command . . . . . . . Combining masks . . . . . . . . . . . . . . . . . . . . . . . . . . . . . . . . . . . . . . . . . . . . . . . . . . . . . . . . . . . . . . . . . . . . . . . . . . . . . . . . . . . . . . . . . . . . . . . . . . . . . . . . . . . . . . . . . . . . . . . . . . . . . . . . . . . . . . . . . . . . . . . . . . . . . . . . . . . . . . . . . . . . . . . . . . . . . . . . . . . . . . . . . . . . . . . . . . . . . . . . . . . . . . . . . . . . . . . . . . . . . . . . . . . . . . . . . . . . . . . . . . . . . . . . . . . . . . . . . . . . . . . . . . . . . . . . . . . . . . . . . . . . . 609 612 613 613 624 627 629 630 631 631 633 638 640 645 647 649 Chapter 14: Shapes and Styles. . . . . . . . . . . . . . . . . . . . . . . 653 Some Stuff We Never Ordered . . . . . . . Drawing Shapes . . . . . . . . . . . . . . . The pros and cons of shapes . . . . The shape tools . . . . . . . . . . . . The shape drawing process . . . . . Combining and editing shapes . . . Editing the stuff inside the shape . . The Bold New Layer Styles . . . . . . . . . The advantages of layer effects . . . Inside the Layer Style dialog box . . Modifying and Saving Effects. . . . . . . . Disabling effects. . . . . . . . . . . . Duplicating effects . . . . . . . . . . Scattering effects to the four winds Saving effects as styles . . . . . . . . . . . . . . . . . . . . . . . . . . . . . . . . . . . . . . . . . . . . . . . . . . . . . . . . . . . . . . . . . . . . . . . . . . . . . . . . . . . . . . . . . . . . . . . . . . . . . . . . . . . . . . . . . . . . . . . . . . . . . . . . . . . . . . . . . . . . . . . . . . . . . . . . . . . . . . . . . . . . . . . . . . . . . . . . . . . . . . . . . . . . . . . . . . . . . . . . . . . . . . . . . . . . . . . . . . . . . . . . . . . . . . . . . . . . . . . . . . . . . . . . . . . . . . . . . . . . . . . . . . . . . . . . . . . . . . . . . . . . . . . . . . . . . 653 655 655 657 659 662 664 667 673 673 680 681 681 682 682 Chapter 15: Fully Editable Text. . . . . . . . . . . . . . . . . . . . . . . 685 The State of Type in Photoshop 6 . . . . . . . . . The five flavors of text . . . . . . . . . . . . Text as art . . . . . . . . . . . . . . . . . . . Using the Type Tool . . . . . . . . . . . . . . . . . Creating vertical type . . . . . . . . . . . . Creating and manipulating text in a frame . Selecting text . . . . . . . . . . . . . . . . . Applying character formatting . . . . . . . Applying paragraph formatting . . . . . . . . . . . . . . . . . . . . . . . . . . . . . . . . . . . . . . . . . . . . . . . . . . . . . . . . . . . . . . . . . . . . . . . . . . . . . . . . . . . . . . . . . . . . . . . . . . . . . . . . . . . . . . . . . . . . . . . . . . . . . . . . . . . . . . . . . . . . . . 685 686 687 689 693 694 695 696 706 Contents Warping text . . . . . . . . . . Editing text as shapes . . . . Character Masks and Layer Effects Creating a text mask . . . . . Converting type to a path . . Type masks on the march . . Layer effects bonanza . . . . . . . . . . . . . . . . . . . . . . . . . . . . . . . . . . . . . . . . . . . . . . . . . . . . . . . . . . . . . . . . . . . . . . . . . . . . . . . . . . . . . . . . . . . . . . . . . . . . . . . . . . . . . . . . . . . . . . . . . . . . . . . . . . . . . . . . . . . . . . . . . . . . . . . . . . . . . . Part V: Color for Print and the Web . . . . . . . 712 714 715 715 716 717 722 725 Chapter 16: Essential Color Management . . . . . . . . . . . . . . . . 727 Plunging Headlong into Color . . . . . . . . . . . . . . . . . . . . . . . A Typical Color-Matching Scenario . . . . . . . . . . . . . . . . . . . . Setting up the source monitor. . . . . . . . . . . . . . . . . . . . Selecting the ideal working space. . . . . . . . . . . . . . . . . . Embedding the profile . . . . . . . . . . . . . . . . . . . . . . . . Setting up the destination space . . . . . . . . . . . . . . . . . . Defining color management policies . . . . . . . . . . . . . . . . Converting the color space . . . . . . . . . . . . . . . . . . . . . Color Conversion Central. . . . . . . . . . . . . . . . . . . . . . . . . . Description . . . . . . . . . . . . . . . . . . . . . . . . . . . . . . Working spaces . . . . . . . . . . . . . . . . . . . . . . . . . . . . Color management policies . . . . . . . . . . . . . . . . . . . . . Advanced mode . . . . . . . . . . . . . . . . . . . . . . . . . . . . Custom CMYK Setup . . . . . . . . . . . . . . . . . . . . . . . . . . . . Loading CMYK settings from a previous version of Photoshop. . . . . . . . . . . . . . . . . . . . . . . . . . . . . . . . . . . . . . . . . . . . . . 727 728 729 732 734 735 736 737 738 739 739 742 746 748 752 Chapter 17: Mapping and Adjusting Colors . . . . . . . . . . . . . . . 755 What Is Color Mapping? . . . . . . . . . . Color effects and adjustments . . . The good, the bad, and the wacky . Quick Color Effects . . . . . . . . . . . . . Invert . . . . . . . . . . . . . . . . . . Equalize . . . . . . . . . . . . . . . . Threshold . . . . . . . . . . . . . . . Posterize . . . . . . . . . . . . . . . . Quick Corrections . . . . . . . . . . . . . . Sucking saturation . . . . . . . . . . The Auto Levels commands . . . . . The Auto Contrast command . . . . Hue Shifting and Colorizing . . . . . . . . Using the Hue/Saturation command Adjusting hue and saturation . . . . Colorizing images . . . . . . . . . . . . . . . . . . . . . . . . . . . . . . . . . . . . . . . . . . . . . . . . . . . . . . . . . . . . . . . . . . . . . . . . . . . . . . . . . . . . . . . . . . . . . . . . . . . . . . . . . . . . . . . . . . . . . . . . . . . . . . . . . . . . . . . . . . . . . . . . . . . . . . . . . . . . . . . . . . . . . . . . . . . . . . . . . . . . . . . . . . . . . . . . . . . . . . . . . . . . . . . . . . . . . . . . . . . . . . . . . . . . . . . . . . . . . . . . . . . . . . . . . . . . . . . . . . . . . . . . . . . . . . . . . . . . . . . . . . . . . . . . . . . . . . . . . . . . . . . . . . . . . . . . . . . 755 755 756 757 757 759 761 764 765 765 766 767 768 768 773 776 xxxv xxxvi Contents Shifting selected colors . . . . . . . . . . . Shifting predefined colors . . . . . . . . . . Using the Variations command . . . . . . . Enhancing colors in a compressed image . Making Custom Brightness Adjustments . . . . . The Levels command . . . . . . . . . . . . . The Curves command . . . . . . . . . . . . Gradient maps. . . . . . . . . . . . . . . . . Practical applications: continuous curves. Practical applications: arbitrary curves . . Adjustment Layers . . . . . . . . . . . . . . . . . The advantages of layer-based corrections Correcting a flat image using layers . . . . . . . . . . . . . . . . . . . . . . . . . . . . . . . . . . . . . . . . . . . . . . . . . . . . . . . . . . . . . . . . . . . . . . . . . . . . . . . . . . . . . . . . . . . . . . . . . . . . . . . . . . . . . . . . . . . . . . . . . . . . . . . . . . . . . . . . . . . . . . . . . . . . . . . . . . . . . . . . . . . . . . . . . . . . . . . . . . . . . . . . . . . . . . . . . . . . . . . 777 778 780 782 784 785 791 796 797 799 801 803 805 Chapter 18: Printing Images . . . . . . . . . . . . . . . . . . . . . . . . 807 Welcome to Printing. . . . . . . . . . . . Understanding Printing Terminology . . Printing Composites. . . . . . . . . . . . Choosing a printer . . . . . . . . . Setting up the page . . . . . . . . . Specifying a transfer function . . . Printing pages . . . . . . . . . . . . Creating Color Separations . . . . . . . . Outputting separations. . . . . . . Color trapping . . . . . . . . . . . . Printing Duotones . . . . . . . . . . . . . Creating a duotone . . . . . . . . . Reproducing a duotone . . . . . . Editing individual duotone plates. Spot-Color Separations . . . . . . . . . . Printing Contact Sheets . . . . . . . . . . . . . . . . . . . . . . . . . . . . . . . . . . . . . . . . . . . . . . . . . . . . . . . . . . . . . . . . . . . . . . . . . . . . . . . . . . . . . . . . . . . . . . . . . . . . . . . . . . . . . . . . . . . . . . . . . . . . . . . . . . . . . . . . . . . . . . . . . . . . . . . . . . . . . . . . . . . . . . . . . . . . . . . . . . . . . . . . . . . . . . . . . . . . . . . . . . . . . . . . . . . . . . . . . . . . . . . . . . . . . . . . . . . . . . . . . . . . . . . . . . . . . . . . . . . . . . . . . . . . . . . . . . . . . . . . . . . . . . . . . . . . . . . . . . . . . . . . . . . . . . . . . . . . . . . . . . . . . . . . . . 807 808 811 813 814 826 828 830 830 832 832 833 835 836 837 838 Chapter 19: Creating Graphics for the Web . . . . . . . . . . . . . . . 841 The World of Web Imagery . . . . . . . . . . . . . . Photoshop and ImageReady . . . . . . . . . . . . . Rules of Web Imagery . . . . . . . . . . . . . . . . . The smaller, the speedier . . . . . . . . . . . Mac and PC monitor brightness . . . . . . . More rules of Web imagery . . . . . . . . . . Saving JPEG Images . . . . . . . . . . . . . . . . . . Preparing and Saving GIF Images . . . . . . . . . . Using the Indexed Color command . . . . . . Specifying the palette . . . . . . . . . . . . . Editing indexed colors . . . . . . . . . . . . . Making colors transparent. . . . . . . . . . . Saving (and opening) GIF with transparency . . . . . . . . . . . . . . . . . . . . . . . . . . . . . . . . . . . . . . . . . . . . . . . . . . . . . . . . . . . . . . . . . . . . . . . . . . . . . . . . . . . . . . . . . . . . . . . . . . . . . . . . . . . . . . . . . . . . . . . . . . . . . . . . . . . . . . . . . . . . . . . . . . . . . . . . . . . . . . . . . . . . . . . . . . . . . . . . . . . . . . 841 842 842 843 843 845 846 849 850 851 857 859 859 Contents Optimizing JPEG and GIF Images GIF optimization settings . JPEG optimization settings The Optimization menu . . The Preview menu . . . . . Output settings . . . . . . . Saving PNG Images . . . . . . . . Slicing Images . . . . . . . . . . . Creating slices . . . . . . . . Editing slices . . . . . . . . Setting slice options . . . . Saving slices . . . . . . . . . Doing More in ImageReady . . . . Creating an image map . . . JavaScript rollovers. . . . . Creating Web animations . Animations and rollovers . . . . . . . . . . . . . . . . . . . . . . . . . . . . . . . . . . . . . . . . . . . . . . . . . . . . . . . . . . . . . . . . . . . . . . . . . . . . . . . . . . . . . . . . . . . . . . . . . . . . . . . . . . . . . . . . . . . . . . . . . . . . . . . . . . . . . . . . . . . . . . . . . . . . . . . . . . . . . . . . . . . . . . . . . . . . . . . . . . . . . . . . . . . . . . . . . . . . . . . . . . . . . . . . . . . . . . . . . . . . . . . . . . . . . . . . . . . . . . . . . . . . . . . . . . . . . . . . . . . . . . . . . . . . . . . . . . . . . . . . . . . . . . . . . . . . . . . . . . . . . . . . . . . . . . . . . . . . . . . . . . . . . . . . . . . . . . . . . . . . . . . . . . . . . . . . . . . . . . . . . . . . . . . . . . . . . . . . . . . . . . . . . . . . . . . . . . . . . . . . . . . . . . . . . 861 864 867 869 870 871 873 874 874 876 878 879 880 880 882 885 890 Appendix: Using the CD-ROM . . . . . . . . . . . . . . . . . . . . . . . 893 Bonus Chapters On the CD-ROM Chapter A: Constructing Homemade Effects Chapter B: Actions and Other Automations Chapter C: Macintosh Shortcuts Chapter D: Windows Shortcuts Index . . . . . . . . . . . . . . . . . . . . . . . . . . . . . . . . . . . . . . . 899 End-User License Agreement . . . . . . . . . . . . . . . . . . . . . . . . . 940 CD-ROM Installation Instructions . . . . . . . . . . . . . . . . . . . . . . . 946 xxxvii 2 C H A P T E R Inside Photoshop ✦ ✦ ✦ ✦ In This Chapter A First Look at Photoshop 6 These days, most computer applications speak a common graphical language, and Photoshop is no exception. It subscribes to the basic structure of on-screen nouns and verbs proposed and first spoken by the operating system. As a result, Photoshop may seem tolerably comprehensible the first time you meet it. Without any prior knowledge of its origins or behavior, you should be able to pick up a paintbrush and specify a color in a matter of a few seconds, simply based on the rudimentary vocabulary that you’ve picked up from other programs. After years of staring into cathode ray tubes, you can’t help but get the picture. But Photoshop has its own special dialect, one that differs from every other program out there. The dialect is so distinct that it’s only peripherally understood by other applications, including those from Adobe, the very siblings that Photoshop grew up with. Photoshop has its own way of turning a phrase, it speaks its words in a different order than you might expect, and yes, it uses a lot of strange and sometimes unsettling jargon that it has picked up on the street. Photoshop is always and will forever be a foreigner unnaturally introduced to your hard drive. For all you may think you share in common, it doesn’t know you and you don’t know it. Even you experienced users — you hearty few who have carried on more conversations with Photoshop than you have with most of your friends and family — may find yourselves stumbling when negotiating with Version 6. The program speaks differently every time it upgrades. In fact, it’s wrong to think of Photoshop 6 as an older, wiser version of its former self. This is a completely new beast, bearing about as much resemblance to Photoshop 1.0 as you bear to a fellow human located on the exact opposite end of the earth. Getting comfortable with a brand-new Photoshop desktop Finding your favorite tools and meeting a few new ones Working with the Photoshop 6 Options bar Zooming in 0.01percent increments Scrolling from the keyboard Using the Navigator palette Expanded coverage of Photoshop’s preference settings ✦ ✦ ✦ ✦ 16 Part I ✦ Welcome to Photoshop 6 So in this chapter, I introduce to you the Sixth Beast, insubordinate child of its ancestors, spoiler of photographic traditions, and speaker of the new language that you now have to learn. These pages represent a low-level primer you need to ingest before you can utter so much as a coherent “gack!” Granted, it comes to you second hand — I am a non-native myself, with my own peculiar dialect as you’ll discover — but given that Photoshop 6 itself is the only native speaker on the planet, this foreigner’s perspective will have to do. See Photoshop Run Shortly after you launch Photoshop, the splash screen appears. Shown at the top of Figure 2-1, the splash screen explains the launching process by flashing the names of plug-in modules as they load and listing the various initialization procedures. Tip You can access the splash screen by choosing Help ➪ About Photoshop. To make the splash screen go away, just click it. Splash screen tricks In a typical program, there isn’t much reason to revisit the splash screen. But Photoshop 6 offers a few splash screen–related tips and tricks: ✦ Press Alt while choosing the About Photoshop command to display Photoshop team member Mike Shaw’s highly disciplined secret Venus In Furs screen, pictured at the bottom of Figure 2-1. ✦ After a few seconds, the list of programmers and copyright statements at the bottom of the screen starts to scroll. Press the Alt key to make the list scroll more quickly. Tip ✦ Photoshop 3 introduced us to Adobe Transient Witticisms — a series of arbitrary gags invented by Photoshop’s sleep-deprived, espresso-swilling programmers — and they’ve been a staple ever since. To see the Witticisms, wait for the credit messages to scroll by one complete cycle. Then Ctrl-click the eye in the standard splash screen or the Venus In Furs screen. Chapter 2 ✦ Inside Photoshop Ctrl-click for witticisms Figure 2-1: Photoshop 6 splash screens feature genuine Adobe Transient Witticisms and more. 17 18 Part I ✦ Welcome to Photoshop 6 Online studios resource Click the icon at the top of the toolbox or choose Help ➪ Adobe Online to open yet another variation on the splash screen titled Adobe Online. Pictured in Figure 2-2, this screen provides access to Adobe’s Internet-based resources, which include technical support, tips and tricks, and information about upgrades and related products. You also can choose one of the other commands on the Help menu to link directly to a few specific areas of the online resources. Click to launch Adobe Online Click to display links Figure 2-2: Adobe offers a series of online support options for Photoshop 6. To tell Photoshop how you want your online help delivered — including whether you want Adobe to automatically download and install product updates — click the Preferences button to display the Preferences dialog box. If you’re unsure what each option means, click the Setup button, which launches a wizard that spells the options out more clearly. After setting your preferences, click OK and then click the Refresh button to launch your Internet browser and hightail it to the Photoshop area of the Adobe Web site. (If you have problems, connect to the Internet, start your browser as you usually do, and then return to Photoshop and click Refresh again.) Alternatively, click the links icon in the lower-right corner of the dialog box (see Figure 2-2) to display a list of links that take you directly to pages related to specific topics. If you have a cable modem or other setup that provides a sustained Internet connection, click the Refresh button every now and then to keep the links current. You can instruct Photoshop to update the links automatically in the Preferences dialog box, but I for one am not crazy about Photoshop using my modem without my permission. Chapter 2 ✦ Inside Photoshop The Photoshop Desktop After the launch process is complete, the Photoshop desktop consumes the foreground. Figure 2-3 shows the Photoshop 6 desktop as it appears when an image is open and all palettes are visible. Toolbox Options bar Menu bar Title bar Magnification box Palettes Image window Preview box Docking well Status bar Task bar Image window controls Color controls Mask controls Figure 2-3: The Photoshop 6 desktop as it looks on a 17-inch screen. Many of the elements that make up the Photoshop desktop are well known to folks familiar with the Windows environment. For example, the menu bar provides access to menus and commands. You can drag the title bar to move the image window. And the scroll bars let you look at hidden portions of the image. 19 20 Part I ✦ Welcome to Photoshop 6 Other potentially less familiar elements of the Photoshop desktop work as follows: ✦ Image window: Like any halfway decent product, Photoshop lets you open multiple images at a time. Each open image resides inside its own window. ✦ Status bar: Just above the Windows taskbar sits Photoshop’s status bar, which provides running commentary on the active tool and image. (If the Status bar doesn’t appear on your screen, choose Window ➪ Show Status Bar.) The left end of the status bar features two special boxes. The magnification box tells you the current view size, and the preview box lists how much room the image takes up in memory. CrossReference For complete information on the magnification box, read the “Navigating in Photoshop” section later in this chapter. The very next section explains the preview box. Photoshop ✦ Toolbox: The toolbox icons provide one-click access to the various Photoshop tools. To select a tool, click its icon. Then use the tool by clicking or dragging with it inside the image window. 6 Photoshop 6 not only offers several new tools, but new tool groupings. The crop tool, for example, now has its own apartment instead of sharing quarters with the marquee tools. For a summary of these changes, read “The tools,” later in this chapter. The bottom four rows of the toolbox contains controls for changing your paint colors, entering and exiting the quick mask mode, changing the screen area available for image display, and switching to Adobe ImageReady (which ships with Photoshop). Photoshop ✦ Floating palettes: Photoshop 6 offers a total of 12 palettes, one more than Version 5. (This number excludes the toolbox and the new Options bar, which are technically palettes as well.) Each palette is said to be “floating,” which means that it’s independent of the image window and of other palettes. Palettes can be grouped together or dragged apart to float separately according to your tastes. 6 Two palettes found in earlier versions of Photoshop, the Options palette and Brushes palette, take on a new look in Version 6. Controls formerly contained in the palettes now appear on the Options bar, labeled in Figure 2-3. Photoshop For more information on the Options bar and other palettes, see the upcoming section “The floating palettes.” 6 ✦ Docking well: The gray bar at the end of the Options bar is the docking well, another window item new to Photoshop 6. You can drag palettes to the well to save screen space but still keep the palettes easily accessible. For more information, see “Rearranging and docking palettes” later in this chapter. Chapter 2 ✦ Inside Photoshop Note Unfortunately, the docking well is only visible if you use a screen resolution with a horizontal pixel display of more than 800 pixels. The preview box The preview box is Photoshop’s way of passing you a memo marked FYI. No biggie, nothing to fret about, just a little bit of info you might want to know. As an unusually obliging piece of software, Photoshop likes to keep its human masters informed on the latest developments. Document size By default, the preview box contains two numbers divided by a slash. The first number is the size of the base image in memory. The second number takes into account any additional layers in your image. Photoshop calculates the first value by multiplying the height and width of the image (both in pixels) by the bit depth of the image, which is the size of each pixel in memory. Consider a typical full-color, 640 × 480-pixel image. A full-color image takes up 24 bits of memory per pixel (which is why it’s called a 24-bit image). There are 8 bits in a byte, so 24 bits translates to 3 bytes. Multiply that by the number of pixels and you get 640 × 480 × 3 = 921,600 bytes. Because there are 1,024 bytes in a kilobyte, 921,600 bytes is exactly 900K. Try it yourself — open a 640 × 480-pixel RGB image and you’ll see that the first number in the preview box reads 900K. Now you know why. But it’s the second value, the one that factors in the layers, that represents the real amount of memory that Photoshop needs. If the image contains one layer only, the numbers before and after the slash are the same. Otherwise, Photoshop measures the opaque pixels in each layer and adds approximately 1 byte of overhead per pixel to calculate the transparency. The second number also grows to accommodate paths, masks, spot-color channels, undoable operations, and miscellaneous data required by the image cache. Photoshop Now obviously, it’s not necessary that you be able to predict these values (which is lucky, because predicting the second value is virtually impossible). Photoshop asks no help when calculating the values in the preview box and will summarily ignore any help you might care to offer. But it’s a good idea to know what’s going on as you start piling layers on top of an image. The larger the preview numbers grow, the more work Photoshop has to do and the slower it’s likely to perform. Image position 6 A welcome new print feature, called Print Options, enables you to position a picture precisely on a page before printing. You can find Print Options on the File menu, near the other printing commands; skip to Chapter 18 for details on using this tool. 21 22 Part I ✦ Welcome to Photoshop 6 To get a rough idea of the current image position, however, click and hold on the preview box. Photoshop displays a pop-up window showing the size and placement of the image in relation to the paper. The preview also shows the approximate placement of crop marks and other elements requested in the Page Setup dialog box (File ➪ Page Setup). Tip Press Alt and mouse down on the preview box to view the size and resolution of the image. You can also Ctrl-click the preview box to see the tile sizes. Photoshop uses tiles to calculate pixel manipulations. If you confine your work to a single tile, it will probably go faster than if you slop a little over into a second tile. But who cares? Unless you’re some kind of tile-reading robot, this technical information is rarely of any practical use. Click the right-pointing arrowhead next to the preview box to display a pop-up menu of six options. The first option — Document Sizes — is selected by default. This option displays the image-size values described in the previous section. You can find out what information the other choices provide in the next few sections. Photoshop Tip The prefix displayed before the values in the preview box indicates which of the options is active: Doc shows that Document Sizes is selected; Scr, Scratch Sizes; and Eff, Efficiency. When the Timing option is active, an s appears after the numerical value. If a tool name appears in the preview box, you know the final option, Current Tool, is active. Similarly, if you see a color profile statement, such as “untagged RBG,” the Document Profile setting, new to Version 6, has the floor. Image color profile 6 If you work regularly with many different color profiles, you may find the new Document Profile option handy. When you select this option, the name of the current color profile appears in the preview box. Adobe changed several other features related to color profiles, too; Chapter 16 tells you what you need to know. Memory consumption and availability When you select Scratch Sizes, Photoshop changes the values in the preview box to represent memory consumption and availability. The first value is the amount of room required to hold the currently open images in RAM. The second value indicates the total amount of RAM that Photoshop has to work with. For the program to run at top efficiency, the first number must be smaller than the second. In the old days, the number before the slash was generally equal to between three and five times the size of all open images, including layers. But thanks to the advent of multiple undos, this value can grow to more than one hundred times as big as any one image. This is because Photoshop has to store each operation in memory on the off chance that you may want to undo to a previous point in time. For each Chapter 2 ✦ Inside Photoshop and every action, Photoshop nudges the first value upward until you reach the ceiling of undoable operations. The second value is simply equal to the amount of memory available to your images after the Photoshop application itself has loaded. For example, suppose you’ve assigned 100MB of RAM to Photoshop. The code that makes up the Photoshop application consumes about 15MB, so that leaves 85MB to hold and edit images. If the second value is bigger than the first, then all is happiness and Photoshop is running as fast as your particular brand of computer permits. But if the first value is larger, Photoshop has to dig into its supply of virtual memory, a disk-bound adjunct to RAM. Virtual memory makes Photoshop run more slowly because the program must swap portions of the image on and off your hard disk. The simple fact is, disks have moving parts and RAM does not. That means disk-bound “virtual” memory is slower than real memory. To increase the size of the value after the slash, you have to get more RAM to your images in one of the following ways: ✦ Purchase more RAM. Installing an adequate supply of memory is the single best way to make Photoshop run more quickly. ✦ Quit other applications so that only Photoshop is running. ✦ Quit Photoshop and remove any filters that you don’t need from the Plug-Ins folder (which resides in the same folder as the Photoshop 6 application). Don’t throw the filters away, just move them to a location outside the Plug-Ins folder so they won’t load into RAM when you launch Photoshop. ✦ Choose Edit ➪ Preferences ➪ Memory and Image Cache and increase the Physical Memory Usage value as explained later in this chapter. Operating efficiency When you select the Efficiency option, Photoshop lists the amount of time it spends running operations in RAM compared with swapping data back and forth between the hard disk. A value of 100 percent is the best-case scenario. It means Photoshop never has to rely on scratch files. Low values indicate higher reliance on the hard disk and, as a result, slower operations. Adobe recommends that if the value falls below 75 percent, you should either assign more memory to Photoshop or purchase more RAM for your computer. The Efficiency option is a reality check. If it seems Photoshop is dragging its feet, and you hear it writing a little too often, you can refer to the Efficiency rating to see if performance is as bad as you suspect. Keep in mind, hearing Photoshop occasionally write to disk is not, in and of itself, cause for concern. All versions of Photoshop since 3.0 automatically copy open images to a disk buffer in case virtual memory is later warranted. In fact, this is the reason Adobe added the Efficiency option to Version 3.0.1 — to quash fears that a few sparks from your hard drive indicated anything less than peak performance. 23 24 Part I ✦ Welcome to Photoshop 6 Photoshop operations timing If you select Timing, the preview box tells how long Photoshop took to perform the last operation (including background tasks, such as transferring an image to the system Clipboard). Adobe may have added this option to help testing facilities run their Photoshop tests. But built-in timing helps you as well. For example, suppose you’re trying to decide whether to purchase a new computer. You read a magazine article comparing the newest super-fast system. You can run the same filters with the same settings on your computer and see how much slower your results are, all without picking up a stopwatch. At the risk of starting interoffice feuding, the Timing option also provides you with a mechanism for testing your computer against those of coworkers and friends. The Timing option serves as a neutral arbitrator, enabling you and an associate to test identical operations over the phone. Like Efficiency, Timing is a reality check. If you and your associate own similarly configured computers and your Timing values are vastly different, something’s wrong. The active tool Choose Current Tool, and Photoshop displays the name of the active tool. Why do you need such a condescending option? Surely you’re not so far gone that you need Photoshop telling you what you already know. Adobe’s intention is not to drum you over the head with redundant information, but to offer a helping hand if you find the tool configuration confusing. Also, the tool name serves as a companion to the tool description to the right of it in the status bar. Now you see not just what the tool does, but what the tool is. Photoshop Still, my guess is that this option will prove as rarely useful to everyday image editing as Timing. Use it if you’re having problems when first using Photoshop 6 and then set it back to Document Sizes, Scratch Sizes, or Efficiency. The original three options continue to be the best. The tools 6 Photoshop 6 brings with it many changes, including some significant revamping of the toolbox. Here’s a quick summary: ✦ Adobe added a row of icons to the toolbox, and the new shape tools and annotation tools quickly set up housekeeping therein. ✦ The crop tool left the digs that it shared with the marquee tools and took up residence on its own nearby. ✦ The measure tool moved in with the eyedroppers, the paintbrush shacked up with the pencil, and the line tool got kicked out on the street. Fortunately, the new shape tools welcomed it as one of their own. Chapter 2 ✦ Inside Photoshop ✦ The magnetic pen, type mask, vertical type, and vertical type mask tools fled the toolbox and hid away on the Options bar. You now access the magnetic pen by selecting a check box on the Options bar when the freeform pen is active. Similarly, you bring the type mask, vertical type, and vertical type mask tools into the open by clicking Options bar icons when the type tool is selected. ✦ Clicking the gradient tool icon no longer displays a choice of gradient styles; you now select those styles from the Options bar. The gradient tool rented out the room formerly occupied by the gradient styles icons to the paint bucket. Finally, when multiple tools share a single toolbox slot, you select the tool you want from a menu-style list, as shown in Figure 2-4, rather than a horizontal pop-out row of tool icons as in previous editions. A tiny, right-pointing triangle in the lower-right corner of an icon indicates that more tools lurk beneath the surface. You can click the triangle and then click the name of the tool you want to use. Or, to get the job done with one less click, just drag from the icon onto the name of the tool and then release the mouse button. Tip You can cycle between the tools in the pop-up menu by Alt-clicking a tool icon. Pressing the key that appears to the right of the tool names also does the trick — however, depending on a tool setting that you establish in the Preferences dialog box, you may need to press Shift with the key. (See the upcoming section “General preferences.”) Drag from tool. . . . . . to display pop-up menu Figure 2-4: Drag from any tool icon with a triangle to display a pop-up menu of alternate tools. 25 26 Part I ✦ Welcome to Photoshop 6 Also, when you hover your cursor over a tool, Photoshop tells you the name of the tool and how to select it from the keyboard. I explain more about keyboard shortcuts in Chapters D and E on the CD-ROM. If you find the tool tips irritating, turn to “General preferences” to find out how to turn them off. Note I’ve catalogued each tool in the following lengthy list, with tool icons, pithy summaries, and the chapter to which you can refer for more information. No need to read the list word for word; just use it as a reference to get acquainted with the new program. The list presents the tools in the order that they appear in the toolbox. Incidentally, unless otherwise noted, each of the following descriptions tells how to use the tool inside the image window. For example, if an item says drag, you click the tool’s icon to select the tool and then drag in the image window; you don’t drag on the tool icon itself. Rectangular marquee (Chapter 8): Drag with this tool to enclose a portion of the image in a rectangular marquee, which is a pattern of moving dash marks indicating the boundary of a selection. Photoshop Shift-drag to add to a selection; Alt-drag to delete from a selection. The same goes for the other marquee tools, as well as the lassos and magic wand. 6 As an alternative to using these time-honored shortcuts, you can click mode icons on the Options bar to change the behavior of the selection tools. Elliptical marquee (Chapter 8): Drag with the elliptical marquee tool to enclose a portion of the window in an oval marquee. Single-row marquee (Chapter 8): Click with the single-row marquee to select an entire horizontal row of pixels that stretches all the way across the image. You can also drag with the tool to position the selection. You rarely need it, but when you do, here it is. Single-column marquee (Chapter 8): Same as the single-row marquee, except the single-column marquee selects an entire vertical column of pixels. Again, not a particularly useful tool. Move (Chapter 8): Drag to move a selection or layer. In fact, the move tool is the exclusive means for moving and cloning portions of an image. (You can also Ctrl-drag selections with any tools except the shape, path, and slicing tools, but only because Ctrl temporarily accesses the move tool.) Lasso (Chapter 8): Drag with the lasso tool to select a free-form portion of the image. You can also Alt-click with the lasso to create a straightsided selection outline. Polygonal lasso (Chapter 8): Click hither and yon with this tool to draw a straight-sided selection outline (just like Alt-clicking with the standard lasso). Each click sets a corner point in the selection. Chapter 2 ✦ Inside Photoshop Magnetic lasso (Chapter 8): As you drag with the magnetic lasso tool, the selection outline automatically sticks to the edge of the foreground image. Bear in mind, however, that Photoshop’s idea of an edge may not jibe with yours. Like any automated tool, the magnetic lasso sometimes works wonders, other times it’s more trouble than it’s worth. Tip The magnetic lasso automatically lays down points as you drag. If you don’t like a point and you want to get rid of it, press the Backspace or Delete key. Photoshop Magic wand (Chapter 8): Click with the magic wand tool to select a contiguous area of similarly colored pixels. To select discontiguous areas, click in one area and then Shift-click in another. Deselect the Contiguous tool option and click once to select similar colors throughout the image. 6 Crop (Chapter 3): Drag with the crop tool to enclose the portion of the image you want to retain in a rectangular boundary. Photoshop now tints areas outside the boundary to help you better see which image areas will go and which will stay when you apply the crop. The crop boundary sports several square handles you can drag to resize the cropped area. Drag outside the boundary to rotate it; drag inside to move it. Press Enter to apply the crop or Escape to cancel. Slice tool (Chapter 19): The slice tool and its companion, the slice select tool, come into play when you’re creating Web graphics. You can cut images into rectangular sections — known as slices — so that you can apply Web effects, such as links, rollovers, and animations, to different areas of the same image. Drag with the slice tool to define the area that you want to turn into a slice. Slice select tool (Chapter 19): If you don’t get the boundary of your slice right the first time, click the slice with this tool and then drag one of the side or corner handles that appear. Or drag inside the boundary to relocate it. Press Ctrl when the slice tool is active to temporarily access the slice select tool, and vice versa. Airbrush (Chapter 5): Drag with the airbrush tool to spray diffused strokes of color that blend into the image, just the thing for creating shadows and highlights. Paintbrush (Chapter 5): Drag with the paintbrush tool to paint soft lines, which aren’t as jagged as those created with the pencil, but aren’t as fluffy as those created with the airbrush. Pencil (Chapter 5): Drag with the pencil tool to paint jagged, hard-edged lines. It’s main purpose is to clean up individual pixels when you’re feeling fussy. Rubber stamp (Chapter 7): The rubber stamp tool copies one portion of the image onto another. Alt-click the part of your image you want to clone, and then drag to clone that area to another portion of the image. Pattern stamp (Chapter 7): The rubber stamp tool lets you paint with a pattern. Define a pattern using Edit ➪ Define Pattern and then paint away. 27 28 Part I ✦ Welcome to Photoshop 6 History brush (Chapter 7): Remember how you used to be able to revert an image to its saved or snapshot appearance using the rubber stamp? Well, no more. Now you have a dedicated history brush that reverts the image to any of a handful of previous states throughout the recent history of the image. To specify the state that you want to revert to, click in the first column of the History palette. It’s like an undo brush, except way, way better. Art history brush (Chapter 7): Like the history brush, the art history brush paints with pixels from a previous image state. But with this brush, you get a variety of brush options that create different artistic effects. Eraser (Chapter 7): Drag with the eraser tool to paint in the background color or erase areas in a layer to reveal the layers below. Alt-drag to switch to the Erase to History mode, which reverts the image to a previous state just as if you were using the history brush. (In the old days, people referred to this particular eraser mode as the “magic” eraser, which can be confusing because Photoshop 5.5 introduced an official magic eraser – one that deletes pixels rather than reverting them. For clarity’s sake, I reserve the term magic eraser for the official tool.) Background eraser (Chapter 7): Introduced in Version 5.5, the background eraser rubs away the background from an image as you drag along the border between the background and foreground. If you don’t wield this tool carefully, though, you wind up erasing both background and foreground. Magic eraser (Chapter 7): Also new in Version 5.5, the magic eraser came from the same gene pool that produced the magic wand. When you click with the magic wand, Photoshop selects a range of similarly colored pixels; click with the magic eraser, and you erase instead of select. Photoshop In case you nodded off a few paragraphs ago, this magic eraser works differently than the eraser that you get when you Alt-drag with the standard eraser, which sometimes goes by the nickname magic eraser when used with the Alt key. 6 Gradient (Chapter 6): Drag with this tool to fill a selection with a gradual transition of colors, commonly called a gradient. In Photoshop 5, you selected different gradient tools to create different styles of gradients; now you click the single gradient icon in the toolbox and select a gradient style from the Options bar. Paint bucket (Chapter 6): Click with the paint bucket tool to fill a contiguous area of similarly colored pixels with the foreground color or a predefined pattern. Blur (Chapter 5): Drag with the blur tool to diffuse the contrast between neighboring pixels, which blurs the focus of the image. You can also Alt-drag to sharpen the image. Chapter 2 ✦ Inside Photoshop Sharpen (Chapter 5): Drag with this tool to increase the contrast between pixels, which sharpens the focus. Alt-drag when this tool is active to blur the image. Smudge (Chapter 5): The smudge tool works just as its name implies; drag with the tool to smear colors inside the image. Dodge (Chapter 5): Drag with the dodge tool to lighten pixels in the image. Alt-drag to darken the image. Burn (Chapter 5): Drag with the burn tool to darken pixels. Press Alt to temporarily access the dodge tool and lighten pixels. Photoshop Sponge (Chapter 5): Drag with the sponge tool to decrease the amount of saturation in an image so the colors appear more drab, and eventually gray. You can also increase color saturation by changing the setting in the Sponge Options palette from Desaturate to Saturate. 6 Path component selection (Chapter 8): Click anywhere inside a path to select the entire path. If you click inside a path that contains multiple subpaths, Photoshop selects the subpath under the tool cursor. Shift-click to select additional paths or subpaths. You also use this tool and the direct selection tool, described next, to select and manipulate lines and shapes drawn with the shape tools. Direct selection (Chapter 8): To select and edit a segment in a selected path or shape, click it or drag over it with this tool. Press Shift while using the tool to select additional segments. Or Alt-click inside a path or shape to select and edit the whole object. Photoshop Type (Chapter 15): Click with the type tool to add text to your image. In Photoshop 6, you enter and edit text directly in the image window — no more fooling around with the Type Tool dialog box. This change is one of many to the type tool; explore Chapter 15 to discover all your new type options. 6 After selecting the type tool, you can create a type-based selection outline by switching from regular type mode to mask type mode via a button on the Options bar. You also can choose to enter either horizontal or vertical rows of type. You no longer use separate tools for different type operations. Pen (Chapter 8): Click and drag with the pen tool to set points in the image window. Photoshop draws an editable path outline — much like a path in Illustrator — that you can convert to a selection outline or stroke with color. Freeform pen (Chapter 8): Drag with this tool to draw freehand paths or vector masks. Photoshop automatically adds points along the path as it sees fit. 29 Photoshop 30 Part I ✦ Welcome to Photoshop 6 6 If you select the Magnetic check box on the Options bar, the freeform pen morphs into the magnetic pen introduced in Version 5.5. Deselect the check box to return to the freeform pen. Add anchor point (Chapter 8): To insert a point in a path, click a path segment with this tool. Delete anchor point (Chapter 8): Click a point to remove the point without interrupting the outline of the path. Photoshop automatically draws a new segment between the neighboring points. Photoshop 6 Rectangle (Chapter 14): One of the five new vector drawing tools provided by Photoshop 6, this tool draws rectangles filled with the foreground color. Just drag to create a rectangle; Shift-drag to draw a square. Photoshop Convert point (Chapter 8): Points in a path come in different varieties, some indicating corners and others indicating smooth arcs. The convert point tool enables you to change one kind of point to another. Drag a point to convert it from a corner to an arc. Click a point to convert it from an arc to a sharp corner. 6 Rounded rectangle (Chapter 14): Prefer your boxes with nice, curved corners instead of sharp, 90-degree angles? Drag or Shift-drag with the rounded rectangle tool. Photoshop You can opt to create rasterized shapes and lines with the rectangle, rounded rectangle, ellipse, polygon, line, and custom shape tools. See Chapter 14 for details. 6 Ellipse (Chapter 14): You look pretty smart to me, so you probably already figured out that you drag with this tool to draw an ellipse and Shift-drag to draw a circle. Photoshop CrossReference 6 Polygon (Chapter 14): By default, dragging with this tool creates a 5sided polygon. Controls available on the Options bar enable you to change the number of sides or set the tool to create star shapes. Photoshop Line (Chapter 14): Drag with the line tool to create a straight line. But before you do, travel to the Options bar to set the line thickness and specify whether you want arrowheads at the ends of the line. 6 Custom shape (Chapter 14): After you draw a shape with one of the other drawing tools, you can save it as a custom shape. Thereafter, you can recreate that shape by selecting it from the Options bar and then dragging with the custom shape tool. You also can choose from a variety of predefined shapes when working with the custom shape tool. Photoshop 6 Notes (Chapter 3): This tool brings an annotation feature from Adobe Acrobat to Photoshop. Use the tool to create a little sticky note on which you can jot down thoughts, ideas, and other pertinent info that you want to share with other people who work with the image – or that you simply want to remember the next time you open the image. After you create the note, Photoshop displays a note icon in the image window; double-click the icon to see what you had to say. Photoshop Chapter 2 ✦ Inside Photoshop 6 Audio annotation (Chapter 3): If you prefer the spoken word to the written one, you can annotate your images with an audio clip, assuming that you have a microphone and sound card for your computer. As with the notes tool, an audio icon appears in the image window after you record your message. Clicking the icon plays the audio clip. Measure (Chapter 12): The measure tool lets you measure distances and directions inside the image window. Just drag from one point to another and note the measurement data in the Info palette or the Options bar. You can also drag the endpoints or your line to take new measurements. And by Altdragging an endpoint, you can create a sort of virtual protractor that measures angles. Eyedropper (Chapter 4): Click with the eyedropper tool on a color in the image window to make that color the foreground color. Alt-click a color to make that color the background color. Color sampler (Chapter 4): Click as many as four locations in an image to evaluate the colors of those pixels in the Info palette. After you set a point, you can move it by dragging it to a different pixel. Photoshop Hand (Chapter 2): Drag inside the image window with the hand tool to scroll the window so you can see a different portion of the image. Doubleclick the hand tool icon to magnify or reduce the image so it fits on the screen in its entirety. 6 When the hand tool is active, you can click buttons on the Options bar to display the image at the actual-pixels, fit-on-screen, or print-size view sizes. Photoshop Zoom (Chapter 2): Click with the zoom tool to magnify the image so you can see individual pixels more clearly. Alt-click to step back from the image and take in a broader view. Drag to enclose the specific portion of the image you want to magnify. And, finally, double-click the zoom tool icon inside the toolbox to restore the image to 100-percent view size. 6 You can modify the performance of any tool but the measure tool by adjusting the settings on the Options bar. To change the unit of measurement used by the measure tool, choose Edit ➪ Preferences ➪ Units and Rulers and select the unit from the Rulers pop-up menu. Or, even quicker, right-click the ruler or click the plus sign in the lower-left corner of the Info palette and select a measurement unit from the resulting pop-up menu. 31 32 Part I ✦ Welcome to Photoshop 6 The toolbox controls Well, that pretty much wraps it up for the Photoshop 6 tools. It was a breathtakingly dull tale, but one that had to be told. But the excitement isn’t over yet. Gather the kittens and hold onto your mittens as we explore the ten controls that grace the lower portion of the toolbox: Foreground color: Click the foreground color icon to bring up the Color Picker dialog box. Select a color and press Enter to change the foreground color, which is used by the pencil, paintbrush, airbrush, gradient, and shape tools. Note I’m not sure why, but many users make the mistake of double-clicking the foreground or background color icons when they first start using Photoshop. A single click is all that’s needed. Experienced users don’t even bother with the Color Picker — they stick to the more convenient Color palette. Background color: Click the background color icon to display the Color Picker and change the background color, which is used by the eraser and gradient tools. Photoshop also uses the background color to fill a selected area on the background layer when you press the Backspace or Delete key. Switch colors: Click the switch colors icon to exchange the foreground and background colors. Default colors: Click this icon to return to the default foreground and background colors — black and white, respectively. Tip At any time, you can quickly make the foreground color white by clicking the default colors icon and then clicking the switch colors icon. Or just press D (for default colors) and then X (for switch colors). Marching ants: Click this icon to exit Photoshop’s quick mask mode and view selection outlines as animated dotted lines that look like marching ants, hence the name. (Adobe calls this the “standard” mode, but I think marching ants mode better describes how it works.) Quick mask: Click here to enter the quick mask mode, which enables you to edit selection boundaries using painting tools. The marching ants vanish and the image appears half covered by a translucent layer of red, like a rubylith in traditional paste-up. The red layer covers the deselected — or masked — portions of the image. Paint with black to extend the masked areas, thereby subtracting from the selection. Paint with white to erase the mask, thereby adding to the selection. CrossReference The quick mask mode is too complex a topic to sum up in a few sentences. If you can’t wait to find out what it’s all about, check out Chapter 9. Chapter 2 ✦ Inside Photoshop Standard window: Click this icon to display the foreground image in a standard window, as shown earlier in Figure 2-3. Every image appears in the standard window mode when you first open it. Full screen with menu bar: If you can’t see enough of your image inside a standard window, click this icon. The title bar and scroll bars disappear, as do all background windows and the Windows taskbar, but the menu bar and palettes remain visible, as shown in Figure 2-5. (You can still access other open images by choosing their names from the Window menu.) A light gray background fills any empty area around the image. Note This is similar to the effect that you get when you click the maximize button in the upper-right corner of the image window. However, you probably want to avoid maximizing images; use the toolbox controls instead. Photoshop has a habit of resizing a maximized window whenever you zoom with the commands under the View menu. If you use the toolbox controls, you don’t have that problem. Figure 2-5: Click the middle icon at the bottom of the toolbox to hide the title bar and scroll bars. Tip When the image doesn’t consume the entire image window, the empty portion of the window appears gray when you’re working in the standard window or full screen with menu bar modes. To change it to a different color — such as black — select a color and Shift-click in the gray area with the paint bucket tool. 33 34 Part I ✦ Welcome to Photoshop 6 Absolute full screen: If you still can’t see enough of your image, click the rightmost of the image window controls to see the photo set against a neutral black background. (You can’t change the color of this backdrop — it’s always black.) The menu bar disappears, limiting your access to commands, but you can still access many commands using keyboard shortcuts. Only the toolbox and palettes remain visible. If you need access to a menu command when working in the absolute full screen mode, press Shift+F to display the menu bar. Press Shift+F again to hide it. Photoshop Tip 6 Photoshop Tip If Photoshop’s screen elements interfere with your view of an image, you can hide all palettes — including the toolbox and Options bar — by pressing the Tab key. To bring the hidden palettes back into view, press Tab again. You can hide the palettes but leave the toolbox and Options bar on screen by pressing Shift+Tab. Press Shift+Tab again to bring the palettes back. (Pressing Tab while the standard palettes are gone hides the toolbox and Options bar.) If the rulers are turned on, they remain visible at all times. Press Ctrl+R to toggle the ruler display off and on. Here’s one more tip for good measure: Shift-click the icon for absolute full screen to switch the display mode for all open images. Then press Ctrl+Tab to cycle through the open images. This same trick works for the standard and full screen with menu bar modes. The new Options bar 6 Spanning the width of the Photoshop window, the new Options bar (labeled back in Figure 2-3) contains the major tool controls formerly found in the Options and Brushes palettes. The interface change enables you to keep all the vital tool settings displayed while using a minimum of screen space. You establish tool settings by selecting check boxes, clicking icons, and choosing options from pop-up menus on the bar. In other words, think of the Options bar as just another floating palette, albeit a long, skinny one. However, you use different tactics to hide, display, and relocate the Options bar than you do a regular palette: ✦ Choose View ➪ Show Options or double-click any tool icon in the toolbox to display the Options bar. Choose View ➪ Hide Options to make the bar disappear. You also can press Tab to toggle the display of the Options bar and all other palettes on and off. ✦ By default, the Options bar is docked at the top of the program window. Drag the vertical handle at the left end of the bar to relocate it. If you drag the bar to the top or bottom of the window, it becomes docked again. ✦ Unfortunately, you can’t change the size or shape of the Options bar. Chapter 2 ✦ Inside Photoshop CrossReference You can attach regular palettes to the Options bar by dragging them onto the docking well at the right end of the bar. The upcoming section “Rearranging and docking palettes” tells all. The floating palettes In addition to the Options bar, Photoshop 6 sports two new text-related palettes, the Character and Paragraph palettes. These two palettes don’t display automatically when you first launch Photoshop; you must choose Show Character or Show Paragraph from the Window menu or click the Palettes button on the Options bar while the type tool is active. Other than that, these new palettes look and behave just like the other palettes, which look and behave much like they have since Version 3. Each palette contains most or all of the elements labeled in Figure 2-6. Some palettes lack scroll bars, others lack size boxes, but that’s just to keep you from getting too stodgy. Collapse box Palette tab Palette options Untitled title bar Close box Palette menu Size box Figure 2-6: Most palettes include the same basic elements as the Layers palette, shown here. Many palette elements are miniature versions of the elements that accompany any window. For example, the close button and title bar work identically to their imagewindow counterparts. The title bar lacks a title — I have a lobbyist in Washington working on getting the name changed to “untitled bar” as we speak — but you can still drag it to move the palette to a different location on screen. 35 36 Part I ✦ Welcome to Photoshop 6 Tip Photoshop automatically snaps palettes into alignment with other palettes. To snap a palette to the edge of the screen, Shift-click its title bar. You can also Shift-drag the title bar to move the palette around the perimeter of the screen, or to snap the palette from one edge of the screen to the other. (This tip also works with the toolbox.) Four elements are unique to floating palettes: ✦ Palette options: Each floating palette offers its own collection of options. These options may include icons, pop-up menus, slider bars, you name it. ✦ Palette menu: Click the right-pointing arrowhead to display a menu of commands specific to the palette. These commands enable you to manipulate the palette options and adjust preference settings. ✦ Palette tabs: Click a palette tab to move it to the front of the palette group. (You can also select the palette commands from the Window menu, but it’s more convenient to click a tab.) ✦ Collapse button: Click the collapse button to decrease the amount of space consumed by the palette. If you previously enlarged the palette by dragging the size box, your first click reduces the palette back to its default size. After that, clicking the collapse button hides all but the most essential palette options. Tip In most cases, collapsing a palette hides all options and leaves only the tabs visible. But in the case of the Color and Layers palettes, clicking the collapse button leaves a sliver of palette options intact, as demonstrated in the middle example of Figure 2-7. To eliminate all options — as in the last example — Alt-click the collapse button. You can also double-click one of the tabs or in the empty area to the right of the tabs. These tricks work even if you’ve enlarged the palette by dragging the size box. Click here Alt-click here or double-click here Figure 2-7: The Color palette shown at full size (top), partially collapsed (middle), and fully collapsed (bottom) Photoshop Chapter 2 ✦ Inside Photoshop Rearranging and docking palettes 6 In the past, you’ve been able to regroup palettes to suit the way you work. Now you also can dock palettes to each other or to the Options bar. You’re king of the palette hill, as it were. To attach a floating palette to the Options bar, as shown in Figure 2-8, drag the palette tab to the docking well. After you dock the palette, you see just the palette tab on the Options bar. Click the tab to display the palette, as shown in the figure. When you click outside the palette, the palette closes automatically. Note If you don’t see the docking well, you need to raise your monitor resolution. The docking well isn’t accessible at monitor resolutions of less than 800 pixels wide. Also, if you undock the Options bar, any palettes attached to it hide themselves. To redisplay a hidden palette, choose its name from the Window menu. Docking well Photoshop Figure 2-8: Attach palettes to the Options bar by dragging them to the docking well. 6 Tip In addition to docking palettes in the Options bar, you can dock palettes to each other. Drag a palette tab to the bottom of another palette and release the mouse button when the other palette appears highlighted, as shown in the left side of Figure 2-9. The dragged palette grabs hold of the other palette’s tail and doesn’t let go. Now you can keep both palettes visible but move, close, collapse, and resize the two as a single entity, as shown in the right half of the figure. When you dock a resizable palette to another resizable palette, you can resize the palettes like so: ✦ Place your cursor over the border between two stacked palettes until you see the double-headed arrow cursor. Then drag down to enlarge the upper palette and shrink the lower one. Drag up to enlarge the lower palette and shrink the upper one. The overall size of the docked palettes doesn’t change. ✦ Alt-drag the border to resize the upper palette only. Still not happy with your palette layout? You can shuffle palettes at will, moving a single palette from one group to another or giving it complete independence from any group. To separate a palette from the herd, drag its tab away from the palette group, as demonstrated in the left column in Figure 2-10. To add the palette to a 37 38 Part I ✦ Welcome to Photoshop 6 palette group, drag its tab onto the palette group, as shown in the middle column. The right column shows the results of the two maneuvers I made in the first two columns. Figure 2-9: Drag a palette tab to the bottom of another palette (left) to dock the two palettes together (right). Photoshop Figure 2-10: Dragging a palette tab out of a palette group (left) separates the palette from its original family (middle). Dragging a palette tab onto another palette group (middle) adds that palette to the group (right). 6 If you ever completely muck up the palettes — or a palette somehow gets stuck under the menu bar — choose Window ➪ Reset Palette Locations. Chapter 2 ✦ Inside Photoshop Tabbing through the options I mentioned earlier that you can hide the palettes by pressing Shift+Tab and that you can hide the palettes, toolbox, and Options bar by pressing Tab. But this keyboard trick doesn’t work if an option box is active. For example, suppose you click inside the R option box in the Color palette. This activates the option. Now press Tab. Rather than hiding the palettes, Photoshop advances you to the next option box in the palette, G. To move backward through the options, press Shift+Tab. This trick applies to the Options bar as well as to the standard palettes. Photoshop To apply an option box value and return focus to the image window, press Enter. This deactivates the palette options. If an option box remains active, certain keyboard tricks — such as pressing a key to select a tool — won’t work properly. Photoshop either ignores the shortcut or beeps at you for pressing a key the option box doesn’t like. For more information on shortcuts, read Chapter D on the CD-ROM. 6 While you’re working in the image window, you can return focus to the Options bar from the keyboard. When you press Enter, Photoshop displays the Options bar, if it’s not already visible. If the Options bar offers an option box for the active tool, Photoshop highlights the contents of the option box. You can then tab around to reach the option you want to change, enter a new value, and press Enter to get out. Navigating in Photoshop All graphics and desktop publishing programs provide a variety of navigational tools and functions that enable you to scoot around the screen, visit the heartlands and nether regions, examine the fine details, and take in the big picture. And Photoshop is no exception. In fact, Photoshop’s navigation tools would make Magellan drool (were he inclined to edit an image or two). The view size You can change the view size — the size at which an image appears on screen — so you can either see more of an image or concentrate on individual pixels. Each change in view size is expressed as a zoom ratio, which is the ratio between screen pixels and image pixels. Photoshop displays the zoom ratio as a percentage value in the title bar as well as in the magnification box. The 100-percent zoom ratio shows one image pixel for each screen pixel (and is therefore equivalent to the old 1:1 zoom ratio in Photoshop 3 and earlier). A 200 percent zoom ratio doubles the size of the image pixels on screen, and so on. 39 40 Part I ✦ Welcome to Photoshop 6 Actual pixels Photoshop calls the 100-percent zoom ratio the actual-pixels view. This is the most accurate view size because you can see the image as it really is. Reduced view sizes drop pixels; magnified view sizes stretch pixels. Only the actual-pixels view displays each pixel without a trace of screen distortion. You can switch to this most accurate of view sizes at any time using one of the following techniques: ✦ Choose View ➪ Actual Pixels. ✦ Press Ctrl+Alt+0. (That’s a zero, not the letter O.) Photoshop ✦ Double-click the zoom tool icon in the toolbox. 6 ✦ Click the Actual Pixels button, which appears on the Options bar when the zoom tool is selected. Fit on screen When you first open an image, Photoshop displays it at the largest zoom ratio (up to 100 percent) that permits the entire image to fit on screen. Assuming you don’t change the size of the image, you can return to this “fit-on-screen” view size in one of the following ways: ✦ Choose View ➪ Fit on Screen. ✦ Press Ctrl+0. Photoshop ✦ Double-click the hand tool icon in the toolbox. 6 ✦ Select the zoom tool and then click the Fit on Screen button on the Options bar. Strangely, any of these techniques may magnify the image beyond the 100-percent view size. When working on a very small image, for example, Photoshop enlarges the image to fill the screen, even if this means maxing out the zoom to 1,600 percent. Personally, I prefer to use the fit-on-screen view only when working on very large images. Well, actually, I almost never use the fit-on-screen view because it’s too arbitrary. Photoshop does the best job of previewing an image when you can see all pixels — that is, at 100-percent view size. Short of that, you want the screen pixels to divide evenly into the image pixels. This means view sizes like 50 percent or 25 percent, but not 75 percent or 66.7 percent. And you never know what it’s going to be with the fit-on-screen view. Chapter 2 ✦ Inside Photoshop Print size Photoshop You can switch to yet another predefined view size by choosing View ➪ Print Size. This command displays the image on screen at the size it will print. (You set the print size using Image ➪ Image Size, as I explain in Chapter 3.) 6 When the zoom tool is active, you also can click the Print Size button on the Options bar to turn on the print-size view. In practice, “print-size” view isn’t particularly reliable. Photoshop assumes that your monitor displays exactly 72 pixels per inch, even on the PC, where the accepted screen resolution is 96 pixels per inch. But it’s all complete nonsense, whatever the assumption. Monitor resolutions vary all over the map. And high-end monitors let you change screen resolutions without Photoshop even noticing. The long and the short is this: Don’t expect to hold up your printed image and have it exactly match the print-size view on screen. It’s a rough approximation, designed to show you how the image will look when imported into QuarkXPress, PageMaker, InDesign, or some other publishing program — nothing more. The zoom tool Obviously, the aforementioned zoom ratios aren’t the only ones available to you. You can zoom in as close as 1,600 percent and zoom out to 0.2 percent. The easiest way to zoom in and out of your image is to use the zoom tool: ✦ Click in the image window with the zoom tool to magnify the image in preset increments — from 33.33 percent to 50 to 66.67 to 100 to 200 and so on. Photoshop tries to center the zoomed view at the point where you clicked (or come as close as possible). ✦ Alt-click with the zoom tool to reduce the image incrementally — 200 to 100 to 66.67 to 50 to 33.33 and so on. Again, Photoshop tries to center the new view on the click point. Photoshop Tip 6 ✦ Drag with the zoom tool to draw a rectangular marquee around the portion of the image you want to magnify. Photoshop magnifies the image so the marqueed area fits just inside the image window. (If the horizontal and vertical proportions of the marquee do not match those of your screen — for example, if you draw a tall, thin marquee or a really short, wide one — Photoshop favors the smaller of the two possible zoom ratios to avoid hiding any detail inside the marquee.) ✦ If you want Photoshop to resize the window when you click with the zoom tool, select the Resize Windows to Fit check box on the Options bar. The check box appears only when the zoom tool is the active tool. 41 Photoshop 42 Part I ✦ Welcome to Photoshop 6 6 Tip ✦ Turn off the Ignore Palettes check box on the Options bar if you want Photoshop to stop resizing the window when the window bumps up against a palette that’s anchored against the side of the program window. Turn the option on to resize the window regardless of the palettes. The palettes then float over the resized window. To access the zoom tool temporarily when some other tool is selected, press and hold the Ctrl and spacebar keys. Release both keys to return control of the cursor to the selected tool. To access the zoom out cursor, press Alt with the spacebar. These keyboard equivalents work from inside many dialog boxes, enabling you to modify the view of an image while applying a filter or color correction. The zoom commands You can also zoom in and out using the following commands and keyboard shortcuts: ✦ Choose View ➪ Zoom In or press Ctrl+plus (+) to zoom in. This command works exactly like clicking with the zoom tool except you can’t specify the center of the new view size. Photoshop merely centers the zoom in keeping with the previous view size. Photoshop ✦ Choose View ➪ Zoom Out or press Ctrl+minus (–) to zoom out. 6 Tip The General panel of the Photoshop 6 Preferences dialog box (Ctrl+K) includes an option called Keyboard Zoom Resizes Windows. If you select this option, Photoshop resizes the image window when you use the Zoom commands. (Despite the setting’s name, it applies when you choose the zoom commands from the menu as well as when you use the keyboard shortcuts.) To override the setting temporarily, press Alt as you press the keyboard shortcut or select the menu command. Similarly, if you deselect the option in the Preferences dialog box, you can add the Alt to turn window-zooming on temporarily. If Photoshop is unresponsive to these or any other keyboard shortcuts, it’s probably because the image window has somehow become inactive. (It can happen if you so much as click the taskbar.) Just click the image-window title bar and try again. The magnification box Another way to zoom in and out without changing the window size is to enter a value into the magnification box, located in the lower-left corner of the Photoshop window. Select the magnification value, enter a new one, and press Enter. Photoshop zooms the view without zooming the window. (Neither the Resize Windows to Fit check box on the Options bar nor the Keyboard Zoom Resizes Windows option in the Preferences dialog box affect the magnification box.) Chapter 2 ✦ Inside Photoshop In Figure 2-11, I started with a specially sized window at actual-pixels view. I then entered two different zoom ratios into the magnification box — 156.7 percent and 60.4 percent — alternately enlarging and reducing the image within the confines of a static window. Magnification box Figure 2-11: To zoom an image without changing the window size, enter a zoom ratio into the magnification box and press Enter. Alternatively, deselect the Resize Windows to Fit check box on the Options bar when working with the zoom tool. 43 44 Part I ✦ Welcome to Photoshop 6 You might like to know more about the magnification box: Tip ✦ You can enter values in the magnification box as percentages, ratios, or “times” values. To switch to a zoom value of 250 percent, for example, you can enter 250%, 5:2, or 2.5x. ✦ You can specify a zoom value in increments as small as 0.01 percent. So if a zoom value of 250.01 doesn’t quite suit your fancy, you can try 250.02. I seriously doubt you’ll need this kind of precision, but isn’t it great to know it’s there? Tip When you press Enter after entering a magnification value, Photoshop changes the view size and returns focus to the image window. If you aren’t exactly certain what zoom ratio you want to use, press Shift+Enter instead. This changes the view size while keeping the magnification value active; this way you can enter a new value and try again. Creating a reference window In the ancient days, paint programs provided a cropped view of your image at the actual-pixels view size to serve as a reference when you worked in a magnified view. Because it’s so doggone modern, Photoshop does not, but you can easily create a second view of your image by choosing View ➪ New View, as in Figure 2-12. Use one window to maintain a 100-percent view of your image while you zoom and edit inside the other window. Both windows track the changes to the image. Figure 2-12: You can create multiple windows to track the changes made to a single image by choosing the New View command from the View menu. Chapter 2 ✦ Inside Photoshop Scrolling inside the window In the standard window mode, you have access to scroll bars, just as you do in just about every other major application. But as you become more proficient with Photoshop, you’ll use the scroll bars less and less. One way to bypass the scroll bars is to use the keyboard equivalents listed in Table 2-1. Table 2-1 Scrolling from the Keyboard Scrolling Action Keystroke Up one screen Page Up Up slightly Shift+Page Up Down one screen Page Down Down slightly Shift+Page Down Left one screen Ctrl+Page Up Left slightly Ctrl+Shift+Page Up Right one screen Ctrl+Page Down Right slightly Ctrl+Shift+Page Down To upper-left corner Home To lower-right corner End I’ve heard tales of artists who use the Page Up and Page Down shortcuts to comb through very large images at 100-percent view size. This way, they can make sure all their pixels are in order before going to print. Personally, however, I don’t use the Page key tricks very often. I’m the kind of merry lad who prefers to scroll by hand. Armed with the grabber hand — as old timers call it — you can yank an image and pull it in any direction you choose. A good grabber hand is better than a scroll bar any day. Tip To access the hand tool temporarily when some other tool is selected, press and hold the spacebar. Releasing the spacebar returns the cursor to its original appearance. This keyboard equivalent even works from inside many dialog boxes. 45 46 Part I ✦ Welcome to Photoshop 6 The Navigator palette I saved the best for last. Shown in Figure 2-13, the Navigator palette is the best thing to happen to zooming and scrolling since Photoshop was first introduced. If you routinely work on large images that extend beyond the confines of your relatively tiny screen, you’ll want to get up and running with this palette as soon as possible. View box Image thumbnail Size box Magnification box Zoom out Zoom in Zoom slider Figure 2-13: The Navigator palette is the best thing to happen to zooming and scrolling since Photoshop 1.0. If the Navigator palette isn’t visible, choose Window ➪ Show Navigator. You can then use the palette options as follows: ✦ View box: Drag the view box inside the image thumbnail to reveal some hidden portion of the photograph. Photoshop dynamically tracks your adjustments in the image window. Isn’t it great? Tip But wait, it gets better. Press Ctrl to get a zoom cursor in the Navigator palette. Then Ctrl-drag to resize the view box and zoom the photo in the image window. You can also Shift-drag to constrain dragging the view box to only horizontal or vertical movement. ✦ Box color: You can change the color of the view box by choosing the Palette Options command from the palette menu. My favorite setting is yellow, but it ultimately depends on the colors in your image. Ideally, you want something that stands out. To lift a color from the image itself, move the cursor outside the dialog box and click in the image window with the eyedropper. Chapter 2 ✦ Inside Photoshop ✦ Magnification box: This value works like the one in the lower-left corner of the Photoshop window. Just enter a new zoom ratio and press Enter. ✦ Zoom out: Click the zoom out button to reduce the view size in the same predefined increments as the zoom tool. This button doesn’t alter the size of the image window, regardless of any window resizing options you set for the other zoom controls. ✦ Zoom slider: Give the slider triangle a yank and see where it takes you. Drag to the left to zoom out; drag right to zoom in. Again, Photoshop dynamically tracks your changes in the image window. Dang, it’s nice to zoom on the fly. ✦ Zoom in: Click the big mountains to incrementally magnify the view of the image without altering the window size. ✦ Size box: If you have a large monitor, you don’t have to settle for that teeny thumbnail of the image. Drag the size box to enlarge both palette and thumbnail to a more reasonable size. Customizing the Interface Every program gives you access to a few core settings so you can modify the program to suit your personal needs. These settings are known far and wide as preferences. Photoshop ships with certain recommended preference settings already in force — known coast to coast as factory defaults — but just because these settings are recommended doesn’t mean they’re right. In fact, I disagree with quite a few of them. But why quibble when you can change the preferences according to your merest whim? Photoshop You can modify preference settings in two ways: You can make environmental adjustments using File ➪ Preferences ➪ General, or you can change the operation of specific tools by adjusting settings in the Options bar. Photoshop remembers environmental preferences, tool settings, and even the file format under which you saved the last image by storing this information to a file each time you exit the program. 6 To restore Photoshop’s factory default settings, delete the Adobe Photoshop 6 Prefs.psp file when the application is not running. The next time you launch Photoshop, it creates a new preferences file automatically. You can find the preferences file in the Windows/Application Data/Adobe/Photoshop/6.0/Adobe Photoshop 6 Settings folder. (Adobe relocated the preferences file to accommodate the multiple-user features of Windows 98. Depending on your system setup, the program may choose a different storage folder. If you don’t see the file in the location I specified here, keep reading for another way to trash your preferences file.) 47 48 Part I ✦ Welcome to Photoshop 6 Tip You also can dump the preferences file using this trick: Close the program and then relaunch it. Immediately after you launch the program, press and hold Ctrl+Shift+Alt. Photoshop displays a dialog box asking for your okay to delete the preferences file. Click Yes. Continue to hold down Ctrl+Shift+Alt to display dialog boxes for changing the plug-ins folder and scratch disk settings (I discuss both topics later in this chapter). Photoshop Deleting the preferences file is also a good idea if Photoshop starts acting funny. Photoshop’s preferences file has always been highly susceptible to corruption, possibly because the application writes to it so often. Whatever the reason, if Photoshop starts behaving erratically, trash that preferences file. You’ll have to reset your preferences, but a smooth-running program is worth the few minutes of extra effort. 6 Tip Photoshop saves actions, color settings, custom shapes, contours, and the like separately from the Prefs file. This means that you can delete your Prefs file without any worry about harming your scripts, color conversions, and other custom settings. After you get your preferences set as you like them, you can prevent Photoshop from altering them further by locking the file. In Windows Explorer, right-click the Adobe Photoshop 6 Prefs.psp file and choose Properties from the pop-up menu. Then select the Read Only check box in the Properties dialog box and press Enter. From now on, Photoshop will start up with a consistent set of default settings. Photoshop That’s a good tip, and I include it in the name of comprehensive coverage. But personally, I don’t lock my Prefs file because I periodically modify settings and I want Photoshop to remember the latest and greatest. Instead, I make a backup copy of my favorite settings. After a few weeks of working in the program and customizing it to a more or less acceptable level, copy the preferences file to a separate folder on your hard disk (someplace you’ll remember!). Then if the preferences file becomes corrupt, you can replace it quickly with your backup. The preference panels 6 Adobe shuffled some menu commands when developing Photoshop 6, including the all-important Preferences command, which now appears on the Edit menu. Choosing the command displays a long submenu of commands, but you needn’t ever use them if you remember a simple keyboard shortcut: Ctrl+K. This shortcut brings up the Preferences dialog box, which provides access to eight panels of options, representing every one of the Edit ➪ Preferences commands. Select the desired panel from the pop-up menu in the upper-left corner of the dialog box, as demonstrated in Figure 2-14. Or press the Ctrl key equivalent for the panel as listed in the pop-up menu. You can also click the Prev and Next buttons (or press Alt+P and Alt+N, respectively) to cycle from one panel to the next. Chapter 2 ✦ Inside Photoshop Figure 2-14: Select a panel of options from the pop-up menu, or click the Prev and Next buttons to advance from one panel to the next. Tip Photoshop always displays the first panel, General, when you press Ctrl+K. If you prefer to go to the panel you were last using, press Ctrl+Alt+K. To accept your settings and exit the Preferences dialog box, press Enter. Or press Escape to cancel your settings. Okay, so you already knew that, but here’s one you might not know: Press and hold the Alt key to change the Cancel button to Reset. Then click the button to restore the settings that were in force before you entered the dialog box. Photoshop The following sections examine all but two of the Preferences panels, in the order they appear in the Figure 2-14 pop-up menu. I explain how each option works, and include what I consider the optimal setting in parentheses. (The figures, however, show the default settings.) Out of context like this, Photoshop’s preference settings can be a bit confusing. In later chapters, I try to shed some additional light on the settings you may find most useful. 6 The options on the Adobe Online panel are the same ones you get if you click the Preferences button in the Adobe Online splash screen, shown in Figure 2-2. I discuss this toward the beginning of this chapter, so no need to travel that road again. 49 50 Part I ✦ Welcome to Photoshop 6 General preferences The General panel, shown in Figure 2-15, contains a miscellaneous supply of what are arguably the most important Preferences options. Figure 2-15: The General panel provides access to the most important environmental preference settings. I agree with many, but not all, of the default settings shown here. ✦ Color Picker (Adobe): When you click the foreground or background color control icon in the toolbox, Photoshop displays any color picker plug-ins that you may have installed plus one of two standard color pickers: the Adobe color picker or the one provided by the operating system. If you’re familiar with other Windows graphics programs, the system’s color picker may at first seem more familiar. But Photoshop’s color picker is substantially more versatile. ✦ Interpolation (Bicubic): When you resize an image using Image ➪ Image Size or transform it using Layer ➪ Free Transform or one of the commands in the Layer ➪ Transform submenu, Photoshop has to make up — or interpolate — pixels to fill in the gaps. You can change how Photoshop calculates the interpolation by choosing one of three options from the Interpolation submenu. If you select Nearest Neighbor, Photoshop simply copies the next-door pixel when creating a new one. This is the fastest setting, but it invariably results in jagged effects. The second option, Bilinear, smoothes the transitions between pixels by creating intermediate shades. Photoshop averages the color of each pixel with four neighbors — the pixel above, the one below, and the two to the left and right. Bilinear takes more time but, typically, the softened effect is worth it. Chapter 2 ✦ Inside Photoshop Still more time intensive is the default setting, Bicubic, which averages the color of a pixel with its eight closest neighbors — one up, one down, two on the sides, and four in the corners. The Bicubic setting boosts the amount of contrast between pixels to offset the blurring effect that generally accompanies interpolation. Photoshop Tip 6 The moral is this: Select Bicubic to turn Photoshop’s interpolation capabilities on, and select Nearest Neighbor to turn them off. The Bilinear setting is a poor compromise between the two — too slow for roughing out effects, but too remedial to waste your time. ✦ Redo Key (Ctrl+Z): This option enables you to change the keyboard shortcuts assigned to the Undo, Redo, Step Back, and Step Forward commands. It’s ultimately a personal preference, but I discourage you from changing this option from its default. Selecting something other than Ctrl+Z makes Photoshop appear to match other programs that feature multiple undos — such as Adobe Illustrator and Macromedia FreeHand — but any resemblance is purely coincidental. The wonders of the History palette notwithstanding, Photoshop relies on a singlelevel Undo command. Setting it to match other programs’ multilevel undos is misleading. If you haven’t the vaguest idea of what I’m talking about, check out Chapter 7, “Retouching, Repeating, and Restoring.” ✦ History States: This value controls how many steps you can undo via the History palette. The right value depends on the amount of RAM you’re willing to devote to Photoshop. If you’re working with limited memory — 32MB or less — I suggest that you lower the value to 5 or 10. Otherwise, raise the value as you see fit, remembering that the more states the program retains, the more you strain your system. ✦ Export Clipboard (off): When selected, this option tells Photoshop to transfer a copied image from the program’s internal clipboard to the operating system’s clipboard whenever you switch applications. This enables you to paste the image into another running program. Turn this option off if you plan to use copied images only within Photoshop and you want to reduce the lag time that occurs when you switch from Photoshop to another program. Even with this option off, you can paste images copied from other programs into Photoshop. ✦ Short PANTONE Names (off): As most digital artists are already aware, Pantone is a brand name assigned to a library of premixed spot-color printing inks. Photoshop supports the most recent Pantone naming conventions. Most modern publishing programs support these longer color names, but a few older versions do not. If you run into problems separating spot-color Photoshop images when printing from another program, turn this option on. Otherwise, leave it off, as by default. (When you export straight grayscale, RGB, or CMYK images, this check box is irrelevant.) ✦ Show Tool Tips (on): When on, this option displays little labels and keyboard shortcuts when you hover your cursor over a tool or palette option. The tool tips don’t impede Photoshop’s performance, so I see no reason to turn off this option. 51 Photoshop 52 Part I ✦ Welcome to Photoshop 6 6 ✦ Keyboard Zoom Resizes Windows (on): Select this option to force Photoshop to resize the image window when you zoom in or out on your image by selecting a Zoom command from the View menu or by using the keyboard shortcuts, Ctrl+plus and Ctrl+minus. This one’s really a matter of personal choice — I leave the option on, but you’ll do no harm to yourself or the planet if you turn it off. Either way, you can temporarily choose the opposite setting by pressing Alt as you choose the Zoom command. ✦ Auto-update Open Documents (on): This option creates and maintains a link between an open image and the image file on disk. Any time the image on disk updates, Photoshop updates the image on screen in kind. This feature is an amazing help when you’re editing images with another artist over a network. Imagine that you and a coworker each have the same server file open in separate copies of Photoshop. Your coworker makes a change and saves it. Seconds later, your copy of Photoshop automatically updates the image on your screen. Then you make a change and save it, and Photoshop relays your modifications to your coworker’s screen. So what happens if you’re both editing the image simultaneously? Whoever saves first gets the glory. If your coworker saves the image before you do, any changes that you haven’t saved are overwritten by the other person’s work. Photoshop Tip 6 However, you can snatch victory from the jaws of defeat simply by pressing Ctrl+Alt+Z, which undoes your coworker’s edits and retrieves yours. Quickly save your image to lob your changes over the net. Ooh, psych! With any luck, your coworker won’t understand Photoshop well enough to know that your changes can be undone just as easily. But just to be safe, better hide this book from prying eyes. ✦ Show Asian Text Options (off): This option determines whether the Character and Paragraph palettes include options related to working with Chinese, Japanese, and Korean type. My recommendation here assumes that you’re not adding text in those languages to your images. ✦ Beep When Done (off): You can instruct Photoshop to beep at you whenever it finishes an operation that displays a Progress window. This option may be useful if you doze off during particularly time-consuming operations. But I’m a firm believer that computers should be seen and not heard. ✦ Dynamic Color Sliders (on): When selected, this option instructs Photoshop to preview color effects within the slider bars of the Color palette. When the option is turned off, the slider bars show the same colors regardless of your changes. Unless you’re working on a slow computer, leave this option on. On a fast machine, Photoshop takes a billionth of a second longer to calculate the color effects and it’s well worth it. Chapter 2 ✦ Inside Photoshop ✦ Save Palette Locations (on): When this option is selected, Photoshop remembers the location of the toolbox and floating palettes from one session to the next. If you turn off this check box, Photoshop restores the default palette positions the next time you restart the program. Photoshop ✦ Show Font Names in English (on): Check this box, and Photoshop displays foreign fonts in intelligible names in the Font menu on the Options bar and in the Character palette — well, assuming that English is intelligible to you, anyway. 6 Photoshop In this book, I assume that you have this option turned off when I present tool shortcuts. 6 ✦ Reset All Warning Dialogs: Every now and then, Photoshop displays a warning dialog box to let you know that the course you’re on may have consequences you hadn’t considered. Some dialog boxes include a check box that you can select to tell Photoshop that you don’t want to see the current warning any more. If you click the Reset All Warning Dialogs button in the Preferences dialog box, Photoshop clears all the “don’t show this warning again” check boxes so that you once again get all available warnings. Photoshop responds to your click of the reset button by displaying a warning dialog box that says that all warning dialog boxes will be enabled if you go forward. Don’t ponder the irony too long before you click OK. Photoshop Note ✦ Use Shift Key for Tool Switch (off): When two or more tools share the same slot in the toolbox, you can press the keyboard shortcut associated with the tools to cycle through the tools. This Preferences option determines whether you must press Shift along with the shortcut. I recommend that you turn this option off — one extra keystroke per function adds up over the course of a day, you know. 6 ✦ Reset All Tools: Click this button to reset all of Photoshop’s tools to their factory default settings. You also can click the tool’s icon on the Options bar and choose Reset All Tools from the resulting pop-up menu. Choose Reset Tool to restore the defaults for the current tool only. Saving Files When in the Preferences dialog box, press Ctrl+2 to advance to the Saving Files panel, shown in Figure 2-16. Every one of these options affects how Photoshop saves images to disk. The following list explains how the options work and the recommended settings: ✦ Image Previews (Ask When Saving): When Always Save is active (as by default), Photoshop saves a postage-stamp preview so that you can see what an image looks like before opening or importing it. This preview appears when you select the image in the Open dialog box. 53 54 Part I ✦ Welcome to Photoshop 6 Figure 2-16: I prefer to set the Image Previews option to Ask When Saving. And by all means, turn that first File Compatibility check box off! The problem with previews is that they slightly increase the size of the file. This is fine when doing print work — a little thumbnail isn’t going to add that much — but when creating Web graphics, every byte counts. That’s why I prefer to select Ask When Saving from the Image Previews pop-up menu. This option makes the preview option available in the Save dialog box so that you can specify whether you want previews on a case-by-case basis when you save your images. Tip ✦ File Extension (Use Lower Case): This option decides whether the threecharacter extensions at the end of file names are upper- or lowercase. Lower is the better choice because it ensures compatibility with other platforms, particularly Unix, the primary operating system for Web servers. (Unix is case-sensitive, so a file called Image.psd is different than Image.PSD. Lowercase extensions eliminate confusion.) ✦ Maximize backwards compatibility in Photoshop format (OFF!): This option is pure evil. If you never change another preference setting, you should turn this one off. I know, I know, if it was so awful, Adobe wouldn’t have it on by default. But believe me, this option should be named Double My File Sizes Because I’m an Absolute Fool, and even Adobe’s designers will tell you that you probably want to go ahead and turn it off. Okay, so here’s the long tragic story: The check box ensures backward compatibility between Photoshop 6 and programs that support the Photoshop file Chapter 2 ✦ Inside Photoshop format but don’t recognize layers. It’s a nice idea, but it comes at too steep a price. In order to ensure compatibility, Photoshop has to insert an additional flattened version of a layered image into every native Photoshop file. As you can imagine, this takes up a considerable amount of disk space, doubling the file size in the most extreme situations. So turn this check box off. And when you want cross-application compatibility, save an extra TIFF version of your file (as explained in Chapter 3). Photoshop Actually, there is one instance when you might find this option useful. It permits After Effects 3 or Illustrator 9 to open files that contain layer effects that were added to Photoshop after those products shipped. 6 ✦ Enable advanced TIFF save options (on): When turned on, this check box permits you to save all data, including layers and annotations, with a TIFF image. It also lets you choose to apply JPEG or ZIP compression instead of the usual LZW. No doubt about it, turn this option on. Photoshop Note 6 ✦ Recent file list contains (4) Files (Your call): This option determines how many file names appear when you choose the new Open Recent command, which displays a list of the images that you worked on most recently. You can simply click an image name to open the image. The default number of file names is four, but you can raise it to 30. Raising the value doesn’t use resources that would otherwise be useful to Photoshop, so enter whatever value makes you happy. Display & Cursors Press Ctrl+3 to sidle up to the Display & Cursors options, which appear in Figure 2-17. These options affect the way colors and cursors appear on screen. Here’s how the options work, along with recommended settings: ✦ Color Channels in Color (off): An individual color channel contains just 8 bits of data per pixel, which makes it equivalent to a grayscale image. Photoshop provides you with the option of colorizing the channel according to the primary color it represents. For example, when this option is turned on, the red color channel looks like a grayscale image viewed through red acetate. Most experts agree the effect isn’t helpful, though, and it does more to obscure your image than make it easier for you to see what’s happening. Leave this check box turned off and read Chapter 16 for more information. ✦ Use Diffusion Dither (on): Here’s an option for you folks working on 8-bit screens that display no more than 256 colors at a time. To simulate the 16-million-color spectrum on a 256-color screen, Photoshop automatically jumbles colored pixels using a technique called dithering. This option controls the pattern of dithered pixels. Photoshop offers a naturalistic “diffusion” dither that looks nice on screen. But because the diffusion dither follows no specific pattern, you sometimes see distinct edges between selected and deselected portions of your image after applying a filter or some other effect. You can eliminate these edges and resort to a more geometric dither pattern by turning off this check box. 55 56 Part I ✦ Welcome to Photoshop 6 Figure 2-17: The Display & Cursors options control the way images and cursors look on screen. Shown here are the default settings, but I turn on Use Diffusion Dither. Photoshop 6 Photoshop Tip 6 Turning off the Use Diffusion Dither check box is an awfully drastic (not to mention ugly) solution, though. The better way to eliminate the occasional visual disharmony is to force Photoshop to redraw the entire image. You can press Ctrl+Alt+0 or perform some other zoom function. Note that a related option found in earlier versions of Photoshop, Use System Palette, is gone. When you set your monitor to display 256 colors or less, this option let you specify whether you wanted Photoshop to use the default monitor palette or to adjust the palette constantly to best suit your image. The latter choice is no longer available. ✦ Use Pixel Doubling (off): This option can help speed up operations when you’re editing huge images on a less-than-robust computer, but not by much. When you select the option, Photoshop displays selected areas using a lowresolution proxy. Although the option previously was connected just to moving layers, it now affects selections, too. ✦ Painting Cursors (Brush Size): When you use a paint or edit tool, Photoshop can display one of three cursors. The default Standard cursor looks like a paintbrush, airbrush, finger, or whatever tool you are using. These cursors are great if you have problems keeping track of what tool you selected, but otherwise they border on childish. Chapter 2 ✦ Inside Photoshop The Precise and Brush Size options are more functional. The Precise option displays a cross-shaped cursor — called a crosshair — regardless of which tool is active. The crosshair is great because it prevents the cursor from blocking your view as you edit. Meanwhile, the Brush Size option shows the actual size and shape of the active brush in the Brushes palette. Most artists prefer this final setting to the others because it comes the closest to showing the cursor the way it really is. Tip When Standard or Brush Size is selected, you can access the crosshair cursor by pressing the Caps Lock key. When Precise is selected from the Painting Cursors options, pressing Caps Lock displays the brush size. ✦ Other Cursors (Standard): Again, you can select Standard to get the regular cursors or Precise to get crosshairs. I prefer to leave this option set to Standard because you can easily access the crosshair cursor by pressing Caps Lock. The Precise option locks you into the crosshair whether or not you like it. Transparency & Gamut Press Ctrl+4 to switch to the Transparency & Gamut panel shown in Figure 2-18. The options in this panel change how Photoshop displays two conceptual items — transparent space behind layers and RGB colors that can’t be expressed in CMYK printing. Figure 2-18: The options in this panel affect how Photoshop represents transparency and out-of-gamut colors. For the most part, you just want to select colors that you don’t often see inside your images. The options are arranged into two groups — Transparency Settings and Gamut Warning — as explained in the following sections. 57 58 Part I ✦ Welcome to Photoshop 6 Transparency Settings Just as the Earth spins around in empty space, a Photoshop image rests on a layer of absolute transparency. By default, Photoshop represents this transparency as a gray checkerboard pattern. (What better way to demonstrate nothingness? I might have preferred a few lines from a Jean-Paul Sartre play, but no matter.) You may get a brief glimpse of this checkerboard when you first open an image or switch to Photoshop from another application. When you view a layer independently of others, Photoshop fills the see-through portions of the layer with the checkerboard. So having the checkerboard stand out from the layer itself is essential. You can customize the size of the checkers and the color of the squares using the Grid Size and Grid Colors pop-up menus. You can also click the color swatches to define your own colors. Tip To lift colors from the image window, move your cursor outside the Preferences dialog box to get the eyedropper. Click a color to change the color of the white checkers; Alt-click to change the gray ones. If you own a TrueVision NuVista+ board or some other 32-bit device that enables chroma keying, you can select the Use Video Alpha check box to view a television signal in the transparent area behind a layer. Unless you work in video production, you needn’t worry about this option. Gamut Warning If Photoshop can display a color on screen but can’t accurately print the color, the color is said to be out of gamut. You can choose View ➪ Gamut Warning to coat all out-of-gamut colors with gray. I’m not a big fan of this command — View ➪ Proof Colors (Ctrl+Y) is much more useful — but if you use View ➪ Gamut Warning, you don’t have to accept gray as the out-of-gamut coating. Change the color by clicking the Gamut Warning Color swatch, and lower the Opacity value to request a translucent coating. Units & Rulers The Units & Rulers panel is the fifth panel in the Preferences dialog box; hence, you reach the panel by pressing Ctrl+5. Shown in Figure 2-19, this panel offers options that enable you to change the predominant system of measurement used throughout the program. Tip Whenever the rulers are visible, the Units & Rulers panel is only a double-click away. Choose View ➪ Show Rulers (Ctrl+R) to see the rulers on screen and then double-click either the horizontal or vertical ruler. Chapter 2 ✦ Inside Photoshop Photoshop Figure 2-19: Go to the Units & Rulers panel to change the column and pica settings; to set the unit of measurement, right-click the ruler to display a pop-up menu of choices. I prefer to use Pixels as opposed to Inches. Rulers 6 You can set the unit of measurement via the Units option in the Preferences dialog box. But in Version 6, there’s an easier way: Just right-click anywhere on the ruler to display a pop-up menu of unit options and then click the unit you want to use. You can display the same pop-up menu by clicking the plus sign in the lower-left corner of the Info palette. Photoshop When you’re first learning Photoshop, going with inches or picas is tempting, but experienced Photoshop artists use pixels. Because you can change the resolution of an image at any time, the only constant is pixels. An image measures a fixed number of pixels high by a fixed number of pixels wide — you can print those pixels as large or as small as you want. (To learn more about resolution, read Chapter 3.) Type 6 Photoshop 6 enables you to set the unit of measure used for the type tool and its palettes independently of the ruler units. You can work in points, pixels, and millimeters; select your unit of choice from the Type pop-up menu. Check out Chapter 15 for more good news about type in this version of Photoshop. 59 60 Part I ✦ Welcome to Photoshop 6 Column Size The Column Size options enable you to size images according to columns in a newsletter or magazine. Enter the width of your columns and the size of the gutter into the Width and Gutter option boxes. Then use File ➪ New or Image ➪ Image Size to specify the number of columns assigned to the width of the image. I explain these commands in more detail in Chapter 3. Point/Pica Size The last option in the Units & Rulers panel may be the most obscure of all Photoshop options. In case you aren’t familiar with points and picas, exactly 12 points are in a pica, and about 6.06 picas are in an inch. Well, because picas are almost evenly divisible into inches, the folks who came up with the PostScript printing language decided to bag the difference and to define a pica as exactly 1⁄6 inch. This makes a point exactly 1⁄72 inch. But a few purists didn’t take to it. They found their new electronic documents weren’t quite matching their old paste-up documents and, well, I guess life pretty much lost its meaning. So Adobe had to go back and add the Traditional (72.27 points/inch) option to keep everyone happy. I prefer the nontraditional PostScript definition of points. This way, a pixel on screen translates to a point on paper when you print an image at 72 ppi (the standard screen resolution). Call me a soulless technodweeb, but computer imaging makes more sense when you can measure points and pixels without resorting to a calculator. The old ways are dead; long live the 1⁄ 72-inch point! Guides & Grid Someone at Adobe said, “Let the preference settings continue.” And, lo, there is Guides & Grid, which can be accessed by all who press Ctrl+6 and viewed by all who cast an eye on Figure 2-20. This panel lets you modify the colors of the guides and specify the size of the grid. Tip You can display the Preferences dialog box and go directly to the Guides & Grid panel by double-clicking a guide with the move tool or Ctrl-double-clicking with another tool. (To create a guide, drag from the horizontal or vertical ruler into the image.) I explain these options in more detail in Chapter 12 but, for the moment, here are some brief descriptions. Chapter 2 ✦ Inside Photoshop Figure 2-20: Use these options to adjust the size of the grid and change the way both the grid and ruler guides appear on screen. Guides Select a color for horizontal and vertical ruler guides from the Color pop-up menu. To lift a color from the image, move your cursor outside the Preferences dialog box and click in the image window with the eyedropper. You can also view guides as solid lines or dashes by selecting an option from the Style pop-up menu. Grid Select a color for the grid from the Color menu, or Alt-click in the image window to lift a color from the image. Then decide how the grid lines look by selecting a Style option. The Dots setting is the least intrusive. The “Gridline every” value determines the increments for the visible grid marks on screen. But the Subdivisions value sets the real grid. For example, if you request a grid mark every one inch with four subdivisions — as in Figure 2-20 — Photoshop snaps selections and layers in quarter-inch increments (one inch divided by four). Plug-Ins & Scratch Disk Press Ctrl+7 to advance to the panel shown in Figure 2-21. Each time you launch Photoshop, the program searches for plug-in modules and identifies one or more scratch disks. You have to tell Photoshop where to find the plug-ins and where the temporary scratch files should go. 61 62 Part I ✦ Welcome to Photoshop 6 Photoshop Figure 2-21: Tell Photoshop where to find plug-ins and where to put scratch files using these options. Additional Plug-Ins Directory 6 By default, the plug-ins are located in a folder called Plug-Ins, which resides in the same folder as the Photoshop application. But you can tell Photoshop to also look for plug-ins in some other folder — a handy option if you install all your third-party plugins to some central location outside the Photoshop folders. To specify the second plug-ins location, select the check box and then click Choose to select the folder. Scratch disks By default, Photoshop assumes you have only one hard disk, so Photoshop stores its temporary virtual memory documents — called scratch files — on the same disk that contains your system software. If you have more than one drive available, though, you might want to tell Photoshop to look elsewhere. In fact, Photoshop can use up to four drives. For example, one of my computers is equipped with two internal hard drives: ✦ A 2GB drive, C:, contains the system and most of the workaday documents I create. ✦ The other drive is a 4GB device partitioned into two 2GB segments. These are formatted as the D: and E: drives. D: contains all my applications while E: remains largely empty except for a few large miscellaneous files — QuickTime movies, digital camera snapshots, weird plug-ins — that I haven’t gotten around to backing up yet. Chapter 2 ✦ Inside Photoshop E: has the most free space, so I set it as the First scratch disk. On the off chance that my images get so huge that Photoshop fills up E: and has to look elsewhere for scratch space, I select D: from the Second pop-up menu and my main system drive, C:, from the Third. That’s the end of my drives, so Fourth remains set to None. Caution Adobe advises against using removable media — such as SyQuest, MO, and Zip drives — as a scratch disk. Removable media is typically less reliable and slower than a permanent drive. (A Jaz cartridge is more stable than Zip or the others, but still not as reliable as a fixed hard drive.) Using a removable drive on an occasional basis isn’t the end of the world, but if you use it regularly you may end up crashing more often, in which case you’ll probably want to add a new hard drive. Changes affect the next session As the note at the bottom of the Plug-ins & Scratch Disks panel warns, the settings in this panel don’t take effect until the next time you launch Photoshop. This means you must quit Photoshop and restart the program. There’s nothing more frustrating than knowing that the options in this dialog box are set incorrectly before you’ve even started up Photoshop. It means you have to launch Photoshop, change the settings, quit Photoshop, and launch the program again. What a waste of time! Tip That is, it would be a waste of time if there wasn’t a workaround. Fortunately, you can access the plug-ins and scratch disk settings during the launch cycle. After double-clicking on the Photoshop application icon or choosing Photoshop from the Start menu, press and hold the Ctrl and Alt keys. After a few seconds, a screen of the scratch disk options appears. Specify the disks as desired and press Enter. Your new settings now work for the current session — no restarting necessary. Image Cache Ever since Photoshop 3 came out, Adobe has received a fair amount of flack from high-end users who demand faster image handling. Programs such as Live Picture and xRes take seconds to apply complex operations to super-huge photographs, while Photoshop putters along for a minute or more. Granted, Live Picture and xRes aren’t nearly as capable as Photoshop, but they are faster. The good news is that Photoshop sports a caching scheme that speeds operations at reduced view sizes. You can adjust this feature by pressing Ctrl+8 in the Preferences dialog box. This displays the Memory & Image Cache panel, shown in Figure 2-22. 63 64 Part I ✦ Welcome to Photoshop 6 Figure 2-22: Photoshop’s new caching capabilities speed the processing of very large images. This is also where you specify how much memory goes to Photoshop. Cache Levels Photoshop has been criticized for its lack of a “pyramid-style” file format, such as Live Picture’s IVUE or xRes’s LRG. Both IVUE and LRG store an image several times over at progressively smaller and smaller image sizes, called downsamplings. For example, the program would save a full view of the image, a 50 percent view, a 25 percent view, and so on. Live Picture or xRes can then load and edit only the portion of the image visible on screen, greatly accelerating functions. Photoshop’s alternative is image caching. Rather than saving the downsamplings to disk, Photoshop generates the reduced images in RAM. By default, the Cache Levels value is set to 4, the medium value. This means Photoshop can cache up to four downsamplings — at 100, 50, 25, and 12.5 percent — which permits the program to apply operations more quickly at reduced view sizes. For example, if you choose a color correction command at the 50 percent view size, it previews much faster than normal because Photoshop has to modify a quarter as many pixels on screen. However, Photoshop must cache downsamplings in RAM, which takes away memory that could be used to hold the image. If you have lots of RAM (128MB or more) Chapter 2 ✦ Inside Photoshop and you frequently work on large images (20MB or larger), you’ll probably want to raise the value to the maximum, 8. The lost memory is worth the speed boost. If you have little RAM (say, 16MB or less) and you usually work on small images or Web graphics (4MB or smaller), you may want to reduce the Cache Levels value to 1 or 2. When files are small, RAM is better allocated to storing images rather than caching them. Use cache for histograms The “Use cache for histograms” check box tells Photoshop whether to generate the histograms that appear in the Levels and Threshold dialog boxes based on the cached sampling or the original image. As I explain in Chapter 17, a histogram is a bar graph of the colors in an image. When you choose a command such as Image ➪ Adjust ➪ Levels, Photoshop must spend a few seconds graphing the colors. If you turn the Use Cache for Histograms check box on, Photoshop graphs the colors in the reduced screen view, which takes less time, but is also less accurate. Turn the check box off for slower, more accurate histograms. Generally speaking, I say leave the option on. A histogram is merely a visual indicator and most folks are unable to judge the difference between a downsampled histogram and a fully accurate one. Again, if you’re working in very large images and you have the Cache Levels value maxed out at 8, you should probably leave this check box selected. But if you have to reduce the Cache Levels value, turn off the check box. Histograms are the first thing that can go. Note This option is not responsible for the histogram irregularities that popped up in Photoshop 4. The fact that the Threshold dialog box sometimes lifted its histogram from the active layer only was a bug, not a function of Use cache for histograms. Even so, this option has received a lot of flack it did not deserve. My opinion is that, on balance, this is a positive feature that should be left on. Physical memory usage Windows 95, NT 4, and later offer dynamic memory allocation, which means that each application gets the memory it needs as it needs it. But Photoshop is something of a memory pig and has a habit of using every spare bit of RAM it can get its hands on. Left to its own devices, it might gobble up all the RAM and bleed over into Windows’ virtual memory space, which is less efficient than Photoshop’s own scratch disk scheme. 65 66 Part I ✦ Welcome to Photoshop 6 The Physical Memory Usage option helps you place some limits on Photoshop’s ravenous appetites. The option lists the amount of RAM available to all applications after the operating system loads into memory. You can then decide how much of that memory should go to Photoshop. If you like to run lots of applications at the same time — your word processor, Web browser, spreadsheet, drawing program, and Photoshop, for example — then set the Used by Photoshop value to 50 percent or lower. But if Photoshop is the only program running — and if you have less than 32MB of RAM — raise the value to 70 to 80 percent. Caution I recommend against taking the Used by Photoshop value any higher than 80 percent, particularly on a low-capacity machine (32MB or less). Doing so permits Photoshop to fill up RAM that the operating system might need, which makes for a less stable working environment. As I’ve said before, if Photoshop is going too slow for you and hitting scratch disk too often, buy more RAM — don’t play dangerous games with the little RAM you do have. ✦ ✦ ✦ 1 C H A P T E R What’s Up with Photoshop 6? ✦ ✦ ✦ ✦ In This Chapter What Is Photoshop? Adobe Photoshop is the most popular image-editing application available for use on Macintosh and Windows-based computers. Despite hefty competition over the years from a diverse variety of programs ranging in price from virtually free to a few thousand dollars each, Adobe once reported that Photoshop’s sales account for more than 80 percent of the image-editing market, with the number still rising. This makes Photoshop four times more popular than all its competitors combined. Where professional image editing is concerned, Photoshop’s not just the market leader, it’s the only game in town. Photoshop’s historically lopsided sales advantage provides Adobe with a clear incentive to reinvest in Photoshop and regularly enhance — even overhaul — its capabilities. Meanwhile, other vendors have had to devote smaller resources to playing catch-up. Although competitors have historically provided some interesting and sometimes amazing capabilities, the sums of their parts have typically fallen well short of Photoshop’s. Photoshop As a result, Photoshop rides a self-perpetuating wave of industry predominance. It hasn’t always been the best image editor, nor was it the earliest. But its deceptively straightforward interface combined with a few terrific core functions made it a hit from the moment of its first release. More than a decade later — thanks to substantial capital injections and highly creative programming on the part of Adobe’s staff and Photoshop originator Thomas Knoll — it has evolved into the most popular program of its kind. 6 If you’re already familiar with Photoshop and you just want to scope out its new capabilities, skip to the section “Fast Track to Version 6.” An introduction to Photoshop The difference between painting and drawing programs How Photoshop fits into the bigger design scheme The many uses of Photoshop The new features in Photoshop 6 ✦ ✦ ✦ ✦ 4 Part I ✦ Welcome to Photoshop 6 Image-Editing Theory Like any image editor, Photoshop enables you to alter photographs and other scanned artwork. You can retouch an image, apply special effects, swap details between photos, introduce text and logos, adjust color balance, and even add color to a grayscale scan. Photoshop also provides the tools you need to create images from scratch. These tools are fully compatible with pressure-sensitive tablets, so you can create naturalistic images that look for all the world like watercolors and oils. Bitmaps versus objects Image editors fall into the larger software category of painting programs. In a painting program, you draw a line, and the application converts it to tiny square dots called pixels. The painting itself is called a bitmapped image, but bitmap and image are equally acceptable terms. Note Photoshop uses the term bitmap exclusively to mean a black-and-white image, the logic being that each pixel conforms to one bit of data, 0 or 1 (off or on). In order to avoid awkward syllabic mergers such as pix-map — and because forcing a distinction between a painting with exactly two colors and one with anywhere from four to 16 million colors is entirely arbitrary — I use the term bitmap more broadly to mean any image composed of a fixed number of pixels, regardless of the number of colors involved. Photoshop What about other graphics applications, such as Adobe Illustrator? Illustrator, Macromedia FreeHand, CorelDraw, and others fall into a different category of software called drawing programs. Drawings comprise objects, which are independent, mathematically defined lines and shapes. For this reason, drawing programs are sometimes said to be object-oriented. Some folks prefer the term vector-based, but I shy away from it because vector implies the physical components direction and magnitude, which generally are associated with straight lines. Besides, my preference suggests an air of romance, as in, “One day, I’m going to shake off the dust of this three-horse town and pursue a life of romantic adventure in the Object Orient!” 6 Photoshop 6 introduces object-oriented layers, which permit you to add highresolution text and shapes to your photographic images, all inside a single piece of artwork. In that regard, the program has become a kind of painting and drawing hybrid. These features don’t altogether take the place of a drawing program, they merely help to make Photoshop that much more flexible and capable. The ups and downs of painting Painting programs and drawing programs each have their strengths and weaknesses. The strength of a painting program is that it offers an extremely straightforward approach to creating images. For example, although many of Photoshop’s features Chapter 1 ✦ What’s Up with Photoshop 6? are complex — exceedingly complex on occasion — its core painting tools are as easy to use as a pencil. You alternately draw and erase until you reach a desired effect, just as you’ve been doing since grade school. (Of course, for all I know, you’ve been using computers since grade school. If you’re pushing 20, you probably managed to log in many happy hours on paint programs in your formative years. Then again, if you’re under 20, you’re still in your formative years. Shucks, we’re all in our formative years. Wrinkles, expanding tummies, falling arches, longer nose hairs . . . if that’s not a new form, I don’t know what is.) In addition to being simple to use, each of Photoshop’s core painting tools is fully customizable. It’s as if you have access to an infinite variety of crayons, colored pencils, pastels, airbrushes, watercolors, and so on, all of which are entirely erasable. Doodling on the phone book was never so much fun. The downside of a painting program is that it limits your resolution options. Because bitmaps contain a fixed number of pixels, the resolution of an image — the number of pixels per inch — is dependent upon the size at which the image is printed, as demonstrated in Figure 1-1. Print the image small, and the pixels become tiny, which increases resolution; print the image large, and the pixels grow, which decreases resolution. An image that fills up a low-resolution screen (640 × 480 pixels) prints with smooth color transitions when reduced to, say, the size of a business card. But if you print that same image so it fills an 81⁄2-by-11-inch page, you’ll probably be able to distinguish individual pixels, which means you can see jagged edges and blocky transitions. The only way to remedy this problem is to increase the number of pixels in the image, which increases the size of the file on disk. Figure 1-1: When printed small, a painting appears relatively smooth (left). But when printed large, it appears jagged (right). 5 6 Part I ✦ Welcome to Photoshop 6 CrossReference Bear in mind that this is a very simplified explanation of how images work. For a more complete description that includes techniques for maximizing image performance, refer to “How Images Work” at the outset of Chapter 3. The downs and ups of drawing Painting programs provide tools reminiscent of traditional art tools. A drawing program, on the other hand, features tools that have no real-world counterparts. The process of drawing might more aptly be termed constructing, because you actually build lines and shapes point by point and stack them on top of each other to create a finished image. Each object is independently editable — one of the few structural advantages of an object-oriented approach — but you’re still faced with the task of building your artwork one chunk at a time. Nevertheless, because a drawing program defines lines, shapes, and text as mathematical equations, these objects automatically conform to the full resolution of the output device, whether it’s a laser printer, imagesetter, or film recorder. The drawing program sends the math to the printer and the printer renders the math to paper or film. In other words, the printer converts the drawing program’s equations to printer pixels. Your printer offers far more pixels than your screen — a 300-dots-per-inch (dpi) laser printer, for example, offers 300 pixels per inch (dots equal pixels), whereas most screens offer 72 pixels per inch. So the printed drawing appears smooth and sharply focused regardless of the size at which you print it, as shown in Figure 1-2. Figure 1-2: Small or large, a drawing prints smooth, but it’s a pain to create. This one took more than an hour out of my day, and, as you can see, I didn’t even bother with the letters around the perimeter of the design. Another advantage of drawings is that they take up relatively little room on disk. The file size of a drawing depends on the quantity and complexity of the objects the Chapter 1 ✦ What’s Up with Photoshop 6? drawing contains. Thus, the file size has almost nothing to do with the size of the printed image, which is just the opposite of the way bitmapped images work. A thumbnail drawing of a garden that contains hundreds of leaves and petals consumes several times more disk space than a poster-sized drawing that contains three rectangles. When to use Photoshop Thanks to their specialized methods, painting programs and drawing programs fulfill distinct and divergent purposes. Photoshop and other painting programs are best suited to creating and editing the following kinds of artwork: ✦ Scanned photos, including photographic collages and embellishments that originate from scans ✦ Images captured with any type of digital camera ✦ Still frames scanned from videotape or film ✦ Realistic artwork that relies on the play between naturalistic highlights, midranges, and shadows ✦ Impressionistic-type artwork and other images created for purely personal or aesthetic purposes ✦ Logos and other display type featuring soft edges, reflections, or tapering shadows ✦ Special effects that require the use of filters and color enhancements you simply can’t achieve in a drawing program When to use a drawing program You’re probably better off using Illustrator, CorelDraw, or some other drawing program if you’re interested in creating more stylized artwork, such as the following: ✦ Poster art and other high-contrast graphics that heighten the appearance of reality ✦ Architectural plans, product designs, or other precise line drawings ✦ Business graphics, such as charts and other “infographics” that reflect data or show how things work ✦ Traditional logos and text effects that require crisp, ultrasmooth edges ✦ Brochures, flyers, and other single-page documents that mingle artwork, logos, and standard-sized text (such as the text you’re reading now) 7 8 Part I ✦ Welcome to Photoshop 6 If you’re serious about computer graphics, you should own at least one painting program and one drawing program. If I had to rely exclusively on two graphics applications, I would probably choose Photoshop and Illustrator. Adobe has done a fine job of establishing symmetry between the two programs, so that they share common interface elements and keyboard shortcuts. Learn one and the other makes a lot more sense. CrossReference For those who are interested, I write a cradle-to-grave guide to Illustrator called Real World Illustrator, published by Peachpit Press. (Occasionally a reader asks me why I didn’t write IDG Books’ Illustrator Bible, perhaps hoping for a salacious insight into the publishing world. Sadly, the reason is mundane: I already had a signed contract with Peachpit when IDG offered the Bible to me. Fortunately for IDG Books and the industry at large, a talented first-time author named Ted Alspach stepped in. Adobe has since snatched up Ted and made him the Illustrator 9 product manager. As IDG likes to say, that’ll teach me to go writing books for other publishers.) I’m also the host of a handful of video training series, including Total Photoshop and Total Illustrator, both produced by Total Training (www.totaltraining.com). The Computer Design Scheme If your aspirations go beyond image editing into the larger world of computerassisted design, you’ll soon learn that Photoshop is just one cog in a mighty wheel of programs used to create artwork, printed documents, and presentations. The natural-media paint program Corel Painter emulates real-world tools such as charcoal, chalk, felt-tip markers, calligraphic pen nibs, and camel-hair brushes as deftly as a synthesizer mimics a thunderstorm. Three-dimensional drawing applications enable you to create hyper-realistic objects with depth, lighting, shadows, surface textures, reflections, refractions — you name it. These applications can import images created in Photoshop as well as export images you can then enhance and adjust with Photoshop. Page-layout programs such as Adobe InDesign and QuarkXPress let you integrate images into newsletters, reports, books (such as this one), and just about any other kind of document you can imagine. If you prefer to transfer your message to slides, you can use Microsoft PowerPoint to add impact to your images through the use of charts and diagrams. Or publish an electronic document to the Web using Adobe Acrobat. With Adobe Premiere and After Effects, you can merge images with video sequences recorded in the QuickTime format. You even can edit individual frames in Premiere movies with Photoshop. Macromedia’s Director Shockwave Studio makes it possible to combine images with animation, QuickTime movies, and sound to create multimedia presentations you can show on screen or record on videotape. Chapter 1 ✦ What’s Up with Photoshop 6? Finally, you can publish your images over the World Wide Web. You can code HTML and JavaScript in any word processor, or mock up pages in a page editor such as Microsoft FrontPage or Macromedia Dreamweaver. You can even integrate images into simple GIF animations using any number of shareware programs available over the Internet. In fact, the Web is single-handedly breathing new life and respectability into low-resolution images, as I explore in Chapter 19. Photoshop Scenarios All the programs I mentioned previously are well-known industry standards. But they also cost money — sometimes lots of money — and they take time to learn. The number of programs you decide to purchase and how you use them is up to you. The following list outlines a few specific ways to use Photoshop alone and in tandem with other products: ✦ After scanning and adjusting an image inside Photoshop, use InDesign or QuarkXPress to place the image into your monthly newsletter and then print the document from the page-layout program. ✦ After putting the finishing touches on a lovely tropical vista inside Photoshop, import the image for use as an eye-catching background inside PowerPoint. Then save the document as a self-running screen presentation or print it to overhead transparencies or slides from the presentation program. ✦ Capture an on-screen image by pressing the Print Screen key or using a screen capture utility. Then create a new image in Photoshop and paste the screen image from the Clipboard. That’s how the screens in this book were produced. ✦ If you want to annotate the image, import it into Illustrator or CorelDraw, add arrows and labels as desired, and print it from the drawing program. ✦ Paint an original image inside Photoshop using a pressure-sensitive tablet. Use the image as artwork in a document created in a page-layout program or print it directly from Photoshop. ✦ Snap a photo with a digital photograph. As I write this, the best midrange cameras come from Olympus, Nikon, and Kodak. Correct the focus and brightness in Photoshop (as explained in Chapters 10 and 17). Then add the photo to your personal Web site or print it out from a color printer. ✦ Scan a surface texture such as wood or marble into Photoshop and edit it to create a fluid repeating pattern (as explained in Chapter 7). Import the image for use as a texture map in a three-dimensional drawing program. Render the 3D graphic to an image file, open the image inside Photoshop, and retouch as needed. ✦ Create a repeating pattern, save it as a BMP file, and apply it to the Windows desktop using the Display control panel. 9 10 Part I ✦ Welcome to Photoshop 6 ✦ Take a problematic drawing that keeps generating errors and save it as an EPS file. Then open the file inside Photoshop to render it as a high-resolution bitmap. Place the image in a document created in a page-layout program or print it directly from Photoshop. ✦ Start an illustration in a drawing program and save it as an EPS file. Open the file in Photoshop and use the program’s unique tools to add textures and tones that are difficult or impossible to create in a vector-based drawing program. ✦ Record a QuickTime movie in Premiere and export it to the FilmStrip format. Open the file inside Photoshop and edit it one frame at a time by drawing on the frame or applying filters. Finally, open the altered FilmStrip file in Premiere and convert it back to the QuickTime format. Obviously, few folks have the money to buy all these products and even fewer have the energy or inclination to implement every one of these ideas. But quite honestly, these are just a handful of projects I can list off the top of my head. There must be hundreds of uses for Photoshop that involve no outside applications whatsoever. In fact, so far as I’ve been able to figure, there’s no end to the number of design jobs you can handle in whole or in part using Photoshop. Photoshop is a versatile and essential product for any designer or artist who owns a personal computer. Simply put, this is the software around which virtually every other computer-graphics program revolves. I, for one, wouldn’t remove Photoshop from my hard drive for a thousand bucks. (Of course, that’s not to say I’m not willing to consider higher offers. For $1,500, I’d gladly swap it to a Jaz cartridge.) Photoshop Fast Track to Version 6 6 If it seems like you’ve been using Photoshop for the better part of your professional career and you’re itching to put a leash around the program’s neck and take it for a walk, the following list explains all. Here I’ve compiled a few of the most prominent features that are new to Photoshop 6, in rough order of importance. I also point you to the chapter where you can sniff around for more information: ✦ Object-oriented type (Chapter 15): Every update to Photoshop features some kind of improvement to type, but somehow it’s never quite perfect. Now it is. In Photoshop 6, type is fully editable, it outputs at the full resolution of your printer, and it wraps automatically from one line to the next. In other words, type finally works the way you’d expect! You can even apply leading, tracking, paragraph spacing, justification, and hyphenation, just as in QuarkXPress and Illustrator. The only feature missing is support for tabs. Chapter 1 ✦ What’s Up with Photoshop 6? ✦ High-resolution lines and shapes (Chapter 14): Can you name a graphics program that’s nearly 10 years old and can’t draw a rectangle? If you guessed Photoshop 5.5, stick a gold star on your forehead. But don’t guess Photoshop 6. It can draw not only rectangles, but also ovals, polygons, and custom shapes. Like text, Photoshop renders these vector shapes at the full resolution of the printer. What’s more, you can fill them with gradients, patterns, and photographic images. ✦ Revamped color management (Chapter 16): Photoshop 5 introduced profilebased color management; Photoshop 6 makes it better. For one thing, Adobe has made a serious effort to standardize color management across both Photoshop and Illustrator 9, so you can get the two programs to match more easily. Second, you can work in multiple color environments at a time, so that one RGB image is calibrated for the Web and another for your printer. CMS remains highly complex, but its ability to deliver reliable color is downright extraordinary. ✦ Layers sets (Chapter 12): This seemingly minor feature makes a big difference in the way you work. Photoshop 6 lets you organize layers into folders called sets, great for making sense of complex compositions. You can also assign colors to both layers and sets in the Layers palette, wonderful for identifying layers at a glance. Sets are also powerful grouping tools, permitting you to move, transform, blend, and mask several layers at once. ✦ Custom layer styles (Chapter 14): Photoshop 6 has revamped layer effects such as drop shadow, glow, and bevel; as well as added new ones such as satin and stroke. As before, you can access all effects from a single dialog box, but you can also hide, show, and edit individual effects from the Layers palette. Best of all, you can save a combination of settings as a custom style available from the Styles palette. From then on, it takes just one click to apply a bunch of effects at once. ✦ Advanced blending (Chapter 13): Double-click a layer in the Layers palette to bring up the revised and vastly more complicated Blend Options dialog box. In addition to allowing you to blend and hide portions of a layer, you can blend a layer’s pixels independently of drop shadows, glows, and other effects. You can also hide the layer in one or more color channels and control how a layer interacts with one or several layers below. ✦ Preset manager (Chapter 5): Photoshop 6 introduces a whole new category of preference settings called presets. These include predefined brushes, color swatches, and gradients, all of which you could create in Photoshop 5.5 and earlier. But they also include patterns (you used to be limited to one), layer styles, and object-oriented shapes. While presets aren’t as easy to use as they should be, they make it possible to organize a variety of image attributes at the same time. 11 12 Part I ✦ Welcome to Photoshop 6 ✦ Options bar (Chapter 2): The old Options and Brushes palettes are gone, replaced by the horizontal Options bar under the menu bar. The bar makes many features more accessible than before, and even offers a few options that were previously available only by choosing a command or pressing a key on the keyboard. As you’d expect, the Options bar changes to accommodate the active tool or operation. ✦ Liquify command (Chapter 11): Distortions have long been a weak spot in Photoshop. You could tug an image by one of four corner points, but aside from simple perspective effects, there was little you could do. Photoshop 6 adds the Liquify command, which permits you to paint and erase distortions inside a separate window. While you can’t zoom or scroll the image — both significant disadvantages — the command provides a wide variety of tools and a lightning-fast preview. ✦ Text warping (Chapter 15): Artists have long requested that Photoshop add text on a curve, a common function inside Illustrator and other object-oriented programs. Instead, we get something that is at once worse and better. The Warp Text option lets you arc, wave, bulge, and twirl type, while keeping it 100 percent editable. Unlike true text on a curve, you can’t draw custom paths and position the type on the path. However, you can apply an array of dazzling distortions that fall well outside the capabilities of Illustrator. My biggest complaint: You can’t warp shapes or images. My one question: Why the heck not? ✦ Image slicing (Chapter 19): Because Photoshop is a pixel-based program and the World Wide Web is a pixel-based environment, most Web artists mock up pages inside Photoshop. Before you can incorporate text, buttons, and other links, you have to split up the page into lots of smaller images that you later reassemble with HTML. Photoshop’s slicing tools automate this process, permitting you to break a composition into pieces and even generate the necessary HTML table automatically. You still have to adjust the code, but it’s a heck of a time saver. ✦ Position printed images (Chapter 18): As I hasten to remind folks, I don’t work for Adobe and I have nothing to do with the creation of Photoshop. In the interest of remaining a relatively unbiased outsider, I’m not even part of the Alpha Team, a small cluster of five or six elite users who test each version of the program a year or more before it comes out. However, I do occasionally have a direct impact on the program, and this, dear readers, is my big addition to Photoshop 6. I remember the meeting like it was yesterday. I said something like, “Gee, fellas, every time you print an image from Photoshop, it just gets plopped onto the middle of the page.” One of the programmers asked, “Pardon me, did you say something?” To which I rejoined, “Well, I’d like to have control over positioning it. Like, maybe move it to the upper left corner or something. You know, if it’s not, like, a big hassle or anything.” Then someone said, “Oh, dry up, McClelland.” Someone else said, “I’ll have the salmon,” and everyone ordered lunch. Now whenever you choose File ➪ Print Options, think of me and that fateful day I breathed new life into a tired old program. Chapter 1 ✦ What’s Up with Photoshop 6? ✦ Text and audio notations (Chapter 3): In the interest of facilitating communications between artists, art directors, bosses, and clients, Photoshop 6 lets you add little sticky notes to your images. You can even record an audio annotation. Save the image as a PDF file, and you can open it in Adobe Acrobat or the free Acrobat Reader. ✦ Save layers to TIFF and PDF formats (Chapter 3): Photoshop 6 supports more than a dozen standardized file formats. However, prior to Version 6, the only format that supported layers was the native Photoshop (PSD) format. Now you can save layers with TIFF and PDF documents. As I write this, Photoshop is the only program that can read layered TIFF and PDF files, but other programs will likely follow suit in the years to come. ✦ Apply JPEG to layers (Chapter 3): When you save an image to the TIFF format, you can now have the option to apply three varieties of compression: LZW, ZIP, or JPEG. This means, for the first time, you can apply JPEG compression to a layered file, resulting in smaller compositions than ever before. ✦ Improved Extract command (Chapter 9): The Extract command has been improved since its introduction in Version 5.5. The Smart Highlighter check box helps you trace around the exact outline of an image element. Two new tools let you clean up the edges after Photoshop generates its automatic outline. Best of all, you can press Ctrl+Z to undo the last operation. ✦ Dockable palettes (Chapter 2): Photoshop 6 enables you to attach the top of one palette to the bottom of another, an operation known as docking. You can likewise drop palettes into a docking well at the far right side of the Options bar. ✦ Actions as droplets (Chapter B on the CD-ROM): ImageReady has long permitted you to save actions as independent files on disk called droplets. Now Photoshop does too. If you drag an image file and drop it onto the droplet at the desktop level, Photoshop automatically plays the saved action on the file. Note that to save space — this book is getting too big! — actions are discussed in Chapter B on the CD-ROM at the back of this book. For those of you who hopped to the new version from Photoshop 5.0 or 5.0.2, you also have all the new Internet and masking functions introduced in Version 5.5. You can create better GIF images, preview the effects of JPEG compression, dial in hexadecimal color values, and optimize an image to a specific file size, all of which I discuss in Chapter 19. The magic and background erasers make quick work of isolating a foreground element from an image (Chapter 7). Use the art history brush to selectively revert an image and apply creative effects (Chapter 7). There are also minor enhancements to the TIFF format (Chapter 3), color correction (Chapter 17), and contact sheets (Chapter 18). This is Photoshop’s second aggressive whole-number upgrade in a row, right on the heels of the feature-rich Version 5. If you ask me, I’ll tell you Photoshop 5 was more dramatic. After all, can you imagine working without multiple undos, layer effects, editable text, and the revolutionary profile-based color management system that 13 14 Part I ✦ Welcome to Photoshop 6 made the entire industry sit up and take notice? Assuming your response is “No way,” permit me to join in with a hardy “Me neither!” Still, Photoshop 6 is sufficiently impressive that I imagine some will argue that it’s the best upgrade of them all. Of course, those people will be wrong — I mean, I just said Photoshop 5 was better — but their argument has some merit. Photoshop 6 is what we in the business like to call Seriously Good Software. A big upgrade means big work for me. Nevertheless, I’ve risen to the challenge, making every effort to document the new features with clarity and in their proper context. Just remember to keep an eye peeled for the Photoshop 6 icon and you’ll be over the hump and back into the image-editing groove in no time. ✦ ✦ ✦ 3 C H A P T E R Image Fundamentals ✦ ✦ ✦ ✦ In This Chapter How Images Work Think of a bitmapped image as a mosaic made from square tiles of various colors. When you view the mosaic up close, it looks like something you might use to decorate your bathroom. You see the individual tiles, not the image itself. But if you back up a few feet, the tiles lose their definition and merge to create a recognizable work of art, presumably Medusa getting her head whacked off or some equally appetizing thematic classic. The colored pixels that make up an image work much like the tiles in a mosaic. If you enlarge the pixels, they look like an unrelated collection of colored squares. Reduce the size of the pixels, and they blend together to form an image that looks to all the world like a standard photograph. Photoshop deceives the eye by borrowing from an artistic technique older than Mycenae or Pompeii. Of course, there are differences between pixels and ancient mosaic tiles. Pixels come in 16 million distinct colors. Mosaic tiles of antiquity came in your basic granite and sandstone varieties, with an occasional chunk of lapis lazuli thrown in for good measure. Also, you can resample, color separate, and crop electronic images. We know from the timeworn scribblings of Dionysius of Halicarnassus that these processes were beyond the means of classical artisans. But I’m getting ahead of myself. I won’t be discussing resampling, cropping, or Halicarnassus for several pages. First I address the inverse relationship between image size and resolution. Scaling an image for the printer and for the screen Opening and saving images in Version 6 Exploring JPEG, GIF, PDF, and dozens of other file formats Rendering objectoriented EPS images Saving TIFF files with layers and image pyramids Annotating images with text and audio comments Changing the number of pixels in an image Using the updated crop tool and Crop command ✦ ✦ ✦ ✦ 68 Part I ✦ Welcome to Photoshop 6 Size versus resolution If you haven’t already guessed, the term image size describes the physical dimensions of an image. Resolution is the number of pixels per linear inch in the final printed image. I say linear because you measure pixels in a straight line. If the resolution of an image is 72 ppi — that is, pixels per inch — you get 5,184 pixels per square inch (72 pixels wide × 72 pixels tall = 5,184). Assuming the number of pixels in an image is fixed, increasing the size of an image decreases its resolution and vice versa. An image that looks good when printed on a postage stamp, therefore, probably looks jagged when printed as an 11 × 17-inch poster. Figure 3-1 shows a single image printed at three different sizes and resolutions. The smallest image is printed at twice the resolution of the medium-sized image; the medium-sized image is printed at twice the resolution of the largest image. Figure 3-1: These three images contain the same number of pixels, but are printed at different resolutions. Doubling the resolution of an image reduces it to 25 percent of its original size. Chapter 3 ✦ Image Fundamentals One inch in the smallest image includes twice as many pixels vertically and twice as many pixels horizontally as an inch in the medium-sized image, for a total of four times as many pixels per square inch. Therefore, the smallest image covers one-fourth the area of the medium-sized image. The same relationships exist between the medium-sized image and the largest image. An inch in the medium-sized image comprises four times as many pixels as an inch in the largest image. Consequently, the medium-sized image consumes one-fourth the area of the largest image. Changing the printing resolution When printing an image, a higher resolution translates to a sharper image with greater clarity. Photoshop lets you change the resolution of a printed image in one of two ways: ✦ Choose Image ➪ Image Size to access the controls that enable you to change the pixel dimensions and resolution of an image. Then enter a value into the Resolution option box, either in pixels per inch or pixels per centimeter. Photoshop Caution 6 A good idea (although not essential) is to turn off the Resample Image check box, as demonstrated in Figure 3-2. If you leave it on, Photoshop may add or subtract pixels, as discussed in the “Resampling and Cropping” section later in this chapter. By turning it off, you instruct Photoshop to leave the pixels intact but merely change how many of them print per inch. ✦ Alternatively, you can ask Photoshop to scale an image during the print cycle. In Version 6, you hand down this edict in the new Print Options dialog box. Choose File ➪ Print Options or press Ctrl+Alt+P to open the dialog box. You can enter specific Width and Height values or enter a percentage value into the Scale option box. Lower values reduce the size of the printed image and thereby increase the resolution; higher values lower the resolution. (Chapter 18 contains more information about scaling images as well as the other settings in the Print Options dialog box.) Photoshop saves the Resolution setting with the image; the scale settings in the Print Options box affect the current print job only. Together, the two determine the printed resolution. Photoshop divides the Resolution value in the Image Size dialog box by the Scale percentage from the Page Options dialog box. For example, if the image resolution is set to 72 ppi and you reduce the image to 48 percent, the final printed image has a resolution of 150 ppi (72 divided by 0.48). Note At the risk of boring some of you, I briefly remind the math haters in the audience that whenever you use a percentage in an equation, you first convert it to a decimal. For example, 100 percent is 1.0, 64 percent is 0.64, and 5 percent is 0.05. 69 70 Part I ✦ Welcome to Photoshop 6 Turn off Figure 3-2: Turn off the Resample Image check box to maintain a constant number of pixels in an image and to change only the printed resolution. Tip To avoid confusion, most folks rely exclusively on the Resolution value and leave the Page Options dialog box Scale value set to 100 percent. The only exception is when printing tests and proofs. Because ink-jet and other consumer printers offer lower-resolution output than high-end commercial devices, you may find it helpful to proof images larger so you can see more pixels. Raising the Scale value lets you accomplish this without upsetting the Resolution value. Just be sure to restore the value to 100 percent after you make your test print. Changing the page-layout resolution The Scale value in the Print Options dialog box value has no effect on the size and resolution of an image imported into an object-oriented application, such as QuarkXPress or Illustrator. But these same applications do observe the Resolution setting from the Image Size dialog box. Specifying the resolution in Photoshop is a handy way to avoid resizing operations and printing complications in your page-layout program. For example, I preset the resolution of all the images in this book so the production team had only to import the images and print away. Chapter 3 ✦ Image Fundamentals Tip Always remember: Photoshop is as good or better at adjusting pixels than any other program with which you work. So prepare an image as completely as possible in Photoshop before importing the image into another program. Ideally, you should never have to resize, rotate, or crop an image in any other program. That tip is so important I’m going to repeat it: Never resize, rotate, or crop an image in Illustrator, FreeHand, CorelDraw, PageMaker, InDesign, or QuarkXPress. Get your image fully ready to go in Photoshop and then place it in the drawing or page-layout program, position it on the page, and leave it alone. So what’s the perfect resolution? After all this explanation of pixels and resolution, you might be thinking, “Okay, this is all very interesting, but what’s my bottom line? What Resolution value should I use?” The answer is frustrating to some and freeing to others: Any darn resolution you like. It’s true — there is no right answer, there is no wrong answer. The images in this book vary from 100 ppi for screen shots to 300 ppi for color plates. I’ve seen low-resolution art that looks great and high-resolution art that looks horrible. As with all things, quality counts for more than quantity. You take the pixels you’re dealt and make the best of them. That said, I’ll share a few guidelines, but only if you promise to take them with a grain of salt: ✦ Most experts recommend that you set the Resolution value to somewhere between 150 percent and 200 percent of the screen frequency of the final output device. The screen frequency is the number of halftone dots per linear inch, measured in lpi (short for lines per inch). So ask your commercial printer what screen frequency he uses — generally 120 lpi to 150 lpi — and multiply that times 1.5 or 2. ✦ Want to be more specific? For high-end photographic print work, it’s hard to go wrong with a Resolution value of 267 ppi. That’s 200 percent of 133 lpi, arguably the most popular screen frequency. When in doubt, most professionals aim for 267 ppi. ✦ If you’re printing on a home or small-office printer, the rules change slightly. Different manufacturers recommend different optimum resolutions for their various models, but the average is 250 to 300 ppi. Experiment to see how low you can go, though — sometimes you can get by with fewer pixels than the manufacturer suggests. And don’t forget that the quality of the paper you use may be more to blame than a lack of pixels for a lousy print. ✦ What if you don’t have enough pixels for 267 ppi? Say that you shoot a digital snapshot that measures 768 × 1024 pixels and you want to print it at 6 × 8 inches. That works out to a relatively scant 128 ppi. Won’t that look grainy? Probably. Should you add pixels with Image Size or some other command? No, that typically won’t help. You have a finite number of pixels to work with, so you can print the image large and a little grainy, or sharp and small. The choice is yours. 71 72 Part I ✦ Welcome to Photoshop 6 ✦ What if you have a photograph or slide and you can scan it at any resolution you want? Flat-bed scanners typically offer two maximum resolutions, a true optical maximum and an interpolated digital enhancement. The lower of the two values is invariably the true optical resolution. Scan at this lower maximum setting. Then use Image ➪ Image Size to resample the image down to the desired size and resolution, as explained in the “Resampling and Cropping” section near the end of this chapter. Orson Welles claimed that he relied on his inexperience when creating Citizen Kane. He didn’t know the rules of filmmaking, so they couldn’t hamper him. When his assistants and technicians told him, “You can’t do that,” he ignored them because he didn’t know any better. I feel the same about resolution. Take the pixels you have and try to make them look the best you can. Then print the image at the size you want it to appear. If you focus on the function of your image first and fret about resolution and other technical issues second, you’ll produce better art. The Resolution of Screen Images Regardless of the Resolution and Scale values, Photoshop displays each pixel on screen according to the zoom ratio (covered in Chapter 2). If the zoom ratio is 100 percent, for example, each image pixel takes up a single screen pixel. Zoom ratio and printer output are unrelated. This same rule applies outside Photoshop as well. Other programs that display screen images — including multimedia development applications, presentation programs, and Web browsers — default to showing one image pixel for every screen pixel. This means that when you’re creating an image for the screen, the Resolution value has no effect whatsoever. I’ve seen some very bright people recommend that screen images should be set to 72 ppi on the Mac or 96 ppi for Windows, and while there’s nothing wrong with doing this, there’s no benefit either. When publishing for the screen, the Resolution value is ignored. So all that counts is the 100-percent view. That means you want the image to fit inside the prospective monitor when you choose View ➪ Actual Pixels (Ctrl+Alt+zero) inside Photoshop. I say prospective monitor because although you may use a 17-inch monitor when you create the image, you most likely need the final image to fit on a 13-inch display. So even though your monitor probably displays as many as 1,024 × 768 pixels, most Web and screen artists prepare for the worst-case scenario, 640 × 480 pixels. This is the 13-inch VGA standard, shared by some of the first color Macs and PCs, most laptops, an endless array of defunct computers, and even televisions. Chapter 3 ✦ Image Fundamentals Caution Of course, a 640 × 480-pixel image would consume an entire 13-inch screen. If you want the image to share the page with text and other elements, the image needs to be smaller than that. A typical screen image varies from as small as 16 × 16 pixels for icons and buttons to 320 × 240 pixels for a stand-alone photograph. Naturally, these are merely guidelines. You can create images at any size you like. For more information on creating images specifically for the World Wide Web, read Chapter 19. How to Open, Duplicate, and Save Images Before you can work on an image in Photoshop — whether you’re creating a brandnew document or opening an image from disk — you must first load the image into an image window. Here are the four basic ways to create an image window: ✦ File ➪ New: Create a new window by choosing File ➪ New (Ctrl+N). After you fill out the desired size and resolution specifications in the New dialog box, Photoshop confronts you with a stark, white, empty canvas. You then face the ultimate test of your artistic abilities — painting from scratch. Feel free to go nuts and cut off your ear. Photoshop ✦ File ➪ Open: Choose File ➪ Open (Ctrl+O) to open images scanned in other applications, images purchased from stock photo agencies, slides and transparencies digitized to a Kodak Photo CD, or an image you previously edited in Photoshop. 6 A variation on the Open command, Open Recent, displays a list of the images that you recently opened. Click an image name to crack open the image file without taking that tedious trip to the Open dialog box. ✦ Edit ➪ Paste: Photoshop automatically adapts a new image window to the contents of the Clipboard (provided those contents are bitmapped). So if you copy an image inside a different application or in Photoshop and then choose File ➪ New, Photoshop enters the dimensions and resolution of the image into the New dialog box. You can just accept the settings and choose Edit ➪ Paste (Ctrl+V) to introduce the image into a new window. Photoshop pastes the Clipboard contents as a new layer. This technique is useful for editing screen shots captured to the Clipboard or for testing effects on a sample of an image without harming the original. ✦ File ➪ Import: If you own a scanner or a digital camera, it may include a plug-in module that lets you transfer an image directly into Photoshop. Just copy the module into Photoshop’s Plug-Ins folder and then run or relaunch the Photoshop application. To initiate a scan or to load an image into Photoshop, choose the plug-in module from the File ➪ Import submenu. 73 74 Part I ✦ Welcome to Photoshop 6 After you choose the command, Photoshop launches the device’s download software. If you’re scanning, select the scanner settings and initiate the scan as usual; the scanned picture appears in a new image window inside Photoshop. If you’re transferring images from a digital camera, the camera software typically creates thumbnail previews of images in the camera’s memory so that you can select the ones you want to transfer to Photoshop, as I’m doing in Figure 3-3. Figure 3-3: Most digital cameras ship with TWAIN plug-ins that enable you to view images stored in the camera’s memory and open them up directly inside Photoshop. Tip Save your images to disk immediately after you scan or download them; unlike some other programs, Photoshop doesn’t automatically take this step for you. Also, if your digital camera stores images on removable memory cards (Compact Flash, SmartMedia, Memory Stick, and the like), do yourself a favor and invest in a card reader or adapter that enables your computer to see the memory card as just another hard drive. Then you can just drag and drop images from the memory card to your computer’s hard drive — a much faster and more convenient option than transferring images via a cable connection. You’ll spend between $10 and $75, depending on what type of reader or adapter you buy, but trust me, even if you wind up at the high end of that price range, you’ll never regret the purchase. Creating a new image Whether you’re creating an image from scratch or transferring the contents of the Clipboard to a new image window, choose File ➪ New or press Ctrl+N to bring up the New dialog box shown in Figure 3-4. If the Clipboard contains an image, the Chapter 3 ✦ Image Fundamentals Width, Height, and Resolution option boxes show the size and resolution of this image. Otherwise, you can enter your own values in one of five units of measurement: pixels, inches, centimeters, picas, or points. If you’re uncertain exactly what size image you want to create, enter a rough approximation. You can always change your settings later. Figure 3-4: Use the New dialog box to specify the size, resolution, and color mode of your new image. Tip Although Photoshop matches the contents of the Clipboard by default, you can also match the size and resolution of other images: ✦ Press Alt when choosing File ➪ New, or press Ctrl+Alt+N to override the contents of the Clipboard. Photoshop displays the size and resolution of the last image you created, whether or not it came from the Clipboard. Use this technique when creating many same-sized images in a row. ✦ You can also match the size and resolution of the new image to any other open image. While the New dialog box is open, choose the name of the image you want to match from the Window menu. It’s that simple. Units of measure The Width and Height pop-up menus contain the five common units of measure mentioned earlier: pixels, inches, centimeters, points, and picas. But the Width pop-up menu offers one more, called Columns. If you want to create an image that fits exactly within a certain number of columns when it’s imported into a desktop publishing program, select this option. You can specify the width of a column and the gutter between columns by pressing Ctrl+K and Ctrl+5 to display the Units & Rulers preferences. Then enter values into the Column Size option boxes. 75 76 Part I ✦ Welcome to Photoshop 6 The Gutter value affects multiple-column images. Suppose you accept the default setting of a 15-pica column width and a 1-pica gutter. If you specify a one-column image in the New dialog box, Photoshop makes it 15 picas wide. If you ask for a two-column image, Photoshop adds the width of the gutter to the width of the two columns and creates an image 31 picas wide. The Height pop-up menu in the New dialog box lacks a Column option because vertical columns have nothing to do with an image’s height. Photoshop Tip 6 You can set the default unit of measurement for the Width and Height pop-up menus in the Units & Rulers panel of the Preferences dialog box. (Select the value from the Rulers pop-up menu; the Type menu sets the measurement unit for text-related controls.) But if the dialog box isn’t already open, here are two quicker options: ✦ Press Ctrl+R to display the rulers and then right-click anywhere in the rulers to display a pop-up menu of units. Click the unit you want to use. ✦ Display the same pop-up menu by pressing F8 to display the Info palette and then clicking or dragging on the cross icon (next to the X and Y coordinate values) in the palette’s lower-left corner. Again, just click the unit you prefer. New image size In most cases, the on-screen dimensions of an image depend on your entries in the Width, Height, and Resolution option boxes. If you set both the Width and Height values to 10 inches and the Resolution to 72 ppi, the new image will measure 720 × 720 pixels. The exception occurs if you choose pixels as your unit of measurement. In this case, the on-screen dimensions depend solely on the Width and Height options, and the Resolution value determines the size at which the image prints. Color mode Use the Mode pop-up menu to specify the number of colors that can appear in your image. Choose Bitmap to create a black-and-white image and choose Grayscale to access only gray values. RGB Color, CMYK Color, and Lab Color all provide access to the full range of 16 million colors, although their methods of doing so differ. CrossReference RGB stands for red-green-blue, CMYK for cyan-magenta-yellow-black, and Lab for luminosity and two abstract color variables: a and b. To learn how each of these color modes works, read the “Working in Different Color Modes” section of Chapter 4. Background color The New dialog box also provides three Contents radio buttons that enable you to change the color of the background for the new image. You can fill the new image with white, with the current background color (assuming, of course, that the background color is something other than white), or with no color at all. This last setting, Transparent, results in a floating layer with no background image whatsoever, which can be useful when editing one layer independently of the rest of an image or when preparing a layer to be composited with an image. (For an in-depth examination of the more nitty-gritty aspects of layering, see Chapter 12.) Chapter 3 ✦ Image Fundamentals If you do select a transparent background, you must later flatten the layer by choosing Layer ➪ Flatten Image if you want to save the image to a format that doesn’t support layers (see the upcoming discussion “Saving an image to disk” for information about new options for retaining layers when saving). The advantage of the Transparent setting, however, is that Photoshop doesn’t create a new layer when you press Ctrl+V to paste the contents of the Clipboard. In the long run, you don’t gain much — you still must flatten the image before you save it to some formats — but at least you needn’t fuss with two layers, one of which is completely empty. CrossReference Incidentally, just because you create an image with a transparent background doesn’t mean that you can automatically import a free-form image with transparency intact into an object-oriented program such as Illustrator or QuarkXPress. To carve a transparent area out of the naturally rectangular boundaries of an image, you have to use the pen tool to create a clipping path. I explain how in the “Retaining transparent areas in an image” section of Chapter 8. Naming the new image The New dialog box provides a Name option. If you know what you want to call your new image, enter the name now. Or don’t. It doesn’t matter. Either way, when you choose File ➪ Save, Photoshop asks you to specify the location of the file and confirm the file’s name. So don’t feel compelled to name your image anything. The only reason for this option is to help you keep your images organized on screen. Lots of folks create temporary images they never save; Photoshop offers a way to assign temporary images more meaningful names than Untitled-4, Untitled-5, Untitled-6, and so on. Photoshop Caution Unlike some traditionalists, I whole-heartedly endorse using long files names under Windows 95, NT 4, and later. But naturally you should be aware of the implications. If you send a file to someone using Windows 3.1, DOS, or some other ancient operating system, the long file name gets truncated to eight characters with a tilde symbol (~) and number. (You can view the truncated DOS-style name at the desktop by right-clicking on the file and choosing Properties.) This can also happen when exchanging files with Macintosh users, depending on how you do it. If you give a Mac artist a PC-formatted floppy disk, Zip disk, or the like, the file names get the ax when the disk is popped into the Mac. But if you network your PC to a Mac using Miramar Systems’ (www.miramarsys.com) PC MACLAN or the like, the long file names come through swimmingly. In fact, this is precisely how I exchange files over my own cross-platform Ethernet LAN. Opening an existing image 6 Photoshop 6 provides a new File menu command, Open Recent, which displays a list of the images you worked on in recent Photoshop sessions. Click the name of the image you want to open. You set the number of files that appear on the list by entering a value in the Recent File List Contains option box, found on the Saving Files panel of the Preferences dialog box (Ctrl+K and then Ctrl+2). The maximum value is 30. 77 78 Part I ✦ Welcome to Photoshop 6 Of course, you can always open images the old-fashioned way, by choosing File ➪ Open or pressing its keyboard shortcut, Ctrl+O, to display the Open dialog box. You also can double-click an empty spot in the Photoshop program window to open the dialog box. Photoshop The Open dialog box behaves just like the ones in other Windows applications, with a folder bar at top, a scrolling list of files, and the usual file management and navigation options. You can also open multiple files at one time. To select a range of files, click the first file name and Shift-click the last file in the range. Ctrl-click to add a single file to the group you want to open. Ctrl-click again to deselect a file from the group. 6 The Photoshop Open dialog box also includes a few controls that most other programs lack. You can read about these options in the next sections. But first, two other brief notes about opening files in Version 6: ✦ When you choose File ➪ Open, Photoshop displays the folder that contained the last file you opened. Similarly, when you save a file, the folder to which you saved last is selected automatically. Photoshop ✦ When you open an image, Photoshop may display a dialog box telling you that the color profile of the image doesn’t match the default color profile you’ve established. You have the option of converting the image to the default profile or leaving well enough alone. See Chapter 16 for help with this issue. Viewing the thumbnail 6 To help you assess an image before you open it, Photoshop displays a thumbnail preview of the selected file at the bottom of the Open dialog box, as shown in Figure 3-5. In Version 6, Photoshop displays thumbnails for any files saved in the native format (PSD). If you’re running Windows 98 or Windows 2000, the operating system may generate thumbnails for files saved in other formats. To generate thumbnails when saving images in Photoshop, press Ctrl+K, Ctrl+2 to display the Saving Files panel of the Preferences dialog box. Then set the Image Previews pop-up menu to Always Save or Ask When Saving, as discussed in Chapter 2. If you select Ask When Saving, Photoshop gives you the option of adding a thumbnail to the image inside the Save dialog box. Note If you’ve received images from Macintosh users in the past, you’ve probably wondered why the heck they saved their files without previews. The truth is, they couldn’t. See, Photoshop for the Mac saves thumbnails in the so-called resource fork of the file, but Windows programs can’t even see the resource fork, much less translate it. Fortunately for all, both versions of Photoshop can save Windows thumbnails. On the Mac, the Saving Files panel of the Preferences dialog box contains a check box called Windows Thumbnail. When turned on, a thumbnail is added to the data fork of the file, which translates to Windows fully intact. Chapter 3 ✦ Image Fundamentals Figure 3-5: You can see a preview of an image if you previously saved it in Photoshop with the thumbnails option enabled. Sadly, thumbnails don’t work in the other direction. Because Windows doesn’t recognize the resource fork, Photoshop for Windows can’t save a Macintosh-style thumbnail. And because Photoshop on the Mac relies on Apple’s QuickTime to interpret thumbnails, it can’t see data-fork thumbnails. Dang. Previewing outside Photoshop Tip Under Windows 95 and later, the Open dialog box isn’t the only place you can preview an image before you open it. In fact, provided you save the image in the native Photoshop (.psd) format, you can peek at an image without even opening the program. Right-click a file with a .psd extension — either at the desktop, in a folder window, or in Windows Explorer — and choose Properties from the pop-up menu. When the Properties dialog box opens, click the Photoshop Image tab to look at your image, as shown in Figure 3-6. Again, you must have saved a thumbnail preview along with the image for this feature to work. 79 80 Part I ✦ Welcome to Photoshop 6 Figure 3-6: Under Windows 95 and later, you can preview files saved in the native .psd format from the Properties dialog box. You can also see a tiny thumbnail in the General panel of the Properties dialog box. This same thumbnail appears at the desktop level, assuming that the folder is set to View ➪ Large Icons. Using the other tabs in the Properties dialog box, you can view the caption, keywords, credits, and other information created using Photoshop’s File ➪ File Info command (covered at the end of Chapter 2). Unfortunately, this trick works only for images saved in the native Photoshop format. TIFF, JPEG, GIF, and other images can be previewed only from inside Photoshop’s Open dialog box. Even so, it’s a heck of a trick and — if you need some ammunition — it’s something your friends on the Mac can’t do. Opening elusive files The scrolling list in the Open dialog box contains the names of just those documents that Photoshop recognizes it can open. If you can’t find a desired document, it may be because the Files of Type pop-up menu is set to the wrong file format. To view all supported formats, either select All Formats from the Files of Type pop-up or enter *.* into the File Name option box and press Enter. Chapter 3 ✦ Image Fundamentals If a file lacks any form of extension whatsoever, the Open dialog box won’t be able to identify it. This unusual situation may arise in one of two ways. On rare occasions, a file transmitted electronically (via the Internet, for example) loses its extension en route. But more likely, the file comes from a Macintosh computer. The Mac doesn’t need file extensions — the file type identification resides in that resource fork I was telling you about — therefore, many Mac users never give a thought to three-character extensions. You can solve this problem either by renaming the file and adding the proper extension, or by choosing File ➪ Open As (Ctrl+Alt+O). If you choose Open As, Photoshop shows you all documents in a directory, whether it supports them or not. Just click the extension-less file and select the correct file format from the Open As pop-up menu. Provided that the image conforms to the selected format option, Photoshop opens the image when you press Enter. If Photoshop gives you an error message instead, you need to either select a different format or try to open the document in a different application. Duplicating an image Have you ever wanted to try an effect without permanently damaging an image? Photoshop offers multiple undos, and you’ll get a kick out of using the History palette to see before and after views of your image (as I explain in Chapter 7). But what if you want to apply a series of effects to an image independently and compare them side by side? And save the variations as separate files? Or perhaps even merge them? This is a job for image duplication. To create a new window with an independent version of the foreground image, choose Image ➪ Duplicate. A dialog box appears, requesting a name for the new image. Just like the Name option in the New dialog box, the option is purely an organizational tool you can use or ignore. If your image contains multiple layers, Photoshop will, by default, retain all layers in the duplicate document. Or you can merge all visible layers into a single layer by selecting the Merged Layers Only check box. (Hidden layers remain independent.) Press Enter to create your new, independent image. Bear in mind that this image is unsaved; you need to choose File ➪ Save to save any changes to disk. Tip If you’re happy to let Photoshop automatically name your image and you don’t care what it does with the layers, press and hold the Alt key and choose Image ➪ Duplicate. This bypasses the Duplicate Image dialog box and immediately creates a new window. Saving an image to disk The first rule of image editing is to save the file to disk frequently. If your computer or Photoshop crashes while you’re working on an image, all edits made during the current editing session are lost. 81 82 Part I ✦ Welcome to Photoshop 6 To save an image for the first time, choose File ➪ Save (Ctrl+S) to display the Save dialog box. Name the image, select the drive and folder where you want to store the image file, select a file format, and press Enter. Photoshop After you save the image once, choosing the Save command updates the file on disk without bringing up the Save dialog box. To save the image with a different name, location, or format, choose File ➪ Save As. 6 Photoshop To speed the save process, I usually save an image in Photoshop’s native format until I’ve finished working on it. Then, when the file is all ready to go, I choose File ➪ Save As and save the image in the compressed TIFF or JPEG format. This way, I compress each image only once during the time I work on it. 6 When you close an image after saving it, you may be startled by the appearance of a dialog box asking whether you want to save the image again. Assuming that you haven’t made any changes to your image since the last save, the dialog box indicates that the image incorporates features that the format you saved in doesn’t support — layers, alpha channels, and so forth. If you want to save a copy of the image that retains all those features, click Yes. Photoshop displays a modified version of the Save dialog box and selects the Photoshop native format for you. Give your image a name and proceed as usual. Photoshop Tip You also can issue the Save As command by pressing Ctrl+Shift+S. As for the Save a Copy command found in earlier versions of Photoshop, that function is now provided through the As a Copy check box in the Save As dialog box. By the way, if your only reason for using Save As is to change the file format, it’s perfectly acceptable to overwrite (save over) the original document, assuming you no longer need the previous copy of the image. Granted, your computer could crash during the Save As operation, but because Photoshop actually creates a new file during any save operation, your original document should survive the accident. Besides, the chance of crashing during a Save As is extremely remote — no more likely than crashing during any other save operation. 6 If you have multiple files open, you can close them in one step by choosing Window ➪ Close All or pressing Ctrl+Shift+W. Photoshop prompts you to save any images that haven’t yet been saved and closes the others automatically. Saving previews In Chapter 2, I recommended that you set the Image Previews option in the Saving Files preferences panel (Ctrl+K, Ctrl+2) to Ask When Saving. If you followed this sage advice, the Save dialog box offers a Thumbnail check box. For print work, I generally select this option. The preview consumes extra disk space, but it’s well worth it in exchange for being able to see the file before opening it. The only reason not to save a thumbnail with an image is if you plan to post the picture on the Web. In that case, the file has to be as streamlined as possible, and that means shaving away the preview. Photoshop Chapter 3 ✦ Image Fundamentals Choosing other save options 6 Certain save options that once were available only via the Save a Copy command now appear in the Save dialog box all the time. You also get access to these options when you choose Save As or press its keyboard shortcut, Ctrl+Shift+S. Figure 3-7 shows the dialog box. Figure 3-7: A look at the Version 6 Save dialog box, which incorporates the former Save a Copy command as a save option. Some of these options, outlined in the upcoming list, are old friends with new names. But a few controls make their first appearance in Version 6. Note that the options you can select vary depending on the image file and the selected file format. If an option is grayed out, it either doesn’t apply to your image or isn’t supported by the file format you chose. And if your image includes features that won’t be saved if you go forward with the current dialog box settings, Photoshop gives you the heads up by displaying a warning message at the bottom of the dialog box, as shown in Figure 3-7. ✦ As a Copy: Select this check box to save a copy of the image while leaving the original open and unchanged — in other words, to do what the Save a Copy command did in earlier versions of Photoshop. The result is the same as duplicating an image, saving it, and closing the duplicate all in one step. 83 84 Part I ✦ Welcome to Photoshop 6 The whole point of this option is to enable you to save a flattened version of a layered image or to dump other extraneous data, such as masks. Just select the file format you want to use and let Photoshop do the rest for you. ✦ Annotations: Select this check box to include any annotations that you created using the Version 6 notes and audio annotation tools. You can find out how to annotate your images in the section “Adding file information and annotations,” later in this chapter. ✦ Alpha Channels: If your image contains an alpha channel — Photoshop’s techy name for an extra channel, such as a mask (discussed in Chapter 9) — select the Alpha check box to retain the channel. Only a few formats — notably Photoshop, PDF, PICT, PICT Resource, TIFF, and DCS 2.0 — support extra channels. ✦ Spot Colors: Did you create an image that incorporates spot colors? If so, select this option to retain the spot color channels in the saved image file. You must save the file in the native Photoshop, PDF, TIFF, or DCS 2.0 format to use this option. ✦ Layers: In Version 6, TIFF and PDF can retain independent image layers, as can the native Photoshop format. Select the check box to retain layers; deselect it to flatten the image. Caution If you’re working with a layered image and select a file format that doesn’t support layers, a cautionary message appears at the bottom of the dialog box. However, Photoshop doesn’t prevent you from going through with the save as in past editions of the program, so be careful. All layers are automatically merged together when you save the file in a non-layer format. However, when you close the file, Photoshop reminds you that you haven’t saved a version of the image that retains all data and gives you the opportunity to do so. ✦ Use Proof Setup: This option relates to Photoshop’s color profile options. If the current view’s proof setup is a “convert to” proof, Photoshop converts the image to the selected proofing space when saving. ✦ ICC Profile: If you’re saving your image in a file format that supports embedded ICC profiles, selecting this option embeds the profile. The current profile appears next to the option name. See Chapter 16 for advice about working with color profiles. File Format Roundup Photoshop 6 supports more than 20 file formats from inside its Open and Save dialog boxes. It can support even more through the addition of plug-in modules, which attach commands to the File ➪ Save As, File ➪ Import, and File ➪ Export submenus. Chapter 3 ✦ Image Fundamentals File formats represent different ways to save a file to disk. Some formats provide unique image-compression schemes, which save an image in a manner that consumes less space on disk. Other formats enable Photoshop to trade images with different applications running under Windows or some other platform. The native format Like most programs, Photoshop offers its own native format — that is, a format optimized for Photoshop’s particular capabilities and functions. This .psd format saves every attribute that you can apply in Photoshop — including layers, extra channels, file info, and so on — and is compatible with Versions 3 and later of the program. Of course, when you open files in earlier versions of Photoshop, you lose file attributes related to Version 6 features, such as annotations, color proof options, and so on. Tip Perhaps not surprisingly, Photoshop can open and save more quickly in its native format than in any other format. The native format also offers image compression. Like TIFF’s compression, the Photoshop compression scheme does not result in any loss of data. But Photoshop can compress and decompress its native format much more quickly than TIFF, and the compression scheme is better able to minimize the size of mask channels (as explained in Chapter 9). The downside of the Photoshop format is that relatively few applications other than Photoshop support it, and those that do don’t always do a great job. Some applications such as CorelPhoto-Paint and Adobe After Effects can open a layered Photoshop image and interpret each layer independently. But most of the others limit their support to flat Photoshop files. To accommodate these programs, you can either (1) deselect the Layers check box in the Save dialog box to save a flattened version of the image or (2) activate the Maximize Backward Compatibility check box in the Preferences dialog box. However, I intensely dislike both of these options. (In fact, you should be sure to turn off File Compatibility, for reasons explained in Chapter 2.) The native .psd format was never intended to function as an interapplication standard; it was meant for Photoshop alone. So use it that way. If you want to trade a flattened image with some other program, use TIFF, JPEG, or one of the other universal formats explained over the course of this chapter. CrossReference One exception: If you’re creating a grayscale image for use with Filter ➪ Distort ➪ Displace, you have to create a Photoshop 2.0–compatible file. The best bet is to save the image in the Photoshop 2.0 format. Otherwise the Displace filter won’t see the grayscale image. I tell you more about this filter in Chapter A on the CD-ROM that accompanies this book. 85 86 Part I ✦ Welcome to Photoshop 6 Special-purpose formats With 20 file formats to choose from, you can imagine that most are not the kinds you’ll be using on a regular basis. In fact, apart from the native Photoshop format, you’ll probably want to stick with TIFF, JPEG, and GIF for Web images and EPS when preparing images for placement into QuarkXPress, PageMaker, and others. Many of the other formats are provided simply so you can open an image created on another platform, saved from some antiquated paint program, or downloaded from the Web. In the spirit of sweeping away the chaff so we can move on to the good stuff, I cover these special-purpose formats first. CrossReference Notice that I lump Web standards GIF and PNG in with the special-purpose formats. The reason is simple — if you don’t design for the Web, you rarely need them. On the other hand, if you do design for the Web, the formats take on special significance, which is why I cover them in depth in Chapter 19. Microsoft Paint’s BMP BMP (Windows Bitmap) is the native format for Microsoft Paint (included with Windows) and is supported by a variety of Windows and DOS applications. Photoshop supports BMP images with up to 16 million colors. You also can use RLE (Run-Length Encoding), a lossless compression scheme specifically applicable to the BMP format. Note The term lossless refers to compression schemes that conserve space on disk without sacrificing any data in the image, such as BMP’s RLE and TIFF’s LZW (Lempel-Ziv-Welch). The only reasons not to use lossless compression are that it slows down the open and save operations and it may prevent less-sophisticated applications from opening an image. (Lossy compression routines, such as JPEG, sacrifice a user-defined amount of data to conserve even more disk space, as I explain later.) The most common use for BMP is to create images for use in help files and Windows wallpaper. In fact, rolling your own wallpaper is a fun way to show off your Photoshop skills, which is exactly what I did in Color Plate 3-1. For the best results, make sure you set your image to exactly the same pixel dimensions as your screen (which you can check from the Settings panel in the Display control panel). To conserve memory, you may want to reduce the number of colors in your wallpaper image to 256 using Image ➪ Mode ➪ Indexed Color. Although Color Plate 3-1 may look quite colorful, I did in fact reduce the palette to a bare-bones 256 colors. See Chapter 19 for the complete lowdown on indexed color. When you save the wallpaper image, Photoshop displays the options shown in Figure 3-8. Generally, you’ll want to select the Windows and Compress (RLE) options, but it really doesn’t matter when creating wallpaper. Don’t mess with the Depth options. Either you reduced the bit depth using the Indexed Color command as I directed previously or you didn’t. There’s no sense in changing the colors during the save process. Chapter 3 ✦ Image Fundamentals Figure 3-8: Select the options shown here when saving a BMP image for use as a desktop background. Leave the Depth setting alone. To load the wallpaper onto your desktop, right-click anywhere on the desktop and choose the Properties command. This brings up the Display Properties dialog box shown in Figure 3-9. Click the Browse button and locate your BMP image on disk. Then click the apply button to see how it looks. CompuServe’s GIF In the old days, the CompuServe online service championed GIF (short for Graphics Interchange Format) as a means of compressing files so you could quickly transfer photographs over your modem. Like TIFF, GIF uses LZW compression, but unlike TIFF, GIF is limited to just 256 colors. With the advent of the World Wide Web, the GIF format has grown slightly more sophisticated. Two varieties of GIF currently exist, known by the helpful codes 87a and 89a. GIF87a supports strictly opaque pixels; GIF89a permits some pixels to be transparent. To open either kind of image, choose File ➪ Open. 87 88 Part I ✦ Welcome to Photoshop 6 Photoshop Figure 3-9: You can load a BMP file as desktop wallpaper using the Display Properties control panel provided with Windows 95 and later. 6 You can save an image with or without transparency by choosing File ➪ Save and selecting CompuServe GIF from the Format pop-up menu. When you index (reduce) the image to 256 colors — which you can do either before or during the file save process — select the Transparency check box in the Indexed Color dialog box if you want any areas of the image that are transparent to remain transparent when you view the image file in a Web browser. Chapter 19 explores this and other issues related to GIF transparency in detail. If you’re resistant to change and want to create GIFs with transparency via the old Export ➪ GIF89A command, you can; Adobe includes the command as an optional plug-in on the program CD just for old fogeys like you. But you’ll save yourself time and trouble if you get acquainted with the new method: PC Paintbrush’s PCX PCX doesn’t stand for anything. Rather, it’s the extension PC Paintbrush assigns to images saved in its native file format. Although the format is losing favor, many PCX images are still in use today, largely because PC Paintbrush is the oldest painting Chapter 3 ✦ Image Fundamentals program for DOS. Photoshop supports PCX images with up to 16 million colors. You can find an enormous amount of art, usually clip art, in this format. However, don’t save files to PCX unless a client specifically demands it. Other formats are better. Adobe’s paperless PDF The Portable Document Format (PDF) is a variation on the PostScript printing language that enables you to view electronically produced documents on screen. This means you can create a publication in QuarkXPress or PageMaker, export it to PDF, and distribute it without worrying about color separations, binding, and other printing costs. Using a program called Adobe Acrobat, you can open PDF documents, zoom in and out of them, and follow hypertext links by clicking highlighted words. Adobe distributes Mac, Windows, and UNIX versions of the Acrobat Reader for free, so almost anyone with a computer can view your stuff in full, natural color. PDF files come in two flavors: those that contain just a single image and those that contain multiple pages and images. Photoshop can save only single-image PDF files, but it can open multipage files. The program rasterizes both types of files when it opens them. You open PDF files in different ways depending on what elements of the file you want to access: ✦ Use File ➪ Open to open a particular page in a multipage PDF file. After selecting the page you want to view, you can set the image size and resolution of the rasterized file. You also can choose File ➪ Place to add a page as a new layer to an open image; in this case, you can’t control size and resolution before adding the page. However, you can scale the page after the fact as you can any layer. ✦ Select Import ➪ PDF Image to bring up a dialog box that enables you to open a particular image in the PDF file. ✦ Choose Automate ➪ Multi-Page PDF to PSD to turn each page in the PDF file into a separate Photoshop image file. The real question, however, is why would you want to open or place a PDF file in Photoshop instead of viewing it in Acrobat, which provides you with a full range of document viewing tools not found in Photoshop? Furthermore, because you can save only single-page PDF files, why on earth would you save to PDF in Photoshop? I can think of two scenarios where Photoshop’s PDF functions may come in handy: ✦ You want to see how images in a PDF document will look when printed on a high-resolution printer. Open the PDF file using File ➪ Open, set the resolution to match that of the output device, and eyeball those images on-screen. This “soft-proofing” technique enables you to spot defects that may not be noticeable in draft proofs that you output on a low-res printer. 89 90 Photoshop Part I ✦ Welcome to Photoshop 6 6 ✦ You need a convenient way to distribute images for approval or input. You can save an image as a PDF file and send it to clients and colleagues, who can view the image in Acrobat if they don’t have Photoshop. In Photoshop 6, you can even add text or voice annotations to your PDF file. In addition to annotations, Photoshop PDF supports layers, transparency, embedded color profiles, spot colors, duotones, and more. This enables you to route an image for approval without having to flatten the image or otherwise strip it of its Photoshop 6 features. Of course, features not supported by Acrobat aren’t accessible to the viewer. When you save to PDF in Photoshop, you have a choice of two encoding options. Choose ZIP only for images that feature large expanses of a single color; otherwise, opt for JPEG. Keep the Quality option set to Maximum to maintain the best print quality, just as you do for regular JPEG files. Select the Include Vector Data and Embed Fonts check boxes to retain any vector graphics and font data, respectively. Alternatively, you can select the Use Outlines for Text to save text as character outlines that are editable in the PDF file. The final option, Image Interpolation, enables other programs to interpolate the image when resampling to another size. Note If you select JPEG encoding, you need a PostScript Level 2 or later printer to output your PDF file. Also be aware that separating files into individual plates can be problematic. Apple’s PICT PICT (Macintosh Picture) is the Macintosh system software’s native graphics format. Based on the QuickDraw display language that the system software uses to convey images on screen, PICT handles object-oriented artwork and bitmapped images with equal aplomb. It supports images in any bit depth, size, or resolution. PICT even supports 32-bit images, so you can save a fourth masking channel when working in the RGB mode. PICT is obviously popular with the Macintosh crowd, especially folks who don’t know much about graphics. So if you share a lot of files with Mac-type people, you may occasionally be asked to supply images in the PICT format. If you’re trying to save an image in a format that your mom can open on her Mac, for example, PICT may be a better choice than JPEG. Heck, you can open PICT files inside a word processor, including everything from SimpleText to Microsoft Word. Just be sure mom has QuickTime loaded on her machine. When you save a PICT image, Photoshop lets you set the bit depth. You should always stick with the default option, which is the highest setting available for the particular image. Don’t mess around with these options; they apply automatic pattern dithering, which is a bad thing. Chapter 3 ✦ Image Fundamentals On the flip side, you may need to open a PICT file a Mac friend sends you. Photoshop can do this, but one problem may trip you up: On the Mac, you have the option of saving PICT files with a variety of JPEG compressions supplied by Apple’s QuickTime. Unless you have QuickTime installed on your PC — which you might if you do a lot of surfing on the Web — you won’t be able to open compressed PICT images. Pixar workstations Pixar has created some of the most memorable computer-animated movies and commercials in recent memory. Examples include the desk lamps playing with a beach ball from Luxo, Jr., the run-amok toddler from the Oscar-winning Tin Toy, and the commercial adventures of a Listerine bottle that boxes gingivitis one day and swings Tarzan-like through a spearmint forest the next. But Pixar really made the grade with the feature-length Toy Story, which provided Disney with enough merchandising options to last a lifetime. Pixar works its 3D magic using mondo-expensive workstations. Photoshop enables you to open a still image created on a Pixar machine or to save an image to the Pixar format so you can integrate it into a 3D rendering. The Pixar format supports grayscale and RGB images. PNG for the Web Pronounced ping, the PNG format enables you to save 16 million color images without compression for use on the Web. As I write this, neither Netscape Navigator nor Microsoft Internet Explorer support PNG without the help of a special plug-in. But for those folks who want full-color images without the pesky visual compression artifacts you get with JPEG, PNG may well be a big player in the future. (Of course, I wrote this same paragraph two years ago, so there’s always the chance PNG will never gain acceptance.) CrossReference PNG was invented for the Web and I’ve never seen anyone use it for a purpose other than the Web. Find more information about PNG in Chapter 19, which covers Web issues in detail. Scitex image-processors Some high-end commercial printers use Scitex printing devices to generate color separations of images and other documents. Photoshop can open images digitized with Scitex scanners and save the edited images to the Scitex CT (Continuous Tone) format. Because you need special hardware to transfer images from the PC to a Scitex drive, you’ll probably want to consult with your local Scitex service bureau technician before saving to the CT format. The technician may prefer that you submit images in the native Photoshop, TIFF, or JPEG format. The Scitex CT format supports grayscale, RGB, and CMYK images. 91 92 Part I ✦ Welcome to Photoshop 6 TrueVision’s TGA TrueVision’s Targa and NuVista video boards enable you to overlay computer graphics and animation onto live video. The effect is called chroma keying because, typically, a key color is set aside to let the live video show through. TrueVision designed the TGA (Targa) format to support 32-bit images that include 8-bit alpha channels capable of displaying the live video. Support for TGA is widely implemented among professional-level color and video applications on the PC. Interapplication formats In the name of interapplication harmony, Photoshop supports a few softwarespecific formats that permit you to trade files with popular object-oriented programs such as Illustrator and QuarkXPress. Every one of these formats is a variation on EPS (Encapsulated PostScript), which is based in turn on Adobe’s industry-standard PostScript printing language. You can use Photoshop to edit frames from a QuickTime movie created with Adobe Premiere. Rasterizing an Illustrator or FreeHand file Photoshop supports object-oriented files saved in the EPS format. EPS is specifically designed to save object-oriented graphics that you intend to print to a PostScript output device. Just about every drawing and page-layout program on the planet (and a few on Mars) can save EPS documents. Prior to Version 4, Photoshop could interpret only a small subset of EPS operations supported by Illustrator (including the native .ai format). But then Photoshop 4 came along and offered a full-blown EPS translation engine, capable of interpreting EPS illustrations created in FreeHand, CorelDraw, Deneba’s Canvas, and more. You can even open EPS drawings that contain imported images, something else Version 3 could not do. When you open an EPS or native Illustrator document, Photoshop rasterizes (or renders) the artwork — that is, it converts the artwork from a collection of objects to a bitmapped image. During the open operation, Photoshop presents the Rasterize Generic EPS Format dialog box (see Figure 3-10), which enables you to specify the size and resolution of the image, just as you can in the New dialog box. Assuming the illustration contains no imported images, you can render it as large or as small as you want without any loss of image quality. Tip If the EPS illustration does contain an imported image or two, you need to know the resolution of the images and factor this information into the Rasterize Generic EPS Format dialog box. Select anything but Pixels from both the Width and Height popup menus, and leave the suggested values unchanged. Then enter the setting for the highest-resolution imported image into the Resolution option box. (If all the images are low-res, you may want to double or triple the Resolution value to ensure that the objects render smoothly.) Chapter 3 ✦ Image Fundamentals Figure 3-10: You can specify the size and resolution at which Photoshop renders an EPS illustration. You should always select the Anti-aliased check box unless you’re rendering a very large image — say, 300 ppi or higher. Antialiasing blurs pixels to soften the edges of the objects so they don’t appear jagged. When you’re rendering a very large image, the difference between image and printer resolution is less noticeable, so antialiasing is unwarranted. Photoshop renders the illustration to a single layer against a transparent background. Before you can save the rasterized image to a format other than native Photoshop, you must eliminate the transparency by choosing Layer ➪ Flatten Image. Or save a flattened version of the image to a separate file by choosing the As a Copy option in the Save dialog box. Tip Rendering an EPS illustration is an extremely useful technique for resolving printing problems. If you regularly work in Illustrator or FreeHand, you no doubt have encountered limitcheck errors, which occur when an illustration is too complex for an imagesetter or other high-end output device to print. If you’re frustrated with the printer and tired of wasting your evening trying to figure out what’s wrong (sound familiar?), use Photoshop to render the illustration at 300 ppi and print it. Nine times out of ten, this technique works flawlessly. If Photoshop can’t parse the EPS file — a techy way of saying Photoshop can’t break down the individual objects — it attempts to open the PICT (Mac) or TIFF (Windows) preview. This exercise is usually futile, but occasionally you may wish to take a quick look at an illustration to, say, match the placement of elements in an image to those in the drawing. Placing an EPS illustration If you want to introduce an EPS graphic into the foreground image rather than to render it into a new image window of its own, choose File ➪ Place. Unlike other File menu commands, Place supports only EPS illustrations and PDF files. 93 94 Part I ✦ Welcome to Photoshop 6 After you import the EPS graphic, it appears inside a box — which Photoshop calls a bounding box — with a great big X across it. You can move, scale, and rotate the illustration into position before rasterizing it to pixels. Drag a corner handle to resize the image; drag outside the image to rotate it. You can also nudge the graphic into position by pressing the arrow keys. When everything is the way you want it, press Enter or double-click inside the box to rasterize the illustration. If the placement isn’t perfect, not to worry. The graphic appears on a separate layer, so you can move it with complete freedom. To cancel the Place operation, press Escape instead of Enter. Saving an EPS image When preparing an image for placement inside a drawing or page-layout document that will be printed to a PostScript output device, many artists prefer to save the image in the EPS format. Converting the image to PostScript up front prevents the drawing or page-layout program from doing the work. The result is an image that prints more quickly and with less chance of problems. (Note that an image does not look any different when saved in EPS. The idea that the EPS format somehow blesses an image with better resolution is pure nonsense.) A second point in the EPS format’s favor is clipping paths. As explained graphically at the end of Chapter 8, a clipping path defines a free-form boundary around an image. When you place the image into an object-oriented program, everything outside the clipping path becomes transparent. While some programs — notably InDesign and PageMaker — recognize clipping paths saved with a TIFF image, many programs acknowledge a clipping path only when saved in the EPS format. Third, although Illustrator has remedied the problems it had importing TIFF images, it still likes EPS best, especially where screen display is concerned. Thanks to the EPS file’s fixed preview, Illustrator can display an EPS image on screen very quickly compared with other file formats. And Illustrator can display an EPS image both in the preview mode and in the super-fast artwork mode. So if you want to import an image into Illustrator, QuarkXPress, or another objectoriented program, your best bet is EPS. On the downside, EPS is an inefficient format for saving images thanks to the laborious way that it describes pixels. An EPS image may be three to four times larger than the same image saved to the TIFF format with LZW compression. But this is the price we pay for reliable printing. Caution Absolutely avoid the EPS format if you plan on printing your final pages to a non-PostScript printer. This defeats the entire purpose of EPS, which is meant to avoid printing problems, not cause them. When printing without PostScript, use TIFF or JPEG. Chapter 3 ✦ Image Fundamentals To save an image in the EPS format, choose Photoshop EPS from the Format pop-up menu in the Save dialog box. After you press Enter, Photoshop displays the dialog box shown in Figure 3-11. The options in this dialog box work as follows: ✦ Preview: Technically, an EPS document comprises two parts: a pure PostScriptlanguage description of the graphic for the printer and a bitmapped preview so you can see the graphic on screen. Select the TIFF (8 bits/pixel) option from the Preview pop-up menu to save a 256-color TIFF preview of the image. The 1-bit option provides a black-and-white preview only, which is useful if you want to save a little room on disk. Select None to include no preview and save even more disk space. Figure 3-11: When you save an image in the EPS format, you can specify the type of preview and tack on some printing attributes. ✦ Encoding: If you’re saving an image for import into Illustrator, QuarkXPress, or some other established program, select the Binary encoding option (also known as Huffman encoding), which compresses an EPS document by substituting shorter codes for frequently used characters. The letter a, for example, receives the 3-bit code 010, rather than its standard 8-bit ASCII code, 01100001 (the binary equivalent of what we humans call 97). Sadly, some programs and printers don’t recognize Huffman encoding, in which case you must select the less efficient ASCII option. ASCII stands for American Standard Code for Information Interchange, which is fancy jargon for text-only. In other words, you can open and edit an ASCII EPS document in a word processor, provided you know how to read and write PostScript. 95 96 Part I ✦ Welcome to Photoshop 6 Tip Caution Actually, this can be a useful technique if you have a Mac file that won’t open, especially if the file was sent to you electronically. Chances are that a Macspecific header got into the works. Open the file in a word processor and look at the beginning. You should see the four characters %!PS. Anything that comes before this line is the Macintosh header. Delete the garbage before %!PS, save the file in text format, and try again to open the file in Photoshop. The remaining Encoding options are JPEG settings. JPEG compression not only results in smaller files on disk but also degrades the quality of the image. Select JPEG (Maximum Quality) to invoke the least degradation. Better yet, avoid the JPEG settings altogether. These options work only if you plan to print your final artwork to a PostScript Level 2 or Level 3 device. Earlier PostScript printers do not support EPS artwork with JPEG compression and will choke on the code. So to recap, ASCII results in really big files that work with virtually any printer or application. Binary creates smaller files that work with most mainstream applications but may choke some older-model printers. And the JPEG settings are compatible exclusively with Level 2 and later PostScript printers. ✦ Include Halftone Screen: Another advantage of EPS over other formats is that it can retain printing attributes. If you specified a custom halftone screen using the Screens button inside the Page Setup dialog box, you can save this setting with the EPS document by selecting the Include Halftone Screen check box. But be careful — you can just as easily ruin your image as help it. Read Chapter 18 before you select this check box. ✦ Include Transfer Function: As described in Chapter 18, you can change the brightness and contrast of a printed image using the Transfer button inside the Page Setup dialog box. To save these settings with the EPS document, select the Include Transfer Function check box. Again, this option can be dangerous when used casually. See Chapter 18 for more details. Photoshop ✦ PostScript Color Management: Like JPEG compression, this check box is compatible with Level 2 and 3 printers only. It embeds a color profile, which helps the printer to massage the image during the printing cycle to generate more accurate colors. Unless you plan on printing to a Level 2 or later device, leave the option off. (For more information about color profiles, read Chapter 16.) 6 ✦ Include Vector Data: Select this option if your file contains vector objects, including shapes, non-bitmap type, and layer clipping paths. Otherwise, Photoshop rasterizes the objects during the save process. When you select the option, Photoshop displays a warning in the dialog box to remind you that if you reopen the file in Photoshop, you rasterize any vector objects that you saved with the file. ✦ Transparent Whites: When saving black-and-white EPS images in Photoshop, the four check boxes previously discussed drop away, replaced by Transparent Whites. Select this option to make all white pixels in the image transparent. Chapter 3 ✦ Image Fundamentals Photoshop Although Photoshop EPS is the only format that offers the Transparent Whites option, many programs — including Illustrator and InDesign — treat white pixels in black-and-white TIFF images as transparent as well. 6 ✦ Image Interpolation: Turn on this option if you want another program to be able to interpolate the image when resampling it to another size. For example, suppose you import an EPS image into InDesign and scale it to 400 percent. If Image Interpolation is turned off, then InDesign just makes pixels in the image four times larger, as if you had used the nearest neighbor interpolation inside Photoshop. If you turn Image Interpolation on, however, InDesign applies bicubic interpolation in order to generate new pixels. (For details on nearest neighbor and bicubic interpolation, see the “General Preferences” section in Chapter 2.) Unless you have a reason for doing otherwise, turn this option on. QuarkXPress DCS Quark developed a variation on the EPS format called Desktop Color Separation (DCS). When you work in QuarkXPress, PageMaker, and other programs that support the format, DCS facilitates the printing of color separations. Before you can use DCS, you have to convert your image to the CMYK color space using Image ➪ Mode ➪ CMYK Color. (DCS 2.0 also supports grayscale images with spot-color channels.) Then bring up the Save dialog box and select Photoshop DCS 1.0 or 2.0 from the Format pop-up menu. Photoshop 5 introduced support for DCS 2.0 to accommodate images that contain extra spot-color channels, as explained in Chapter 18. If you add a Pantone channel to an image, DCS 2.0 is the only PostScript format you can use. If your image doesn’t contain any extra channels beyond the basic four required for CMYK, DCS 1.0 is the safer and simpler option. After you press Enter, Photoshop displays an additional pop-up menu of DCS options, which vary depending on whether you’ve selected DCS 1.0 or 2.0, as shown in Figure 3-12. The DCS 1.0 format invariably saves a total of five files: one master document (which is the file that you import into QuarkXPress) plus one file each for the cyan, magenta, yellow, and black color channels (which are the files that get printed). The DCS 2.0 format can be expressed as a single file (tidier) or five separate files (better compatibility). Either way, the DCS pop-up menu gives you the option of saving a 72-ppi PostScript composite of the image inside the master document. Independent from the bitmapped preview — which you specify as usual by selecting a Preview option — the PostScript composite makes it possible to print a low-resolution version of a DCS image to a consumer-quality printer. If you’re using a black-and-white printer, select the 72 pixel/inch grayscale option; if you’re using a color printer, select the final option. Be forewarned, however, that the composite image significantly increases the size of the master document on disk. 97 98 Part I ✦ Welcome to Photoshop 6 Photoshop Figure 3-12: The extra options for the DCS 1.0 format (top) and those for the DCS 2.0 format (bottom). 6 Notice the two new options at the bottom of the options dialog boxes for DCS 1.0 and 2.0: Include Vector Data and Image Interpolation. These options work just as described earlier for the Photoshop EPS format. Premiere Filmstrip Adobe Premiere is a popular QuickTime movie-editing application for both Macs and PCs. The program is a wonder when it comes to fades, frame merges, and special effects, but it offers no frame-by-frame editing capabilities. For example, you can neither draw a mustache on a person in the movie nor can you make brightly colored brush strokes swirl about in the background — at least, not inside Premiere. Chapter 3 ✦ Image Fundamentals You can export the movie to the Filmstrip format, though, which is a file-swapping option exclusive to Photoshop and Premiere. A Filmstrip document organizes frames in a long vertical strip, as shown on the left side of Figure 3-13. The right side of the figure shows the movie after I edited each individual frame in ways not permitted by Premiere. A boring movie of a cat stuck in a bag becomes an exciting movie of a cat-stuck-in-a-bag flying. If that doesn’t sum up the miracle of digital imaging, I don’t know what does. Figure 3-13: Four frames from a QuickTime movie as they appear in the Filmstrip format before (left) and after (right) editing the frames in Photoshop. 99 100 Part I ✦ Welcome to Photoshop 6 A gray bar separates each frame. The number of each frame appears on the right; the Society of Motion Picture and Television Engineers (SMPTE) time code appears on the left. The structure of the three-number time code is minutes:seconds:frames, with 30 frames per second. Caution Tip If you change the size of a Filmstrip document inside Photoshop in any way, you cannot save the image back to the Filmstrip format. Feel free to paint and apply effects, but stay the heck away from the Image Size and Canvas Size commands. I don’t really delve into the Filmstrip format anywhere else in this book, so I want to pass along a few quick Filmstrip tips right here and now: ✦ First, you can scroll up and down exactly one frame at a time by pressing Shift+Page Up or Shift+Page Down, respectively. ✦ Second, you can move a selection exactly one frame up or down by pressing Ctrl+Shift+up arrow or Ctrl+Shift+down arrow. ✦ If you want to clone the selection as you move it, press Ctrl+Shift+Alt+up arrow or Ctrl+Shift+Alt+down arrow. And finally — here’s the great one — you can select several sequential frames and edit them simultaneously by following these steps: STEPS: Selecting Sequential Frames in a Movie 1. Select the first frame you want to edit. Select the rectangular marquee tool by pressing the M key. Then drag around the area you want to edit in the movie. (This is the only step that takes any degree of care or coordination whatsoever.) 2. Switch to the quick mask mode by pressing the Q key. The areas around the selected frame are overlaid with pink. 3. Set the magic wand Tolerance value to 0. Double-click the magic wand tool icon in the Toolbox to display the Magic Wand Options palette. Enter 0 for the Tolerance value and deselect the Anti-aliased check box. 4. Click inside the selected frame (the one that’s not pink) with the magic wand tool. This selects the unmasked area inside the frame. 5. Press Ctrl+Shift+Alt+down arrow to clone the unmasked area to the next frame in the movie. When you exit the quick mask mode, both this frame and the one above it will be selected. 6. Repeat several times. Keep Ctrl+Shift+Alt+down arrowing until you’re rid of the pink stuff on all the frames you want to select. 7. Exit the quick mask mode by pressing the Q key again. All frames appear selected. 8. Edit the frames to your heart’s content. Chapter 3 ✦ Image Fundamentals CrossReference If you’re new to Photoshop, half of these steps, if not all of them, probably sailed over your head like so many low-flying cats stuck in bags. If you want to learn more about selections and cloning, see Chapter 8. In Chapter 9, I explore the quick mask mode and other masking techniques. After you finish reading those chapters, return to this section to see if it doesn’t make a little more sense. Or don’t. It’s entirely up to you. The process of editing individual frames as just described is sometimes called rotoscoping, named after the traditional technique of combining live-action film with animated sequences. You also can try out some scratch-and-doodle techniques, which is where an artist scratches and draws directly on frames of film. If this isn’t enough, you can emulate xerography, in which an animator makes Xerox copies of photographs, enhances the copies using markers or whatever else is convenient, and shoots the finished artwork, frame by frame, on film. In a nutshell, Photoshop extends Premiere’s functionality by adding animation to its standard supply of video-editing capabilities. You can save an image in the Filmstrip format through the Save dialog box. But remember, you can save in this format only if you opened the image as a Filmstrip document and did not change the size of the image. The mainstream formats The formats discussed so far are mighty interesting and they all fulfill their own niche purposes. But two formats — JPEG and TIFF — are the all-stars of digital imagery. You’ll use these formats the most because of their outstanding compression capabilities and almost universal support among graphics applications. JPEG The JPEG format is named after the folks who designed it, the Joint Photographic Experts Group. JPEG is the most efficient and essential compression format currently available and is likely to be the compression standard for years to come. JPEG is a lossy compression scheme, which means it sacrifices image quality to conserve space on disk. You can control how much data is lost during the save operation, however. When you save an image in the JPEG format, you’re greeted with the JPEG Options dialog box (see Figure 3-14), which grew to include some new options in Version 5.5. (Chapter 19 covers the various dialog box components in detail.) But the most vital option is the Quality option, which determines how much compression Photoshop applies to your image. Select an option from the Quality pop-up menu or drag the slider triangle from 0 to 12 to specify the quality setting. Of the named options, Low takes the least space on disk, but distorts the image rather severely; Maximum retains the highest amount of image quality, but consumes more disk space. Of the numbered options, 0 is the most severe compressor and 12 does the least damage. 101 102 Part I ✦ Welcome to Photoshop 6 Figure 3-14: The JPEG Options dialog box provides a total of 12 compression settings, ranging from 0 (heaviest compression) to 12 (best quality). Note JPEG evaluates an image in 8 × 8-pixel blocks, using a technique called Adaptive Discrete Cosine Transform (or ADCT, as in “Yes, I’m an acronym ADCT”). It averages the 24-bit value of every pixel in the block (or 8-bit value of every pixel in the case of a grayscale image). ADCT then stores the average color in the upper-left pixel in the block and assigns the remaining 63 pixels smaller values relative to the average. Next, JPEG divides the block by an 8 × 8 block of its own called the quantization matrix, which homogenizes the pixels’ values by changing as many as possible to zero. This process saves the majority of disk space, but loses data. When Photoshop opens a JPEG image, it can’t recover the original distinction between the zero pixels, so the pixels become the same, or similar, colors. Finally, JPEG applies lossless Huffman encoding to translate repeating values to a single symbol. In most instances, I recommend you use JPEG only at the Maximum quality setting (10 or higher), at least until you gain some experience with it. The smallest amount of JPEG compression saves more space on disk than any non-JPEG compression format and still retains the most essential detail from the original image. Figure 3-15 shows a grayscale image saved at each of the four compression settings. The samples are arranged in rows from highest image quality (upper left) to lowest quality (lower right). Below each sample is the size of the compressed document on disk. Saved in the only moderately compressed native Photoshop format, the image consumes 116K on disk. From 116K to 28K — the result of the lowest-quality JPEG setting — is a remarkable savings, but it comes at a price. I’ve taken the liberty of sharpening the focus of strips in each image so you can see more easily how JPEG averages neighboring pixels to achieve smaller file sizes. The first strip in each image appears in normal focus, the second strip is sharpened Chapter 3 ✦ Image Fundamentals once by choosing Filter ➪ Sharpen ➪ Sharpen More, and the third strip is sharpened twice. I also adjusted the gray levels to make the differences even more pronounced. You can see that although the lower-image quality setting leads to a dramatic saving in file size, it also excessively gums up the image. The effect, incidentally, is more obvious on screen. Believe me, after you familiarize yourself with JPEG compression, you can spot other people’s overly compressed JPEG images a mile away. This isn’t something you want to exaggerate in your images. Maximum 66K High 50K Medium 33K Low 28K Figure 3-15: Four JPEG settings applied to a single image, with the highest image quality setting illustrated at the upper left and the lowest at the bottom right. 103 104 Part I ✦ Welcome to Photoshop 6 CrossReference Caution To see the impact of JPEG compression on a full-color image, check out Color Plate 3-2. The original image consumes 693K in the native Photoshop format, but 116K when compressed at the JPEG module’s Maximum setting. To demonstrate the differences between different settings better, I enlarged one portion of the image and oversharpened another. JPEG is a cumulative compression scheme, meaning that Photoshop recompresses an image every time you save it in the JPEG format. No disadvantage exists to saving an image to disk repeatedly during a single session, because JPEG always works from the on-screen version. But if you close an image, reopen it, and save it in the JPEG format, you inflict a small amount of damage. Use JPEG sparingly. In the best of all possible worlds, you should save to the JPEG format only after you finish all work on an image. Even in a pinch, you should apply all filtering effects before saving to JPEG, because these have a habit of exacerbating imperfections in image quality. JPEG is best used when compressing continuous-tone images (images in which the distinction between immediately neighboring pixels is slight). Any image that includes gradual color transitions, as in a photograph, qualifies for JPEG compression. JPEG is not the best choice for saving screen shots, line drawings (especially those converted from EPS graphics), and other high-contrast images. These are better served by a lossless compression scheme such as TIFF with LZW. The JPEG format is available when you are saving grayscale, RGB, and CMYK images. Occupying the bottom half of the JPEG Options dialog box are three radio buttons, designed primarily to optimize JPEG images for the Web. Progressive isn’t applicable to print images, and the Baseline options don’t affect print images enough to make any difference. For now, just select the first option, Baseline (“Standard”), and be done with it. If you want to learn more about the remaining options, read the “Saving JPEG Images” section of Chapter 19. TIFF Developed by Aldus in the early days of the Mac to standardize an ever-growing population of scanned images, TIFF (Tagged Image File Format) is the most widely supported image printing format across both the Macintosh and PC platforms. Unlike EPS, it can’t handle object-oriented artwork, and it doesn’t support lossy compression like JPEG. But, otherwise, it’s unrestricted. In fact, TIFF offers a few tricks of its own that make it very special. In Photoshop, the TIFF format supports up to 24 channels, the maximum number permitted in any image. In fact, TIFF is the only format other than DCS 2.0, “raw,” and the native Photoshop format that can save more than four channels. To save a TIFF file without extra mask channels, deselect the Alpha check box in the Save dialog box. (For an introduction to channels, read Chapter 16.) Photoshop Chapter 3 ✦ Image Fundamentals 6 Even more impressive, TIFF supports multiple layers in Photoshop 6. If you want layers to remain independent when you save the file, select the Layers check box in the Save dialog box. (See the earlier section “Choosing other save options” for a look at all the new controls in the dialog box.) Photoshop When you save an image as a TIFF file, Photoshop displays the TIFF Options dialog box (see Figure 3-16), which offers expanded controls in Version 6: 6 ✦ Compression: Formerly, you could apply only one form of compression to TIFF files — LZW (Lempel-Ziv-Welch) compression. You now can apply JPEG and ZIP compression in addition to LZW. • LZW: Like Huffman encoding (previously described in the “Saving an EPS image” section), LZW digs into the computer code that describes an image and substitutes frequently used codes with shorter equivalents. But instead of substituting characters, as Huffman does, LZW substitutes strings of data. Because LZW doesn’t so much as touch a pixel in your image, it’s entirely lossless. Most image editors and desktop publishing applications — including Illustrator, FreeHand, PageMaker, InDesign, and QuarkXPress — import LZW-compressed TIFF images, but a few still have yet to catch on. • ZIP: The problem with LZW (from a programming perspective) is that it’s regulated by a patent. And whenever a bit of technology costs money to use, you can bet somebody out there is trying to come up with a free equivalent. Hence ZIP, a competing lossless compression scheme used in PDF documents. Why use it? Theoretically, it’s a bit smarter than LZW and can on occasion deliver smaller image files. On the other hand, Photoshop is currently one of the few programs to support ZIP compression in a TIFF file. So unless you discover big savings when using ZIP, I’d stick with LZW until ZIP support becomes more widespread. • JPEG: If two lossless compression schemes aren’t enough, the TIFF format also permits you to apply lossy JPEG compression. Long-time Photoshop users may balk at JPEG compression inside TIFF options. After all, one of the major benefits of TIFF is that it ensures optimum image quality; by applying JPEG compression, which results in loss of image data, you defeat the purpose. But now that TIFF supports layers, JPEG inside TIFF permits you a unique opportunity to cut the size of your layered images files in half. My experience shows that JPEG in TIFF results in only modest loss of data. And because the JPEG does not affect the transparency mask — which defines the outlines of the layers — the layers continue to exhibit nice, sharp edges. 105 106 Part I ✦ Welcome to Photoshop 6 Figure 3-16: Photoshop 6 offers a choice of compression schemes for a TIFF file as well as the option to write the file as an image pyramid. Note If names such as Huffman, LZW, and ZIP ring a faint bell, it may be because these are the same compression schemes used by PKzip, WinZIP, and other file compression utilities. For this reason, using an additional utility to compress a TIFF image that you’ve already compressed using LZW, ZIP, or JPEG makes no sense. Neither do you want to compress a standard JPEG image, because JPEG takes advantage of Huffman encoding. You may shave off a few K, but this isn’t enough space to make it worth your time and effort. Caution Also be aware that some programs may gag on compressed TIFF files, regardless of which compression scheme you apply. If an application balks at opening your Photoshop TIFF file, try resaving the file with no compression. ✦ Byte Order: Every once in a while, Photoshop chooses to name a straightforward option in the most confusing way possible. Byte Order is a prime example. No, this option doesn’t have anything to do with how you eat your food. Instead, there are two variations of TIFF, one for the PC and the other for the Mac. I’m sure this has something to do with the arrangement of 8-bit chunks of data, but who cares? You want PC or you want Mac? It’s that simple. ✦ Save Image Pyramid: Choose this option to save tiled TIFF files. This variation of the standard TIFF file-saving algorithm divides your image into tiles and then stacks the tiles in a pyramid. Each level of the pyramid represents your image at a different resolution, with the highest-resolution version serving as the base of the pyramid. The idea is that an application can use the low-resolution tiles to perform certain image-processing tasks and dig down to the high-resolution version only when absolutely necessary. When you’re working with very large image files, this approach not only speeds up certain editing tasks but also puts less strain on your computer’s resources. (If you’re familiar with the FlashPix format, the concept is the same.) Chapter 3 ✦ Image Fundamentals Unless you’re saving your image for use in a program that you know supports tiled TIFF images, however, turn this option off. Photoshop itself can’t take advantage of the tiled technology, and many applications can’t open tiled images at all. Photoshop ✦ Save Transparency: If the image contains transparent areas, select this check box to retain the transparency. Otherwise, transparent areas become white. 6 If you’ve been working with Photoshop for a few years, you may be wondering what happened to the File ➪ Import ➪ QuickEdit command. This feature enabled you to open and edit just a small portion of a large TIFF file. QuickEdit can’t deal with compressed TIFF files or properly process edits that you make to a layered TIFF file. So Adobe no longer provides QuickEdit on the Photoshop CD and strongly advises against using it to edit Photoshop 6 TIFF files. The oddball formats Can you believe it? After plowing through a half-million formats, I still haven’t covered them all. The last three are the odd men out. One format has a purpose so specific that Photoshop can open files saved in the format but it can’t save to the format. The second is a new format that, while moderately promising, is not implemented thoroughly enough inside Photoshop to provide much benefit. And the last is less a format than a manual can opener that may come in handy for jimmying open a file from an unknown source. Photo CD YCC images Photoshop can open Eastman Kodak’s Photo CD and Pro Photo CD formats directly. A Photo CD contains compressed versions of every image in each of the five scan sizes provided on Photo CDs — from 128 × 192 pixels (72K) to 2,048 × 3,072 pixels (18MB). The Pro Photo CD format can accommodate each of the five sizes included in the regular Photo CD format, plus one additional size — 4,096 × 6,144 pixels (72MB) — that’s four times as large as the largest image on a regular Photo CD. As a result, Pro Photo CDs hold only 25 scans; standard Photo CDs hold 100. Like their standard Photo CD counterparts, Pro Photo CD scanners can accommodate 35mm film and slides. But they can also handle 70mm film and 4 × 5-inch negatives and transparencies. The cost might knock you out, though. While scanning an image to a standard Photo CD costs between $1 and $2, scanning it to a Pro Photo CD costs about $10. This goes to show you, once you gravitate beyond consumerland, everyone expects you to start coughing up the big bucks. Both Photo CD and Pro Photo CD use the YCC color model, a variation on the CIE (Commission Internationale de’Eclairage) color space, which I discuss in the next chapter. YCC provides a broader range of color — theoretically, every color your eye can see. By opening Photo CD files directly, you can translate the YCC images directly to Photoshop’s Lab color mode, another variation on the CIE color space that ensures no color loss. When you open a Photo CD image, Photoshop displays the dialog box shown in Figure 3-17. 107 108 Part I ✦ Welcome to Photoshop 6 Figure 3-17: Use these options to select a resolution and to calibrate the colors in the Photo CD image. Photoshop Note 6 Finding your photos on a Photo CD is a little harder than it should be. Look inside the Images folder in the Photo_CD folder. The files have friendly names such as Img0017.pcd. The newly redesigned Photo CD dialog box is divided into three main sections: Image Info, Source, and Destination. The Image Info section simply tells you the type of film on which the image was shot and the type of scanner used to scan the image to CD. Selections that you make in the Source and Destination areas tell Photoshop how you want it to open the image. Here’s what you need to know: ✦ Pixel Size: Select which of the available image sizes you want to use from this pop-up menu. ✦ Profile: Use this pop-up menu to select the kind of film from which the original photographs were scanned. You can select from one of the variations on Kodak’s film brands — E-6 for Ektachrome or K-14 for Kodachrome — or settle for the generic Color Negative V3.0 Film option. Your selection determines the method Photoshop uses to transform the colors in the image. ✦ Resolution: This setting determines the output resolution and size at which Photoshop opens the image. You get the same number of image pixels no matter what — that’s controlled by the Pixel Size option. In other words, changing this value is no different than changing the Resolution value in the Image Size dialog box with Resample Image turned off. ✦ Color Space: Select an option from this pop-up menu to specify the color model you want to use. Select RGB to open the image in the RGB mode; select LAB to open the image in the Lab mode. You can also select from 8 Bits/Channel to edit the image in 24-bit color or 16 Bits/Channel to open the image in 48-bit color. Chapter 3 ✦ Image Fundamentals ✦ Orientation: The preview in the left side of the dialog box shows you the original orientation of the image. If you want to change that orientation, click the other Orientation radio button. The preview updates to show you the new orientation. Photoshop cannot save to the Photo CD format. And frankly, there’s little reason you’d want to do so. Photo CD is strictly a means for transferring slides and film negatives onto the world’s most ubiquitous and indestructible storage medium, the CD-ROM. Note Kodak also offers a product called Picture CD, which is quite different from Photo CD — don’t get the two confused. With Picture CD, consumers can drop off rolls of undeveloped film and receive both traditional prints and a CD containing scanned versions of their pictures. Picture CD images are provided in the JPEG format, so none of the Photo CD file-opening features discussed here apply. You open Picture CD images like any other JPEG file. Opening raw documents A raw document is a plain binary file stripped of all extraneous information. It contains no compression scheme, specifies no bit depth or image size, and offers no color mode. Each byte of data indicates a brightness value on a single color channel, and that’s it. Photoshop offers this function specifically so you can open images created in undocumented formats, such as those created on mainframe computers. To open an image of unknown origin, choose File ➪ Open As. Then select the desired image from the scrolling list and choose Raw (*.raw) from the Open As pop-up menu. After you press Enter, the dialog box shown in Figure 3-18 appears, featuring these options: ✦ Width, Height: If you know the dimensions of the image in pixels, enter the values in these option boxes. ✦ Swap: Click this button to swap the Width value with the Height value. ✦ Count: Enter the number of color channels in this option box. If the document is an RGB image, enter 3; if it is a CMYK image, enter 4. ✦ Interleaved: Select this value if the color values are stored sequentially by pixels. In an RGB image, the first byte represents the red value for the first pixel, the second byte represents the green value for that pixel, the third the blue value, and so on. If you turn this check box off, the first byte represents the red value for the first pixel, the second value represents the red value for the second pixel, and so on. When Photoshop finishes describing the red channel, it describes the green channel and then the blue channel. ✦ Depth: Select the number of bits per color channel. Most images contain 8 bits per channel, but scientific scans from mainframe computers may contain 16. 109 110 Part I ✦ Welcome to Photoshop 6 Figure 3-18: Photoshop requires you to specify the size of an image and the number of color channels when you open an image that does not conform to a standardized file format. ✦ Byte Order: If you specify 16 bits per channel, you must tell Photoshop whether the image comes from a Mac or a PC. ✦ Header: This value tells Photoshop how many bytes of data at the beginning of the file comprise header information it can ignore. ✦ Retain When Saving: If the Header value is greater than zero, you can instruct Photoshop to retain this data when you save the image in a different format. ✦ Guess: If you know the Width and Height values, but you don’t know the number of bytes in the header — or vice versa — you can ask Photoshop for help. Fill in either the Dimensions or Header information and then click the Guess button to ask Photoshop to take a stab at the unknown value. Photoshop estimates all this information when the Raw Options dialog box first appears. Generally speaking, if it doesn’t estimate correctly the first time around, you’re on your own. But hey, the Guess button is worth a shot. Tip If a raw document is a CMYK image, it opens as an RGB image with an extra masking channel. To display the image correctly, choose Image ➪ Mode ➪ Multichannel to free the four channels from their incorrect relationship. Then recombine them by choosing Image ➪ Mode ➪ CMYK Color. Saving a raw document Photoshop also enables you to save to the raw document format. This capability is useful when you create files you want to transfer to mainframe systems or output to devices that don’t support other formats, such as the Kodak XL7700. Chapter 3 ✦ Image Fundamentals Caution Do not save 256-color indexed images to the raw format or you will lose the color lookup table and, therefore, lose all color information. Be sure to convert such images first to RGB or one of the other full-color modes before saving. When you save an image in the raw document format, Photoshop presents the dialog box shown in Figure 3-19. The dialog box options work as follows: ✦ File Type: This option is a carry-over from the Macintosh, where it defines information for the resource fork. In Windows, the option is always dimmed. Feel free to ignore. Figure 3-19: When saving a raw document, ignore the file type and creator codes and specify the order of data in the file. ✦ File Creator: Ditto. The default code 8BIM is selected for you and the option is dimmed. ✦ Header: Enter the size of the header in bytes. If you enter any value but zero, you must fill in the header using a data editor such as Norton Disk Editor. ✦ Save Channels In: Select the Interleaved Order option to arrange data sequentially by pixels, as described earlier. To group data by color channel, select Non-interleaved Order. Still can’t get that file open? File format specs are continually evolving. As a result, programs that provide support for a particular format may not support the specific version of the format used to save the file you’re trying to open. For example, JPEG is notorious for causing problems because there were several private implementations in the early days. As a result, some JPEG files can only be read by the originating application. 111 112 Part I ✦ Welcome to Photoshop 6 If you can’t open a file in Photoshop, you may have another program that can read and write the problem format. Try the problem file in every program you have — and every program your friends have. After all, what are friends for? You may also want to try a program such as HiJaak or TransverterPro. And Windows has recently been blessed by DeBabelizer Pro from Equilibrium (www.equilibrium. com). Absolutely the best format converter bar none, DeBabelizer handles every format Photoshop handles, as well as Dr. Halo’s CUT, Fractal Design Painter’s RIFF, the animation formats PICS, FLI, and ANM, as well as UNIX workstation formats for Silicon Graphics, Sun Microsystems, and others. Photoshop Still out of it? Go online and check out such forums as ADOBEAPPS on CompuServe. The Usenet newsgroups comp.graphics.apps.photoshop and rec.photo.digital are other good resources. Post a question about your problem; chances are good someone may have an answer for you. Adding file information and annotations 6 On top of pixels, alpha channels, color profiles, and all the other image data you can cram into your image files, you can add a variety of reference information — where you shot the picture, who owns the image copyright, and so on. In Version 6, this extra data can take the form of cataloging information that you enter in the File Info dialog box or text and audio annotations that you can view and play right from the image window. The next few sections explain these options. Recording file information If you work for a stock agency or distribute your work by some other means, you may be interested in Photoshop’s File ➪ File Info command. Using this command, you can record captions, credits, bylines, photo location and date, copyright, and other information as prescribed by the Newspaper Association of America (NAA) and the International Press Telecommunications Council (IPTC). We’re talking official worldwide guidelines here. After you choose the File Info command, you see the six-paneled File Info dialog box, shown in Figure 3-20. You switch from one panel to another by pressing Ctrl+1 through Ctrl+6 or choosing the panel name from the Section pop-up menu. Alt+N and Alt+P also go to the next and previous panel, respectively. The first panel, the Caption panel, appears in Figure 3-20. Although sprawling with options, this dialog box is pretty straightforward. For example, if you want to create a caption, travel to the Caption panel and enter your caption into the Caption option box, which can hold up to 2,000 characters. If you select Caption in the Page Setup dialog box, the caption appears underneath the image when you print it from Photoshop. Chapter 3 ✦ Image Fundamentals Figure 3-20: You can document your image in encyclopedic detail using the wealth of options in the File Info dialog box. The Keywords panel enables you to enter a list of descriptive words that will help folks find the image if it’s part of a large electronic library. Just enter the desired word and press Enter (or click the Add button) to add the keyword to the list. Or you can replace a word in the list by selecting it, entering a new word, and pressing Enter (or clicking Replace). Likewise, you can delete a selected keyword by clicking Delete. Browser utilities enable you to search images by keyword, as do some dedicated image servers. The Categories panel may seem foreign to anyone who hasn’t worked with a news service. Many large news services use a system of three-character categories to file and organize stories and photographs. If you’re familiar with this system, you can enter the three-character code into the Category option box and even throw in a few supplemental categories up to 32 characters long. Finally, use the Urgency pop-up menu to specify the editorial timeliness of the photo. The High option tells editors around the world to hold the presses and holler for their copy boys. The Low option is for celebrity mug shots that can be tossed in the morgue to haul out only if the subject of the photograph decides to do something diverting, like lead police on a nail-biting tour of the Los Angeles freeway system. The Copyright & URL panel enables you to add a copyright notice to your image. If you check the Mark as Copyrighted check box, a copyright symbol (©) will appear in the window title bar and in the preview box in the status bar along the bottom of the screen. This symbol tells people viewing the image they can go to the Copyright & URL panel to get more information about the owner of the image copyright. You can also include the URL for your Web site, if you have one. Then, when folks have your image open in Photoshop, they can come to this panel and click the Go to URL button to launch their Web browsers and jump to the URL. 113 114 Part I ✦ Welcome to Photoshop 6 Note Because only people who open your image in Photoshop have access to the information in the File Info dialog box, you may want to embed a digital watermark into your image as well. Many watermarking programs exist, ranging from simple tools that merely imprint copyright data to those that build in protection features designed to prevent illegal downloading and reproduction of images. Photoshop provides a watermarking utility from Digimarc as a plug-in on the Filters menu; before using the plug-in, visit the Digimarc Web site (www.digimarc.com) to find out which, if any, of the Digimarc watermarking schemes best suits the type of work you do. Caution File information is only saved in file formats that support saving extra data with the file. This includes the native Photoshop (.psd) format, Encapsulated PostScript (.eps), PDF (.pdf), JPEG (.jpg), and TIFF (.tif). Because you cannot format the text in the File Info dialog box, it consumes little space on disk — 1 byte per character — meaning that you can fill in every option box without adding 1K. You can also save the information from the File Info dialog box by clicking the Save button. Or open information saved to disk previously by clicking Load. To add the information from a saved file to the information you’ve already entered into the File Info dialog box, click the Append button. Photoshop Tip Using the Actions palette, you can create an action that adds your specific copyright, byline, and URL to an image. After recording the action, you can automatically add the information to an entire folder of files using File ➪ Automate ➪ Batch. For more information on the Actions palette and Batch command, read the last half of Chapter B on this book’s CD-ROM. Taping notes to your image 6 Photoshop 6 enables you to slap the digital equivalent of a sticky note onto your image. The notes can be viewed in Adobe Acrobat (assuming that you save the image in the PDF format) as well as in Photoshop 6. You can jot down ideas that you want to remember later, for example. Or, if you’re routing an image for approval, you can ask questions about a certain image element — or, more likely, explain why a part of the picture looks the way it does and why changing it would be an absolute travesty and total abdication of your artistic integrity. The Photoshop notes tool works like its counterpart in Adobe Acrobat: Click in the image window to display a blank note, as shown in Figure 3-21, or drag to create a custom-sized note. If you don’t see your name in the Author box on the Options bar, double-click the box and type your name. (By default, Photoshop displays the user name you entered when you installed the program.) Type your comments — all the standard text-editing techniques apply — and then click the close box in the upperleft corner of the note window. Your note shrinks to a little note icon, as shown in the figure. Double-click the icon to redisplay the note text. Chapter 3 ✦ Image Fundamentals Note icon Open note Figure 3-21: After adding text-based notes or audio comments to an image, save the file in the PDF format so that others can access the annotations when viewing the image in Adobe Acrobat. Photoshop When you save your image, be sure to save in the Photoshop native format or PDF and select the Annotations check box in the Save dialog box. Otherwise, you lose all your notes. For information on how to delete individual notes in an open image and how to customize and import notes, skip to the section “Managing annotations.” Voicing your opinions 6 If you like to speak your mind rather than put your thoughts in writing, check out the audio annotation tool. This tool works like the notes tool except that it inserts an audio recording of your voice rather than a text message into the file. Of course, you need a microphone, speakers, and a sound card installed in your computer to use this feature. Also, Photoshop retains audio annotations only when you save the image file using the Photoshop native format or PDF, as with text notes. Be aware, too, that audio files increase file size significantly. The audio annotation tool shares quarters with the notes tool in the toolbox. Press N to toggle between the two tools (or Shift+N, depending on the preference you established in the General panel of the Preferences dialog box). Click in your image at the spot where you want the icon representing your message to appear. 115 116 Part I ✦ Welcome to Photoshop 6 When the Audio Annotation dialog box appears, click Start to begin your recording and then talk into the microphone. Click Stop when you’ve said all you have to say. Photoshop Photoshop represents your audio message with a little speaker icon in the image window. Double-click the icon to play the message. Managing annotations 6 If you’re a solo artist and the only approval of your work you need is your own, you may not have much reason to use the notes or audio annotation tools. Then again, you may be an easily distracted sort and find annotations a terrific way to remind yourself exactly what you’re trying to accomplish in an image. And who’s to say that your friends won’t love being able to hear an audio clip of your dog Binky yapping at the vacuum cleaner when they view his picture in Acrobat? Whether you’re using annotations for fun or profit, use the following strategies to manage audio and text annotations: ✦ Use the Font and Size controls on the Options bar to change the font and type size in an open note. ✦ Click the Color icon to change the color of the icon and title bar for any new note you create. This option comes in handy if several people will be reviewing the image and putting in their two cents’ worth. You can assign a different color to each author. To change the color of an existing note, open the note and click the Color icon. This time, you affect only the open note — other notes by the same author don’t change. ✦ You can move and copy annotations between image windows. Just click the icon and use the Cut, Copy, and Paste commands as you do to move and copy any selection. ✦ If an icon blocks your view of the image, you can drag it out of the way. However, when you open the note, its window appears in the icon’s original location. Drag the size box in the lower-right corner of an open note to shrink the window if necessary. ✦ Choose View ➪ Show ➪ Notes to toggle the display of annotation icons on and off. Alternatively, choose View ➪ Hide All and View ➪ Show All to hide and display icons and other interface elements such as selection marquees, guides, and so on. ✦ To delete a single annotation, click its icon and press Delete. Or right-click the icon and choose Delete Note. If you want to delete all annotations, choose Delete All Notes or click the Clear All button on the Options bar. Tip If you send out several copies of the same image for approval, you don’t have to open each copy individually to read the annotations. Instead, open just one copy and then import the annotations from the other files. Choose File ➪ Import ➪ Annotations, select the files containing the annotations, and click Open. Photoshop gathers up all the annotations and dumps them into your open image. Chapter 3 ✦ Image Fundamentals Caution Remember to save your image in the PDF or Photoshop 6 file format to retain annotations in a file. And if you’re sending an annotated file to other people for viewing, tell them that they need to use Adobe Acrobat 4.0 or higher to access the annotations. Resampling and Cropping After you bring up an image — whether you created it from scratch or opened an existing image stored in one of the five billion formats discussed in the preceding pages — its size and resolution are established. Neither size nor resolution is set in stone, however. Photoshop provides two methods for changing the number of pixels in an image: resampling and cropping. Resizing versus resampling Typically, when folks talk about resizing an image, they mean enlarging or reducing it without changing the number of pixels in the image, as demonstrated back in Figure 3-1. By contrast, resampling an image means scaling it so the image contains a larger or smaller number of pixels. With resizing, an inverse relationship exists between size and resolution — size increases when resolution decreases, and vice versa. But resampling affects either size or resolution independently. Figure 3-22 shows an image resized and resampled to 50 percent of its original dimensions. The resampled and original images have identical resolutions, but the resized image has twice the resolution of its companions. Resizing an image To resize an image, use one of the techniques discussed in the “Changing the printing resolution” section near the beginning of this chapter. To recap briefly, the best method is to choose Image ➪ Image Size, turn off the Resample Image check box, and enter a value into the Resolution option box. See Figure 3-2 to refresh your memory. Resampling an image You also use Image ➪ Image Size to resample an image. The difference is that you leave the Resample Image check box turned on, as shown in Figure 3-23. As its name implies, the Resample Image check box is the key to resampling. When Resample Image is selected, the Resolution value is independent of both sets of Width and Height values. (The only difference between the two sets of options is that the top options work in pixels and the bottom options work in relative units of measure such as percent and inches.) You can increase the number of pixels in an image by increasing any of the five values in the dialog box; you can decrease the number of pixels by decreasing any value. Photoshop stretches or shrinks the image according to the new size specifications. 117 118 Part I ✦ Welcome to Photoshop 6 Figure 3-22: An image (top) resized (bottom left) and resampled (bottom right) down to 50 percent. The resized image sports a higher resolution; the resampled one contains fewer pixels. Original Resized Resampled At all times, you can see the new number of pixels Photoshop will assign to the image, as well as the increased or decreased file size. In Figure 3-23, for example, I’ve changed the first Width value to 56 percent. The Pixel Dimensions value at the top of the dialog box reflects my change by reading 5.12M (was 16.3M), which shows that the file size has decreased. To calculate the pixels in the resampled image, Photoshop must use its powers of interpolation, as explained in the “General preferences” section of Chapter 2. The interpolation setting defaults to the one chosen in the Preferences dialog box. But you can also change the setting right inside the Image Size dialog box. Simply select the desired method from the Resample Image pop-up menu. Bicubic results in the smoothest effects. Bilinear is faster. And Nearest Neighbor turns off interpolation so Photoshop merely throws away the pixels it doesn’t need or duplicates pixels to resample up. Chapter 3 ✦ Image Fundamentals Figure 3-23: With the Resample Image check box turned on, you can modify the number of pixels in your image. Here are a few more random items you should know about resampling with the Image Size dialog box: ✦ This may sound odd, but you generally want to avoid adding pixels. When you resample up, you’re asking Photoshop to make up details from thin air, and the program isn’t that smart. Simply put, an enlarged image almost never looks better than the original; it merely takes up more disk space and prints slower. Tip ✦ Resampling down, on the other hand, is a useful technique. It enables you to smooth away photo grain, halftone patterns, and other scanning artifacts. One of the most tried-and-true rules is to scan at the maximum resolution permitted by your scanner and then resample the scan down to, say, 72 or 46 percent (with the interpolation set to Bicubic, naturally). By selecting a round value other than 50 percent, you force Photoshop to jumble the pixels into a regular, homogenous soup. You’re left with fewer pixels, but these remaining pixels are better. And you have the added benefit that the image takes up less space on disk. ✦ To make an image tall and thin or short and fat, you must first turn off the Constrain Proportions check box. This enables you to edit the two Width values entirely independently of the two Height values. 119 120 Part I ✦ Welcome to Photoshop 6 Tip ✦ You can resample an image to match precisely the size and resolution of any other open image. While the Image Size dialog box is open, choose the name of the image you want to match from the Window menu. ✦ If you need help resampling an image to the proper size for a print job, choose Help ➪ Resize Image to bring up the Resize Image Wizard. The dialog box walks you through the process of resampling step by step. It’s really for rank beginners, but you might find it helpful when you want to turn the old brain off and set Photoshop to autopilot. (Note that Adobe uses the word “resize” simply because it’s friendlier than “resample.” Whatever it’s called, this command does indeed resample.) If you ever get confused inside the Image Size dialog box and you want to return to the original size and resolution settings, press the Alt key to change the Cancel button to Reset. Then click the Reset button to start from the beginning. Caution Photoshop remembers the setting of the Resample Image check box and uses this same setting the next time you open the Image Size dialog box. This can trip you up if you record an action for the Actions palette, as discussed in Chapter B on this book’s CD-ROM. Suppose that you create an action to resize images, turning Resample Image off. If you later resample an image — turning on Resample Image — the check box stays selected when you close the dialog box. The next time you run the action, you end up resampling instead of resizing. Always check the status of the check box before you apply the Image Size command or run any actions containing the command. Cropping Another way to change the number of pixels in an image is to crop it, which means to clip away pixels around the edges of an image without harming the remaining pixels. (The one exception occurs when you rotate a cropped image or use the new perspective crop feature, in which case Photoshop has to interpolate pixels to account for the rotation.) Photoshop Cropping enables you to focus on an element in your image. For example, Figure 3-24 shows a bit of urban graffiti from a Digital Stock CD. I like this fellow’s face — good chiaroscuro — but I can’t quite figure out what’s going on with this guy. I mean, what’s with the screw? And is that a clown hat or what? That’s the problem with graffiti — no art direction. Luckily, I can crop around the guy’s head to delete the extraneous image elements and hone in on his sleepy features, as shown in Figure 3-25. 6 Version 6 offers several new, cutting-edge cropping options — har har — including the capability to crop nonrectangular selections, automatically trim away transparent areas from the borders of an image, and correct perspective effects while cropping. You can read about all these features in the upcoming sections. Chapter 3 ✦ Image Fundamentals Figure 3-24: This image contains too much extraneous information. Where should my eye go? I’m so confused. Figure 3-25: Cropping enables you to clean up the background junk and focus on the essential foreground image. Changing the canvas size One way to crop an image is to choose Image ➪ Canvas Size, which displays the Canvas Size dialog box shown in Figure 3-26. The options in this dialog box enable you to scale the imaginary canvas on which the image rests separately from the image itself. 121 122 Part I ✦ Welcome to Photoshop 6 Figure 3-26: Choose Image ➪ Canvas Size to crop an image or to add empty space around the perimeter of an image. If you enlarge the canvas, Photoshop surrounds the image with a white background (assuming the background color is white). If you reduce the canvas, you crop the image. Photoshop Click inside the Anchor grid to specify the placement of the image on the new canvas. For example, if you want to add space to the bottom of an image, enlarge the canvas size and then click inside the upper-middle square. If you want to crop away the upper-left corner of an image, create a smaller canvas size and then click the lower-right square. The Anchor grid offers little arrows to show how the canvas will shrink or grow. 6 Tip To shrink the canvas so that it exactly fits the image, don’t waste your time with the Canvas Size dialog box. Using a nifty new command, Image ➪ Trim, you can automatically clip away empty canvas areas on the outskirts of your image. When you choose the command, the dialog box shown in Figure 3-27 appears. To snip away empty canvas, select the Transparent Pixels radio button. Then specify which edges of the canvas you want to slice off by using the four Trim Away check boxes. Alternatively, you can tell Photoshop to trim the image based on the pixel color in the top-left corner of the image or the bottom-right corner — just click the appropriate Based On radio button. For example, if you have a blue stripe running down the left edge of your image and you select the Top Left Pixel Color radio button, Photoshop clips away the stripe. No trimming occurs unless the entire edge of the image is bounded by the selected color. When you want to enlarge the canvas but aren’t concerned with making it a specific size, try this time-saving trick: Drag with the crop tool to create a crop marquee and then enlarge the crop marquee beyond the boundaries of the image (see the next section if you need help). When you press Enter to apply the crop, the canvas grows to match the size of the crop marquee. Chapter 3 ✦ Image Fundamentals Figure 3-27: To quickly snip away transparent areas from the edges of an image, use the new Image ➪ Trim command. Using the crop tool Photoshop Generally speaking, the Canvas Size command is most useful for enlarging the canvas or shaving a few pixels off the edge of an image. If you want to crop away a large portion of an image, using the crop tool is a better choice. 6 Press C or click the crop icon in the toolbox to activate the tool. The crop tool regains its own slot in the toolbox in Version 6, which means that you no longer have to slog through the marquee flyout menu to select the tool. And that’s just the beginning of the changes to the crop tool. You still drag with the tool to create a rectangular marquee that surrounds the portion of the image you want to retain. But you can control what happens during and after you crop in two important ways: ✦ To help you distinguish the borders of the crop marquee, Photoshop displays a colored, translucent overlay on the area outside the crop box — similar to the way it indicates masked versus unmasked areas when you work in the quick mask mode. Hate the overlay? Deselect the Shield Cropped Area check box on the Options bar. You also can click the neighboring color box to change the overlay and set the overlay opacity through the Opacity pop-up menu. Note that these controls don’t appear on the Options bar until after you create your initial crop marquee. ✦ You now have the option of permanently discarding the pixels you crop or simply hiding them from view. Before you drag with the crop tool, click the Delete or Hide radio button on the Options bar to signify your preference. If you choose Hide, you can bring the hidden regions back into view by enlarging the canvas or by using the new Image ➪ Reveal All command. Tip As you drag, you can press the spacebar to move the crop boundary temporarily on the fly. To stop moving the boundary and return to resizing it, release the spacebar. 123 124 Part I ✦ Welcome to Photoshop 6 If you don’t get the crop marquee right the first time, you can move, scale, or rotate it at will. Here’s what you do: ✦ Drag inside the crop marquee to move it. ✦ Drag one of the square handles to resize the marquee. You can Shift-drag a handle to scale the marquee proportionally (the same percentage vertically and horizontally). ✦ Drag outside the crop marquee to rotate it, as explained in the next section. This may strike you as weird at first, but it works wonderfully. ✦ Drag the origin point (labeled in Figure 3-28) to change the center of a rotation. Origin point Crop marquee Handles Rotate cursor Photoshop Figure 3-28: Align the crop marquee with an obvious axis in your image to determine the proper angle of rotation. 6 ✦ Select the Perspective check box on the Options bar, and you can drag corner handles to distort the image. What’s the point? Well, the primary reason to use this option is to correct convergence problems that often occur when you take pictures using a wide-angle lens. Vertical structures along the edges of the image tend to lean one way or another due to the design of the lens. Chapter 3 ✦ Image Fundamentals The problem is, you can’t preview the results of your drags or undo the distortion, which makes correcting convergence with the crop tool a hit-ormiss proposition. So I suggest that you tackle convergence problems using the Free Transform command, covered in Chapter 12, and do your cropping afterwards. When the marquee surrounds the exact portion of the image you want to keep, apply the crop by pressing Enter or double-clicking inside the marquee. You also can click the OK button on the Options bar, which is the giant check mark at the right end of the bar. If you change your mind about cropping, you can cancel the crop marquee by pressing Escape or clicking the Cancel button, the big X next to the check mark on the Options bar. Rotating the crop marquee As I said, you can rotate an image by dragging outside the crop marquee. Straightening a crooked image, however, can be a little tricky. I wish I had a certified check for every time I thought I had the marquee rotated properly, only to find the image was still crooked after I pressed Enter. If this happens to you, choose Edit ➪ Undo (Ctrl+Z) and try again. Do not try using the crop tool a second time to rotate the already rotated image. If you do, Photoshop sets about interpolating between already interpolated pixels, resulting in more lost data. Every rotation gets farther away from the original image. Tip A better solution is to do it right the first time. Locate a line or general axis in your image that should be straight up and down. Rotate the crop marquee so it aligns exactly with this axis. In Figure 3-28, I rotated my crop marquee so one edge bisects the graffiti guy’s egg-shaped head. Don’t worry, this isn’t how you want to crop the image — you’re just using the line as a reference. After you arrive at the correct angle for the marquee, drag the handles to size and position the boundary properly. As long as you don’t drag outside the marquee, its angle remains fixed throughout. Yet another solution is to use the measure tool. Just drag with the tool along the axis you want to make vertical and note the angle (A:) value in the Info palette. I don’t like this technique as much because it requires you to do some unnatural math — depending on how you drag, you may have to subtract 90 degrees from the A: value or subtract the A: value from 90 degrees. Then you keep an eye on the Info palette and rotate until you get an A: value that matches the answer to the previous equation. If you like math, great. If not, it’s much simpler to use the technique I suggested in the preceding paragraph. 125 126 Part I ✦ Welcome to Photoshop 6 Cropping an image to match another There are two ways to crop an image so it matches the size and resolution of another image: ✦ Bring the image you want to crop forward and choose Image ➪ Canvas Size. Then, while inside the Canvas Size dialog box, select the name of the image you want to match from the Window menu. Photoshop Tip 6 This method doesn’t give you much control when cropping an image, but it’s a great way to enlarge the canvas and add empty space around an image. ✦ Better yet, use the crop tool in its fixed-size mode. This feature works differently than in versions past, so pay attention: First, bring the image you want to match to the front. Then select the crop tool and click the Front Image button on the Options bar. (Don’t waste time looking for the old Fixed Target Size option — it’s gone. The tool automatically shifts into fixed-size mode when you click the Front Image button.) The Width, Height, and Resolution options automatically update to show the size and resolution of the front image. Now bring the image you want to crop to the front and drag with the crop tool as normal. Photoshop constrains the crop marquee to the proportions of the targeted image. After you press Enter, Photoshop crops, resamples, and rotates the image as necessary. Photoshop Note The next time you select the crop tool, it starts out in fixed-size mode. To return the tool to normal, click the Clear button on the Options bar. Cropping a selection 6 Another way to crop an image is to create a selection and then choose Image ➪ Crop. As with the Version 6 crop tool, the Crop command gives you the option of permanently eliminating cropped pixels or simply hiding them in the image file. You can bring back hidden pixels at any time by choosing Image ➪ Reveal All or simply enlarging the canvas. (If you save the image in a file format other than the native Photoshop format, however, hidden pixels are abandoned forever.) One advantage of the Crop command is that you needn’t switch back and forth between the marquee and crop tools. One tool is all you need to select and crop. (If you’re as lazy as I am, the mere act of selecting a tool can prove more effort than it’s worth.) And, as with the crop tool, you can now press the spacebar while you draw a marquee to move it on the fly. It’s no trick to get the placement and size exactly right — the only thing you can’t do is rotate. Chapter 3 ✦ Image Fundamentals Another advantage of the Crop command is flexibility. With the Crop command, you get all the following options: Photoshop ✦ After drawing a selection, you can switch windows, apply commands, and generally use any function you like prior to choosing Image ➪ Crop. The crop tool, by contrast, is much more limiting. After drawing a cropping marquee, you can’t do anything but adjust the marquee until you press Enter to accept the crop or Escape to dismiss it. 6 ✦ You can use the Crop command on selections of any shape, even feathered selections and multiple discontiguous selections. Of course, your image canvas remains rectangular no matter what the selection shape. Photoshop simply crops the canvas to the smallest size that can hold all selected areas. ✦ Finally, Image ➪ Crop lets you crop the canvas to the boundaries of an image pasted from the Clipboard or dragged and dropped from another image window. As long as the boundaries of the pasted image are rectangular, as in the case of an image copied from a different application, you can choose Edit ➪ Paste, Ctrl-click the new layer in the Layers palette to regain the selection outline, and then choose Image ➪ Crop. Photoshop replaces the former image and crops the window to fit the new image. ✦ ✦ ✦ 127 4 C H A P T E R Defining Colors Selecting and Editing Colors Occasionally, the state of computer graphics technology reminds me of television in the early 1950s. Only the upper echelon of Photoshop artists can afford to work exclusively in the wonderful world of color. The rest of us have to be prepared to print many or even most of our images in black and white. CrossReference Some of you might be thinking, “Wait a second, what about the equalizing force of the Internet? It brings color to all of us!” Well, I concur wholeheartedly. Nearly everyone owns a color monitor, so we can all share color images freely. If this appeals to you, advance to Chapter 19 and learn how you can reduce color palettes and otherwise prepare your images for the bold new challenges of the Technicolor Web. Regardless of who you are — print person or Web head — color is a prime concern. Even gray values, after all, are colors. Many folks have problems accepting this premise — I guess we’re all so used to separating the worlds of grays and other colors in our minds that never the two shall meet. But gray values are only variations on what Noah Webster used to call “The sensation resulting from stimulation of the retina of the eye by light waves of certain lengths.” (Give the guy a few drinks and he’d spout off 19 more definitions, not including the meanings of the transitive verb.) Just as black and white represent a subset of gray, gray is a subset of color. In fact, you’ll find that using Photoshop involves a lot of navigating through these and other colorful subsets. ✦ ✦ ✦ ✦ In This Chapter Using the color controls in the toolbox Selecting and defining colors in the Color Picker dialog box In-depth examinations of the RGB, HSB, CMYK, and Lab Color Models Creating grayscale and black-and-white images Introductions to the Trumatch and Pantone color standards Using the Color palette and eyedropper Keeping an eye on colors with the color sampler tool Understanding how color channels work Using channel editing commands in the Channels palette Improving the appearance of poorly scanned images Editing channels to achieve special effects ✦ ✦ ✦ ✦ 132 Part II ✦ Painting and Retouching Specifying colors First off, Photoshop provides four color controls in the toolbox, as shown in Figure 4-1. These icons work as follows: Photoshop ✦ Foreground color: The foreground color icon indicates the color you apply when you use the type, paint bucket, line, pencil, airbrush, or paintbrush tool, or if you Alt-drag with the smudge tool. The foreground color also begins any gradation created with the gradient tool (assuming that you create a custom gradient, not one of the prefab gradients available through the gradient styles pop-up menu). 6 Photoshop fills any shapes you create with the new shape tool with the foreground color. You can apply the foreground color to a standard selection by choosing Edit ➪ Fill or Edit ➪ Stroke or by pressing Alt+Backspace. To change the foreground color, click the foreground color icon to display the Color Picker dialog box, select a new color in the Color palette, or click an open image window with the eyedropper tool. You also can set the foreground color by clicking a swatch in the Swatches palette (both explained later in this chapter). Switch colors (X) Foreground color Background color Default colors (D) Figure 4-1: The color controls provided with Photoshop (along with keyboard shortcuts in parentheses, where applicable). Chapter 4 ✦ Defining Colors ✦ Background color: The active background color indicates the color you apply with the eraser tool. The background color also ends any custom gradation created with the gradient tool. To change the background color, click the background color icon to display the Color Picker dialog box. Or define the color by using the Color palette, clicking a swatch in the Swatches palette, or Alt-clicking any open image window with the eyedropper tool. You can apply the background color to a selection by pressing Backspace or Delete. But if the selection is floating or exists on any layer except the background layer, Backspace actually deletes the selection instead of filling it. For complete safety, avoid the Backspace key and use Ctrl+Backspace to fill a selection with the background color instead. ✦ Switch colors: Click this icon (or press X) to exchange the foreground and background colors. ✦ Default colors: Click this icon (or press D) to make the foreground color black and the background color white, according to their factory default settings. If you’re editing a layer mask or an adjustment layer, the default colors are reversed, as explained in Chapter 12. Using the Color Picker When you click the foreground or background color icon in the toolbox or the Color palette, Photoshop displays the Color Picker dialog box. (This assumes that Adobe is the active option in the Color Picker pop-up menu in the General Preferences dialog box. If you select the Windows option, the generic Windows Color Picker appears; see Chapter 2 on why you shouldn’t select this option.) Figure 4-2 labels the wealth of elements and options in the Color Picker dialog box, which work as follows: ✦ Color slider: Use the color slider to home in on the color you want to select. Drag up or down on either of the slider triangles to select a color from a particular 8-bit range. The colors represented inside the slider correspond to the selected radio button. For example, if you select the H (Hue) radio button, which is the default setting, the slider colors represent the full 8-bit range of hues. If you select S (Saturation), the slider shows the current hue at full saturation at the top of the slider, down to no saturation — or gray — at the bottom of the slider. If you select B (Brightness), the slider shows the 8-bit range of brightness values, from solid color at the top of the slider to absolute black at the bottom. You also can select R (Red), G (Green), or B (Blue), in which case the top of the slider shows you what the current color looks like when subjected to full-intensity red, green, or blue (respectively), and the bottom of the slider shows every bit of red, green, or blue subtracted. CrossReference For a proper introduction to the HSB and RGB color models, including definitions of specific terms such as hue, saturation, and brightness, read the “Working in Different Color Modes” section later in this chapter. 133 134 Part II ✦ Painting and Retouching Color selection marker Previous color Color field Color slider Current color Slider triangles Alert triangle Closest CMYK Hexadecimal value Closest Web-safe Web-safe alert cube Figure 4-2: Use the elements and options in the Color Picker dialog box to specify a new foreground or background color from the 16-million-color range. ✦ Color field: The color field shows a 16-bit range of variations on the current slider color. Click inside it to move the color selection marker and, thereby, select a new color. The field graphs colors against the two remaining attributes not represented by the color slider. For example, if you select the H (Hue) radio button, the field graphs colors according to brightness vertically and saturation horizontally, as demonstrated in the first example of Figure 4-3. The other examples show what happens to the color field when you select the S (Saturation) and B (Brightness) radio buttons. Chapter 4 ✦ Defining Colors 360° Hue Brightness 100% 0% 0° 0% Saturation 100% 100% Saturation Brightness 100% 0% 0% 0° Hue 360° 100% 100% Saturation Brightness 0% 0% 0° Hue 360° Figure 4-3: The color field graphs colors against the two attributes not represented in the slider. Here you can see how color is laid out when you select (top to bottom) the H (Hue), S (Saturation), and B (Brightness) radio buttons. 135 136 Part II ✦ Painting and Retouching Likewise, Figure 4-4 shows how the field graphs colors when you select the R (Red), G (Green), and B (Blue) radio buttons. Obviously, it would help to see these images in color, but you probably couldn’t afford this big, fat book if we’d printed it in full color. So I recommend you experiment with the Color Picker inside your version of Photoshop or refer to Color Plate 4-1 to see how the dialog box looks when the H (Hue), S (Saturation), and B (Brightness) options are selected. Note Slider and field always work together to represent the entire 16 million color range. The slider displays 256 colors, and the field displays 65,000 variations on the slider color; 256 times 65,000 is 16 million. No matter which radio button you select, you have access to the same colors; only your means of accessing them changes. ✦ Current color: The color currently selected from the color field appears in the top rectangle immediately to the right of the color slider. Click the OK button or press Enter to make this the current foreground or background color (depending on which color control icon in the Toolbox you originally clicked to display the Color Picker dialog box). ✦ Previous color: The bottom rectangle to the right of the color slider shows how the foreground or background color — whichever one you are in the process of editing — looked before you displayed the Color Picker dialog box. Click the Cancel button or press Escape to leave this color intact. ✦ Alert triangle: The alert triangle appears when you select a bright color that Photoshop can’t print using standard process colors. The box below the triangle shows the closest CMYK equivalent, invariably a duller version of the color. Click either the triangle or the box to bring the color into the printable range. ✦ Web-safe alert cube: Added in Version 5.5, the little cube appears if you select a color that’s not included in the so-called Web-safe palette, a 216-color spectrum that’s supposedly ideal for creating Web graphics. You can get my take on this palette in Chapter 19; for now, just know that if you click either the cube or the swatch below, Photoshop selects the closest Web-safe equivalent to the color you originally selected. Entering numeric color values In addition to selecting colors using the slider and color field, you can enter specific color values in the option boxes in the lower-right region of the Color Picker dialog box. Novices and intermediates may find these options less satisfying to use than the slider and field. These options, however, enable artists and print professionals to specify exact color values, whether to make controlled adjustments to a color already in use or to match a color used in another document. The options fall into one of four camps: ✦ HSB: These options stand for hue, saturation, and brightness. Hue is measured on a 360-degree circle. Saturation and brightness are measured from 0 to 100 percent. These options permit access to more than 3 million color variations. Chapter 4 ✦ Defining Colors 255 Red Green 255 0 0 0 Blue 255 255 255 Red Green 0 0 0 Blue 255 255 Blue Green 255 0 0 0 Red 255 Figure 4-4: The results of selecting (top to bottom) the R (Red), G (Green), and B (Blue) radio buttons. 137 138 Part II ✦ Painting and Retouching ✦ RGB: You can change the amount of the primary colors red, green, and blue by specifying the brightness value of each color from 0 to 255. These options enable access to more than 16 million color variations. ✦ Lab: This acronym stands for luminosity, measured from 0 to 100 percent, and two arbitrary color axes, a and b, whose brightness values range from –120 to 120. These options enable access to more than 6 million color variations. ✦ CMYK: These options display the amount of cyan, magenta, yellow, and black ink required to print the current color. When you click the alert triangle, these are the only values that don’t change, because they make up the closest CMYK equivalent. At the bottom of the dialog box, the value next to the pound sign (#) shows you the hexadecimal value for the chosen color (see Figure 4-2). This value comes into play only if you’re creating Web graphics — and maybe not even then. In Web-land, every color is assigned a numeric value based on the hexadecimal numbering system. Each value includes a total of three pairs of numbers or letters, one pair each for the R, G, and B values. When you create a color tag in HTML code, you enter the hexadecimal value for the color you want to use. Fortunately, you can now create a Web page without having to write your own HTML code; today’s pagecreation programs do the work for you. But if you prefer to do your own coding — you lovable geek, you — make note of the hexadecimal value in the Color Picker dialog box. Tip This option can also come in handy if you want to precisely match a color on an existing Web page. Just look at the HTML coding for the page, note the hexadecimal value in the appropriate color tag, and enter that value in the Color Picker dialog box. In my opinion, the numerical range of these options is bewildering. For example, numerically speaking, the CMYK options enable you to create 100 million unique colors, whereas the RGB options enable the standard 16 million variations, and the Lab options enable a scant 6 million. Yet Lab is the largest color space, theoretically encompassing all colors from both CMYK and RGB. The printing standard CMYK provides by far the fewest colors, the opposite of what you might expect. What gives? Misleading numerical ranges. How do these weird color models work? Keep reading and you’ll find out. Working in Different Color Modes The four sets of option boxes inside the Color Picker dialog box represent color models — or, if you prefer, color modes (one less letter, no less meaning, perfect for you folks who are trying to cut down in life). Color models are different ways to define colors both on screen and on the printed page. Chapter 4 ✦ Defining Colors Outside the Color Picker dialog box, you can work inside any one of these color models by choosing a command from the Image ➪ Mode submenu. In doing so, you generally change the colors in your image by dumping a few hundred, or even thousand, colors with no equivalents in the new color model. The only exception is Lab, which in theory encompasses every unique color your eyes can detect. Rather than discuss the color models in the order in which they occur in the Mode submenu, I cover them in logical order, starting with the most common and widely accepted color model, RGB. Also, note that I don’t discuss the duotone or multichannel modes now. Image ➪ Mode ➪ Duotone represents an alternative method for printing grayscale images, so it is discussed in Chapter 18. The multichannel mode, meanwhile, is not even a color model. Rather, Image ➪ Mode ➪ Multichannel enables you to separate an image into independent channels, which you then can swap around and splice back together to create special effects. For more information, see the “Using multichannel techniques” section later in this chapter. RGB RGB is the color model of light. RGB comprises three primary colors — red, green, and blue — each of which can vary between 256 levels of intensity (called brightness values, as discussed in previous chapters). The RGB model is also called the additive primary model, because a color becomes lighter as you add higher levels of red, green, and blue light. All monitors, projection devices, and other items that transmit or filter light — including televisions, movie projectors, colored stage lights, and even stained glass — rely on the additive primary model. Red, green, and blue light mix as follows: ✦ Red and green: Full-intensity red and green mix to form yellow. Subtract some red to make chartreuse; subtract some green to make orange. All these colors assume a complete lack of blue. ✦ Green and blue: Full-intensity green and blue with no red mix to form cyan. If you try hard enough, you can come up with 65,000 colors in the turquoise/ jade/sky blue/sea green range. ✦ Blue and red: Full-intensity blue and red mix to form magenta. Subtract some blue to make rose; subtract some red to make purple. All these colors assume a complete lack of green. ✦ Red, green, and blue: Full-intensity red, green, and blue mix to form white, the absolute brightest color in the visible spectrum. ✦ No light: Low intensities of red, green, and blue plunge a color into blackness. As far as image editing is concerned, the RGB color model is ideal for editing images on screen because it provides access to the entire range of 24-bit screen colors. 139 140 Part II ✦ Painting and Retouching Furthermore, you can save an RGB image in every file format supported by Photoshop except GIF and the two DCS formats. As shown in Table 4-1, grayscale is the only other color mode compatible with a wider range of file formats. Table 4-1 File-Format Support for Photoshop 6 Color Models Note Bitmap Grayscale Duotone Indexed RGB Lab CMYK Photoshop Yes Yes Yes Yes Yes Yes Yes BMP Yes Yes No Yes Yes No No DCS 1.0 No No No No No No Yes DCS 2.0 Yes Yes Yes* No No No Yes EPS Yes Yes Yes Yes Yes Yes Yes GIF Yes Yes No Yes No No No JPEG No Yes No No Yes No Yes PCX Yes Yes No Yes Yes No No PDF Yes Yes No Yes Yes Yes Yes PICT Yes Yes No Yes Yes No No PNG Yes** Yes No Yes Yes No No Scitex CT No Yes No No Yes No Yes TIFF Yes Yes No Yes Yes Yes Yes Table 4-1 lists color models in the order they appear in the Image ➪ Mode submenu. Again, I left out the multichannel mode because it is not a true color model. The one exception is with duotones. Notice how I’ve included an asterisk (*) to DCS 2.0 support for duotones. This is because you can save a duotone in DCS 2.0 only after first converting the image to the multichannel mode. For more information, consult Chapter 18. As for the double asterisk with PNG in the Bitmap column: PNG supports Bitmap mode only on the Mac OS. On the negative side, the RGB color model provides access to a wider range of colors than you can print. If you are designing an image for full-color printing, therefore, you can expect to lose many of the brightest and most vivid colors in your image. The only way to avoid any color loss whatsoever is to have a professional scan your image to CMYK and then edit it in the CMYK mode, but then you’re working inside a limited color range. Colors can get clipped when you apply special effects, and the editing process can be exceptionally slow. The better solution is to scan your images to RGB and edit them in the Lab mode, as explained in the upcoming “CIE’s Lab” section. Chapter 4 ✦ Defining Colors HSB Back in Photoshop 2, the Modes menu provided access to the HSB — hue, saturation, brightness — color model, now relegated to the Color Picker dialog box and the Color palette (discussed later in this chapter). Hue is pure color, the stuff rainbows are made of, measured on a 360-degree circle. Red is located at 0 degrees, yellow at 60 degrees, green at 120 degrees, cyan at 180 degrees (midway around the circle), blue at 240 degrees, and magenta at 300 degrees. This is basically a pie-shaped version of the RGB model at full intensity. Saturation represents the purity of the color. A zero saturation value equals gray. White, black, and any other colors you can express in a grayscale image have no saturation. Full saturation produces the purest version of a hue. Brightness is the lightness or darkness of a color. A zero brightness value equals black. Full brightness combined with full saturation results in the most vivid version of any hue. CMYK In nature, our eyes perceive pigments according to the subtractive color model. Sunlight contains every visible color found on Earth. When sunlight is projected on an object, the object absorbs (subtracts) some of the light and reflects the rest. The reflected light is the color you see. For example, a fire engine is bright red because it absorbs all non-red — meaning all blue and green — from the white-light spectrum. Pigments on a sheet of paper work the same way. You can even mix pigments to create other colors. Suppose you paint a red brush stroke, which absorbs green and blue light, over a blue brush stroke, which absorbs green and red light. You get a blackish mess with only a modicum of blue and red light left, along with a smidgen of green because the colors weren’t absolutely pure. But wait — every child knows red and blue mix to form purple. So what gives? What gives is that what you learned in elementary school is only a rude approximation of the truth. Did you ever try mixing a vivid red with a canary yellow only to produce an ugly orange-brown glop? The reason you didn’t achieve the bright orange you wanted is because red starts out darker than bright orange, which means you must add a great deal of yellow before you arrive at orange. And even then, the yellow had better be an incredibly bright lemon yellow, not some deep canary yellow with a lot of red in it. Commercial subtractive primaries The subtractive primary colors used by commercial printers — cyan, magenta, and yellow — are for the most part very light. Cyan absorbs only red light, magenta absorbs only green light, and yellow absorbs only blue light. On their own, these colors unfortunately don’t do a good job of producing dark colors. In fact, at full 141 142 Part II ✦ Painting and Retouching intensities, cyan, magenta, and yellow all mixed together don’t get much beyond a muddy brown. That’s where black comes in. Black helps to accentuate shadows, deepen dark colors, and, of course, print real blacks. In case you’re wondering how colors mix in the CMYK model, it’s basically the opposite of the RGB model. Because pigments are not as pure as primary colors in the additive model, though, some differences exist: ✦ Cyan and magenta: Full-intensity cyan and magenta mix to form a deep blue with a little violet. Subtract some cyan to make purple; subtract some magenta to make a dull medium blue. All these colors assume a complete lack of yellow. ✦ Magenta and yellow: Full-intensity magenta and yellow mix to form a brilliant red. Subtract some magenta to make vivid orange; subtract some yellow to make rose. All these colors assume a complete lack of cyan. ✦ Yellow and cyan: Full-intensity yellow and cyan mix to form a bright green with a hint of blue. Subtract some yellow to make a deep teal; subtract some cyan to make chartreuse. All these colors assume a complete lack of magenta. ✦ Cyan, magenta, and yellow: Full-intensity cyan, magenta, and yellow mix to form a muddy brown. ✦ Black: Black pigmentation added to any other pigment darkens the color. ✦ No pigment: No pigmentation results in white (assuming white is the paper color). Editing in CMYK If you’re used to editing RGB images, editing in the CMYK mode can require some new approaches, especially when editing individual color channels. When you view a single color channel in the RGB mode (as discussed in the following chapter), white indicates high-intensity color, and black indicates low-intensity color. It’s the opposite in CMYK. When you view an individual color channel, black means highintensity color, and white means low-intensity color. This doesn’t mean RGB and CMYK color channels look like inverted versions of each other. In fact, because the color theory is inverted, they look much the same. But if you’re trying to achieve the full-intensity colors mentioned in the preceding section, you should apply black to the individual color channels, not white as you would in the RGB mode. Should I edit in CMYK? RGB doesn’t accurately represent the colors you get when you print an image because the RGB color space contains many colors — particularly very bright colors — that CMYK can’t touch. This is why when you switch from RGB to CMYK, the colors appear duller. (If you’re familiar with painting, RGB is like oils and CMYK is like acrylics. The latter lacks the depth of color provided by the former.) Chapter 4 ✦ Defining Colors For this reason, many folks advocate working exclusively in the CMYK mode, but I do not. Although working in CMYK eliminates color disappointments, it is also much slower because Photoshop has to convert CMYK values to your RGB screen on the fly. Furthermore, your scanner and monitor are RGB devices. No matter how you work, a translation from RGB to CMYK color space must occur at some time. If you pay the extra bucks to purchase a commercial drum scan, for example, you simply make the translation at the beginning of the process — Scitex has no option but to use RGB sensors internally — rather than at the end. Every color device on Earth, in fact, is RGB except the printer. You should wait to convert to the CMYK mode until right before you print. After your artwork is finalized, choose Image ➪ Mode ➪ CMYK and make whatever edits you deem necessary. For example, you might want to introduce a few color corrections, apply some sharpening, and even retouch a few details by hand. Photoshop applies your changes more slowly in the CMYK mode, but at least you’re only slowed down at the end of the job, not throughout the entire process. Photoshop CrossReference Before converting an image to the CMYK color space, make certain Photoshop is aware of the monitor you’re using and the printer you intend to use. These two items can have a pronounced effect on how Photoshop generates a CMYK image. I discuss how to set up your personal RGB and CMYK color spaces in the “Creating Color Separations” section of Chapter 18. Previewing the CMYK color space 6 While you’re editing in RGB mode, you can soft proof your image — display a rough approximation of what the image will look like when converted to CMYK and printed. Version 6 offers a few new options in this regard and changes the implementation of some old ones. To display colors in the CMYK color space, you now choose View ➪ Proof Colors. You also can press the old CMYK preview keyboard shortcut, Ctrl+Y. But before you do either, select the output you want to preview from the View ➪ Proof Colors submenu. Photoshop creates the proof display based on your selection. You can preview the image using the current CMYK working space, choose Custom to specify a particular outptut device, or preview the individual cyan, magenta, yellow, and black plates. The plates appear as grayscale images unless you colorize them by selecting the Color Channels in Color option in the Preferences dialog box (Ctrl+K, Ctrl+3). If you work with an older model color ink-jet printer that prints using just cyan, magenta, and yellow, you can choose the working CMY Plates option to see what your image will look like when printed without black ink. View ➪ Gamut Warning (Ctrl+Shift+Y) is a companion to Photoshop’s CMYK preview commands that covers so-called out-of-gamut colors — RGB colors with no CMYK equivalents — with gray. I find this command less useful because it demonstrates 143 144 Part II ✦ Painting and Retouching a problem without suggesting a solution. You can desaturate the grayed colors with the sponge tool (which I explain in Chapter 5), but this accomplishes little that Photoshop won’t do automatically. A CMYK preview is much more serviceable and representative of the final CMYK image. CIE’s Lab RGB isn’t the only mode that responds quickly and provides a bountiful range of colors. Photoshop’s Lab color space comprises all the colors from RGB and CMYK and is every bit as fast as RGB. Many high-end users prefer to work in this mode, and I certainly advocate this if you’re brave enough. Whereas the RGB mode is the color model of your luminescent computer screen and the CMYK mode is the color model of the reflective page, Lab is independent of light or pigment. Perhaps you’ve already heard the bit about how, in 1931, an international color organization called the Commission Internationale d’Eclairage (CIE) developed a color model that, in theory, contains every single color the human eye can see. (Gnats, iguanas, fruit bats, go find your own color models; humans, you have CIE. Mutants and aliens — maybe CIE, maybe not, too early to tell.) Then, in 1976, the significant birthday of our nation, the CIE celebrated by coming up with two additional color systems. One of those systems was Lab, and the other was shrouded in secrecy. Well, at least I don’t know what the other one was. Probably something that measures how, when using flash photography, the entire visible spectrum of color can bounce off your retina and come out looking the exact shade of red one normally associates with lab (not Lab) rabbits. But this is just a guess. The beauty of the Lab color model is it fills in gaps in both the RGB and CMYK models. RGB, for example, provides an overabundance of colors in the blue-to-green range but is stingy on yellows, oranges, and other colors in the green-to-red range. Meanwhile, the colors missing from CMYK are enough to fill the holes in the Albert Hall. Lab gets everything right. Understanding Lab anatomy The Lab mode features three color channels, one for luminosity and two others for color ranges, known simply by the initials a and b. (The Greeks would have called them alpha and beta, if that’s any help.) Upon hearing luminosity, you might think, “Ah, just like HSL.” Well, to make things confusing, Lab’s luminosity is like HSB’s brightness. White indicates full-intensity color. Meanwhile, the a channel contains colors ranging from deep green (low-brightness values) to gray (medium-brightness values) to vivid pink (high-brightness values). The b channel ranges from bright blue (low-brightness values) to gray to burnt yellow (high-brightness values). As in the RGB model, these colors mix together Chapter 4 ✦ Defining Colors to produce lighter colors. Only the brightness values in the luminosity channel darken the colors. So you can think of Lab as a two-channel RGB with brightness thrown on top. To get a glimpse of how it works, try the following simple experiment. STEPS: Testing Out the Lab Mode 1. Create a new image in the Lab mode — say, 300 × 300 pixels, setting the Contents option to White. 2. Press D to return the default colors to the Toolbox. The foreground color is now black and the background color is white. 3. Press Ctrl+2. This takes you to the a channel. 4. Click the gradient tool in the Toolbox. Or press Enter. In the Options bar, select the Foreground to Background option from the gradient pop-up menu, select the Linear gradient style, and select Normal from the Mode pop-up menu. (See Chapter 6 if you need help using these controls on the Options bar.) 5. Shift-drag with the gradient tool from the top to the bottom of the window. This creates a vertical black-to-white gradation. 6. Press Ctrl+3. This takes you to the b channel. 7. Shift-drag from left to right with the gradient tool. Photoshop paints a horizontal gradation. 8. Press Ctrl+tilde (~) to return to the composite display. Now you can see all channels at once. If you’re using a 24-bit monitor, you should be looking at a window filled with an incredible array of super bright colors. In theory, these are the brightest shades of all the colors you can see. In practice, however, the colors are limited by the display capabilities of your RGB monitor. Using Lab Because it’s device independent, you can use the Lab mode to edit any image. Editing in the Lab mode is as fast as editing in the RGB mode and several times faster than editing in the CMYK mode. If you plan on printing your image to color separations, you may want to experiment with using the Lab mode instead of RGB, because Lab ensures no colors are altered when you convert the image to CMYK, except to change colors that fall outside the CMYK range. In fact, any time you convert an image from RGB to CMYK, Photoshop automatically converts the image to the Lab mode as an intermediate step. Tip If you work with Photo CDs often, open the scans directly from the Photo CD format as Lab images. Kodak’s proprietary YCC color model is nearly identical to Lab, so you can expect an absolute minimum of data loss; some people claim no loss whatsoever occurs. 145 146 Part II ✦ Painting and Retouching Grayscale Grayscale is possibly my favorite color mode. Grayscale frees you from all the hassles and expense of working with color and provides access to every bit of Photoshop’s power and functionality. Anyone who says you can’t do as much with grayscale as you can with color missed out on Citizen Kane, Grapes of Wrath, Manhattan, and Raging Bull. You can print grayscale images to any laser printer, reproduce them in any publication, and edit them on nearly any machine. Besides, they look great, they remind you of old movies, and they make a hefty book such as this one affordable. What could be better? Other than extolling its virtues, however, there isn’t a whole lot to say about grayscale. You can convert an image to the grayscale mode regardless of its current mode, and you can convert from grayscale to any other mode just as easily. In fact, choosing Image ➪ Mode ➪ Grayscale is a necessary step in converting a color image to a duotone or black-and-white bitmap. Search your channels before converting When you convert an image from one of the color modes to the grayscale mode, Photoshop normally weights the values of each color channel in a way that retains the apparent brightness of the overall image. For example, when you convert an image from RGB, Photoshop weights red more heavily than blue when computing dark values. This is because red is a darker-looking color than blue (much as that might seem contrary to popular belief). Tip If you choose Image ➪ Mode ➪ Grayscale while viewing a single color channel, though, Photoshop retains all brightness values in that channel only and abandons the data in the other channels. This can be an especially useful technique for rescuing a grayscale image from a bad RGB scan. So before switching to the grayscale mode, be sure to look at the individual color channels — particularly the red and green channels (the blue channel frequently contains substandard detail) — to see how each channel might look on its own. To browse the channels, press Ctrl+1 for red, Ctrl+2 for green, and Ctrl+3 for blue. Or Ctrl+1 for cyan, Ctrl+2 for magenta, Ctrl+3 for yellow, and Ctrl+4 for black. Or even Ctrl+1 for luminosity, Ctrl+2 for a, and Ctrl+3 for b. Chapter 16 describes color channels in more detail. Black and white (bitmap) Choose Image ➪ Mode ➪ Bitmap to convert a grayscale image to exclusively blackand-white pixels. This may sound like a boring option, but it can prove useful for gaining complete control over the printing of grayscale images. After all, output devices, such as laser printers and imagesetters, render grayscale images as a series of tiny dots. Using the Bitmap command, you can specify the size, shape, and angle of those dots. Chapter 4 ✦ Defining Colors When you choose Image ➪ Mode ➪ Bitmap, Photoshop displays the Bitmap dialog box, shown in Figure 4-5. Here you specify the resolution of the black-and-white image and select a conversion process. The options work as follows: ✦ Output: Specify the resolution of the black-and-white file. If you want control over every single pixel available to your printer, raise this value to match your printer’s resolution. As a rule of thumb, try setting the Output value somewhere between 200 to 250 percent of the Input value. Figure 4-5: The Bitmap dialog box converts images from grayscale to black and white. ✦ 50% Threshold: Select this option from the Use pop-up menu to change every pixel that is darker than 50 percent gray to black and every pixel that is 50 percent gray or lighter to white. Unless you are working toward some special effect — for example, overlaying a black-and-white version of an image over the original grayscale image — this option most likely isn’t for you. (And if you’re working toward a special effect, Image ➪ Adjust ➪ Threshold is the better alternative.) ✦ Pattern Dither: To dither pixels is to mix them up to emulate different colors. In this case, Photoshop mixes up black and white pixels to produce shades of gray. The Pattern Dither option dithers an image using a geometric pattern. Unfortunately, the results are pretty ugly, as demonstrated in the top example in Figure 4-6. And the space between dots has a tendency to fill in, especially when you output to a laser printer. 147 148 Part II ✦ Painting and Retouching ✦ Diffusion Dither: Select this option from the Use pop-up menu to create a mezzotint-like effect, as demonstrated in the second example in Figure 4-6. Again, because this option converts an image into thousands of stray pixels, you can expect your image to darken dramatically when output to a lowresolution laser printer and when reproduced. So be sure to lighten the image with something like the Levels command (as described in Chapter 17) before selecting this option. Figure 4-6: The results of selecting the Pattern Dither option (top) and the much more acceptable Diffusion Dither option (bottom). ✦ Halftone Screen: When you select this option from the Use pop-up menu and press Enter, Photoshop displays the dialog box shown in Figure 4-7. These options enable you to apply a dot pattern to the image, as demonstrated in Figure 4-8. Enter the number of dots per inch in the Frequency option box and the angle of the dots in the Angle option box. Then select a dot shape from the Shape pop-up menu. Figure 4-8 shows examples of four shapes, each with a frequency of 24 lines per inch. Chapter 4 ✦ Defining Colors Figure 4-7: This dialog box appears when you select the Halftone Screen option in the Bitmap dialog box. Round Diamond Line Cross Figure 4-8: Four random examples of halftone cell shapes. In all cases, the Frequency value was set to 24. 149 150 Part II ✦ Painting and Retouching CrossReference I cover screen patterns and frequency settings in more depth in the “Changing the halftone screen” section of Chapter 18. ✦ Custom Pattern: If you’ve defined a repeating pattern using Edit ➪ Define Pattern, you can use it as a custom dither pattern. Figure 4-9 shows two custom examples. I created the first pattern using the Twirl Pattern file, which is stored in the Displacement Maps folder in the Plug-Ins folder. I created the second pattern manually using the Add Noise, Emboss, and Ripple filters (as discussed in the “Creating texture effects” section of Chapter A on the CD-ROM for this book). Figure 4-9: Two examples of employing repeating patterns (created with Edit ➪ Define Pattern) as custom halftoning patterns. CrossReference For a complete guide to creating and defining patterns in Photoshop, see the “Applying Repeating Patterns” section of Chapter 7. Photoshop Chapter 4 ✦ Defining Colors 6 To use a custom pattern, open the Custom Pattern palette in the Bitmap dialog box, as shown in Figure 4-5. Click the icon for the pattern you want to use. If you don’t feel like creating your own patterns, use one of the preset patterns that ship with Photoshop 6. A number of these patterns appear by default in the palette; to access additional patterns, choose Load from the palette menu (click the right-pointing triangle in the upper-right corner of the palette to display the menu). You can find the patterns in the Patterns folder, which lives inside the Presets folder. To delete a pattern from the palette, click its icon and choose Delete from the palette menu. Caution Photoshop lets you edit individual pixels in the so-called bitmap mode, but that’s about the extent of it. After you go to black-and-white, you can neither perform any serious editing nor expect to return to the grayscale mode and restore your original pixels. So be sure to finish your image editing before choosing Image ➪ Mode ➪ Bitmap. Even more important, make certain to save your image before converting it to black-and-white. Frankly, saving is a good idea prior to performing any color conversion. Using Photoshop’s Other Color Selection Methods In addition to the Color Picker dialog box, Photoshop provides a handful of additional techniques for selecting colors. The sections that finish out this chapter explain how to use the Custom Colors dialog box, the Colors palette, and the eyedropper tool. None of this information is terribly exciting, but it will enable you to work more efficiently and conveniently. Predefined colors If you click the Custom button inside the Color Picker dialog box, Photoshop displays the Custom Colors dialog box shown in Figure 4-10. In this dialog box, you can select from a variety of predefined colors by choosing the color family from the Book pop-up menu, moving the slider triangles up and down the color slider to specify a general range of colors, and ultimately, selecting a color from the color list on the left. If you own the swatchbook for a color family, you can locate a specific color by entering its number on the keyboard. The color families represented in the Book pop-up menu fall into seven brands: ANPA (now NAA, as I explain shortly), DIC, Focoltone, HKS, Pantone, Toyo, and Trumatch, all of which get a big kick out of capitalizing their names in dialog boxes. I honestly think one of these companies would stand out better if its name weren’t capitalized. Anyway, at the risk of offending a few of these companies, you’re likely to find certain brands more useful than others. The following sections briefly introduce the brands in order of their impact on the American market — forgive me for being ethnocentric in this regard — from smallest to greatest impact. 151 152 Part II ✦ Painting and Retouching Figure 4-10: The Custom Colors dialog box enables you to select predefined colors from brand-name libraries. The color families represented in the Book pop-up menu fall into seven brands: ANPA (now NAA, as I explain shortly), DIC, Focoltone, HKS, Pantone, Toyo, and Trumatch, all of which get a big kick out of capitalizing their names in dialog boxes. I honestly think one of these companies would stand out better if its name weren’t capitalized. Anyway, at the risk of offending a few of these companies, you’re likely to find certain brands more useful than others. The following sections briefly introduce the brands in order of their impact on the American market — forgive me for being ethnocentric in this regard — from smallest to greatest impact. Tip The number-one use for predefined colors in Photoshop is in the creation of duotones, tritones, and quadtones (described in Chapter 18). You can also use predefined colors to match the colors in a logo or some other important element in an image to a commercial standard. And you can add an independent channel for a predefined color and print it to a separate plate, as discussed later in this chapter. Focoltone, DIC, Toyo, and HKS Focoltone, Dianippon Ink and Chemical (DIC), Toyo, and HKS fall into the negligible impact category. All are foreign color standards with followings abroad. Focoltone is an English company; not English speaking (although they probably do), but English living, as in commuting-to-France-through-the-Channel England. DIC and Toyo are popular in the Japanese market, but have next to no subscribers outside Japan. HKS formerly was provided only in the German and French versions of Photoshop, but enough people asked for it to be included in other languages that it now is available in all versions of the program. Chapter 4 ✦ Defining Colors Newspaper Association of America American Newspaper Publishers Association (ANPA) recently changed its name to NAA, which stands for Newspaper Association of America, and updated its color catalog. NAA provides a small sampling of 45 process colors (mixes of cyan, magenta, yellow, and black ink) plus 5 spot colors (colors produced by printing a single ink). The idea behind the NAA colors is to isolate the color combinations that reproduce most successfully on inexpensive newsprint and to provide advertisers with a solid range of colors from which to choose, without allowing the color choices to get out of hand. You can purchase a swatch book from NAA for $35. Members pay $25. Trumatch Trumatch remains my personal favorite process-color standard. Designed entirely using a desktop system and created especially with desktop publishers in mind, the Trumatch Colorfinder swatchbook features more than 2,000 process colors, organized according to hue, saturation, and brightness. Each hue is broken down into 40 tints and shades. Reducing the saturation in 15-percent increments creates tints; adding black ink in 6-percent increments creates shades. The result is a guide that shows you exactly which colors you can attain using a desktop system. If you’re wondering what a CMYK blend will look like when printed, you need look no further than the Trumatch Colorfinder. As if the Colorfinder weren’t enough, Trumatch provides the ColorPrinter Software utility, which automatically prints the entire 2,000-color library to any PostScriptcompatible output device. The utility integrates EfiColor and PostScript Level 2, thereby enabling design firms and commercial printers to test the entire range of capabilities available to their hardware. Companies can provide select clients with swatches of colors created on their own printers, guaranteeing what you see is darn well what you’ll get. Pantone On the heels of Trumatch, Pantone released a 3,006-color Process Color System Guide (labeled Pantone Process in the Book pop-up menu) priced at $79. Pantone also produces the foremost spot color swatchbook, the Color Formula Guide. Then there’s the Solid to Process Guide, which enables you to figure out quickly if you can closely match a Pantone spot color using a process-color blend or if you ought to give it up and stick with the spot color. Pantone spot colors are ideal for creating duotones and adding custom colors to an image for logos and the like, both discussed in Chapter 18. Furthermore, Pantone is supported by every computer application that aspires to the color prepress market. As long as the company retains the old competitive spirit, you can, most likely, expect Pantone to remain the primary color printing standard for years to come. 153 154 Part II ✦ Painting and Retouching The Color palette Another means of selecting colors in Photoshop is to use the Color palette, shown in Figure 4-11. The Color palette is convenient, it’s always there, and it doesn’t hog your screen like the Color Picker dialog box. Frankly, this is the tool I use most often to select colors in Photoshop. Color bar Alert triangle Foreground color Background color Option box Slider Alert cube Palette menu Default color swatches Photoshop Figure 4-11: The Color palette as it appears normally (top) and with the Web Color Sliders option selected (bottom). 6 To display the palette, choose Window ➪ Show Color or press the F6 key. If you want, you can dock the palette in the Options bar palette well. For details on that intriguing offer, flip back to Chapter 2. Either way, you use the elements and options inside the palette as follows: Chapter 4 ✦ Defining Colors ✦ Foreground color/background color: Click the foreground or background color icon in the Color palette to specify the color you want to edit. If you click the foreground or background color icon when it’s already highlighted — as indicated by a double-line frame — Photoshop displays the Color Picker dialog box. ✦ Sliders: Drag the triangles in the slider controls to edit the highlighted color. By default, the sliders represent the red, green, and blue primary colors when a color image is open. You can change the slider bars by choosing a different color model from the palette menu. ✦ Option boxes: Alternatively, you can enter numerical values into the option boxes to the right of the sliders. Press Tab to advance from one option box to the next; press Shift+Tab to go to the previous option. ✦ Alert triangle and cube: Photoshop displays the alert triangle when a color falls outside the CMYK color gamut. The color swatch to the right of the triangle shows the closest CMYK equivalent. Click the triangle or the color swatch to replace the current color with the CMYK equivalent. If you select the Web Color Sliders option from the palette menu, the alert cube appears to indicate colors that aren’t included in the Web-safe palette. The palette also displays the hexadecimal values for the color, as shown in Figure 4-11. And as you drag the sliders, they automatically snap to Web-safe hues. To limit the palette so that it displays Web-safe colors only, choose Make Ramp Web Safe from the palette menu. Tip After you define a Web color, choose Copy Color as HTML from the palette menu to save the hexadecimal code for the color to the Clipboard. You can then paste the code into an HTML file by choosing Edit ➪ Paste in the Web application. ✦ Color bar: The bar along the bottom of the Color palette displays all colors contained in the CMYK spectrum. Click or drag inside the color bar to lift a color and make it the current foreground or background color (depending on whether the foreground or background icon is selected above). The sliders update as you drag. Alt-click or drag to lift the background color if the foreground icon is selected or the foreground color if the background color is selected. Photoshop You needn’t accept the CMYK spectrum in the color bar, however. To change to a different spectrum, just choose the spectrum from the palette menu. Or Shift-click the color bar to cycle through the available spectrums. You can opt for the RGB spectrum, a black-to-white gradation (Grayscale Ramp), or a gradation from the current foreground color to the current background color (Current Colors). The color bar continuously updates to represent the newest foreground and background colors. 6 Notice the black and white squares at the right end of the color bar? You can click ’em to set a color to absolute black or white. But if all you want to do is set the foreground color to black, don’t bother with the Color palette — just press D. For white, press D and then X. The first shortcut restores the foreground and background colors to black and white, respectively; pressing X swaps the colors to make white the foreground color and black the background color. 155 156 Part II ✦ Painting and Retouching The Swatches palette Shown in Figure 4-12, the Swatches palette enables you to collect colors for future use, sort of like a favorite color reservoir. You can use the palette also to set the foreground and background colors. Figure 4-12: You can create custom swatch collections in the Swatches palette or in the new Preset Manager dialog box. Here’s how to take advantage of the Swatches palette: ✦ Click a color swatch to make that color the foreground color. Alt-click to set the background color. ✦ To add the current foreground color to the reservoir, Shift-click an existing color swatch to replace the old color or click an empty swatch to append the new color. In either case, your cursor temporarily changes to a paint bucket. After you click, you’re asked to give the swatch a name. Type the name and click OK. If you later want to change the name, just double-click the swatch to redisplay the name dialog box. Tip You can bypass the dialog box and add an unnamed color to the palette by Ctrl+Alt-clicking an empty swatch. ✦ To insert a color anywhere in the palette, Shift+Ctrl-click a swatch. The other colors scoot over to make room. ✦ To delete a color from the panel, Ctrl-click a color swatch. Your cursor changes to a pair of scissors and cuts the color away. Photoshop Chapter 4 ✦ Defining Colors 6 ✦ The Swatches palette in Photoshop 6 includes a new icon and trash icon, similar to those you find in the Layers palette. The icons provide alternative methods of adding and deleting colors: Click the new icon to add a new swatch in the current foreground color; Alt-click to display the name dialog box and then add the color. Drag a swatch to the trash icon to delete it from the palette. Photoshop You can also save and load color palettes on disk using options in the pop-up menu. Load Swatches appends swatches stored in a swatches file to the current set of swatches; Replace Swatches replaces the current swatches with the ones in the file. Save Swatches lets you create a new swatch collection and save it to disk. 6 Photoshop Tip The Presets folder, located inside the main Photoshop folder, contains folders for all the available preset items, color swatches being one of them. The Color Swatches folder, found inside the Photoshop Only folder of the Presets folder, contains palettes for the major color libraries from Pantone, Trumatch, and others. In Version 6, you can load these palettes by simply selecting them from the palette pop-up menu. You’re then given the choice of appending the swatches to the existing swatches or replacing the current swatches altogether. Custom swatch sets that you create also appear on the palette menu, but only after you close and restart Photoshop. When a color library palette is loaded, positioning your cursor over a color swatch displays a tool tip showing the name of that color. If you prefer to select colors by using the color names, select Small List from the palette menu. Now you see a scrolling list of colors instead of just the swatches. Swatches presets 6 You can also create and manage swatch collections using the new Preset Manager. Choose View ➪ Presets and then select Swatches from the Preset Type pop-up menu (or press Ctrl+2) to display the Swatches presets panel, shown in Figure 4-13. The presets panel shows the current swatch set. Many functions in the Swatches panel duplicate those offered by the Swatches palette. If you click the arrow to the left of the Done button (see the figure), you display a pop-up menu that’s nearly identical to the Swatches palette menu. You can choose the Replace Swatches command on the pop-up menu to replace the current swatch collection with another or choose Reset Swatches to return to the default swatch collection. To append a collection, click the Load button. Alternatively, click a collection name in the pop-up menu, in which case you have the choice of appending or replacing the current collection with the new one. In addition, you can click a swatch and then click Delete to remove the swatch or Rename to change the color’s name. If you want to dump or rename a bunch of swatches, Shift-click them and then click Delete or Rename. To select all swatches, press Ctrl+A. You can also display the scissors cursor and then click a swatch to delete it — but for some reason, you press Alt to get the scissors cursor in the Preset Manager, not Ctrl as you do in the Swatches palette. 157 158 Part II ✦ Painting and Retouching Click for palette menu Figure 4-13: To easily create a new swatch collection using just some colors from an existing collection, head for the Preset Manager. Aside from being able to delete or rename a batch of swatches at one time, the best reason for bothering with the Preset Manager — as opposed to working in the Swatches palette — is to create a new swatch collection out of colors from an existing set or sets. Load the collection(s) that you want to use as a basis for the new set. Then Shift-click to select swatches for the new set — or press Ctrl+A to select all swatches — and click Save Set. Give the collection a name and store it in the Color Swatches folder. Note that wherever you do your swatch set editing, you can’t overwrite any existing preset files. Also, after you add a new swatch, you must save it as part of a swatch collection, either via the palette pop-up menu or the Preset Manager. Otherwise, Photoshop deletes the swatch if you replace the current swatch collection with another. The eyedropper tool The eyedropper tool — which you can select by pressing I — provides the most convenient and straightforward means of selecting colors in Photoshop. This is so straightforward, in fact, it’s hardly worth explaining. But quickly, here’s how the eyedropper tool works: ✦ Selecting a foreground color: To select a new foreground color, click the desired color inside any open image window with the eyedropper tool. (This assumes the foreground icon in the Color palette is selected. If the background icon is selected, Alt-click with the eyedropper tool to lift the foreground color.) You can even click inside a background window to lift a color without bringing that window to the foreground. Chapter 4 ✦ Defining Colors ✦ Selecting a background color: To select a new background color, Alt-click the desired color with the eyedropper tool. (Again, this assumes the foreground icon is selected in the Color palette. If the background icon is selected, click with the eyedropper to lift the background color.) ✦ Skating over the color spectrum: You can animate the foreground color control box by dragging with the eyedropper tool in an image window or along the color bar in the Color palette. As soon as you achieve the desired color, release your mouse button. To animate the background color icon, Alt-drag with the eyedropper tool. The icon color changes as you move the eyedropper tool. Again, swap these procedures if the background color icon is selected in the Color palette. ✦ Sampling multiple pixels: Normally, the eyedropper tool selects the color from the single pixel on which you click. If you prefer to average the colors of several neighboring pixels, however, choose either the 3 by 3 Average or 5 by 5 Average option from the Sample Size pop-up menu on the Options bar. Or right-click with the eyedropper to display a pop-up menu of sampling options near the cursor. In this case, you get one additional choice, Copy Color as HTML, which works just as it does when you select it from the Color palette pop-up menu. Photoshop determines the hexadecimal code for the color and sends the code to the Clipboard so that you can use Edit ➪ Paste to dump the code into an HTML file. Tip To access the eyedropper tool temporarily when using the type, paint bucket, gradient, line, pencil, airbrush, or paintbrush tool, press Alt. The eyedropper cursor remains in force for as long as the Alt key is down. The eyedropper lifts whatever color is active in the Color palette (foreground or background). To lift the other color, switch to the eyedropper tool by pressing the I key and then Alt-click in an image window. The color sampler tool Found in the same toolbox flyout as the eyedropper, the color sampler tool looks like the eyedropper with a little crosshair target. But where the eyedropper lifts foreground and background colors, the color sampler merely measures the colors of pixels so that you can monitor how the pixels react to various color changes. Select the color sampler and click somewhere inside the image window. Photoshop adds a crosshair target to indicate the point you clicked. The program also brings up the Info palette (if it isn’t up already) and adds a new color measurement item labeled #1. This item corresponds to the target in the image, which is likewise labeled #1. Click again and you add a second target and a corresponding item #2 in the Info palette. You can add up to four targets to an image, as demonstrated in Figure 4-14. 159 160 Part II ✦ Painting and Retouching Figure 4-14: The color sampler tool lets you measure the colors of four points in your image, as indicated by the black arrows. You can also measure a fifth point by merely moving the cursor around, as indicated by the white arrow. The color sampler is primarily intended for printers and technicians who want to monitor the effects of color corrections on specific points in an image. If you apply Image ➪ Adjust ➪ Levels, for example, Photoshop constantly updates the items in the Info palette to reflect your changes (as I explain in more detail in Chapter 17). But you can also sample points in an image to monitor the effects of filters (Chapters 10 and 11, as well as Chapter A on the CD-ROM), blend modes (Chapter 13), and edit tools such as dodge and burn (Chapter 5). The color sampler is just another way to monitor changes to an image. Here are a few more techniques of interest when color sampling: ✦ Photoshop limits you to four color targets. If you try to create a fifth one, the program generates an error message. If you want to measure a different point in the image, you can either hover your cursor over the point and note the top set of color values in the Info palette (as in Figure 4-14) or move one of the targets. ✦ To move a target inside the image window, drag it with the color sampler tool. You can also move a target by Ctrl-dragging it with the eyedropper tool. Chapter 4 ✦ Defining Colors ✦ To delete a target, Alt-click it. ✦ The Info palette grows to more than twice its normal size when you start clicking with the color sampler. To hide the sampler information without deleting targets, click the Info palette’s collapse box or choose Hide Color Samplers from the palette menu. If you go the second route, you have to choose Show Color Samplers to bring the samples back. ✦ By default, the sampler items in the Info palette measure colors in the active color space. If you want to track a target in a different color space, click the item’s eyedropper icon in the Info palette or right-click the target in the image window. Either way, you get a pop-up menu of color space alternatives, including Grayscale, RGB, and several others that you may recall from previous explanations in this chapter. Tip To select the color sampler, press Shift+I when the eyedropper is active or Alt-click the eyedropper icon. Or press I repeatedly to cycle between the eyedropper, color sampler, and measure tool (add Shift if you activated the Use Shift Key for Tool Switch option in the Preferences dialog box). You can also temporarily access the color sampler any time the eyedropper is active by pressing Shift. This little trick also works when a color correction dialog box such as Levels or Curves is open, as explained in Chapter 17. It’s just the ticket when you’re in the middle of an adjustment and you need to know how it’s affecting specific portions of the image. Introducing Color Channels After I’ve droned on for pages about color in Photoshop, it might surprise you when I say that Photoshop is at its heart a grayscale editor. Oh sure, it offers an array of color conversion features and it displays and prints spectacular full-color images. But when it comes to editing the image, everything happens in grayscale. This is because Photoshop approaches every full-color image not as a single collection of 24-bit pixels, but as three or four bands of 8-bit (grayscale) pixels. An RGB file contains a band of red, a band of green, and a band of blue, each of which functions as a separate grayscale image. A Lab image likewise contains three bands, one corresponding to luminosity and the others to the variables a and b. A CMYK file contains four bands, one for each of the process-color inks. These bands are known as channels. Channels frequently correspond to the structure of an input or output device. Each channel in a CMYK image, for example, corresponds to a different printer’s plate when the document goes to press. The cyan plate is inked with cyan, the magenta plate is inked with magenta, and so on. Each channel in an RGB image corresponds to a pass of the red, green, or blue scanner sensor over the original photograph or artwork. Only the Lab mode is device independent, so its channels don’t correspond to any piece of hardware. 161 162 Part II ✦ Painting and Retouching Why you should care But so what, right? Who cares how many planes of color an image comprises? You want to edit the photograph, not dissect it. “Dammit, Jim, I’m an artist, not a doctor!” Well, even if you don’t like to rebuild car engines or poke preserved frog entrails with sharp knives, you’ll get a charge out of editing channels. The fact is, channels provide you with yet another degree of selective control over an image. Consider this example: Your client scanned a photograph of his gap-toothed daughter that he wants you to integrate into some goofy ad campaign for his car dealership. Unfortunately, the scan is downright rotten. You don’t want to offend the guy, so you praise him on his fine offspring and say something to the effect of, “No problem, boss.” But after you take it back to your office and load it into Photoshop, you break out in a cold sweat. You try swabbing at it with the edit tools, applying a few filters, and even attempting some scary-looking color correction commands, but the image continues to look like the inside of a garbage disposal. (Not that I’ve ever seen the inside of a garbage disposal, but it can’t be attractive.) Suddenly, it occurs to you to look at the channels. What the heck, it can’t hurt. With very little effort, you discover that the red and green channels look okay, but the blue channel looks like it’s melting. Her mouth is sort of mixed in with her teeth, her eyes look like an experiment in expressionism, and her hair has taken on a slightly geometric appearance. (If you think that this is a big exaggeration, take a look at a few blue channels from a low-end scanner or digital camera. They’re frequently rife with tattered edges, random blocks of color, stray pixels, and other so-called digital artifacts.) The point is, you’ve located the cancer. You don’t have to waste your time trying to perform surgery on the entire image; in fact, doing so may very well harm the channels that are in good shape. You merely have to fix this one channel. A wave of the Gaussian Blur filter here, an application of the Levels command there, and some selective rebuilding of missing detail borrowed from the other channels — all of which I’ll get to in future sections and chapters — result in an image that resembles a living, breathing human being. Granted, she still needs braces, but you’re an artist, not an orthodontist. How channels work Photoshop devotes 8 bits of data to each pixel in each channel, thus permitting 256 brightness values, from 0 (black) to 255 (white). Therefore, each channel is actually an independent grayscale image. At first, this may throw you off. If an RGB image is made up of red, green, and blue channels, why do all the channels look gray? Photoshop provides an option in the Display & Cursors panel of the Preferences dialog box (Ctrl+K, Ctrl+3) called Color Channels in Color. When selected, this function Chapter 4 ✦ Defining Colors displays each channel in its corresponding primary color. But although this feature can be reassuring — particularly to novices — it’s equally counterproductive. When you view an 8-bit image composed exclusively of shades of red, for example, it’s easy to miss subtle variations in detail that may appear obvious when you print the image. You may have problems accurately gauging the impact of filters and tonal adjustments. I mean, face it, red isn’t a friendly shade to stare at for a half hour of intense editing. So leave the Color Channels in Color option off and temporarily suspend your biological urge for on-screen color. With a little experience, you’ll be able to better monitor your adjustments and predict the outcome of your edits in plain old grayscale. Images that include 256 or fewer colors can be expressed in a single channel and therefore do not include multiple channels that you can edit independently. A grayscale image, for example, is just one channel. A black-and-white bitmap permits only one bit of data per pixel, so a single channel is more than enough to express it. CrossReference You can add channels above and beyond those required to represent a color or grayscale image for the purpose of storing masks, as described in Chapter 9. But even then, each channel is typically limited to 8 bits of data per pixel — meaning that it’s just another grayscale image. Mask channels do not affect the appearance of the image on screen or when it is printed. Rather, they serve to save selection outlines, as Chapter 9 explains. How to switch and view channels To access channels in Photoshop, display the Channels palette by choosing Window ➪ Show Channels. Every channel in the image appears in the palette — including any mask channels — as shown in Figure 4-15. Photoshop even shows little thumbnail views of each channel so that you can see what it looks like. To switch to a different channel, click a channel name in the Channels palette. The channel name becomes gray — like the Blue channel in Figure 4-15 — showing that you can now edit it independently of other channels in the image. Tip To edit more than one channel at a time, click one channel name and then Shiftclick another. You can also Shift-click an active channel to deactivate it independently of any others. When you select a single channel, Photoshop displays just that one channel on screen. However, you can view additional channels beyond those that you want to edit. To specify which channels appear and which remain invisible, click in the farleft column of the Channels palette. Click an eyeball icon to make it disappear and hence hide that channel. Click where there is no eyeball to create one and thus display the channel. 163 164 Part II ✦ Painting and Retouching Eyeball icon Channel to selection Selection to channel Delete channel Active channel New channel Figure 4-15: Photoshop displays tiny thumbnails of each color channel in the Channels palette. When only one channel is visible, that channel appears as a grayscale picture in the image window (possibly colorized in accordance with the Color Channels in Color check box in the Preferences dialog box). However, when more than one channel is visible, you always see color. If both the blue and green channels are visible, for example, the image appears blue-green. If the red and green channels are visible, the image has a yellow cast, and so on. In addition to the individual channels, Photoshop provides access to a composite view that displays all colors in an RGB, CMYK, or Lab image at once. (The composite view does not show mask channels; you have to specify their display separately.) The composite view is listed first in the Channel palette and is displayed by default. Notice that when you select the composite view, all the names of the individual color channels in the Channels palette turn gray along with the composite channel. This shows that all the channels are active. The composite view is the one in which you will perform the majority of your image editing. Chapter 4 ✦ Defining Colors Press Ctrl plus a number key to switch between color channels. Depending on the color mode you’re working in, Ctrl+1 takes you to the red (RGB), cyan (CMYK), or luminosity (Lab) channel; Ctrl+2 takes you to the green, magenta, or a channel; and Ctrl+3 takes you to the blue, yellow, or b channel. In the CMYK mode, Ctrl+4 displays the black channel. Other Ctrl+key equivalents — up to Ctrl+9 — take you to mask or spot-color channels (if there are any). To go to the composite view, press Ctrl+tilde (~). Tilde is typically the key to the left of 1, or on some keyboards, to the right of the spacebar. Tip When editing a single channel, you may find it helpful to monitor the results in both grayscale and full-color views. Choose View ➪ New View to create a new window for the image, automatically set to the color composite view. Then return to the first window and edit away on the individual channel. One of the amazing benefits to creating multiple views in Photoshop is that the views may show entirely different channels, layers, and other image elements. The shortcuts are slightly different when you’re working on a grayscale image. You access the image itself by pressing Ctrl+1. Ctrl+2 and higher take you to extra spotcolor and mask channels. Trying Channels on for Size Feeling a little mystified? Need some examples? Fair enough. Color Plate 4-2 shows a woman in a bright yellow swimsuit on a bright red floatation device set against a bright green ocean beneath a bright blue sky. These colors — yellow, red, green, and blue — cover the four corners of the color spectrum. Therefore, you can expect to see a lot of variation between the images in the independent color channels. RGB channels Suppose that the sunbathing woman is an RGB image. Figure 4-16 compares a grayscale composite of this same image (created by choosing Image ➪ Mode ➪ Grayscale) compared with the contents of the red, green, and blue color channels from the original color image. The green channel is quite similar to the grayscale composite because green is an ingredient in all colors in the image, except for the red of the raft. The red and blue channels differ more significantly. The pixels in the red channel are lightest in the swimsuit and raft because they contain the highest concentrations of red. The pixels in the blue channel are lightest in the sky and water because — you guessed it — the sky and water are rich with blue. 165 166 Part II ✦ Painting and Retouching Grayscale composite Red Green Blue Figure 4-16: A grayscale composite of the image from Color Plate 4-2 followed by the contents of the red, green, and blue color channels. Notice how the channels in Figure 4-16 make interesting grayscale images in and of themselves? The red channel, for example, looks like the sky is darkening above our bather, even though the sun is blazing down. Photoshop I mentioned this as a tip in the previous chapter, but it bears a bit of casual drumming into the old noggin. When converting a color image to grayscale, you have the option of calculating a grayscale composite or simply retaining the image exactly as it appears in one of the channels. To create a grayscale composite, choose Image ➪ Mode ➪ Grayscale when viewing all colors in the image in the composite view, as usual. To retain a single channel only, switch to that channel and then choose Image ➪ Mode ➪ Grayscale. Instead of the usual Discard color information? message, Photoshop displays the message Discard other channels? If you click the OK button, Photoshop chucks the other channels into the electronic abyss. 6 When the warning dialog box appears, select the Do not show again check box if you don’t want Photoshop to ask for permission to dump color information or channels when you convert to grayscale. If you miss the warning, click the Reset All Warning Dialogs button on the General panel of the Preferences dialog box. Chapter 4 ✦ Defining Colors CMYK channels In the name of fair and unbiased coverage, Figures 4-17 and 4-18 show the channels from the image after it was converted to other color modes. In Figure 4-17, I converted the image to the CMYK mode and examined its channels. Here, the predominant colors are cyan (sky and water) and yellow (in the swimsuit and raft). Because this color mode relies on pigments rather than light, as explained in the “CMYK” section earlier in this chapter, dark areas in the channels represent high color intensity. For that reason, the sky in the cyan channel is dark, whereas it’s light in the blue channel back in Figure 4-16. Cyan Magenta Yellow Black Figure 4-17: The contents of the cyan, magenta, yellow, and black channels from the image shown in Color Plate 4-2. Notice how similar the cyan channel in Figure 4-17 is to its red counterpart in Figure 4-16. Same with the magenta and green channels, and the yellow and blue channels. The CMY channels have more contrast than their RGB pals, but the basic brightness distribution is the same. Here’s another graphic demonstration of color theory. In a perfect world, the CMY channels would be identical to the RGB channels — one color model would simply be the other turned on its head. But because this 167 168 Part II ✦ Painting and Retouching is not a perfect world (you might have noticed that as you’ve traveled life’s bitter highway), Photoshop has to boost the contrast of the CMY channels and throw in black to punch up those shadows. Lab channels To create Figure 4-18, I converted the image in Color Plate 4-2 to the Lab mode. The image in the luminosity channel looks very similar to the grayscale composite because it contains the lightness and darkness values for the image. The a channel maps the greens and magentas, while the b channel maps the yellows and blues, so both channels are working hard to provide color information for this photograph. Certainly there are differences — the a channel is hotter in the raft, while the b channel offers more cloud detail — but the two channels carry roughly equivalent amounts of color information. Grayscale composite Luminosity a (black is green; white is magenta) b (black is blue; white is yellow) Figure 4-18: The grayscale composite followed by the contents of the luminosity channel and the a and b color channels after converting the image shown in Color Plate 4-2 to the Lab mode. Chapter 4 ✦ Defining Colors You can achieve some entertaining effects by applying commands from the Image ➪ Adjust submenu to the a and b color channels. For example, if I go to the a channel in Figure 4-18 and reverse the brightness values by choosing Image ➪ Adjust ➪ Invert (Ctrl+I), the water turns a sort of salmon red and the raft turns green, as demonstrated in the first example of Color Plate 4-3. If I apply Image ➪ Adjust ➪ Auto Levels (Ctrl+Shift+L) to the b channel, the sky lights up with brilliant blue without altering so much as a color in the woman or her raft, as in the second example. The third example in Color Plate 4-3 shows what happens when I apply both Invert and Auto Levels to both the a and b channels. Now there’s the way I want to vacation — on a different planet! Other Channel Functions In addition to viewing and editing channels using any of the techniques discussed in future chapters of this book, you can choose commands from the Channels palette menu and select icons along the bottom of the palette (labeled back in Figure 4-15). The following items explain how the commands and icons work. CrossReference You’ll notice that I say “see Chapter 9” every so often when explaining these options, because many of them are specifically designed to accommodate masks. This list is designed to introduce you to all the options in the Channels palette, even if you’ll need more background to use a few of them. After I introduce the options, we’ll revisit the ones that have a direct effect on managing the colors in your image. ✦ Palette Options: Even though this is the last command in the menu, it’s the easiest, so I’ll start with it. When you choose Palette Options, Photoshop displays four Thumbnail Size radio buttons, enabling you to change the size of the thumbnail previews that appear along the left side of the Channels palette. Figure 4-19 shows the four thumbnail settings — nonexistent, small, medium, and large. Tip Have you ever wondered what those thumbnail icons in the Palette Options dialog box are supposed to show? They’re silhouettes of tiny Merlins on a painter’s palette. How do I know that? Switch to the Layers palette and choose Palette Options and you’ll see them in color. But how do I know they’re specifically Merlins? Press Alt when choosing Palette Options to see the magician up close. We’re talking vintage Easter egg, here — circa Photoshop 2.5. ✦ New Channel: Choose this command to add a mask channel to the current image. The Channel Options dialog box appears, requesting that you name the channel. You also can specify the color and translucency that Photoshop applies to the channel when you view it with other channels. I explain how these options work in the “Changing the red coating” section of Chapter 9. An image can contain up to 24 total channels, regardless of color mode. 169 170 Part II ✦ Painting and Retouching Figure 4-19: The Palette Options command lets you select between four thumbnail preview options and a Merlin. Tip You can also create a new channel by clicking on the new channel icon at the bottom of the Channels palette. (It’s the one that looks like a little page.) Photoshop creates the channel without displaying the dialog box. To force the dialog box to appear on screen, Alt-click the page icon. ✦ Duplicate Channel: Choose this command to create a duplicate of the selected channel, either inside the same document or as part of a new document. (If the composite view is active, the Duplicate Channel command is dimmed, because you can only duplicate one channel at a time.) The most common reason to use this command is to convert a channel into a mask. Again, you can find real-life applications in Chapter 9. Tip You can also duplicate a channel by dragging the channel name onto the new channel icon. No dialog box appears; Photoshop merely names the channel automatically. To copy a channel to a different document, drag the channel name and drop it into an open image window. Photoshop automatically creates a new channel for the duplicate. ✦ Delete Channel: To delete a channel from an image, click the channel name in the palette and choose this command. You can delete only one channel at a time. The Delete Channel command is dimmed when any essential color channel is active, or when more than one channel is selected. Chapter 4 ✦ Defining Colors Tip If choosing a command is too much effort, just drag the channel onto the delete channel icon (which is the little trash icon in the lower right corner of the Channels palette). Or you can just click the trash icon, in which case Photoshop asks you if you really want to delete the channel. To bypass this warning, Alt-click the trash icon. ✦ New Spot Channel: Photoshop lets you add spot color channels to an image. Each spot color channel prints to a separate plate, just like spot colors in Illustrator or QuarkXPress. When you choose the New Spot Color command, Photoshop asks you to specify a color and a Solidity. Click the color square to bring up the Custom Colors dialog box, from which you can select a Pantone or other spot color (see Figure 4-20). The Solidity option lets you increase the opacity of the ink, perfect for Day-Glo fluorescents and metallic inks. Tip To create a spot color channel without choosing a command, Ctrl-click the page icon at the bottom of the Channels palette. For more information on spot-color channels, read the “Spot-Color Separations” section at the end of Chapter 18. Figure 4-20: When creating a spot-color channel, Photoshop asks you to select a color and specify the degree to which the spot color will cover up other inks in the printed image. 171 172 Part II ✦ Painting and Retouching ✦ Merge Spot Channel: Select a spot-color channel and choose this command to merge the spot color in with the RGB, Lab, or CMYK colors in the image. Most spot colors don’t have precise RGB or CMYK equivalents, so you will lose some color fidelity in the merge. Adobe includes this command to enable you to proof an image to a typical midrange color printer. ✦ Channel Options: Choose this command or double-click the channel name in the palette’s scrolling list to change the settings assigned to a spot-color or mask channel. The Channel Options command is dimmed when a regular, everyday color channel is active. ✦ Split Channels: When you choose this command, Photoshop splits off each channel in an image to its own independent grayscale image window. As demonstrated in Figure 4-21, Photoshop automatically appends the channel color to the end of the window name. The Split Channels command is useful as a first step in redistributing channels in an image prior to choosing Merge Channels, as I will demonstrate later in this same chapter. Figure 4-21: When you choose the Split Channels command, Photoshop relocates each channel to an independent image window. Chapter 4 ✦ Defining Colors ✦ Merge Channels: Choose this command to merge several images into a single multichannel image. The images you want to merge must be open, they must be grayscale, and they must be absolutely equal in size — the same number of pixels horizontally and vertically. When you choose Merge Channels, Photoshop displays the Merge Channels dialog box, shown in Figure 4-22. It then assigns a color mode for the new image based on the number of open grayscale images that contain the same number of pixels as the foreground image. Figure 4-22: The two dialog boxes that appear after you choose Merge Channels enable you to select a color mode for the merged image (top) and to associate images with color channels (bottom). You can override Photoshop’s choice by selecting a different option from the Mode pop-up menu. (Generally, you won’t want to change the value in the Channels option box because doing so causes Photoshop to automatically select Multichannel from the Mode pop-up menu. I explain multichannel images in the upcoming “Using multichannel techniques” section.) After you press Enter, Photoshop displays a second dialog box, which also appears in Figure 4-22. In this dialog box, you can specify which grayscale image goes with which channel by choosing options from pop-up menus. When working from an image split with the Split Channels command, Photoshop automatically organizes each window into a pop-up menu according to the color appended to the window’s name. For example, Photoshop associates the window Sunbat_C.jpg with the Cyan pop-up menu. 173 174 Part II ✦ Painting and Retouching Color Channel Effects Now that you know how to navigate among channels and apply commands, permit me to suggest a few reasons for doing so. The most pragmatic applications for channel effects involve the restoration of bad color scans. If you use a color scanner, know someone who uses a color scanner, or just have a bunch of color scans lying around, you can be sure that some of them look like dog meat. (Nothing against dog meat, mind you. I’m sure that Purina has some very lovely dog meat scans in their advertising archives.) With Photoshop’s help, you can turn those scans into filet mignon — or at the very least, into an acceptable Sunday roast. Improving the appearance of color scans The following are a few channel-editing techniques you can use to improve the appearance of poorly scanned full-color images. Keep in mind that these techniques don’t work miracles, but they can retrieve an image from the brink of absolute ugliness into the realm of tolerability. Note Don’t forget that you can choose View ➪ New View to maintain a constant composite view. Or you can click the eyeball icon in front of the composite view in the Channels palette to view the full-color image, even when editing a single channel. ✦ Aligning channels: Every so often, a scan may appear out of focus even after you use Photoshop’s sharpening commands to try to correct the problem, as discussed in Chapter 10. If, on closer inspection, you can see slight shadows or halos around colored areas, one of the color channels probably is out of alignment. To remedy the problem, switch to the color channel that corresponds to the color of the halos. Then select the move tool (by pressing V) and use the arrow keys to nudge the contents of the channel into alignment. Use the separate composite view (created by choosing View ➪ New View) or click the eyeball in front of the composite channel to monitor your changes. ✦ Channel focusing: If all channels seem to be in alignment (or, at least, as aligned as they’re going to get), one of your channels may be poorly focused. Use the Ctrl+key equivalents to search for the responsible channel. When and if you find it, use the Unsharp Mask filter to sharpen it as desired. You may also find it helpful to blur a channel, as when trying to eliminate moiré patterns in a scanned halftone. (For a specific application of these techniques, see the “Cleaning up Scanned Halftones” section in Chapter 10.) ✦ Bad channels: In your color channel tour, if you discover that a channel is not so much poorly focused as simply rotten to the core — complete with harsh transitions, jagged edges, and random brightness variations — you may be able to improve the appearance of the channel by mixing other channels with it. Chapter 4 ✦ Defining Colors Suppose that the blue channel is awful, but the red and green channels are in fairly decent shape. The Channel Mixer command lets you mix channels together, whether to repair a bad channel or achieve an interesting effect. Choose Image ➪ Adjust ➪ Channel Mixer and press Ctrl+3 to switch to the blue channel. Then raise the Red and Green values and lower the Blue value to mix the three channels together to create a better blue. To maintain consistent brightness levels, it’s generally a good idea to use a combination of Red, Green, and Blue values that adds up to 100 percent, as in Figure 4-23. If you can live with the inevitable color changes, the appearance of the image should improve dramatically. Figure 4-23: Here I use the Channel Mixer command to repair the blue channel by mixing in 10 percent of the red channel and 30 percent of the green channel. The red and green channels remain unaffected. Note that Channel Mixer is also a great command for creating custom grayscale images. Rather than choosing Image ➪ Mode ➪ Grayscale and taking what Photoshop gives you, you can choose the Channel Mixer command and select the Monochrome check box. Then adjust the Red, Green, and Blue values to mix your own grayscale variation. Incidentally, the Constant slider simply brightens or darkens the image across the board. Usually, you’ll want to leave it set to 0. But if you’re having problems getting the color balance right, give it a tweak. 175 176 Note Part II ✦ Painting and Retouching Although Image ➪ Adjust ➪ Channel Mixer didn’t arrive until Photoshop 5, I’ve been including my own channel mixing filter with the Photoshop Bible for better than three years now. Created in Photoshop’s Filter Factory (see Chapter A on the CD-ROM), this filter coincidentally went by the name . . . Channel Mixer! I submit Figure 4-24 as Exhibit A. “But Deke,” you say, “Your filter doesn’t look anything like Adobe’s Channel Mixer, and your sliders don’t make nearly as much sense.” Yes, I imagine that’s precisely what they want you to think. Perhaps now you’re beginning to understand how diabolically crafty these Photoshop programmers can be. Figure 4-24: An early version of the Channel Mixer invented by yours truly. Has Adobe gone and swiped my visionary idea? You be the judge. Using multichannel techniques The one channel function I’ve so far ignored is Image ➪ Mode ➪ Multichannel. When you choose this command, Photoshop changes your image so that channels no longer have a specific relationship to one another. They don’t mix to create a fullcolor image; instead, they exist independently within the confines of a single image. The multichannel mode is generally an intermediary step for converting between different color modes without recalculating the contents of the channels. For example, normally when you convert between the RGB and CMYK modes, Photoshop maps RGB colors to the CMYK color model, changing the contents of each channel as demonstrated back in Figures 4-16 and 4-17. But suppose, just as an experiment, that you want to bypass the color mapping and instead transfer the exact contents of the red channel to the cyan channel, the contents of the green channel to the magenta channel, and so on. You convert from RGB to the multichannel mode and then from multichannel to CMYK as described in the following steps. Chapter 4 ✦ Defining Colors STEPS: Using the Multichannel Mode as an Intermediary Step 1. Open an RGB image. If the image is already open, make sure that it is saved to disk. 2. Choose Image ➪ Mode ➪ Multichannel. This eliminates any relationship between the formerly red, green, and blue color channels. 3. Click the new channel icon at the bottom of the Channels palette. Or choose the New Channel command from the palette menu and press Return to accept the default settings. Either way, you add a mask channel to the image. This empty channel will serve as the black channel in the CMYK image. (Photoshop won’t let you convert from the multichannel mode to CMYK with less than four channels.) 4. Press Ctrl+I. Unfortunately, the new channel comes up black, which would make the entire image black. To change it to white, press Ctrl+I or choose Image ➪ Adjust ➪ Invert. 5. Choose Image ➪ Mode ➪ CMYK. The image looks washed out and a tad bit dark compared to its original RGB counterpart, but the overall color scheme of the image remains more or less intact. This is because the red, green, and blue color channels each have a respective opposite in the cyan, magenta, and yellow channels. 6. Press Ctrl+Shift+L. Or choose Image ➪ Adjust ➪ Auto Levels. This punches up the color a bit by automatically correcting the brightness and contrast. 7. Convert the image to RGB, and then back to CMYK again. The problem with the image is that it lacks any information in the black channel. So although it may look okay on-screen, it will lose much of its definition when printed. To fill in the black channel, choose Image ➪ Mode ➪ RGB Color, and then choose Image ➪ Mode ➪ CMYK Color. Photoshop automatically generates an image in the black channel in keeping with the standards of color separations (as explained in Chapter 18). Keep in mind that these steps are by no means a recommended procedure for converting an RGB image to a CMYK image. Rather, they are merely intended to suggest one way to experiment with channel conversions to create a halfway decent image. You can likewise experiment with converting between the Lab, multichannel, and RGB modes, or Lab, multichannel, and CMYK. Replacing and swapping color channels If you truly want to abuse the colors in an RGB or CMYK image, there’s nothing like replacing one color channel with another to produce spectacular effects. Color Plate 4-4 shows a few examples applied to an RGB image. 177 178 Part II ✦ Painting and Retouching ✦ In the first example, I used the Channel Mixer to replace the red channel with the blue. I did this by setting the Output Channel to Red, changing the Red value to 0 percent and the Blue value to 100 percent. The result is a green woman floating in a green sea under a purple sky. ✦ To achieve the next example, I again started from the original RGB image and used Channel Mixer to replace the green channel with the red. The result this time is a yellow woman against a deep blue background. ✦ To create the purple woman in a green world on the right side of Color Plate 4-4, I replaced the blue channel with the red. You can create more interesting effects by using Color Mixer to swap the contents of color channels. For example, in the lower left example of Color Plate 4-4, I swapped the contents of the red and blue channels to create a blue woman on a green sea under an orange sky. To accomplish this, I set the Output Channel to Red, set the Red value to 0 and the Blue to 100. Then I switched to the Blue channel (Ctrl+3) and set the Red value to 100 and the Blue to 0. The next two examples along the bottom of Color Plate 4-4 show the results of swapping the red and green channels (for a bright green woman) and the green and blue channels. Because the green and blue channels contain relatively similar data, this produces the subtlest effect, chiefly switching the sea and sky colors and turning the swimsuit pink. ✦ ✦ ✦ 5 C H A P T E R Painting and Editing ✦ ✦ ✦ ✦ In This Chapter Paint and Edit Tool Basics Here it is, Chapter 5, and I’m finally getting around to explaining how to use Photoshop’s painting tools. You must feel like you’re attending some kind of martial arts ritual where you have to learn to run away, cry, beg, and attempt bribery before you get to start karate-chopping bricks and kicking your instructor. “The wise person journeys through the fundamentals of image editing before painting a single brushstroke, Grasshoppa.” Wang, wang, wang. (That’s a musical embellishment, in case you didn’t recognize it. Man, I hate to have to explain my jokes. Especially when they’re so measly.) Now that you’ve earned your first belt or tassel or scouting patch or whatever it is you’re supposed to receive for slogging this far through the book, you’re as prepared as you’ll ever be to dive into the world of painting and retouching images. You might think these tools require artistic talent. In truth, each tool provides options for almost any level of proficiency or experience. Photoshop offers get-by measures for novices who want to make a quick edit and put the tool down before they make a mess of things. If you have a few hours of experience with other painting programs, you’ll find Photoshop’s tools provide at least as much functionality and, in many cases, more. (The one exception is Painter, which is several times more capable than Photoshop in the painting department.) And if you’re a professional artist — well, come on now — you’ll have no problems learning how to make Photoshop sing. No matter who you are, you’ll find electronic painting and editing tools more flexible, less messy, and more forgiving than their traditional counterparts. Exploring Photoshop’s paint and edit tools Painting straight and perpendicular lines Smudging colors Adjusting saturation and contrast with the sponge tool Selecting brushes and tool options from the Options bar Saving and editing custom brush sets in the Preset Manager Creating lines that fade away or taper to a point Working with pressure-sensitive drawing tablets Selecting brush modes from the keyboard ✦ ✦ ✦ ✦ 180 Part II ✦ Painting and Retouching CrossReference If you screw something up in the course of painting your image, stop and choose Edit ➪ Undo (or press Ctrl+Z). If this doesn’t work, press Ctrl+Alt+Z to step back through your paint strokes. (These shortcuts assume that you haven’t changed the default Redo Key setting in the Preferences dialog box; see Chapter 2 for more information.) You also can select a previous state in the History palette, as explained in Chapter 7. The History palette lists brushstrokes and other changes according to the tool you used to create them. Meet your tools Photoshop provides three paint tools: pencil, paintbrush, and airbrush. You also get six edit tools: smudge, blur, sharpen, burn, dodge, and sponge. Figure 5-1 shows all the tools along with the keyboard shortcuts for selecting them. Figure 5-1: The three paint tools and six edit tools; note that the pencil and paintbrush now share a toolbox slot and a keyboard shortcut. Photoshop 6 When two or more tools share a slot in the toolbox, click or drag on the arrow in the lower corner of the tool icon to display a flyout menu of all the tools, as shown in Figure 5-1. Or you can just press the keyboard shortcut listed in the menu to cycle through the tools. However, if you turn on the Use Shift Key for Tool Switch option in the General panel of the Preferences dialog box (Ctrl+K), you must press Shift and the shortcut to switch tools. Photoshop Chapter 5 ✦ Painting and Editing 6 You can vary the performance of the paint and edit tools by using the controls on the new Options bar, which contains tool settings formerly accessed through the Options palette and the Brushes palette. If you don’t see the Options bar, shown in Figure 5-2, double-click any tool icon or just press Enter to display it. You also can choose Windows ➪ Show Options. If you want to keep other palettes close by, you can dock them in the Options bar, which appears if you set your monitor’s screen resolution to display more than 800 pixels horizontally. Just drag the palette tab to the docking well, labeled in Figure 5-2. Upcoming sections in this chapter explain all the ways to adjust the paint and edit tools. Check out Chapter 2 for more details about the Options bar. If you want to return a tool to its default settings, click the tool’s icon at the left end of the Options bar and choose Reset Tool from the pop-up menu. Click Reset All Tools to return every tool back to its original state. Reset tool(s) Options bar Docked palette Docking well Figure 5-2: Tool settings formerly contained in the Options and Brushes palettes now hang out in the Options bar. CrossReference In addition to the paint and edit tools, Photoshop 6 provides a set of tools for drawing vector objects. I cover these tools in Chapter 14. 181 182 Part II ✦ Painting and Retouching The paint tools The paint tools apply paint in the foreground color. In this and other respects, they work like their counterparts in other painting programs, but there are a few exceptions: Photoshop ✦ Pencil: Unlike pencil tools found in most other painting programs — which paint lines 1 pixel thick — Photoshop’s pencil paints a hard-edged line of any thickness you specify. Figure 5-3 compares the default 1-pixel pencil line with a fatter pencil line, a paintbrush line, and an airbrush line. 6 If you’re used to selecting the pencil tool by pressing P (as in Photoshop 3), Y (as in Version 4), or N (as in Version 5), prepare for yet another change. The new pencil tool shortcut is B, same as for the paintbrush. Toggle back and forth between the two tools by pressing B repeatedly (or Shift+B, depending on your Preferences setting for keyboard tool switches). Thin Thick Paintbrush pencil line pencil line line Paintbrush with wet edges Airbrush line Figure 5-3: Five lines painted in black with the pencil, paintbrush, and airbrush tools. The Wet Edges option (second from right) causes the line to appear translucent. I held the airbrush tool in place for a few moments at the end of the line located at the far right. ✦ Paintbrush: The paintbrush works like the pencil tool, except it paints an antialiased (softened) line that blends in with its background. Chapter 5 ✦ Painting and Editing When you select the Wet Edges check box on the Options bar, the paintbrush creates a translucent line with darkened edges, much as if you were painting with watercolors. Soft brush shapes produce more naturalistic effects. Figure 5-3 shows an example of this effect. ✦ Airbrush: Dismissing Photoshop’s airbrush tool as a softer version of the paintbrush is tempting because it uses a softer brush shape by default. Photoshop’s default airbrush settings also call for a lighter pressure, so the airbrush paints a translucent line. But unlike the paintbrush, which applies a continuous stream of color and stops applying paint when you stop dragging, the airbrush applies a series of colored dollops and continues to apply these dollops as long as you press the mouse button. Figure 5-3 shows the dark glob of paint that results from pressing the mouse button while holding the mouse motionless at the end of the drag. The edit tools The edit tools don’t apply color; rather, they influence existing colors in an image. Figure 5-4 shows each of the six edit tools applied to a randomized background. Future sections cover the tools in more detail, but here’s a brief introduction: ✦ Blur: The first of the two focus tools, the blur tool blurs an image by lessening the amount of color contrast between neighboring pixels. ✦ Sharpen: The second focus tool selectively sharpens by increasing the contrast between neighboring pixels. Generally speaking, both the blur and sharpen tools are less useful than their command counterparts in the Filters menu. They provide less control and usually require scrubbing at an image. Maybe I’ve been using a computer too long, but my wrist starts to ache when I use these tools. If, unlike me, you like the basic principle behind the tools, but you want to avoid carpal tunnel syndrome, you can achieve consistent, predictable results without scrubbing by using the tools in combination with the Shift key, as described in the next section, “Basic techniques.” ✦ Smudge: The smudge tool smears colors in an image. The effect is much like dragging your finger across wet paint. ✦ Dodge: The first of three toning tools, the dodge tool lets you lighten a portion of an image by dragging across it. Named after a traditional film exposure technique, the dodge tool is supposed to look like a little paddle thingie — you know, like one of those spoons you put over your eye at the optometrist’s — that you wave over photographic paper to cast a shadow and thereby lighten the exposure. Thank golly we no longer have to wave little paddle thingies in our modern age. ✦ Burn: The burn tool lets you darken a portion of an image by dragging over it. The effect is similar to burning a film negative, which you apparently do by holding your hand in a kind of O shape in an effort to focus the light, kind of like frying a worker ant using a magnifying glass (except not quite so smelly). At least, that’s what they tell me. Sadly, I’ve never had the pleasure of trying it. 183 184 Part II ✦ Painting and Retouching Blur Sharpen Smudge Dodge Burn Sponge Figure 5-4: Dragging with Photoshop’s edit tools creates these effects. The boundaries of each line are highlighted so that you can clearly see the distinctions between line and background. Tip If you’re like most folks, you have difficulty remembering which tool lightens and which one darkens. So here’s a little tip: That little hand icon looks like it could be holding a piece of toast, and when you burn toast, it gets darker. Hand, toast, burn, darker. That other tool, the eye doctor paddle, is not holding toast, so it must lighten. You’ll never have problems again. ✦ Sponge: The final toning tool, the sponge tool, robs an image of both saturation and contrast. Or you can set the tool so it boosts saturation and adds contrast. For more information, stay tuned for the upcoming section “Mopping up with the sponge tool.” To access the sharpen tool temporarily when the blur tool is selected, press and hold Alt while using the tool. The sharpen tool remains available only as long as you press Alt. You also can press Alt to access the blur tool when the sharpen tool is selected, to access the burn tool when the dodge tool is selected, and to access the dodge tool when the burn tool is selected. (If the sponge tool is active, pressing Alt has no effect, except maybe to give your finger a cramp.) Chapter 5 ✦ Painting and Editing Tip You can replace the blur tool with the sharpen tool in the toolbox by Alt-clicking on the tool’s icon. Alt-click again to select the smudge tool and yet again to cycle back to the blur tool. Likewise, you can Alt-click the dodge tool icon to cycle between the dodge, burn, and sponge tools. Photoshop As explained in Chapter 2, the keyboard shortcuts also toggle between the tools. When the blur tool is selected, press R to switch to the sharpen tool. Repeated pressings of R take you to the smudge tool and back to the blur tool. When the dodge tool is selected, press O to toggle to the burn tool; press O again to get the sponge. 6 If these shortcuts don’t work for you, head for the General panel of the Preferences dialog box (Ctrl+K). Chances are, the Use Shift for Tool Switch check box is selected, which means that you have to press Shift plus the keyboard shortcut to cycle through tools. Turn the check box off to give your Shift finger a rest. Basic techniques I know several people who claim that they can’t paint, and yet they create beautiful work in Photoshop. Even though they don’t have sufficient hand-eye coordination to write their names on screen, they have unique and powerful artistic sensibilities, and they know many tricks that enable them to make judicious use of the paint and edit tools. I can’t help you in the sensibilities department, but I can show you a few tricks to boost your ability and inclination to use the paint and edit tools. Painting a straight line Photoshop You probably already know that you can draw a straight line with the line tool. And you may be wondering why I don’t include the line tool in my discussion of painting tools. Well, the reason is that as a painting tool, the line tool is pretty limited in its usefulness. 6 In the line tool’s defense, it has evolved in Version 6. You now can draw either vector lines or raster lines using the tool, and you also can set the tool to create a work path. You set the tool’s function through the trio of icons on the left end of the Options bar. Click the first button to create a vector shape on a new layer, as discussed in Chapter 14; click the middle button to create a work path, a topic I cover in Chapter 9; and click the third button to paint a regular, pixel-based line. About the only reason I ever use the line tool in painting mode is to create arrows. (I explain how in the “Applying Strokes and Arrowheads” section of Chapter 8.) If you don’t want arrows, you’re better off using Photoshop’s other means for creating straight lines: the Shift key. Using this method, you can paint with different brushes and access other options not available when you work with the line tool. 185 186 Part II ✦ Painting and Retouching To paint a straight line with any of the paint tools, click at one point in the image and then press Shift and click at another point. Photoshop connects the start and end points with a straight stroke of paint. Use this same technique to apply an edit tool in a straight line. To create free-form polygons, continue to Shift-click with the tool. Figure 5-5 features a photograph and a tracing I made on a separate layer (covered in Chapter 12) exclusively by Shift-clicking with the paintbrush tool. As an academic exercise, I never dragged with the tool, I never altered the brush size, and I used just two colors: black and gray. Figure 5-5: Starting from an image by photographer Barbara Penoyar (left), I created a stylized tracing (right) by clicking and Shift-clicking with the paintbrush tool on a separate layer. Tip The Shift key makes the blur and sharpen tools halfway useful. Suppose that you want to edit the perimeter of the car shown in Figure 5-6. The arrows in the figure illustrate the path your Shift-clicks should follow. Figure 5-7 shows the effect of Shift-clicking with the blur tool; Figure 5-8 demonstrates the effect of Shift-clicking with the sharpen tool. Chapter 5 ✦ Painting and Editing Figure 5-6: It takes one click and 24 Shift-clicks to soften or accentuate the edges around this car using the blur or sharpen tool. Figure 5-7: These are the results of blurring the car’s perimeter with the pressure set to 50 percent (top) and 100 percent (bottom). Set the pressure by using the Pressure pop-up menu in the Options bar. 187 188 Part II ✦ Painting and Retouching Figure 5-8: The results of sharpening the car with the pressure set to 50 percent (top) and 100 percent (bottom). Painting a perpendicular line To create a perpendicular line — either a vertical or a horizontal line — with any of the paint tools, press and hold the mouse button, press Shift, and begin dragging in a vertical or horizontal direction. Don’t release Shift until you finish dragging or until you want to change the direction of the line, as shown in Figure 5-9. Press Shift in middrag to snap the line back into perpendicular alignment. Again, these techniques work with the edit tools as well as the paint tools. One way to exploit the Shift key’s penchant to snap to the perpendicular is to draw “ribbed” structures. Being left-handed, I dragged from right to left with the paintbrush to create both of the central outlines around the skeleton that appears at the top of Figure 5-10. I painted each rib by pressing and releasing Shift as I dragged with the paintbrush tool. Pressing Shift snapped the line to the horizontal axis, whose location was established by the beginning of the drag. Chapter 5 ✦ Painting and Editing Press mouse button, press Shift, begin drag Release Shift Press Shift again. . . . . . to snap line back to perpendicular Release mouse button, release Shift Figure 5-9: Pressing Shift after you start to drag with a paint or edit tool results in a perpendicular line for as long as the key is pressed. In the figure, I represented the axis for each line in gray. After establishing the basic skeletal form, I added some free-form details with the paintbrush and pencil tools, as shown in the middle image in Figure 5-10. I then selected a general area around the image and chose Filter ➪ Stylize ➪ Emboss to create the finished fossil image. Nobody’s going to confuse my painting with a bona fide fossil, but it’s not bad for a cartoon. It’s no accident Figure 5-10 features a swordfish instead of your everyday roundnosed carp. To snap to the horizontal axis, I had to establish the direction of my drag as being more horizontal than vertical. If I had instead dragged in a fish-faced convex arc, Photoshop would have interpreted my drag as vertical and snapped to the vertical axis. Painting simple shapes with the drawing tools As I alluded to a section or two ago, you can use the new shape tools to create raster — that is, pixel-based — objects, as well as vector objects (see Chapter 3 if you need a refresher course on the difference). After selecting the rectangle, rounded rectangle, ellipse, polygon, line, or custom shape tool, click the Fill Region icon on the Options bar, labeled in Figure 5-11. Then use the tools as described in Chapter 14 to create your shapes, which Photoshop fills with the foreground color. 189 190 Part II ✦ Painting and Retouching Figure 5-10: To create the basic structure for our bony pal, I periodically pressed and released Shift while dragging with the paintbrush (top). Then I embellished the fish using the paintbrush and pencil (middle). Finally, I applied the Emboss filter to transform fish into fossil (bottom). Fill Region Shape tool icons Click for more options Figure 5-11: Click the paint bucket icon to create rasterized shapes with the shape tools (line, rectangle, ellipse, polygon, and custom shape). Chapter 5 ✦ Painting and Editing When Fill Region is selected, you can adjust the opacity and blend mode of your paint strokes through the Opacity and Mode menus on the Options bar. You also can select the Anti-aliased check box to soften the transition between a shape and its surroundings. I created the left star in the figure with Anti-aliased turned off; the right star shows the same shape painted with the check box turned on. If you click the down-pointing triangle at the end of the strip of tool icons, you display additional options for the selected tool. Painting with the smudge tool Photoshop Many first-time Photoshop artists misuse the smudge tool to soften color transitions. In fact, softening is the purpose of the blur tool. The smudge tool smears colors by shoving them into each other. The process bears more resemblance to the finger painting you did in grade school than to any traditional photographicediting technique. 6 In Photoshop, the performance of the smudge tool depends in part on the settings of the Pressure and Finger Painting controls on the Options bar, which you access by pressing Enter when the smudge tool is active. Here’s what you need to know about these options: ✦ Pressure: Measured as a percentage of the brush shape, this option determines the distance the smudge tool drags a color. Higher percentages and larger brush shapes drag colors farthest. A Pressure setting of 100 percent equates to infinity, meaning the smudge tool drags a color from the beginning of your drag until the end of your drag, regardless of how far you drag. Cosmic, Daddy-O. ✦ Finger Painting: The folks at Adobe used to call this effect dipping, which I think more accurately expressed how the effect works. When you select this option, the smudge tool begins by applying a smidgen of foreground color, which it eventually blends in with the colors in the image. It’s as if you dipped your finger in a color and then dragged it through an oil painting. Use the Pressure setting to specify the amount of foreground color applied. If you turn on Finger Painting and set the Pressure to 100 percent, the smudge tool behaves exactly like the paintbrush tool. Tip You can reverse the Finger Painting setting by Alt-dragging. If the option is off, Alt-dragging dips the tool into the foreground color. If Finger Painting is turned on, Alt-dragging smudges normally. For some examples of the smudge tool in action, look at Figure 5-12. The figure shows the effects of using the smudge tool set to four different Pressure percentages and with the Finger Painting option both off and on. In each instance, the brush shape is 13 pixels in diameter and the foreground color is set to black. 191 192 Part II ✦ Painting and Retouching The Use All Layers option (previously called Sample Merged) instructs the smudge tool to grab colors in all visible layers and smudge them into the current layer. Whether the option is on or off, only the current layer is affected; the background and other layers remain intact. For example, suppose the inverted eyes of the woman at the top of Figure 5-13 are on a different layer than the rest of the face. If I use the smudge tools on the eyes layer with Use All Layers turned off, Photoshop ignores the face layer when smudging the 30% 50% 70% 90% Finger Painting off Finger Painting on Figure 5-12: Eight drags with the smudge tool subject to different Pressure and Finger Painting settings. Chapter 5 ✦ Painting and Editing eyes. As a result, details such as the nose and teeth remain unsmudged, as you can see in the lower-left example. If I turn Use All Layers on, Photoshop lifts colors from the face layer and mixes them in with the eyes layer, as shown in the lower-right example. Figure 5-13: The original image (top) features inverted eyes on a layer above the rest of the face. I first smudged the eyes with Use All Layers turned off (lower left) and then with the option turned on (lower right). Note that all this activity occurs exclusively on the eyes layer. To give you a better look, the two lower examples on the eyes layer are shown independently of those on the face layer in Figure 5-14. You can now clearly see the proliferation of face details mixed into the eyes in the right example. Meanwhile, the face layer remains absolutely unaffected. 193 194 Part II ✦ Painting and Retouching Photoshop Figure 5-14: The eyes layer from the previous figure shown by itself. 6 In Version 6, you can further vary the smudge tool effects through the Brush and Brush Dynamics palettes. The upcoming section “Brush Shape and Opacity” explores these options, so I won’t waste space repeating everything here. For now, just know that you can set the smudge tool to create gradually tapering and/or fading strokes — and you can now use your mouse as well as a pressure-sensitive tablet to generate these effects. Mopping up with the sponge tool The sponge tool is actually a pretty simple tool, hardly worth expending valuable space in a book as tiny as this one. But I’m a compulsive explainer, so here’s the deal: Press Enter when the sponge tool is active or double-click the tool icon in the toolbox to display the sponge tool controls on the Options bar. Then select either Desaturate or Saturate from the Mode pop-up menu to create one of the following results: ✦ When set to Desaturate, the tool reduces the saturation of the colors over which you drag. When you’re editing a grayscale image, the tool reduces contrast. ✦ If you select Saturate, the sponge tool increases the saturation of the colors over which you drag or increases contrast in a grayscale image. You can switch between the Desaturate and Saturate modes from the keyboard. Press Shift+Alt+D to select the Desaturate option. Press Shift+Alt+S for Saturate. Chapter 5 ✦ Painting and Editing No matter which mode you choose, higher Pressure settings produce more dramatic results. Your settings in the Brushes and Brush Dynamics palettes also affect the sponge tool’s performance; see the next section, “Brush Shape and Opacity,” for more information. Tip Color Plate 5-1 shows the sponge tool in action. The upper-left example shows the original PhotoDisc image. The upper-right example shows the result of applying the sponge tool set to Desaturate. I dragged with the tool inside the pepper and around the corn area. The Pressure was set to 100 percent. Notice that the affected colors are on the wane, sliding toward gray. In the lower-right example, the effect is even more pronounced. I applied the sponge tools here with great vim and vigor two additional times. Hardly any hint of color is left in these areas now. To create the lower-left example in Color Plate 5-1, I applied the sponge tool set to Saturate. This is where the process gets a little tricky. If you boost saturation levels with the sponge tool in the RGB or Lab color modes, you can achieve colors of absolutely neon intensity. However, these high-saturation colors don’t stand a snowball’s chance in a microwave of printing in CMYK. So, use View ➪ Proof Colors (Ctrl+Y) to preview your image in CMYK before boosting saturation levels with the sponge tool. This way, you can accurately view the results of your edits. (Adobe changed the CMYK preview features in Version 6; Chapter 16 explains the new preview options if you need help figuring them out.) Figure 5-15 shows the yellow channel from each of the images in Color Plate 5-1. Because yellow is the most prevalent primary color in the image, it is the most sensitive to saturation adjustments. When I boosted the saturation in the lower-left example, the yellow brightness values deepened, adding yellow ink to the CMYK image. When I lessened the saturation in the two right examples, the amount of ink diminished. One of Adobe’s recommended uses of the sponge tool is to reduce the saturation levels of out-of-gamut RGB colors before converting an image to the CMYK mode. I’m not too crazy about this technique because it requires a lot of scrubbing. Generally, selecting the out-of-gamut area and reducing the colors using more automated controls is easier (as discussed in Chapter 11). You might prefer to use the sponge tool, however, when a more selective, personal touch is required, as when curbing a distracting color that seems to leap a little too vigorously off the screen or boosting the saturation of a detail in the CMYK mode. 195 196 Part II ✦ Painting and Retouching Figure 5-15: The yellow channel from Color Plate 5-1 shows the greatest a mount of variation when reducing and boosting the saturation with the sponge tool. Brush Shape and Opacity So far, I mentioned the words brush shape several times, and I have yet to explain what the Sam Hill I’m talking about. Luckily, it’s simple. The brush shape is the size and shape of the tip of your cursor when you use a paint or edit tool. A big, round brush shape paints or edits in broad strokes. A small, elliptical brush shape is useful for performing hairline adjustments. By default, your cursor outline reflects the selected brush shape. If your cursor instead looks like a crosshair or tool icon, press Ctrl+K to bring up the Preferences dialog box and press Ctrl+3 for the Display & Cursors panel. Then select Brush Size from the Painting Cursors radio buttons. Now you can create a brush as big as 999 pixels in diameter and have your cursor grow accordingly. Chapter 5 ✦ Painting and Editing Photoshop Tip When you use a very small brush, four dots appear around the cursor perimeter, making the cursor easier to locate. If you need a little more help, press the Caps Lock key to access the more obvious crosshair cursor. The Brushes palette 6 Unless you were completely asleep at the wheel when you launched Photoshop 6 for the first time, you no doubt noticed the Options bar stretching across the top of the program window. In computer lingo, the Options bar is known as a contextsensitive toolbar, meaning that the options on the bar change depending on what tool you’re using. When you work with the paint and edit tools, the Options bar gives you access to a choice of brush shapes. To browse through the available brushes, open the Brush palette by clicking the triangle next to the brush icon, as shown in Figure 5-16. Click to display Brush palette Click for palette menu Figure 5-16: The new Brush drop-down palette looks and acts like the old Brushes palette in some regards, but can’t be freed from the confines of the Options bar or grouped with other palettes. 197 198 Part II ✦ Painting and Retouching Note Adobe refers to the Brush palette as the Brush menu, but I’m going to be contrary and go with “drop-down palette.” For the most part, the Brush menu looks and works like the old Brushes palette. You can resize it by dragging the size box. And clicking the triangle in the upper-right corner displays a submenu, just as in a palette. Because I can’t bring myself to refer to this submenu as the “Brush menu menu,” I’m sticking with Brush drop-down palette. Sometimes I may even get really bold and just use “palette.” I trust you will not be too distressed by the court’s ruling on this matter. That said, this Brush palette does differ from a regular palette in a few important ways. You can’t tear it away from the Options bar or combine it with other palettes, as you can with the “real” palettes (Layers, Channels, and other palettes listed on the Window menu). Furthermore, the old shortcut for displaying the Brushes palette, F5, has absolutely no effect on the new Brush palette. You have to press Enter with a paint or edit tool active, double-click the tool’s icon in the toolbox, or choose Window ➪ Show Options to display the Options bar and all its drop-down palettes. Tip You can switch brush shapes without opening the Brush palette by pressing the left-bracket key and right-bracket key, as in previous editions of Photoshop. But if you’re in the habit of using these shortcuts, listen up, because the bracket keys work differently now: Each press of the left bracket decreases the diameter of the active brush by 10 pixels. Pressing the right bracket increases the brush diameter by 10 pixels. The brush icon on the Options bar shows the current diameter. If all you want to do is move from one brush in the palette to another, use the arrow keys. For example, press the up-arrow key to select the brush that’s immediately above the current brush. You have to use this technique if you want to switch from a hard brush to a soft one using the keyboard. Unfortunately, the old shortcut for selecting the first brush and the last brush, Shift and the bracket keys, no longer has any effect. Photoshop Tip If you haven’t altered the current brush — changing its softness, for example — you can also use these shortcuts: Press the comma key to toggle to the previously selected brush. Press the period key to go the other direction. You also can press the greater than key (Shift plus the period key) to select the last brush in the palette; press the less than key (Shift plus the comma key) to select the first brush in the palette. Editing and creating brush shapes 6 To edit the shape of the currently selected brush, click the brush icon in the Options bar to display the brush options shown in Figure 5-17. (Be sure to click the icon and not the adjacent triangle; otherwise, you display the Brush palette.) After you select your brush settings, press Enter, click an empty area of the program window, or just begin working with the tool to close the dialog box. If you change your mind and decide to leave the brush alone, press Esc or click the brush icon again to close the dialog box. Chapter 5 ✦ Painting and Editing Click to edit current brush New brush icon Figure 5-17: To change the size, shape, and hardness of the current brush, click its icon in the Options bar. Photoshop If you want to create a new brush shape, choose New Brush from the palette menu or click an empty brush slot in the palette. Photoshop displays the New Brush dialog box, which is just like the dialog box in Figure 5-17 except that it has a title bar. Whether you’re editing an existing brush or creating a new one, you have the following options at your disposal: 6 ✦ Name: You now can give your custom brushes a name to help you keep track of them. If you don’t enter a name, Photoshop labels the brushes Brush 1, Brush 2, and so on. If you later want to rename a brush, just double-click its icon in the Brush drop-down palette. ✦ Diameter: This option determines the width of the brush shape. If the brush shape is elliptical instead of circular, the Diameter value determines the longest dimension. You can enter any value from 1 to 999 pixels. Brush shapes with diameters of 30 pixels or higher are too large to display accurately in the Brush drop-down palette and instead appear as circles with inset Diameter values. ✦ Hardness: Except when you use the pencil tool, brushes are always antialiased. You can further soften the edges of a brush, however, by dragging the Hardness slider bar away from 100 percent. The softest setting, 0 percent, gradually tapers the brush from a single solid color pixel at its center to a ring of transparent pixels around the brush’s perimeter. Figure 5-18 demonstrates how low Hardness percentages expand the size of a 100-pixel brush beyond the Diameter value (as demonstrated by the examples set against black). Even a 100-percent hard brush shape expands slightly because it is antialiased. The Hardness setting is ignored when you use the pencil tool. 199 200 Part II ✦ Painting and Retouching 100% 75% Figure 5-18: A 100-pixel diameter brush shown as it appears when set to a variety of Hardness percentages. I changed the background pixels below from white to black so that you can see the actual diameter of each brush shape. The tick marks indicate 10-pixel increments. 50% 25% 0% 102 pixels 120 pixels 132 pixels 150 pixels 166 pixels ✦ Spacing: The Spacing option controls how frequently a tool affects an image as you drag, measured as a percentage of the brush shape. Suppose the Diameter of a brush shape is 12 pixels and the Spacing is set to 25 percent (the setting for all default brush shapes). For every 3 pixels (25 percent of 12 pixels) you drag with the paintbrush tool, Photoshop lays down a 12-pixel wide spot of color. A Spacing of 1 percent provides the most coverage but may also slow down the performance of the tool. If you deselect the Spacing check box, the effect of the tool is wholly dependent on the speed at which you drag; this can be useful for creating splotchy or oscillating lines. Figure 5-19 shows examples. ✦ Angle: This option enables you to pivot a brush shape on its axes. Unless the brush is elliptical, though, this won’t make a difference in the appearance of the brush shape. Chapter 5 ✦ Painting and Editing 1% 25% 50% 75% Figure 5-19: Examples of lines drawn with different brush Spacing values. Gaps or ridges generally begin to appear when the Spacing value exceeds 30 percent. The final line was created by turning off the Spacing option. 100% 150% No spacing ✦ Roundness: Enter a value of less than 100 percent into the Roundness option to create an elliptical brush shape. The value measures the width of the brush as a percentage of its height, so a Roundness value of 5 percent results in a long, skinny brush shape. Tip You can adjust the angle of the brush dynamically by dragging the gray arrow inside the box to the left of the Angle and Roundness options. Drag the handles on either side of the black circle to make the brush shape elliptical, as demonstrated in Figure 5-20. And try this trick: Click anywhere in the white box to move the arrow to that point. I heartily recommend that you take a few moments soon to experiment at length with the available brush options. By combining paint and edit tools with one or more specialized brush shapes, you can achieve artistic effects unlike anything permitted by traditional techniques. Starting with a PhotoDisc image lightened and filtered to serve as a template, I painted Figure 5-21 using the flat, 45-pixel brush shape shown in the dialog box. No other brush shape or special effect was applied. Think of what you can accomplish if you don’t limit yourself as ridiculously as I did. 201 202 Part II ✦ Painting and Retouching Figure 5-20: Drag the gray arrow or the black handles to change the angle or the roundness of a brush, respectively. The Angle and Roundness values update automatically, as does the preview of the brush in the lower-right corner of the dialog box. Figure 5-21: Just to show off, I painted over a scanned image with the paintbrush tool, using the brush shape shown in the dialog box at the top. Chapter 5 ✦ Painting and Editing Photoshop After you edit a brush, you can click the new brush icon, labeled in Figure 5-17, to save it as a new brush. Photoshop stores the brush as part of your program preferences so that it’s preserved between editing sessions. Note that if you delete the preferences file (discussed in Chapter 2), you lose your custom brushes. Creating and using custom brushes 6 Tip In addition to creating ordinary custom brushes, as described in the preceding section, “Editing and creating brush shapes,” you can turn an element in your image into a brush. This process works a tad differently in Version 6 than in previous versions. After you select the area that you want to use as a brush, you now choose Define Brush from the Edit menu instead of from the palette menu. You’re invited to give your brush a name; if you’re not feeling inspired, just press Enter and accept the default, Sampled Brush 1. The size of your custom brush mirrors the size of the selection. That is, if you select an area that’s 20 pixels wide by 10 pixels tall, you get a 20 × 10-pixel rectangular brush. Because you can’t resize a custom brush as you can a regular brush, check the pixel population of the selection and adjust the image accordingly before choosing Define Brush. You can modify your custom brush as follows: Photoshop ✦ Brush options: After you press Enter, Photoshop displays a variation of the New Brush dialog box. You can change the spacing of the brush shape and specify whether Photoshop antialiases the edges or leaves them as is. If the brush is sufficiently large, the Anti-aliased check box appears dimmed. All custom brushes are hard-edged when you use the pencil tool. 6 When you display a drop-down dialog box like the one shown in Figure 5-22, you close the dialog box by either pressing Enter or by clicking an empty area in the program window. You also can simply start using the tool in the image window. Press Escape to close the dialog box without making any changes. Also remember that if you want your custom brush to take up permanent residence in the Brush drop-down palette, you must save the brush as outlined in the next section, “Saving, loading, and editing brush sets.” Figure 5-22: After using Edit ➪ Define Brush to create a custom brush, click the brush icon to display these additional brush options. 203 204 Part II ✦ Painting and Retouching ✦ Brush color: The foreground color affects a custom brush just as it does a standard brush shape. To find out more about setting the foreground color, see Chapter 4. ✦ Opacity and brush modes: The settings of the Opacity slider bar and the Mode pop-up menu, both now located on the Options bar, also affect the application of custom brushes, as do the choices you make in the Brush Dynamics dropdown palette. For more information on these options, keep reading this chapter. You can achieve some unusual and, sometimes, interesting effects by activating the smudge tool’s Finger Painting option and painting in the image window with a custom brush. At high Pressure settings, say 80 to 90 percent, the effect is rather like applying oil paint with a hairy paintbrush, as illustrated in Figure 5-23. Figure 5-23: I created this organic, expressive image by combining the smudge tool’s dipping capability with four custom brushes. I don’t know what those finger-like growths are, but they’d probably feel right at home in an aquarium. Tip In addition to giving you the flexibility to create a brush from some element in your image, Photoshop ships with a file called Assorted Brushes, which contains all kinds of little symbols and doodads you can use as brush shapes. The next section explains how to load these brushes; Figure 5-24 shows an inspirational image I created using brushes in the Assorted Brushes collection. Chapter 5 ✦ Painting and Editing Figure 5-24: Yes, it’s Boris, the sleeping custom-brush guy. If you suspect this image is meant to suggest custom brushes are more amusing than utilitarian, you’re right. The brushes from the Assorted Brushes file appear on the right. Saving, loading, and editing brush sets Photoshop After you define a custom brush, you must save it if you want it to last forever — or at least until you decide that you can live without it. In Photoshop, you can preserve a custom brush by clicking the new brush icon in the brush options dialog boxes (shown in Figures 5-17 and 5-22) or by saving it as part of a brush set. The program ships with a default brush set plus four additional sets, found in the Presets/Brushes folder in the main Photoshop folder. Brush sets have the file extension .abr. You also can create your own custom brush collections. This option comes in handy if you need to share custom brushes with a fellow Photoshop user. Just create a new brush set containing your custom brushes and then give your colleague the brush set file. (Note that earlier versions of Photoshop can’t load Version 6 brush presets.) Also, if you find that you never use certain brushes in a set, you can create a new set that doesn’t contain those brushes. By limiting the number of brushes in the Brush dropdown palette, you make the job of hunting down the brush you want easier. 6 You can save brush sets — as well as load and edit them — either by choosing commands on the palette menu in the Brush drop-down palette (see Figure 5-16, earlier in this chapter) or via the Brushes panel of the Preset Manager dialog box, new to Photoshop 6. To check out the dialog box, choose Edit ➪ Preset Manager. Figure 5-25 gives you a look at the Preset Manager with the Brushes panel at the forefront. If you’re already working in the Preset Manager, you can press Ctrl+1 to get to the Brushes panel. 205 206 Part II ✦ Painting and Retouching Click for menu Figure 5-25: You can load, save, and edit brush sets here or in the Brush drop-down palette on the Options bar. By default, the Brush drop-down palette displays the basic Photoshop brush set, which features a selection of round and square brushes. You can’t delete this brush set, but you can prevent brushes you don’t use from taking up space in the palette. You also can load or create a different set, combine two or more sets, and add or delete brushes from your custom brush sets. Here’s the drill: ✦ Save a brush set: To save all brushes currently displayed in the Brush palette, choose Save Brushes from the palette menu. If you want to save only some of the brushes as a set, however, open the Preset Manager dialog box. Shift-click the icons of the brushes you want to save and then click Save Set. I suppose you could also delete the brushes you don’t want to save from the Brush palette and save the file through the palette menu, but the Preset Manager provides a more convenient option. Regardless of where you initiate the save, Photoshop takes you to the Save dialog box, where you can name your brush set. By default, brushes are saved in the Presets/Brushes folder, which is a darn good place for them. The next time you start Photoshop, your new brush set appears on the Brush palette menu along with other available sets. ✦ Use a different brush set: If you want to put the current brush set away and use a different set, choose Replace Brushes from the Brush palette menu and select the brush set you want to use. Alternatively, click the arrow at the top of the scrolling list of icons in the Preset Manager dialog box (I labeled it in Figure 5-25) to display a similar menu, and then choose Replace Brushes from that menu. ✦ Load multiple brush sets: You can keep multiple brush sets active if you want. After loading the first set, choose Load Brushes from the Brush palette menu or click Load in the Preset Manager dialog box. Photoshop appends the second brush set onto the first. If you want to keep using the two sets together, you should save them as a new, custom brush set. Chapter 5 ✦ Painting and Editing ✦ Delete a brush: To delete a brush from the current brush set, Ctrl-click its icon in the Brush drop-down palette. When you press Ctrl, your cursor changes to a little scissors icon, indicating that you’re about to snip away a brush. You also can delete a brush by clicking its icon in the palette and choosing Delete Brush from the palette menu. Want to give a bunch of brushes the boot? Do the job in the Preset Manager dialog box. Shift-click the brushes you no longer want and then click the Delete button. ✦ Restore default brushes: To return to the default Photoshop brush set, choose Reset Brushes from the menu in the palette or the dialog box. You then have the option of either replacing the existing brushes with the default brushes or simply adding the default brushes to the end of the palette. ✦ Rename a brush: If you ever want to rename a brush, select it in the Preset Manager dialog box and click Rename. Or, even easier, click the brush icon on the Options bar (as shown earlier, in Figure 5-22) or double-click the icon in the Brush drop-down palette. Then enter the new brush moniker in the Name option box and press Enter. Caution If you want your new brush names to live in perpetuity, resave the brush set. Otherwise, the names revert to their original labels if you replace the brush set, as is the case with all changes you make to brush characteristics. Opacity, pressure, and exposure Another way to change the performance of a paint or an edit tool is to adjust the Pressure, Opacity, or Exposure value, depending on what tool you’re using. In Version 6, the controls appear on the Options bar, which replaces the former Options palette. Regardless of which setting you want to change, you click the triangle to display a slider bar, drag the slider to raise or lower the value, and then press Enter. Alternatively, you can double-click the option box, type a value, and press Enter. Here’s a look at how these options work: ✦ Opacity: The Opacity value determines the translucency of colors applied with the paint bucket, gradient, line, pencil, paintbrush, eraser, or rubber stamp tools. At 100 percent, the applied colors appear opaque, completely covering the image behind them. (The one exception is the paintbrush with Wet Edges active, which is always translucent.) At lower settings, the applied colors mix with the existing colors in the image. Tip You can change the opacity of pixels that you just altered by choosing Edit ➪ Fade (Ctrl+Shift+F) and dragging the Opacity slider in the Fade dialog box. While you’re in the dialog box, you can apply one of Photoshop’s brush modes to further change how the edited pixels blend with the originals. Chapter 10 discusses the Fade command in detail; you can get an introduction to brush modes at the end of this chapter in the “Brush Modes” section. 207 208 Part II ✦ Painting and Retouching ✦ Pressure: The Pressure value affects different tools in different ways. When you use the airbrush tool, the Pressure value controls the opacity of each spot of color the tool delivers. The effect appears unique because the airbrush lays each spot of color onto the previous spot, mixing them together. This results in a progressive effect. Meanwhile, the paintbrush and pencil tools are not progressive, so their spots blend to form smooth lines. When you use the smudge tool, the Pressure value controls the distance the tool drags colors in the image. And in the case of the blur, sharpen, or sponge tool, the value determines the degree to which the tool changes the focus or saturation of the image, 1 percent being the minimum and 100 percent being the maximum. ✦ Exposure: Available when you select the dodge or burn tool, Exposure controls how much the tools lighten or darken the image, respectively. A setting of 100 percent applies the maximum amount of lightening or darkening, which is still far short of either absolute white or black. The factory default setting for all Exposure and Pressure values is 50 percent; the default setting for all Opacity values is 100 percent. Tip As long as one of the tools listed in this section is selected, you can change the Opacity, Pressure, or Exposure setting in 10-percent increments by pressing a number key on the keyboard or keypad. Press 1 to change the setting to 10 percent, press 2 for 20 percent, and so on, all the way up to 0 for 100 percent. Want to change the Opacity, Pressure, or Exposure setting in 1-percent increments? No problem — just press two keys in a row. Press 4 twice for 44 percent, 0 and 7 for 7 percent, and so on. This tip and the preceding one work whether or not the Options bar is visible. Get in the habit of using the number keys and you’ll thank yourself later. Photoshop Brush Dynamics 6 In previous versions of Photoshop, you’ve been able to apply paint and edit effects in strokes that varied in size, opacity, pressure, or color along the length of your drag. But to take advantage of some of these options, you needed a pressure-sensitive drawing tablet. Photoshop 6 enables mouse users to enjoy the same flexibility as their stylus-wielding colleagues. Whether you use the mouse, a stylus, or even a finger on a laptop trackpad, these options introduce an element of spontaneity into what seems at times like an absolute world of computer graphics. Chapter 5 ✦ Painting and Editing Photoshop Exploring the Brush Dynamics palette 6 The Brush Dynamics drop-down palette, shown in Figure 5-26, holds the secret to plying the paint and edit tools in strokes that vary from one end to the other. Click the brush icon at the right end of the Options bar to display the palette. Figure 5-26: Click the brush icon to display the Brush Dynamics palette, the key to creating fading and tapered lines. You get different options depending on the active tool; you can read about the options for the paint and edit tools in the next few sections. (Also see Chapter 7, which covers certain other tools affected by these settings.) But all the options have the same purpose: to enable you alter the effect of a tool as you drag. And in all cases, you can select one of three settings: ✦ Off: If you choose this option, the tools apply paint or edit effects consistently throughout the entire length of your drag. ✦ Fade: Select Fade to change the effect of a paint or edit tool gradually over the course of the drag. Enter a value in the option box to specify the distance over which the fading should occur. (More about that topic in the next section.) The tool attributes that you can fade depend on the tool. For the paintbrush and pencil, you can vary brush size, opacity, and color. When working with the airbrush, you can adjust pressure and opacity. For the edit tools discussed in this chapter (dodge, burn, sponge, sharpen, blur, and smudge), you can alter pressure and brush size. And for the eraser, rubber stamp, history brush, art history brush, and pattern stamp, all covered in Chapter 7, you can adjust size and opacity. No matter what tool you’re using, Photoshop applies it initially at the setting you established elsewhere on the Options bar and then gradually reduces the value to the lowest possible value as you drag. For example, if you set the Opacity slider on the Options bar to 70 and select Fade from the Opacity popup menu in the Brush Dynamics palette, dragging with the paintbrush gives you a stroke that fades from 70 percent opacity to full transparency. And if you select a 100-pixel brush and drag with the Size option set to Fade, your paint stroke tapers from 100 pixels wide at the start to 1 pixel at the end. 209 210 Part II ✦ Painting and Retouching ✦ Stylus: If you use a pressure-sensitive tablet with Photoshop, the paint and edit tool effects vary according to the amount of pressure you apply as you draw on the tablet. The upcoming section “Setting up pressure-sensitive tablets” provides some additional information on working with a tablet. The next sections explain how the Brush Dynamics settings affect the paint and edit tools, and these sections also give you a real-life example to inspire your own investigation of these options. Photoshop Fading the paint (and other effects) 6 In earlier versions of Photoshop, you could create a fading paint stroke by selecting the Fade check box in the Options palette and then specifying whether you wanted the stroke to fade from the foreground color to the background color or to transparency. In Version 6, you have the same choices, but they’re handled a little differently. When you work with the paintbrush or pencil, setting the Color option in the Brush Dynamics palette to Fade enables you to paint a line that fades from the foreground color to the background color. Choosing Fade from the Opacity pop-up menu, on the other hand, paints lines that fade to transparency. This option also enables you to create gradually disappearing strokes with the rubber stamp, pattern stamp, eraser, art history brush, and history brush. If you’re using the airbrush, you fade paint to transparency by setting the Pressure option in the Brush Dynamics palette to Fade. Similarly, you set the Pressure option to Fade to apply less and less pressure as you drag with the burn, dodge, sponge, blur, sharpen, and smudge tools. To try your hand at fading lines, select the paintbrush or pencil and select Fade from the Opacity pop-up menu in the Brush Dynamics palette. Then enter a value in the corresponding option box to specify the distance over which you want the fading to occur. The fading begins at the start of your drag and is measured in brush shapes. For example, assume that the foreground color is black. If you enter 40 into the Fade option box — as in Figure 5-27 — Photoshop paints 40 brush shapes, the first in black and the remaining 39 in increasingly lighter shades of gray. Note The physical length of a fading line is dependent both on the Fade value you enter in the Brush Dynamics palette and on the Spacing value entered in the Brush Options dialog box, discussed in “Editing a brush shape,” earlier in this chapter. To recap, the Spacing value determines the frequency with which Photoshop lays down brush shapes, and the Fade value determines the number of brush shapes laid down. Therefore, as demonstrated in Figure 5-28, a high Fade value combined with a high Spacing value creates the longest line. Chapter 5 ✦ Painting and Editing 211 Figure 5-27: The top and middle strokes show examples of fading strokes that you can create by selecting Fade from the Opacity pop-up menu in the Brush Dynamics palette. For the other two strokes, I set the Opacity option to Off and set the Color option to Fade. 1% 12% Figure 5-28: Here are five fading lines drawn with the paintbrush tool. In each case, I set the Opacity option in the Brush Dynamics palette to Fade and entered 36 as the Fade value. I changed the Spacing value incrementally from 1 to 50 percent, as labeled. 25% 37% 50% Creating sparkles and comets Fading lines may strike you as pretty ho-hum, but they enable you to create some no-brainer, cool-mandoo effects, especially when combined with the Shift key techniques discussed earlier, in the “Painting a straight line” section. 212 Part II ✦ Painting and Retouching Figures 5-29 and 5-30 demonstrate two of the most obvious uses for fading straight lines: creating sparkles and comets. The top image in Figure 5-29 features two sets of sparkles, each made up of 16 straight lines emanating from the sparkle’s center. I created these lines by setting the Opacity slider on the Options bar to 100 percent and then selecting Fade from the Opacity pop-up menu in the Brush Dynamics palette. For the smaller sparkle on the right, I set the Fade value to 60 and drew each of the four perpendicular lines with the paintbrush tool. I changed the value to 36 before drawing the four 45-degree diagonal lines. The eight very short lines that occur between the perpendicular and diagonal lines were drawn with a Fade value of 20, and I created the larger sparkle on the left by periodically adjusting the Fade value, this time from 90 to 60 to 42. Figure 5-29: I drew the sparkles in the top image using the paintbrush tool. The second image features a reflection applied with the Lens Flare filter (upper-left corner) and two dabs of a custom brush shape (right edge of the bumper). Chapter 5 ✦ Painting and Editing For comparison’s sake, I used different techniques to add a few more sparkles to the bottom image in Figure 5-29. To achieve the reflection in the upper-left corner of the image, I chose Filter ➪ Render ➪ Lens Flare and selected 50–300mm Zoom from the Lens Type options. (Lens Flare works exclusively in the RGB mode, so I had to switch to RGB to apply the filter, even though Figure 5-29 is a grayscale image.) I created the two tiny sparkles on the right edge of the bumper using a custom brush shape. I merely selected the custom brush, set the foreground color to white, and clicked once with the paintbrush tool in each location. So many sparkles make for a tremendously shiny image. In Figure 5-30 — a nostalgic tribute to the days when gas was cheap and the whole family would pile in the Plymouth for a Sunday drive through space — I copied the car and pasted it on top of a NASA photograph of Jupiter. I then went nuts clicking and Shift-clicking with the paintbrush tool to create the comets — well, if you must know, they’re actually cosmic rays — you see shooting through and around the car. It’s so real, you can practically hear the in-dash servo unit warning, “Duck and cover!” Figure 5-30: To create the threatening cosmic rays, I set the Fade value to 110 and then clicked and Shift-clicked on opposite sides of the image with the paintbrush tool. After masking portions of the image (a process described at length in Chapter 9), I drew rays behind the car and even one ray that shoots up through the car and out the spare tire. The three bright lights in the image — above the left fin, above the roof, and next to the right-turn signal — are more products of the Lens Flare filter in the RGB mode. 213 214 Part II ✦ Painting and Retouching Note I drew all the fading lines in Figures 5-29 and 5-30 with the paintbrush tool, using a variety of default brush shapes. Because I didn’t edit any brush shape, the Spacing value for all lines was a constant 25 percent. Creating tapered strokes Available for any tool that uses a brush, the Size option in the Brush Dynamics palette tapers your paint or edit strokes when set to Fade. As with the other palette options, the Fade value that you enter determines how quickly the stroke tapers to nothingness. Figure 5-31 shows examples of four tapering strokes created by setting the Size option to Fade and using different Fade values. In all cases, I used a 19-pixel hard brush and left the brush Spacing value at its default, 25 percent. (See the previous section for details about how the Spacing value comes into play when you create fading or tapering strokes.) 25 steps 50 steps 75 steps 100 steps Photoshop Figure 5-31: Here you see four tapering lines created by setting the Size option to Fade and using different Fade values. I used a 19-pixel hard brush and the default Spacing value for all four lines. Setting up pressure-sensitive tablets 6 In Photoshop 6, you can use a mouse to create fading and tapering lines, but you can go in only one direction. You can make a line fade or taper into nothingness, but you can’t make a thin, faint line get fatter and more opaque as you drag. Nor can you fade or taper a single stroke by varying amounts along the course of your drag. But with a pressure-sensitive tablet, you can dynamically adjust the thickness of lines and the opacity of colors by changing the amount of pressure you apply to the stylus, the pen-like input device that takes the place of the mouse when you work with a graphics tablet. Chapter 5 ✦ Painting and Editing If you’re an artist and you’ve never experimented with a pressure-sensitive tablet, I recommend that you do so soon. You’ll be amazed at how much it increases your range of artistic options, not only because you have access to options like the ones I just mentioned, but also because drawing and editing with a stylus is much easier than working with a clunky old mouse. Thirty minutes after I installed my first tablet back in 1990, I had executed the cartoon you see in Figure 5-32. Whether you like the image or not — I’ll admit there’s a certain troglodyte quality to the slope of his forehead, and that jaw could bust a coconut — it shows off the tablet’s capability to paint tapering lines and accommodate artistic expression. Figure 5-32: Although I painted this caricature years ago, it still demonstrates the range of artistic freedom provided by a pressure-sensitive tablet. Pressure-sensitive options As I mentioned a few pages ago, you control Photoshop’s reaction to stylus pressure using the options in the Brush Dynamics drop-down palette. When you select Stylus from any of the palette pop-up menus, the program responds to changes in stylus pressure by varying your paint or edit strokes as follows: ✦ Size: Select Stylus from the Size pop-up menu, as shown in Figure 5-33, if you want Photoshop to change the thickness of the line according to stylus pressure. The more pressure you apply, the thicker the line. Figure 5-34 shows three paintbrush lines drawn using this feature. I drew the first line using a hard brush, the second with a soft brush, and the third with a hard brush and with the Wet Edges check box selected. 215 216 Part II ✦ Painting and Retouching Figure 5-33: When you work with a pressure-sensitive tablet, select Stylus from any pop-up menu in the Brush Dynamics palette to vary your paint and edit strokes according to stylus pressure. Size Hard brush Soft brush Wet edges Color Opacity Figure 5-34: The effects of the Size, Color, and Opacity options on lines drawn with the paintbrush tool and a pressure-sensitive tablet ✦ Color: With Stylus selected for the Color option, the paintbrush, pencil, and airbrush lay down the foreground color at full pressure, the background color at slight pressure, and a mix of the two at medium pressure. ✦ Opacity: When you work with the pencil or the paintbrush, this option paints an opaque coat of foreground color at full pressure that dwindles to transparency at slight pressure. Similarly, varying stylus pressure adjusts the opacity of strokes that you paint with the rubber stamp, pattern stamp, eraser, history brush, and art history brush. ✦ Pressure: Here’s one that I think you could probably figure out for yourself, but just in case: If you set the Pressure option to Stylus, changes in stylus pressure alter the pressure setting of the airbrush, dodge, burn, sponge, smudge, sharpen, and blur tools. Heavier stylus pressure increases the tool pressure. Chapter 5 ✦ Painting and Editing Because Photoshop presents these options individually, you can select more than one at a time. For example, you can select both Size and Color to instruct Photoshop to change both the thickness and color of a line as you bear down or lift up on the stylus. Undoing pressure-sensitive lines In the old days, pressure-sensitive lines were a pain to undo. Because a stylus is so sensitive to gradual pressure, you can unwittingly let up and repress the stylus during what you perceive as a single drag. If, after doing so, you decide you don’t like the line and press Ctrl+Z (Edit ➪ Undo), Photoshop deletes only the last portion of the line because it detected a release midway. This is why it’s a good idea to get in the habit of using Ctrl+Alt+Z, if you haven’t already. Each time you press this shortcut, you take another step back in the history of your image, permitting you to eliminate every bit of a line regardless of how many times you let up on the stylus. (See Chapter 7 for more information on Photoshop’s multiple undos.) Note that the shortcuts I mention here assume that you set the Redo Key option on the General panel of the Preferences dialog box to its default setting, Ctrl+Z. Check out Chapter 2 for more information on your other Redo Key options. Tip Better yet, create a new layer before you paint with or without a stylus. Then you can refine your lines and erase them without harming the original appearance of your image. (You can do this without layers using the history brush, again explained in Chapter 7, but a relatively old-fashioned layer tends to be less hassle.) Brush Modes When certain painting or editing tools are active, the Options bar provides access to Photoshop’s brush modes, which control how the colors applied by the tools affect existing colors in the image. Figure 5-35 shows which brush modes are available when you select various tools. With the exception of the specialized modes available for the dodge, burn, and sponge tools, these brush modes are merely variations on the blend modes described in Chapter 13. Read this section to get a brief glimpse of brush modes; read Chapter 13 for a more detailed account that should appeal to brush-mode aficionados. Tip You can change brush modes from the keyboard by pressing Shift+plus (+) or Shift+minus (–). Shift+plus takes you to the next brush mode listed in the pop-up menu; Shift+minus selects the previous blend mode. It’s a great way to cycle through the brush modes without losing your place in the image. 217 218 Part II ✦ Painting and Retouching Figure 5-35: The available brush modes vary depending on which tool is active. The 19 paint tool modes Photoshop offers 19 brush modes when you use the pencil, paintbrush, airbrush, or any of the other tools shown along the left side of Figure 5-35. (An additional mode, Threshold, is an alternative to Normal in certain color modes.) To show you what these brush modes look like when applied to an image, Color Plates 5-2, 5-3, and 5-4 illustrate 18 modes, minus only Threshold. In each case, I used the paintbrush tool to apply a bit of green graffiti to a work of fourteenth-century religious iconography. Who among us hasn’t been tempted with the primal urge to paint “Kilroy” on something old and priceless? Now, thanks to the miracle of digital imagery, you need resist this temptation no longer. Just as you can cycle from one brush mode to the next from the keyboard, you can jump directly to a specific brush mode as well. Just press Shift+Alt and a letter key. For example, Shift+Alt+N selects the Normal mode, Shift+Alt+C selects the Color mode. I list the letter key for each brush mode in parentheses along with its description: ✦ Normal (N): Choose this mode to paint or edit an image normally. A paint tool coats the image with the foreground color, and an edit tool manipulates the existing colors in an image according to the Opacity or Pressure value. ✦ Threshold (L): Two color modes prevent Photoshop from rendering soft or translucent edges. The black-and-white and indexed modes (Image ➪ Mode ➪ Bitmap and Image ➪ Mode ➪ Indexed Color) simply don’t have enough colors to go around. When painting in such a low-color image, Photoshop replaces Chapter 5 ✦ Painting and Editing the Normal brush mode with Threshold, which results in harsh, jagged edges, just like a stroke painted with the pencil tool. You can alternatively dither the soft edges by selecting the Dissolve mode, as described next. ✦ Dissolve ( I ): This mode and the six that follow are not applicable to the edit tools (though I wonder why — the Dissolve mode would be especially useful with the smudge tool). Dissolve scatters colors along the edge of a brushstroke randomly throughout the course of your drag. The Dissolve mode produces the most pronounced effects when used with soft brushes and the airbrush tool. ✦ Behind (Q): This one is applicable exclusively to layers with transparent backgrounds. When Behind is selected, the paint tool applies color behind the image on the active layer, showing through only in the transparent and translucent areas. In Color Plate 5-2, for example, I painted over the Madonna’s head, and yet the brushstroke appears behind her head because she is positioned on an independent layer. When you’re working on an image without layers or on the background layer of a multilayered image, the Behind mode is dimmed. ✦ Multiply (M): The Multiply mode combines the foreground color with an existing color in an image to create a third color, darker than the other two. Using the multiply analogy, red times white is red, red times yellow is orange, red times green is brown, red times blue is violet, and so on. As discussed in Chapter 4, this is subtractive (CMYK) color theory at work. The effect is almost exactly like drawing with felt-tipped markers, except the colors don’t bleed. Check out the first Kilroy in Color Plate 5-3 to see the Multiply mode in action. Note The multiply mode has no effect on the paintbrush when it’s set to Wet Edges; the Wet Edges brush setting already multiplies. ✦ Screen (S): The inverse of the Multiply mode, Screen combines the foreground color with each colored pixel you paint over to create a third color, lighter than the other two. Red on white is white, red on yellow is off-white, red on green is yellow, and red on blue is pink. The Screen mode uses additive (RGB) color theory. If the effect has a traditional counterpart, it’s like some impossibly bright, radioactive Uranium-238 highlighter, hitherto used only by G-men to mark the pant cuffs of Communist sympathizers. Caution Because the Wet Edges option always multiplies, combining it with the Screen mode must render the brush invisible. If the paintbrush tool isn’t working, this could be your problem. ✦ Overlay (O): Overlay, Soft Light, and Hard Light are cousins. Each mode multiplies the dark pixels in an image and screens the light pixels as you lay down color with a paint tool. But although related, the three modes are not variations on an identical theme. In other words, you can’t emulate the Soft Light mode by simply applying the Hard Light mode at 70 percent or some similar opacity. Of the three modes, Overlay is the kindest. Overlay always enhances contrast and boosts the saturation of colors in an image. In fact, Overlay works rather like a colored version of the sponge tool set to Saturate. It mixes the colors in the image with the foreground color to come up with a vivid blend that is almost always visually pleasing. Overlay may be the most interesting and downright useful brush mode of the bunch. 219 220 Part II ✦ Painting and Retouching ✦ Soft Light (F): This mode applies a subtle glazing of color to an image. In fact, Soft Light is remarkably similar to painting a diluted acrylic wash to a canvas. Soft Light never completely covers the underlying detail — even black or white applied at 100 percent Opacity does no more than darken or lighten the image — but it does slightly diminish contrast. ✦ Hard Light (H): This mode might better be named Obfuscate. It’s as if you were applying a thicker, more opaque wash to the image. You might think of Hard Light as Normal with a whisper of underlying detail mixed in. For examples of Overlay, Soft Light, and Hard Light, check out the middle brushstrokes in Color Plate 5-3. ✦ Color Dodge (D): This brush mode lightens the pixels in an image according to the lightness or darkness of the foreground color. Color Dodge produces a harsher, chalkier effect than the Screen mode and is designed to act like a dodge tool that also adds color. At 100 percent Opacity, even painting with black has a lightening effect. ✦ Color Burn (B): If Color Dodge is like drawing with chalk, Color Burn is like drawing with coal. It darkens pixels according to the lightness or darkness of the foreground color and is designed to simulate a colored version of the burn tool. For examples of Color Dodge and Color Burn, look to the last two Kilroys in Color Plate 5-3. ✦ Darken (K): Ah, back to the old familiars. If you choose the Darken mode, Photoshop applies a new color to a pixel only if that color is darker than the present color of the pixel. Otherwise, the pixel is left unchanged. The mode works on a channel-by-channel basis, so it might change a pixel in the green channel, for example, without changing the pixel in the red or blue channel. I used this mode to create the first brushstroke of Color Plate 5-4. ✦ Lighten (G): The opposite of the preceding mode, Lighten ensures that Photoshop applies a new color to a pixel only if the color is lighter than the present color of the pixel. Otherwise, the pixel is left unchanged. On or off — either you see the color or you don’t. ✦ Difference (E): When a paint tool is set to the Difference mode, Photoshop subtracts the brightness value of the foreground color from the brightness value of the pixels in the image. If the result is a negative number, Photoshop simply makes it positive. The result of this complex-sounding operation is an inverted effect. Black has no effect on an image; white inverts it completely. Colors in between create psychedelic effects. For instance, in the third example of Color Plate 5-4, the Difference mode inverts the green paint to create a red brushstroke. Tip Because the Difference mode inverts an image, it results in an outline around the brushstroke. You can make this outline thicker by using a softer brush shape. For a really trippy effect, select the paintbrush tool, turn on Wet Edges, and apply the Difference mode with a soft brush shape. Chapter 5 ✦ Painting and Editing ✦ Exclusion (X): When I first asked Mark Hamburg, lead programmer for Photoshop, for his definition of Exclusion, he kindly explained, “Exclusion applies a probabilistic, fuzzy-set-theoretic, symmetric difference to each channel.” Don’t think about it too long — your frontal lobe will turn to boiled squash. After Mark remembered he was communicating with a lower life form, he told me (very slowly) that Exclusion inverts an image in much the same way as Difference, except colors in the middle of the spectrum mix to form medium gray. Exclusion typically results in high-contrast effects with less color saturation than Difference. My suggestion is to try the Difference mode first. If you’re looking for something a little different, press Ctrl+Z and try Exclusion instead. (Both Difference and Exclusion brushstrokes appear in Color Plate 5-4.) ✦ Hue (U): Understanding this and the next few modes requires a color theory recap. Remember how the HSL color model calls for three color channels? One is for hue, the value that explains the colors in an image; the second is for saturation, which represents the intensity of the colors; and the third is for luminosity, which explains the lightness and darkness of colors. If you choose the Hue brush mode, therefore, Photoshop applies the hue from the foreground color without changing any saturation or luminosity values in the existing image. None of the HSL brush modes — Hue, Saturation, Color, or Luminosity — are available when painting within grayscale images. ✦ Saturation (T): If you choose this mode, Photoshop changes the intensity of the colors in an image without changing the colors themselves or the lightness and darkness of individual pixels. In Color Plate 5-4, Saturation has the effect of breathing new life into those ancient egg-tempura colors. ✦ Color (C): This mode might be more appropriately titled Hue and Saturation. Color enables you to change the colors in an image and the intensity of those colors without changing the lightness and darkness of individual pixels. Tip The Color mode is most often used to colorize grayscale photographs. Open a grayscale image and then choose Image ➪ Mode ➪ RGB Color to convert the image to the RGB mode. Then select the colors you want to use and start painting. The Color mode ensures that details in the image remain completely intact. ✦ Luminosity (Y): The opposite of the Color mode, Luminosity changes the lightness and darkness of pixels, but leaves the hue and saturation values unaffected. Frankly, this mode is rarely useful. But its counterpart — the Luminosity blend mode — is exceptionally useful when applied to layers. Read Chapter 13 to find out more. The three dodge and burn modes Phew, that takes care of the brush modes available to the paint tools, the smudge tool, and the two focus tools. I already explained the Desaturate and Saturate modes available to the sponge tool (in the “Mopping up with the sponge tool” section of this chapter). That leaves the three brush modes available to the dodge and burn tools. 221 Photoshop 222 Part II ✦ Painting and Retouching 6 You now access these modes from the Range pop-up menu on the Options bar. As with other brush modes, you can select the dodge and burn modes from the keyboard. Just press Shift+Alt and the letter in parentheses as follows: ✦ Shadows (S): Along with the Midtones and Highlights modes (described next), Shadows is unique to the dodge and burn tools. When you select this mode, the dodge and burn tools affect dark pixels in an image more dramatically than they affect light pixels and shades in between. ✦ Midtones (M): Select this mode to apply the dodge or burn tools equally to all but the very lightest or darkest pixels in an image. ✦ Highlights (H): When you select this option, the dodge and burn tools affect light pixels in an image more dramatically than they affect dark pixels and shades in between. Selecting Shadows when using the dodge tool or selecting Highlights when using the burn tool has an equalizing effect on an image. Figure 5-36 shows how using either of these functions and setting the Exposure slider bar to 100 percent lightens or darkens pixels in an image to nearly identical brightness values. Dodge Burn Shadows Highlights Shadows Highlights Midtones Midtones Figure 5-36: The dodge and burn tool applied at 100-percent Exposure settings subject to each of the three applicable brush modes. ✦ ✦ ✦ 6 C H A P T E R Filling and Stroking ✦ ✦ ✦ ✦ In This Chapter Filling Portions of an Image No explanation of filling and stroking would be complete without a definition, so here goes: To fill a selection or a layer is to put color inside it; to stroke a selection or a layer is to put color around it. Some folks prefer the term outline to stroke, but I defer to PostScript terminology because that’s where this whole desktop graphics thing started. Besides, when I think outline, I think perimeter, boundary, enclosure, prison, let me out of here. Stroke is more like brush, caress, pet, puppy, warm fire, glad heart. I’m a joker, I’m a smoker, I’m a midnight stroker. I’d rather be stroking. Stop me before I stroke again. And, that timeless favorite, keep on strokin’. So you see, people who prefer the word “outline” have no soul. But whatever you call them, Photoshop’s fill and stroke functions are so straightforward that you may have long since dismissed them as wimpy little tools with remarkably limited potential. But the truth is, you can do a world of stuff with them. In this chapter, for example, I show you how to fill selections using nifty keyboard shortcuts, how to create an antique framing effect, how to make the most of Photoshop’s new gradient options, and how to add an arrowhead to a curving line — all in addition to the really basic stuff every Photoshop user needs to know. As the poet said, “Teacher don’t you fill me up with your rules, I know strokin’s not allowed in school.” I’d love to share the entire transcript from “Strokin’ in the Boy’s Room,” but this is, after all, a family book. Applying color with the paint bucket tool and Fill command Filling a selection with custom patterns Having fun with the Backspace key Creating an antique framing effect with the paint bucket Using the new gradient features in Photoshop 6 Designing your own multicolor gradation Using the gradient tool with the Dissolve brush mode Creating outlines and borders Attaching an arrowhead to any stroke ✦ ✦ ✦ ✦ 224 Part II ✦ Painting and Retouching Filling Selections with Color or Patterns Photoshop 6 ✦ The paint bucket tool: Also known as the fill tool, the paint bucket now resides in the same flyout as the gradient tool in the toolbox. You can apply the foreground color or a repeating pattern to areas of related color in an image by clicking in the image window with the tool. For example, if you want to turn all midnight blue pixels in an image into red pixels, set the foreground color to red and then click one of the blue pixels. Note that you can’t use this tool on images that you converted to Bitmap mode. Photoshop You can fill an area of an image in the following ways: 6 ✦ The Fill command: Choose Edit ➪ Fill to fill a selection with the foreground color or a repeating pattern. In Photoshop 6, you don’t need to select a portion of the image to access the Fill command. If you choose the command while no selection is active, Photoshop fills the entire layer. Tip To choose the Fill command without so much as moving the mouse, press Shift+Backspace. ✦ Backspace key techniques: After selecting part of a single-layer image — or part of the background layer in a multi-layered image — you can fill the selection with the background color by pressing Backspace or Delete. On any other layer, press Ctrl+Backspace. To fill the selection with the foreground color, press Alt+Backspace. Photoshop 6 You now choose a gradient style by clicking an icon on the Options bar. The old shortcut for cycling through the styles, Shift+G, now toggles the gradient and paint bucket tools, which occupy the same flyout menu in the Version 6 toolbox. If you turn off the Use Shift Key for Tool Switch check box in the Preferences dialog box (Ctrl+K), you need only press G to toggle the tools. Photoshop ✦ The gradient tool: Drag across a selection with a gradient tool to fill it with a multi-color gradation in one of five gradient styles. 6 ✦ Layer fills: Photoshop 6 provides two additional ways to fill an entire layer. You can use the Dynamic Fill and Layer Style features to fill a layer with a solid color, gradient, or pattern. The next sections explain the first four fill options. To find out more about dynamic fills and layer styles, trek off to Chapters 13 and 14. The paint bucket tool Unlike remedial paint bucket tools in other painting programs, which apply paint exclusively within outlined areas or areas of solid color, the Photoshop paint bucket tool offers several useful adjustment options. Photoshop Chapter 6 ✦ Filling and Stroking 6 In Version 6, you access the paint bucket controls in the Options bar, as with all tools. When you select the paint bucket, the Options bar automatically updates to show the available controls. If you don’t see the Options bar, press Enter, doubleclick the paint bucket icon in the toolbox, or choose Window ➪ Show Options. Also note that the old keyboard shortcut for selecting the paint bucket — the K key — now selects the slice tool. The paint bucket and gradient tools share a flyout menu in the toolbox; press G to toggle between the two tools (or Shift+G, depending on your preferences setting for tool toggles). Here’s a look at the paint bucket options: Photoshop ✦ Fill: In this pop-up menu, choose whether you want to apply the foreground color or a repeating pattern created using Edit ➪ Define Pattern. The Define Pattern command is covered in the “Applying Repeating Patterns” section of Chapter 7. 6 ✦ Pattern: If you select Pattern from the Fill pop-up, click the Pattern icon (or the adjacent triangle) to display the Pattern drop-down palette, as shown in Figure 6-1. The palette contains icons representing the icons in the current pattern preset — Photoshop 6 lingo for a collection of patterns. Click the pattern you want to use. You load, replace, edit, and create pattern presets just as you do brush presets, working either in the Preset Manager dialog box or the Pattern palette menu, which you display by clicking the triangle labeled in Figure 6-1. Photoshop 6 enables you to create multiple patterns; you’re no longer limited to one custom pattern. The Chapter 5 discussion of custom brushes details presets fully, so I won’t waste space repeating everything here. Be sure to also check out Chapter 7, which explains ways of creating custom patterns. Click to display palette menu Figure 6-1: These options govern the performance of the paint bucket tool. 225 226 Part II ✦ Painting and Retouching ✦ Tolerance: Raise or lower the Tolerance value to increase or decrease the number of pixels affected by the paint bucket tool. The Tolerance value represents a range in brightness values, as measured from the pixel that you click with the paint bucket. Immediately after you click a pixel, Photoshop reads the brightness value of that pixel from each color channel. Next, the program calculates a color range based on the Tolerance value — which can vary from 0 to 255. The program adds the Tolerance to the brightness value of the pixel you clicked to determine the top of the range and subtracts the Tolerance from the pixel’s brightness value to determine the bottom of the range. For example, if the pixel’s brightness value is 100 and the Tolerance value is 32, the top of the range is 132 and the bottom is 68. Figure 6-2 shows the result of clicking on the same pixel three separate times, each time using a different Tolerance value. In Color Plate 6-1, I raised the Tolerance to 120. But even with this high setting, I had to click several times to recolor all the nooks and crannies of the oranges. The moral is, don’t get too hung up on getting the Tolerance exactly right — no matter how you paint it, the bucket is not a precise tool. ✦ Anti-aliased: Select this option to soften the effect of the paint bucket tool. As demonstrated in the left example of Figure 6-3, Photoshop creates a border of translucent color between the filled pixels and their unaffected neighbors. If you don’t want to soften the transition, turn off the Anti-aliased check box. Photoshop then fills only those pixels that fall inside the Tolerance range, as demonstrated in the right example of the figure. ✦ Contiguous: When you select this check box, Photoshop fills only contiguous pixels — that is, pixels that both fall inside the Tolerance range and touch another affected pixel. If you instead want to select all pixels that fall within the Tolerance Range, deselect the check box. I turned the option on when creating Figure 6-2 and Color Plate 6-1. ✦ All Layers: Select this option to make the paint bucket see beyond the current layer. When the option is selected, the tool takes all visible layers into account when calculating the area to fill. Mind you, it only fills the active layer, but the way it fills an area is dictated by all layers. ✦ Mode: This menu offers a selection of blend modes, which determine how and when color is applied. For example, if you select Darken (Shift+Alt+K), the paint bucket tool affects a pixel in the image only if the foreground color is darker than that pixel. If you select Color (Shift+Alt+C), the paint bucket colorizes the image without changing the brightness value of the pixels. In Color Plate 6-1, for example, I used the Color mode to change a few oranges to blue and the background to green, all by clicking at five different spots with the paint bucket tool. I then touched up the stray pixels the paint bucket didn’t catch with the paintbrush and airbrush tools. Chapter 6 ✦ Filling and Stroking Paint bucket cursor Figure 6-2: The results of applying the paint bucket tool to the exact pixel after setting the Tolerance value to 16 (top), 32 (middle), and 64 (bottom). In each case, the foreground color is light gray. 227 228 Part II ✦ Painting and Retouching Figure 6-3: The results of turning on (left) and off (right) the Anti-aliased check box before using the paint bucket tool. It all depends on whether you want cottage cheese or little spiky coral edges. CrossReference For a thorough rundown of blend modes, see Chapter 13. ✦ Opacity: This option works just like when you paint with the paintbrush. Enter a new value or press a number key to change the translucency of a color applied with the paint bucket. (Press 0 for full opacity, 9 for 90 percent opacity, and so on.) I feel the need at this point to expound a bit more on the All Layers option. For an example of how this feature works, look no further than Figure 6-4. The dog sits on one layer, and the fire hydrant rests on another layer directly below it. If I were to click the fire hydrant when the dog layer is active and the All Layers check box is turned off, I’d fill everything around the dog. The paint bucket can’t see the hydrant; all the paint bucket can see is the transparent area of the dog layer, so it would try to fill that area. To avoid this, I selected All Layers and then clicked on the hydrant. With All Layers on, the paint bucket can see all layers, so it contains its fill within the hydrant, as in the middle example of the figure. Chapter 6 ✦ Filling and Stroking Figure 6-4: Although dog and hydrant are on separate layers (top), I can mix them together with Use All Layers. This option enables me to fill an area of the hydrant (middle), even though the dog layer is active. Then I paint in front of and behind the fill without harming the hydrant (bottom). 229 230 Part II ✦ Painting and Retouching Because the fill and hydrant are on separate layers, I could edit the two independently. I used the airbrush to paint inside and behind the fill (using the Behind brush mode, discussed in the previous chapter). I painted the teeth and eyes with the paintbrush and used the smudge tool to mix colors around the white fill. (Naturally, I had to turn on the All Layers check box on the Options bar when working with the smudge tool as well.) As a result, all the bizarre alterations you see in the bottom example of Figure 6-4 were applied to the dog layer. I didn’t change a single pixel in the hydrant layer (which is a good thing — in light of my changes, I might like to get that hydrant back). Tip To limit the area affected by the paint bucket, select a portion of the image before using the tool. As when using a paint or edit tool, the region outside the selection outline is protected from the paint bucket. To see an interesting application of this, skip ahead to the “Using the paint bucket inside a selection” section later in this chapter. When working on a layer, you can protect pixels by locking the layer’s transparency in the Layers palette. Like all layering issues, I cover the locking options in Chapter 12. Tip Here’s one more paint bucket tip for good measure: You can use the paint bucket to color the empty window area around your image. First, make your image window larger than your image, so you can see some gray canvas area around the image. Now Shift-click with the paint bucket to fill the canvas area with the foreground color. This technique can come in handy if you’re creating a presentation or you simply don’t care for the default shade of gray. The Fill command The one problem with the paint bucket tool is its lack of precision. Although the tool is undeniably convenient, the effects of the Tolerance value are so difficult to predict that you typically have to click with the tool, choose Edit ➪ Undo when you don’t like the result, adjust the Tolerance value, and reclick several times more before you fill the image as desired. For my part, I rarely use the paint bucket for any purpose other than filling same-colored areas. On my machine, the Tolerance option is nearly always set to 0 and Anti-alias is generally off, which puts me right back in the all-the-subtlety-of-dumping-paint-out-of-a-bucket camp. Photoshop A better option is to choose Edit ➪ Fill or press Shift+Backspace. (If you prefer function keys, try Shift+F5.) In this way, you can define the exact area of the image you want to color using the entire range of Photoshop’s selection tools. For example, instead of putting your faith in the paint bucket tool’s Anti-aliased option, you can draw a selection outline that features hard edges in one area, antialiased edges elsewhere, and downright blurry edges in between. 6 If you want to fill an entire layer, you don’t need to create a selection outline before choosing Fill as you did in past versions of Photoshop. The program assumes that you want to fill the whole layer if it doesn’t see a selection outline. (The Dynamic Fill and Layer Style commands provide additional ways to fill a layer; see Chapter 12 for details on how these fills differ from those you create with the Fill command.) Chapter 6 ✦ Filling and Stroking Selection outline or no, choosing the Fill command displays the dialog box shown in Figure 6-5. In this dialog box, you can apply a translucent color or pattern by entering a value in the Opacity option box. You can also choose a brush mode from the Mode pop-up menu. In addition to its inherent precision, the Fill command provides all the functionality of the paint bucket tool — and then some. Click for menu Photoshop Figure 6-5: The Fill dialog box combines the opacity and brush mode options available for the paint bucket with an expanded collection of fill content options. 6 If you display the Use pop-up menu, you see a collection of fills that you can apply. Foreground Color and Pattern behave the same as they do for the paint bucket tool. When you select Pattern, the Custom Pattern option becomes available, as shown in the bottom dialog box in Figure 6-5. Click the icon to display the Pattern dropdown palette, which also works just as described in the preceding section. Click an icon to select a pattern; click the right-pointing arrow to display the palette menu and load a different pattern preset. 231 232 Part II ✦ Painting and Retouching CrossReference To find out how to load, save, edit, and create custom pattern presets, see the section in Chapter 5 that discusses the Brushes panel of the Preset Manager dialog box. You use the same techniques for brush presets and pattern presets. You can also fill a selection with the background color and such monochrome options as Black, White, and 50% Gray. Black and White are useful if the foreground and background colors have been changed from their defaults; 50% Gray fills the selection with the absolute medium color without having to mess around with the Color palette. History enables you to revert the selected area to a previous appearance, as I discuss at length in Chapter 7. The Preserve Transparency option gives you the same result as locking the active layer’s transparency in the Layers palette, which you can read about in Chapter 12. If you select Preserve Transparency, you can’t fill transparent pixels in the active layer. Turn Preserve Transparency off, and you can fill the selection outline uniformly. (The option is dimmed when you’re working on the background layer or if you already locked the layer’s transparency in the Layers palette.) Backspace-key techniques Of all the fill techniques, the Backspace key is by far the most convenient and, in most respects, every bit as capable as the others. The key’s only failing is that it can neither fill a selection with a repeating pattern nor revert a selection to a previous state. But with the exception of those two items, you can rely on the Backspace key for the overwhelming majority of your fill needs. Here’s how to get a ton of functionality out of Backspace: ✦ Background color, method 1: To fill a selection on the background layer with solid background color, press Backspace. The selection outline remains intact. Caution ✦ Background color, method 2: The problem with pressing Backspace is that it’s unreliable. If the selection is floating, as I explain in Chapter 8, the Backspace key deletes it. The Backspace key also erases pixels on a layer. So there’s no time like the present to get into a new habit — press Ctrl+Backspace instead. Ctrl+ Backspace fills the selection with the background color, no matter where it is. ✦ Foreground color: To fill a selection or a layer with solid foreground color, press Alt+Backspace. This works when filling floating and nonfloating selections alike. ✦ Black or white: To fill an area with black, press D to get the default foreground and background colors and then press Alt+Backspace. To fill an area with white, press D for the defaults and then Ctrl+Backspace. Chapter 6 ✦ Filling and Stroking ✦ Preserve transparency: Add the Shift key and you get two more key tricks that make more sense when you read Chapter 12. (Don’t worry, I’ll repeat the tricks then.) You can fill only the opaque pixels in a layer — regardless of whether you locked the layer’s transparency in the Layers palette — by pressing Shift. Press Shift+Alt+Backspace to fill a selection with the foreground color while preserving transparency. Press Ctrl+Shift+Backspace to fill the opaque pixels with the background color. Using the paint bucket inside a selection So far, I’ve come up with two astounding generalizations: The paint bucket tool is mostly useless, and you can fill anything with the Backspace key. Well, just to prove you shouldn’t believe everything I say — some might even suggest you dismiss everything I say — the following steps explain an effect you can create only with the paint bucket tool. Doubtless, it’s the only such example you’ll ever discover using Photoshop — after all, the paint bucket is mostly useless and you can fill anything with the Backspace key — but I’m man enough to eat my rules this once. The following steps explain how to create an antique photographic frame effect, such as the one shown in Figure 6-6. STEPS: Creating an Antique Framing Effect 1. Use the rectangular marquee tool to select the portion of the image you want to frame. Make certain the image extends at least 20 pixels outside the boundaries of the selection outline; and be sure to use a photo — this effect won’t look right against a plain white background. 2. Choose Select ➪ Feather (Ctrl+Alt+D). Then specify a Radius value somewhere in the neighborhood of 6 to 12 pixels. I’ve found these values work for nearly any resolution of image. (If you enter too high a value, the color you’ll add in a moment with the paint bucket will run out into the image.) 3. Choose Select ➪ Inverse (Ctrl+Shift+I). This exchanges the selected and deselected portions of the image. 4. Press D to make certain the background color is white. Then press Ctrl+Backspace to fill the selected area with the background color. 5. Select the paint bucket tool. If the Options bar isn’t visible, press Enter to display it. Then enter 20 or 30 in the Tolerance option box and turn on the Antialiased check box. (You can also experiment with turning off this last option.) 6. Click inside the feathered selection to fill it with black. The result is an image fading into white and then into black, like the edges of a worn slide or photograph, as shown in Figure 6-6. 233 234 Part II ✦ Painting and Retouching Figure 6-6: I created this antique frame effect by filling a feathered selection with the paint bucket tool. Figure 6-7 shows a variation on this effect that you can produce using the Dissolve brush mode. Rather than setting the Tolerance value to 20, raise it to around 60. Then select the Dissolve option from the Mode pop-up menu on the Options bar. When you click inside the feathered selection with the paint bucket tool, you create a frame of random pixels, as illustrated in the figure. Figure 6-7: Select Dissolve from the Mode pop-up menu on the Options bar to achieve a speckled frame effect. Chapter 6 ✦ Filling and Stroking Applying Gradient Fills Photoshop The two previous versions of Photoshop made great strides in the gradation department. Version 4 introduced the Edit button into the Gradient Options palette. This one button made it possible to create a gradient with as many as 32 colors, name gradients and save them to disk, and adjust the transparency of colors so that they fade in and out over the course of the fill. Version 5 widened the range of gradient styles, removed the limit on colors per gradient, and enabled you to reverse the foreground and background colors from within the Gradient Options palette, a nice convenience when applying radial and diamond fills. 6 Version 6 adds even more gradient features. You can create and save collections of your favorite gradients as presets, just as you can patterns and brushes. In addition, you can create noise gradients, use the new Dynamic Fill feature to create a gradient as an adjustment layer, and use the Layer Style command to add a gradient overlay to a layer. (I explain the first layer option along with the other adjustment layer options in Chapter 17; you can read about layer styles in Chapter 12.) Note If you’re accustomed to using gradients in a drawing program — such as Illustrator or FreeHand — you’ll find that Photoshop is better. Because Photoshop is a pixel editor, it lets you blur and mix colors in a gradation if they start banding — that is, if you can see a hard edge between one color and the next when you print the image; and Photoshop’s gradations never choke the printer or slow it down, no matter how many colors you add. While each band of color in an object-oriented gradation is expressed as a separate shape — so that one gradation can contain hundreds, or even thousands, of objects — gradations in Photoshop are plain old colored pixels, the kind we’ve been editing for five and a half chapters. Using the gradient tool Photoshop First, the basics. A gradation (also called a gradient fill) is a progression of colors that fade gradually into one another, as demonstrated in Figure 6-8. You specify a few key colors in the gradation, and Photoshop automatically generates the hundred or so colors in between to create a smooth transition. 6 In Version 6, the gradient tool and paint bucket share a toolbox slot and keyboard shortcut – press G to toggle between the two tools (or Shift+G, depending on whether you selected the Use Shift Key for Tool Switch check box in the Preferences dialog box, as discussed in Chapter 2). But unlike the paint bucket, which fills areas of similar color according to the Tolerance setting, the gradient tool affects all colors within a selection. If you don’t select a portion of your image, Photoshop applies the gradation to the entire layer. 235 236 Part II ✦ Painting and Retouching Figure 6-8: Dragging with the gradient tool within a single selection (left) and across multiple selections (right). Photoshop To use the tool, drag inside the selection, as shown in the left example of Figure 6-8. The point at which you begin dragging (the upper-left corner in the figure) defines the location of the first color in the gradation. The point at which you release (the lower-right corner) defines the location of the last color. If multiple portions of the image are selected, the gradation fills all selections continuously, as demonstrated by the right example of Figure 6-8. Gradient options 6 As with other tools in Photoshop 6, the Options bar contains the gradient tool controls, which you can examine in Figure 6-9. If you don’t see the Options bar, press Enter when a gradient tool is active or double-click the tool icon in the toolbox. The following list explains how Options bar controls work. In all cases, you must adjust the options before using the gradient tool. They do not affect existing gradations. Chapter 6 ✦ Filling and Stroking ✦ Gradient preview: The selected gradient appears in the gradient preview, labeled in Figure 6-9. Click the preview to open the Gradient Editor dialog box, discussed in the upcoming section “Creating custom gradations.” Gradient preview Click to display palette Gradient style icons Click for menu Figure 6-9: The Options bar gives you quick access to all the gradient tool options. ✦ Gradient drop-down palette: Click the triangle adjacent to the preview to display the Gradient palette, which contains icons representing gradients in the current gradient presets. Click the icon for the gradient you want. Note In the default gradient preset, the first two gradations are dependent on the current foreground and background colors. The others contain specific colors bearing no relationship to the colors in the toolbox. You load gradient presets using the same techniques that I describe in detail in the brush preset discussion in Chapter 5. Here’s a brief recap: • Click the triangle near the top of the drop-down palette to display the palette menu. The Photoshop collection of presets and any presets that you define appear at the bottom of the palette menu. Click a preset name to use the preset instead of the current preset or append the new preset to the current one. • To append a preset from disk — such as when a coworker gives you a preset file — choose Load Gradients from the palette menu or click Load in the Preset Manager dialog box. If you want to replace the current preset instead, choose Replace Gradients from the palette menu or click Replace in the dialog box. To return to the default gradients, choose Reset Gradients from the palette menu, either from the Options bar palette or the one in the Preset Manager dialog box. 237 238 Part II ✦ Painting and Retouching Tip You can edit a gradient and perform the aforementioned preset juggling acts from within the Gradient Editor dialog box, too. The upcoming section “Creating custom gradations” covers this dialog box. ✦ Gradient style: Click an icon to select the gradient style — a function that you formerly accomplished by choosing a specific gradient tool. The next section explains these five styles. ✦ Mode and Opacity: These options work as they do for the paint and edit tools, the Fill command, and every other tool or command that offers them as options. Select a different brush mode to change how colors are applied; lower the Opacity value to make a gradation translucent. Remember that you can change the Opacity value by pressing number keys as well as by using the Opacity control on the Options bar. Press 0 for 100 percent opacity, 9 for 90 percent, and so on. ✦ Reverse: When active, this simple check box begins the gradation with the background color and ends it with the foreground color. Use this option when you want to start a radial or other style of gradation with white, but you want to keep the foreground and background colors set to their defaults. ✦ Dither: In the old days, Photoshop drew its gradients one band at a time. Each band was filled with an incrementally different shade of color. The potential result was banding, in which you could clearly distinguish the transition between two or more bands of color. The Dither check box helps to eliminate this problem by mixing up the pixels between bands (much as Photoshop dithers pixels when converting a grayscale image to black and white). You should leave this option turned on unless you want to use banding to create a special effect. ✦ Transparency: You can specify different levels of opacity throughout a gradation. For example, the Transparent Stripes effect (available from the Gradient palette when the Default Gradients preset is loaded) lays down a series of alternately black and transparent stripes. But you needn’t use this transparency information. If you prefer to apply a series of black and white stripes instead, you can make all portions of the gradation equally opaque by turning off the Transparency check box. For example, in Figure 6-10, I applied Transparent Stripes as a radial gradation in two separate swipes, at top and bottom. Both times, I changed the Opacity setting to 50 percent, so the dog and the hydrant would never be obscured. (The Opacity setting works independently of the gradation’s built-in transparency, providing you with additional flexibility.) In the top gradation, the Transparency check box is on, so the white stripes are completely transparent. In the bottom gradation, Transparency is turned off, so the white stripes become 50 percent opaque (as prescribed by the Opacity setting). Chapter 6 ✦ Filling and Stroking Transparency on Transparency off Photoshop Figure 6-10: With the Opacity value set to 50 percent, I applied the Transparent Stripes gradation with Transparency on (top) and off (bottom). When Transparency is off, the white stripes obscure the view of the underlying image. Gradient styles 6 In Photoshop 5, you selected different gradient tools to create specific styles of gradations. Now the toolbox contains just one gradient tool, and you select the gradient style by clicking the gradient style icons on the Options bar (refer back to Figure 6-9). Note that you can’t use the old Shift+G shortcut for switching styles. Nor can you switch styles by Alt-clicking on the gradient tool icon in the toolbox. 239 240 Part II ✦ Painting and Retouching Illustrated in Figure 6-11, the five styles are as follows: ✦ Linear: A linear gradation progresses in bands of color in a straight line between the beginning and end of your drag. The top two examples in Figure 6-11 show linear gradations created from black to white, and from white to black. The point labeled B marks the beginning of the drag; E marks the end. ✦ Radial: A radial gradation progresses outward from a central point in concentric circles, as in the second row of examples in Figure 6-11. The point at which you begin dragging defines the center of the gradation, and the point at which you release defines the outermost circle. This means the first color in the gradation appears in the center of the fill. So to create the gradation on the right side of Figure 6-11, you must set the foreground color to white and the background color to black (or select the Reverse check box on the Options bar). ✦ Angle: The angle gradient tool creates a fountain of colors flowing in a counterclockwise direction with respect to your drag, as demonstrated by the middle two examples of Figure 6-11. This type of gradient is known more commonly as a conical gradation, because it looks like the bird’s eye view of the top of a cone. Of course, a real cone doesn’t have the sharp edge between black and white that you see in Photoshop’s angle gradient. To eliminate this edge, create a custom gradation from black to white to black again, as I explain in the “Adjusting colors in a solid gradation” section later in this chapter. (Take a peek at Figure 6-16 later in this chapter if you’re not sure what I’m talking about.) ✦ Reflected: Drag with the fourth gradient tool to create a linear gradation that reflects back on itself. Photoshop positions the foreground color at the beginning of your drag and the background color at the end, as when using the linear gradient tool. But it also repeats the gradient in the opposite direction of your drag, as demonstrated in Figure 6-10. It’s great for creating natural shadows or highlights that fade in two directions. ✦ Diamond: The last gradient tool creates a series of concentric diamonds (if you drag at a 90-degree angle) or squares (if you drag at a 45-degree angle, as in Figure 6-11). Otherwise, it works exactly like the radial gradient tool. Chapter 6 ✦ Filling and Stroking Black to white White to black Linear Radial Angle Reflected Diamond Figure 6-11: Examples of each of the five gradient styles created using the default foreground and background colors (left column) and with the foreground and background colors reversed (right column). B marks the beginning of the drag; E marks the end. 241 Photoshop 242 Part II ✦ Painting and Retouching Creating custom gradations 6 If you’re accustomed to editing gradients in earlier versions of Photoshop, you probably searched high and low for the key to opening the Gradient Editor dialog box, shown in Figure 6-12. Where’s the Edit button that you clicked to open the dialog box in Version 5? In the Gradient palette menu? On the Options bar? Nope, and nope. The secret passageway to the dialog box — as you already know if you read the “Gradient options” section earlier in this chapter — is the color preview that appears at the left end of the Options bar. If you click the preview, you display the Gradient Editor dialog box; if you click the neighboring triangle, you display the Gradient palette, as shown earlier, in Figure 6-9. Figure 6-12: Click the gradient preview on the Options bar to display the Gradient Editor dialog box, which enables you to design custom gradations. Chapter 6 ✦ Filling and Stroking The Gradient Editor offers a new look as well as some new functions in Version 6. Upcoming sections cover these functions in detail, but I want to highlight the following changes: ✦ The scrolling list at the top of the dialog box mirrors the Option bar’s Gradient palette and the Gradients panel of the Preset Manager dialog box; if you click the triangle at the top of the scrolling list, you display a virtual duplicate of the palette menu. Tip If you want to see gradient names instead of icons in the list, choose Text Only from the dialog box menu. Or choose Small List or Large List to see both icon and gradient name. ✦ To create a new gradient, find an existing gradient that’s close to what you have in mind. Then type a name for the gradient in the Name option box and click the New button. The new gradient appears in the scrolling list, and you can edit the gradient as you see fit. Caution Even though the gradient appears in the dialog box (as well as in the Gradient palette and Preset Manager dialog box), it’s vulnerable until you save it as part of a preset. If you make further edits to the gradient or replace the current gradient preset, the original gradient is a goner. Deleting your main Photoshop preferences file also wipes out an unsaved gradient. See the upcoming section “Saving and managing gradients” for more details. ✦ You now can create noise gradients as well as solid-color gradations. If you select Noise from the Gradient Type pop-up menu, Photoshop introduces random color information into the gradient, the result of which is a sort of special-effect gradient that would be difficult to create manually. ✦ The options at the bottom of the dialog box change depending on whether you select Solid or Noise from the Gradient Type pop-up. For solid gradients, Photoshop now provides a Smoothness slider, which you can use to adjust how abrupt you want to make the color transitions in the gradient. Photoshop ✦ You can resize the dialog box by dragging the size box in the lower-right corner. Editing solid gradients 6 If you select Solid from the Gradient Type pop-up menu, you use the options shown in Figure 6-13 to adjust the gradient. (Note that this is a doctored screen shot — I made all the options visible in the figure, but normally, only some of these options are available at a time.) 243 244 Part II ✦ Painting and Retouching The fade bar (labeled in Figure 6-13) shows the active gradient. The starting color appears as a house-shaped color stop on the left; the ending color appears on the far right. The upside-down houses on the top of the fade bar are opacity stops. These stops determine where colors are opaque and where they fade into translucency or even transparency. Midpoint marker Fade bar Active opacity stop Active color stop Figure 6-13: Use these controls to adjust the colors and transparency in a solid gradient. To select either type of stop, click it. The triangle portion of the stop appears black to show you which stop is active. After you select a stop, diamond-shaped midpoint markers appear between the stop and its immediate neighbors. On the color-stop side of the fade bar, the midpoint marker represents the spot where the two colors mix in exactly equal amounts. On the transparency side, a marker indicates the point where the opacity value is midway between the values that you set for the stops on either side of the marker. You can change the location of any stop or marker by dragging it. Or you can click a stop or marker to select it and then enter a value in the Location option box below the fade bar: ✦ When numerically positioning a stop, a value of 0 percent indicates the left end of the fade bar; 100 percent indicates the right end. Even if you add more stops to the gradation, the values represent absolute positions along the fade bar. ✦ When repositioning a midpoint marker, the initial setting of 50 percent is smack dab between two stops; 0 percent is all the way over to the left stop, and 100 percent is all the way over to the right. Midpoint values are, therefore, measured relative to stop positions. In fact, when you move a stop, Photoshop moves the midpoint marker along with it to maintain the same relative positioning. Chapter 6 ✦ Filling and Stroking Figure 6-14 shows four black-to-white radial gradations that I created by setting the midpoint between the black and white color stops to four different positions. The midpoint settings range from the minimum to maximum allowable Location values. If you enter a value below 13 percent or over 87, Photoshop politely ignores you. In all cases, I set the opacity to 100 percent along the entire gradient. 13% (minimum) 35% 60% 87% (maximum) Figure 6-14: Four sets of white-to-black gradations — radial on top and linear at bottom — subject to different midpoint settings. Tip Pressing Enter after you enter a value into the Location option box is tempting, but don’t do it. If you do, Photoshop dumps you out of the Gradient Editor dialog box. Adjusting colors in a solid gradation Photoshop When editing a solid gradation, you can add colors, delete colors, change the positioning of the colors within the gradient, and control how two colors blend together. After clicking a color stop to select it, you can change its color in several ways: 6 To change the color to the current foreground color, open the Color pop-up menu, as shown in Figure 6-15, and select Foreground. Select Background to use the background color instead. ✦ When you select Foreground or Background, the color stop becomes filled with a grayscale pattern instead of a solid color. If you squint real hard and put your nose to the screen, you can see that the pattern is actually a representation of the Foreground and Background color controls in the toolbox. 245 246 Part II ✦ Painting and Retouching The little black square appears in the upper-left corner when the foreground color is active, as shown in the first stop on the fade bar in Figure 6-15; the black square moves to the bottom-right corner when the background color is active, as shown in the end stop in the figure. ✦ If you change the foreground or background color after closing the Gradient Editor, the gradient changes to reflect the new color. When you next open the Gradient Editor, you can revert the stop to the original foreground or background color by selecting User Color from the pop-up menu. Foreground color stop Color midpoint marker Background color stop Figure 6-15: A look at the new color stop options in Version 6 ✦ To set the color stop to some other color, click the Color swatch or doubleclick the color stop to open the Color Picker and define the new color. Select your color and press Enter. Tip ✦ You may have noticed that when you opened the Gradient Editor dialog box, Photoshop automatically selected the eyedropper tool for you and displayed that tool’s controls on the Options bar. Here’s why: You can click with the eyedropper in an open image window to lift a color from the image and assign the color to the selected color stop. You can also click the Color palette’s color bar or a swatch in the Swatches palette. Or, if you see the color you want in the fade bar in the dialog box, click it there. Chapter 6 ✦ Filling and Stroking To change the point at which two colors meet, drag the midpoint marker between the two stops. Or click the midpoint marker and enter a new value into the Location box. As I mentioned earlier, a value of 0 puts the midpoint marker smack up against the left color stop; a value of 100 scoots the stop all the way over to the right stop. You add or delete stops as follows: ✦ To add a color stop, click anywhere along the bottom of the fade bar. A new stop appears where you click. Photoshop also adds a midpoint marker between the new color stop and its neighbors. You can add as many color stops as your heart desires. (But if your goal is a gradient featuring tons of random colors, you may be able to create the effect you want more easily by using the new Noise gradient option, discussed shortly.) ✦ To duplicate a color stop, Alt-drag it to a new location along the fade bar. One great use for this to create a reflecting gradation. For example, select Foreground to Background from the scrolling list of gradients and click New to duplicate the gradient. After naming your new gradient — something like Fore to Back to Fore — click the background color stop and change the Location value to 50. Then Alt-drag the foreground color stop all the way to the right. This new gradient is perfect for making true conical gradations with the angle gradient tool, as demonstrated in Figure 6-16. Foreground to Background Fore to Back to Fore Figure 6-16: Two gradations created with the angle gradient tool, one using the standard Foreground to Background gradient (left) and the other with my reflected Fore to Back to Fore style (right). Which looks better to you? 247 Photoshop 248 Part II ✦ Painting and Retouching 6 ✦ To remove a color stop, drag the stop away from the fade bar. Or click the stop and click the Delete button. The stop icon vanishes and the fade bar automatically adjusts as defined by the remaining color stops. Adjusting the transparency mask Photoshop If you like, you can include a transparency mask with each gradation. The mask determines the opacity of different colors along the gradation. You create and edit this mask independently of the colors in the gradation. 6 To create a transparency mask in Version 6, you play with the opacity stops across the top of the fade bar. You don’t have to toggle between editing the opacity and color stops as you did in earlier versions of Photoshop; both attributes are always within reach. When you click a transparency stop, the transparency options become available beneath the fade bar and the color options dim, as shown in Figure 6-17. Opacity midpoints Active opacity stop Figure 6-17: Click a stop along the top of the fade bar to adjust the opacity of the gradient at that location. To add an opacity stop, click above the fade bar. By default, each new stop is 100 percent opaque. You can modify the transparency by selecting a stop and changing the Opacity value. The fade bar updates to reflect your changes. To reposition a stop, drag it or enter a value in the Location option box. Midpoint markers represent the spot where the opacity value is half the difference between the opacity values of a pair of opacity stops. In other words, if you set one opacity stop to 30 percent and another to 90 percent, the midpoint marker shows Chapter 6 ✦ Filling and Stroking you where the gradient reaches 60 percent opacity. You can relocate the midpoint marker, and thus change the spot where the gradient reaches that mid-range opacity value, by dragging the marker or entering a new value in the Location box. Photoshop Color Plate 6-2 demonstrates the effect of applying a three-color gradation to a photograph. The gradation fades from red to transparency to green to transparency and, finally, to blue. In the first example in the color plate, I dragged over a standard checkerboard pattern with the gradient tool, from the lower-left corner to the upperright corner. The second example shows the photograph before applying the gradation. In the last example, I applied the gradient — again from lower left to upper right — using the Overlay brush mode. Creating noise gradients 6 Adobe describes a noise gradient as a gradient that “contains random components along with the deterministic ones that create the gradient.” Allow me to translate: Photoshop adds random colors between the defined colors of the selected gradient. Did that help? No? Then take a look at Figure 6-18, which shows examples of three noise gradients based on a simple black-to-white gradient. You could create these same gradients using the regular Solid gradient controls, of course, but it would take you forever to add all the color and midpoint stops required to produce the same effect. Roughness, 100 Roughness, 50 Roughness, 100 Add Transparency on Figure 6-18: Here you see three gradients created using the new Noise option in the Gradient Editor dialog box. I created the first two using two different Roughness values; for the bottom example, I used the same Roughness value as in the middle example but selected the Add Transparency option. 249 250 Part II ✦ Painting and Retouching To create a noise gradient, select Noise from the Gradient Type menu in the Gradient Editor dialog box, as shown in Figure 6-19. You can adjust the gradient as follows: ✦ Raise the Roughness value to create more distinct bands of color, as in the top example in Figure 6-18. Lowering the Roughness value results in softer color transitions, as you can see from the middle example, which I set at one half the Roughness value of the top example. ✦ Use the color sliders at the bottom of the dialog box to define the range of allowable colors in the gradient. You can work in one of three color modes: RGB, HSB, or Lab. Select the mode you want from the pop-up menu above the sliders. Figure 6-19: Use the new Noise gradient option to create gradients like the ones you see in Figure 6-18. ✦ The Restrict Colors option, when selected, adjusts the gradient so that you don’t wind up with any oversaturated colors. Deselect the option for more vibrant hues. ✦ If you select Add Transparency, Photoshop adds random transparency information to the gradient, as if you had added scads of opacity stops to a regular gradient. In the bottom example of Figure 6-17, I started with the gradient from the top example, selected the Add Transparency check box, and left the Roughness value at 100. ✦ Click the Randomize button, and Photoshop shuffles all the gradient colors and transparency values to create another gradient. If you don’t like what you see, just keep clicking Randomize until you’re satisfied. Chapter 6 ✦ Filling and Stroking Tip For some really cool effects, try applying special effects filters to a noise gradient. Figure 6-20 shows the results of applying the Crystallize, Twirl, and Ripple filters on the original noise gradient shown in the upper-left example. Original Crystallize Twirl Ripple Photoshop Figure 6-20: I applied three effects filters to the original noise gradient to create some interesting random patterns. Saving and managing gradients 6 When you define a new gradient, its icon appears in the palette, the Preset Manger dialog box, and the Gradient Editor dialog box. But if you replace the current gradient set or edit the gradient, the original gradient gets trashed. You also lose the gradient if you delete your Photoshop 6 preferences file because that’s where the temporary gradient information is stored. 251 252 Part II ✦ Painting and Retouching If you want to preserve a gradient, you must save it as part of a preset — which is nothing more than a collection of gradients. As I mentioned earlier, Photoshop ships with several gradient presets that are stored in the Gradients folder, which lives inside the Presets folder in the main Photoshop program folder. You also can create as many custom presets as you like. Gradient presets have the file extension .grd. You can save all the gradients in the active preset – including any custom gradients that you define – by clicking Save in the Gradient Editor dialog box or by choosing Save Gradients from the Gradient palette pop-up menu. But if you want to save only some of the current gradients as a preset, choose Edit ➪ Preset Manager and display the Gradients panel, shown in Figure 6-21, by pressing Ctrl+3 or by choosing Gradients from the Preset Type pop-up menu. Shift-click the gradients you want to save and then click Save Set. If you want to dump the selected gradients into an existing preset, select the preset file and press Enter. Alternatively, you can enter a new preset name to create a brand new preset that contains only the selected gradients. Figure 6-21: To select specific gradients and save them as a new preset, use the Preset Manager. To delete a gradient, Alt-click its icon in the palette, the Preset Manager, or the Gradient Editor dialog box. To delete multiple gradients, Shift-click the gradients in the Preset Manager and then click the Delete button. Save the preset immediately if you want the deleted gradients gone for good; otherwise, it remains an official part of the preset and reappears the next time you load the preset. All the standard brush modes are available when you apply gradations, and they make a tremendous impression on the performance of the gradient tool. This section examines yet another way to apply a brush mode in conjunction with the tool. Naturally, it barely scrapes the surface of what’s possible, but it may inspire you to experiment and discover additional effects on your own. Chapter 6 ✦ Filling and Stroking The following steps tell you how to use the Dissolve mode with a radial gradation to create a supernova explosion. (At least, it looks like a supernova to me — not that I’ve ever seen one up close, mind you.) Figures 6-22 through 6-24 show the nova in progress. The steps offer you the opportunity to experiment with a brush mode setting and some general insight into creating radial gradations. CrossReference These steps involve the use of the elliptical marquee tool. Generally speaking, it’s an easy tool to use. But if you find you have problems making it work according to my instructions, you may want to read the “Geometric selection outlines” section of Chapter 8. It’s only a few pages long. STEPS: Creating a Gradient Supernova 1. Create a new image window. Make it 500×500 pixels. A grayscale image is fine for this exercise. 2. Click with the pencil tool at the apparent center of the image. Don’t worry if it’s not the exact center. This point is merely intended to serve as a guide. If a single point is not large enough for you to identify easily, draw a small cross. 3. Alt-drag from the point with the elliptical marquee tool to draw the marquee outward from the center. While dragging with the tool, press and hold Shift to constrain the marquee to a circle. Release Shift after you release the mouse button. Draw a marquee that fills about 3/4 of the window. 4. Choose Image ➪ Adjust ➪ Invert (Ctrl+I). This fills the marquee with black and makes the center point white. 5. Choose Select ➪ Deselect (Ctrl+D). As the command name suggests, this deselects the circle. 6. Again, Alt-drag from the center point with the elliptical marquee tool. And, again, press Shift to constrain the shape to a circle. Create a marquee roughly 20 pixels larger than the black circle. 7. Alt-drag from the center point with the elliptical marquee tool. This subtracts a hole from the selection. After you begin dragging, release Alt (but keep that mouse button down). Then press and hold both Shift and Alt together and keep them down. Draw a marquee roughly 20 pixels smaller than the black circle. Release the mouse button and finally release the keys. The result is a doughnutshaped selection — a large circle with a smaller circular hole — as shown in Figure 6-22. 8. Choose Select ➪ Feather (Ctrl+Alt+D) and enter 10 for the Radius value. Then press Enter to feather the section outline. 9. Press D and then press X. This makes the foreground color white and the background color black. 10. Select the gradient tool and click the radial gradient icon on the Options bar. That’s the icon that has the white circle at its center. (Flip back to Figure 6-11 if you still don’t know what I mean.) If the Options bar is hidden, press Enter to display it. 253 254 Part II ✦ Painting and Retouching Figure 6-22: The result of creating a black circle and two circular marquees, all centered about a single point 11. Open the Gradient palette and select the Foreground to Background gradient. Assuming that you have the default gradients preset loaded and haven’t altered the preset, the icon is the first one in the palette. 12. Select Dissolve from the Mode menu on the Options bar. 13. Drag from the center point in the image window to anywhere along the outer rim of the largest marquee. The result is the fuzzy gradation shown in Figure 6-23. Figure 6-23: The Dissolve brush mode option randomizes the pixels around the feathered edges of the selection outlines. Chapter 6 ✦ Filling and Stroking 14. Choose Select ➪ Deselect (Ctrl+D) to deselect the image. 15. Choose Image ➪ Adjust ➪ Invert (Ctrl+I) to invert the entire image. 16. Press D to restore black and white as foreground and background colors, respectively. Then use the eraser tool to erase the center point. The finished supernova appears in Figure 6-24. Figure 6-24: By inverting the image from the previous figure and erasing the center point, you create an expanding series of progressively lighter rings dissolving into the black void of space, an effect better known to its friends as a supernova. Applying Strokes and Arrowheads Photoshop Photoshop is nearly as adept at drawing lines and outlines as it is at filling selections. The following sections discuss how to apply a border around a selection outline — which is practical, if not terribly exciting — and how to create arrowheads — which can yield more interesting results than you might think. 6 This chapter concentrates on raster lines — that is, lines made of pixels that you create with the line tool set to the Fill Region mode. To find out how to use the tool to produce vector lines and work paths, see Chapters 14 and 8, respectively. Some, but not all, line tool techniques discussed here apply to the line tool also when it’s set to vector or work path mode. 255 256 Part II ✦ Painting and Retouching Stroking a selection outline Photoshop Stroking is useful for creating frames and outlines. Generally speaking, you can stroke an image in Photoshop in four ways: 6 ✦ The Stroke command: Select the portion of the image you want to stroke and choose Edit ➪ Stroke to display the Stroke dialog box shown in Figure 6-25. Or, if you’re working on a multilayered image, you can choose the Stroke command without making a selection; Photoshop then applies the stroke to the entire layer. In the Stroke dialog box, enter the thickness of the stroke in the Width option box. The default unit of measurement here is pixels, but you can now use inches and centimeters as well. Just type the value and then the unit abbreviation (px for pixels, in for inches, or cm for centimeters). Figure 6-25: Use the options in the Stroke dialog box to specify the thickness of a stroke and its location with respect to the selection outline. In its former life, the Stroke command always applied the foreground color, which meant that you had to remember to set the color before choosing the command. In Version 6, you can set the stroke color from within the dialog box. Click the color swatch to select a color from the Color Picker — don’t forget that you can click inside an image window while the Color Picker is open to pick up a color in the image. Press Enter to close the Color Picker and return to the Stroke dialog box. Chapter 6 ✦ Filling and Stroking Tip Select a Location radio button to specify the position of the stroke with respect to the selection outline. When in doubt, select Inside from the Location radio buttons. This setting ensures that the stroke is entirely inside the selection outline in case you decide to move the selection. If you select Center or Outside, Photoshop applies part or all of the stroke to the deselected area around the selection outline — unless, of course, your selection extends to the edge of the canvas, in which case you wind up with no stroke at all for Outside and half a stroke inside the selection outline for Center. The Stroke dialog box also includes Opacity, Mode, and Preserve Transparency options that work like those in the Fill dialog box. Photoshop ✦ The Border command: Select a portion of the image and choose Select ➪ Modify ➪ Border to retain only the outline of the selection. Specify the size of the border by entering a value in pixels in the Width option box and press Enter. To fill the border with the background color, press Ctrl+Backspace. To fill the border with the foreground color, press Alt+Backspace. To apply a repeating pattern to the border, choose Edit ➪ Fill and select the Pattern option from the Use pop-up menu. You can even apply a command under the Filter menu or some other special effect. 6 CrossReference ✦ Layer Style effects: If you want to stroke an entire layer, also check out the options provided by the new Layer Styles feature. Choose Layer ➪ Layer Style ➪ Stroke to display the dialog box shown in Figure 6-26. At first glance, the options here appear to mirror those you find in the regular Stroke dialog box; and they do, as long as you select Color from the Fill pop-up menu. But if you crack open that pop-up menu, you discover two goodies. First, you can fill the stroke with a gradient or a pattern. Second, you can adjust the pattern and gradient on the fly and preview the results inside the dialog box. For example, you can scale the gradient and change its angle — two things you can’t do inside the regular Gradient Editor dialog box, I might add. By using the settings shown in the figure, I adapted a plain old black-to-white gradient to produce the shadowed frame effect you see in the preview. I cover Layers Styles in detail in Chapter 12, so if you have trouble figuring out the stroke options, look there for help. ✦ The Canvas Size trick: Okay, so this one is a throwaway, but I use it all the time. To create an outline around the entire image, change the background color (yes, the background color) to the color you want to apply to the outline. Then choose Image ➪ Canvas Size and add twice the desired border thickness to the Width and Height options in pixels. 257 258 Part II ✦ Painting and Retouching Figure 6-26: With the Stroke options in the Layer Style dialog box, you can stroke a layer with a solid color, gradient, or pattern. You also can adjust the angle and scale of gradients, as I did to create the effect shown in the preview. For example, to create a 1-pixel border all the way around, add 2 pixels to the Width value (1 for the left side and 1 for the right) and 2 pixels to the Height value (1 for the top and 1 for the bottom). Leave the Anchor option set to the center tile. When you press Enter, Photoshop enlarges the canvas size according to your specifications and fills the new pixels around the perimeter of the image with the background color. Simplicity at its best. Applying arrowheads Photoshop The one function missing from all the operations in the preceding list is applying arrowheads. The fact is, in Photoshop, you can apply arrowheads only to straight lines drawn with the line tool. 6 The line tool no longer shares a toolbox flyout with the pencil tool; in Version 6, the line tool is grouped with the drawing tools. You can cycle between the tools by pressing U (or Shift+U, depending on whether you select the Use Shift for Tool Switch check box in the Preferences dialog box). As I mentioned previously, the line tool can now create three different kinds of shapes. You can paint raster lines — that is, lines made up of pixels — as with the line tool of old. Or you can draw vector-based lines on a new shape layer, as explained in Chapter 14. Finally, you can create a work path using the line tool, as I discuss in Chapter 8. Chapter 6 ✦ Filling and Stroking You specify which type of line you want to create by clicking one of the three icons near the left end of the Options bar, which I labeled in Figure 6-27. (If you don’t see the Options bar on screen, press Enter or double-click the line tool icon in the toolbox.) Shape Layer Work Path Fill Region Click to display line options Figure 6-27: In Version 6, all the arrowhead options appear on this drop-down palette. Regardless of which type of line you’re creating, you set the width of the line by entering a value into the Weight box on the Options bar. Then you add arrowheads via the drop-down options palette in the figure. To display the options, click the triangle at the end of the strip of shape icons (again, see the figure). Use the Arrowheads options as follows: ✦ Start: Select this check box to append an arrowhead to the beginning of a line drawn with the line tool. ✦ End: Select this check box to append an arrowhead to the end of a line. (Like you needed me to tell you this.) ✦ Width: Enter the width of the arrowhead in this option box. The width is measured as a percentage of the line weight, so if the Weight is set to 6 pixels and the Width value is 500 percent, the width of the arrowhead will be 30 pixels. Math in action. ✦ Length: Enter the length of the arrowhead, measured from the base of the arrowhead to its tip, again as a percentage of the line weight. ✦ Concavity: You can specify the shape of the arrowhead by entering a value between negative and positive 50 percent in the Concavity option box. Figure 6-28 shows examples of a few Concavity settings applied to an arrowhead 50 pixels wide and 100 pixels long. 259 260 Part II ✦ Painting and Retouching – 50% – 25% 0% 25% 50% Figure 6-28: Examples of a 50 × 100-pixel arrowhead subject to five different Concavity values. Appending arrowheads to curved lines Applying arrowheads to straight lines is a simple matter. Applying an arrowhead to a stroked selection outline is a little trickier, but still possible. The following steps explain the process. Note For the effect shown in this example, you need raster arrowheads, so click the Fill Region icon on the Options bar (see Figure 6-28). Now your line tool creates raster lines rather than vector lines or work paths. STEPS: Adding an Arrowhead to a Free-form Stroke 1. Create a new layer. Display the Layers palette by pressing the F7 key. Then click the little page icon at the bottom of the palette to create a new layer. 2. Draw and stroke a selection. Draw any selection outline you like. Stroke it by choosing Edit ➪ Stroke and applying whatever settings strike your fancy. Remember the value you enter in the Width option. In Figure 6-29, I drew a wiggly line with the lasso tool and applied a 4-pixel black stroke set to 30 percent Opacity. 3. Press Ctrl+D. This deselects all portions of the image. 4. Erase the portions of the stroke you don’t need. Select the eraser tool by pressing E. Then drag to erase through the stroke layer without harming the layer below. Erase the areas of the stroke where you want to add arrowheads. I wanted to add an arrowhead behind the fly, so I erased around the fly. 5. Select the line tool and click the Fill Region icon on the Options bar. 6. Specify the line weight and arrowhead settings. Enter the line weight you used when stroking the selection outline into the Weight option box (in my case, 4 pixels). Next, display the line options palette. Just click the triangle at the end of the strip of shape icons, as shown previously in Figure 6-27. Select the End check box and deselect the Start check box. Then specify the width, length, and concavity of the arrowhead as desired. Chapter 6 ✦ Filling and Stroking Figure 6-29: Here I created a new layer, drew a free-form shape with the lasso tool, and stroked it with a 4-pixel black outline at 30 percent Opacity. 7. Set the foreground color as needed. I applied a black stroke at 30 percent Opacity, so I set the foreground color to 30 percent gray. (Click the stroke with the eyedropper to change the foreground color to the stroke color.) 8. Zoom in to the point in the image where you want to add the arrowhead. You have to get in close enough to see what you’re doing, as in Figure 6-30. 9. At the tip of the stroke, draw a very short line exactly the length of the arrowhead. Figure 6-30 illustrates what I mean. This may take some practice to accomplish. Start the line a few pixels in from the end of the stroke to make sure the base of the arrowhead fits snugly. If you mess up the first time, choose Edit ➪ Undo (Ctrl+Z) and try again. That’s all there is to it. From then on, you can continue to edit the stroke as you see fit. In Figure 6-31, for example, I erased a series of scratches across the stroke to create a dashed-line effect, all the rage for representing cartoon fly trails. I then set the eraser brush size to the largest, fuzziest setting and erased the end of the stroke (above the dog’s head) to create a gradual trailing off. That crazy fly is now officially distracting our hero from his appointed rounds. 261 262 Part II ✦ Painting and Retouching Figure 6-30: Use the line tool to draw a line no longer than the arrowhead. This appends the arrow to the end of the stroke. The view size of this image is magnified to 300 percent. Figure 6-31: I finished by erasing dashes into the line and softening the end of the trail with a large, fuzzy eraser. ✦ ✦ ✦ 7 C H A P T E R Retouching, Repeating, and Restoring Three of the Best So far in Part II, we’ve looked at a host of editing disciplines — smearing and sponging, filling and stroking, and plain old painting. Although most of these tools perform as well as can be expected, they don’t add up to a hill of beans compared with Photoshop’s foremost retouchers — the rubber stamp, eraser, and history brush. These remarkable three permit you to repair damaged images, create and apply repeating patterns, erase away mistakes, and restore operations from your recent past. And with the art history brush, magic eraser, and background eraser, all added in Version 5.5, you get even more ways to restore and erase. Together, these tools permit you to perform the sorts of miracles that simply weren’t possible in the days before computer imaging, all without the slightest fear of damaging your image. Very briefly, here’s how each tool works: ✦ Rubber stamp and pattern stamp: Use the rubber stamp to replicate pixels from one area in an image to another. This one feature makes the rubber stamp the perfect tool for removing dust and scratches, repairing defects, and eliminating distracting background elements. Alt-click the rubber stamp icon in the toolbox or press S to switch to the pattern stamp tool, which paints with a repeating image fragment defined using Edit ➪ Define Pattern. (If you selected Use Shift for Key for Tool Switch in the Preferences dialog box, press Shift+S.) ✦ ✦ ✦ ✦ In This Chapter An overview of Photoshop’s photo restoration tools Touching up dust, hair, and other scanning artifacts Restoring a damaged photograph Eliminating background elements from an image Painting a repeating pattern with the pattern stamp tool A step-by-step guide to creating seamless patterns and textures Using the Undo and Revert commands Traveling through time with the History palette Painting away mistakes with the erasers, history brush, and art history brush Creating and merging alternate time lines ✦ ✦ ✦ ✦ 264 Part II ✦ Painting and Retouching ✦ Erasers: When used in a single-layer image or on the background layer, the eraser paints in the background color. When applied to a layer, it erases pixels to reveal the layers below. The background eraser, as its name implies, erases the background from an image and leaves the foreground intact — or at least, that’s what happens if you use the tool correctly. Otherwise, it just erases everything. Note The final tool in the eraser triad, the magic eraser, works like the fill tool but in reverse. When you click the magic eraser, you delete a range of similarly colored pixels. Don’t confuse this tool with the eraser you get when you Altdrag with the standard eraser tool. Formerly known as the magic eraser, that tool now takes the name history eraser. Tip You can cycle through the erasers by Alt-clicking the eraser icon in the toolbox or by pressing E (or Shift+E). ✦ History brush and art history brush: The history brush selectively reverts to any of several previous states listed in the History palette. With the art history brush, you can recreate a past state using various artistic brushes. To select the “source state” that you want to paint with, click in the first column of the History palette. A brush icon identifies the source state, as illustrated by the Diffuse Glow item in Figure 7-1. If Photoshop displays a little “not-allowed” cursor when you try to use the history brush, it means you can’t paint from the selected state. Click another state in the History palette and try again. Obviously, these are but the skimpiest of introductions, every bit as stingy with information as a 19th-century headmaster might have been with his Christmas gruel and treacle. But fear not, my hungry one. This chapter doles out so many courses of meaty facts, fibrous techniques, and sweet, buttery insights that you’ll need a whole box of toothpicks to dislodge the excess tips from your incisors. Cloning Image Elements One of the most useful tools in all of Photoshop is the rubber stamp. Personally, I’ve always found the name “rubber stamp” misleading. First, no tree sap is involved — let’s get that sticky issue resolved right off the bat. Second, you don’t use the tool to stamp an image. When I think of rubber stamps, I think of those things you see in stationery stores that plunk down smiley faces and Pooh bears. Elementary school teachers and little girls use rubber stamps. I’ve never seen a professional image editor walking around with a rubber stamp in my life. Chapter 7 ✦ Retouching, Repeating, and Restoring Figure 7-1: By using these tools and the History palette, you can erase pixels and restore an image to an earlier state. A better name for the rubber stamp is the clone tool, because that’s precisely what it does — duplicates portions of an image. After selecting the tool, Alt-click in the image window to specify the portion of the image you want to clone. Then paint with the tool to clone from the area that you Alt-clicked. If this is your first experience with a clone tool, it might sound peculiar. Sheep, cows, dinosaurs, these are things you might want to clone. Pixels, never. But as any dyed-in-the-wool Photoshop user will tell you, the rubber stamp is nothing short of invaluable for touching up images. You can remove dust fragments, hairs, and other impurities; rebuild creased or torn photographs, and even eliminate elements that wandered into your picture when you weren’t looking. So get set for what is undoubtedly the best retouching tool of them all. 265 266 Part II ✦ Painting and Retouching Note You also can use the rubber stamp to duplicate specific elements in an image, such as petals in a flower or umbrellas on a beach (actual suggestions from previous editions of Photoshop’s manual). But this is rarely an efficient use of the tool. If you want to duplicate an element, you’ll have better luck if you select it and clone it, as explained in Chapter 8. Selection tools let you specify the exact boundaries of the element, the softness of the edges, and the precise location of the clone. Because of its reliance on a brush metaphor — that is, you drag across the image window to paint with it — the rubber stamp is better suited to buffing away defeats and filling in missing details. The cloning process You can select the rubber stamp by pressing S — or, if the pattern stamp tool is visible in the toolbox, by pressing S twice (or Shift+S, depending on your tool-switch setting in the Preferences dialog box). To clone part of an image, Alt-click in the image window to specify a point of reference in the portion of the image you want to clone. Then click or drag with the tool in some other region of the image to paint a cloned spot or line. In Figure 7-2, for example, I Alt-clicked above and to the right of the bird’s head, as demonstrated by the appearance of the stamp pickup cursor. I then painted the line shown inside the white rectangle. The rubber stamp cursor shows the end of my drag; the clone reference crosshair shows the corresponding point in the original image. The rubber stamp clones the image as it existed before you began using the tool. Even when you drag over an area containing a clone, the tool references the original appearance of the image. This prevents you from creating more than one clone during a single drag and produces the entirely predictable effect pictured in Figure 7-3. Tip Photoshop lets you clone not only from within the image you’re working on but also from a separate image window. This technique makes it possible to merge two different images, as demonstrated in Figure 7-4. To achieve this effect, Alt-click in one image, bring a second image to the foreground, and then drag with the rubber stamp tool to clone from the first image. You can also clone between layers. Alt-click one layer and then switch to a different layer and drag. Chapter 7 ✦ Retouching, Repeating, and Restoring Clone reference crosshair Stamp pickup cursor Rubber stamp cursor Figure 7-2: After Alt-clicking at the point indicated by the stamp pickup cursor, I dragged with the rubber stamp tool to paint with the image. (The only reason I painted inside the white rectangle was to set off the line so you can see it better.) Figure 7-3: As the result of my cloning, this memorialized hero suffers twice the indignation of being used as a lofty perch for loitering birds. 267 268 Part II ✦ Painting and Retouching Figure 7-4: I merged the area around the horse and rider with a water image from another open window (see the upcoming Figure 7-6). The translucent effects were created by periodically adjusting the Opacity value to settings ranging from 50 to 80 percent. When the rubber stamp is active, the Options bar gives you access to the Brush palette as well as the standard Mode, Opacity, and Use All Layers options that I cover in Chapter 5. The only unique item is the Aligned check box. To understand how this option works, think of the locations where you Alt-click and begin dragging with the rubber stamp as opposite ends of an imaginary straight line, as illustrated in the top half of Figure 7-5. When Aligned is turned on, the length and angle of this imaginary line remains fixed until the next time you Alt-click. As you drag, Photoshop moves the line, cloning pixels from one end of the line and laying them down at the other. The upshot is that regardless of how many times you start and stop dragging with the stamp tool, all brushstrokes match up as seamlessly as pieces in a puzzle. If you want to clone from a single portion of an image repeatedly, turn off the Aligned check box. The second example in Figure 7-5 shows how Photoshop clones from the same point every time you paint a new line with the rubber stamp tool. As a result, each of the four brushstrokes features part of the bird and none line up with each other. Chapter 7 ✦ Retouching, Repeating, and Restoring Aligned Not aligned Figure 7-5: Turn on the Aligned check box to instruct Photoshop to clone an image continuously, no matter how many lines you paint (top). If you turn off the option, Photoshop clones each new line from the point at which you Alt-click. Touching up blemishes One great use of the rubber stamp tool is to touch up a scanned photo. Figure 7-6 shows a Photo CD image desperately in need of the stamp tool’s attention. Normally, Kodak’s Photo CD process delivers some of the best consumer-quality scans money can buy. But this particular medium-resolution image looks like the folks at the lab 269 270 Part II ✦ Painting and Retouching got together and blew their respective noses on it. It’s too late to return to the service bureau and demand they rescan the photo, so my only choice is to touch it up myself. Figure 7-6: This appallingly bad Photo CD image is riddled with blotches and big hulky wads of dust that didn’t exist on the original 35mm slide. The best way to fix this image — or any image like it — is to use the rubber stamp over and over again, repeatedly Alt-clicking at one location and then clicking at another. Begin by selecting a brush shape slightly larger than the largest blotch. Of the default brushes, the hard-edged varieties with diameters of 5 and 9 pixels generally work best. (The soft-edged brush shapes have a tendency to only partially hide the blemishes and leave ghosted versions behind.) Alt-click with the stamp tool at a location that features similarly colored pixels to the blemished area. Be sure to Alt-click far enough away from the blemish that you don’t run the risk of duplicating the blemish as you clone. Then click — do not drag — directly on the blemish to clone over it. The idea is to change as few pixels as possible. If the retouched area doesn’t look quite right, press Ctrl+Z to undo it, Alt-click at a different location, and try again. If your touchup appears seamless — absolutely seamless, there’s no reason to settle for less — move on to the next blemish. Repeat the Alt-click and click routine for every dust mark on the photo. This process isn’t necessarily time-consuming, but it does require patience. For example, although it took more than 40 Alt-click and click combinations (not counting 10 or so undos) to arrive at the image shown in Figure 7-7, the process itself took less than 15 minutes. Boring, but fast. Chapter 7 ✦ Retouching, Repeating, and Restoring Figure 7-7: The result of Alt-clicking and clicking more than 40 times on the photo shown in Figure 7-6. I also cropped the image and added a border. Retouching hairs is a little trickier than dust and other blobs because a hair, although very thin, can be surprisingly long. The retouching process is the same, though. Rather than dragging over the entire length of the hair, Alt-click and click your way through it, bit by little bit. The one difference is brush shape. Because you’ll be clicking so many times in succession, and because the hair is so thin, you’ll probably achieve the least-conspicuous effects if you use a soft brush shape, such as the default 9-pixel model in the second row of the Brush drop-down palette. Caution At this point you might wonder, “Why go to all this work to remove dust and scratches when Photoshop provides the automated feature Filter ➪ Noise ➪ Dust & Scratches?” The reason is — and I’m going to be painfully blunt here — the Dust & Scratches filter stinks. No offense to the designers of this filter: They’re wonderful people, every one of them, but the filter simply doesn’t produce the effect it advertises. It mucks up the detail in your image by averaging neighboring pixels, and this simply isn’t an acceptable solution. Do your photograph a favor — fix its flaws manually (not to mention lovingly) with the rubber stamp tool. Restoring an old photograph Dust, hairs, gloops, and other blemishes are introduced during the scanning process. But what about more severe problems that trace back to the original image? Figure 7-8 is a prime example. This photograph was shot sometime before 1910. It’s a wonderful photo, but 90 years is a long time for something as fragile and transient as a scrap of paper. It’s torn, faded, stained, creased, and flaking. The normally simple act of extracting it from its photo album took every bit as long as scanning it. 271 272 Part II ✦ Painting and Retouching Figure 7-8: This photo’s seen better days. Then again, I hope to look as good when I’m 90 years old. But despite the photo’s rough condition, I was able to restore it in Photoshop, as evidenced by Figure 7-9. (For a full-color view of the before and after images, see Color Plate 7-1.) As in the case of the pool image (Figure 7-7), I used the rubber stamp to do most of the work. And as before, the process was tedious but straightforward. After about an hour and a few hundred brushstrokes, I had the image well in hand. Note If an hour sounds like a long time to fix a few rips and scrapes, wake up and smell the coffee. This is not one-button editing. Photographic restoration is a labor-intensive activity that relies heavily on your talents and your mastery of Photoshop. The rubber stamp tool goes a long way toward making your edits believable, but it does little to automate the process. Retouching calls for a human touch, and that’s where you come in. Chapter 7 ✦ Retouching, Repeating, and Restoring Figure 7-9: The same image after about an hour of work with the rubber stamp tool. I considered documenting every single one of my brushstrokes, but I value your time (yes, and my own) too highly. Suffice it to say that the general approach was the same as it was for the pool image. Alt-click in an area that looks like it’d do a good job of covering up the blemish and then drag over the blemish. And repeat about 250 times. That said, I do have some advice that specifically addresses the art of photo restoration: ✦ Most images in this kind of condition are black-and-white. Scan them in color and then peruse the color channels to see which grayscale version of the image looks best. As you can see in Color Plate 7-1, the original image had lots of yellow stains around the tears. 273 274 Part II ✦ Painting and Retouching So when I viewed the individual color channels (Figure 7-10), I was hardly surprised to see dark blotches in the blue channel. (Blue is the opposite of yellow, so where yellow is prominent, the blue channel was dark.) In my case, the red channel was in the best shape, so I switched to the red channel and disposed of the other two by choosing Image ➪ Mode ➪ Grayscale. The simple act of trashing the green and blue channels went a long way toward getting rid of the splotches. Red Green Blue Figure 7-10: A quick peek through the color channels shows the red channel to be my best choice. The blotches are most evident in the girl’s blouse, enlarged along the bottom. Chapter 7 ✦ Retouching, Repeating, and Restoring ✦ Work at 100 percent view size (Ctrl+Alt+0) or larger. It’s impossible to judge scratches and other defects accurately at smaller zoom ratios. ✦ Keep the original photo next to you as you work. What looks like a scratch on screen may actually be a photographic element, and what looks like an element may be a scratch. Only by referring to the original image can you be sure. Tip Don’t crop until you’re finished retouching the image. You’d be surprised how useful that extra garbage around the perimeter is when it comes to covering up really big tears. ✦ Use hard brush shapes against sharp edges. But when working in general areas such as the shadow, the ground, and the wall, mix it up between hard and soft brushes. Staying random is the best way to avoid harsh transitions, repeating patterns, and other digital giveaways. ✦ Paint in short strokes. This helps keep things random, but it also means you don’t have to redraw a big long brushstroke if you make a mistake. Tip When you do make a mistake, don’t press Ctrl+Z. Instead, use the history brush to paint back the image as it appeared before the last rubber stamp operation. (I explain more about the history brush later in this chapter.) ✦ Another way to stay random is to change the source of your clone frequently. That means Alt-clicking after every second or third brushstroke. And keep the Aligned check box turned off. An aligned clone is not a random one. ✦ Feel free to experiment with the brush modes and the Opacity setting. For example, as shown magnified in Figure 7-11, the girl has a scratch on the left eye (her right). I corrected this by cloning the right eye, but the cloned eye was so much lighter that it gave the girl a possessed look. To fix this, I set the brush mode to Multiply and changed the Opacity to 30 percent. Then I cloned a bit of the shadowed flesh over the eye to get the finished effect. Tip You also can try applying Edit ➪ Fade to change the opacity and brush mode of pixels you just cloned. Adobe expanded the Fade filter in Photoshop 5.5 so that you can use the filter to fade tool effects as well as filters. ✦ Don’t attempt to smooth out the general appearance of grain in the image. Grain is integral to an old photo and hiding it usually makes the image look faked. If your image gets too smooth, or if your cloning results in irregular patterns, select the problem area and apply Filter ➪ Noise ➪ Add Noise. Enter very small Amount values (4 to 8); if necessary, press Ctrl+F to reapply the filter one or more times. Remember, grain is good. 275 276 Part II ✦ Painting and Retouching Figure 7-11: The left eye in the original image is scratched (top). I clone the right eye (middle), but it’s too bright. So I set the brush mode to Multiply, lower the Opacity to 30 percent, and clone a little flesh over the eye (bottom). With Photoshop’s history brush at your side, there’s really no way to permanently harm an image. You can even let four or five little mistakes go and then correct them en masse with the history brush. Just click to the left of the state in the History palette that directly precedes your first screw-up and then drag with the history brush. It’s easy, satisfying, and incredibly freeing. To paint back to the original scanned image, click in front of the very top item in the History palette. For more information, check out “Stepping Back through Time” later in this chapter. Eliminating distracting background elements The stamp tool’s cloning capabilities also come in handy for eliminating background action that competes with the central elements in an image. For example, Figure 7-12 shows a nifty news photo shot by Michael Probst for the Reuters image library. Although the image is well-photographed and historic and all that good stuff, that rear workman doesn’t contribute anything to the scene; in fact, he draws your attention away from the foreground drama. I mean, hail to the worker and everything, but the image would be better off without him. The following steps explain how I eradicated the offending workman from the scene. Chapter 7 ✦ Retouching, Repeating, and Restoring Figure 7-12: You have to love that old Soviet state-endorsed art. So bold, so angular, so politically intolerant. But you also have to lose that rear workman. Note Remember as you read the following steps that deleting an image element with the rubber stamp tool is something of an inexact science; it requires considerable patience and a dash of trial and error. So regard the following steps as an example of how to approach the process of editing your image rather than as a specific procedure that works for all images. You may need to adapt the process slightly depending on your image. On the other hand, any approach that eliminates an element as big as the workman can also correct the most egregious of photographic flaws, including mold, holes, and fire damage. You can even restore photos that have been ripped into pieces, a particular problem for pictures of ex-boyfriends and the like. These steps qualify as major reconstructive surgery. 277 278 Part II ✦ Painting and Retouching STEPS: Eliminating Distracting Elements from an Image 1. My first step was to clone the area around the neck of the statue with a soft brush shape. Abandoning the controlled clicks I recommended in the last section, I allowed myself to drag with the tool because I needed to cover relatively large portions of the image. The apartment building (or whatever that structure is) behind the floating head is magnificently out of focus, just the thing for hiding any incongruous transitions I might create with the rubber stamp. So I warmed up to the image by retouching this area first. Figure 7-13 shows my progress. I covered the workman’s body by cloning pixels from both his left and right sides. I also added a vertical bar where the workman’s right arm used to be to maintain the rhythm of the building. Remember, variety is the key to using the rubber stamp tool: If you consistently clone from one portion of the image, you create an obvious repetition the viewer can’t help but notice. Figure 7-13: Cloning over the background worker’s upper torso was fairly easy because the background building is so regular and out of focus, it provides a wealth of material from which to clone. Chapter 7 ✦ Retouching, Repeating, and Restoring 2. The next step was to eliminate the workman’s head. This was a little tricky because it involved rubbing up against the focused perimeter of Lenin’s neck. I had to clone some of the more intricate areas using a hard-edged brush. I also ended up duplicating some of the neck edges to maintain continuity. In addition, I touched up the left side of the neck (your left, not Lenin’s) and removed a few of the white spots from his face. You see my progress in Figure 7-14. Figure 7-14: I eliminated the workman’s head and touched up details around the perimeter of his neck. 3. Now for the hard part: eliminating the worker’s legs and lower torso. See that fragment of metal that the foreground worker is holding? What a pain. Its edges were so irregular, there was no way I could restore it with the rubber stamp tool on the off chance that I messed up while trying to eradicate the background worker’s limbs. So I lassoed around the fragment to select it and chose Select ➪ Inverse (Ctrl+Shift+I) to protect it. I also chose Select ➪ Feather (Ctrl+Alt+D) and gave it a Radius value of 1 to soften its edges slightly. This prevented me from messing up the metal no matter what edits I made to the background worker’s remaining body parts. 279 280 Part II ✦ Painting and Retouching 4. From here on, it was just more cloning. Unfortunately, I barely had anything from which to clone. See the little bit of black edging between the two “legs” of the metal fragment? That’s it. This was all I had to draw the strip of edging to the right of the fragment that eventually appears in Figure 7-15. To pull off this feat, I made sure that the Aligned check box was turned off in Options bar. Then I Altclicked on the tiny bit of edging and click, click, clicked my way down the street. Figure 7-15: After about 45 minutes of monkeying around with the rubber stamp tool — a practice declared illegal during Stalin’s reign — the rear workman is gone, leaving us with an unfettered view of the dubious V. I. Lenin himself. 5. Unfortunately, the strip I laid down in Step 4 appeared noticeably blobular — it looked for all the world like I clicked a bunch of times. Darn. To fix this problem, I clicked and Shift-clicked with the smudge tool set to about 30 percent pressure. This smeared the blobs into a continuous strip but, again, the effect was noticeable. It looked as if I had smeared the strip. So I went back and cloned some more, this time with the Opacity value set to 50 percent. Chapter 7 ✦ Retouching, Repeating, and Restoring 6. To polish the image off, I chose Select ➪ Deselect (Ctrl+D) and ran the sharpen tool along the edges of the metal fragment. This helped to hide my retouching around it and further distinguished the fragment from the unfocused background. I also cropped away 20 or so pixels from the right side of the image to correct the balance of the image. What I hope I demonstrated in these steps is this: Cloning with the rubber stamp tool requires you to alternate between patching and whittling away. There are no rights and wrongs, no hard and fast rules. Anything you can find to clone is fair game. As long as you avoid mucking up the foreground image, you can’t go wrong (so I guess there is one hard and fast rule). If you’re careful and diligent, no one but you will notice your alterations. Caution Any time you edit the contents of a photograph, you tread on sensitive ground. Although some have convincingly argued that electronically retouching an image is, theoretically, no different than cropping a photograph — a technique available and in use since the first daguerreotype — photographers have certain rights under copyright law that cannot be ignored. A photographer may have a reason for including an element you want to eliminate. So, before you edit any photograph, be sure to get permission either from the original photographer or from the copyright holder (as I did for this photo). Applying Repeating Patterns Photoshop 6 The pattern stamp, unlike the rubber stamp, doesn’t require you to Alt-click to set a source. Instead, you select a pattern from the Pattern drop-down palette, shown in Figure 7-16. The palette displays icons representing the available patterns in the current pattern preset, just as when you apply patterns using the paint bucket. (To find out how to change, load, and save presets, refer to Chapter 5.) If you pause your cursor over an icon and have tool tips turned on, Photoshop displays the pattern name. Photoshop The rubber stamp’s cousin, the pattern stamp tool, paints with a rectangular pattern tile. You can use the pattern stamp to create frames, paint wallpaper-type patterns, or retouch textured patches of grass, dirt, or sky. To switch from the rubber stamp to the pattern stamp tool, Alt-click the stamp tool icon in the toolbox or press S (or Shift+S, depending on your preferences setting for tool switches). 6 Here’s another pattern upgrade in Version 6: You now can define and save as many custom patterns as you like. To create a pattern, select a portion of the image with the rectangular marquee tool and choose Edit ➪ Define Pattern. Or, if you want to use the entire image as a pattern, you can skip the selecting step (also a new option). Note that if you do draw a selection, you must use the rectangular marquee tool — no other selection tool will do. Also, the selection cannot be feathered, smoothed, expanded, or in any other way altered. After you choose the command, you can change the name that Photoshop assigns to the pattern — Pattern 1, Pattern 2, and so on — to a name that will better help you identify the pattern later. 281 282 Part II ✦ Painting and Retouching Figure 7-16: Select a pattern from the drop-down palette and then click or drag with the pattern stamp tool. Figure 7-17 shows an example of how you can apply repeating patterns. I selected the single apartment window (labeled in the figure) and chose Edit ➪ Define Pattern. I then painted with the pattern stamp tool at 80 percent opacity over the horse and rider statue. Aligning patterns (or not) As is the case with the rubber stamp, the Options bar for the pattern stamp tool provides an Aligned check box. If you select the check box, Photoshop aligns all patterns you apply with the stamp tool, regardless of how many times you start and stop dragging. The two left examples in Figure 7-18 show the effects of selecting this option. The elements in the pattern remain exactly aligned throughout all the brushstrokes. I painted the top-left image with the Opacity value set to 50 percent, which is why the strokes darken when they meet. To allow patterns in different brushstrokes to start and end at different locations, turn the Aligned option off. The point at which you begin dragging determines the position of the pattern within each stroke. I dragged from right to left to paint the horizontal strokes and from top to bottom to paint the vertical strokes. The two right examples in Figure 7-18 show how nonaligned patterns overlap. Note As discussed in Chapter 6, you can also apply a pattern to a selected portion of an image by choosing Edit ➪ Fill and selecting the Pattern option from the Use pop-up menu. If you have an old grayscale image saved in the Photoshop 2 format sitting around, you can alternatively choose Filter ➪ Render ➪ Texture Fill to open the image and repeat it as many times as it takes to fill the selection. (Texture Fill is intended primarily for preparing textures and bump maps for a three-dimensional drawing program, so most folks never touch this filter.) Chapter 7 ✦ Retouching, Repeating, and Restoring Pattern tile Figure 7-17: After marqueeing a single window (top) and choosing Edit ➪ Define Pattern, I painted a translucent coat of the pattern over the statue with the pattern stamp tool (bottom). 283 284 Part II ✦ Painting and Retouching Photoshop Figure 7-18: Select the Aligned check box to align the patterns in all brushstrokes so that they match up perfectly (left). If you turn the option off, Photoshop starts each pattern with the beginning of the brushstroke (right). 6 Also investigate the new Fill Layers and Layer Style options for filling layers with patterns. You can explore both in Chapter 14. Creating patterns and textures Photoshop 6 provides a few sample patterns inside the Patterns folder, which lives inside the Presets folder. But if none of those patterns float your boat, you can create your own patterns. Ideally, your pattern should repeat continuously, without vertical and horizontal seams. Here are some ways to create repeating, continuous patterns: ✦ Load a displacement map: Photoshop offers a Displacement Maps folder inside the Plug-Ins folder. This folder contains several images, each of which represents a different repeating pattern, as illustrated in Figure 7-19. To use one of these patterns, open the image, choose Select ➪ All (Ctrl+A), and choose Edit ➪ Define Pattern. (For more information on displacement maps, see Chapter A on the CD-ROM accompanying this book.) Chapter 7 ✦ Retouching, Repeating, and Restoring 12-sided Cees Crumbles Fragment layers Honeycomb Mezzo effect Pentagons Random strokes Streaks pattern Twirl pattern Rectangular tiles Schnable effect Figure 7-19: These 12 patterns are in the Displacement Maps folder included with Photoshop. ✦ Illustrator patterns: If you open the Presets folder, then the Patterns folder, and then the PostScript Patterns folder, you can find Illustrator EPS files that contain repeating object patterns. The patterns, some of which appear in Figure 7-20, are all seamless repeaters. You can open them and rasterize them to any size you like. Then press Ctrl+A, choose Edit ➪ Define Pattern, and you have your pattern. ✦ Using filters: As luck would have it, you can create your own custom textures without painting a single line. In fact, you can create a nearly infinite variety of textures by applying several filters to a blank document. To create the texture shown in the top row of Figure 7-21, for example, I created a new 200 × 200-pixel image. I then chose Filter ➪ Noise ➪ Add Noise, entered a value of 64, and selected the Gaussian radio button. I pressed Ctrl+F twice to apply the noise filter two more times. Finally, I chose Filter ➪ Stylize ➪ Emboss and entered 45 in the Angle option box, 2 in the Height option box, and 100 in the Amount option box. The result is a bumpy surface that looks like stucco. 285 286 Part II ✦ Painting and Retouching Deco Drunkard's path Intricate surface Laguna Pinwheel Undulating dot gradation Herringbone 1 India Mali primitive Optical checkboard Weave-Y Wrinkle Figure 7-20: A random sampling of the illustrations in the PostScript Patterns folder, found inside the Presets/Patterns folder. To get the second row effects in Figure 7-21, I started with the noise pattern and applied Filter ➪ Pixelate ➪ Crystallize with a Cell Size of 10 pixels. Then I again applied the Emboss filter with the same settings as before. To create the third row of textures, I started with a blank image and chose Filter ➪ Render ➪ Clouds. Then I applied the Emboss filter with an Amount value of 500. To punch up the contrast, I choose Image ➪ Adjust ➪ Auto Levels (Ctrl+Shift+L). CrossReference I could go on like this for days. To learn more about filters so you can make up your own textures, read Chapters 10 and 11. Chapter 10 covers Add Noise; Chapter 11 explains Emboss, Crystallize, and Clouds. ✦ Marquee and clone: You can use the rectangular marquee and pattern stamp tools to transform an image into a custom pattern. Because this technique is more complicated as well as more rewarding than the others, I explain it in the following section. Chapter 7 ✦ Retouching, Repeating, and Restoring Noise x3 Emboss, 100% Crystallize Emboss, 100% Clouds Emboss, 500% Figure 7-21: To create a stucco texture, apply Filter ➪ Noise ➪ Add Noise three times in a row (upper left, upper right, lower left). Then choose Filter ➪ Stylize ➪ Emboss and enter a Height value of 1 (lower right). Building your own seamless pattern The following steps describe how to change a scanned image into a seamless, repeating pattern. To illustrate how this process works, Figures 7-22 through 7-25 show various stages in a project I completed. You need only two tools to carry out these steps: the rectangular marquee tool and the rubber stamp tool. 287 288 Part II ✦ Painting and Retouching CrossReference Those of you reading sequentially may notice that these steps involve a few selection and layering techniques I haven’t yet discussed. If you become confused, you can find out more about selecting, moving, and cloning images in Chapter 8. STEPS: Building a Repeating Pattern from an Image 1. Open the image that you want to convert into a pattern. I started with an image from the PhotoDisc image library. 2. Select the rectangular marquee tool and then press Enter to display the Options bar, if it’s not already visible. Select Fixed Size from the Style pop-up menu and enter specific values in the Width and Height option boxes. This way, you can easily reselect a portion of the pattern in the steps that follow, as well as use the fixed-size marquee to define the pattern when you finish. To create the patterns shown in the figures, I set the marquee to 128 × 128 pixels. 3. Select the portion of the image you want to feature in the pattern. Because you’ve specified an exact marquee size, Photoshop selects a fixed area whenever you click. You can drag to move the marquee around in the window. 4. Press Ctrl+C. This copies the selection to the Clipboard. 5. Choose File ➪ New (Ctrl+N) and triple the Width and Height values. In my case, Photoshop suggested a new image size of 128 × 128 pixels, which matches the size of the selection I copied to the Clipboard. By tripling these values, I arrived at a new image size of 384 × 384 pixels. 6. Press Ctrl+V. Photoshop pastes the copied selection smack dab in the center of the window, which is exactly where you want it. This image will serve as the central tile of your repeating pattern. 7. Ctrl-click the item labeled Layer 1 in the Layers palette. Photoshop pasted the image on a new layer. But to duplicate the image and convert it into a pattern, you need to flatten it, which you do in the next step. Before you flatten, you want to Ctrl-click the layer name to select the pasted pixels. 8. Press Ctrl+E. This merges the layer with the background, thereby flattening it. Or you can choose Layer ➪ Flatten Image. Either way, the selection outline remains intact. 9. Choose Edit ➪ Define Pattern. This establishes the selected image as a pattern tile. Give the pattern a name when Photoshop prompts you. 10. Press Ctrl+D to deselect the image. You neither need nor want the selection outline any more. You’ll need to be able to fill and clone freely without a selection outline getting in the way. Chapter 7 ✦ Retouching, Repeating, and Restoring 11. Press Shift+Backspace or choose Edit ➪ Fill. Then select Pattern from the Use pop-up menu, select the pattern from the Custom Pattern palette, and press Enter. This fills the window with a 3 × 3-tile grid, as shown in Figure 7-22. Figure 7-22: To build the repeating pattern shown in Figure 7-25, I started by creating a grid of nine image tiles. As you can see, the seams between the tiles in this grid are harsh and unacceptable. 12. Drag the title bar of the new image window to position it so you can see the portion of the image you copied in the original image window. If necessary, drag the title bar of the original image window to reposition it, as well. After you have your windows arranged, click the title bar of the new image to make it the active window. 13. Select the rubber stamp. Press S. (Press S twice if the pattern stamp tool is active; press Shift+S if you turned on the Use Shift Key for Tool Switch option in the Preferences dialog box.) 14. Turn off the Aligned check box in the Options bar. Ironic as it may sound, it’s easier to get the alignment between clone-from and clone-to points established with Aligned turned off. 289 290 Part II ✦ Painting and Retouching 15. Specify the image you want to clone by Alt-clicking in the original image window. No need to switch out of the new window. Alt-click an easily identifiable pixel that belongs to the portion of the image you copied. The exact pixel you click is very important. If you press Caps Lock, you get the crosshair cursor, which makes it easier to narrow in on a pixel. In my case, I clicked the corner of the Buddha’s mouth. (At least, I assume that’s Buddha. Then again, I’m a Western-bred ignoramus, so what do I know?) 16. Now click with the stamp tool on the matching pixel in the central tile of the new window. If you clicked the correct pixel, the tile should not change one iota. If it shifts at all, press Ctrl+Z and try again. Because Aligned is turned off, you can keep undoing and clicking over and over again without resetting the clone-from point in the original image. 17. Turn on the Aligned check box. Once you click in the image without seeing any shift, select the Aligned option to lock in the alignment between the clonefrom and clone-to points. 18. Use the stamp tool to fill in portions of the central tile. For example, in Figure 7-23, I extended the Buddha’s cheek and neck down into the lower row of tiles. I also extended the central forehead to meet the Buddha on the left. Figure 7-23: I used the rubber stamp’s cloning capability to extend the features in the central face toward the left and downward. Chapter 7 ✦ Retouching, Repeating, and Restoring 19. Select a portion of the modified image. After you establish one continuous transition between two tiles in any direction — up, down, left, or right — click with the rectangular marquee tool to select an area that includes the transition. In my case, I managed to create a smooth transition between the central and bottom tiles. Therefore, I selected a region that includes half the central tile and half the tile below it. 20. Repeat Steps 9 through 11. That is, choose Edit ➪ Define Pattern, press Ctrl+D, choose Edit ➪ Fill, select the pattern you just defined, and press Enter. This fills the image with your new transition. Don’t worry if the tiles shift around a bit — that’s to be expected. Tip If you plan on creating a lot of patterns, you may want to record Steps 9 through 11 as a script in the Actions palette. Then you can replay the script after each time you clone away a seam. 21. If you started by creating a horizontal transition, use the rubber stamp tool to create a vertical transition. Likewise, if you started vertically, now go horizontally. You may need to turn off the Aligned check box again to establish the proper alignment between clone-from and clone-to points. In my case, I shifted the clone-to point several times — alternatively building on the central Buddha, the right-hand one, and the middle one in the bottom row. Each time you get the clone-to point properly positioned, turn the Aligned check box back on to lock in the alignment. Then clone away. Note As long as you get the clone-from and clone-to points properly aligned, you can’t make a mistake. If you change your mind, realign the clone points and try again. In my case, I cloned the long droopy earlobe down into the face of the Buddha below. (I guess our young Buddha didn’t stop to think that once the droopy-ear fad passed, he would be stuck with it for the rest of his life.) I also cloned the god’s chin onto the forehead of the one to the right, ultimately achieving the effect shown in Figure 7-24. 22. After you build up one set of both horizontal and vertical transitions, click with the rectangular marquee tool to select the transitions. Figure 10-24 shows where I positioned my 128 × 128-pixel selection boundary. This includes parts of each of four neighboring heads, including the all-important droopy ear. Don’t worry if the image doesn’t appear centered inside the selection outline. What counts is that the image flows seamlessly inside the selection outline. 23. Repeat Steps 9 through 11 again. Or play that script I suggested in Step 20 if you bothered to record it. If the tiles blend together seamlessly, as in Figure 7-25, you’re finished. If not, clone some more with the rubber stamp tool and try again. 291 292 Part II ✦ Painting and Retouching Figure 7-24: After completing a smooth transition between the central tile and the tiles below and to the right of it, I selected a portion of the image and chose Edit ➪ Define Pattern. Figure 7-25: This Eastern montage is the result of applying the Buddha pattern. Buddha sure looks serene and comfortable, especially considering he’s resting on his own head. Chapter 7 ✦ Retouching, Repeating, and Restoring Stepping Back through Time Since roughly the dawn of recorded time, folks begged, pleaded, and screamed at the top of their lungs for multiple undos in Photoshop. But it wasn’t until Photoshop 5 that Adobe delivered what the masses craved. The payoff for the long wait was huge: Version 5 offered up the History palette, which provides the best implementation of multiple undos I’ve ever seen. Moving beyond simple backstepping, the History palette takes the whole reversion metaphor into Slaughterhouse Five territory. If you’ve never read the novel (or you’ve somehow forgotten), Kurt Vonnegut, Jr. suggested that humans live from one moment to the next like a person strapped to a boxcar, unable to change the speed or direction of the train as it hurtles through time. In most programs that offer multiple undos, you can make the train stop and back up, but you’re still strapped to it. The History palette is the first tool that lets you get off the train and transport to any point on the track — instantaneously. In short, we now have a digital version of time travel. Here are just a few of the marvelous innovations of the History palette: Photoshop ✦ Undo-independent stepping: Step backward by pressing Ctrl+Alt+Z; step forward by pressing Ctrl+Shift+Z. Every program with multiple undos does this, but Photoshop’s default keyboard equivalents are different. Why? Because you can backstep independently of the Undo command, so that even backstepping is undoable. 6 Just to sweeten the pot, Photoshop 6 enables you to change the keys assigned to the step forward, step backward, and Undo/Redo actions. Open the Preferences dialog box (Ctrl+K) and look for the Redo Key pop-up menu. Select Ctrl+Y from the menu, and step forward becomes Ctrl+Y, step backward becomes Ctrl+Z, and the Undo/Redo key toggle becomes Ctrl+Alt+Z. To instead use Ctrl+Shift+Z as forward and Ctrl+Z as backward, select Ctrl+Shift+Z from the menu. Note The shortcuts that I mention in this book assume that you leave the Redo Key option set to the default, which makes Ctrl+Z the shortcut to toggle between the Undo and Redo commands. If you think you might have changed this setting, choose Edit ➪ Preferences ➪ General and inspect the condition of the Redo Key pop-up menu. ✦ Before and after: Revert to a point in history to see a “before” view of your image, and then fly forward to see the “after” view. From then on, Ctrl+Z becomes a super-undo, toggling between the before and after views. The opportunities for comparing states and changing your mind are truly colossal. ✦ Dynamic time travel: If before and after aren’t enough, how about animated history? You can drag a control to slide dynamically forward and backward through operations. It’s as if you recorded the operations to videotape, and now you’re rewinding and fast-forwarding through them. 293 294 Part II ✦ Painting and Retouching ✦ Sweeping away the mistakes: Select a point in the history of your image and paint back to it using the history brush. You can let the mistakes pile up and then brush them away. This brush isn’t a paintbrush; it’s a hand broom. Want even more variety? Use the art history brush to paint back to the image using various artistic styles. ✦ Take a picture, it’ll last longer: You can save any point in the History palette as a snapshot. That way, even several hundred operations after that point in history are long gone, you can revisit the snapshot. ✦ This is your life, Image A: Each and every image has its own history. So after performing a few hundred operations on Image A, you can still go back to Image B and backstep through operations you performed hours ago. The caveat is that the history remains available only as long as an image is open. Close the image, and its history goes away. Photoshop ✦ Undo the Revert command: Before Photoshop 5.5, you couldn’t undo the Revert command. Now, the History palette tracks Revert. So if you don’t like the image that was last saved to disk, you can undo the reversion and get back to where you were. Also notice that when you choose File ➪ Revert, Photoshop no longer asks you to confirm the reversion. There’s no reason for that warning dialog box any more because Revert is fully undoable. 6 In Photoshop 5.5, Photoshop asked whether you wanted to save the file if you chose Revert and then closed the file. Previously, Photoshop knew the reverted image and the saved image were identical — in Version 5.5, it got a bit mixed up. This weirdness has been corrected in Version 6. The only thing you can’t do through the History palette is travel forward into the future — say, to about three days from now when you’ve finished your grueling project, submitted it to your client, and received your big fat paycheck. Believe it or not, that’s actually good news. The day Adobe can figure out how to do your work for you, your clients will hire Photoshop and stop hiring you. So I ask you — Photoshop, Slaughterhouse Five, just a coincidence? Well, yes, I suppose it is. But the fact remains, you have the option of getting off the boxcar. How you make use of your freedom is up to you. Using the traditional undo functions Photoshop Before I dive into the History palette, I should take a moment to summarize Photoshop’s more traditional reversion functions. (If you already know about this stuff, skip to the next section.) 6 Again, remember that all the shortcuts I mention here assume that you choose Ctrl+Z (Toggles Undo/Redo) from the Redo Key pop-up menu in the Preferences dialog box (the default setting): Chapter 7 ✦ Retouching, Repeating, and Restoring ✦ Undo: To restore an image to the way it looked before the last operation, choose Edit ➪ Undo (Ctrl+Z). You can undo the effect of a paint or edit tool, a change made to a selection outline, or a special-effect or color-correction command. You can’t undo disk operations, such as opening or saving. Photoshop does enable you to undo an edit after printing an image, though. You can test an effect, print the image, and then undo the effect if you think it looks awful. ✦ Revert: Choose File ➪ Revert (or press the F12 key) to reload an image from disk. This is generally the last-resort function, the command you choose after everything else has failed. Tip To restore the image to the way it looked when you originally opened it — which may precede the last-saved state — scroll to the top of the History palette and click the topmost item. (This assumes that you haven’t turned off the Automatically Create First Snapshot check box in the History Options dialog box.) ✦ Selective reversion: To revert a selected area to the way it appeared when it was first opened — or some other source state identified in the History palette — choose Edit ➪ Fill (Shift+Backspace). Then select History from the Use pop-up menu and press Enter. Tip Better yet, just press Ctrl+Alt+Backspace. This one keystroke fills the selection with the source state in a jiffy. (You set the source state by clicking in the left column of the History palette, as I explain in the very next section.) ✦ The erasers: Drag in the background layer with the eraser tool to paint in the background color. You’re essentially erasing the image back to bare canvas. Or apply the eraser to a layer to delete pixels and expose underlying layers. For additional erasing flexibility, the magic eraser and background eraser (introduced in Photoshop 5.5) rub away similarly colored pixels and background pixels, respectively. Tip You can also Alt-drag with the eraser to revert to the targeted state in the History palette. Or select Erase to History in the Options bar and just drag. But you’re better off using the history brush for this purpose. The history brush offers more capabilities — notably, brush modes. Where warranted, I explain these functions in greater detail in the following sections. But first, the next few paragraphs look at the central headquarters for reversion in Photoshop, the History palette. The History palette Choose Window ➪ Show History to view the History palette, annotated with the palette menu in full view in Figure 7-26. The History palette records each significant operation — everything other than settings and preferences (for example, selecting a new foreground color) — and adds it to a list. The oldest operations appear at the top of the list with the most recent operations at the bottom. 295 296 Part II ✦ Painting and Retouching Opened state Snapshots Palette menu States Undone States Active state marker Source state Delete states New snapshot New image Figure 7-26: The History palette records each significant event as an independent state. To return to a state, just click on it. Each item in the list is called a state. That’s not my word, it’s Adobe’s, and several have voiced the opinion that the term is too stiff and formal. But I think it’s dead on. Each item in the palette represents a stepping stone in the progression of the image, a condition at a moment in time — in other words, a state. Photoshop automatically names each item according to the tool, command, or operation used to arrive at the state. The icon next to the name helps to identify the state further. But the best way to find out what a state is like is to click it. Photoshop instantaneously undoes all operations performed after that state and returns you to the state so that you can inspect it in detail. To redo all the operations you just did in one fell swoop, press Ctrl+Z or choose Edit ➪ Undo State Change. Chapter 7 ✦ Retouching, Repeating, and Restoring That one action — clicking on a state — is the gist of what you need to know to travel forward and backward through time in Photoshop. If that’s all you ever learn, you’ll find yourself working with greater speed, freedom, and security than is possible in virtually any other graphics application. But this represents only the first in a long list of the History palette’s capabilities. Here’s the rest of what you might want to know: Photoshop ✦ Changing the number of undos: By default, Photoshop records the last 20 operations in the History palette. When you perform the 21st operation, the first state is shoved off the list. 6 In Photoshop 6, you set the number of operations that the History palette tracks in the Preferences dialog box. Choose Edit ➪ Preferences ➪ General or press Ctrl+K to open the dialog box and enter the value you want to use in the History States box. If your computer is equipped with 32MB or less of RAM, you might want to lower the value to 5 or 10 to maintain greater efficiency. On the other hand, if you become a time-traveling freak (like me) and have plenty of RAM, turn it up, baby, all the way up! ✦ Undone states: When you revert to a state by clicking on it, every subsequent state turns gray to show that it’s been undone. You can redo a grayed state simply by clicking on it. But if you perform a new operation, all grayed states disappear. You have one opportunity to bring them back by pressing Ctrl+Z; if you perform another new operation, the once-grayed states are gone for good. ✦ Working with non-sequential states: If you don’t like the idea of losing your undone states — every state is sacred, after all — choose the History Options command and select the Allow Non-Linear History check box (see Figure 7-27). Undone states no longer drop off the list when you perform a new operation. They remain available on the off chance that you might want to revisit them. It’s like having multiple possible time trails. Figure 7-27: Choose the History Options command to permit Photoshop to record states out of order. Note The Allow Non-Linear History check box does not permit you to undo a single state without affecting the subsequent states. For example, let’s say you paint with the airbrush, smear with the smudge tool, and then clone with the rubber stamp. You can revert back to the airbrush state and then apply other operations without losing the option of restoring the smudge and clone. But you can’t undo the smudge and leave the clone intact. Operations can only occur in the sequence they were applied. 297 Photoshop 298 Part II ✦ Painting and Retouching 6 If you revert back to a state and then apply an edit, the reverted state and all actions that fall between that state and the new edit are set off by horizontal lines running across the palette. The lines show you which operations you’ll lose if you undo the first state in the group. ✦ Stepping through states: As I mentioned earlier, you can press -Ctrl+Alt+Z to undo the active step or Ctrl+Shift+Z to redo the next step in the list. Backstepping goes up the list of states in the History palette; forward stepping goes down. Keep in mind that if the Allow Non-Linear History check box is active, backstepping may take you to a state that was previously inactive. ✦ Flying through states: Drag the right-pointing active state marker (labeled in Figure 7-26) up and down the list to rewind and fast-forward, respectively, through time. If the screen image doesn’t appear to change as you fly by certain states, it most likely means those states involve small brushstrokes or changes to selection outlines. Otherwise, the changes are quite apparent. Photoshop ✦ Taking a snapshot: Every once in a while, a state comes along that’s so great, you don’t want it to fall by the wayside 20 operations from now. To set a state aside, choose New Snapshot or click the little page icon at the bottom of the History palette. 6 Tip By default, Photoshop no longer displays the New Snapshot dialog box asking you to name the snapshot. If you want to name a snapshot, Alt-click the New Snapshot icon. Or choose History Options from the palette menu and select the Show New Snapshot Dialog by Default option. Photoshop then presents the dialog box. In the dialog box, you also can specify whether you want to save all layers (as by default), flatten the image, or retain just the active layer. The new snapshot — as it’s called — then appears in the top portion of the palette. If you turn on the Show New Snapshot Dialog by Default check box, you can circumvent the dialog box by Alt-clicking the New Snapshot icon. (The state has to be active to convert it to a snapshot, so you can’t drag a state and drop it onto the page icon, as you can drag-and-drop elements in other palettes.) Photoshop lets you store as many snapshots as your computer’s RAM permits. Also worth noting, the program automatically creates a snapshot of the image as it appears when it’s first opened. If you don’t like this opening snapshot, you can turn it off inside the History Options dialog box. ✦ Creating a snapshot upon saving the image: Select the Automatically Create New Snapshot When Saving box in the History Options dialog box to create a new snapshot every time you save your image. ✦ Saving the state permanently: The problem with snapshots is that they last only as long as the current session. If you quit Photoshop or the program crashes, you lose the entire history list, snapshots included. To save a state so you can refer to it several days from now, choose the New Document command or click the leftmost icon at the bottom of the History palette. You can also drag and drop a state onto the icon. Either way, Photoshop duplicates the state to a new image window. Then you can save the state to the format of your choice. Chapter 7 ✦ Retouching, Repeating, and Restoring ✦ Setting the source: Click to the left of a state to identify it as the source state. The history brush icon appears where you click. The source state affects the performance of the history brush, art history brush, Fill command, and eraser, if you select Erase to History. The keystroke Ctrl+Alt+Backspace fills the selection with the source state. ✦ Trashing states: To delete any state and those that follow, drag the state to the trash icon at the bottom of the palette. Your image updates accordingly. If the Allow Non-Linear History check box is on, clicking the trash can deletes just the active state. Tip Caution If your machine is equipped with little RAM or you’re working on a particularly large image, Photoshop may slow down as the states accumulate. If it gets too slow, you may want to purge the History palette. You can clear every state from the active state forward without affecting the image by Alt-clicking Clear History in the palette menu. You can also choose Edit ➪ Purge ➪ Histories to purge the list of states for all open documents. You can’t undo either purge command. So if you want to clear the states from the palette but have the option of choosing Undo to bring them back, choose Clear History without Alt-clicking. Painting away the past The History palette represents the regimental way to revert images inside Photoshop. You can retreat, march forward, proceed in linear or non-linear formation, capture states, and retire them. Every state plays backward in the same way it played forward. It’s precise, predictable, and positively by the book. But what if you want to get free-form? What if you want to brush away the present and paint in the past? In that case, a palette isn’t going to do you any good. What you need is a pliable, emancipated, free-wheeling tool. As luck would have it, Photoshop offers five candidates — the eraser, magic eraser, background eraser, history brush, and art history brush. The eraser washes away pixels to reveal underlying pixels or exposed canvas. The magic eraser and background eraser, both added in Version 5.5, erase a range of similarly colored pixels and background pixels, respectively. The history brush takes you back to a kinder, simpler state; the art history brush does the same but enables you to paint using special artistic effects. Although the functions of these tools overlap slightly, they each have a very specific purpose, as becomes clear in the following sections. CrossReference As you work with any of these tools, remember that you can use the Edit ➪ Fade command (formerly on the Filter menu) to blend the altered pixels with the originals, just as you can when applying a filter. You can adjust both the opacity and blend mode of the erased or painted pixels. Chapter 10 explores the Fade command in detail. 299 300 Part II ✦ Painting and Retouching The eraser tool Photoshop When you work with the eraser, you can select from four eraser styles: Paintbrush, Airbrush, Pencil, and Block. Block is the old 16 × 16-pixel square eraser that’s great for hard-edged touch-ups. The other options work exactly like the tools for which they’re named. 6 In earlier versions of Photoshop, pressing E cycled you through the eraser styles. That shortcut now cycles through the eraser, magic eraser, and background eraser, all of which share a flyout menu and keyboard shortcut ( E) in Version 6. You now must select the eraser style from the Mode pop-up menu on the Options bar, as shown in Figure 7-28 (press Enter with the eraser selected in the toolbox to display the bar). Figure 7-28: When the eraser is selected, the Mode pop-up menu offers a choice of eraser styles rather than the brush modes available for the painting tools. In addition to four styles, the Options bar provides the Brush palette, the Opacity control, and the Brush Dynamics palette, all of which work as described in Chapter 5. When the Paintbrush option is active, you even have access to the Wet Edges check box, also covered in Chapter 5. The only thing you can’t do is choose a brush mode (Normal, Overlay, Darken, Lighten, and so on) — although, as I mentioned a little while ago, you can apply the Fade command after the fact to fade and blend your eraser strokes. Although the eraser is pretty straightforward, there’s no sense in leaving any stone unturned. So here’s everything you ever wanted to know about the art of erasing: ✦ Erasing on a layer: When you’re working on the Background layer, the eraser merely paints in the background color. Big whoop. What distinguishes the eraser tool from the other brushes is layers. If you drag on a layer and deselect the Lock check boxes for transparency and image pixels in the Layers palette, the eraser tool removes paint and exposes portions of the underlying image. The eraser tool suddenly performs like a real eraser. Chapter 7 ✦ Retouching, Repeating, and Restoring CrossReference If you select the transparency Lock check box in the Layers palette, Photoshop won’t let the eraser bore holes in the layer or alter areas that are already transparent. Instead, the eraser can paint opaque pixels with the background color. If you select the check box for locking image pixels, you can’t erase or paint any part of the layer. For more information on the check boxes in the Layers palette, read Chapter 12. ✦ Erasing lightly: Change the Opacity setting on the Options bar to make portions of a layer translucent in inverse proportion to the Opacity value. For example, if you set the Opacity to 90 percent, you remove 90 percent of the opacity from the layer and, therefore, leave 10 percent of the opacity behind. The result is a nearly transparent stroke through the layer. ✦ Erasing versus using layer masks: As described in the “Creating layer-specific masks” section of Chapter 12, you can also erase holes in a layer using a layer mask. But unlike the eraser — which eliminates pixels for good — a layer mask doesn’t do any permanent damage. On the other hand, using the eraser tool doesn’t increase the size of your image as much as a layer mask does. (You can argue that any operation — even a deletion — increases the size of the image in RAM because the History palette has to track it. But the eraser is still more memory-efficient than a layer mask.) So it’s a trade-off. ✦ Erasing with the pencil: When you work with the pencil tool and select the Auto Erase check box on the Options bar, you draw in the background color any time you click or drag a pixel colored in the foreground color. This technique can be useful when you’re drawing a line against a plain background. Set the foreground color to the color of the line; set the background color to the color of the background. Then use the pencil tool to draw and erase the line until you get it just right. I use this feature all the time when preparing screen shots. Adobe engineers call the Auto Erase check box their “ode to Fatbits,” from the ancient MacPaint zoom function. Note Like the eraser, the pencil tool is affected by the Lock check boxes in the Layers palette. Unlike the eraser, the pencil always draws either in the foreground or background color, even when used on a layer. ✦ Erasing to history: Press Alt as you drag with the eraser to paint with the source state identified by the history brush icon in the History palette. (By default, Photoshop sets the source state to the image as it appeared when first opened.) It’s like scraping away the paint laid down by the operations following the source state, as demonstrated quite graphically in Figure 7-29. 301 302 Part II ✦ Painting and Retouching Figure 7-29: After making a dreadful mistake (left), I Alt-dragged with the eraser tool to restore the image to the way it looked in the source state (right). Alternatively, you can select the Erase to History check box on the Options bar. In this case, dragging with the eraser reverts and Alt-dragging paints in the background color. Note Many people use the term “magic eraser” to refer to the eraser set in revert mode. But Photoshop 5.5 introduced an official magic eraser, which erases background pixels instead of erasing to history. So be careful not to get the two confused. The magic eraser As I just mentioned, the magic eraser, found on the same flyout as the regular eraser, erases background pixels. Or, at least, that’s the idea. When used incorrectly, the magic eraser wipes out any pixels that it touches. If you’re familiar with the magic wand, which I cover in Chapter 8, using the magic eraser is a cinch. The two tools operate virtually identically, except that the wand selects and the magic eraser erases. When you click a pixel with the magic eraser, Photoshop identifies a range of similarly colored pixels, just as it does with the magic wand. But instead of selecting the pixels, the magic eraser makes them transparent, as demonstrated in Figure 7-30. Bear in mind that in Photoshop, transparency requires a separate layer. So if the image is flat (without layers), Photoshop automatically floats the image to a separate layer with nothing underneath. Hence the checkerboard pattern shown in the second example in the figure — transparency with nothing underneath. Chapter 7 ✦ Retouching, Repeating, and Restoring Photoshop Figure 7-30: To delete a homogeneously colored background, such as the sky in this picture, click inside it with the magic eraser (bottom). 6 The Lock check boxes in the Layers palette affect the magic eraser. When you have no check boxes selected, the magic eraser works as I just described it. But if you lock transparent pixels, the magic eraser paints opaque pixels in the background color and leaves transparent areas untouched. You can’t use the magic eraser at all on a layer for which you’ve locked image pixels. 303 304 Part II ✦ Painting and Retouching You can further alter the performance of the magic eraser through the controls on the Options bar, as described in the following list. Except for the Opacity value, these options work the same way for both the magic eraser and magic wand: ✦ Opacity: Lower this value to make the erased pixels translucent instead of transparent. Low values result in more subtle effects than high ones. ✦ Use All Layers: When turned on, this check box tells Photoshop to factor in all visible layers when erasing pixels. The tool continues to erase pixels on the active layer only, but it erases them according to colors found across all layers. ✦ Anti-aliased: To create a soft fringe around the outline of your transparent area, leave this option turned on. If you’d prefer a hard edge — as when using a very low Tolerance value, for example — turn this check box off. ✦ Contiguous: Select this final check box, and the magic eraser deletes contiguous colors only — that is, similar colors that touch each other. If you prefer to delete all pixels of a certain color — such as the blue pixels in Figure 7-30 that are divided from the rest of the sky by the lion — turn the Contiguous check box off. The more magical background eraser The magic eraser is as simple to use as a hammer, and every bit as indelicate. It pounds away pixels, but it leaves lots of color fringes and shredded edges in its wake. You might as well select an area with the magic wand and press Backspace. The effect is the same. Photoshop The more capable, more scrupulous tool is the background eraser. As demonstrated in Figure 7-31, the background eraser deletes background pixels as you drag over them. (Again, if the image is flat, Photoshop floats the image to a new layer to accommodate the transparency.) The tool is intelligent enough to erase background pixels and retain foreground pixels provided that — and here’s the clincher — you keep the cross in the center of the eraser cursor squarely centered on a background-color pixel. Move the cross over a foreground pixel, and the background eraser deletes foreground pixels as well. As Figure 7-32 demonstrates, it’s the position of the cross that counts. 6 As is the case when you work with the magic eraser, the Lock check boxes in the Layers palette affect the background eraser. In this case, locking image pixels prevents you from using the background eraser. Be aware that if you drag over a selection that’s already partially transparent, locking transparent pixels does not protect the selection from the background eraser. Chapter 7 ✦ Retouching, Repeating, and Restoring Photoshop Figure 7-31: Drag around the edge of an image with the background eraser to erase the background but leave the foreground intact. 6 You can select a brush for the background eraser in the Brush drop-down palette on the Options bar. In Photoshop 6, you can press the arrow keys to move from one brush icon to another in the palette. Pressing the bracket keys, [ and ], lowers and raises the brush size — by 10 pixels for brushes smaller than 100 pixels in diameter, by 25 pixels for brushes from 100 pixels to 199 pixels in diameter, and by 50 pixels for brushes 200 pixels and larger. If you simply want to switch from a hard brush to a soft one, press Shift-left bracket; press Shift-right bracket to go from a soft brush to a hard one. You can also modify the performance of the background eraser using the Options bar controls, pictured in Figure 7-33. These options are a bit intimidating at first, but they’re actually pretty easy to use: ✦ Limits: Choose Contiguous from this pop-up menu, and the background eraser deletes colors inside the cursor as long as they are contiguous with the color immediately under the cross. To erase all similarly colored pixels, whether contiguous or not, select Discontiguous. One additional option, Find Edges, searches for edges as you brush and emphasizes them. Although interesting, Find Edges has a habit of producing halos and is rarely useful. ✦ Tolerance: Raise the Tolerance value to erase more colors at a time; lower the value to erase fewer colors. Low Tolerance values are useful for erasing around tight and delicate details, such as hair. 305 306 Part II ✦ Painting and Retouching Figure 7-32: Keep the cross of the background eraser cursor over the background you want to erase (top). If you inadvertently move the cross over the foreground, the foreground gets erased (bottom). Chapter 7 ✦ Retouching, Repeating, and Restoring Figure 7-33: The seemingly intimidating background eraser options are actually pretty intuitive. ✦ Protect Foreground Color: Select this check box to prevent the current foreground color (by default, black) from ever being erased. Stupid, really, but there it is. Photoshop ✦ Sampling: This pop-up menu determines how the background eraser determines what it should and should not erase. The default setting, Continuous, tells the erasers to continuously reappraise which colors should be erased as you drag. If the background is pretty homogenous, you might prefer to use the Once option, which samples the background color when you first click and erases only that color throughout the drag. Select Background Swatch to erase only the current background color (by default, white). 6 CrossReference Like other brush-oriented tools, the background eraser responds to the settings in the Brush Dynamics palette, also shown in Figure 7-33. Select Fade from the pop-up menus to taper your eraser strokes as you drag. If you set the Tolerance pop-up to Fade, the tool becomes more and more sensitive as you drag. The values that you enter in the adjacent options boxes control how quickly the Size or Tolerance values fade. If you own a pressure-sensitive tablet, such as the Pen Partner or Intuos from Wacom, select Stylus to adjust the size or tolerance according to pen pressure. Chapter 5 covers the Brush Dynamics palette, as well as all things brush-oriented, including creating and managing brush presets. The history brush Painting with the history brush tool gives you results similar to Option-dragging with the eraser (or selecting the eraser’s Erase to History option). Just drag with the history brush to paint down to the source state targeted in the History palette. You also can vary the opacity of your strokes with the Opacity setting on the Options bar. But the history brush offers two advantages over the eraser. First, you can take advantage of brush modes. By choosing a different brush mode from the Mode pop-up menu on the Options bar, you can mix pixels from the changed and saved images to achieve interesting, and sometimes surprising, effects. Second, you don’t have to cycle through brush styles as with the eraser tool. Just select the history brush and start painting. 307 308 Part II ✦ Painting and Retouching Note If you fell in love with the history brush in Version 5, you may be wondering what happened to the Impressionist mode, which enabled you to retrieve the source state and smear it around to create a gooey, unfocused effect. As of Version 5.5, that function, as well as some other effects, come to you by way of the art history brush, discussed next. The two brushes share a flyout menu in the toolbox, as well as a keyboard shortcut, the Y key. If you selected the Use Shift Key for Tool Switch option in the Preferences dialog box, you toggle between the two tools by pressing Shift+Y. Otherwise, pressing Y alone toggles the tools. I advise you to get in the habit of using the history brush instead of using the eraser’s Erase to History function. Granted, the eraser offers you four brush styles (paintbrush, pencil, airbrush, and block). But when weighed against brush modes, the brush styles aren’t much of an advantage. All things considered, the history brush is superior, and it doesn’t require you to press Alt or select a check box to switch to history mode. The history brush is also more intuitive because its icon matches the source state icon in the History palette. Tip As you play with the history brush, keep in mind that you don’t have to limit yourself to painting into the past. Just as the History palette lets you skip back and forth along the train track of time, the history brush lets you paint to any point in time. The following steps provide an example of how you can use the History palette to establish an alternative reality and then follow up with the history brush to merge that reality with the present. It’s trippy stuff, I realize, but I’m confident that with a little effort, you can give that post-modern brain of yours a half twist and wrap it around these steps like a big, mushy Möbius strip. STEPS: Brushing to a Parallel Time Line 1. Open the image you want to warp into the fourth dimension. I begin with a map of Japan (Figure 7-34). Japan is a wacky combination of 17th-century cultural uniformity, 1950’s innocence, and 21st-century corporate imperialism, so it strikes me as a perfect subject for my compound-time experiment. 2. Apply a couple of filters. I choose Filter ➪ Pixelate ➪ Mosaic and set the Cell Size value to 20 pixels. Then I apply Filter ➪ Stylize ➪ Emboss with a Height of 5 pixels and an Amount of 200 percent. Figure 7-35 shows the results. 3. Choose the History Options command from the History palette menu. Then turn on the Allow Non-Linear History check box and press Enter. 4. Click the Open item in the History palette. This reverts the image to the state at which it existed when you first opened it. But thanks to non-linear history, Photoshop retains the alternate filtered versions of the image just in case you’d like to revisit this timeline in the future. 5. Click in front of the first filter effect in the History palette to make it the source state. In my case, I click in front of the Mosaic item. Chapter 7 ✦ Retouching, Repeating, and Restoring Figure 7-34: This map of Japan comes from the Digital Stock image library. Figure 7-35: The results of applying the Mosaic (left) and Emboss (right) filters. Both effects are overstated, so I’ll undo them and then paint them back in with the history brush. 309 310 Part II ✦ Painting and Retouching 6. Select the history brush and start painting. As you do, you’ll paint with the filtered version of the image. For my part, I set the blend mode to Darken and painted around the island country to give it a digital edge, as in the first example of Figure 7-36. Figure 7-36: I set the brush mode to Darken and painted in the Mosaic effect with the history brush (left). Then I changed the brush mode to Overlay and brushed in the Emboss effect (right). 7. Switch the source state by clicking in front of the second filter effect. Naturally, I clicked in front of the Emboss item. 8. Paint again with the history brush. This time, I changed the brush mode to Overlay and painted randomly over Japan and the surrounding ocean. The result appears in the second example of Figure 7-36. After you finish, you can toss the filtered states. This alternate timeline has served its purpose. Or keep it around as a snapshot to come back to later. The art history brush With the art history brush, you can create impressionistic effects with the aid of the History palette. Try this. Open any old file. Then press D to get the default foreground and background colors and press Alt+Backspace to fill the entire image with black. Then select the art history brush, which shares a flyout menu and keyboard shortcut (Y) with the history brush. Now paint inside your black image. Each stroke reveals a bit of your image in painterly detail, as illustrated in Color Plate 7-2. Chapter 7 ✦ Retouching, Repeating, and Restoring The performance of the art history brush depends both on the tool options that you select from the Options bar and the source state specified in the History palette. For information on setting the source state, read “The History palette” section, earlier in this chapter. From the Options bar, shown in Figure 7-37, you can select a brush, a brush mode, and the opacity just as you do when using the paintbrush, covered in Chapter 5. You can also use the Brush Dynamics options to create tapering and fading strokes using either a mouse or a pressure-sensitive palette. Read about these options in Chapter 5 as well. Figure 7-37: Select an option from the Style menu to change the type of strokes applied by the art history brush. The remaining options work as follows: ✦ Style: The art history brush paints with randomly generated corkscrews of color. You can decide the basic shapes of the corkscrews by selecting an option from the Style pop-up menu. Combine these options with different brush sizes to vary the detail conveyed by the impressionistic image. Tight and small shapes give you better detail; loose and big shapes produce less detail. ✦ Fidelity: The brush colors each corkscrew according to a color lifted by the cursor from the original source state. Lowering the Fidelity value lets the corkscrew color drift away from the source color. This results in random coloring (true to the impressionist tradition) but slows down the brush’s response. Photoshop ✦ Area: This value defines the area covered by a single dollop of paint. Larger values generally mean more strokes are laid down at a time; reduce the value for a more sparse look. 6 Spacing: This option, formerly known as the Tolerance value, limits where the art history brush can paint. A value of 0 lets the brush paint anywhere; higher values let the brush paint only in areas where the current state and source state differ in color. 311 312 Part II ✦ Painting and Retouching If impressionism interests you, I encourage you to experiment. If not, give this brush the slip. I happen to think it’s pretty nifty (and surprisingly well implemented), but it definitely falls under the heading of Whimsical Creative Tools to Play with When You’re Not under Deadline. Tip For even more creative variety, you can follow the steps outlined in the preceding section to paint from several different History states. Source state limitations Photoshop displays the cancel cursor and won’t let you paint with the history brush or art history brush if the source state is a different width or height than the current image. One pixel difference, and the source state is a moot point. This same restriction applies when you set the eraser to the Erase to History mode as well as when you select the History fill option in the Fill dialog box (Edit ➪ Fill) or press Ctrl+Alt+Backspace. As I mentioned earlier, you may see the cancel cursor if you lock transparency or image pixels in the Layers palette (using the Lock check boxes). To find out whether that’s the problem or you’re dealing with a source state issue, click the image to display an explanatory box. If the problem relates to the source state, move the source state icon in the History palette to a point after you modified the width or the height of the image. The crop tool and the Image ➪ Image Size, Canvas Size, Rotate Canvas, and Crop commands can mix up the history brush. If you applied one of these operations in the very last state, you either have to backstep before that operation or find some alternative to the history brush. It’s not a big deal, though. Give it some time and you’ll learn to anticipate this problem. In the case of my experiment with Japan, I made sure to resample and crop the image before I began my experiment. Get the dimensions ironed out, and then start laying down your time trails. ✦ ✦ ✦ 8 C H A P T E R Selections and Paths ✦ ✦ ✦ ✦ In This Chapter Selection Fundamentals Selections direct and protect. If it weren’t for Photoshop’s selection capabilities, you and I would be flinging paint on the canvas for all we’re worth, like so many Jackson Pollock and Vasily Kandinsky wannabes, without any means to constrain, discriminate, or otherwise regulate the effects of our actions. Without selections, there’d be no filters, no color corrections, and no layers. In fact, we’d all be dangerously close to real life, that dreaded environment we’ve spent so much time and money to avoid. No other program gives you as much control over the size and shape of selections as Photoshop. You can finesse selection outlines with unparalleled flexibility, alternatively adding to and subtracting from selected areas and moving and rotating selections independently of the pixels inside them. You can even mix masks and selection outlines together, as covered in Chapter 9. That’s why this chapter and the one that follows are the most important chapters in this book. Pretty cool, huh? You put a provocative sentence like that on a line by itself and it resonates with authority. Granted, it’s a little overstated, but can you blame me? I mean, I can’t have a sentence like, “If you want my opinion, I think these are some pretty doggone important chapters — at least, that’s the way it seems to me; certainly, you might have a different opinion,” on a line by itself. The other paragraphs would laugh at it. At any rate, I invite you to pay close attention to the fundamental concepts and approaches documented throughout this chapter. Although I wouldn’t characterize each and every technique as essential — lots of artists get by without paying much attention to paths, for example, while other artists swear by them — a working knowledge of selection outlines is key to using Photoshop successfully. Special tricks that work with only the marquee tools Using the polygonal and magnetic lasso tools Working with the magic wand Manual and automatic methods for editing selection outlines An in-depth examination of the Feather command Moving and cloning selections and selection outlines New ways to use Photoshop’s pen tools Transforming selection outlines and paths independently of the image Painting along an open path Creating, saving, and exporting clipping paths ✦ ✦ ✦ ✦ 316 Part III ✦ Selections, Masks, and Filters How selections work Before you can edit a portion of an image, you must first select it, which is computerese for indicating the boundaries of the area you want to edit. To select part of an image in a painting program, you surround it with a selection outline or a marquee, which tells Photoshop where to apply your editing instructions. The selection outline appears as a moving pattern of dash marks, lovingly termed marching ants by doughheads who’ve been using computers too long. (See Figure 8-1 for the inside story.) Photoshop Figure 8-1: A magnified view of a dash mark in a selection outline reveals a startling discovery. 6 Visible selection outlines can be helpful sometimes, but they can as readily impede your view of an image. When they annoy you, you can press Ctrl+H to shoo them away, as in earlier versions of Photoshop. However, in Version 6, Ctrl+H invokes the new View ➪ Hide Extras command, which hides and displays all on-screen aids, not just those pesky ants. So you also lose guides, the grid, note icons, slices, and target paths. If you want to hide just the ants, choose View ➪ Hide ➪ Selection Edges. Choose the command again to toggle the ants back on. You also can control which items disappear when you press Ctrl+H by choosing View ➪ Show ➪ Show Options. In the resulting dialog box, check the items that you want Photoshop to display at all times. As for creating selections, you have at your disposal a plethora of tools, all shown in Figure 8-2 and described briefly in the following list. You can access most of the tools by using keyboard shortcuts, which appear in parentheses. Chapter 8 ✦ Selections and Paths Photoshop Figure 8-2: Photoshop 6 offers a bounty of selection tools. 6 When multiple tools share the same shortcut, you press the key once to activate the tool that’s visible in the toolbox and press the key repeatedly to cycle through the other tools. This assumes that you turn off the Use Shift Key for Tool Switch check box in the Preferences dialog box (Ctrl+K). Otherwise, press Shift and the shortcut key to cycle through the following tools: ✦ Rectangular marquee (M): Long a staple of painting programs, this tool enables you to select rectangular or square portions of an image. ✦ Elliptical marquee (M): The elliptical marquee tool works like the rectangular marquee except it selects elliptical or circular portions of an image. ✦ Single-row and single-column: The single-row and single-column tools enable you to select a single row or column of pixels that stretches the entire width or height of the image. These are the only tools in Photoshop that you can’t access from the keyboard. 317 318 Part III ✦ Selections, Masks, and Filters ✦ Lasso (L): Drag with the lasso tool to select a free-form portion of an image. Unlike the lasso tools in most painting programs, which shrink selection outlines to disqualify pixels in the background color, Photoshop’s lasso tool selects the exact portion of the image you enclose in your drag. ✦ Polygonal lasso (L): Click different points in your image to set corners in a straight-sided selection outline. This is a great way to select free-form areas if you’re not good at wielding the mouse or your wrists are a tad sore. (You can achieve this same effect by Alt-clicking with the lasso tool; I explain this more in the “Free-form outlines” section in this chapter.) ✦ Magnetic lasso (L): Click with the magnetic lasso along the edge of an image element that you want to select independently from its background. Then move (you don’t have to drag) the magnetic lasso around the edge of the element. It’s a tricky tool to use, so you can be sure I describe it in excruciating detail in the coming pages. ✦ Magic wand (W): First introduced by Photoshop, this tool lets you select a contiguous region of similarly colored pixels by clicking inside the region. For example, you might click inside the boundaries of a face to isolate it from the hair and background elements. Novices tend to gravitate toward the magic wand because it seems like such a miracle tool, but, in fact, it’s the least predictable and ultimately the least useful of the bunch. ✦ Pen (P): The pen tool is difficult to master, but it’s the most accurate and versatile of the selection tools. You use the pen tool to create a path, which is an object-oriented breed of selection outline. You click and drag to create individual points in the path. You can edit the path after the fact by moving, adding, and deleting points. You can even transfer a path by dragging and dropping between Photoshop, Illustrator, and FreeHand. For a discussion of the pen tool, read the “How to Draw and Edit Paths” section later in this chapter. Photoshop 6 In Photoshop 6, selecting the Magnetic check box on the Options bar transforms the freeform pen into the magnetic pen, which used to be a tool in its own right. The magnetic pen is basically an object-oriented version of the magnetic lasso tool. Click to set the first point and then move your mouse and watch Photoshop create the other points automatically. It’s not a great tool, but it can prove handy when selecting image elements that stand out very clearly from their backgrounds. Photoshop ✦ Freeform pen and magnetic pen (P): If you hate setting points but you need to create a clipping path, the freeform pen is the tool for you. You just drag with the tool as if you were selecting with the lasso tool and let Photoshop define the points automatically. Obviously, you can expect the same level of accuracy that you get from the standard pen tool, but it’s child’s play to use. 6 ✦ Shape tools (U): To draw paths in simple geometric shapes — rectangles, polygons, and so on — give the shape tools a whirl. First, put the tools into path mode by clicking the Work Path icon at the left end of the Options bar. Then simply drag to create the path. To find out more about working with these tools, visit Chapter 14. Photoshop Chapter 8 ✦ Selections and Paths 6 CrossReference ✦ Path and shape selection tools: Use the path component selection tool (the black arrow) and the direct selection tool (the white arrow) to select and edit paths and vector shapes. You can read more about these tools later in this chapter, in the section “How to Draw and Edit Paths.” Photoshop’s type tool, when set to the type mask mode, is also technically a selection tool because Photoshop converts each character of type to a selection outline. But type involves other issues that would merely confuse the contents of this chapter, so I’ve awarded type its own chapter (Chapter 15). Also, if your purpose for selecting an area is to separate it from its background, you should investigate the Extract command (Chapter 9) and the magic eraser and background eraser (Chapter 7). If this were all you needed to know to use the selection tools in Photoshop, the application would be on par with the average paint program. Part of what makes Photoshop exceptional, however, is that it provides literally hundreds of little tricks to increase the functionality of every selection tool. Furthermore, all of Photoshop’s selection tools work together in perfect harmony. You can exploit the specialized capabilities of the selection tools to create a single selection boundary. After you understand which tool best serves which purpose, you can isolate any element in an image, no matter how complex or how delicate its outline. Geometric selection outlines Tools for creating simple geometric selection outlines occupy the very first slot in the Photoshop toolbox. By default, the rectangular marquee tool has the stage. You select the elliptical, single-row, and single-column marquee tools from the flyout menu that appears when you drag from the marquee tool icon. Tip Press M to select the tool that’s currently visible in the toolbox. Press M again to toggle between the rectangular and elliptical marquee tools. Alternatively, Alt-click the tool icon to toggle between the rectangular and elliptical marquee tools. The marquee tools are more versatile than they may appear at first glance. You can adjust the performance of each tool as follows: ✦ Constraining to a square or circle: Press and hold Shift after beginning your drag to draw a perfect square with the rectangular marquee tool or a perfect circle with the elliptical marquee tool. (Pressing Shift before dragging also works if no other selection is active; otherwise, this adds to a selection, as I explain later in the “Ways to Change Selection Outlines” section.) ✦ Drawing a circular marquee: When I was perusing an online forum a while back, someone asked how to create a perfect circular marquee. Despite more than a month of helpful suggestions — some highly imaginative — no one offered the easiest suggestion of all (well, I ultimately did, but I’m a know-itall). So remember to press Shift after you begin to drag and you’ll be one step ahead of the game. 319 320 Part III ✦ Selections, Masks, and Filters ✦ Drawing out from the center: Press and hold Alt after you begin dragging to draw the marquee from the center outward instead of from corner to corner. (Again, pressing Alt before dragging works if no selection outline is active; otherwise, this subtracts from the selection.) This technique is especially useful when you draw an elliptical marquee. Locating the center of the area you want to select is frequently easier than locating one of its corners — particularly because ellipses don’t have corners. Tip ✦ Moving the marquee on the fly: While drawing a marquee, press and hold the spacebar to move the marquee rather than resize it. When you get the marquee in place, release the spacebar and keep dragging to modify the size. The spacebar is most helpful when drawing elliptical selections or when drawing a marquee out from the center — this eliminates the guesswork, so you can position your marquees exactly on target. ✦ Selecting a single-pixel line: Use the single-row or single-column tools to select a single row or column (respectively) of pixels. I use these tools to fix screw-ups such as a missing line of pixels in a screen shot, to delete random pixels around the perimeter of an image, or to create perpendicular lines in a fixed space. ✦ Constraining the aspect ratio: If you want to create an image that conforms to a certain aspect ratio, you can constrain either a rectangular or an elliptical marquee so that the ratio between height and width remains fixed, no matter how large or small a marquee you create. To accomplish this, select Constrained Aspect Ratio from the Style pop-up menu on the Options bar, as shown in Figure 8-3. Enter the desired ratio values into the Width and Height option boxes. (Press Enter to display the Options bar.) Figure 8-3: Select Constrained Aspect Ratio from the Style pop-up menu on the Options bar to constrain the width and height of a rectangular selection outline. Chapter 8 ✦ Selections and Paths Tip If you work with a digital camera, you may find this feature especially helpful. Digital cameras typically produce images that fit the 4 × 3 aspect ratio used by computer screens and televisions. If you want to crop an image to a standard photo size — say, 4 × 6 inches — enter 4 and 6, respectively, in the Width and Height option boxes and press Enter to confirm your changes. Then drag the marquee around to select the portion of the picture you want to retain, as shown in the figure, and choose Image ➪ Crop. Remember that you’re just establishing the image aspect ratio here, not setting the output width and height. So you could just as easily enter 2 and 3 in the Width and Height option boxes. The size of the final, cropped image depends on how large you draw the marquee and the Resolution value you set in the Image Size dialog box. Photoshop ✦ Sizing the marquee numerically: If you’re editing a screen shot or some other form of regular or schematic image, you may find it helpful to specify the size of the marquee numerically. To do so, select Fixed Size from the Style pop-up menu and enter size values in the Width and Height option boxes. To match the selection to a 640 × 480-pixel screen, for example, change the Width and Height values to 640 and 480, respectively. Then click in the image to create the marquee. 6 You can now set the marquee size in any unit of measurement you like. Just type the number followed by one of these units: px (pixels), in, mm, cm, pt (points), pica, or %. ✦ Drawing feathered selections: A Feather option box is available when you use either marquee tool. To feather a selection is to blur its edges beyond the automatic antialiasing afforded by most tools. For more information on feathering, refer to the “Softening selection outlines” section later in this chapter. Photoshop ✦ Creating jagged ellipses: By default, elliptical selection outlines are antialiased. If you don’t want antialiasing — you might prefer harsh edges when editing screen shots or designing screen interfaces — deselect the Anti-aliased check box. (This option is dimmed when you use the rectangular marquee because antialiasing is always on for this tool.) 6 Photoshop novices often misunderstand the rectangular and elliptical marquee tools and expect them to create filled and stroked shapes. In the past, the program offered no tools for creating such shapes — you had to draw a geometric marquee and then fill or stroke the selection. Now Photoshop provides the shape tools, which can create filled vector and raster shapes. You can apply strokes and other effects to these shapes if you like. Chapter 14 takes you on a guided tour of the shape tools. 321 322 Part III ✦ Selections, Masks, and Filters Free-form outlines In comparison to the rectangular and elliptical marquee tools, the lasso tool provides a rather limited range of options. Generally speaking, you drag in a free-form path around the image you want to select. The few special considerations are as follows: ✦ Feathering and antialiasing: Just as you can feather rectangular and elliptical marquees, you can feather selections drawn with the lasso tool by selecting the Feather check box on the Options bar. To soften the edges of a lasso outline, select the Anti-aliased check box. Note Although you can adjust the feathering of any selection after you draw it by choosing Select ➪ Feather, you must specify antialiasing before you draw a selection. Unless you have a specific reason for doing otherwise, leave the Anti-aliased check box turned on (as it is by default). ✦ Drawing polygons: If you press and hold Alt, the lasso tool works like a freeform polygon tool. (Polygon, incidentally, means a shape with multiple straight sides.) With the Alt key down, click to specify corners in a free-form polygon, as shown in Figure 8-4. If you want to add curves to the selection outline, drag with the tool while still pressing Alt. Photoshop closes the selection outline the moment you release both the Alt key and the mouse button. Tip You can extend a polygon selection outline to the absolute top, right, or bottom edges of an image. If the image window is larger than the image, you can Alt-click with the lasso tool on the background canvas surrounding the image. You can even click on the scroll bars. Figure 8-4 illustrates the idea. ✦ The polygonal lasso tool: If you don’t want to bother with pressing Alt, select the polygonal lasso. When the lasso is active, you can switch to the polygonal lasso by pressing L. Or drag from the lasso tool icon to display the lasso flyout menu and select the polygonal lasso that way. Then click inside the image to set corners in the selection. Click the first point in the selection or doubleclick with the tool to complete the selection outline. Tip If you make a mistake while creating a selection outline with the polygonal lasso, press Backspace to eliminate the last segment you drew. Keep pressing Backspace to eliminate more segments in the selection outline. This technique works until you close the selection outline and it turns into marching ants. To create free-form curves with the polygonal lasso tool, press Alt and drag. Chapter 8 ✦ Selections and Paths Alt-click outside image End drag Alt-click Begin drag Figure 8-4: Alt-click with the lasso tool to create corners in a selection outline, shown as black squares in the bottom image. Drag to create free-form curves. Surprisingly, you can Alt-click anywhere within the image window, even on the scroll bars, to add corners outside the boundaries of the image. Adobe added the polygonal lasso for those times when Alt-clicking isn’t convenient. If no portion of the image is selected, it’s no trick to Alt-click with the standard lasso to draw a straight-sided selection. But if some area in the image is selected, pressing Alt tells Photoshop that you want to subtract from the selection outline. For this reason, it’s often easier to use the polygonal lasso (although you still can make it work by pressing Alt after you click with the lasso tool, as I explain in the “Using Shift and Alt like a pro” section later in this chapter). 323 324 Part III ✦ Selections, Masks, and Filters Magnetic selections In the old days of black-and-white painting programs — most notably MacPaint on the Mac — black pixels were considered foreground elements and white pixels were the background. To select a black element, you had only to vaguely drag around it with the lasso tool and the program would automatically omit the white pixels and “shrink” the selection around the black ones. The magnetic lasso tool is Adobe’s attempt to transfer shrinking into the world of color. Under ideal conditions — very ideal conditions, I might add — a selection drawn with the magnetic lasso automatically shrinks around the foreground element and omits the background. Naturally, it rarely works this miraculously, but it does produce halfway decent selection outlines with very little effort — provided that you know what you’re doing. Using the magnetic lasso tool Typically, when people have a problem using the magnetic lasso tool, it’s because they’re trying to make the process too complex. Work less, and the tool works better. Here are the basic steps for using this unusual tool: STEPS: Making Sense of the Magnetic Lasso Tool 1. Select an image with very definite contrast between the foreground image and its background. The skull in Figure 8-5 is a good example: a light gray skull against a dark gray background. Here’s something that Photoshop can really sink its teeth into. 2. Select the magnetic lasso. If any tool but a lasso tool is active, press L to grab the lasso that’s showing in the toolbox. Then press L as necessary to cycle to the magnetic lasso. 3. Click anywhere along the edge of the foreground element. I clicked at the top of the skull, as labeled in Figure 8-5. 4. Move the cursor around the edge of the foreground element. Just move the mouse, don’t drag — that is, there’s no need to press the mouse button. As your cursor passes over the image, Photoshop lays down a line along the edge of the element, as Figure 8-5 shows. If you don’t like the placement of the line, back up the cursor and try moving along the edge again. The magnetic lasso also lays down anchor points at significant locations around the image. If you don’t like where the program puts a point, press Backspace. Each time you press Backspace, Photoshop gets rid of the most recent point along the line. To set your own anchor points, just click. Chapter 8 ✦ Selections and Paths Click to begin selection... ...then move cursor along edge Figure 8-5: After clicking to set the start point (top), I moved the magnetic lasso cursor along the edge of the skull. Then I reversed the completed selection (Ctrl+Shift+I) and pressed Backspace to fill it with white (bottom). 5. When you make it all the way around to the beginning of the shape, click the first point in the outline to close the selection. Or just double-click to close with a straight edge. As I mentioned before, the magnetic lasso does not perform miracles. It almost never selects an image exactly the way you would like it to. After moving the cursor around the skull, I reversed the selection by choosing Select ➪ Inverse (Ctrl+Shift+I) and then I pressed Backspace to fill the background with white. The result appears in the second example in Figure 8-5. As you can see, the magnetic lasso did a very nice job of isolating the skull — much better than I could have done with the lasso alone — but the selection isn’t perfect. Notice the gap on the right side of the skull 325 326 Part III ✦ Selections, Masks, and Filters and the clumsy treatment of the tip of the pointy lower jaw on left. Okay, no automated selection tool is perfect, but the magnetic lasso makes as few mistakes as any I’ve seen. Photoshop Tip To create a straight segment while working with the magnetic lasso tool, press Alt, click to set the start of the segment, and click again at the end point. The next time you click without holding down Alt, the tool reverts to its normal magnetic self. Modifying the magnetic lasso options 6 You modify the performance of the magnetic lasso tool by adjusting the values on the Options bar. (If you don’t see the Options bar, press Enter to display it.) The first two options — Feather and Anti-aliased — define the softness of the final selection outline, just as they do for the standard lasso tool. The others control how the magnetic lasso positions lines and lays down points: ✦ Width: I might have named this option Sloppiness Factor. It determines how close to an edge you have to move the cursor for Photoshop to accurately see the image element. Large values are great for smooth elements that stand out clearly from their backgrounds. If I raise the Width to 20 when selecting the top of the skull, for example, I can move the cursor 20 pixels away from the skull and Photoshop still shrinks the selection tight around the skull’s edge. That’s a lot of wiggle room and makes my life easier. But when you’re selecting narrow passageways, you need a low value to keep Photoshop from veering off to the wrong edge. The spot where the pointy jaw meets with the snout is a good example of a place where I need to set a small Width and move very carefully around the edge. Tip The great advantage to the Width value is that you can change it on the fly by pressing a bracket key. Press the [ key to lower the Width value; press the ] key to raise the value. Shift+[ lowers the value to its minimum, 1, and Shift+] raises it to the maximum, 40. If you have a pressure-sensitive tablet and select the Stylus Pressure check box, you can control the sloppiness factor dynamically according to how hard you press on the pen. Bear down to be careful; let up to be sloppy. Because this is the way you probably work naturally, you’ll be able to adjust the width as needed without even thinking much about it. ✦ Frequency: This option tells the magnetic lasso when to lay down points. As you drag with the tool, the line around the image changes to keep up with your movements. When some point in the line stays still for a few moments, Photoshop decides it must be on target and anchors it down with a point. If you want Photoshop to anchor points more frequently, raise the value. For less frequent anchoring, lower the option. High values tend to be better for rough edges; lower values are better for smooth edges. Chapter 8 ✦ Selections and Paths ✦ Edge Contrast: This is the simplest of the options. It tells Photoshop how much contrast there has to be between the element you’re trying to select and its background to even be recognized. If the foreground element stands out clearly, you may want to raise the Edge Contrast value to avoid selecting random flack around the edges. If the contrast between foreground and background is subtle, lower the value. Most of the time, you can rely on the bracket keys to adjust the Lasso Width and leave the Frequency and Edge Contrast values set to their defaults. When dealing with a lowcontrast image, lower the Edge Contrast value to 5 percent or so. And when selecting unusually rough edges, raise the Frequency to 70 or more. But careful movements with the magnetic lasso tool go farther than adjusting any of these settings. The world of the wand Using the magic wand tool is a no-brainer, right? You just click with the tool and it selects all neighboring colors that fall within a selected range. The problem is getting the wand to recognize the same range of colors that you see on screen. For example, if you’re editing a photo of a red plate against a pink tablecloth, how do you tell the magic wand to select the plate and leave the tablecloth alone? Sadly, adjusting the wand is pretty tricky and frequently unsatisfying. If you press Enter when the magic wand is active, you’ll see four controls on the Options bar: ✦ Anti-aliased softens the selection, just as it does for the lasso tool. ✦ Contiguous, when selected, tells Photoshop to select a contiguous region of pixels emanating from the pixel on which you click. If you’re trying to select landmasses on a globe, for example, clicking on St. Louis selects everything from Juneau to Mexico City. It doesn’t select London, though, because an ocean of water that doesn’t fall within the tolerance range separates the cities. To select all similarly colored pixels throughout the picture, deselect the option. ✦ Tolerance determines the range of colors the tool selects when you click with it in the image window. ✦ Use All Layers allows you to take all visible layers into account when defining a selection. You now know what you need to know about the Anti-aliased and Contiguous options; the next two sections explain Tolerance and Use All Layers. Adjusting the tolerance You may have heard the standard explanation for adjusting the Tolerance value: You can enter any number from 0 to 255 in the Tolerance option box. Enter a low number to select a small range of colors; increase the value to select a wider range of colors. 327 328 Part III ✦ Selections, Masks, and Filters Nothing is wrong with this explanation — it’s accurate, in its own small way — but it doesn’t provide one iota of information you couldn’t glean on your own. If you really want to understand this option, you have to dig a little deeper. When you click a pixel with the magic wand tool, Photoshop first reads the brightness value that each color channel assigned to that pixel. If you’re working with a grayscale image, Photoshop reads a single brightness value from the one channel only; if you’re working with an RGB image, it reads three brightness values, one each from the red, green, and blue channels; and so on. Because each color channel permits 8 bits of data, brightness values range from 0 to 255. Next, Photoshop applies the Tolerance value, or simply tolerance, to the pixel. The tolerance describes a range that extends in both directions — lighter and darker — from each brightness value. Suppose you’re editing a standard RGB image. The tolerance is set to 32 (as it is by default); you click with the magic wand on a turquoise pixel, whose brightness values are 40 red, 210 green, and 170 blue. Photoshop subtracts and adds 32 from each brightness value to calculate the magic wand range that, in this case, is 8 to 72 red, 178 to 242 green, and 138 to 202 blue. Photoshop selects any pixel that both falls inside this range and can be traced back to the original pixel through an uninterrupted line of other pixels, which also fall within the range. From this information, you can draw the following basic conclusions about the magic wand tool: ✦ Clicking on midtones maintains a higher range: Because the tolerance range extends in two directions, you cut off the range when you click a light or dark pixel, as demonstrated in Figure 8-6. Consider the two middle gradations: In both cases, I selected the Contiguous check box and set the Tolerance value to 60. In the top gradation, I clicked on a pixel with a brightness of 140, so Photoshop calculated a range from 80 to 200. But when I clicked on a pixel with a brightness value of 10, as in the bottom gradation, the range shrank to 0 to 70. Clicking on a medium-brightness pixel, therefore, permits the most generous range. ✦ Selecting brightness ranges: Many people have the impression that the magic wand selects color ranges. The magic wand, in fact, selects brightness ranges within color channels. So if you want to select a flesh-colored region — regardless of shade — set against an orange or a red background that is roughly equivalent in terms of brightness values, you probably should use a different tool. ✦ Selecting from a single channel: If the magic wand repeatedly fails to select a region of color that appears unique from its background, try isolating that region inside a single-color channel. You’ll probably have the most luck isolating a color on the channel that least resembles it. For example, to select the yellow Sasquatch Xing sign shown in Color Plate 8-1, I switched to the blue channel (Ctrl+3). Because yellow contains no blue and the brambly background contains quite a bit of blue — as demonstrated in the last example of Figure 8-7 — the magic wand can distinguish the two relatively easily. Experiment with this technique and it will prove even more useful over time. Chapter 8 ✦ Selections and Paths 32 (default) 60 100 Figure 8-6: Note the results of clicking on a pixel with a brightness value of 140 (top row) and a brightness value of 10 (bottom row) with the tolerance set to three different values. Red Green Blue Figure 8-7: Because the yellow Sasquatch sign contains almost no blue, it appears most clearly distinguished from its background in the blue channel. So the blue channel is the easiest channel in which to select the sign with the magic wand. 329 330 Note Part III ✦ Selections, Masks, and Filters Here’s one more twist to the Tolerance story: The magic wand is affected by the Sample Size option that you select for the eyedropper tool. If you select Point Sample, the wand bases its selection solely on the single pixel that you click. But if you select 3 by 3 Average or 5 by 5 Average, the wand takes into account 15 or 25 pixels, respectively. As you can imagine, this option can have a noticeable impact on the extent of the selection that you get from the wand. Try clicking the same spot in your image using each of these Sample Size settings, using the same Tolerance value throughout, to see what I mean. Making the wand see beyond a single layer The Use All Layers option enables you to create a selection based on pixels from different layers (see Chapter 12 for more about layers). Returning to my previous landmass example, suppose you set Europe on one layer and North America on the layer behind it so the two continents overlap. Normally, if you clicked inside Europe with the magic wand, it would select an area inside Europe without extending out into the area occupied by North America on the other layer. Because the wand doesn’t even see the contents of other layers, anything outside Europe is an empty void. We’re talking pre-Columbus Europe here. If you select Use All Layers, though, the situation changes. Suddenly, the wand can see all the layers you can see. If you click on Europe, and if North America and Europe contain similar colors, the wand selects across both shapes. Mind you, while the Use All Layers option enables the wand to consider pixels on different layers when creating a selection, it does not permit the wand to actually select images on two separate layers. Strange as this may sound, no selection tool can pull off this feat. Every one of the techniques explained in this chapter is applicable to only a single layer at a time. Use All Layers merely allows the wand to draw selection outlines that appear to encompass colors on many layers. What good is this? Well, suppose you want to apply an effect to both Europe and North America. With the help of Use All Layers, you can draw a selection outline that encompasses both continents. After you apply the effect to Europe, you can switch to the North America layer — the selection outline remains intact — and then reapply the effect. Ways to Change Selection Outlines If you don’t draw a selection outline correctly the first time, you have two options. You can either draw it again from scratch, which is a real bore, or you can change your botched selection outline, which is likely to be the more efficient solution. Chapter 8 ✦ Selections and Paths You can deselect a selection, add to a selection, subtract from a selection, and even select the stuff that’s not selected and deselect the stuff that is. (If this sounds like a load of nonsense, keep reading.) Quick changes Some methods of adjusting a selection outline are automatic: You choose a command and you’re finished. The following list explains how a few commands — all members of the Select menu — work: ✦ Deselect (Ctrl+D): You can deselect the selected portion of an image in three ways. You can select a different portion of the image; click anywhere in the image window with the rectangular marquee tool, the elliptical marquee tool, or the lasso tool; or choose Select ➪ Deselect. Remember, though, when no part of an image is selected, the entire image is susceptible to your changes. If you apply a filter, choose a color-correction command, or use a paint tool, you affect every pixel of the foreground image. ✦ Reselect (Ctrl+Shift+D): If you accidentally deselect an image, you can retrieve the most recent selection outline by choosing Select ➪ Reselect. It’s a great function that operates entirely independently of the Undo command and History palette, and it works even after performing a long string of selection-unrelated operations. (You can restore older selections from the History palette, but that usually means undoing operations along the way.) ✦ Inverse (Ctrl+Shift+I): Choose Select ➪ Inverse to reverse the selection. Photoshop deselects the portion of the image that was previously selected and selects the portion of the image that was not selected. This way, you can begin a selection by outlining the portion of the image you want to protect, rather than the portion you want to affect. Tip You can also access the Inverse and Deselect commands from a context-sensitive pop-up menu in the image window. Right-click to make the menu appear underneath your cursor. Manually adding and subtracting Ready for some riddles? When editing a portrait, how do you select both eyes without affecting any other portion of the face? Answer: By drawing one selection and then tacking on a second selection. How do you select a doughnut and leave the hole behind? Answer: Encircle the doughnut with the elliptical marquee tool, and then use the same tool to subtract the center. 331 332 Part III ✦ Selections, Masks, and Filters Photoshop enables you to whittle away at a selection, add pieces on again, whittle away some more, ad infinitum, until you get it exactly right. Short of sheer laziness or frustration, no reason exists why you can’t eventually create the selection outline of your dreams: ✦ Adding to a selection outline: To increase the area enclosed in an existing selection outline, Shift-drag with one of the marquee or lasso tools. You also can Shift-click with the magic wand tool or Shift-click with one of the marquee tools when the Fixed Size option is active (as described in the “Geometric selection outlines” section earlier in this chapter). ✦ Subtracting from a selection outline: To take a bite from an existing selection outline, press Alt while using one of the selection tools. Photoshop ✦ Intersecting one selection outline with another: Another way to subtract from an existing selection outline is to Shift+Alt-drag around the selection with the rectangular marquee, elliptical marquee, or lasso tool. You also can Shift+Alt-click with the magic wand tool. Shift+Alt-dragging instructs Photoshop to retain only the portion of an existing selection that also falls inside the new selection outline. I frequently use this technique to confine a selection within a rectangular or elliptical border. 6 If the key-press techniques seem bothersome, use the selection state buttons at the left end of the Options bar to set your selection tool to add, subtract, or intersect mode. (Figure 8-8 labels the icons.) After clicking a button, simply drag to alter the selection outline. To toggle the tool back to normal operating mode, click the first button in the bunch. Note that the keyboard techniques described in the preceding list work no matter what button you select in the Options bar. For example, if you click the Intersect icon, Alt-dragging still subtracts from the selection outline. Normal Add Subtract Intersect Figure 8-8: You can use the selection state buttons as well as the Shift and Alt keys when modifying a selection outline. Tip When you’re working with the magic wand, you can right-click to display a contextsensitive menu that contains the add, subtract, and intersect mode options. Click the mode you want to use. Chapter 8 ✦ Selections and Paths Tip Photoshop displays special cursors to help you keep track of a tool’s selection state. Suppose that you select part of an image and the lasso tool is active. When you press Shift or click the Add button on the Options bar, Photoshop appends a little plus sign to the lasso cursor to show you’re about to add. A minus sign indicates that you’re set to subtract from the selection outline; a multiply sign appears when you work in intersect mode. If you’re pressing keys to switch tool modes, Photoshop temporarily selects the corresponding selection state button on the Options bar as well. Using Shift and Alt like a pro Photoshop The roles of the Shift and Alt keys in adding, subtracting, and intersecting selection outlines can interfere with your ability to take advantage of other functions of the selection tools. For example, when no portion of an image is selected, you can Shiftdrag with the rectangular marquee tool to draw a square. But after a selection is active, Shift-dragging adds a rectangle — not a square — to the selection outline. 6 This is one reason why Adobe added the selection state buttons to the Options bar. After you click a button, the tool adds, subtracts, or intersects, with no additional key presses on your part, depending on which button you click. But if you want to hide the Options bar or you just prefer pressing keys to clicking buttons, you can control the selection tools from the keyboard without giving up any selection flexibility. The trick is to learn when to press Shift and Alt. Sometimes you have to press the key before you begin your drag; other times you must press the key after you begin the drag but before you release. For example, to add a square to a selection outline, Shift-drag, release Shift while keeping the mouse button pressed, and press Shift again to snap the rectangle to a square. The same goes for adding a circle with the elliptical marquee tool. The following list introduces you to a few other techniques. They sound pretty elaborate, I admit, but with a little practice, they become second nature (so does tightrope walking, but don’t let that worry you). Before you try any of them, be sure to select Normal from the Style pop-up menu on the Options bar. ✦ To subtract a square or a circle from a selection, Alt-drag, release Alt, press Shift, drag until you get it right, release the mouse button, and then release Shift. ✦ To add a rectangle or an ellipse by drawing from the center outward, Shiftdrag, release Shift, press Alt, and hold Alt until after you release the mouse button. You can even press the spacebar during the drag to move the marquee around, if you like. ✦ To subtract a marquee drawn from the center outward, Alt-drag, release Alt, press Alt again, and hold the key down until after you release. ✦ What about drawing a straight-sided selection with the lasso tool? To add a straight-sided area to an existing selection, Shift-drag with the tool for a short distance. With the mouse button still down, release Shift and press Alt. Then click around as you normally would, while keeping the Alt key down. 333 334 Part III ✦ Selections, Masks, and Filters ✦ To subtract a straight-sided area, Alt-drag with the lasso, release Alt, press Alt again, and click around with the tool. If you can’t manage the last two lasso-tool techniques, switch to the polygonal lasso instead. In fact, the reason Adobe provided the polygonal lasso tool was to accommodate folks who don’t want to deal with pressing Alt seven times during a single drag (which I strangely quite enjoy). Adding and subtracting by command Photoshop provides several commands under the Select menu that automatically increase or decrease the number of selected pixels in an image according to numerical specifications. The commands in the Select ➪ Modify submenu work as follows: ✦ Border: This command selects an area of a specified thickness around the perimeter of the current selection outline and deselects the rest of the selection. For example, to select a 6-point-thick border around the current selection, choose Select ➪ Modify ➪ Border, enter 6 in the Width option box, and press Enter. But what’s the point? After all, if you want to create an outline around a selection, you can accomplish this in fewer steps by choosing Edit ➪ Stroke. The Border command, however, broadens your range of options. You can apply a special effect to the border, move the border to a new location, or even create a double-outline effect by first applying Select ➪ Modify ➪ Border and then applying Edit ➪ Stroke. ✦ Smooth: This command rounds off the sharp corners and weird anomalies in the outline of a selection. When you choose Select ➪ Modify ➪ Smooth, the program asks you to enter a Sample Radius value. Photoshop smoothes out corners by drawing little circles around them; the Sample Radius value determines the radius of these circles. Larger values result in smoother corners. Tip The Smooth command is especially useful in combination with the magic wand. After you draw one of those weird, scraggly selection outlines with the wand tool, use Select ➪ Modify ➪ Smooth to smooth out the rough edges. Photoshop ✦ Expand and Contract: Both of these commands do exactly what they say, either expanding or contracting the selected area by a specified amount. For example, if you want an elliptical selection to grow by 8 pixels, choose Select ➪ Modify ➪ Expand, enter 8, and call it a day. These are extremely useful commands; I refer to them several times throughout the book. 6 Photoshop 6 enables you to expand and contract selections by as many as 100 pixels, up from the previous limit of 16. The upper limits of the Border and Smooth commands were raised also (to 200 and 100 pixels, respectively), but my guess is that you’ll have less reason to take advantage of those changes than you will the new ranges for Expand and Contract. Chapter 8 ✦ Selections and Paths Tip Both Expand and Contract have a flattening effect on a selection. To round things off, apply the Smooth command with a Sample Radius value equal to the number you just entered into the Expand Selection or Contract Selection dialog box. You end up with a pretty vague selection outline, but what do you expect from automated commands? In addition to the Expand command, Photoshop provides two other commands — Grow and Similar — that increase the area covered by a selection outline. Both commands resemble the magic wand tool because they measure the range of eligible pixels by way of a Tolerance value. In fact, the commands rely on the same Tolerance value (on the Options bar) that you set for the magic wand. So if you want to adjust the impact of either command, you must first select the magic wand and then apply the commands: ✦ Grow: Choose Select ➪ Grow to select all pixels that both neighbor an existing selection and resemble the colors included in the selection, in accordance with the Tolerance value. In other words, Select ➪ Grow is the command equivalent of the magic wand tool. If you feel constrained because you can only click one pixel at a time with the magic wand tool, you may prefer to select a small group of representative pixels with a marquee tool and then choose Select ➪ Grow to initiate the wand’s magic. ✦ Similar: Another member of the Select menu, Similar works like Grow, except the pixels needn’t be adjacent. When you choose Select ➪ Similar, Photoshop selects any pixel that falls within the tolerance range, regardless of the location of the pixel in the foreground image. Note Although both Grow and Similar respect the magic wand’s Tolerance value, they pay no attention to the other wand options — Contiguous, Use All Layers, and Antialiased. Grow always selects contiguous regions only; Similar selects noncontiguous areas. Neither can see beyond the active layer or produce antialiased selection outlines. One of the best applications for the Similar command is to isolate a complicated image set against a consistent background whose colors are significantly lighter or darker than the image. Consider Figure 8-9, which features a dark and ridiculously complex foreground image set against a continuous background of medium-to-light brightness values. The following steps explain how to separate this image using the Similar command in combination with a few other techniques I’ve described thus far. STEPS: Isolating a Complex Image Set Against a Plain Background 1. Use the rectangular marquee tool to select some representative portions of the background. In Figure 8-9, I selected the lightest and darkest portions of the background along with some representative shades in between. Remember, you make multiple selections by Shift-dragging with the tool. 335 336 Part III ✦ Selections, Masks, and Filters Figure 8-9: Before choosing Select ➪ Similar, select a few sample portions of the background for Photoshop to base its selection range. 2. Double-click the magic wand tool icon to display the Tolerance option box on the Options bar. For my image, I entered a Tolerance value of 16, a relatively low value, in keeping with the consistency of the background. If your background is less homogenous, you may want to enter a higher value. Make certain you turn on the Anti-aliased check box. 3. Choose Select ➪ Similar. Photoshop should select the entire background. If Photoshop fails to select all the background, choose Edit ➪ Undo (Ctrl+Z) and use the rectangular marquee tool to select more portions of the background. You may also want to increase the magic wand’s Tolerance value. If Photoshop’s selection bleeds into the foreground image, try reducing the Tolerance value. 4. Choose Select ➪ Inverse. Or press Ctrl+Shift+I. Photoshop selects the foreground image and deselects the background. 5. Modify the selection as desired. If the detail you want to select represents only a fraction of the entire image, Shift+Alt-drag around the portion of the image you want to retain using the lasso tool. In Figure 8-10, I Shift+Altdragged with the polygonal lasso tool to draw a straight-sided outline around the selection. 6. Congratulations, you’ve isolated your complex image. Now you can filter your image, colorize it, or perform whatever operation inspired you to select this image in the first place. I wanted to superimpose the image onto a different background, so I copied the image to the Clipboard (Ctrl+C), opened the desired background image, and then pasted the first image into place (Ctrl+V). The result, shown in Figure 8-11, still needs some touching up with the paint and edit tools, but it’s not half bad for an automated selection process. Chapter 8 ✦ Selections and Paths Figure 8-10: Shift+Alt-drag with the polygonal lasso tool to intersect the area you want to select with a straight-sided outline. Figure 8-11: The completed selection superimposed onto a new background. 337 338 Note Part III ✦ Selections, Masks, and Filters Whenever you introduce a selection into another image — by copying and pasting or by dragging the selection and dropping it into another image window — Photoshop automatically assigns the selection to a new layer. This is a great safety mechanism because it prevents you from permanently affixing the selection to its new background. But it also limits your file format options when saving an image; you can’t save in a format other than the native Photoshop format, PDF, or TIFF (the last two now offer layer support) without first flattening the image. For the big story on layers, read Chapter 12. Softening selection outlines You can soften a selection in two ways. The first method is antialiasing, introduced in Chapter 5. Antialiasing is an intelligent and automatic softening algorithm that mimics the appearance of edges you’d expect to see in a sharply focused photograph. Note Where did the term antialias originate? Anytime you try to fit the digital equivalent of a square peg into a round hole — say, by printing a high-resolution image to a low-resolution printer — the data gets revised during the process. This revised data, called an alias, is frequently inaccurate and undesirable. Antialiasing is the act of revising the data ahead of time, essentially rounding off the square peg so it looks nice as it goes into the hole. According to a reader who spent time at MIT’s Architecture Machine Group, “We did the first work with displaying smooth lines. We called the harsh transitions jaggies and the display process dejaggying. Somehow, this easy-to-understand term slid sideways into ‘alias’ (which it isn’t, really, but it’s too late to change).” Now you know. When you draw an antialiased selection outline in Photoshop, the program calculates the hard-edged selection at twice its actual size. The program then shrinks the selection in half using bicubic interpolation (described in Chapter 2). The result is a crisp image with no visible jagged edges. The second softening method, feathering, is more dramatic. Feathering gradually dissipates the selection outline, giving it a blurry edge. Photoshop accommodates partially selected pixels; feathering fades the selection both inward and outward from the original edge. You can specify the number of pixels affected either before or after drawing a selection. To feather a selection before you draw it with a marquee or lasso tool, enter a value in the Feather option box, found on the Options bar in Photoshop 6. To feather a selection after drawing it, choose Select ➪ Feather or press Ctrl+Alt+D. You also can right-click in the image window and then choose Feather from the pop-up menu that appears next to your cursor. The Feather Radius value determines the approximate distance over which Photoshop fades a selection, measured in pixels in both directions from the original selection outline. Figure 8-12 shows three selections lifted from the image at the bottom of the figure. Chapter 8 ✦ Selections and Paths The first selection is antialiased only. I feathered the second and third selections, assigning Feather Radius values of 4 and 12, respectively. As you can see, a small feather radius makes a selection appear fuzzy; a larger radius makes it fade into view. Figure 8-12: Three clones selected with the elliptical marquee tool. The top image is antialiased and not feathered, the next is feathered with a radius of 4 pixels, and the third is feathered with a radius of 12 pixels. 339 340 Part III ✦ Selections, Masks, and Filters The math behind the feather A few eagle-eyed readers have written to ask me why feathering blurs a selection outline more than the number of pixels stated in the Feather Radius value. A radius of 4 pixels actually affects a total of 20 pixels: 10 inward and 10 outward. The reason revolves around Photoshop’s use of a mathematical routine called the Gaussian bell curve, which exaggerates the distance over which the selection outline is blurred. Figure 8-13 demonstrates the math visually. The top-left image shows a hard-edged elliptical selection filled with white against a black background. To its right is a side view of the ellipse, in which black pixels are short and white pixels are tall. (Okay, so it’s really a graph, but I didn’t want to scare you.) Because no gray pixels are in the ellipse, the side view has sharp vertical walls. The bottom-left image shows what happens if I first feather the selection with a radius of 4 pixels and then fill it with white. The side view now graphs a range of gray values, which taper gradually from black to white. See those gray areas on the sides (each labeled Diameter)? Those are the pixels that fall into the 8-pixel diameter, measured 4 pixels in and out from the original selection outline. These gray areas slope in straight lines. Top views Side views White Black White Black Diameter Diameter Figure 8-13: Here are some graphic demonstrations of what happens when you feather a selection. Photoshop tapers the ends of the feathered selections (shown by the black areas, bottom right) to prevent your eye from easily detecting where the feathering starts and stops. Chapter 8 ✦ Selections and Paths The rounded areas of the side view — painted black — are the Gaussian bell curves. These are appended to the radius of the feather to ensure smooth transitions between the blurry edges and the selected and deselected pixels. Programs that do not include these extra Gaussian curves end up producing ugly feathered selections that appear to have sharp, incongruous edges. Tip If exact space is an issue, you can count on the Feather command affecting about 2.7 times as many pixels as you enter into the Feather Radius option box, both in and out from the selection. That’s a total of 5.4 times as many pixels as the radius in all. If this was more than you wanted to know, cast it from your mind. Feathering makes the edges of a selection fuzzy — ’nuff said. Putting feathering to use You can use feathering to remove an element from an image while leaving the background intact, a process described in the following steps. The image described in these steps, shown in Figure 8-14, is a NASA photo of a satellite with the Earth in the background. I wanted to use this background with another image, but to do so I first had to eliminate that satellite. By feathering and cloning a selection outline, I covered the satellite with a patch so seamless you’d swear the satellite was never there. STEPS: Removing an Element from an Image 1. Draw a selection around the element using the lasso tool. The selection needn’t be an exact fit; in fact, you want it rather loose, so allow a buffer zone of at least 6 pixels between the edges of the image and the selection outline. Figure 8-14: Your mission, if you choose to accept it, is to remove the satellite by covering it with selections cloned from the background. 341 342 Part III ✦ Selections, Masks, and Filters 2. Drag the selection outline over a patch in the image. Now that you’ve specified the element you want to remove, you must find a patch, that is, some portion of the image to cover the element in a manner that matches the surrounding background. In Figure 8-15, the best match seemed an area just below and to the right of the satellite. To select this area, move the selection outline independently of the image merely by dragging it with the lasso tool. (Dragging a selection with a selection tool moves the outline without affecting the pixels.) Make certain you allow some space between the selection outline and the element you’re trying to cover. Figure 8-15: After drawing a loose outline around the satellite with the lasso tool, I dragged the outline to select a portion of the background. 3. Choose Select ➪ Feather. Or press Ctrl+Alt+D. Enter a small value (8 or less) in the Feather Radius option box — just enough to make the edges fuzzy. (I entered 3.) Then press Enter to initiate the operation. 4. Clone the patch onto the area you want to cover. Select the move tool by pressing V. Then Alt-drag the feathered selection to clone the patch and position it over the element you want to cover, as shown in Figure 8-16. To align the patch correctly, choose Select ➪ Hide Extras (Ctrl+H) to hide the marching ants and then nudge the patch into position with the arrow keys. 5. Repeat as desired. My patch was only partially successful. The upper-left corner of the selection matches clouds in the background, but the lower-right corner is dark and cloudless, an obvious rift in the visual continuity of the image. The solution: Try again. With the lasso tool, I drew a loose outline around the dark portion of the image and dragged it up and to the left as shown in Figure 8-17. Chapter 8 ✦ Selections and Paths Figure 8-16: Next, I used the move tool to Alt-drag the feathered selection over the satellite. Sadly, the patch was imperfect and required further adjustments. Figure 8-17: I used the lasso tool to draw a new outline around the dark, cloudless portion of the patch. Then I dragged the outline to a different spot in the background. 343 344 Part III ✦ Selections, Masks, and Filters 6. It’s all déjà vu from here. I chose Select ➪ Feather, entered 6 in the Feather Radius option box — thus allowing the clouds a sufficient range to taper off — and pressed Enter. I then selected the move tool and Alt-dragged the feathered patch over the dark, cloudless rift. Finally, I nudged, nudged, nudged with the arrow keys, and voilà, no more satellite. Figure 8-18 shows $200 million worth of hardware vaporized in less than five minutes. Figure 8-18: I selected a new bit of cloudy sky and placed it over the formerly cloudless portion of the patch. Satellite? What satellite? Moving and Duplicating Selections In the preceding steps, I mentioned that you can move either the selected pixels or the empty selection outline to a new location. Now it’s time to examine these techniques in greater depth. The role of the move tool To move selected pixels, you have to use the move tool. No longer is it acceptable merely to drag inside the selection with the marquee, lasso, or wand tool, as it was in Photoshop 3 and earlier. If you haven’t gotten used to it yet, now is as good a time as any. The move tool is here to stay. You can select the move tool at any time by pressing V (for mooV). The advantage of using the move tool is that there’s no chance of deselecting an image or harming the selection outline. Drag inside the selected area to move the selection; drag outside the selection to move the entire layer, selection included. I explain layers in more detail in Chapter 12. Chapter 8 ✦ Selections and Paths Tip To access the move tool on a temporary basis, press and hold Ctrl. The move tool remains active as long as you hold Ctrl. This shortcut works when any tool except the hand, pen, or any shape or slice tool is active. Assign this shortcut to memory at your earliest convenience. Believe me, you spend a lot of time Ctrl-dragging in Photoshop. Making precise movements Photoshop provides three methods for moving selections in prescribed increments. In each case, the move tool is active, unless otherwise indicated: ✦ First, you can nudge a selection in 1-pixel increments by pressing an arrow key on the keyboard or nudge in 10-pixel increments by pressing Shift with an arrow key. This technique is useful for making precise adjustments to the position of an image. Tip To nudge a selected area when the move tool is not active, press Ctrl with an arrow key. Press Ctrl+Shift with an arrow key to move in 10-pixel increments. After the selection is floating — that is, after your first nudge — you can let up on the Ctrl key and use only the arrows (assuming a selection tool is active). ✦ Second, you can press Shift during a drag to constrain a move to a 45-degree direction — that is, horizontally, vertically, or diagonally. ✦ And third, you can use the Info palette to track your movements and to help locate a precise position in the image. To display the Info palette, shown in Figure 8-19, choose Window ➪ Show Info or press F8. The first section of the Info palette displays the color values of the image area beneath your cursor. When you move a selection, the other eight items in the palette monitor movement, as follows: ✦ X, Y: These values show the coordinate position of your cursor. The distance is measured from the upper-left corner of the image in the current unit of measure. The unit of measure in Figure 8-19 is pixels. ✦ ∆X, ∆Y: These values indicate the distance of your move as measured horizontally and vertically. ✦ A, D: The A and D values reflect the angle and direct distance of your drag. ✦ W, H: These values reflect the width and height of your selection. 345 346 Part III ✦ Selections, Masks, and Filters Figure 8-19: The Info palette provides a world of numerical feedback when you move a selection. Cloning a selection When you move a selection, you leave a hole in your image in the background color, as shown in the top half of Figure 8-20. If you prefer to leave the original in place during a move, you have to clone the selection — that is, create a copy of the selection without upsetting the contents of the Clipboard. Photoshop offers several ways to clone a selection: ✦ Alt-dragging: When the move tool is active, press Alt and drag a selection to clone it. The bottom half of Figure 8-20 shows a selection I Alt-dragged three times. (Between clonings, I changed the gray level of each selection to set them apart a little more clearly.) ✦ Ctrl+Alt-dragging: If some tool other than the move tool is active, Ctrl+Altdrag the selection to clone it. This is probably the technique you’ll end up using most often. ✦ Alt+arrowing: When the move tool is active, press Alt in combination with one of the arrow keys to clone the selection and nudge it one pixel away from the original. If you want to move the image multiple pixels, press Alt+arrow the first time only. Then nudge the clone using the arrow key alone. Otherwise, you’ll create a bunch of clones, which can be a pain in the neck to undo. ✦ Ctrl+Alt+arrowing: If some other tool is active, press Ctrl and Alt with an arrow key. Again, press only Alt the first time, unless you want to create a string of clones. ✦ Drag-and-drop: Like about every other program on the planet, Photoshop lets you clone a selection between documents by dragging it with the move tool from one open window and dropping it in another, as demonstrated in Figure 8-21. As long as you manage to drop into the second window, the original image remains intact and selected in the first window. My advice: Don’t worry about exact positioning during a drag-and-drop; first get it into the second window and then worry about placement. Chapter 8 ✦ Selections and Paths Figure 8-20: When you move a selection, you leave a gaping hole in the selection’s wake (top). When you clone an image, you leave a copy of the selection behind. To illustrate this point, I cloned the selection in the bottom image three times. CrossReference You can drag-and-drop multiple layers if you link the layers first. For more information on this subject, see Chapter 12. ✦ Shift-drop: If the two images are exactly the same size — pixel for pixel — press Shift when dropping the selection to position it in the same spot it occupied in the original image. This is called registering the selection. 347 348 Part III ✦ Selections, Masks, and Filters Figure 8-21: Use the move tool to drag a selection from one open window and drop it into another (top). This creates a clone of the selection in the receiving window (bottom). Chapter 8 ✦ Selections and Paths Tip If an area is selected in the destination image, Shift-dropping positions the selection you’re moving in the center of the selection in the destination image. This tip works regardless of whether the two images are the same size. ✦ Ctrl-drag-and-drop: Again, if some other tool than the move tool is selected, you must press Ctrl when you drag to move the selected pixels from one window to the other. Moving a selection outline independently of its contents After all this talk about the move tool and the Ctrl key, you may be wondering what happens if you drag a selection with the marquee, lasso, or wand. The answer is, you move the selection outline independently of the image. This technique, which I used earlier in this chapter in the steps “Removing an Element from an Image,” serves as yet another means to manipulate inaccurate selection outlines. It also enables you to mimic one portion of an image inside another portion of the image or inside a completely different image window. In the top image in Figure 8-22, I used the marquee tool to drag the skull outline down and to the right, so that it only partially overlapped the skull. I then lightened the new selection, applied a few strokes to set it off from its background, and gave it stripes, as shown in the bottom image. For all I know, this is exactly what a female Russian Saiga antelope looks like. Tip You can nudge a selection outline independently of its contents by pressing an arrow key when a selection tool is active. Press Shift with an arrow key to move the outline in 10-pixel increments. For even more selection fun, you can drag-and-drop empty selection outlines between images. Just drag the outline from one image and drop it into another, as demonstrated in the first example of Figure 8-21. The only difference is that only the selection outline gets cloned; the pixels remain behind. This is a great way to copy pixels back and forth between images. You can set up an exact selection outline in Image A, drag it into Image B with the marquee tool, move it over the pixels you want to clone, and Ctrl-drag-and-drop the selection back into Image A. This is slick as hair grease, I’m telling you. So remember: The selection tools affect the selection outline only. The selection tools never affect the pixels themselves; that’s the move tool’s job. 349 350 Part III ✦ Selections, Masks, and Filters Figure 8-22: Drag a selection with a selection tool to move the outline independently of its image (top). Wherever you drag the selection outline becomes the new selection (bottom). Scaling or rotating a selection outline In case you fell asleep during the last two sentences, let me repeat the important part: Selection outlines stay independent — and entirely changeable — as long as a selection tool is active. In addition to moving a selection outline, you can transform it by choosing Select ➪ Transform Selection. Photoshop Chapter 8 ✦ Selections and Paths 6 When you select this command, Photoshop displays a transformation boundary framed by eight handles, as shown in Figure 8-23. You can drag the handles to adjust the outline as described in the upcoming list. If you display the Options bar (press Enter), you get access to a slew of mysterious option boxes, as shown at the bottom of the figure. These options take the place of those formerly accessed through the Numeric Transform dialog box. You can enter specific values to relocate, size, rotate, and skew the selection outline precisely. The handles and Options bar controls work just as they do for the Edit ➪ Free Transform command, which I cover in gripping detail in Chapter 12. To save you the backbreaking chore of flipping ahead four chapters, though, here’s the short course: ✦ Scale: Drag any of the handles to scale the selection, as shown in Figure 8-23. Shift-drag to scale proportionally, Alt-drag to scale with respect to the origin (labeled in the figure). You can move the origin just by dragging it. Alternatively, enter a scale percentage in the W (width) and H (height) boxes on the Options bar. By default, Photoshop maintains the original proportions of the outline. If that doesn’t suit you, click the Constrain Proportions button between the two boxes. Note See that little replica of the transformation boundary near the left end of the Options bar? The black square represents the current origin. You can click the boxes to relocate the origin to one of the handles. Use the X and Y values to change the position of the origin numerically. Click the triangular delta symbol, labeled in Figure 8-23, to measure positioning relative to the transformation origin. ✦ Rotate: Enter a value in the Rotate box or drag outside the transformation boundary to rotate the selection, as in the second example in Figure 8-23. The rotation always occurs with respect to the origin. Tip To rotate the outline by 90 or 180 degrees, right-click the image window and choose the rotation amount you want from the resulting pop-up menu. ✦ Flip: You can flip a selection outline by dragging one handle past its opposite handle, but this is a lot of work. The easier way is to right-click inside the image window and choose Flip Horizontal or Flip Vertical from the pop-up menu. ✦ Skew and distort: To skew the selection outline, Ctrl-drag a side, top, or bottom handle. Or enter values in the H (horizontal) and V (vertical) skew boxes on the Options bar. To distort the selection, Ctrl-drag a corner handle. 351 352 Part III ✦ Selections, Masks, and Filters Drag outside to rotate Drag a handle to scale Transformation origin Relative to transformation origin Constrain Proportions Position Scale Rotate Skew Set origin point Figure 8-23: After choosing Select ➪ Transform Selection, you can scale the selection outline (top) and rotate it (bottom), all without harming the image in the slightest. Photoshop When you get the selection outline the way you want it, press Enter or double-click inside the boundary. To cancel the transformation, press Escape. 6 Alternatively, click the check mark button near the right end of the Options bar to apply the transformation or click the X button to cancel out of the operation. Chapter 8 ✦ Selections and Paths The untimely demise of floating selections As you may (or may not) recall, Photoshop 4 bludgeoned floating selections into a state of unconsciousness. While Version 5 didn’t entirely kill them, it moved them to the critical list. In case you’re unsure what I’m talking about, a floating selection is an element that hovers above the surface of the image. Any time you move a selection or clone it, Photoshop floats the selection onto a temporary layer. This way, you can move the selection or nudge it into position without harming the underlying image. And if you press Backspace, Photoshop deletes the floater rather than filling the selection with the background color. But that’s all there is to floating selections now. The Floating Selection item that used to appear in the Layers palette is a thing of the past, so you don’t even know when a selection is floating or not. And the only way to defloat a floater is to deselect it. Tip Quite unexpectedly, Photoshop still lets you mix a floater with the image behind it by modifying the opacity and blend mode settings. After dragging a selection to float it, choose Edit ➪ Fade (Ctrl+Shift+F). Then modify the settings inside the Fade dialog box to mix the floater with the background. The process is incredibly nonintuitive, but it works. How to Draw and Edit Paths Photoshop’s path tools provide the most flexible and precise ways to define a selection short of masking. However, while a godsend to the experienced user, the path tools represent something of a chore to novices and intermediates. Most people take some time to grow comfortable with the pen tool, for example, because it requires you to draw a selection outline one point at a time. Photoshop Note 6 If you’re familiar with Illustrator’s pen tool and other path-editing functions, you’ll find Photoshop’s tools nearly identical. Photoshop doesn’t provide the breadth of options available in Illustrator, but the basic techniques are the same. Photoshop 6 includes a new set of path-drawing tools to help smooth out the learning curve for inexperienced users. You can use any of the shape tools — rectangle, rounded rectangle, line, ellipse, polygon, and custom shape — to draw a simple geometric path. The following pages get you up and running with all the path features. I explain how to draw a path, edit it, convert it to a selection outline, and stroke it with a paint or edit tool. All in all, you learn more about paths than you ever wanted to know. 353 354 Part III ✦ Selections, Masks, and Filters Paths overview You create and edit paths by using the various pen tools or shape tools. (Figure 8-2, earlier in this chapter, shows all the path-related tools along with their selection tool counterparts.) Path management options — which enable you to convert paths to selections, fill and stroke paths, and save and delete them — reside in the Paths palette, shown in Figure 8-24. New path Delete path Make path Make selection Stroke path Fill path Figure 8-24: To save and organize your paths, display the Paths palette by choosing Window ➪ Show Paths. How paths work Paths differ from normal selections because they exist on the equivalent of a distinct, object-oriented layer that sits in front of the bitmapped image. This setup enables you to edit a path with point-by-point precision with no fear that you’ll accidentally mess up the image, as you can when you edit ordinary selection outlines. After you get a path just so, you convert it into a standard selection outline, which you can then use to edit the contents of the image. (I detail this part of the process in the section “Converting and saving paths” later in this chapter.) The following steps explain the basic process of drawing a selection outline with the path tools. I explain each step in more detail throughout the remainder of this chapter. Chapter 8 ✦ Selections and Paths STEPS: Creating a Selection with the Path Tools 1. Draw the path. Use a pen tool or a shape tool to draw the outline of your prospective selection. Note If your goal is to select multiple areas of the image, draw outlines around all of them. A path can include as many separate segments as you like. Technically, the individual segments in a path are called subpaths. 2. Edit the path. If the path requires some adjustment, reshape it using the other path tools. 3. Save the path. When you get the path exactly as you want it, save the path by choosing the Save Path command from the Paths palette menu. Or doubleclick the Work Path item in the scrolling list. 4. Convert the path to a selection. You can make the path a selection outline by choosing the Make Selection command or by pressing Enter on the numeric keypad when a path or selection tool is active. That’s it. After you convert the path to a selection, it works like any of the selection outlines described earlier. You can feather a selection, move it, copy it, clone it, or apply one of the special effects described in future chapters. The path remains intact in case you want to do further editing or use it again. Sorting through the path tools Before I get into my long-winded description of how you draw and edit paths, here’s a quick introduction to the path tools. First up, the tools on the pen tool flyout: Pen: Use the pen tool to draw paths in Photoshop one point at a time. Click to create a corner in a path; drag to make a smooth point that results in a continuous arc. (Never fear, I explain this tool ad nauseam in the “Drawing paths with the pen tool” section later in this chapter.) You can select the pen tool by pressing P; press P again to toggle to the freeform pen, described next. (As always, the shortcuts assume that you turned off the Use Shift Key for Tool Switch option in the Preferences dialog box.) Photoshop Freeform pen: Drag with this tool to create a path that automatically follows the twists and turns of your drag. Simplicity at its best; control at its lowest. Luckily, you can turn around and edit the path after you initially draw it. 6 The magnetic pen, which debuted in Photoshop 5, evidently wasn’t a huge hit on the path tool circuit. In Version 6, the magnetic pen no longer appears in the toolbox. But if you select the freeform pen and then select the Magnetic check box on the Options bar, the freeform pen does a dandy impression of the magnetic pen. Click the edge of the foreground element you want to select and then move the cursor along the edge of the shape. Photoshop automatically assigns points as it deems appropriate. 355 356 Part III ✦ Selections, Masks, and Filters Add anchor point: Click an existing path to add a point to it. Delete anchor point: Click an existing point in a path to delete the point without creating a break in the path’s outline. Photoshop 6 Photoshop Convert point: Click or drag a point to convert it to a corner or smooth point. You also can drag a handle to convert the point. To access the convert point tool, press Alt when the pen is active. Press Ctrl+Alt when an arrow tool (explained in the next section) is active. (The terms anchor point, smooth point, and others associated with drawing paths are explained in the upcoming section.) 6 You can use a pen tool to add, delete, and convert points, too, providing that you turn on the Auto Add/Delete check box on the Options bar. Pass the cursor over a segment in a selected path to toggle to the add anchor point tool; move the cursor over a point to get the delete anchor point tool. Press Alt over a point to get the convert point tool. If all you need is a simple, geometric path, you can save time by creating the path with the new shape tools. I cover these tools in detail in Chapter 14, so I won’t repeat everything here. Just know that after you select a shape tool, you shift it into pathdrawing mode by clicking the Work Path button on the Options bar, labeled in Figure 8-25. (The pen that appears on the button face serves as a reminder that you’re in path country.) If you don’t see the buttons, you’re already in path mode. Photoshop sets the shape tools to that mode automatically if you select them while working on an existing path. Work Path Shape tools Figure 8-25: Click the Work Path icon to draw paths with the new shape tools. As you draw, Photoshop automatically adds whatever points are needed. You only need to worry about selecting a path overlap button, which determines how the program regards overlapping areas when you turn the path into a selection. See the next section to find out which button to choose when. After you create a path, you can select it or edit it by using the two tools on the flyout directly above the pen tools flyout: Photoshop Chapter 8 ✦ Selections and Paths 6 Path component selection tool (black arrow): This tool, new to Photoshop 6, selects an entire path. Just click inside the path to select it. If you created subpaths, the tool selects only the one underneath your cursor. You also use this tool to select vector objects, as explained in Chapter 14. Direct selection tool (white arrow): This tool permits you to drag points and handles to reshape a path. You can access the tool when any other path tool is active by pressing and holding Ctrl. And you can Alt-click inside a path to select the entire path without switching to the path component selection (black arrow) tool. Note From this point on, I refer to these two tools as the black arrow and white arrow. First off, because we Photoshop users are a visually oriented lot, I’m guessing that you can find the right tool more quickly if I say “click with the black arrow” or “drag with the white arrow” than if I use the technical tool names. Second, the nicknames save some page space, enabling me to fill your head with even more jaw-dropping insights than would otherwise be possible. You can access the arrows from the keyboard by pressing A. You know the drill: Press A to switch to the tool that’s currently active; press A again to toggle to the other tool. (Add Shift if you turned on the Use Shift Key for Tool Switch option in the Preferences dialog box.) Drawing paths with the pen tool When drawing with the regular pen tool, you build a path by creating individual points. Photoshop automatically connects the points with segments, which are simply straight or curved lines. Note Adobe prefers the term anchor points rather than points because the points anchor the path into place. But most folks just call ’em points. I mean, all points associated with paths are anchor points, so it’s not like there’s some potential for confusion. All paths in Photoshop are Bézier (pronounced bay-zee-ay) paths, meaning they rely on the same mathematical curve definitions that make up the core of the PostScript printer language. The Bézier curve model allows for zero, one, or two levers to be associated with each point in a path. These levers, labeled in Figure 8-26, are called Bézier control handles or simply handles. You can move each handle in relation to a point, enabling you to bend and tug at a curved segment like it’s a piece of soft wire. 357 358 Part III ✦ Selections, Masks, and Filters Smooth points Bézier control handles Curved segment Figure 8-26: Drag with the pen tool to create a smooth point flanked by two Bézier control handles. The following list summarizes how you can use the pen tool to build paths in Photoshop: ✦ Adding segments: To build a path, create one point after another until the path is the desired length and shape. Photoshop automatically draws a segment between each new point and its predecessor. (The next section gets specific about how you use the tool to create points.) ✦ Closing the path: If you plan to convert the path to a selection outline, you need to complete the outline by clicking again on the first point in the path. Every point will then have one segment entering it and another segment exiting it. Such a path is called a closed path because it forms one continuous outline. ✦ Leaving the path open: If you plan to apply the Stroke Path command (explained later), you may not want to close a path. To leave the path open, so it has a specific beginning and ending, deactivate the path by saving it (choose the Save Paths command from the Paths palette menu). ✦ Extending an open path: To reactivate an open path, click or drag one of its endpoints. Photoshop draws a segment between the endpoint and the next point you create. Chapter 8 ✦ Selections and Paths Photoshop ✦ Joining two open subpaths: To join one open subpath with another, click or drag an endpoint in the first subpath and then click or drag an endpoint in the second. 6 ✦ Specifying path overlap: You can set the path tools to one of four settings, which control how Photoshop treats overlapping areas in a path when you convert the path to a selection. To make your will known, click one of the buttons near the left end of the Options bar. The buttons, which are labeled in Figure 8-27, become available only after you make your first click or drag with a pen tool. And the button you click remains in effect until you choose another button. Add Subtract Restrict Invert Figure 8-27: Click one of these buttons on the Options bar to control how Photoshop treats overlapping areas when you convert a path to a selection. Note These buttons also appear when you draw paths with the shape tools. With either set of tools, your choices are as follows: • Add: Select this button if you want all areas, overlapping or not, to be selected. • Subtract: Select this button to draw a subpath that eats a hole in an existing path. Any areas that you enclose with the subpath are not selected. Note that if you select a path and the Make Selection command is dimmed in the Paths palette, it’s probably because you drew the path with the subtract option in force. • Restrict path area: The opposite of Invert, this option selects only overlapping areas. • Invert: Any overlapping regions are not included in the selection. You can change the overlap setting for a subpath after you draw it if necessary. Click inside the path with the black arrow tool and then click the overlap button for the setting you want to use. 359 360 Photoshop 6 ✦ Deactivating paths: At any time, you can click the check-mark button at the right end of the Options bar or press Enter to dismiss — deactivate — the path. When you do, Photoshop hides the path from view. To retrieve the path, click its name in the Paths palette. Be careful with this one, though: If you dismiss an unsaved path and then start drawing a new path, you can lose the dismissed one. For more details, see “Converting and saving paths,” later in this chapter. Photoshop Part III ✦ Selections, Masks, and Filters 6 ✦ Hiding paths: If you merely want to hide paths from view, press Ctrl+H, which hides selections, guides, and other screen elements as well. Or choose View ➪ Show ➪ Target Paths to toggle the path display on and off. To select which items you want to hide with Ctrl+H, choose View ➪ Show ➪ Show Options. Tip To get a better sense of how the pen tool works, turn on the Rubber Band check box on the Options bar. (Press Enter to display the bar and the check box.) This tells Photoshop to draw an animated segment between the last point drawn and the cursor. Unless you’re an old pro and the connecting segment gets in your face, there’s no reason not to select Rubber Band. (Besides, what with the ’70s being so hot with the teenies, the Rubber Band check box makes the pen tool seem, well, kind of funky. Consider it another chance to bond with today’s youth.) The anatomy of points and segments Points in a Bézier path act as little road signs. Each point steers the path by specifying how a segment enters it and how another segment exits it. You specify the identity of each little road sign by clicking, dragging, or Alt-dragging with the pen tool. The following items explain the specific kinds of points and segments you can create in Photoshop. See Figure 8-28 for examples. ✦ Corner point: Click with the pen tool to create a corner point, which represents the corner between two straight segments in a path. ✦ Straight segment: Click at two different locations to create a straight segment between two corner points. Shift-click to draw a 45-degree-angle segment between the new corner point and its predecessor. ✦ Smooth point: Drag to create a smooth point with two symmetrical Bézier control handles. A smooth point ensures that one segment meets with another in a continuous arc. ✦ Curved segment: Drag at two different locations to create a curved segment between two smooth points. ✦ Curved segment followed by straight: After drawing a curved segment, Altclick the smooth point you just created to delete the forward Bézier control handle. This converts the smooth point to a corner point with one handle. Then click at a different location to append a straight segment to the end of the curved segment. Chapter 8 ✦ Selections and Paths Corner point Straight segment Smooth point Curved segment Curved segment followed by straight Straight segment followed by curved Cusp point Figure 8-28: The different kinds of points and segments you can draw with the pen tool ✦ Straight segment followed by curved: After drawing a straight segment, drag from the corner point you just created to add a Bézier control handle. Then drag again at a different location to append a curved segment to the end of the straight segment. 361 362 Part III ✦ Selections, Masks, and Filters ✦ Cusp point: After drawing a curved segment, Alt-drag from the smooth point you just created to redirect the forward Bézier control handle, converting the smooth point to a corner point with two independent handles, sometimes known as a cusp point. Then drag again at a new location to append a curved segment that proceeds in a different direction than the previous curved segment. Going freeform If the pen tool is too much work, try the freeform pen tool, which is just a press of the P key away from the standard pen. As you drag, Photoshop tracks the motion of the cursor with a continuous line. After you release the mouse button, the program automatically assigns and positions the points and segments needed to create the Bézier path. Tip You can draw straight segments with the freeform pen: As you’re dragging, press and hold Alt. Then click around to create points. When you’re finished drawing straight segments, drag again and release Alt. (If you release Alt when the mouse button is not pressed, Photoshop completes the path.) Alas, automation is rarely perfect. (If it were, what need would these machines have for us?) When the program finishes its calculations, a path may appear riddled with far too many points or equipped with too few. Fortunately, you can adjust the performance of the freeform pen to accommodate your personal drawing style using the Curve Fit control on the Options bar. When the freeform pen is active, press Enter to highlight the Curve Fit value. You can enter any value between 0.5 and 10, which Photoshop interprets in screen pixels. The default value of 2, for example, instructs the program to ignore any jags in your mouse movements that do not exceed 2 pixels in length or width. Setting the value to 0.5 makes the freeform pen extremely sensitive; setting the value to 10 smoothes the roughest of gestures. Photoshop A Curve Fit from 2 to 4 is generally adequate for most folks, but you should experiment to determine the best setting. Like the magic wand’s Tolerance setting, you can’t alter the Curve Fit value for a path after you’ve drawn it. Photoshop calculates the points for a path only once, after your release the mouse button. Going magnetic 6 As I mentioned earlier, the official magnetic pen is gone from the Photoshop 6 toolbox but lives on. To use it, select the freeform pen tool and then select the Magnetic check box on the Options bar. The magnetic pen works like a combination of the magnetic lasso and the freeform pen. As with the magnetic lasso, you begin by clicking anywhere along the edge of the image element you want to select. (For a pertinent blast from the past, see Figure 8-5.) Then move the cursor — no need to drag — around the perimeter of the element and watch Photoshop do its work. To set an anchor point, click. When you come full circle, click the point where you started to complete the path. Chapter 8 ✦ Selections and Paths Photoshop You can create straight segments by Alt-clicking, just as you can when using the freeform pen without Magnetic turned on. And the Curve Fit option (on the Options bar) controls the smoothness of the path. Lower values trace the edges more carefully; higher values result in fewer points and smoother edges. 6 To uncover the remaining options for the magnetic pen, click the tool’s icon on the Options bar, as shown in Figure 8-29. A drop-down palette gives you access to the Width, Contrast, Frequency, and Stylus Pressure options, all of which are lifted right out of the magnetic lasso playbook. Read “Modifying the magnetic lasso options” near the beginning of this chapter for complete information. Figure 8-29: While the freeform pen is active, select the Magnetic check box to access the magnetic pen. Click the adjacent icon to display additional options. Editing paths If you take time to master the default pen tool, you’ll find yourself drawing accurate paths more and more frequently. But you’ll never get it right 100 percent of the time — or even 50 percent of the time. And when you rely on the freeform or magnetic pen tools, the results are never dead on. From your first timid steps until you develop into a seasoned pro, you’ll rely heavily on Photoshop’s capability to reshape paths by moving points and handles, adding and deleting points, and converting points to change the curvature of segments. So don’t worry too much if your path looks like an erratic stitch on the forehead of Frankenstein’s monster. The path-edit tools provide all the second chances you’ll ever need. Reshaping paths The white arrow tool — known in official Adobe circles as the direct selection tool — represents the foremost path-reshaping function in Photoshop. To select this tool from the keyboard, first press A to select the new black arrow tool and then press A again to toggle to the white arrow. Or just Alt-click the black arrow tool in the toolbox. (You use the black arrow to select, relocate, and duplicate entire paths or subpaths, as explained in the upcoming section “Moving and cloning paths.”) 363 364 Part III ✦ Selections, Masks, and Filters Tip Press and hold Ctrl to access the white arrow tool temporarily when one of the pen or path-edit tools are selected. When you release Ctrl, the cursor returns to the selected tool. This is a great way to edit a path while you’re drawing it. However you put your hands on the white arrow, you can perform any of the following functions with it: ✦ Selecting points: Click a point to select it independently of other points in a path. Shift-click to select an additional point, even if the point belongs to a different subpath than other selected points. Alt-click a path to select all its points in one fell swoop. You can even marquee points by dragging in a rectangle around them. You cannot, however, apply commands from the Select menu, such as All or None, to the selection of paths. ✦ Drag selected points: To move one or more points, select them and then drag one of the selected points. All selected points move the same distance and direction. When you move a point while a neighboring point remains stationary, the segment between the two points shrinks, stretches, and bends to accommodate the change in distance. Segments located between two selected or deselected points remain unchanged during a move. Tip You can move selected points in 1-pixel increments by pressing arrow keys. If both a portion of the image and points in a path are selected, the arrow keys move the points only. Because paths reside on a higher layer, they take precedence in all functions that might concern them. ✦ Drag a straight segment: You also can reshape a path by dragging its segments. When you drag a straight segment, the two corner points on either side of the segment move as well. As illustrated in Figure 8-30, the neighboring segments stretch, shrink, or bend to accommodate the drag. Caution This technique works best with straight segments drawn with the default pen tool. Segments created by Alt-clicking with the freeform or magnetic pen may include trace control handles that make Photoshop think the segment is actually curved. ✦ Drag a curved segment: When you drag a curved segment, you stretch, shrink, or bend that segment, as demonstrated in Figure 8-31. Tip When you drag a curved segment, drag from the middle of the segment, approximately equidistant from both its points. This method provides the best leverage and ensures that the segment doesn’t go flying off in some weird direction you hadn’t anticipated. Chapter 8 ✦ Selections and Paths Figure 8-30: Drag a straight segment to move the segment and change the length, direction, and curvature of the neighboring segments. Figure 8-31: Drag a curved segment to change the curvature of that segment only and leave the neighboring segments unchanged. ✦ Drag a Bézier control handle: Select a point and drag either of its Bézier control handles to change the curvature of the corresponding segment without moving any of the points in the path. If the point is a smooth point, moving one handle moves both handles in the path. If you want to move a smooth handle independently of its partner, you must use the convert point tool, as discussed in the “Converting points” section later in this chapter. 365 366 Part III ✦ Selections, Masks, and Filters Adding and deleting points and segments The quantity of points and segments in a path is forever subject to change. Whether a path is closed or open, you can reshape it by adding and deleting points, which, in turn, forces the addition or deletion of a segment: ✦ Appending a point to the end of an open path: If a path is open, you can activate one of its endpoints by clicking or dragging it with the pen tool, depending on the identity of the endpoint and whether you want the next segment to be straight or curved. Photoshop is then prepared to draw a segment between the endpoint and the next point you create. ✦ Closing an open path: You also can use the technique I just described to close an open path. Select one endpoint, click or drag it with the pen tool to activate it, and then click or drag the opposite endpoint. Photoshop draws a segment between the two endpoints, closing the path and eliminating both endpoints by converting them to interior points, which simply means the points are bound on both sides by segments. ✦ Joining two open subpaths: You can join two open subpaths to create one longer open path. To do so, activate an endpoint of the first subpath and then, using the pen tool, click or drag an endpoint of the second subpath. Photoshop ✦ Inserting a point in a segment: Using the add point tool, click anywhere along an open or closed path to insert a point and divide the segment into two segments. Photoshop automatically inserts a corner or smooth point, depending on its reading of the path. If the point does not exactly meet your needs, use the convert point tool to change it. 6 In Photoshop 6, you can no longer pick up the add point tool pressing the plus key as in versions past. Instead, Version 6 gives you this alternative option: When a pen tool is active, select the Auto Add/Delete check box on the Options bar. Now, whenever you pass the pen tool cursor over a segment, you see the little plus sign next to your cursor, indicating that the add point tool is temporarily in the house. This trick works only if the path is selected, however. ✦ Deleting a point and breaking the path: The simplest way to delete a point is to select it with the white arrow and press Delete or Clear. (You also can choose Edit ➪ Clear, though why you would want to expend so much effort is beyond me.) When you delete an interior point, you delete both segments associated with that point, resulting in a break in the path. If you delete an endpoint from an open path, you delete the single segment associated with the point. ✦ Removing a point without breaking the path: Select the remove point tool and click a point in an open or closed path to delete the point and draw a new segment between the two points that neighbor it. The remove point tool ensures that no break occurs in a path. Chapter 8 ✦ Selections and Paths Tip To access the remove point tool when using one of the pen tools, select the Auto Add/Delete check box on the Options bar and then hover your cursor over a selected interior point in an existing path. You see the minus sign next to the cursor, indicating that the remove point tool is active. Click the point and it goes away. Alternately, you can remove a point when the add point tool is active by Alt-clicking, and vice versa. ✦ Deleting a segment: You can delete a single interior segment from a path without affecting any point. To do so, first click outside the path with the white arrow tool to deselect the path. Then click the segment you want to delete and press Delete. When you delete an interior segment, you create a break in your path. Converting points Photoshop lets you change the identity of an interior point. You can convert a corner point to a smooth point and vice versa. You perform all point conversions using the convert point tool as follows: ✦ Smooth to corner: Click an existing smooth point to convert it to a corner point with no Bézier control handle. ✦ Smooth to cusp: Drag one of the handles of a smooth point to move it independently of the other, thus converting the smooth point to a cusp. ✦ Corner to smooth: Drag from a corner point to convert it to a smooth point with two symmetrical Bézier control handles. ✦ Cusp to smooth: Drag one of the handles of a cusp point to lock both handles back into alignment, thus converting the cusp to a smooth point. Tip Press Alt to access the convert point tool temporarily when one of the three pen tools is active and positioned over a selected point. To do the same when an arrow tool is active, press Ctrl+Alt. Transforming paths In addition to all the aforementioned path-altering techniques, you can scale, rotate, skew, and otherwise transform paths using the following techniques: Photoshop ✦ To transform all subpaths in a group — such as both the eye and skull outline in the first example of Figure 8-32 — select either arrow tool and click off a path to make sure all paths are deselected. Then choose Edit ➪ Free Transform Path. 6 ✦ To transform a single subpath independently of others in a group, click it with the black arrow and then select the Show Bounding Box check box on the Options bar. Or click the path with the white arrow and choose Edit ➪ Free Transform Path. 367 368 Part III ✦ Selections, Masks, and Filters ✦ Photoshop even lets you transform some points independently of others inside a single path, as demonstrated in the second example of Figure 8-32. Just use the white arrow to select the points you want to modify and then choose Edit ➪ Free Transform Points. Tip The keyboard shortcut for all of these operations is Ctrl+T. If you select an independent path — or specific points inside a path — press Ctrl+Alt+T to transform a duplicate of the path and leave the original unaffected. Rotate cursor Transformation origin Figure 8-32: To transform multiple paths at once (top), deselect all paths and press Ctrl+T. You can alternatively transform independent paths or points by selecting them and pressing Ctrl+T (bottom). Chapter 8 ✦ Selections and Paths In an attempt to conserve tree matter — which is being wasted liberally enough in this tome — I explain the larger topic of transformation in one central location, the “Applying Transformations” section of Chapter 12. Even so, here’s a brief rundown of your transformation options after you press Ctrl+T: ✦ Scale: To scale a path, drag one of the eight square handles that adorn the transformation boundary. Alt-drag a handle to scale with respect to the origin point. You can move the origin by dragging it or by clicking one of the boxes in the little bounding box icon at the left end of the Options bar. ✦ Rotate: Drag outside the boundary to rotate the paths or points, as demonstrated in Figure 8-32. ✦ Flip: Right-click to access a pop-up menu of transformation options. Choose Flip Horizontal or Flip Vertical to create a mirror image of the path. ✦ Skew: Ctrl-drag one of the side handles to slant the paths. Press Shift along with Ctrl to constrain the slant along a consistent axis. ✦ Distort: Ctrl-drag one of the corner handles to distort the paths. ✦ Perspective: Ctrl+Shift+Alt-drag a corner handle to achieve a perspective effect. Note You can’t take advantage of the distortion or perspective features when individual points are selected. These techniques apply to whole paths only. Photoshop ✦ Numerical transformations: If you need to transform a path by a very specific amount, use the controls on the Options bar, which are the same ones you get when transforming a regular selection. Modify the values as desired and press Enter. (Figure 8-23 earlier in this chapter labels the options.) 6 Tip When you finishing stretching and distorting your paths, press Enter or doubleclick inside the boundary to apply the transformation. You also can click the checkmark button at the right end of the Options bar. To undo the last transformation inside the transform mode, press Ctrl+Z. Or bag the whole thing by pressing Escape. To repeat the last transformation on another path, press Ctrl+Shift+T. Moving and cloning paths You can relocate and duplicate paths as follows: ✦ Clone a path: Click inside the path with the black arrow tool to select it. To select multiple subpaths, Shift-click them. Then Alt-drag to clone all selected paths. 369 370 Part III ✦ Selections, Masks, and Filters Photoshop ✦ Move a path: After selecting the path with the black arrow, drag the path to its new home. 6 ✦ Align and distribute paths: You can align two or more paths by selecting them with the black arrow and then clicking an alignment button on the Options bar. To space the paths evenly across the image, click one of the distribution buttons, which are shown in Figure 8-33. Press Enter or click the check-mark button on the Options bar to apply the transformation. Path Overlap buttons Vertical alignment Vertical distribution Horizontal alignment Horizontal distribution Photoshop Figure 8-33: You can now align and distribute multiple selected paths, just as you can layers and vector objects. Merging and deleting paths 6 When the black arrow is selected, the Options bar contains a Combine buttons (see Figure 8-33). Clicking this button merges all selected subpaths into one. When Photoshop combines the subpaths, it does so according to which path overlap options were active when you drew the subpaths. Remember, you can select a subpath with the black arrow to change its overlap setting if necessary. Just click inside the subpath and then click the appropriate overlap button on the Options bar (see Figure 8-33). Refer to the earlier section, “Drawing paths with the pen tool,” for more information about overlap options. To get rid of a path, click inside it with the black arrow or drag around it with the white arrow. Then press Delete. That path is outta here. Filling paths After you finish drawing a path, you can convert it to a selection outline — as described in the upcoming “Converting paths to selections” section — or you can paint it. You can paint the interior of the path by choosing the Fill Path command from the Paths palette menu, or you can paint the outline of the path by choosing Stroke Path. In either case, Photoshop applies the fill on the active image layer. The Fill Path command works much like Edit ➪ Fill. After drawing a path, choose the Fill Path command or Alt-click the fill path icon in the lower-left corner of the palette (the one that looks like a filled circle). Photoshop displays a slight variation of the Fill dialog box discussed in Chapter 6; the only difference is the inclusion of two Chapter 8 ✦ Selections and Paths Rendering options. Enter a value in the Feather Radius option box to blur the edges of the fill, as if the path were a selection with a feathered outline. Select the Antialiased check box to slightly soften the outline of the filled area. Photoshop Note 6 If you select one or more subpaths, the Fill Path command changes to Fill Subpaths, enabling you to fill the selected subpaths only. The fill path icon also affects only the selected subpaths. When applying the fill, Photoshop adheres to the overlap option you used when creating the path. Suppose that you draw two round paths, one fully inside the other. If you drew both circles with the Add overlap option active, both circles get filled. If you drew the interior circle with the Invert option active, Photoshop fills only the area between the two paths, resulting in the letter O. If the Fill Path command fills only part or none of the path, the path probably falls outside the selection outline. Choose Select ➪ Deselect (Ctrl+D) to deselect the image and then choose the Fill Path command again. Painting along a path Unlike the Fill Path command, which bears a strong resemblance to Edit ➪ Fill, the Stroke Path command is altogether different from Edit ➪ Stroke. Edit ➪ Stroke creates outlines and arrowheads, whereas the Stroke Path command enables you to paint a brush stroke along the contours of a path. This may not sound like a big deal at first, but this feature enables you to combine the spontaneity of the paint and edit tools with the structure and precision of a path. To paint a path, choose the Stroke Path command from the Paths palette menu to display the Stroke Path dialog box shown in Figure 8-34. In this dialog box, you can choose the paint or edit tool with which you want to stroke the path (which only means to paint a brush stroke along a path). Photoshop drags the chosen tool along the exact route of the path, retaining any tool or brush shape settings that were in force when you chose the tool. Tip Note You can also display the Stroke Path dialog box by Alt-clicking on the stroke path icon, the second icon at the bottom of the Paths palette (labeled back in Figure 8-24). If you prefer to bypass the dialog box, select a paint or edit tool and then either click the stroke path icon or simply press Enter. Instead of displaying the dialog box, Photoshop assumes that you want to use the selected tool and strokes away. If any tool but a paint or edit tool is active, Photoshop strokes the path using the tool you previously selected in the Stroke Path dialog box. If you select one or more subpaths, the Stroke Path command becomes a Stroke Subpath command. Photoshop then strokes only the selected path, rather than all paths saved under the current name. 371 372 Part III ✦ Selections, Masks, and Filters Figure 8-34: Select the paint or edit tool that you want Photoshop to use to stroke the path. The following steps walk you through a little project I created by stroking paths with the paintbrush and smudge tools. Figures 8-35 through 8-37 show the progression and eventual outcome of the image. STEPS: Stroking Paths with Paint and Edit Tools 1. After opening a low-resolution version of a hurricane image, I drew the zigzag path shown in Figure 8-35. As you can see, the path extends from the eye of the hurricane. I drew the path starting at the eye and working upward, which is important because Photoshop strokes a path in the same direction as you draw the path. 2. I saved the path. I double-clicked the Work Path item in the Paths palette, entered a name for my path, and pressed Enter. Photoshop 3. I used the Brush drop-down palette to create three custom brush shapes. Each one had a Roundness value of 40. The largest brush had a diameter of 16, the next largest had a diameter of 10, and the smallest had a diameter of 4. 6 4. I selected the paintbrush and pressed Enter to display the Options bar. Then I opened the Brush Dynamics palette (by clicking the brush icon on the right end of the Options bar) and set the Color option to Fade, entering a Fade value of 400. This option fades the brush stroke from the foreground color to the background color over the course of your drag, as explained in Chapter 5. Chapter 8 ✦ Selections and Paths Figure 8-35: I drew this path starting at the eye of the hurricane and working my way upward. 5. I stroked the path with the paintbrush three times using the Stroke Path command. I changed the foreground and background colors for each stroke. The first time, I used the largest brush shape and stroked the path from gray to white; the second time, I changed to the middle brush shape and stroked the path from black to white; and the final time, I used the smallest brush shape and stroked the path from white to black. The result of all this stroking is shown in Figure 8-36. 6. Next, I created two clones of the zigzag path by Alt-dragging the path with the black arrow tool. I pressed Shift while dragging to ensure the paths aligned horizontally. I then clicked in an empty portion of the image window to deselect all paths, so they appeared as shown in Figure 8-36. This enabled me to stroke them all simultaneously in Step 9. Figure 8-36: After stroking the path three times with the paintbrush tool, I cloned the path twice. 373 374 Part III ✦ Selections, Masks, and Filters 7. I created a 60-pixel version of my brush shape and reduced its Hardness value to 0 percent. I then painted a single white spot at the bottom of each of the new paths. I painted a black spot at the bottom of the original path. 8. I selected the smudge tool, set the Pressure value to 98 percent, and selected a brush with a radius of 16 pixels. At this setting, the tool has a tremendous range, but it eventually fades out. 9. I pressed Enter on the numeric keypad to apply the smudge tool to all three paths at once. The finished image appears in Figure 8-37. Figure 8-37: I stroked all three paths with the smudge tool set to 98 percent pressure to achieve this unusual extraterrestrialdeparture effect. At least, I guess that’s what it is. It could also be giant space Slinkys probing the planet’s surface. Hard to say. Tip If you’re feeling really precise — I think they have a clinical term for that — you can specify the location of every single blob of paint laid down in an image. When you deselect the Spacing value in the Brush Options dialog box, Photoshop applies a single blob of paint for each point in a path. If this isn’t sufficient control, I’m a monkey’s uncle. (What a terrible thing to say about one’s nephew!) Converting and saving paths Photoshop provides two commands to switch between paths and selections, both of which are located in the Paths palette menu. The Make Selection command converts a path to a selection outline; the Make Path command converts a selection to a path. Regardless of how you create a path, you can save it with the current image, which enables you not only to reuse the path, but also to hide and display it at will. Chapter 8 ✦ Selections and Paths Converting paths to selections When you choose the Make Selection command or Alt-click the make selection icon (which looks like a dotted circle, as shown back in Figure 8-24), Photoshop displays the dialog box shown in Figure 8-38. You can specify whether to antialias or feather the selection and to what degree. You can also instruct Photoshop to combine the prospective selection outline with any existing selection in the image. The Operation options correspond to the keyboard functions discussed in the “Manually adding and subtracting” section earlier in this chapter. Figure 8-38: When you choose the Make Selection command, you have the option of combining the path with an existing selection. Photoshop Photoshop offers several alternative ways to convert a path to a selection outline, all of which are more convenient than the Make Selection command: 6 ✦ Press Ctrl+Enter: As long as a path, shape, or selection tool is active, this keyboard shortcut converts the path to a selection. Note that this is a change from earlier versions of Photoshop, when pressing Enter on the numeric keypad did the trick. In this version, you have to press Ctrl, but the regular old Enter key works as well as Enter on the numeric keypad. ✦ Ctrl-click the path name: If a tool other than a path, shape, or selection tool is active, you can Ctrl-click the name of a path in the Paths palette. The path needn’t be active. ✦ Ctrl+Shift+Enter or Ctrl+Shift-click: To add the path to an existing selection, press Shift with one of the previous techniques. ✦ Alt-Enter or Ctrl+Alt-click: Naturally, if you can add, you can subtract. 375 376 Part III ✦ Selections, Masks, and Filters ✦ Shift+Alt+Enter or Ctrl+Shift+Alt-click: Now we’re starting to get into some obscure stuff, but what’s possible is possible. You select the intersection of a path and a selection outline by pressing a whole mess of keys. All these techniques offer the advantage of hiding the path when converting the path to a selection, giving you full, unobstructed access to your selection outline. Caution By contrast, the Make Selection command leaves the path on screen in front of the converted selection. If you try to copy, cut, delete, or nudge the selection, you perform the operation on the path instead. Converting selections to paths You turn a selection into a path by choosing the Make Work Path command from the Paths palette. When you choose the command, Photoshop produces a dialog box containing a single option, Tolerance. Unlike the Tolerance options you’ve encountered so far, this one is accurate to 1⁄ 10 pixel and has nothing to do with colors or brightness values. Rather, it works like the Curve Fit option for the freeform pen and magnetic pen. That is, it permits you to specify Photoshop’s sensitivity to twists and turns in a selection outline. The value you enter determines how far the path can vary from the original selection. The lowest possible value, 0.5, not only ensures that Photoshop retains every nuance of the selection, but also can result in overly complicated paths with an abundance of points. If you enter the highest value, 10, Photoshop rounds the path and uses few points. If you plan on editing the path, you probably won’t want to venture any lower than 2.0, the default setting. To bypass the Make Work Path dialog box and turn your selection into a path using the current Tolerance settings, click the make path icon at the bottom of the Paths palette. (It’s labeled back in Figure 8-24.) Saving paths with an image As I mentioned at the beginning of the paths discussion, saving a path is an integral step in the path-creation process. You can store every path you draw and keep it handy in case you decide later to reselect an area. Because Photoshop defines paths as compact mathematical equations, they take up virtually no room when you save an image to disk. You save one or more paths by choosing the Save Path command from the Paths palette menu or by simply double-clicking the italicized Work Path item in the scrolling list. After you perform the save operation, during which you name the path, the path name appears in upright characters in the palette. A path listed in the palette can include any number of separate paths. In fact, if you save a path and then set about drawing another one, Photoshop automatically adds the new path in with the saved path. To start a new path under a new name, you first must hide the existing path. Or click the new path icon — the little page at the bottom of the Paths palette — to establish an independent path. Photoshop Chapter 8 ✦ Selections and Paths 6 To hide paths in Photoshop 6, you have two options. You can click the empty portion of the scrolling list below the last saved path name or click the check-mark button at the far right end of the Options bar. You can even hide unsaved paths in this way. If you hide an unsaved path and then begin drawing a new one, however, the unsaved path is deleted, never to return again. Importing and Exporting Paths Paths come in handy not only for working inside Photoshop, but also for importing images into drawing programs, such as Illustrator and FreeHand, and into page-layout programs, such as InDesign. By saving a path as a clipping path, you can mask regions of an image so that it appears transparent when placed in other programs that support clipping paths. In addition, you can swap paths directly with the most recent versions of Illustrator and FreeHand. That way, you can take advantage of the more advanced path-creation features found in those programs. The last few sections of this chapter explain these added uses for your Photoshop paths. Swapping paths with Illustrator You can exchange paths between Photoshop and Illustrator or FreeHand by using the Clipboard. This special cross-application compatibility feature expands and simplifies a variety of path-editing functions. For example, suppose that you want to scale and rotate a path. Select the path in Photoshop with the black arrow tool and copy it to the Clipboard (Ctrl+C). Then switch to Illustrator, paste the path, and edit as desired. About 95 percent of Illustrator’s capabilities are devoted to the task of editing paths, so you have many more options at your disposal in Illustrator than in Photoshop. When you finish modifying the path, copy it again, switch to Photoshop, and paste. When you paste an Illustrator path into Photoshop, you have the option of rendering the path to pixels (just as you can render an Illustrator EPS document using File ➪ Open), keeping the path information intact, or creating a new shape layer. Select the Paths radio button to add the copied paths to the selected item in the Paths palette. (If no item is selected, Photoshop creates a new Work Path item.) You can then use the path to create a selection outline or whatever you want. Caution Incidentally, to avoid having problems transferring data between Photoshop and Illustrator, go into Illustrator, choose Edit ➪ Preferences ➪ Files & Clipboards, and turn on the AICB check box. I also recommend that you turn on the Preserve Paths radio button when using Illustrator to alter Photoshop paths. 377 378 Part III ✦ Selections, Masks, and Filters Tip Things can get pretty muddled in the Clipboard, especially when you’re switching applications. If you copy something from Illustrator, but the Paste command is dimmed inside Photoshop, you may be able to force the issue a little. You may simply need to wake up the Clipboard by opening the Windows Clipbook Viewer (Start ➪ Programs ➪ Accessories ➪ System Tools ➪ Clipbook Viewer). Don’t worry if you see a message about an unsupported format, or if the image looks a complete mess. Just minimize the viewer window and try to paste again. (Computers are kind of slow sometimes. Every once in a while you must give them a kick in the pants.) Note You can copy paths from Photoshop and paste them into Illustrator or some other drawing program regardless of the setting of the Export Clipboard check box in the Preferences dialog box. That option affects pixels only. Paths are so tiny, Photoshop always exports them. Exporting to Illustrator If you don’t have enough memory to run both Illustrator and Photoshop at the same time, you can export Photoshop paths to disk and then open them in Illustrator. To export all paths in the current image, choose File ➪ Export ➪ Paths to Illustrator. Photoshop saves the paths as a fully editable Illustrator document. This scheme enables you to trace images exactly with paths in Photoshop and then combine those paths as objects with the exported EPS version of the image inside Illustrator. Whereas tracing an image in Illustrator can prove a little tricky because of resolution differences and other previewing limitations, you can trace images in Photoshop as accurately as you like. Note CrossReference Unfortunately, Illustrator provides no equivalent function to export paths for use in Photoshop, nor can Photoshop open Illustrator documents from disk and interpret them as paths. This means the Clipboard is the only way to take a path created or edited in Illustrator and use it in Photoshop. Only about half of Photoshop users own Illustrator. Meanwhile, close to 90 percent of Illustrator users own Photoshop. This is why I cover the special relationship between Illustrator and Photoshop in depth in my Illustrator book, Real World Illustrator 9 (Berkeley, CA: Peachpit Press, 2000). Retaining transparent areas in an image When you import an image into Illustrator, FreeHand, CorelDraw, QuarkXPress, PageMaker, InDesign, or some other object-oriented program, the image comes in as a rectangle with opaque pixels. Even if the image appeared partially transparent in Photoshop — on a layer, for example — the pixels are filled with white or some other color in the receiving application. These same object-oriented applications, however, enable you to establish a clipping path to mask portions of an image that you want to appear transparent. Elements that lie inside the clipping path are opaque; Chapter 8 ✦ Selections and Paths elements outside the clipping path are transparent. Photoshop enables you to export an image in the EPS format with an object-oriented clipping path intact. When you import the image into the object-oriented program, it appears premasked with a perfectly smooth perimeter, as illustrated by the clipped image in Figure 8-39. Figure 8-39: I drew one path around the perimeter of the skull and another around the eye socket. After defining the paths as clipping paths, I exported the image in the EPS format, imported it into Illustrator, and set it against a black background for contrast. The following steps explain how to assign a set of saved paths as clipping paths. STEPS: Saving an Image with Clipping Paths 1. Draw one or more paths around the portions of the image that you want to appear opaque. Areas outside the paths will be transparent. 2. Save the paths. Double-click the Work Path item in the Paths palette, enter a path name, and press Enter. (Try to use a name that will make sense three years from now when you have to revisit this document and determine what the heck you did.) 3. Choose the Clipping Path command from the Paths palette menu, as shown in Figure 8-40. Photoshop displays the dialog box shown at the top of the figure, asking you to select the saved paths you want to assign as the clipping path. Remember, you can’t make the Work Path a clipping path; you must save it as a named path first. 379 380 Note Part III ✦ Selections, Masks, and Filters If you like, enter a value in the Flatness option box. This option enables you to simplify the clipping paths by printing otherwise fluid curves as polygons. The Flatness value represents the distance — between 0.2 and 100, in printer pixels — that the polygon may vary from the true mathematical curve. A higher value leads to a polygon with fewer sides. This means it looks chunkier, but it also prints more quickly. I recommend a value of 3. Many experts say you can go as high as 7 when printing to an imagesetter without seeing the straight edges. But I strongly suspect it depends on how much of a perfectionist you are. Me? I like 3. Figure 8-40: Choose the Clipping Path command from the Paths palette menu (bottom) and then select the path that you want to use from the Clipping Path dialog box (top). 4. Choose File ➪ Save As and select Photoshop EPS from the Format pop-up menu. Select the desired Preview and Encoding settings and then press Enter. Photoshop saves the EPS image with masked transparencies to disk. Note PageMaker and InDesign support clipping paths saved in the TIFF format. So if you plan on placing the image in PageMaker, you can save the image in TIFF instead of EPS in Step 4. Figure 8-41 shows an enhanced version of the clipped skull from Figure 8-39. In addition to exporting the image with clipping paths in the EPS format, I saved the paths to disk by choosing File ➪ Export ➪ Paths to Illustrator. Inside Illustrator, I used the exported paths to create the outline around the clipped image. I also used them to Chapter 8 ✦ Selections and Paths create the shadow behind the image. The white of the eyeball is a reduced version of the eye socket, as are the iris and pupil. The background features a bunch of flipped and reduced versions of the paths. This may look like a lot of work, but the only drawing required was the creation of the two initial Photoshop paths. Figure 8-41: It’s amazing what you can accomplish by combining scans edited in a painting program with smooth lines created in a drawing program. Be prepared for your images to grow by leaps and bounds when imported into Illustrator. The EPS illustration shown in Figure 8-41 consumes six times as much space on disk as the original Photoshop image saved in the TIFF format. Caution When used in excess, clipping paths will present problems for the most sophisticated printing devices. You should use a clipping path only when it’s absolutely necessary and can’t be avoided. If you want to place an image against a bitmapped background, for example, do it in Photoshop, not in Illustrator, QuarkXPress, or any other application. This invariably speeds printing and may mean the difference between whether or not a file prints successfully. ✦ ✦ ✦ 381 9 C H A P T E R Masks and Extractions ✦ ✦ ✦ ✦ In This Chapter Selecting Via Masks Most Photoshop users don’t use masks. If my personal experience is any indication, it’s not only because masks seem complicated but also because they strike most folks as being more trouble than they’re worth. Like nearly everyone, when I first started using Photoshop, I couldn’t even imagine a possible application for a mask. I have my lasso tool and my magic wand. If I’m really in a rut, I can pull out my pen tool. What more could I possibly want? Quite a bit, as it turns out. Every one of the tools I just mentioned is only moderately suited to the task of selecting images. The lasso tools let you create free-form selections, but none of the tools — not even the magnetic lasso — can account for differences in focus levels. The magic wand selects areas of color, but it usually leaves important colors behind, and the edges of its selection outlines often appear ragged and ugly. The pen tool is extremely precise, but it results in mechanical outlines that may appear incongruous with the natural imagery they contain. Masks offer all the benefits of the other tools. With masks, you can create free-form selections, select areas of color, and generate amazingly precise selections. Masks also address all the deficiencies associated with the selection tools. They can account for different levels of focus, they give you absolute control over the look of the edges, and they create selections every bit as natural as the image itself. In fact, a mask is the image itself. Masks use pixels to select pixels. Masks are your way to make Photoshop see what you see using the data inherent in the photograph. Masks enable you to devote every one of Photoshop’s powerful capabilities An introduction to masking Painting inside a selection outline Using the quick mask mode to modify selection outlines Drawing gradient selections in the quick mask mode Creating translucent gradient arrows Using the Extract command to clip away the image background Selecting images with the Color Range command Saving a selection outline to a mask channel Converting channels into selections Creating a highly accurate mask based on the image itself Selecting hair and other precarious details ✦ ✦ ✦ ✦ 384 Part III ✦ Selections, Masks, and Filters to the task of creating a selection outline. Masks are, without a doubt, the most accurate selection mechanism available in Photoshop. Masking defined If you’re not entirely clear about what I mean by the term mask, I’ll tell you: A mask is a selection outline expressed as a grayscale image. ✦ Selected areas appear white. ✦ Deselected areas appear black. ✦ Partially selected parts of the image appear in gray. Feathered edges are also expressed in shades of gray, from light gray near the selected area to dark gray near the deselected area. Figure 9-1 shows two selection outlines and their equivalent masks. The top-left example shows a rectangular selection that I inverted by choosing Image ➪ Adjust ➪ Invert (Ctrl+I). Below this example is the same selection expressed as a mask. Because the selection is hard-edged with no antialiasing or feathering, the mask appears hard-edged, as well. The selected area is white and is said to be unmasked; the deselected area is black, or masked. The top-right example in Figure 9-1 shows a feathered selection outline. Again, I’ve inverted the selection so that you can better see the extent of the selection outline. (Marching ants can’t accurately express softened edges, so the inversion helps show things off more.) The bottom-right image is the equivalent mask. Here, the feathering effect is completely visible. When you look at the masks along the bottom of Figure 9-1, you may wonder where the heck the image went. One of the wonderful things about masks is that you can view them independently of an image, as in Figure 9-1, or with an image, as in Figure 9-2. In the second figure, the mask is expressed as a color overlay. By default, the color of the overlay is a translucent red, like a conventional rubylith. (To see the overlay in its full, natural color, see Color Plate 9-1.) Areas covered with the rubylith are masked (deselected); areas that appear normal — without any red tint — are unmasked (selected). When you return to the standard marching ants mode, any changes you make to your image affect only the unmasked areas. Chapter 9 ✦ Masks and Extractions Figure 9-1: Two selection outlines with inverted interiors (top) and their equivalent masks (bottom). Now that you know roughly what masks are (the definition becomes progressively clearer throughout this chapter), the question remains what good are they? Because a mask is essentially an independent grayscale image, you can edit the mask using paint and edit tools, filters, color correction options, and almost every other Photoshop function. You can even use the selection tools, as discussed in the previous chapter. With all these features at your disposal, you can’t help but create a more accurate selection outline in a shorter amount of time. 385 386 Part III ✦ Selections, Masks, and Filters Figure 9-2: Here are the masks from Figure 9-1, shown as they appear when viewed along with an image. Painting and Editing Inside Selections Before we immerse ourselves in masking techniques, let’s start with a warm-up topic: selection masking. When you were in grade school, you may have had a teacher who nagged you to color within the lines. (I didn’t. My teachers were more concerned about preventing me from writing on the walls and coloring on the other kids, or so I’m told.) If so, your teacher would have loved this incredibly straightforward feature. In Photoshop, all selection outlines act as masks — hence the term selection masking. (And you thought this chapter was going to be hard.) Regardless of which tool you use to create the selection — marquee, lasso, magic wand, or pen — Photoshop permits you to paint or edit only the selected area. The paint can’t enter the deselected (or protected) portions of the image, so you can’t help but paint inside the lines. If you dread painting inside an image because you’re afraid you’ll screw it up, selection masking is the answer. Figures 9-3 through 9-6 show the familiar skull image subject to some pretty freeand-easy use of the paint and edit tools. (You think I ought to lay off the heavy metal or what?) The following steps describe how I created these images using a selection mask. STEPS: Painting and Editing inside a Selection Mask 1. I selected the slightly rotting skull of the enchanting Russian Saiga antelope. You can see the selection outline in the top example in Figure 9-3. For the record, I drew this selection outline using the pen tool, explained in Chapter 8. Chapter 9 ✦ Masks and Extractions Figure 9-3: After drawing a selection outline around the antelope skull (top), I inversed the selection and deleted the background (bottom). 2. I reversed the selection with the Inverse command. I wanted to edit the area surrounding the skull, so I chose Select ➪ Inverse (Ctrl+Shift+I) to reverse which areas were selected and which were not. 3. I pressed Ctrl+Backspace to fill the selected area with the background color. In this case, the background color was white — as shown in the bottom half of Figure 9-3. 387 388 Part III ✦ Selections, Masks, and Filters 4. I painted inside the selection mask. But before I began, I chose View ➪ Hide Extras (Ctrl+H). This enabled me to paint without being distracted by those infernal marching ants. (In fact, this is one of the most essential uses for the Hide Extras command.) 5. I selected the paintbrush tool and expressed myself. I chose the 21-pixel soft brush shape in the Brush drop-down palette. With the foreground color set to black, I dragged around the perimeter of the skull to set it apart from its white background, as shown in Figure 9-4. No matter how sloppily I painted, the skull remained unscathed. Figure 9-4: I painted inside the selection mask with a 21-pixel soft brush shape. 6. I selected and used the smudge tool. I set the tool’s Pressure value to 80 percent by pressing the 8 key. I dragged from inside the skull outward 20 or so times to create a series of curlicues. I also dragged from outside the skull inward to create white gaps between the curlicues. As shown in Figure 9-5, the smudge tool can smear colors from inside the protected area, but it does not apply these colors until you go inside the selection. This is an important point to remember, because it demonstrates that although the protected area is safe from all changes, the selected area may be influenced by colors from protected pixels. 7. I added some additional embellishments with the airbrush. After selecting the airbrush, I opened the Brush Dynamics palette on the Options bar and set the Opacity pop-up menu to Fade so that my paint strokes would fade gradually from full opacity to transparency. I entered a Fade value of 20, selected a Chapter 9 ✦ Masks and Extractions 60-pixel soft brush shape, and dragged outward from various points along the perimeter of the skull. As demonstrated in Figure 9-6, combining airbrush and mask is as useful in Photoshop as it is in the real world. Figure 9-5: Dragging with the smudge tool smeared colors from pixels outside the selection mask without changing the appearance of those pixels. Figure 9-6: I dragged around the skull with the airbrush to distinguish it further from its background. Pretty cool effect, huh? Well, if this is not your cup of tea, maybe you can track down a teenager who will appreciate it. 389 390 Part III ✦ Selections, Masks, and Filters Working in Quick Mask Mode Selection masks give you an idea of what masks are all about, but they only scrape the surface. The rest of this chapter revolves around using masks to define complex selection outlines. The most straightforward environment for creating a mask is the quick mask mode. In the quick mask mode, a selection is expressed as a rubylith overlay. All deselected areas appear coated with red, and selected areas appear without red coating, as shown in the top examples of Color Plate 9-1. You can then edit the mask as desired and exit quick mask mode to return to the standard selection outline. The quick mask mode is — as its name implies — expeditious and convenient, with none of the trappings or permanence of more conventional masks. It’s kind of like a fast food restaurant — you use it when you aren’t overly concerned about quality and you want to get in and out in a hurry. How the quick mask mode works Typically, you’ll at least want to rough out a selection with the standard selection tools before entering the quick mask mode. Then you can concentrate on refining and modifying your selection inside the quick mask, rather than having to create the selection from scratch. (Naturally, this is only a rule of thumb. I violate the rule several times throughout this chapter, but only because the quick mask mode and I are such tight friends.) To enter the quick mask mode, click the quick mask mode icon in the toolbox, as I’ve done in Figure 9-7. Or press Q. When I pressed Q after wreaking my most recent havoc on the extinct antelope skull, I got the image shown in Figure 9-7. The skull receives the mask because it is not selected. (In Figure 9-7, the mask appears as a light gray coating; on your color screen, the mask appears in red.) The area outside the skull looks the same as it always did because it’s selected and, therefore, not masked. Notice that the selection outline disappears when you enter the quick mask mode. This happens because the outline temporarily ceases to exist. Any operations you apply affect the mask itself and leave the underlying image untouched. When you click the marching ants mode icon (to the left of the quick mask mode icon) or press Q, Photoshop converts the mask back into a selection outline and again enables you to edit the image. Note If you click the quick mask mode icon and nothing changes on screen, your computer isn’t broken; you simply didn’t select anything before you entered quick mask mode. When nothing is selected, Photoshop makes the whole image open for editing. In other words, everything’s selected. (Only a smattering of commands under the Edit, Layer, and Select menus require something to be selected before they work.) If everything is selected, the mask is white; therefore, the quick mask Chapter 9 ✦ Masks and Extractions overlay is transparent and you don’t see any difference on screen. This is another reason why it’s better to select something before you enter the quick mask mode — you get an immediate sense you’re accomplishing something. Quick mask icon Figure 9-7: Click the quick mask mode icon (highlighted in the toolbox) to instruct Photoshop to express the selection temporarily as a grayscale image. Also, Photoshop enables you to specify whether you want the red mask coating to cover selected areas or deselected areas. For information on how to change this setting, see “Changing the red coating,” later in this chapter. In quick mask mode, you can edit the mask in the following ways: ✦ Subtracting from a selection: Paint with black to add red coating and, thus, deselect areas of the image, as demonstrated in the top half of Figure 9-8. This means you can selectively protect portions of your image by merely painting over them. ✦ Adding to a selection: Paint with white to remove red coating and, thus, add to the selection outline. You can use the eraser tool to whittle away at the masked area (assuming the background color is set to white). Or you can swap the foreground and background colors so you can paint in white with one of the painting tools. 391 392 Part III ✦ Selections, Masks, and Filters Figure 9-8: After subtracting some of the selected area inside the eye socket by painting in black with the paintbrush tool (top), I feathered the outline by painting with white, using a soft 45-pixel brush shape (bottom). ✦ Adding feathered selections: If you paint with a shade of gray, you add feathered selections. You also can feather an outline by painting with black or white with a soft brush shape, as shown in the bottom image in Figure 9-8. ✦ Clone selection outlines: If you have a selection outline that you want to repeat in several locations throughout the image, the quick mask is your friend. Select the transparent area with one of the standard selection tools and Ctrl+Alt-drag it to a new location in the image, as shown in Figure 9-9. Although I use the lasso tool in the figure, the magic wand tool also works Chapter 9 ✦ Masks and Extractions well for this purpose. To select an antialiased selection outline with the wand tool, set the Tolerance value to about 10 and be sure the Anti-aliased check box is active. Then click inside the selection. It’s that easy. Figure 9-9: To clone the eye socket selection, I lassoed around it (top) and Ctrl+Alt-dragged it (bottom). ✦ Transform selection outlines: You can scale or rotate a selection independently of the image, just as you can with the Transform Selection command (covered in Chapter 8). Enter the quick mask mode, select the mask using one of the standard selection tools, and choose Edit ➪ Free Transform or press Ctrl+T. (See Chapter 12 for more information on Free Transform and related commands.) 393 394 Part III ✦ Selections, Masks, and Filters These are only a few of the unique effects you can achieve by editing a selection in the quick mask mode. Others involve tools and capabilities I haven’t yet discussed, such as filters and color corrections. When you finish editing your selection outlines, click the marching ants mode icon (to the left of the quick mask mode icon) or press Q again to return to the marching ants mode. Your selection outlines again appear flanked by marching ants, and all tools and commands return to their normal image-editing functions. Figure 9-10 shows the results of switching to the marching ants mode and deleting the contents of the selection outlines created in the last examples of the previous two figures. Figure 9-10: The results of deleting the regions selected in the bottom examples of Figures 9-8 (top) and 9-9 (bottom). Kind of makes me want to rent It’s the Great Pumpkin, Charlie Brown. I mean, who wouldn’t give this antelope a rock? Chapter 9 ✦ Masks and Extractions Tip As demonstrated in the top example of Figure 9-10, the quick mask mode offers a splendid environment for feathering one selection outline, while leaving another hard-edged or antialiased. Granted, because most selection tools offer built-in feathering options, you can accomplish this task without resorting to the quick mask mode. But the quick mask mode enables you to change feathering selectively after drawing selection outlines, something you can’t accomplish with Select ➪ Feather. The quick mask mode also enables you to see exactly what you’re doing. Kind of makes those marching ants look piddly and insignificant, huh? Changing the red coating By default, the protected region of an image appears in translucent red in the quick mask mode, but if your image contains a lot of red, the mask can be difficult to see. Luckily, you can change it to any color and any degree of opacity that you like. To do so, double-click the quick mask icon in the toolbox (or double-click the Quick Mask item in the Channels palette) to display the dialog box shown in Figure 9-11. ✦ Color Indicates: Choose Selected Areas to reverse the color coating so that the translucent red coating covers selected areas, and deselected areas appear normally. Choose Masked Areas (the default setting) to cover deselected areas in color. Tip You can reverse the color coating without ever entering the Quick Mask Options dialog box. Simply Alt-click the quick mask icon in the toolbox to toggle between coating the masked or selected portions of the image. The icon itself changes to reflect your choice. Figure 9-11: Double-click the quick mask mode icon to access the Quick Mask Options dialog box. You then can change the color and opacity of the protected or selected areas when viewed in the quick mask mode. ✦ Color: Click the Color icon to display the Color Picker dialog box and select a different color coating. (If you don’t know how to use this dialog box, see the “Using the Color Picker” section of Chapter 4.) You can lift a color from the image with the eyedropper after the Color Picker dialog box comes up, but you probably want to use a color that isn’t in the image so that you can better see the mask. ✦ Opacity: Enter a value to change the opacity of the translucent color that coats the image. A value of 100 percent makes the coating absolutely opaque. 395 396 Part III ✦ Selections, Masks, and Filters Change the color coating to achieve the most acceptable balance between being able to view and edit your selection and being able to view your image. For example, the default red coating shows up poorly on my grayscale screen shots, so I changed the color of the coating to light blue and the Opacity value to 65 percent before shooting the screens featured in Figures 9-7 through 9-9. Gradations as masks If you think that the Feather command is a hot tool for creating softened selection outlines, wait until you get a load of gradations in the quick mask mode. There’s no better way to create fading effects than selecting an image with the one of the gradient tools. Fading an image Consider the U.S. Capitol building shown in Figure 9-12. Whether or not you care for the folks who reside inside — personally, I’m sick of all this cynicism about the government, but I’m happy to exploit it for a few cheap laughs — you must admit, this is one beautiful building. Still, you may reckon the structure would be even more impressive if it were to fade into view out of a river of hot Hawaiian lava, like the one to the Capitol’s immediate right. Well, you’re in luck, because this is one of the easiest effects to pull off in Photoshop. Figure 9-12: You can create a linear gradient in the quick mask mode to make the Capitol (left) fade out of the lava (right). Chapter 9 ✦ Masks and Extractions Switch to the quick mask mode by pressing Q. Then use the gradient tool to draw a linear gradation from black to white. (Chapter 6 explains exactly how to do so.) The white portion of the gradation represents the area you want to select. I decided to select the top portion of the Capitol, so I drew the gradation from the top of the second tier to the top of the flag, as shown in the first example of Figure 9-13. Because the gradient line is a little hard to see, I’ve added a little arrow to show the direction of the drag. (To see the mask in full color, check out the first image in Color Plate 9-2.) Figure 9-13: After drawing a linear gradation in the quick mask mode near the center of the image (left), I hid the image and applied the Add Noise filter with an Amount of 24 (right). Banding can be a problem when you use a gradation as a mask. To eliminate the banding effect, therefore, apply the Add Noise filter at a low setting several times. To create the right example in Figure 9-13, I applied Add Noise using an Amount value of 24 and the Uniform distribution option. Tip In the right example of Figure 9-13, I hid the image so that only the mask is visible. As the figure shows, the Channels palette lists the Quick Mask item in italics. This is because Photoshop regards the quick mask as a temporary channel. You can hide the image and view the mask in black and white by clicking the eyeball in front of the color composite view, in this case RGB. Or just press the tilde key (~) to hide the image. Press tilde again to view mask and image together. 397 398 Part III ✦ Selections, Masks, and Filters To apply the gradation as a selection, I returned to the marching ants mode by again pressing Q. I then Ctrl-dragged the selected portion of the Capitol and dropped it into the lava image to achieve the effect shown in Figure 9-14. I could say something about Congress rising up from the ashes, but I have no idea what I’d mean by this. For the color version of this splendid image, see Color Plate 9-2. Figure 9-14: The result of selecting the top portion of the Capitol using a gradient mask and then Ctrl-dragging and dropping the selection into the lava image. Applying special effects gradually You also can use gradations in the quick mask mode to fade the outcomes of filters and other automated special effects. For example, I wanted to apply a filter around the edges of the Lincoln colossus that appears in Figure 9-15. I began by deselecting everything in the image (Ctrl+D) and switching to the quick mask mode. Then I selected the Gradient tool, selected the linear gradient style icon on the Options bar, and selected the Foreground to Transparent gradient from the Gradient dropdown palette. I also selected the Transparency check box on the Options bar. Chapter 9 ✦ Masks and Extractions Figure 9-15: This time around, my intention is to surround Lincoln with a gradual filtering effect. I pressed D to make the foreground color black and the background color white. Then I dragged with the linear gradient tool from each of the four edges of the image inward to create a series of short gradations that trace around the boundaries of the image, as shown in Figure 9-16. (As you can see, I’ve hidden the image so that you see the mask in black and white.) Because I’ve selected the Foreground to Transparent option, Photoshop adds each gradation to the previous gradation. Figure 9-16: Inside the quick mask mode, I dragged from each of the four edges with the gradient tool (as indicated by the arrows). 399 400 Part III ✦ Selections, Masks, and Filters To jumble the pixels in the mask, I applied Filter ➪ Noise ➪ Add Noise with an Amount value of 24. You see the effect in Figure 9-16. Tip The only problem is that I want to select the outside of the image, not the inside. So I need the edges to appear black and the inside to appear white, the opposite of what you see in Figure 9-16. No problem. All I do is press Ctrl+I (Image ➪ Adjust ➪ Invert) to invert the image. Inverting inside the quick mask mode produces the same effect as applying Select ➪ Inverse to a selection. Finally, I switched back to the marching ants mode by again pressing Q. Then I applied Filter ➪ Render ➪ Clouds to get the atmospheric effect you see in Figure 9-17. Yes, he’s Abe the Illusionist — Lincoln as you’ve never seen him before! Once he gets to Vegas, he’ll wipe the floor with David Copperfield. Figure 9-17: After switching back to the marching ants mode, I chose Filter ➪ Render ➪ Clouds to create the foggy effect shown here. Tip Notice the corners in the mask in Figure 9-16? These corners are rounded, but you can achieve all kinds of corner effects with the linear gradient tool. For harsher corners, select the Foreground to Background gradient and select Lighten from the Mode pop-up menu on the Options bar. For some really unusual corner treatments, try out the Difference and Exclusion brush modes. Wild stuff. Chapter 9 ✦ Masks and Extractions Creating gradient arrows A few sections ago, Figure 9-13 featured an upward-pointing arrow that faded into view with a dark halo around it. I could have created this arrowhead in a drawing program to get nice sharp points and smooth outlines. But I chose to create it in Photoshop, so I could take advantage of two options drawing programs don’t offer: gradient lines and halos. Naturally, you can create both in the quick mask mode. The following steps explain how to add cool fading arrows to any image, as demonstrated in Figures 9-18 and 9-19. The steps involve the quick mask mode, the gradient tool, the Fill command, and good old Backspace. STEPS: Creating Fading Arrows with Halos 1. Choose the New Snapshot command from the History palette menu. Photoshop adds a new snapshot thumbnail at the top of the palette. Click in front of it to make it the source state. Now you’re ready to revert to this state if need be, as called for in Step 15. 2. Deselect everything (Ctrl+D) and switch to the quick mask mode (Q). The image should appear absolutely normal. 3. Select the line tool (press U as necessary to get the tool). Also press Enter to display the Options bar, if it’s not already visible. First, click the Fill Region button to set the line tool into raster mode — that is, so that it creates a pixelbased line. (The Fill Region button is the third mode button and looks like a solid square.) Enter the line width in the Weight option box to suit your needs. Then click the down-pointing arrow at the end of the strip of shape icons to display the Arrowheads palette and enter the arrowhead values that you want to use. To create my first arrows (the ones that come inward from the corners in Figure 9-19), I set the Size value to 20 and the Width, Length, and Concavity values in the Arrowheads palette to 400, 600, and 20, respectively. I selected the End option box to append the arrowheads at the end of my lines. (See Chapter 6 if you want more information about working with the line tool options in Photoshop 6.) 4. Press D to switch to the default colors. 5. Draw your line, which shows up in red. If you don’t get it right the first time — as is often the case with this tool — press Ctrl+Z and try again. The beauty of drawing a line in the quick mask mode is you can edit the line after the fact without damaging the image. (You could also do the same on a separate layer, but the quick mask mode affords you a little more flexibility in this specific exercise.) 6. Select the gradient tool (G) and select the Foreground to Background gradient from the Gradients drop-down palette on the Options bar. Also set the Opacity value to 100 percent and choose Lighten from the Mode pop-up menu. 401 402 Part III ✦ Selections, Masks, and Filters 7. Use the gradient tool to fade the base of the line. Drag from the point at which you want the line to begin to fade, down to the base of the line. Try to make the direction of your drag parallel to the line itself, thus ensuring a smooth fade. The first example in Figure 9-18 shows me in the process of dragging along one of my arrows with the gradient tool. The small white arrow shows the direction of my drag. (The black line shows the actual cursor you see on screen.) The second image shows the result of the drag. Figure 9-18: Drag from the point at which you want the arrow to begin fading to the base of the line (left). Keep the drag parallel to the line itself (indicated here by the white arrow) to fade the line out smoothly (right). 8. Choose Image ➪ Adjust ➪ Invert (Ctrl+I). This inverts the quick mask, thus making the arrow the selected area. 9. Copy the quick mask to a separate channel. Drag the Quick Mask item in the Channels palette onto the little page icon at the bottom of the palette to copy the quick mask to a permanent mask channel. You’ll need it again. 10. Press Q to switch back to the marching ants mode. Your arrow appears as a selection outline. 11. Expand the selection to create the halo. Choose Select ➪ Modify ➪ Expand and enter the desired value, based on the size and resolution of your image. I entered 6 to expand the selection outline 6 pixels. 12. Choose Select ➪ Feather (Ctrl+Alt+D). Enter the same value and press Enter. 13. Fill the selection with white for a light halo, or black for a dark one. I wanted a white halo, so I pressed D to restore the default foreground and background colors. Then I pressed Ctrl+Backspace to fill the selection with white. 14. Ctrl-click the Quick Mask Copy item in the Channels palette. This regains your original arrow-shaped selection outline. (I explain channel masks in detail later in this chapter, but for now, just Ctrl-click.) Chapter 9 ✦ Masks and Extractions 15. Press Ctrl+Alt+Backspace. If you set the source state properly in Step 1, this shortcut reverts the portion of the image inside the arrows to its original appearance. 16. Copy the selection to an independent layer. Press Ctrl+J or choose Layer ➪ New ➪ Layer via Copy. 17. Fill the layered arrow with a color. Change the foreground color to anything you like and press Shift+Alt+Backspace to fill the arrow (and only the arrow). 18. Choose Multiply from the pop-up menu in the Layers palette. This burns the colored arrow into the image. Then set the Opacity value to the desired level. I set the Opacity to 40 percent. After that, I simply kept adding more and more arrows by repeating the process to create the effect shown in Figure 9-19. I saved occasional snapshot states so that I could create arrows on top of arrows. Most notably, I made a snapshot of the image before adding the last, big arrow that shoots up from the bottom. Then I filled the arrow with the snapshot to bring back bits and pieces of a few of the other arrows. (Had I not filled back in time via the History palette, the arrow fragments behind the big arrow would have disappeared.) Figure 9-19: I don’t know whether this guy’s in store for a cold front or what, but if you ever need to annotate an image with arrows, this gradientarrowhead trick is certainly the way to do it. 403 404 Part III ✦ Selections, Masks, and Filters Generating Masks Automatically In addition to the quick mask mode and selection masking, Photoshop offers a few tools that automate the masking process — well, automate some parts of the process. You still need to provide some input to tell the program exactly what you’re trying to mask. Photoshop 5.5 added a trio of tools designed to select the foreground of an image while cutting away the background: the background eraser, magic eraser, and Extract command. I cover the two erasers along with the plain old eraser tool in Chapter 7 because all three erasers share some common characteristics. The next section in this chapter explores the Extract command, which Adobe upgraded significantly in Photoshop 6. Following that, I explain how to generate a mask based on a range of colors in your image. Extracting a subject from its surroundings Photoshop Like the background eraser and magic eraser, the Extract command aims to separate — extract, if you will — an image element from its surroundings. After you draw a rough highlight around the subject you want to retain, Photoshop analyzes the situation and automatically deletes everything but the subject. In my estimation, though, Extract is only slightly more powerful than the background eraser and several times more complex. Some images respond very well to the command, others do not. 6 That said, Extract can produce reasonably good results if you get the steps right. And in Photoshop 6, Extract offers some added features — most notably, an Undo function — that improve on the first incarnation of the command. So take Extract for a test drive, as follows: 1. Choose Extract from the Image menu. Or use the keyboard shortcut, Ctrl+Alt+X. Either way, Photoshop displays the large Extract window shown in Figure 9-20. 2. Select the edge highlighter tool. Most likely, this tool is already active, but if not, press B to select it. 3. Outline the subject that you want to retain. In my case, I want to delete the background, so I traced around the lion, as shown in Figure 9-20. Be sure to either completely encircle the subject or, if the subject is partially cropped, trace all the way up against the outer boundaries of the photograph. Tip Often, it’s easier to Shift-click around the perimeter of an image than drag manually. Shift-clicking creates a straight highlight from one click point to the next. As long as you do a reasonably careful job, the performance of the Extract command won’t be impaired. Chapter 9 ✦ Masks and Extractions Edge highlighter Fill Eraser Photoshop Figure 9-20: After tracing around the portion of the image you want to retain, click inside the outline with the fill tool. 6 Tip Turn on the Smart Highlighting check box, in the Tool Options section of the Extract dialog box, to get some assistance in drawing your outline. Smart Highlighting seeks out edges in the image and places the highlight along them. When you turn on Smart Highlighting, your cursor becomes a circle with four inward-pointing lines. Keep the center of the circle over the edge between the subject and the background as you drag. This feature works best when your subject has well-defined edges, of course. Note that you can’t Shift-click with the tool to draw straight segments when Smart Highlighting is active. Ctrl-drag to temporarily turn off Smart Highlighting without deselecting the check box. Or go the opposite direction: Deselect the check box and then Ctrl-drag to temporarily take advantage of Smart Highlighting. 4. As you trace, use the bracket keys, [ and ], to make the brush larger or smaller. When you work with brushes from 1 to 9 pixels in diameter, each press of [ or ] changes the brush size by 1 pixel. The increment of change gets larger as you increase the brush size. 405 406 Part III ✦ Selections, Masks, and Filters Photoshop Tip 6 Small brush sizes result in sharper edges. Larger brush sizes are better for fragile, intricate detailing, such as hair, foliage, wispy fabric, bits of steel wool, thin pasta — you get the idea. 5. If you make a mistake, press Ctrl+Z. As I mentioned before, the Extract window now has a much needed Undo function. But you get only one Undo level here — you can only undo and redo your last stroke with the highlighter tool. If you want to erase more of the highlight, drag over the botched region with the eraser tool (press E to access it from the keyboard) or use Alt-drag with the edge highlighter tool. To delete the entire highlight and start over, press Alt+Backspace. Photoshop 6. Navigate as needed. If you can’t see all of your image, you can access the hand tool by pressing the spacebar or clicking the hand tool icon. You can also zoom by pressing Ctrl+plus or Ctrl+minus, or by using the zoom tool. 6 7. Select the fill tool. It’s the one that looks like a paint bucket. To select the fill tool from the keyboard, press G, same as you do to select the paint bucket in the regular Photoshop toolbox. (Formerly, the shortcut for both the fill tool and paint bucket was K.) 8. Click inside the subject of the image. The highlighted outline should fill with color. If the fill color spills outside the outline, then there’s probably a break in your outline someplace. Press Ctrl+Z to undo the fill and then scroll the image with the hand tool to find the break. Patch it with the edge highlighter and then click with the fill tool again. Tip You also can click inside a filled area with the fill tool or eraser to remove the fill. Photoshop 6 Photoshop 9. Click the Preview button. Before you can apply your prospective mask, you need to preview it so you can gauge the finished effect, as in Figure 9-21. 6 If you Shift-click with the fill tool in Step 8, Photoshop fills the outline and processes the preview automatically, saving you the trouble of clicking the Preview button. 10. Edit the mask as needed. You have several tools at your disposal in Photoshop 6. The tools are labeled in Figure 9-21; you can read about them in the list following these steps. 11. Click the OK button to delete the masked portion of the image. If the image was flat, Photoshop floats it to a separate layer. You can then use the move tool to drag the masked image against a different background. In Figure 9-22, I set my lion against an Italian landscape. The composite isn’t perfect, but it’s not half bad for five to ten minutes of work. Chapter 9 ✦ Masks and Extractions Eyedropper Cleanup Edge touchup Figure 9-21: Click the Preview button to gauge the appearance of the final masked image. Figure 9-22: I believe this particular lion is stuffed, but even a dead creature may enjoy a change in its diorama. 407 408 Part III ✦ Selections, Masks, and Filters 12. After you exit the Extract window, fix any problems using the background eraser and history brush. Use the background eraser (explained in Chapter 7) to erase stray pixels that you wish the Extract command had deleted. Use the history brush to restore details that you wish the Extract command hadn’t deleted. Photoshop Back in Step 10, I alluded to ways that you can refine the mask within the Extract dialog box. In Photoshop 6, you can use the following techniques to touch up the mask before clicking OK to create it: 6 ✦ Drag with the cleanup tool (C) to change mask opacity: Press the number keys to adjust the pressure of the tool and thus alter the amount of opacity that the tool subtracts. To erase to full transparency, press 0, as you do when working with the eraser on a layer. Press 9 for 90 percent transparency, 8 for 80 percent, and so on. Alt-drag to add opacity. ✦ Drag along the boundaries of the mask with the edge touchup tool ( T ) to sharpen the mask edges. If the boundary between mask and subject isn’t well defined, dragging with this tool adds opacity to the subject and removes it from the mask. In other words, it turns soft, feathery edges into crisp, clearly defined edges. Again, you can press the number keys to adjust the impact of the tool. ✦ Raise the Smooth value to remove stray pixels from the mask: A high value smoothes out the edges around the image and fills in holes. Basically, if your edges are a big mess, give this option a try. ✦ Drag with the edge highlighter or eraser tools to edit the mask boundary. When you select either tool, the original mask highlight reappears, and the tools work as they do when you initially draw the highlight. After you adjust the highlight, Shift-click inside it to redraw and preview the adjusted mask. ✦ Choose an option from the Show pop-up menu to toggle between the original highlight and the extracted image preview. Figure 9-23 spotlights this option. You can press X to toggle between the two views without bothering with the pop-up menu. Figure 9-23: To toggle between the extraction preview and the original highlight, choose the view you want from the Show pop-up menu or just press X. Chapter 9 ✦ Masks and Extractions Photoshop That’s 99 percent of what you need to know about the Extract command. For those of you who care to learn the other 1 percent, here’s a quick rundown of the remaining options that appear along the right side of the Extract window. 6 Note that some of the option names have changed in Version 6, but all the functions remain the same as in Version 5.5. You do, however, have access to some new keyboard shortcuts for these options: ✦ Highlight, Fill: Use these pop-up menus to change the highlighter and fill colors. It doesn’t matter what colors you use, so long as they show up well against the image. ✦ Channel: Advanced users may prefer to prepare the highlighter work by tracing around the image inside an independent mask channel, which you can create in the Channels palette prior to choosing the Extract command. Then load the mask by selecting it from the Channel pop-up menu. You can further modify the highlight using the edge highlight and eraser tools. One weirdness: When loading a mask, black in the mask channel represents the highlighted area, white represents the nonhighlighted area. Strikes me as upside-down, but that’s how it goes. ✦ Force Foreground: If the subject of your image is predominantly a single color, select Force Foreground and use the eyedropper to sample the color in the image that you want to preserve. (Alternatively, you can define the color using the Color swatch, but it’s much more work.) Then use the edge highlighter tool to paint over all occurrences of the foreground color. (Note that this check box is an alternative to the fill tool. When Force Foreground is selected, the fill tool is dimmed.) ✦ Display: You don’t have to preview the image against the transparent checkerboard background. You can also view it against white (White Matte) or some other color. Or you can view it as a mask, where white represents the opaque area and black the transparent area. (Ironically, you can’t export the extraction as a mask — go figure.) Tip Press F to select the next display mode in the menu; press Shift+F to switch to the previous mode in the menu. ✦ Show Highlight, Show Fill: Use these check boxes to hide and show the highlight and fill colors. Tip One final tip: Before using the Extract command — or the magic eraser or background eraser, for that matter — you may want to copy the image to a separate layer or take a snapshot of the image in the History palette. Either way, you have a backup in case things don’t go exactly according to plan. 409 410 Part III ✦ Selections, Masks, and Filters Using the Color Range command Another convenient method for creating a mask is the Color Range command under the Select menu. This command enables you to generate selections based on color ranges. Use the familiar eyedropper cursor to specify colors that should be considered for selection and colors that you want to rule out. The Color Range command is a lot like the magic wand tool, except that it enables you to select colors with more precision and to change the tolerance of the selection on the fly. When you choose Select ➪ Color Range, Photoshop displays the Color Range dialog box shown in Figure 9-24. Like the magic wand with the Contiguous option enabled, Color Range selects areas of related color all across the image, whether or not the colors are immediate neighbors. Click in the image window to select and deselect colors, as you do with the wand. But rather than adjusting a Tolerance value before you use the tool, you adjust a Fuzziness option any old time you like. Photoshop dynamically updates the selection according to the new value. Think of Color Range as the magic wand on steroids. Note So why didn’t the folks at Adobe merely enhance the functionality of the magic wand instead of adding this strange command? The Color Range dialog box offers a preview of the mask — something a tool can’t do — which is pretty essential for gauging the accuracy of your selection. And the magic wand is convenient, if nothing else. If Adobe were to combine the two functions, you would lose functionality. Preview Eyedropper Add color Remove color Figure 9-24: The Color Range dialog box enables you to generate a mask by dragging with the eyedropper tool and adjusting the Fuzziness option. Chapter 9 ✦ Masks and Extractions When you move your cursor outside the Color Range dialog box, it changes to an eyedropper. Click to specify the color on which you want to base the selection — I call this the base color — as if you were using the magic wand. Or click inside the preview, labeled in Figure 9-24. In either case, the preview updates to show the resulting mask. You can also do the following: ✦ Add colors to the selection: To add base colors to the selection, select the add color tool inside the Color Range dialog box and click inside the image window or preview. You can access the tool while the standard eyedropper is selected by Shift-clicking (just as you Shift-click with the magic wand to add colors to a selection). You can even Shift-drag with the eyedropper to add multiple colors in a single pass, something you can’t do with the magic wand. ✦ Remove colors from the selection: To remove base colors from the selection, click with the remove color tool or Alt-click with the eyedropper. You can also drag or Alt-drag to remove many colors at a time. Tip If adding or removing a color sends your selection careening in the wrong direction, press Ctrl+Z. Yes, the Undo command works inside the Color Range dialog box as well as out of it. ✦ Adjust the Fuzziness value: This option resembles the magic wand’s Tolerance value because it determines the range of colors to be selected beyond the ones on which you click. Raise the Fuzziness value to expand the selected area; lower the value to contract the selection. A value of 0 selects the clicked color only. Unlike changes to Tolerance, however, changing the Fuzziness value adjusts the selection on the fly; no repeat clicking is required, as it is with the wand tool. Fuzziness and Tolerance also differ in the kind of selection outlines they generate. Tolerance entirely selects all colors within the specified range and adds antialiased edges. If the selection were a mask, most of it would be white with a few gray pixels around the perimeter. By contrast, Fuzziness entirely selects only the colors on which you click and Shift-click, and it partially selects the other colors in the range. That’s why most of the mask is expressed in shades of gray. The light grays in the mask represent the most similar colors; the dark grays represent the least similar pixels that still fall within the Fuzziness range. The result is a tapering, gradual selection, much more likely to produce natural results. ✦ Reverse the selection: Select the Invert check box to reverse the selection, changing black to white and white to black. As when using the magic wand, it may be easier to isolate the area you don’t want to select than the area you do want to select. When you encounter such a situation, select Invert. ✦ Toggle the preview area: Use the two radio buttons below the preview area to control the preview’s contents. If you select the first option, Selection, you see the mask that will be generated when you press Enter. If you select Image, the preview shows a reduced version of the image. 411 412 Part III ✦ Selections, Masks, and Filters Tip Press and hold Ctrl to toggle between the two previews. My advice is to leave the option set to Selection and press Ctrl when you want to view the image. ✦ Control the contents of the image window: The Selection Preview pop-up menu at the bottom of the dialog box enables you to change what you see in the image window. Leave the option set to None — the default setting — to view the image normally in the image window. Select Grayscale to see the mask on its own. Select Quick Mask to see the mask and image together. Select Black Matte or White Matte to see what the selection would look like against a black or white background. Although they may sound weird, the Matte options enable you to get an accurate picture of how the selected image will mesh with a different background. Figure 9-25 shows Lincoln’s head at the top with the grayscale mask on the right. The mask calls for the shadows in Lincoln’s face to be selected, with the highlights deselected. The two Matte views help you see how this particular selection looks against two backgrounds as different as night and day. Use the Fuzziness option in combination with Black Matte or White Matte to come up with a softness setting that will ensure a smooth transition. None Grayscale Black Matte White Matte Figure 9-25: The options in the Selection Preview pop-up menu change the way the Color Range command previews the selection in the image window. Chapter 9 ✦ Masks and Extractions ✦ Select by predefined colors: Choose an option from the Select pop-up menu at the top of the dialog box to specify the means of selecting a base color. If you choose any option besides Sampled Colors, the Fuzziness option and eyedropper tools become dimmed to show they are no longer operable. Instead, Photoshop selects colors based on their relationship to a predefined color. For example, if you select Red, the program entirely selects red and partially selects other colors based on the amount of red they contain. Colors composed exclusively of blue and green are not selected. The most useful option in this pop-up menu is Out of Gamut, which selects all the colors in an RGB or Lab image that fall outside the CMYK color space. You can use this option to select and modify the out-of-gamut colors before converting an image to CMYK. ✦ Load and save settings: Click the Save button to save the current settings to disk. Click Load to open a saved settings file. After you define the mask to your satisfaction, click OK or press Enter to generate the selection outline. Although the Color Range command is more flexible than the magic wand, you can no more expect it to generate perfect selections than any other automated tool. After Photoshop draws the selection outline, therefore, you’ll probably want to switch to quick mask mode and paint and edit the mask to taste. If you learn nothing else about the Color Range dialog box, at least learn to use the Fuzziness option and the eyedropper tools. Basically, you can approach these options in two ways. If you want to create a diffused selection with gradual edges, set the Fuzziness option to a high value — 60 or more — and click and Shift-click two or three times with the eyedropper. To create a more precise selection, enter a Fuzziness of 40 or lower and Shift-drag and Alt-drag with the eyedropper until you get the exact colors you want. Figure 9-26 shows some sample results. To create the left images, I clicked with the eyedropper tool once in Lincoln’s face and set the Fuzziness value to 160. To create the right images, I lowered the Fuzziness value to 20; then I clicked, Shift-clicked, and Alt-clicked with the eyedropper to lift exactly the colors I wanted. The top examples show the effects of stroking the selections, first with 6-pixel white strokes and then with 2-pixel black strokes. In the two bottom examples, I copied the selections and pasted them against an identical background of — what else? — the Lincoln Memorial. In all four cases, the higher Fuzziness value yields more generalized and softer results; the lower value produces a more exact but harsher selection. 413 414 Part III ✦ Selections, Masks, and Filters Fuzziness: 160 Fuzziness: 20 Figure 9-26: After creating two selections with the Color Range command — one with a high Fuzziness value (left) and one with a low one (right) — I alternately stroked the selections (top) and pasted them against a different background (bottom). A few helpful Color Range hints Tip You can limit the portion of an image that Select ➪ Color Range affects by selecting part of the image before choosing the command. When a selection exists, the Color Range command masks only those pixels that fall inside it. Even the preview area reflects your selection. Chapter 9 ✦ Masks and Extractions You also can add or subtract from an existing selection using the Color Range command. Press Shift when choosing Select ➪ Color Range to add to a selection. Press Alt when choosing Color Range to subtract from a selection. If you get hopelessly lost when creating your selection and you can’t figure out what to select and what to deselect, click with the eyedropper tool to start over. This clears all the colors from the selection except the one you click. Or you can press Alt to change the Cancel button to a Reset button. Alt-click the button to return the settings inside the dialog box to those in force when you first chose Select ➪ Color Range. Creating an Independent Mask Channel The problem with masks generated via the quick mask mode and Color Range command is that they’re here one day and gone the next. Photoshop is no more prepared to remember them than it is a lasso or wand selection. Most of the time, that’s okay. You’ll only use the selection once, so there’s no reason to sweat it. But what if the selection takes you a long time to create? What if, after a quarter hour of Shift-clicking here and Alt-dragging there, adding a few strokes in the quick mask mode, and getting the selection outline exactly right, your boss calls a sudden meeting or the dinner bell rings? You can’t just drop everything; you’re in the middle of a selection. But nor can you convey your predicament to non-Photoshop users because they’ll have no idea what you’re talking about and no sympathy for your plight. The simplest solution is to back up your selection, save your file, and move on to the next phase of your life. In fact, anytime that you spend 15 minutes or more on a selection, save it. After all, you never know when all heck is going to break loose, and 15 minutes is just too big a chunk of your life to repeat. (The average person racks up a mere 2.5 million quarter hours, so use them wisely!) You wouldn’t let 15 minutes of image-editing go by without saving, and the rules don’t change just because you’re working on a selection. Saving a selection outline to a mask channel The following steps describe how to back up a selection to an independent mask channel, which is any channel above and beyond those required to represent a grayscale or color image. Mask channels are saved along with the image itself, making them a safe and sturdy solution. 415 416 Part III ✦ Selections, Masks, and Filters STEPS: Transferring a Selection to an Independent Channel 1. Convert the selection to a mask channel. One way to do this is to choose Select ➪ Save Selection (or right-click in the image window and choose Save Selection from the pop-up menu), which saves the selection as a mask. The dialog box shown in Figure 9-27 appears, asking you where you want to put the mask. In most cases, you’ll want to save the mask to a separate channel inside the current image. To do so, make sure that the name of the current image appears in the Document pop-up menu. Then select New from the Channel pop-up menu, enter any name for the channel that you like, and press Enter. Make selection Make channel Delete channel New channel Figure 9-27: The Save Selection dialog box enables you to convert your selection outline to a mask and save it to a new or existing channel. If you have an old channel you want to replace, select the channel’s name from the Channel pop-up menu. The radio buttons at the bottom of the dialog box become available, permitting you to add the mask to the channel, subtract it, or intersect it. These radio buttons work like the equivalent options that appear when you make a path into a selection outline (as discussed in the previous chapter), but they blend the masks together, instead. The result is the same as if you were adding, subtracting, or intersecting selection outlines, except it’s expressed as a mask. Chapter 9 ✦ Masks and Extractions Alternatively, you can save the mask to a new multichannel document all its own. To do this, choose New from the Document pop-up menu and press Enter. Tip Man, what a lot of options! If you only want to save the selection to a new channel and be done with it, you needn’t bother with the Save Selection command or dialog box. Just click the make channel icon at the bottom of the Channels palette (labeled in Figure 9-27). Photoshop automatically creates a new channel, converts the selection to a mask, and places the mask in the channel. Regardless of which of these many methods you choose, your selection outline remains intact. 2. View the mask in the Channels palette. To do so, click the appropriate channel name in the Channels palette — automatically named Alpha 1 unless you assigned a name of your own. In Figure 9-27, I replaced the contents of a channel called Existing Mask, so this is where my mask now resides. This step isn’t the least bit mandatory. It just lets you see your mask and generally familiarize yourself with how masks look. Remember, white represents selection, black is deselected, and gray is partial selection. Tip If you didn’t name your mask in Step 1 and you want to name it now, doubleclick the Alpha 1 item in the Channels palette and enter a name in the resulting dialog box. 3. Return to the standard image-editing mode by clicking on the first channel name in the Channels palette. Better yet, press Ctrl+1 if you’re editing a grayscale image or Ctrl+tilde (~) if the image is in color. 4. Save the image to disk to store the selection permanently as part of the file. A handful of formats — PICT, Pixar, PNG, TIFF, Targa, and native Photoshop — accommodate RGB images with an extra mask channel. But only the TIFF and native Photoshop format can handle more than four channels, both saving up to 24 channels in all. I generally use the TIFF format with LZW compression when saving images with masks. Because TIFF supports layers in Photoshop 6, you aren’t restricted to the Photoshop format for multilayered images with masks. (See Chapter 3 for more on that exciting news.) Both the native Photoshop format and TIFF can compress masks so that they take up substantially less room on disk. The Photoshop format does this automatically. When saving a TIFF image, be sure to turn on the LZW Compression check box. In both cases, this run-line compression is entirely safe. It does not change a single pixel in the image; it merely writes the code in a more efficient manner. Tip If you performed the steps in the “Creating gradient arrows” section earlier in this chapter, you know that you can also save a quick mask to its own channel for later use. But in case you missed those steps, or you’re saving them for a special occasion, here’s how it works. When you enter the quick mask mode, the Channels palette displays an item called Quick Mask. The italic letters show the channel is temporary and will not be saved with the image. (To clone it to a permanent channel, drag the Quick Mask item onto the page icon at the bottom of the Channels palette). Now save the image to the TIFF or Photoshop format, and you’re backed up. 417 418 Part III ✦ Selections, Masks, and Filters Converting a mask to a selection To retrieve your selection later, choose Select ➪ Load Selection. A dialog box nearly identical to the one shown in Figure 9-27 appears except for the addition of an Invert check box. Select the document and channel that contain the mask you want to use. You can add it to a current selection, subtract it, or intersect it. Select the Invert option if you want to reverse the selected and deselected portions of the mask. Want to avoid the Load Selection command? Ctrl-click the channel name in the Channels palette that contains the mask you want to use. For example, if I Ctrlclicked the Existing Mask item in Figure 9-27, Photoshop would load the equivalent selection outline into the image window. Tip But wait, there’s more: ✦ You can press Ctrl+Alt plus the channel number to convert the channel to a selection. For example, Ctrl+Alt+4 would convert the Existing Mask channel shown in Figure 9-27. ✦ You can also select the channel and click the far-left mask selection icon at the bottom of the Channels palette. But for my money, this takes too much effort. ✦ To add a mask to the current selection outline, Ctrl+Shift-click the channel name in the Channels palette. ✦ Ctrl+Alt-click a channel name to subtract the mask from the selection. ✦ And Ctrl+Shift+Alt-click to find the intersection. You can convert color channels to selections, as well as mask channels. For example, if you want to select the black pixels in a piece of scanned line art in grayscale mode, Ctrl-click the first item in the Channels palette. This selects the white pixels; press Ctrl+Shift+I (or choose Select ➪ Inverse) to reverse the selection to the black pixels. Viewing mask and image Photoshop lets you view any mask channel along with an image, just as you can view mask and image together in the quick mask mode. To do this, click in the first column of the Channels palette to toggle the display of the eyeball icon. An eyeball in front of a channel name indicates you can see that channel. If you are currently viewing the image, for example, click in front of the mask channel name to view the mask as a translucent color coating, again as in the quick mask mode. Or if the contents of the mask channel appear by themselves on screen, click in front of the image name to display it as well. Chapter 9 ✦ Masks and Extractions Tip When the mask is active, you can likewise toggle the display of the image by pressing the tilde (~) key. Few folks know about this shortcut, but it’s a good one to assign to memory. It works whether the Channels palette is open or not, and it permits you to focus on the mask without moving your mouse all over the screen. Using a mask channel is different from using the quick mask mode in that you can edit either the image or the mask channel when viewing the two together. You can even edit two or more masks at once. To specify which channel you want to edit, click the channel name in the palette. To edit two channels at once, click one and Shift-click another. All active channel names appear highlighted. You can change the color and opacity of each mask independently of other mask channels and the quick mask mode. Double-click the mask channel name or choose the Channel Options command from the Channels palette menu. (This command is dimmed when editing a standard color channel, such as Red, Green, Blue, Cyan, Magenta, Yellow, or Black.) A dialog box similar to the one shown back in Figure 9-11 appears, but this one contains a Name option box so you can change the name of the mask channel. You can then edit the color overlay as described in the “Changing the red coating” section earlier in this chapter. Tip If you ever need to edit a selection outline inside the mask channel using paint and edit tools, click the quick mask mode icon in the toolbox. It may sound a little like a play within a play, but you can access the quick mask mode even when working within a mask channel. Make sure the mask channel color is different from the quick mask color so you can tell what’s happening. Building a Mask from an Image So far, everything I’ve discussed in this chapter has been pretty straightforward. Now it’s time to see how the professionals do things. This final section in this chapter explains every step required to create a mask for a complex image. Here’s how to select the image you never thought you could select, complete with wispy little details such as hair. Take a gander at Figure 9-28 and see what I mean. I chose this subject not for her good looks or her generous supply of freckles, but for that hair. I mean, look at all that hair. Have you ever seen such a frightening image-editing subject in your life? Not only is this particular girl blessed with roughly 15 googol strands of hair, but every one of them is leaping out of her head in a different direction and at a different level of focus. Can you imagine selecting any one of them with the magnetic lasso or magic wand? No way. As demonstrated by the second example of Figure 9-28, these tools lack sufficient accuracy to do any good. Furthermore, you’d be fit for an asylum by the time you finished selecting the hairs with the pen tools, and the edges aren’t definite enough for Select ➪ Color Range to latch onto. 419 420 Part III ✦ Selections, Masks, and Filters Figure 9-28: Have you ever wanted to select wispy details, such as the hair shown on left? You certainly aren’t going to make it with the magnetic lasso (right) or other selection tools. But with masks, it’s a piece of cake. So, what’s the solution? Manual masking. Although masking styles vary as widely as artistic style, a few tried-and-true formulas work for everyone. First, you peruse the channels in an image to find the channel that lends itself best to a mask. You’re looking for high degrees of contrast, especially around the edges. Next, you copy the channel and boost the level of contrast using Image ➪ Adjust ➪ Levels. (Some folks prefer Image ➪ Adjust ➪ Curves, but Levels is more straightforward.) Then you paint inside the lines until you get the mask the way you want it. The only way to get a feel for masking is to try it out for yourself. The following steps explain exactly how I masked this girl and pasted her against a different background. The final result is so realistic, you’d think she was born there. STEPS: Selecting a Monstrously Complicated Image Using a Mask 1. Browse the color channels. Press Ctrl+1 to see the red channel, Ctrl+2 for green, and Ctrl+3 for blue. (This assumes you’re working inside an RGB image. You can also peruse CMYK and Lab images. If you’re editing a grayscale image, you have only one channel from which to choose — Black.) Chapter 9 ✦ Masks and Extractions Figure 9-29 shows the three channels in my RGB image. Of the three, the red channel offers the most contrast between the hair, which appears very light, and the background, which appears quite dark. Red Blue Green Figure 9-29: Of the three color channels, the red channel offers the best contrast between hair and background. 2. Copy the channel. Drag the channel onto the little page icon at the bottom of the Channels palette. (I naturally copy the red channel.) Now you can work on the channel to your heart’s content without harming the image itself. 3. Choose Filter ➪ Other ➪ High Pass. The next thing you want to do is to force Photoshop to bring out the edges in the image so you don’t have to hunt for them manually. And when you think edges, you should think filters. All of Photoshop’s edge-detection prowess is packed into the Filter menu. Several edge-detection filters are available to you — Unsharp Mask, Find Edges, and many others that I discuss in Chapter 10. But the best filter for finding edges inside a mask is Filter ➪ Other ➪ High Pass. High Pass selectively turns an image gray. High Pass may sound strange, but it’s quite useful. The filter turns the non-edges completely gray while leaving the edges mostly intact, thus dividing edges and non-edges into different brightness camps, based on the Radius value in the High Pass dialog box. Unlike in most filters, a low Radius value produces a more pronounced effect than a high one, in effect locating more edges. 421 422 Part III ✦ Selections, Masks, and Filters Figure 9-30 shows the original red channel on left with the result of the High Pass filter on right. I used a Radius of 10, which is a nice, moderate value. The lower you go, the more edges you find and the more work you make for yourself. A Radius of 3 is accurate, but it’ll take you an hour to fill in the mask. Granted, 10 is less accurate, but if you value your time, it’s more sensible. Figure 9-30: After copying the red channel (left), I apply the High Pass filter with a Radius value of 10 to highlight the edges in the image (right). 4. Choose Image ➪ Adjust ➪ Levels (Ctrl+L). After adding all that gray to the image, follow it up by increasing the contrast. And the best command for enhancing contrast is Levels. Although I discuss this command in-depth in Chapter 17, here’s the short version: Inside the Levels dialog box, raise the first Input Levels value to make the dark colors darker, and lower the third Input Levels value to make the light colors lighter. (For now you can ignore the middle value.) Figure 9-31 shows the result of raising the first Input Levels value to 110 and lowering the third value to 155. As you can see in the left-hand image, this gives me some excellent contrast between the white hairs and black background. Chapter 9 ✦ Masks and Extractions To demonstrate the importance of the High Pass command in these steps, I’ve shown what would happen if I had skipped Step 3 in the right-hand image in Figure 9-31. I applied the same Levels values as in the left image, and yet the image is washed out and quite lacking in edges. Look at that wimpy hair. It simply is unacceptable. Figure 9-31: Here are the results of applying the Levels command to the mask after the High Pass step (left) and without High Pass (right). As you can see, High Pass has a pronounced effect on the edge detail. 5. Use the lasso tool to remove the big stuff you don’t need. By way of High Pass and Levels, Photoshop has presented you with a complex coloring book. From here on, it’s a matter of coloring inside the lines. To simplify things, get rid of the stuff you know you don’t need. All you care about is the area where the girl meets her background — mostly hair and arms. Everything else goes to white or black. For example, in Figure 9-32, I selected a general area inside the girl by Alt-clicking with the lasso tool. Then I filled it with white by pressing Ctrl+Delete. I also selected around the outside of the hair and filled it with black. At all times, I was careful to stay about 10 to 20 pixels away from the hair and other edges; these I need to brush in carefully with the eraser. (Be sure to press Ctrl+D to eliminate the selection before continuing to the next step.) 423 424 Part III ✦ Selections, Masks, and Filters Figure 9-32: To tidy things up a bit, I selected the general areas inside and outside the girl with the lasso tool and filled them with white or black (left). Then I painted inside the lines with the block eraser (right). 6. Erase inside the lines with the block eraser. This is the most time-consuming part. You now have to paint inside the lines to make the edge pixels white (selected) or black (not). I like to use the block eraser because it’s a hard-edged block. See, Photoshop has already presented me with these lovely and accurate edges. I don’t want to gum things up by introducing new edges with a soft paintbrush or airbrush. The block eraser is hard, you can easily see its exact boundaries, and it automatically adjusts as you zoom in and out — affecting fewer pixels at higher levels of magnification, which is what you need. When working in a mask, the eraser always paints in the background color. So, use the X key to toggle the background color between white and black. The second example in Figure 9-32 shows the fruits of my erasing. As you can see, I make a few judgment calls and decide — sometimes arbitrarily — where the hair gets so thick that background imagery won’t show through. You may even disagree with some of my eraser strokes. But you know what? It doesn’t matter. Despite whatever flaws I may have introduced, my mask is more than accurate enough to select the girl and her unruly hair, as I soon demonstrate. 7. Switch to the color composite view. Press Ctrl+tilde (~). Or if you’re working in a grayscale image, press Ctrl+1. By the way, now is a good time to save the image if you haven’t already done so. Chapter 9 ✦ Masks and Extractions 8. Ctrl-click the mask channel to convert it to a selection. This mask is ready to go prime time. 9. Ctrl-drag the selection and drop it into a different image. Figure 9-33 shows the result of dropping the girl into a background of rolling California hills. Thanks to my mask, she looks as natural in her new environment as she did in her previous one. In fact, an uninitiated viewer might have difficulty believing this isn’t how she was originally photographed. But if you take a peek at Figure 9-29, you can confirm that Figure 9-33 is indeed an artificial composite. I lost a few strands of hair in the transition, but she can afford it. Figure 9-33: Thanks to masking, our girl has found a new life in Southern California. Now she’s ready to finally put on those sunglasses. The grayscale Figure 9-33 looks great but, in all honesty, your compositions may not fare quite so well in color, as illustrated by the first girl in Color Plate 9-3. Her hair is fringed with blue, an unavoidable holdover from her original blue background. 425 426 Part III ✦ Selections, Masks, and Filters The solution is to brush in the color from her new background. Using the paintbrush tool set to the Color brush mode, you can Alt-click in the Background layer to lift colors from the new background and then paint them into the hair. I also took the liberty of erasing a few of the more disorderly hairs, especially the dark ones above her head. (I used a soft paintbrush-style eraser, incidentally, not the block.) After a minute or two of painting and erasing, I arrived at the second girl in the color plate. Now if that isn’t compositing perfection, I don’t know what is. ✦ ✦ ✦ 10 C H A P T E R Corrective Filtering ✦ ✦ ✦ ✦ In This Chapter Filter Basics In Photoshop, filters enable you to apply automated effects to an image. Though named after photographers’ filters, which typically correct lighting and perspective fluctuations, Photoshop’s filters can accomplish a great deal more. You can slightly increase the focus of an image, introduce random pixels, add depth to an image, or completely rip it apart and reassemble it into a hurky pile of goo. Any number of special effects are made available via filters. At this point, a little bell should be ringing in your head, telling you to beware of standardized special effects. Why? Because everyone has access to the same filters that you do. If you rely on filters to edit your images for you, your audience will quickly recognize your work as poor or at least unremarkable art. Imagine this scenario: You’re wasting away in front of your TV, flipping aimlessly through the channels. Just as your brain is about to shrivel and implode, you stumble across the classic “Steamroller” video. Outrageous effects, right? Peter Gabriel rides an imaginary roller coaster, bumper cars crash playfully into his face, fish leap over his head. You couldn’t be more amused or impressed. As the video fades, you’re so busy basking in the glow that you neglect for a split second to whack the channel-changer. Before you know it, you’re midway through an advertisement for a monster truck rally. Like the video, the ad is riddled with special effects — spinning letters, a reverberating voice-over slowed down to an octave below the narrator’s normal pitch, and lots of big machines filled with little men filled with single brain cells working overtime. An overview of corrective, destructive, and effects filters Mixing a filtered image with the original Fixing the focus of an image with Unsharp Mask Enhancing a grainy photograph using a custom edge mask Highlighting edges with the High Pass filter Creating glowing images with Gaussian Blur Feathering a selection using Maximum and Gaussian Blur A complete guide to the filters in the Noise submenu Sharpening images with lots of compression artifacts Reducing moiré patterns in scanned images ✦ ✦ ✦ ✦ 428 Part III ✦ Selections, Masks, and Filters In and of themselves, these special effects aren’t bad. There was probably even a time when you thought that spinning letters and reverberating voice-overs were hot stuff. But sometime after you passed beyond preadolescence, you managed to grow tired of these particular effects. You’ve come to associate them with raunchy, local car-oriented commercials. Certainly these effects are devoid of substance, but, more importantly, they’re devoid of creativity. This chapter and the next, therefore, are about the creative application of special effects, as is Chapter A on the CD at the back of this book. Rather than trying to show an image subject to every single filter — a service already performed quite adequately by the manual included with your software — these chapters explain exactly how the most important filters work and offer some concrete ways to use them. You also learn how to apply several filters in tandem and how to use filters to edit images and selection outlines. My goal is not so much to teach you what filters are available — you can find that out by tugging on the Filter menu — but how and when to use filters. A first look at filters You access Photoshop’s special effects filters by choosing commands from the Filter menu. These commands fall into two general camps — corrective and destructive. Corrective filters Corrective filters are workaday tools that you use to modify scanned images and prepare an image for printing or screen display. In many cases, the effects are subtle enough that the viewer won’t even notice that you applied a corrective filter. As demonstrated in Figure 10-1 and Color Plate 10-1, these filters include those that change the focus of an image, enhance color transitions, and average the colors of neighboring pixels. Find these filters in the Filter ➪ Blur, Noise, Sharpen, and Other submenus. Many corrective filters have direct opposites. Blur is the opposite of Sharpen, Add Noise is the opposite of Median, and so on. This is not to say that one filter entirely removes the effect of the other; only reversion functions such as the History palette provide that capability. Instead, two opposite filters produce contrasting effects. Corrective filters are the subject of this chapter. Although they number fewer than their destructive counterparts, I spend more time on them because they represent the functions you’re most likely to use on a day-to-day basis. Chapter 10 ✦ Corrective Filtering Unsharp Mask Gaussian Blur Median High Pass Figure 10-1: The gigantic head of 4th-century Roman emperor Constantine subject to four corrective filters, including one each from the Sharpen, Blur, Other, and Noise submenus (reading clockwise from upper left). Destructive filters The destructive filters produce effects so dramatic that they can, if used improperly, completely overwhelm your artwork, making the filter more important than the image itself. For the most part, destructive filters reside in the Filter ➪ Distort, Pixelate, Render, and Stylize submenus. A few examples of overwhelmed images appear in Figure 10-2 and Color Plate 10-2. 429 430 Part III ✦ Selections, Masks, and Filters Wave Crystallize Emboss Lens Flare Figure 10-2: The effects of applying four destructive filters, one each from the Distort, Pixelate, Render, and Stylize submenus (clockwise from upper left). Note that Lens Flare is applicable to color images only, so I had to convert Constantine to the RGB mode before applying the filter. Destructive filters produce way-cool effects, and many people gravitate toward them when first experimenting with Photoshop. But the filters invariably destroy the original clarity and composition of the image. Granted, every Photoshop function is destructive to a certain extent, but destructive filters change your image so extensively that you can’t easily disguise the changes later by applying other filters or editing techniques. Destructive filters are the subject of Chapter 11. Rather than explaining every one of these filters in detail, I try to provide a general overview. Chapter 10 ✦ Corrective Filtering Effects filters Photoshop also provides a subset of 47 destructive filters called the effects filters. These filters originally sire from the Gallery Effects collection, developed by Silicon Beach, which got gobbled up by Aldus (of PageMaker fame), and finally acquired by Adobe Systems. Not knowing what exactly to do with this grab bag of plug-ins, Adobe integrated them into Photoshop. Little about these filters has changed since Gallery Effects 1.5 came out in 1993. A couple of filters have been renamed — the old GE Ripple filter is now Ocean Ripple to avoid confusion with Photoshop’s own Ripple filter. And one filter, GE Emboss, is gone, presumably because it detracted from the popular Filter ➪ Stylize ➪ Emboss. But Adobe hasn’t bothered with any meaningful retooling. You can’t preview the effect in the image window and a few filters are dreadfully slow. As a result, I devote only passing attention to the effects filters, explaining those very few that fulfill a real need. Of course, I encourage you to experiment and derive your own conclusions. After all, as Figure 10-3 illustrates, these filters do produce intriguing special effects. I mean, that Plaster effect is just plain cool. For the record, most of the effects filters reside in the Filter ➪ Artistic, Brush Strokes, Sketch, and Texture submenus. A few have trickled out into other submenus, including Filter ➪ Distort ➪ Diffuse Glow, Glass, and Ocean Ripple; and Filter ➪ Stylize ➪ Glowing Edges. Tip If your experimentation leads you to the same conclusion as it did me — that you can live through most days without the effects filters — you can turn them off. All the effects filters are stored in the Effects folder inside the Plug-Ins folder on your hard drive. Rename the Effects folder ~Effects, and all 47 filters will be turned off. How filters work When you choose a command from the Filter menu, Photoshop applies the filter to the selected portion of the image on the current layer. If no portion of the image is selected, Photoshop applies the filter to the entire image. Therefore, if you want to filter every nook and cranny of the current layer, press Ctrl+D to cancel any existing selection outline and then choose the desired command. External plug-ins Some filters are built into the Photoshop application. Others are external modules that reside in the Plug-Ins folder. This enables you to add functionality to Photoshop by purchasing additional filters from third-party collections. Gallery Effects used to be such a collection. Eye Candy, from Alien Skin, is another popular collection. 431 432 Part III ✦ Selections, Masks, and Filters Cutout Angled Strokes Patchwork Plaster Figure 10-3: The effects filters come from Gallery Effects, a little toy surprise that Adobe accidentally acquired when it purchased Aldus Corporation. Here we see the impact of one filter each from the Filter ➪ Artistic, Brush Strokes, Sketch, and Texture submenus (clockwise from upper left). If you open the Plug-Ins folder inside the Photoshop folder, you see that it contains several subfolders. By default, Photoshop places the filters in the Filters and Effects subfolders, but you can place additional filters anywhere inside the Plug-Ins folder. Even if you create a new folder inside the Plug-Ins folder and call it No Filters Here, create another folder inside that called Honest, Fresh Out of Filters, toss in one more folder called Carpet Beetles Only, and put every plug-in you own inside this latest folder, Photoshop sees through your clever ruse and displays the exact same filters you always see under their same submenus in the Filter menu. The only purpose of the subfolders is to keep things tidy, so that you don’t have to look through a list of 6,000 files. Chapter 10 ✦ Corrective Filtering Previewing filters For years, the biggest problem with Photoshop’s filters was that none offered previews to help you predict the outcome of an effect. You just had to tweak your 15,000 meaningless settings and hope for the best. But today, life is much better. Photoshop 3 introduced previews, Version 4 made them commonly available to all but the most gnarly filters, and Versions 5 and 6 had the good sense to leave well enough alone. Photoshop offers two previewing capabilities: ✦ Dialog box previews: Labeled in Figure 10-4, the 100 × 100-pixel preview box is now a common feature to all filter dialog boxes. Drag inside the preview box to scroll the portion of the image you want to preview. Move the cursor outside the dialog box to get the square preview cursor (labeled in the figure). Click with the cursor to center the contents of the preview box at the clicked position in the image. Click the zoom buttons (+ and –) to reduce the image inside the preview box. You can even take advantage of the standard zoom tool by pressing Ctrl+ spacebar or Alt+spacebar, depending on whether you want to zoom in or out. Tip Note Tip ✦ Image window previews: Most corrective filters — as well as a couple of destructives such as Mosaic and Emboss — also preview effects in the full image window. Just select the Preview check box to activate this function. While the effect is previewing, a blinking progress line appears under the zoom value in the dialog box. In Figure 10-4, for example, you can see that the bottom of the image still hasn’t finished previewing, so the progress line strobes away. If you’re working on a relatively poky computer, you’ll probably want to turn the Preview check box off to speed up the pace at which the filter functions. Incidentally, the Preview check box has no affect on the contents of the preview box. The latter continually monitors the effects of your settings, whether you like it or not. Use the Preview check box to compare the before and after effects of a corrective filter in the image window. Turn it on to see the effect; turn it off to see the original image. You can also compare the image in the preview box by clicking in the box. Mouse down to see the old image; release to see the filtered image. It’s like an electronic, high-priced, adult version of peek-a-boo. But not nearly as likely to induce giggles. Even though a dialog box is on screen and active, you can zoom and scroll the contents of the image window. Press Ctrl+plus or Ctrl+spacebar-click to zoom in; press Ctrl+minus or Alt+spacebar-click to zoom out. Spacebar-drag to scroll. You can also choose commands from the View and Window menus. 433 434 Part III ✦ Selections, Masks, and Filters Preview box Image window Preview cursor Progress line Zoom buttons Figure 10-4: Most filter dialog boxes let you preview the effects of the filter both inside the dialog box and in the image window. Tip One more tip: When you press Alt, the Cancel button changes to a Reset button. Alt-click this button to restore the settings that appeared when you first opened the dialog box. (These are not necessarily the factory default settings; they are the settings you last applied to an image.) Most destructive filters make no attempt to preview effects in the image window. And seven filters continue to offer no previews whatsoever: Radial Blur, Displace, Color Halftone, Extrude, Tiles, De-Interlace, and Offset. Of course, single-shot filters — the ones that don’t bring up dialog boxes — don’t need previews because there aren’t any settings to adjust. Chapter 10 ✦ Corrective Filtering Reapplying the last filter Tip To reapply the last filter used in the current Photoshop session, choose the first command from the Filter menu or simply press Ctrl+F. If you want to reapply the filter subject to different settings, Alt+choose the first Filter command or press Ctrl+Alt+F to redisplay that filter’s dialog box. Both techniques work even if you undo the last application of a filter. However, if you cancel a filter while in progress, pressing Ctrl+F or Ctrl+Alt+F applies the last uncanceled filter. Nudging numerical values Tip In addition to entering specific numerical values inside filter dialog boxes, you can nudge the values using the up and down arrow keys. When working with percentage values, press an arrow key to raise or lower the value by 1. Press Shift-up or -down arrow to change the value in increments of 10. Note that with some of the destructive filters, most notably those associated with the old Gallery Effects filters, you must use the arrow keys on the numeric keypad; the regular navigation arrow keys don’t work. If the value accommodates decimal values, it’s probably more sensitive to the arrow key. Press an arrow for a 0.1 change; press Shift+arrow for 1.0. Fading a filter In many cases, you apply filters to a selection or image at full intensity — meaning that you marquee an area using a selection tool, choose a filter command, enter whatever settings you deem appropriate if a dialog box appears, and sit back and watch the fireworks. Photoshop What’s so full intensity about that? Sounds normal, right? Well, the fact is, you can reduce the intensity of the last filter applied by choosing the Fade command. This command permits you to mix the filtered image with the original, unfiltered one. 6 In Photoshop 6, the Fade command appears on the Edit menu instead of the Filter menu; the new placement makes sense because Adobe expanded the Fade feature in Version 5.5 to enable you to apply it to brush strokes and other edits in addition to filter applications. But the result of the command — as well as its keyboard shortcut (Ctrl+Shift+F) — remains the same as in versions past. As shown in Figure 10-5, the Fade dialog box provides you with the basic tools of image mixing — an Opacity value and a blend mode pop-up menu. To demonstrate the wonders of Filter ➪ Fade, I’ve applied two particularly destructive Gallery Effects filters to the colossal marble head — Filter ➪ Stylize ➪ Glowing Edges and Filter ➪ Sketch ➪ Note Paper. In the second column of heads, I pressed Ctrl+Shift+F and lowered the Opacity of the two effects to 30 percent. The right-hand images show the effects of two blend modes, Lighten and Overlay, with the Opacity value restored to 100 percent. 435 436 Part III ✦ Selections, Masks, and Filters Glowing Edges Note Paper Lighten 30% Opacity Overlay Figure 10-5: Press Ctrl+Shift+F to mix the filtered image with the unfiltered original. Now, is it me, or is Constantine on Note Paper the spitting image of Rambo? That’s got to be keeping some art historian awake at night. Creating layered effects Caution The drawback of the Fade command is that it’s only available immediately after you apply a filter (or other applicable edit). If you so much as modify a selection outline after applying the filter, the Fade command dims, only to return when you apply the next filter. Therefore, you may find it more helpful to copy a selection to a separate layer (Ctrl+J) before applying a filter. This way, you can perform other operations, and even apply many filters in a row, before mixing the filtered image with the underlying original. Chapter 10 ✦ Corrective Filtering Filtering inside a border And here’s another reason to layer before you filter: If your image has a border around it — like the ones shown in Figure 10-6 — you don’t want Photoshop to factor the border into the filtering operation. To avoid this, select the image inside the border and press Ctrl+J to layer it prior to applying the filter. The reason is that most filters take neighboring pixels into consideration even if they are not selected. By contrast, when a selection floats, it has no neighboring pixels, and therefore the filter affects the selected pixels only. Layered Motion Blur Unsharp Mask Not layered Figure 10-6: The results of applying two sample filters to images surrounded by borders. In each case, only the image was selected; the border was not. Layering the right examples prevented the borders from affecting the performance of the filters. 437 438 Part III ✦ Selections, Masks, and Filters Figure 10-6 shows the results of applying two filters discussed in this chapter — Unsharp Mask and Motion Blur — when the image is anchored in place and when it’s layered. In all cases, the 2-pixel border was not selected. In the left examples, the Unsharp Mask filter leaves a high-contrast residue around the edge of the image, while Motion Blur duplicates the left and right edges of the border. Both problems vanish when the filters are applied to layered images, as seen on the right. Even if the area outside the selection is not a border per se — perhaps it’s just a comparatively dark or light area that serves as a visual frame — layering comes in handy. You should always layer the selection unless you specifically want edge pixels to be calculated by the filter. Undoing a sequence of filters Okay, here’s one last reason to layer before you filter. Copying an image to a layer protects the underlying image. If you just want to experiment a little, pressing Ctrl+J is often more convenient than restoring a state in the History palette. After applying four or five effects to a layer, you can undo all that automated abuse by Alt-clicking the trash icon at the bottom of the Layers palette, which deletes the layer. The underlying original remains unharmed. Heightening Focus and Contrast If you’ve experimented at all with Photoshop, you’ve no doubt had your way with many of the commands in the Filter ➪ Sharpen submenu. By increasing the contrast between neighboring pixels, the sharpening filters enable you to compensate for image elements that were photographed or scanned slightly out of focus. The Sharpen, Sharpen More, and Sharpen Edges commands are easy to use and immediate in their effect. However, you can achieve better results and widen your range of sharpening options if you learn how to use the Unsharp Mask and High Pass commands, which I discuss at length in the following pages. Using the Unsharp Mask filter The first thing you need to know about the Unsharp Mask filter is that it has a weird name. The filter has nothing to do with unsharpening — whatever that is — nor is it tied into Photoshop’s masking capabilities. Unsharp Mask is named after a traditional film compositing technique (which is also oddly named) that highlights the edges in an image by combining a blurred film negative with the original film positive. That’s all very well and good, but the fact is most Photoshop artists have never touched a stat camera (an expensive piece of machinery, roughly twice the size of a washing machine, used by image editors of the late Jurassic, pre-Photoshop epoch). Chapter 10 ✦ Corrective Filtering Even folks like me who used to operate stat cameras professionally never had the time to delve into the world of unsharp masking. In addition — and much to the filter’s credit — Unsharp Mask goes beyond traditional camera techniques. To understand Unsharp Mask — or Photoshop’s other sharpening filters, for that matter — you first need to understand some basic terminology. When you apply one of the sharpening filters, Photoshop increases the contrast between neighboring pixels. The effect is similar to what you see when you adjust a camera to bring a scene into sharper focus. Two of Photoshop’s sharpening filters, Sharpen and Sharpen More, affect whatever area of your image is selected. The Sharpen Edges filter, however, performs its sharpening operations only on the edges in the image — those areas that feature the highest amount of contrast. Unsharp Mask gives you both sharpening options. It can sharpen only the edges in an image or it can sharpen any portion of an image according to your exact specifications, whether it finds an edge or not. It fulfills the exact same purposes as the Sharpen, Sharpen Edges, and Sharpen More commands, but it’s much more versatile. Simply put, the Unsharp Mask tool is the only sharpening filter you’ll ever need. When you choose Filter ➪ Sharpen ➪ Unsharp Mask, Photoshop displays the Unsharp Mask dialog box, shown in Figure 10-7, which offers the following options: ✦ Amount: Enter a value between 1 and 500 percent to specify the degree to which you want to sharpen the selected image. Higher values produce more pronounced effects. Figure 10-7: Despite any conclusions you may glean from its bizarre name, the Unsharp Mask filter sharpens images according to your specifications in this dialog box. 439 440 Part III ✦ Selections, Masks, and Filters ✦ Radius: This option determines the thickness of the sharpened edge. Low values produce crisp edges. High values produce thicker edges with more contrast throughout the image. ✦ Threshold: Enter a value between 0 and 255 to control how Photoshop recognizes edges in an image. The value indicates the numerical difference between the brightness values of two neighboring pixels that must occur if Photoshop is to sharpen those pixels. A low value sharpens lots of pixels; a high value excludes most pixels from the running. The preview options offered by the Unsharp Mask dialog box are absolutely essential visual aids that you’re likely to find tremendously useful throughout your Photoshop career. Just the same, you’ll be better prepared to experiment with the Amount, Radius, and Threshold options and less surprised by the results if you read the following sections, which explain these options in detail and demonstrate the effects of each. Specifying the amount of sharpening If Amount were the only Unsharp Mask option, no one would have any problems understanding this filter. If you want to sharpen an image ever so slightly, enter a low percentage value. Values between 25 and 50 percent are ideal for producing subtle effects. If you want to sharpen an image beyond the point of good taste, enter a value somewhere in the 300 to 500 percent range. And if you’re looking for moderate sharpening, try out some value between 50 and 300 percent. Figure 10-8 shows the results of applying different Amount values while leaving the Radius and Threshold values at their default settings of 1.0 and 0, respectively. If you’re not sure how much you want to sharpen an image, try out a small value in the 25 to 50 percent range. Then reapply that setting repeatedly by pressing Ctrl+F. As you can see in Figure 10-9, repeatedly applying the filter at a low setting produces a nearly identical result to applying the filter once at a higher setting. For example, you can achieve the effect shown in the middle image in the figure by applying the Unsharp Mask filter three times at 50 percent or once at 250 percent. I created the top-row results in Figure 10-9 using a constant Radius value of 1.0. In the second row, I lowered the Radius progressively from 1.0 (left) to 0.8 (middle) to 0.6 (right). The benefit of using small values is that they enable you to experiment with sharpening incrementally. As the figure demonstrates, you can add sharpening bit by bit to increase the focus of an image. You can’t, however, reduce sharpening incrementally if you apply too high a value; you must press Ctrl+Z and start again. Chapter 10 ✦ Corrective Filtering Original 25% 50% 75% 100% 150% 200% 300% 500% Figure 10-8: The results of sharpening an image with the Unsharp Mask filter using eight different Amount values. The Radius and Threshold values used for all images were 1.0 and 0, respectively (the default settings). 441 442 Part III ✦ Selections, Masks, and Filters 50% twice 50% times three 50% times four 100% 250% 500% Figure 10-9: Repeatedly applying the Unsharp Mask filter at 50 percent (top row) is nearly equivalent on a pixel-by-pixel basis to applying the filter once at higher settings (bottom row). Just for fun, Color Plate 10-3 shows the results of applying the Unsharp Mask filter to each of the color channels in an RGB image independently. In each case, I maxed out the Amount value to 500 percent and set the Radius and Threshold to 4.0 and 0 respectively. The top row shows the results of applying the filter to a single channel; in the second row, I applied the filter to two of the three channels (leaving only one channel unfiltered). You can see how the filter creates a crisp halo of color around the chess pieces. Sharpening the red channel creates a red halo on the inside of the pieces and a blue-green halo on the outside; sharpening the red and green channels together creates a yellow halo on the inside and a bluish halo on the outside; and so on. Applying the filter to the red and green channels produced the most noticeable effects because these channels contain the lion’s share of the image detail. The blue channel contained the least detail — as is typical — so sharpening this channel produced the least dramatic results. CrossReference If you’re a little foggy on how to access individual color channels, read Chapter 4. Incidentally, you can achieve similar effects by sharpening the individual channels in a Lab or CMYK image. Chapter 10 ✦ Corrective Filtering Tip As I mentioned in Chapter 4, Photoshop is ultimately a grayscale editor, so when you apply the Unsharp Mask command to a full-color image, Photoshop actually applies the command in a separate pass to each of the color channels. Therefore, the command always results in the color halos shown in Color Plate 10-3 — it’s just that the halos get mixed together, minimizing the effect. To avoid any haloing whatsoever, convert the image to the Lab mode (Image ➪ Mode ➪ Lab Color) and apply Unsharp Mask to only the Lightness channel in the Channels palette. (Do not filter the a and b channels.) This sharpens the brightness values in the image and leaves the colors 100 percent untouched. Setting the thickness of the edges The Unsharp Mask filter works by identifying edges and increasing the contrast around those edges. The Radius value tells Photoshop how thick you want your edges. Large values produce thicker edges than small values. The ideal Radius value depends on the resolution of your image and the quality of its edges: ✦ When creating screen images — such as Web graphics — use a very low Radius value such as 0.5. This results in terrific hairline edges that look so crisp, you’ll think you washed your bifocals. ✦ If a low Radius value brings out weird little imperfections — such as grain, scan lines, or JPEG compression artifacts — raise the value to 1.0 or higher. If that doesn’t help, don’t fret. I include two different sure-fire image-fixing techniques later in this chapter, one designed to sharpen grainy old photos, and another that accommodates compressed images. ✦ When printing an image at a moderate resolution — anywhere from 120 to 180 ppi — use a Radius value of 1.0. The edges will look a little thick on-screen, but they’ll print fine. ✦ For high-resolution images — around 300 ppi — try a Radius of 2.0. Because Photoshop prints more pixels per inch, the edges have to be thicker to remain nice and visible. Tip If you’re looking for a simple formula, I recommend 0.1 of Radius for every 15 ppi of final image resolution. That means 75 ppi warrants a Radius of 0.5, 120 ppi warrants 0.8, 180 ppi warrants 1.2, and so on. If you have a calculator, just divide the intended resolution by 150 to get the ideal Radius value. You can of course enter higher Radius values — as high as 250, in fact. Higher values produce heightened contrast effects, almost as if the image had been photocopied too many times, generally useful for producing special effects. But don’t take my word for it; you be the judge. Figure 10-10 demonstrates the results of specific Radius values. In each case, the Amount and Threshold values remain constant at 100 percent and 0, respectively. 443 444 Part III ✦ Selections, Masks, and Filters Original 0.5 1.0 1.5 2.5 5.0 10.0 50.0 100.0 Figure 10-10: The results of applying eight different Radius values, ranging from precise edges to very gooey. Figure 10-11 shows the results of combining different Amount and Radius values. You can see that a large Amount value helps to offset the softening of a high Radius value. For example, when the Amount is set to 200 percent, as in the first row, the Radius value appears to mainly enhance contrast when raised from 0.5 to 2.0. However, when the Amount value is lowered to 50 percent, the higher Radius value does more to distribute the effect than boost contrast. Chapter 10 ✦ Corrective Filtering 200%, 0.5 200%, 2.0 200%, 10.0 100%, 0.5 100%, 2.0 100%, 10.0 50%, 0.5 50%, 2.0 50%, 10.0 Figure 10-11: The effects of combining different Amount and Radius settings. The Threshold value for each image was set to 0, the default setting. For those few folks who are thinking, “By gum, I wonder what would happen if you applied an unusually high Radius value to each color channel independently,” you have only to consult Color Plate 10-4. In this figure, I again applied the Unsharp Mask filter to each channel and each pair of channels in the RGB chess image independently. But I changed the Amount value to 250 percent, raised the Radius value 445 446 Part III ✦ Selections, Masks, and Filters to a whopping 20.0 pixels, and left the Threshold at 0. To make the splash more apparent, I applied the filter twice to each image. The colors now bound out from the king, queen, and knight, bleeding into the gray background by as much as 20 pixels, the Radius value. Notice how the color fades away from the pieces, almost as if I had selected and feathered them? A high Radius value spreads the sharpening effect and, in doing so, allows colors to bleed. Because you normally apply the filter to all channels simultaneously, the colors bleed uniformly to create thick edges and high-contrast effects. Recognizing edges By default, the Unsharp Mask filter sharpens every pixel in a selection. However, you can instruct the filter to sharpen only the edges in an image by raising the Threshold value from zero to some other number. The Threshold value represents the difference between two neighboring pixels — as measured in brightness levels — that must occur for Photoshop to recognize them as an edge. Suppose that the brightness values of neighboring pixels are 10 and 20. If you set the Threshold value to 5, Photoshop reads both pixels, notes that the difference between their brightness values is more than 5, and treats them as an edge. If you set the Threshold value to 20, however, Photoshop passes them by. A low Threshold value, therefore, causes the Unsharp Mask Filter to affect a high number of pixels, and vice versa. In the top row of images in Figure 10-12, the high Threshold values result in tiny slivers of sharpness that outline only the most substantial edges in the woman’s face. As I lower the Threshold value incrementally in the second and third rows, the sharpening effect takes over more and more of the face, ultimately sharpening all details uniformly in the lower-right example. Using the preset sharpening filters So how do the Sharpen, Sharpen Edges, and Sharpen More commands compare with the Unsharp Mask filter? First of all, none of the preset commands permit you to vary the thickness of your edges, a function provided by Unsharp Mask’s Radius option. Second, only the Sharpen Edges command can recognize high-contrast areas in an image. And third, all three commands are set in stone — you can’t adjust their effects in any way (except, of course, to fade the filter after the fact). Figure 10-13 shows the effect of each preset command and the nearly equivalent effect created with the Unsharp Mask filter. Sharpening grainy photographs Having completed my neutral discussion of Unsharp Mask, king of the Sharpen filters, I hasten to interject a little bit of commentary, along with a helpful solution to a common sharpening problem. Chapter 10 ✦ Corrective Filtering 80 50 30 20 15 10 5 2 0 Figure 10-12: The results of applying nine different Threshold values. To best show off the differences between each image, I set the Amount and Radius values to 500 percent and 2.0 respectively. First, the commentary: While Amount and Radius are the kinds of superior options that will serve you well throughout the foreseeable future, I urge young and old to observe Threshold with the utmost scorn and rancor. The idea is fine — we can all agree that you need some way to draw a dividing line between those pixels that you want to sharpen and those that you want to leave unchanged. But the Threshold setting is nothing more than a glorified on/off switch that results in harsh transitions between sharpened and unsharpened pixels. 447 448 Part III ✦ Selections, Masks, and Filters Sharpen Sharpen Edges Sharpen More 100%, 0.5, 0 100%, 0.5, 5 300%, 0.5, 0 Figure 10-13: The effects of the three preset sharpening filters (top row) compared with the Unsharp Mask equivalents (bottom row). Unsharp Mask values are listed in the following order: Amount, Radius, Threshold. Consider the picture of pre-presidential Eisenhower in Figure 10-14. Like so many vintage photographs, this particular image of Ike is a little softer than we’re used to seeing these days. But if I apply a heaping helping of Unsharp Mask — as in the second example in the figure — I bring out as much film grain as image detail. The official Photoshop solution is to raise the Threshold value, but the option’s intrinsic harshness results in a pockmarked effect, as shown on the right. Photoshop has simply replaced one kind of grain with another. These abrupt transitions are quite out of keeping with Photoshop’s normal approach. Paintbrushes have antialiased edges, selections can be feathered, the Color Range command offers Fuzziness — in short, everything mimics the softness found in real life. Yet right here, inside what is indisputably Photoshop’s most essential filter, we find no mechanism for softness whatsoever. Chapter 10 ✦ Corrective Filtering Soft Sharpened, Threshold: 20 Sharpened, Threshold: 0 Figure 10-14: The original Ike is a bit soft (left), a condition I can remedy with Unsharp Mask. Leaving the Threshold value set to 0 brings out the film grain (middle), but raising the value results in equally unattractive artifacts (right). While we wait for Photoshop to give us a better Threshold — one with a Fuzziness slider or similar control — you can create a better Threshold using a very simple masking technique. Using a few filters that I explore at greater length throughout this chapter and the next, you can devise a selection outline that traces the essential edges in the image — complete with fuzzy transitions — and leaves the nonedges unmolested. So get out your favorite old vintage photograph and follow along with these steps. STEPS: Creating and Using an Edge Mask 1. Duplicate one of the color channels. Bring up the Channels palette and drag one of the color channels onto the little page icon. Ike is a grayscale image, so I duplicate the one and only channel. 2. Choose Filter ➪ Stylize ➪ Find Edges. As I explain in Chapter 11, the Find Edges filter automatically traces the edges of your image with thick, gooey outlines that are ideal for creating edge masks. 3. Press Ctrl+I. Or choose Image ➪ Adjust ➪ Invert. Find Edges produces black lines against a white background, but in order to select your edges, you need white lines against a black background. The Invert command reverses the lights and darks in the mask, as in the first example in Figure 10-15. 449 450 Part III ✦ Selections, Masks, and Filters Find Edges, Invert Sharpened edges Find edge mask Figure 10-15: I copy a channel, find the edges, and invert (left). I then apply a string of filters to expand and soften the edges (middle). After converting the mask to a selection outline, I reapply Unsharp Mask with winning results (right). 4. Choose Filter ➪ Noise ➪ Median. You need fat, gooey edges, and the current ones are a bit tenuous. To firm up the edges, choose the Median filter, enter a value of 2 (or thereabouts), and press Enter. 5. Choose Filter ➪ Other ➪ Maximum. The next step is to thicken up the edges. The Maximum filter expands the white areas in the image, serving much the same function in a mask as Select ➪ Modify ➪ Expand serves when editing a selection outline. Enter 4 for the Radius value and press Enter. 6. Choose Filter ➪ Blur ➪ Gaussian Blur. Unfortunately, the Maximum filter results in a bunch of little squares that don’t do much for our cause. You can merge the squares into a seamless line by choosing the Gaussian Blur command and entering 4, the same radius you entered for Maximum. Then press Enter. The completed mask is pictured in the second example of Figure 10-15. Though hardly an impressive sight to the uninitiated eye, you’re looking at the perfect edge mask — soft, natural, and extremely accurate. 7. Return to the standard composite view. Press Ctrl+tilde (~) in a color image. In a grayscale image, press Ctrl+1. 8. Convert the mask to a selection outline. Ctrl-click the mask name in the Channels palette. Photoshop selects the most essential edges in the image without selecting the grain. Chapter 10 ✦ Corrective Filtering 9. Choose Filter ➪ Sharpen ➪ Unsharp Mask. In the last example in Figure 10-15, I applied the highest permitted Amount value, 500 percent, and a Radius of 2.0. 10. Whatever values you use, make sure the Threshold is set to 0. And always leave it at 0 from this day forward. In case Figures 10-14 and 10-15 are a little too subtle, I include enlarged views of the great general’s eyes in Figure 10-16. The top eyes show the result of using the Threshold value, the bottom eyes were created using the edge mask. Which ones appear sharper and less grainy to you? Figure 10-16: Enlarged views of the last examples from Figures 10-14 (top) and 10-15 (bottom). A good edge mask beats the Threshold value every time. Using the High Pass filter The High Pass filter falls more or less in the same camp as the sharpening filters but is not located under the Filter ➪ Sharpen submenu. This frequently overlooked gem enables you to isolate high-contrast image areas from their low-contrast counterparts. When you choose Filter ➪ Other ➪ High Pass, Photoshop offers a single option: the familiar Radius value, which can vary from 0.1 to 250.0. As demonstrated in Figure 10-17, high Radius values distinguish areas of high and low contrast only slightly. Low values change all high-contrast areas to dark gray and low-contrast areas to a slightly lighter gray. A value of 0.1 (not shown) changes all pixels in an image to a single gray value and is therefore useless. 451 452 Part III ✦ Selections, Masks, and Filters 100.0 50.0 35.0 20.0 10.0 5.0 3.5 2.0 1.0 Figure 10-17: The results of separating high- and low-contrast areas in an image with the High Pass filter set at eight different Radius values. Applying High Pass to individual color channels In my continuing series of color plates devoted to adding a bit of digital color to the ages-old game of chess, Color Plate 10-5 shows the results of applying the High Pass filter set to a Radius value of 5.0 to the various color channels. This application is a pretty interesting use for this filter. When applied to all channels at once, High Pass Chapter 10 ✦ Corrective Filtering has an irritating habit of robbing the image of color in the low-contrast areas, just where the color is needed most. But when you apply it to a single channel, there’s no color to steal. In fact, the filter adds color. For example, because there is almost no contrast in the dark shadows, High Pass elevates the black to gray in each of the affected color channels. The gray in the red channel appears red, the gray in the red channel mixed with the gray in the green channel appears yellow, and so on. As a result, the filter imbues each image with a chalky glow. Note I enhanced the High Pass effect slightly in Color Plate 10-5 by increasing the contrast of each affected color channel using the Levels command. Using the Input option boxes at the top of the Levels dialog box, I changed the first value to 65 and the third value to 190, thereby compressing the color space equally on both the black and white sides. Had I not done this, the images would appear a little more washed out. (Not a lot, but I figure that you deserve the best color I can deliver.) For detailed information on the Levels command, read Chapter 17. Converting an image into a line drawing The High Pass filter is especially useful as a precursor to Image ➪ Adjust ➪ Threshold, which converts all pixels in an image to black and white (again, covered in Chapter 17). As illustrated in Figure 10-18, the Threshold command produces entirely different effects on images before and after you alter them with the High Pass filter. In fact, applying the High Pass filter with a low Radius value and then issuing the Threshold command converts your image into a line drawing. In the second row of examples in the figure, I followed Threshold with Filter ➪ Blur ➪ Gaussian Blur (the subject of the next section). I set the Gaussian Blur Radius value to 1.0. Like the Threshold option in the Unsharp Mask dialog box, the Threshold command results in harsh transitions; Gaussian Blur softens them to produce a more natural effect. Why change your image to a bunch of slightly different gray values and then apply a command such as Threshold? One reason is to create a mask, as discussed at length in the “Building a Mask from an Image” section of Chapter 9. (In Chapter 9, I used Levels instead of Threshold, but both are variations on the same theme.) You might also want to bolster the edges in an image. For example, to achieve the last row of examples in Figure 10-18, I layered the images prior to applying High Pass, Threshold, and Gaussian Blur. Then I monkeyed around with the Opacity setting and the blend mode to achieve an edge-tracing effect. Note I should mention that Photoshop provides several automated edge-tracing filters — including Find Edges, Trace Contour, and the Gallery Effects acquisition, Glowing Edges. But High Pass affords more control than any of these commands and permits you to explore a wider range of alternatives. Also worth noting, several Gallery Effects filters — most obviously Filter ➪ Sketch ➪ Photocopy — lift much of their code directly from High Pass. Although it may seem at first glance a strange effect, High Pass is one of the seminal filters in Photoshop. 453 454 Part III ✦ Selections, Masks, and Filters 5.0 2.5 1.0 Threshold and Gaussian Blur Opacity: 45%, Overlay mode Figure 10-18: Several applications of the High Pass filter with low Radius values (top row), followed by the same images subject to Image ➪ Adjust ➪ Threshold and Filter ➪ Blur ➪ Gaussian Blur (middle). I then layered the second row onto the first and modified the Opacity and blend mode settings to create the third row. Chapter 10 ✦ Corrective Filtering Blurring an Image The commands under the Filter ➪ Blur submenu produce the opposite effects of their counterparts under the Filter ➪ Sharpen submenu. Rather than enhancing the amount of contrast between neighboring pixels, the Blur filters diminish contrast to create softening effects. Applying the Gaussian Blur filter The preeminent Blur filter, Gaussian Blur, blends a specified number of pixels incrementally, following the bell-shaped Gaussian distribution curve I touched on earlier. When you choose Filter ➪ Blur ➪ Gaussian Blur, Photoshop produces a single Radius option box, in which you can enter any value from 0.1 to 250.0. (Beginning to sound familiar?) As demonstrated in Figure 10-19, Radius values of 1.0 and smaller blur an image slightly; moderate values, between 1.0 and 5.0, turn an image into a rude approximation of life without my glasses on; and higher values blur the image beyond recognition. Moderate to high Radius values can be especially useful for creating that hugely amusing Star Trek Iridescent Female effect. This is the old Star Trek, of course. Captain Kirk meets some bewitching ambassador or scientist who has just beamed on board. He takes her hand in sincere welcome as he gives out with a lecherous grin and explains how truly honored he is to have such a renowned guest in his transporter room, and so charming to boot. Then we see it — the close-up of the fetching actress shrouded in a kind of gleaming halo that prevents us from discerning if her lips are chapped or perhaps she’s hiding an old acne scar, because some cockeyed cinematographer smeared Vaseline all over the camera lens. I mean, what wouldn’t you give to be able to recreate this effect in Photoshop? Unfortunately, I don’t have any images of actresses adorned in futuristic go-go boots, so Constantine cum Rambo will have to do in a pinch. The following steps explain how to make the colossal head glow as demonstrated in Figure 10-20. STEPS: The Captain Kirk Myopia Effect 1. Press Ctrl+A to select the entire image. If you only want to apply the effect to a portion of the image, feather the selection with a radius in the neighborhood of 5 to 8 pixels. 2. Choose Filter ➪ Blur ➪ Gaussian Blur. Enter some unusually large value into the Radius option box — say, 8.0 — and press Enter. 3. Press Ctrl+Shift+F to bring up the Fade dialog box. To achieve the effects shown in Figure 10-20, I reduced the Opacity value to 70 percent, making the blurred image slightly translucent. This way, you can see the hard edges of the original image through the filtered one. 455 456 Part III ✦ Selections, Masks, and Filters 4. You can achieve additional effects by selecting options from the Mode pop-up menu. For example, I created the upper-right example in the figure by selecting the Screen option, which uses the colors in the filtered image to lighten the original. I created the two bottom examples in the figure by applying the Darken and Lighten options. 0.3 0.6 1.0 1.5 2.0 3.5 5.0 10.0 50.0 Figure 10-19: The results of blurring an image with the Gaussian Blur filter using eight different Radius values, ranging from slightly out of focus to Bad Day at the Ophthalmologist’s Office. Chapter 10 ✦ Corrective Filtering Normal Screen Darken Lighten Figure 10-20: After blurring the image, I chose Edit ➪ Fade Gaussian Blur and changed the Opacity value to 70 percent. Then I applied the labeled blend modes to alter the image further. Color Plate 10-6 shows an image that’s more likely to interest Captain Kirk. It shows a young agrarian woman subject to most of the same settings I applied earlier to Constantine. Again, I applied the Gaussian Blur filter with a Radius of 8.0. Then I used Edit ➪ Fade Gaussian Blur to adjust the Opacity value and blend mode. The upper-left image shows the Normal mode, but the upper-right image shows the Luminosity mode. In this case, the Screen mode resulted in a washed-out effect, whereas Luminosity yielded an image with crisp color detail and fuzzy brightness values. As a result, there are some interesting places where the colors leap off her checkered dress. As in Figure 10-20, the bottom two images show the effects of the Darken and Lighten modes. You know, though, as I look at this woman, I’m beginning to have my doubts about her and Captain Kirk. I mean, she has Scotty written all over her. 457 458 Part III ✦ Selections, Masks, and Filters The preset blurring filters Neither of the two preset commands in the Filter ➪ Blur submenu, Blur and Blur More, can distribute its blurring effect over a bell-shaped Gaussian curve. For that reason, these two commands are less functional than the Gaussian Blur filter. However, just so you know where they stand in the grand Photoshop focusing scheme, Figure 10-21 shows the effect of each preset command and the nearly equivalent effect created with the Gaussian Blur filter. Figure 10-21: The effects of the two preset blurring filters (top row) compared with their Gaussian Blur equivalents (bottom row), which are labeled according to Radius values. Blur Blur More 0.3 0.7 Antialiasing an image If you have a particularly jagged image, such as a 256-color GIF file, there’s a better way to soften the rough edges than applying the Gaussian Blur filter. The best solution is to antialias the image. How? After all, Photoshop doesn’t offer an Antialias filter. Well, think about it. Back in the “Softening selection outlines” section of Chapter 8, I described how Photoshop antialiases a brushstroke or selection outline at twice its normal size and then reduces it by 50 percent and applies bicubic interpolation. You can do the same thing with an image. Choose Image ➪ Image Size and enlarge the image to 200 percent of its present size. Make sure that the Resample Image check box is turned on and set to Bicubic. (You can also experiment with Bilinear for a slightly different effect, but don’t use Nearest Chapter 10 ✦ Corrective Filtering Neighbor.) Next, turn right around and choose Image ➪ Image Size again, but this time shrink the image by 50 percent. The top-left example in Figure 10-22 shows a jagged image subject to this effect. I used Image ➪ Adjust ➪ Posterize to reduce Moses to four colors. It’s ugly, but it’s not unlike the kind of images you may encounter, particularly if you have access to an aging image library. To the right is the same image subject to Gaussian Blur with a very low Radius value of 0.5. Rather than appearing softened, the result is just plain fuzzy. Jagged original Antialiased Gaussian Blur, 0.5 Antialiased x 4 Figure 10-22: A particularly jagged image (top left) followed by the image blurred using a filter (top right). By enlarging and reducing the image one or more times (bottom left and right), I soften the pixels without making them appear blurry. The enlarged details show each operation’s effect on the individual pixels. 459 460 Part III ✦ Selections, Masks, and Filters However, if I instead enlarge and reduce the image with the Image Size command, I achieve a true softening effect, as shown in the lower-left example in the figure, commensurate with Photoshop’s antialiasing options. Even after enlarging and reducing the image four times in a row — as in the bottom-right example — I don’t make the image blurry, I simply make it softer. Directional blurring In addition to its everyday blurring functions, Photoshop provides two directional blurring filters, Motion Blur and Radial Blur. Instead of blurring pixels in feathered clusters like the Gaussian Blur filter, the Motion Blur filter blurs pixels in straight lines over a specified distance. The Radial Blur filter blurs pixels in varying degrees depending on their distance from the center of the blur. The following pages explain both of these filters in detail. Motion blurring The Motion Blur filter makes an image appear as if either the image or camera was moving when you shot the photo. When you choose Filter ➪ Blur ➪ Motion Blur, Photoshop displays the dialog box shown in Figure 10-23. You enter the angle of movement into the Angle option box. Alternatively, you can indicate the angle by dragging the straight line inside the circle on the right side of the dialog box, as shown in the figure. (Notice that the arrow cursor actually appears outside the circle. Once you begin dragging on the line, you can move the cursor anywhere you want and still affect the angle.) Figure 10-23: Drag the line inside the circle to change the angle of the blur. Chapter 10 ✦ Corrective Filtering You then enter the distance of the movement in the Distance option box. Photoshop permits any value between 1 and 999 pixels. The filter distributes the effect of the blur over the course of the Distance value, as illustrated by the examples in Figure 10-24. Original 50 pixels 100 pixels 200 pixels 300 pixels 500 pixels Figure 10-24: A single black rectangle followed by five different applications of the Motion Blur filter. Only the Distance value varied, as labeled. A 0-degree Angle value was used in all five examples. Note Mathematically speaking, Motion Blur is one of Photoshop’s simpler filters. Rather than distributing the effect over a Gaussian curve — which one might argue would produce a more believable effect — Photoshop creates a simple linear distribution, peaking in the center and fading at either end. It’s as if the program took the value you specified in the Distance option, created that many clones of the image, offset half the clones in one direction and half the clones in the other — all spaced 1 pixel apart — and then varied the opacity of each. 461 462 Part III ✦ Selections, Masks, and Filters Using the Wind filter The problem with the Motion Blur filter is that it blurs pixels in two directions. If you want to distribute pixels in one absolute direction or the other, try the Wind filter, which you can use either on its own or in tandem with Motion Blur. When you choose Filter ➪ Stylize ➪ Wind, Photoshop displays the Wind dialog box shown in Figure 10-25. You can select from three methods and two directions to distribute the selected pixels. Figure 10-26 compares the effect of the Motion Blur filter to each of the three methods offered by the Wind filter. Notice that the Wind filter does not blur pixels. Rather, it evaluates a selection in 1-pixel-tall horizontal strips and offsets the strips randomly inside the image. Figure 10-25: Use the Wind filter to randomly distribute a selection in 1-pixel horizontal strips in one of two directions. To get the best results, try combining the Motion Blur and Wind filters with a translucent selection. For example, to create Figure 10-27, I cloned the entire image to a new layer and applied the Wind command twice, first selecting the Stagger option and then selecting Blast. Next, I applied the Motion Blur command with a 0-degree angle and a Distance value of 30. I then set the Opacity option in the Layers palette to 80 percent and selected Lighten from the blend mode pop-up menu. Chapter 10 ✦ Corrective Filtering The result is a perfect blend between two worlds. The motion effect in Figure 10-27 doesn’t obliterate the image detail, as the Wind filter does in Figure 10-26. And the motion appears to run in a single direction — to the right — something you can’t accomplish using Motion Blur on its own. Motion Blur Wind Blast Stagger Figure 10-26: The difference between the effects of the Motion Blur filter (upper left) and the Wind filter (other three). In each case, I selected From the Right from the Direction radio buttons. Radial blurring Choosing Filter ➪ Blur ➪ Radial Blur displays the Radial Blur dialog box shown in Figure 10-28. The dialog box offers two Blur Method options: Spin and Zoom. 463 464 Part III ✦ Selections, Masks, and Filters Figure 10-27: The result of combining the Wind and Motion Blur filters with a translucent selection. Figure 10-28: Drag inside the Blur Center grid to change the point about which the Radial Blur filter spins or zooms the image. If you select Spin, the image appears to be rotating about a central point. You specify that point by dragging in the grid inside the Blur Center box (as demonstrated in the figure). If you select Zoom, the image appears to rush away from you, as if you were zooming the camera while shooting the photograph. Again, you specify the central point of the Zoom by dragging in the Blur Center box. Figure 10-29 features examples of both settings. Chapter 10 ✦ Corrective Filtering Spin, Draft Spin, Best Zoom, Draft Zoom, Best Figure 10-29: Four examples of the Radial Blur filter set to both Spin and Zoom, subject to different Quality settings (left and right). I specified Amount values of 10 pixels for the Spin examples and 30 for the Zooms. Each effect is centered about the right eye (your right, that is). After selecting a Blur Method option, you can enter any value between 1 and 100 in the Amount option box to specify the maximum distance over which the filter blurs pixels. (You can enter a value of 0, but doing so merely causes the filter to waste time without producing an effect.) Pixels farthest away from the center point move the most; pixels close to the center point barely move at all. Keep in mind that large values take more time to apply than small values. The Radial Blur filter, incidentally, qualifies as one of Photoshop’s most time-consuming operations. 465 466 Part III ✦ Selections, Masks, and Filters Select a Quality option to specify your favorite time/quality compromise. The Good and Best Quality options ensure smooth results by respectively applying bilinear and bicubic interpolation (as explained in the “General preferences” section of Chapter 2). However, they also prolong the amount of time the filter spends calculating pixels in your image. The Draft option diffuses an image, which leaves a trail of loose and randomized pixels but takes less time to complete. I used the Draft setting to create the left-hand images in Figure 10-29; I selected the Best option to create the images on the right. Blurring with a threshold The purpose of the Filter ➪ Blur ➪ Smart Blur is to blur the low-contrast portions of an image while retaining the edges. This way, you can downplay photo grain, blemishes, and artifacts without harming the real edges in the image. (If you’re familiar with Filter ➪ Pixelate ➪ Facet, it may help to know Smart Blur is essentially a customizable version of that filter.) The two key options inside the Smart Blur dialog box (see Figure 10-30) are the Radius and Threshold slider bars. As with all Radius options, this one expands the number of pixels calculated at a time as you increase the value. Meanwhile, the Threshold value works just like the one in the Unsharp Mask dialog box, specifying how different two neighboring pixels must be to be considered an edge. Figure 10-30: The Smart Blur filter lets you blur the low-contrast areas of an image without harming the edges. Chapter 10 ✦ Corrective Filtering But the Threshold value has a peculiar and unexpected effect on the Radius. The Radius value actually produces more subtle effects if you raise the value beyond the Threshold. For example, take a look at Figure 10-31. Here we have a grid of images subject to different Radius and Threshold values. (The first value below each image is the radius.) In the top row of the figure, the 5.0 radius actually produces a more pronounced effect than its 20.0 and 60.0 cousins. This is because 5.0 is less than the 10.0 threshold, while 20.0 and 60.0 are more. 5.0, 10.0 20.0, 10.0 60.0, 10.0 5.0, 30.0 20.0, 30.0 60.0, 30.0 5.0, 80.0 20.0, 80.0 60.0, 80.0 Figure 10-31: Combinations of different Radius (first number) and Threshold (second) values. Notice that the most dramatic effects occur when the radius is equal to about half the threshold. 467 468 Part III ✦ Selections, Masks, and Filters The Quality settings control the smoothness of the edges. The High setting takes more time than Medium and Low, but it looks smoother as well. (I set the value to High to create all the effects in Figure 10-31.) The two additional Mode options enable you to trace the edges defined by the Threshold value with white lines. Overlay Edge shows image and lines, while Edge Only shows just the traced lines. About the only practical purpose for these options is to monitor the precise effect of the Threshold setting in the preview box. Otherwise, the Edge options are clearly relegated to special effects. Frankly, I’m not convinced that Smart Blur is quite ready for prime time. You already know what I think of the Threshold option, and it hasn’t gotten any better here. Without control over the transitions between focused and unfocused areas, things are going to look pretty strange. Tip The better way to blur low-contrast areas is to create an edge mask, as I explained back in the “Sharpening grainy photographs” section. Just reverse the selection by choosing Select ➪ Inverse and apply the Gaussian Blur filter. Figure 10-32 shows how the masking technique compares with Smart Blur. In the first image, I applied Unsharp Mask with a Threshold of 20. Then I turned around and applied Smart Blur with a Radius of 2.0 and a Threshold of 20.0, matching the Unsharp Mask value. The result makes Ike look like he has dandruff coming out of every pore in his face. Figure 10-32: The difference between relying on Photoshop’s automated Threshold capabilities (left) and sharpening and blurring with the aid of an edge mask (right). Despite the advent of computers, a little manual labor still wins out over automation. Chapter 10 ✦ Corrective Filtering In the second image, I created an edge mask — as explained in the “Creating and Using an Edge Mask” steps — and applied Unsharp Mask with a Threshold of 0. Then I pressed Ctrl+Shift+I to reverse the selection and applied Gaussian Blur with a Radius of 2.0. The result is a smooth image with sharp edges that any president would be proud to hang in the Oval Office. Softening a selection outline Gaussian Blur and other Blur filters are equally as useful for editing masks as they are for editing image pixels. As I mentioned earlier, applying Gaussian Blur to a mask has the same effect as applying Select ➪ Feather to a selection outline. But Gaussian Blur affords more control. Where the Feather command affects all portions of a selection outline uniformly, you can apply Gaussian Blur selectively to a mask, permitting you to easily mix soft and hard edges within a single selection outline. Another advantage to blurring a mask is that you can see the results of your adjustments on-screen, instead of relying on the seldom-helpful marching ants. For example, suppose that you want to establish a buffer zone between a foreground image and its background. You’ve managed to accurately select the foreground image — how do you now feather the selection exclusively outward, so that no portion of the foreground image becomes selected? Although you can pull off this feat using selection commands such as Expand and Feather, it’s much easier to apply filters such as Maximum and Gaussian Blur inside a mask. But before I go any farther, I need to back up and explain how Maximum and its pal Minimum work. Maximum and Minimum Filter ➪ Other ➪ Maximum expands the light portions of an image, spreading them outward into other pixels. Its opposite, Filter ➪ Other ➪ Minimum, expands the dark portions of an image. In traditional stat photography, these techniques are known as spreading and choking. When you are working in the quick mask mode or an independent mask channel, applying the Maximum filter has the effect of incrementally expanding the selected area, adding pixels uniformly around the edges of the selection outline. The Maximum dialog box presents you with a single Radius value, which tells Photoshop how many edge pixels to expand. Just the opposite, the Minimum filter incrementally decreases the size of white areas, which subtracts pixels uniformly around the edges of a selection. Feathering outward from a selection outline The following steps describe how to use the Maximum and Gaussian Blur filters to feather an existing selection outline outward so that it doesn’t encroach on the foreground image. 469 470 Part III ✦ Selections, Masks, and Filters STEPS: Adding a Soft Edge in the Quick Mask Mode 1. Select the foreground image. As shown in Figure 10-33, my foreground image is the layered television that figured so heavily into Chapter 12. I convert the layer’s transparency mask to a selection outline by Ctrl-clicking on the layer’s name in the Layers palette. 2. If you’re working on a layer, switch to the background image. The quickest route is Shift+Alt+[. 3. Press Q to enter the quick mask mode. You can create a new mask channel if you prefer, but the quick mask mode is more convenient. Photoshop 4. Choose Filter ➪ Other ➪ Maximum. Enter a Radius value to expand the transparent area into the rubylith. In Figure 10-33, I entered a Radius value of 10 pixels. After pressing Enter, I decided this wasn’t enough, so I pressed Ctrl+Alt+F to bring up the filter again, and further expanded the selection by 4 pixels. 6 The range of acceptable values for both the Maximum and Minimum filters now stretches to an impressive 100 pixels, giving you 90 pixels more to play with than in previous versions of Photoshop. Figure 10-33: The Maximum filter increases the size of the transparent area inside the quick mask mode, thereby expanding the selection outline. Chapter 10 ✦ Corrective Filtering 5. Choose Filter ➪ Blur ➪ Gaussian Blur. To ensure that you don’t blur into the foreground image, enter a Radius value that’s no more than half the value you entered into the Maximum dialog box. Altogether, I expanded the selection by 14 pixels, so I entered 7 into the Gaussian Blur dialog box. Photoshop blurs the transparent area, as shown in Figure 10-34. Figure 10-34: Use the Gaussian Blur filter to soften the transparent area, thus feathering the selection outline. 6. Invert the mask by pressing Ctrl+I. So far, I selected the TV, but I really want to edit the background. So I pressed Ctrl+I to invert the mask and inverse the prospective selection. 7. Press Q to exit the quick mask mode. Ah, back in the workaday world of marching ants. 8. Apply the desired effect. I copied a zebra-skin pattern from another image. Then I chose Edit ➪ Paste Into (Ctrl+Shift+V) to paste the pattern inside the selection. Photoshop created a new layer with layer mask. After Ctrl-dragging the pattern into position, I applied the Overlay blend mode to achieve the effect shown in Figure 10-35. Thanks to my expanded and softened selection outline, the stripes fade toward the television without ever quite touching it. As I said, you can achieve this effect using Select ➪ Modify ➪ Expand and Feather, but unless you have a special aversion to the quick mask mode, it’s easier to be sure of your results when you can see exactly what you’re doing. 471 472 Part III ✦ Selections, Masks, and Filters Figure 10-35: I copied some zebra skin from one image window and pressed Ctrl+Shift+V to paste it into my new selection. Noise Factors Photoshop offers four loosely associated filters in its Filter ➪ Noise submenu. One filter adds random pixels — known as noise — to an image. The other three, Despeckle, Dust and Scratches, and Median, average the colors of neighboring pixels in ways that theoretically remove noise from poorly scanned images. But in fact, they function nearly as well at removing essential detail as they do at removing extraneous noise. In the following sections, I show you how the Noise filters work, demonstrate a few of my favorite applications, and leave you to draw your own conclusions. Adding noise Noise adds grit and texture to an image. Noise makes an image look like you shot it in New York on the Lower East Side and were lucky to get the photo at all because someone was throwing sand in your face as you sped away in your chauffeur-driven, jet-black Maserati Bora, hammering away at the shutter release. In reality, of course, a guy over at Sears shot the photo while you toodled around in your minivan trying to find a store that sold day-old bread. But that’s the beauty of Noise. It makes you look cool, even when you aren’t. Chapter 10 ✦ Corrective Filtering You add noise by choosing Filter ➪ Noise ➪ Add Noise. Shown in Figure 10-36, the Add Noise dialog box features the following options: Photoshop ✦ Amount: This value determines how far pixels in the image can stray from their current colors. The value represents a color range rather than a brightness range. 6 In previous versions of Photoshop, the Amount value was measured in brightness values. Now, you enter a percentage value for Amount. You can enter a value as high as 400 percent. The percentage is based on 256 brightness values per channel if you’re working with a 24-bit image and 32,768 brightness values for 16-bit images. So with a 24-bit image (8-bit channels), the default value of 12.5 percent is equivalent to the Photoshop 5.5 default of 32 brightness levels, which is 12.5 percent of 256. For example, if you enter a value of 12.5 percent for a 24-bit image, Photoshop can apply any color that is 32 shades more or less red, more or less green, and more or less blue than the current color. If you enter 400 percent, Photoshop theoretically can go 1024 brightness values lighter or darker. But that results in colors that are out of range; therefore, they get clipped to black or white. The result is higher contrast inside the noise pixels. Figure 10-36: The Add Noise dialog box asks you to specify the amount and variety of noise you want to add to the selection. ✦ Uniform: Select this option to apply colors absolutely randomly within the specified range. Photoshop is no more likely to apply one color within the range than another, thus resulting in an even color distribution. 473 474 Part III ✦ Selections, Masks, and Filters ✦ Gaussian: When you select this option, you instruct Photoshop to prioritize colors along the Gaussian distribution curve. The effect is that most colors added by the filter either closely resemble the original colors or push the boundaries of the specified range. In other words, this option results in more light and dark pixels, thus producing a more pronounced effect. ✦ Monochromatic: When working on a full-color image, the Add Noise filter distributes pixels randomly throughout the different color channels. However, when you select the Monochrome check box, Photoshop distributes the noise in the same manner in all channels. The result is grayscale noise. (This option does not affect grayscale images; the noise can’t get any more grayscale than it already is.) Figure 10-37 compares three applications of Gaussian noise to identical amounts of Uniform noise. Figure 10-38 features magnified views of the noise so that you can compare the colors of individual pixels. Gaussian, 6.25% Gaussian, 12.5% Gaussian, 18.75% Uniform, 6.25% Uniform, 12.5% Uniform, 18.75% Figure 10-37: The Gaussian option produces more pronounced effects than the Uniform option at identical Amount values. Chapter 10 ✦ Corrective Filtering Gaussian, 6.25% Gaussian, 12.5% Gaussian, 18.75% Uniform, 6.25% Uniform, 12.5% Uniform, 18.75% Figure 10-38: The upper-left corners of the examples from Figure 10-37 enlarged to four times their original size. Noise variations Photoshop Normally, the Add Noise filter adds both lighter and darker pixels to an image. If you prefer, however, you can limit the effect of the filter to strictly lighter or darker pixels. To do so, apply the Add Noise filter, and then apply the Fade command (Ctrl+Shift+F) and select the Lighten or Darken blend mode. Or you can copy the image to a new layer, apply the filter, and merge the filtered image with the underlying original. 6 Remember, the Fade command now resides on the Edit menu, not the Filter menu. But everything else about Fade is the same as it was in the past. Figure 10-39 shows sample applications of lighter and darker noise. After copying the image to a separate layer, I applied the Add Noise filter with an Amount value of 40 percent, and selected Gaussian. To create the upper-left example in the figure, I selected Lighten from the blend mode pop-up menu. To create the right example, I selected the Darken mode. In each case, I added a layer of strictly lighter or darker noise while at the same time retaining the clarity of the original image. To achieve the streaked noise effects in the bottom example of Figure 10-39, I applied Motion Blur and Unsharp Mask to the layered images. Inside the Motion Blur dialog box, I set the Angle value to –30 degrees and the Distance to 30 pixels. Then I applied Unsharp Mask with an Amount value of 200 percent and a Radius of 1. Naturally, the Threshold value was 0. 475 476 Part III ✦ Selections, Masks, and Filters Lighten Darken Motion Blur, Lighten Motion Blur, Darken Figure 10-39: You can limit the Add Noise filter to strictly lighter (left) or darker (right) noise by applying the filter to a layered clone. To create the rainy and scraped effects (bottom examples), I applied Motion Blur and Unsharp Mask to the noise layers. Chunky noise My biggest frustration with the Add Noise filter is that you can’t specify the size of individual specks of noise. No matter how you cut it, noise only comes in 1-pixel squares. It may occur to you that you can enlarge the noise dots in a layer by applying the Maximum or Minimum filter. But in practice, doing so simply fills in the image, because there isn’t sufficient space between the noise pixels to accommodate the larger dot sizes. Chapter 10 ✦ Corrective Filtering Luckily, Photoshop provides several alternatives. One is the Pointillize filter, which adds variable-sized dots and then colors those dots in keeping with the original colors in the image. Though Pointillize lacks the random quality of the Add Noise filter, you can use it to add texture to an image. To create the top-left image in Figure 10-40, I chose Filter ➪ Pixelate ➪ Pointillize and entered 5 into the Cell Size option box. After pressing Enter to apply the filter, I pressed Ctrl+Shift+F to fade the filter, changing the Opacity value to 50 percent. The effect is rather like applying chunky bits of noise. Pointillize, 50% Halftone Pattern Grain, Clumped Speckled, 50% Figure 10-40: The results of applying several different Add Noise-like filters, including Pointillize, Halftone Pattern, and Grain. A percentage value indicates that I modified the Opacity setting in the Fade dialog box. 477 478 Part III ✦ Selections, Masks, and Filters The Gallery Effects filters provide a few noise alternatives. Filter ➪ Sketch ➪ Halftone Pattern adds your choice of dot patterns, as shown in the upper-right example in Figure 10-40. But like all filters in the Sketch submenu, it replaces the colors in your image with the foreground and background colors. Filter ➪ Texture ➪ Grain is a regular noise smorgasbord, permitting you to select from 10 different Grain Type options, each of which produces a different kind of noise. The bottom examples in Figure 10-40 show off two of the Grain options, Clumped and Speckled. I used Edit ➪ Fade Grain to reduce the Opacity value for the Speckled effect to 50 percent. Removing noise with Despeckle Now for the noise removal filters. Strictly speaking, the Despeckle command probably belongs in the Filter ➪ Blur submenu. It blurs a selection while at the same time preserving its edges — the idea being that unwanted noise is most noticeable in the continuous regions of an image. In practice, this filter is nearly the exact opposite of the Sharpen Edges filter. The Despeckle command searches an image for edges using the equivalent of an Unsharp Mask Threshold value of 5. It then ignores the edges in the image and blurs everything else with the force of the Blur More filter, as shown in the upper-left image in Figure 10-41. Despeckle Median, 1 3 5 10 16 Figure 10-41: The effects of the Despeckle filter (upper left) and Median filter. The numbers indicate Median filter Radius values. Chapter 10 ✦ Corrective Filtering Averaging pixels with Median Photoshop Another command in the Filter ➪ Noise submenu, Median removes noise by averaging the colors in an image, one pixel at a time. When you choose Filter ➪ Noise ➪ Median, Photoshop produces a Radius option box. For every pixel in a selection, the filter averages the colors of the neighboring pixels that fall inside the specified radius — ignoring any pixels that are so different that they might skew the average — and applies the average color to the central pixel. 6 You can now enter any value between 1 and 100. However, even at the old limit, 16, significant blurring occurs, as you can see from the bottom-right example in Figure 10-41 (in the preceding section). At the maximum Radius value, you wind up with a sort of soft, blurry gradient, with all image detail obliterated. As with Gaussian Blur, you can achieve some very interesting and useful effects by backing off the Median filter with the Fade command. But rather than creating a Star Trek glow, Median clumps up details, giving an image a plastic, molded quality, as demonstrated by the examples in Figure 10-42. To create every one of these images, I applied the Median Filter with a Radius of 5 pixels. Then I pressed Ctrl+Shift+F to display the Fade dialog box and lowered the Opacity value to 70 percent. The only difference between one image and the next is the blend mode. Another difference between Gaussian Blur and Median is that Gaussian Blur destroys edges and Median invents new ones. This means you can follow up the Median filter with Unsharp Mask to achieve even more pronounced sculptural effects. I sharpened every one of the examples in Figure 10-42 using an Amount value of 150 percent and a Radius of 1.5. Sharpening a compressed image Digital cameras are the hottest thing in electronic imaging. You can take as many images as you like, download them to your computer immediately, and place them into a printed document literally minutes after snapping the picture. In the next five years, I have little doubt that you — yes, you — will purchase a digital camera (if you haven’t already). Unfortunately, the technology is still very young. And if you’re using one of the midor low-priced cameras — read that, under $500 — even the slightest application of the Unsharp Mask filter sometimes results in jagged edges and unsightly artifacts. These blemishes stem from a stingy supply of pixels, heavy-handed compression schemes (all based on JPEG), or both. The situation is improving; cameras at the high end of the consumer price range ($700 and up) can produce 3-megapixel images and often enable you to store uncompressed images in the TIFF format. But as with all good things in life, it will take a while for those options to be available in moderately priced equipment. 479 480 Part III ✦ Selections, Masks, and Filters Normal Screen Darken Lighten Figure 10-42: After applying the Median filter, I reversed the effect slightly using Edit ➪ Fade Median. Although I varied the blend mode — as labeled beneath the images — the Opacity value remained a constant 70 percent. In the meantime, firm up the detail and smooth out the color transitions in your digital photos by applying a combination of filters — Median, Gaussian Blur, and Unsharp Mask — to a layered version of the image. The following steps tell all. Note If you own a digital camera, I encourage you to record these steps with the Actions palette, as explained in Chapter B on the CD accompanying this book. This way, you can set Photoshop to open squads of images, batch-process them, and save them in a separate folder, leaving you free to do something fun, like read more of this book. Chapter 10 ✦ Corrective Filtering STEPS: Adjusting the Focus of Digital Photos 1. Select the entire image and copy it to a new layer. That’s Ctrl+A, Ctrl+J. Figure 10-43 shows the image that I intend to sharpen, a picture of a friend’s child. Figure 10-43: I captured this youthful fellow with a low-end digital camera equipped with a removable fish-eye lens. How innocent and happy he looks — obviously not a computer user. 2. Choose Filter ➪ Noise ➪ Median. After processing several thousand of these images, I’ve found that a Radius value of 2 is almost always the optimal choice. But if the image is particularly bad, 3 may be warranted. 3. Choose Filter ➪ Blur ➪ Gaussian Blur. Now that you’ve gummed up the detail a bit and rubbed out most of the compression, use the Gaussian Blur filter with a Radius of 1.0 to blur the gummy detail slightly. This softens the edges that the Median filter creates. (You don’t want any fake edges, after all.) 4. Choose Filter ➪ Sharpen ➪ Unsharp Mask. All this blurring demands some intense sharpening. So apply Unsharp Mask with a maximum Amount value of 500 percent and a Radius of 1.0 (to match the Gaussian Blur radius). This restores most of the definition to the edges, as shown in Figure 10-44. 5. Lower the layer’s Opacity value. By itself, the filtered layer is a bit too smooth. So mix the filtered floater with the underlying original with an Opacity value between 30 and 50 percent. I found that I could go pretty high — 45 percent — with Cooper. Kids have clearly defined details that survive filtering quite nicely. 481 482 Part III ✦ Selections, Masks, and Filters Figure 10-44: Thanks to Median, Gaussian Blur, and Unsharp Mask, Cooper is a much smoother customer. In fact, he’s beyond smooth — he’s a gummy kid. 6. Merge the image. Press Ctrl+E to send the layer down. 7. Continue to correct the image as you normally would. The examples in Figure 10-45 show the difference between applying the Unsharp Mask filter to the original image (top) and the filtered mixture (bottom). In both cases, I applied an Amount value of 200 percent and a Radius of 1.0. The top photo displays an unfortunate wealth of artifacts — particularly visible in the magnified eye — while the bottom one appears smooth and crisp. These steps work well for sharpening other kinds of compressed imagery, including old photographs that you over-compressed without creating backups, and images that you’ve downloaded from the Internet. If applying the Unsharp Mask filter brings out the goobers, try these steps instead. Cleaning up scanned halftones Photoshop offers one additional filter in the Filter ➪ Noise submenu called Dust & Scratches. The purpose of this filter is to remove dust particles, hairs, scratches, and other imperfections that may accompany a scan. The filter offers two options, Radius and Threshold. As long as the offending imperfection is smaller or thinner than the Radius value and different enough from its neighbors to satisfy the Threshold value, the filter deletes the spot or line and interpolates between the pixels around the perimeter. Chapter 10 ✦ Corrective Filtering Figure 10-45: Here you can see the difference between sharpening a digital photograph right off the bat (top) and waiting to sharpen until after you’ve prepared the image with Median, Gaussian Blur, and Unsharp Mask (bottom). But like so many automated tools, this one works only when conditions are favorable. I’m not saying that you shouldn’t ever use it — in fact, you may always want to give this filter the first crack at a dusty image. But if it doesn’t work (as it probably won’t), don’t get your nose out of joint. Just hunker down and eliminate the imperfections manually using the rubber stamp tool, as explained in the “Touching up blemishes” section of Chapter 7. 483 484 Part III ✦ Selections, Masks, and Filters Now, as I say, Dust & Scratches was designed to get rid of gunk on a dirty scanner. But another problem that the filter may be able to eliminate is moiré patterns. These patterns appear when scanning halftoned images from books and magazines. See, any time you scan a printed image, you’re actually scanning a collection of halftone dots rather than a continuous-tone photograph. In most cases, the halftone pattern clashes with the resolution of the scanned image to produce rhythmic and distracting moirés. Caution When scanning published photographs or artwork, take a moment to find out if what you’re doing is legal. It’s up to you to make sure that the image you scan is no longer protected by copyright — most, but not all, works over 75 years old are considered free game — or that your noncommercial application of the image falls under the fair-use umbrella of commentary or criticism. The Dust & Scratches filter can be pretty useful for eliminating moirés, particularly if you reduce the Threshold value below 40. But this also goes a long way toward eliminating the actual image detail, as shown in Color Plate 10-7. This figure features an image scanned from a previous issue of Macworld magazine. (Because I created the original image, Macworld probably won’t sue me, but you shouldn’t try it.) The left half of Color Plate 10-7 shows the individual color channels in the image; the right half shows the full-color image. I’ve blown up a detail in each image so that you can better see the pixels in the moiré pattern. The top example in the color plate shows the original scanned image with its awful moirés. (Actually, I’ve slightly exaggerated the moirés to account for any printing anomalies; but believe me, with or without enhancement, the image is a mess on screen.) The middle example shows the same image subject to the Dust & Scratches filter with a Radius of 2 and a Threshold value of 20. The moirés are gone, but the edges have all but disappeared as well. I’m tempted to describe this artwork using adjectives such as “soft” and “doughy,” and them are fightin’ words in the world of image editing. But what about that bottom example? How did I manage to eliminate the moirés and preserve the detail that is shown here? Why, by applying the Gaussian Blur, Median, and Unsharp Mask filters to individual color channels. The first step is to examine the channels independently (by pressing Ctrl+1, Ctrl+2, and Ctrl+3). You’ll likely find that each one is affected by the moiré pattern to a different extent. In the case of this scan, all three channels need work, but the blue channel — the usual culprit — is the worst. The trick, therefore, is to eliminate the patterns in the blue channel and draw detail from the red and green channels. To fix the blue channel, I applied both the Gaussian Blur and Median commands in fairly hefty doses. I chose Filter ➪ Blur ➪ Gaussian Blur and specified a Radius value of 1.5 pixels, rather high considering that the image measures only about 300 pixels tall. Then I chose Filter ➪ Noise ➪ Median and specified a Radius of 2. Chapter 10 ✦ Corrective Filtering The result was a thickly modeled image with no moirés but little detail. To firm things up a bit, I chose Filter ➪ Sharpen ➪ Unsharp Mask and entered 200 percent for the Amount option and 1.5 for the Radius. I opted for this Radius value because it matches the Radius that I used to blur the image. When correcting moirés, a Threshold value of 0 is almost always the best choice. A higher Threshold value not only prevents the sharpening of moiré pattern edges but also ignores real edges, which are already fragile enough as it is. The green and red channels required incrementally less attention. After switching to the green channel, I applied the Gaussian Blur filter with a Radius of 1.0. Then I sharpened the image with the Unsharp Mask filter set to 200 percent and a Radius value of 0.5. In the red channel (Ctrl+1), I applied Gaussian Blur with a Radius value of 0.5. The gradual effect wasn’t enough to warrant sharpening. When you’re finished, switch back to the RGB view (Ctrl+0) to see the combined result of your labors. (Or keep an RGB view of the image up on screen by choosing Window ➪ New Window.) The focus of the image will undoubtedly be softer than it was when you started. You can cure this to a limited extent by applying very discreet passes of the Unsharp Mask filter, say, with an Amount value of 100 percent and a low Radius value. Keep in mind that oversharpening may bring the patterns back to life or even uncover new ones. Tip One last tip: Always scan halftoned images at the highest resolution available to your scanner. Then resample the scan down to the desired resolution using Image ➪ Image Size, as covered in Chapter 3. This step by itself goes a long way toward eliminating moirés. ✦ ✦ ✦ 485 11 C H A P T E R Full-Court Filtering ✦ ✦ ✦ ✦ In This Chapter Destructive Filters Corrective filters enable you to eliminate image flaws and apply special effects. Destructive filters, on the other hand, are devoted solely to special effects. Even though Photoshop offers nearly twice as many destructive filters as corrective counterparts, destructive filters are less frequently used and ultimately less useful. Photoshop Don’t get me wrong — these filters are a superb bunch. But because of their more limited appeal, I don’t explain each and every one of them. Rather, I concentrate on the ones that I think you’ll use most often, breeze over a handful of others, and let you discover on your own the ones that I ignore. 6 In addition to explaining the commands found on the Filter menu, this chapter also explains the new Liquify command, which probably ought to be on the Filter menu but isn’t. Liquify enables you to shove pixels around your image by dragging them, providing a means for freeform, interactive distortion. A million wacky effects Oh heck, I guess I can’t just go and ignore half of the commands on the Filter menu — they’re not completely useless, after all. It’s just that you aren’t likely to use them more than once every lunar eclipse. So here are the briefest of all possible descriptions of these filters: ✦ Color Halftone: Located under the Filter ➪ Pixelate submenu, this command turns an image into a piece of Roy Lichtenstein artwork, with big, comic-book halftone dots. Although scads of fun, the filter is ultimately a novelty that takes about a year and a half to apply. Capsule descriptions of Photoshop’s special effects filters Clever ways to use the Pixelate filters Putting the Mezzotint filter to good use Applying the edgeenhancement filters, including Emboss and Find Edges Creating metallic effects with Bas Relief, Plastic Wrap, and Chrome Exploring new worlds with the help of the distortion filters Tugging at images with the Liquify filter Designing specialized gradations and other abstractions Transforming images in 3D space Changing a picture’s atmosphere using Clouds The complete inner workings of Lighting Effects ✦ ✦ ✦ ✦ 488 Part III ✦ Selections, Masks, and Filters ✦ Fragment: Ooh, it’s an earthquake! This lame filter repeats an image four times in a square formation and lowers the opacity of each to create a sort of jiggly effect. You don’t even have any options to control it. It’s quite possible I’m missing the genius behind Filter ➪ Pixelate ➪ Fragment. Then again, maybe not. Photoshop ✦ Lens Flare: Found in the Render submenu, this filter adds sparkles and halos to an image to suggest light bouncing off the camera lens. Even though photographers work their behinds off trying to make sure that these sorts of reflections don’t occur, you can add them after the fact. You can select from one of three Lens Type options, adjust the Brightness slider between 10 and 300 percent (though somewhere around 100 is bound to deliver the best results), and move the center of the reflection by dragging a point around inside the Flare Center box. 6 Tip In addition, you now can Alt-click inside the preview to position the center point numerically. If you want to add a flare to a grayscale image, first convert it to the RGB mode. Then apply the filter and convert the image back to grayscale. The Lens Flare filter is applicable to RGB images only. Here’s another great tip for using Lens Flare. Before choosing the filter, create a new layer, fill it with black, and apply the Screen blend mode (Shift+Alt+S with a non-painting tool selected). Now apply Lens Flare. You get the same effect as you would otherwise, but the effect floats above the background image, protecting your original image from harm. You can even move the lens flare around and vary the Opacity value, giving you more control over the final effect. ✦ Diffuse: Located in the Stylize submenu — as are the three filters that follow — Diffuse dithers the edges of color, much like the Dissolve brush mode dithers the edges of a soft brush. Diffuse is moderately useful but not likely to gain a place among your treasured few. ✦ Solarize: This single-shot command is easily Photoshop’s worst filter. It’s really just a color-correction effect that changes all medium grays in the image to 50 percent gray, all blacks and whites to black, and remaps the other colors to shades in between. (If you’re familiar with the Curves command, the map for Solarize looks like a pyramid.) It really belongs in the Image ➪ Adjust submenu or, better yet, on the cutting room floor. ✦ Tiles: This filter breaks an image up into a bunch of regularly sized but randomly spaced rectangular tiles. You specify how many tiles fit across the width and height of the image — a value of 10, for example, creates 100 tiles — and the maximum distance each tile can shift. You can fill the gaps between tiles with foreground color, background color, or an inverted or normal version of the original image. A highly intrusive and not particularly stimulating effect. ✦ Extrude: The more capable cousin of the Tiles filter, Extrude breaks an image into tiles and forces them toward the viewer in three-dimensional space. The Pyramid option is a lot of fun, devolving an image into a collection of spikes. Chapter 11 ✦ Full-Court Filtering When using the Blocks option, you can select a Solid Front Faces option that renders the image as a true 3D mosaic. The Mask Incomplete Blocks option simply leaves the image untouched around the perimeter of the selection where the filter can’t draw complete tiles. Actually, I kind of like Extrude. For the sheer heck of it, Color Plate 11-1 shows an example of Extrude applied to what was once a red rose. I set the Type to Blocks, the Size to 10, the Depth to 30 and Random, with both the Solid Front Faces and Mask Incomplete Blocks radio buttons selected. Pretty great, huh? I only wish that the filter would generate a selection outline around the masked areas of the image so that I could get rid of anything that hadn’t been extruded. It’s a wonderful effect, but it’s not one that lends itself to many occasions. ✦ Diffuse Glow: The first of the Gallery Effects that I mostly ignore, Filter ➪ Distort ➪ Diffuse Glow sprays a coat of dithered, background-colored pixels onto your image. Yowsa, let me at it. ✦ The Artistic filters: As a rule, the effects under the Filter ➪ Artistic submenu add a painterly quality to your image. Colored Pencil, Rough Pastels, and Watercolor are examples of filters that successfully emulate traditional mediums. Other filters — Fresco, Smudge Stick, and Palette Knife — couldn’t pass for their intended mediums in a dim room filled with dry ice. ✦ The Brush Strokes filters: I could argue that the Brush Strokes submenu contains filters that create strokes of color. This is true of some of the filters — including Angled Strokes, Crosshatch, and Sprayed Strokes. Others — Dark Strokes and Ink Outlines — generally smear colors, while still others — Accented Edges and Sumi-e — belong in the Artistic submenu. Whatever. ✦ The Sketch filters: In Gallery Effects parlance, Sketch means color sucker. Beware, every one of these filters replaces the colors in your image with the current foreground and background colors. If the foreground and background colors are black and white, the Sketch filter results in a grayscale image. Charcoal and Conté Crayon create artistic effects, Bas Relief and Note Paper add texture, and Photocopy and Stamp are stupid effects that you can produce better and with more flexibility using High Pass. Tip To retrieve some of the original colors from your image after applying a Sketch filter, press Ctrl+Shift+F to display the Fade dialog box and try out a few different Mode settings. Overlay and Luminosity are particularly good choices. In Color Plate 11-2, I applied the Charcoal filter with the foreground and background colors set to light blue and dark green. Then I used the Fade command to select the Overlay mode. ✦ The Texture filters: As a group, the commands in the Filter ➪ Texture submenu are my favorite effects filters. Craquelure, Mosaic Tiles, and Patchwork apply interesting depth textures to the image. Texturizer provides access to several scalable textures and permits you to load your own (as long as the pattern is saved in the Photoshop format), as demonstrated in Figure 11-1. The one dud is Stained Glass, which creates polygon tiles like Photoshop’s own Crystallize filter, only with black lines around the tiles. 489 490 Part III ✦ Selections, Masks, and Filters Burlap Canvas Sandstone Random Strokes Figure 11-1: Filter ➪ Texture ➪ Texturizer lets you select from four built-in patterns — including the first three shown here — and load your own. In the last example, I loaded the Random Strokes pattern included with Photoshop. Certainly, there is room for disagreement about which filters are good and which are awful. After I wrote a two-star Macworld review about the first Gallery Effects collection back in 1992 — I must admit, I’ve never been a big fan — a gentleman showed me page after page of excellent artwork he created with them. Recently, a woman showed me her collection of amazing Lens Flare imagery. I mean, here’s a filter that just creates a bunch of bright spots, and yet this talented person was able to go absolutely nuts with it. The moral is that just because I consider a filter or other piece of software to be a squalid pile of unspeakably bad code doesn’t mean that a creative artist can’t come along and put it to remarkable use. But that’s because you are good, not the filter. So if you’re feeling particularly creative today, give the preceding filters a try. Otherwise, skip them with a clear conscience. Chapter 11 ✦ Full-Court Filtering What about the others? Some filters don’t really belong in either the corrective or destructive camp. Take Filter ➪ Video ➪ NTSC Colors, for example, and Filter ➪ Other ➪ Offset. Both are examples of commands that have no business being under the Filter menu, and both could have been handled much better. The NTSC Colors filter modifies the colors in your RGB or Lab image for transfer to videotape. Vivid reds and blues that might otherwise prove very unstable and bleed into their neighbors are curtailed. The problem with this function is that it’s not an independent color space; it’s a single-shot filter that changes your colors and is done with them. If you edit the colors after choosing the command, you may very well reintroduce colors that are incompatible with NTSC devices and therefore warrant a second application of the filter. Conversion to NTSC — another light-based system — isn’t as fraught with potential disaster as conversion to CMYK pigments, but it still deserves better treatment than this. The Offset command moves an image a specified number of pixels. Why didn’t I cover it in Chapter 8 with the other movement options? Because the command actually moves the image inside the selection outline while keeping the selection outline itself stationary. It’s as if you had pasted the entire image into the selection outline and were now moving it around. The command is a favorite among fans of channel operations, a topic I cover in Chapter 13. You can duplicate an image, offset the entire duplicate by a few pixels, and then mix the duplicate and original to create highlight or shadow effects. But I much prefer the more interactive control of layering and nudging with the arrow keys. I imagine the Offset filter might find favor with folks who want to automate movements from the Actions palette, but now that Photoshop records movements made with the move tool, I’m not even sure about that. Okay, I admit it; the Offset command is a primitive feature with no purpose in our high-tech modern world. CrossReference Among the filters I’ve omitted from this chapter is Filter ➪ Stylize ➪ Wind, which is technically a destructive filter but is covered along with the blur and noise filters in Chapter 10. I discussed Filter ➪ Render ➪ Texture Fill in Chapter 7. And finally, for complete information on the Custom and Displace filters, crack open Chapter A on the CD-ROM at the back of this book. As for the other filters in the Filter ➪ Distort, Pixelate, Render, and Stylize submenus, stay tuned to this chapter to discover all the latest and greatest details. Third-party filters In addition to using the filters provided by Photoshop, you can purchase all sorts of plug-in filters from other companies. In fact, Photoshop supports its own flourishing cottage industry of third-party solutions from wonderful companies such as Extensis, Alien Skin, Andromeda, and others. 491 492 Part III ✦ Selections, Masks, and Filters CrossReference The CD-ROM at the back of this book includes sample versions of some of my favorite filters. For complete information on the specific filters and the companies that provide them, read the appendix. Many of the filters are demo versions of the shipping products, which means that you can see what they do but you can’t actually apply the effects or they work for only a limited period of time. I know, it’s a drag, but these folks claim that they like to make money every once in a while, and I can’t say that I blame them. One final note about RAM Memory — that is, real RAM — is a precious commodity when applying destructive filters. As I mentioned in Chapter 2, the scratch disk space typically enables you to edit larger images than your computer’s RAM might permit. But all the filters in the Distort submenu and most of the commands in the Render submenu operate exclusively in memory. If they run out of physical RAM, they choke. Tip Fortunately, there is one potential workaround: When editing a color image, try applying the filter to each of the color channels independently. One color channel requires just a third to a fourth as much RAM as the full-color composite. Sadly, this technique does not help either Lighting Effects or Lens Flare. These delicate flowers of the filter world are compatible only with full-color images; when editing a single channel, they appear dimmed. The Pixelate Filters The Filter ➪ Pixelate submenu features a handful of commands that rearrange your image into clumps of solid color: ✦ Crystallize: This filter organizes an image into irregularly shaped nuggets. You specify the size of the nuggets by entering a value from 3 to 300 pixels in the Cell Size option. ✦ Facet: Facet fuses areas of similarly colored pixels to create a sort of handpainted effect. ✦ Mosaic: The Mosaic filter blends pixels together into larger squares. You specify the height and width of the squares by entering a value in the Cell Size option box. ✦ Pointillize: This filter is similar to Crystallize, except it separates an image into disconnected nuggets set against the background color. As usual, you specify the size of the nuggets by changing the Cell Size value. Chapter 11 ✦ Full-Court Filtering The Crystal Halo effect By applying one of the Pixelate filters to a feathered selection, you can create what I call a Crystal Halo effect, named after the Crystallize filter, which tends to deliver the most successful results. (For a preview of these effects, sneak a peek at Figure 11-2.) The following steps explain how to create a Crystal Halo, using the images in Figures 11-2 and 11-3 as an example. STEPS: Creating the Crystal Halo Effect 1. Select the foreground element around which you want to create the halo. Then choose Select ➪ Inverse to deselect the foreground element and select the background. 2. Press Q to switch to the quick mask mode. 3. Choose Filter ➪ Other ➪ Minimum. As I explained in Chapter 10, this filter enables you to increase the size of the deselected area around the foreground element. The size of the Radius value depends on the size of the halo you want to create. I entered 15 because I wanted a 15-pixel halo. (Photoshop 6 no longer limits the Radius value to a measly 10 pixels; you can now enter values as high as 100.) 4. Choose Filter ➪ Blur ➪ Gaussian Blur. Then enter a Radius value 0.1 less than the amount by which you increased the size of the deselected area. In my case, I entered 14.9. This cuts into the image slightly, but hardly enough to be visible, as you can see in the image on the left in Figure 11-2. Figure 11-2: Create a heavily feathered selection outline (left) and then apply the Crystallize filter to refract the feathered edges (right). 493 494 Part III ✦ Selections, Masks, and Filters 5. Choose Filter ➪ Pixelate ➪ Crystallize. Enter a moderate value in the Cell Size option box. I opted for the value 12, just slightly larger than the default value. After pressing Enter, you get something along the lines of the selection outline shown in the right image in Figure 11-2. The filter refracts the softened edges, as if you were viewing them through textured glass. 6. Switch back to the marching ants mode. Then use the selection as desired. I merely pressed Ctrl+Backspace to fill the selection with white, as shown in the top-left image in Figure 11-3. Crystallize Facet Pointillize Mosaic Figure 11-3: Which aura will Moses don today? The images illustrate the effects of applying each of four filters to a heavily feathered selection in the quick mask mode and pressing Ctrl+Backspace. Chapter 11 ✦ Full-Court Filtering You may find this technique particularly useful for combining images. You can copy the selection and paste it against a different background or copy a background from a different image and choose Edit ➪ Paste Into to paste it inside the crystal halo’s selection outline. Figure 11-3 shows several variations on the Crystal Halo effect. To create the upperright image, I substituted Filter ➪ Pixelate ➪ Facet for Filter ➪ Pixelate ➪ Crystallize in Step 5. I also sharpened the result to increase the effect of the filter (which nevertheless remains subtle). To create the lower-right image, I applied the Mosaic filter in place of Crystallize, using a Cell Size value of 8. Finally, to create the lower-left image, I applied the Pointillize filter. Because Pointillize creates gaps in a selection, I had to paint inside Moses to fill in the gaps and isolate the halo effect to the background before returning to the marching ants mode. Creating a mezzotint A mezzotint is a special halftone pattern that replaces dots with a random pattern of swirling lines and wormholes. Photoshop’s Mezzotint filter is an attempt to emulate this effect. Although not entirely successful — true mezzotinting options can be properly implemented only as PostScript printing functions, not as filtering functions — they do lend themselves to some pretty interesting interpretations. The filter itself is straightforward. You choose Filter ➪ Pixelate ➪ Mezzotint, select an effect from the Type submenu, and press Enter. A preview box enables you to see what each of the ten Type options looks like. Figure 11-4 shows off four of the effects at 230 ppi. To create Figure 11-5, I applied the Mezzotint filter set to the Long Lines effect. Then I used the Edit ➪ Fade Mezzotint command to mix filtered and original images. I selected Overlay from the Mode pop-up menu and set the Opacity value to 40 percent. The result is a scraped image. (I’ve decreased the resolution of the image to 180 ppi so that you can see the effect a little more clearly.) When applied to grayscale artwork, the Mezzotint filter always results in a blackand-white image. When applied to a color image, the filter automatically applies the selected effect independently to each of the color channels. Although all pixels in each channel are changed to either black or white, you can see a total of eight colors — black, red, green, blue, yellow, cyan, magenta, and white — in the RGB composite view. The upper-left example of Color Plate 11-3 shows an image subject to the Mezzotint filter in the RGB mode. If the Mezzotint filter affects each channel independently, it follows that the color mode in which you work dramatically affects the performance of the filter. For example, if you apply Mezzotint in the Lab mode, you again whittle the colors down to eight, but a very different eight — black, cyan, magenta, green, red, two muddy blues, and a muddy rose — as shown in the top-middle example of Color Plate 11-3. If you’re looking for bright happy colors, don’t apply Mezzotint in the Lab mode. 495 496 Part III ✦ Selections, Masks, and Filters Medium dots Coarse dots Short lines Long lines Figure 11-4: The results of applying the Mezzotint filter set to each of four representative effects. These line patterns are on par with the halftoning options offered when you select Mode ➪ Bitmap, as discussed back in Chapter 4. Chapter 11 ✦ Full-Court Filtering Figure 11-5: To get this effect, I applied the Mezzotint filter and then chose the Fade command (on the Edit menu in Photoshop 6). In the Fade dialog box, I selected the Overlay mode and set the Opacity value to 40 percent. In CMYK, the filter produces roughly the same eight colors that you get in RGB — white, cyan, magenta, yellow, violet-blue, red, deep green, and black. However, as shown in the top-right example of the color plate, the distribution of the colors is much different. The image appears much lighter and more colorful than its RGB counterpart. This happens because the filter has a lot of black to work with in the RGB mode but very little — just that in the black channel — in the CMYK mode. The bottom row of Color Plate 11-3 shows the effects of the Mezzotint filter after using the Fade command to mix it with the original image. As in Figure 11-4, I chose Overlay from the Mode pop-up menu and set the Opacity value to 40 percent. These three very different images were all created using the same filter set to the same effect. The only difference is color mode. 497 498 Part III ✦ Selections, Masks, and Filters Edge-Enhancement Filters The Filter ➪ Stylize submenu offers access to a triad of filters that enhance the edges in an image. The most popular of these is undoubtedly Emboss, which adds dimension to an image by making it look as if it were carved in relief. The other two, Find Edges and Trace Contour, are less commonly applied but every bit as capable and deserving of your attention. Embossing an image The Emboss filter works by searching for high-contrast edges (just like the Sharpen Edge and High Pass filters), highlighting the edges with black or white pixels, and then coloring the low-contrast portions with medium gray. When you choose Filter ➪ Stylize ➪ Emboss, Photoshop displays the Emboss dialog box shown in Figure 11-6. The dialog box offers three options: ✦ Angle: The value in this option box determines the angle at which Photoshop lights the image in relief. For example, if you enter a value of 90 degrees, you light the relief from the bottom straight upward. The white pixels therefore appear on the bottom sides of the edges, and the black pixels appear on the top sides. Figure 11-7 shows eight reliefs lit from different angles. I positioned the images so that they appear lit from a single source. Figure 11-6: The Emboss dialog box lets you control the depth of the filtered image and the angle from which it is lit. Chapter 11 ✦ Full-Court Filtering 135° 90° 180° –135° 45° 0° –90° –45° Figure 11-7: Reliefs lit from eight different angles, in 45-degree increments. In all cases, the central sun image indicates the location of the light source. Height and Amount values of 1 pixel and 250 percent were used for all images. ✦ Height: The Emboss filter accomplishes its highlighting effect by displacing one copy of an image relative to another. Using the Height option, you specify the distance between the copies, which can vary from 1 to 10 pixels. Lower values produce crisp effects, as demonstrated in Figure 11-8. Values above 3 goop up things pretty good unless you also enter a high Amount value. Together, the Height and Amount values determine the depth of the image in relief. Tip The Height value is analogous to the Radius value in the Unsharp Mask dialog box. You should therefore set the value according to the resolution of your image — 1 for 150 ppi, 2 for 300 ppi, and so on. 499 500 Part III ✦ Selections, Masks, and Filters 1, 50% 3, 50% 5, 50% 1, 200% 3, 200% 5, 200% 1, 500% 3, 500% 5, 500% Figure 11-8: Examples of different Height settings (first value) and Amount settings (second value). The Angle value used for each image was 135 degrees. ✦ Amount: Enter a value between 1 and 500 percent to determine the amount of black and white assigned to pixels along the edges. Values of 50 percent and lower produce almost entirely gray images, as you can see in the top row of Figure 11-8. Higher values produce sharper edges, as if the relief were carved more deeply. As a stand-alone effect, Emboss is only so-so. It’s one of those filters that makes you gasp with delight the first time you see it but never quite lends itself to any practical application after you become acquainted with Photoshop. But if you think of Emboss as an extension of the High Pass filter, it takes on new meaning. You can use Chapter 11 ✦ Full-Court Filtering it to edit selection outlines in the quick mask mode, just as you might use the High Pass filter. You also can use it to draw out detail in an image. Figure 11-9 shows the result of using the Fade command immediately after applying the Emboss filter. (Remember, Fade now resides on the Edit menu, not the Filter menu.) First, I applied the Emboss filter at an Angle of 135 degrees, a Height of 2 pixels, and an Amount of 250 percent. Then I pressed Ctrl+Shift+F to display the Fade dialog box. To create the left example, I selected Darken from the Mode pop-up menu. This added shadows to the edges of the image, thus boosting the texture without unduly upsetting the original brightness values. I selected the Lighten blend mode to create the right example. In both cases, I set the Opacity value to 70 percent. Figure 11-9: After applying the Emboss filter, I used my old friend the Fade command to darken (left) and lighten (right) the image. Tip To create a color relief effect, apply the Emboss filter and then select the Luminosity option in the Fade dialog box. This retains the colors from the original image while applying the lightness and darkness of the pixels from the filtered selection. The effect looks something like an inked lithographic plate, with steel grays and vivid colors mixing together. An example of this effect at 80 percent Opacity appears in the first example of Color Plate 11-4. The second example in that same color plate shows a more impressive — if less practical — technique. Rather than applying Luminosity, I chose the Difference mode inside the Fade dialog box. With its hard edges and vivid colors, this image looks like some impossible frame from an educational film on genetic engineering. I can just hear the narrator commenting, “Prom dates have changed dramatically since scientists discovered how to splice the red rose with the poppy.” 501 502 Part III ✦ Selections, Masks, and Filters Tracing around edges Photoshop provides three filters that trace around pixels in your image and accentuate the edges. All three filters live on the Filter ➪ Stylize submenu: ✦ Find Edges: This filter detects edges similarly to High Pass. Low-contrast areas become white, medium-contrast edges become gray, and high-contrast edges become black, as in the labeled image in Figure 11-10. Hard edges become thin lines; soft edges become fat ones. The result is a thick, organic outline that you can overlay onto an image to give it a waxy appearance. To achieve the bottom-left effect in the figure, I chose Edit ➪ Fade Find Edges and applied the Overlay mode and an 80 percent Opacity setting. She’ll never get her hand off that canning jar as long as she lives. ✦ Glowing Edges: This Gallery Effects filter is a variation on Find Edges, with two important differences: Glowing Edges produces an inverted effect, changing low-contrast areas to black and edges to white, as in the middle image in Figure 11-10. This filter also enables you to adjust the width, brightness, and smoothness of the traced edges. Glowing Edges is a great backup command. If you aren’t satisfied with the effect produced by the Find Edges filter, choose Glowing Edges instead and adjust the options as desired. If you want black lines against a white background, press Ctrl+I to invert the effect. ✦ Trace Contour: Illustrated on the right side of Figure 11-10, Trace Contour is a little more involved than the others and slightly less interesting. The filter traces a series of single-pixel lines along the border between light and dark pixels. Choosing the filter displays a dialog box containing three options: Level, Upper, and Lower. The Level value indicates the lightness value above which pixels are considered to be light and below which they are dark. For example, if you enter 128 — medium gray, the default setting — Trace Contour draws a line at every spot where an area of color lighter than medium gray meets an area of color darker than medium gray. The Upper and Lower options tell the filter where to position the line — inside the lighter color’s territory (Upper) or inside the space occupied by the darker color (Lower). Like Mezzotint, Trace Contour applies itself to each color channel independently and renders each channel as a 1-bit image. A collection of black lines surrounds the areas of color in each channel; the RGB, Lab, or CMYK composite view shows these lines in the colors associated with the channels. When you work in RGB, a cyan line indicates a black line in the red channel (no red plus full-intensity green and blue becomes cyan). A yellow line indicates a black line in the blue channel, and so on. You get a single black line when working in the grayscale mode. Chapter 11 ✦ Full-Court Filtering Find Edges Glowing Edges Trace Contour Overlay, 80% Overlay, 60% Multiply, 100% Figure 11-10: The top row of images demonstrates the effect of the three edge-tracing commands available from the Filter ➪ Stylize submenu. After applying each command, I used the Fade command to apply the blend modes and Opacity values demonstrated in the bottom row. Creating a metallic coating The edge-tracing filters are especially fun to use in combination with Edit ➪ Fade. I became interested in playing with these filters after trying out the Chrome filter included with the first Gallery Effects collection. Now included with Photoshop as Filter ➪ Sketch ➪ Chrome, this filter turns an image into a melted pile of metallic goo. No matter how you apply Chrome, it completely wipes out your image and leaves a ton of jagged color transitions in its wake. It’s really only useful with color images, and then only if you follow up with the Fade command and the Luminosity mode. Even then, I’ve never been particularly satisfied with the results. 503 504 Part III ✦ Selections, Masks, and Filters But all that experimenting got me thinking: How can you create a metallic coating, with gleaming highlights and crisp shadows, without resorting to Chrome? Find Edges offers a way. First, copy your image to a separate layer (Ctrl+J). Then apply the Gaussian Blur filter. A Radius value between 1.0 and 4.0 produces the best results, depending on how gooey you want the edges to be. Next, apply the Find Edges filter. Because the edges are blurry, the resulting image is light, so I recommend you darken it using Image ➪ Adjust ➪ Levels (raise the first Input Levels value to 100 or so, as explained in Chapter 17). The blurry edges appear in the top-left example in Figure 11-11. To produce the bottom-left image, I mixed the layer with the underlying original using the Overlay blend mode (Shift+Alt+O with a non-painting tool selected) and an Opacity of 80 percent. The result is a shiny effect that produces a metallic finish without altogether destroying the detail in the image. If you decide you like this effect, there’s more where it came from. The second and third columns of Figure 11-11 show the results of applying Filter ➪ Sketch ➪ Bas Relief and Filter ➪ Artistic ➪ Plastic Wrap, respectively. After applying each filter, I chose Edit ➪ Fade, selected the Overlay mode, and set the Opacity value to 80 percent, repeating the effect I applied to the Gaussian Blur and Find Edges layer. Color Plate 11-5 shows the same effects in color. Starting with an unedited construction worker, I went through the usual calisthenics of selecting and layering the image. Next, I applied Gaussian Blur (3.0 Radius) and Find Edges. The effect was too light so I chose Image ➪ Adjust ➪ Levels and entered 128 in the first option box. Everything darker than medium gray went to black, uniformly strengthening the effect. The result is the full-color metallic coating shown in the second example in the top row of the color plate. To get the top-right image, I merely selected Overlay from the pop-up menu in the Layers palette (Shift+Alt+O) and changed the Opacity value to 80 percent. In the bottom row of Color Plate 11-5, I really went nuts. In each case, I applied one of three effects filters — Bas Relief, Plastic Wrap, and the infamous Filter ➪ Sketch ➪ Chrome. And each time, I chose Edit ➪ Fade, selected the Luminosity mode, and reduced the Opacity value to 80 percent. Okay, okay, so Chrome still looks more metallic than the other effects, but it also plays havoc with the detail. I’m willing to settle for a more subtle effect if it means I can still recognize my subject when I’m finished. Chapter 11 ✦ Full-Court Filtering Blur & Find Edges Bas Relief Plastic Wrap Overlay, 80% Figure 11-11: After applying Gaussian Blur and Find Edges to a layered version of the image (top left), I composited the filtered image with the original using the Overlay mode (bottom left). The second and third columns show similar effects achieved using the effects filters Bas Relief and Plastic Wrap. Distortion Filters For the most part, commands in the Distort submenu are related by the fact that they move colors in an image to achieve unusual stretching, swirling, and vibrating effects. They’re rather like the transformation commands from the Layer menu in that they perform their magic by relocating and interpolating colors rather than by altering brightness and color values. 505 506 Part III ✦ Selections, Masks, and Filters The distinction, of course, is that whereas the transformation commands let you scale and distort images by manipulating four control points, the Distort filters provide the equivalent of hundreds of control points, all of which you can use to affect different portions of an image. In some cases, you’re projecting an image into a funhouse mirror; other times, it’s a reflective pool. You can fan images, wiggle them, and change them in ways that have no correlation to real life, as illustrated in Figure 11-12. Figure 11-12: This is your image (left); this is your image on distortion filters (right). Three filters, in fact: Spherize, Ripple, and Polar Coordinates. Distortion filters are powerful tools. Although they are easy to apply, they are extremely difficult to use well. Here are some rules to keep in mind: ✦ Practice makes practical: Distortion filters are like complex vocabulary words. You don’t want to use them without practicing a little first. Experiment with a distortion filter several times before trying to use it in a real project. You may even want to write down the steps you take so that you can remember how you created an effect. ✦ Use caution during tight deadlines: Distortion filters are enormous timewasters. Unless you know exactly how you want to proceed, you may want to avoid using them when time is short. The last thing you need when you’re working under the gun is to get trapped trying to pull off a weird effect. ✦ Apply selectively: The effects of distortion filters are too severe to inflict all at once. You can achieve marvelous, subtle effects, however, by distorting feathered and layered selections. Although I wouldn’t call the image in Figure 11-12 subtle, no single effect was applied to the entire image. I applied the Spherize filter to a feathered elliptical marquee that included most of the image. I then reapplied Spherize to the eye. I selected the hair and beard and applied the Chapter 11 ✦ Full-Court Filtering Ripple filter twice. Finally, after establishing two heavily feathered vertical columns on either side of the image in the quick mask mode, I applied the Polar Coordinates filter, which reflected the front and back of the head. Turn the book upside down and you’ll see a second face. ✦ Combine creatively: Don’t expect a single distortion to achieve the desired effect. If one application isn’t enough, apply the filter again. Experiment with combining different distortions. Photoshop Caution 6 Distortion filters interpolate between pixels to create their fantastic effects. This means the quality of your filtered images depends on the setting of the Interpolation option in the General Preferences dialog box. If a filter produces jagged effects, the Nearest Neighbor option is probably selected. Try selecting the Bicubic or Bilinear option instead. If none of the distortion filters does the trick, investigate the new Liquify command, found on the Image menu. With this one command, you can warp, twirl, shift, and otherwise distort your image by dragging on the image in a preview window. The section “Distorting with the Liquify command” explains how to use this tool. Reflecting an image in a spoon Most folks take their first venture into distortion filters by using Pinch and Spherize. Pinch maps an image on the inside of a sphere or similarly curved surface; Spherize maps it on the outside of a sphere. It’s sort of like looking at your reflection on the inside and outside of a spoon. You can apply Pinch to a scanned face to squish the features toward the center or apply Spherize to accentuate the girth of the nose. Figure 11-13 illustrates both effects. It’s a laugh, and you pretty much feel as though you’re onto something that no one else ever thought of before. (At least that’s how I felt — but I’m easily amazed.) You can pinch or spherize an image using either the Pinch or Spherize command. Figure 11-14 shows the dialog boxes for both filters. Note that a positive Amount value in the Pinch dialog box produces a similar effect to a negative value in the Spherize dialog box. There is a slight difference between the spatial curvature of the 3D calculations: Pinch pokes the image inward or outward using a rounded cone — we’re talking bell-shaped, much like a Gaussian model. Spherize wraps the image on the outside or inside of a true sphere. As a result, the two filters yield subtly different results. Pinch produces a soft transition around the perimeter of a selection; Spherize produces an abrupt transition. If this doesn’t quite make sense to you, just play with one, try out the same effect with the other, and see which you like better. Another difference between the two filters is that Spherize provides the additional options of enabling you to wrap an image on the inside or outside of a horizontal or vertical cylinder. To try out these effects, select the Horizontal Only or Vertical Only options from the Mode pop-up menu at the bottom of the Spherize dialog box. 507 508 Part III ✦ Selections, Masks, and Filters Figure 11-13: Constantine does the popular throbbing facial dance — well, it was popular back in A.D. 300 — thanks to the Pinch (left) and Spherize (right) filters. Figure 11-14: Both the Pinch and Spherize dialog boxes let you pinch and spherize images. Pinch wraps an image on a rounded cone; Spherize wraps onto a sphere. Chapter 11 ✦ Full-Court Filtering Tip Both filters can affect elliptical regions only. If a selection outline is not elliptical, Photoshop applies the filter to the largest ellipse that fits inside the selection. As a result, the filter may leave behind a noticeable elliptical boundary between the affected and unaffected portions of the selection. To avoid this effect, select the region you want to edit with the elliptical marquee tool and then feather the selection before filtering it. This softens the effect of the filter and provides a more gradual transition (even more so than Pinch already affords). One of the more remarkable properties of the Pinch filter is that it lets you turn any image into a conical gradation. Figure 11-15 illustrates how the process works. First, blur the image to eliminate any harsh edges between color transitions. Then apply the Pinch filter at full strength (100 percent). Reapply the filter several more times. Each time you press Ctrl+F, the center portion of the image recedes farther and farther into the distance, as shown in Figure 11-15. After 10 repetitions, the face in the example all but disappeared. Original Gaussian blur, 5.0 Pinch, 100% Pinch x 3 Pinch x 5 Pinch x 10, Radial Blur Figure 11-15: After applying the Gaussian Blur filter, I pinched the image 10 times and applied the Radial Blur filter to create a conical gradation. Next, apply the Radial Blur filter set to Spin 10 pixels or so to mix the color boundaries a bit. The result is a type of gradation that you can’t create using Photoshop’s gradient tool. 509 510 Part III ✦ Selections, Masks, and Filters Twirling spirals The Twirl filter rotates the center of a selection while leaving the sides fixed in place. The result is a spiral of colors that looks for all the world as if you poured the image into a blender set to a very slow speed. When you choose Filter ➪ Distort ➪ Twirl, Photoshop displays the Twirl dialog box, shown in Figure 11-16. Enter a positive value from 1 to 999 degrees to spiral the image in a clockwise direction. Enter a negative value to spiral the image in a counterclockwise direction. As you are probably already aware, 360 degrees make a full circle, so the maximum 999-degree value equates to a spiral that circles around almost three times, as shown in the bottom-right example in Figure 11-17. Figure 11-16: The Twirl dialog box enables you to create spiraling images. Tip The Twirl filter produces smoother effects when you use lower Angle values. Therefore, you’re better off applying a 100-degree spiral 10 times rather than applying a 999-degree spiral once, as you can see in Figure 11-17. Chapter 11 ✦ Full-Court Filtering Original Twirl, 100° Twirl, 100° x 3 Twirl, 100° x 5 Twirl, 100° x 10 Twirl, 999° Figure 11-17: The effects of applying the Twirl filter. Repeatedly applying the Twirl filter at a moderate value (bottom middle) produces a smoother effect than applying the filter once at a high value (bottom right). In addition to creating ice-cream swirls like those shown in Figure 11-17, you can use the Twirl filter to create organic images virtually from scratch, as witnessed by Figures 11-18 and 11-19. To create the images shown in Figure 11-18, I used the Spherize filter to flex the conical gradation vertically by entering 100 percent in the Amount option box and selecting Vertical Only from the Mode pop-up menu. After repeating this filter several times, I eventually achieved a stalactite-stalagmite effect, as shown in the center example of the figure. I then repeatedly applied the Twirl filter to curl the flexed gradations like two symmetrical hairs. The result merges the simplicity of pure math with the beauty of bitmapped imagery. Figure 11-19 illustrates a droplet technique designed by Mark Collen. I took the liberty of breaking down the technique into the following steps. 511 512 Part III ✦ Selections, Masks, and Filters Figure 11-18: You can create surprisingly naturalistic effects using distortion filters exclusively. Original Spherize, 100%, Vertical Spherize x 3 Spherize x 5 Spherize x 7 Twirl, 100° Twirl x 3 Twirl x 5 Twirl x 10 Figure 11-19: Although they appear as if they might be the result of the ZigZag filter, these images were created entirely by using the gradient tool, the Twirl filter, and a couple of transformations. Chapter 11 ✦ Full-Court Filtering STEPS: Creating a Thick-Liquid Droplet 1. Press D to restore the default foreground and background colors. 2. Shift-drag with the rectangular marquee tool to select a square portion of an image. 3. Create a linear gradation by dragging inside the selection outline with the gradient tool. Before you drag, select the linear gradient style on the Options bar and select the foreground to background gradient from the Gradients drop-down palette, also on the Options bar. Drag a short distance near the center of the selection from upper left to lower right, creating the gradation shown in the top-left box in Figure 11-19. 4. Choose the Twirl filter and apply it at –360 degrees so that the spiral moves counterclockwise. To create the top-right image in the figure, I applied the Twirl filter three times. Each repetition of the filter adds another ring of ripples. 5. Press Ctrl+J to copy the selection to a layer. 6. Choose Edit ➪ Transform ➪ Flip Horizontal. 7. Lower the Opacity value to 50 percent. You can do this from the keyboard by selecting the rectangular marquee tool and pressing 5. The result appears in the lower-left example in Figure 11-19. 8. Choose Edit ➪ Transform ➪ Rotate 90° CW. This rotates the layer a quarter turn, thus creating the last image in the figure. You can achieve other interesting effects by choosing Lighten, Darken, and others from the brush modes pop-up menu. Now, if a few twirls and transformations can produce an effect this entertaining in black and white, just imagine what you can do in color. On second thought, don’t imagine; check out Color Plate 11-6 instead. The first row in this eight-part color plate is nothing more than a color version of Figure 11-19, intended merely to set the scene. As you can see, I’ve created a gradation using two complementary colors, blue and yellow. In the fifth example (lower left), I apply the Difference blend mode to the layer (Shift+Alt+E with a non-painting tool selected) and return the Opacity setting to 100 percent. Next, I clone that layer and rotate it another 90 degrees clockwise to produce the sixth example. The Difference blend mode remains in effect for this cloned layer as well. Not satisfied, I clone that layer, rotate it another 90 degrees, and flip it horizontally. The result, also subject to Difference, is the seventh example. Then for the coup de grâce, I randomly apply the Twirl, Spherize, and ZigZag filters to the layers to mutate the concentric rings into something a little more interesting. If that went a little fast for you, not to worry. More important than the specific effects is this general category of distortion drawings. A filter such as Pinch or Twirl permits you to create wild imagery without ever drawing a brushstroke or scanning a photograph. If you can do this much with a simple two-color gradation, just think of what you can do if you throw in a few more colors. Pixels are little more than fodder for these very powerful functions. 513 514 Part III ✦ Selections, Masks, and Filters Creating concentric pond ripples I don’t know about you, but when I think of zigzags, I think of cartoon lightning bolts, wriggling snakes, scribbles — anything that alternately changes directions along an axis, like the letter Z. The ZigZag filter does arrange colors into zigzag patterns, but it does so in a radial fashion, meaning that the zigzags emanate from the center of the image like spokes in a wheel. The result is a series of concentric ripples. If you want parallel zigzags, check out the Ripple and Wave filters, described in the next section. (The ZigZag filter creates ripples and the Ripple filter creates zigzags. Go figure.) When you choose Filter ➪ Distort ➪ ZigZag, Photoshop displays the ZigZag dialog box, shown in Figure 11-20. The dialog box offers the following options: ✦ Amount: Enter an amount between negative and positive 100 in whole-number increments to specify the depth of the ripples. If you enter a negative value, the ripples descend below the surface. If you enter a positive value, the ripples protrude upward. Examples of three representative Amount values appear in Figure 11-21. Figure 11-20: The ZigZag dialog box lets you add concentric ripples to an image, as if the image were reflected in a pond into which you dropped a pebble. Chapter 11 ✦ Full-Court Filtering Pond Ripples Amount = 10 50 100 Amount = 10 50 100 Amount = 10 50 100 Out From Center Around Center Figure 11-21: The effects of the ZigZag filter subject to three Amount values and the Pond Ripples, Out From Center, and Around Center settings. In all cases, the Ridges value was 5. ✦ Ridges: This option box controls the number of ripples in the selected area and accepts any value from 1 to 20. Figure 11-22 demonstrates the effect of three Ridges values. ✦ Pond Ripples: This option is really a cross between the two that follow. It moves pixels outward and rotates them around the center of the selection to create circular patterns. As demonstrated in the top rows of Figures 11-21 and 11-22, this option truly results in a pond ripple effect. 515 516 Part III ✦ Selections, Masks, and Filters Pond Ripples Ridges = 5 10 20 Ridges = 5 10 20 Ridges = 5 10 20 Out From Center Around Center Figure 11-22: The effects of the ZigZag filter using three Ridges values and each of the three Style pop-up menu settings. In all cases, the Amount value was 20. ✦ Out From Center: When you select this option, Photoshop moves pixels outward in rhythmic bursts according to the value in the Ridges option box. Because the gradation image I created in Figure 11-15 was already arranged in a radial pattern, I brought in Moses to demonstrate the effect of the Out From Center option, as shown in the second rows of Figures 11-21 and 11-22. ✦ Around Center: Select this option to rotate pixels in alternating directions around the circle without moving them outward. This is the only option that produces what I would term a zigzag effect. The last rows of Figures 11-21 and 11-22 show the effects of the Around Center option. Chapter 11 ✦ Full-Court Filtering Creating parallel ripples and waves Photoshop provides four means to distort an image in parallel waves, as if the image were lying on the bottom of a shimmering or undulating pool. Of the four, the ripple filters — which include Ripple, Ocean Ripple, and Glass — are only moderately sophisticated, but they’re also relatively easy to apply. The fourth filter, Wave, affords you greater control, but its options are among the most complex Photoshop has to offer. The Ripple filter To use the Ripple filter, choose Filter ➪ Distort ➪ Ripple. Photoshop displays the Ripple dialog box shown in Figure 11-23. You have the following options: ✦ Amount: Enter an amount between negative and positive 999 in whole-number increments to specify the width of the ripples from side to side. Negative and positive values change the direction of the ripples, but visually speaking, they produce identical effects. The ripples are measured as a ratio of the Size value and the dimensions of the selection — all of which translates to, “Experiment and see what happens.” You can count on getting ragged effects from any value over 300, as illustrated in Figure 11-24. Figure 11-23: The Ripple filter makes an image appear as if it were refracted through flowing water. ✦ Size: Select one of the three options in the Size drop-down menu to change the length of the ripples. The Small option results in the shortest ripples and therefore the most ripples. As shown in the upper-right corner of Figure 11-24, combining the Small option with a high Amount value results in a texturedglass effect. The Large option results in the longest and fewest ripples. 517 518 Part III ✦ Selections, Masks, and Filters Small, 100 300 999 Medium, 100 300 999 Large, 100 300 999 Figure 11-24: The effects of combining three different Ripple filter Amount values with three different Size settings. Tip You can create a blistered effect by overlaying a negative ripple onto a positive ripple. Try this: First, copy the selection. Then apply the Ripple filter with a positive Amount value — say, 300. Next, paste the copied selection and apply the Ripple filter at the exact opposite Amount value, in this case, –300. Press 5 to change the Opacity value to 50 percent. The result is a series of diametrically opposed ripples that cross each other to create teardrop blisters. Chapter 11 ✦ Full-Court Filtering Ocean Ripple and Glass The Ocean Ripple and Glass filters are gifts from Gallery Effects. Both filters emulate the effect of looking at an image through textured glass. These two distorters so closely resemble each other that they would be better merged into one. But where the effects filters are concerned, interface design is as fickle and transitory as the face on the cover of Tiger Beat Magazine. The Ocean Ripple and Glass dialog boxes appear joined at the hip in Figure 11-25. While the names and effects of the specific slider bars vary, the only real difference between the two filters is that Ocean Ripple subscribes to a fixed ripple texture, and Glass lets you switch out the texture by selecting from a pop-up menu. Figure 11-25: The Ocean Ripple and Glass effects filters are two birds of a feather, ultimately born from the same egg. To guide you in your experimentations, Figure 11-26 shows the Pinch gradation subject to several Ocean Ripple settings. The first number represents the Ripple Size value (listed first in the dialog box); the second number in the figure represents the Ripple Magnitude value. As you can see, you can vary the Size value with impunity. But raise the Magnitude value, and you’re looking through sculpted glass. 519 520 Part III ✦ Selections, Masks, and Filters 3, 5 8, 5 15, 5 3, 20 8, 20 15, 20 Figure 11-26: Raising the Ripple Size value (first number in each pair) spreads out the effect; raising the Ripple Magnitude (second number) adds more depth and contrast to the ripples. The Wave filter Now that you’ve met the ripple family, it’s time to ride the Wave. I’ve come to love this filter — I use it all the time — but it’s complex enough to warrant its own book. It wouldn’t be a very big book and no one would buy it, but you never know what a freelancer like me will do next. Keep an eye out for Wave Filter Bible at your local bookstore. In the meantime, choose Filter ➪ Distort ➪ Wave (that’s the easy part) to display the Wave dialog box shown in Figure 11-27. Photoshop presents you with the following options, which make applying a distortion every bit as easy as operating an oscilloscope: ✦ Number of Generators: Right off the bat, the Wave dialog box boggles the brain. A friend of mine likened this option to the number of rocks you throw in the water to start it rippling. One generator means that you throw in one rock to create one set of waves, as demonstrated in Figure 11-28. You can throw in Chapter 11 ✦ Full-Court Filtering two rocks to create two sets of waves (see Figure 11-29), three rocks to create three sets of waves, and all the way up to a quarryful of 999 rocks to create, well, you get the idea. If you enter a high value, however, be prepared to wait a few years for the preview to update. If you can’t wait, press Escape, which turns off the preview until the next time you enter a value in the dialog box. Figure 11-27: The Wave dialog box lets you wreak scientific havoc on an image. Put on your pocket protector, take out your slide rule, and give it a whirl. ✦ Wavelength and Amplitude: Beginning to feel like you’re playing with a ham radio? The Wave filter produces random results by varying the number and length of waves (Wavelength) as well as the height of the waves (Amplitude) between minimum and maximum values, which can range from 1 to 999. (The Wavelength and Amplitude options, therefore, correspond in theory to the Size and Amount options in the Ripple dialog box.) Figures 11-28 and 11-29 show examples of representative Wavelength and Amplitude values. ✦ Scale: You can scale the effects of the Wave filter between 1 and 100 percent horizontally and vertically. All the effects featured in Figures 11-28 and 11-29 were created by setting both Scale options to 15 percent. 521 522 Part III ✦ Selections, Masks, and Filters Sine 20, 50 50, 100 100, 200 20, 50 50, 100 100, 200 20, 50 50, 100 100, 200 Triangle Square Figure 11-28: The effect of three sets of Maximum Wavelength (first value) and Amplitude (second value) settings when combined with each of the three Type settings. The Number of Generators value was 1 in all cases. ✦ Type: You can select from three kinds of waves. The Sine option produces standard sine waves that rise and fall smoothly in bell-shaped curves, just like real waves. The Triangle option creates zigzags that rise and fall in straight lines, like the edge of a piece of fabric cut with pinking shears. The Square option has nothing to do with waves at all, but rather organizes an image into a series of rectangular groupings, reminiscent of Cubism. You might think of this option as an extension of the Mosaic filter. Figures 11-28 and 11-29 demonstrate all three options. Chapter 11 ✦ Full-Court Filtering Sine 20, 50 50, 100 100, 200 20, 50 50, 100 100, 200 20, 50 50, 100 100, 200 Triangle Square Figure 11-29: The only difference between these images and their counterparts in Figure 11-28 is that the Number of Generators value used for all images was 2. ✦ Randomize: The Wave filter is random by nature. If you don’t like the effect you see in the preview box, click the Randomize button to stir things up a bit. You can keep clicking the button until you get an effect you like. ✦ Undefined Areas: The Wave filter distorts a selection to the extent that gaps may appear around the edges. You can fill those gaps either by repeating pixels along the edge of the selection, as in the figures, or by wrapping pixels from the left side of the selection onto the right side and pixels from the top edge of the selection onto the bottom. 523 524 Part III ✦ Selections, Masks, and Filters Distorting an image along a curve The Distort command, which isn’t discussed elsewhere in this book, creates four corner handles around an image. You drag each corner handle to distort the selected image in that direction. Unfortunately, you can’t add other points around the edges to create additional distortions, which can be frustrating if you’re trying to achieve a specific effect. If you can’t achieve a certain kind of distortion using Edit ➪ Free Transform, the Shear filter may be your answer. Shear distorts an image along a path. When you choose Filter ➪ Distort ➪ Shear, you get the dialog box shown in Figure 11-30. Initially, a single line that has two points at either end appears in the grid at the top of the box. When you drag the points, you slant the image in the preview. This, plus the fact that the filter is named Shear — Adobe’s strange term for skewing (it appears in Illustrator as well) — leads many users to dismiss the filter as nothing more than a slanting tool. But in truth, it’s more versatile than that. Figure 11-30: Click the grid line in the left corner of the Shear dialog box to add points to the line. Drag these points to distort the image along the curve. You can add points to the grid line simply by clicking on it. A point springs up every time you click an empty space in the line. Drag the point to change the curvature of the line and distort the image along the new curve. To delete a point, drag it off the left or right side of the grid. To delete all points and return the line to its original vertical orientation, click the Defaults button. Chapter 11 ✦ Full-Court Filtering The Undefined Areas options work just as they do in the Wave dialog box (described in the preceding section). You can either fill the gaps on one side of the image with pixels shoved off the opposite side by selecting Wrap Around or repeat pixels along the edge of the selection by selecting Repeat Edge Pixels. Changing to polar coordinates The Polar Coordinates filter is another one of those gems that a lot of folks shy away from because it doesn’t make much sense at first glance. When you choose Filter ➪ Distort ➪ Polar Coordinates, Photoshop presents two radio buttons, as shown in Figure 11-31. You can either map an image from rectangular to polar coordinates or from polar to rectangular coordinates. Figure 11-31: In effect, the Polar Coordinates dialog box enables you to map an image onto a globe and view the globe from above. All right, time for some global theory. The first image in Figure 11-32 shows a stretched detail of the world map from the Digital Stock library. This map falls under the heading of a Mercator projection, meaning that Greenland is all stretched out of proportion, looking as big as the United States and Mexico combined. The reason for this has to do with the way different mapping systems handle longitude and latitude lines. On a spherical globe, lines of latitude converge at the poles. On a Mercator map, they run absolutely parallel. Because the Mercator map exaggerates the distance between longitude lines as you progress away from the equator, it likewise exaggerates the distance between lines of latitude. The result is a map that becomes infinitely enormous at each of the poles. 525 526 Part III ✦ Selections, Masks, and Filters Figure 11-32: The world from the equator up expressed in rectangular (top) and polar (bottom) coordinates. When you convert the map to polar coordinates (by selecting the Rectangular to Polar radio button in the Polar Coordinates dialog box), you look down on it from the extreme North or South Pole. This means that the entire length of the top edge of the Mercator map becomes a single dot in the exact center of the polar projection. The length of the bottom edge of the map wraps around the entire perimeter of the circle. The second example in Figure 11-32 shows the result. As you can see, the Rectangular to Polar option is just the tool for wrapping text around a circle. Chapter 11 ✦ Full-Court Filtering If you select the Polar to Rectangular option, the Polar Coordinates filter produces the opposite effect. Imagine for a moment that the conical gradation shown in the upper-left corner of Figure 11-33 is a fan spread out into a full circle. Now imagine closing the fan, breaking the hinge at the top, and spreading out the rectangular fabric of the fan. The center of the fan unfolds to form the top edge of the fabric, and what was once the perimeter of the circle is now the bottom edge of the fabric. Figure 11-33 shows two examples of what happens when you convert circular images from polar to rectangular coordinates. Figure 11-33: Two familiar circular images (left) converted from polar to rectangular coordinates (right). The top example is simple enough that you can probably predict the results of the conversion in your head. The lower example looks cool, but you’d need a brain extension to predict the outcome. Tip The Polar Coordinates filter is a great way to edit gradations. After drawing a linear gradation with the gradient tool (as discussed in Chapter 6), try applying Filter ➪ Distort ➪ Polar Coordinates with the Polar to Rectangular option selected. (Rectangular to Polar just turns it into a radial gradation, sometimes with undesirable results.) You get a redrawn gradation with highlights at the bottom of the selection. Press Ctrl+F to reapply the filter to achieve another effect. You can keep repeating this technique until jagged edges start to appear. Then press Ctrl+Z to go back to the last smooth effect. 527 528 Part III ✦ Selections, Masks, and Filters Distorting an image inside out The following exercise describes how to achieve a sizzling Parting of the Red Sea effect. Although it incorporates several distortion filters, the star of the effect is the Polar Coordinates filter, which is used to turn the image inside out and then convert it back to polar coordinates after flipping it upside down. No scanned image or artistic talent is required. Rumor has it that Moses puts in a guest appearance in the final image. This effect is the brainchild of Mark Collen, easily the most imaginative distortion expert I’ve had the pleasure of knowing. I already mentioned his name in this chapter, in connection with the steps for “Creating a Thick-Liquid Droplet.” To be perfectly honest, I probably should have mentioned him more than that because many of the ideas in this chapter were based on long, expensive telephone conversations with the guy. At any rate, Figures 11-34 through 11-39 show the progression of the image through the following steps, starting with a simplistic throwback to Dada (the art movement, not the family member) and continuing to the fabled sea rising in billowing streams. Color Plate 11-7 shows one of Mark’s most vivid images, which was created in part using many of the techniques from the following steps. Obviously, Mark used a couple of other filtering and nonfiltering techniques to create his image, but gee whiz folks, you can’t expect the guy to share everything he knows in one fell swoop. He has to make a living, after all. STEPS: The Parting of the Red Sea Effect 1. Draw some random shapes in whatever colors you like. My shapes appear against a black background in Figure 11-34, but you can use any shapes and colors you like. To create each shape, I used the lasso tool to draw the outline of the shape and pressed Alt+Backspace to fill the lassoed selection with the foreground color. The effect works best if your colors have a lot of contrast. Figure 11-34: Draw several meaningless shapes with the lasso tool and fill each with a different color. Chapter 11 ✦ Full-Court Filtering 2. Choose Image ➪ Rotate Canvas ➪ 90° CCW. In Step 3, you apply the Wind Filter to add streaks to the shapes you just created, as shown in Figure 11-35. Because the Wind filter creates horizontal streaks only and your goal is to add vertical streaks, you must temporarily reorient your image before applying the filter. Figure 11-35: The result of rotating the image a quarter turn, blasting it in both directions with the Wind filter, rotating it back into place, and applying the Motion Blur filter vertically 3. Choose Filter ➪ Stylize ➪ Wind. Select Blast and From the Left and press Enter. To randomize the image in both directions, choose the Wind filter again and select Blast and From the Right. 4. Choose Image ➪ Rotate ➪ 90° CW. This returns the image to its original orientation. 5. Choose Filter ➪ Blur ➪ Motion Blur. Enter 90 degrees in the Angle option and use 20 pixels for the Distance option. This blurs the image vertically to soften the blast lines, as in Figure 11-35. 6. Choose Filter ➪ Distort ➪ Wave. Then enter the values shown in Figure 11-36 in the Wave dialog box. Most of these values are approximate; experiment with other settings if you like. The only essential value is 1 percent in the Vert. option box, which ensures that the filter waves the image in a horizontal direction only. 7. Choose Filter ➪ Distort ➪ Ocean Ripple. I entered 15 for the Ripple Size and 5 for the Ripple Magnitude to get the effect shown in Figure 11-37. 8. Expand the canvas size. To perform the next step, the Polar Coordinates filter needs lots of empty room in which to maneuver. If you filled up your canvas like I did, choose Image ➪ Canvas Size and add 200 pixels both vertically and horizontally. The new canvas size, with generous borders, appears in Figure 11-37. 529 530 Part III ✦ Selections, Masks, and Filters Figure 11-36: Apply these settings from the Wave dialog box to wave the image in a vertical direction only. Figure 11-37: After applying the Ripple filter, use the Canvas Size command to add a generous amount of empty space around the image. Chapter 11 ✦ Full-Court Filtering 9. Choose Filter ➪ Distort ➪ Polar Coordinates. So far, you’ve probably been a little disappointed by your image. I mean, it’s just this disgusting little hairy thing that looks like a bad rug or something. Well, now’s your chance to turn it into something special. After you choose Filter ➪ Distort ➪ Polar Coordinates, select the Polar to Rectangular radio button. Photoshop in effect turns the image inside out, sending all the hairy edges to the bottom of the screen. Finally, an image worth waiting for. 10. Choose Image ➪ Rotate Canvas ➪ Flip Vertical. This turns the image upside down. As I believe Hemingway said, the hair also rises, as shown in Figure 11-38. This step prepares the image for the next major polar conversion, due in the year 2096. Figure 11-38: Convert the image from polar to rectangular coordinates to turn it inside out. Then flip it vertically to prepare it for the next polar conversion. 11. Use the rectangular marquee tool to select the central portion of the image. Leave about 50 pixels along the top and bottom of the image deselected, as well as 100 pixels along both sides. Then feather the selection with a 15-pixel radius. 531 532 Part III ✦ Selections, Masks, and Filters 12. Press Ctrl+F to reapply the Polar Coordinates filter using the same settings as before. Okay, so it happened before 2096. How could I have known? The pixels inside the selection now billow into a fountain. 13. Add Moses to taste. The finished image appears in Figure 11-39. Photoshop Figure 11-39: Marquee the central portion of the image with a heavily feathered selection outline, convert the selection from rectangular to polar coordinates, and put Moses into the scene. My, doesn’t he look natural in his new environment? Distorting with the Liquify command 6 Photoshop 6 introduces the Liquify command, which offers boundless opportunities for image distortion. With Liquify, you can drag in your image to warp, shift, twirl, expand, contract, and even copy pixels. Unlike filters, which apply a uniform distortion across a selection, Liquify enables you to distort pixels by pushing them around with a brush. You might expect to find Liquify on the Filter menu, but those expectations are wrong. This command instead appears on the Image menu. When you choose the Chapter 11 ✦ Full-Court Filtering command, Photoshop displays the immense Liquify image window shown in Figure 11-40, which tops even the Extract window (explored in Chapter 9) in terms of icons and options. You also can display the Liquify window by pressing Ctrl+Shift+X. Distortion tools Brush cursor Figure 11-40: Choose Image ➪ Liquify to shove pixels around in your image by dragging them with a brush. The miniature toolbox on the left side of the window contains seven tools for distorting the image. You drag or click with the tools as explained in the upcoming list. (You can select the tools from the keyboard by pressing the keys indicated in parentheses). But before you begin, take in the following Liquify facts: ✦ All tools respond to the Brush Size setting on the right side of the window. Press the right and left bracket keys to raise and lower the brush size from the keyboard by one pixel. Your cursor reflects the approximate brush size, as shown in Figure 11-40. Note, however, that most distortions affect the pixels at the center of the cursor more quickly than those on the perimeter. 533 534 Part III ✦ Selections, Masks, and Filters ✦ The Brush Pressure option controls the impact of the tools; higher values produce more pronounced effects. If you work with a pressure-sensitive tablet, select the Stylus Pressure check box to make Photoshop adjust the tool pressure based on the amount of pressure you put on the pen stylus. ✦ To speed up the performance of the Liquify filter, Photoshop distorts the image in the dialog box using screen-resolution data. When you click OK or press Enter, the program applies the warp to the full resolution image. Unfortunately, this design means that you can’t zoom in or out on your image in the Liquify window. So if you need to get a closer look at your image, exit the dialog box and select the area you want to alter. Photoshop then displays only the selected area at a larger size inside the Liquify window. ✦ Any deselected areas are considered frozen, which just means that they’re unaffected by the distortion tools. You can freeze and then thaw — make available for editing — portions of the image as explained in the next section. You can even create partially frozen or thawed areas, which further limits the impact of the distortion tools. ✦ By default, frozen regions are covered with a red translucent coating, just like masked areas in the quick mask mode. (The coating appears around the coin in Figure 11-40.) You can change the appearance of the overlay by selecting a new color from the Freeze Color pop-up menu at the bottom of the Liquify window. If you don’t want to see the coating at all, deselect the Show Frozen Areas check box. ✦ Select the Show Mesh check box to display gridlines on top of the image. You can use the gridlines as a guide if you want to apply very precise distortions. If you want, you can even a