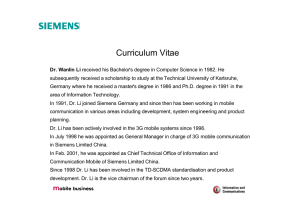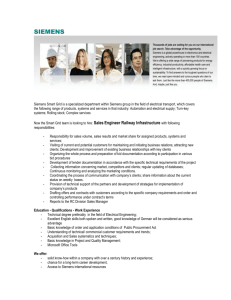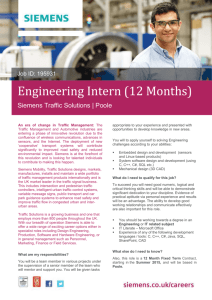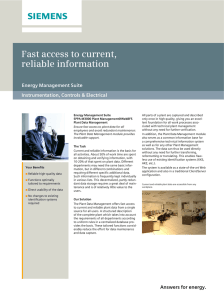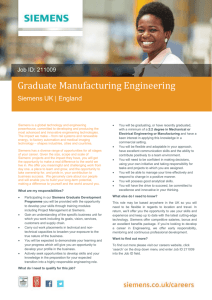User Guide Document No. 145-1006 March 23, 2015 Siemens AX Appliance General Description The Siemens AX Appliance is an integrated bundle of hardware and software designed for BAS Webenablement of Siemens BACnet products. It provides out-of-the-box internet-enabled products that offer access to real-time equipment data using easy-to-use Web pages. Features of the Siemens AX Appliance include: Built on the Niagara AX framework, and works on the Niagara network with or without the BACnet Driver. Contains a custom user interface. Offers the same user experience in Workbench, TALON Workstation, and the TALON Network Manager. Designed to interact with the Siemens BACnet Terminal Equipment Controllers. Can be used with Heat Pump, Fan Coil, and Unit Vent applications. Contains pre-built graphics for most PTECs and all ATECs. Drag and drop history creation. Alarming NOTE: The control/room temperature point is the only point in the Siemens Appliance that is automatically alarmed by default. Installation The Siemens Appliance is installed by using the default station that is delivered with the installation program called SiemensApplianceNewTcDriver. This station database can be customized and then used as the default station database. Updating the Appliance Project Station If you previously used the Siemens Appliance to create a station database with the station file SiemensApplianceJACE_Rev3, and you want to upgrade to the current version of the Appliance on the same station database, you must create a new station database with the station file “SiemensApplianceNewTcDriver” and then customize it using the Niagara system. Browser Support The Siemens AX Appliance allows you to: Create graphics that can be reused for an application. Use a summary (or overview page) with multiple graphics from multiple applications. Choose/configure properties to use. Control logic that isn’t part of the actual controller (trend logs, and so on). Navigate between graphics using the tree view. Customize the logo on the screen. Concepts Simplified system configuration with device discovery setup screens. Auto creation and mapping of points to appropriate graphical controls. Internet Explorer 8.0 or later, or Firefox 3.6 or later, Google Chrome 28.0.1500.72 or later. Cookies must be enabled. Browser must be capable of running and displaying Adobe Flash Player Plug-in 11.5 or later. Start-up Procedures Configuring TECs for the Appliance TEC controllers are set up for use with the Siemens Appliance using WCIS. Using the proper start-up procedure automatically creates the database. 1. In the Siemens Appliance, the following fields must be defined using WCIS: MAC address Application number Unique Object Instance 1 Object Name (12 Character Max) Device Location Device Description 2. Populate the Description field with the building, floor, and AHU numbers, as follows (maximum of 60 alphanumeric characters): Building#.Floor#.AHU# (for example, “BLDG215.FLOOR2.AHU5”). You must use a period as a delimiter. The Building Number field is required. The Floor Number and AHU Number fields are optional. For example, if you define a string as Bldg215..AHU5, then the Floor Number will be omitted from the parsing. The AHU# field is to be used on VAV Box controllers as it defines which Air Handler will service the VAV box. Blank spaces default to underscores. 3. From the discovered items, you can add a single controller or all controllers (not multiple individually-selected controllers). To add a single controller at a time, click Add Selected. Click OK. To add all the discovered controllers, click Add All. Click OK. The controllers will be read and added to the appliance database by their object name, location, description, and application number information. 4. Click Create Navigation. A navigation tree is created in the right-hand pane. Using the Appliance Using the Web browser, log in to the station using your credentials and do one of the following: Select the Siemens_Main option 3. Populate the Location field with the room number and tenant name as follows (maximum of 60 alphanumeric characters): Room#.Tenant Name (for example, Room312.Siemens). You must use a period as a delimiter. NOTE: The Tenant Name field does not need to be entered, but the Room# field is required. Blank spaces default to underscores. 4. Connect to the station using a Web browser, and log in using the administrator account. Once connected, select the Siemens_Database option, or use the following example on the browser URL: http://192.168.10.127/ord?station:|slot:/Siemens_ Database Using the Discovery/Database and Navigation Wizard 1. BACnet network: Change the network settings to search the desired BACnet networks. TC Driver Network: Select Discover and enter the IP address of one of the IP-based TC controllers. Discovery will be done automatically. Proceed to Step 3. Niagara Network: Select Discover. Only JACE stations on the same subnetwork will be discovered. Other devices must be entered manually. Proceed to Step 3. 2. Perform a discovery to locate all of the controllers. The discovery can be filtered to search a limited range of device instances using a minimum/maximum. All collected information is stored in a temporary folder. Only controllers with a vendor number of 7 are saved; others are discarded. Use the following URL example: http://192.168.10.127/ord?station:|slot:/ Siemens_Main Summary Page Clicking a summary page in the left navigation tree displays a dynamic graphical summary of all items from that section, such as all VAVs for a specific air handler, floor, or tenant. From the summary graphic, you can select a device and click the Expand button at the top right of the pane to see an overview of that device. You can minimize the information for that device by clicking the Minimize button at the top right of the pane. Alarm Button The Alarm button at the top of the pane allows you to open an alarm console. By default there are two consoles; main and default. You can use Siemens Workstation AX to define other consoles if desired. The alarm console displays alarm information and allows you to interact with the alarms as though you were using Tridium. Color coding follows Tridium standards. Rollup Build (VAVs only) Rollup information (minimum/maximum/averages) is built automatically at midnight. The Rollup information can be built manually at any time using the Rollup Build button in the Appliance view on the Current DB tab. Charting 2 The Charting button allows you to select a history point and view it as a graphical chart. You can select multiple points to be charted. Detailed Equipment Screen The summary screen shows an overview of the device: day or night mode, temperatures, airflow, and so on. The view can be expanded to show the graphics. Adding a Custom PTEC Application NOTE: For video demonstrations, see the Vantage Web site. NOTE: All custom applications must be built using the BACnet Driver. When you run the appliance, the device and points are converted to the TC Driver. 1. Copy the controller that the new application is going to be modeled after from the Siemens Appliance palette into your file system on the station. 2. Make any necessary edits. Unit Vent Application Graphics Unit Vent TECs allow several possible configurations for each application. Select the appropriate graphic for the application by setting the value of the ControlSelect (enumerated) point to match the CONTROL number from the Application Note document for that application. Device History (Trending) To create a device history: 1. From a detailed graphic page, drag-and-drop a device icon to the History button at the top of the screen. 2. Click the History icon at the top of the screen. All active history extensions in this zone will display in a drop-down list. 3. Select the chart to be viewed, and click the View History button at the bottom of the screen. Once the device history displays, the time of the viewed data can be changed. 3. If you are adding new points to the controller, enter the correct point type. Use the Object Instance for each point. Balancing Information 4. Make any changes to the graphics using either FIN or PX, and apply the changes to the new application in your file system. To view and modify balancing information, pull the Balancing Screen down from the top of the pane. The Balancing Screen is denoted with an asterisk (*). 5. Reference this new location for the application number that you will be using by defining this in the SiemensAppliance Service. You must add an additional slot (a string slot) to the proper service. NOTE: You can restrict user access to balancing information by removing their access to the Air Balance category in Tridium’s category services. TEC Application Notes From the detailed graphics screen, click the envelope icon to access the appropriate application notes document: Commanding To access point command options: In the navigation pane, click the pencil icon next to the point you want to command. Point command options will display. Searching To search the navigation tree, type part of the search string into the search box in the left navigation pane (for example, type 10 to find VAV_104). Navigating The navigation tree is grouped according to how your job is organized (for example, Building_24, AHU_1, AHU_2). Navigation is built dynamically based on the chosen device’s naming structure. When an item is selected in the navigation pane, the associated graphic displays in the right pane. The graphic’s point name and point value display. To view more information about the point: 3 1. Drag-and-drop the point value to the history icon. 2. Click the star in the upper right of the screen. A Configuration Settings window opens with more point information. 3. To close the Configuration Settings window, click the star on the bottom of the window. Siemens Appliance Videos For video demonstrations of the Siemens Appliance features, see the Vantage Web site. Information in this publication is based on current specifications. The company reserves the right to make changes in specifications and models as design improvements are introduced. TALON is a registered trademark of Siemens Industry, Inc. Other product or company names mentioned herein may be the trademarks of their respective owners. © 2015 Siemens Industry, Inc. Siemens Industry, Inc. Building Technologies Division 1000 Deerfield Parkway Buffalo Grove, IL 60089-4513 USA + 1 847-215-1000 Your feedback is important to us. If you have comments about this document, please send them to sbt_technical.editor.us.sbt@siemens.com. Document No. 145-1006 Printed in the USA Page 4 of 3