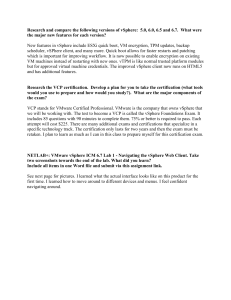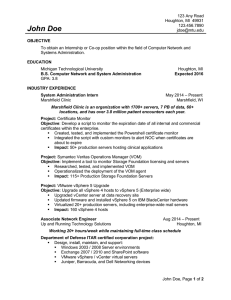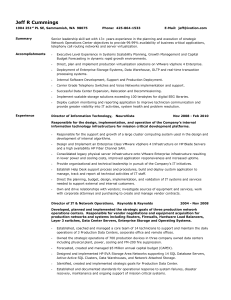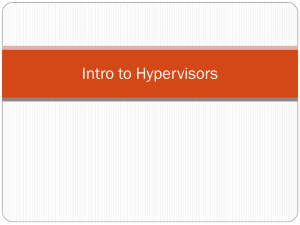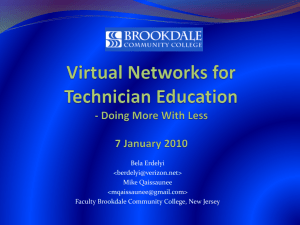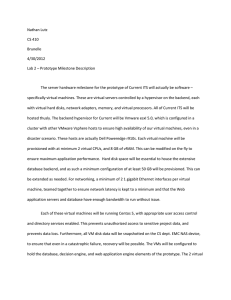CIS VMware ESXi 7.0 Benchmark
v1.1.0 - 07-29-2021
Terms of Use
Please see the below link for our current terms of use:
https://www.cisecurity.org/cis-securesuite/cis-securesuite-membership-terms-of-use/
1|Page
Table of Contents
Terms of Use ........................................................................................................................................................... 1
Overview .................................................................................................................................................................. 7
Intended Audience ........................................................................................................................................... 7
Consensus Guidance........................................................................................................................................ 7
Typographical Conventions ......................................................................................................................... 8
Assessment Status............................................................................................................................................ 8
Profile Definitions ............................................................................................................................................ 9
Acknowledgements ...................................................................................................................................... 10
Recommendations ............................................................................................................................................. 11
1 Install .............................................................................................................................................................. 11
1.1 (L1) Ensure ESXi is properly patched (Manual) .......................................................... 11
1.2 (L1) Ensure the Image Profile VIB acceptance level is configured properly
(Automated) ...................................................................................................................................... 13
1.3 (L1) Ensure no unauthorized kernel modules are loaded on the host (Manual)
................................................................................................................................................................ 16
1.4 (L2) Ensure the default value of individual salt per vm is configured
(Automated) ...................................................................................................................................... 18
2 Communication .......................................................................................................................................... 21
2.1 (L1) Ensure NTP time synchronization is configured properly (Automated) . 21
2.2 (L1) Ensure the ESXi host firewall is configured to restrict access to services
running on the host (Automated) ............................................................................................. 24
2.3 (L1) Ensure Managed Object Browser (MOB) is disabled (Automated) ............ 27
2.4 (L2) Ensure default self-signed certificate for ESXi communication is not used
(Manual) ............................................................................................................................................. 30
2.5 (L1) Ensure SNMP is configured properly (Manual) ................................................. 33
2.6 (L1) Ensure dvfilter API is not configured if not used (Automated) ................... 35
2.7 (L1) Ensure expired and revoked SSL certificates are removed from the ESXi
server (Manual) ............................................................................................................................... 38
2.8 (L1) Ensure vSphere Authentication Proxy is used when adding hosts to
Active Directory (Automated) ................................................................................................... 41
2|Page
2.9 (L2) Ensure VDS health check is disabled (Automated) .......................................... 44
3 Logging .......................................................................................................................................................... 46
3.1 (L1) Ensure a centralized location is configured to collect ESXi host core
dumps (Automated) ....................................................................................................................... 46
3.2 (L1) Ensure persistent logging is configured for all ESXi hosts (Automated) . 48
3.3 (L1) Ensure remote logging is configured for ESXi hosts (Automated) ............. 51
4 Access ............................................................................................................................................................. 54
4.1 (L1) Ensure a non-root user account exists for local admin access (Automated)
................................................................................................................................................................ 54
4.2 (L1) Ensure passwords are required to be complex (Manual) .............................. 56
4.3 (L1) Ensure the maximum failed login attempts is set to 5 (Automated) ......... 58
4.4 (L1) Ensure account lockout is set to 15 minutes (Automated) ........................... 60
4.5 (L1) Ensure previous 5 passwords are prohibited (Manual) ................................. 62
4.6 (L1) Ensure Active Directory is used for local user authentication (Automated)
................................................................................................................................................................ 64
4.7 (L1) Ensure only authorized users and groups belong to the esxAdminsGroup
group (Manual) ................................................................................................................................ 66
4.8 (L1) Ensure the Exception Users list is properly configured (Manual).............. 68
5 Console .......................................................................................................................................................... 70
5.1 (L1) Ensure the DCUI timeout is set to 600 seconds or less (Automated) ........ 70
5.2 (L1) Ensure the ESXi shell is disabled (Automated) .................................................. 72
5.3 (L1) Ensure SSH is disabled (Automated) ..................................................................... 74
5.4 (L1) Ensure CIM access is limited (Manual) ................................................................. 76
5.5 (L1) Ensure Normal Lockdown mode is enabled (Automated) ............................ 78
5.6 (L2) Ensure Strict Lockdown mode is enabled (Automated) ................................. 81
5.7 (L2) Ensure the SSH authorized_keys file is empty (Manual) ................................ 84
5.8 (L1) Ensure idle ESXi shell and SSH sessions time out after 300 seconds or less
(Automated) ...................................................................................................................................... 86
5.9 (L1) Ensure the shell services timeout is set to 1 hour or less (Automated) ... 88
5.10 (L1) Ensure DCUI has a trusted users list for lockdown mode (Manual) ....... 91
5.11 (L2) Ensure contents of exposed configuration files have not been modified
(Manual) ............................................................................................................................................. 93
3|Page
6 Storage ........................................................................................................................................................... 96
6.1 (L1) Ensure bidirectional CHAP authentication for iSCSI traffic is enabled
(Automated) ...................................................................................................................................... 96
6.2 (L2) Ensure the uniqueness of CHAP authentication secrets for iSCSI traffic
(Manual) ............................................................................................................................................. 99
6.3 (L1) Ensure storage area network (SAN) resources are segregated properly
(Manual) ........................................................................................................................................... 102
7 vNetwork .................................................................................................................................................... 104
7.1 (L1) Ensure the vSwitch Forged Transmits policy is set to reject (Automated)
.............................................................................................................................................................. 104
7.2 (L1) Ensure the vSwitch MAC Address Change policy is set to reject
(Automated) .................................................................................................................................... 107
7.3 (L1) Ensure the vSwitch Promiscuous Mode policy is set to reject (Automated)
.............................................................................................................................................................. 110
7.4 (L1) Ensure port groups are not configured to the value of the native VLAN
(Automated) .................................................................................................................................... 113
7.5 (L1) Ensure port groups are not configured to VLAN values reserved by
upstream physical switches (Manual) .................................................................................. 116
7.6 (L1) Ensure port groups are not configured to VLAN 4095 and 0 except for
Virtual Guest Tagging (VGT) (Automated) ......................................................................... 118
7.7 (L1) Ensure Virtual Distributed Switch Netflow traffic is sent to an authorized
collector (Manual) ........................................................................................................................ 120
7.8 (L1) Ensure port-level configuration overrides are disabled. (Automated) .. 123
8 Virtual Machines ...................................................................................................................................... 125
8.1 Communication ................................................................................................................................ 125
8.1.1 (L1) Ensure informational messages from the VM to the VMX file are limited
(Automated) .................................................................................................................................... 125
8.1.2 (L2) Ensure only one remote console connection is permitted to a VM at any
time (Automated) ......................................................................................................................... 127
8.2 Devices ................................................................................................................................................ 130
8.2.1 (L1) Ensure unnecessary floppy devices are disconnected (Automated) ... 130
8.2.2 (L2) Ensure unnecessary CD/DVD devices are disconnected (Automated)
.............................................................................................................................................................. 132
8.2.3 (L1) Ensure unnecessary parallel ports are disconnected (Automated) ..... 134
4|Page
8.2.4 (L1) Ensure unnecessary serial ports are disconnected (Automated) ......... 136
8.2.5 (L1) Ensure unnecessary USB devices are disconnected (Automated) ........ 138
8.2.6 (L1) Ensure unauthorized modification and disconnection of devices is
disabled (Automated) ................................................................................................................. 140
8.2.7 (L1) Ensure unauthorized connection of devices is disabled (Automated) 142
8.2.8 (L1) Ensure PCI and PCIe device passthrough is disabled (Automated) ..... 144
8.3 Guest..................................................................................................................................................... 146
8.3.1 (L1) Ensure unnecessary or superfluous functions inside VMs are disabled
(Manual) ........................................................................................................................................... 146
8.3.2 (L1) Ensure use of the VM console is limited (Manual) ...................................... 148
8.3.3 (L1) Ensure secure protocols are used for virtual serial port access (Manual)
.............................................................................................................................................................. 150
8.3.4 (L1) Ensure standard processes are used for VM deployment (Manual) .... 152
8.4 Monitor................................................................................................................................................ 154
8.4.1 (L1) Ensure access to VMs through the dvfilter network APIs is configured
correctly (Manual) ........................................................................................................................ 154
8.4.2 (L2) Ensure Autologon is disabled (Automated) ................................................... 157
8.4.3 (L2) Ensure BIOS BBS is disabled (Automated)..................................................... 159
8.4.4 (L2) Ensure Guest Host Interaction Protocol Handler is set to disabled
(Automated) .................................................................................................................................... 161
8.4.5 (L2) Ensure Unity Taskbar is disabled (Automated) ........................................... 163
8.4.6 (L2) Ensure Unity Active is disabled (Automated) ............................................... 165
8.4.7 (L2) Ensure Unity Window Contents is disabled (Automated) ....................... 167
8.4.8 (L2) Ensure Unity Push Update is disabled (Automated) .................................. 169
8.4.9 (L2) Ensure Drag and Drop Version Get is disabled (Automated) ................. 171
8.4.10 (L2) Ensure Drag and Drop Version Set is disabled (Automated) ............... 173
8.4.11 (L2) Ensure Shell Action is disabled (Automated) ............................................. 175
8.4.12 (L2) Ensure Request Disk Topology is disabled (Automated) ...................... 177
8.4.13 (L2) Ensure Trash Folder State is disabled (Automated) ................................ 179
8.4.14 (L2) Ensure Guest Host Interaction Tray Icon is disabled (Automated) ... 182
8.4.15 (L2) Ensure Unity is disabled (Automated) .......................................................... 185
8.4.16 (L2) Ensure Unity Interlock is disabled (Automated) ...................................... 188
5|Page
8.4.17 (L2) Ensure GetCreds is disabled (Automated) ................................................... 190
8.4.18 (L2) Ensure Host Guest File System Server is disabled (Automated) ........ 192
8.4.19 (L2) Ensure Guest Host Interaction Launch Menu is disabled (Automated)
.............................................................................................................................................................. 195
8.4.20 (L2) Ensure memSchedFakeSampleStats is disabled (Automated) ............ 197
8.4.21 (L1) Ensure VM Console Copy operations are disabled (Automated) ........ 199
8.4.22 (L1) Ensure VM Console Drag and Drop operations is disabled (Automated)
.............................................................................................................................................................. 201
8.4.23 (L1) Ensure VM Console GUI Options is disabled (Automated) .................... 204
8.4.24 (L1) Ensure VM Console Paste operations are disabled (Automated) ....... 207
8.5 Resources ........................................................................................................................................... 210
8.5.1 (L2) Ensure VM limits are configured correctly (Manual)................................. 210
8.5.2 (L2) Ensure hardware-based 3D acceleration is disabled (Automated)...... 212
8.6 Storage ................................................................................................................................................. 214
8.6.1 (L2) Ensure nonpersistent disks are limited (Automated) ............................... 214
8.6.2 (L1) Ensure virtual disk shrinking is disabled (Automated) ............................ 216
8.6.3 (L1) Ensure virtual disk wiping is disabled (Automated).................................. 219
8.7 Tools ..................................................................................................................................................... 221
8.7.1 (L1) Ensure the number of VM log files is configured properly (Automated)
.............................................................................................................................................................. 221
8.7.2 (L2) Ensure host information is not sent to guests (Automated) ................... 224
8.7.3 (L1) Ensure VM log file size is limited (Automated) ............................................ 226
Appendix: Recommendation Summary Table ...................................................................................... 228
Appendix: Change History ............................................................................................................................ 233
6|Page
Overview
This document provides prescriptive guidance for establishing a secure configuration
posture for VMware ESXi 7.0. To obtain the latest version of this guide, please visit
http://benchmarks.cisecurity.org. If you have questions, comments, or have identified
ways to improve this guide, please write us at feedback@cisecurity.org.
Intended Audience
This document is intended for system and application administrators, security specialists,
auditors, help desk, and platform deployment personnel who plan to develop, deploy,
assess, or secure solutions that incorporate VMware ESXi 7.0.
Consensus Guidance
This benchmark was created using a consensus review process comprised of subject
matter experts. Consensus participants provide perspective from a diverse set of
backgrounds including consulting, software development, audit and compliance, security
research, operations, government, and legal.
Each CIS benchmark undergoes two phases of consensus review. The first phase occurs
during initial benchmark development. During this phase, subject matter experts convene
to discuss, create, and test working drafts of the benchmark. This discussion occurs until
consensus has been reached on benchmark recommendations. The second phase begins
after the benchmark has been published. During this phase, all feedback provided by the
Internet community is reviewed by the consensus team for incorporation in the
benchmark. If you are interested in participating in the consensus process, please visit
https://workbench.cisecurity.org/.
7|Page
Typographical Conventions
The following typographical conventions are used throughout this guide:
Convention
Meaning
Stylized Monospace font
Used for blocks of code, command, and script examples.
Text should be interpreted exactly as presented.
Monospace font
Used for inline code, commands, or examples. Text should
be interpreted exactly as presented.
<italic font in brackets>
Italic texts set in angle brackets denote a variable
requiring substitution for a real value.
Italic font
Used to denote the title of a book, article, or other
publication.
Note
Additional information or caveats
Assessment Status
An assessment status is included for every recommendation. The assessment status
indicates whether the given recommendation can be automated or requires manual steps
to implement. Both statuses are equally important and are determined and supported as
defined below:
Automated
Represents recommendations for which assessment of a technical control can be fully
automated and validated to a pass/fail state. Recommendations will include the necessary
information to implement automation.
Manual
Represents recommendations for which assessment of a technical control cannot be fully
automated and requires all or some manual steps to validate that the configured state is set
as expected. The expected state can vary depending on the environment.
8|Page
Profile Definitions
The following configuration profiles are defined by this Benchmark:
Level 1 (L1) - Corporate/Enterprise Environment (general use)
Items in this profile intend to:
o
o
o
o
be the starting baseline for most organizations;
be practical and prudent;
provide a clear security benefit; and
not inhibit the utility of the technology beyond acceptable means.
Level 2 (L2) - High Security/Sensitive Data Environment (limited
functionality)
This profile extends the "Level 1 (L1)" profile. Items in this profile exhibit one or
more of the following characteristics:
o
o
o
are intended for environments or use cases where security is more critical
than manageability and usability;
may negatively inhibit the utility or performance of the technology; and
limit the ability of remote management/access.
Note: Implementation of Level 2 requires that both Level 1 and Level 2 settings are
applied.
9|Page
Acknowledgements
This benchmark exemplifies the great things a community of users, vendors, and subject matter
experts can accomplish through consensus collaboration. The CIS community thanks the entire
consensus team with special recognition to the following individuals who contributed greatly to
the creation of this guide:
Contributor
Sara Archacki
Clifford Moten
Dale McKay
Brian Wuchner
Shawn Kearney
10 | P a g e
Recommendations
1 Install
This section contains recommendations for base ESXi install.
1.1 (L1) Ensure ESXi is properly patched (Manual)
Profile Applicability:
Level 1 (L1) - Corporate/Enterprise Environment (general use)
Description:
VMware Lifecycle Manager is a tool which may be utilized to automate patch management
for vSphere hosts and virtual machines. Creating a baseline for patches is a good way to
ensure all hosts are at the same patch level. VMware also publishes advisories on security
patches and offers a way to subscribe to email alerts for them.
Rationale:
By staying up to date on ESXi patches, vulnerabilities in the hypervisor can be mitigated. An
educated attacker can exploit known vulnerabilities when attempting to attain access or
elevate privileges on an ESXi host.
Impact:
ESXi servers must be in Maintenance Mode to apply patches. This implies all VMs must be
moved or powered off on the ESXi server, so the patching process may necessitate having
brief outages.
11 | P a g e
Audit:
Verify that the patches are up to date. The following PowerCLI snippet will provide a list of
all installed patches:
Foreach ($VMHost in Get-VMHost ) {
$EsxCli = Get-EsxCli -VMHost $VMHost -V2
$EsxCli.software.vib.list.invoke() | Select-Object
@{N="VMHost";E={$VMHost}},*
}
You may also manage updates via VMware Lifecycle Manager located under Menu,
Lifecycle Manager.
Remediation:
Employ a process to keep ESXi hosts up to date with patches in accordance with industry
standards and internal guidelines. Leverage the VMware Lifecycle Manager to test and
apply patches as they become available.
References:
1. https://docs.vmware.com/en/VMware-vSphere/7.0/com.vmware.vspherelifecycle-manager.doc/GUID-74295A37-E8BB-4EB9-BFBA-47B78F0C570D.html
CIS Controls:
Controls
Version
v8
v7
Control
7.3 Perform Automated Operating System Patch
Management
Perform operating system updates on enterprise assets through automated patch
management on a monthly, or more frequent, basis.
3.4 Deploy Automated Operating System Patch
Management Tools
Deploy automated software update tools in order to ensure that the operating
systems are running the most recent security updates provided by the software
vendor.
IG 1 IG 2 IG 3
●
●
●
●
●
●
12 | P a g e
1.2 (L1) Ensure the Image Profile VIB acceptance level is configured
properly (Automated)
Profile Applicability:
Level 1 (L1) - Corporate/Enterprise Environment (general use)
Description:
A VIB (vSphere Installation Bundle) is a collection of files that are packaged into an archive.
The VIB contains a signature file that is used to verify the level of trust. The ESXi Image
Profile supports four VIB acceptance levels:
1. VMware Certified - VIBs created, tested, and signed by VMware
2. VMware Accepted - VIBs created by a VMware partner but tested and signed by
VMware
3. Partner Supported - VIBs created, tested, and signed by a certified VMware partner
4. Community Supported - VIBs that have not been tested by VMware or a VMware
partner
Rationale:
The ESXi Image Profile should only allow signed VIBs because an unsigned VIB represents
untested code installed on an ESXi host. Also, use of unsigned VIBs will cause hypervisor
Secure Boot to fail to configure. Community Supported VIBs do not have digital signatures.
To protect the security and integrity of your ESXi hosts, do not allow unsigned
(CommunitySupported) VIBs to be installed on your hosts.
Impact:
Unsigned (Community Supported) VIBs will not be able to be utilized on a host.
13 | P a g e
Audit:
To verify the host image profile acceptance level perform the following:
1. From the vSphere Web Client, select the host.
2. Click Configure, then under System select Security Profile.
3. Under Host Image Profile Acceptance Level ensure it is set to one of the
following - "VMware Certified", "VMware Accepted", or "Partner Supported".
This may also be performed as follows:
1. Connect to each ESX/ESXi host using the ESXi Shell or vCLI, and execute the
command esxcli software acceptance get to verify the acceptance level is at
either "VMware Certified", "VMware Accepted", or "Partner Supported".
2. Connect to each ESX/ESXi host using the vCLI, and execute the command esxcli
software vib list to verify the acceptance level for each VIB is either "VMware
Certified", "VMware Accepted", or "Partner Supported".
Additionally, the following PowerCLI command may be used:
# List the Software AcceptanceLevel for each host
Foreach ($VMHost in Get-VMHost ) {
$ESXCli = Get-EsxCli -VMHost $VMHost
$VMHost | Select Name,
@{N="AcceptanceLevel";E={$ESXCli.software.acceptance.get()}}
}
# List only the vibs which are not at "VMwareCertified" or "VMwareAccepted"
or "PartnerSupported" acceptance level
Foreach ($VMHost in Get-VMHost ) {
$ESXCli = Get-EsxCli -VMHost $VMHost
$ESXCli.software.vib.list() | Where { ($_.AcceptanceLevel -ne
"VMwareCertified") -and ($_.AcceptanceLevel -ne "VMwareAccepted") -and
($_.AcceptanceLevel -ne "PartnerSupported") }
}
14 | P a g e
Remediation:
To verify the host image profile acceptance level perform the following:
1.
2.
3.
4.
From the vSphere Web Client, select the host.
Click Configure, then under System select Security Profile.
Under Host Image Profile Acceptance Level select Edit
In the dropdown select one of the following - VMware Certified, VMware Accepted,
or Partner Supported.
To implement the recommended configuration state, run the following PowerCLI command
(in the example code, the level is Partner Supported):
# Set the Software AcceptanceLevel for each host<span>
Foreach ($VMHost in Get-VMHost ) {
$ESXCli = Get-EsxCli -VMHost $VMHost
$ESXCli.software.acceptance.Set("PartnerSupported")
}
Default Value:
Partner Supported
References:
1. https://docs.vmware.com/en/VMwarevSphere/7.0/com.vmware.vsphere.security.doc/GUID-52188148-C579-4F6A-8335CFBCE0DD2167.html
CIS Controls:
Controls
Version
Control
IG 1 IG 2 IG 3
2.2 Ensure Authorized Software is Currently Supported
v8
Ensure that only currently supported software is designated as authorized in the
software inventory for enterprise assets. If software is unsupported, yet necessary for
the fulfillment of the enterprise’s mission, document an exception detailing mitigating
controls and residual risk acceptance. For any unsupported software without an
exception documentation, designate as unauthorized. Review the software list to verify
software support at least monthly, or more frequently.
●
●
●
●
●
●
2.2 Ensure Software is Supported by Vendor
v7
Ensure that only software applications or operating systems currently supported by
the software's vendor are added to the organization's authorized software inventory.
Unsupported software should be tagged as unsupported in the inventory system.
15 | P a g e
1.3 (L1) Ensure no unauthorized kernel modules are loaded on the host (Manual)
Profile Applicability:
Level 1 (L1) - Corporate/Enterprise Environment (general use)
Description:
ESXi hosts by default do not permit the loading of kernel modules that lack valid digital
signatures. This feature can be overridden, which would allow unauthorized kernel
modules to be loaded.
Rationale:
VMware provides digital signatures for kernel modules. Untested or malicious kernel
modules loaded on the ESXi host can put the host at risk for instability and/or exploitation.
Impact:
This is the default behavior therefor impact is low to none.
Audit:
To list all the loaded kernel modules from the ESXi Shell or vCLI, run: "esxcli system
module list". For each module, verify the signature by running: esxcli system module get
-m <module>.
Additionally, the following PowerCLI command may be used:
# List the system modules and Signature Info for each host
Foreach ($VMHost in Get-VMHost ) {
$ESXCli = Get-EsxCli -VMHost $VMHost
$ESXCli.system.module.list() | Foreach {
$ESXCli.system.module.get($_.Name) | Select @{N="VMHost";E={$VMHost}},
Module, License,
Modulefile, Version, SignedStatus, SignatureDigest,
SignatureFingerPrint
}
}
16 | P a g e
Remediation:
Secure the host by disabling unsigned modules and removing the offending VIBs from the
host.
To implement the recommended configuration state, run the following PowerCLI
command:
# To disable a module:
$ESXCli = Get-EsxCli -VMHost "MyHostName_or_IPaddress"
$ESXCli.system.module.set($false, $false, "MyModuleName")
Note: evacuate VMs and place the host into maintenance mode before disabling kernel
modules.
References:
1. https://docs.vmware.com/en/VMwarevSphere/6.7/com.vmware.vsphere.security.doc/GUID-E9B71B85-FBA3-447C8A60-DEE2AE1A405A.html
2. http://kb.vmware.com/kb/2042473
CIS Controls:
Controls
Version
Control
IG 1 IG 2 IG 3
2.2 Ensure Authorized Software is Currently Supported
v8
Ensure that only currently supported software is designated as authorized in the
software inventory for enterprise assets. If software is unsupported, yet necessary for
the fulfillment of the enterprise’s mission, document an exception detailing mitigating
controls and residual risk acceptance. For any unsupported software without an
exception documentation, designate as unauthorized. Review the software list to verify
software support at least monthly, or more frequently.
●
●
●
●
●
●
2.2 Ensure Software is Supported by Vendor
v7
Ensure that only software applications or operating systems currently supported by
the software's vendor are added to the organization's authorized software inventory.
Unsupported software should be tagged as unsupported in the inventory system.
17 | P a g e
1.4 (L2) Ensure the default value of individual salt per vm is configured
(Automated)
Profile Applicability:
Level 2 (L2) - High Security/Sensitive Data Environment (limited functionality)
Description:
The concept of salting has been introduced to help address concerns system administrators
may have over the security implications of Transparent Page Sharing otherwise known as
TPS. As per the original TPS implementation, multiple virtual machines could share pages
when the contents of the pages were same. With the new salting settings, the virtual
machines can share pages only if the salt value and contents of the pages are identical. A
new host config option Mem.ShareForceSalting is introduced to enable or disable salting.
By default, salting is enabled (Mem.ShareForceSalting=2) and each virtual machine has a
different salt. This means page sharing does not occur across the virtual machines (interVM TPS) and only happens inside a virtual machine (intra VM).
Rationale:
Intra-VM means that TPS will de-duplicate identical pages of memory within a virtual
machine, but will not share the pages with any other virtual machines. Ensuring the default
setting is in place so that page sharing only occurs inside a virtual machine is the best
option here.
Impact:
There is potential in a performance impact regarding this setting, each environment and
the impact on it will vary.
18 | P a g e
Audit:
From the vSphere Web Client:
1.
2.
3.
4.
Select a host
Click Configure then expand System then select Advanced System settings.
Click Edit then Filter for Mem.ShareForceSalting.
Verify that it is set to 2.
Additionally the following PowerCLI command can be used:
Get-VMHost | Get-AdvancedSetting -Name Mem.ShareForceSalting
Remediation:
From the vSphere Web Client:
1.
2.
3.
4.
5.
Select a host
Click Configure then expand System then select Advanced System settings.
Click Edit then Filter for Mem.ShareForceSalting.
Set the value to 2.
Click OK.
Additionally, the following PowerCLI command can be used:
Get-VMHost | Get-AdvancedSetting -Name Mem.ShareForceSalting | SetAdvancedSetting -Value 2
19 | P a g e
References:
1. https://kb.vmware.com/s/article/2097593
2. https://blogs.vmware.com/vsphere/2015/01/assess-the-performance-impact-ofthe-security-change-in-transparent-page-sharing-behaviour.html
CIS Controls:
Controls
Version
Control
IG 1 IG 2 IG 3
4.1 Establish and Maintain a Secure Configuration Process
v8
v7
Establish and maintain a secure configuration process for enterprise assets (enduser devices, including portable and mobile, non-computing/IoT devices, and servers)
and software (operating systems and applications). Review and update documentation
annually, or when significant enterprise changes occur that could impact this
Safeguard.
5.1 Establish Secure Configurations
Maintain documented, standard security configuration standards for all authorized
operating systems and software.
●
●
●
●
●
●
20 | P a g e
2 Communication
This section contains recommendations related to ESXi communication.
2.1 (L1) Ensure NTP time synchronization is configured properly
(Automated)
Profile Applicability:
Level 1 (L1) - Corporate/Enterprise Environment (general use)
Description:
Network Time Protocol (NTP) synchronization should be configured correctly and enabled
on each VMware ESXi host to ensure accurate time for system event logs. The time sources
used by the ESXi hosts should be in sync with an agreed-upon time standard such as
Coordinated Universal Time (UTC). There should be at minimum two NTP sources in place,
and they should sync whenever possible.
Rationale:
By ensuring that all systems use the same relative time source (including the relevant
localization offset), and that the relative time source can be correlated to an agreed-upon
time standard, it is simpler to track and correlate an intruder's actions when reviewing the
relevant log files. Incorrect time settings can also make auditing inaccurate.
Audit:
To confirm NTP synchronization is enabled and properly configured, perform the following
from the vSphere Web Client:
1.
2.
3.
4.
5.
6.
Select a host
Click Configure then expand System then select Time Configuration.
Verify that Time Synchronization is set to Automatic
Verify that the NTP Client is set to Enabled
Verify that the NTP Service Status is Running
Verify that appropriate NTP servers are set.
Additionally, the following PowerCLI command may be used:
# List the NTP Settings for all hosts
Get-VMHost | Select Name, @{N="NTPSetting";E={$_ | Get-VMHostNtpServer}}
21 | P a g e
Remediation:
To enable and properly configure NTP synchronization, perform the following from the
vSphere web client:
1.
2.
3.
4.
5.
6.
Select a host
Click Configure then expand System then select Time Configuration.
Select Edit next to Network Time Protocol
Select the Enable box, then fill in the appropriate NTP Servers.
in the NTP Service Startup Policy drop down select Start and stop with host.
Click OK.
To implement the recommended configuration state, run the following PowerCLI
command:
# Set the NTP Settings for all hosts
# If an internal NTP server is used, replace pool.ntp.org with
# the IP address or the Fully Qualified Domain Name (FQDN) of the internal
NTP server
$NTPServers = "pool.ntp.org", "pool2.ntp.org"
Get-VMHost | Add-VmHostNtpServer $NTPServers
References:
1. https://docs.vmware.com/en/VMwarevSphere/6.7/com.vmware.vsphere.security.doc/GUID-2553C86E-7981-4F79-B9FCA6CECA52F6CC.html
Additional Information:
Notes: Verify the NTP firewall ports are open. It is recommended to synchronize the ESXi
clock with a time server that is located on the management network rather than directly
with a time server on a public network. This time server can then synchronize with a public
source through a strictly controlled network connection with a firewall.
22 | P a g e
CIS Controls:
Controls
Version
v8
Control
8.4 Standardize Time Synchronization
Standardize time synchronization. Configure at least two synchronized time
sources across enterprise assets, where supported.
IG 1 IG 2 IG 3
●
●
●
●
6.1 Utilize Three Synchronized Time Sources
v7
Use at least three synchronized time sources from which all servers and network
devices retrieve time information on a regular basis so that timestamps in logs are
consistent.
23 | P a g e
2.2 (L1) Ensure the ESXi host firewall is configured to restrict access to
services running on the host (Automated)
Profile Applicability:
Level 1 (L1) - Corporate/Enterprise Environment (general use)
Description:
The ESXi firewall is enabled by default and allows ping (ICMP) and communication with
DHCP/DNS clients. Access to services should only be allowed by authorized IP
addresses/networks.
Rationale:
Unrestricted access to services running on an ESXi host can expose a host to outside attacks
and unauthorized access. Reduce the risk by configuring the ESXi firewall to only allow
access from authorized IP addresses and networks.
Impact:
Connections from IP addresses and ranges that are not explicitly set will be denied. Take
care to ensure appropriate IPs/IP address ranges are allowed.
24 | P a g e
Audit:
To confirm access to services running on an ESXi host is properly restricted, perform the
following from the vSphere web client:
1.
2.
3.
4.
Select a host
Click Configure then expand System then select Firewall.
Click Edit to view services which are enabled (indicated by a check).
For each enabled service, (e.g., ssh, vSphere Web Access, http client) check to ensure
that the list of allowed IP addresses specified is correct.
Additionally, the following PowerCLI command may be used:
# List all services for a host
Get-VMHost HOST1 | Get-VMHostService
# List the services which are enabled and have rules defined for specific IP
ranges to access the service
Get-VMHost HOST1 | Get-VMHostFirewallException | Where {$_.Enabled -and (-not
$_.ExtensionData.AllowedHosts.AllIP)}
# List the services which are enabled and do not have rules defined for
specific IP ranges to access the service
Get-VMHost HOST1 | Get-VMHostFirewallException | Where {$_.Enabled -and
($_.ExtensionData.AllowedHosts.AllIP)}
Remediation:
To properly restrict access to services running on an ESXi host, perform the following from
the vSphere web client:
1.
2.
3.
4.
Select a host
Click Configure then expand System then select Firewall.
Click Edit to view services which are enabled (indicated by a check).
For each enabled service, (e.g., ssh, vSphere Web Access, http client) provide a list of
allowed IP addresses.
5. Click OK.
References:
1. https://docs.vmware.com/en/VMwarevSphere/6.7/com.vmware.vsphere.security.doc/GUID-8912DD42-C6EA-42999B10-5F3AEA52C605.html
25 | P a g e
CIS Controls:
Controls
Version
Control
IG 1 IG 2 IG 3
4.4 Implement and Manage a Firewall on Servers
v8
Implement and manage a firewall on servers, where supported. Example
implementations include a virtual firewall, operating system firewall, or a thirdparty firewall agent.
●
●
●
●
●
●
9.4 Apply Host-based Firewalls or Port Filtering
v7
Apply host-based firewalls or port filtering tools on end systems, with a defaultdeny rule that drops all traffic except those services and ports that are explicitly
allowed.
26 | P a g e
2.3 (L1) Ensure Managed Object Browser (MOB) is disabled
(Automated)
Profile Applicability:
Level 1 (L1) - Corporate/Enterprise Environment (general use)
Description:
The Managed Object Browser (MOB) is a web-based server application that lets you
examine objects that exist on the server side, explore the object model used by the VM
kernel to manage the host, and change configurations. It is installed and started
automatically when vCenter is installed.
Rationale:
The MOB is meant to be used primarily for debugging the vSphere SDK. Because there are
no access controls, the MOB could also be used as a method to obtain information about a
host being targeted for unauthorized access.
Impact:
Some third-party tools may utilize the Managed Object Browser (MOB) meaning that
disabling it will cause those tools to malfunction.
Audit:
To confirm whether MOB is enabled, perform the following from the vSphere Web Client:
1.
2.
3.
4.
Select a host
Click Configure then expand System then select Advanced System Settings.
Click Edit then search for Config.HostAgent.plugins.solo.enableMob
Verify the value is set to false.
To determine if the MOB is enabled, run the following command from the ESXi shell:
vim-cmd proxysvc/service_list
Additionally, the following PowerCLI command may be used:
Get-VMHost | Get-AdvancedSetting -Name
Config.HostAgent.plugins.solo.enableMob
27 | P a g e
Remediation:
To disabled MOB, perform the following from the vSphere Web Client:
1.
2.
3.
4.
5.
Select a host
Click Configure then expand System then select Advanced System Settings.
Click Edit then search for Config.HostAgent.plugins.solo.enableMob
Set the value to false.
Click OK.
Note: You cannot disable the MOB while a host is in lockdown mode.
Note 2: You must disable MOB from the vSphere interface not via the vim-cmd command.
References:
1. https://docs.vmware.com/en/VMwarevSphere/6.7/com.vmware.vsphere.security.doc/GUID-0EF83EA7-277C-400BB697-04BDC9173EA3.html
Additional Information:
Some third-party tools use the MOB to gather information. Use the following command to
re-enable the MOB temporarily for third-party tool usage:
To disabled MOB, perform the following from the vSphere Web Client:
1.
2.
3.
4.
5.
Select a host
Click Configure then expand System then select Advanced System Settings.
Click Edit then search for Config.HostAgent.plugins.solo.enableMob
Set the value to true.
Click OK.
Note 2: You must enable MOB from the vSphere interface not via the vim-cmd command.
28 | P a g e
CIS Controls:
Controls
Version
Control
IG 1 IG 2 IG 3
3.3 Configure Data Access Control Lists
v8
Configure data access control lists based on a user’s need to know. Apply data
access control lists, also known as access permissions, to local and remote file
systems, databases, and applications.
●
●
●
●
●
●
9.4 Apply Host-based Firewalls or Port Filtering
v7
Apply host-based firewalls or port filtering tools on end systems, with a defaultdeny rule that drops all traffic except those services and ports that are explicitly
allowed.
29 | P a g e
2.4 (L2) Ensure default self-signed certificate for ESXi communication is
not used (Manual)
Profile Applicability:
Level 2 (L2) - High Security/Sensitive Data Environment (limited functionality)
Description:
The default certificate is self-signed, not signed by a trusted certificate authority (CA). It
should be replaced with a valid certificate issued by a trusted CA. It should be noted that
certificates are generated at time of install differing slightly from some self-signed
certificate solutions.
Rationale:
Using the default self-signed certificate may increase risk related to man-in-the-middle
(MITM) attacks.
Impact:
Replacing the default certificate might cause vCenter Server to stop managing the host.
Disconnect and reconnect the host if vCenter Server cannot verify the new certificate.
Audit:
View the details of the SSL certificate presented by the ESXi host and determine if it is
issued by a trusted CA:
1. Log in to the ESXi Shell, either directly from the DCUI or from an SSH client, as a user
with administrator privileges.
2. Review the contents to see if the certs have been backed up.
3. In the directory /etc/vmware/ssl, confirm that it contains orig.rui.crt and
orig.rui.key
4. In the directory /etc/vmware/ssl, confirm that it contains the newer certs renamed
to rui.crt and rui.key
Alternatively, you can put the host into maintenance mode, to review the new certificates.
30 | P a g e
Remediation:
Backup and replace the details of the SSL certificate presented by the ESXi host and
determine if it is issued by a trusted CA:
1. Log in to the ESXi Shell, either directly from the DCUI or from an SSH client, as a user
with administrator privileges.
2. In the directory /etc/vmware/ssl, rename the existing certificates using the
following commands:
mv rui.crt orig.rui.crt
mv rui.key orig.rui.key
3. Copy the certificates you want to use to /etc/vmware/ssl.
4. Rename the new certificate and key to rui.crt and rui.key.
5. Restart the host after you install the new certificate.
Alternatively, you can put the host into maintenance mode, install the new certificate, use
the Direct Console User Interface (DCUI) to restart the management agents, and set the
host to exit maintenance mode.
Leverage VMware's SSL Certificate Automation Tool to install CA-signed SSL
certificates. For more information on this tool, please see
[http://kb.vmware.com/kb/2057340](http://kb.vmware.com/kb/2057340).
References:
1. https://kb.vmware.com/s/article/2111219
2. https://docs.vmware.com/en/VMwarevSphere/6.7/com.vmware.vsphere.security.doc/GUID-AC7E6DD7-F984-4E0F983A-463031BA5FE7.html
31 | P a g e
CIS Controls:
Controls
Version
Control
IG 1 IG 2 IG 3
4.1 Establish and Maintain a Secure Configuration Process
v8
v7
v7
Establish and maintain a secure configuration process for enterprise assets (enduser devices, including portable and mobile, non-computing/IoT devices, and servers)
and software (operating systems and applications). Review and update documentation
annually, or when significant enterprise changes occur that could impact this
Safeguard.
●
●
1.8 Utilize Client Certificates to Authenticate Hardware Assets
●
Use client certificates to authenticate hardware assets connecting to the
organization's trusted network.
4.2 Change Default Passwords
Before deploying any new asset, change all default passwords to have values
consistent with administrative level accounts.
●
●
●
●
32 | P a g e
2.5 (L1) Ensure SNMP is configured properly (Manual)
Profile Applicability:
Level 1 (L1) - Corporate/Enterprise Environment (general use)
Description:
Simple Network Management Protocol (SNMP) can be used to help manage hosts. Many
organizations have other means in place of managing hosts and do not need SNMP enabled.
If SNMP is needed, it should be configured properly to reduce the risk of misuse or
compromise. For example, ESXi supports SNMPv3, which provides stronger security than
SNMPv1 or SNMPv2, including key authentication and encryption. It is also important to
configure the destination for SNMP traps.
Rationale:
If SNMP is not properly configured, monitoring data containing sensitive information may
be sent to a malicious host and used to help exploit said host.
Audit:
To confirm the proper configuration of SNMP, perform the following from the ESXi Shell or
vCLI:
1. Run the following to determine if SNMP is being used:
esxcli system snmp get
2. If SNMP is being used, refer to the vSphere Monitoring and Performance guide,
chapter 8 for steps to verify the parameters.
Additionally, the following PowerCLI command may be used to view the SNMP
configuration:
# List the SNMP Configuration of a host (single host connection required)
Get-VMHostSnmp
33 | P a g e
Remediation:
To correct the SNMP configuration, perform the following from the ESXi Shell or vCLI:
1. If SNMP is not needed, disable it by running:
esxcli system snmp set --enable false
2. If SNMP is needed, refer to the vSphere Monitoring and Performance guide, chapter
8 for steps to configure it.
Additionally, the following PowerCLI command may be used to implement the
configuration:
# Update the host SNMP Configuration (single host connection required)
Get-VmHostSNMP | Set-VMHostSNMP -Enabled:$true -ReadOnlyCommunity '<secret>'
Notes:
SNMP must be configured on each ESXi host
SNMP settings can be configured using Host Profiles
References:
1. https://docs.vmware.com/en/VMwarevSphere/7.0/com.vmware.vsphere.monitoring.doc/GUID-8EF36D7D-59B6-4C74B1AA-4A9D18AB6250.html
CIS Controls:
Controls
Version
Control
IG 1 IG 2 IG 3
12.3 Securely Manage Network Infrastructure
v8
v7
Securely manage network infrastructure. Example implementations include
version-controlled-infrastructure-as-code, and the use of secure network protocols,
such as SSH and HTTPS.
9.2 Ensure Only Approved Ports, Protocols and Services Are
Running
Ensure that only network ports, protocols, and services listening on a system with
validated business needs, are running on each system.
●
●
●
●
34 | P a g e
2.6 (L1) Ensure dvfilter API is not configured if not used (Automated)
Profile Applicability:
Level 1 (L1) - Corporate/Enterprise Environment (general use)
Description:
The dvfilter network API is used by some products (e.g., VMSafe). If it is not in use, it should
not be configured to send network information to a VM.
Rationale:
If the dvfilter network API is enabled in the future and it is already configured, an attacker
might attempt to connect a VM to it, thereby potentially providing access to the network of
other VMs on the host.
Impact:
This will prevent a dvfilter-based network security appliance such as a firewall from
functioning if not configured correctly.
Audit:
If the dvfilter network API is not being used on the host, ensure that the following kernel
parameter has a blank value: Net.DVFilterBindIpAddress.
1. From the vSphere web client, select the host and click Configure then expand
System
2.
3.
4.
5.
Click on Advanced System Settings then Edit.
Search for Net.DVFilterBindIpAddress in the filter.
Verify Net.DVFilterBindIpAddress has an empty value.
If an appliance is being used, then ensure the value of this parameter is set to the
proper IP address.
Additionally, the following PowerCLI command may be used to verify the setting:
# List Net.DVFilterBindIpAddress for each host
Get-VMHost | Select Name, @{N="Net.DVFilterBindIpAddress";E={$_ | GetAdvancedSetting Net.DVFilterBindIpAddress | Select -ExpandProperty Values}}
35 | P a g e
Remediation:
To remove the configuration for the dvfilter network API, perform the following from the
vSphere web client:
1. From the vSphere web client, select the host and click Configure then expand
System
2.
3.
4.
5.
Click on Advanced System Settings then Edit.
Search for Net.DVFilterBindIpAddress in the filter.
Set Net.DVFilterBindIpAddress has an empty value.
If an appliance is being used, make sure the value of this parameter is set to the
proper IP address.
6. Enter the proper IP address.
7. Click OK.
To implement the recommended configuration state, run the following PowerCLI
command:
# Set Net.DVFilterBindIpAddress to null on all hosts
Get-VMHost HOST1 | Foreach { Set-AdvancedSetting -VMHost $_ -Name
Net.DVFilterBindIpAddress -IPValue "" }
Default Value:
Not configured
36 | P a g e
References:
1. https://docs.vmware.com/en/VMwarevSphere/7.0/com.vmware.vsphere.security.doc/GUID-CD0783C9-1734-4B9AB821-ED17A77B0206.html
CIS Controls:
Controls
Version
Control
IG 1 IG 2 IG 3
12.3 Securely Manage Network Infrastructure
v8
v7
Securely manage network infrastructure. Example implementations include
version-controlled-infrastructure-as-code, and the use of secure network protocols,
such as SSH and HTTPS.
9.2 Ensure Only Approved Ports, Protocols and Services Are
Running
Ensure that only network ports, protocols, and services listening on a system with
validated business needs, are running on each system.
●
●
●
●
37 | P a g e
2.7 (L1) Ensure expired and revoked SSL certificates are removed from
the ESXi server (Manual)
Profile Applicability:
Level 1 (L1) - Corporate/Enterprise Environment (general use)
Description:
By default, ESXi hosts do not have Certificate Revocation List (CRL) checking available, so
expired and revoked SSL certificates must be checked and removed manually.
Rationale:
Leaving expired and revoked certificates on your vCenter Server system can compromise
your environment. Replacing certificates will avoid having users get used to clicking
through browser warnings. The warning might be an indication of a man-in-the-middle
attack, and only inspection of the certificate and thumbprint can guard against such attacks.
Audit:
To assess if there are expired or revoked SSL certificates on your ESXi server, use the
PowerCLI script called out in "verify-ssl-certificates".
38 | P a g e
Remediation:
Replace expired and revoked certificates with certificates from a trusted CA. Certificates
can be replaced in a number of ways:
Replace a Default ESXi Certificate and Key from the ESXi Shell
1. Log in to the ESXi Shell, either directly from the DCUI or from an SSH client, as a user
with administrator privileges.
2. In the directory /etc/vmware/ssl, rename the existing certificates using the
following commands:
mv rui.crt orig.rui.crt
mv rui.key orig.rui.key
3. Copy the certificates that you want to use to /etc/vmware/ssl.
4. Rename the new certificate and key to rui.crt and rui.key.
5. Restart the host after you install the new certificate.
Alternatively, you can put the host into maintenance mode, install the new certificate, use
the Direct Console User Interface (DCUI) to restart the management agents, and set the
host to exit maintenance mode.
Replace a Default ESI Certificate and Key by Using the vifs Command
1. Back up the existing certificates.
2. Generate a certificate request following the instructions from the certificate
authority.
3. At the command line, use the vifs command to upload the certificate to the
appropriate location on the host.
vifs --server hostname --username username --put rui.crt /host/ssl_cert
vifs --server hostname --username username --put rui.key /host/ssl_key
4. Restart the host.
39 | P a g e
Alternatively, you can put the host into maintenance mode, install the new certificate, and
then use the Direct Console User Interface (DCUI) to restart the management agents.
Replace A Default ESI Certificate and Key Using HTTP PUT
1.
2.
3.
4.
Back up the existing certificates.
In your upload application, process each file as follows:
Open the file.
Publish the file to one of these locations:
Certificates
https://hostname/host/ssl_cert
Keys
https://hostname/host/ssl_key
3. The locations /host/ssl_cert and host/ssl_key link to the certificate files in
/etc/vmware/ssl.
4. Restart the host.
References:
1. https://docs.vmware.com/en/VMwarevSphere/6.7/com.vmware.vsphere.security.doc/GUID-AC7E6DD7-F984-4E0F983A-463031BA5FE7.html
2. http://en-us.sysadmins.lv/Lists/Posts/Post.aspx?List=332991f0-bfed-4143-9eeaf521167d287c&ID=60
CIS Controls:
Controls
Version
v8
v7
Control
5.3 Disable Dormant Accounts
Delete or disable any dormant accounts after a period of 45 days of inactivity,
where supported.
16.8 Disable Any Unassociated Accounts
Disable any account that cannot be associated with a business process or
business owner.
IG 1 IG 2 IG 3
●
●
●
●
●
●
40 | P a g e
2.8 (L1) Ensure vSphere Authentication Proxy is used when adding hosts
to Active Directory (Automated)
Profile Applicability:
Level 1 (L1) - Corporate/Enterprise Environment (general use)
Description:
vSphere Authentication Proxy enables ESXi hosts to join a domain without using Active
Directory credentials. vSphere Authentication Proxy enhances security for PXE-booted
hosts and hosts that are provisioned using Auto Deploy and Host profiles, by removing the
need to store Active Directory credentials in the host configuration.
The vSphere Authentication Proxy service binds to an IPv4 address for communication
with vCenter Server, and does not support IPv6. The vCenter Server can be on a host
machine in an IPv4-only, IPv4/IPv6 mixed-mode, or IPv6-only network environment, but
the machine that connects to the vCenter Server through the vSphere Client must have an
IPv4 address for the vSphere Authentication Proxy service to work.
Rationale:
If you configure your host to join an Active Directory domain using Host Profiles the Active
Directory credentials are saved in the host profile and are transmitted over the network. To
avoid having to save Active Directory credentials in the Host Profile and to avoid
transmitting Active Directory credentials over the network use the vSphere Authentication
Proxy.
41 | P a g e
Audit:
If you utilize a host profile to join the domain, before attaching it verify that the profile has
been configured to use the proxy server for joining the host to domains by following these
steps:
1.
2.
3.
4.
In the vSphere Web Client go to Home in the menu.
Click on Policies and Profiles followed by Host Profiles.
Choose the appropriate host profile
Select Configure then expand Security and Services followed by
Authentication.
5. Select Active Directory configuration.
6. Verify that JoinDomain Method is configured to Use vSphere Authentication
Proxy to add the host to the domain.
There is no way to audit this using web client if you manually chose to join the host to a
domain.
Additionally, the following PowerCLI command may be used:
# Confirm the host profile is using vSphere Authentication proxy to add the
host to the domain
Get-VMHost | Select Name, ` @{N="HostProfile";E={$_ | Get-VMHostProfile}}, `
@{N="JoinADEnabled";E={($_ | GetVmHostProfile).ExtensionData.Config.ApplyProfile.Authentication.ActiveDirecto
ry.Enabled}}, ` @{N="JoinDomainMethod";E={(($_ | GetVMHostProfile).ExtensionData.Config.ApplyProfile.Authentication.ActiveDirecto
ry | Select -ExpandProperty Policy | Where {$_.Id -eq
"JoinDomainMethodPolicy"}).Policyoption.Id}}# Check each host and their
domain membership statusGet-VMHost | Get-VMHostAuthentication | Select
VmHost, Domain, DomainMembershipStatus
Remediation:
To properly set the vSphere Authentication Proxy from Web Client directly:
1.
2.
3.
4.
5.
Select the host
Click on Configure then expand System, select Authentication Services.
Click on Join Domain
Select Using Proxy Server radio button.
Provide proxy server IP address.
42 | P a g e
To properly set the vSphere Authentication Proxy via Host Profiles:
1.
2.
3.
4.
In the vSphere Web Client go to Home in the menu.
Click on Policies and Profiles followed by Host Profiles.
Choose the appropriate host profile
Select Configure followed by Edit Host Profile... then expand Security and
Services followed by Security Settings, then Authentication configuration.
5. Select Active Directory configuration.
6. Set the JoinDomain Method is configured to Use vSphere Authentication Proxy
to add the host to the domain.
7. Click on Save.
References:
1. https://docs.vmware.com/en/VMwarevSphere/7.0/com.vmware.vsphere.security.doc/GUID-084B74BD-40A5-4A4BA82C-0C9912D580DC.html
Additional Information:
You can install vSphere Authentication Proxy on the same machine as the associated
vCenter Server, or on a different machine that has network connection to the vCenter
Server. The vSphere Authentication Proxy is not supported with vCenter Server versions
earlier than version 5.0.
CIS Controls:
Controls
Version
v8
v7
Control
5.6 Centralize Account Management
Centralize account management through a directory or identity service.
16.2 Configure Centralized Point of Authentication
Configure access for all accounts through as few centralized points of
authentication as possible, including network, security, and cloud systems.
IG 1 IG 2 IG 3
●
●
●
●
43 | P a g e
2.9 (L2) Ensure VDS health check is disabled (Automated)
Profile Applicability:
Level 2 (L2) - High Security/Sensitive Data Environment (limited functionality)
Description:
The health check support in VDS helps you identify and troubleshoot configuration errors
in a vSphere Distributed Switch. It is recommended that health check be turned off by
default and confirmed that it is turned off when troubleshooting is finished.
Rationale:
vSphere Distributed switch health check once enabled, collects packets that contain
information on host#, vds# port#, which an attacker would find useful.
Audit:
Using the vSphere Web Client for each VDS:
1. Select a VDS
2. Go to Configure, expand Settings then select Health Check.
3. Ensure that VLAN and MTU as well as Teaming and failover are set to Disabled.
Additionally, the following PowerCLI command can be used:
$vds = Get-VDSwitch
$vds.ExtensionData.Config.HealthCheckConfig
44 | P a g e
Remediation:
Using the vSphere Web Client for each VDS:
1.
2.
3.
4.
5.
6.
Select a VDS
Go to Configure, expand Settings then select Health Check.
Click on Edit.
Set VLAN and MTU state to Disabled.
Set Teaming and failover state to Disabled.
Click OK.
Additionally, the following PowerCLI command can be used:
Get-View -ViewType DistributedVirtualSwitch | ?{($_.config.HealthCheckConfig
| ?{$_.enable -notmatch "False"})}| %{$_.UpdateDVSHealthCheckConfig(@((NewObject Vmware.Vim.VMwareDVSVlanMtuHealthCheckConfig -property
@{enable=0}),(New-Object Vmware.Vim.VMwareDVSTeamingHealthCheckConfig property @{enable=0})))}
References:
1. https://docs.vmware.com/en/VMwarevSphere/7.0/com.vmware.vsphere.networking.doc/GUID-4A6C1E1C-8577-4AE68459-EEB942779A82.html
CIS Controls:
Controls
Version
Control
v8
3.14 Log Sensitive Data Access
v7
9.2 Ensure Only Approved Ports, Protocols and Services
Are Running
IG 1 IG 2 IG 3
●
Log sensitive data access, including modification and disposal.
Ensure that only network ports, protocols, and services listening on a system
with validated business needs, are running on each system.
●
●
45 | P a g e
3 Logging
This section contains recommendations related to ESXi's logging capabilities.
3.1 (L1) Ensure a centralized location is configured to collect ESXi host
core dumps (Automated)
Profile Applicability:
Level 1 (L1) - Corporate/Enterprise Environment (general use)
Description:
The VMware vSphere Network Dump Collector service allows for collecting diagnostic
information from a host that experiences a critical fault. This service provides a centralized
location for collecting ESXi host core dumps.
Rationale:
When a host crashes, an analysis of the resultant core dump is essential to being able to
identify the cause of the crash and determine a resolution. Installing a centralized dump
collector helps ensure that core files are successfully saved and made available in the event
an ESXi host should ever panic.
Audit:
Run the following ESXi shell command to determine if the host is configured as prescribed:
esxcli system coredump network get
Remediation:
To implement the recommended configuration state, run the following ESXi shell
commands:
# Configure remote Dump Collector Server
esxcli system coredump network set -v [VMK#] -i [DUMP_SERVER] -o [PORT]
# Enable remote Dump Collector
esxcli system coredump network set -e true
46 | P a g e
References:
1. http://kb.vmware.com/kb/1032051
CIS Controls:
Controls
Version
v8
v7
Control
8.9 Centralize Audit Logs
Centralize, to the extent possible, audit log collection and retention across
enterprise assets.
6.5 Central Log Management
Ensure that appropriate logs are being aggregated to a central log
management system for analysis and review.
IG 1 IG 2 IG 3
●
●
●
●
47 | P a g e
3.2 (L1) Ensure persistent logging is configured for all ESXi hosts
(Automated)
Profile Applicability:
Level 1 (L1) - Corporate/Enterprise Environment (general use)
Description:
ESXi can be configured to store log files on an in-memory file system. This occurs when the
host's Syslog.global.LogDir property is set to a non-persistent location, such as
/scratch. When this is done, only a single day's worth of logs are stored at any time.
Additionally, log files will be reinitialized upon each reboot.
Rationale:
Non-persistent logging presents a security risk because user activity logged on the host is
only stored temporarily and will not be preserved across reboots. This can also complicate
auditing and make it harder to monitor events and diagnose issues. ESXi host logging
should always be configured to a persistent datastore.
Audit:
To verify persistent logging is configured properly, perform the following from the vSphere
web client:
1.
2.
3.
4.
Select the host
Click Configure then expand System then select Advanced System Settings.
Select Edit then enter Syslog.global.LogDir in the filter.
Ensure Syslog.global.logDir field is not empty (null value) or is not set explicitly
to a non-persistent datastore or a scratch partition.
If the Syslog.global.logDir parameter is pointing to 'Scratch' location (i.e. empty (null value)
or is not set explicitly to a non-persistent datastore or a scratch partition), then ensure that
the 'ScratchConfig.CurrentScratchLocation' parameter is also pointing to persistent
storage.
Alternatively, the following PowerCLI command may be used:
# List Syslog.global.logDir for each host
Get-VMHost | Select Name, @{N="Syslog.global.logDir";E={$_ | GetAdvancedConfiguration Syslog.global.logDir | Select -ExpandProperty Values}}
48 | P a g e
Remediation:
To configure persistent logging properly, perform the following from the vSphere web
client:
1.
2.
3.
4.
Select the host
Click Configure then expand System then select Advanced System Settings.
Select Edit then enter Syslog.global.LogDir in the filter.
Set Syslog.global.logDir to a persistent location specified as [datastorename]
path_to_file where the path is relative to the datastore. For example, [datastore1]
/systemlogs.
5. Click OK.
Alternatively, run the following PowerCLI command:
# Set Syslog.global.logDir for each host
Get-VMHost | Foreach { Set-AdvancedConfiguration -VMHost $_ -Name
Syslog.global.logDir -Value "<NewLocation>" }
References:
1. https://docs.vmware.com/en/VMwarevSphere/7.0/com.vmware.vsphere.security.doc/GUID-9F67DB52-F469-451F-B6C8DAE8D95976E7.html
2. http://kb.vmware.com/kb/1033696
Additional Information:
Note: Syslog.global.LogDir must be set for each host. The host syslog parameters can
also be configured using the vCLI or PowerCLI, or using an API client.
49 | P a g e
CIS Controls:
Controls
Version
v8
Control
8.2 Collect Audit Logs
Collect audit logs. Ensure that logging, per the enterprise’s audit log management
process, has been enabled across enterprise assets.
IG 1 IG 2 IG 3
●
●
●
●
●
●
●
●
●
8.5 Collect Detailed Audit Logs
v8
v7
Configure detailed audit logging for enterprise assets containing sensitive data.
Include event source, date, username, timestamp, source addresses, destination
addresses, and other useful elements that could assist in a forensic investigation.
6.2 Activate audit logging
Ensure that local logging has been enabled on all systems and networking devices.
●
6.3 Enable Detailed Logging
v7
Enable system logging to include detailed information such as an event source,
date, user, timestamp, source addresses, destination addresses, and other useful
elements.
50 | P a g e
3.3 (L1) Ensure remote logging is configured for ESXi hosts (Automated)
Profile Applicability:
Level 1 (L1) - Corporate/Enterprise Environment (general use)
Description:
By default, ESXI logs are stored on a local scratch volume or ramdisk. To preserve logs, also
configure remote logging to a central log host for the ESXI hosts.
Rationale:
Remote logging to a central log host provides a secure, centralized store for ESXi logs. You
can more easily monitor all hosts with a single tool. You can also do aggregate analysis and
searching to look for such things as coordinated attacks on multiple hosts. Logging to a
secure, centralized log server helps prevent log tampering and provides a long-term audit
record.
Audit:
To ensure remote logging is configured properly, perform the following from the vSphere
web client:
1.
2.
3.
4.
Select the host
Click Configure then expand System then select Advanced System Settings.
Select Edit then enter Syslog.global.logHost in the filter.
Verify the Syslog.global.logHost is set to the hostname of the central log server.
Alternately, the following PowerCLI command may be used:
# List Syslog.global.logHost for each host
Get-VMHost | Select Name, @{N="Syslog.global.logHost";E={$_ | GetAdvancedSetting Syslog.global.logHost}}
51 | P a g e
Remediation:
To configure remote logging properly, perform the following from the vSphere web client:
1.
2.
3.
4.
Select the host
Click Configure then expand System then select Advanced System Settings.
Select Edit then enter Syslog.global.logHost in the filter.
Set the Syslog.global.logHost to the hostname or IP address of the central log
server.
5. Click OK.
Alternately, run the following PowerCLI command:
# Set Syslog.global.logHost for each host
Get-VMHost | Foreach { Set-AdvancedSetting -VMHost $_ -Name
Syslog.global.logHost -Value "<NewLocation>" }
Note: When setting a remote log host, it is also recommended to set the
"Syslog.global.logDirUnique" to true. You must configure the syslog settings for each host.
References:
1. https://docs.vmware.com/en/VMwarevSphere/7.0/com.vmware.vsphere.security.doc/GUID-9F67DB52-F469-451F-B6C8DAE8D95976E7.html
52 | P a g e
CIS Controls:
Controls
Version
v8
Control
8.2 Collect Audit Logs
Collect audit logs. Ensure that logging, per the enterprise’s audit log management
process, has been enabled across enterprise assets.
IG 1 IG 2 IG 3
●
●
●
●
●
●
●
●
●
●
●
●
●
8.5 Collect Detailed Audit Logs
v8
v8
v7
Configure detailed audit logging for enterprise assets containing sensitive data.
Include event source, date, username, timestamp, source addresses, destination
addresses, and other useful elements that could assist in a forensic investigation.
8.9 Centralize Audit Logs
Centralize, to the extent possible, audit log collection and retention across
enterprise assets.
6.2 Activate audit logging
Ensure that local logging has been enabled on all systems and networking devices.
●
6.3 Enable Detailed Logging
v7
v7
Enable system logging to include detailed information such as an event source,
date, user, timestamp, source addresses, destination addresses, and other useful
elements.
6.5 Central Log Management
Ensure that appropriate logs are being aggregated to a central log management
system for analysis and review.
53 | P a g e
4 Access
This section contains recommendations related to ESXi access management.
4.1 (L1) Ensure a non-root user account exists for local admin access
(Automated)
Profile Applicability:
Level 1 (L1) - Corporate/Enterprise Environment (general use)
Description:
By default, each ESXi host has a single "root" admin account that is used for local
administration and to connect the host to vCenter Server. Use of this shared account should
be limited, and named (non-root) user accounts with admin privileges should be used
instead.
Rationale:
To avoid sharing a common root account, it is recommended on each host to create at least
one named user account and assign it full admin privileges, and to use this account in lieu
of a shared "root" account. Limit the use of "root", including setting a highly complex
password for the account, but do not remove the "root" account.
Audit:
To confirm one or more named user accounts have been established, perform the following
for each ESXi host:
1.
2.
3.
4.
5.
6.
7.
Connect directly to the ESXi host using the VMware Host Client.
Login as root or another authorized user.
Select Manage, then select the Security & Users tab.
Select Users to view the local users.
Ensure at least one user exists that possesses the following:
The use has been granted shell access.
Select the host then click Actions followed by Permissions and verify the
Administrator role has been granted to the user.
Note: You cannot create ESXi users with the vSphere Client. You must directly log in to the
host with the VMware Host Client to create ESXi users.
54 | P a g e
Remediation:
To create one or more named user accounts (local ESXi user accounts), perform the
following using the vSphere client (not the vSphere web client) for each ESXi host:
1.
2.
3.
4.
5.
6.
Connect directly to the ESXi host using the vSphere Client.
Login as root.
Select Manage, then select the Security & Users tab.
Select Users then click Add user to add a new user.
Once added now select the Host, then select Actions followed by Permissions.
Assign the Administrator role to the user.
Notes:
1. Even if you add your ESXi host to an Active Directory domain, it is still
recommended to add at least one local user account to ensure admins can still login
in the event the host ever becomes isolated and unable to access Active Directory.
2. Adding local user accounts can be automated using Host Profiles.
References:
1. https://docs.vmware.com/en/VMwarevSphere/7.0/com.vmware.vsphere.hostclient.doc/GUID-0898677F-CE98-41FBA488-29DF6210CF5D.html
CIS Controls:
Controls
Version
v8
Control
5.4 Restrict Administrator Privileges to Dedicated
Administrator Accounts
Restrict administrator privileges to dedicated administrator accounts on
enterprise assets. Conduct general computing activities, such as internet browsing,
email, and productivity suite use, from the user’s primary, non-privileged account.
IG 1 IG 2 IG 3
●
●
●
●
●
●
4.3 Ensure the Use of Dedicated Administrative Accounts
v7
Ensure that all users with administrative account access use a dedicated or
secondary account for elevated activities. This account should only be used for
administrative activities and not internet browsing, email, or similar activities.
55 | P a g e
4.2 (L1) Ensure passwords are required to be complex (Manual)
Profile Applicability:
Level 1 (L1) - Corporate/Enterprise Environment (general use)
Description:
ESXi uses the pam_passwdqc.so plug-in to set password strength and complexity. Options
include setting minimum password length, requiring password characters to come from
particular character sets, and restricting the number of consecutive failed logon attempts
permitted. The settings should enforce the organization's password policies.
Note that an uppercase character that begins a password does not count toward the
number of character classes used, and neither does a number that ends a password.
Rationale:
All passwords for ESXi hosts should be hard to guess to reduce the risk of unauthorized
access.
Note: ESXi imposes no restrictions on the root password. Password strength and
complexity rules only apply to non-root users.
Audit:
To confirm password complexity requirements are set, perform the following:
1. Login to the ESXi shell as a user with administrator privileges.
2. Open /etc/pam.d/passwd.
3. Locate the following line:
password requisite /lib/security/$ISA/pam_passwdqc.so retry=N
min=N0,N1,N2,N3,N4
4.
5.
6.
7.
8.
9.
Confirm N is less than or equal to 5.
Confirm N0 is set to disabled.
Confirm N1 is set to disabled.
Confirm N2 is set to disabled.
Confirm N3 is set to disabled.
Confirm N4 is set to 14 or greater.
The above requires all passwords to be 14 or more characters long and comprised of at
least one character from four distinct character sets. Additionally, a maximum of 5
consecutive failed login attempts are permitted.
56 | P a g e
Remediation:
To set the password complexity requirements, perform the following:
1. Login to the ESXi shell as a user with administrator privileges.
2. Open /etc./pam.d/passwd.
3. Locate the following line:
password requisite /lib/security/$ISA/pam_passwdqc.so retry=N
min=N0,N1,N2,N3,N4
4.
5.
6.
7.
8.
9.
Set N to less than or equal to 5.
Set N0 to disabled.
Set N1 to disabled.
Set N2 to disabled.
Set N3 to disabled.
Set N4 to 14 or greater.
The above requires all passwords to be 14 or more characters long and comprised of at
least one character from four distinct character sets. Additionally, a maximum of 5
consecutive failed login attempts are permitted.
References:
1. http://www.openwall.com/passwdqc/README.shtml
2. https://docs.vmware.com/en/VMwarevSphere/7.0/com.vmware.vsphere.security.doc/GUID-DC96FFDB-F5F2-43EC8C73-05ACDAE6BE43.html
3. https://www.cisecurity.org/white-papers/cis-password-policy-guide/
CIS Controls:
Controls
Version
Control
IG 1 IG 2 IG 3
5.2 Use Unique Passwords
v8
v7
Use unique passwords for all enterprise assets. Best practice implementation
includes, at a minimum, an 8-character password for accounts using MFA and a 14character password for accounts not using MFA.
4.4 Use Unique Passwords
Where multi-factor authentication is not supported (such as local administrator,
root, or service accounts), accounts will use passwords that are unique to that system.
●
●
●
●
●
57 | P a g e
4.3 (L1) Ensure the maximum failed login attempts is set to 5
(Automated)
Profile Applicability:
Level 1 (L1) - Corporate/Enterprise Environment (general use)
Description:
Authentication should be configured so there is a maximum number of consecutive failed
login attempts for each account, at which point the account at risk will be locked out.
Rationale:
Multiple account login failures for the same account could possibly be an attacker trying to
brute force guess the password.
Impact:
A users account will be locked after 5 unsuccessful login attempts.
Audit:
To verify the maximum failed login attempts is set properly, perform the following steps:
1.
2.
3.
4.
5.
From the vSphere Web Client, select the host.
Click Configure then expand System.
Select Advanced System Settings then click Edit.
Enter Security.AccountLockFailures in the filter.
Verify that the value for this parameter is set to 5.
Alternately, the following PowerCLI command may be used:
Get-VMHost | Get-AdvancedSetting -Name Security.AccountLockFailures
58 | P a g e
Remediation:
To set the maximum failed login attempts correctly, perform the following steps:
1.
2.
3.
4.
5.
From the vSphere Web Client, select the host.
Click Configure then expand System.
Select Advanced System Settings then click Edit.
Enter Security.AccountLockFailures in the filter.
Set the value for this parameter to 5.
Alternately, use the following PowerCLI command:
Get-VMHost | Get-AdvancedSetting -Name Security.AccountLockFailures | SetAdvancedSetting -Value 5
References:
1. https://code.vmware.com/apis/196/vsphere#https://vdcrepo.vmware.com/vmwb-repository/dcr-public/6b586ed2-655c-49d9-9029bc416323cb22/fa0b429a-a695-4c11-b7d22cbc284049dc/doc/vim.option.OptionManager.html
2. https://www.cisecurity.org/white-papers/cis-password-policy-guide/
CIS Controls:
Controls
Version
Control
IG 1 IG 2 IG 3
6.2 Establish an Access Revoking Process
v8
Establish and follow a process, preferably automated, for revoking access to
enterprise assets, through disabling accounts immediately upon termination, rights
revocation, or role change of a user. Disabling accounts, instead of deleting accounts,
may be necessary to preserve audit trails.
●
●
●
●
●
16.7 Establish Process for Revoking Access
v7
Establish and follow an automated process for revoking system access by disabling
accounts immediately upon termination or change of responsibilities of an employee
or contractor . Disabling these accounts, instead of deleting accounts, allows
preservation of audit trails.
59 | P a g e
4.4 (L1) Ensure account lockout is set to 15 minutes (Automated)
Profile Applicability:
Level 1 (L1) - Corporate/Enterprise Environment (general use)
Description:
An account is automatically locked after the maximum number of failed consecutive login
attempts is reached. The account should be automatically unlocked after 15 minutes,
otherwise administrators will need to manually unlock accounts on request by authorized
users.
Rationale:
This setting reduces the inconvenience for benign users and the overhead on
administrators, while also severely slowing down any brute force password guessing
attacks.
Audit:
To verify the account lockout is set to 15 minutes, perform the following:
1.
2.
3.
4.
5.
From the vSphere Web Client, select the host.
Click Configure then expand System.
Select Advanced System Settings then click Edit.
Enter Security.AccountUnlockTime in the filter.
Verify that the value for this parameter is set to 900.
Alternately, the following PowerCLI command may be used:
Get-VMHost | Get-AdvancedSetting -Name Security.AccountUnlockTime
60 | P a g e
Remediation:
To set the account lockout to 15 minutes, perform the following:
1.
2.
3.
4.
5.
From the vSphere Web Client, select the host.
Click Configure then expand System.
Select Advanced System Settings then click Edit.
Enter Security.AccountUnlockTime in the filter.
Set the value for this parameter to 900.
Alternately, use the following PowerCLI command:
Get-VMHost | Get-AdvancedSetting -Name Security.AccountUnlockTime | SetAdvancedSetting -Value 900
References:
1. https://code.vmware.com/apis/1067/vsphere
2. https://www.cisecurity.org/white-papers/cis-password-policy-guide/
CIS Controls:
Controls
Version
v8
v7
Control
4.3 Configure Automatic Session Locking on Enterprise
Assets
Configure automatic session locking on enterprise assets after a defined period of
inactivity. For general purpose operating systems, the period must not exceed 15
minutes. For mobile end-user devices, the period must not exceed 2 minutes.
16.11 Lock Workstation Sessions After Inactivity
Automatically lock workstation sessions after a standard period of inactivity.
IG 1 IG 2 IG 3
●
●
●
●
●
●
61 | P a g e
4.5 (L1) Ensure previous 5 passwords are prohibited (Manual)
Profile Applicability:
Level 1 (L1) - Corporate/Enterprise Environment (general use)
Description:
This setting prevents users from utilizing previously used passwords.
Rationale:
Users may attempt to reuse passwords which could lead to a compromised password being
used. At least the past 5 passwords should be prevented from use for a user to ensure
password re-use is not occurring.
Impact:
Users will be unable to use any of their past 5 passwords.
Audit:
To verify the password history is set to 5, perform the following:
1.
2.
3.
4.
5.
From the vSphere Web Client, select the host.
Click Configure then expand System.
Select Advanced System Settings then click Edit.
Enter Security.PasswordHistory in the filter.
Verify that the value for this parameter is set to 5.
Alternately, the following PowerCLI command may be used:
Get-VMHost | Get-AdvancedSetting Security.PasswordHistory
62 | P a g e
Remediation:
To set the password history 5, perform the following:
1.
2.
3.
4.
5.
From the vSphere Web Client, select the host.
Click Configure then expand System.
Select Advanced System Settings then click Edit.
Enter Security.PasswordHistory in the filter.
Set the value for this parameter is set to 5.
Alternately, the following PowerCLI command may be used:
Get-VMHost | Get-AdvancedSetting Security.PasswordHistory | SetAdvancedSetting -Value 5
Default Value:
None
References:
1. https://www.cisecurity.org/white-papers/cis-password-policy-guide/
CIS Controls:
Controls
Version
Control
IG 1 IG 2 IG 3
5.2 Use Unique Passwords
v8
v7
Use unique passwords for all enterprise assets. Best practice implementation
includes, at a minimum, an 8-character password for accounts using MFA and a 14character password for accounts not using MFA.
4.4 Use Unique Passwords
Where multi-factor authentication is not supported (such as local administrator,
root, or service accounts), accounts will use passwords that are unique to that system.
●
●
●
●
●
63 | P a g e
4.6 (L1) Ensure Active Directory is used for local user authentication
(Automated)
Profile Applicability:
Level 1 (L1) - Corporate/Enterprise Environment (general use)
Description:
ESXi can be configured to use a directory service such as Active Directory to manage users
and groups. It is recommended that a directory service be used.
Note: If the AD group "ESX Admins" (default) is created, all users and groups that are
members of this group will have full administrative access to all ESXi hosts in the domain.
Rationale:
Joining ESXi hosts to an Active Directory (AD) domain eliminates the need to create and
maintain multiple local user accounts. Using AD for user authentication simplifies the ESXi
host configuration, ensures password complexity and reuse policies are enforced, and
reduces the risk of security breaches and unauthorized access.
Audit:
To confirm AD is used for local user authentication, perform the following from the
vSphere Web Client:
1.
2.
3.
4.
Select the host
Click on Configure then expand System.
Select Authentication Services.
Ensure the configuration is in accordance with your organization's Active Directory
configuration.
Alternately, execute the following PowerCLI command:
# Check each host and their domain membership status
Get-VMHost | Get-VMHostAuthentication | Select VmHost, Domain,
DomainMembershipStatus
64 | P a g e
Remediation:
To use AD for local user authentication, perform the following from the vSphere Web
Client:
1.
2.
3.
4.
5.
Select the host
Click on Configure then expand System.
Select Authentication Services.
Click Join Domain followed by the appropriate domain and credentials.
Click OK.
Alternately, run the following PowerCLI command:
# Join the ESXI Host to the Domain
Get-VMHost HOST1 | Get-VMHostAuthentication | Set-VMHostAuthentication Domain domain.local -User Administrator -Password Passw0rd -JoinDomain
Notes:
1. Host Profiles can be used to automate adding hosts to an AD domain.
2. Consider using the vSphere Authentication proxy to avoid transmitting AD
credentials over the network.
References:
1. https://docs.vmware.com/en/VMwarevSphere/7.0/com.vmware.vsphere.security.doc/GUID-63D22519-38CC-4A9FAE85-97A53CB0948A.html
CIS Controls:
Controls
Version
v8
v7
Control
5.6 Centralize Account Management
Centralize account management through a directory or identity service.
16.2 Configure Centralized Point of Authentication
Configure access for all accounts through as few centralized points of
authentication as possible, including network, security, and cloud systems.
IG 1 IG 2 IG 3
●
●
●
●
65 | P a g e
4.7 (L1) Ensure only authorized users and groups belong to the
esxAdminsGroup group (Manual)
Profile Applicability:
Level 1 (L1) - Corporate/Enterprise Environment (general use)
Description:
The AD group used by vSphere is defined by the esxAdminsGroup attribute. By default, this
attribute is set to "ESX Admins". All members of the group are granted full administrative
access to all ESXi hosts in the domain. Monitor AD for the creation of this group, and limit
membership to highly trusted users and groups.
Rationale:
An unauthorized user or group having membership in the esxAdminsGroup group will have
full administrative access to all ESXi hosts. Such users may compromise the confidentiality,
availability, and integrity of the all ESXi hosts and the respective data and processes they
influence.
Audit:
To verify only authorized users and groups belong to esxAdminsGroup, go to Active
Directory and review the membership of the group name that is defined by the advanced
host setting: Config.HostAgent.plugins.hostsvc.esxAdminsGroup.
Remediation:
To remove unauthorized users and groups belonging to esxAdminsGroup, perform the
following steps after coordination between vSphere admins and Active Directory admins:
1. Verify the setting of the esxAdminsGroup attribute.
2. View the list of members for that Microsoft Active Directory group.
3. Remove all unauthorized users and groups from that group.
If full admin access for the AD ESX admins group is not desired, you can disable this
behavior using the advanced host setting:
"Config.HostAgent.plugins.hostsvc.esxAdminsGroupAutoAdd".
66 | P a g e
Default Value:
"ESX Admins"
CIS Controls:
Controls
Version
Control
IG 1 IG 2 IG 3
5.1 Establish and Maintain an Inventory of Accounts
v8
v8
v7
Establish and maintain an inventory of all accounts managed in the enterprise. The
inventory must include both user and administrator accounts. The inventory, at a
minimum, should contain the person’s name, username, start/stop dates, and
department. Validate that all active accounts are authorized, on a recurring schedule at
a minimum quarterly, or more frequently.
5.4 Restrict Administrator Privileges to Dedicated
Administrator Accounts
Restrict administrator privileges to dedicated administrator accounts on enterprise
assets. Conduct general computing activities, such as internet browsing, email, and
productivity suite use, from the user’s primary, non-privileged account.
4.1 Maintain Inventory of Administrative Accounts
Use automated tools to inventory all administrative accounts, including domain and
local accounts, to ensure that only authorized individuals have elevated privileges.
●
●
●
●
●
●
●
●
67 | P a g e
4.8 (L1) Ensure the Exception Users list is properly configured (Manual)
Profile Applicability:
Level 1 (L1) - Corporate/Enterprise Environment (general use)
Description:
Users who are added to the "Exception Users" list do not lose their permissions when the
host enters lockdown mode. Usually you may want to add some service accounts, such as a
backup agent, to the Exception Users list.
Rationale:
Users who do not require special permissions should not be exempted from lockdown
mode because this increases the risk of unauthorized actions being performed, especially if
a user account is compromised.
Impact:
If a user is not added to the exception list but should be when host is in lockdown mode
they will be unable to perform operations.
Audit:
To verify the membership of the "Exception Users" list, perform the following in the
vSphere Web Client:
1. Select the host.
2. Click on Configure then expand System and select Security Profile.
3. Under Lockdown Mode view and verify the list of Exception Users for accuracy.
Remediation:
To correct the membership of the Exception Users list, perform the following in the
vSphere Web Client:
1.
2.
3.
4.
5.
6.
Select the host.
Click on Configure then expand System and select Security Profile.
Select Edit next to Lockdown Mode.
Click on Exception Users.
Add or delete users as appropriate.
Click OK.
68 | P a g e
References:
1. https://docs.vmware.com/en/VMwarevSphere/7.0/com.vmware.vsphere.security.doc/GUID-6CD8C2E3-7925-4706-8271F42F2BCFF95D.html?hWord=N4IghgNiBcIQ9gYwNYBN4HcB2ACAtvKgKYgC+QA
CIS Controls:
Controls
Version
Control
IG 1 IG 2 IG 3
3.3 Configure Data Access Control Lists
v8
Configure data access control lists based on a user’s need to know. Apply data access
control lists, also known as access permissions, to local and remote file systems,
databases, and applications.
●
●
●
●
●
●
●
●
●
●
●
5.1 Establish and Maintain an Inventory of Accounts
v8
Establish and maintain an inventory of all accounts managed in the enterprise. The
inventory must include both user and administrator accounts. The inventory, at a
minimum, should contain the person’s name, username, start/stop dates, and
department. Validate that all active accounts are authorized, on a recurring schedule at
a minimum quarterly, or more frequently.
14.6 Protect Information through Access Control Lists
v7
v7
Protect all information stored on systems with file system, network share, claims,
application, or database specific access control lists. These controls will enforce the
principle that only authorized individuals should have access to the information based
on their need to access the information as a part of their responsibilities.
16.6 Maintain an Inventory of Accounts
Maintain an inventory of all accounts organized by authentication system.
69 | P a g e
5 Console
This section contains recommendations related to ESXi consoles.
5.1 (L1) Ensure the DCUI timeout is set to 600 seconds or less
(Automated)
Profile Applicability:
Level 1 (L1) - Corporate/Enterprise Environment (general use)
Description:
The Direct Console User Interface (DCUI) is used for directly logging into an ESXi host and
carrying out host management tasks. This setting terminates an idle DCUI session after the
specified number of seconds has elapsed.
Rationale:
Terminating idle DCUI sessions helps avoid unauthorized usage of the DCUI originating
from leftover login sessions.
Audit:
To verify the DCUI timeout setting, perform the following steps:
1.
2.
3.
4.
From the vSphere Web Client, select the host.
Click Configure, then under System select Advanced System Settings.
Select Edit then enter UserVars.DcuiTimeOut in the filter.
Verify that the value for this parameter is 600 seconds or less.
Alternately, the following PowerCLI command may be used:
Get-VMHost | Get-AdvancedSetting -Name UserVars.DcuiTimeOut
70 | P a g e
Remediation:
To correct the DCUI timeout setting, perform the following steps:
1.
2.
3.
4.
From the vSphere Web Client, select the host.
Click Configure, then under System select Advanced System Settings.
Select Edit then enter UserVars.DcuiTimeOut in the filter.
Click in the box for the current value, then set the value to 600 seconds or less.
Alternately, use the following PowerCLI command:
Get-VMHost | Get-AdvancedSetting -Name UserVars.DcuiTimeOut | SetAdvancedSetting -Value 600
CIS Controls:
Controls
Version
v8
v7
Control
4.3 Configure Automatic Session Locking on Enterprise
Assets
Configure automatic session locking on enterprise assets after a defined period of
inactivity. For general purpose operating systems, the period must not exceed 15
minutes. For mobile end-user devices, the period must not exceed 2 minutes.
16.11 Lock Workstation Sessions After Inactivity
Automatically lock workstation sessions after a standard period of inactivity.
IG 1 IG 2 IG 3
●
●
●
●
●
●
71 | P a g e
5.2 (L1) Ensure the ESXi shell is disabled (Automated)
Profile Applicability:
Level 1 (L1) - Corporate/Enterprise Environment (general use)
Description:
The ESXi shell is an interactive command line environment available from the Direct
Console User Interface (DCUI) or remotely via SSH. The ESXi shell should only be enabled
on a host when running diagnostics or troubleshooting.
Rationale:
Activities performed from the ESXi shell bypass vCenter RBAC and audit controls, so the
ESXi shell should only be enabled when needed to troubleshoot/resolve problems that
cannot be fixed through the vSphere web client or vCLI/PowerCLI.
Audit:
To verify the ESXi shell is disabled, perform the following:
1.
2.
3.
4.
From the vSphere Web Client, select the host.
Select Configure then expand System and select Services.
Click on ESXi Shell then click Edit Startup Policy.
Verify the Startup Policy is set to Start and Stop Manually.
Alternately, the following PowerCLI command may be used:
# Check if the ESXi shell is running and set to start
Get-VMHost | Get-VMHostService | Where { $_.key -eq "TSM" } | Select VMHost,
Key, Label, Policy, Running, Required
Note: A host warning is displayed in the web client whenever the ESXi shell is enabled on a
host.
72 | P a g e
Remediation:
To disable the ESXi shell, perform the following:
1.
2.
3.
4.
5.
From the vSphere Web Client, select the host.
Select Configure then expand System and select Services.
Click on ESXi Shell then click Edit Startup Policy.
Set the Startup Policy is set to Start and Stop Manually.
Click on OK.
Alternately, use the following PowerCLI command:
# Set the ESXi shell to start manually rather than automatically for all
hosts
Get-VMHost | Get-VMHostService | Where { $_.key -eq "TSM" } | SetVMHostService -Policy Off
References:
1. https://docs.vmware.com/en/VMwarevSphere/7.0/com.vmware.vsphere.security.doc/GUID-B5144CE9-F8BB-494D8F5D-0D5621D65DAE.html
2. https://docs.vmware.com/en/VMwarevSphere/7.0/com.vmware.vsphere.security.doc/GUID-DFA67697-232E-4F7D860F-96C0819570A8.html
CIS Controls:
Controls
Version
Control
IG 1 IG 2 IG 3
v8
4.8 Uninstall or Disable Unnecessary Services on Enterprise
Assets and Software
●
●
v7
9.2 Ensure Only Approved Ports, Protocols and Services Are
Running
●
●
Uninstall or disable unnecessary services on enterprise assets and software, such
as an unused file sharing service, web application module, or service function.
Ensure that only network ports, protocols, and services listening on a system
with validated business needs, are running on each system.
73 | P a g e
5.3 (L1) Ensure SSH is disabled (Automated)
Profile Applicability:
Level 1 (L1) - Corporate/Enterprise Environment (general use)
Description:
The ESXi shell, when enabled, can be accessed directly from the host console through the
DCUI or remotely using SSH. Disable Secure Shell (SSH) for each ESXi host to prevent
remote access to the ESXi shell, and only enable SSH when needed for troubleshooting or
diagnostics.
Rationale:
Remote access to the host should be limited to the vSphere Client, remote command-line
tools (vCLI/PowerCLI), and through the published APIs. Under normal circumstances,
remote access to the host using SSH should be disabled.
Impact:
In troubleshooting and assessment scenarios having SSH disabled, which is the default,
may prevent connections to the host by tools or via other methods.
Audit:
To verify SSH is disabled, perform the following:
1.
2.
3.
4.
From the vSphere Web Client, select the host.
Select Configure then expand System and select Services.
Click on SSH then click Edit Startup Policy.
Verify the Startup Policy is set to Start and Stop Manually.
Alternately, the following PowerCLI command may be used:
# Check if SSH is running and set to start
Get-VMHost | Get-VMHostService | Where { $_.key -eq "TSM-SSH" } | Select
VMHost, Key, Label, Policy, Running, Required
Note: A host warning is displayed in the web client whenever SSH is enabled on a host.
74 | P a g e
Remediation:
To disable SSH, perform the following:
1.
2.
3.
4.
5.
6.
From the vSphere Web Client, select the host.
Select Configure then expand System and select Services.
Click on SSH then click Edit Startup Policy.
Set the Startup Policy is set to Start and Stop Manually.
Click OK.
While ESXi Shell is still selected click Stop.
Alternately, use the following PowerCLI command:
# Set SSH to start manually rather than automatically for all hosts
Get-VMHost | Get-VMHostService | Where { $_.key -eq "TSM-SSH" } | SetVMHostService -Policy Off
References:
1. https://docs.vmware.com/en/VMwarevSphere/7.0/com.vmware.vsphere.security.doc/GUID-12E27BF3-3769-4665-8769DA76C2BC9FFE.html
CIS Controls:
Controls
Version
Control
IG 1 IG 2 IG 3
v8
4.8 Uninstall or Disable Unnecessary Services on Enterprise
Assets and Software
●
●
v7
9.2 Ensure Only Approved Ports, Protocols and Services Are
Running
●
●
Uninstall or disable unnecessary services on enterprise assets and software, such
as an unused file sharing service, web application module, or service function.
Ensure that only network ports, protocols, and services listening on a system
with validated business needs, are running on each system.
75 | P a g e
5.4 (L1) Ensure CIM access is limited (Manual)
Profile Applicability:
Level 1 (L1) - Corporate/Enterprise Environment (general use)
Description:
The Common Information Model (CIM) system provides an interface that enables
hardware-level management from remote applications using a set of standard APIs.
Provide only the minimum access necessary to applications. Do not provision CIM-based
hardware monitoring tools and other third-party applications to run as root or as another
administrator account. Instead, create a dedicated service account specific to each CIM
application with the minimal access and privileges needed for that application.
Rationale:
If CIM-based hardware monitoring tools or other third-party applications are granted
unneeded administrator level access, they could potentially be used to compromise the
security of the host.
Impact:
CIM-based hardware monitoring tools or other third-party applications that utilize CIM
may not function as expected.
Audit:
To verify CIM access is limited, check for a limited-privileged service account with the
following CIM roles applied:
Host.Config.SystemManagement Host.CIM.CIMInteraction
Alternately, the following PowerCLI command may be used:
# List all user accounts on the Host -Host Local connection requiredGet-VMHostAccount
76 | P a g e
Remediation:
To limit CIM access, perform the following:
1. Create a limited-privileged service account for CIM and other third-party
applications.
2. This account should access the system via vCenter.
3. Give the account the CIM Interaction privilege only. This will enable the account to
obtain a CIM ticket, which can then be used to perform both read and write CIM
operations on the target host. If an account must connect to the host directly, this
account must be granted the full "Administrator" role on the host. This is not
recommended unless required by the monitoring software being used.
Alternately, run the following PowerCLI command:
# Create a new host user account -Host Local connection requiredNew-VMHostAccount -ID ServiceUser -Password <password> -UserAccount
References:
1. https://docs.vmware.com/en/VMwarevSphere/7.0/com.vmware.vsphere.security.doc/GUID-645EBD81-CF86-44D7BE77-224EF963D145.html
CIS Controls:
Controls
Version
v8
Control
IG 1 IG 2 IG 3
4.8 Uninstall or Disable Unnecessary Services on Enterprise
Assets and Software
Uninstall or disable unnecessary services on enterprise assets and software, such
as an unused file sharing service, web application module, or service function.
●
●
●
●
4.3 Ensure the Use of Dedicated Administrative Accounts
v7
Ensure that all users with administrative account access use a dedicated or
secondary account for elevated activities. This account should only be used for
administrative activities and not internet browsing, email, or similar activities.
●
77 | P a g e
5.5 (L1) Ensure Normal Lockdown mode is enabled (Automated)
Profile Applicability:
Level 1 (L1) - Corporate/Enterprise Environment (general use)
Description:
Enabling lockdown mode disables direct local access to an ESXi host, requiring the host be
managed remotely from vCenter Server.
There are some operations, such as backup and troubleshooting, that require direct access
to the host. In these cases, lockdown mode can be disabled on a temporary basis for specific
hosts as needed, and then re-enabled when the task is completed.
Note: Lockdown mode does not apply to users who log in using authorized keys. Also, users
in the DCUI.Access list for each host are allowed to override lockdown mode and log in to
the DCUI. By default, the "root" user is the only user listed in the DCUI.Access list.
Rationale:
Lockdown mode limits ESXi host access to the vCenter server to ensure the roles and
access controls implemented in vCenter are always enforced and users cannot bypass them
by logging into a host directly. By forcing all interaction to occur through vCenter Server,
the risk of someone inadvertently attaining elevated privileges or performing tasks that are
not properly audited is greatly reduced.
Impact:
With lockdown mode enabled the host will only be accessible through vCenter preventing
'local' access.
78 | P a g e
Audit:
To verify lockdown mode is enabled, perform the following from the vSphere web client:
1. From the vSphere Web Client, select the host.
2. Select Configure then expand System and select Security Profile.
3. Verify that Lockdown Mode is set to Normal.
Alternately, the following PowerCLI command may be used:
# To check if Lockdown mode is enabled
Get-VMHost | Select
Name,@{N="Lockdown";E={$_.Extensiondata.Config.adminDisabled}}
Remediation:
To enable lockdown mode, perform the following from the vSphere web client:
1.
2.
3.
4.
5.
From the vSphere Web Client, select the host.
Select Configure then expand System and select Security Profile.
Across from Lockdown Mode click on Edit.
Click the radio button for Normal.
Click OK.
Alternately, run the following PowerCLI command:
# Enable lockdown mode for each host
Get-VMHost | Foreach { $_.EnterLockdownMode() }
79 | P a g e
References:
1. https://docs.vmware.com/en/VMwarevSphere/7.0/com.vmware.vsphere.security.doc/GUID-88B24613-E8F9-40D2B838-225F5FF480FF.html
CIS Controls:
Controls
Version
v8
v7
Control
5.6 Centralize Account Management
Centralize account management through a directory or identity service.
16.2 Configure Centralized Point of Authentication
Configure access for all accounts through as few centralized points of
authentication as possible, including network, security, and cloud systems.
IG 1 IG 2 IG 3
●
●
●
●
80 | P a g e
5.6 (L2) Ensure Strict Lockdown mode is enabled (Automated)
Profile Applicability:
Level 2 (L2) - High Security/Sensitive Data Environment (limited functionality)
Description:
Enabling lockdown mode disables direct local access to an ESXi host, requiring the host be
managed remotely from vCenter Server.
There are some operations, such as backup and troubleshooting, that require direct access
to the host. In these cases, lockdown mode can be disabled on a temporary basis for specific
hosts as needed, and then re-enabled when the task is completed.
Note: Lockdown mode does not apply to users who log in using authorized keys. Also, users
in the DCUI.Access list for each host are allowed to override lockdown mode and log in to
the DCUI. By default, the "root" user is the only user listed in the DCUI.Access list.
Rationale:
Lockdown mode limits ESXi host access to the vCenter server to ensure the roles and
access controls implemented in vCenter are always enforced and users cannot bypass them
by logging into a host directly. By forcing all interaction to occur through vCenter Server,
the risk of someone inadvertently attaining elevated privileges or performing tasks that are
not properly audited is greatly reduced. Additionally strict lockdown move will disabled
DCUI - Disabling DCUI prevents all local activity, and thus forces actions to be performed in
vCenter Server, where they can be centrally audited and monitored.
Impact:
With lockdown mode enabled the host will only be accessible through vCenter preventing
'local' access. Disabling the DCUI can create a potential "lockout" situation, should the host
become isolated from vCenter Server. Recovering from a "lockout" scenario requires
reinstalling ESXi. Consider leaving DCUI enabled, and instead enable lockdown mode and
limit the users allowed to access the DCUI using the DCUI.Access list.
81 | P a g e
Audit:
To verify lockdown mode is enabled, perform the following from the vSphere web client:
1. From the vSphere Web Client, select the host.
2. Select Configure then expand System and select Security Profile.
3. Verify that Lockdown Mode is set to Strict.
Alternately, the following PowerCLI command may be used:
# To check if Lockdown mode is enabled
Get-VMHost | Select
Name,@{N="Lockdown";E={$_.Extensiondata.Config.adminDisabled}}
Remediation:
To enable lockdown mode, perform the following from the vSphere web client:
1.
2.
3.
4.
5.
From the vSphere Web Client, select the host.
Select Configure then expand System and select Security Profile.
Across from Lockdown Mode click on Edit.
Click the radio button for Strict.
Click OK.
Alternately, run the following PowerCLI command:
# Enable lockdown mode for each host
Get-VMHost | Foreach { $_.EnterLockdownMode() }
82 | P a g e
References:
1. https://docs.vmware.com/en/VMwarevSphere/7.0/com.vmware.vsphere.security.doc/GUID-88B24613-E8F9-40D2B838-225F5FF480FF.html
CIS Controls:
Controls
Version
v8
v7
Control
5.6 Centralize Account Management
Centralize account management through a directory or identity service.
16.2 Configure Centralized Point of Authentication
Configure access for all accounts through as few centralized points of
authentication as possible, including network, security, and cloud systems.
IG 1 IG 2 IG 3
●
●
●
●
83 | P a g e
5.7 (L2) Ensure the SSH authorized_keys file is empty (Manual)
Profile Applicability:
Level 2 (L2) - High Security/Sensitive Data Environment (limited functionality)
Description:
ESXi hosts come with Secure Shell (SSH), which can be configured to authenticate remote
users using public key authentication. For day-to-day operations, the ESXi host should be in
lockdown mode with the SSH service disabled. Lockdown mode does not prevent root
users from logging in using keys. The presence of a remote user's public key in the
/etc/ssh/keys-root/authorized_keys file on an ESXi host identifies the user as trusted,
meaning the user is granted access to the host without providing a password.
Disabling authorized_keys access may limit your ability to run unattended remote scripts.
Rationale:
Keeping the authorized_keys file empty prevents users from circumventing the intended
restrictions of lockdown mode.
Audit:
To verify the authorized_keys file does not contain any keys, perform the following:
1. Logon to the ESXi shell as root or another admin user.
SSH may need to be enabled first.
2. Verify the /etc/ssh/keys-root/authorized_keys file is empty.
Remediation:
To remove all keys from the authorized_keys file, perform the following:
1. Logon to the ESXi shell as root or another admin user.
SSH may need to be enabled first
2. Edit the /etc/ssh/keys-root/authorized_keys file.
3. Remove all keys from the file and save the file.
84 | P a g e
Default Value:
The file is empty by default.
References:
1. https://docs.vmware.com/en/VMwarevSphere/7.0/com.vmware.vsphere.security.doc/GUID-392ADDE9-FD3B-49A2BF64-4ACBB60EB149.html
CIS Controls:
Controls
Version
Control
IG 1 IG 2 IG 3
6.8 Define and Maintain Role-Based Access Control
v8
v7
Define and maintain role-based access control, through determining and
documenting the access rights necessary for each role within the enterprise to
successfully carry out its assigned duties. Perform access control reviews of enterprise
assets to validate that all privileges are authorized, on a recurring schedule at a
minimum annually, or more frequently.
9.2 Ensure Only Approved Ports, Protocols and Services Are
Running
Ensure that only network ports, protocols, and services listening on a system with
validated business needs, are running on each system.
●
●
●
85 | P a g e
5.8 (L1) Ensure idle ESXi shell and SSH sessions time out after 300
seconds or less (Automated)
Profile Applicability:
Level 1 (L1) - Corporate/Enterprise Environment (general use)
Description:
The ESXiShellInteractiveTimeOut allows you to automatically terminate idle ESXi shell
and SSH sessions. The permitted idle time should be 300 seconds or less.
Rationale:
If a user forgets to log out of an ESXi shell or SSH session, the idle session will exist
indefinitely, increasing the potential for someone to gain unauthorized privileged access to
the host, unless a timeout is set.
Audit:
To verify the timeout is set correctly, perform the following from the vSphere web client:
1.
2.
3.
4.
5.
From the vSphere Web Client, select the host.
Click Configure then expand System.
Select Advanced System Settings then click Edit.
Enter ESXiShellInteractiveTimeOut in the filter.
Verify that the value for this parameter is set to 300 or less.
Note: A value of 0 disables the ESXiShellInteractiveTimeOut.
Alternately, the following PowerCLI command may be used:
# List UserVars.ESXiShellInteractiveTimeOut for each host
Get-VMHost | Select Name, @{N="UserVars.ESXiShellInteractiveTimeOut";E={$_ |
Get-AdvancedSetting UserVars.ESXiShellInteractiveTimeOut | Select ExpandProperty Values}}
86 | P a g e
Remediation:
To set the timeout to the desired value, perform the following from the vSphere web client:
1.
2.
3.
4.
5.
6.
From the vSphere Web Client, select the host.
Click Configure then expand System.
Select Advanced System Settings then click Edit.
Enter ESXiShellInteractiveTimeOut in the filter.
Set the value for this parameter is set to the appropriate value (300 seconds or less).
Click OK.
Note: A value of 0 disables the ESXi ShellInteractiveTimeOut.
Alternately, use the following PowerCLI command:
# Set Remove UserVars.ESXiShellInteractiveTimeOut to 300 on all hosts
Get-VMHost | Get-AdvancedSetting -Name 'UserVars.ESXiShellInteractiveTimeOut'
| Set-AdvancedSetting -Value "300"
References:
1. http://kb.vmware.com/kb/2004746
Additional Information:
It is recommended to set the ESXiShellTimeOut together with
ESXiShellInteractiveTimeOut.
CIS Controls:
Controls
Version
v8
v7
Control
4.3 Configure Automatic Session Locking on Enterprise
Assets
Configure automatic session locking on enterprise assets after a defined period of
inactivity. For general purpose operating systems, the period must not exceed 15
minutes. For mobile end-user devices, the period must not exceed 2 minutes.
16.11 Lock Workstation Sessions After Inactivity
Automatically lock workstation sessions after a standard period of inactivity.
IG 1 IG 2 IG 3
●
●
●
●
●
●
87 | P a g e
5.9 (L1) Ensure the shell services timeout is set to 1 hour or less
(Automated)
Profile Applicability:
Level 1 (L1) - Corporate/Enterprise Environment (general use)
Description:
When the ESXi shell or SSH services are enabled on a host, they will run indefinitely. To
avoid this, set the ESXiShellTimeOut, which defines a window of time after which the ESXi
shell and SSH services will automatically be terminated.
It is recommended to set the ESXiShellInteractiveTimeOut together with
ESXiShellTimeOut.
Rationale:
This reduces the risk of an inactive ESXi shell or SSH service being misused by an
unauthorized party to compromise a host.
Audit:
To verify the timeout is set to one hour or less, perform the following from the vSphere
web client:
1.
2.
3.
4.
5.
From the vSphere Web Client, select the host.
Click Configure then expand System.
Select Advanced System Settings then click Edit.
Enter ESXiShellTimeOut in the filter.
Verify that the value for this parameter is set to 3600 (1 hour) or less.
Alternately, the following PowerCLI command may be used:
# List UserVars.ESXiShellTimeOut in minutes for each host
Get-VMHost | Select Name, @{N="UserVars.ESXiShellTimeOut";E={$_ | GetAdvancedSettings UserVars.ESXiShellTimeOut | Select -ExpandProperty Values}}
88 | P a g e
Remediation:
To set the timeout to the desired value, perform the following from the vSphere web client:
1.
2.
3.
4.
5.
6.
From the vSphere Web Client, select the host.
Click Configure then expand System.
Select Advanced System Settings then click Edit.
Enter ESXiShellTimeOut in the filter.
Set the value for this parameter is set to 3600 (1 hour) or less
Click OK.
Note: A value of 0 disables the ESXiShellTimeOut.
Alternately, run the following PowerCLI command:
# Set UserVars.ESXiShellTimeOut to 3600 on all hosts
Get-VMHost | Get-AdvancedSetting -Name 'UserVars.ESXiShellTimeOut' | SetAdvancedSetting -Value "3600"
References:
1. https://docs.vmware.com/en/VMwarevSphere/7.0/com.vmware.vsphere.security.doc/GUID-6E1ECA4D-B617-4D42B40B-71E4C83DEEFB.html
2. https://docs.vmware.com/en/VMwarevSphere/7.0/com.vmware.vsphere.security.doc/GUID-B314F79B-2BDD-4D688096-F009B87ACB33.html
3. http://kb.vmware.com/kb/2004746
4. https://docs.vmware.com/en/VMwarevSphere/7.0/com.vmware.vsphere.security.doc/GUID-94F0C54F-05E3-4E16-80270280B9ED1009.html
Additional Information:
This value can be set in minutes via the DCUI. When using the vCenter GUI or PowerShell
API, the value is set in seconds.
89 | P a g e
CIS Controls:
Controls
Version
v8
v7
Control
4.3 Configure Automatic Session Locking on Enterprise
Assets
Configure automatic session locking on enterprise assets after a defined period of
inactivity. For general purpose operating systems, the period must not exceed 15
minutes. For mobile end-user devices, the period must not exceed 2 minutes.
16.11 Lock Workstation Sessions After Inactivity
Automatically lock workstation sessions after a standard period of inactivity.
IG 1 IG 2 IG 3
●
●
●
●
●
●
90 | P a g e
5.10 (L1) Ensure DCUI has a trusted users list for lockdown mode
(Manual)
Profile Applicability:
Level 1 (L1) - Corporate/Enterprise Environment (general use)
Description:
Lockdown mode disables direct host access, requiring admins to manage hosts from
vCenter. Set DCUI.Access to a list of highly trusted users who would be able to override
lockdown mode and access the DCUI in the event an ESXi host became isolated from
vCenter.
NOTE: If you disable lockdown mode using the DCUI, all users with the DCUI.Access
privilege will be granted the Administrator role on the host.
Rationale:
The list prevents all admins from becoming locked out and no longer being able to manage
the host.
Audit:
To verify a proper trusted users list is set for DCUI, perform the following from the vSphere
web client:
1.
2.
3.
4.
5.
From the vSphere Web Client, select the host.
Click Configure then expand System.
Select Advanced System Settings then click Edit.
Enter DCUI.Access in the filter.
Verify that the DCUI.Access attribute is set to a comma-separated list of the users
who are allowed to override lockdown mode.
Alternately, the following PowerCLI command may be used:
Get-VMHost | Get-AdvancedSetting -Name DCUI.Access
91 | P a g e
Remediation:
To set a trusted users list for DCUI, perform the following from the vSphere web client:
1.
2.
3.
4.
5.
From the vSphere Web Client, select the host.
Click Configure then expand System.
Select Advanced System Settings then click Edit.
Enter DCUI.Access in the filter.
Set the DCUI.Access attribute is set to a comma-separated list of the users who are
allowed to override lockdown mode.
References:
1. https://docs.vmware.com/en/VMwarevSphere/7.0/com.vmware.vsphere.security.doc/GUID-6779F098-48FE-4E22-B116A8353D19FF56.html
Additional Information:
Note: By default only the "root" user is a member of the DCUI.Access list. It is not
recommended to remove root from the DCUI.Access list, as this will revoke the root user's
admin privileges on the host.
CIS Controls:
Controls
Version
Control
IG 1 IG 2 IG 3
5.1 Establish and Maintain an Inventory of Accounts
v8
v7
Establish and maintain an inventory of all accounts managed in the enterprise. The
inventory must include both user and administrator accounts. The inventory, at a
minimum, should contain the person’s name, username, start/stop dates, and
department. Validate that all active accounts are authorized, on a recurring schedule at
a minimum quarterly, or more frequently.
16.6 Maintain an Inventory of Accounts
Maintain an inventory of all accounts organized by authentication system.
●
●
●
●
●
92 | P a g e
5.11 (L2) Ensure contents of exposed configuration files have not been
modified (Manual)
Profile Applicability:
Level 2 (L2) - High Security/Sensitive Data Environment (limited functionality)
Description:
Although most configurations on ESXi are controlled via an API, there are a limited set of
configuration files that are used directly to govern host behavior. These files are exposed
via the vSphere HTTPS-based file transfer API. These files should be monitored for
modifications.
WARNING: Do not attempt to monitor files that are NOT exposed via this file transfer API,
since this can result in a destabilized system.
Rationale:
Any changes to these files should be correlated with an approved administrative action,
such as an authorized configuration change. Tampering with these files could enable
unauthorized access to the host configuration and virtual machines.
Audit:
To verify the exposed configuration files have not been modified, perform the following:
1. Open a web browser.
2. Find the ESXi configuration files by browsing to https://(hostname)/host (not
available if MOB is disabled).
3. Review the contents of those files to confirm no unauthorized modifications have
been made.
NOTE: Not all the files listed are modifiable.
Alternately, the configuration files can also be retrieved using the vCLI or PowerCLI.
93 | P a g e
Remediation:
Restore all modified configuration files to a known good state by restoring backups or
using other means.
To help prevent future occurrences, you can back up the host configuration data after
configuring or reconfiguring an ESXi host. The vicfg-cfgbackup command is available only
for ESXi hosts; it is not available through a vCenter Server system connection. No
equivalent ESXCLI command is supported.
To help identify future occurrences more quickly, implement a procedure to monitor the
files and their contents over time to ensure they are not improperly modified. Be sure not
to monitor log files and other files whose content is expected to change regularly due to
system activity. Also, account for configuration file changes that are due to authorized
administrative activity.
Note: Host Profiles may also be used to track configuration changes on the host; however,
Host Profiles do not track all configuration changes.
Additional Information:
During a configuration backup, the serial number is backed up with the configuration. The
number is restored when you restore the configuration. The number is not preserved when
you run the Recovery CD (ESXi Embedded) or perform a repair operation (ESXi Installable).
You can back up and restore configuration information as follows:
1. Back up the configuration by using the vicfg-cfgbackup command.
2. Run the Recovery CD or repair operation
3. Restore the configuration by using the vicfg-cfgbackup command.
When you restore a configuration, you must make sure that all virtual machines on the host
are stopped.
94 | P a g e
CIS Controls:
Controls
Version
Control
IG 1 IG 2 IG 3
4.1 Establish and Maintain a Secure Configuration Process
v8
v7
Establish and maintain a secure configuration process for enterprise assets (enduser devices, including portable and mobile, non-computing/IoT devices, and servers)
and software (operating systems and applications). Review and update documentation
annually, or when significant enterprise changes occur that could impact this
Safeguard.
5.1 Establish Secure Configurations
Maintain documented, standard security configuration standards for all authorized
operating systems and software.
●
●
●
●
●
●
●
●
5.5 Implement Automated Configuration Monitoring Systems
v7
v7
Utilize a Security Content Automation Protocol (SCAP) compliant configuration
monitoring system to verify all security configuration elements, catalog approved
exceptions, and alert when unauthorized changes occur.
14.9 Enforce Detail Logging for Access or Changes to Sensitive
Data
Enforce detailed audit logging for access to sensitive data or changes to sensitive
data (utilizing tools such as File Integrity Monitoring or Security Information and Event
Monitoring).
●
95 | P a g e
6 Storage
This section contains recommendations related to ESXi disk and other storage-related
settings.
6.1 (L1) Ensure bidirectional CHAP authentication for iSCSI traffic is
enabled (Automated)
Profile Applicability:
Level 1 (L1) - Corporate/Enterprise Environment (general use)
Description:
vSphere allows for the use of bidirectional authentication of both the iSCSI target and host.
Bidirectional Challenge-Handshake Authentication Protocol (CHAP), also known as Mutual
CHAP, should be enabled to provide bidirectional authentication.
Rationale:
By not authenticating both the iSCSI target and host, there is a potential for a man-in-themiddle attack in which an attacker might impersonate either side of the connection to steal
data. Bidirectional authentication can mitigate this risk.
Note: Choosing not to enforce bidirectional authentication can make sense if you create a
dedicated network or VLAN to service all your iSCSI devices. If the iSCSI facility is isolated
from general network traffic, it is less vulnerable to exploitation.
Audit:
To verify that bidirectional CHAP authentication is enabled for iSCSI traffic, perform the
following:
1.
2.
3.
4.
From the vSphere Web Client, select the host.
Click Configure then expand Storage.
Select Storage Adapters then select the iSCSI Adapter.
Under Properties verify that the Authentication method is set to Use
bidirectional CHAP.
Alternately, the following PowerCLI command may be used:
# List Iscsi Initiator and CHAP Name if defined
Get-VMHost | Get-VMHostHba | Where {$_.Type -eq "Iscsi"} | Select VMHost,
Device, ChapType, @{N="CHAPName";E={$_.AuthenticationProperties.ChapName}}
96 | P a g e
Remediation:
To enable bidirectional CHAP authentication for iSCSI traffic, perform the following:
1.
2.
3.
4.
5.
From the vSphere Web Client, select the host.
Click Configure then expand Storage.
Select Storage Adapters then select the iSCSI Adapter.
Under Properties click on Edit next to Authentication.
Next to Authentication Method select Use bidirectional CHAP from the
dropdown.
6. Specify the outgoing CHAP name.
Make sure that the name you specify matches the name configured on the storage
side.
o To set the CHAP name to the iSCSI adapter name, select "Use initiator name".
o To set the CHAP name to anything other than the iSCSI initiator name,
deselect "Use initiator name" and type a name in the Name text box.
8. Enter an outgoing CHAP secret to be used as part of authentication. Use the same
secret as your storage side secret.
9. Specify incoming CHAP credentials. Make sure your outgoing and incoming secrets
do not match.
10. Click OK.
11. Click the second to last symbol labeled Rescan Adapter.
Alternately, run the following PowerCLI command:
# Set the Chap settings for the Iscsi Adapter
Get-VMHost | Get-VMHostHba | Where {$_.Type -eq "Iscsi"} | Set-VMHostHba #
Use desired parameters here
References:
1. https://docs.vmware.com/en/VMwarevSphere/7.0/com.vmware.vsphere.storage.doc/GUID-AC65D747-728F-4109-96DD49B433E2F266.html
2. https://docs.vmware.com/en/VMwarevSphere/7.0/com.vmware.vsphere.storage.doc/GUID-2F1E64DB-20BB-4D18-A0838E65FE380899.html
97 | P a g e
Additional Information:
Prerequisites- Before setting up CHAP parameters for software or dependent hardware
iSCSI, determine whether to configure unidirectional or bidirectional CHAP. Independent
hardware iSCSI adapters do not support bidirectional CHAP.
Verify CHAP parameters configured on the storage side. Parameters that you
configure must match the ones on the storage side.
Required privilege: Host.Configuration.Storage Partition Configuration
CIS Controls:
Controls
Version
v8
v7
Control
3.10 Encrypt Sensitive Data in Transit
Encrypt sensitive data in transit. Example implementations can include:
Transport Layer Security (TLS) and Open Secure Shell (OpenSSH).
16.5 Encrypt Transmittal of Username and Authentication
Credentials
Ensure that all account usernames and authentication credentials are
transmitted across networks using encrypted channels.
IG 1 IG 2 IG 3
●
●
●
●
98 | P a g e
6.2 (L2) Ensure the uniqueness of CHAP authentication secrets for iSCSI
traffic (Manual)
Profile Applicability:
Level 2 (L2) - High Security/Sensitive Data Environment (limited functionality)
Description:
Challenge-Handshake Authentication Protocol (CHAP) requires both client and host to
know the secret (password) to establish a connection. Each mutual authentication secret
should be unique.
Rationale:
If all mutual authentication secrets are unique, compromise of one secret does not allow an
attacker to authenticate to other hosts or clients using that same secret.
Audit:
To verify the CHAP secrets are unique, run the following to list all iSCSI adapters and their
corresponding CHAP configuration:
# List Iscsi Initiator and CHAP Name if defined
Get-VMHost | Get-VMHostHba | Where {$_.Type -eq "Iscsi"} | Select VMHost,
Device, ChapType, @{N="CHAPName";E={$_.AuthenticationProperties.ChapName}}
99 | P a g e
Remediation:
To change the values of CHAP secrets so they are unique, perform the following:
1.
2.
3.
4.
5.
From the vSphere Web Client, select the host.
Click Configure then expand Storage.
Select Storage Adapters then select the iSCSI Adapter.
Under Properties click on Edit next to Authentication.
Next to Authentication Method specify the authentication method from the
dropdown.
o None
o Use unidirectional CHAP if required by target
o Use unidirectional CHAP unless prohibited by target
o Use unidirectional CHAP
o Use bidirectional CHAP
6. Specify the outgoing CHAP name.
Make sure that the name you specify matches the name configured on the storage
side.
o To set the CHAP name to the iSCSI adapter name, select "Use initiator name".
o To set the CHAP name to anything other than the iSCSI initiator name,
deselect "Use initiator name" and type a name in the Name text box.
8. Enter an outgoing CHAP secret to be used as part of authentication. Use the same
secret as your storage side secret.
9. If configuring with bidirectional CHAP, specify incoming CHAP credentials.
Make sure your outgoing and incoming secrets do not match.
10. If configuring with bidirectional CHAP, specify incoming CHAP credentials.
Make sure your outgoing and incoming secrets do not match.
11. Click OK.
12. Click the second to last symbol labeled Rescan Adapter
100 | P a g e
References:
1. https://docs.vmware.com/en/VMwarevSphere/7.0/com.vmware.vsphere.storage.doc/GUID-AC65D747-728F-4109-96DD49B433E2F266.html
2. https://docs.vmware.com/en/VMwarevSphere/7.0/com.vmware.vsphere.storage.doc/GUID-2F1E64DB-20BB-4D18-A0838E65FE380899.html
Additional Information:
If you change the CHAP parameters, they are used for new iSCSI sessions. For existing
sessions, new settings are not used until you log out and log in again.
CIS Controls:
Controls
Version
Control
IG 1 IG 2 IG 3
5.2 Use Unique Passwords
v8
v7
Use unique passwords for all enterprise assets. Best practice implementation
includes, at a minimum, an 8-character password for accounts using MFA and a 14character password for accounts not using MFA.
4.4 Use Unique Passwords
Where multi-factor authentication is not supported (such as local administrator,
root, or service accounts), accounts will use passwords that are unique to that system.
●
●
●
●
●
101 | P a g e
6.3 (L1) Ensure storage area network (SAN) resources are segregated
properly (Manual)
Profile Applicability:
Level 1 (L1) - Corporate/Enterprise Environment (general use)
Description:
Use zoning and logical unit number (LUN) masking to segregate storage area network
(SAN) activity.
Zoning provides access control in the SAN topology. Zoning defines which host bus
adapters (HBAs) can connect to which targets. The devices outside a zone are not visible to
the devices inside the zone when SAN zoning is configured. For example, zones defined for
testing should be managed independently within the SAN so they do not interfere with
activity in the production zones. Similarly, you can set up different zones for different
departments. Zoning must take into account any host groups that have been set up on the
SAN device.
LUN masking is a process that makes a LUN available to some hosts and unavailable to
other hosts.
Rationale:
Segregating SAN activity can reduce the attack surface for the SAN, prevent non-ESXi
systems from accessing SANs, and separate environments, for example, test and production
environments.
Audit:
The audit procedures to verify SAN activity is properly segregated are SAN vendor or
product-specific.
Remediation:
The remediation procedures to properly segregate SAN activity are SAN vendor or productspecific.
In general, with ESXi hosts, use a single-initiator zoning or a single-initiator-single-target
zoning. The latter is a preferred zoning practice. Using the more restrictive zoning prevents
problems and misconfigurations that can occur on the SAN.
102 | P a g e
References:
1. https://docs.vmware.com/en/VMwarevSphere/6.7/com.vmware.vsphere.storage.doc/GUID-6029358F-8EE8-4143-9BB016ABB3CA0FE3.html
2. https://docs.vmware.com/en/VMwarevSphere/6.7/com.vmware.vsphere.security.doc/GUID-BFE9046A-2278-4026-809AED8F9D8FDACE.html
3. https://docs.vmware.com/en/VMwarevSphere/6.7/com.vmware.vsphere.storage.doc/GUID-39A4551F-4B03-43A6-BEDFFAB1528C070D.html
CIS Controls:
Controls
Version
v8
Control
3.12 Segment Data Processing and Storage Based on
Sensitivity
Segment data processing and storage based on the sensitivity of the data. Do not
process sensitive data on enterprise assets intended for lower sensitivity data.
IG 1 IG 2 IG 3
●
●
●
●
●
●
14.1 Segment the Network Based on Sensitivity
v7
Segment the network based on the label or classification level of the information
stored on the servers, locate all sensitive information on separated Virtual Local Area
Networks (VLANs).
14.2 Enable Firewall Filtering Between VLANs
v7
Enable firewall filtering between VLANs to ensure that only authorized systems
are able to communicate with other systems necessary to fulfill their specific
responsibilities.
103 | P a g e
7 vNetwork
This section contains recommendations related to configuring vNetwork.
7.1 (L1) Ensure the vSwitch Forged Transmits policy is set to reject
(Automated)
Profile Applicability:
Level 1 (L1) - Corporate/Enterprise Environment (general use)
Description:
Set the vSwitch Forged Transmits policy to reject for each vSwitch. Reject Forged Transmit
can be set at the vSwitch and/or the Portgroup level. You can override switch-level settings
at the Portgroup level.
Rationale:
If the virtual machine operating system changes the MAC address, the operating system can
send frames with an impersonated source MAC address at any time. This allows an
operating system to stage malicious attacks on the devices in a network by impersonating a
network adaptor authorized by the receiving network. Setting forged transmissions to
accept means the virtual switch does not compare the source and effective MAC addresses.
To protect against MAC address impersonation, all virtual switches should have forged
transmissions set to reject.
Impact:
This will prevent VMs from changing their effective MAC address. This will affect
applications that require this functionality, such as Microsoft Clustering, which requires
systems to effectively share a MAC address. This will affect how a layer 2 bridge will
operate. This will also affect applications that require a specific MAC address for licensing.
An exception should be made for the port groups that these applications are connected to.
104 | P a g e
Audit:
To verify the policy is set to reject forged transmissions, perform the following:
1.
2.
3.
4.
5.
From the vSphere Web Client, select the host.
Click Configure then expand Networking.
Select Virtual switches then click Edit.
Click on Security.
Verify that Forged transmits is set to Reject in the dropdown.
Alternately, the following PowerCLI command may be used:
# List all vSwitches and their Security Settings
Get-VirtualSwitch -Standard | Select VMHost, Name, `
@{N="MacChanges";E={if ($_.ExtensionData.Spec.Policy.Security.MacChanges) {
"Accept" } Else { "Reject"} }}, `
@{N="PromiscuousMode";E={if
($_.ExtensionData.Spec.Policy.Security.PromiscuousMode) { "Accept" } Else {
"Reject"} }}, `
@{N="ForgedTransmits";E={if
($_.ExtensionData.Spec.Policy.Security.ForgedTransmits) { "Accept" } Else {
"Reject"} }}
Remediation:
To set the policy to reject forged transmissions, perform the following:
1.
2.
3.
4.
5.
6.
From the vSphere Web Client, select the host.
Click Configure then expand Networking.
Select Virtual switches then click Edit.
Click on Security.
Set Forged transmits to Reject in the dropdown.
Click on OK.
Alternately, the following ESXi shell command may be used:
# esxcli network vswitch standard policy security set -v vSwitch2 -f false
References:
1. https://docs.vmware.com/en/VMwarevSphere/7.0/com.vmware.vsphere.networking.doc/GUID-891147DD-3E2E-45A19B50-7717C3443DD7.html
105 | P a g e
CIS Controls:
Controls
Version
Control
IG 1 IG 2 IG 3
4.4 Implement and Manage a Firewall on Servers
v8
Implement and manage a firewall on servers, where supported. Example
implementations include a virtual firewall, operating system firewall, or a third-party
firewall agent.
●
●
●
●
●
●
12.4 Deny Communication over Unauthorized Ports
v7
Deny communication over unauthorized TCP or UDP ports or application traffic to
ensure that only authorized protocols are allowed to cross the network boundary in or
out of the network at each of the organization's network boundaries.
106 | P a g e
7.2 (L1) Ensure the vSwitch MAC Address Change policy is set to reject
(Automated)
Profile Applicability:
Level 1 (L1) - Corporate/Enterprise Environment (general use)
Description:
Ensure the MAC Address Change policy within the vSwitch is set to reject. Reject MAC
Changes can be set at the vSwitch and/or the Portgroup level. You can override switchlevel settings at the Portgroup level.
Rationale:
If the virtual machine operating system changes the MAC address, it can send frames with
an impersonated source MAC address at any time. This allows it to stage malicious attacks
on the devices in a network by impersonating a network adaptor authorized by the
receiving network.
Impact:
This will prevent VMs from changing their effective MAC address. It will affect applications
that require this functionality, such as Microsoft Clustering, which requires systems to
effectively share a MAC address. This will affect how a layer 2 bridge will operate. This will
also affect applications that require a specific MAC address for licensing. An exception
should be made for the port groups that these applications are connected to.
107 | P a g e
Audit:
To verify the policy is set to reject, perform the following:
1.
2.
3.
4.
5.
From the vSphere Web Client, select the host.
Click Configure then expand Networking.
Select Virtual switches then click Edit.
Click on Security.
Verify that MAC address changes is set to Reject in the dropdown.
Alternately, the following PowerCLI command may be used:
# List all vSwitches and their Security Settings
Get-VirtualSwitch -Standard | Select VMHost, Name, `
@{N="MacChanges";E={if ($_.ExtensionData.Spec.Policy.Security.MacChanges) {
"Accept" } Else { "Reject"} }}, `
@{N="PromiscuousMode";E={if
($_.ExtensionData.Spec.Policy.Security.PromiscuousMode) { "Accept" } Else {
"Reject"} }}, `
@{N="ForgedTransmits";E={if
($_.ExtensionData.Spec.Policy.Security.ForgedTransmits) { "Accept" } Else {
"Reject"} }}
Remediation:
To set the policy to reject, perform the following:
1.
2.
3.
4.
5.
6.
From the vSphere Web Client, select the host.
Click Configure then expand Networking.
Select Virtual switches then click Edit.
Click on Security.
Set MAC address changes to Reject in the dropdown.
Click on OK.
Alternately, perform the following using the ESXi shell:
# esxcli network vswitch standard policy security set -v vSwitch2 -m false
108 | P a g e
References:
1. https://docs.vmware.com/en/VMwarevSphere/7.0/com.vmware.vsphere.networking.doc/GUID-891147DD-3E2E-45A19B50-7717C3443DD7.html
CIS Controls:
Controls
Version
Control
IG 1 IG 2 IG 3
4.4 Implement and Manage a Firewall on Servers
v8
Implement and manage a firewall on servers, where supported. Example
implementations include a virtual firewall, operating system firewall, or a third-party
firewall agent.
●
●
●
●
●
●
12.4 Deny Communication over Unauthorized Ports
v7
Deny communication over unauthorized TCP or UDP ports or application traffic to
ensure that only authorized protocols are allowed to cross the network boundary in or
out of the network at each of the organization's network boundaries.
109 | P a g e
7.3 (L1) Ensure the vSwitch Promiscuous Mode policy is set to reject
(Automated)
Profile Applicability:
Level 1 (L1) - Corporate/Enterprise Environment (general use)
Description:
Ensure the Promiscuous Mode Policy within the vSwitch is set to reject. Promiscuous mode
can be set at the vSwitch and/or the Portgroup level. You can override switch-level settings
at the Portgroup level.
Rationale:
When promiscuous mode is enabled for a virtual switch, all virtual machines connected to
the dvPortgroup have the potential of reading all packets crossing that network. This could
enable unauthorized access to the contents of those packets.
Impact:
There might be a legitimate reason to enable promiscuous mode for debugging, monitoring,
or troubleshooting reasons. Security devices might require the ability to see all packets on
a vSwitch. An exception should be made for the dvPortgroups that these applications are
connected to in order to allow for full-time visibility to the traffic on that dvPortgroup.
110 | P a g e
Audit:
To verify the policy is set to reject, perform the following:
1.
2.
3.
4.
5.
From the vSphere Web Client, select the host.
Click Configure then expand Networking.
Select Virtual switches then click Edit.
Click on Security.
Verify that Promiscuous mode is set to Reject in the dropdown.
Alternately, the following PowerCLI command may be used:
# List all vSwitches and their Security Settings
Get-VirtualSwitch -Standard | Select VMHost, Name, `
@{N="MacChanges";E={if ($_.ExtensionData.Spec.Policy.Security.MacChanges) {
"Accept" } Else { "Reject"} }}, `
@{N="PromiscuousMode";E={if
($_.ExtensionData.Spec.Policy.Security.PromiscuousMode) { "Accept" } Else {
"Reject"} }}, `
@{N="ForgedTransmits";E={if
($_.ExtensionData.Spec.Policy.Security.ForgedTransmits) { "Accept" } Else {
"Reject"} }}
Remediation:
To set the policy to reject, perform the following:
1.
2.
3.
4.
5.
6.
From the vSphere Web Client, select the host.
Click Configure then expand Networking.
Select Virtual switches then click Edit.
Click on Security.
Set Promiscuous mode to Reject in the dropdown.
Click on OK.
Alternately, perform the following via the ESXi shell:
# esxcli network vswitch standard policy security set -v vSwitch2 -p false
111 | P a g e
Default Value:
Reject
References:
1. https://docs.vmware.com/en/VMwarevSphere/7.0/com.vmware.vsphere.networking.doc/GUID-891147DD-3E2E-45A19B50-7717C3443DD7.html
CIS Controls:
Controls
Version
Control
IG 1 IG 2 IG 3
4.4 Implement and Manage a Firewall on Servers
v8
Implement and manage a firewall on servers, where supported. Example
implementations include a virtual firewall, operating system firewall, or a third-party
firewall agent.
●
●
●
●
●
●
12.4 Deny Communication over Unauthorized Ports
v7
Deny communication over unauthorized TCP or UDP ports or application traffic to
ensure that only authorized protocols are allowed to cross the network boundary in or
out of the network at each of the organization's network boundaries.
112 | P a g e
7.4 (L1) Ensure port groups are not configured to the value of the native
VLAN (Automated)
Profile Applicability:
Level 1 (L1) - Corporate/Enterprise Environment (general use)
Description:
ESXi does not use the concept of native VLAN, so do not configure port groups to use the
native VLAN ID. If the default value of 1 for the native VLAN is being used, the ESXi Server
virtual switch port groups should be configured with any value between 2 and 4094.
Otherwise, ensure that the port group is not configured to use whatever value is set for the
native VLAN.
Rationale:
Frames with VLAN specified in the port group will have a tag, but frames without a VLAN
specified in the port group are not tagged and therefore will end up as belonging to the
native VLAN of the physical switch. For example, frames on VLAN 1 from a Cisco physical
switch will be untagged, because this is considered as the native VLAN. However, frames
from ESXi specified as VLAN 1 will be tagged with a “1”; therefore, traffic from ESXi that is
destined for the native VLAN will not be correctly routed (because it is tagged with a “1”
instead of being untagged), and traffic from the physical switch coming from the native
VLAN will not be visible (because it is not tagged). If the ESXi virtual switch port group uses
the native VLAN ID, traffic from those VMs will not be visible to the native VLAN on the
switch, because the switch is expecting untagged traffic.
Audit:
To verify the native VLAN ID is not being used for port groups, perform the following:
1.
2.
3.
4.
5.
From the vSphere Web Client, select the host.
Click Configure then expand Networking.
Select Virtual switches.
Expand the Standard vSwitch.
View the topology diagram of the switch, which shows the various port groups
associated with that switch.
6. For each port group on the vSwitch, verify and record the VLAN IDs used.
113 | P a g e
Alternately, the following PowerCLI command may be used:
# List all vSwitches, their Portgroups and VLAN IDs
Get-VirtualPortGroup -Standard | Select virtualSwitch, Name, VlanID
Remediation:
To stop using the native VLAN ID for port groups, perform the following:
1.
2.
3.
4.
5.
From the vSphere Web Client, select the host.
Click Configure then expand Networking.
Select Virtual switches.
Expand the Standard vSwitch.
View the topology diagram of the switch, which shows the various port groups
associated with that switch.
6. For each port group on the vSwitch, verify and record the VLAN IDs used.
7. If a VLAN ID change is needed, click the name of the port group in the topology
diagram of the virtual switch.
8. Click the Edit settings option.
9. In the Properties section, enter an appropriate name in the Network label field.
10. In the VLAN ID dropdown select or type a new VLAN.
11. Click OK.
References:
1. https://docs.vmware.com/en/VMwarevSphere/7.0/com.vmware.vsphere.networking.doc/GUID-3A9D9911-3632-4B819D2E-A2F9F2D01180.html
114 | P a g e
CIS Controls:
Controls
Version
Control
IG 1 IG 2 IG 3
4.4 Implement and Manage a Firewall on Servers
v8
v7
Implement and manage a firewall on servers, where supported. Example
implementations include a virtual firewall, operating system firewall, or a third-party
firewall agent.
●
9.2 Ensure Only Approved Ports, Protocols and Services Are
Running
Ensure that only network ports, protocols, and services listening on a system with
validated business needs, are running on each system.
●
●
●
●
●
●
12.4 Deny Communication over Unauthorized Ports
v7
Deny communication over unauthorized TCP or UDP ports or application traffic to
ensure that only authorized protocols are allowed to cross the network boundary in or
out of the network at each of the organization's network boundaries.
●
115 | P a g e
7.5 (L1) Ensure port groups are not configured to VLAN values reserved
by upstream physical switches (Manual)
Profile Applicability:
Level 1 (L1) - Corporate/Enterprise Environment (general use)
Description:
Ensure that port groups are not configured to VLAN values reserved by upstream physical
switches. Certain physical switches reserve certain VLAN IDs for internal purposes and
often disallow traffic configured to these values. For example, Cisco Catalyst switches
typically reserve VLANs 1001 through 1024 and 4094, while Nexus switches typically
reserve 3968 through 4047 and 4094. Check the documentation for your specific switch.
Rationale:
Using a reserved VLAN might result in a denial of service on the network.
Audit:
To verify port groups are not using reserved VLAN values, perform the following:
1.
2.
3.
4.
5.
From the vSphere Web Client, select the host.
Click Configure then expand Networking.
Select Virtual switches.
Expand the Standard vSwitch.
View the topology diagram of the switch, which shows the various port groups
associated with that switch.
6. For each port group on the vSwitch, verify and record the VLAN IDs used.
Alternately, the following PowerCLI command may be used:
# List all vSwitches, their Portgroups and VLAN IDs
Get-VirtualPortGroup -Standard | Select virtualSwitch, Name, VlanID
116 | P a g e
Remediation:
To change the VLAN values for port groups to non-reserved values, perform the following:
1.
2.
3.
4.
5.
From the vSphere Web Client, select the host.
Click Configure then expand Networking.
Select Virtual switches.
Expand the Standard vSwitch.
View the topology diagram of the switch, which shows the various port groups
associated with that switch.
6. For each port group on the vSwitch, verify and record the VLAN IDs used.
7. If a VLAN ID change is needed, click the name of the port group in the topology
diagram of the virtual switch.
8. Click the Edit settings option.
9. In the Properties section, enter an appropriate name in the Network label field.
10. In the VLAN ID dropdown select or type a new VLAN.
11. Click OK.
References:
1. http://www.cisco.com/c/en/us/td/docs/switches/lan/catalyst4500/122/20ew/configuration/guide/config/vlans.html#wp1038758
2. http://www.cisco.com/c/en/us/td/docs/switches/datacenter/nexus5500/sw/laye
r2/7x/b_5500_Layer2_Config_7x/b_5500_Layer2_Config_7x_chapter_010.html#con_
1143823
CIS Controls:
Controls
Version
Control
IG 1 IG 2 IG 3
4.4 Implement and Manage a Firewall on Servers
v8
v7
Implement and manage a firewall on servers, where supported. Example
implementations include a virtual firewall, operating system firewall, or a third-party
firewall agent.
●
9.2 Ensure Only Approved Ports, Protocols and Services Are
Running
Ensure that only network ports, protocols, and services listening on a system with
validated business needs, are running on each system.
●
●
●
●
●
●
12.4 Deny Communication over Unauthorized Ports
v7
Deny communication over unauthorized TCP or UDP ports or application traffic to
ensure that only authorized protocols are allowed to cross the network boundary in or
out of the network at each of the organization's network boundaries.
●
117 | P a g e
7.6 (L1) Ensure port groups are not configured to VLAN 4095 and 0
except for Virtual Guest Tagging (VGT) (Automated)
Profile Applicability:
Level 1 (L1) - Corporate/Enterprise Environment (general use)
Description:
Port groups should not be configured to VLAN 4095 or 0 except for Virtual Guest Tagging
(VGT). When a port group is set to VLAN 4095, this activates VGT mode. In this mode, the
vSwitch passes all network frames to the guest virtual machine without modifying the
VLAN tags, leaving it up to the guest to deal with them. VLAN 4095 should be used only if
the guest has been specifically configured to manage VLAN tags itself.
Rationale:
If VGT is enabled inappropriately, it might cause a denial of service or allow a guest virtual
machine to interact with traffic on an unauthorized VLAN.
Audit:
To verify port groups are not set to 4095 unless VGT is required, perform the following:
1.
2.
3.
4.
5.
From the vSphere Web Client, select the host.
Click Configure then expand Networking.
Select Virtual switches.
Expand the Standard vSwitch.
View the topology diagram of the switch, which shows the various port groups
associated with that switch.
6. For each port group on the vSwitch, verify and record the VLAN IDs used.
Additionally, the following PowerCLI command may be used:
# List all vSwitches, their Portgroups and VLAN IDs
Get-VirtualPortGroup -Standard | Select virtualSwitch, Name, VlanID
118 | P a g e
Remediation:
To set port groups to values other than 4095 and 0 unless VGT is required, perform the
following:
1.
2.
3.
4.
5.
From the vSphere Web Client, select the host.
Click Configure then expand Networking.
Select Virtual switches.
Expand the Standard vSwitch.
View the topology diagram of the switch, which shows the various port groups
associated with that switch.
6. For each port group on the vSwitch, verify and record the VLAN IDs used.
7. If a VLAN ID change is needed, click the name of the port group in the topology
diagram of the virtual switch.
8. Click the Edit settings option.
9. In the Properties section, enter an appropriate name in the Network label field.
10. In the VLAN ID dropdown select or type a new VLAN.
11. Click OK.
References:
1. http://www.cisco.com/c/en/us/td/docs/switches/lan/catalyst4500/122/20ew/configuration/guide/config/vlans.html#wp1038758
CIS Controls:
Controls
Version
Control
IG 1 IG 2 IG 3
4.4 Implement and Manage a Firewall on Servers
v8
v7
Implement and manage a firewall on servers, where supported. Example
implementations include a virtual firewall, operating system firewall, or a third-party
firewall agent.
●
9.2 Ensure Only Approved Ports, Protocols and Services Are
Running
Ensure that only network ports, protocols, and services listening on a system with
validated business needs, are running on each system.
●
●
●
●
●
●
12.4 Deny Communication over Unauthorized Ports
v7
Deny communication over unauthorized TCP or UDP ports or application traffic to
ensure that only authorized protocols are allowed to cross the network boundary in or
out of the network at each of the organization's network boundaries.
●
119 | P a g e
7.7 (L1) Ensure Virtual Distributed Switch Netflow traffic is sent to an
authorized collector (Manual)
Profile Applicability:
Level 1 (L1) - Corporate/Enterprise Environment (general use)
Description:
The vSphere VDS can export Netflow information about traffic crossing the VDS. These
exports are not encrypted and can contain information about the virtual network making it
easier for a Man in the Middle attack to be executed successfully.
NOTE: This is only valid if utilizing VMware vCenter
Rationale:
If Netflow export is required, verify that all VDS Netflow target systems are approved
collectors by confirming the IP's are set correctly.
NOTE: This is only valid if utilizing VMware vCenter
Audit:
Using the vSphere Web Client
1.
2.
3.
4.
5.
Go to the Networking section of vCenter
After selecting each individual switch you will need to perform the following.
Go to Configure then expand Settings.
Click on Netflow.
Verify that Collector IP address and Collector port are appropriately
configured.
Additionally, the following PowerCLI command may be used
Get-VDPortgroup | Select Name, VirtualSwitch,
@{Name="NetflowEnabled";Expression={$_.Extensiondata.Config.defaultPortConfig
.ipfixEnabled.Value}} | Where-Object {$_.NetflowEnabled -eq "True"}
120 | P a g e
Remediation:
Using the vSphere Web Client
1.
2.
3.
4.
5.
6.
7.
Go to the Networking section of vCenter
After selecting each individual switch you will need to perform the following.
Go to Configure then expand Settings.
Click on Netflow.
Click on Edit.
Enter the Collector IP address and Collector port as required.
Click OK.
Additionally, the following PowerCLI command may be used
"# Disable Netfow for a VDPortgroup
$DPortgroup = <name of portgroup>
Get-VDPortgroup $DPortGroup | Disable-PGNetflow
#Function for Disable-PGNetflow
#From: http://www.virtu-al.net/2013/07/23/disabling-netflow-with-powercli/
Function Disable-PGNetflow {
[CmdletBinding()]
Param (
[Parameter(ValueFromPipeline=$true)]
$DVPG
)
Process {
Foreach ($PG in $DVPG) {
$spec = New-Object VMware.Vim.DVPortgroupConfigSpec
$spec.configversion = $PG.Extensiondata.Config.ConfigVersion
$spec.defaultPortConfig = New-Object VMware.Vim.VMwareDVSPortSetting
$spec.defaultPortConfig.ipfixEnabled = New-Object
VMware.Vim.BoolPolicy
$spec.defaultPortConfig.ipfixEnabled.inherited = $false
$spec.defaultPortConfig.ipfixEnabled.value = $false
$PGView = Get-View -Id $PG.Id
$PGView.ReconfigureDVPortgroup_Task($spec)
}
}
}
121 | P a g e
References:
1. https://docs.vmware.com/en/VMwarevSphere/7.0/com.vmware.vsphere.security.doc/GUID-FA661AE0-C0B5-4522951D-A3790DBE70B4.html
2. https://docs.vmware.com/en/VMwarevSphere/7.0/com.vmware.vsphere.networking.doc/GUID-55FCEC92-74B9-4E5FACC0-4EA1C36F397A.html
CIS Controls:
Controls
Version
v8
v7
Control
13.6 Collect Network Traffic Flow Logs
Collect network traffic flow logs and/or network traffic to review and alert
upon from network devices.
12.8 Deploy NetFlow Collection on Networking Boundary
Devices
Enable the collection of NetFlow and logging data on all network boundary
devices.
IG 1 IG 2 IG 3
●
●
●
●
122 | P a g e
7.8 (L1) Ensure port-level configuration overrides are disabled.
(Automated)
Profile Applicability:
Level 1 (L1) - Corporate/Enterprise Environment (general use)
Description:
Port-level configuration overrides are disabled by default. Once enabled, it allows for
different security to be set ignoring what is set at the Port-Group level.
Rationale:
There are cases where unique configurations are needed, but this should be monitored so it
is only used when authorized. If overrides are not monitored, anyone who gains access to a
VM with a less secure VDS configuration could secretly exploit the broader access.
Audit:
Using the vSphere Web Client,
1. Go to the Networking section of vCenter
2. After expanding each individual switch you will need to perform the following for
each PortGroup.
3. Go to Configure then expand Settings.
4. Click on Properties.
5. Verify that under Override port policies every items is set to Disabled.
Additionally the following PowerCLI command can be used:
Get-VDPortgroup | Get-VDPortgroupOverridePolicy
123 | P a g e
Remediation:
Using the vSphere Web Client,
1. Go to the Networking section of vCenter
2. After expanding each individual switch you will need to perform the following for
each PortGroup.
3. Go to Configure then expand Settings.
4. Click on Properties then click on Edit.
5. Select Advanced then under Override port policies set each to Disabled.
6. Click OK.
References:
1. https://docs.vmware.com/en/VMwarevSphere/7.0/com.vmware.vsphere.security.doc/GUID-FA661AE0-C0B5-4522951D-A3790DBE70B4.html
2. https://docs.vmware.com/en/VMwarevSphere/7.0/com.vmware.vsphere.networking.doc/GUID-DDF5CD98-454A-471D9053-03ABB8FE86D1.html
CIS Controls:
Controls
Version
Control
IG 1 IG 2 IG 3
4.4 Implement and Manage a Firewall on Servers
v8
v7
Implement and manage a firewall on servers, where supported. Example
implementations include a virtual firewall, operating system firewall, or a third-party
firewall agent.
●
9.2 Ensure Only Approved Ports, Protocols and Services Are
Running
Ensure that only network ports, protocols, and services listening on a system with
validated business needs, are running on each system.
●
●
●
●
●
●
12.4 Deny Communication over Unauthorized Ports
v7
Deny communication over unauthorized TCP or UDP ports or application traffic to
ensure that only authorized protocols are allowed to cross the network boundary in or
out of the network at each of the organization's network boundaries.
●
124 | P a g e
8 Virtual Machines
This section contains recommendations for settings related to guest virtual machines.8.1
Communication
8.1.1 (L1) Ensure informational messages from the VM to the VMX file
are limited (Automated)
Profile Applicability:
Level 1 (L1) - Corporate/Enterprise Environment (general use)
Description:
Limit informational messages from the virtual machine (VM) to the virtual machine
extensions (VMX) file to avoid filling the datastore. The configuration file containing these
name-value pairs is limited to a size of 1 MB by default. This should be sufficient for most
cases, but you can change this value if necessary, such as if large amounts of custom
information are being stored in the configuration file.
Rationale:
Filling the datastore with informational messages from the VM to the VMX file could cause
a denial of service.
Audit:
To verify informational messages are limited to 1 MB, verify that
tools.setInfo.sizeLimit is set to 1048576.
Run following PowerCLI command may be used:
# List the VMs and their current settings
Get-VM | Get-AdvancedSetting -Name "tools.setInfo.sizeLimit" | Select Entity,
Name, Value
125 | P a g e
Remediation:
Set this configuration as follows:
Run the following PowerCLI command:
# Add the setting to all VMs
Get-VM | New-AdvancedSetting -Name "tools.setInfo.sizeLimit" -value 1048576
Default Value:
1048576
References:
1. https://docs.vmware.com/en/VMwarevSphere/7.0/com.vmware.vsphere.security.doc/GUID-91BF834E-CB92-4014-8CF729CE40F3E8A3.html
CIS Controls:
Controls
Version
v8
v7
Control
8.3 Ensure Adequate Audit Log Storage
Ensure that logging destinations maintain adequate storage to comply with the
enterprise’s audit log management process.
6.4 Ensure adequate storage for logs
Ensure that all systems that store logs have adequate storage space for the logs
generated.
IG 1 IG 2 IG 3
●
●
●
●
126 | P a g e
8.1.2 (L2) Ensure only one remote console connection is permitted to a
VM at any time (Automated)
Profile Applicability:
Level 2 (L2) - High Security/Sensitive Data Environment (limited functionality)
Description:
By default, remote console sessions can be connected to by more than one user at a time.
Permit only one remote console connection to a VM at a time. Other attempts will be
rejected until the first connection disconnects.
Rationale:
When multiple sessions are activated, each terminal window gets a notification about the
new session. If an administrator in the VM logs in using a VMware remote console during
their session, a non-administrator in the VM can connect to the console and observe the
administrator's actions. Also, this could result in an administrator losing console access to a
VM. For example, if a jump box is being used for an open console session, and the admin
loses a connection to that box, the console session remains open. Allowing two console
sessions permits debugging via a shared session. For highest security, only one remote
console session at a time should be allowed.
Audit:
To verify that only one remote console session is permitted at a time, confirm that
RemoteDisplay.maxConnections is set to 1.
1.
2.
3.
4.
Select the VM then select Actions followed by Edit Settings.
Click on the VM Options tab then expand Advanced.
Click on EDIT CONFIGURATION.
Verify that RemoteDisplay.maxConnections is set to 1.
Alternately, the following PowerCLI command may be used:
# List the VMs and their current settings
Get-VM | Get-AdvancedSetting -Name "RemoteDisplay.maxConnections" | Select
Entity, Name, Value
127 | P a g e
Remediation:
To set this configuration utilize the vSphere interface as follows:
1.
2.
3.
4.
Select the VM then select Actions followed by Edit Settings.
Click on the VM Options tab then expand Advanced.
Click on EDIT CONFIGURATION.
Click on ADD CONFIGURATION PARAMS then input RemoteDisplay.maxConnections
with a value of 1.
5. Click OK, then OK again.
Alternatively, run the following PowerCLI command for VMs that do not specify the setting:
# Add the setting to all VMs
Get-VM | New-AdvancedSetting -Name "RemoteDisplay.maxConnections" -value 1
Run the following PowerCLI command for VMs that specify the setting but have the wrong
value for it:
# Add the setting to all VMs
Get-VM | New-AdvancedSetting -Name "RemoteDisplay.maxConnections" -value 1 Force
References:
1. http://www.ibenit.com/post/85227299008/security-benchmark-hardening-guidepolicies-and-profile
2. https://docs.vmware.com/en/VMwarevSphere/7.0/com.vmware.vsphere.security.doc/GUID-27A340F5-DE98-41A8AC73-01ED4949EEF2.html
3. https://docs.vmware.com/en/VMwarevSphere/7.0/com.vmware.vsphere.vm_admin.doc/GUID-7FED3B17-E2E9-4360AAC6-B70F9A9AEB84.html
128 | P a g e
CIS Controls:
Controls
Version
Control
IG 1 IG 2 IG 3
4.1 Establish and Maintain a Secure Configuration Process
v8
v7
v7
Establish and maintain a secure configuration process for enterprise assets (enduser devices, including portable and mobile, non-computing/IoT devices, and servers)
and software (operating systems and applications). Review and update documentation
annually, or when significant enterprise changes occur that could impact this
Safeguard.
9.2 Ensure Only Approved Ports, Protocols and Services Are
Running
Ensure that only network ports, protocols, and services listening on a system with
validated business needs, are running on each system.
14.7 Enforce Access Control to Data through Automated Tools
Use an automated tool, such as host-based Data Loss Prevention, to enforce access
controls to data even when data is copied off a system.
●
●
●
●
●
●
129 | P a g e
8.2 Devices
8.2.1 (L1) Ensure unnecessary floppy devices are disconnected
(Automated)
Profile Applicability:
Level 1 (L1) - Corporate/Enterprise Environment (general use)
Description:
Ensure that no floppy device is connected to a virtual machine unless required. For a floppy
device to be disconnected, the floppyX.present parameter should either not be present or
have a value of FALSE.
Rationale:
Removing unnecessary hardware devices can reduce the number of potential attack
channels and help prevent attacks.
Audit:
To verify floppy drives are not connected, confirm that the following parameter is either
NOT present or is set to FALSE: floppyX.present
Alternately, the following PowerCLI command may be used:
# Check for Floppy Devices attached to VMs
Get-VM | Get-FloppyDrive | Select Parent, Name, ConnectionState
Remediation:
To disconnect all floppy drives from VMs, run the following PowerCLI command:
# Remove all Floppy drives attached to VMs
Get-VM | Get-FloppyDrive | Remove-FloppyDrive
The VM will need to be powered off for this change to take effect.
130 | P a g e
References:
1. https://docs.vmware.com/en/VMwarevSphere/7.0/com.vmware.vsphere.security.doc/GUID-600D24C8-0F77-4D96B273-A30F256B29D4.html
CIS Controls:
Controls
Version
Control
IG 1 IG 2 IG 3
v8
4.8 Uninstall or Disable Unnecessary Services on Enterprise
Assets and Software
●
●
v7
9.2 Ensure Only Approved Ports, Protocols and Services Are
Running
●
●
Uninstall or disable unnecessary services on enterprise assets and software, such
as an unused file sharing service, web application module, or service function.
Ensure that only network ports, protocols, and services listening on a system
with validated business needs, are running on each system.
131 | P a g e
8.2.2 (L2) Ensure unnecessary CD/DVD devices are disconnected
(Automated)
Profile Applicability:
Level 2 (L2) - High Security/Sensitive Data Environment (limited functionality)
Description:
Ensure that no CD/DVD device is connected to a virtual machine unless required. For a
CD/DVD device to be disconnected, the ideX:Y.present parameter should either not be
present or have a value of FALSE.
Rationale:
Removing unnecessary hardware devices can reduce the number of potential attack
channels and help prevent attacks.
Audit:
To verify CD/DVD drives are not connected, confirm that the following parameter is either
NOT present or is set to FALSE: ideX:Y.present
Alternately, the following PowerCLI command may be used:
# Check for CD/DVD Drives attached to VMs
Get-VM | Get-CDDrive
Remediation:
To disconnect all CD/DVD drives from VMs, run the following PowerCLI command:
# Remove all CD/DVD Drives attached to VMs
Get-VM | Get-CDDrive | Remove-CDDrive
The VM will need to be powered off for this change to take effect.
132 | P a g e
References:
1. https://docs.vmware.com/en/VMwarevSphere/7.0/com.vmware.vsphere.security.doc/GUID-600D24C8-0F77-4D96B273-A30F256B29D4.html
CIS Controls:
Controls
Version
Control
IG 1 IG 2 IG 3
v8
4.8 Uninstall or Disable Unnecessary Services on Enterprise
Assets and Software
●
●
v7
9.2 Ensure Only Approved Ports, Protocols and Services Are
Running
●
●
Uninstall or disable unnecessary services on enterprise assets and software, such
as an unused file sharing service, web application module, or service function.
Ensure that only network ports, protocols, and services listening on a system
with validated business needs, are running on each system.
133 | P a g e
8.2.3 (L1) Ensure unnecessary parallel ports are disconnected
(Automated)
Profile Applicability:
Level 1 (L1) - Corporate/Enterprise Environment (general use)
Description:
Ensure that no parallel port is connected to a virtual machine unless required. For a
parallel port to be disconnected, the parallelX.present parameter should either not be
present or have a value of FALSE.
Rationale:
Removing unnecessary hardware devices can reduce the number of potential attack
channels and help prevent attacks.
Audit:
To verify parallel ports are not connected, confirm that the following parameter is either
NOT present or is set to FALSE: parallelX.present
Alternately, the following PowerCLI command may be used:
# In this Example you will need to add the functions from this post:
http://blogs.vmware.com/vipowershell/2012/05/working-with-vm-devices-inpowercli.html
# Check for Parallel ports attached to VMs
Get-VM | Get-ParallelPort
Remediation:
To disconnect all parallel ports from VMs, run the following PowerCLI command:
# In this Example you will need to add the functions from this post:
http://blogs.vmware.com/vipowershell/2012/05/working-with-vm-devices-inpowercli.html
# Remove all Parallel Ports attached to VMs
Get-VM | Get-ParallelPort | Remove-ParallelPort
The VM will need to be powered off for this change to take effect.
134 | P a g e
References:
1. https://blogs.vmware.com/PowerCLI/2012/05/working-with-vm-devices-inpowercli.html
2. https://docs.vmware.com/en/VMwarevSphere/7.0/com.vmware.vsphere.security.doc/GUID-600D24C8-0F77-4D96B273-A30F256B29D4.html
CIS Controls:
Controls
Version
Control
IG 1 IG 2 IG 3
v8
4.8 Uninstall or Disable Unnecessary Services on Enterprise
Assets and Software
●
●
v7
9.2 Ensure Only Approved Ports, Protocols and Services Are
Running
●
●
Uninstall or disable unnecessary services on enterprise assets and software, such
as an unused file sharing service, web application module, or service function.
Ensure that only network ports, protocols, and services listening on a system
with validated business needs, are running on each system.
135 | P a g e
8.2.4 (L1) Ensure unnecessary serial ports are disconnected (Automated)
Profile Applicability:
Level 1 (L1) - Corporate/Enterprise Environment (general use)
Description:
Ensure that no serial port is connected to a virtual machine unless required. For a serial
port to be disconnected, the serialX.present parameter should either not be present or have
a value of FALSE.
Rationale:
Removing unnecessary hardware devices can reduce the number of potential attack
channels and help prevent attacks.
Audit:
To verify serial ports are not connected, confirm that the following parameter is either NOT
present or is set to FALSE: serialX.present
The following PowerCLI command may be used:
# In this Example you will need to add the functions from this post:
http://blogs.vmware.com/vipowershell/2012/05/working-with-vm-devices-inpowercli.html
# Check for Serial ports attached to VMs
Get-VM | Get-SerialPort
Remediation:
To disconnect all serial ports from VMs, run the following PowerCLI command:
# In this Example you will need to add the functions from this post:
http://blogs.vmware.com/vipowershell/2012/05/working-with-vm-devices-inpowercli.html
# Remove all Serial Ports attached to VMs
Get-VM | Get-SerialPort | Remove-SerialPort
The VM will need to be powered off for this change to take effect.
136 | P a g e
References:
1. https://blogs.vmware.com/PowerCLI/2012/05/working-with-vm-devices-inpowercli.html
2. https://blogs.vmware.com/PowerCLI/2012/05/working-with-vm-devices-inpowercli.html
CIS Controls:
Controls
Version
Control
IG 1 IG 2 IG 3
v8
4.8 Uninstall or Disable Unnecessary Services on Enterprise
Assets and Software
●
●
v7
9.2 Ensure Only Approved Ports, Protocols and Services Are
Running
●
●
Uninstall or disable unnecessary services on enterprise assets and software, such
as an unused file sharing service, web application module, or service function.
Ensure that only network ports, protocols, and services listening on a system
with validated business needs, are running on each system.
137 | P a g e
8.2.5 (L1) Ensure unnecessary USB devices are disconnected
(Automated)
Profile Applicability:
Level 1 (L1) - Corporate/Enterprise Environment (general use)
Description:
Ensure that no USB device is connected to a virtual machine unless required. For a USB
device to be disconnected, the usb.present parameter should either not be present or have
a value of FALSE.
Rationale:
Removing unnecessary hardware devices can reduce the number of potential attack
channels and help prevent attacks.
Audit:
To verify USB devices are not connected, confirm that the following parameter is either
NOT present or is set to FALSE: usb.present
Alternately, the following PowerCLI command may be used:
# Check for USB Devices attached to VMs
Get-VM | Get-USBDevice
Remediation:
To disconnect all USB devices from VMs, run the following PowerCLI command:
# Remove all USB Devices attached to VMs
Get-VM | Get-USBDevice | Remove-USBDevice
The VM will need to be powered off for this change to take effect.
138 | P a g e
References:
1. https://docs.vmware.com/en/VMwarevSphere/7.0/com.vmware.vsphere.vm_admin.doc/GUID-7FED3B17-E2E9-4360AAC6-B70F9A9AEB84.html
CIS Controls:
Controls
Version
Control
IG 1 IG 2 IG 3
v8
4.8 Uninstall or Disable Unnecessary Services on Enterprise
Assets and Software
●
●
v7
9.2 Ensure Only Approved Ports, Protocols and Services Are
Running
●
●
Uninstall or disable unnecessary services on enterprise assets and software, such
as an unused file sharing service, web application module, or service function.
Ensure that only network ports, protocols, and services listening on a system
with validated business needs, are running on each system.
139 | P a g e
8.2.6 (L1) Ensure unauthorized modification and disconnection of
devices is disabled (Automated)
Profile Applicability:
Level 1 (L1) - Corporate/Enterprise Environment (general use)
Description:
In a virtual machine, users and processes without root or administrator privileges can
disconnect devices, such as network adapters and CD-ROM drives, and modify device
settings within the guest operating system. These actions should be prevented.
Rationale:
Disabling unauthorized modification and disconnection of devices helps prevents
unauthorized changes within the guest operating system, which could be used to gain
unauthorized access, cause denial of service conditions, and otherwise negatively affect the
security of the guest operating system.
Audit:
To verify unauthorized device modifications and disconnections are prevented, access the
virtual machine configuration file and verify that isolation.device.edit.disable is set to
TRUE.
Alternately, the following PowerCLI command may be used:
# List the VMs and their current settings
Get-VM | Get-AdvancedSetting -Name "isolation.device.edit.disable" | Select
Entity, Name, Value
Remediation:
To prevent unauthorized device modifications and disconnections, run the following
PowerCLI command:
# Add the setting to all VMs
Get-VM | New-AdvancedSetting -Name "isolation.device.edit.disable" -value
$true
140 | P a g e
References:
1. https://docs.vmware.com/en/VMwarevSphere/7.0/com.vmware.vsphere.security.doc/GUID-F88A5FED-552B-44F9A168-C62D9306DBD6.html
CIS Controls:
Controls
Version
Control
IG 1 IG 2 IG 3
v8
4.8 Uninstall or Disable Unnecessary Services on Enterprise
Assets and Software
●
●
v7
9.2 Ensure Only Approved Ports, Protocols and Services Are
Running
●
●
Uninstall or disable unnecessary services on enterprise assets and software, such
as an unused file sharing service, web application module, or service function.
Ensure that only network ports, protocols, and services listening on a system
with validated business needs, are running on each system.
141 | P a g e
8.2.7 (L1) Ensure unauthorized connection of devices is disabled
(Automated)
Profile Applicability:
Level 1 (L1) - Corporate/Enterprise Environment (general use)
Description:
In a virtual machine, users and processes without root or administrator privileges can
connect devices, such as network adapters and CD-ROM drives. This should be prevented.
Rationale:
Disabling unauthorized connection of devices helps prevents unauthorized changes within
the guest operating system, which could be used to gain unauthorized access, cause denial
of service conditions, and otherwise negatively affect the security of the guest operating
system.
Audit:
To verify unauthorized device connections are prevented, access the virtual machine
configuration file and verify that isolation.device.connectable.disable is set to TRUE.
Alternately, the following PowerCLI command may be used:
# List the VMs and their current settings
Get-VM | Get-AdvancedSetting -Name "isolation.device.connectable.disable" |
Select Entity, Name, Value
Remediation:
To prevent unauthorized device connections, run the following PowerCLI command:
# Add the setting to all VMs
Get-VM | New-AdvancedSetting -Name "isolation.device.connectable.disable" value $true
142 | P a g e
References:
1. https://docs.vmware.com/en/VMwarevSphere/7.0/com.vmware.vsphere.security.doc/GUID-F88A5FED-552B-44F9A168-C62D9306DBD6.html
CIS Controls:
Controls
Version
Control
IG 1 IG 2 IG 3
v8
4.8 Uninstall or Disable Unnecessary Services on Enterprise
Assets and Software
●
●
v7
9.2 Ensure Only Approved Ports, Protocols and Services Are
Running
●
●
Uninstall or disable unnecessary services on enterprise assets and software, such
as an unused file sharing service, web application module, or service function.
Ensure that only network ports, protocols, and services listening on a system
with validated business needs, are running on each system.
143 | P a g e
8.2.8 (L1) Ensure PCI and PCIe device passthrough is disabled
(Automated)
Profile Applicability:
Level 1 (L1) - Corporate/Enterprise Environment (general use)
Description:
Using the VMware DirectPath I/O feature to pass through a PCI or PCIe device to a virtual
machine can result in a potential security vulnerability.
Rationale:
The vulnerability can be triggered by buggy or malicious code running in privileged mode
in the guest OS, such as a device driver.
Audit:
The following PowerCLI command can be used:
# List the VMs and their current settings
Get-VM | Get-AdvancedSetting -Name "pciPassthru*.present" | Select Entity,
Name, Value
``
Remediation:
The following PowerCLI command can be used:
# Add the setting to all VMs
Get-VM | New-AdvancedSetting -Name "pciPassthru*.present" -value ""
144 | P a g e
References:
1. https://docs.vmware.com/en/VMwarevSphere/7.0/com.vmware.vsphere.security.doc/GUID-E5CFB1FB-9216-4C1DB49A-81AAAC414025.html
CIS Controls:
Controls
Version
Control
IG 1 IG 2 IG 3
v8
4.8 Uninstall or Disable Unnecessary Services on Enterprise
Assets and Software
●
●
v7
9.2 Ensure Only Approved Ports, Protocols and Services Are
Running
●
●
Uninstall or disable unnecessary services on enterprise assets and software, such
as an unused file sharing service, web application module, or service function.
Ensure that only network ports, protocols, and services listening on a system
with validated business needs, are running on each system.
145 | P a g e
8.3 Guest
8.3.1 (L1) Ensure unnecessary or superfluous functions inside VMs are
disabled (Manual)
Profile Applicability:
Level 1 (L1) - Corporate/Enterprise Environment (general use)
Description:
Disable all system components that are not needed to support the application or service
running on the VM. VMs often don't require as many functions as ordinary physical servers,
so when virtualizing, you should evaluate whether a particular function is truly needed.
Rationale:
By disabling unnecessary system components, you reduce the number of potential attack
vectors, which reduces the likelihood of compromise.
Audit:
To verify unneeded functions are disabled, check that the following are disabled:
1. Unused services in the operating system. For example, if the system runs a file
server, Web services should not be running.
2. Unused physical devices, such as CD/DVD drives, floppy drives, and USB adaptors.
3. Screen savers.
4. X Windows if using a Linux, BSD, or Solaris guest operating system.
Remediation:
To disable unneeded functions, perform whichever of the following steps are applicable:
1. Disable unused services in the operating system.
2. Disconnect unused physical devices, such as CD/DVD drives, floppy drives, and USB
adaptors.
3. Turn off any screen savers.
4. If using a Linux, BSD, or Solaris guest operating system, do not run the X Windows
system unless it is necessary.
146 | P a g e
References:
1. https://docs.vmware.com/en/VMwarevSphere/7.0/com.vmware.vsphere.security.doc/GUID-6BFA8CA7-610F-4E6B9FC6-D656917B7E7A.html
CIS Controls:
Controls
Version
Control
IG 1 IG 2 IG 3
v8
4.8 Uninstall or Disable Unnecessary Services on Enterprise
Assets and Software
●
●
v7
9.2 Ensure Only Approved Ports, Protocols and Services Are
Running
●
●
Uninstall or disable unnecessary services on enterprise assets and software, such
as an unused file sharing service, web application module, or service function.
Ensure that only network ports, protocols, and services listening on a system
with validated business needs, are running on each system.
147 | P a g e
8.3.2 (L1) Ensure use of the VM console is limited (Manual)
Profile Applicability:
Level 1 (L1) - Corporate/Enterprise Environment (general use)
Description:
The VM console enables you to connect to the console of a VM, in effect seeing what a
monitor on a physical server would show. The VM console also provides power
management and removable device connectivity controls. Instead of the VM console, use
native remote management services, such as terminal services and ssh, to interact with
VMs. Grant access to the VM console only when needed, and use custom roles to provide
fine-grained permissions for those people who do need access. By default, the vCenter roles
"Virtual Machine Power User" and "Virtual Machine Administrator" have the "Virtual
Machine.Interaction.Console Interaction" privilege.
Rationale:
The VM console could be misused to eavesdrop on VM activity, cause VM outages, and
negatively affect the performance of the console, especially if many VM console sessions
are open simultaneously.
Audit:
To verify use of the VM console is properly limited, perform the following steps:
1.
2.
3.
4.
From the vSphere Client, select an object in the inventory.
Click the Permissions tab to view the user and role pair assignments for that object.
Next, through the vCenter Menu go to Administration then Roles.
Select the role(s) in question and edit via the pencil icon to see which effective
privileges are enabled.
5. Verify that only authorized users have a role which allows them a privilege under
the Virtual Machine section of the role editor.
148 | P a g e
Remediation:
To properly limit use of the VM console, perform the following steps:
1.
2.
3.
4.
5.
From within vCenter select Menu go to Administration then Roles.
Create a custom role then choose the pencil icon to edit the new role.
Give the appropriate permissions.
View the usage and privileges as required.
Remove any default Admin or Power User roles then assign the new custom roles as
needed.
References:
1. https://docs.vmware.com/en/VMwarevSphere/7.0/com.vmware.vsphere.security.doc/GUID-41E5E52E-A95B-4E81-97246AD6800BEF78.html
2. https://docs.vmware.com/en/VMwarevSphere/7.0/com.vmware.vsphere.security.doc/GUID-3D47149A-947D-460888B3-E5811129EFA8.html
Additional Information:
You can set this privilege at different levels in the hierarchy. For example, if you set a
privilege at the folder level, you can propagate the privilege to one or more objects within
the folder. The object listed in the Required On column must have the privilege set, either
directly or inherited.
CIS Controls:
Controls
Version
Control
IG 1 IG 2 IG 3
4.1 Establish and Maintain a Secure Configuration Process
v8
v7
Establish and maintain a secure configuration process for enterprise assets (enduser devices, including portable and mobile, non-computing/IoT devices, and servers)
and software (operating systems and applications). Review and update documentation
annually, or when significant enterprise changes occur that could impact this
Safeguard.
16.1 Maintain an Inventory of Authentication Systems
Maintain an inventory of each of the organization's authentication systems,
including those located onsite or at a remote service provider.
●
●
●
●
●
149 | P a g e
8.3.3 (L1) Ensure secure protocols are used for virtual serial port access
(Manual)
Profile Applicability:
Level 1 (L1) - Corporate/Enterprise Environment (general use)
Description:
Serial ports are interfaces for connecting peripherals to the VM. They are often used on
physical systems to provide a direct, low-level connection to the console of a server. Virtual
serial ports allow VMs to communicate with serial ports over networks. If virtual serial
ports are needed, they should be configured to use secure protocols.
Rationale:
If virtual serial ports do not use secure protocols, the communications with those ports
could be eavesdropped on, manipulated, or otherwise compromised, giving attackers
sensitive information or control to unauthorized parties.
Audit:
To verify that all virtual serial ports use secure protocols, check that all configured
protocols are from this list:
ssl - the equivalent of TCP+SSL
tcp+ssl - SSL over TCP over IPv4 or IPv6
tcp4+ssl - SSL over TCP over IPv4
tcp6+ssl - SSL over TCP over IPv6
telnets - telnet over SSL over TCP
Remediation:
To configure all virtual serial ports to use secure protocols, change any protocols that are
not secure to one of the following:
ssl - the equivalent of TCP+SSL
tcp+ssl - SSL over TCP over IPv4 or IPv6
tcp4+ssl - SSL over TCP over IPv4
tcp6+ssl - SSL over TCP over IPv6
telnets - telnet over SSL over TCP
150 | P a g e
References:
1. https://code.vmware.com/apis/968/vsphere
2. https://docs.vmware.com/en/VMwarevSphere/7.0/com.vmware.vsphere.vm_admin.doc/GUID-462B8B04-29DF-406B9585-12D2588A6A48.html
CIS Controls:
Controls
Version
Control
IG 1 IG 2 IG 3
4.6 Securely Manage Enterprise Assets and Software
v8
Securely manage enterprise assets and software. Example implementations include
managing configuration through version-controlled-infrastructure-as-code and
accessing administrative interfaces over secure network protocols, such as Secure Shell
(SSH) and Hypertext Transfer Protocol Secure (HTTPS). Do not use insecure
management protocols, such as Telnet (Teletype Network) and HTTP, unless
operationally essential.
●
●
●
●
●
●
12.4 Deny Communication over Unauthorized Ports
v7
Deny communication over unauthorized TCP or UDP ports or application traffic to
ensure that only authorized protocols are allowed to cross the network boundary in or
out of the network at each of the organization's network boundaries.
151 | P a g e
8.3.4 (L1) Ensure standard processes are used for VM deployment
(Manual)
Profile Applicability:
Level 1 (L1) - Corporate/Enterprise Environment (general use)
Description:
Have a standard process for VM deployment whether this is a VMware template or another
means to ensure Operating Systems have the appropriate security controls. Refer to CIS
Benchmarks for information in regards to specific Operating System hardening.
Rationale:
By utilizing a standard deployment process and having hardened templates you can ensure
that all your virtual machines are created with a known baseline level of security.
Audit:
Verify documentation for the method of standardization for VM deployment. If utilizing
templates in VMware confirm they exist, are configured, and documented appropriately.
Remediation:
Create documentation and a standard process for the method for VM deployment. If
utilizing templates in VMware create the templates, document the process for using them
as well as keeping them up-to-date, then ensure the process is followed accordingly
through periodic review.
References:
1. https://docs.vmware.com/en/VMwarevSphere/7.0/com.vmware.vsphere.vm_admin.doc/GUID-8F7F6533-C7DB-4800A8D2-DF7016016A80.html
2. https://docs.vmware.com/en/VMwarevSphere/7.0/com.vmware.vsphere.security.doc/GUID-3399BC47-45E8-494B-9B57E498DD294A47.html
152 | P a g e
CIS Controls:
Controls
Version
Control
IG 1 IG 2 IG 3
4.1 Establish and Maintain a Secure Configuration Process
v8
v7
Establish and maintain a secure configuration process for enterprise assets (enduser devices, including portable and mobile, non-computing/IoT devices, and servers)
and software (operating systems and applications). Review and update documentation
annually, or when significant enterprise changes occur that could impact this
Safeguard.
5.1 Establish Secure Configurations
Maintain documented, standard security configuration standards for all authorized
operating systems and software.
●
●
●
●
●
●
●
●
5.2 Maintain Secure Images
v7
Maintain secure images or templates for all systems in the enterprise based on the
organization's approved configuration standards. Any new system deployment or
existing system that becomes compromised should be imaged using one of those
images or templates.
153 | P a g e
8.4 Monitor
8.4.1 (L1) Ensure access to VMs through the dvfilter network APIs is
configured correctly (Manual)
Profile Applicability:
Level 1 (L1) - Corporate/Enterprise Environment (general use)
Description:
A VM must be configured explicitly to accept access by the dvfilter network API. Only VMs
that need to be accessed by that API should be configured to accept such access.
Rationale:
An attacker might compromise a VM by making use of the dvfilter API.
Audit:
To verify this information utilize the vSphere interface as follows:
1.
2.
3.
4.
Select the VM then select Actions followed by Edit Settings.
Click on the VM Options tab then expand Advanced.
Click on EDIT CONFIGURATION.
Verify that ethernet0.filter1.name = dv-filter1 where ethernet0 is the
network adapter interface of the virtual machine that is to be protected, filter1 is
the number of the filter that is being used, and dv-filter1 is the name of the
particular data path kernel module that is protecting the VM.
If dvfilter access should not be permitted: Verify that the following is NOT listed
ethernet0.filter1.name = dv-filter.
5. Ensure that the name of the data path kernel is set correctly.
154 | P a g e
You may also perform the following to determine if dvfilter access should be permitted via
the VMX file:
1. Verify that the following is in the VMX file: ethernet0.filter1.name = dv-filter1
where ethernet0 is the network adapter interface of the virtual machine that is to
be protected, filter1 is the number of the filter that is being used, and dv-filter1
is the name of the particular data path kernel module that is protecting the VM.
If dvfilter access should not be permitted: Verify that the following is not in the
VMX file: ethernet0.filter1.name = dv-filter1.
2. Ensure that the name of the data path kernel is set correctly.
Remediation:
To set this configuration utilize the vSphere interface as follows:
1.
2.
3.
4.
Select the VM then select Actions followed by Edit Settings.
Click on the VM Options tab then expand Advanced.
Click on EDIT CONFIGURATION.
Remove the value from ethernet0.filter1.name = dv-filter.
Parameters are removed when no value is present
5. Click OK.
You may also configure a VM to allow dvfilter access via the following method in the VMX
file:
1. Configure the following in the VMX file: ethernet0.filter1.name = dv-filter1
where ethernet0 is the network adapter interface of the virtual machine that is to
be protected, filter1 is the number of the filter that is being used, and dv-filter1 is
the name of the particular data path kernel module that is protecting the VM.
If dvfilter access should not be permitted: Remove the following from its VMX file:
ethernet0.filter1.name = dv-filter1.
2. Set the name of the data path kernel correctly.
155 | P a g e
References:
1. http://kb.vmware.com/kb/1714
2. https://docs.vmware.com/en/VMwarevSphere/7.0/com.vmware.vsphere.security.doc/GUID-CD0783C9-1734-4B9AB821-ED17A77B0206.html
CIS Controls:
Controls
Version
Control
IG 1 IG 2 IG 3
4.1 Establish and Maintain a Secure Configuration Process
v8
v7
Establish and maintain a secure configuration process for enterprise assets (enduser devices, including portable and mobile, non-computing/IoT devices, and servers)
and software (operating systems and applications). Review and update documentation
annually, or when significant enterprise changes occur that could impact this
Safeguard.
●
9.2 Ensure Only Approved Ports, Protocols and Services Are
Running
Ensure that only network ports, protocols, and services listening on a system with
validated business needs, are running on each system.
●
●
●
●
●
●
12.4 Deny Communication over Unauthorized Ports
v7
Deny communication over unauthorized TCP or UDP ports or application traffic to
ensure that only authorized protocols are allowed to cross the network boundary in or
out of the network at each of the organization's network boundaries.
●
156 | P a g e
8.4.2 (L2) Ensure Autologon is disabled (Automated)
Profile Applicability:
Level 2 (L2) - High Security/Sensitive Data Environment (limited functionality)
Description:
Autologon should be disabled if it is not needed.
Rationale:
Some VMX parameters don't apply on vSphere because VMware virtual machines work on
vSphere and hosted virtualization platforms such as Workstation and Fusion. The code
paths for these features are not implemented in ESXi. Explicitly disabling these features,
such as autologon, reduces the potential for vulnerabilities because it reduces the number
of ways in which a guest can affect the host. Note that these are referenced for
organizations that insist any documented setting, regardless of whether it is implemented
in code or not, must have a value.
Audit:
To verify that autologon is disabled if not needed, utilize the vSphere interface as follows:
1.
2.
3.
4.
Select the VM then select Actions followed by Edit Settings.
Click on the VM Options tab then expand Advanced.
Click on EDIT CONFIGURATION.
Verify that isolation.tools.ghi.autologon.disable is set to TRUE.
Alternately, the following PowerCLI command may be used:
# List the VMs and their current settings
Get-VM | Get-AdvancedSetting -Name "isolation.tools.ghi.autologon.disable"|
Select Entity, Name, Value
157 | P a g e
Remediation:
To set this configuration utilize the vSphere interface as follows:
1.
2.
3.
4.
Select the VM then select Actions followed by Edit Settings.
Click on the VM Options tab then expand Advanced.
Click on EDIT CONFIGURATION.
Click on ADD CONFIGURATION PARAMS then input
isolation.tools.ghi.autologon.disable with a value of TRUE.
5. Click OK, then OK again.
Alternatively you may run the following PowerCLI command:
# Add the setting to all VMs
Get-VM | New-AdvancedSetting -Name "isolation.tools.ghi.autologon.disable" value $true
References:
1. https://docs.vmware.com/en/VMwarevSphere/7.0/com.vmware.vsphere.security.doc/GUID-60E83710-8295-41A2-9C9D83DEBB6872C2.html
CIS Controls:
Controls
Version
Control
IG 1 IG 2 IG 3
4.1 Establish and Maintain a Secure Configuration Process
v8
Establish and maintain a secure configuration process for enterprise assets (enduser devices, including portable and mobile, non-computing/IoT devices, and servers)
and software (operating systems and applications). Review and update documentation
annually, or when significant enterprise changes occur that could impact this
Safeguard.
●
●
●
●
●
16.7 Establish Process for Revoking Access
v7
Establish and follow an automated process for revoking system access by disabling
accounts immediately upon termination or change of responsibilities of an employee or
contractor . Disabling these accounts, instead of deleting accounts, allows preservation
of audit trails.
158 | P a g e
8.4.3 (L2) Ensure BIOS BBS is disabled (Automated)
Profile Applicability:
Level 2 (L2) - High Security/Sensitive Data Environment (limited functionality)
Description:
BIOS BBS should be disabled if it is not needed.
Rationale:
Some VMX parameters don't apply on vSphere because VMware virtual machines work on
vSphere and hosted virtualization platforms such as Workstation and Fusion. The code
paths for these features are not implemented in ESXi. Explicitly disabling these features,
such as BIOS BBS, reduces the potential for vulnerabilities because it reduces the number
of ways in which a guest can affect the host. Note that these are referenced for
organizations that insist any documented setting, regardless of whether it is implemented
in code or not, must have a value.
Audit:
To verify that BIOS BBS is disabled if not needed, utilize the vSphere interface as follows:
1.
2.
3.
4.
Select the VM then select Actions followed by Edit Settings.
Click on the VM Options tab then expand Advanced.
Click on EDIT CONFIGURATION.
Verify that isolation.bios.bbs.disable is set to TRUE.
Alternately, the following PowerCLI command may be used:
# List the VMs and their current settings
Get-VM | Get-AdvancedSetting -Name "isolation.bios.bbs.disable"| Select
Entity, Name, Value
159 | P a g e
Remediation:
To set this configuration utilize the vSphere interface as follows:
1.
2.
3.
4.
Select the VM then select Actions followed by Edit Settings.
Click on the VM Options tab then expand Advanced.
Click on EDIT CONFIGURATION.
Click on ADD CONFIGURATION PARAMS then input isolation.bios.bbs.disable with
a value of TRUE.
5. Click OK, then OK again.
To disable BIOS BBS, run the following PowerCLI command:
# Add the setting to all VMs
Get-VM | New-AdvancedSetting -Name "isolation.bios.bbs.disable" -value $true
References:
1. https://docs.vmware.com/en/VMwarevSphere/7.0/com.vmware.vsphere.security.doc/GUID-60E83710-8295-41A2-9C9D83DEBB6872C2.html
CIS Controls:
Controls
Version
Control
IG 1 IG 2 IG 3
v8
4.8 Uninstall or Disable Unnecessary Services on Enterprise
Assets and Software
●
●
v7
9.2 Ensure Only Approved Ports, Protocols and Services Are
Running
●
●
Uninstall or disable unnecessary services on enterprise assets and software, such
as an unused file sharing service, web application module, or service function.
Ensure that only network ports, protocols, and services listening on a system
with validated business needs, are running on each system.
160 | P a g e
8.4.4 (L2) Ensure Guest Host Interaction Protocol Handler is set to
disabled (Automated)
Profile Applicability:
Level 2 (L2) - High Security/Sensitive Data Environment (limited functionality)
Description:
Guest Host Interaction Protocol Handle should be disabled if it is not needed.
Rationale:
Some VMX parameters don't apply on vSphere because VMware virtual machines work on
vSphere and hosted virtualization platforms such as Workstation and Fusion. The code
paths for these features are not implemented in ESXi. Explicitly disabling these features,
such as Guest Host Interaction Protocol Handle, reduces the potential for vulnerabilities
because it reduces the number of ways in which a guest can affect the host. Note that these
are referenced for organizations that insist any documented setting, regardless of whether
it is implemented in code or not, must have a value.
Impact:
Some automated tools and processes may cease to function.
Audit:
To verify that Guest Host Interaction Protocol Handle is disabled if not needed, verify that
isolation.tools.ghi.protocolhandler.info.disable is set to TRUE.
1.
2.
3.
4.
Select the VM then select Actions followed by Edit Settings.
Click on the VM Options tab then expand Advanced.
Click on EDIT CONFIGURATION.
Verify that isolation.tools.ghi.protocolhandler.info.disable is set to TRUE.
Alternately, the following PowerCLI command may be used:
# List the VMs and their current settings
Get-VM | Get-AdvancedSetting -Name
"isolation.tools.ghi.protocolhandler.info.disable" | Select Entity, Name,
Value
161 | P a g e
Remediation:
To set this configuration utilize the vSphere interface as follows:
1.
2.
3.
4.
Select the VM then select Actions followed by Edit Settings.
Click on the VM Options tab then expand Advanced.
Click on EDIT CONFIGURATION.
Click on ADD CONFIGURATION PARAMS then input
isolation.tools.ghi.protocolhandler.info.disable with a value of TRUE.
5. Click OK, then OK again.
To disable Guest Host Interaction Protocol Handle, run the following PowerCLI command:
# Add the setting to all VMs
Get-VM | New-AdvancedSetting -Name
"isolation.tools.ghi.protocolhandler.info.disable" -value $true
References:
1. https://docs.vmware.com/en/VMwarevSphere/7.0/com.vmware.vsphere.security.doc/GUID-60E83710-8295-41A2-9C9D83DEBB6872C2.html
CIS Controls:
Controls
Version
Control
IG 1 IG 2 IG 3
v8
4.8 Uninstall or Disable Unnecessary Services on Enterprise
Assets and Software
●
●
v7
9.2 Ensure Only Approved Ports, Protocols and Services Are
Running
●
●
Uninstall or disable unnecessary services on enterprise assets and software, such
as an unused file sharing service, web application module, or service function.
Ensure that only network ports, protocols, and services listening on a system
with validated business needs, are running on each system.
162 | P a g e
8.4.5 (L2) Ensure Unity Taskbar is disabled (Automated)
Profile Applicability:
Level 2 (L2) - High Security/Sensitive Data Environment (limited functionality)
Description:
The Unity Taskbar feature should be disabled if it is not needed.
Rationale:
Some VMX parameters don't apply on vSphere because VMware virtual machines work on
vSphere and hosted virtualization platforms such as Workstation and Fusion. The code
paths for these features are not implemented in ESXi. Explicitly disabling these features,
such as the Unity Taskbar feature, reduces the potential for vulnerabilities because it
reduces the number of ways in which a guest can affect the host. Note that these are
referenced for organizations that insist any documented setting, regardless of whether it is
implemented in code or not, must have a value.
Impact:
Some automated tools and processes may cease to function.
Audit:
To verify that the Unity Taskbar feature is disabled if not needed, verify that
isolation.tools.unity.taskbar.disable is set to TRUE.
1.
2.
3.
4.
Select the VM then select Actions followed by Edit Settings.
Click on the VM Options tab then expand Advanced.
Click on EDIT CONFIGURATION.
Verify that isolation.tools.unity.taskbar.disable is set to TRUE.
Alternately, the following PowerCLI command may be used:
# List the VMs and their current settings
Get-VM | Get-AdvancedSetting -Name "isolation.tools.unity.taskbar.disable" |
Select Entity, Name, Value
163 | P a g e
Remediation:
To set this configuration utilize the vSphere interface as follows:
1.
2.
3.
4.
Select the VM then select Actions followed by Edit Settings.
Click on the VM Options tab then expand Advanced.
Click on EDIT CONFIGURATION.
Click on ADD CONFIGURATION PARAMS then input
isolation.tools.unity.taskbar.disable with a value of TRUE.
5. Click OK, then OK again.
To disable the Unity Taskbar feature, run the following PowerCLI command:
# Add the setting to all VMs
Get-VM | New-AdvancedSetting -Name "isolation.tools.unity.taskbar.disable" value $true
References:
1. https://docs.vmware.com/en/VMwarevSphere/7.0/com.vmware.vsphere.security.doc/GUID-60E83710-8295-41A2-9C9D83DEBB6872C2.html
CIS Controls:
Controls
Version
Control
IG 1 IG 2 IG 3
v8
4.8 Uninstall or Disable Unnecessary Services on Enterprise
Assets and Software
●
●
v7
9.2 Ensure Only Approved Ports, Protocols and Services Are
Running
●
●
Uninstall or disable unnecessary services on enterprise assets and software, such
as an unused file sharing service, web application module, or service function.
Ensure that only network ports, protocols, and services listening on a system
with validated business needs, are running on each system.
164 | P a g e
8.4.6 (L2) Ensure Unity Active is disabled (Automated)
Profile Applicability:
Level 2 (L2) - High Security/Sensitive Data Environment (limited functionality)
Description:
The Unity Active feature should be disabled if it is not needed.
Rationale:
Some VMX parameters don't apply on vSphere because VMware virtual machines work on
vSphere and hosted virtualization platforms such as Workstation and Fusion. The code
paths for these features are not implemented in ESXi. Explicitly disabling these features,
such as the Unity Active feature, reduces the potential for vulnerabilities because it reduces
the number of ways in which a guest can affect the host. Note that these are referenced for
organizations that insist any documented setting, regardless of whether it is implemented
in code or not, must have a value.
Impact:
Some automated tools and processes may cease to function.
Audit:
To verify that the Unity Active feature is disabled if not needed verify that
isolation.tools.unityActive.disable is set to TRUE.
1.
2.
3.
4.
Select the VM then select Actions followed by Edit Settings.
Click on the VM Options tab then expand Advanced.
Click on EDIT CONFIGURATION.
Verify that isolation.tools.unityActive.disable is set to TRUE.
Alternately, the following PowerCLI command may be used:
# List the VMs and their current settings
Get-VM | Get-AdvancedSetting -Name "isolation.tools.unityActive.disable" |
Select Entity, Name, Value
165 | P a g e
Remediation:
To set this configuration utilize the vSphere interface as follows:
1.
2.
3.
4.
Select the VM then select Actions followed by Edit Settings.
Click on the VM Options tab then expand Advanced.
Click on EDIT CONFIGURATION.
Click on ADD CONFIGURATION PARAMS then input
isolation.tools.unityActive.disable with a value of TRUE.
5. Click OK, then OK again.
To disable the Unity Active feature, run the following PowerCLI command:
# Add the setting to all VMs
Get-VM | New-AdvancedSetting -Name "isolation.tools.unityActive.disable" value $True
References:
1. https://docs.vmware.com/en/VMwarevSphere/7.0/com.vmware.vsphere.security.doc/GUID-412EF981-D4F1-430B9D09-A4679C2D04E7.html
2. https://docs.vmware.com/en/VMwareTools/10.3.0/com.vmware.vsphere.vmwaretools.doc/GUID-685722FA-9009-439C914218A9E7C592EA.html?hWord=N4IghgNiBcIMoFMDGBXATgSwC4E8AEAwgPYB2Azh
gCYJphYall4BmRahpzGA5uhidzwA1ALIB3MGgR4AKkSIQyIAL5A
CIS Controls:
Controls
Version
Control
IG 1 IG 2 IG 3
v8
4.8 Uninstall or Disable Unnecessary Services on Enterprise
Assets and Software
●
●
v7
9.2 Ensure Only Approved Ports, Protocols and Services Are
Running
●
●
Uninstall or disable unnecessary services on enterprise assets and software, such
as an unused file sharing service, web application module, or service function.
Ensure that only network ports, protocols, and services listening on a system
with validated business needs, are running on each system.
166 | P a g e
8.4.7 (L2) Ensure Unity Window Contents is disabled (Automated)
Profile Applicability:
Level 2 (L2) - High Security/Sensitive Data Environment (limited functionality)
Description:
The Unity Window Contents feature should be disabled if it is not needed.
Rationale:
Some VMX parameters don't apply on vSphere because VMware virtual machines work on
vSphere and hosted virtualization platforms such as Workstation and Fusion. The code
paths for these features are not implemented in ESXi. Explicitly disabling these features,
such as the Unity Window Contents feature, reduces the potential for vulnerabilities
because it reduces the number of ways in which a guest can affect the host. Note that these
are referenced for organizations that insist any documented setting, regardless of whether
it is implemented in code or not, must have a value.
Impact:
Some automated tools and processes may cease to function.
Audit:
To verify that the Unity Window Contents feature is disabled if not needed, verify that
isolation.tools.unity.windowContents.disable is set to TRUE.
1.
2.
3.
4.
Select the VM then select Actions followed by Edit Settings.
Click on the VM Options tab then expand Advanced.
Click on EDIT CONFIGURATION.
Verify that isolation.tools.unity.windowContents.disable is set to TRUE.
Alternately, the following PowerCLI command may be used:
# List the VMs and their current settings
Get-VM | Get-AdvancedSetting -Name
"isolation.tools.unity.windowContents.disable" | Select Entity, Name, Value
167 | P a g e
Remediation:
To set this configuration utilize the vSphere interface as follows:
1.
2.
3.
4.
Select the VM then select Actions followed by Edit Settings.
Click on the VM Options tab then expand Advanced.
Click on EDIT CONFIGURATION.
Click on ADD CONFIGURATION PARAMS then input
isolation.tools.unity.windowContents.disable with a value of TRUE.
5. Click OK, then OK again.
To disable the Unity Window Contents feature, run the following PowerCLI command:
# Add the setting to all VMs
Get-VM | New-AdvancedSetting -Name
"isolation.tools.unity.windowContents.disable" -value $True
References:
1. https://docs.vmware.com/en/VMwarevSphere/7.0/com.vmware.vsphere.security.doc/GUID-60E83710-8295-41A2-9C9D83DEBB6872C2.html
2. https://docs.vmware.com/en/VMwareTools/10.3.0/com.vmware.vsphere.vmwaretools.doc/GUID-685722FA-9009-439C914218A9E7C592EA.html?hWord=N4IghgNiBcIMoFMDGBXATgSwC4E8AEAwgPYB2Azh
gCYJphYall4BmRahpzGA5uhidzwA1ALIB3MGgR4AKkSIQyIAL5A
CIS Controls:
Controls
Version
Control
IG 1 IG 2 IG 3
v8
4.8 Uninstall or Disable Unnecessary Services on Enterprise
Assets and Software
●
●
v7
9.2 Ensure Only Approved Ports, Protocols and Services Are
Running
●
●
Uninstall or disable unnecessary services on enterprise assets and software, such
as an unused file sharing service, web application module, or service function.
Ensure that only network ports, protocols, and services listening on a system
with validated business needs, are running on each system.
168 | P a g e
8.4.8 (L2) Ensure Unity Push Update is disabled (Automated)
Profile Applicability:
Level 2 (L2) - High Security/Sensitive Data Environment (limited functionality)
Description:
The Unity Push Update feature should be disabled if it is not needed.
Rationale:
Some VMX parameters don't apply on vSphere because VMware virtual machines work on
vSphere and hosted virtualization platforms such as Workstation and Fusion. The code
paths for these features are not implemented in ESXi. Explicitly disabling these features,
such as the Unity Push Update feature, reduces the potential for vulnerabilities because it
reduces the number of ways in which a guest can affect the host. Note that these are
referenced for organizations that insist any documented setting, regardless of whether it is
implemented in code or not, must have a value.
Impact:
Some automated tools and processes may cease to function.
Audit:
To verify that the Unity Push Update feature is disabled if not needed, verify that
isolation.tools.unity.push.update.disable is set to TRUE.
1.
2.
3.
4.
Select the VM then select Actions followed by Edit Settings.
Click on the VM Options tab then expand Advanced.
Click on EDIT CONFIGURATION.
Verify that isolation.tools.unity.push.update.disable is set to TRUE.
Alternately, the following PowerCLI command may be used:
# List the VMs and their current settings
Get-VM | Get-AdvancedSetting -Name
"isolation.tools.unity.push.update.disable" | Select Entity, Name, Value
169 | P a g e
Remediation:
To set this configuration utilize the vSphere interface as follows:
1.
2.
3.
4.
Select the VM then select Actions followed by Edit Settings.
Click on the VM Options tab then expand Advanced.
Click on EDIT CONFIGURATION.
Click on ADD CONFIGURATION PARAMS then input
isolation.tools.unity.push.update.disable with a value of TRUE.
5. Click OK, then OK again.
To disable the Unity Push Update feature, run the following PowerCLI command:
# Add the setting to all VMs
Get-VM | New-AdvancedSetting -Name
"isolation.tools.unity.push.update.disable" -value $true
References:
1. https://docs.vmware.com/en/VMwarevSphere/7.0/com.vmware.vsphere.security.doc/GUID-60E83710-8295-41A2-9C9D83DEBB6872C2.html
2. https://docs.vmware.com/en/VMwareTools/10.3.0/com.vmware.vsphere.vmwaretools.doc/GUID-685722FA-9009-439C914218A9E7C592EA.html?hWord=N4IghgNiBcIMoFMDGBXATgSwC4E8AEAwgPYB2Azh
gCYJphYall4BmRahpzGA5uhidzwA1ALIB3MGgR4AKkSIQyIAL5A
CIS Controls:
Controls
Version
Control
IG 1 IG 2 IG 3
v8
4.8 Uninstall or Disable Unnecessary Services on Enterprise
Assets and Software
●
●
v7
9.2 Ensure Only Approved Ports, Protocols and Services Are
Running
●
●
Uninstall or disable unnecessary services on enterprise assets and software, such
as an unused file sharing service, web application module, or service function.
Ensure that only network ports, protocols, and services listening on a system
with validated business needs, are running on each system.
170 | P a g e
8.4.9 (L2) Ensure Drag and Drop Version Get is disabled (Automated)
Profile Applicability:
Level 2 (L2) - High Security/Sensitive Data Environment (limited functionality)
Description:
The Drag and Drop Version Get feature should be disabled if it is not needed.
Rationale:
Some VMX parameters don't apply on vSphere because VMware virtual machines work on
vSphere and hosted virtualization platforms such as Workstation and Fusion. The code
paths for these features are not implemented in ESXi. Explicitly disabling these features,
such as the Drag and Drop Version Get feature, reduces the potential for vulnerabilities
because it reduces the number of ways in which a guest can affect the host. Note that these
are referenced for organizations that insist any documented setting, regardless of whether
it is implemented in code or not, must have a value.
Impact:
Some automated tools and processes may cease to function.
Audit:
To verify that the Drag and Drop Version Get feature is disabled if not needed, verify that
isolation.tools.vmxDnDVersionGet.disable is set to TRUE.
1.
2.
3.
4.
Select the VM then select Actions followed by Edit Settings.
Click on the VM Options tab then expand Advanced.
Click on EDIT CONFIGURATION.
Verify that isolation.tools.vmxDnDVersionGet.disable is set to TRUE.
Alternately, the following PowerCLI command may be used:
# List the VMs and their current settings
Get-VM | Get-AdvancedSetting -Name
"isolation.tools.vmxDnDVersionGet.disable"| Select Entity, Name, Value
171 | P a g e
Remediation:
To set this configuration utilize the vSphere interface as follows:
1.
2.
3.
4.
Select the VM then select Actions followed by Edit Settings.
Click on the VM Options tab then expand Advanced.
Click on EDIT CONFIGURATION.
Click on ADD CONFIGURATION PARAMS then input
isolation.tools.vmxDnDVersionGet.disable with a value of TRUE.
5. Click OK, then OK again.
To disable the Drag and Drop Version Get feature, run the following PowerCLI command:
# Add the setting to all VMs
Get-VM | New-AdvancedSetting -Name "isolation.tools.vmxDnDVersionGet.disable"
-value $true
References:
1. https://docs.vmware.com/en/VMwarevSphere/7.0/com.vmware.vsphere.security.doc/GUID-52188148-C579-4F6A-8335CFBCE0DD2167.html
2. https://docs.vmware.com/en/VMwareTools/10.3.0/com.vmware.vsphere.vmwaretools.doc/GUID-685722FA-9009-439C914218A9E7C592EA.html?hWord=N4IghgNiBcIMoFMDGBXATgSwC4E8AEAwgPYB2Azh
gCYJphYall4BmRahpzGA5uhidzwA1ALIB3MGgR4AKkSIQyIAL5A
CIS Controls:
Controls
Version
Control
IG 1 IG 2 IG 3
v8
4.8 Uninstall or Disable Unnecessary Services on Enterprise
Assets and Software
●
●
v7
9.2 Ensure Only Approved Ports, Protocols and Services Are
Running
●
●
Uninstall or disable unnecessary services on enterprise assets and software, such
as an unused file sharing service, web application module, or service function.
Ensure that only network ports, protocols, and services listening on a system
with validated business needs, are running on each system.
172 | P a g e
8.4.10 (L2) Ensure Drag and Drop Version Set is disabled (Automated)
Profile Applicability:
Level 2 (L2) - High Security/Sensitive Data Environment (limited functionality)
Description:
The Drag and Drop Version Set feature should be disabled if it is not needed.
Rationale:
Some VMX parameters don't apply on vSphere because VMware virtual machines work on
vSphere and hosted virtualization platforms such as Workstation and Fusion. The code
paths for these features are not implemented in ESXi. Explicitly disabling these features,
such as the Drag and Drop Version Set feature, reduces the potential for vulnerabilities
because it reduces the number of ways in which a guest can affect the host. Note that these
are referenced for organizations that insist any documented setting, regardless of whether
it is implemented in code or not, must have a value.
Impact:
Some automated tools and processes may cease to function.
Audit:
To verify that the Drag and Drop Version Set feature is disabled if not needed, verify that
isolation.tools.guestDnDVersionSet.disable is set to TRUE.
1.
2.
3.
4.
Select the VM then select Actions followed by Edit Settings.
Click on the VM Options tab then expand Advanced.
Click on EDIT CONFIGURATION.
Verify that isolation.tools.guestDnDVersionSet.disable is set to TRUE.
Alternately, the following PowerCLI command may be used:
# List the VMs and their current settings
Get-VM | Get-AdvancedSetting -Name
"isolation.tools.guestDnDVersionSet.disable"| Select Entity, Name, Value
173 | P a g e
Remediation:
To set this configuration utilize the vSphere interface as follows:
1.
2.
3.
4.
Select the VM then select Actions followed by Edit Settings.
Click on the VM Options tab then expand Advanced.
Click on EDIT CONFIGURATION.
Click on ADD CONFIGURATION PARAMS then input
isolation.tools.guestDnDVersionSet.disable with a value of TRUE.
5. Click OK, then OK again.
To disable the Drag and Drop Version Set feature, run the following PowerCLI command:
# Add the setting to all VMs
Get-VM | New-AdvancedSetting -Name
"isolation.tools.guestDnDVersionSet.disable" -value $true
References:
1. https://docs.vmware.com/en/VMwarevSphere/7.0/com.vmware.vsphere.security.doc/GUID-52188148-C579-4F6A-8335CFBCE0DD2167.html
2. https://docs.vmware.com/en/VMwareTools/10.3.0/com.vmware.vsphere.vmwaretools.doc/GUID-685722FA-9009-439C914218A9E7C592EA.html?hWord=N4IghgNiBcIMoFMDGBXATgSwC4E8AEAwgPYB2Azh
gCYJphYall4BmRahpzGA5uhidzwA1ALIB3MGgR4AKkSIQyIAL5A
CIS Controls:
Controls
Version
Control
IG 1 IG 2 IG 3
v8
4.8 Uninstall or Disable Unnecessary Services on Enterprise
Assets and Software
●
●
v7
9.2 Ensure Only Approved Ports, Protocols and Services Are
Running
●
●
Uninstall or disable unnecessary services on enterprise assets and software, such
as an unused file sharing service, web application module, or service function.
Ensure that only network ports, protocols, and services listening on a system
with validated business needs, are running on each system.
174 | P a g e
8.4.11 (L2) Ensure Shell Action is disabled (Automated)
Profile Applicability:
Level 2 (L2) - High Security/Sensitive Data Environment (limited functionality)
Description:
The Shell Action feature should be disabled if it is not needed.
Rationale:
Some VMX parameters don't apply on vSphere because VMware virtual machines work on
vSphere and hosted virtualization platforms such as Workstation and Fusion. The code
paths for these features are not implemented in ESXi. Explicitly disabling these features,
such as the Shell Action feature, reduces the potential for vulnerabilities because it reduces
the number of ways in which a guest can affect the host. Note that these are referenced for
organizations that insist any documented setting, regardless of whether it is implemented
in code or not, must have a value.
Impact:
Some automated tools and processes may cease to function.
Audit:
To verify that the Shell Action feature is disabled if not needed, verify that
isolation.ghi.host.shellAction.disable is set to TRUE.
1.
2.
3.
4.
Select the VM then select Actions followed by Edit Settings.
Click on the VM Options tab then expand Advanced.
Click on EDIT CONFIGURATION.
Verify that isolation.ghi.host.shellAction.disable is set to TRUE.
Alternately, the following PowerCLI command may be used:
# List the VMs and their current settings
Get-VM | Get-AdvancedSetting -Name "isolation.ghi.host.shellAction.disable" |
Select Entity, Name, Value
175 | P a g e
Remediation:
To set this configuration utilize the vSphere interface as follows:
1.
2.
3.
4.
Select the VM then select Actions followed by Edit Settings.
Click on the VM Options tab then expand Advanced.
Click on EDIT CONFIGURATION.
Click on ADD CONFIGURATION PARAMS then input
isolation.ghi.host.shellAction.disable with a value of TRUE.
5. Click OK, then OK again.
To disable the Shell Action feature, run the following PowerCLI command:
# Add the setting to all VMs
Get-VM | New-AdvancedSetting -Name "isolation.ghi.host.shellAction.disable" value $true
References:
1. https://docs.vmware.com/en/VMwareTools/10.3.0/com.vmware.vsphere.vmwaretools.doc/GUID-685722FA-9009-439C914218A9E7C592EA.html?hWord=N4IghgNiBcIMoFMDGBXATgSwC4E8AEAwgPYB2Azh
gCYJphYall4BmRahpzGA5uhidzwA1ALIB3MGgR4AKkSIQyIAL5A
2. https://docs.vmware.com/en/VMwarevSphere/7.0/com.vmware.vsphere.security.doc/GUID-60E83710-8295-41A2-9C9D83DEBB6872C2.html
CIS Controls:
Controls
Version
Control
IG 1 IG 2 IG 3
v8
4.8 Uninstall or Disable Unnecessary Services on Enterprise
Assets and Software
●
●
v7
9.2 Ensure Only Approved Ports, Protocols and Services Are
Running
●
●
Uninstall or disable unnecessary services on enterprise assets and software, such
as an unused file sharing service, web application module, or service function.
Ensure that only network ports, protocols, and services listening on a system
with validated business needs, are running on each system.
176 | P a g e
8.4.12 (L2) Ensure Request Disk Topology is disabled (Automated)
Profile Applicability:
Level 2 (L2) - High Security/Sensitive Data Environment (limited functionality)
Description:
The Request Disk Topology feature should be disabled if it is not needed.
Rationale:
Some VMX parameters don't apply on vSphere because VMware virtual machines work on
vSphere and hosted virtualization platforms such as Workstation and Fusion. The code
paths for these features are not implemented in ESXi. Explicitly disabling these features,
such as the Request Disk Topology feature, reduces the potential for vulnerabilities
because it reduces the number of ways in which a guest can affect the host. Note that these
are referenced for organizations that insist any documented setting, regardless of whether
it is implemented in code or not, must have a value.
Impact:
Some automated tools and processes may cease to function.
Audit:
To verify that the Request Disk Topology feature is disabled if not needed, verify that
isolation.tools.dispTopoRequest.disable is set to TRUE.
1.
2.
3.
4.
Select the VM then select Actions followed by Edit Settings.
Click on the VM Options tab then expand Advanced.
Click on EDIT CONFIGURATION.
Verify that isolation.tools.dispTopoRequest.disable is set to TRUE.
Alternately, the following PowerCLI command may be used:
# List the VMs and their current settings
Get-VM | Get-AdvancedSetting -Name "isolation.tools.dispTopoRequest.disable"|
Select Entity, Name, Value
177 | P a g e
Remediation:
To set this configuration utilize the vSphere interface as follows:
1.
2.
3.
4.
Select the VM then select Actions followed by Edit Settings.
Click on the VM Options tab then expand Advanced.
Click on EDIT CONFIGURATION.
Click on ADD CONFIGURATION PARAMS then input
isolation.tools.dispTopoRequest.disable with a value of TRUE.
5. Click OK, then OK again.
To disable the Request Disk Topology feature, run the following PowerCLI command:
# Add the setting to all VMs
Get-VM | New-AdvancedSetting -Name "isolation.tools.dispTopoRequest.disable"
-value $true
References:
1. https://docs.vmware.com/en/VMwareTools/10.3.0/com.vmware.vsphere.vmwaretools.doc/GUID-685722FA-9009-439C914218A9E7C592EA.html?hWord=N4IghgNiBcIMoFMDGBXATgSwC4E8AEAwgPYB2Azh
gCYJphYall4BmRahpzGA5uhidzwA1ALIB3MGgR4AKkSIQyIAL5A
2. https://docs.vmware.com/en/VMwarevSphere/7.0/com.vmware.vsphere.security.doc/GUID-60E83710-8295-41A2-9C9D83DEBB6872C2.html
CIS Controls:
Controls
Version
Control
IG 1 IG 2 IG 3
v8
4.8 Uninstall or Disable Unnecessary Services on Enterprise
Assets and Software
●
●
v7
9.2 Ensure Only Approved Ports, Protocols and Services Are
Running
●
●
Uninstall or disable unnecessary services on enterprise assets and software, such
as an unused file sharing service, web application module, or service function.
Ensure that only network ports, protocols, and services listening on a system
with validated business needs, are running on each system.
178 | P a g e
8.4.13 (L2) Ensure Trash Folder State is disabled (Automated)
Profile Applicability:
Level 2 (L2) - High Security/Sensitive Data Environment (limited functionality)
Description:
The Trash Folder State feature should be disabled if it is not needed.
Rationale:
Some VMX parameters don't apply on vSphere because VMware virtual machines work on
vSphere and hosted virtualization platforms such as Workstation and Fusion. The code
paths for these features are not implemented in ESXi. Explicitly disabling these features,
such as the Trash Folder State feature, reduces the potential for vulnerabilities because it
reduces the number of ways in which a guest can affect the host. Note that these are
referenced for organizations that insist any documented setting, regardless of whether it is
implemented in code or not, must have a value.
Impact:
Some automated tools and processes may cease to function.
Audit:
To verify that the Trash Folder State feature is disabled if not needed, verify that
isolation.tools.trashFolderState.disable is set to TRUE.
1.
2.
3.
4.
Select the VM then select Actions followed by Edit Settings.
Click on the VM Options tab then expand Advanced.
Click on EDIT CONFIGURATION.
Verify that isolation.tools.trashFolderState.disable is set to TRUE.
Alternately, the following PowerCLI command may be used:
# List the VMs and their current settings
Get-VM | Get-AdvancedSetting -Name
"isolation.tools.trashFolderState.disable"| Select Entity, Name, Value
179 | P a g e
Remediation:
To set this configuration utilize the vSphere interface as follows:
1.
2.
3.
4.
Select the VM then select Actions followed by Edit Settings.
Click on the VM Options tab then expand Advanced.
Click on EDIT CONFIGURATION.
Click on ADD CONFIGURATION PARAMS then input
isolation.tools.trashFolderState.disable with a value of TRUE.
5. Click OK, then OK again.
To disable the Trash Folder State feature, run the following PowerCLI command:
# Add the setting to all VMs
Get-VM | New-AdvancedSetting -Name "isolation.tools.trashFolderState.disable"
-value $true
References:
1. https://docs.vmware.com/en/VMwareTools/10.3.0/com.vmware.vsphere.vmwaretools.doc/GUID-685722FA-9009-439C914218A9E7C592EA.html?hWord=N4IghgNiBcIMoFMDGBXATgSwC4E8AEAwgPYB2Azh
gCYJphYall4BmRahpzGA5uhidzwA1ALIB3MGgR4AKkSIQyIAL5A
2. https://docs.vmware.com/en/VMwarevSphere/7.0/com.vmware.vsphere.security.doc/GUID-60E83710-8295-41A2-9C9D83DEBB6872C2.html
Additional Information:
Reference matches, but DOES NOT CONTAIN content.
180 | P a g e
CIS Controls:
Controls
Version
Control
IG 1 IG 2 IG 3
v8
4.8 Uninstall or Disable Unnecessary Services on Enterprise
Assets and Software
●
●
v7
9.2 Ensure Only Approved Ports, Protocols and Services Are
Running
●
●
Uninstall or disable unnecessary services on enterprise assets and software, such
as an unused file sharing service, web application module, or service function.
Ensure that only network ports, protocols, and services listening on a system
with validated business needs, are running on each system.
181 | P a g e
8.4.14 (L2) Ensure Guest Host Interaction Tray Icon is disabled
(Automated)
Profile Applicability:
Level 2 (L2) - High Security/Sensitive Data Environment (limited functionality)
Description:
The Guest Host Interaction Tray Icon feature should be disabled if it is not needed.
Rationale:
Some VMX parameters don't apply on vSphere because VMware virtual machines work on
vSphere and hosted virtualization platforms such as Workstation and Fusion. The code
paths for these features are not implemented in ESXi. Explicitly disabling these features,
such as the Guest Host Interaction Tray Icon feature, reduces the potential for
vulnerabilities because it reduces the number of ways in which a guest can affect the host.
Note that these are referenced for organizations that insist any documented setting,
regardless of whether it is implemented in code or not, must have a value.
Impact:
Some automated tools and processes may cease to function.
Audit:
To verify that the Guest Host Interaction Tray Icon feature is disabled if not needed, verify
that isolation.tools.ghi.trayicon.disable is set to TRUE.
1.
2.
3.
4.
Select the VM then select Actions followed by Edit Settings.
Click on the VM Options tab then expand Advanced.
Click on EDIT CONFIGURATION.
Verify that isolation.tools.ghi.trayicon.disable is set to TRUE.
Alternately, the following PowerCLI command may be used:
# List the VMs and their current settings
Get-VM | Get-AdvancedSetting -Name "isolation.tools.ghi.trayicon.disable"|
Select Entity, Name, Value
182 | P a g e
Remediation:
To set this configuration utilize the vSphere interface as follows:
1.
2.
3.
4.
Select the VM then select Actions followed by Edit Settings.
Click on the VM Options tab then expand Advanced.
Click on EDIT CONFIGURATION.
Click on ADD CONFIGURATION PARAMS then input
isolation.tools.ghi.trayicon.disable with a value of TRUE.
5. Click OK, then OK again.
To disable the Guest Host Interaction Tray Icon feature, run the following PowerCLI
command:
# Add the setting to all VMs
Get-VM | New-AdvancedSetting -Name "isolation.tools.ghi.trayicon.disable" value $true
References:
1. https://docs.vmware.com/en/VMwareTools/10.3.0/com.vmware.vsphere.vmwaretools.doc/GUID-685722FA-9009-439C914218A9E7C592EA.html?hWord=N4IghgNiBcIMoFMDGBXATgSwC4E8AEAwgPYB2Azh
gCYJphYall4BmRahpzGA5uhidzwA1ALIB3MGgR4AKkSIQyIAL5A
2. https://docs.vmware.com/en/VMwarevSphere/7.0/com.vmware.vsphere.security.doc/GUID-60E83710-8295-41A2-9C9D83DEBB6872C2.html
Additional Information:
Reference matches, but DOES NOT CONTAIN content.
183 | P a g e
CIS Controls:
Controls
Version
Control
IG 1 IG 2 IG 3
v8
4.8 Uninstall or Disable Unnecessary Services on Enterprise
Assets and Software
●
●
v7
9.2 Ensure Only Approved Ports, Protocols and Services Are
Running
●
●
Uninstall or disable unnecessary services on enterprise assets and software, such
as an unused file sharing service, web application module, or service function.
Ensure that only network ports, protocols, and services listening on a system
with validated business needs, are running on each system.
184 | P a g e
8.4.15 (L2) Ensure Unity is disabled (Automated)
Profile Applicability:
Level 2 (L2) - High Security/Sensitive Data Environment (limited functionality)
Description:
The Unity feature should be disabled if it is not needed.
Rationale:
Some VMX parameters don't apply on vSphere because VMware virtual machines work on
vSphere and hosted virtualization platforms such as Workstation and Fusion. The code
paths for these features are not implemented in ESXi. Explicitly disabling these features,
such as the Unity feature, reduces the potential for vulnerabilities because it reduces the
number of ways in which a guest can affect the host. Note that these are referenced for
organizations that insist any documented setting, regardless of whether it is implemented
in code or not, must have a value.
Impact:
Some automated tools and processes may cease to function.
Audit:
To verify that the Unity feature is disabled if not needed, verify that
isolation.tools.unity.disable is set to TRUE.
1.
2.
3.
4.
Select the VM then select Actions followed by Edit Settings.
Click on the VM Options tab then expand Advanced.
Click on EDIT CONFIGURATION.
Verify that isolation.tools.unity.disable is set to TRUE.
Alternately, the following PowerCLI command may be used:
# List the VMs and their current settings
Get-VM | Get-AdvancedSetting -Name "isolation.tools.unity.disable"| Select
Entity, Name, Value
185 | P a g e
Remediation:
To set this configuration utilize the vSphere interface as follows:
1.
2.
3.
4.
Select the VM then select Actions followed by Edit Settings.
Click on the VM Options tab then expand Advanced.
Click on EDIT CONFIGURATION.
Click on ADD CONFIGURATION PARAMS then input isolation.tools.unity.disable
with a value of TRUE.
5. Click OK, then OK again.
To disable the Unity feature, run the following PowerCLI command:
# Add the setting to all VMs
Get-VM | New-AdvancedSetting -Name "isolation.tools.unity.disable" -value
$true
References:
1. https://docs.vmware.com/en/VMwarevSphere/7.0/com.vmware.vsphere.security.doc/GUID-60E83710-8295-41A2-9C9D83DEBB6872C2.html
2. https://docs.vmware.com/en/VMwareTools/10.3.0/com.vmware.vsphere.vmwaretools.doc/GUID-685722FA-9009-439C914218A9E7C592EA.html?hWord=N4IghgNiBcIMoFMDGBXATgSwC4E8AEAwgPYB2Azh
gCYJphYall4BmRahpzGA5uhidzwA1ALIB3MGgR4AKkSIQyIAL5A
Additional Information:
Reference matches, but DOES NOT CONTAIN content.
186 | P a g e
CIS Controls:
Controls
Version
Control
IG 1 IG 2 IG 3
v8
4.8 Uninstall or Disable Unnecessary Services on Enterprise
Assets and Software
●
●
v7
9.2 Ensure Only Approved Ports, Protocols and Services Are
Running
●
●
Uninstall or disable unnecessary services on enterprise assets and software, such
as an unused file sharing service, web application module, or service function.
Ensure that only network ports, protocols, and services listening on a system
with validated business needs, are running on each system.
187 | P a g e
8.4.16 (L2) Ensure Unity Interlock is disabled (Automated)
Profile Applicability:
Level 2 (L2) - High Security/Sensitive Data Environment (limited functionality)
Description:
The Unity Interlock feature should be disabled if it is not needed.
Rationale:
Some VMX parameters don't apply on vSphere because VMware virtual machines work on
vSphere and hosted virtualization platforms such as Workstation and Fusion. The code
paths for these features are not implemented in ESXi. Explicitly disabling these features,
such as the Unity Interlock feature, reduces the potential for vulnerabilities because it
reduces the number of ways in which a guest can affect the host. Note that these are
referenced for organizations that insist any documented setting, regardless of whether it is
implemented in code or not, must have a value.
Impact:
Some automated tools and processes may cease to function.
Audit:
To verify that the Unity Interlock feature is disabled if not needed, verify that
isolation.tools.unityInterlockOperation.disable is set to TRUE.
1.
2.
3.
4.
Select the VM then select Actions followed by Edit Settings.
Click on the VM Options tab then expand Advanced.
Click on EDIT CONFIGURATION.
Verify that isolation.tools.unityInterlockOperation.disable is set to TRUE.
Alternately, the following PowerCLI command may be used:
# List the VMs and their current settings
Get-VM | Get-AdvancedSetting -Name
"isolation.tools.unityInterlockOperation.disable"| Select Entity, Name, Value
188 | P a g e
Remediation:
To set this configuration utilize the vSphere interface as follows:
1.
2.
3.
4.
Select the VM then select Actions followed by Edit Settings.
Click on the VM Options tab then expand Advanced.
Click on EDIT CONFIGURATION.
Click on ADD CONFIGURATION PARAMS then input
isolation.tools.unityInterlockOperation.disable with a value of TRUE.
5. Click OK, then OK again.
To disable the Unity Interlock feature, run the following PowerCLI command:
# Add the setting to all VMs
Get-VM | New-AdvancedSetting -Name
"isolation.tools.unityInterlockOperation.disable" -value $true
References:
1. https://docs.vmware.com/en/VMwareTools/10.3.0/com.vmware.vsphere.vmwaretools.doc/GUID-685722FA-9009-439C914218A9E7C592EA.html?hWord=N4IghgNiBcIMoFMDGBXATgSwC4E8AEAwgPYB2Azh
gCYJphYall4BmRahpzGA5uhidzwA1ALIB3MGgR4AKkSIQyIAL5A
2. https://docs.vmware.com/en/VMwarevSphere/7.0/com.vmware.vsphere.security.doc/GUID-60E83710-8295-41A2-9C9D83DEBB6872C2.html
CIS Controls:
Controls
Version
Control
IG 1 IG 2 IG 3
v8
4.8 Uninstall or Disable Unnecessary Services on Enterprise
Assets and Software
●
●
v7
9.2 Ensure Only Approved Ports, Protocols and Services Are
Running
●
●
Uninstall or disable unnecessary services on enterprise assets and software, such
as an unused file sharing service, web application module, or service function.
Ensure that only network ports, protocols, and services listening on a system
with validated business needs, are running on each system.
189 | P a g e
8.4.17 (L2) Ensure GetCreds is disabled (Automated)
Profile Applicability:
Level 2 (L2) - High Security/Sensitive Data Environment (limited functionality)
Description:
The GetCreds feature should be disabled if it is not needed.
Rationale:
Some VMX parameters don't apply on vSphere because VMware virtual machines work on
vSphere and hosted virtualization platforms such as Workstation and Fusion. The code
paths for these features are not implemented in ESXi. Explicitly disabling these features,
such as the GetCreds feature, reduces the potential for vulnerabilities because it reduces
the number of ways in which a guest can affect the host. Note that these are referenced for
organizations that insist any documented setting, regardless of whether it is implemented
in code or not, must have a value.
Impact:
Some automated tools and processes may cease to function.
Audit:
To verify that the GetCreds feature is disabled if not needed, verify that
isolation.tools.getCreds.disable is set to TRUE.
1.
2.
3.
4.
Select the VM then select Actions followed by Edit Settings.
Click on the VM Options tab then expand Advanced.
Click on EDIT CONFIGURATION.
Verify that isolation.tools.getCreds.disable is set to TRUE.
Alternately, the following PowerCLI command may be used:
# List the VMs and their current settings
Get-VM | Get-AdvancedSetting -Name "isolation.tools.getCreds.disable"| Select
Entity, Name, Value
190 | P a g e
Remediation:
To set this configuration utilize the vSphere interface as follows:
1.
2.
3.
4.
Select the VM then select Actions followed by Edit Settings.
Click on the VM Options tab then expand Advanced.
Click on EDIT CONFIGURATION.
Click on ADD CONFIGURATION PARAMS then input
isolation.tools.getCreds.disable with a value of TRUE.
5. Click OK, then OK again.
To disable the GetCreds feature, run the following PowerCLI command:
# Add the setting to all VMs
Get-VM | New-AdvancedSetting -Name "isolation.tools.getCreds.disable" -value
$true
References:
1. https://docs.vmware.com/en/VMwareTools/10.3.0/com.vmware.vsphere.vmwaretools.doc/GUID-685722FA-9009-439C914218A9E7C592EA.html?hWord=N4IghgNiBcIMoFMDGBXATgSwC4E8AEAwgPYB2Azh
gCYJphYall4BmRahpzGA5uhidzwA1ALIB3MGgR4AKkSIQyIAL5A
2. https://docs.vmware.com/en/VMwarevSphere/7.0/com.vmware.vsphere.security.doc/GUID-60E83710-8295-41A2-9C9D83DEBB6872C2.html
CIS Controls:
Controls
Version
Control
IG 1 IG 2 IG 3
v8
4.8 Uninstall or Disable Unnecessary Services on Enterprise
Assets and Software
●
●
v7
9.2 Ensure Only Approved Ports, Protocols and Services Are
Running
●
●
Uninstall or disable unnecessary services on enterprise assets and software, such
as an unused file sharing service, web application module, or service function.
Ensure that only network ports, protocols, and services listening on a system
with validated business needs, are running on each system.
191 | P a g e
8.4.18 (L2) Ensure Host Guest File System Server is disabled
(Automated)
Profile Applicability:
Level 2 (L2) - High Security/Sensitive Data Environment (limited functionality)
Description:
The Host Guest File System Server should be disabled if it is not needed.
Rationale:
Certain automated operations such as automated tool upgrades use a component in the
hypervisor called Host Guest File System (HGFS), and an attacker could potentially use this
to transfer files inside the guest OS. These VMX parameters don't apply on vSphere because
VMware virtual machines work on vSphere and hosted virtualization platforms such as
Workstation and Fusion. The code paths for these features, such as the Host Guest File
System Server, are not implemented in ESXi. Explicitly disabling these features reduces the
potential for vulnerabilities because it reduces the number of ways in which a guest can
affect the host. Note that these are referenced for organizations that insist any documented
setting, regardless of whether it is implemented in code or not, must have a value.
Impact:
This will cause the VMX process to not respond to commands from the tools process.
Setting isolation.tools.hgfsServerSet.disable to TRUE disables the registration of the guest's
HGFS server with the host. APIs that use HGFS to transfer files to and from the guest
operating system, such as some VIX commands or the VMware Tools auto-upgrade utility,
will not function.
192 | P a g e
Audit:
To verify that the Host Guest File System Server is disabled if not needed, verify that
isolation.tools.hgfsServerSet.disable is set to TRUE.
1.
2.
3.
4.
Select the VM then select Actions followed by Edit Settings.
Click on the VM Options tab then expand Advanced.
Click on EDIT CONFIGURATION.
Verify that isolation.tools.hgfsServerSet.disable is set to TRUE.
Alternately, the following PowerCLI command may be used:
# List the VMs and their current settings
Get-VM | Get-AdvancedSetting -Name "isolation.tools.hgfsServerSet.disable"|
Select Entity, Name, Value
Remediation:
To set this configuration utilize the vSphere interface as follows:
1.
2.
3.
4.
Select the VM then select Actions followed by Edit Settings.
Click on the VM Options tab then expand Advanced.
Click on EDIT CONFIGURATION.
Click on ADD CONFIGURATION PARAMS then input
isolation.tools.hgfsServerSet.disable with a value of TRUE.
5. Click OK, then OK again.
To disable the Host Guest File System Server, run the following PowerCLI command:
# Add the setting to all VMs
Get-VM | New-AdvancedSetting -Name "isolation.tools.hgfsServerSet.disable" value $true
References:
1. https://docs.vmware.com/en/VMwareTools/10.3.0/com.vmware.vsphere.vmwaretools.doc/GUID-685722FA-9009-439C914218A9E7C592EA.html?hWord=N4IghgNiBcIMoFMDGBXATgSwC4E8AEAwgPYB2Azh
gCYJphYall4BmRahpzGA5uhidzwA1ALIB3MGgR4AKkSIQyIAL5A
2. https://docs.vmware.com/en/VMwarevSphere/7.0/com.vmware.vsphere.security.doc/GUID-52188148-C579-4F6A-8335CFBCE0DD2167.html
193 | P a g e
CIS Controls:
Controls
Version
Control
IG 1 IG 2 IG 3
v8
4.8 Uninstall or Disable Unnecessary Services on Enterprise
Assets and Software
●
●
v7
9.2 Ensure Only Approved Ports, Protocols and Services Are
Running
●
●
Uninstall or disable unnecessary services on enterprise assets and software, such
as an unused file sharing service, web application module, or service function.
Ensure that only network ports, protocols, and services listening on a system
with validated business needs, are running on each system.
194 | P a g e
8.4.19 (L2) Ensure Guest Host Interaction Launch Menu is disabled
(Automated)
Profile Applicability:
Level 2 (L2) - High Security/Sensitive Data Environment (limited functionality)
Description:
The Guest Host Interaction Launch Menu feature should be disabled if it is not needed.
Rationale:
Some VMX parameters don't apply on vSphere because VMware virtual machines work on
vSphere and hosted virtualization platforms such as Workstation and Fusion. The code
paths for these features are not implemented in ESXi. Explicitly disabling these features,
such as the Guest Host Interaction Launch Menu feature, reduces the potential for
vulnerabilities because it reduces the number of ways in which a guest can affect the host.
Note that these are referenced for organizations that insist any documented setting,
regardless of whether it is implemented in code or not, must have a value.
Impact:
Some automated tools and processes may cease to function.
Audit:
To verify that the Guest Host Interaction Launch Menu feature is disabled if not needed,
verify that isolation.tools.ghi.launchmenu.change is set to TRUE.
1.
2.
3.
4.
Select the VM then select Actions followed by Edit Settings.
Click on the VM Options tab then expand Advanced.
Click on EDIT CONFIGURATION.
Verify that isolation.tools.ghi.launchmenu.change is set to TRUE.
Alternately, the following PowerCLI command may be used:
# List the VMs and their current settings
Get-VM | Get-AdvancedSetting -Name "isolation.tools.ghi.launchmenu.change" |
Select Entity, Name, Value
195 | P a g e
Remediation:
To set this configuration utilize the vSphere interface as follows:
1.
2.
3.
4.
Select the VM then select Actions followed by Edit Settings.
Click on the VM Options tab then expand Advanced.
Click on EDIT CONFIGURATION.
Click on ADD CONFIGURATION PARAMS then input
isolation.tools.ghi.launchmenu.change with a value of TRUE.
5. Click OK, then OK again.
To disable the Guest Host Interaction Launch Menu feature, run the following PowerCLI
command:
# Add the setting to all VMs
Get-VM | New-AdvancedSetting -Name "isolation.tools.ghi.launchmenu.change" value $true
References:
1. https://docs.vmware.com/en/VMwarevSphere/7.0/com.vmware.vsphere.security.doc/GUID-60E83710-8295-41A2-9C9D83DEBB6872C2.html
CIS Controls:
Controls
Version
Control
IG 1 IG 2 IG 3
v8
4.8 Uninstall or Disable Unnecessary Services on Enterprise
Assets and Software
●
●
v7
9.2 Ensure Only Approved Ports, Protocols and Services Are
Running
●
●
Uninstall or disable unnecessary services on enterprise assets and software, such
as an unused file sharing service, web application module, or service function.
Ensure that only network ports, protocols, and services listening on a system
with validated business needs, are running on each system.
196 | P a g e
8.4.20 (L2) Ensure memSchedFakeSampleStats is disabled (Automated)
Profile Applicability:
Level 2 (L2) - High Security/Sensitive Data Environment (limited functionality)
Description:
The memSchedFakeSampleStats feature should be disabled if it is not needed.
Rationale:
Some VMX parameters don't apply on vSphere because VMware virtual machines work on
vSphere and hosted virtualization platforms such as Workstation and Fusion. The code
paths for these features are not implemented in ESXi. Explicitly disabling these features,
such as the memSchedFakeSampleStats feature, reduces the potential for vulnerabilities
because it reduces the number of ways in which a guest can affect the host. Note that these
are referenced for organizations that insist any documented setting, regardless of whether
it is implemented in code or not, must have a value.
Impact:
Some automated tools and processes may cease to function.
Audit:
To verify that the memSchedFakeSampleStats feature is disabled if not needed, verify that
isolation.tools.memSchedFakeSampleStats.disable is set to TRUE.
1.
2.
3.
4.
Select the VM then select Actions followed by Edit Settings.
Click on the VM Options tab then expand Advanced.
Click on EDIT CONFIGURATION.
Verify that isolation.tools.memSchedFakeSampleStats.disable is set to TRUE.
Alternately, the following PowerCLI command may be used:
# List the VMs and their current settings
Get-VM | Get-AdvancedSetting -Name
"isolation.tools.memSchedFakeSampleStats.disable" | Select Entity, Name,
Value
197 | P a g e
Remediation:
To set this configuration utilize the vSphere interface as follows:
1.
2.
3.
4.
Select the VM then select Actions followed by Edit Settings.
Click on the VM Options tab then expand Advanced.
Click on EDIT CONFIGURATION.
Click on ADD CONFIGURATION PARAMS then input
isolation.tools.memSchedFakeSampleStats.disable with a value of TRUE.
5. Click OK, then OK again.
To disable the memSchedFakeSampleStats feature, run the following PowerCLI command:
# Add the setting to all VMs
Get-VM | New-AdvancedSetting -Name
"isolation.tools.memSchedFakeSampleStats.disable" -value $true
References:
1. https://docs.vmware.com/en/VMwarevSphere/7.0/com.vmware.vsphere.security.doc/GUID-60E83710-8295-41A2-9C9D83DEBB6872C2.html
CIS Controls:
Controls
Version
Control
IG 1 IG 2 IG 3
v8
4.8 Uninstall or Disable Unnecessary Services on Enterprise
Assets and Software
●
●
v7
9.2 Ensure Only Approved Ports, Protocols and Services Are
Running
●
●
Uninstall or disable unnecessary services on enterprise assets and software, such
as an unused file sharing service, web application module, or service function.
Ensure that only network ports, protocols, and services listening on a system
with validated business needs, are running on each system.
198 | P a g e
8.4.21 (L1) Ensure VM Console Copy operations are disabled
(Automated)
Profile Applicability:
Level 1 (L1) - Corporate/Enterprise Environment (general use)
Description:
VM console copy operations should be disabled.
Rationale:
VM console copy operations are disabled by default (not explicitly specified); however,
explicitly disabling this feature enables audit controls to check that this setting is correct.
Audit:
To verify that VM console copy operations are disabled, verify that the
isolation.tools.copy.disable option is missing or set to TRUE.
1.
2.
3.
4.
Select the VM then select Actions followed by Edit Settings.
Click on the VM Options tab then expand Advanced.
Click on EDIT CONFIGURATION.
Verify that isolation.tools.copy.disable is set to TRUE or missing.
Alternately, the following PowerCLI command may be used:
# List the VMs and their current settings
Get-VM | Get-AdvancedSetting -Name "isolation.tools.copy.disable" | Select
Entity, Name, Value
199 | P a g e
Remediation:
To set this configuration utilize the vSphere interface as follows:
1.
2.
3.
4.
Select the VM then select Actions followed by Edit Settings.
Click on the VM Options tab then expand Advanced.
Click on EDIT CONFIGURATION.
Click on ADD CONFIGURATION PARAMS then input isolation.tools.copy.disable
with a value of TRUE.
5. Click OK, then OK again.
To explicitly disable VM console copy operations, run the following PowerCLI command:
# Add the setting to all VMs
Get-VM | New-AdvancedSetting -Name "isolation.tools.copy.disable" -value
$true
Default Value:
Disabled
References:
1. https://docs.vmware.com/en/VMwarevSphere/7.0/com.vmware.vsphere.security.doc/GUID-367D02C1-B71F-4AC3AA05-85033136A667.html
2. https://docs.vmware.com/en/VMwarevSphere/7.0/com.vmware.vsphere.security.doc/GUID-52188148-C579-4F6A-8335CFBCE0DD2167.html
CIS Controls:
Controls
Version
Control
IG 1 IG 2 IG 3
v8
4.8 Uninstall or Disable Unnecessary Services on Enterprise
Assets and Software
●
●
v7
9.2 Ensure Only Approved Ports, Protocols and Services Are
Running
●
●
Uninstall or disable unnecessary services on enterprise assets and software, such
as an unused file sharing service, web application module, or service function.
Ensure that only network ports, protocols, and services listening on a system
with validated business needs, are running on each system.
200 | P a g e
8.4.22 (L1) Ensure VM Console Drag and Drop operations is disabled
(Automated)
Profile Applicability:
Level 1 (L1) - Corporate/Enterprise Environment (general use)
Description:
VM console drag and drop operations should be disabled.
Rationale:
VM console drag and drop operations are disabled by default (not explicitly specified);
however, explicitly disabling this feature enables audit controls to check that this setting is
correct.
Audit:
To verify that VM console drag and drop operations are disabled, verify that
isolation.tools.dnd.disable is missing or set to TRUE.
1.
2.
3.
4.
Select the VM then select Actions followed by Edit Settings.
Click on the VM Options tab then expand Advanced.
Click on EDIT CONFIGURATION.
Verify that isolation.tools.dnd.disable is set to TRUE or missing.
Alternately, the following PowerCLI command may be used:
# List the VMs and their current settings
Get-VM | Get-AdvancedSetting -Name "isolation.tools.dnd.disable" | Select
Entity, Name, Value
201 | P a g e
Remediation:
To set this configuration utilize the vSphere interface as follows:
1.
2.
3.
4.
Select the VM then select Actions followed by Edit Settings.
Click on the VM Options tab then expand Advanced.
Click on EDIT CONFIGURATION.
Click on ADD CONFIGURATION PARAMS then input isolation.tools.dnd.disable
with a value of TRUE.
5. Click OK, then OK again.
To explicitly disable VM console drag and drop operations, run the following PowerCLI
command:
# Add the setting to all VMs
Get-VM | New-AdvancedSetting -Name "isolation.tools.dnd.disable" -value $true
Default Value:
Disabled
References:
1. https://docs.vmware.com/en/VMwarevSphere/7.0/com.vmware.vsphere.security.doc/GUID-52188148-C579-4F6A-8335CFBCE0DD2167.html
Additional Information:
Only reference for this element to be found was in the 5.0 documentation portal. It is not
found in the 5.1 or 5.5 portal.
202 | P a g e
CIS Controls:
Controls
Version
Control
IG 1 IG 2 IG 3
v8
4.8 Uninstall or Disable Unnecessary Services on Enterprise
Assets and Software
●
●
v7
9.2 Ensure Only Approved Ports, Protocols and Services Are
Running
●
●
Uninstall or disable unnecessary services on enterprise assets and software, such
as an unused file sharing service, web application module, or service function.
Ensure that only network ports, protocols, and services listening on a system
with validated business needs, are running on each system.
203 | P a g e
8.4.23 (L1) Ensure VM Console GUI Options is disabled (Automated)
Profile Applicability:
Level 1 (L1) - Corporate/Enterprise Environment (general use)
Description:
VM console and paste GUI options should be disabled.
Rationale:
VM console and paste GUI options are disabled by default (not explicitly specified);
however, explicitly disabling this feature enables audit controls to check that this setting is
correct.
Audit:
To verify that VM console and paste GUI options are disabled, verify that
isolation.tools.setGUIOptions.enable option is missing or set to FALSE.
1.
2.
3.
4.
Select the VM then select Actions followed by Edit Settings.
Click on the VM Options tab then expand Advanced.
Click on EDIT CONFIGURATION.
Verify that isolation.tools.setGUIOptions.enable is set to FALSE or missing.
Alternately, the following PowerCLI command may be used:
# List the VMs and their current settings
Get-VM | Get-AdvancedSetting -Name "isolation.tools.setGUIOptions.enable"|
Select Entity, Name, Value
204 | P a g e
Remediation:
To set this configuration utilize the vSphere interface as follows:
1.
2.
3.
4.
Select the VM then select Actions followed by Edit Settings.
Click on the VM Options tab then expand Advanced.
Click on EDIT CONFIGURATION.
Click on ADD CONFIGURATION PARAMS then input
isolation.tools.setGUIOptions.enable with a value of FALSE.
5. Click OK, then OK again.
To explicitly disable VM console and paste GUI options, run the following PowerCLI
command:
# Add the setting to all VMs
Get-VM | New-AdvancedSetting -Name "isolation.tools.setGUIOptions.enable" value $false
Default Value:
Disabled
References:
1. https://docs.vmware.com/en/VMwareTools/10.3.0/com.vmware.vsphere.vmwaretools.doc/GUID-685722FA-9009-439C914218A9E7C592EA.html?hWord=N4IghgNiBcIMoFMDGBXATgSwC4E8AEAwgPYB2Azh
gCYJphYall4BmRahpzGA5uhidzwA1ALIB3MGgR4AKkSIQyIAL5A
Additional Information:
Only reference for this element to be found was in the 5.0 documentation portal. It is not
found in the 5.1 or 5.5 portal.
205 | P a g e
CIS Controls:
Controls
Version
Control
IG 1 IG 2 IG 3
v8
4.8 Uninstall or Disable Unnecessary Services on Enterprise
Assets and Software
●
●
v7
9.2 Ensure Only Approved Ports, Protocols and Services Are
Running
●
●
Uninstall or disable unnecessary services on enterprise assets and software, such
as an unused file sharing service, web application module, or service function.
Ensure that only network ports, protocols, and services listening on a system
with validated business needs, are running on each system.
206 | P a g e
8.4.24 (L1) Ensure VM Console Paste operations are disabled
(Automated)
Profile Applicability:
Level 1 (L1) - Corporate/Enterprise Environment (general use)
Description:
VM console paste operations should be disabled.
Rationale:
VM console paste operations are disabled by default (not explicitly specified); however,
explicitly disabling this feature enables audit controls to check that this setting is correct.
Audit:
To verify that VM console paste operations are disabled, verify that
isolation.tools.paste.disable is missing or set to TRUE.
1.
2.
3.
4.
Select the VM then select Actions followed by Edit Settings.
Click on the VM Options tab then expand Advanced.
Click on EDIT CONFIGURATION.
Verify that isolation.tools.paste.disable is set to TRUE or missing.
Alternately, the following PowerCLI command may be used:
# List the VMs and their current settings
Get-VM | Get-AdvancedSetting -Name "isolation.tools.paste.disable"| Select
Entity, Name, Value
207 | P a g e
Remediation:
To set this configuration utilize the vSphere interface as follows:
1.
2.
3.
4.
Select the VM then select Actions followed by Edit Settings.
Click on the VM Options tab then expand Advanced.
Click on EDIT CONFIGURATION.
Click on ADD CONFIGURATION PARAMS then input isolation.tools.paste.disable
with a value of TRUE.
5. Click OK, then OK again.
To explicitly disable VM console paste operations, run the following PowerCLI command:
# Add the setting to all VMs
Get-VM | New-AdvancedSetting -Name "isolation.tools.paste.disable" -value
$true
Default Value:
Disabled
References:
1. https://docs.vmware.com/en/VMwareTools/10.3.0/com.vmware.vsphere.vmwaretools.doc/GUID-685722FA-9009-439C914218A9E7C592EA.html?hWord=N4IghgNiBcIMoFMDGBXATgSwC4E8AEAwgPYB2Azh
gCYJphYall4BmRahpzGA5uhidzwA1ALIB3MGgR4AKkSIQyIAL5A
2. https://docs.vmware.com/en/VMwarevSphere/7.0/com.vmware.vsphere.security.doc/GUID-367D02C1-B71F-4AC3AA05-85033136A667.html
208 | P a g e
CIS Controls:
Controls
Version
Control
IG 1 IG 2 IG 3
v8
4.8 Uninstall or Disable Unnecessary Services on Enterprise
Assets and Software
●
●
v7
9.2 Ensure Only Approved Ports, Protocols and Services Are
Running
●
●
Uninstall or disable unnecessary services on enterprise assets and software, such
as an unused file sharing service, web application module, or service function.
Ensure that only network ports, protocols, and services listening on a system
with validated business needs, are running on each system.
209 | P a g e
8.5 Resources
8.5.1 (L2) Ensure VM limits are configured correctly (Manual)
Profile Applicability:
Level 2 (L2) - High Security/Sensitive Data Environment (limited functionality)
Description:
By default, all virtual machines on an ESXi host share the resources equally. By using the
resource management capabilities of ESXi, such as limits with reservations, shares, and/or
resource pools, you can control the server resources a virtual machine consumes.
Rationale:
Without resource management, one virtual machine could consume so much of the host's
resources that other virtual machines on the same host could not perform their intended
functions.
Audit:
To verify VM limits are configured correctly, confirm that limits with reservations, shares,
and/or resource pools are in place to guarantee resources to critical VMs and to constrain
resource consumption by VMs that have a greater risk of being exploited or attacked, or
that run applications that are known to have the potential to greatly consume resources.
The following PowerCLI command may be used to list resource configurations:
# List all Resource shares on all VMs
Get-VM | Get-VMResourceConfiguration
Remediation:
To configure VM limits correctly, do all of the following that are applicable:
1. Use shares or reservations to guarantee resources to critical VMs.
2. Use limits to constrain resource consumption by VMs that have a greater risk of
being exploited or attacked, or that run applications that are known to have the
potential to greatly consume resources.
3. Use resource pools to guarantee resources to a common group of critical VMs.
210 | P a g e
References:
1. https://docs.vmware.com/en/VMwarevSphere/7.0/com.vmware.vsphere.security.doc/GUID-E6262360-9300-4E10ADE0-D4BED08DB5CA.html
CIS Controls:
Controls
Version
Control
IG 1 IG 2 IG 3
4.1 Establish and Maintain a Secure Configuration Process
v8
v7
Establish and maintain a secure configuration process for enterprise assets (enduser devices, including portable and mobile, non-computing/IoT devices, and servers)
and software (operating systems and applications). Review and update documentation
annually, or when significant enterprise changes occur that could impact this
Safeguard.
5.1 Establish Secure Configurations
Maintain documented, standard security configuration standards for all authorized
operating systems and software.
●
●
●
●
●
●
211 | P a g e
8.5.2 (L2) Ensure hardware-based 3D acceleration is disabled
(Automated)
Profile Applicability:
Level 2 (L2) - High Security/Sensitive Data Environment (limited functionality)
Description:
Due to performance reasons, modern graphic rendering is done within a dedicated graphic
processing unit (GPU). Virtual machines can use the host-based GPU for such operations as
well. Such dedicated hardware is typically accessed by using complex APIs like OpenGL and
DirectX. This hardware-based 3D acceleration should be disabled if it is not needed.
Rationale:
Security flaws within APIs can lead to serious security breaches like memory corruption,
denial of service, and remote code execution.
Audit:
To verify that hardware-based 3D acceleration is disabled, verify that mks.enable3d is set
to FALSE.
1.
2.
3.
4.
Select the VM then select Actions followed by Edit Settings.
Click on the VM Options tab then expand Advanced.
Click on EDIT CONFIGURATION.
Verify that mks.enable3d is set to FALSE.
Alternately, the following PowerCLI command may be used:
# List the VMs and their current settings
Get-VM | Get-AdvancedSetting -Name "mks.enable3d"| Select Entity, Name, Value
212 | P a g e
Remediation:
To set this configuration utilize the vSphere interface as follows:
1.
2.
3.
4.
5.
Select the VM then select Actions followed by Edit Settings.
Click on the VM Options tab then expand Advanced.
Click on EDIT CONFIGURATION.
Click on ADD CONFIGURATION PARAMS then input mks.enable3d with a value of FALSE.
Click OK, then OK again.
To disable hardware-based 3D acceleration, run the following PowerCLI command:
# Add the setting to all VMs
Get-VM | New-AdvancedSetting -Name "mks.enable3d" -value $false
References:
1. https://docs.vmware.com/en/VMwarevSphere/7.0/com.vmware.vsphere.security.doc/GUID-15D965F3-05E3-4E59-9F08B305FDE672DD.html
CIS Controls:
Controls
Version
Control
IG 1 IG 2 IG 3
v8
4.8 Uninstall or Disable Unnecessary Services on Enterprise
Assets and Software
●
●
v7
9.2 Ensure Only Approved Ports, Protocols and Services Are
Running
●
●
Uninstall or disable unnecessary services on enterprise assets and software, such
as an unused file sharing service, web application module, or service function.
Ensure that only network ports, protocols, and services listening on a system
with validated business needs, are running on each system.
213 | P a g e
8.6 Storage
8.6.1 (L2) Ensure nonpersistent disks are limited (Automated)
Profile Applicability:
Level 2 (L2) - High Security/Sensitive Data Environment (limited functionality)
Description:
By default, VM disks use dependent mode, which means they are affected by snapshots. To
avoid this, VM disks can use independent mode instead. Independent mode can be
configured as persistent (data is written permanently to the disk) or nonpersistent (all
changes made to disk are lost when the system is rebooted). Use of nonpersistent mode
should be avoided unless the data is not needed (e.g., already duplicated elsewhere).
Rationale:
From a security standpoint, nonpersistent mode allows successful attackers to remove
evidence of their actions or even their presence within a VM by performing a simple
shutdown or reboot.
Audit:
To verify nonpersistent mode use is limited, review VM disk types to confirm that
nonpersistent mode is only used when the loss of all stored data is not a concern. For all
disks where nonpersistent mode is not to be used, scsiX:Y.mode should either be absent or
be set to a value other than independent nonpersistent.
Alternately, the following PowerCLI command may be used to review the disk types:
#List the VM's and their disk types
Get-VM | Get-HardDisk | Select Parent, Name, Filename, DiskType, Persistence
Remediation:
To limit the use of nonpersistent mode, run the following PowerCLI command:
#Add the parameters for the following cmdlet to set the VM Disk Type:
Get-VM | Get-HardDisk | Set-HardDisk
214 | P a g e
References:
1. https://code.vmware.com/apis/196/vsphere/doc/vim.vm.device.VirtualDiskOptio
n.DiskMode.html
CIS Controls:
Controls
Version
v8
Control
3.4 Enforce Data Retention
Retain data according to the enterprise’s data management process. Data retention
must include both minimum and maximum timelines.
IG 1 IG 2 IG 3
●
●
●
●
●
●
●
●
●
4.1 Establish and Maintain a Secure Configuration Process
v8
v7
Establish and maintain a secure configuration process for enterprise assets (enduser devices, including portable and mobile, non-computing/IoT devices, and servers)
and software (operating systems and applications). Review and update documentation
annually, or when significant enterprise changes occur that could impact this
Safeguard.
5.1 Establish Secure Configurations
Maintain documented, standard security configuration standards for all authorized
operating systems and software.
215 | P a g e
8.6.2 (L1) Ensure virtual disk shrinking is disabled (Automated)
Profile Applicability:
Level 1 (L1) - Corporate/Enterprise Environment (general use)
Description:
If Virtual disk shrinking is done repeatedly it will cause the virtual disk to become
unavailable resulting in a denial of service. You can prevent virtual disk shrinking by
disabling it.
Rationale:
Shrinking a virtual disk reclaims unused space in it. If there is empty space in the disk, this
process reduces the amount of space the virtual disk occupies on the host drive. Normal
users and processes—that is, users and processes without root or administrator
privileges—within virtual machines have the capability to invoke this procedure. However,
if this is done repeatedly, the virtual disk can become unavailable while this shrinking is
being performed, effectively causing a denial of service. In most datacenter environments,
disk shrinking is not done, so you should disable this feature. Repeated disk shrinking can
make a virtual disk unavailable. This capability is available to nonadministrative users in
the guest.
Impact:
Inability to shrink virtual machine disks in the event that a datastore runs out of space.
Audit:
Verify that isolation.tools.diskShrink.disable is set to TRUE.
1.
2.
3.
4.
Select the VM then select Actions followed by Edit Settings.
Click on the VM Options tab then expand Advanced.
Click on EDIT CONFIGURATION.
Verify that isolation.tools.diskShrink.disable is set to TRUE.
Additionally, the following PowerCLI command may be used:
# List the VMs and their current settings
Get-VM | Get-AdvancedSetting -Name "isolation.tools.diskShrink.disable"|
Select Entity, Name, Value
216 | P a g e
Remediation:
To set this configuration utilize the vSphere interface as follows:
1.
2.
3.
4.
Select the VM then select Actions followed by Edit Settings.
Click on the VM Options tab then expand Advanced.
Click on EDIT CONFIGURATION.
Click on ADD CONFIGURATION PARAMS then input
isolation.tools.diskShrink.disable with a value of TRUE.
5. Click OK, then OK again.
To implement the recommended configuration state, run the following PowerCLI
command:
# Add the setting to all VMs
Get-VM | New-AdvancedSetting -Name "isolation.tools.diskShrink.disable" value $true
Default Value:
The prescribed state is not the default state.
References:
1. https://docs.vmware.com/en/VMwareTools/10.3.0/com.vmware.vsphere.vmwaretools.doc/GUID-685722FA-9009-439C914218A9E7C592EA.html?hWord=N4IghgNiBcIMoFMDGBXATgSwC4E8AEAwgPYB2Azh
gCYJphYall4BmRahpzGA5uhidzwA1ALIB3MGgR4AKkSIQyIAL5A
2. https://docs.vmware.com/en/VMwarevSphere/7.0/com.vmware.vsphere.security.doc/GUID-9610FE65-3A78-4982-8C285B34FEB264B6.html
217 | P a g e
CIS Controls:
Controls
Version
Control
IG 1 IG 2 IG 3
4.1 Establish and Maintain a Secure Configuration Process
v8
v7
Establish and maintain a secure configuration process for enterprise assets (enduser devices, including portable and mobile, non-computing/IoT devices, and servers)
and software (operating systems and applications). Review and update documentation
annually, or when significant enterprise changes occur that could impact this
Safeguard.
5.1 Establish Secure Configurations
Maintain documented, standard security configuration standards for all authorized
operating systems and software.
●
●
●
●
●
●
218 | P a g e
8.6.3 (L1) Ensure virtual disk wiping is disabled (Automated)
Profile Applicability:
Level 1 (L1) - Corporate/Enterprise Environment (general use)
Description:
Wiping a virtual disk reclaims all unused space in it. If there is empty space in the disk, this
process reduces the amount of space the virtual disk occupies on the host drive. If virtual
disk wiping is done repeatedly, it can cause the virtual disk to become unavailable while
wiping occurs. In most datacenter environments, disk wiping is not needed, but normal
users and processes--without administrative privileges--can issue disk wipes unless the
feature is disabled.
Rationale:
Virtual disk wiping can effectively cause a denial of service.
Audit:
To verify that virtual disk wiping is disabled, verify that
isolation.tools.diskWiper.disable is set to TRUE.
1.
2.
3.
4.
Select the VM then select Actions followed by Edit Settings.
Click on the VM Options tab then expand Advanced.
Click on EDIT CONFIGURATION.
Verify that isolation.tools.diskWiper.disable is set to TRUE.
Alternately, the following PowerCLI command may be used:
# List the VMs and their current settings
Get-VM | Get-AdvancedSetting -Name "isolation.tools.diskWiper.disable"|
Select Entity, Name, Value
219 | P a g e
Remediation:
To set this configuration utilize the vSphere interface as follows:
1.
2.
3.
4.
Select the VM then select Actions followed by Edit Settings.
Click on the VM Options tab then expand Advanced.
Click on EDIT CONFIGURATION.
Click on ADD CONFIGURATION PARAMS then input
isolation.tools.diskWiper.disable with a value of TRUE.
5. Click OK, then OK again.
To disable virtual disk wiping, run the following PowerCLI command:
# Add the setting to all VMs
Get-VM | New-AdvancedSetting -Name "isolation.tools.diskWiper.disable" -value
$true
References:
1. https://docs.vmware.com/en/VMwarevSphere/7.0/com.vmware.vsphere.security.doc/GUID-9610FE65-3A78-4982-8C285B34FEB264B6.html
2. https://docs.vmware.com/en/VMwareTools/10.3.0/com.vmware.vsphere.vmwaretools.doc/GUID-685722FA-9009-439C9142-18A9E7C592EA.html
CIS Controls:
Controls
Version
Control
IG 1 IG 2 IG 3
4.1 Establish and Maintain a Secure Configuration Process
v8
v7
Establish and maintain a secure configuration process for enterprise assets (enduser devices, including portable and mobile, non-computing/IoT devices, and servers)
and software (operating systems and applications). Review and update documentation
annually, or when significant enterprise changes occur that could impact this
Safeguard.
9.1 Associate Active Ports, Services and Protocols to Asset
Inventory
Associate active ports, services and protocols to the hardware assets in the asset
inventory.
●
●
●
●
●
220 | P a g e
8.7 Tools
8.7.1 (L1) Ensure the number of VM log files is configured properly
(Automated)
Profile Applicability:
Level 1 (L1) - Corporate/Enterprise Environment (general use)
Description:
Normally a new log file is created only when a host is rebooted, so the file can grow to be
quite large. You can ensure that new log files are created more frequently by limiting the
maximum size of the log files. If you want to restrict the total size of logging data, VMware
recommends saving 10 log files, each one limited to 1 MB. Each time an entry is written to
the log, the size of the log is checked; if it is over the limit, the next entry is written to a new
log. If the maximum number of log files already exists, when a new one is created, the
oldest log file is deleted.
Rationale:
Log files should be rotated to preserve log data in case of corruption or destruction of the
current log file, and to avoid the likelihood of logging issues caused by an overly large log
file.
Impact:
A more extreme strategy is to disable logging altogether for the virtual machine. Disabling
logging makes troubleshooting challenging and support difficult. Do not consider disabling
logging unless the log file rotation approach proves insufficient.
221 | P a g e
Audit:
To verify that log files will be created more frequently, verify that log.keepOld is set to 10.
1.
2.
3.
4.
Select the VM then select Actions followed by Edit Settings.
Click on the VM Options tab then expand Advanced.
Click on EDIT CONFIGURATION.
Verify that log.keepOld is set to 10.
Alternately, the following PowerCLI command may be used:
# List the VMs and their current settings
Get-VM | Get-AdvancedSetting -Name "log.keepOld"| Select Entity, Name, Value
Remediation:
To set this configuration utilize the vSphere interface as follows:
1.
2.
3.
4.
5.
Select the VM then select Actions followed by Edit Settings.
Click on the VM Options tab then expand Advanced.
Click on EDIT CONFIGURATION.
Click on ADD CONFIGURATION PARAMS then input log.keepOld with a value of 10.
Click OK, then OK again.
To set the number of log files to be used to 10, run the following PowerCLI command:
# Add the setting to all VMs
Get-VM | New-AdvancedSetting -Name "log.keepOld" -value "10"
References:
1. https://docs.vmware.com/en/VMwareTools/10.3.0/com.vmware.vsphere.vmwaretools.doc/GUID-685722FA-9009-439C9142-18A9E7C592EA.html
222 | P a g e
CIS Controls:
Controls
Version
v8
v7
Control
8.3 Ensure Adequate Audit Log Storage
Ensure that logging destinations maintain adequate storage to comply with the
enterprise’s audit log management process.
6.4 Ensure adequate storage for logs
Ensure that all systems that store logs have adequate storage space for the logs
generated.
IG 1 IG 2 IG 3
●
●
●
●
223 | P a g e
8.7.2 (L2) Ensure host information is not sent to guests (Automated)
Profile Applicability:
Level 2 (L2) - High Security/Sensitive Data Environment (limited functionality)
Description:
Configure VMware Tools to disable host information from being sent to guests unless a
particular VM requires this information for performance monitoring purposes.
Rationale:
By enabling a VM to get detailed information about the physical host, an adversary could
potentially use this information to inform further attacks on the host.
Audit:
To verify host information is not sent to guests, verify that
tools.guestlib.enableHostInfo is set to FALSE.
1.
2.
3.
4.
Select the VM then select Actions followed by Edit Settings.
Click on the VM Options tab then expand Advanced.
Click on EDIT CONFIGURATION.
Verify that tools.guestlib.enableHostInfo is set to FALSE.
Alternately, the following PowerCLI command may be used:
# List the VMs and their current settings
Get-VM | Get-AdvancedSetting -Name "tools.guestlib.enableHostInfo"| Select
Entity, Name, Value
224 | P a g e
Remediation:
To set this configuration utilize the vSphere interface as follows:
1.
2.
3.
4.
Select the VM then select Actions followed by Edit Settings.
Click on the VM Options tab then expand Advanced.
Click on EDIT CONFIGURATION.
Click on ADD CONFIGURATION PARAMS then input tools.guestlib.enableHostInfo
with a value of FALSE.
5. Click OK, then OK again.
To prevent host information from being sent to guests, run the following PowerCLI
command:
# Add the setting to all VMs
Get-VM | New-AdvancedSetting -Name "tools.guestlib.enableHostInfo" -value
$false
Default Value:
FALSE
References:
1. https://docs.vmware.com/en/VMwarevSphere/7.0/com.vmware.vsphere.security.doc/GUID-2CF880DA-2435-42019AFB-A16A11951A2D.html
CIS Controls:
Controls
Version
Control
IG 1 IG 2 IG 3
4.1 Establish and Maintain a Secure Configuration Process
v8
Establish and maintain a secure configuration process for enterprise assets (enduser devices, including portable and mobile, non-computing/IoT devices, and servers)
and software (operating systems and applications). Review and update documentation
annually, or when significant enterprise changes occur that could impact this
Safeguard.
●
●
●
13.3 Monitor and Block Unauthorized Network Traffic
v7
Deploy an automated tool on network perimeters that monitors for unauthorized
transfer of sensitive information and blocks such transfers while alerting information
security professionals.
●
225 | P a g e
8.7.3 (L1) Ensure VM log file size is limited (Automated)
Profile Applicability:
Level 1 (L1) - Corporate/Enterprise Environment (general use)
Description:
Normally a new log file is created only when a host is rebooted, so the file can grow to be
quite large. You can ensure that new log files are created more frequently by limiting the
maximum size of the log files. If you want to restrict the total size of logging data, VMware
recommends saving 10 log files, each one limited to 1 MB. If the maximum number of log
files already exists, when a new one is created, the oldest log file is deleted.
Rationale:
Virtual machine users and processes can abuse logging either on purpose or inadvertently
so that large amounts of data flood the log file. Without restrictions on maximum log file
size, over time a log file can consume enough file system space to cause a denial of service.
Impact:
A more extreme strategy is to disable logging altogether for the virtual machine. Disabling
logging makes troubleshooting challenging and support difficult. Do not consider disabling
logging unless the log file rotation approach proves insufficient.
Audit:
To verify the maximum log file size is limited properly, verify that log.rotateSize is set to
1024000.
1.
2.
3.
4.
Select the VM then select Actions followed by Edit Settings.
Click on the VM Options tab then expand Advanced.
Click on EDIT CONFIGURATION.
Verify that log.rotateSize is set to 1024000.
Alternately, the following PowerCLI command may be used:
# List the VMs and their current settings
Get-VM | Get-AdvancedSetting -Name "log.rotateSize"| Select Entity, Name,
Value
226 | P a g e
Remediation:
To set this configuration utilize the vSphere interface as follows:
1.
2.
3.
4.
Select the VM then select Actions followed by Edit Settings.
Click on the VM Options tab then expand Advanced.
Click on EDIT CONFIGURATION.
Click on ADD CONFIGURATION PARAMS then input log.rotateSize with a value of
1024000.
5. Click OK, then OK again.
To properly limit the maximum log file size, run the following PowerCLI command:
# Add the setting to all VMs
Get-VM | New-AdvancedSetting -Name "log.rotateSize" -value "1024000"
References:
1. http://kb.vmware.com/kb/8182749
2. https://docs.vmware.com/en/VMwarevSphere/7.0/com.vmware.vsphere.monitoring.doc/GUID-2DD66869-52C7-42C58F5B-145EBD26BBA1.html
CIS Controls:
Controls
Version
v8
v7
Control
8.3 Ensure Adequate Audit Log Storage
Ensure that logging destinations maintain adequate storage to comply with the
enterprise’s audit log management process.
6.4 Ensure adequate storage for logs
Ensure that all systems that store logs have adequate storage space for the logs
generated.
IG 1 IG 2 IG 3
●
●
●
●
227 | P a g e
Appendix: Recommendation Summary
Table
Control
1
1.1
1.2
1.3
1.4
2
2.1
2.2
2.3
2.4
2.5
2.6
2.7
2.8
2.9
3
3.1
3.2
3.3
4
4.1
Install
(L1) Ensure ESXi is properly patched (Manual)
(L1) Ensure the Image Profile VIB acceptance level is
configured properly (Automated)
(L1) Ensure no unauthorized kernel modules are loaded on
the host (Manual)
(L2) Ensure the default value of individual salt per vm is
configured (Automated)
Communication
(L1) Ensure NTP time synchronization is configured
properly (Automated)
(L1) Ensure the ESXi host firewall is configured to restrict
access to services running on the host (Automated)
(L1) Ensure Managed Object Browser (MOB) is disabled
(Automated)
(L2) Ensure default self-signed certificate for ESXi
communication is not used (Manual)
(L1) Ensure SNMP is configured properly (Manual)
(L1) Ensure dvfilter API is not configured if not used
(Automated)
(L1) Ensure expired and revoked SSL certificates are
removed from the ESXi server (Manual)
(L1) Ensure vSphere Authentication Proxy is used when
adding hosts to Active Directory (Automated)
(L2) Ensure VDS health check is disabled (Automated)
Logging
(L1) Ensure a centralized location is configured to collect
ESXi host core dumps (Automated)
(L1) Ensure persistent logging is configured for all ESXi
hosts (Automated)
(L1) Ensure remote logging is configured for ESXi hosts
(Automated)
Access
(L1) Ensure a non-root user account exists for local admin
access (Automated)
Set
Correctly
Yes No
228 | P a g e
Control
4.2
4.3
4.4
4.5
4.6
4.7
4.8
5
5.1
5.2
5.3
5.4
5.5
5.6
5.7
5.8
5.9
5.10
5.11
6
6.1
6.2
6.3
7
7.1
Set
Correctly
Yes No
(L1) Ensure passwords are required to be complex (Manual)
(L1) Ensure the maximum failed login attempts is set to 5
(Automated)
(L1) Ensure account lockout is set to 15 minutes
(Automated)
(L1) Ensure previous 5 passwords are prohibited (Manual)
(L1) Ensure Active Directory is used for local user
authentication (Automated)
(L1) Ensure only authorized users and groups belong to the
esxAdminsGroup group (Manual)
(L1) Ensure the Exception Users list is properly configured
(Manual)
Console
(L1) Ensure the DCUI timeout is set to 600 seconds or less
(Automated)
(L1) Ensure the ESXi shell is disabled (Automated)
(L1) Ensure SSH is disabled (Automated)
(L1) Ensure CIM access is limited (Manual)
(L1) Ensure Normal Lockdown mode is enabled
(Automated)
(L2) Ensure Strict Lockdown mode is enabled (Automated)
(L2) Ensure the SSH authorized_keys file is empty (Manual)
(L1) Ensure idle ESXi shell and SSH sessions time out after
300 seconds or less (Automated)
(L1) Ensure the shell services timeout is set to 1 hour or less
(Automated)
(L1) Ensure DCUI has a trusted users list for lockdown
mode (Manual)
(L2) Ensure contents of exposed configuration files have not
been modified (Manual)
Storage
(L1) Ensure bidirectional CHAP authentication for iSCSI
traffic is enabled (Automated)
(L2) Ensure the uniqueness of CHAP authentication secrets
for iSCSI traffic (Manual)
(L1) Ensure storage area network (SAN) resources are
segregated properly (Manual)
vNetwork
(L1) Ensure the vSwitch Forged Transmits policy is set to
reject (Automated)
229 | P a g e
Control
7.2
7.3
7.4
7.5
7.6
7.7
7.8
8
8.1
8.1.1
8.1.2
8.2
8.2.1
8.2.2
8.2.3
8.2.4
8.2.5
8.2.6
8.2.7
8.2.8
8.3
8.3.1
8.3.2
(L1) Ensure the vSwitch MAC Address Change policy is set
to reject (Automated)
(L1) Ensure the vSwitch Promiscuous Mode policy is set to
reject (Automated)
(L1) Ensure port groups are not configured to the value of
the native VLAN (Automated)
(L1) Ensure port groups are not configured to VLAN values
reserved by upstream physical switches (Manual)
(L1) Ensure port groups are not configured to VLAN 4095
and 0 except for Virtual Guest Tagging (VGT) (Automated)
(L1) Ensure Virtual Distributed Switch Netflow traffic is
sent to an authorized collector (Manual)
(L1) Ensure port-level configuration overrides are disabled.
(Automated)
Virtual Machines
Communication
(L1) Ensure informational messages from the VM to the
VMX file are limited (Automated)
(L2) Ensure only one remote console connection is
permitted to a VM at any time (Automated)
Devices
(L1) Ensure unnecessary floppy devices are disconnected
(Automated)
(L2) Ensure unnecessary CD/DVD devices are disconnected
(Automated)
(L1) Ensure unnecessary parallel ports are disconnected
(Automated)
(L1) Ensure unnecessary serial ports are disconnected
(Automated)
(L1) Ensure unnecessary USB devices are disconnected
(Automated)
(L1) Ensure unauthorized modification and disconnection of
devices is disabled (Automated)
(L1) Ensure unauthorized connection of devices is disabled
(Automated)
(L1) Ensure PCI and PCIe device passthrough is disabled
(Automated)
Guest
(L1) Ensure unnecessary or superfluous functions inside
VMs are disabled (Manual)
(L1) Ensure use of the VM console is limited (Manual)
Set
Correctly
Yes No
230 | P a g e
Control
8.3.3
8.3.4
8.4
8.4.1
8.4.2
8.4.3
8.4.4
8.4.5
8.4.6
8.4.7
8.4.8
8.4.9
8.4.10
8.4.11
8.4.12
8.4.13
8.4.14
8.4.15
8.4.16
8.4.17
8.4.18
8.4.19
8.4.20
8.4.21
8.4.22
8.4.23
(L1) Ensure secure protocols are used for virtual serial port
access (Manual)
(L1) Ensure standard processes are used for VM
deployment (Manual)
Monitor
(L1) Ensure access to VMs through the dvfilter network
APIs is configured correctly (Manual)
(L2) Ensure Autologon is disabled (Automated)
(L2) Ensure BIOS BBS is disabled (Automated)
(L2) Ensure Guest Host Interaction Protocol Handler is set
to disabled (Automated)
(L2) Ensure Unity Taskbar is disabled (Automated)
(L2) Ensure Unity Active is disabled (Automated)
(L2) Ensure Unity Window Contents is disabled
(Automated)
(L2) Ensure Unity Push Update is disabled (Automated)
(L2) Ensure Drag and Drop Version Get is disabled
(Automated)
(L2) Ensure Drag and Drop Version Set is disabled
(Automated)
(L2) Ensure Shell Action is disabled (Automated)
(L2) Ensure Request Disk Topology is disabled (Automated)
(L2) Ensure Trash Folder State is disabled (Automated)
(L2) Ensure Guest Host Interaction Tray Icon is disabled
(Automated)
(L2) Ensure Unity is disabled (Automated)
(L2) Ensure Unity Interlock is disabled (Automated)
(L2) Ensure GetCreds is disabled (Automated)
(L2) Ensure Host Guest File System Server is disabled
(Automated)
(L2) Ensure Guest Host Interaction Launch Menu is disabled
(Automated)
(L2) Ensure memSchedFakeSampleStats is disabled
(Automated)
(L1) Ensure VM Console Copy operations are disabled
(Automated)
(L1) Ensure VM Console Drag and Drop operations is
disabled (Automated)
(L1) Ensure VM Console GUI Options is disabled
(Automated)
Set
Correctly
Yes No
231 | P a g e
Control
8.4.24
8.5
8.5.1
8.5.2
8.6
8.6.1
8.6.2
8.6.3
8.7
8.7.1
8.7.2
8.7.3
(L1) Ensure VM Console Paste operations are disabled
(Automated)
Resources
(L2) Ensure VM limits are configured correctly (Manual)
(L2) Ensure hardware-based 3D acceleration is disabled
(Automated)
Storage
(L2) Ensure nonpersistent disks are limited (Automated)
(L1) Ensure virtual disk shrinking is disabled (Automated)
(L1) Ensure virtual disk wiping is disabled (Automated)
Tools
(L1) Ensure the number of VM log files is configured
properly (Automated)
(L2) Ensure host information is not sent to guests
(Automated)
(L1) Ensure VM log file size is limited (Automated)
Set
Correctly
Yes No
232 | P a g e
Appendix: Change History
Date
Version
Changes for this version
Apr 13, 2021
1.1.0
UPDATE - Typo in recommendation title (Ticket 12673)
May 7, 2021
1.1.0
UPDATE - only valid via PowerCLI (Ticket 12856)
May 7, 2021
1.1.0
UPDATE - only valid via PowerCLI (Ticket 12854)
May 24, 2021 1.1.0
CHANGE - Move VDS Health check disable to L2 (Ticket 12655)
May 24, 2021 1.1.0
UPDATE - Audit should list 'normal' lockdown mode (Ticket 12849)
May 24, 2021 1.1.0
CHANGE - Word for standardizing for more generalized
recommendation (Ticket 12858)
Jun 3, 2021
1.1.0
REMOVE - Ensure VIX messages from the VM are disabled setting is
now invalid. (Ticket 12861)
Jun 3, 2021
1.1.0
UPDATE - Move to L2 (Ticket 12860)
Jun 3, 2021
1.1.0
REMOVE - VMware deprecated, Ensure all but VGA mode on virtual
machines is disabled (Ticket 12859)
Jun 3, 2021
1.1.0
UPDATE - vCenter focused, add note (Ticket 12853)
Jun 3, 2021
1.1.0
CHANGE - Move to L2 setting (Ticket 12851)
Jun 3, 2021
1.1.0
NO CHANGE - For audit purposes keep (Ticket 12850)
Jun 3, 2021
1.1.0
REMOVE/UPDATE - Remove / Move to an L2 setting related to
lockdown mode? (Ticket 12658)
Jun 3, 2021
1.1.0
NEW - Replace DCIU Disabled L2 with Strict Lockdown move L2
(Ticket 13060)
Jun 22, 2021
1.1.0
NEW - MITRE ATT&CK Mapping (Ticket 13191)
Jun 22, 2021
1.1.0
NEW - Map recommendations to CIS Controls v8 (Ticket 12975)
Jul 7, 2021
1.1.0
UPDATE - Include VLAN 0 (Ticket 12852)
233 | P a g e
Date
Version
Changes for this version
Jul 14, 2021
1.1.0
UPDATE - Note regarding self-signed certificate creation in VMware
products (Ticket 12654)
234 | P a g e