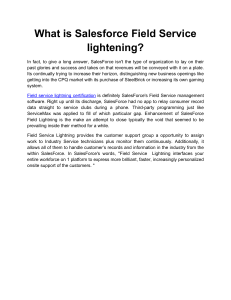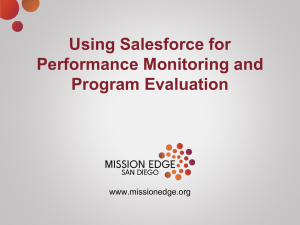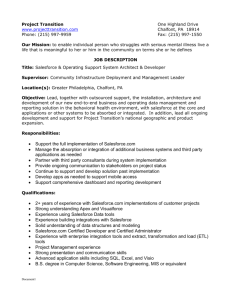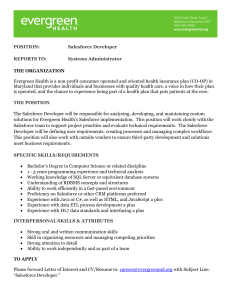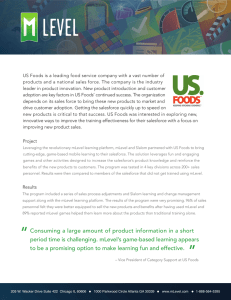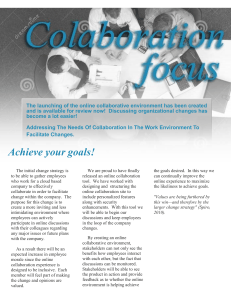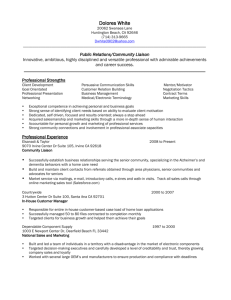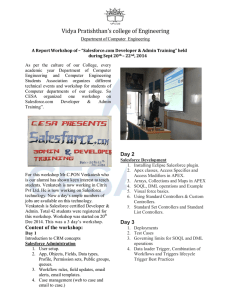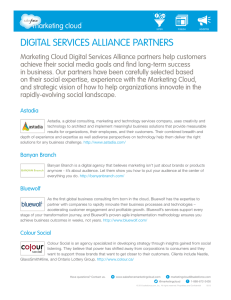Salesforce Knowledge Guide
(Classic)
Salesforce, Spring ’23
@salesforcedocs
Last updated: December 30, 2022
© Copyright 2000–2023 Salesforce, Inc. All rights reserved. Salesforce is a registered trademark of Salesforce, Inc., as are other
names and marks. Other marks appearing herein may be trademarks of their respective owners.
CONTENTS
SALESFORCE KNOWLEDGE
.........................................1
PLAN YOUR KNOWLEDGE BASE IN SALESFORCE CLASSIC . . . . . . . . . . . . . 2
KNOWLEDGE SCALABILITY
.........................................5
KNOWLEDGE: WHAT’S DIFFERENT OR NOT AVAILABLE IN THE
SALESFORCE MOBILE APP . . . . . . . . . . . . . . . . . . . . . . . . . . . . . . . . . . . . . . . . . . 7
BUILD YOUR KNOWLEDGE BASE IN SALESFORCE CLASSIC . . . . . . . . . . . . . 8
Knowledge Settings . . . . . . . . . . . . . . . . . . . . . . . . . . . . . . . . . . . . . . . . . . . . . . . . . . . . 9
Enable Knowledge One with Permission Sets . . . . . . . . . . . . . . . . . . . . . . . . . . . . . . . 13
Enable Knowledge One with Profiles . . . . . . . . . . . . . . . . . . . . . . . . . . . . . . . . . . . . 14
Example Apex for Submitting Articles from Cases . . . . . . . . . . . . . . . . . . . . . . . . . . . . 15
Use Videos from Any Provider with a Custom Visualforce Page . . . . . . . . . . . . . . . . . . . 17
Knowledge Article Types . . . . . . . . . . . . . . . . . . . . . . . . . . . . . . . . . . . . . . . . . . . . . . . . 18
Create Article Types . . . . . . . . . . . . . . . . . . . . . . . . . . . . . . . . . . . . . . . . . . . . . . . . 19
Add Custom Fields to Article Types . . . . . . . . . . . . . . . . . . . . . . . . . . . . . . . . . . . . . . 21
Article Type Page Layouts . . . . . . . . . . . . . . . . . . . . . . . . . . . . . . . . . . . . . . . . . . . . 27
Control Data Integrity with Validation Rules . . . . . . . . . . . . . . . . . . . . . . . . . . . . . . . . 31
Article History Tracking (Salesforce Classic) . . . . . . . . . . . . . . . . . . . . . . . . . . . . . . . . 32
Article Type Templates . . . . . . . . . . . . . . . . . . . . . . . . . . . . . . . . . . . . . . . . . . . . . . 33
Delete an Article Type . . . . . . . . . . . . . . . . . . . . . . . . . . . . . . . . . . . . . . . . . . . . . . 35
Classic Knowledge User Access . . . . . . . . . . . . . . . . . . . . . . . . . . . . . . . . . . . . . . . . . . . 36
Create Public Groups for Knowledge . . . . . . . . . . . . . . . . . . . . . . . . . . . . . . . . . . . . 43
Assign Article Actions to Public Groups . . . . . . . . . . . . . . . . . . . . . . . . . . . . . . . . . . . 44
Define Validation Status Picklist Values . . . . . . . . . . . . . . . . . . . . . . . . . . . . . . . . . . . . . . 45
Workflow and Approvals for Articles . . . . . . . . . . . . . . . . . . . . . . . . . . . . . . . . . . . . . . . . 46
Create Workflow Actions for Knowledge . . . . . . . . . . . . . . . . . . . . . . . . . . . . . . . . . . . . . 48
Modify Default Category Group Assignments for Articles . . . . . . . . . . . . . . . . . . . . . . . . . . 49
Filter Articles with Data Category Mapping . . . . . . . . . . . . . . . . . . . . . . . . . . . . . . . . . . . . 50
Set Up the Knowledge One Widget . . . . . . . . . . . . . . . . . . . . . . . . . . . . . . . . . . . . . . . . . 51
Compare Article Widgets for Cases at a Glance . . . . . . . . . . . . . . . . . . . . . . . . . . . . . 52
IMPROVE THE ARTICLE SEARCH EXPERIENCE . . . . . . . . . . . . . . . . . . . . . . . . 55
Search Highlights and Snippets . . . . . . . . . . . . . . . . . . . . . . . . . . . . . . . . . . . . . . . . . . . 56
Synonym Groups for Article Searches . . . . . . . . . . . . . . . . . . . . . . . . . . . . . . . . . . . . . . . 57
Manage Promoted Search Terms . . . . . . . . . . . . . . . . . . . . . . . . . . . . . . . . . . . . . . . . . . 59
Contents
Enable Topics for Articles . . . . . . . . . . . . . . . . . . . . . . . . . . . . . . . . . . . . . . . . . . . . . . . . 60
Use More Case Keywords to Find Articles . . . . . . . . . . . . . . . . . . . . . . . . . . . . . . . . . . . . . 61
IMPORT EXTERNAL CONTENT INTO SALESFORCE KNOWLEDGE . . . . . . . . 63
Create a .csv File for Article Import . . . . . . . . . . . . . . . . . . . . . . . . . . . . . . . . . . . . . . . . . 64
Set Article Import Parameters . . . . . . . . . . . . . . . . . . . . . . . . . . . . . . . . . . . . . . . . . . . . . 69
Create an Article .zip File for Import . . . . . . . . . . . . . . . . . . . . . . . . . . . . . . . . . . . . . . . . . 70
Article and Translation Import and Export Status . . . . . . . . . . . . . . . . . . . . . . . . . . . . . . . . 71
SUPPORT ARTICLES IN MULTIPLE LANGUAGES . . . . . . . . . . . . . . . . . . . . . . 73
Support a Multilingual Knowledge Base . . . . . . . . . . . . . . . . . . . . . . . . . . . . . . . . . . . . . . 74
Export Articles for Translation . . . . . . . . . . . . . . . . . . . . . . . . . . . . . . . . . . . . . . . . . . . . . 75
Import Translated Articles . . . . . . . . . . . . . . . . . . . . . . . . . . . . . . . . . . . . . . . . . . . . . . . 76
Translate Articles in Salesforce Classic . . . . . . . . . . . . . . . . . . . . . . . . . . . . . . . . . . . . . . . 77
WORK WITH ARTICLES AND TRANSLATIONS . . . . . . . . . . . . . . . . . . . . . . . . 79
Search Articles and External Sources on the Knowledge Tab . . . . . . . . . . . . . . . . . . . . . . . . 83
Promote Articles in Search Results . . . . . . . . . . . . . . . . . . . . . . . . . . . . . . . . . . . . . . 85
Article Search Results . . . . . . . . . . . . . . . . . . . . . . . . . . . . . . . . . . . . . . . . . . . . . . 86
Create and Edit Articles . . . . . . . . . . . . . . . . . . . . . . . . . . . . . . . . . . . . . . . . . . . . . . . . . 87
Smart Links to Salesforce Knowledge Articles . . . . . . . . . . . . . . . . . . . . . . . . . . . . . . . 88
Publish Articles and Translations . . . . . . . . . . . . . . . . . . . . . . . . . . . . . . . . . . . . . . . . . . 93
Archive Articles and Translations . . . . . . . . . . . . . . . . . . . . . . . . . . . . . . . . . . . . . . . . . . 94
Salesforce Knowledge Article Versions . . . . . . . . . . . . . . . . . . . . . . . . . . . . . . . . . . . . . . 95
Delete Articles and Translations . . . . . . . . . . . . . . . . . . . . . . . . . . . . . . . . . . . . . . . . . . . 96
Articles or Knowledge Tab . . . . . . . . . . . . . . . . . . . . . . . . . . . . . . . . . . . . . . . . . . . . . . . 97
CREATE DATA CATEGORIES FOR ARTICLES, ANSWERS, AND IDEAS . . . . 99
Work with Data Categories . . . . . . . . . . .
Create and Modify Category Groups . . . .
Add Data Categories to Category Groups .
Data Category Visibility . . . . . . . . . . . . .
INDEX
.
.
.
.
.
.
.
.
.
.
.
.
.
.
.
.
.
.
.
.
.
.
.
.
.
.
.
.
.
.
.
.
.
.
.
.
.
.
.
.
.
.
.
.
.
.
.
.
.
.
.
.
.
.
.
.
.
.
.
.
.
.
.
.
.
.
.
.
.
.
.
.
.
.
.
.
.
.
.
.
.
.
.
.
.
.
.
.
.
.
.
.
.
.
.
.
.
.
.
.
.
.
.
.
.
.
.
.
.
.
.
.
.
.
.
.
.
.
.
.
.
.
.
.
.
.
.
.
.
.
.
.
.
.
.
.
.
.
.
.
100
103
104
105
. . . . . . . . . . . . . . . . . . . . . . . . . . . . . . . . . . . . . . . . . . . . . . . . . . . . . . . . . . 107
SALESFORCE KNOWLEDGE
Give your website visitors, clients, partners, and service agents the ultimate support tool. Create
and manage a knowledge base with your company information, and securely share it when and
where it's needed.
Your Salesforce Knowledge base is built from knowledge articles, which are documents of
information. Articles can include information on process, like how to reset your product to its
defaults, or frequently asked questions, like how much storage your product supports.
Experienced service agents and internal writers write the articles. The articles are then published
and can be used internally or externally in a range of channels. You can publish articles in customer
and partner sites and public websites or share articles in social posts and emails. Control where and
what information is published or shared based on the article page layouts, user profiles, actions,
and other settings.
You can use Knowledge in both Salesforce Classic and Lightning Experience. Orgs new to Knowledge
use Lightning Knowledge, which is generally available. If your org already uses Knowledge in
Salesforce Classic, consider using the Lightning Knowledge Migration Tool and switching to Lightning
Knowledge.
Note: Enabling Lightning Knowledge changes your org's data model to use record types
rather than article types. After you enable Lightning Knowledge, you can't disable it. Before
enabling Lightning Knowledge, orgs with multiple articles types require data migration to
consolidate article types. Test in a sandbox or trial org before enabling in production.
1
EDITIONS
Available in: Salesforce
Classic (not available in all
orgs) and Lightning
Experience
Salesforce Knowledge is
available in Essentials and
the Unlimited Edition with
Service Cloud.
Salesforce Knowledge is
available for an additional
cost in: Professional,
Enterprise, Performance,
and Developer Editions. For
more information, contact
your Salesforce
representative.
PLAN YOUR KNOWLEDGE BASE IN SALESFORCE CLASSIC
It's important that you consider your individual company’s needs while you develop a strategy for
capturing and publishing your support team’s expertise. With a robust knowledge base, customers
receive service faster or even solve their own issues.
Setting up Salesforce Knowledge is a “choose your own adventure” procedure. There are many
features and options and it’s up to you to decide which ones are right for your enterprise.
Consideration
Further Information
What types of articles and information do you
want to include in the knowledge base?
Build Your Knowledge Base in Salesforce Classic,
Knowledge Article Types
Who can write the articles?
Classic Knowledge User AccessKnowledge User
License
Who needs to read what information and
where?
Knowledge User License, User Setup, Classic
Knowledge User Access, Create Public Groups
for Knowledge, Assign Article Actions to Public
Groups
Do you need to categorize your information?
Work with Data Categories, Data Category
Visibility
Do you need to enhance search?
Improve the Article Search Experience, Enable
Topics for Articles, Enable Suggested Articles to
Solve Cases
Do you need workflow or approval processes
to manage article creation and publication?
Knowledge Management, Validation Rules,
Workflow and Approvals for Articles
Do you have an existing Knowledge base or
documentation that you need to import?
Import External Content into Salesforce
Knowledge
Are you supporting more than one language?
Support a Multilingual Knowledge Base
Do you need agents to follow articles in Chatter? Feed Tracking
Do you need to share your knowledge base
externally?
Give Customers Access to Your Knowledge Base
Through Help Center
Do you need guidelines, resources, and current Salesforce Knowledge is "KCS Verified" by the
discussions on the evolving world of knowledge Consortium for Service Innovation, which
base orientated service?
recognizes best practices in customer support
methodologies. By implementing
Knowledge-Centered Support (KCS) features,
you can create more efficient collaboration
within your team and provide pertinent and
accurate information to your customers.
2
EDITIONS
Available in: Salesforce
Classic (not available in all
orgs) and Lightning
Experience
Salesforce Knowledge is
available in the Unlimited
Edition with Service Cloud.
Salesforce Knowledge is
available for an additional
cost in: Professional,
Enterprise, Performance,
and Developer Editions. For
more information, contact
your Salesforce
representative.
Plan Your Knowledge Base in Salesforce Classic
Consider the following tips when planning and using Salesforce Knowledge:
• Create synonym groups in Salesforce Knowledge. Synonyms are words or phrases that are treated as equivalent in article searches,
letting you optimize search results.
• Before setting up data categories, carefully plan your category groups and their hierarchies. Also, consider how your category hierarchy
maps to your role hierarchy. For more information, see Data Category Visibility.
• Create custom reports on your Salesforce Knowledge data. You can also install the Knowledge Base Dashboards and Reports app from
the AppExchange to receive over two dozen helpful reports.
• Multiple agents can edit the same article at the same time. If that occurs, your changes can be overwritten by a colleague without
warning, even if you save your work frequently. To avoid accidental data loss, instruct all users who edit articles to edit only the
articles they're assigned.
• Review your usage regularly to avoid storage shortages: from Setup, enter Storage Usage in the Quick Find box, then
select Storage Usage.
• Public knowledge base users cannot rate articles.
• The File custom field type allows agents to attach documents to articles.
• You will lose your data if you convert a custom field on an article type into any other field type. Do not convert custom fields unless
no data exists for the field.
• When renaming Salesforce Knowledge labels note that standard field names, like title and type, are fixed. These fields do not change
the labels on the article create and edit pages. If the organization is set to another language, these fields remain in the fixed label
for that language.
• The Salesforce Knowledge search engine supports lemmatization, which is the process of reducing a word to its root form. With
lemmatization, a search can match expanded forms of a search term. For example, a search for running matches items that
contain run, running, and ran.
• Make sure that you have a clear understanding of the type of articles your organization needs, and how agents interact with these
article types. This determines the article type permissions and article actions that you need to assign to Salesforce Knowledge users,
which you can then use to create the set of profiles or permission sets required by your organization. For more information, see
Classic Knowledge User Access on page 36.
• Determine if you need to create workflow rules for some of your article types. For example, you can create a rule that sends an email
to an article manager when an agent creates an article upon closing a case.
• Determine if you need to create approval processes for some of your article types. For example, if you have a type of article that must
have legal and management approval before it can be published externally, create an approval process for the article type.
Knowledge Base Allocations by Edition
The following table lists the total number of languages, articles, and versions per article permitted for each Salesforce edition. For orgs
created before the Spring '18 release, the default limit for all editions is 16 languages. To request an extension for these allocations,
contact Salesforce support.
Note: Salesforce won’t extend an allocation to match that of an edition with a higher limit.
Edition
Article, Version, and Language Allocations
Essentials
500 articles, 10 versions per article, 1 language
Professional
500 articles, 10 versions per article, 1 language
Enterprise
50,000 articles, 10 versions per article, 5 languages
3
Plan Your Knowledge Base in Salesforce Classic
Edition
Article, Version, and Language Allocations
Developer
50,000 articles, 10 versions per article, 5 languages
Unlimited
150,000 articles, 10 versions per article, 10 languages
The default maximum number of total versions per org is 10 million for all editions. Limits on versions retained per article don’t include
versions linked to objects such as cases, work items, and undeletable lookup fields. So, for example, an article might have 25 versions,
even if the default limit is 10 versions per article, if 15 of those versions are linked to cases. However, versions attached to objects such
as cases count towards the total number of versions per org.
4
KNOWLEDGE SCALABILITY
Every Salesforce Knowledge article can have several versions: one draft, one published, and several
archived versions, and each of these versions can have multiple translations. Thus, the total number
of article versions in an org can be much higher than the number of articles. When scaling your org,
pay attention to both the total number of article versions and edition-specific limits on articles.
EDITIONS
Available in: All Editions
Each Salesforce edition has its own limits on Knowledge articles, versions, and language translations.
Also, all editions share a maximum limit of total article versions allowed. Keep all of these limits in mind when scaling your org.
The total number of Knowledge articles in an org is calculated as follows.
Total # of versions = (# of articles) x (# of retained1 versions per article) x (# of translations per version)
For example, if you have 100,000 articles, each with a total of 5 versions (1 draft, 1 published, 3 archived), and 5 translations of each of
those versions, you have 2,500,000 total article versions.
So in calculating your capacity needs, and determining which edition you need, think versions. Do you have a multilingual customer
base with lots of translations? Do you have a rigorous editing process with many drafts? Do you keep archived versions of articles around
for a long time?
Knowledge Base Allocations by Edition
The following table lists the total number of languages, articles, and versions per article permitted for each Salesforce edition. For orgs
created before the Spring '18 release, the default limit for all editions is 16 languages. To request an extension for these allocations,
contact Salesforce support.
Note: Salesforce won’t extend an allocation to match that of an edition with a higher limit.
Edition
Article, Version, and Language Allocations
Essentials
500 articles, 10 versions per article, 1 language
Professional
500 articles, 10 versions per article, 1 language
Enterprise
50,000 articles, 10 versions per article, 5 languages
Developer
50,000 articles, 10 versions per article, 5 languages
Unlimited
150,000 articles, 10 versions per article, 10 languages
The default maximum number of total versions per org is 10 million for all editions. Limits on versions retained per article don’t include
versions linked to objects such as cases, work items, and undeletable lookup fields. So, for example, an article might have 25 versions,
even if the default limit is 10 versions per article, if 15 of those versions are linked to cases. However, versions attached to objects such
as cases count towards the total number of versions per org.
1
“Retained” articles can include not just versions you’ve created, but versions attached to other objects, such as cases or work items.
5
Knowledge Scalability
Monitoring Article and Version Counts
To see how many versions and articles you have:
1. Go to Settings.
2. In the Search box, type Storage Usage.
3. Select Storage Usage.
The total number of versions in the org is listed under “Knowledge Versions.” The number of articles in the org is listed under “Knowledge.”
6
KNOWLEDGE: WHAT’S DIFFERENT OR NOT AVAILABLE IN
THE SALESFORCE MOBILE APP
Salesforce Knowledge Articles
Articles are supported in the Salesforce for Android and Salesforce for iOS apps, version 8.0 or later, with these limitations:
Issue
Android
Downloadable
App, v8.0 or
later
Only published articles are available—not draft or archived articles.
Articles can't be created, edited, translated, or archived.
Articles can't be linked to cases. (But links that are set up from the desktop site can be viewed
on the Related tab.)
Smart links aren’t supported.
Article ratings aren’t supported.
Tables are sometimes cut off on the right side when included in article rich text fields.
Compact layouts display the article type API name instead of the article type name. So users
see the article type API name in the highlights area when viewing an article.
When searching from the Articles home page, only articles in the user’s language are returned
and only if that language is an active Knowledge language (from Setup, Customize >
Knowledge > Knowledge Settings). To see articles in another language, users can change
to an active Knowledge language. From My Settings, use the Quick Find search box to
locate the Language & Time Zone page.
In global search, search results show articles in the language specified for the device,
regardless of the active Knowledge language.
Filtering search results by data categories, article type, validation status, or language isn’t
available.
In global search, articles don’t appear in the list of recent records.
In global search results, search highlights and snippets don’t appear.
These features are available in all versions of the Salesforce mobile app when searching
from the Articles home page.
Knowledge articles aren’t available when accessing Experience Cloud sites via the Salesforce
mobile app.
7
iOS
Downloadable
App, v10.0 or
later
BUILD YOUR KNOWLEDGE BASE IN SALESFORCE CLASSIC
After you've assigned Knowledge User licenses (including to yourself), you're ready to build your
Knowledge base.
EDITIONS
To ensure that your organization has Knowledge User licenses, from Setup, enter Company in
the Quick Find box, then select Company Information. Knowledge User licenses are listed near
the bottom of the page, in the Feature Licenses related list.
Available in: Salesforce
Classic (not available in all
orgs) and Lightning
Experience
To ensure that you are a Salesforce Knowledge user, from your personal settings, enter Personal
in the Quick Find box, then select Personal Information. The Knowledge User checkbox is in the
second column of the User Detail section.
To enable Salesforce Knowledge, from Setup, enter Knowledge in the Quick Find box, then
select Knowledge Settings. Confirm that you want to enable Salesforce Knowledge and click
Enable Knowledge. If your org doesn’t have an article type, a default article type is created.
Note: If you enabled Knowledge before Spring ’16 you must create an article type first. After
the Spring ‘16 release, you no longer need to create an article type first.
Knowledge Settings
From the Knowledge Settings page, you can start creating a knowledge base experience for
your support agents, partners, and customers.
Knowledge Article Types
Article types, such as FAQs and Tutorials, provide the format and structure to control how an
article displays for each audience, known as a channel. For each article type you can create
custom fields, customize the layout by adding or removing sections and fields, and choose a
template for each channel. You can also create workflow rules and approval processes to help
your organization track and manage article creation and publication.
Salesforce Knowledge is
available in the Unlimited
Edition with Service Cloud.
Salesforce Knowledge is
available for an additional
cost in: Professional,
Enterprise, Performance,
and Developer Editions. For
more information, contact
your Salesforce
representative.
USER PERMISSIONS
To enable Salesforce
Knowledge:
• Customize Application
Classic Knowledge User Access
Specify which agents in your company are Classic Knowledge users and give them access to article actions. Create user profiles with
the user permissions they need, and then assign them to these profiles.
Define Validation Status Picklist Values
When the Validation Status field is enabled on the Knowledge Settings page, you can create picklist values that show the
state of the article. For example, values could be Validated, Not Validated, or Needs Review.
Workflow and Approvals for Articles
Creating processes where Knowledge experts review, validate, and approve articles for publication is critical to creating a trustworthy
knowledge base. Implementing approval processes with Salesforce Knowledge gives you more control over the content and
publication of your articles.
Create Workflow Actions for Knowledge
Knowledge actions are templates that link a workflow action to an article type. When knowledge actions are enabled, you can use
them to link article types to specific workflow article actions, such as publishing. For example, if you want each FAQ to publish as a
new version when it completes the approval process, you can create a knowledge action that links an FAQ article to the Publish as
New action. Then, when you create an approval process for FAQs, select the new Knowledge action.
8
Build Your Knowledge Base in Salesforce Classic
Knowledge Settings
Modify Default Category Group Assignments for Articles
Salesforce Knowledge uses data categories to classify articles. Data categories are organized in category group. After creating category
groups, admins decide which groups to use for Salesforce Knowledge articles. For example, if your org uses both the Answers and
Salesforce Knowledge, you might want one category group to be used by the answers site and two other category groups for articles.
Answers and articles can use the same category group. Authors can assign up to eight data categories from one category group to
an article so that users searching for articles can find and filter by category. By default, all the category groups you create are assigned
to Salesforce Knowledge
Filter Articles with Data Category Mapping
Make suggested articles more relevant when solving cases. Map case fields to data categories to filter for articles assigned to those
data categories. For example, cases with a field for which product they are about can be mapped to the data category of that product.
Articles assigned that category or product, are filtered to the top of the suggested article list.
Set Up the Knowledge One Widget
Knowledge One is available as a widget that you can plug in to the Salesforce Console for Service or Salesforce Console for Sales. If
you are using the Knowledge tab, you get the same easy-to-use interface for articles and external sources on cases and within the
Salesforce Console for Service. You can search, send, and create articles, all without leaving the case.
Knowledge Settings
From the Knowledge Settings page, you can start creating a knowledge base experience for your
support agents, partners, and customers.
EDITIONS
To set up or edit your knowledge base, from Setup, enter Knowledge Settings in the Quick
Find box, select Knowledge Settings, then click Edit.
Available in: Salesforce
Classic (not available in all
orgs) and Lightning
Experience
Feature or Option
Description
General Settings
Allow agents to create and edit articles from the Enables agents to edit articles without going to
the Article Management tab. Agents can click
Article or Knowledge tab
Edit to open the article edit page. If a published
version of the article exists, they can view the
published version or edit the current version. If
a draft version exists, they can continue with
editing the existing draft, but must carefully
review the draft so that they don’t overwrite
unpublished changes. This setting applies to
Knowledge only in Salesforce Classic.
Activate Validation Status field
Adds a Validation Status on page 45 field to all
Salesforce Knowledge articles. Agents can select
values to show whether the content of the
article has been validated or not.
Allow agents to add external multimedia
content to HTML in the standard editor
Allows <iframe> elements in the standard editor
to embed multimedia content from the
Dailymotion, Vimeo, and YouTube websites.
Agents can simply cut and paste <iframe>
HTML into the editor.
9
Salesforce Knowledge is
available in the Unlimited
Edition with Service Cloud.
Salesforce Knowledge is
available for an additional
cost in: Professional,
Enterprise, Performance,
and Developer Editions. For
more information, contact
your Salesforce
representative.
Build Your Knowledge Base in Salesforce Classic
Knowledge Settings
Feature or Option
Description
Enable Lightning Knowledge
Enables Lightning Knowledge. After you enable Lightning
Knowledge, you can’t disable it.
Article Summaries
Show article summaries in article list views
For each channel, decide whether an article's summary details
display beneath the article’s title in search results.
Knowledge One
Switch from the Articles tab to the Knowledge tab
Enable Knowledge One with Profiles
Enable Knowledge One with Permission Sets
Suggest related articles on cases
Search on the Knowledge tab suggests articles based on their
content similarity and their links to similar cases. If no articles are
linked to similar cases, suggested articles have similar titles as the
case or have keywords in common with admin-selected case fields.
Suggested articles are available in the Salesforce Console for Service
and your portals when viewing existing cases and creating ones.
Finally, if the suggested articles aren't suitable, the user working
the case initiates a search with specific keywords, which can result
in different articles.
Note: By default, the Subject field is selected. Choose up
to five of the available short text fields that include a
description of the issue, the affected product, or the case
topic. We recommend choosing short text fields to return
more relevant results. Only the first 255 characters of the
content from all admin-selected fields are searched.
Highlight relevant article text within search results
Search on the Knowledge tab generates a snippet of the relevant
article text with the search terms bolded. See Search Highlights
and Snippets.
Auto-complete keyword search
Search on the Knowledge tab suggests the three most popular
keyword searches performed on the Knowledge tab. Suggestions
are based on the channel (internal, customer, partner, or public)
the reader is searching.
Note: Keyword search history is refreshed one time a day.
Auto-complete title search
Search on the Knowledge tab suggests up to three articles with
matching titles.
Language Settings
Default Knowledge Base Language
The primary language used for writing articles. It defaults to your
organization's language. We recommend that your Default
Knowledge Base Language and your organization's language are
the same.
10
Build Your Knowledge Base in Salesforce Classic
Knowledge Settings
Feature or Option
Description
Single or Multiple Language
If you support more than one language, select Multiple
Languages and choose the translation settings. For instructions,
see Support a Multilingual Knowledge Base.
Important: If you enable multiple languages, you can’t
revert to a single language knowledge base. You also can’t
enable and use Lightning Knowledge.
Case Settings
Allow agents to create an article from a case
This setting applies to Knowledge only in Salesforce Classic. When
this option is selected, agents can create a draft article that is
attached to the case when the article is published using one of the
following options.
• Create articles using the simple editor only when closing cases.
• Create articles using the standard editor any time an agent
creates an article. Make sure that users have Manage Articles,
Read, and Create permissions. Designate the following:
– The default article type from the dropdown list.
– For articles created when closing a case, assign the article
to a user.
– Help agents create articles fast by selecting an Apex class
that pre-populates fields on the draft. By default, the Title
field in all draft articles contains the case subject.
Note: If you enable this option, click Layout
Properties on each case-close page layout, and
select Enable submissions during case close and
Submit Articles.
Use a profile to create article PDFs
By default, when a user creates an article PDF directly from a case,
the PDF includes all the article fields visible to that user. If you want
PDFs generated according to a different profile, for example, a
profile that hides certain fields from customers, select Use a profile
to create customer-ready article PDFs on cases, and choose
the profile that determines field visibility. This setting applies to
Knowledge only in Salesforce Classic.
Enable list of cases linked to an article
Agents and Salesforce Knowledge managers can see a list of cases
an article is attached to. This view helps validate that the article is
the right solution for a case and shows which articles are used
most, without running a report. The Linked Cases related list
• Is visible on the detail or preview page of any article that has
been published at least one time.
• shows a maximum of 200 cases.
11
Build Your Knowledge Base in Salesforce Classic
Feature or Option
Knowledge Settings
Description
• is sorted in descending order by the date the article was linked
to the case. The sort order can’t be changed.
• doesn’t appear on archived articles or a translation’s edit and
detail pages.
• doesn’t appear for external users such as portal or Experience
Cloud users or on the Salesforce app.
Share Article via URL Settings
Allow agents to share articles via public URLs
You can share an article that is available on a public knowledge
base with a URL. In the Available Sites list, select the sites you want
to allow your agents to send URLs from and add them to the
Selected Sites list. Agents can then email customer service clients
with a URL to link directly to the article in your public knowledge
base.
Answers Settings
Allow agents to create an article from a reply
When this option is selected, members of an answers site or Chatter
Answers site can convert helpful replies into articles. The article
type you select determines which fields appear on the draft article.
However, on all articles the Title contains the question and the
Summary contains the reply. After a reply is promoted to an article,
the original reply has a status message indicating its association
with the draft article. When the article is published, the message
on the reply includes a link to the article.
Chatter Questions Settings
Display relevant articles as users ask questions in Chatter (also
applies to Experience Cloud sites with Chatter)
Shows similar questions and relevant Salesforce Knowledge articles
when a user enters a question in the Search field.
Knowledge Statistics Settings
Enable thumbs up or down voting for article
With this option, the article VoteStat report (which by default only
contains totals for star ratings) includes totals for the thumbs up
or down ratings.
Enable Knowledge One with Permission Sets
To switch users from the Articles tab to the Knowledge tab, add the Knowledge One permission to their permission sets.
Enable Knowledge One with Profiles
To switch users from the Articles tab to the Knowledge tab, add the Knowledge One permission to their profiles.
Example Apex for Submitting Articles from Cases
If your organization allows customer-support agents to create Salesforce Knowledge articles while closing a case, you can use Apex
to pre-populate fields on draft articles. To do so, create an Apex class and assign it to the case article type using the example below
as a guide.
12
Build Your Knowledge Base in Salesforce Classic
Enable Knowledge One with Permission Sets
Use Videos from Any Provider with a Custom Visualforce Page
Using a custom Visualforce page and the HTML editor, you can insert videos from any provider into your Salesforce Knowledge
articles.
Enable Knowledge One with Permission Sets
To switch users from the Articles tab to the Knowledge tab, add the Knowledge One permission
to their permission sets.
EDITIONS
To add the Knowledge One permission to a permission set:
Available in: Salesforce
Classic (not available in all
orgs) and Lightning
Experience
1. From Setup, enter Permission Sets in the Quick Find box, then select Permission
Sets.
2. Click the permission set you want to add the Knowledge One permission to.
3. In the
Salesforce Knowledge is
available in Essentials and
the Unlimited Edition with
Service Cloud.
Find Settings... box, enter Knowledge.
4. Select Knowledge One from the list of suggestions.
5. Click Edit.
6. Under Knowledge Management, check the Enabled check box for Knowledge One.
7. Click Save.
8. Ensure each user has at least a Read permission on at least one article type.
Once Knowledge One is available for your users, define your external data sources. Your external
data sources appear under your articles both in the search results and the left-side panel.
Salesforce Knowledge is
available for an additional
cost in: Professional,
Enterprise, Performance,
and Developer Editions. For
more information, contact
your Salesforce
representative.
USER PERMISSIONS
To create or edit permission
sets:
• Manage Profiles and
Permission Sets
To create and edit external
data sources:
• Customize Application
13
Build Your Knowledge Base in Salesforce Classic
Enable Knowledge One with Profiles
Enable Knowledge One with Profiles
To switch users from the Articles tab to the Knowledge tab, add the Knowledge One permission
to their profiles.
EDITIONS
To add the Knowledge One permission to a profile:
Available in: Salesforce
Classic (not available in all
orgs) and Lightning
Experience
1. From Setup, enter Profiles in the Quick Find box, then select Profiles.
2. Click the profile you want to add the Knowledge One permission to.
3. In the
Find Settings... box, enter Knowledge.
Salesforce Knowledge is
available in Essentials and
the Unlimited Edition with
Service Cloud.
4. Select Knowledge One from the list of suggestions.
5. Click Edit.
6. Under Knowledge Management, check Knowledge One.
7. Click Save.
8. Ensure each user has at least a Read permission on at least one article type.
Once Knowledge One is available for your users, define your external data sources. Your external
data sources appear under your articles both in the search results and the left-side panel.
Salesforce Knowledge is
available for an additional
cost in: Professional,
Enterprise, Performance,
and Developer Editions. For
more information, contact
your Salesforce
representative.
USER PERMISSIONS
To create or edit profiles:
• Manage Profiles and
Permission Sets
To create and edit external
data sources:
• Customize Application
14
Build Your Knowledge Base in Salesforce Classic
Example Apex for Submitting Articles from Cases
Example Apex for Submitting Articles from Cases
If your organization allows customer-support agents to create Salesforce Knowledge articles while
closing a case, you can use Apex to pre-populate fields on draft articles. To do so, create an Apex
class and assign it to the case article type using the example below as a guide.
For more information on the syntax and use of Apex, see the Lightning Platform Apex Code
Developer's Guide.
Set up the example by creating the following article type, field, and data categories. Do not change
the default API Name assigned to each new object.
1. Create an article type called FAQ.
2. Create a text custom field called Details.
3. Create a category group called Geography and assign it a category called USA.
4. Create a category group called Topics and assign it a category called Maintenance.
Now, create and assign the Apex class.
5. From Setup, enter Apex Classes in the Quick Find box, then select Apex Classes
and click New.
6. To specify the version of Apex and the API used with this class, click Version Settings.
If your organization has installed managed packages from the AppExchange, you can also
specify which version of each managed package to use with this class. Use the default values
for all versions. This associates the class with the most recent version of Apex and the API, as
well as each managed package. You can specify an older version of a managed package if you
want to access components or functionality that differs from the most recent package version.
You can specify an older version of Apex and the API to maintain specific behavior.
7. In the Apex Class text box enter the following script and click Save:
EDITIONS
Available in: Salesforce
Classic (not available in all
orgs) and Lightning
Experience
Salesforce Knowledge is
available in Essentials and
Unlimited Editions with
Service Cloud.
Salesforce Knowledge is
available for an additional
cost in: Professional,
Enterprise, Performance,
and Developer Editions. For
more information, contact
your Salesforce
representative.
USER PERMISSIONS
To edit Salesforce
Knowledge settings:
• Customize Application
To create an Apex class:
• Author Apex
public class AgentContributionArticleController {
// The constructor must take a ApexPages.KnowledgeArticleVersionStandardController
as an argument
public
AgentContributionArticleController(ApexPages.KnowledgeArticleVersionStandardController
ctl) {
SObject article = ctl.getRecord();
//this is the SObject for the new article.
//It can optionally be cast to the proper
article type, e.g. FAQ__kav article = (FAQ__kav) ctl.getRecord();
String sourceId = ctl.getSourceId(); //this returns the id of the case that was
closed.
Case c = [select subject, description from Case where id=:sourceId];
article.put('title', 'From Case: '+c.subject); //this overrides the default
behavior of pre-filling the title of the article with the subject of the closed case.
article.put('Details__c',c.description);
ctl.selectDataCategory('Geography','USA');
15
//Only one category per category
Build Your Knowledge Base in Salesforce Classic
Example Apex for Submitting Articles from Cases
group can be specified.
ctl.selectDataCategory('Topics','Maintenance');
}
8. From Setup, enter Knowledge Settings in the Quick Find box, then select Knowledge Settings and click Edit.
9. Verify the case settings; using our example, the Default article type should be FAQ.
10. From the Use Apex Customization menu, select AgentContributionArticleController and click Save.
As a result of this example, when agents create an article from the case-close screen:
• The data from the Description field on the case appears in the Details field of the article.
• The title of the article contains From Case: and the case subject.
• The article is automatically assigned to the USA data category and the Maintenance data category.
16
Build Your Knowledge Base in Salesforce Classic
Use Videos from Any Provider with a Custom Visualforce
Page
Use Videos from Any Provider with a Custom Visualforce Page
Using a custom Visualforce page and the HTML editor, you can insert videos from any provider into
your Salesforce Knowledge articles.
EDITIONS
For example, create a Visualforce page:
Available in: Salesforce
Classic (not available in all
orgs) and Lightning
Experience
Salesforce Knowledge is
available in Essentials and
Unlimited Editions with
Service Cloud.
Salesforce Knowledge is
available for an additional
cost in: Professional,
Enterprise, Performance,
and Developer Editions. For
more information, contact
your Salesforce
representative.
USER PERMISSIONS
To create a Visualforce page
• Customize Application
To create articles:
• Manage Articles
AND
Read and Create on the
article type
To edit draft articles:
• Manage Articles
AND
Read and Edit on the
article type
To edit published or
archived articles:
• Manage Articles
AND
Create, Read, and Edit
on the article type
<apex:page showHeader="false" showChat="false" sidebar="false">
<iframe width="560" height="315"
src="http//myvideo.provider.com/embed/{!$CurrentPage.parameters.VideoID}"
17
Build Your Knowledge Base in Salesforce Classic
Knowledge Article Types
frameborder="0" allowfullscreen="true">
</iframe>
</apex:page>
Then, with the HTML editor, authors can reference videos using this code:
<iframe frameborder="0" height="315"
src="https://<salesforce_instance>/apex/Video?videoID=12345"
width="560">
</iframe>
Knowledge Article Types
Article types, such as FAQs and Tutorials, provide the format and structure to control how an article
displays for each audience, known as a channel. For each article type you can create custom fields,
customize the layout by adding or removing sections and fields, and choose a template for each
channel. You can also create workflow rules and approval processes to help your organization track
and manage article creation and publication.
Create Article Types
An article type controls how an article displays and what type of information of fields are
included.
Add Custom Fields to Article Types
Create custom fields to store information that is important to your articles. The only standard
fields provided on article types are: Article Number, Summary, Title, and URL Name. At minimum,
you want to create a field where authors can write the body of the article.
Article Type Page Layouts
Article-type layouts determine which fields agents can view and edit when entering data for
an article. They also determine which sections appear when users view articles. The article-type
template defines the format of the article, for example whether layout sections display as subtabs
or as a single page with links. You can apply a layout per profile per article type. Therefore, you
can display more sensitive fields of the same article to only those agents with the correct profile.
EDITIONS
Available in: Salesforce
Classic (not available in all
orgs) and Lightning
Experience
Salesforce Knowledge is
available in the Unlimited
Edition with Service Cloud.
Salesforce Knowledge is
available for an additional
cost in: Professional,
Enterprise, Performance,
and Developer Editions. For
more information, contact
your Salesforce
representative.
Control Data Integrity with Validation Rules
Ensure that your article content is compliant with your company standards. Create validation rules for each article type to check
whether required fields have the appropriate values based on the article’s status.
Article History Tracking (Salesforce Classic)
You can track the history of certain fields in articles. If you have history tracking enabled, open an article of that type and click Version
to see a version history list. You can also set tracking for the article type and track the full history of an article and its versions. Article
events are tracked for up to 18 months.
Article Type Templates
Article types in Salesforce Knowledge require a template for each channel. The standard article-type templates—Tab and Table of
Contents—specify how the sections in the article-type layout appear in the published article. For example, if you choose the Tab
template, the sections defined in the layout appear as tabs when users view an article. With the Table of Contents template, sections
appear on a single page with hyperlinks to each section. You can also create a custom template using Visualforce. Custom templates
aren’t associated with the article-type layout.
18
Build Your Knowledge Base in Salesforce Classic
Create Article Types
Delete an Article Type
Deleting article types can result in errors and lost data. Read this entire topic carefully before deleting article types.
Create Article Types
An article type controls how an article displays and what type of information of fields are included.
Note: Before agents can access article types, you must set object permissions for article
types.
1. From Setup, enter Knowledge Article Types in the Quick Find box, then select
Knowledge Article Types.
EDITIONS
Available in: Salesforce
Classic (not available in all
orgs)
Salesforce Knowledge is
available in the Unlimited
Edition with Service Cloud.
2. Click New Article Type or edit an existing article type.
3. Enter the article types details
Field
Description
Label
A name used to refer to the article type in any
user interface pages.
Plural Label
The plural name of the object. If you create a
tab for this object, this name is used for the
tab.
Gender
If it is appropriate for your organization’s
default language, specify the gender of the
label. This field appears if the
organization-wide default language expects
gender. Your personal language preference
setting does not affect whether the field
appears. For example, if the organization’s
default language is English and your personal
language is French, you are not prompted for
gender when creating an article type.
Starts with a vowel sound
If it is appropriate for your organization’s
default language, check if your label should
be preceded by "an" instead of "a".
Object Name
(Read only) A unique name used to refer to
the article type when using the Lightning
Platform API. In managed packages, this
unique name prevents naming conflicts on
package installations. The Object Name field
can contain only underscores and
alphanumeric characters. It must be unique,
begin with a letter, not include spaces, not
end with an underscore, and not contain two
consecutive underscores.
Description
An optional description of the article type. A
meaningful description helps you remember
19
Salesforce Knowledge is
available for an additional
cost in: Essentials,
Professional, Enterprise,
Performance, and
Developer Editions. For
more information, contact
your Salesforce
representative.
USER PERMISSIONS
To create, edit, or delete
article types:
• Customize Application
AND
Manage Salesforce
Knowledge
Build Your Knowledge Base in Salesforce Classic
Create Article Types
Field
Description
the differences between your article types when you are viewing
them in a list.
Track Field History
Select this option to track the full history of an article and its
versions. The system records and displays field updates,
publishing workflow events, and language versions for the
primary article and any translations.
Deployment Status
Indicates whether the article type is visible outside Setup. In
Development means that article managers can’t choose this
article type when creating articles. Only select Deployed after
you are done creating the article type.
4. Click Save.
On the article type detail page,
• In the Fields related list, create or modify custom fields as needed.
• In the Fields related list, edit the article-type layout as needed to rearrange fields and create sections.
• In the Channel Displays related list, choose a template for the Internal App, Partner, Customer, and Public Knowledge Base.
20
Build Your Knowledge Base in Salesforce Classic
Add Custom Fields to Article Types
Add Custom Fields to Article Types
Create custom fields to store information that is important to your articles. The only standard fields
provided on article types are: Article Number, Summary, Title, and URL Name. At minimum, you
want to create a field where authors can write the body of the article.
Before you begin, determine the type of custom field you want to create.
Note: Authors can view the URL Name when they create or edit an article. The URL
Name does not appear to end users viewing published articles.
1. From Setup, enter Knowledge Article Types in the Quick Find box, then select
Knowledge Article Types.
2. Select an article type.
3. Click New in the Fields related list.
4. Choose the type of field to create, and click Next.
5. Enter a field label. The field name is automatically populated based on the field label you enter.
This name can contain only underscores and alphanumeric characters, and must be unique in
your org. It must begin with a letter, not include spaces, not end with an underscore, and not
contain two consecutive underscores.
EDITIONS
Available in: Salesforce
Classic (not available in all
orgs) and Lightning
Experience
Salesforce Knowledge is
available in the Unlimited
Edition with Service Cloud.
Salesforce Knowledge is
available for an additional
cost in: Professional,
Enterprise, Performance,
and Developer Editions. For
more information, contact
your Salesforce
representative.
6. Enter any field attributes, such as Description, and click Next to continue.
Note: You cannot enter a default value for any custom field.
7. Set the field-level security to determine whether the field is visible and editable or read only
for specific profiles, and click Next. Field-level security allows you to control which fields are
visible in different channels.
8. If you do not want the field to be added automatically to the article-type layout, uncheck Yes,
add this custom field to the layout.
USER PERMISSIONS
To create or change custom
fields:
• Customize Application
AND
Manage Salesforce
Knowledge
9. Click Save to finish or Save & New to create more custom fields.
10. Optionally rearrange your custom fields on the article-type layout.
Note: Creating fields can require changing many records at once. To process these changes efficiently, Salesforce might queue
your request and send an email notification when the process has completed.
Warning: You lose your data if you convert a custom field on an article type into any other field type. Do not convert a custom
field on an article type unless no data exists for the field.
Custom Fields for Articles
The first step in creating a custom field for articles is choosing the field type.
Field-Level Security on Articles
Field-level security lets administrators restrict readers’ access to specific fields on detail and edit pages. For example, you can make
a “Comment” field in an article visible for Internal App profiles but not for public Experience Cloud profiles.
21
Build Your Knowledge Base in Salesforce Classic
Add Custom Fields to Article Types
Custom Fields for Articles
The first step in creating a custom field for articles is choosing the field type.
Field Type
Description
Article Currency
In a multiple currency org, an article can have
an article currency field to set the article’s
currency ISO code.
Currency
Allows agents to enter a currency amount. The
system formats the field as a currency amount,
which can be useful if you export data to a
spreadsheet application. You can make this field
required to ensure that an agent enters a value
before saving an article.
Note: Salesforce uses the
round-half-to-even tie-breaking rule for
currency fields. For example, 23.5
becomes 24, 22.5 becomes 22, −22.5
becomes −22, and −23.5 becomes −24.
Values lose precision after 15 decimal
places.
Date
Allows agents to enter a date or pick a date from
a popup calendar. In reports, you can limit the
data by specific dates using any custom date
field. You can make this field required to ensure
that an agent enters a value before saving an
article.
Date/Time
Allows agents to enter a date or pick a date from
a popup calendar, and enter a time of day. They
can also add the current date and time by
clicking the date and time link next to the field.
The time of day includes AM or PM notation. In
reports, you can limit the data by specific dates
and times using any custom date field. You can
make this field required to ensure that an agent
enters a value before saving an article.
Email
Allows agents to enter an email address, which
is validated to ensure proper format. Character
limit is 80. If this field is specified for contacts or
leads, agents can choose the address when
clicking Send an Email. You can't use custom
email addresses for mass emails. You can make
this field required to ensure that an agent enters
a value before saving an article.
22
EDITIONS
Available in: Salesforce
Classic (not available in all
orgs) and Lightning
Experience
Salesforce Knowledge is
available in Essentials and
the Unlimited Edition with
Service Cloud.
Salesforce Knowledge is
available for an additional
cost in: Professional,
Enterprise, Performance,
and Developer Editions. For
more information, contact
your Salesforce
representative.
Build Your Knowledge Base in Salesforce Classic
Add Custom Fields to Article Types
Field Type
Description
File
Allows agents to upload and attach a file to an article. You can
make this field required to ensure that an agent enters a value
before saving an article. Note the following caveats about File fields:
• The maximum attachment size is 25 MB.
• You can add up to 5 File fields to each article type; contact
Salesforce to increase these limits.
• If the Disallow HTML documents and
attachments security setting is enabled, File fields do not
support HTML files.
• Text content in a File field attachment is searchable. You can
search up to 25 MB of attached files on an article. For example,
if an article has six 5-MB file attachments, the first 4.16 MB of
each file is searchable.
• You cannot attach Salesforce CRM Content files using the File
field.
• The File field type is not supported in Developer edition.
• The filename cannot exceed 40 characters.
• You cannot convert a File field type into any other data type.
Formula
Allows agents to automatically calculate values based on other
values or fields such as merge fields.
Note: Salesforce uses the round half up tie-breaking rule
for numbers in formula fields. For example, 12.345 becomes
12.35 and −12.345 becomes −12.35.
In Database.com, the Formula editor does not provide a
Check Syntax button. Syntax checking occurs when the
agent attempts to save the formula.
Lookup Relationship
Creates a relationship between two records so you can associate
them with each other. For example, opportunities have a lookup
relationship with cases that lets you associate a particular case with
an opportunity. A lookup relationship creates a field that allows
agents to click a lookup icon and select another record from a
popup window. On the associated record, you can then display a
related list to show all the records that are linked to it. You can
create lookup relationship fields that link to users, standard objects,
or custom objects. If a lookup field references a record that has
been deleted, Salesforce clears the value of the lookup field by
default. Alternatively, you can choose to prevent records from
being deleted if they’re in a lookup relationship. You can make this
field required to ensure that an agent enters a value before saving
an article.
Lookup relationship fields are not available in Personal Edition.
23
Build Your Knowledge Base in Salesforce Classic
Field Type
Add Custom Fields to Article Types
Description
Lookup relationship fields to campaign members are not available;
however, lookup relationship fields from campaign members to
other objects are available.
Number
Allows agents to enter any number. This entry is treated as a real
number and any leading zeros are removed. You can make this
field required to ensure that an agent enters a value before saving
an article.
Note: Salesforce uses the round half up tie-breaking rule
for number fields. For example, 12.345 becomes 12.35 and
−12.345 becomes −12.34. Salesforce rounds numbers
referenced in merge fields according to the user’s locale,
not the number of decimal spaces specified in the number
field configuration.
Percent
Allows agents to enter a percentage number, for example, '10'.
The system automatically adds the percent sign to the number.
You can make this field required to ensure that an agent enters a
value before saving an article.
Note: If the decimal value is greater than 15, and you add
a percent sign to the number, a runtime error occurs.
Values lose precision after 15 decimal places.
Phone
Allows agents to enter any phone number. Character limit is 40.
You can make this field required to ensure that an agent enters a
value before saving an article.
Salesforce automatically formats it as a phone number.
Picklist
Allows agents to select a value from a list you define.
Picklist (Dependent)
Allows agents to select a value from a list dependent on the value
of another field.
Picklist (Multi-select)
Allows agents to select more than one picklist value from a list you
define. These fields display each value separated by a semicolon.
Text
Allows agents to enter any combination of letters, numbers, or
symbols. You can set a maximum length, up to 255 characters. You
can make this field required to ensure that an agent enters a value
before saving an article.
Text Area
Allows agents to enter up to 255 characters that display on separate
lines similar to a Description field. You can make this field
required to ensure that an agent enters a value before saving an
article.
Text Area (Long)
Allows agents to enter up to 131,072 characters that display on
separate lines similar to a Description field. You can set the
24
Build Your Knowledge Base in Salesforce Classic
Field Type
Add Custom Fields to Article Types
Description
length of this field type to a lower limit, if desired. Any length from
256 to 131,072 characters is allowed. The default is 32,768
characters. Every time an agent presses Enter in a long text area
field, a line break and return character are added, and both count
toward the character limit. Also, smart links add more characters
than what is displayed.
Note: If you lower the character limit and you have articles
that surpass the new limit, the articles can’t be edited until
the limit is reset higher than their character counts.
Text Area (Rich)
Allows agents to enter up to 131,072 characters of HTML-supported
text, including code samples (
Salesforce Knowledge articles.
) and smart links between
Note:
• You can have up to 100 links to different Salesforce
Knowledge articles in one rich text field.
• When you convert a text area (rich) field to a text area
(long) field, links are displayed as link reference
numbers, not URLs.
• The upgraded editor doesn’t support Internet Explorer
version 7 or version 8 in compatibility mode. If you are
using these browsers, you use the older editor.
URL
Allows agents to enter up to 255 characters of any valid website
address. When agents click the field, the URL opens in a separate
browser window. Only the first 50 characters are displayed on the
record detail pages. You can make this field required to ensure that
an agent enters a value before saving an article.
25
Build Your Knowledge Base in Salesforce Classic
Add Custom Fields to Article Types
Field-Level Security on Articles
Field-level security lets administrators restrict readers’ access to specific fields on detail and edit
pages. For example, you can make a “Comment” field in an article visible for Internal App profiles
but not for public Experience Cloud profiles.
If using both article-type layout and field-level security to define field visibility, the most restrictive
field access setting always applies. For example, if a field is hidden in the article-type layout, but
visible in the field-level security settings, the layout overrides security settings and the field aren’t
visible. Some user permissions override both page layouts and field-level security settings. For
example, users with the “Edit Read Only Fields” permission can always edit read-only fields regardless
of any other settings.
Important: Field-level security doesn’t prevent searching on the values in a field. When
search terms match on field values protected by field-level security, the associated records
are returned in the search results without the protected fields and their values.
You can define security via a permission set, profile, or field.
Define field-level security via permission sets or profiles
1. For permission sets or profiles, from Setup, either:
• Enter Permission Sets in the Quick Find box, then select Permission
Sets, or
EDITIONS
Available in: Salesforce
Classic (not available in all
orgs) and Lightning
Experience
Salesforce Knowledge is
available in Essentials and
Unlimited Editions with
Service Cloud.
Salesforce Knowledge is
available for an additional
cost in: Professional,
Enterprise, Performance,
and Developer Editions. For
more information, contact
your Salesforce
representative.
• Enter Profiles in the Quick Find box, then select Profiles
2. Select a permission set or profile.
3. Depending on which interface you're using, do one of the following:
• Permission sets or enhanced profile user interface—In the Find Settings... box, enter the name of the object you want and
select it from the list. Click Edit, then scroll to the Field Permissions section.
• Original profile user interface—In the Field-Level Security section, click View next to the object you want to modify, and
then click Edit.
4. Specify the field's access level.
Note: These field access settings override any less-restrictive field access settings on the article-type layouts.
5. Click Save.
Define field-level security via fields
1. For fields, from Setup, enter Knowledge Article Types in the Quick Find box, then select Knowledge Article
Types.
2. Select the article type that contains the field to modify.
3. Select the field and click Set Field-Level Security.
4. Specify the field's access level.
Note: These field access settings override any less-restrictive field access settings on the article-type layouts.
5. Click Save.
After setting field-level security, you can modify the article-type layouts to organize the fields on detail and edit pages.
26
Build Your Knowledge Base in Salesforce Classic
Article Type Page Layouts
Article Type Page Layouts
Article-type layouts determine which fields agents can view and edit when entering data for an
article. They also determine which sections appear when users view articles. The article-type template
defines the format of the article, for example whether layout sections display as subtabs or as a
single page with links. You can apply a layout per profile per article type. Therefore, you can display
more sensitive fields of the same article to only those agents with the correct profile.
Tip: You can also use field-level security to hide fields on article types. For example, if you
publish the same article in the internal app and on an Experience Cloud site, you can use
field-level security to hide a custom field such as Internal Comments from Experience
Cloud site users.
1. From Setup, enter Knowledge Article Types in the Quick Find box, then select
Knowledge Article Types.
2. Click the article type.
3. Scroll down to the Page Layouts related list or click the Page Layouts link at the top of the page.
4. To create a page layout, click New and follow the prompts. To edit an existing layout, click Edit
and make your changes.
Make your changes. The layout editor consists of two parts: a palette on the upper portion of
the screen and the layout on the lower portion of the screen. The palette contains the available
fields and a section element. The layout contains an Information section and space for you to
add sections. By default, all custom fields are included in the Information section.
Important: If you navigate away from your article-type layout before clicking save, your
changes are lost.
EDITIONS
Available in: Salesforce
Classic (not available in all
orgs) and Lightning
Experience
Salesforce Knowledge is
available in the Unlimited
Edition with Service Cloud.
Salesforce Knowledge is
available for an additional
cost in: Professional,
Enterprise, Performance,
and Developer Editions. For
more information, contact
your Salesforce
representative.
USER PERMISSIONS
To customize the article-type
layout:
• Customize Application
Note: The Article Number, Summary, Title, and URL Name standard fields
do not display in the layout. Article Number and Summary appear in a read-only
Properties section at the top of the published article. Also included in this header are the
First Published, Last Modified, and Last Published fields.
Task
Description
Add a section
Drag and drop the section element into the palette.
Change the name of a section
Click its title. You cannot rename the Information section.
Remove a field from a section
Drag it to the right side of the palette or click the
to the field.
Remove a section from the article-type layout
Click the
icon next to the section name.
Save your changes and continue editing the article type layout Click Quick Save.
Tip:
• Use the undo and redo buttons to step backwards and forwards, respectively.
• Use the following keyboard shortcuts:
– Undo = CTRL+Z
– Redo = CTRL+Y
27
icon next
Build Your Knowledge Base in Salesforce Classic
Article Type Page Layouts
– Quick Save = CTRL+S
• To select multiple elements individually, use CTRL+click. To select multiple elements as a group, use SHIFT+click.
• To quickly locate any item in the palette, use the Quick Find box. The Quick Find box is especially useful for article-type
layouts that have large numbers of items available in the palette.
5. To assign various layouts to the article type based on a user profile, click Page Layout Assignments.
6. Click Edit Assignment.
7. Select the profile, or profiles (using SHIFT), you want to change and select the layout from the Page Layout To Use dropdown.
When creating multiple article type page layouts, consider the following limitations and functionality changes.
• When creating page layouts, some fields are hidden based on the agent’s license. Out of Date, Translation Completed Date, and
Translation Exported Date are hidden from users who do not have a Knowledge User license or who are customer portal or partner
portal users. In addition, Archived By and Is Latest Version are hidden from customer portal and partner portal users.
• Before Spring ‘16, preview pages showed the Summary field in the API that contained text values, even if they were not in the page
layout. To continue displaying summary fields on preview pages, manually update your page layouts to include them.
• If you want to attach articles as PDFs to emails when solving cases, add File Attachments to the Selected Email Tools
in the Feed View for the article type layout.
• The article edit page only shows the standard fields (Article Number, Title, URL Name, and Summary) and all the custom fields added
to the layout, including the side bar fields. Other standard fields added on the page layout are ignored because they are not editable,
and the custom fields are displayed in the order specified in the page layout.
• If an article type page layout doesn’t include a field with a validation rule, you can’t create or edit an article of that article type. Make
sure all page layouts assigned to the article type by profile include all fields with validation rules.
• The Communication channel layout doesn’t use the page layout to determine which Article fields are inserted into a case email. The
fields that are inserted include the fields selected in the Communication Channel mapping.
• You can set up a specific profile to generate a PDF file. When sending articles as PDFs, the pdf is generated based on the sender’s
profile. Therefore, the receiver might get fields they are not meant to see. Use the Use a profile to create
customer-ready article PDFs on cases setting on the Knowledge settings page so the fields in PDFs come from
the page layout assigned to the configured profile. Also, Field Level Security of both the sender profile and the configured profile
are applied.
Set Up Actions to Insert Articles to Case Publishers in Salesforce Classic
When using Knowledge in Salesforce Classic, agents can send an article’s content embedded in the body of the email, a social post,
or the Experience Cloud site publisher. Create a communication channel mapping to choose which article fields are included for
each article type. Instead of sending a URL, your customers can then access the information without going to a website. Agents can
send articles that are not published publicly without rewriting or copying an internal article. By using permissions, admins can let
specific agents choose which internal articles to share externally while others can send only published, external articles.
Set Up Actions to Share Article URLs in Channels and Case Publishers
Agents can insert links to articles from a Salesforce Site or Experience Cloud sites into the case feed. In Lightning Experience, your
agents can share article URLs in email, social posts, and chat and messaging conversations. In Salesforce Classic, your team can send
article URLs in the email, social, and Experience Cloud publishers.
28
Build Your Knowledge Base in Salesforce Classic
Article Type Page Layouts
Set Up Actions to Insert Articles to Case Publishers in Salesforce Classic
When using Knowledge in Salesforce Classic, agents can send an article’s content embedded in
the body of the email, a social post, or the Experience Cloud site publisher. Create a communication
channel mapping to choose which article fields are included for each article type. Instead of sending
a URL, your customers can then access the information without going to a website. Agents can
send articles that are not published publicly without rewriting or copying an internal article. By
using permissions, admins can let specific agents choose which internal articles to share externally
while others can send only published, external articles.
EDITIONS
Email-to-case must be enabled. The case page layout has the SendEmail action. An HTML Body or
Text field must be in the SendEmail layout.
Salesforce Knowledge is
available in the Unlimited
Edition with Service Cloud.
1. From the object management settings for cases, go to Page Layouts.
Available in: Salesforce
Classic (not available in all
orgs) and Lightning
Experience
• For a layout in the Page Layouts for Case Feed Users section, click
and choose Edit
feed view. (This section appears only for organizations created before Spring ’14.)
Salesforce Knowledge is
available for an additional
cost in: Professional,
Enterprise, Performance,
and Developer Editions. For
more information, contact
your Salesforce
representative.
If you’ve already opted to use the advanced page layout editor to configure the publisher for
a layout, choose Edit detail view to add, change, or remove actions.
USER PERMISSIONS
2. How you access the Case Feed Settings page depends on what kind of page layout you’re
working with.
• For a layout in the Case Page Layouts section, click Edit, and then click Feed View in the
page layout editor.
3. Under Articles Tool Settings, select Enable attaching articles inline.
4. (Optional) Under Administrative Permissions, select Share internal Knowledge articles,
externally.
5. Click Save.
To administer Salesforce
Knowledge and create, edit,
and delete page layouts:
• Customize Application
AND
6. From Setup, enter Knowledge Article Types in the Quick Find box, then select
Knowledge Article Types.
7. Click the label or name of the article type you want to share via email.
8. Under Communication Channel Mappings, click New or Edit.
9. Enter a label and name.
10. Add Email to the Selected Channels list.
11. Add the fields to include in the body of an email.
Note: You can’t include smart links in the email, and the following fields are not
supported:
• ArticleType
• isDeleted
Manage Salesforce
Knowledge
To send article content in
emails in Classic
Knowledge:
• Edit on cases AND read
on Knowledge articles
To send internal content in
emails in Classic
Knowledge:
• Enable Share internal
Knowledge articles
externally
• Language
AND
• MultiPicklist
Enable Attaching
articles inline
• Picklist
• Publication Status
• Source
• Validation Status
29
Build Your Knowledge Base in Salesforce Classic
Article Type Page Layouts
12. Click Save.
Example: While solving customer cases, agents with the permission can insert article content into the body of an email. Anywhere
agents can attach articles to cases, such as the Knowledge One sidebar in the Salesforce Console, the Articles list in the case feed,
the Article widget, or the suggested articles in a Knowledge One search, they can email any article of that type within the body of
an email by selecting Email article with HTML in the action dropdown. The article content is inserted at top of email thread or
wherever the agent left their cursor. Once an article has been emailed, an envelope icon appears to the left of the title. When the
article has files that exceed the 10-mb attachment limit, agents are asked to select which files to attach and retry sending the
email.
Note: If rich text is not enabled on your case feed layout for the article type, only article text is embedded into the email
and the action changes to Email article text only.
Set Up Actions to Share Article URLs in Channels and Case Publishers
Agents can insert links to articles from a Salesforce Site or Experience Cloud sites into the case feed.
In Lightning Experience, your agents can share article URLs in email, social posts, and chat and
messaging conversations. In Salesforce Classic, your team can send article URLs in the email, social,
and Experience Cloud publishers.
To share article URLs from Salesforce Sites or Experience Cloud sites in the case feed, you must have
the Knowledge component in your Lightning page or, in Salesforce Classic, in the Service Console.
You must also have either a Salesforce Site or Experience Cloud set up.
Your org must have the relevant channel configured, such as email, Social Customer Service, or
Chat.
1. From Setup, enter Knowledge in the quick find box, then select Knowledge Settings.
2. Click Edit.
3. Under Share Article via URL Settings, select Allow users to share articles via public URLs.
4. In the Available Sites list, select which Salesforce Sites and Experience Cloud sites you want
agents to see when they share article URLs. Add them to the Selected Sites list.
5. Click Save.
Your agents can now use these actions in the Knowledge component and in Lightning Experience
list views to send links in the case feed.
EDITIONS
Available in: Salesforce
Classic (not available in all
orgs) and Lightning
Experience
Salesforce Knowledge is
available in Essentials and
Unlimited Editions with
Service Cloud.
Salesforce Knowledge is
available for an additional
cost in: Professional,
Enterprise, Performance,
and Developer Editions. For
more information, contact
your Salesforce
representative.
USER PERMISSIONS
To administer Salesforce
Knowledge:
• Customize Application
AND
Manage Salesforce
Knowledge
To share article links in the
case feed:
• Edit on Case
AND
Read on Knowledge
30
Build Your Knowledge Base in Salesforce Classic
Control Data Integrity with Validation Rules
Control Data Integrity with Validation Rules
Ensure that your article content is compliant with your company standards. Create validation rules
for each article type to check whether required fields have the appropriate values based on the
article’s status.
1. From Setup, enter Article Types in the Quick Find box, then select Knowledge
Article Types.
2. Click the article type.
3. Scroll down to the Validation Rules related list or click the Validation Rules link at the top of
the page.
4. To create a validation rule, click New. To edit an existing rule, click Edit.
5. Name the rule.
6. Make the rule active.
7. Optionally, describe what you want to control on articles of this type.
8. Specify an error condition formula and a corresponding error message.
The error condition is written as a Boolean formula expression that returns true or false. When
true, the article is not saved, and an error message displays. The author can correct the error
and try again. For information on validation rules, seeDefine Validation Rules.
Note: Knowledge article errors always display at the top of the page, not next to the
field. Write your errors descriptively so that authors know how to satisfy the validation
rule. For example, identify which field is causing the error.
9. Click Save.
When creating validation rules on article types, consider the following limitations and functionality
changes.
• If an article type page layout doesn’t include a field with a validation rule, you can’t create or
edit an article of that article type. Make sure all page layouts assigned to the article type by
profile include all fields with validation rules.
EDITIONS
Available in: Salesforce
Classic (not available in all
orgs) and Lightning
Experience
Salesforce Knowledge is
available in the Unlimited
Edition with Service Cloud.
Salesforce Knowledge is
available for an additional
cost in: Professional,
Enterprise, Performance,
and Developer Editions. For
more information, contact
your Salesforce
representative.
USER PERMISSIONS
To create or edit validation
rules for article types:
• Customize Application
AND
Manage Salesforce
Knowledge
• The Article Currency field and the VLOOKUP function don’t support validation rules.
• When importing articles, if the import data file has a valid article with an invalid translation, the translation is created, but its translated
content isn’t imported.
• Only the first validation rule error displays at the top of the page and in the import article log. If multiple errors exist but are not fixed,
they are displayed on subsequent saves or imports.
• In the API, KA fields, such as Case Association Count and Archived Date, don’t support validation rules. Only KAV (article version)
fields are supported in validation rules.
31
Build Your Knowledge Base in Salesforce Classic
Article History Tracking (Salesforce Classic)
Article History Tracking (Salesforce Classic)
You can track the history of certain fields in articles. If you have history tracking enabled, open an
article of that type and click Version to see a version history list. You can also set tracking for the
article type and track the full history of an article and its versions. Article events are tracked for up
to 18 months.
The system records and displays field updates, publishing workflow events, and language versions
for the primary article and any translations. When you track old and new values, the system records
both values as well as the date, time, nature of the change, and the user who made the change.
When you track only the changed values, the system marks the changed field as edited. It doesn't
record the old and new field values. This information is available in the Version History list and the
fields are available in the Article Version History report.
Article history respects field, entity, and record-level security. You must have at least Read permission
on the article type or the field to access its history. For data category security, Salesforce determines
access based on the categorization of the online version of an article. If there is no online version,
then security is applied based on the archived version, followed by the security of the draft version.
1. From Setup, enter Knowledge in the Quick Find box.
2. Select Knowledge Article Types (if Lightning Knowledge is not enabled) or Knowledge
Object Setup (if Lightning Knowledge is enabled).
EDITIONS
Available in: Salesforce
Classic (not available in all
orgs) and Lightning
Experience
Salesforce Knowledge is
available in Essentials and
the Unlimited Edition with
Service Cloud.
Salesforce Knowledge is
available for an additional
cost in: Professional,
Enterprise, Performance,
and Developer Editions. For
more information, contact
your Salesforce
representative.
3. Create an article type or edit one from the Article Types list.
4. Click Set History Tracking.
USER PERMISSIONS
5. Choose the fields you want to track.
Salesforce begins tracking history from that date and time. Changes made before that date and
time aren’t tracked.
6. Save your changes.
To create, edit, or delete
article types:
• Customize Application
AND
Manage Salesforce
Knowledge
32
Build Your Knowledge Base in Salesforce Classic
Article Type Templates
Article Type Templates
Article types in Salesforce Knowledge require a template for each channel. The standard article-type
templates—Tab and Table of Contents—specify how the sections in the article-type layout appear
in the published article. For example, if you choose the Tab template, the sections defined in the
layout appear as tabs when users view an article. With the Table of Contents template, sections
appear on a single page with hyperlinks to each section. You can also create a custom template
using Visualforce. Custom templates aren’t associated with the article-type layout.
Note: To ensure access to Visualforce pages, always set the Visualforce permissions and
visibility for article templates.
1. From Setup, enter Knowledge Article Types in the Quick Find box, then select
Knowledge Article Types
2. Click an article type name.
• For a default template, continue with Step 12.
• To create a custom template, make note of the article type's API Name. You need this
value when you create the Visualforce page.
3. From Setup, enter Visualforce Pages in the Quick Find box, then select
Visualforce Pages.
4. Click New.
EDITIONS
Available in: Salesforce
Classic (not available in all
orgs) and Lightning
Experience
Salesforce Knowledge is
available in the Unlimited
Edition with Service Cloud.
Salesforce Knowledge is
available for an additional
cost in: Professional,
Enterprise, Performance,
and Developer Editions. For
more information, contact
your Salesforce
representative.
USER PERMISSIONS
5. In the Name text box, enter the text that appears in the URL as the page name.
This name can contain only underscores and alphanumeric characters, and must be unique in
your org. It must begin with a letter, not include spaces, not end with an underscore, and not
contain two consecutive underscores.
6. In the Label text box, enter the text that users see when choosing this template from the
Channel Displays related list on the article type detail page.
To create, edit, or delete
article-type templates:
• Customize Application
AND
Manage Salesforce
Knowledge
7. Add your Visualforce markup.
The only requirement for custom article-type templates is that the standard controller is equal
to the API Name of the article type. For example, if the API Name of the article type is Offer__kav, your markup would
be:
<apex:page standardController="Offer__kav">
... page content here ...
</apex:page>
Note: Click Component Reference for a list of the Visualforce components, such as
knowledge:articleRendererToolbar and knowledge:articleCaseToolbar, available for use in custom
article-type templates.
8. If your article type has a File field, you can allow users to download the field's content.
33
Build Your Knowledge Base in Salesforce Classic
Article Type Templates
In the following example, the article type is Offer, the name of the File field is my_file, and the text that appears as a link is
Click me:
<apex:outputLink value="{!URLFOR($Action.Offer__kav.FileFieldDownload,
Offer__kav.id, ['field'=$ObjectType.Offer__kav.fields.my_file__Body__s.name])}">Click
me</apex:outputLink>
Note: If the File field is empty (meaning the author didn't upload a file), the link still appears on the published article but has
no function. If you do not want the link to appear when the File field is empty, replace Click me in the example with the
name of the file. For example, {!Offer__kav.my_file__Name__s}.
9. Click Save.
Your custom template can now be assigned to any channel on the article type.
10. From Setup, enter Knowledge Article Types in the Quick Find box, then select Knowledge Article Types
11. Click an article type name.
12. For each channel, specify the template.
• For Internal App, Customer and Partner, Tab is the default template.
• For Public Knowledge Base, Table of Contents is the default template.
• If you created a custom template for this article type, it also appears in the dropdown menu.
13. Save your work.
Example: If you choose the Tab template, the sections you defined in the layout appear as tabs when users view an article.
Published Article Using the Tab Article-Type Template
If you choose the Table of Contents template, the sections you defined in the layout appear on one page with hyperlinks to each
section title.
34
Build Your Knowledge Base in Salesforce Classic
Delete an Article Type
Published Article Using the Table of Contents Article-Type Template
Delete an Article Type
Deleting article types can result in errors and lost data. Read this entire topic carefully before deleting
article types.
EDITIONS
1. From Setup, enter Knowledge Article Types in the Quick Find box, then select
Knowledge Article Types.
Available in: Salesforce
Classic (not available in all
orgs) and Lightning
Experience
2. Next to the article type, click Del.
3. Confirm that you want to delete the article type.
Notes on Deleting Article Types
• If your organization has only article type, you cannot delete it. Every Salesforce Knowledge
org requires at least one deployed article type. Create an article type and then delete the
old one.
• Any articles associated with a deleted article type are automatically removed from all
channels, including draft, published, and archived articles.
• Salesforce does not display deleted article types in the Recycle Bin with other deleted
records. Instead, deleted article types appear in the Deleted Article Types list on the article
list view page for 15 days. During this time, you can restore the article type and its articles,
or permanently erase the article type and its articles. After 15 days, the article type and its
articles are permanently erased.
• If a reader clicks a bookmark to a deleted article's URL, an Insufficient Privileges message
displays.
35
Salesforce Knowledge is
available in the Unlimited
Edition with Service Cloud.
Salesforce Knowledge is
available for an additional
cost in: Professional,
Enterprise, Performance,
and Developer Editions. For
more information, contact
your Salesforce
representative.
USER PERMISSIONS
To delete article types:
• Customize Application
Build Your Knowledge Base in Salesforce Classic
Classic Knowledge User Access
Classic Knowledge User Access
Specify which agents in your company are Classic Knowledge users and give them access to article
actions. Create user profiles with the user permissions they need, and then assign them to these
profiles.
By default all internal users can read articles. However some licenses like the Knowledge Only User
licenses, require the “AllowViewKnowledge” permission on the user’s profile. To give a user the
“AllowViewKnowledge” permission on their profile, activate the permission on a cloned profile and
assign the cloned profile to the user.
Note: To do more than read articles, agents need the Knowledge User license.
• From Setup, enter Users in the Quick Find box, then select Users.
• Click Edit next to the user's name or click New to create a user.
• If you are creating a user, complete all the required fields.
• Select the Knowledge User checkbox.
• Click Save.
See
User permissions control access to different tasks in Classic Knowledge. We recommend using
permission sets or custom profiles to grant users the permissions they need. For example, you can
create a permission set called “Article Manager” that includes the permissions to create, edit, publish,
and assign articles.
Refer to this table for details on permissions associated with Classic Knowledge tasks. Refer to
Lightning Knowledge User Access on permissions associated with Lightning Knowledge.
Salesforce Knowledge Task
User Permissions Needed
To create article types:
“Manage Salesforce Knowledge” (This
permission is on by default in the System
Administrator profile.)
To manage article actions:
“Manage Salesforce Knowledge”
This permission is on by default in the System
Administrator profile.
To create articles from cases using the simple
editor:
“Read” and “Create” on the article type
To create articles from cases using the standard “Manage Articles” (This permission is on by
editor:
default in the System Administrator profile.)
AND
“Read” and “Create” on the article type
To search articles from cases and attach articles “Read” on the article type
to cases:
To create articles from answers:
“Read” and “Create” on the article type
36
EDITIONS
Available in: Salesforce
Classic (not available in all
orgs) and Lightning
Experience
Salesforce Knowledge is
available in the Unlimited
Edition with Service Cloud.
Salesforce Knowledge is
available for an additional
cost in: Professional,
Enterprise, Performance,
and Developer Editions. For
more information, contact
your Salesforce
representative.
USER PERMISSIONS
To create or edit users:
• Manage Internal Users
To create article types and
article actions:
• Customize Application
AND
Manage Salesforce
Knowledge
Build Your Knowledge Base in Salesforce Classic
Salesforce Knowledge Task
Classic Knowledge User Access
User Permissions Needed
To search for and read articles from the Article or Knowledge tab: “Read” on the article type
To create or edit articles from the Article Management tab:
“Manage Articles” (This permission is on by default in the System
Administrator profile.)
AND
“Read”, “Create”, and “Edit” on the article type
To edit draft articles from the Article Management tab:
“Manage Articles” (This permission is on by default in the System
Administrator profile.)
AND
“Read” and “Edit” on the article type
To delete articles from the Article Management tab:
“Manage Articles” (This permission is on by default in the System
Administrator profile.)
AND
“Read”, “Edit”, and “Delete” on the article type
AND
A delete article action, set on the Article Actions Setup page.
To publish articles from the Article Management tab:
“Manage Articles” (This permission is on by default in the System
Administrator profile.)
AND
“Read”, “Create”, “Edit”, and “Delete” on the article type
AND
A publish article action, set on Article Actions Setup page
To assign articles for the Article Management tab:
“Manage Articles” (This permission is on by default in the System
Administrator profile.)
AND
“Read” and “Edit” on the article type
To edit published or archived articles:
“Manage Articles” (This permission is on by default in the System
Administrator profile.)
AND
“Read”, “Create”, and “Edit” on the article type
AND
A publish or archive article action, set on the Article Actions Setup
page
37
Build Your Knowledge Base in Salesforce Classic
Classic Knowledge User Access
Salesforce Knowledge Task
User Permissions Needed
To archive articles from the Article Management tab:
“Manage Articles” (This permission is on by default in the System
Administrator profile.)
AND
“Read”, “Create”, “Edit”, and “Delete” on the article type
AND
An archive article action, set on the Article Actions Setup page
To submit articles for translation:
“Manage Articles” (This permission is on by default in the System
Administrator profile.)
AND
“Read”, “Create”, and “Edit” on the article type
AND
A translate article action, set on the Article Actions Setup page
To delete translated articles:
“Manage Articles” (This permission is on by default in the System
Administrator profile.)
AND
“Read”, “Edit”, and “Delete” on the article type
AND
A delete article action, set on the Article Actions Setup page
To publish translated articles:
“Manage Articles” (This permission is on by default in the System
Administrator profile.)
AND
“Read”, “Create”, “Edit”, and “Delete” on the article type
AND
A publish article action, set on the Article Actions Setup page
To edit translated articles:
“Manage Articles” (This permission is on by default in the System
Administrator profile.)
AND
“Read”, “Create”, and “Edit” on the article type
AND
A translate article action, set on the Article Actions Setup page
To import articles:
“Manage Salesforce Knowledge” (This permission is on by default
in the System Administrator profile.)
AND
“Manage Articles”
AND
38
Build Your Knowledge Base in Salesforce Classic
Salesforce Knowledge Task
Classic Knowledge User Access
User Permissions Needed
“Manage Knowledge Article Import/Export”
AND
“Read”, “Create”, “Edit”, and “Delete” on the article type
To import and export translated articles:
“Manage Salesforce Knowledge” (This permission is on by default
in the System Administrator profile.)
AND
“Manage Articles” (This permission is on by default in the System
Administrator profile.)
AND
“Manage Knowledge Article Import/Export” (This permission is on
by default in the System Administrator profile.)
AND
“Read”, “Create”, “Edit”, and “Delete” on the article type
To create data categories
“Manage Data Categories” permission. This permission is on by
default in the System Administrator profile.
To enable agents to perform their specific tasks, create public groups for each role and assign only the necessary article actions to those
groups.
Example: Your Salesforce Knowledge agents are a mixture of different levels of job experience and expertise in the products and
services your company offers. These examples outline four basic types of users and some of the permissions they need to perform
their jobs.
Scott: The Reader
Scott Jackson is relatively new to the company, so he’s a basic agent of the knowledge base. Currently, he has read-only access
to articles, so he can search and view articles. Readers don’t author or publish, so he won’t belong to a public group or need
to submit articles for approval. He needs the following permissions to perform his job.
Scott
Permission
Salesforce Knowledge Functionality Manage Articles
Article Type-Specific Permissions
Read
Create
Edit
Delete
Search articles from and attach articles to
cases
Search for and read articles from the Articles
tab
Amber: The Candidate
Amber Delaney is a candidate-level agent and can create and publish articles with statuses of either Work in Progress
or Not Validated. If Amber works on an article with a different validation status, she must send it to a queue for approval
before it’s published.
39
Build Your Knowledge Base in Salesforce Classic
Classic Knowledge User Access
Amber is part of the KCS Candidate public group and submits the articles she can’t publish to the Publishing External queue.
She needs the following permissions to perform her job duties.
Amber
Permission
Salesforce Knowledge Functionality Manage Articles
Article Type-Specific Permissions
Read
Create
Edit
Delete
Search articles from and attach articles to
cases
Search for and read articles from the Articles
tab
Create or edit article from the Article
Management tab
Edit draft articles from the Article
Management tab
Edit published or archived articles
Anne: The Contributor
As a contributor, Anne Murphy is a more advanced Knowledge user. She understands the standards for articles in the organization
and can create articles and publish articles with Validated Internal status. She can also work on articles authored
by other users if they have either Work in Progress or Not Validated statuses, and can change them to
Validated Internal. Since she doesn’t have permission to publish articles to an external audience, she must submit
those customer-facing articles to the Publishing External queue.
Note: In Salesforce Classic, if you don't have the "Manage Articles" permission, you don't see draft articles. However,
you can still approve draft articles by going to the Knowledge approval page.
Anne is a member of the Contributor public group and she needs the following permissions to perform her job duties.
Permission
Salesforce Knowledge Functionality
Manage
Articles
Create articles from cases using the simple
editor
Create articles from cases using the standard
editor
Search articles from and attach articles to
cases
Create articles from answers
Search for and read articles from the Articles
tab
40
Article Type-Specific Permissions
Read
Create
Edit
Delete
Build Your Knowledge Base in Salesforce Classic
Classic Knowledge User Access
Permission
Salesforce Knowledge Functionality
Manage
Articles
Article Type-Specific Permissions
Read
Create
Edit
Delete
Delete articles (version or entire) from Article
Management tab
Assign articles from Article Management tab
Archive articles from the Article Management
tab
Pat: The Publisher
Pat Brown is Knowledge domain expert and is responsible for reviewing and publishing articles to an external audience. He
is a member of the Publisher public group. Pat also belongs to the Publishing External queue. He needs the following permissions
to perform his job duties.
Permission
Salesforce Knowledge Functionality
Manage
Articles
Create articles from cases using the simple
editor
Create articles from cases using the standard
editor
Search articles from and attach articles to
cases
Create articles from answers
Search for and read articles from the Articles
tab
Create or edit article from the Article
Management tab
Edit draft articles from the Article
Management tab
Delete articles (version or entire) from Article
Management tab
Publish article from Article Management tab
Assign articles from Article Management tab
Edit published or archived articles
41
Article Type-Specific Permissions
Read
Create
Edit
Delete
Build Your Knowledge Base in Salesforce Classic
Classic Knowledge User Access
Permission
Salesforce Knowledge Functionality
Manage
Articles
Article Type-Specific Permissions
Read
Create
Edit
Delete
Archive articles from the Article Management
tab
How they all work together
Each user profile defines an agent's permission to perform different job duties and functions. To enable agents to perform
these functions, you create public groups for each role and assign only the necessary article actions to that group. The criteria
you create in the approval process defines which validation status can be automatically approved and published and which
article must be approved and published by a domain expert.
For example, Anne, the Contributor, can create a Validated External article, but based on the article actions assigned
to her public group, the approval process sends her article to Pat, the Publisher, to be published. Pat, as a Publisher, can publish
his own articles without submitting them to a queue.
The following table lists the job functions that each role needs to perform on articles in the organization
Job Function
Create and publish
Reader
Candidate
Contributor
Publisher
No
Automatically
approved and
published
Automatically
approved and
published
Yes
No
Automatically
approved and
published
Automatically
approved and
published
Yes
No
Needs approval
Automatically
approved and
published
Yes
No
Needs approval
Needs approval
Yes
No
No
Automatically
approved and
published
Yes
No
No
Automatically
approved and
published
Yes
No
No
Automatically
approved and
published
Yes
No
No
Needs approval
Yes
Work in
Progress
Create and publish Not
Validated
Create and publish
Validated
Internal
Create and publish
Validated
External
Update and publish
Work in
Progress
Update and publish Not
Validated
Update and publish
Validated
Internal
Update and publish
Validated
External
42
Build Your Knowledge Base in Salesforce Classic
Create Public Groups for Knowledge
Create Public Groups for Knowledge
Salesforce Knowledge uses public groups as a way to assign users to specific tasks related to articles. When you assign article actions
to a public group, you can grant users in that group the ability to do things like publish articles with a specified validation status.
Public groups are also used in approval processes to manage the publishing workflow.
Assign Article Actions to Public Groups
Article actions allow agents to participate in the article publishing process. By default, all article actions are assigned to users with
the “Manage Articles” user permission. Agents can complete an action as long as they have the correct article type permission. You
can control article action access by assigning public groups to article actions and adding agents the relevant public groups. To further
restrict actions like publishing, you can create approval processes that allow agents to publish only those articles that have specific
validation statuses. For example, many contributors can write many articles but you can create an approval process so no articles
are published until they are reviewed and validated by a qualified author.
Create Public Groups for Knowledge
Salesforce Knowledge uses public groups as a way to assign users to specific tasks related to articles.
When you assign article actions to a public group, you can grant users in that group the ability to
do things like publish articles with a specified validation status. Public groups are also used in
approval processes to manage the publishing workflow.
For example, when a member of the Candidate public group submits an article with the status
Work in Progress for approval, it is automatically approved and published. If the same
agent submits an article with Validated Internal status, it moves to the Publishing External
queue to be reviewed before being published.
1. From Setup, enter Public Groups in the Quick Find box, then select Public Groups.
2. Click New, or click Edit next to the group you want to edit.
3. Enter the following information:
Field
Description
Label
The name used to refer to the group in any user
interface pages.
Group Name (public groups only) The unique name used by the API and managed
EDITIONS
Available in: Salesforce
Classic (not available in all
orgs) and Lightning
Experience
Salesforce Knowledge is
available in Essentials and
the Unlimited Edition with
Service Cloud.
Salesforce Knowledge is
available for an additional
cost in: Professional,
Enterprise, Performance,
and Developer Editions. For
more information, contact
your Salesforce
representative.
packages.
Grant Access Using
Hierarchies (public groups
only)
To allow automatic access to records using your role
hierarchies, select Grant Access Using Hierarchies.
When selected, any records shared with users in this
group are also shared with users higher in the hierarchy.
Deselect Grant Access Using Hierarchies if you’re
creating a public group with All Internal Users as
members, which optimizes performance for sharing
records with groups.
Note: If Grant Access Using Hierarchies is
deselected, users that are higher in the role
hierarchy don’t receive automatic access.
However, some users can still access records
they don’t own. Examples of such users include
43
USER PERMISSIONS
To create or edit a public
group:
• Manage Users
To create or edit another
user’s personal group:
• Manage Users
Build Your Knowledge Base in Salesforce Classic
Assign Article Actions to Public Groups
users with the View All and Modify All object permissions and the View
All Data and Modify All Data system permissions.
From the Search dropdown, select the type of member to add. If you don’t
see the member you want to add, enter keywords in the search box and click
Find.
Search
Note: For account owners to see child records owned by high-volume
Experience Cloud site users, they must be members of any share groups
with access to the site users' data.
Selected Members
Select members from the Available Members box, and click Add to add them
to the group.
Selected Delegated Groups
In this list, specify any delegated administration groups whose members can
add or remove members from this public group. Select groups from the
Available Delegated Groups box, and then click Add. This list appears only
in public groups.
4. Click Save.
Note: When you edit groups, sharing rules are automatically reevaluated to add or remove access as needed. If these changes
affect too many records at once, a message appears warning that the sharing rules aren’t automatically reevaluated, and you
must manually recalculate them.
Now assign only the necessary actions to your groups so the selected members can perform their tasks while keeping the integrity of
your knowledge base.
Assign Article Actions to Public Groups
Article actions allow agents to participate in the article publishing process. By default, all article
actions are assigned to users with the “Manage Articles” user permission. Agents can complete an
action as long as they have the correct article type permission. You can control article action access
by assigning public groups to article actions and adding agents the relevant public groups. To
further restrict actions like publishing, you can create approval processes that allow agents to publish
only those articles that have specific validation statuses. For example, many contributors can write
many articles but you can create an approval process so no articles are published until they are
reviewed and validated by a qualified author.
Note: Although you can add any user to a public group, only agents with the “Manage
Articles” user permission and the appropriate object permissions can perform article actions.
This table summarizes the article type permissions that are required for each article action.
Article Action
Create
Read
Edit
Publish Articles
Archive Articles
Delete Articles
44
Delete
USER PERMISSIONS
To create public groups and
assign them to article
actions:
• Customize Application
AND
Manage Users
AND
Manage Salesforce
Knowledge
Build Your Knowledge Base in Salesforce Classic
Article Action
Define Validation Status Picklist Values
Create
Read
Edit
Delete
Edit Published and Archived Articles
Submit Articles for Translation
Publish Translation
Edit Translation
1. From Setup, enter Knowledge Article Actions in the Quick Find box, then select Knowledge Article Actions.
2. Click Edit.
3. For the action you want to assign, select the appropriate radio button and choose a public group.
If you don't modify an article action, all agents with the “Manage Articles” permission can perform that action.
4. Click OK and then click Save.
Note: Article action assignments are ignored when updating an article through SOQL.
Define Validation Status Picklist Values
When the Validation Status field is enabled on the Knowledge Settings page, you can
create picklist values that show the state of the article. For example, values could be Validated,
Not Validated, or Needs Review.
Note: In Salesforce Classic, validation status picklist values aren’t retained when you export
articles for translation. Articles with picklist values can be imported, however, and their values
are retained as long as the values exist in your organization.
1. From Salesforce Classic Setup, enter Validation Statuses in the Quick Find box,
then select Validation Statuses.
2. On the picklist edit page, click New to add new values to the validation status field. You can
also edit, delete, reorder, and replace picklist values.
When you replace a picklist value, the system replaces it in all versions of the article, including
any archived versions.
3. Add one or more picklist values (one per line) in the text area.
4. To set the value as the default for the picklist, be sure to select the Default checkbox.
5. Click Save.
EDITIONS
Available in: Salesforce
Classic (not available in all
orgs) and Lightning
Experience
Salesforce Knowledge is
available in Essentials and
the Unlimited Edition with
Service Cloud.
Salesforce Knowledge is
available for an additional
cost in: Professional,
Enterprise, Performance,
and Developer Editions. For
more information, contact
your Salesforce
representative.
USER PERMISSIONS
To create or change
validation status picklist
values:
• Customize Application
45
Build Your Knowledge Base in Salesforce Classic
Workflow and Approvals for Articles
Workflow and Approvals for Articles
Creating processes where Knowledge experts review, validate, and approve articles for publication
is critical to creating a trustworthy knowledge base. Implementing approval processes with Salesforce
Knowledge gives you more control over the content and publication of your articles.
Creating workflow rules and approval processes lets your organization automate many of the tasks
involved with managing its knowledge base. When implementing Salesforce Knowledge, you can
create workflow rules and approval processes for some or all the article types used by your
organization.
Workflow rules let you create email alerts, update fields, or send outbound API messages when an
article meets certain criteria. For example, you could create a workflow rule that sends an email
alert to the article owner when a new article is created from a case. Article type workflow doesn't
support tasks.
Approval processes automate the approval of articles. When implemented with Salesforce
Knowledge, approval processes give you more control over the content of your articles and the
process used to approve them. For example, you can create a process that requires legal and
management teams to approve articles containing sensitive information.
Note: Tasks aren't available for article type workflow rules. For more information about
creating workflow rules, see Set the Criteria for Your Workflow Rule. For more information
about creating an approval process, see Create an Approval Process with the Standard Wizard.
EDITIONS
Available in: Salesforce
Classic (not available in all
orgs) and Lightning
Experience
Salesforce Knowledge is
available in Essentials and
the Unlimited Edition with
Service Cloud.
Salesforce Knowledge is
available for an additional
cost in: Professional,
Enterprise, Performance,
and Developer Editions. For
more information, contact
your Salesforce
representative.
1. From Setup, enter Workflow Rules in the Quick Find box, then select Workflow
Rules to access the workflow rules list page.
USER PERMISSIONS
2. On the workflow rules list page, click New Rule.
To view workflow rules and
approval processes:
• View Setup and
Configuration
3. Select the article type from the Select object dropdown list.
4. Click Next.
5. Enter a rule name. Optionally, enter a description for the rule.
6. Select the evaluation criteria, and choose how criteria are met.
7. Enter criteria for the rule.
To create or change
workflow rules and approval
processes:
• Customize Application
8. Click Save & Next.
9. Click Add Workflow Action, select the type of action for the rule, and enter the information required by the action.
10. Click Save.
11. Optionally, add a time-dependent workflow action by clicking Add Time Trigger. Provide time trigger information, and then click
Save.
12. Click Done.
13. From Setup, enter Approval Processes in the Quick Find box, then select Approval Processes.
14. Choose the Approval Process Wizard.
Two wizards are available to help you through the approval setup process. Choose the one that meets your requirement the best.
See Choose the Right Wizard to Create an Approval Process.
15. Provide a name, unique name, and description for the process.
16. Specify criteria for entering the process.
46
Build Your Knowledge Base in Salesforce Classic
Workflow and Approvals for Articles
For example, you can specify that an article published on a public site requires approval: Visible on public site equals
True.
17. Specify approvers for the process.
Let the submitter choose the approver manually. (default)
Prompts the user to select the next approver.
Automatically assign an approver using a standard or custom hierarchy field.
Assigns the approval request to the user in the field displayed next to this option. You select this field when you configure the
approval process.
Automatically assign to a queue.
Available only for objects that support queues. Assigns approval requests to a queue.
Automatically assign to approver(s).
Assigns the approval request to one or more specific users, specific queues, or users related to the submitted record. You can
add up to 25 per step.
18. Select the email template that the process uses to notify approvers.
When an approval process assigns an approval request to a user, Salesforce automatically sends the user an approval request email.
The email contains a link to the approval page in Salesforce, where the agent can approve or reject the request and add comments.
19. Configure the approval request page layout.
The approver approves or rejects the article from this page. You can add as many fields to this page as you think your agents require
to reasonably assess an article's content. For example, you could choose to include a summary of the article's content, the product
discussed, and the author's name.
20. Specify which users are allowed to submit articles for approval.
For example, for articles that require editing before approval, you could create a public group containing editors, and then specify
that only members of that group can submit articles for approval.
21. Activate the approval process.
Keep the following in mind when creating approval processes for article types.
• You need to be a Knowledge user in order to publish an article as part of the approval process.
• Adding an approval process to an article type lets your organization ensure that the required reviewers approve the article before
it's published, as long as it’s not already scheduled. Articles scheduled for publication before being sent for approval are published
regardless of the approval status. When an approval process is enabled for an article's article type, the Approval History related list
displays on the article details page.
• When creating an approval process, change the final approval action to “Unlock the record for editing” to allow agents to publish
the article.
• Articles aren't published automatically at the end of an approval process. Agents must click Publish... to make the article available
in the publishing channels.
• When an approval process is associated with an article type, agents with the “Manage Articles” permission could see both the
Publish... and the Submit for Approval buttons on an article's detail page. (Permissions and article actions determine which
buttons they see.) These agents can publish an article without submitting it for approval. To prevent this scenario from affecting
many users, assign the “Publish Articles” article action to a limited group of users instead of giving it to all users with the “Manage
Articles” permission. For more information, see Assign Article Actions to Public Groups on page 44. Ensure that the users with direct
publishing capability know which articles need approval before publication.
• In Salesforce Classic, if you don't have the "Manage Articles" permission, you don't see draft articles. However, you can still approve
draft articles by going to the Knowledge approval page.
47
Build Your Knowledge Base in Salesforce Classic
Create Workflow Actions for Knowledge
• Workflow rules and approval processes apply to the “Draft to Publication” portion of the article publishing cycle. Workflow rules
aren’t available for archiving. Approval processes aren’t available for translation or archiving.
Note: When an article is published from the edit page, the article is first saved and then published. Workflow rules apply to
the saved draft article but not the published article.
• A user who only has read access to an article type can publish a draft article of that type if there is an approval process associated
to the article type and the approval process is complete but the article has not been published.
Create Workflow Actions for Knowledge
Knowledge actions are templates that link a workflow action to an article type. When knowledge
actions are enabled, you can use them to link article types to specific workflow article actions, such
as publishing. For example, if you want each FAQ to publish as a new version when it completes
the approval process, you can create a knowledge action that links an FAQ article to the Publish
as New action. Then, when you create an approval process for FAQs, select the new Knowledge
action.
Important: When you create the approval process, make sure to change the final approval
action to Unlock the record for editing to let users publish the article.
1. From Setup, enter Knowledge Action in the Quick Find box, then select Knowledge
Action.
2. Click New Knowledge Action.
3. Select the article type for the action. The workflow rules and approval process that you associate
with the action must belong to the same article type.
4. Enter a unique name for the knowledge action.
5. Select the type of action you want to apply to the article type. For example, Publish as New
publishes the article as a new version.
EDITIONS
Available in: Salesforce
Classic (not available in all
orgs) and Lightning
Experience
Salesforce Knowledge is
available in Essentials and
Unlimited Editions with
Service Cloud.
Salesforce Knowledge is
available for an additional
cost in: Professional,
Enterprise, Performance,
and Developer Editions. For
more information, contact
your Salesforce
representative.
6. Enter a description.
7. Click Save.
The Knowledge Action detail page appears showing you the rules and approval processes that
use the knowledge action.
8. When you’re ready to use the knowledge action in an approval or workflow process, click
Activate on the Knowledge Action detail page.
48
USER PERMISSIONS
To enable Salesforce
Knowledge Actions:
• Customize Application
Build Your Knowledge Base in Salesforce Classic
Modify Default Category Group Assignments for Articles
Modify Default Category Group Assignments for Articles
Salesforce Knowledge uses data categories to classify articles. Data categories are organized in
category group. After creating category groups, admins decide which groups to use for Salesforce
Knowledge articles. For example, if your org uses both the Answers and Salesforce Knowledge, you
might want one category group to be used by the answers site and two other category groups for
articles. Answers and articles can use the same category group. Authors can assign up to eight data
categories from one category group to an article so that users searching for articles can find and
filter by category. By default, all the category groups you create are assigned to Salesforce Knowledge
1. From Setup, enter Data Category Assignments in the Quick Find box, then
select Data Category Assignments under Knowledge.
A list of all category groups appears.
2. Click Edit and move any category groups that you don't want available for articles from the
Selected Category Groups list to the Available Category Groups list.
Later, you can choose to make a hidden category group visible.
Note: The order of category groups is not preserved from the edit page to the data
category assignment page.
3. Click Save.
You receive an email after the save process completes. Authors can now assign categories in
the selected groups to articles on the Article Management tab. Authors can only access categories
if the category group is active and the author's data category visibility settings provide access
to the category.
EDITIONS
Available in: Salesforce
Classic (not available in all
orgs) and Lightning
Experience
Data categories are
available in all editions with
Knowledge except
Professional edition.
Salesforce Knowledge is
available in Essentials and
Unlimited Editions with
Service Cloud.
Salesforce Knowledge is
available for an additional
cost in: Professional,
Enterprise, Performance,
and Developer Editions. For
more information, contact
your Salesforce
representative.
USER PERMISSIONS
To modify category groups
assignments in Salesforce
Knowledge:
• Customize Application
AND
Manage Salesforce
Knowledge
49
Build Your Knowledge Base in Salesforce Classic
Filter Articles with Data Category Mapping
Filter Articles with Data Category Mapping
Make suggested articles more relevant when solving cases. Map case fields to data categories to
filter for articles assigned to those data categories. For example, cases with a field for which product
they are about can be mapped to the data category of that product. Articles assigned that category
or product, are filtered to the top of the suggested article list.
Important:
• Filtering articles based on case information is only supported in text and picklist fields.
• Filters are applied to Knowledge results after the case has been saved.
• Filters are applied after a Knowledge search and only to the articles returned in the search.
• Using Filters does not return a list of all articles that match the filter criteria. Instead, the
filters are applied to the initial pool of article results returned.
• Results may be filtered after a search.
• A category group can only be used once in a data category mapping.
• Suggested articles are returned if Suggest articles for cases
considering case content is enabled. When suggested articles is disabled,
search uses data category mappings. Case subject fields are used when there are no data
category mappings.
To implement data category mapping, select which case fields map to which data categories and
set a default data category for cases that have no value for the mapped fields.
For information on data categories, see Work with Data Categories on page 100.
1. From Setup, enter Data Category Mappings in the Quick Find box, then select
Data Category Mappings.
2. In the Case Field column, use the drop-down list to add a field.
3. In the Data Category Group column, use the drop-down list to map the information
from the lookup field to a data category.
4. In the Default Data Category column, use the drop-down list to assign a data category
when the field value does not match any categories from the category group.
EDITIONS
Available in: Salesforce
Classic (not available in all
orgs) and Lightning
Experience
Data categories are
available in all editions with
Knowledge except
Professional edition.
Salesforce Knowledge is
available in Essentials and
Unlimited Editions with
Service Cloud.
Salesforce Knowledge is
available for an additional
cost in: Professional,
Enterprise, Performance,
and Developer Editions. For
more information, contact
your Salesforce
representative.
USER PERMISSIONS
To map data category
groups
• Customize Application
AND
Manage Salesforce
Knowledge
5. Click Add.
50
Build Your Knowledge Base in Salesforce Classic
Set Up the Knowledge One Widget
Set Up the Knowledge One Widget
Knowledge One is available as a widget that you can plug in to the Salesforce Console for Service
or Salesforce Console for Sales. If you are using the Knowledge tab, you get the same easy-to-use
interface for articles and external sources on cases and within the Salesforce Console for Service.
You can search, send, and create articles, all without leaving the case.
Of all the Salesforce Knowledge article widgets, the Knowledge One widget lets you:
• Attach a published Salesforce Knowledge article to the case in 1 click. In Salesforce Classic, you
can attach a document from an external data source to a case if Chatter is enabled.
• Share an article as a URL, if it is shared on a public channel.
• Email an article as a PDF, if it is shared on a public channel.
• Create and manage articles.
• Make adjustments based on your window width. In the console, in windows smaller than 600
pixels, the searchable objects are displayed in a drop-down menu.
Note: The article widget in a case feed search doesn’t necessarily use the agent’s language.
If the agent’s language isn’t a Salesforce Knowledge supported language but their locale
language is, the locale language is the search language. If neither the agent’s language nor
local language are supported, the search language is the default Salesforce Knowledge
language, which you can find and set on the Knowledge Settings page.
1. From the object management settings for cases, go to Page Layouts and open your case page
layout for edit.
2. Ensure the Email quick action is in the case page layout.
Without the Email quick action, you can’t send articles via email.
a. Select Quick Actions in the left-hand menu.
b. Drag Email to the Quick Actions in the Salesforce Classic
Publisher line.
3. Disable previous article sidebar components.
EDITIONS
Available in: Salesforce
Classic (not available in all
orgs) and Lightning
Experience
Salesforce Knowledge is
available in Essentials and
the Unlimited Edition with
Service Cloud.
Salesforce Knowledge is
available for an additional
cost in: Professional,
Enterprise, Performance,
and Developer Editions. For
more information, contact
your Salesforce
representative.
USER PERMISSIONS
To administer Salesforce
Knowledge and Salesforce
Console for Service:
• Customize Application
AND
Manage Salesforce
Knowledge
• To disable the Knowledge sidebar, click Layout Properties and ensure Knowledge
Sidebar is unchecked.
• To disable the case feed article tool, click Feed View and ensure Use Case Feed Article Tool in the Console
is unchecked.
4. In the page layout editor, click Custom Console Components.
5. In the sidebar where you want the Knowledge One widget, select Knowledge One in the Type drop down and set the sidebar
parameters.
Email quick action to be added to the Case page layout in order to show up
Tip: If you can’t see the Knowledge One sidebar, increase its width to 250 (height to 150) in the page layout. These are the
minimum measurements for the Knowledge One sidebar to display properly.
Compare Article Widgets for Cases at a Glance
Decide which Salesforce Knowledge article widget is best for your organization.
51
Build Your Knowledge Base in Salesforce Classic
Compare Article Widgets for Cases at a Glance
Compare Article Widgets for Cases at a Glance
Decide which Salesforce Knowledge article widget is best for your organization.
Does the widget...
Article Widget
Article Case
Feed Widget
Knowledge One
Widget
Filter on data category
Yes
No
Yes
Create an article
No
No
Yes
Search an external object
No
No
Yes
Access your draft articles
No
No
Yes
Attach an article to a case
Yes
Yes
Yes
Send an article as a PDF
No
Yes
Yes
Share an article’s public URL
No
Yes
Yes
Adjust with the window size
No
No
Yes
Have more than one way to
suggest articles
No
No
Yes
52
EDITIONS
Available in: Salesforce
Classic (not available in all
orgs) and Lightning
Experience
Salesforce Knowledge is
available in Essentials and
the Unlimited Edition with
Service Cloud.
Salesforce Knowledge is
available for an additional
cost in: Professional,
Enterprise, Performance,
and Developer Editions. For
more information, contact
your Salesforce
representative.
Build Your Knowledge Base in Salesforce Classic
Compare Article Widgets for Cases at a Glance
Article Widget
Article Case Feed Widget
53
Build Your Knowledge Base in Salesforce Classic
Compare Article Widgets for Cases at a Glance
Knowledge One Widget
54
IMPROVE THE ARTICLE SEARCH EXPERIENCE
Enable search highlights and snippets, synonyms, promoted terms, topics, and keywords from cases
to improve your article search.
Search Highlights and Snippets
Quickly identify the best article and see how articles match your search terms with relevant text
and highlighted search terms in the search results.
Synonym Groups for Article Searches
Create synonym groups so words or phrases are treated equally in searches. When users search
Salesforce Knowledge articles, they find matches for all terms in a synonym group.
Manage Promoted Search Terms
From a single page, you can view, edit, and delete all the promoted search terms that are
associated with Salesforce Knowledge articles.
Enable Topics for Articles
With topics on articles, you can classify and search articles by assigning topics. Topics can be
added from the article view and detail pages. Suggested topics, which are only supported in
English, are terms extracted from the article, so that they are more concrete and precise than
a data category assignment. When searching, topics can be used to index the article, so the
matched articles are more relevant to keyword searches.
EDITIONS
Available in: Salesforce
Classic (not available in all
orgs) and Lightning
Experience
Salesforce Knowledge is
available in Essentials and
the Unlimited Edition with
Service Cloud.
Salesforce Knowledge is
available for an additional
cost in: Professional,
Enterprise, Performance,
and Developer Editions. For
more information, contact
your Salesforce
representative.
Use More Case Keywords to Find Articles
When searching articles from a case, by default, only the case title is used in the search. Often, you want to use information from the
case for more accurate search results, or create a custom search button.
55
Improve the Article Search Experience
Search Highlights and Snippets
Search Highlights and Snippets
Quickly identify the best article and see how articles match your search terms with relevant text
and highlighted search terms in the search results.
EDITIONS
Search highlights and snippets give your agents and users context as to why the particular result
matched their search query. The relevant text appears below the title with the search terms in bold.
You can enable search highlights and snippets on the Salesforce Knowledge Settings page on page
10.
Available in: Salesforce
Classic (not available in all
orgs) and Lightning
Experience
Note: Search highlights and snippets are not generated for searches with wildcards.
Salesforce Knowledge is
available in Essentials and
the Unlimited Edition with
Service Cloud.
Search highlights and snippets are generated from the following fields:
• Email
• Long text area
• Rich text area
• Text area
Search highlights and snippets aren’t generated from the following fields:
• Checkbox
• Currency
• Date
• Date Time
• File
• Formula
• Lookup
• Multi-picklist
• Number
• Percent
• Phone
• Picklist
• URL
Note: If a snippet is not generated, the article’s summary field is shown instead.
56
Salesforce Knowledge is
available for an additional
cost in: Professional,
Enterprise, Performance,
and Developer Editions. For
more information, contact
your Salesforce
representative.
Improve the Article Search Experience
Synonym Groups for Article Searches
Synonym Groups for Article Searches
Create synonym groups so words or phrases are treated equally in searches. When users search
Salesforce Knowledge articles, they find matches for all terms in a synonym group.
EDITIONS
A search for one term in a synonym group returns results for all terms in the group. For example, if
you define a synonym group with these synonyms:
Available in: Salesforce
Classic (not available in all
orgs) and Lightning
Experience
CRM, customer relationship management, Salesforce
then a search for customer relationship management matches articles that contain
customer relationship management and articles that contain CRM or Salesforce.
To create a custom synonym group, from Setup, enter Synonyms in the Quick Find box, then
select Synonyms. An org can create up to 10,000 synonym groups with up to six terms in each
group.
Synonyms affect search behavior in the following ways:
Priority
If a search term is part of a synonym group, the search results list items that contain the search
term, followed by items that contain other terms in the synonym group.
For example, if this synonym group is defined:
fruit, oranges
Salesforce Knowledge is
available in Essentials and
the Unlimited Edition with
Service Cloud.
Salesforce Knowledge is
available for an additional
cost in: Professional,
Enterprise, Performance,
and Developer Editions. For
more information, contact
your Salesforce
representative.
Then a search for oranges matches a list of items containing oranges, followed by items
containing fruit.
Note: In the Article Management tab, if you sort the list by clicking a column header, the sort order, not priority, persists in
the current and additional searches.
Wildcards
If a wildcard is used in a search, the wildcard expands the search term, but the search doesn't match any synonyms, even if the
search phrase contains a defined synonym.
For example, if these synonym groups are defined:
fruit, oranges, apples
cabbage, lettuce
Then a search for orang* lettuce matches items that contain orange and oranges, but doesn't match items that contain fruit,
apples, and cabbage.
Operators
If a search phrase contains an operator (AND/OR/AND NOT), synonym matches are returned only if the entire search phrase is a
defined synonym.
For example, if these synonym groups are defined:
fruit, oranges and apples
vegetables, carrots
Then a search for oranges and apples returns matches for all items that contain the literal string oranges and apples and
items that contain the term fruit.
However, if the search phrase is fruit and vegetables, which is not a defined synonym, the search matches only those
items that contain both the terms, fruit and vegetables.
57
Improve the Article Search Experience
Synonym Groups for Article Searches
In this case, AND functions as an operator and synonym matches are not returned in the search results. In terms of this example,
items that contain a synonym of either fruit or vegetables (items that contain the term carrots or the phrase oranges and apples) are
not returned.
Exact phrase matches
If a defined synonym is within an exact phrase search, using quotation marks, the search doesn't treat it as a synonym.
Lemmatization
Synonyms aren’t lemmatized in search results; instead, they are matched as an exact phrase. However, the search term is lemmatized.
For example, if this synonym group is defined:
quench, drink orange juice
Then a search for quench matches items that contain quench, quenched, quenching, and drink orange juice, but doesn't match
items that contain drinking orange juice.
Ignored words
Words that are normally ignored in searches, such as the, to, and for, are matched if the word is part of a defined synonym.
For example, if this synonym group is defined:
peel the orange, cut the apple
Then a search for peel the orange matches items that contain the exact string peel the orange.
Overlapping synonyms
If a search term consists of overlapping synonyms from different groups, the search matches synonyms in all the overlapping synonym
groups.
For example, if these synonym groups are defined:
• orange marmalade, citrus
• marmalade recipe, sugar
Then a search for orange marmalade recipe matches items that contain orange marmalade, citrus, marmalade recipe, and
sugar.
Subsets
If one synonym group includes a synonym that is a subset of a synonym in another group, a search for the subset term doesn't
match items that contain synonyms from the subset synonym group.
For example, if these synonym groups are defined:
• orange, apple
• orange marmalade, citrus
• marmalade, jam
Then a search for orange marmalade matches items that contain orange marmalade and citrus, but doesn't match items that
contain apple or jam.
58
Improve the Article Search Experience
Manage Promoted Search Terms
Manage Promoted Search Terms
From a single page, you can view, edit, and delete all the promoted search terms that are associated
with Salesforce Knowledge articles.
EDITIONS
You can add promoted search terms to articles to influence the results when your customers and
users search.
Available in: Salesforce
Classic (not available in all
orgs) and Lightning
Experience
1. From Setup, enter Promoted Search Terms in the Quick Find box, then select Promoted
Search Terms.
2. To view which terms are assigned to an article, sort by the Article Title column.
3. To edit a term, click Edit in its row.
4. To delete a term, click Delete in its row.
The term is deleted only from the article associated with this row, not from other articles.
5. Save your changes.
Salesforce Knowledge is
available in the Unlimited
Edition with Service Cloud.
Salesforce Knowledge is
available for an additional
cost in: Professional,
Enterprise, Performance,
and Developer Editions. For
more information, contact
your Salesforce
representative.
USER PERMISSIONS
To create, edit, and delete
promoted search terms:
• Manage Promoted
Search Terms
59
Improve the Article Search Experience
Enable Topics for Articles
Enable Topics for Articles
With topics on articles, you can classify and search articles by assigning topics. Topics can be added
from the article view and detail pages. Suggested topics, which are only supported in English, are
terms extracted from the article, so that they are more concrete and precise than a data category
assignment. When searching, topics can be used to index the article, so the matched articles are
more relevant to keyword searches.
Note: Contrary to data categories, topics added to an article are not transferred to the same
article in another language.
Topics for articles are enabled for each article type.
1. From Setup, enter Topics for Objects in the Quick Find box, then select Topics
for Objects.
2. Click the article type name where you want to enable topics.
3. Check Enable topics.
4. Select which fields you want to use for suggestions.
5. Click Save.
6. Via profile or permission set, under System Permissions, define which agents can assign, create,
delete, and edit topics.
EDITIONS
Available in: Salesforce
Classic (not available in all
orgs) and Lightning
Experience
Salesforce Knowledge is
available in Essentials and
the Unlimited Edition with
Service Cloud.
Salesforce Knowledge is
available for an additional
cost in: Professional,
Enterprise, Performance,
and Developer Editions. For
more information, contact
your Salesforce
representative.
USER PERMISSIONS
To enable topics:
• Customize Application
60
Improve the Article Search Experience
Use More Case Keywords to Find Articles
Use More Case Keywords to Find Articles
When searching articles from a case, by default, only the case title is used in the search. Often, you
want to use information from the case for more accurate search results, or create a custom search
button.
Luckily, Salesforce Knowledge search pages accept other parameters:
• id=<case id>: The ID of the current case.
EDITIONS
Available in: Salesforce
Classic (not available in all
orgs) and Lightning
Experience
• search=<keywords>: The keywords to be searched.
• articleType_<article type dev name>=on: multiple parameters possible, article types to
select (if no article type is selected, then all article types are selected)
• ct_<data category group internal name>=<data category internal name>: multiple
parameters possible, filter pre-selection
To take advantage of those parameters, add a custom button to the case detail page containing a
few lines of javascript that extract keywords from the case and hide the default article search button.
Note: You can also create a custom article widget with support:caseArticle.
1. From the object management settings for cases, go to Buttons, Links, and Actions.
2. Click New Button or Link.
Salesforce Knowledge is
available in Essentials and
Unlimited Editions with
Service Cloud.
Salesforce Knowledge is
available for an additional
cost in: Professional,
Enterprise, Performance,
and Developer Editions. For
more information, contact
your Salesforce
representative.
3. Enter a unique Label, Name, and Description.
4. Select Detail Page Button for Display Type.
USER PERMISSIONS
5. Select Execute JavaScript in the Behavior drop-down.
6. Select OnClick JaveScript in the Content Source drop-down.
7. Enter code for extracting case data and setting up parameters for the article search page.
For example:
To create or change custom
buttons or links and create
a Visualforce page:
• Customize Application
// article search page URL
var url = '/knowledge/knowledgeHome.apexp';
// ID of the current case
url += '?id={!Case.Id}';
// use the case subject as the search keywords
url += '&search={!Case.Subject}';
// read case attributes
var caseType = '{!Case.Type}';
var caseProduct = '{!Case.Product__c}';
// if the case is of a certain type, select only 2 of the article types available
// in other cases, we keep the default behavior (all article types selected)
if (caseType=='Problem' || caseType=='Question') {
url += '&articleType_FAQ_kav=on';
url += '&articleType_How_To_kav=on';
}
61
Improve the Article Search Experience
Use More Case Keywords to Find Articles
// preselect a data category for search results based on the category
var product = '';
if (caseProduct=='Home')
product = 'Home';
if (caseProduct=='SMB')
product = 'Small_and_Medium_Business';
if (caseProduct=='Large enterprise')
product = 'Large_Enterprise';
if (product.length>0)
url += '&ct_Products2=' + product;
// once the logic is executed, we go to the article search page
window.location = url;
8. Click Save.
9. From the object management settings for cases, go to Page Layouts.
10. Click Edit next to Case Layout.
11. Drag your custom button for article search into the case layout.
12. Click Save.
13. Create a Visualforce page named CaseDetailsWithoutStandardKBSearchButton with the following code:
<apex:page standardController="Case">
<style type="text/css">
div.knowledgeBlock input {display: none}
</style>
<apex:detail/>
</apex:page>
14. Back in the Buttons, Links, and Actions area for cases, click Edit next to View.
15. Select Visualforce Page in Override with.
16. Select CaseDetailsWithoutStandardKBSearchButton from the drop-down.
17. Click Save.
62
IMPORT EXTERNAL CONTENT INTO SALESFORCE
KNOWLEDGE
You can import your existing external articles or information database into Salesforce Knowledge.
If you want to move your content from Classic to Lightning Knowledge, use the Lightning Knowledge
Migration Tool.
Note: If you are looking for instructions on importing translated articles that you've sent to
a localization vendor, see Import Translated Articles on page 76.
EDITIONS
Available in: Salesforce
Classic (not available in all
orgs) and Lightning
Experience
Consider these best practices and requirements as you prepare your articles for import.
• Test your import using a small set of articles.
• Sort your articles by information type. In Classic, import each article type individually. In Lightning
Knowledge, you can import articles of multiple record types at once.
• Ensure that each information type has a corresponding record type or, in Salesforce Classic, an
article type that matches its structure and content. Create a list of fields available in each article
or record type, and verify that your article contents match the structure of each type.
• Verify that the article's field-level security settings allow you to edit the fields.
• Use rich text fields to import HTML content. Prepare the .html files with the content for each
rich text area field. Ensure that the HTML is compliant with the tags and attributes supported
in the rich text area field.
• The article importer does not support subfields. If you have fields within fields, adjust your
structure and content before importing into Salesforce Knowledge.
Salesforce Knowledge is
available in Essentials and
Unlimited Editions with
Service Cloud.
Salesforce Knowledge is
available for an additional
cost in: Professional,
Enterprise, Performance,
and Developer Editions. For
more information, contact
your Salesforce
representative.
Create a .csv File for Article Import
The import file maps the article contents to Knowledge article fields. For example, map a Title column in your .csv file with the
standard Title field to import each article's title.
Set Article Import Parameters
Specify import parameters in a property file using key names and corresponding values. For example, use the key DateFormat
to specify that a date custom field appears in the DateFormat=dd/MM/YYYY format. Or, specify the character encoding and
field separator used for the import file.
Create an Article .zip File for Import
To complete your article import, create a .zip file with your parameters, .csv, and .html files, and upload them to Salesforce Knowledge.
Article and Translation Import and Export Status
You can monitor the status of your article imports and exports.
63
Import External Content into Salesforce Knowledge
Create a .csv File for Article Import
Create a .csv File for Article Import
The import file maps the article contents to Knowledge article fields. For example, map a Title
column in your .csv file with the standard Title field to import each article's title.
Important: Where possible, we changed noninclusive terms to align with our company
value of Equality. We maintained certain terms to avoid any effect on customer
implementations.
EDITIONS
Available in: Salesforce
Classic (not available in all
orgs) and Lightning
Experience
1. Create a .csv file to import articles.
Note: In Salesforce Classic, you import each article type separately, so you create a .csv
file for each article type. In Lightning Knowledge, you can import articles of different types
in one .csv file and set the record type during import.
• There can only be one .csv file and one .properties file.
• The .csv file and the .properties file must be in the root directory.
• The compression process must preserve the folder and subfolder structure.
• The .zip file name can’t contain special characters.
• The .zip file can’t exceed 20 MB and the individual, uncompressed, files within the zip file
can’t exceed 10 MB.
• .csv files can’t have more than 10,000 rows, including the header row. Therefore, you can
have a maximum of 9,999 articles and translations.
Salesforce Knowledge is
available in Essentials and
Unlimited Editions with
Service Cloud.
Salesforce Knowledge is
available for an additional
cost in: Professional,
Enterprise, Performance,
and Developer Editions. For
more information, contact
your Salesforce
representative.
USER PERMISSIONS
• .csv file rows can’t exceed 400,000 characters.
• .csv file cells can’t exceed 32 KB.
• Each article in the .csv file can’t have more than 49 translations.
2. In the first row, specify the article's fields and metadata, such as title, language, data categories,
and channels.
Enter one item in each column. You can use the following fields and metadata to import content.
To import articles:
• Manage Salesforce
Knowledge
AND
Manage Articles
AND
Field or data
Description
isMasterLanguage
Identifies the article as a primary (1) or
translation (0). Required to import articles with
translations, however,
isMasterLanguage can’t be in a .csv
file to import articles without translations. A
translation must follow its primary article so
that it’s associated with the primary article
preceding it.
Title
The article or translation’s title. Required for
all imports.
Record Type
Indicates an article’s record type, for example,
FAQ. Article import requires the 15-character,
case-sensitive ID format.
64
Manage Knowledge
Article Import/Export
AND
Read, Create, Edit, and
Delete on the article type
Import External Content into Salesforce Knowledge
Create a .csv File for Article Import
Field or data
Description
Standard and custom fields
Refer to an article type's standard fields using field names and
refer to custom fields using API names. Leaving a row cell empty
may cause your articles to be skipped if the related article type
field is mandatory.
Rich text area field
Use the rich text area custom fields to import .html files or images.
Refer to an article type's rich text area field using its API name.
File field
Use the file custom fields to import any file type (.doc, .pdf, .txt).
Refer to an article type's file field using its API name.
Data category groups
To categorize the imported articles, use category groups. Refer
to a category group using its unique name prefixed with
datacategorygroup.. For example, use
datacategorygroup.Products to specify the category
group Products.
Channel
To specify where the imported articles are available, use the
keyword Channels.
Language
Specify the articles' language. Required to import articles with
translations. Optional to import articles without translations. If
you don't include this column, the articles automatically belong
to the default knowledge base language and you can’t import
translations along with the primary articles.
3. In subsequent rows, specify the articles you want to import.
Use one row per article, and enter the appropriate information in each field or metadata column. You can leave a column blank to
skip importing data. For example, if some fields only appear in certain record types, enter values only for the appropriate articles of
those types.
Important: All file names are case-sensitive and must exactly match what is in the .csv file.
Consideration
Notes
Standard or custom fields
Enter the articles' data for each field, except for rich text area
fields where you must enter the relative path to the
corresponding .html file in your .zip file.
Note: The article importer does not support subfields. If
you have fields within fields, adjust your structure and
content before importing into Salesforce Knowledge.
Rich text area field
Always enter the .html file path relative to the location of the
.csv file. Never enter raw text. If the specified path doesn't exist,
the related article isn't imported. Note the following information
about importing HTML and images.
65
Import External Content into Salesforce Knowledge
Create a .csv File for Article Import
Consideration
Notes
• We recommend that you create one folder for the .html files
(for example, /data) and another for images (for example,
/data/images).
• To import images, include the images in an .html file using
the <img> tag and src attribute. Ensure that the src
value is a relative path from the .html file to the image folder.
• Images must be .png, .gif, or .jpeg files.
• Each image file can’t exceed 1 MB.
• If you have multiple rich text area fields, create a separate
.html file for the contents of each field.
• .html file contents can’t exceed the maximum size for its
field.
• If a date doesn't match the date format specified in the
property file, the related article isn't imported.
• If an .html file references a file that isn't allowed, the related
article isn't imported.
• If an .html file references an image that's missing, the related
article is imported without the image.
File field
Note: In Lightning Knowledge, custom file fields are
replaced with Salesforce Files.
Enter the path relative to the file's location. If the specified path
doesn't exist, the related article isn't imported. Note the following
information about importing files.
• We recommend that you create a folder for your files (for
example, /files).
• Each file must not exceed 5 MB.
Category groups
Use category unique names to categorize articles. Use the plus
symbol (+) to specify more than one category. For example,
Laptop+Desktop. Note the following information about
data category groups.
• Leaving the cell row empty causes your article to be set to
No Categories.
• If you specify a category and its parent (for example,
Europe+France) the import process skips the child category
France and keeps the parent category Europe, because
application of a parent category implicitly includes the
category's children.
• When importing articles with translations and associated
data categories, only the primary article retains the data
categories. The article translations have no associated data
category upon import.
66
Import External Content into Salesforce Knowledge
Create a .csv File for Article Import
Consideration
Notes
Channels
Specify articles' channels using the keywords.
• application for Internal App. If you don't specify a
channel, application is the default.
• sites for Public Knowledge Base.
• csp for Customer.
• prm for Partner.
Use the plus (+) symbol to specify more than one channel (for
example, application+sites+csp to make an article
available in all channels).
Note: When importing articles with translations and
associated channels, only the primary article retains the
channels. The article translations have no associated
channels upon import.
Example: The following example shows .csv files to import product offer articles. The first file imports articles without translations.
The second .csv file imports articles with translations. The .csv files contain titles, summaries, and descriptions. They also classify
the articles in the category group Products and make them available for specific channels. The description__c field is a
rich text area and only supports paths to .html files. The summary__c field is a text field and only supports raw text. The summary
field is optional, and summary__c is left blank for some rows. The RecordTypeId sets the Product Offer record type for
two of the articles, and the “Best Desktop Computer Deals” article is an FAQ.Example articlesimport.csv file:
Title,summary__c,description__c,datacategorygroup.Products,Channels,RecordTypeId
Free Digital Camera Offer, Get the new Digital
Camera.,data/freecam.html,Consumer_Electronics,application+csp,012RM0000002Q5M
Best Desktop Computer Deals,,data/bestdeals.html,Desktop,application+csp,012RM0000002Q5g
Free Shipping on Laptop and
Desktops,,data/freeship.html,Laptop+Desktops,application+csp,012RM0000002Q5M
Example articlestranslationsimport.csv file:
isMasterLanguage,Title,summary__c,description__c,datacategorygroup.Products,Channels,Language,RecordTypeId
1,Free Digital Camera Offer,Get the new Digital
Camera,data/freecam.html,Consumer_Electronics,application+csp,en,012RM0000002Q5M
0,Libérer l'Offre d'Appareil photo digital,Obtenir le nouvel Appareil photo
digital.,data/freecam/fr.html,,,fr,012RM0000002Q5M
0,Liberte Oferta Digital de Cámara,Consiga la nueva Cámara
Digital.,data/freecam/es.html,,,es,012RM0000002Q5M
1,Best Desktop Computer
Deals,,data/bestdeals.html,Desktops,application+csp,en,012RM0000002Q5g
0,Meilleures Affaires d'ordinateurs de
bureau,,data/bestdeals/fr.html,,,fr,012RM0000002Q5g
0,Mejores Tratos de ordenadores,,data/bestdeals/es.html,,,es,012RM0000002Q5g
67
Import External Content into Salesforce Knowledge
Create a .csv File for Article Import
1,Free Shipping on Laptop and
Desktops,,data/freeship.html,Laptops+Desktops,application+csp,en,012RM0000002Q5M
0,Libérer Affranchissement sur Portables et
Ordinateurs,,data/freeship/fr.html,,,fr,012RM0000002Q5M
0,Liberte Franqueo en Laptops y Ordenadores,,data/freeship/es.html,,,es,012RM0000002Q5M
Title
summary__c
description__c
datacategorygroup Channels
.Products
RecordTypeID
Free Digital Camera Get the new Digital data/freecam.html Consumer_
Offer
Camera.
Electronics
application+csp
012RM0000002Q5M
Best Desktop
Computer Deals
data/bestdeals.html Desktop
application+csp
012RM0000002Q5g
Free Shipping on
Laptop and
Desktops
data/freeship.html
application+csp
012RM0000002Q5M
siMasterLanguage Title
summary__c
Laptop+Desktops
description__c
datacategorygroup
.Products
Channels Language RecordTypeId
Consumer_ Electronics
application en_US
+csp
1
Free Digital Camera Offer Get the new Digital
Camera.
data/freecam.html
0
Libérer l'Offre d'Appareil Obtenir le nouvel
photo digital
Appareil photo digital.
data/freecam/fr.html
fr
012RM0000002Q5M
0
Liberte Oferta Digital de
Cámara
Consiga la nueva Cámara data/freecam/es.html
Digital.
es
012RM0000002Q5M
1
Best Desktop Computer
Deals
data/bestdeals.html
0
Meilleures Affaires
d'ordinateurs de bureau
data/bestdeals/fr.html
fr
012RM0000002Q5g
0
Mejores Tratos de
ordenadores
data/bestdeals/es.html
es
012RM0000002Q5g
1
Free Shipping on
Laptops and Desktops
data/freeship.html
0
Libérer Affranchissement
sur Portables et
Ordinateurs
data/freeship/fr.html
fr
012RM0000002Q5M
0
Liberte Franqueo en
Laptops y Ordenadores
data/freeship/es.html
es
012RM0000002Q5M
Desktops
Laptops+ Desktops
Specify your import parameters in a property file using key names and corresponding values.
68
application en_US
+csp
application en_US
+csp
012RM0000002Q5M
012RM0000002Q5g
012RM0000002Q5M
Import External Content into Salesforce Knowledge
Set Article Import Parameters
Set Article Import Parameters
Specify import parameters in a property file using key names and corresponding values. For example,
use the key DateFormat to specify that a date custom field appears in the
DateFormat=dd/MM/YYYY format. Or, specify the character encoding and field separator
used for the import file.
1. Create a file with required parameters, as described in this table.
Key
Description
Default Value
DateFormat
Format of the date to read in yyyy-MM-dd
the .csv file
DateTimeFormat
Format of the date and time yyyy-MM-dd HH:mm:ss
to read in the .csv file
CSVEncoding
Character encoding used to
read the .csv file
ISO8859_15_FDIS
CSVSeparator
.csv field separator
,
RTAEncoding
Default encoding used for the ISO8859_15_FDIS
HTML files (if not specified in
the charset attribute from
the HTML meta tag).
Note: Salesforce does
not support UTF-32
character encoding.
We recommend using
UTF-8. If you use
specify UTF-16
character encoding,
ensure that your HTML
files specify the right
byte-order mark.
EDITIONS
Available in: Salesforce
Classic (not available in all
orgs) and Lightning
Experience
Salesforce Knowledge is
available in Essentials and
Unlimited Editions with
Service Cloud.
Salesforce Knowledge is
available for an additional
cost in: Professional,
Enterprise, Performance,
and Developer Editions. For
more information, contact
your Salesforce
representative.
USER PERMISSIONS
To import articles:
• Manage Salesforce
Knowledge
AND
Manage Articles
AND
Manage Knowledge
Article Import/Export
AND
Read, Create, Edit, and
Delete on the article type
Note: Specify only Java date formats. Make sure that the date format is not misleading.
For example, if you choose the format yyyy-M-d, a date entered as 2011111 can be
interpreted as 2011-01-11 or 2011-11-01. Specify at least:
• Two digits for month and day format (MM, dd)
• Four digits for year format (yyyy)
If a date in the .csv file does not match the date format specified in the property file, the
related article is not imported.
2. Save the file with the .properties extension.
69
Import External Content into Salesforce Knowledge
Create an Article .zip File for Import
Example: Example offerarticlesimport.properties property file:
DateFormat=yyyy-MM-dd
DateTimeFormat=yyyy-MM-dd HH:mm:ss
CSVEncoding=ISO8859_15_FDIS
CSVSeparator=,
RTAEncoding=UTF-8
Create a .zip file and import into Salesforce Knowledge.
Create an Article .zip File for Import
To complete your article import, create a .zip file with your parameters, .csv, and .html files, and
upload them to Salesforce Knowledge.
Important: Where possible, we changed noninclusive terms to align with our company
value of Equality. We maintained certain terms to avoid any effect on customer
implementations.
USER PERMISSIONS
To import articles:
• Manage Salesforce
Knowledge
1. Create a .zip file containing:
AND
Manage Articles
• The .csv file.
AND
• The folder containing the .html files to import.
• The folder containing the image files referenced in the .html files.
Manage Knowledge
Article Import/Export
• The .properties file.
AND
Important: The import .zip file must meet the following requirements:
• There can only be one .csv file and one .properties file.
• The .csv file and the .properties file must be in the root directory.
• The compression process must preserve the folder and subfolder structure.
• The .zip file name can’t contain special characters.
• The .zip file can’t exceed 20 MB and the individual, uncompressed, files within the
zip file can’t exceed 10 MB.
• .csv files can’t have more than 10,000 rows, including the header row. Therefore, you
can have a maximum of 9,999 articles and translations.
• .csv file rows can’t exceed 400,000 characters.
• .csv file cells can’t exceed 32 KB.
• Each article in the .csv file can’t have more than 49 translations.
2. From Setup, enter Import Articles in the Quick Find box, then select Import Articles.
3. Then:
a. In Lightning Knowledge, select Knowledge Base from the dropdown.
b. In Salesforce Classic, select the appropriate article type for the imported articles.
4. To select the .zip file, click Browse, and then click OK.
5. If your import contains translations, select Contains translations?.
70
Read, Create, Edit, and
Delete on the article type
Import External Content into Salesforce Knowledge
Article and Translation Import and Export Status
Note: When this option is selected, your .csv file must contain the isMasterLanguage, Title, and Language columns. If this
option isn’t selected, your .csv file can’t contain the isMasterLanguage, but it must contain the Title column. The Language
column is optional when importing articles without translations.
6. Click Import Now.
When the import is complete, you receive an email with an attached log that provides details about the import.
Check the status of your import on the Article Imports page.
Article and Translation Import and Export Status
You can monitor the status of your article imports and exports.
EDITIONS
To check the status of your imports and exports, from Setup, enter Article Imports in the
Quick Find box, then select Article Imports. If you've enabled multiple languages for Salesforce
Knowledge, you see one table for article and translation imports and another for exports for
translation.
The import information includes:
• Possible actions
Available in: Salesforce
Classic (not available in all
orgs) and Lightning
Experience.
Salesforce Knowledge is
available in Essentials and
Unlimited Editions with
Service Cloud.
• .zip filenames
• Who submitted the import and when
• Status
Salesforce Knowledge is
available for an additional
cost in: Professional,
Enterprise, Performance,
and Developer Editions. For
more information, contact
your Salesforce
representative.
• Started and completed dates
• Article types
The export information includes:
• Possible actions
• .zip filenames
• Who submitted the export and when
• Status
• Started and completed dates
Status
Description
Possible Action
Pending
The import or export starts as soon as the
current import or export completes.
You can click Cancel to cancel the pending
import or export.
Processing
The import or export is processing.
If you want to stop the process, or if the
process has been stopped, call Salesforce
Support. Salesforce might stop an import or
export if a maintenance task has to be
performed or the import or export exceeds
one hour.
Stopping/Stopped
Salesforce Support is stopping or has
already stopped the import or export.
Contact Salesforce Support to restart the
import or export, or click Cancel to cancel
an entry.
71
Import External Content into Salesforce Knowledge
Article and Translation Import and Export Status
Status
Description
Possible Action
Aborted
The import or export has been canceled.
The articles that have already been
imported or exported successfully are
available in Salesforce.
You can restart an import or export, delete
an entry by clicking Del, or receive the
completion email and check the details of
your import or export by clicking Email Log.
Completed
The import or export is complete.
This status doesn't mean the import or
export is successful. Click Email Log to check
the details of your import or export.
Successfully imported articles are shown
on the Article Management tab on the
Articles subtab. Successfully imported
translations are listed on the Translations
subtab.
72
Click the exported .zip file to save or open
the file on your system.
SUPPORT ARTICLES IN MULTIPLE LANGUAGES
With multiple languages for Salesforce Knowledge, you can lower support costs by translating
articles into the languages your audience prefers. After selecting your language settings, two
translation methods are available: translating articles in-house using the editing tool in the knowledge
base, or sending articles to a localization vendor. Different languages can use different methods.
For example, you may want to export articles to a vendor for French translations, but assign articles
to an internal Knowledge user for Spanish translations.
• Before you add languages to your knowledge base, decide for each language whether you
want to translate articles directly in Salesforce or export articles to a translation vendor.
Communicate your decision to the people involved in the translation process (authors, reviewers,
translation managers, publishers).
• When adding a language to your knowledge base, keep in mind that it can't be deleted; however,
you can hide a language by making it inactive. Deactivating a language means it no longer
appears as a choice in the New Article dialog or the Submit for Translation dialog. Also, if articles
are already published in the language, those articles are no longer visible to readers when the
language is deactivated.
• You can only add languages supported by Salesforce to your knowledge base.
• To hide translated articles for a specific language, deactivate the language by unchecking
Active on the Settings page.
EDITIONS
Available in: Salesforce
Classic (not available in all
orgs) and Lightning
Experience
Salesforce Knowledge is
available in Essentials and
the Unlimited Edition with
Service Cloud.
Salesforce Knowledge is
available for an additional
cost in: Professional,
Enterprise, Performance,
and Developer Editions. For
more information, contact
your Salesforce
representative.
Support a Multilingual Knowledge Base
Reach a global audience by offering your knowledge base in multiple languages.
Export Articles for Translation
If your organization sends Salesforce Knowledge articles to a vendor for translation, use the Export Articles for Translation feature in
Setup.
Import Translated Articles
If your organization sends Salesforce Knowledge articles to a vendor for translation, use the Import Article Translations feature in
Setup. You can only import articles that have been exported from the same Salesforce organization. For example, you can't export
articles from your test or sandbox organization and import them into your production organization.
Translate Articles in Salesforce Classic
If your organization translates Classic Knowledge articles internally, you can enter the translation from the translation detail page.
73
Support Articles in Multiple Languages
Support a Multilingual Knowledge Base
Support a Multilingual Knowledge Base
Reach a global audience by offering your knowledge base in multiple languages.
1. In Setup, enter Knowledge Settings in the Quick Find box, then select Knowledge
Settings.
2. Click Edit.
3. Select Multiple Languages and add the languages you want to include in your
knowledge base.
Important: You can add the languages that your instance of Salesforce supports. But
you can't remove any languages that have been added to your knowledge base.
4. Choose which settings you want to apply to language.
Setting
Description
Active
Active languages appear in the New Article and Submit for
Translation dialog boxes.
The active/inactive status determines whether a published
article is visible. For example, if Spanish articles are published
to your partner portal and then you make Spanish an inactive
language, the articles no longer appear.
EDITIONS
Available in: Salesforce
Classic (not available in all
orgs) and Lightning
Experience
Salesforce Knowledge is
available in Essentials and
the Unlimited Edition with
Service Cloud.
Salesforce Knowledge is
available for an additional
cost in: Professional,
Enterprise, Performance,
and Developer Editions. For
more information, contact
your Salesforce
representative.
USER PERMISSIONS
Default Assignee
Default Reviewer
The default assignee is automatically assigned articles
submitted for translation. The default assignee can be either
an individual person or a queue.
The default reviewer is automatically assigned finished
translations that are ready to be reviewed or published. The
default reviewer can be either an individual person or a queue.
To set up multiple
languages for Salesforce
Knowledge:
• Customize Application
AND
Manage Salesforce
Knowledge
5. Save your changes.
6. If you want, create queues to distribute and assign articles to groups of people who can either translate them or review the finished
translations. When setting up queues, use the Knowledge Article Version object.
74
Support Articles in Multiple Languages
Export Articles for Translation
Export Articles for Translation
If your organization sends Salesforce Knowledge articles to a vendor for translation, use the Export
Articles for Translation feature in Setup.
EDITIONS
Place the articles to be translated in a translation queue. To enable the article export feature, create
one or more queues; authors and reviewers select the queue when they submit an article for
translation. Make sure that they know which queue to choose for which language.
Available in: Salesforce
Classic (not available in all
orgs) and Lightning
Experience
Note: You can have up to 50 exports in 24 hours and a maximum of 15 pending exports
(exports that have not entered a final state such as Completed, Failed, or Canceled).
1. Create a translation queue with articles for translation.
2. On the Article Management tab, select the articles you want to translate, and click Submit for
Translation.
3. In the dialog box, indicate which languages to translate the articles into and assign the
translations to their corresponding language translation queue.
4. From Setup, enter Export Articles for Translation in the Quick Find
box, then select Export Articles for Translation.
5. Select the queue that contains the articles you're exporting.
6. Select either:
Salesforce Knowledge is
available in Essentials and
the Unlimited Edition with
Service Cloud.
Salesforce Knowledge is
available for an additional
cost in: Professional,
Enterprise, Performance,
and Developer Editions. For
more information, contact
your Salesforce
representative.
• All articles to export every article in the queue.
• Updated articles to only export articles that have been modified or added.
7. Click Continue.
8. Select the source and target language pairs you want to export.
Important: Salesforce creates a separate .zip file for every article type in each language
pair. You must retain the .zip file structure for a successful import. For more information,
see Import Translated Articles on page 76.
9. To have the files reviewed or published after being translated, select a user or a queue.
10. Select the file character encoding.
• ISO-8859-1 (General US & Western European, ISO-LATIN-1)
• Unicode
USER PERMISSIONS
To export articles:
• Manage Salesforce
Knowledge
AND
Manage Articles
AND
Manage Knowledge
Article Import/Export
To view articles:
• Read on the article type
To create articles:
• Read and Create on the
article type
• Unicode (UTF-8) default
• Japanese (Windows)
• Japanese (Shift_JIIS)
• Chinese National Standard (GB18030)
• Chinese Simplified (GB2312)
• Chinese Traditional (Big5)
• Korean
• Unicode (UTF-16, Big Endian)
11. Select the delimiter for the .csv files.
The delimiter is the separator for columns when the file is converted to table form. Your options are tab (default) or comma.
75
Support Articles in Multiple Languages
Import Translated Articles
12. Click Export Now.
You’re notified by email when your export is complete. You can also check the status of your export by viewing the Article Import and
Export Queue. From Setup, enter Article Imports and Exports in the Quick Find box, then select Article Imports
and Exports.
Unzip the exported files, but retain the file structure for a successful import.
Import Translated Articles
If your organization sends Salesforce Knowledge articles to a vendor for translation, use the Import
Article Translations feature in Setup. You can only import articles that have been exported from the
same Salesforce organization. For example, you can't export articles from your test or sandbox
organization and import them into your production organization.
1. From Setup, enter Import Article Translations in the Quick Find box, then
select Import Article Translations.
2. Choose how Salesforce handles translations after they're imported.
Option
Description
Review imported translations Add imported translations to a queue from
on the Article Management tab which agents can review them.
before publishing
Publish translations
immediately on import
Publish imported translations without reviews.
3. Select the language of the articles you're importing.
4. If you chose to have articles reviewed before publishing, select to send the files to a user or a
queue.
5. Click Browse, choose the translation .zip file to upload, and click Open.
You must place all the translation files (meaning, those exported from Salesforce and translated
by your vendor) in a folder whose name is the same as the language code. For example, put
French articles in an fr folder. Zip up this folder to create your import file.
Important: To import translated articles successfully, verify that the file structure and
their extensions match the file structure and extensions of files exported from Salesforce
Knowledge for translation. For example, if the target language is French, the file structure
begins as follows:
import.properties
-fr
--articletypearticlename_kav
---articlename.csv
---[Article collateral, html, images, etc.]
6. Click Import Now.
If you have more translated articles to upload, repeat steps four through six.
76
EDITIONS
Available in: Salesforce
Classic (not available in all
orgs) and Lightning
Experience
Salesforce Knowledge is
available in Essentials and
the Unlimited Edition with
Service Cloud.
Salesforce Knowledge is
available for an additional
cost in: Professional,
Enterprise, Performance,
and Developer Editions. For
more information, contact
your Salesforce
representative.
USER PERMISSIONS
To export articles:
• Manage Salesforce
Knowledge
AND
Manage Articles
AND
Manage Knowledge
Article Import/Export
To view articles:
• Read on the article type
To create articles:
• Read and Create on the
article type
Support Articles in Multiple Languages
Translate Articles in Salesforce Classic
7. Click Finish.
An email notification is sent to you when your import finishes. You can view the status of your import from Setup by entering Article
Imports and Exports in the Quick Find box, then selecting Article Imports and Exports.
Translate Articles in Salesforce Classic
If your organization translates Classic Knowledge articles internally, you can enter the translation
from the translation detail page.
EDITIONS
Depending on the status of your translation and the article actions assigned to you, you can do the
following from the translation detail page.
Available in: Salesforce
Classic (not available in all
orgs) and Lightning
Experience
Action
Description
Article Status
Archive
Archiving removes published To archive a translation, archive
translations that are obsolete its primary article.
so they no longer display to
agents and customers on your
organization's Salesforce
Knowledge channels.
Assign...
Assigning changes the owner Draft translations
of the translation.
Delete
Deleting a translation
permanently removes it from
the knowledge base.
Draft translations
Preview
Editing modifies the
translation's content or
properties.
Draft and published
translations
Previewing shows how the
translation appears to end
users.
Draft and published
translations
Note: Voting and
Chatter information is
not available when
previewing a
Knowledge article.
Publish...
Salesforce Knowledge is
available for an additional
cost in: Professional,
Enterprise, Performance,
and Developer Editions. For
more information, contact
your Salesforce
representative.
USER PERMISSIONS
Note: You can't
undelete a draft
translation.
Edit
Salesforce Knowledge is
available in the Unlimited
Edition with Service Cloud.
Publishing translations makes Draft translations
them visible in all channels
selected.
77
To work with translated
articles:
• Manage Articles
AND
Create, Read, Edit, or
Delete on the article type
(depending on the
action)
Support Articles in Multiple Languages
Translate Articles in Salesforce Classic
You can’t change channels on an article translation and then publish the article. Doing so generates an error.
When you change channels on an article, make sure that the channels on the article’s translations match the new channels. Also, publish
translations before you publish the primary language version.
1. Click the Article Management tab and select Translations in the View area.
2. Select Draft Translations.
Note: You can also edit a published translation. It reverts to draft status until you republish it, although you can choose to
keep the existing version published while you update it.
3. Optionally, change the Assigned To filter to view articles that are not assigned to you for translation.
For example, you might want to view articles assigned to a translation queue.
4. Click Edit next to the article and language you want to translate.
5. Enter your translation.
6. Click Save.
78
WORK WITH ARTICLES AND TRANSLATIONS
79
Work with Articles and Translations
The Article Management tab is your home page for working with articles throughout the publishing
cycle as they are created, assigned to collaborators, translated, published, archived, and deleted.
EDITIONS
Agent’s need the correct permissions on an article's article type and article actions to complete
some tasks. For more information see, Assign Article Actions to Public Groups.
Available in: Salesforce
Classic (not available in all
orgs) and Lightning
Experience
To specify which articles appear in the list view, use the following options in the sidebar:
• In the View area, select Draft Articles, Published Articles, or Archived Articles. You can filter draft
articles by those assigned to you or those assigned to anyone (all draft articles for your
organization).
• If applicable, click the Translations tab in the View area, and select Draft Translations or Published
Translations. You can filter draft translations by those assigned to you, those assigned to a
translation queue, or those assigned to anyone (all draft translations in your organization).
• To refine the current view, first select an article language filter and then enter a keyword or
phrase in the Find in View field. The Find in View field is inactivated for archived
articles.
• In the Filter area, choose a category from a drop-down menu to filter the current view.
To modify which columns display, click Columns. The following columns are available depending
on what is selected in the view area:
Column
Description
View
Action
Displays the actions available
for the article or translation.
All articles and translations
All User Ratings
Average ratings from users of Published and archived articles
your internal Salesforce
and published translations
organization, Customer Portal,
partner portal, and your public
knowledge base.
Archived Date
Date the article was archived.
Archived articles
Article Number
Unique number automatically All articles and translations
assigned to the article.
Article Title
Click to view the article.
Assigned to
The user who is assigned work Draft articles and translations
on the article.
Assignment Details
Instructions for the assignment. Draft articles and translations
All articles
Assignment Due Date Date to complete work on the Draft articles and translations
article. If the date has passed, it
displays in red.
Created Date
Date the article was written.
Draft articles and translations
Customer Ratings
Average ratings from users on Published and archived articles
the Customer Portal and the and published translations
public knowledge base.
80
Salesforce Knowledge is
available in Essentials and
Unlimited Editions with
Service Cloud.
Salesforce Knowledge is
available for an additional
cost in: Professional,
Enterprise, Performance,
and Developer Editions. For
more information, contact
your Salesforce
representative.
USER PERMISSIONS
To create, edit, or delete
articles:
• Manage Articles
AND
Create, Read, Edit, or
Delete on the article type
To publish or archive
articles:
• Manage Articles
AND
Create, Read, Edit, and
Delete on the article type
To submit articles for
translation:
• Manage Articles
AND
Create, Read, and Edit
on the article type
To submit articles for
approval:
• Permissions vary
depending on the
approval process
settings
Work with Articles and Translations
Column
Description
View
Language
The language an article is translated into.
Draft and published translations
Last Action
The date and type of the last action taken
on a translation.
Draft and published translations
Last Modified by
Last person to update the article.
Draft articles and translations
Last Modified Date
Last date the article was edited.
All articles and translations
Most Viewed by all Users
Average views from users of your internal Published and archived articles and
Salesforce organization, Customer Portal, published translations
partner portal, and your public knowledge
base.
Most Viewed by Customers
Average views from users on the Customer Published and archived articles and
Portal and the public knowledge base.
published translations
Most Viewed by Partners
Average views from users on the partner
portal and the public knowledge base.
Partner Ratings
Average ratings from users of your partner Published and archived articles and
portal and public knowledge base.
published translations
Published Date
Date the article was published.
Source Article
The original article before translation. Click Draft and published translations
the article title to view the article.
Translated Article
The title of the translated article. Click the
translation title to edit the translation.
Translation Status
Status in the translation cycle. Hover over Articles submitted for translation
the icon to view the status for each
translation. If a translation has been
published, there are separate tabs for draft
and published translations.
Type
The article's type, such as FAQ or Product
Description, that determines what
information the article contains.
All articles
Validation Status
Shows whether the content of the article
has been validated.
All articles and translations, when enabled
Version
The article’s version. Hover over the version All articles
number to view details about other versions
of the article.
Published and archived articles and
published translations
Published articles and translations
Draft and published translations
On the Article Management tab, you can:
• Find an article or translation by entering a search term or using the category drop-down menu.
• Create an article by clicking New.
81
Work with Articles and Translations
• Publish an article or translation by selecting it and clicking Publish.... If you have the “Publish Articles” article action and an approval
process is set up for an article, you see both Publish... and Submit for Approval buttons.
• Modify an article or translation by clicking Edit next to it.
• See how an article or translation appears for end users by clicking Preview next to it. From the Channel drop-down menu you
can choose any channel where an article is visible except the public knowledge base.
Note: Voting and Chatter information is not available when previewing a Knowledge article.
• See a list of an article’s or translation’s other versions by clicking its version number.
• Change the owner of an article or translation by selecting it and clicking Assign....
Note: All draft articles must have an assignee.
• Send an article or translation to the Recycle Bin by selecting it and clicking Delete.
• Archive a published article or translation by selecting it and clicking Archive....
• Submit articles for translation by selecting them and clicking Submit for Translation. You can set dues dates for each language
and assign it to another agent or a queue for export to a translation vendor.
• Go directly to the Setup pages for exporting and importing articles for translation with Export Articles for Translation and Import
Article Translations in the Related Links area.
Search Articles and External Sources on the Knowledge Tab
Use a single search to find all your resources at once.
Create and Edit Articles
You can create or edit an article from the Knowledge tab or Article Management tab. If you’re creating an article, you may need to
select the article type and language. If you’re editing a published article or translation, choose whether to leave it published while
you work on a draft copy, or whether to remove the original article from publication and work on it directly. If you work on a copy,
publishing the copy replaces the last published version of the article. If you work on the original article, it is unavailable in the channels
until you republish it.
Publish Articles and Translations
Publishing articles and translations makes them visible in all channels selected. If you publish an article that has translations, all
translations of the article are published as well.
Archive Articles and Translations
Archiving removes published articles and translations that are obsolete so they no longer display to agents and customers on your
organization's Salesforce Knowledge channels.
Salesforce Knowledge Article Versions
Article versions allow you to save an older version of a published article and then see which version of the article is associated with
a case. To save the previous version, select the Flag as new version checkbox when publishing a new version. The previously
published version is saved and the new version is published with the next sequential version number as an identifier.
Delete Articles and Translations
You can delete articles and translations on the Article Management tab or the detail page of the article or translation. Deleting
permanently removes articles from the knowledge base. You can delete draft articles, draft translations of articles, or archived articles,
but not published articles or translations.
Articles or Knowledge Tab
Find out which Salesforce Knowledge tab you are using and what you can do on each.
82
Work with Articles and Translations
Search Articles and External Sources on the Knowledge Tab
Search Articles and External Sources on the Knowledge Tab
USER PERMISSIONS
EDITIONS
To view articles:
Read on the article type
To create articles:
Manage Articles
AND
Read and Create on the article type
To edit draft articles:
Manage Articles
AND
Read and Edit on the article type
To edit published or archived articles:
Manage Articles
AND
Create, Read, and Edit on the article type
To delete a draft, published, or archived
article:
Manage Articles
AND
Available in: Salesforce
Classic (not available in all
orgs) and Lightning
Experience
Salesforce Knowledge is
available in Essentials and
the Unlimited Edition with
Service Cloud.
Salesforce Knowledge is
available for an additional
cost in: Professional,
Enterprise, Performance,
and Developer Editions. For
more information, contact
your Salesforce
representative.
Read, Edit, and Delete on the article type
To create and edit external data sources:
Customize Application
Use a single search to find all your resources at once.
1. Enter your search terms in the Search box.
You can use search wildcards and operators in your search terms. If your organization has any auto-complete options enabled, you
can select from the suggestions.
Note: In the auto-complete drop-down, article titles have a paper icon while the keywords have a magnifying glass icon.
2. Click the search icon or press Enter on your keyboard.
3. Optionally, select filters to refine your search results.
Depending on the source you are searching, filter by language, data category, article status, article type, and article validation. Click
Reset to return all filters to their default setting.
• When All is selected, you can filter by language and data category, depending on what your organization supports.
• When Articles or My Draft is selected you can filter by:
– Article status: Published, Draft, and Draft Translations
– Language: Values depend on those supported in your org
– Data categories: Values depend on those created in your org
– Article type: Values depend on those created in your org
– Validation Status: No Filter (all articles), Not Validated (articles that are not validated), Validated (validated articles), and any
other values supported in your org such as in review
83
Work with Articles and Translations
Search Articles and External Sources on the Knowledge Tab
• When an external source is selected, there are no filters, and the general article information displayed is controlled by your
external object search layout.
4. For articles, you can sort by:
• Published Date
• Best Rating
• Most Viewed
• Title: A to Z
• Title: Z to A
5. View information by clicking the article or external source title. Below the title you can find general article information such as: new
article indication, article number, article type, validation status, last published date, article view comparison, and article rating
comparison.
6. Use the drop down by each article to follow or unfollow, edit, publish, and delete an article, depending on your permissions.
Promote Articles in Search Results
Associate keywords with articles to optimize search results in Salesforce Knowledge. Users who search for these keywords by pressing
Enter (Windows) or Return (Mac) see the article appear first in their search results. Promoted search terms are useful for highlighting
an article that you know is commonly used to resolve a support issue when a user’s search contains certain keywords.
Article Search Results
How search works for articles depends on your use of search options, search terms, wildcards, and operators. Salesforce Knowledge
search uses the same custom search algorithms that are available throughout Salesforce, which include mechanisms such as
tokenization, lemmatization, and stopword lists, to return relevant search results.
84
Work with Articles and Translations
Promote Articles in Search Results
Promote Articles in Search Results
Associate keywords with articles to optimize search results in Salesforce Knowledge. Users who
search for these keywords by pressing Enter (Windows) or Return (Mac) see the article appear first
in their search results. Promoted search terms are useful for highlighting an article that you know
is commonly used to resolve a support issue when a user’s search contains certain keywords.
An article must be published for you to manage its promoted terms.
1. To change the promoted search terms, open the published article.
2. In the Promoted Search Terms related list, click New or New Promoted Term.
3. Enter the keywords that you want to associate with the article.
• You can associate the same term with multiple articles. If the user’s search matches the
promoted term, all associated articles are promoted in search results, ordered by relevancy.
• The maximum number of characters per promoted term is 100. For best results matching
users’ search terms, limit each promoted term to a few keywords.
4. Click Save.
Example: For example, if an article addresses a common support issue such as login
problems, you can associate the terms password and password change. Article
search matches a promoted term whenever all keywords within the term occur within the
user’s search terms, in any sequence. Each keyword must match exactly. For example:
EDITIONS
Available in: Salesforce
Classic (not available in all
orgs) and Lightning
Experience
Salesforce Knowledge is
available in Essentials and
Unlimited Editions with
Service Cloud.
Salesforce Knowledge is
available for an additional
cost in: Professional,
Enterprise, Performance,
and Developer Editions. For
more information, contact
your Salesforce
representative.
• The promoted term password matches a search for change password.
USER PERMISSIONS
• The promoted term password change matches a search for how do I change my
password but doesn’t match forgot password.
To create, edit, and delete
promoted search terms:
• Manage Promoted
Search Terms
• The promoted term password doesn’t match a search for change passwords.
Consider these limitations and general limits when you use promoted search terms.
• Your organization can create a maximum of 2,000 promoted terms. For best results, use them
selectively, which means create a limited number of promoted terms and a limited number of promoted articles per term.
• If your organization translates articles into multiple languages, each promoted term is associated with one article version and the
article version’s language. If you need equivalent promoted terms to be associated with each translation, you must specify promoted
terms for each translation. For example, associate change password with an English language article version and changer mot de
passe with a French language article version.
• The end user’s language setting determines the scope of the article search. Search results exclude article versions and any associated
promoted terms that aren’t in the user’s language.
• When a user performs a Knowledge search, the search engine will retrieve all the articles with at least one promoted search term
that matches the user's terms. Then it will place those articles at the top of the search result list.
85
Work with Articles and Translations
Article Search Results
Article Search Results
How search works for articles depends on your use of search options, search terms, wildcards, and
operators. Salesforce Knowledge search uses the same custom search algorithms that are available
throughout Salesforce, which include mechanisms such as tokenization, lemmatization, and stopword
lists, to return relevant search results.
Many factors influence the order in which articles appear in the results list. Salesforce evaluates
your search terms and your data to move more relevant matches higher in your list of results. Some
of these factors include:
Operators
When you don’t specify an operator in your article search, the search engine determines the
best operator to use.
Many searches use “AND” as the default operator. When you search for multiple terms, all the
terms must match to generate a result. Matching on all terms tends to produce search results
that are more relevant than searches using the “OR” operator, where matches on any of the
search query terms appear in the results.
If the search engine doesn’t return any results that match all the terms, it looks for matches
using the “OR” operator. With the “OR” operator, the search engine boosts documents that
contain more terms from the search query, so that they appear higher in the results list.
EDITIONS
Available in: Salesforce
Classic (not available in all
orgs) and Lightning
Experience
Salesforce Knowledge is
available in Essentials and
the Unlimited Edition with
Service Cloud.
Salesforce Knowledge is
available for an additional
cost in: Professional,
Enterprise, Performance,
and Developer Editions. For
more information, contact
your Salesforce
representative.
Frequency
This algorithm calculates the frequency with which a term appears within each article. The
algorithm then weighs them against each other to produce the initial set of search results.
Relevancy
Articles that are frequently viewed or that are frequently attached to cases appear higher in the results. Article ownership and recent
activity also boost an article in the results list.
Proximity of Terms
Articles that contain all the keywords in a search are ranked highest, followed by articles with fewer keywords, followed by articles
with single keyword matches. Terms that are closer together in the matched document, with few or no intervening words, are ranked
higher in the list.
Exact Matches
Matches on exact keywords are ranked higher than matches on synonyms or lemmatized terms.
Title Field
If any search terms match words in an article title, the article is boosted in the search results.
Token Sequence
If the search term is broken up into multiple tokens because it contains both letters and numbers, the system boosts results based
on the same sequence of tokens. That way, exact matches are ranked higher than matches on the tokens with other tokens in
between.
86
Work with Articles and Translations
Create and Edit Articles
Create and Edit Articles
You can create or edit an article from the Knowledge tab or Article Management tab. If you’re
creating an article, you may need to select the article type and language. If you’re editing a published
article or translation, choose whether to leave it published while you work on a draft copy, or
whether to remove the original article from publication and work on it directly. If you work on a
copy, publishing the copy replaces the last published version of the article. If you work on the
original article, it is unavailable in the channels until you republish it.
Note: When applying categories, choose the categories that a user would naturally look for
as they navigate. Users only find an article if they select its explicitly applied category, the
parent of that category, or a child of that category.
Since the Summer '20 release, standard Salesforce sharing for Lightning Knowledge is available.
Switching to standard sharing changes how you work with data categories and how users
can access Knowledge articles. See Sharing Considerations for Lightning Knowledge for more
about sharing for Lightning Knowledge.
Once your article is complete, you can assign it to another agent to edit or review the article, publish
the article directly, or submit the article for approval. If you have the “Publish Articles” article action
and an approval process is set up for an article, you'll see both Publish... and Submit for Approval
buttons..
EDITIONS
Available in: Salesforce
Classic (not available in all
orgs) and Lightning
Experience
Salesforce Knowledge is
available in Essentials and
Unlimited Editions with
Service Cloud.
Salesforce Knowledge is
available for an additional
cost in: Professional,
Enterprise, Performance,
and Developer Editions. For
more information, contact
your Salesforce
representative.
Smart Links to Salesforce Knowledge Articles
Link between articles or embed links to articles in external websites and resources. With smart links, your users always get to the
right version because the links are automatically updated based on the article channel, version, and URL name.
87
Work with Articles and Translations
Smart Links to Salesforce Knowledge Articles
Smart Links to Salesforce Knowledge Articles
Link between articles or embed links to articles in external websites and resources. With smart links,
your users always get to the right version because the links are automatically updated based on
the article channel, version, and URL name.
Insert Smart Links into Articles
Smart links go to the right article and version, even when a new version is published or the URL
name changes. You create smart links in your article’s rich text fields, so rich text fields must be
enabled.
Create Smart Links with the Link Tool
Add a smart link from one Salesforce Knowledge article to another by manually entering the
article URL in the rich text editor.
EDITIONS
Available in: Salesforce
Classic (not available in all
orgs) and Lightning
Experience
Salesforce Knowledge is
available in Essentials and
Unlimited Editions with
Service Cloud.
Salesforce Knowledge is
available for an additional
cost in: Professional,
Enterprise, Performance,
and Developer Editions. For
more information, contact
your Salesforce
representative.
USER PERMISSIONS
To create articles:
• Manage Articles
AND
Read and Create on the
article type
88
Work with Articles and Translations
Smart Links to Salesforce Knowledge Articles
Insert Smart Links into Articles
Smart links go to the right article and version, even when a new version is published or the URL
name changes. You create smart links in your article’s rich text fields, so rich text fields must be
enabled.
1. Edit an article.
2.
In the rich text editor toolbar, click the Smart Link icon
.
3. Optional: Choose the publication status and, if your knowledge base has multiple languages,
choose the language.
4. In the Link to Article list, select an article.
EDITIONS
Available in: Salesforce
Classic (not available in all
orgs) and Lightning
Experience
Salesforce Knowledge is
available in Essentials and
Unlimited Editions with
Service Cloud.
Salesforce Knowledge is
available for an additional
cost in: Professional,
Enterprise, Performance,
and Developer Editions. For
more information, contact
your Salesforce
representative.
USER PERMISSIONS
To create articles:
• Manage Articles
AND
Read and Create in the
user profile
5. Optional: To specify how the smart link opens in public sites and Salesforce Classic, select the target from the dropdown.
6. Optional: To specify how the link opens in Lightning Experience apps and consoles, select the Lightning target.
7. Click Insert Link.
Smart links use more characters than what is displayed in the editor. If you see an error that you have surpassed the character limit,
have your administrator increase the limit.
Target Behavior for Smart Links
You can specify how smart links open using the different types of target options. Understand the behavior of each option and how
smart links created in Salesforce Classic behave in Lightning Experience.
Smart Link Considerations
Keep these considerations in mind when you use smart links.
89
Work with Articles and Translations
Smart Links to Salesforce Knowledge Articles
Target Behavior for Smart Links
You can specify how smart links open using the different types of target options. Understand the
behavior of each option and how smart links created in Salesforce Classic behave in Lightning
Experience.
Target Options
The target corresponds to the link’s target attribute in the source HTML. This target determines
how links open in Salesforce Classic and outside Salesforce, like in your Salesforce and Experience
Cloud sites.
Not set
If you don't choose a target, the system sets the attribute to _blank when you save the
article.
Frame
Opens the linked article in a designated frame
New Window (_blank)
Opens the linked article in a new window or tab.
Topmost Window (_top)
Opens the linked article in the full body of the window.
EDITIONS
Available in: Salesforce
Classic (not available in all
orgs) and Lightning
Experience
Salesforce Knowledge is
available in Essentials and
Unlimited Editions with
Service Cloud.
Salesforce Knowledge is
available for an additional
cost in: Professional,
Enterprise, Performance,
and Developer Editions. For
more information, contact
your Salesforce
representative.
Same Window (_self)
Opens the linked article in the same frame.
Parent Window (_parent)
Opens the linked article in the parent frame.
Lightning Target Options
The Lightning target corresponds to the link's data-lightning-target attribute in the source HTML. This target determines
how links open in Lightning Experience apps and consoles.
Not set
When the Lightning target isn't set, the system uses the default behavior, _blank, which opens a new browser tab
Lightning App Default (_new)
Opens a new workspace tab or subtab in console apps, depending on the user's context. Opens a new browser tab in apps with
standard navigation.
Same Tab or Workspace (_self)
Opens a new workspace tab or subtab in console apps, depending on the user’s context. Opens in the same tab in apps with standard
navigation.
New Browser Tab (_blank)
Opens a new browser tab.
New Workspace (_workspaceTab)
Opens a new workspace tab in console apps. Opens a new browser tab in apps with standard navigation.
New Subtab (_subtab)
Opens a new tab in console apps. Opens in the same tab in apps with standard navigation.
90
Work with Articles and Translations
Smart Links to Salesforce Knowledge Articles
What Happens in Lightning When the Lightning Target Isn’t Set?
If the target attribute isn’t set, a smart link opened in Lightning opens in a new browser tab. The data-lightning-target
attribute is assumed to be _blank.
When target is specified but not the Lightning data-lightning-target, the system uses this default behavior for links
opened in Lightning Experience.
• If the target is set to _blank, the Lightning target uses the Lightning App Default (_new).
• If the target is _self, _top, or _parent, the Lightning target is Same Tab or Workspace (_self).
• If the target is a custom frame name, the Lightning target is New Browser Tab (_blank).
Smart Link Considerations
Keep these considerations in mind when you use smart links.
EDITIONS
• Smart links use more characters than what is displayed in the editor. If you see an error that you
have surpassed the character limit, have your administrator increase the limit.
• Smart links in Experience Cloud sites must use the Article Content component. Smart links don’t
resolve properly when using custom components.
• If you don’t select a language, Salesforce returns articles in your org’s default language when
you search for an article to link.
• For legacy Knowledge subscriptions, smart links are based on the channels they’re in. Therefore,
legacy customers can’t add a smart link to an article in another channel. For example, an article
on a public knowledge base can’t link to an article published only on internal channels. For new
Knowledge customers, every article is part of an internal channel, so this qualification doesn’t
apply.
91
Available in: Salesforce
Classic (not available in all
orgs) and Lightning
Experience
Salesforce Knowledge is
available in Essentials and
Unlimited Editions with
Service Cloud.
Salesforce Knowledge is
available for an additional
cost in: Professional,
Enterprise, Performance,
and Developer Editions. For
more information, contact
your Salesforce
representative.
Work with Articles and Translations
Smart Links to Salesforce Knowledge Articles
Create Smart Links with the Link Tool in Salesforce Classic
Add a smart link from one Salesforce Knowledge article to another by manually entering the article
URL in the rich text editor.
EDITIONS
1. Highlight the content or place your cursor where you want to add the link.
Available in: Salesforce
Classic (not available in all
orgs) and Lightning
Experience
2.
Click the link icon
.
3. For Link Type, select URL.
4. For Protocol, select <other>.
5. Enter the article URL as /articles/[language]/[articleType]/[URLName].
For example, for an English article in a multiple language knowledge base, of article type FAQ,
with a URL Name of About-Passwords the article URL is
/articles/en_US/FAQ/About-Passwords. Add a language only if your Salesforce
Knowledge base supports multiple languages.
6. Optionally, on the Target tab, select where the referenced article displays.
7. Click OK.
Smart links use more characters than what is displayed in the editor. If you see an error that you
have surpassed the character limit, have your administrator increase the limit.
Salesforce Knowledge is
available in the Unlimited
Edition with Service Cloud.
Salesforce Knowledge is
available for an additional
cost in: Professional,
Enterprise, Performance,
and Developer Editions. For
more information, contact
your Salesforce
representative.
USER PERMISSIONS
To create articles:
• Manage Articles
AND
Read and Create on the
article type
92
Work with Articles and Translations
Publish Articles and Translations
Publish Articles and Translations
Publishing articles and translations makes them visible in all channels selected. If you publish an
article that has translations, all translations of the article are published as well.
EDITIONS
You can publish an article or translation from the Article Management tab or the article’s or
translation’s detail page. To publish in Classic Knowledge, you need the publish permission on an
article's article type and the “Publish Articles” or “Publish Translated Articles” article action to publish
an article or translation. To publish in Lightning Knowledge, you need the associated User Profile
perms.
Available in: Salesforce
Classic (not available in all
orgs) and Lightning
Experience
When publishing articles keep the following in mind.
• You can choose to publish directly or schedule publishing for a future date. Articles you
scheduled for publication later continue to appear in the Draft Articles filter, now with the
pending icon ( ) next to the article title in Salesforce Classic. To see the publication date, hover
over the icon. The pending icon ( ) isn’t available in Lightning Experience.
Tip: To cancel a scheduled publication, click Cancel Publication on the article or
translation detail or edit page.
• A scheduled article’s pending icon ( ) isn’t supported for list views.
• The pending icon ( ) is shown only in Salesforce Classic’s Article Management tab.
Salesforce Knowledge is
available in Essentials and
Unlimited Editions with
Service Cloud.
Salesforce Knowledge is
available for an additional
cost in: Professional,
Enterprise, Performance,
and Developer Editions. For
more information, contact
your Salesforce
representative.
• The Cancel Publication button isn’t available from a draft article in Lightning Experience.
• An article in an approval process might be sent to a queue to be published even if it is scheduled
to publish immediately. This happens when the article is very large, there are many active languages, or there are many other articles
to publish at that time. To mitigate performance issues, the article is sent to a queue until it can be published successfully, usually
within minutes. Also, note that the Last Modified By field shows Automated Process as the last user to modify the article.
• If the draft being published is a working copy of a currently published article, it is published as a new version of the original.
• For articles and translations that have already been published, select the Flag as new version checkbox to make the new
article icon ( ) display next to your article in the selected channels. Readers from these channels can see that this article has been
modified since the last time they’ve read it. This checkbox is not available when you publish an article for the first time, as the icon
displays by default for new articles.
• If you assign an article that is scheduled for publication, you also cancel the scheduled publication.
• Scheduling a publication removes any assignment information. The user who scheduled the publication is assigned to the article.
• Conflicts might occur when different agents perform actions on the same articles simultaneously. Depending on who performs the
action first, the articles will not be available for subsequent users though the articles still display momentarily in the articles list.
Performing an action on these articles results in a conflict error.
• If you have the “Publish Articles” article action and an approval process is set up for an article, you see both Publish... and Submit
for Approval buttons.
Table 1: Publishing Actions Available in Translated Articles
Action
Translated Article Version Where Action is Exposed
Assign
Draft Primary, Draft Translation
Submit for Translation
Draft Primary, Published Primary
Publish
Draft Primary, Draft Translation
Archive
Published Primary
93
Work with Articles and Translations
Archive Articles and Translations
Action
Translated Article Version Where Action is Exposed
Edit
Draft Primary, Draft Translation
Edit as Draft
Published Primary
Delete
Draft Primary, Draft Translation
Change Record Type
Draft Primary
Submit for Approval
Draft Primary
Archive Articles and Translations
Archiving removes published articles and translations that are obsolete so they no longer display
to agents and customers on your organization's Salesforce Knowledge channels.
EDITIONS
You can archive published articles and translations on the Article Management tab. You can choose
to archive either real time (now) or schedule the archival.
Available in: Salesforce
Classic (not available in all
orgs) and Lightning
Experience
Articles you're archiving now move directly to the Archived Articles view. Articles you scheduled
for archiving later continue to display on the Published Articles view, now with the pending icon
( ). Hover over the icon to see the archive date. On the archive date, the article automatically
moves to the Archived Articles view.
Note:
• Conflicts can occur when different agents perform actions on the same articles
simultaneously. Depending on who performs the action first, the articles will not be
available for subsequent users though the articles still display momentarily in the articles
list. Performing an action on these articles results in a conflict error.
• If you edit a published article that is scheduled for archiving, you also cancel the archiving.
• If an article has a published translation with a draft version, on archive, the draft version
is deleted.
• Archiving a Knowledge article in Lightning Experience also permanently deletes any
published translations of the article.
• You can't archive an article's primary version when it still has an associated draft version.
Tip: To cancel a scheduled archive, click Cancel Archive on the article detail page.
94
Salesforce Knowledge is
available in Essentials and
Unlimited Editions with
Service Cloud.
Salesforce Knowledge is
available for an additional
cost in: Professional,
Enterprise, Performance,
and Developer Editions. For
more information, contact
your Salesforce
representative.
Work with Articles and Translations
Salesforce Knowledge Article Versions
Salesforce Knowledge Article Versions
Article versions allow you to save an older version of a published article and then see which version
of the article is associated with a case. To save the previous version, select the Flag as new
version checkbox when publishing a new version. The previously published version is saved
and the new version is published with the next sequential version number as an identifier.
When an article is attached to a case and a new version of the article is published, the version
attached to the case is flagged as being outdated. For example, if Version 2 is attached to a case
and a third version is published, the article attached to the case becomes Version 2 (outdated). This
notation ensures that there’s a permanent record of which content was associated with the case.
When you click the version number in the Article View, and the Article or Translation Detail pages,
you see the Version History list. In this list you can:
• View the list of archived versions.
• To view a version, click its title.
• Expand the version to view its field change history (if you have history tracking enabled for the
article type and for fields).
By default, the system stores up to ten versions of an article, plus any versions that are attached to
cases.
When several versions of an article exist, you can restore an older version and republish it. Click
Revert to Draft Version to copy the archived version’s content into a draft article, then
republish it as a new version. You can also restore the older version of any associated translations
at the same time.
EDITIONS
Available in: Salesforce
Classic (not available in all
orgs) and Lightning
Experience
Salesforce Knowledge is
available in Essentials and
Unlimited Editions with
Service Cloud.
Salesforce Knowledge is
available for an additional
cost in: Professional,
Enterprise, Performance,
and Developer Editions. For
more information, contact
your Salesforce
representative.
Note: When there’s an existing draft for the article, the option to revert isn’t available.
In Salesforce Classic, you can delete an older, outdated version of a published article by selecting Delete This Version from
the article detail page. If you delete an article version related to a case, it’s no longer be attached to the case. Translated article versions
depend on the primary language article. If the primary language version is deleted, the translated versions are also deleted. In Lightning
Experience, you can delete archived and draft versions only.
Versions also appear in custom reports, allowing you to find and read the article version attached to a case.
95
Work with Articles and Translations
Delete Articles and Translations
Delete Articles and Translations
You can delete articles and translations on the Article Management tab or the detail page of the
article or translation. Deleting permanently removes articles from the knowledge base. You can
delete draft articles, draft translations of articles, or archived articles, but not published articles or
translations.
Note:
• To delete published article and translations, first remove them from publication by
choosing edit or archive.
• When a user without delete access cancels the editing on published article, the newly
created article draft is not deleted automatically.
Deleting articles moves them to the Recycle Bin, where you can restore them if you change your
mind. If you delete an article with translations, the translations are also moved to the Recycle Bin.
However, if you delete a single translation, you can't restore it. Deleting an article or translation may
fail if another user or the system simultaneously modifies it while the deletion is being processed.
You receive an error message when this occurs.
Note:
• Conflicts might occur when different agents perform actions on the same articles
simultaneously. Depending on who performs the action first, the articles will not be
available for subsequent users though the articles still display momentarily in the articles
list. Performing an action on these articles results in a conflict error.
• If you delete a draft article that is a working copy of a currently published article, the
original published version is not affected but the draft version is permanently removed.
It does not go to the Recycle Bin. You can edit the published version to work again on a
draft copy.
• In Salesforce Classic, when a user without delete access cancels editing a published article,
the newly created article draft isn’t deleted automatically. In Lightning Experience, when
you edit a published article by clicking Edit as Draft and then click Cancel, the article
draft isn’t deleted automatically.
96
EDITIONS
Available in: Salesforce
Classic (not available in all
orgs) and Lightning
Experience
Salesforce Knowledge is
available in Essentials and
Unlimited Editions with
Service Cloud.
Salesforce Knowledge is
available for an additional
cost in: Professional,
Enterprise, Performance,
and Developer Editions. For
more information, contact
your Salesforce
representative.
Work with Articles and Translations
Articles or Knowledge Tab
Articles or Knowledge Tab
Find out which Salesforce Knowledge tab you are using and what you can do on each.
There are two tabs for searching Salesforce Knowledge articles: the Knowledge tab or the Articles
tab. The one you use depends on when your organization started using Salesforce Knowledge or
if it adopted the Knowledge tab.
The Knowledge Tab
If the search bar is at the top of the main frame of the page you are using the Knowledge One on
the Knowledge tab.
EDITIONS
Available in: Salesforce
Classic (not available in all
orgs) and Lightning
Experience
Salesforce Knowledge is
available in the Unlimited
Edition with Service Cloud.
Salesforce Knowledge is
available for an additional
cost in: Professional,
Enterprise, Performance,
and Developer Editions. For
more information, contact
your Salesforce
representative.
The Knowledge tab merges functionality of the old Articles tab and the Article Management tab and uses federated search to search all
your resources at once. On the Knowledge tab, you can:
• Search all your Salesforce Knowledge articles and any of your external data sources, such as Microsoft® SharePoint®.
• Filter articles by language and data categories.
• Sort articles by published date, rating, most viewed, and title.
• Use the Create Article drop-down to select an article type and create an article.
• Use the dropdown by each article to follow or unfollow, edit, publish, and delete an article, depending on your permissions.
Note: For information on article permissions see Classic Knowledge User Access on page 36.
Also, when you use case feed, the Knowledge tab layout is applied to the article sidebar.
Note: Experience Cloud site members without the Knowledge One permission cannot access Knowledge through Experience
Cloud sites. They also can’t access Knowledge in Experience Cloud sites via Salesforce for Android or Salesforce for iOS.
To switch to the Knowledge One and the Knowledge tab, have your administrator add the Knowledge One permission to your
profile or permission set.
97
Work with Articles and Translations
Articles or Knowledge Tab
The Articles Tag
If the search bar is in the left-side panel of the page you are using the Articles tab.
The Articles tab presents a list of your Salesforce Knowledge published articles. On the Articles tab, you can:
• Search for published articles
• View published articles
• Create an article
• Customize how the article information is displayed
98
CREATE DATA CATEGORIES FOR ARTICLES, ANSWERS, AND
IDEAS
Data categories are used in Salesforce to organize and control access to groups of information. Data categories are used in Salesforce
Knowledge, Ideas, Answers, and Chatter Answers.
Work with Data Categories
Data categories are used in Salesforce Knowledge (articles and article translations), Ideas, Answers, and Chatter Answers to help
classify and find articles, questions, or ideas. You can use data categories to control access to a particular set of articles, questions or
ideas.
Create and Modify Category Groups
Category groups are used by Salesforce Knowledge (articles), answers (questions), or ideas. In all cases, category groups are containers
for individual data categories. For example, a Contracts category group sometimes contains Fixed Price, Cost Reimbursement, and
Indefinite Delivery categories.
Add Data Categories to Category Groups
Once you have category groups, you can add data categories to help agents classify and find articles, questions, or ideas.
Data Category Visibility
Data category visibility can be set with roles, permission sets, permission set groups, or profiles. Data category visibility determines
the individual data categories, categorized articles, and categorized questions that you can see.
99
Create Data Categories for Articles, Answers, and Ideas
Work with Data Categories
Work with Data Categories
Data categories are used in Salesforce Knowledge (articles and article translations), Ideas, Answers,
and Chatter Answers to help classify and find articles, questions, or ideas. You can use data categories
to control access to a particular set of articles, questions or ideas.
Note: Since the Summer '20 release, standard Salesforce sharing for Lightning Knowledge
is available. Switching to standard sharing changes how you work with data categories and
how users can access Knowledge articles. See Sharing Considerations for Lightning Knowledge
for more about sharing for Lightning Knowledge.
Salesforce Knowledge uses data categories to classify articles and make them easier to find. For
example, to classify articles by sales regions and products, create two category groups: Sales Regions
and Products. The Sales Regions category group could consist of a geographical hierarchy, such as
All Sales Regions as the top level and North America, Europe, and Asia at the second level. The
Products group could have All Products as the top level and Phones, Computers, and Printers at
the second.
Data Category Limits
Details
Maximum number of data category groups and 5 category groups, with 3 active at a time
active data category groups
Maximum number of categories per data
category group
100 categories in a data category group
Maximum number of levels in data category
group hierarchy
5 levels in a data category group hierarchy
Maximum number of data categories from a
data category group assigned to an article
8 data categories from a data category group
assigned to an article
EDITIONS
Available in: Salesforce
Classic (not available in all
orgs) and Lightning
Experience
Data categories are
available in all editions with
Knowledge except
Professional edition.
Salesforce Knowledge is
available in Essentials and
Unlimited Editions with
Service Cloud.
Salesforce Knowledge is
available for an additional
cost in: Professional,
Enterprise, Performance,
and Developer Editions. For
more information, contact
your Salesforce
representative.
In an answers zone, data categories help organize questions for easy browsing. Each answers zone supports one category group. For
example, if you're a computer manufacturer you might create a Products category group that has four sibling categories: Performance
Laptops, Portable Laptops, Gaming Desktops, and Enterprise Desktops. On the Answers tab, zone members can assign one of the four
categories to each question and then browse these categories for answers to specific questions.
Example:
Logical Classification of Articles
As a knowledge base administrator, you can organize your knowledge base articles into a logical hierarchy and tag articles
with the attributes that are significant to your business.
Easy Access to Questions
As an answers administrator, you can choose which data categories are visible on the Answers tab. Zone members can tag a
question with a category, which makes finding questions and answers easier for other members.
Control of Article and Question Visibility
As a knowledge base or answers community administrator, you can centrally control the visibility articles or questions by
mapping roles, permission sets, or profiles to categories in the category groups. When an article or question is categorized,
users with visibility can automatically see it.
100
Create Data Categories for Articles, Answers, and Ideas
Work with Data Categories
Article Filtering
As a support agent, when articles are classified into logical categories, you can quickly and easily locate the article you need
by filtering your organization's knowledge base. To ensure you see all relevant articles, filtering by category has expansive
results that include a category's upward and downward relatives in the category hierarchy. For example, if your category
hierarchy for products has the levels All Products > Computers > Laptops > Gaming Laptops and you are helping a customer
with a laptop problem, filtering by Laptops returns articles classified with Laptops as well as articles classified with Computers,
All Products, or Gaming Laptops. Effectively, you are made aware of useful related articles like a free shipping offer for all
products or an upgrade offer for gaming laptops. (To prevent irrelevant results, category filtering doesn't return nonlineal
relatives like siblings and cousins. Articles about Desktops, a sibling of Laptops, would not display.)
Article and Question Navigation
As an end user, you can navigate the categories on the Articles tab or Answers tab to find the information you need to solve
your problem.
Managing Category Groups for Articles and Questions
If your organization has Salesforce Knowledge and an answers community, you can create separate category groups or use
the same category group for articles and questions.
Data Categories in Articles
A category group is the container for a set of categories. In Salesforce Knowledge it corresponds to the name of the category
drop-down menus. For example, if you use the Data Categories page in Setup, (enter Data Category in the Quick
Find box, then select Data Category Setup) to create and activate a category group called Products, a Products menu
displays on the Article Management tab, the article edit page, the Articles tab in all channels, and the public knowledge base.
As an illustration, the figure below shows a knowledge base administrator's view of an article about laptop deals; using the
article edit page, the administrator has classified the article with Laptops in the Products category group, and USA in the
Geography category group.
An Article About Laptop Deals on the Article Management Tab
The next figure now illustrates an agent finding that same article published on the Articles tab; the agent has selected Laptops
and USA respectively in the Products and Geography drop-down menus to retrieve an article that is classified with both Laptops
and USA.
An Article About Laptop Deals on the Articles Tab
101
Create Data Categories for Articles, Answers, and Ideas
Work with Data Categories
When you add categories to a category group, you build a hierarchy that can contain up to five levels of depth and up to 100
categories total. Each category can have one parent, many siblings, and many children. A robust and well-organized category
hierarchy helps users find the articles that are relevant to them quickly and easily.
By default, all Salesforce Knowledge users have access to all categories; however, you can restrict category visibility by role,
permission set, or profile.
Data Category Implementation Tips
Consider the following information when planning and implementing data categories for your organization:
• You can create up to three category groups with a maximum of five hierarchy levels in each group. Each category group
can contain a total of 100 categories.
• If you want to use data categories with Answers, after creating your category group you must assign it from Setup by
entering Data Category Assignments in the Quick Find box, then selecting Data Category Assignments
under Answers. You can only assign one category group to an answers community. Salesforce Knowledge supports multiple
category groups.
• Category groups are hidden from users until they are activated. Do not activate a category group until you have finished
defining its categories and their access settings, including their visibility.
• When assigning categories to articles, you can choose up to eight categories in a category group.
• If an article has no categories, it displays only when you choose the No Filter option in the category drop-down
menu.
• When searching for articles or article translations, selecting a category automatically includes the parent and children of
that category and any grandparents, up to and including the top level. Sibling categories are not included. For example,
if a category hierarchy has the levels All Products, Switches, Optical Networks, and Metro Core, selecting “Optical Networks”
from the category drop-down menu returns articles assigned to any of the four categories. However, if the Switches
category has a sibling category called Routers, selecting “Optical Networks” does not return articles classified within Routers.
Category visibility settings may limit the specific articles you can find.
• Once visibility settings have been chosen for the categories:
– Users who are not assigned visibility can only see uncategorized articles and questions unless default category visibility
has been set up.
– For role-based visibility, Customer Portal users and partner portal users inherit the category group visibility settings
assigned to their account managers by default. You can change the category group visibility settings for each portal
role.
– If you only have access to one category in a category group, the category drop-down menu for that category group
does not display on the Articles tab.
• You can translate the labels of categories and category groups using the Translation Workbench.
Best Practices for Data Categories
Consider the following tips when using data categories:
• To quickly manage data categories, use keyboard shortcuts.
• After creating or updating categories, set up category group visibility rules.
• Save your changes frequently. The more actions you perform before clicking Save, the longer it takes to save.
102
Create Data Categories for Articles, Answers, and Ideas
Create and Modify Category Groups
Create and Modify Category Groups
Category groups are used by Salesforce Knowledge (articles), answers (questions), or ideas. In all
cases, category groups are containers for individual data categories. For example, a Contracts
category group sometimes contains Fixed Price, Cost Reimbursement, and Indefinite Delivery
categories.
1. From Setup, enter Data Category in the Quick Find box, then select Data Category
Setup.
2. To create a category group, click New in the Category Groups section.
By default, you can create a maximum of five category groups and three active category groups.
To edit an existing category group, hover your cursor over the category group name and then
click the Edit Category Group icon (
EDITIONS
Available in: Salesforce
Classic (not available in all
orgs) and Lightning
Experience
Data categories are
available in all editions with
Knowledge except
Professional edition.
).
3. Specify the Group Name up to a maximum of 80 characters. This name appears as the title
of the category dropdown menu on the Article Management and Articles tabs, and, if applicable,
in the public knowledge base. The Group Name does not appear on the Answers tab.
4. Optionally, modify the Group Unique Name (the unique name used to identify the
category group in SOAP API).
5. Optionally, enter a description of the category group.
6. Click Save.
You receive an email after the save process completes.
Activating Category Groups
When you add a category group, it's deactivated by default and only displays on the
administrative setup pages for Data Categories, Roles, Permission Sets, and Profiles. Keep your
category groups deactivated to set up your category hierarchy and assign visibility. Until you
manually activate a category group, it does not display in Salesforce Knowledge or your answers
community. In addition to activating the category group, for answers communities you must
assign the category group to a zone before the categories are visible on the Answers tab.
To activate a category group so it is available to users, move the mouse pointer over the name
of the category group and click the Activate Category Group icon (
).
You can now add categories to your category group. When you create a category group, Salesforce
automatically creates a top-level category in the group named All. Optionally, double-click All
to rename it.
103
Salesforce Knowledge is
available in Essentials and
Unlimited Editions with
Service Cloud.
Salesforce Knowledge is
available for an additional
cost in: Professional,
Enterprise, Performance,
and Developer Editions. For
more information, contact
your Salesforce
representative.
USER PERMISSIONS
To view the Data Categories
page:
• View Data Categories in
Setup
To create, edit, or delete
data categories:
• Manage Data
Categories
Create Data Categories for Articles, Answers, and Ideas
Add Data Categories to Category Groups
Add Data Categories to Category Groups
Once you have category groups, you can add data categories to help agents classify and find articles,
questions, or ideas.
EDITIONS
Administrators can create data categories for Salesforce Knowledge articles, questions in a zone,
or ideas to classify and find articles, questions, or ideas. You can also use data categories to control
access to articles, questions, and ideas.
Available in: Salesforce
Classic (not available in all
orgs) and Lightning
Experience
By default, you can create up to 100 categories in a data category group and have up to 5 levels in
a data category group hierarchy. To request more categories or hierarchy levels, contact Salesforce.
Note: On the Answers tab, only first-level data categories display. Therefore, when creating
data categories for a portal or community, ensure that the categories you want visible have
a sibling relationship and not a parent-child relationship.
1. From Setup, enter Data Category in the Quick Find box, then select Data Category
Setup.
2. Click the category group name.
3. Click a category that is directly above where you want to add a category (a parent), or at the
same level (a sibling).
4. Click Actions, then select an action: Add Child Category or Add Sibling Category.
5. Enter a category name up to a maximum of 40 characters.
If possible, Salesforce automatically reuses the name you entered as the Category Unique
Name, a system field which the SOAP API requires.
6. Click Add. Alternatively, press Enter.
7. Click Save.
Save your changes frequently. The more actions you perform before clicking Save, the longer
it takes to save.
Tip: By default, all Salesforce Knowledge users and zone members can see all categories
within an active category group. You can restrict category visibility after you have set up your
data categories to ensure that users only access articles and questions that you want them
to see.
104
Data categories are
available in all editions with
Knowledge except
Professional edition.
Salesforce Knowledge is
available in Essentials and
Unlimited Editions with
Service Cloud.
Salesforce Knowledge is
available for an additional
cost in: Professional,
Enterprise, Performance,
and Developer Editions. For
more information, contact
your Salesforce
representative.
USER PERMISSIONS
To view the Data Categories
page:
• View Data Categories in
Setup
To create, edit, or delete
data categories:
• Manage Data
Categories
Create Data Categories for Articles, Answers, and Ideas
Data Category Visibility
Data Category Visibility
Data category visibility can be set with roles, permission sets, permission set groups, or profiles.
Data category visibility determines the individual data categories, categorized articles, and
categorized questions that you can see.
Note: Since the Summer '20 release, standard Salesforce sharing for Lightning Knowledge
is available. Switching to standard sharing changes how you work with data categories and
how users can access Knowledge articles. See Sharing Considerations for Lightning Knowledge
for more about sharing for Lightning Knowledge.
There are three types of visibility:With custom data category visibility, you can only see the data
categories permitted by their role, permission sets, or profile.
• All Categories: All categories are visible
EDITIONS
Available in: Salesforce
Classic (not available in all
orgs) and Lightning
Experience
Data categories are
available in all editions with
Knowledge except
Professional edition.
Salesforce Knowledge is
available in Essentials and
Unlimited Editions with
Service Cloud.
• None: No categories are visible
• Custom: Selected categories are visible
Visibility Setting Enforcement
To ensure a wide range of relevant information, category group visibility is broadly interpreted.
Setting a category as visible makes that category and its entire directly related family
line—ancestors, immediate parent, primary children, other descendants—visible to users. For
example, consider a Geography category group with continents such as Asia and Europe at the
top level, various countries at the second level, and cities at the third level. If France is the only
visible category selected, then you can see articles classified with Europe, France, and all French
cities. In other words, you can see categories that have a direct vertical relationship to France
but you cannot see articles classified at or below Asia and the other continents.
Salesforce Knowledge is
available for an additional
cost in: Professional,
Enterprise, Performance,
and Developer Editions. For
more information, contact
your Salesforce
representative.
Note: Only the first-level categories in the category group are visible on the Answers
tab. In the Geography example, only the continent categories appear on the Answers
tab; therefore, if France is the category selected as visible in category group visibility
settings, zone members can see questions classified with Europe.
Category group visibility settings are enforced on the Answers tab, the Article Management tab, the Articles tab in all channels
(internal app, partner portal, Salesforce.com Community, and Customer Portal), and the public knowledge base. In the following
areas, users only see the categories that their visibility settings allow:
• On the Article Management tab, when creating or editing articles
• On the Article Management tab and the Articles tab, the category drop-down menu for finding articles
• On the Answers tab, the categories listed below the zone name
Initial Visibility Settings
If role, permission set, or profile data category visibility has not been set up, all users can see all data categories. However, if data
category visibility is set up, users who are not assigned data category visibility by a role, permission set, or profile, only see uncategorized
articles and questions unless you make the associated categories visible by default. Role, permission set, and profile visibility settings
restrict default visibility settings. For example, if a data category is visible by default, it is not seen by a user whose role restricts access
to that data category.
Note: If data category visibility is defined with roles, permission sets, and profiles, Salesforce uses a logical OR between the
definitions to create a visibility rule for each user.
105
Create Data Categories for Articles, Answers, and Ideas
Data Category Visibility
Role-Based Visibility Setting Inheritance
Child roles inherit their parent role's settings and are kept in sync with changes to the parent role. You can customize and reduce
the child role's visibility, but you cannot increase it to be greater than that of the parent role. By default, Customer Portal users and
partner portal users inherit the category group visibility settings assigned to their account managers. You can change the category
group visibility settings for each portal role. Because high-volume portal users don't have roles, you must designate visibility settings
by permission set or profile before these users can view categorized articles and questions.
Categorized Article Visibility
User’s can see an article if they can see at least one category per category group on the article. For example, consider an article that
is classified with California and Ohio in the Geography category group and Desktop in the Products category group:
• If you have visibility on Ohio and Desktop (but not California), you can see the article.
• If you don't have visibility on either California or Ohio but do have visibility on Desktop, you do not see the article.
• If you have visibility on California but not Desktop, you do not see the article.
Revoked Visibility
Data category visibility can be revoked (set to None) for a particular category group. Users in the target role, permission set, or profile
can only see articles and questions that aren't classified with a category in that category group. For example, if a user's role has
revoked visibility in the Geography category group but visibility to the Products category group, he or she can only see articles that
have no categories in Geography and are classified with a category in Products. Because an answers zone can only be assigned to
one category group, if the Geography category group was assigned to the zone and a member's role visibility was revoked for that
group, the member could only see uncategorized questions.
For a detailed example, see Category Group Article Visibility Settings Examples.
106
INDEX
A
S
Articles
export status 71
import status 71
search 83
topics 55, 60
Importing
Salesforce Knowledge status 71
Salesforce Console for Service
article widget 51
article widgets 52
Salesforce Knowledge
about multiple languages 73
article widget 51
article widgets 52
multiple languages 74
restrict article manager access 44
search articles from cases 55
Search
articles 83
external sources 83
Salesforce Knowledge 83
search algorithm 86
search highlights 56
Smart Links 89
Synonyms
search behavior 55, 57
K
T
Knowledge 56, 86
Topics
articles 55, 60
C
Cases
search Salesforce Knowledge articles 55
E
Exporting
Salesforce Knowledge status 71
External sources
search 83
I
P
Promoted Search Terms
administer 55
107