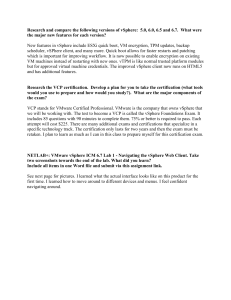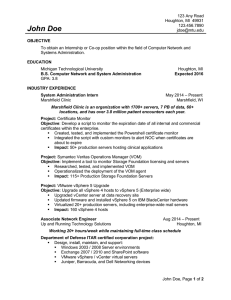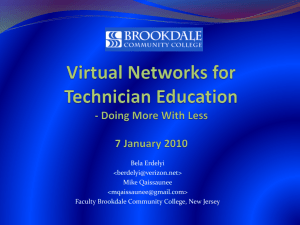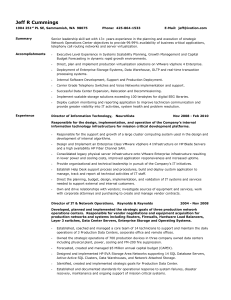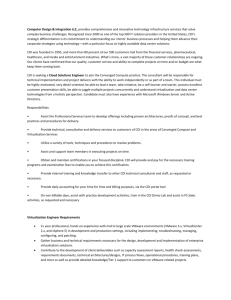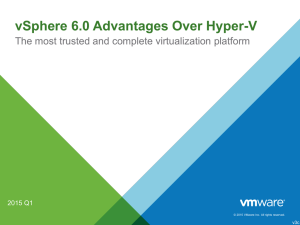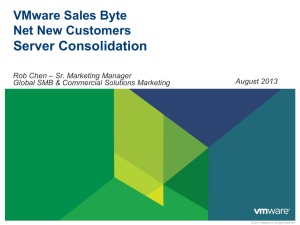Wonderware
ArchestrA System Platform in
a Virtualized Environment
Implementation Guide
All rights reserved. No part of this documentation shall be reproduced, stored in a retrieval system, or
transmitted by any means, electronic, mechanical, photocopying, recording, or otherwise, without the
prior written permission of Invensys Systems, Inc. No copyright or patent liability is assumed with respect
to the use of the information contained herein. Although every precaution has been taken in the
preparation of this documentation, the publisher and the author assume no responsibility for errors or
omissions. Neither is any liability assumed for damages resulting from the use of the information
contained herein.
The information in this documentation is subject to change without notice and does not represent a
commitment on the part of Invensys Systems, Inc. The software described in this documentation is
furnished under a license or nondisclosure agreement. This software may be used or copied only in
accordance with the terms of these agreements.
© 2011, 2012 by Invensys Systems, Inc. All rights reserved.
Invensys Systems, Inc.
26561 Rancho Parkway South
Lake Forest, CA 92630 U.S.A.
(949) 727-3200
http://www.wonderware.com
For comments or suggestions about the product documentation, send an e-mail message to
ProductDocumentationComments@invensys.com.
All terms mentioned in this documentation that are known to be trademarks or service marks have been
appropriately capitalized. Invensys Systems, Inc. cannot attest to the accuracy of this information. Use of
a term in this documentation should not be regarded as affecting the validity of any trademark or service
mark.
Alarm Logger, ActiveFactory, ArchestrA, Avantis, DBDump, DBLoad, DT Analyst, Factelligence,
FactoryFocus, FactoryOffice, FactorySuite, FactorySuite A2, InBatch, InControl, IndustrialRAD,
IndustrialSQL Server, InTouch, MaintenanceSuite, MuniSuite, QI Analyst, SCADAlarm, SCADASuite,
SuiteLink, SuiteVoyager, WindowMaker, WindowViewer, Wonderware, Wonderware Factelligence, and
Wonderware Logger are trademarks of Invensys plc, its subsidiaries and affiliates. All other brands may
be trademarks of their respective owners.
3
Contents
Welcome .................................................... 5
Documentation Conventions ........................................................... 5
Technical Support ............................................................................ 6
Chapter 1
Implementing High Availability Using
vSphere..................................................... 7
Planning the Virtualization Environment ...................................... 8
Configuration of System Platform Products in a Typical
11
Virtualization Environment ...................................................
VMware Distributed Resources Scheduling (DRS) ................... 14
Setting up the Virtualization Environment ................................. 15
Creating a Datacenter ................................................................ 15
Creating a Failover Cluster ........................................................ 21
Configuring Storage .................................................................... 27
Configuring Networks ................................................................. 34
Creating a Virtual Machine in vSphere Client ......................... 38
Enabling vMotion for Migration ................................................. 52
Expected Recovery Time Objective and Recovery Point
Objective ...................................................................................... 55
ArchestrA System Platform Virtual Implementation Guide
4
Contents
Chapter 2
Implementing Disaster Recovery Using
vSphere................................................... 60
Planning the Virtualization Environment .................................... 61
Configuring System Platform Products in a Typical
Virtualization Environment ................................................. 64
Setting Up the Virtualization Environment ................................. 67
Creating a Datacenter ................................................................ 67
Creating a Failover Cluster ........................................................ 76
Configuring Storage .................................................................... 82
Configuring Networks ................................................................. 89
Creating a Virtual Machine in the vSphere Client ................... 92
Setting up Replication ................................................................ 105
Configuring Protection Groups ................................................... 108
Creating a Recovery Plan ......................................................... 112
Recovering Virtual Machines to a Disaster Recovery Site ........ 117
ArchestrA System Platform Virtual Implementation Guide
5
Welcome
This guide describes the implementation of ArchestrA System
Platform in a virtualized environment, using VMware vSphere
technology, failover clustering, and other strategies to create High
Availability, Disaster Recovery, and High Availability with Disaster
Recovery capabilities.
You can view this document online or you can print it, in part or whole,
by using the print feature in Adobe Acrobat Reader.
Documentation Conventions
This documentation uses the following conventions:
Convention
Used for
Initial Capitals
Paths and file names.
Bold
Menus, commands, dialog box names, and
dialog box options.
Monospace
Code samples and display text.
ArchestrA System Platform Virtual Implementation Guide
6
Welcome
Technical Support
Wonderware Technical Support offers a variety of support options to
answer any questions on Wonderware products and their
implementation.
Before you contact Technical Support, refer to the relevant section(s)
in this documentation for a possible solution to the problem. If you
need to contact technical support for help, have the following
information ready:
• The type and version of the operating system you are using.
• Details of how to recreate the problem.
• The exact wording of the error message(s) you saw.
• Any relevant output listing from the Log Viewer or any other
diagnostic applications.
• Details of what you did to try to solve the problem(s) and your
results.
• If known, the Wonderware Technical Support case number
assigned to your problem, if this is an ongoing problem.
ArchestrA System Platform Virtual Implementation Guide
7
Cha pte r 1
Implementing High
Availability Using vSphere
The following procedures are designed to help you set up and
implement High Availability using VMware vSphere. These
procedures assume that you have VMware ESXiTM 5.0, vCenter
ServerTM, and vSphere Client already installed.
For basic procedures to install these and other VMware products, see
product support and user documentation at http://www.vmware.com/.
The High Availability vSphere implementation assumes that you are
implementing a medium-scale system.
This section contains the following topics:
• Planning the Virtualization Environment
• Configuration of System Platform Products in a Typical
Virtualization Environment
• Setting up the Virtualization Environment
• Expected Recovery Time Objective and Recovery Point Objective
ArchestrA System Platform Virtual Implementation Guide
8
Chapter 1 Implementing High Availability Using vSphere
Planning the Virtualization Environment
The minimum recommended hardware and software requirements for
the Host and Virtual machines used for virtualization environment
are listed in the table:
Table 1: ESXi Host
Processor
Two 2.79 GHz Intel Xeon with 8 cores
(Hyper-threaded)
Operating System
ESXi 5.0
Memory
48 GB
Storage
SAN with 1TB storage disk
Note: For the ESXi Host to function optimally, the server should have
the same processor, RAM, storage, and service pack level. Preferably the
servers should be purchased in pairs to avoid hardware discrepancies.
Though the differences are supported, it will impact the performance
during failovers.
Virtual Machines
Using the ESXi host specified above, seven virtual machines can be
created in the environment with the configuration given below.
Table 2: Virtual Machine 1: Historian node
Processor
Host Compatible Processor with 2-4 Cores
Virtual CPUs
4 vCPUs
Operating System
Windows Server 2008 R2 Standard
Memory
8 GB
Storage
200 GB
System Platform
Products Installed
Historian
ArchestrA System Platform Virtual Implementation Guide
Planning the Virtualization Environment
9
Table 3: Virtual Machine 2: Application Server node,
DAS SI
Processor
Host Compatible Processor with 2-4 Cores
Virtual CPUs
4 vCPUs
Operating System
Windows Server 2008 R2 Standard
Memory
8 GB
Storage
100 GB
System Platform
Products Installed
ArchestrA-Runtime, DAS SI
Table 4: Virtual Machine 3: InTouch TS node
Processor
Host Compatible Processor with 2-4 Cores
Virtual CPUs
2 vCPUs
Operating System
Windows Server 2008 R2 Standard
Memory
4 GB
Storage
80 GB
System Platform
Products Installed
InTouch with TS enabled
Table 5: Virtual Machine 4: Application Server Runtime
node 1
Processor
Host Compatible Processor with 2-4 Cores
Virtual CPUs
2 vCPUs
Operating System
Windows Server 2008 R2 Standard
Memory
4 GB
Storage
80 GB
System Platform
Products Installed
Application Server Runtime only and
InTouch
Table 6: Virtual Machine 5: Application Server Runtime node 2
Processor
Host Compatible Processor with 2-4 Cores
Virtual CPUs
2 vCPUs
Operating System
Windows Server 2008 R2 Standard
ArchestrA System Platform Virtual Implementation Guide
10
Chapter 1 Implementing High Availability Using vSphere
Memory
4 GB
Storage
80 GB
System Platform
Products Installed
Application Server Runtime only
Table 7: Virtual Machine 6: Information Server node
Processor
Host Compatible Processor with 2-4 Cores
Virtual CPUs
1 vCPU
Operating System
Windows Server 2008 Standard
Memory
4 GB
Storage
80 GB
System Platform
Products Installed
Information Server
Table 8: Virtual Machine 7: Historian Client node
Processor
Host Compatible Processor with 2-4 Cores
Virtual CPUs
1 vCPUs
Operating System
Windows 7 Enterprise
Memory
4 GB
Storage
80 GB
System Platform
Products Installed
Historian Client
Note: There should be a minimum of two vSphere hosts to configure
the failover cluster.
Network Requirements
For this high availability architecture, you can use two physical
network cards that need to be installed on a host computer and
configured to separate the domain network and the process network.
ArchestrA System Platform Virtual Implementation Guide
Planning the Virtualization Environment
11
Configuration of System Platform Products in a
Typical Virtualization Environment
To record the expected Recovery Time Objective (RPO) and Recovery
Point Objective (RPO), trends, and various observations in a
virtualization environment, tests are performed with System Platform
Product configuration shown below.
The virtualization host server used for configuration consists of seven
virtual machines listed below.
o
o
Node 1 (GR): GR, InTouch and DAS SI Direct – Windows
2008 R2 Standard edition (64bit) OS with SQL Server 2008
SP1 32 bit
Node 2 (AppEngine1): Bootstrap, IDE and InTouch (Managed
App) Windows 2008 R2 Standard edition (64bit) OS
o
Node 3 (AppEngine2): Bootstrap, IDE – Windows 2008 R2
Standard edition (64bit) OS
o
Node 4: Historian – Windows 2008 R2 Standard edition
(64bit) OS with SQL Server 2008 SP1 32 bit
o
o
o
Node 5: Information Server, Bootstrap and IDE – Windows
Server 2008 SP2 (32bit) with SQL Server 2008 SP1 and Office
2007
Node 6: InTouch Terminal Service – Windows 2008 R2
Standard edition (64bit) OS enabled with Terminal Service
Node 7: Historian Client and InTouch – Windows 7
Professional Edition (64bit) OS with SQL Server 2008 SP1 32
bit
Virtual Node
IO tags
(Approx.)
Historized
tags(Approx.)
AppEngine1
25000
10000
AppEngine2
25000
10000
ArchestrA System Platform Virtual Implementation Guide
12
Chapter 1 Implementing High Availability Using vSphere
Historized tags and their Update Rates for this
Configuration
The following table shows historized tags and their update rates for
this configuration:
Table 9: Real Time data from DAS SI Direct
Topic
Name
Update Rate
Device
Items
Active Items
Topic 13
1000
1241
374
Topic 0
500
14
5
Topic 1
1000
1
1
Topic 2
10000
5002
2126
Topic 3
30000
5002
2126
Topic 4
60000
5002
2126
Topic 5
3600000
5001
2125
Topic 7
600000
5001
2589
Topic 8
10000
3841
1545
Topic 9
30000
1281
885
Topic 6
18000000
2504
1002
Topic 39
1000
4
4
Topic 16
180000
1000
350
Table 10: Late tags and buffered tags from DAS test Server
Update Rate
Device
Items
Active Items
Late Data (1
hour)
1000
465
208
Buffered
Data
1000
198
119
Topic Name
ArchestrA System Platform Virtual Implementation Guide
Planning the Virtualization Environment
13
Application Server Configuration Details
Total No of Engines: 15
Number of objects under each Engine
• Engine 1: 9
• Engine 2: 2
• Engine 3: 492
• Engine 4: 312
• Engine 5: 507
• Engine 6: 2
• Engine 7: 24
• Engine 8: 24
• Engine 9: 250
• Engine 10: 508
• Engine 11: 506
• Engine 12: 4
• Engine 13: 22
• Engine 14: 1
• Engine 15: 1
Number of DI objects: 6
ArchestrA System Platform Virtual Implementation Guide
14
Chapter 1 Implementing High Availability Using vSphere
VMware Distributed Resources Scheduling (DRS)
Distributed Resource Scheduling (DRS) is an automated load
balancing technology that takes advantage of vMotion to migrate
virtual machines among a set of ESX hosts. VMware DRS provides
automatic initial virtual machine placement on any of the hosts in the
cluster, and also makes automatic resource relocation and
optimization decisions as hosts or virtual machines are added or
removed from the cluster.
Figure 1: VMware DRS
VMware DRS can also be configured for manual control, in which case
it only makes recommendations that you can review and carry out.
VMware DRS provides the ability to set constraints that restrict
placement between a group of virtual machines and a group of hosts in
a VMware DRS-enabled cluster. More information on affinity rules can
be found the VMware publication What’s New in VMware® vSphere™
4.1 — Availability and Resource Management, available at the
following location:
VMware DRS allows your IT organization to:
• Prioritize resources to the highest value applications in order to
align resources with business goals
• Optimize hardware utilization automatically and continuously to
respond to changing conditions
• Provide dedicated resources to business units while still profiting
from higher hardware utilization through resource pooling
• Conduct zero-downtime server maintenance
After VMware DRS was triggered it was observed that AppEngine1,
WIS, and InTouchTS VMs were migrated to the other host in the
cluster and there were no failures reported.
http://www.vmware.com/files/pdf/techpaper/VMW-Whats-NewvSphere41-HA.pdf
ArchestrA System Platform Virtual Implementation Guide
Setting up the Virtualization Environment 15
Setting up the Virtualization Environment
The following procedures help you to set up and implement the high
availability virtualization environment using vSphere technology.
Note: In the event that the private network becomes disabled, you
may need to add a script to enable a failover.
Creating a Datacenter
The vSphere Datacenter virtualizes an infrastructure that includes
servers, storage, and networks. It provides for end-to-end
connectivity between client machines and field devices. The
following is the recommended topology of the Datacenter, with a
vSphere Failover Cluster, for a High Availability environment.
Figure 2: Recommended topology of Datacenter
This setup requires a minimum of two host servers and one storage
server shared across two hosts. The following procedures will help you
to configure a Datacenter with a Failover Cluster that has two nodes
to set up a virtualized High Availability environment.
ArchestrA System Platform Virtual Implementation Guide
16
Chapter 1 Implementing High Availability Using vSphere
Steps to create a Datacenter
1
Start the vSphere Client. The VMware vSphere Client dialog box
appears.
Figure 3: VMware vSphere Client login dialog box
2
Enter the IP address or the host name of the vCenter Server
computer, user name, and password, and then click Login. The
vSphere Client page appears.
Important: If you have administrative rights, then you do not have
to enter the log on credentials. Select the Use Windows session
credentials check box, and then click Login.
Figure 4: vSphere Client page
ArchestrA System Platform Virtual Implementation Guide
Setting up the Virtualization Environment 17
3
On the File menu, click New, and then click Datacenter. A new
Datacenter object appears in the Inventory panel.
Tip: You can also right-click an inventory, and then click New
Datacenter or you can click the Create a Datacenter icon to create a
new Datacenter object.
4
Enter a name for the Datacenter and press ENTER.
To add a host to the Datacenter
1 Double-click the newly created Datacenter in the Inventory panel.
The vSphere Client page appears.
2
On the File menu, click New, and then click Add Host. The Add
Host Wizard appears.
Figure 5: Add Host Wizard
Tip: You can also right-click a Datacenter and then click Add Host.
ArchestrA System Platform Virtual Implementation Guide
18
Chapter 1 Implementing High Availability Using vSphere
3
Enter the IP address and the root credentials of ESXi host, and
then click Next. The Host Summary area appears.
Figure 6: The Host Summary Area
4
Review the host information and then click Next. The Assign
License area appears.
Figure 7: The Assign License Area
Note: By default, the Assign an existing license key to this host
option is selected.
ArchestrA System Platform Virtual Implementation Guide
Setting up the Virtualization Environment 19
5
Select the Assign a new license key to this host option to enter a
new key, and also if your ESXi host does not have an assigned
license. Click Next. The Lockdown Mode area appears.
Figure 8: The Lockdown Mode Area
6
Select the Enable Lockdown Mode check box if your security
policies require the host to be inaccessible to the remote user, and
then click Next. The Virtual Machine Location area appears.
Figure 9: The Virtual Machine Location Area
ArchestrA System Platform Virtual Implementation Guide
20
Chapter 1 Implementing High Availability Using vSphere
7
Click the Datacenter that you have created and then click Next.
The Ready to Complete area appears.
Figure 10: The Ready to Complete Area
8
Review your selections and click Finish.
Note: Repeat this procedure to add another ESXi host.
ArchestrA System Platform Virtual Implementation Guide
Setting up the Virtualization Environment 21
Creating a Failover Cluster
A cluster in vSphere is a group of hosts. Resources of a host added to a
cluster, also known as a failover cluster, become part of the cluster’s
resources, and are managed by the cluster. In a vSphere High
Availability environment, virtual machines automatically restart on a
different physical server in a cluster if a host fails.
To create a failover cluster
1
On the vSphere Client page, right-click a Datacenter, and then
click New Cluster from the context menu.
Figure 11: vSphere Client Page
2
Enter a name and then press ENTER.
3
Double-click the newly created cluster. The New Cluster Wizard
appears.
ArchestrA System Platform Virtual Implementation Guide
22
Chapter 1 Implementing High Availability Using vSphere
Figure 12: The New Cluster Wizard
4
Select the Turn On vSphere HA check box, and then click Next.
The vSphere HA area appears.
Figure 13: The vSphere HA area
ArchestrA System Platform Virtual Implementation Guide
Setting up the Virtualization Environment 23
5 In vSphere HA area, perform the following steps, and then click
Next:
a
Select the Enable Host Monitoring check box.
b
Select an Admission Control option.
c
Select an appropriate Admission Control Policy option. The
Virtual Machine Options area appears.
Figure 14: The Virtual Machine Options area
ArchestrA System Platform Virtual Implementation Guide
24
Chapter 1 Implementing High Availability Using vSphere
6
In Virtual Machine Options area, perform the following
steps, and then click Next:
a
From the VM restart priority list, select the appropriate restart
priority setting.
b
From the Host Isolation response list, select a host isolation
response.
The VM Monitoring area appears.
Figure 15: The VM Monitoring area
7
In The VM Monitoring area, perform the following steps, and
then click Next.
From the VM Monitoring list, select the VM monitoring
method.
b Set the Monitoring sensitivity, if you have selected VMware
Tools for VM Monitoring. The VMware EVC area appears.
a
ArchestrA System Platform Virtual Implementation Guide
Setting up the Virtualization Environment 25
Figure 16: The VMware EVC area
8
Select Disable EVC option, and then click Next. The VM Swapfile
Location area appears.
Figure 17: The VM Swapfile Location area
ArchestrA System Platform Virtual Implementation Guide
26
Chapter 1 Implementing High Availability Using vSphere
9
Select the Store the swapfile in the same directory as the virtual
machine (recommended) option to speed up vMotion, and then
click Next. The Ready to Complete area appears.
Figure 18: The Ready to Complete area
10 Review the cluster configuration details, and then click Finish. The
cluster appears on the vSphere Client page.
Figure 19: The vSphere Client page
11 Add the hosts to the newly configured cluster.
ArchestrA System Platform Virtual Implementation Guide
Setting up the Virtualization Environment 27
Configuring Storage
VMware Virtual Machine File System (VMFS) Datastores serves as
repository for virtual machines. You can set up VMFS Datastores on
any SCSI-based storage devices that the host discovers, including
Fiber Channel, iSCSI, and local storage devices.
Use the following procedure to create a Datastore. Your new
Datastore is added to all hosts if you use the vCenter Server system to
manage your hosts.
Important: Install and configure any adapter that your storage
requires before creating Datastores. After you create a Datastore,
rescan the adapters to discover the new storage device.
ArchestrA System Platform Virtual Implementation Guide
28
Chapter 1 Implementing High Availability Using vSphere
To create a datastore
1
Log on to vSphere Client and select a host from the Inventory
panel.
Figure 20: vSphere Client
2 In vSphere client perform the following steps to add the
storage details:
a
Click the Configuration tab, and then click Storage in the
Hardware panel. The configuration details appear in the
Configuration tabbed area.
Figure 21: vSphere Client – Configuration Tab
ArchestrA System Platform Virtual Implementation Guide
Setting up the Virtualization Environment 29
b
Click Datastores, and then click Add Storage. The Add
Storage window appears.
Figure 22: The Add Storage window
3
Select the Disk/LUN option, and then click Next. The Select
Disk/LUN area appears.
ArchestrA System Platform Virtual Implementation Guide
30
Chapter 1 Implementing High Availability Using vSphere
Figure 23: The Select Disk/LUN area
4
Click a device that you will use for your Datastore, and then click
Next. The File System Version area appears.
Figure 24: The File System Version area
ArchestrA System Platform Virtual Implementation Guide
Setting up the Virtualization Environment 31
5
Select the appropriate File System Version option. Click Next.
The Current Disk Layout area appears.
Important: If you have selected VMFS-3, then you must select the
maximum file size in the Formatting area.
Figure 25: Current Disk Layout
ArchestrA System Platform Virtual Implementation Guide
32
Chapter 1 Implementing High Availability Using vSphere
6
Review the current disk layout, and then click Next. The
Properties area appears.
Figure 26: The Properties Area
7
Type a datastore name and then click Next. The Formatting area
appears.
Figure 27: The Formatting Area
ArchestrA System Platform Virtual Implementation Guide
Setting up the Virtualization Environment 33
Note: The Maximum available space option is selected by default.
8
Select the Custom space setting option to adjust the capacity
values, and then click Next. The Ready to Complete area appears.
Figure 28: The Ready to Complete Area
9
Review the Datastore configuration information and click Finish to
create the Datastore as per your specifications.
ArchestrA System Platform Virtual Implementation Guide
34
Chapter 1 Implementing High Availability Using vSphere
Configuring Networks
You must follow the procedures listed below to configure multiple
networks on the ESXi host.
To configure networks on the ESXi host
1
2
Log on to vSphere Client and select a host from the Inventory
panel.
Click the Configuration tab, and then click Networking on the
Hardware panel. The networking details appear in the
Configuration tabbed area.
Figure 29: Configuration Tab area
ArchestrA System Platform Virtual Implementation Guide
Setting up the Virtualization Environment 35
3
Click Add Networking. The Add Network Wizard appears.
Figure 30: Add Network Wizard
4
Select the Virtual Machine option, and then click Next. The
Network Access area appears.
Figure 31: The Network Access Area
ArchestrA System Platform Virtual Implementation Guide
36
Chapter 1 Implementing High Availability Using vSphere
5
Select an appropriate switch option, and then select the check box
associated with it.
Note: The check box is enabled only when you select the switch
option.
6
Click Next. The Connection Settings area appears.
Figure 32: The Connection Settings Area
7 In Connection Settings Area, perform the following steps to
specify the Port Group Properties, and then click Next. The
Summary area appears.
a
Enter the network name in the Network Label box.
b Enter the VLAN identification number in the VLAN ID box.
Note: The VLAN ID is an optional field.
ArchestrA System Platform Virtual Implementation Guide
Setting up the Virtualization Environment 37
Figure 33: The Summary Area
8
Review the switch details, and then click Finish to complete the
network configuration.
ArchestrA System Platform Virtual Implementation Guide
38
Chapter 1 Implementing High Availability Using vSphere
Creating a Virtual Machine in vSphere Client
You can populate your virtualization environment by creating virtual
machines, which are the key components in a virtual infrastructure.
When you create a virtual machine, you associate it with a particular
Datacenter, host, cluster or resource pool, and a Datastore. The virtual
machine consumes resources dynamically as the workload increases,
or it returns resources dynamically as the workload decreases.
Every virtual machine has virtual devices that provide the same
function as the physical hardware. A virtual machine derives the
following attributes from the host with which it is associated:
• A CPU and memory space
• Access to storage
• Network connectivity
ArchestrA System Platform Virtual Implementation Guide
Setting up the Virtualization Environment 39
To Create a Virtual Machine in vSphere Client
1
Start the vSphere Client, and click the Virtual Machines tab.
Figure 34: vSphere Client – Virtual Machine tab
2
Right-click the Virtual Machines panel, and then click New Virtual
Machine. The Create New Virtual Machine window appears.
Figure 35: Create New Virtual Machine Window
ArchestrA System Platform Virtual Implementation Guide
40
Chapter 1 Implementing High Availability Using vSphere
2
Select a Configuration option for the new virtual machine, and
then click Next. The Name and Location area appears.
Figure 36: Name and Location Screen
3
Enter a Name and an Inventory Location for the virtual machine,
and then click Next. The Storage area appears.
ArchestrA System Platform Virtual Implementation Guide
Setting up the Virtualization Environment 41
Figure 37: Storage Screen
5
Select a Datastore, and then click Next. The Virtual Machine
Version area appears.
Figure 38: The Virtual Machine Version Area
ArchestrA System Platform Virtual Implementation Guide
42
Chapter 1 Implementing High Availability Using vSphere
Note: This implementation guide provides planning guidance,
procedural information, and test information based on ESXi version 5.0.
6
Select a Virtual Machine Version option, and then click Next. The
Guest Operating System area appears.
Figure 39: The Guest Operating System Area
7
Select a Guest Operating System option and then select a version
from the Version list. Click Next. The CPUs area appears.
ArchestrA System Platform Virtual Implementation Guide
Setting up the Virtualization Environment 43
Figure 40: The CPU area
8
Select values for the Number of virtual sockets and the Number
of cores per virtual socket to configure the virtual machines, and
then click Next. The Memory area appears.
Figure 41: The Memory Area
ArchestrA System Platform Virtual Implementation Guide
44
Chapter 1 Implementing High Availability Using vSphere
9
Enter a value for Memory Size to configure the virtual memory,
and then click Next. The Network area appears.
Figure 42: The Network area
10 Select the number of NICs, and then associate each NIC with a
Network. Click Next. The SCSI Controller area appears.
ArchestrA System Platform Virtual Implementation Guide
Setting up the Virtualization Environment 45
Figure 43: The SCSI Controller area
11 Select an SCSI Controller option, and then click Next. The Select a
Disk area appears.
Figure 44: The Select Disk area
ArchestrA System Platform Virtual Implementation Guide
46
Chapter 1 Implementing High Availability Using vSphere
12 Select a Disk option that you will use. You can perform any one
of the following action:
• Create a new virtual disk
• Use a previously configured virtual disk
• Not create a virtual disk
If you click either of the first two options, and then click Next, the
Create a Disk area appears.
Figure 45: The Create a Disk area
ArchestrA System Platform Virtual Implementation Guide
Setting up the Virtualization Environment 47
13 In Create a Disk Area screen, perform the following actions and
then click Next:
a
Enter Disk Capacity size.
b
c
Select a Disk Provisioning option.
Select a Location option to swap files. The Advanced Options
area appears.
Figure 46: The Advanced Options Area
14 Select a Virtual Device Node option and then select the
Independent check box. Select a Mode option, and then click Next.
The Ready to Complete area appears.
ArchestrA System Platform Virtual Implementation Guide
48
Chapter 1 Implementing High Availability Using vSphere
Figure 47: The Ready To complete area
15 Review your configuration.
Select the Edit the virtual machine settings before completion
check box to configure the properties of the virtual machine, and
then click Continue. The Virtual Machine Properties window
appears.
ArchestrA System Platform Virtual Implementation Guide
Setting up the Virtualization Environment 49
Figure 48: The Virtual Machine Properties window
You can configure the virtual machine properties from the Virtual
Machine Properties window.
ArchestrA System Platform Virtual Implementation Guide
50
Chapter 1 Implementing High Availability Using vSphere
To configure virtual machine properties
1
On the Virtual Machine Properties window, select
CD/DVD drive 1 under the Hardware pane on the left panel.
Figure 49: The Virtual Machine Properties window
Note: CD/DVD drive 1 is a bootable operating system or graphic that
will configure the virtual machine.
2
In Virtual Machine Properties window, perform any one of the
following to configure the properties of a new virtual machine:
• Select the Host Device option, and then select the host device
from the list to boot from the host CD/DVD.
• Select the Datastore ISO File option, and then click Browse.
The Browse Datastores dialog box appears.
Figure 50: The Browse Datastores dialog box
ArchestrA System Platform Virtual Implementation Guide
Setting up the Virtualization Environment 51
Select the appropriate ISO file, and then click Open. The selected ISO
file appears in the Datastore ISO File box.
3
Click OK, and then switch on the virtual machine to install the
operating system.
Important: Follow the installation steps of the operating system that
you select to install in the virtual machine.
ArchestrA System Platform Virtual Implementation Guide
52
Chapter 1 Implementing High Availability Using vSphere
Enabling vMotion for Migration
VMware vMotion enables migration of a running virtual machine from
one server to another, including the VM’s associated storage, network
identity, and network connections. VMware vMotion enables migration
of a running virtual machine from one server to another, including the
VM’s associated storage, network identity, and network connections
as well as access to the VM’s storage switches to the new physical
host. Access to the VM continues with its same virtualized network
identity.
Typical migration scenarios are listed below:
• Removing VMs from underperforming or problematic servers
• Performing hardware maintenance and upgrades
• Optimizing VMs within resource pools
To enable vMotion for migration
1
Log on to the vSphere Client and select the host from the
Inventory panel.
2
Click the Configuration tab and then click Networking on the
Hardware panel. The switch details appear on the Configuration
tabbed page.
Figure 51: The Configuration Tab
ArchestrA System Platform Virtual Implementation Guide
Setting up the Virtualization Environment 53
3 Click the switch that you want to enable for vMotion, and then click
Properties for that switch. The vSwitch# Properties window appears.
Note: The# in vSwitch# Properties refers to any number.
Figure 52: The vSwitch# Properties window
B£J
@ vSw1tchO Propert1es
Ports ) Network Adapters )
Configuration
Port Properties --------------------,
mmary
vSwitch
120 Ports
Network Label:
Management Network
VMNetwork
Management Net,,,
VirtualMachine •••
VLAN ID:
None (0)
vMotion and IP ...
vMotion:
Enabled
Fault Tolerance Logging:
Disabled
Management Traffic:
Enabled
iSCSI Port Binding:
Disabled
IManagement Network I
NIC Settings ---------------------,
MAC Address:
b8:ac:6f:8a:aO:b7
MTU:
1500
1PSettings ---------------------,
IP Address:
10.00.00.00
Subnet Mask:
200.000.000.0
View Routing Table...
Effective Policies
I
Security Promiscuous
Add...
Edit...
Remove
Mode: MAC Address
Reject
Changes: Forged
Accept
Transmits:
Accept
Close
Help
I
ArchestrA System Platform Virtual Implementation Guide
54
Chapter 1 Implementing High Availability Using vSphere
4
Click Management Network under the Configuration pane on the
left panel, and then click Edit. The Management Network
Properties window appears.
Figure 53: The Management Network Properties window
5 In Management Network Properties window, perform the following
steps to edit the Port Properties and NIC Settings:
a
Type or modify the name for Network Label.
Note: Enter a valid VLAN ID. This is an optional field.
6
b
Select the Enabled check boxes for vMotion and Management
Traffic.
c
Enter a value for MTU.
Click OK to accept the changes.
ArchestrA System Platform Virtual Implemenmtion Guide
Expected Recovery Time Objective and Recovery Point Objective 55
Expected Recovery Time Objective and
Recovery Point Objective
This section provides the expected Recovery Time Objectives (RTO)
and Recovery Point Objectives (RPO) for a load of 50,000 I/O and
approximately 20,000 historized attributes by virtualization servers
and vSphere VMs set up for High Availability as described in this
chapter. The exact RTO and RPO depend on factors such as storage
I/O performance, CPU utilization, memory usage, and network usage
at the time of failover/migration activity.
Scenarios and observations in this section:
Scenario
Observation
Scenario 1: IT provides
maintenance on virtualization
server using VMware
"An example of a graceful host
server shutdown would be when
IT provides maintenance on a
virtualization server using
VMware" on page 49
Scenario 2: Virtualization server
hardware fails while using
VMware
"Scenario 2: Virtualization
server hardware fails while
using VMware" on page 50
Scenario 3: Network fails on
Virtualization server that uses
VMware
(A): "Scenario 3: Network fails
on Virtualization server that
uses VMware" on page 51
Scenario 4: Migration of vSphere
High Availability Medium
Configuration
"Scenario 4: Migration of VMs
Using VMware vMotion" on
page 52
ArchestrA System Platform Virtual Implementation Guide
56
Chapter 1 Implementing High Availability Using
Scenario 1: Graceful shutdown of the host server
An example of a graceful host server shutdown would be when IT
provides maintenance on a virtualization server using VMware
Products
RTO (sec)
RPO
Tags
Data Loss Duration
AppEngine1
89
P28762.I15
96
AppEngine2
89
P30443.I1
96
Application Server
77
Integer_001.PV.I1
102
Historian
142
SysTimeSec
163
InTouch HMI
66
$Second
147
Observations:
1
Shut down the slave host machines for the VMs to move to the
master host node.
2
The above readings were taken with the WIS node machine is on
the master node.
3
The VMs are rebooted while they migrate from the slave host
machine to the master machine.
ArchestrA System Platform Virtual Implementation Guide
Expected Recovery Time Objective and Recovery Point Objective 57
Scenario 2: Virtualization server hardware fails while
using VMware
Products
RTO (sec)
RPO
Tags
Data Loss Duration
AppEngine1
135
P28762.I15
96
AppEngine2
134
P30443.I1
96
Application Server
125
Integer_001.PV.I1
102
Historian
191
SysTimeSec
163
InTouch HMI
117
$Second
147
Observations
1
Remove the power cable of the slave host machine so that the VMs
can move to the master host node.
2
The above readings were taken when the WIS node machine is on
the master node and the remaining VMs are on the slave node.
3
You need not have a VM in the master node to migrate VMs while
the slave power cables are removed, as in the case of the Slave
Shutdown scenario.
4
The VMs are rebooted while they migrate from the slave host
machine to the master machine.
ArchestrA System Platform Virtual Implementation Guide
58
Chapter 1 Implementing High Availability Using
Scenario 3: Network fails on Virtualization server that
uses VMware
Products
RTO (sec)
RPO
Tags
Data Loss Duration
AppEngine1
185
P28762.I15
120 sec
AppEngine2
190
P30443.I1
120 sec
Application Server
210
Integer_001.PV.I1
150 sec
DAServer
190
N/A
190
Historian
255
SysTimeSec
200 sec
InTouch HMI
190
$Second
210 sec
Observations
1
Remove the domain Network cable of the slave host machines so
that the VMs can move to the master host node.
2
You need not have a virtual machine in the master node to migrate
VMs, while the slave Domain Network cable is removed as in the
case of the Slave Shutdown scenario.
3
The above readings were taken when the WIS node machine was
on the master node.
4
The VMs get rebooted while they migrate from the slave host
machine to the master machine.
ArchestrA System Platform Virtual Implementation Guide
Expected Recovery Time Objective and Recovery Point Objective 59
Scenario 4: Migration of VMs Using VMware vMotion
The following table displays the data loss duration, when the VMs are
migrated individually from one host to another using vMotion.
Products
RTO (sec)
RPO
Tags
Data Loss Duration
Application Server
1
Integer_001.PV
0.02 sec
AppEngine1
0
P28762.I15
0 sec
AppEngine2
1
P30443.I1
0.01 sec
InTouch HMI
0
$Second
0 sec
Historian
0
SysTimeSec
0 sec
Wonderware
Information Server
0
N/A
N/A
DAServer
0
N/A
N/A
Historian Client
0
N/A
N/A
Observations
1
Migrate the VMs individually from one host to another host.
2
The VMs will migrate from one host to another host without being
rebooted.
ArchestrA System Platform Virtual Implementation Guide
60
Chapter 2 Implementing Disaster Recovery Using vSphere
Cha pte r 2
Implementing Disaster
Recovery Using vSphere
The following procedures are designed to help you set up and
implement Disaster Recovery using VMware vSphere. These
procedures assume that you have VMware ESXi™ 5.0, vCenter
Server™, and vSphere Client already installed.
For basic procedures to install these and other VMware products, see
product support and user documentation at http://www.vmware.com/.
The Disaster Recovery vSphere implementation assumes that you are
implementing a medium-scale system.
This section contains the following topics:
• Planning the Virtualization Environment
• Configuring System Platform Products in a Typical Virtualization
Environment
• Setting Up the Virtualization Environment
• Recovering Virtual Machines to a Disaster Recovery Site
ArchestrA System Platform Virtual Implementation Guide
61
Planning the Virtualization Environment
The recommended hardware and software requirements for the Host
and Virtual machines used for the virtualization Disaster Recovery
environment are as follows:
ESXi Hosts
Processor
Two 2.79 GHz Intel Xeon with 8 Cores
(Hyper-threaded)
Operating System
ESXi 5.0
Memory
48 GB
Storage
SAN with 1TB storage disk
Note: For the ESXi Host to function optimally, the server should have
the same processor, RAM, storage, and service pack level. To avoid
hardware discrepancies, the servers should preferably be purchased in
pairs. Though differences are supported, it will impact the performance
during failovers.
Virtual Machines
Using the specified ESXi host configuration, seven virtual machines
can be created in the environment with the following configuration.
Virtual Machine 1: Historian Node
Processor
Host Compatible Processor with 2-4 Cores
Virtual CPUs
4 vCPUs
Operating System
Windows Server 2008 R2 Standard
Memory
8 GB
Storage
200 GB
System Platform
Products Installed
Historian
ArchestrA System Platform Virtual Implementation Guide
62
Chapter 2 Implementing Disaster Recovery Using vSphere
Virtual Machine 2: Application Server Node, DAS SI
Processor
Host Compatible Processor with 2-4 Cores
Virtual CPUs
4 vCPUs
Operating System
Windows Server 2008 R2 Standard
Memory
8 GB
Storage
100 GB
System Platform
Products Installed
ArchestrA-Runtime, DAS SI
Virtual Machine 3: InTouch TS Node
Processor
Host Compatible Processor with 2-4 Cores
Virtual CPUs
2 vCPUs
Operating System
Windows Server 2008 R2 Standard
Memory
4 GB
Storage
80 GB
System Platform
Products Installed
InTouch with TS enabled
Virtual Machine 4: Application Server Runtime
Node 1
Processor
Host Compatible Processor with 2-4 Cores
Virtual CPUs
2 vCPUs
Operating System
Windows Server 2008 R2 Standard
Memory
4 GB
Storage
80 GB
System Platform
Products Installed
Application Server Runtime only and
InTouch
ArchestrA System Platform Virtual Implementation Guide
Planning the Virtualization Environment
63
Virtual Machine 5: Application Server Runtime
Node 2
Processor
Host Compatible Processor with 2-4 Cores
Virtual CPUs
2 vCPUs
Operating System
Windows Server 2008 R2 Standard
Memory
4 GB
Storage
80 GB
System Platform
Products Installed
Application Server Runtime only
Virtual Machine 6: Information Server Node
Processor
Host Compatible Processor with 2-4 Cores
Virtual CPUs
1 vCPU
Operating System
Windows Server 2008 R2 Standard
Memory
4 GB
Storage
80 GB
System Platform
Products Installed
Information Server
Virtual Machine 7: Historian Client Node
Processor
Host Compatible Processor with 2-4 Cores
Virtual CPUs
1 vCPUs
Operating System
Windows 7 Enterprise
Memory
4 GB
Storage
80 GB
System Platform
Products Installed
Historian Client
ArchestrA System Platform Virtual Implementation Guide
64
Chapter 2 Implementing Disaster Recovery Using vSphere
Network Requirements
For this architecture, you can use one physical network card that
needs to be installed on a host computer for the domain network and
the process network.
Configuring System Platform Products in a Typical
Virtualization Environment
The expected Recovery Time Objective (RTO) and Recovery Point
Objective (RPO), trends, and various observations in a virtualization
environment are recorded by performing tests with System Platform
Product configuration.
The virtualization host server consists of the following seven virtual
machines:
• Node 1 (GR): GR, InTouch and DAS SI Direct – Windows 2008 R2
Standard edition (64bit) OS with SQL Server 2008 SP1 32 bit
• Node 2 (AppEngine1): Bootstrap, IDE and InTouch (Managed App)
– Windows 2008 R2 Standard edition (64bit) OS
• Node 3 (AppEngine2): Bootstrap, IDE – Windows 2008 R2
Standard edition (64bit) OS
• Node 4: Historian – Windows 2008 R2 Standard edition (64bit) OS
with SQL Server 2008 SP1 32 bit
• Node 5: Information Server, Bootstrap and IDE – Windows Server
2008 SP2 (32bit) with SQL Server 2008 SP1 and Office 2007
• Node 6: InTouch Terminal Service – Windows 2008 R2 Standard
edition (64bit) OS enabled with Terminal Service
• Node 7: Historian Client and InTouch – Windows 7 Professional
Edition (64bit) OS with SQL Server 2008 SP1 32 bit
The following table displays the approximate data of virtual nodes, IO
tags, and historized tags in the virtualization environment:
Virtual Node
IO tags
(Approx.)
Historized tags
(Approx.)
AppEngine1
25000
10000
AppEngine2
25000
10000
ArchestrA System Platform Virtual Implementation Guide
Planning the Virtualization Environment
65
The following table shows historized tags and their update rates for
this configuration:
Real Time data from DAS SI Direct
Topic
Name
Update Rate
Device
Items
Active Items
Topic 13
1000
1241
374
Topic 0
500
14
5
Topic 1
1000
1
1
Topic 2
10000
5002
2126
Topic 3
30000
5002
2126
Topic 4
60000
5002
2126
Topic 5
3600000
5001
2125
Topic 7
600000
5001
2589
Topic 8
10000
3841
1545
Topic 9
30000
1281
885
Topic 6
18000000
2504
1002
Topic 39
1000
4
4
Topic 16
180000
1000
350
The following table shows late tags and buffered tags from DAS test
server:
Late tags and buffered tags from DAS test Server
Topic Name
Update
Rate
Device
Items
Active Items
Late Data (1
hour)
1000
465
208
Buffered
Data
1000
198
119
ArchestrA System Platform Virtual Implementation Guide
66
Chapter 2 Implementing Disaster Recovery Using vSphere
Application Server Configuration Details
Total number of Engines: 15
Number of objects under each Engine
• Engine 1: 9
• Engine 2: 2
• Engine 3: 492
• Engine 4: 312
• Engine 5: 507
• Engine 6: 2
• Engine 7: 24
• Engine 8: 24
• Engine 9: 250
• Engine 10: 508
• Engine 11: 506
• Engine 12: 4
• Engine 13: 22
• Engine 14: 1
• Engine 15: 1
Number of DI objects: 6
ArchestrA System Platform Virtual Implementation Guide
Setting Up the Virtualization Environment
67
Setting Up the Virtualization Environment
The following procedures will help you to set up the virtualization
environment for Disaster Recovery using vSphere technology.
Creating a Datacenter
The vSphere Datacenter virtualizes an infrastructure that includes
servers, storage, networks, and provides for end-to-end connectivity
from client machines to field devices and back. The following is the
recommended topology of Datacenter for a Disaster Recovery
environment.
ArchestrA System Platform Virtual Implementation Guide
68
Chapter 2 Implementing Disaster Recovery Using vSphere
Figure 54: Topology of Datacenter for a Disaster Recovery environment
ArchestrA System Platform Virtual Implementation Guide
Setting Up the Virtualization Environment
69
This setup requires a minimum of two host servers and two storage
servers connected to each host independently. The following
procedures help you configure a Datacenter with a Failover Cluster
that has two nodes and two Storage Area Networks (SANs) to set up a
virtualized Disaster Recovery environment.
To create a Datacenter
1
Start the vSphere Client. The VMware vSphere Client dialog box
appears.
Figure 55: The VMware vSphere Client dialog box
2
Specify the following to log on to the vCenter Server:
a
Enter the IP address or the host name of your vCenter Server
machine in the IP address / Name text box.
b
Enter User name and Password or select Use Windows
session credentials check box.
ArchestrA System Platform Virtual Implementation Guide
70
Chapter 2 Implementing Disaster Recovery Using vSphere
2
Click Login. The vSphere Client page appears.
Figure 56: The vSphere Client page
4
In vSphere Client page, perform any one of the following steps
• Right-click the vSphere Client in the Inventory panel and click
New Datacenter
• Click the Create a Datacenter icon on the right panel
• On the File menu, click New, and then click Datacenter
A new Datacenter object appears in the Inventory.
5
Enter a name for the Datacenter.
ArchestrA System Platform Virtual Implementation Guide
Setting Up the Virtualization Environment
71
To add hosts to a new datacenter
1
Log on to the vSphere Client. The vSphere Client page appears.
Figure 57: The vSphere Client page
2
On vSphere Client page, perform any one of the following steps: :
• Right-click the Datacenter in the Inventory panel, and then
click Add Host.
• On the File menu, click New, and then click Add Host.
The Add Host Wizard appears.
ArchestrA System Platform Virtual Implementation Guide
72
•
Chapter 2 Implementing Disaster Recovery Using vSphere
Figure 58: The Add Host Wizard
3
In Add Host Wizard, specify the following connection settings:
a
Enter the name or the IP address of the host.
b
Enter the Username and Password for the host.
Click Next. The Host Summary area appears.
Figure 59: The Host summary area
ArchestrA System Platform Virtual Implementation Guide
Setting Up the Virtualization Environment
4
73
Review the information of the new host and click Next. The Assign
License area appears.
Figure 60: The Assign License Area
5
Select the Assign a new license key to this host option, and then
enter the new license key. Click Next. The Configure Lockdown
Mode area appears.
Figure 61: The Configure Lockdown Mode area
ArchestrA System Platform Virtual Implementation Guide
74
•
Chapter 2 Implementing Disaster Recovery Using vSphere
6
Select the Enable Lockdown Mode check box if your security
policies want to prevent remote users from logging on to the host.
Click Next. The Virtual Machine Location area appears.
Figure 62: The Virtual Machine Location area
7
Select the Datacenter that you have created, and then click Next.
The Ready to Complete area appears.
Figure 63: The Ready to Complete area
ArchestrA System Platform Virtual Implementation Guide
Setting Up the Virtualization Environment
8
75
Review the configured options. Click Back to modify your settings
or click Finish to add the host.
ArchestrA System Platform Virtual Implementation Guide
76
•
Chapter 2 Implementing Disaster Recovery Using vSphere
Creating a Failover Cluster
A cluster in vSphere is a group of hosts. Resources of a host added to a
cluster, also known as a failover cluster, become part of the cluster’s
resources, and are managed by the cluster.
To create a cluster
1
Log on to the vSphere Client. Right-click the Datacenter from the
Inventory panel, and then click New Cluster.
Figure 64: Creating a Failover Cluster
2
Enter a name for the new cluster.
3
Click the newly created cluster. The New Cluster Wizard appears.
ArchestrA System Platform Virtual Implementation Guide
Setting Up the Virtualization Environment
77
Figure 65: The New Cluster Wizard
4
Enter a name for the cluster, and select the Turn on vSphere HA
check box. Click Next. The vSphere HA area appears.
Figure 66: The vSphere HA area
l!llilEJ
@New Cluster W1zard
vSphere HA
What admission controldo you want to be enforced on this cluster"
Host Monitoring Status ----------------------,
Cluster Features
vSphere HA
ESX hosts in this cluster exchange network heartbeats.Disable this feature when performing
network maintenance that may cause isolation responses.
VirtualMachine Options
r Enable Host Monitoring
liM Monitoring
VMware EVC
VM Swapfile Location
Ready to Complete
Admission Control -----------------------,
The vSphere HA Admission controlpo
ilcy determines the amount of cluster capacity that is
reserved for VM failovers. Reserving more failover capacity allows more failures to be tolerated
but reduces the number of VMs that can be run.
r
r
Enable:Disallow VM power on operations that violate availability constraints
Disable: Allow VM power on operations that violate availability constraints
Admission ControlPolicy ----------------------...,
Specify the type of policy that admission controlshould enforce.
r
r
r
Host failures the cluster tolerates:
Percentage of duster resources
reserved as faliover spare capacity:
Specify failover hosts:
zs:±l %
25 3 %
CPU
Memory
0 hosts specified. Click to edit.
I
Help
<Back
Next>
Cancel
J
,a
ArchestrA System Platform Virtual Implementation Guide
78
•
Chapter 2 Implementing Disaster Recovery Using vSphere
5
In vSphere HA area, configure the following admission
control options:
a
Select the Enable Host Monitoring check box.
b
Select the Admission Control option to enable or disable VMs
from being powered on if it violates availability constraints in a
failure.
c
Select the Admission Control Policy option.
Click Next. The Virtual Machine Options area appears.
Figure 67: The Virtual Machine Options area
6 Under Cluster Default Settings, perform following steps:
a
Select an option from the VM restart priority list.
b
Select an option from the Host Isolation response
list. Click Next. The VM Monitoring area appears.
ArchestrA System Platform Virtual Implementation Guide
Setting Up the Virtualization Environment
79
Figure 68: The VM Monitoring area
l!!llilEl
@ New Cluster W1zard
YM Monitoring
What monitoring do you want to set on virtualmachines in this cluster?
Cluster Features:
VM Monitorn
i g Status
vSohere HA
VM Monitoring restartsindividual VMs if theri VMware toos
l heartbeats are not recev
i ed within a
VirtualMachine Options
VM Monitoring
VMware EVC
VM Swapfile Location
Ready to Complete
set time. Application Monitoring restarts individualVMs if their VMware tools application
heartbeats are not received within a set time.
VM M onitorn
i g:
jm§i§Mii!@@•QIQ
Default Cluster Settings --------------------,
Monitoring sensitivity:
Low
Hg
ih
vSphere HA wlilrestart the VMif the heartbeat between the host and the
VM has not been received within a 30 second interval. vSphere HA restarts
the VM after each of the first 3 faliures every hour,
Help
<Back
Next >
Cancel
I
7. In VM Monitoring area, perform the following steps:
a
Select VM Monitoring Only from the VM Monitoring Status list.
b
Set the Monitoring sensitivity if you enable VM monitoring
through VMware Tools.
Click Next. The VMware EVC area appears.
ArchestrA System Platform Virtual Implementation Guide
80
•
Chapter 2 Implementing Disaster Recovery Using vSphere
Figure 69: The VMware EVC area
8
Select the Disable EVC option, and then click Next. The Virtual
Machine Swapfile Location area appears.
Figure 70: The Virtual Machine Swapfile Location area
ArchestrA System Platform Virtual Implementation Guide
Setting Up the Virtualization Environment
9
81
Select the Store the swapfile in the same directory as the virtual
machine (recommended) option to speed up vMotion, and then
click Next. The Ready to Complete area appears.
Figure 71: The Ready to Complete area
10 Review the cluster configuration details. Click Back to modify the
settings or click Finish. The cluster appears on the vSphere Client
page.
11 Add the hosts to the newly-configured cluster.
ArchestrA System Platform Virtual Implementation Guide
82
Chapter 2 Implementing Disaster Recovery Using vSphere
Configuring Storage
VMware Virtual Machine File System (VMFS) Datastores serve as
repositories for the virtual machines. You can set up VMFS Datastores
on any SCSI-based storage devices that the host discovers, including
Fibre Channel, iSCSI, and local storage devices.
Use the following procedure to create a Datastore. Your new
Datastore is added to all hosts if you use the vCenter Server system to
manage your hosts.
Important: Install and configure any adapters that your storage
requires before creating datastores. After you create a datastore,
rescan the adapters to discover the new storage device.
ArchestrA System Platform Virtual Implementation Guide
Setting Up the Virtualization Environment
83
To create a datastore
1
Log on to vSphere Client and select a host from the Inventory
panel
Figure 72: Inventory Panel
2
Do the following to add storage:
a
Click the Configuration tab and click Storage in the Hardware
panel. The configuration details appear in the Configuration
tabbed area.
Figure 73: Configuration Tab
ArchestrA System Platform Virtual Implementation Guide
84
Chapter 2 Implementing Disaster Recovery Using vSphere
b
Under View, click Datastores, and then click Add Storage. The
Select Storage Type window appears.
Figure 74: Select Storage Type Window
3
Select the Disk/LUN storage type, and then click Next. The Select
Disk/LUN area appears.
Figure 75: Select Disk / LUN area
ArchestrA System Platform Virtual Implementation Guide
Setting Up the Virtualization Environment
3
85
Select the device you want to use for the configured datastore, and
then click Next. The File System Version area appears.
Figure 76: The File System Version area
Note: If you select VMFS-3, select the maximum file size under
Formatting.
ArchestrA System Platform Virtual Implementation Guide
86
Chapter 2 Implementing Disaster Recovery Using vSphere
5
Select the version of the VMFS for the Datastore, and then click
Next. The Current Disk Layout area appears.
Figure 77: The Current Disk Layout area
6
Review the current disk layout, and then click Next. The
Properties area appears.
Figure 78: The Properties area
ArchestrA System Platform Virtual Implementation Guide
Setting Up the Virtualization Environment
7
87
Enter a Datastore name, and then click Next. The Disk/LUN Formatting area appears.
Figure 79: The Disk/LUN - Formatting area
Note: The default option is Maximum available space.
8
Select Custom space setting to adjust the capacity values, and
then click Next. The Ready to Complete area appears.
Figure 80: The Ready to Complete area
ArchestrA System Platform Virtual Implementation Guide
88
Chapter 2 Implementing Disaster Recovery Using vSphere
9
Review the datastore configuration information, and then click
Finish. Your datastore will be created according to your
specifications.
ArchestrA System Platform Virtual Implementation Guide
Setting Up the Virtualization Environment
89
Configuring Networks
After you create a Datacenter, add a host and configure storage. You
can configure multiple networks on the ESXi host networks.
To configure networks on the ESXi host
1
Log on to the vSphere Client and select a host from the Inventory
panel.
Figure 81: Please suggest a name for this caption
2
Click the Configuration tab, and then click Networking in the
Hardware panel.
4
Click Add Networking. The Add Network Wizard appears.
Figure 82: The Add Network Wizard
ArchestrA System Platform Virtual Implementation Guide
90
Chapter 2 Implementing Disaster Recovery Using vSphere
4
Select the appropriate Connection Types option, and then click
Next. The Virtual Machines - Network Access area appears.
Figure 83: The Virtual Machines - Network Access area
5
Select the appropriate vSphere standard switch, and then click
Next. The Virtual Machines - Connection Settings area appears.
Figure 84: The Virtual Machines - Network Access area
ArchestrA System Platform Virtual Implementation Guide
Setting Up the Virtualization Environment
91
6 In Virtual Machines - Network Access area, perform the following
steps to configure the Port Group Properties.
a
Enter the network name in the Network Label box.
b
Select the VLAN ID from the VLAN ID list.
Click Next. The Ready to Complete area appears
Figure 85: The Ready to Complete area
7
Review the configured options. Click Back to modify the settings or
click Finish to complete the network configuration.
ArchestrA System Platform Virtual Implementation Guide
92
Chapter 2 Implementing Disaster Recovery Using vSphere
Creating a Virtual Machine in the vSphere Client
You can populate your virtualization environment by creating virtual
machines, which are the key components in a virtual infrastructure.
When you create a virtual machine, you associate it to a Datastore and
Datacenter, host, cluster or resource pool. The virtual machine
consumes resources dynamically as the workload increases, or it
returns resources dynamically as the workload decreases.
Every virtual machine has virtual devices that provide the same
function as physical hardware. A virtual machine gets CPU and
memory, access to storage, and network connectivity from the host
with which it is associated.
To create a virtual machine
1
Start the vSphere Client. Select a host from the Inventory panel,
and then click the Virtual Machines tab.
Figure 86: Virtual Machines Tab
ArchestrA System Platform Virtual Implementation Guide
Setting Up the Virtualization Environment
•
93
2 Click New Virtual Machine on the context menu. The Configuration
window appears.
Figure 87: Configuration Window
2
Select the Configuration option for the new virtual machine, and
then click Next. The Name and Location area appears.
ArchestrA System Platform Virtual Implementation Guide
94
Chapter 2 Implementing Disaster Recovery Using vSphere
Figure 88: The Name and Location area
3
Enter a Name, and then select an Inventory Location option for
the virtual machine. Click Next. The Storage area appears.
Figure 89: The Storage area
ArchestrA System Platform Virtual Implementation Guide
Setting Up the Virtualization Environment
5
•
95
Select a Datastore, and then click Next. The Virtual Machine
Version area appears.
Figure 90: The Virtual Machine Version area
6
Select the Virtual Machine Version, and then click Next. The
Guest Operating System area appears.
Note: This implementation guide provides planning guidance, procedural
information, and test information based on ESXi version 5.0.
ArchestrA System Platform Virtual Implementation Guide
96
Chapter 2 Implementing Disaster Recovery Using vSphere
Figure 91: The Guest Operating System area
7
Select the Guest Operating System option, and then click Next.
The CPUs area appears.
Figure 92: The CPUs area
ArchestrA System Platform Virtual Implementation Guide
Setting Up the Virtualization Environment
8
•
97
Configure the virtual CPUs by specifying the Number of virtual
sockets and the Number of cores per virtual socket. Click Next.
The Memory area appears.
Figure 93: The CPUs area
9
Configure the memory size of the virtual machine, and then click
Next. The Network area appears.
ArchestrA System Platform Virtual Implementation Guide
98
Chapter 2 Implementing Disaster Recovery Using vSphere
Figure 94: The Network area
10 Select the number of NICs and then associate each NIC with a
Network. Click Next. The SCSI Controller area appears.
Figure 95: The SCSI Controller area
ArchestrA System Platform Virtual Implementation Guide
Setting Up the Virtualization Environment
•
99
11. Select a SCSCI Controller type, and then click Next. The Select
a Disk area appears.
Figure 96: The Select a Disk area
12 In Select a Disk area, select one of the following options:
•
Create a new virtual disk
•
Use an existing virtual disk
•
Do not create disk
Click Next. The Create a Disk area appears if you select the first or the
second option.
ArchestrA System Platform Virtual Implementation Guide
100
Chapter 2 Implementing Disaster Recovery Using vSphere
Figure 97: The Create a Disk area
ArchestrA System Platform Virtual Implementation Guide
Setting Up the Virtualization Environment
•
101
13. In Create a Disk area, perform the following steps to configure the
virtual disk:
a Specify the Disk Capacity and Disk Provisioning.
b Specify a Location for the swap file.
Click Next. The Advanced Options area appears.
Figure 98: The Advanced Options area
14 Select the Virtual Device Node and the disk Mode. Click Next. The
Ready to Complete area appears.
ArchestrA System Platform Virtual Implementation Guide
102
Chapter 2 Implementing Disaster Recovery Using vSphere
Figure 99: The Ready to Complete area
15 Review the configuration options of the virtual machine. Select the
Edit the virtual machine settings before completion check box to
configure the OS for the virtual machine.
Click Continue to create the new virtual machine.
ArchestrA System Platform Virtual Implementation Guide
Setting Up the Virtualization Environment
103
To configure virtual machine properties
1
After selecting the configuration options for the virtual machine,
the Virtual Machine Properties window appears.
Figure 100: The Virtual Machine Properties window
ArchestrA System Platform Virtual Implementation Guide
104
Chapter 2 Implementing Disaster Recovery Using vSphere
2
Select the bootable OS/Image from the left panel.
3 In Virtual Machine Properties window, perform one of the following
steps for the newly created virtual machine:
• Select the Host Device option, and then select the host device
from the list to boot from the host CD/DVD drive.
• Select the Datastore ISO File option, and then click Browse.
The Browse Datastores window appears.
Figure 101: The Browse Datastores window
Select the ISO file for the operating system, and then click Open.
4
Click OK to complete the process. Switch on the virtual machine to
install the operating system.
Note: Follow the wizard instructions to install the OS on the virtual
machine.
ArchestrA System Platform Virtual Implementation Guide
Setting Up the Virtualization Environment
105
Setting up Replication
Replicating live virtual machines ensures that a duplicate copy is
available in case the primary storage array fails. This helps in
Disaster Recovery without impacting production.
To setup vSphere replication
1
Log on to the vSphere Client, and then right-click the virtual
machine you want to replicate from the Inventory panel. Click
vSphere Replication on the context menu. The Configure
Replication window appears.
Figure 102: The Configure Replication window
2 In Configure Replication window, perform the following steps to
configure Replication Settings:
a
Select the Recovery Point Objective (RPO) time.
b
Select the Guest OS Quiescing method.
Note: Quiescing is defined as pausing or altering the state of running
processes on a computer that might modify information stored on disk
during a backup or replication procedure to guarantee a consistent and
usable backup or replication.
c
Under Target File Location, enter the Source Location and
Target Location.
Click Next. The Hard disk1 area appears.
ArchestrA System Platform Virtual Implementation Guide
106
Chapter 2 Implementing Disaster Recovery Using vSphere
Figure 103: The Hard disk1 area
3
Select the Disk Replication, Target Disk File Location, and Target
Disk Type options. Click Next. The VR Server area appears.
Figure 104: The VR Server area
ArchestrA System Platform Virtual Implementation Guide
Setting Up the Virtualization Environment
4
107
Under VR Server, select the Auto-assign VR Server option to let
the system assign the server. You can also select the Specify VR
server option. Click Next. The Ready to Complete area appears.
Figure 105: The Ready to Complete area
5
Review the replication configuration. Click Back to modify your
settings or click Finish.
After the replication process is complete, the vSphere Replication
status display appears.
Figure 106: the vSphere Replication status
ArchestrA System Platform Virtual Implementation Guide
108
Chapter 2 Implementing Disaster Recovery Using vSphere
Configuring Protection Groups
Protection groups identify the virtual components that are considered
to be most important for maintaining business continuity. Protection
groups can define groups of associated VMs that should be recovered
together, such as Infrastructure (Windows Active Directory or DNS),
Mission Critical, or Business Critical.
Storage array-based protection groups include protected datastores.
VR protection groups include replicated VMs. Recovery plans, detailed
later in this chapter, are encapsulations of one or more protection
groups stored at the recovery site to define the Disaster Recovery
failover process.
Figure 107: Protection Groups
ArchestrA System Platform Virtual Implementation Guide
Setting Up the Virtualization Environment
109
To configure protection groups
1
Log on to the vSphere Client and select Site Recovery in the
navigation bar. Right-click All Protection Groups in the
Protection Groups panel, and then click Create Protection Group
on the context menu. The Create Protection Group window
appears.
Figure 108: The Create Protection Group window
2 Select the appropriate Protected Site option where the virtual
machines are running, and the Protection Group Type option.
Click Next. The Select Virtual Machines area appears.
Figure 109: The Select Virtual Machines area
ArchestrA System Platform Virtual Implementation Guide
110
Chapter 2 Implementing Disaster Recovery Using vSphere
3
Select the Replicated Virtual Machines option. Click Next. The
Name and Description area appears.
Figure 110: The Name and Description area
4
Enter a name and description for the Protection Group. Click
Next. The Ready to Complete area appears.
Figure 111: The Ready to Complete area
ArchestrA System Platform Virtual Implementation Guide
Setting Up the Virtualization Environment
5
111
Review your settings for the protection group. Click Back to modify
your settings or click Finish. After the Protection Group is created,
the Protection Group summary display appears.
Figure 112: The Protection Group summary display
ArchestrA System Platform Virtual Implementation Guide
112
Chapter 2 Implementing Disaster Recovery Using vSphere
Creating a Recovery Plan
After creating the protection group, you must create the recovery plan
for Disaster Recovery.
Figure 113: Recovery Plan
To create a recovery plan
1
Log on to the vSphere Client and select Site Recovery in the
navigation bar. Right-click FailoverPlans in the Recovery Plans
panel, and then click Create Recovery Plan. The Create Recovery
Plan window appears.
Figure 114: The Create Recovery Plan window
ArchestrA System Platform Virtual Implementation Guide
Setting Up the Virtualization Environment
2
113
Select the Recovery Site where the virtual machines will be
recovered. Click Next. The Select Protection Groups area appears.
Figure 115: The Select Protection Groups area
3
Select the protection groups for the recovery plan. Click Next. The
Test Networks area appears.
Figure 116: The Test Networks area
ArchestrA System Platform Virtual Implementation Guide
114
Chapter 2 Implementing Disaster Recovery Using vSphere
4
Map the network between two sites correspondingly so that the
virtual machines will run normally after DR. Click Next. The Name
and Description area appears.
Figure 117: The Name and Description area
5
Enter a name and description for the recovery plan. Click Next.
The Ready to Complete area appears.
Figure 118: The Ready to Complete area
ArchestrA System Platform Virtual Implementation Guide
Setting Up the Virtualization Environment
6
• 115
Review the configured options for the recovery plan. Click Back to
modify your settings or click Finish.
After the recovery plan is created, you can view the plan summary.
Figure 119: Plan summary
ab.: .space.com - v5phere Client
Eie
f;dl
Yieot! luvent"'Y .tion ....
Gl
8J SoUion<.OOAI>I>Iications Q
Home
[}Edt Re<overy """'
1 arest
c
Recovery Plans
eRe<oveoy
§
abc.spi!CO
.ccm
aRe<overy
WI Sfa1lover Ptan
Re<oveoy
Test
D WISFaloverPion
status
R<!lfote<t
Concel
VirtualMachines
Pion Status:
D Ready
Recovery Step:
Protected e:
I
I{) Array M_onooers
e Recovery fO< e A (local)
Recovery Sle:
SleRecovery for Sl:e 6
COmection:
Comected
ummary
(j y_SphereReplication
0 P[otedion Grou ps
WISFaloverPion
Plan Name:
Desal>tiOn:
=(E'-"'==c.:..::=
Reg,ve:r y Plans
.:J
J ,' -'----
Nome. T111ijelcx Stoluu:o....m: •
Recent Tasks
IT«Qet
Nome
f)
CreMeRecovery Plan
Destroy Recovery Plan
§
Protect VM
61
abc.space.com
.D:.spac.e.com
MWIS
§
§
abc.space.com
abc:.space.com
O...te Protection Grotect .00Remove...
otectVM
f
Task•
ilt Alllllll$ l
61
MWIS
1 Status
IOet< s
ed
l 100otedby
User nom<:
c...-ed
User nom<:
C..,.,leted
C..,.,leted
User nom<:
C..,.,leted
C..,.,leted
User nom<:
User nom<:
User nom<:
IR
IvCerier Server
§
ed Start n.. . .-
X
IStart nne
abc.spoce.cO<n
10/5/2011 2:02:57 PM
10/5/2011 2:02:57 PM
IZJ
abc.space.com
•otsr.iOu z:o11
: 1 PM
IOfSrlOu 2:01: 1 PM
§
abc.spoce.cO<n
IO/S/20112:01:17PM
IO/S/20112:01:16PM
10/5/2011 2:00:1-1 PM
10/5/2011 2:00:13PM
IO/S/20112:01:17PM
IO/S/20112:01:16PM
10/5/2011 2:001: -1 PM
10/5/2011 2:001: -1 PM
Sl
t:il
Sl
abc.spoce.cO<n
abc.spoce.CO<n
abc.spoce.cO<n
[E
-Mode:43days remomg
I Corrc
10/5,
!OfS,
10/5,
10/5,
10/5,
10/5,
nome
ArchestrA System Platform Virtual Implementation Guide
116
104 . Chapter 2 I m p l em e n t i n g Disaster Recovery Using vSphere
7
You can view the recovery steps and modify them in accordance
with the priority of the virtual machines.
Figure 120: Recovery Steps View
l!!lriJl3
abc.space.com-v5phere Chent
Eile
dit Vie!tt Inventory B_dministration
Home
-[} Edit Recovery Plan
lug-ins
&I Solutions and Applications
Site Recovery "
abc.space.com
iOO.:j Search Inventory
-------------------- ----------------------
I a Test
c
a
Cleanup
Recovery Plans
Recovery
f3 Cancel
[ ] Reprotect
WI5Fadover Plan
Name
_][summary. &o_t ectronGr l{jlrftu.l
tus
.,. It' All Recovery Plans
T
t:!elp
Mac
!:B"rmiS"SiOriS\,_
Status
Recovery Step
BFailover Plans
Step Started
Step Completed ....
.I" f.Q 1. Synchronize Storage
[J WISFailover Plan
1.1.Protection Group MWISFailover
i;J
2. Restore hosts from standby
tr:D 3. Suspend Non-crtiicalVMs at Recovery Site
"
4. Create W riteable Storage Snapshot
4.1.Protection Group MWISFaio
l ver
5.Power On Priortiy 1VMs
6. Power OnPriority 2 VMs
.,.
7. Power OnPriority 3 VMs
• B!J 7.1. MWIS
-
'\"' 8.Power On Priority 4 VMs
!Q Array .t1anagers
61 ySphereReplication
0 ProtectionGroups
m Rewvery Plans
Name
· ---------------get
Create Recovery Plan
Destroy Recovery Plan
Protect VM
Create Protection Group
Unprotect andRemove..
Unprotect VM
l5l
l5l
l5l
l5l
tus
abc.Space.com
abc.Space.com
MWIS
abc.Space.com
abc.Space.com
MWIS
tails tiated byenter Server
tJ
tJ
tJ
tJ
tJ
tJ
Completed
User name
Completed
User name
Completed
User name
Completed
User name
Completed
User name
Completed
User name
l5l
l5l
l5l
l5l
l5l
l5l
quested Start Ti... "
£
==1
I Start Time
ms:
abc.Space.com
I0/5/20I I 2:02:57 PM
I0/5/20I I 2:02:57 PM
I0/5/
abc.Space.com
I0/5/20I I 2:0I:41 PM
10/5/2011 2:01:41 PM
10/51
abc.Space.com
10/5/20112:01:17PM
10/5/2011 2:01:17 PM
10/5/
abc.Space.com
I0/5/20112:01:16 PM
10/5/2011 2:00:14 PM
10/5/2011 2:01:16 PM
10/5/2011 2:00:14 PM
10/5/
10/5/2011 2:00:13 PM
10/5/2011 2:00:14 PM
10/5/
abc.Space.com
abc.Space.com
10/5/
.!.I
IEvaluation Mode: 43 days remainni g IUser name
ArchestrA System Platform Virtual Implementation Guide
Recovering Virtual Machines to a Disaster Recovery Site 117
Recovering Virtual Machines to a Disaster
Recovery Site
To recover the virtual machines in case of a disaster at a site, you must
perform the following procedure.
To recover virtual machines to a disaster recovery site
1
Log on to the vSphere Client and select a host from the Inventory
panel.
Figure 121: vSphere Client Summary Page
ArchestrA System Platform Virtual Implementation Guide
118
Chapter 2 Implementing Disaster Recovery Using vSphere
3
In the Recovery Plans panel, select the recovery plan and then
click Recovery on the Toolbar. The Recovery - WISFailover Plan
window appears.
Figure 122: The Recovery - WISFailover Plan window
3
In the Recovery Confirmation panel, select the check box.
4
In the Recovery Type panel, select the Recovery Type based on
whether this is Planned Migration or Disaster Recovery. Click
Next. The Review area appears.
Figure 123: The Review area
5
Review the information and start the failover operation.
ArchestrA System Platform Virtual Implementation Guide
Recovering Virtual Machines to a Disaster Recovery Site 119
6
After operations get started, you can review the plan status in the
Recovery Step tab.
Figure 124: The Recovery Step tab
After the failover operation is complete, the virtual machines run
normally on the secondary site. When Site A is recovered, to failback
the virtual machines to Site A, follow the procedures as described in
Setting up Replication through Recovering Virtual Machines to a
Disaster Recovery Site.
Note: Before starting replication, delete the virtual machines from the
Inventory and ensure that there are no duplicates on the other site.
ArchestrA System Platform Virtual Implementation Guide