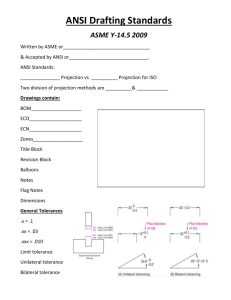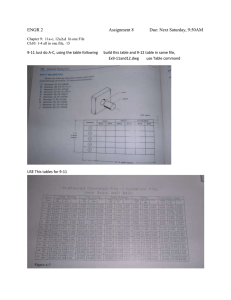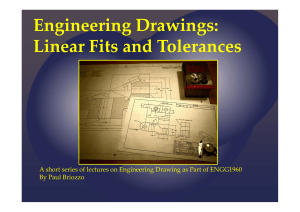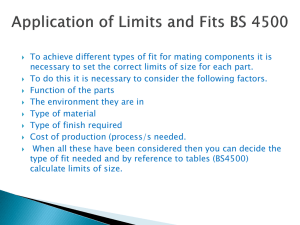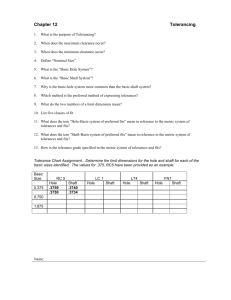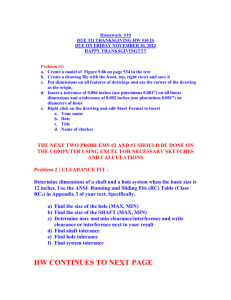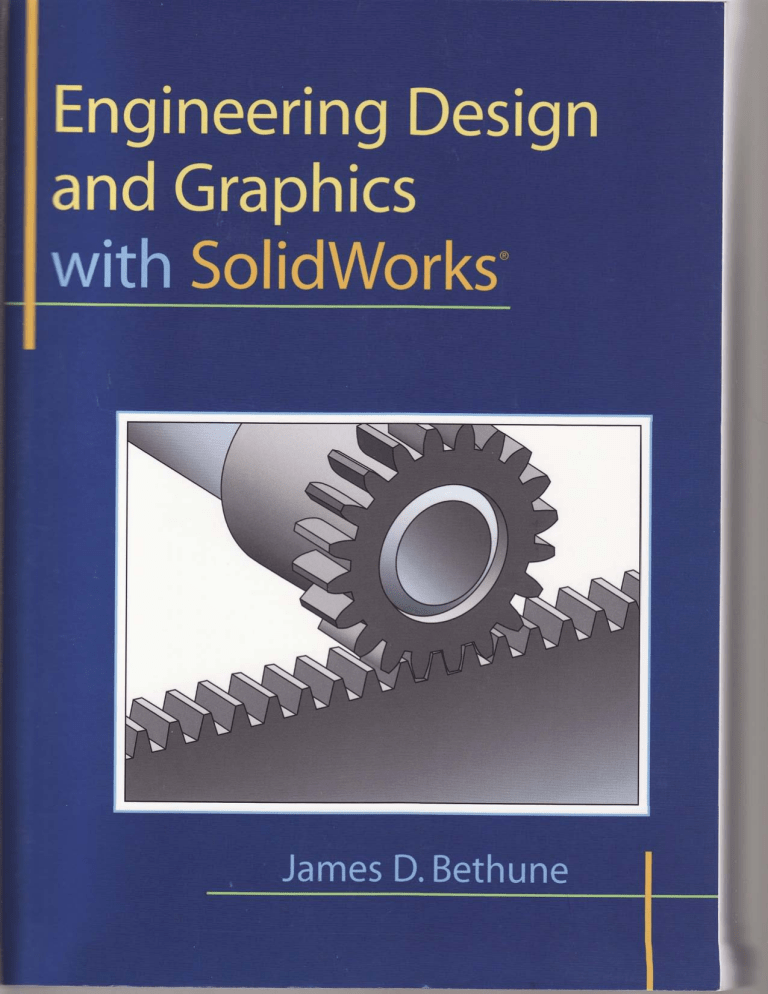
Engineering Design
and Graphics
8
with SolidWorks
James D. Bethune
Engineering Design
and Graphics with
SolidWorks®
Engineering Design
and Graphics with
SolidWorks®
James D. Bethune
Boston University
Prentice Hall
Boston C o l u m b u s Indianapolis N e w York San Francisco U p p e r Saddle River
A m s t e r d a m Cape Town Dubai L o n d o n Madrid Milan M u n i c h Paris Montreal Toronto
Delhi M e x i c o City Sao Paulo Sydney H o n g K o n g Seoul Singapore Taipei Tokyo
Editor in Chief: Vernon Anthony
Acquisitions Editor: Jill Jones-Renger
Editorial Assistant: Doug Greive
Director of Marketing: David Gesell
Marketing Manager: Kara Clark
Senior Marketing Coordinator: Alicia Wozniak
Senior Managing Editor: JoEllen Gohr
Associate Managing Editor: Alexandrina Wolf
Project Manager: Louise Sette
Senior Operations Supervisor: Pat Tonneman
Operations Specialist: Deidra Schwartz
Senior Art Director: Jayne Conte
Cover Designer: Bruce Kenselaar
Cover Art: James D. Bethune
Full-Service Project Management: Lisa S.
Garboski, bookworks publishing services
Composition: Aptara®, Inc.
Printer/Binder: Edwards Brothers
Cover Printer: Coral Graphic Services, Inc.
Text Font: Times New Roman
Certain images and materials contained in this publication were reproduced with the permission of
Dassault Systemes SolidWorks Corp. (Concord MA). © 2009. All rights reserved.
Disclaimer:
The publication is designed to provide tutorial information about the SolidWorks computer program.
Every effort has been made to make this publication complete and as accurate as possible. The reader
is expressly cautioned to use any and all precautions necessary, and to take appropriate steps to avoid
hazards, when engaging in the activities described herein.
Neither the author nor the publisher makes any representations or warranties of any kind, with respect to
the materials set forth in this publication, express or implied, including without limitation any warranties
of fitness for a particular purpose or merchantability. Nor shall the author or the publisher be liable for
any special, consequential or exemplary damages resulting, in whole or in part, directly or indirectly,
from the reader's use of, or reliance upon, this material or subsequent revisions of this material.
Copyright © 2010 Pearson Education, Inc., publishing as Prentice Hall, Columbus, Ohio. All rights reserved. Manufactured in the United States of America. This publication is protected by Copyright, and
permission should be obtained from the publisher prior to any prohibited reproduction, storage in a retrieval system, or transmission in any form or by any means, electronic, mechanical, photocopying,
recording, or likewise. To obtain permission(s) to use material from this work, please submit a written
request to Pearson Education, Inc., Permissions Department, One Lake Street, Upper Saddle River.
NJ 07458
nafl
Many of the designations by manufacturers and seller to distinguish their products are claimed as
trademarks. Where those designations appear in this book, and the publisher was aware of a trademark claim, the designations have been printed in initial caps or all caps.
Library of Congress Control Number: 2009921889
mi iub
•ex u
UK
31
m l
10 9 8 7 6 5
4 - 3 2 1
4
L ipffliy
iiiii! ii
<"* H
l o t «a
-
Prentice Hall
is an imprint of
www.pearsonhighered.com
ISBN-10:
0-13-502429-3
ISBN-13: 978-0-13-502429-4
* It II
Preface
s book shows and explains how to use SolidWorks to cre. : engineering drawings and designs. Emphasis is placed
- :reating engineering drawings including dimensions and
erances and the use of standard parts and tools. Each
_pter contains step-by-step sample problems that show
' -v to apply the concepts presented in the chapter.
The book contains hundreds of projects of various der -;es of difficulty specifically designed to reinforce the
-' -Oter's content. The idea is that students learn best by
- :ng. In response to reviewers' requests, some more diffi- : projects have been included.
Chapter 1 and 2 show how to set up a Part Document
j r : how to use the SolidWorks Sketch tools. Sketch tools are
. ; i to create 2D Part Documents that can then be extruded
::: 3D solid models. The two chapters include 42 projects
l rig both inches and millimeters for students to use for prac. r in applying the various Sketch tools.
Chapter 3 shows how to use the Features tools.
• titures tools are used to create and modify 3D solid mod- • In addition, reference planes are covered, and examples
" now to edit existing models are given.
Chapter 4 explains how to create and interpret ortho: ~iphic views. Views are created using third-angle projecr. in compliance with ANSI standards and conventions.
- >o included are section views, auxiliary views, and broviews. Several of the projects require that a 3D solid
- : del be drawn from a given set of orthographic views to
: o students develop visualization skills.
Chapter 5 explains how to create assembly drawings
using the Assembly tools (Mate, exploded View) and how to
document assemblies using the Drawing Documents tools.
Topics include assembled 3D solid models, exploded isometric drawings, and bills of materials. Assembly numbers
and part numbers are discussed. Both the Animate Collapse/Explode and Motion Study tools are demonstrated.
Chapter 6 shows how to create and design with
threads and fasteners. Both ANSI Inch and ANSI Metric
threads are covered. The Design Library is presented, and
examples are used to show how to select and size screws and
other fasteners for assembled parts.
Chapter 7 covers dimensioning and is in compliance
with ANSI standards and conventions. There are extensive
visual examples of dimensioned shapes and features that
serve as references for various dimensioning applications.
Chapter 8 covers tolerances. Both linear and geometric tolerances are included. This is often a difficult area to
understand, so there are many examples of how to apply and
how to interpret the various types of tolerances.
Chapter 9 covers gears, pulleys, and belts. The chapter relies heavily on the Design Library. The chapter does
not deal with the forces present in gears, pulleys, and belts
but rather deals with their selection and modification for incorporation into drawings. Motion Studies are also included.
Chapter 10 explains bearings and fit tolerances. The
Design Library is used to create bearing drawings, and examples show how to select the correct interference tolerance
between bearings and housing, and clearance tolerances between bearings and shafts.
Chapter 11 shows how to draw cams and springs.
Displacement drawings are defined. The chapter shows how
to add hubs and keyways to cams and then insert the cams
into assembly drawings. Motion Studies are also included.
The Appendix includes fit tables for use with projects
in the text. Clearance, locational, and interference fits are included for both inch and millimeter values.
ONLINE RESOURCES
To access supplementary materials online, instructors need
to request an instructor access code. Go to www.pearsonhighered.com/irc, where you can register for an instructor
access code. Within 48 hours after registering, you will receive a confirming e-mail, including an instructor access
code. Once you have received your code, go to the site and
log on for full instructions on downloading the materials you
wish to use.
ACKNOWLEDGMENTS
I would like to acknowledge the reviewers of this text: Peggy
Condon-Vance, Penn State Berks; Lisa Richter, Macomb
Community College; Julie Korfhage, Clackamas Community College; Max P. Gassman, Iowa State University; Paul
E. Lienard, Northeastern University; and Hossein Hemati,
Mira Costa College.
Thanks to the editor Jill Jones-Renger. A special
thanks to Lisa Garboski who made sense out of a very rough
manuscript. Thanks to my family David, Maria, Randy, Lisa,
Hannah, Will, Madison, Jack, Luke, Sam and Ben.
A special thanks to Cheryl.
James D. Bethune
Boston University
Contents
Chapter 2—Sketch Entities and Tools 47
troduction 1
I-l
1-2
1-3
A Personal History of CAD 1
Parametric Modelers 3
An Overview of SolidWorks 3
C hapter 1—Getting Started
1-1
1-2
1-3
1-4
1 -5
1-6
1-7
1 -8
1 -9
1-10
1-11
1-12
9
Introduction 9
Sketching a Line 9
Modifying a Line 13
The Rectangle Tool 14
Drawing a Shape with 90°
Angles 15
Editing a Sketch 17
Editing a Feature 17
The Circle and Smart Dimension
Tools 18
Setting Units on the Document
Options 22
The Centerpoint Arc and Tangent Arc
Tools 23
Extruding an Object 27
Projects 40
2-1
2-2
2-3
2-4
2-5
2-6
2-7
2-8
2-9
2-10
2-11
2-12
2-13
2-14
2-15
2-16
2-17
2-18
2-19
2-20
2-21
2-22
2-23
2-24
Introduction 47
3 Point Arc 47
Sketch Fillet and Undo Tools 48
Spline 50
Polygon 51
Ellipse 54
Parabola 55
Offset 55
Trim 55
Extend 57
Split Entities 61
Jog Line 61
Mirror Entities 64
Move Entities 66
Rotate Entities 68
Copy Entities 68
Scale Entities 71
Centerline 72
Linear Sketch Pattern 72
Circular Sketch Pattern 76
Sample Problem SP2-1 76
Sample Problem SP2-2 80
Text 83
Projects 84
Chapter 3—Features 93
3-1
3-2
3-3
3-4
3-5
3-6
3-7
3-8
3-9
3-10
3-11
3-12
3-13
3-14
3-15
3-16
3-17
3-18
3-19
3-20
3-21
3-22
Introduction 93
Extrude Boss/Base 93
Sample Problem SP3-1 97
Extruded Cut 99
Hole Wizard 101
A Second Method of Creating a Hole 103
Fillet 104
Chamfer 111
Revolved Boss/Base 112
Revolved Cut 113
Reference Planes 116
Lofted Boss/Base 119
Swept Boss/Base 124
Draft 125
Linear Sketch Pattern 125
Circular Sketch Pattern 127
Mirror 129
Shell 130
Editing Features 130
Sample Problem SP3-1 131
Sample Problem SP3-2 139
Projects 143
Chapter 4—Orthographic Views 153
4-1
4-2
4-3
4-4
4-5
4-6
4-7
4-8
4-9
4-10
Introduction 153
Fundamentals of Orthographic
Views 153
Drawing Orthographic Views Using
SolidWorks 158
Section Views 167
Drawing a Section View Using
SolidWorks 168
Aligned Section Views 172
Broken Views 174
Detail Views 174
Auxiliary Views 176
Projects 178
Chapter 5—Assemblies 201
5-1
5-2
5-3
5-4
5-5
5-6
5-7
Introduction 201
Starting an Assembly Drawing 201
Move Component 201
Rotate Component 203
Mate 203
Bottom-up Assemblies 209
Creating an Exploded Isometric
Assembly Drawing 210
5-8
5-9
5-10
5-11
5-12
5-13
5-14
5-15
5-16
5-17
Creating an Exploded Isometric Drawing
Using the Drawing Format 212
Assembly Numbers 214
Bill of Materials (BOM or Parts List) 215
Animate Collapse 219
Motion Study 221
Sample Problem 5-1: Creating the Rotator
Assembly 221
Using the SolidWorks Motion Study
Tool 223
Editing a Part within an Assembly 226
Title Blocks 226
Projects 229
Chapter 6—Threads and Fasteners 245
6-1
6-2
6-3
6-4
6-5
6-6
6-7
6-8
6-9
6-10
6-11
6-12
6-13
6-14
6-15
Introduction 245
Thread Terminology 246
Thread Callouts—Metric Units 246
Thread Callouts—ANSI Unified
Screw Threads 246
Thread Representations 248
Internal Threads—Inches 248
Threaded Blind Holes—Inches 250
Internal Threads—Metric 251
Accessing the Design Library 253
Thread Pitch 253
Smart Fasteners 257
Determining an Internal Thread
Length 259
Set Screws 262
Drawing a Threaded Hole in the Side
of a Cylinder 263
Projects 266
Chapter 7—Dimensioning 285
7-1
7-2
7-3
7-4
7-5
7-6
7-7
7-8
7-9
7-10
7-11
7-12
Introduction 285
Terminology and Conventions—ANSI 286
Adding Dimensions to a
Drawing 287
Drawing Scale 294
Units 294
Dimensioning Holes and Fillets 298
Dimensioning Counterbored and
Countersunk Holes 300
Angular Dimensions 309
Ordinate Dimensions 310
Baseline Dimensions 313
Locating Dimensions 316
Fillets and Rounds 317
7-13
7-14
7-15
7-16
7-17
7-18
7-19
7-20
7-21
7-22
7-23
Rounded Shapes—Internal 318
Rounded Shapes—External 318
Irregular Surfaces 319
Polar Dimensions 319
Chamfers 321
Symbols and Abbreviations 321
Symmetrical and Centerline Symbols 322
Dimensioning to a Point 323
Dimensioning Section Views 323
Dimensioning Orthographic Views 324
Projects 325
C hapter 8—Tolerances 339
8-1
8-2
8-3
8-4
8-5
8-6
8-7
8-8
8-9
8-10
8-11
8-12
8-13
8-14
8-15
8-16
8-17
8-18
8-19
8-20
8-21
8-22
8-23
8-24
8-25
8-26
8-27
8-28
8-29
8-30
8-31
8-32
8-33
8-34
8-35
8-36
Introduction 339
Direct Tolerance Methods 339
Tolerance Expressions 340
Understanding Plus and Minus
Tolerances 341
Creating Plus and Minus Tolerances 341
Creating Limit Tolerances 343
Creating Angular Tolerances 343
Standard Tolerances 343
Double Dimensioning 345
Chain Dimensions and Baseline
Dimensions 345
Tolerance Studies 348
Rectangular Dimensions 349
Hole Locations 349
Choosing a Shaft for a Toleranced Hole 350
Sample Problem SP8-1 353
Sample Problem SP8-2 353
Nominal Sizes 353
Standard Fits (Metric Values) 354
Standard Fits (Inch Values) 355
Preferred and Standard
Sizes 357
Surface Finishes 357
Surface Control Symbols 359
Applying Surface Control Symbols 360
Design Problems 362
Geometric Tolerances 365
Tolerances of Form 365
Flatness 366
Straightness 366
Straightness (RFS and MMC) 367
Circularity 370
Cylindricity 371
Geometric Tolerances using SolidWorks 371
Datums 372
Tolerances of Orientation 375
Perpendicularity 375
Parallelism 376
8-37
8-38
8-39
8-40
8-41
8-42
8-43
8-44
8-45
8-46
8-47
8-48
8-49
Angularity 378
Profiles 378
Runouts 381
Positional Tolerances 381
Creating Positional Tolerances Using
SolidWorks 384
Virtual Condition 386
Floating Fasteners 386
Sample Problem SP8-3 386
Sample Problem SP8-4 387
Fixed Fasterners 388
Sample Problem SP8-5 389
Design Problems 390
Projects 393
Chapter 9—Gears Pulleys and
Chains 417
9-1
9-2
9-3
9-4
9-5
9-6
9-7
9-8
9-9
9-10
9-11
9-12
9-13
9-14
9-15
9-16
9-17
Introduction 417
Gear Terminology 417
Gear Formulas 418
Creating Gears Using SolidWorks 418
Gear Ratios 423
Power Transmission—Shaft
to Gear 424
Set Screws and Gear Hubs 424
Keys, Keyseats, and Gears 428
Sample Problem SP9-1—Support
Plates 435
Rack and Pinion Gears 439
Metric Gears 441
Belts and Pulleys 442
Belt and Pulley Standard Sizes 442
Pulleys and Keys 446
Multiple Pulleys 448
Chains and Sprockets 449
Projects 454
Chapter 10—Bearings and Fit
Tolerances 465
10-1
10-2
10-3
10-4
10-5
10-6
10-7
10-8
Introduction 465
Sleeve Bearings 465
Sleeve Bearings with Flanges 469
Flange Cutouts 469
Sample Problem SP10-1 471
Ball Bearings 474
Fits and Tolerances for
Bearings 475
Fits—Inches 475
10-10
10-11
10-12
10-13
10-14
10-15
10-16
Hole Basis 476
Shaft Basis 476
Sample Problem SP 10-2 476
Interference Fits 476
Manufactured Bearings 477
Fit Tolerances—Millimeters 479
Projects 480
Chapter 11—Cams and Springs 497
11-1
11-2
11-3
11-4
11-5
11-6
11-7
11-8
11-9
11-10
11-11
11-12
Introduction 497
Base Circle 497
Trace Point 497
Dwell, Rise, and Fall 497
Creating Cams in SolidWorks 498
Cam—Circular Setup Tab 499
Cam—Circular Motion Tab 500
Cam—Circular Creation Tab 501
Hubs on Cams 501
Springs 507
Sample Problem SP 11 -1 —Cams in
Assemblies 508
Projects 513
Appendix 517
Wire and Sheet Metal Gauges 517
American Standard Clearance Locational Fits 518
American Standard Running and Sliding Fits 519
American Standard Transition Locational Fits 520
American Standard Interference Locational Fits 521
American Standard Force and Shrink Fits 521
Preferred Clearance Fits—Cylindrical Fits, Hole
Basis 522
Preferred Transitional and Interference Fits—
Cylindrical Fits, Hole Basis 523
Preferred Clearance Fits—Cylindrical Fits, Shaft
Basis 524
Preferred Transitional and Interference Fits—
Cylindrical Fits, Shaft Basis 525
Metric Threads—Preferred Sizes 526
Standard Thread Lengths—Inches 526
American National Standard Plain Washers 527
Index 529
Engineering Design
and Graphics with
SolidWorks®
Introduction
1 A PERSONAL HISTORY OF CAD
The first devices created to assist in creating engineering
..-jags that I remember were introduced in the mid-sixties.
: devices were plotters used to draw loft lines—more
r e : rlcally, the contour of an aircraft wing. Up to that time
- z contours were created by loftsmen, who worked on very
; :ables, at least 10 feet by 20 feet, and had to literally crawl
.. .:rd the table on their knees. They created line shapes using
rz. thin plastic extrusion shaped like an H called a spline.
~"c jpline was held in place by weights with hooks mounted
r e m called ducks. The hooks were inserted into the spline
r : nositioned to create the required contour. A line was then
J h traced along the spline to create the contour. Drawing
b r z this procedure was slow and tedious.
To give you some idea of the speed and effectiveness
early devices consider Figure 1-1. The shape is cre: : :y first defining 24 equally spaced points on a circle
: :.ien joining each point with every other point using
itraight lines. It would take about four hours to draw
: • "ape by hand, using ink. It would take about six hours to
:
the shape using an early plotter with punch card inputs.
:ense of the plotter, the plotted drawing was more accu.: man the hand drawing. There were no error messages at
~e. so if an error occurred the machine simply stopped,
if
required two people working together to examine
runch card to find the error.
In the late seventies I attended a course in how to use
Unigraphics. The computer used to drive the system was
huge, taking up an entire room. The room was climate controlled and had special lighting.
The cursor was controlled using thumbscrews, which
were two wheels located in the workstation's desktop positioned at 90° to each other. One wheel was turned using the
thumb, the other the index finger. The thumbscrews positioned
the cursor, and inputs were entered from the keyboard or by
pushing buttons on a control box located on the desktop.
Again, there were no error messages. Unigraphics worked in
only two dimensions and did not use color. At that time the
acronym CAD meant computer-aided drafting.
An example of how these early systems worked is
found in drawing a fillet. First, a square corner was drawn
using straight lines, then an arc was created tangent to the
corner. The line segment that extended beyond the fillet was
then erased. It was often difficult to locate the tangency between the straight lines and the fillet arc, as there was no
tangency constraint. It was not unusual to have to try many
times to erase the line segment.
There was resistance at that time to the "new" technology. Many draftspersons simply refused to learn the new
systems that they saw as slow, cumbersome, and impersonal.
There was a great deal of pride among draftspersons in creating accurate, carefully crafted engineering drawing, and the
new machine seemed to disregard that skill. The machines
This drawing was created by hand using ink.
Note the slight error at the center point.
e
24 equally-spaced points
Connect each point with every
other point using a straight line.
required a different set of skills and a different way of
thinking that seemed threatening to many.
While working as a consultant I heard a draftsman
say "Hey, I'm going to retire in about five years, so I'm
not interested in learning this stuff." (He didn't really say
stuff).
In the mid-eighties I used a system called Catia. Catia
had some three-dimensional capability and could be programmed. For example, a graduate student at Boston University created a Catia program that could create a flat
pattern for simple sheet metal parts. The computers were
still very large and required special rooms with controlled
environments.
The real breakthrough in CAD which now meant came
with the introduction of PCs. The first CAD (computer-aided
design) software I used was AutoCAD Release 9.0. It was
two-dimensional and had no color, but shapes could easily
be erased and edited. In about 1990 AutoCAD Release 11
included an add-on option called AME that created threedimensional (3D) models. Until the release of the AME
add-on, 3D shapes were generated using surfaces. For example a box shape was created by joining six surfaces—one
for each face of the box. These were not solid models but
did appear three-dimensional. The AME add-on generated
solid 3D models. Many of the 3D shapes were based on
primitives, that is, basic 3D shapes such as a box, a wedge,
and a sphere.
The 3D models could be used to generate limited orthographic views. Hidden and centerlines were not included.
Often, additional lines had to be added to complete the generated views.
As the power of PCs increased, the capabilities of the
CAD programs grew. Autodesk introduced an add-on program called Mechanical Desktop that could transition more
easily from 3D models to orthographic views. It was, for me.
the start of real 3D designing.
By the late nineties parametric modelers, such as
SolidWorks, became available and improved with each new
release. SolidWorks allows the designer to work in three
dimensions. Parts can easily be edited, and information
about the documents can easily be transferred electronically
to the shop. SolidWorks can generate complete orthographic
views directly from the solid model.
So, what is the future of CAD programs? A very rough
prediction is that there will be no more paper; that is, designs
will be transmitted directly from the designer's computer to
the manufacturing machines. Future CAD programs will be
able to identify errors such as part interference and signal
the designer about the error. Animation capabilities will
greatly increase, so that future designers will be able actually to test their designs and see how they work. Regardless
of what the future brings, we have come a long way from
T-squares and triangles to solid modelers such as SolidWorks.
SolidWorks is a vast improvement.
1-3 AN OVERVIEW OF SOLIDWORKS
Nonparametric
-ectangle defined using coordinate points.
•'.hen the coordinates are changed, the dimensions are not.
:
;ure 1-2
-2 PARAMETRIC MODELERS
SolidWorks is a parametric modeler, that is, the di~ :r.sions drive the shapes. To understand this concept, look
- :he 2 X 4 rectangle shown in Figure 1-2. The rectangle was
it- vn using a nonparametric program. The rectangle was de• ed using coordinate points. The dimensions were added
.
the rectangle was drawn. If the coordinate points are ed; i to create a 2 X 6 rectangle, the 4.00 dimension remains
- rlace. The dimension is independent of the rectangle.
Figure 1-3 shows a 2 X 4 rectangle drawn using Solid: rks. The rectangle was defined using the dimensions, not
. ::dinate points. Because SolidWorks is a parametric mod:
changing the dimensions changes the shape. Doubleiking the 4.00 dimension and entering a value of 6.00
. • n g e s the shape to a 2 X 6 rectangle.
Because parametric modelers are dimension driven,
' w a y an object is dimensioned affects how its shape
. • Jiges when edited. Figure 1-4 shows a 2 X 2 square with
. 01.00 circle. The circle is located using horizontal and
• ;:*ical dimensions from the lower right corner of the
; _are. If the 2.00 horizontal dimension is changed to 4.00,
x hole will move to the right side of the object following the
:ating dimensions based on the lower right corner. If the
• e's location is dimensioned from the upper left corner, and
"e horizontal dimension is changed to 4.00, the hole remains
~ :he same location, because the edges that affect the hole's
•: ating dimensions have not been changed.
SolidWorks is a very user friendly program. Objects
are initially created as sketches on one of three planes (XY,
YZ, and XZ) then sized and developed into solid objects.
Figure 1-5 shows a rectangle sketched on the top plane (XY).
It has no dimensions. Dimensions, thickness, and features
will be added to this sketch to create a solid model.
Figure 1-5 also shows the same rectangular sketch located on the top plane but viewed from a different orientation. The orientation (isometric) gives the appearance of
three dimensions, but at this stage of the drawing, it is still
two-dimensional.
Figure 1-6 shows an object created using SolidWorks.
Note that the object has highlights, that is, as if a light
were shining on the object. This helps create a more realistic view.
SolidWorks has nine standard view orientations. See
Figure 1-6. Note the difference in axis references for each of
these views.
Objects may be rotated into any orientation by holding
down the mouse button and moving the cursor. This is called
a custom orientation.
SolidWorks tools are listed in toolboxes located along
the top of the drawing screen and in pull-down menus under
the headings at the top of the screen. Figure 1-7 shows the
Circle tool listed in two different locations.
You can create you own custom menus that include
those tools you use the most. This is recommended for your
own computer, that is, a computer that only you use. It is not
recommended for a lab setting where computers are shared
with others.
The area on the left side of the screen is called the
Properties Manager, and it contains a list of all the tools
and sketches used to create the object. See Figure 1-8. The
Extrudel tool has been accessed with a left mouse click.
The plus sign in the box to the left of the name changes from
a plus sign to a minus sign. The cursor is then located on the
(-) Sketchl heading. Note the circle at the top of the part.
The initial sketch that was extruded is highlighted on the
part. The Properties Manager will be used later to edit
drawings.
You will notice that the lines in the drawing change
colors as you work on a part. Line color is used to indicate
the status of the line. When you first draw a line it is blue,
meaning it is not completely defined. You have drawn a line,
but not specified a length. When you select the line to define
its length (using the Smart Dimension tool) it turns red, indicating that the cursor has identified the line. As you define
the length of the line it turns green, indicating that it has
been selected and is being edited. The length first appears
blue again meaning that it is not completely defined. When
the length is completely defined and the OK check mark
(close dialog check mark) located in the upper left of the
Dimensions define the shape.
Parametric
r
Modify
•
i
V
6.00in
Doubie-click here.
£
. . . . . . . i.,: , - j S i M
1/
X
8
i?
Change the
dimensional
value.
New dimension changes the rectangle's shape.
6.00
.00
7
Figure 1-3
Panel Control is clicked, the line turns black, indicating it is
completely defined.
As stated previously SolidWorks is a very user friendly
program and can be used to produce spectacular drawings.
However, remember that drawings must not only look gooc
but must also function as manufacturing instructions, so the)
must also be accurate and easy to understand. Overall, SolidWorks is a fun program to use. Let's get started.
Corner moved
with the new
dimension.
_ure 1-4
The XY plane
/
Top Plane
A rectangular sketch.
No dimensions have been defined.
Top Plane
A rectangular sketch located
in the top plane, but viewed
from a 3-D orientation.
U -J
DriveWorksXpress,..
DFMXpress...
COSMOSXpress...
V
COSMOSFloXpress,..
^BBOm^m
Ii J
(KiMnujw
ITwo locations
for the circle
c p m m g n d
Sketch Entities
\
j Line
Sketch Tools
Q
! Rectangle
Sketch Settings
E 3 ! Center Rectangle
Blocks
O
; 3 Point Corner Rectangle
%
Spline Tools
<i> 13 Point Center Rectangle
It
Dimensions
U
\ Parallelogram
%
Relations
©
| Polygon
-o
-.d-,
<§> Top Plane
%
<$> Right Plane
Origin
•jjjj i Section Properties,
(+) \ Perimeter Circle
i
'FeatureStatistics,,,
• 3 ! Centerpoint Arc
•.-re 1-7
<£•» Revolved Boss/Base
Extruded ( g Swept Boss/Base
Boss/Base „
Q , Lofted Boss/Base
Features j Isfafen
W Revolved Cut
i Extruded tide B Swept Cut
•
cut
Wizard ™
. .JP Lofted Cut
'
@
I R"et
»
|||
Patton
T
^
Rib
(§J Wrap
®
Draft
R
[ ^ j Shell
<$> Front Plane
Top Plane
<$> Right Plane
t * Origin
+ IJg Extrudel
+ I Q Extrude4
+
Extrudes
ft Q
Extrude6
- @
Cut-Extrudel/
+@ C u t S ^
\
flxis2
CirPatternl
+ [ g j Cut-Extrude3
§ § Mirror
Pri-Sada
r
Sketch 6
Material <not specified>
Click
Refererce
Geometry
V *
+ IjQ Annotations
Dome •
J*
Or
Curves
^
ffl | A j Annotations
Material <not specified>
<$> Front Plane
<$> Top Plane
<$> Right Plane
L Origin
Extrude 1
j
@ Extrude4 1
5 1 ® ExtrudeS
: [Jj| Extrude6
•; ( j | | Cut-Extrude 1
( g SketchS
(jfjj Cut-Extrude2
\
Axis2
CirPatternl
• [in! Cut-Extrude3
LJ
CHAPTER 1
Getting
Started
of the screen located under the heading Files. This is the
New tool. It is used to create a new drawing.
Objectives
•
•
•
•
•
•
•
•
Learn how to
Learn how to
Learn how to
Learn how to
Learn how to
Learn how to
Learn how to
Change units
create a sketch.
create a file/part.
create a solid model.
edit and modify a sketch.
draw angular and circular shapes.
draw holes.
use the Sketch tools.
of a part.
1-1 INTRODUCTION
This chapter presents a step-by-step introduction to
:dWorks 2008. The objective is to have first-time users
..cess SolidWorks and be able to start drawing shapes
:hin a few minutes. The use of the tools initially presented
^ Chapter 1 will be expanded in Chapters 2 and 3.
1-2 SKETCHING A LINE
Figure 1-1 shows the opening SolidWorks screen. This
.reen should appear when you first access the SolidWorks
- -ogram. Move the cursor to the icon in the upper left corner
1. Click the New tool.
The New SolidWorks Document dialog box will appear. See Figure 1-2.
2. Click the Advanced box located in the lower left
corner of the box.
TIP
The Advanced tool access box may not appear after
your first use. SolidWorks will go directly to the New
SolidWorks Document box. The Novice box can be
used to return to the New SolidWorks Document box
if needed.
The next New SolidWorks Document dialog box
will appear. See Figure 1-3. SolidWorks can generate three
different types of drawings: Part, Assembly, and Drawing
documents. Individual parts are drawn using the Part document. This section will use Part documents. Assembly and
Drawing documents will be covered in later chapters.
3. Click the Part tool, then click OK.
The initial screen display will appear. See Figure 1-4.
This screen shows the components of a new Part document,
** • •
Figure 1-1
New SotidWoris
New SolidWorks Document
m a
a 3D representation of a single design component
n
'. :'~-r' i
Preview • •
Clk
a 3D arrangement of parts and/or other assemblies
Assembly
Preview is not available.
a 2D engineering drawing, typically of a part or assembly
Click here.
J
|
OK
|
|
Canal
|
j
Help
|
Cancel
j
f
Help
j
D,-M
t
sk
fi
C. Ea
W i
mm \
'*1
Si
r
"
% ^
Main menu
M>\
V
Y
g
"1
V
: Reference Curves i
IrtstantSD
: Geometry
a1
* Mr
-
BX
View toolbar
%
Parti
± A l Annotations
,
Material <not
^
m
Front Plane
Top Plane
Click here to access 2D sketch tools.
Iv
Right Plane
1> OWn
The initial
screen display
Feature Manager
Design Tree
L
M B A x l s orientation
WMfijjM
W
;ure 1-4
»r:ch includes toolbars, the Command Manager, main
- :~iu headings, the Features Manager, and the axis orien- :>n icon.
-
Click the Sketch tool located on the Command
Manager.
5
Click the Front Plane tool located on the
Features Manager.
A reference plane will appear. See Figure 1-5. The
• :ne appears in a trimetric orientation but will be automati. : y oriented normal (at right angles to) the selected view
~. e sketching begins. There are three basic sketching
- _~.es: front, top, and right side. These views correspond to
•: three basic orthographic views that will be covered in
. "ipter 4.
:
Click the Sketch tool again.
A grouping of 2D sketching tools will appear on the
mmand Manager. See Figure 1-6.
Click the Line tool.
The front plane will rotate normal to a 2D sketching
mode. Figure 1-7 shows the default screen display in the
sketching environment.
Note:
The triangular-shaped area in the upper right corner
of the drawing screen indicates that the document is
in sketch mode.
8. Locate the cursor in the drawing area, and select
a starting point for the line.
9. Click the left mouse button to start the line, and
move the cursor horizontally across the screen.
Determine an endpoint for the line and again
click the mouse button. Click the green check
mark on the Features Manager, press the
<Esc> key, or right-click the mouse and click the
Select option to end the Line tool.
tjpolwtWorts g :,:.D.w-.tA - B - . j ^ r • S l ' l 3 .BQ p . P i ^
rf=u,
&
•v
*-
k
8
BSsr
Revolved Boss/Base
Extruded
?
B - J
IS
<; Reference Curves
; Geometry
I
-
IrsiartSD
-
ir
%
Parti
ffi- L&j Annotations
Material <not specified >
<$> Top Plane
<$> Right Plane
Origin
' Select
Front Plane.
• * &
•J
Figure 1-5
TIP
Lines can also be drawn by selecting a starting point and
holding the left mouse button down as the cursor is
moved. The end of the line is defined by releasing the
mouse button.
Note:
As you sketch, the line will change colors. The colors
help you determine the status of the line. When you initially draw a line it will be green, meaning it has not been
dimensioned. If you press the <Esc> key or start a continuing line, the line will turn blue, indicating that you
have accepted the sketched length. If you pass the cursor
over an existing line, the line will turn red, indicating that
the line is activated and may be edited. If you click the
Smart Dimension tool and move the cursor to a line, the
line will initially turn red and be identified, then green
when it is clicked, indicating it can be modified.
Text will appear as you draw the line indicating the
length of the line and its angle. Make the line about
4 in. long at 180°. See Figure 1-8.
Note:
The examples given in this chapter are dimensioned
in inches. To change units,
1. Click the Tools heading at the top of the screen and
select Options.
2. Click the Document Properties tab, then Units,
and select the desired Unit system radio button.
3. Click OK.
See Section 1 -9 for a more detailed expalanation.
TIP
This drawing is a sketch, so exact dimensions are not
required. The Smart Dimension tool will be used to
define an exact length for the line.
The small shaded square with the horizontal bar
across it indicates that the line is a horizontal line.
jgSolWWorka |
Sketch
..J-.l-g-^;
i
•Ts.
»
?
-
i®
Smart
r—j
„ /0 ,
Dimension I
* '*•*' " * *
w
%
t • O:: v
. jj|H §
Parti
! Rapid
:
Sketch
\
i
a
9 -
0 X
% •
Sketch tools
Click here.
A | Annotations
~
*
m
Material <not specified >
<$> Top Plane
<$> Right Plane
£•+ Origin
——Model
:
*t
L
OS5S
sure 1-6
-3 MODIFYING A LINE
The line created in Figure 1-8 is a sketched line; that
: has an approximate length. We will now define an exact
• gth for the line.
TIP
The dimension for the line is in inches. The units can be
changed to millimeters. Millimeters will be applied in a
later example.
Click the Smart Dimension tool in the Sketch
group on the Command Manager.
See Figure 1-8.
I
3
Click on the line and move the cursor upward
away from the line.
Determine a location for the line's dimension and
click the mouse.
The Modify dialog box will appear. See Figure 1-9.
-
Enter a dimension value of 4.00 and click the
check mark in the lower left of the Modify dialog
box.
The line's length will be defined as 4.00 in. The line's
length will be modified to this length. See Figure 1-10.
5. Click an open area of the drawing screen or
press the <Esc> key.
The line is now drawn and sized (dimensioned).
We will now close the drawing and create another
drawing.
6. Select the File heading on the main menu.
J - t
H
e
sBSS
raw
f: Bo*:
m
W • ^ -
*
Smart
Dimension •
- - 3 - <?
Q
Sketch! of Partis
'.IB;
^k Sa /K Minor Entities
B
i
Sif UaearSWdj Pattern
^ •
±
I®
i DisplaviDelete Quick
*
4 ^ ^
m,
: S
vat
snaps
m-
^
s?-
x
ilffiSiil
IfS
i C h e c k mark
pass
.-aMst1 1 g | j | j
i |
i
fu
i
\
4.23,
180°
a
|
Q
wm x / .
I _ : >u;:o' nr.:il
i < •'br'Xii
1 St
Ending point
Starting point
|
•fev
• Indicates a
horizontal line
Select a starting point, click the mouse, and move
the cursor away from the starting point.
Determine the line's endpoint and click the mouse.
A
;. .
BBSS
| P r e s s the <Esc> key or right-click the mouse and click the Select option.
.SiSf
Figure 1-7
A series of commands will cascade down. See
Figure 1-11.
7. Select the Close tool.
A dialog box will appear on the screen. See Figure 1-12.
8. Select the No option unless you want to save the
line.
1-4 THE RECTANGLE TOOL
Start a new Part document file as defined in Section
1-2. Click the Sketch group on the Command Manager
to display the Sketch tools. Select Front Plane from the
Features Manager. See Figure 1-13.
1. Click the Rectangle tool in the Sketch group on
the Command Manager.
2. Use the Corner Rectangle tool to sketch a rectangle by clicking a selected starting point, dragging the cursor down and across the screen, and
selecting an endpoint for the rectangle by releasing the mouse button.
See Figure 1-14.
3. Click the Smart Dimension tool and create a
3.00 x 5.00-in. rectangle. See Figures 1-15,
1-16, and 1-17.
4. Click the OK check mark on the Features Manager,
or right-click the mouse and click the Select
option.
5. Access the View toolbar, usually located at the
top of the screen.
The View toolbar defines 10 different orientations that
can be applied to the screen.
6. Select Isometric.
The rectangle will change to an isometric orientation.
See Figure 1-19. Now, we will extend the first shape to create a solid feature.
Creating a Solid
1. Click the Features tool on the
Manager.
Command
.iisBimwoiio 1
• -
- U • h - 3 - % "i 8 § -
UJrfcK-...
k M ^
Us
SSL n - a ^ A
© 7) - *
fc Parti
• { A j Annotations
B
j^L a e
5
•
e
Mirror
Sa-ja
Entities
Dispio'/.^eiete
oCt III
§ a MoseMtes.
Sketch
Locate the dimension
' and click the mouse.
Click here, s
Material <not specified
j Rapid
5
<$> Top Plane
^
I
I
<0
- 4,23 -
<$> Front Plane
Right Pfene
Si
L Oflgh
(g(-)Sfcetchl
Click the line and move
the cursor upwards.
H
.Model
are 1 - 8
The tools on the Command Manager will change
- Sketch tools to Features tools. See Figure 1-20. The
iidunes tools are used to convert sketches into solid
:els. The Features tools will be covered in detail in
cipter 3.
I
Click the Extrude Boss/Base tool.
The Features Manager will change to display the
rude Properties Manager. See Figure 1-21.
Note:
The rectangle can also be transitioned to a solid
model by right-clicking the mouse. A list of options
will appear. Click the OK tool. See Figure 1-22.
Figure 1-23 shows the finished rectangle. The rectangle has been used to create a 3D solid model. The shape is
now a rectangular prism.
Define the rectangle's thickness as 0.50 in.
TIP
K- :he arrows to the right of the thickness definition are
. . \ed the thickness values change, and the thickness
if" he rectangle also changes in real time. You may also
. . • and drag the arrow shown in the rectangle to
i.-ge the thickness.
i
Click the OK check mark.
1-5 DRAWING A SHAPE
WITH 90° ANGLES
Figure 1-24 shows an object that includes only right
(90°) angles.
1. Start a new Part document as explained in
Section 1-2.
2. Select Front Plane from the Features Manager.
3. Select the Sketch group and access the Line tool.
4. Sketch the shape with horizontal and vertical
lines. Approximate the dimensions.
iSaiiuVy ..hj
f
j-
- U - *
k ~ B
- m
S t e t d l l s f Parti *
8
..
I M ® ^
Sf
I
Exit
Smart
sketch Dimensionj
• - -3 - <£> B 7|. I
B
Trim
Convert
Entities. Entities
H^r^TI Sketch
^jj iH Mirror Entities
Offeei ° ° ° Linear Sketch Pattern
Entities
\ p Move Entities
I
? - - 3
*
I ' i r j .?.•
^
4
Display/Delete
Relations
IS
i
Rapid
Sketch .
I
Change the dimension
length to 4.00.
Click here when
line is complete.
£
Click here.
"Tl Model - jyaijqr Satyi
Figure 1-9
TIP
Note that as you sketch lines other lines and icons appear on the screen to tell you if you are aligned with a
point or parallel or perpendicular to other lines.
See Figure 1-25.
Use the Smart Dimension tool and size the object as shown in Figure 1-25.
Select the check mark in the Line Properties
Manager and select the Isometric option from
the selection flyout adjacent to the axis orientation icon. See Figure 1-18.
7. Right-click the mouse and click the Select option.
Click the Features tool, then the Extrude BossI
Base tool.
The screen orientation will automatically change to a
three-dimensional orientation.
T h e length of the line
will become 4.00
Click the left m o u s e button.
9. Set the object's thickness for 0.60 in. Move the
cursor into the drawing area and right-click the
mouse.
See Figure 1-26.
10. Click the OK option in the menu that appears.
The object should look like the one shown in Figure 1-24.
SolidWorks 4i File j>Sit jSew insert Tools Teafeox Window Help It?
a-'
j Find References..
Select an option.
Page Setup...
r.r
:
leaders
Yoth a &.
?vorites
j* if if if
<MOME>
e-ance/Precision
3
-i
None
12 (Document)
:
-r-ary Value
Dl@5tetchl
Print Preview...
Print...
3D Printing
Figure 1-12
Ctrl+P
•
Pack and Go.,,
Send T o . . .
Properties...
1 D:\A5olldWorte-R\D-LONG
2 D:\A5olidWorks-R\A-inches
See Figure 1-27.
2. Select the Edit Sketch tool.
3. Double-click the 1.50 vertical dimension on the
cutout.
3 D:\ASolidWorks-R\ME311-ROTOASSEHBLV
4 D:\ASolidWorks-R\aaa
5 D:\A5olidWorks-R\ME311-CR055LINK
6 D:\ASoNdWorks-R\ME31MJNK
7 D:\ASolidWorks-R\ME311-PLATE
Jure 1-11
See Figure 1-28. The Modify dialog box will appear.
4. Dimension the vertical distance again using a
value of 1.25 (the distance was 1.50).
5. Click the OK check mark.
See Figures 1-29 and 1-30.
6. Double-click the second 1.50 dimension and
change it to 1.25 so that the top surfaces
align.
7. Click the OK check mark in the Modify dialog
box to upgrade the dimension.
1-6 EDITING A SKETCH
It is possible to edit an existing shape using SolidWorks without resketching the object. For example, the
".ape created in the last section can be edited to change
-oth the dimensions and the thickness. We will first change
depth of the cutout from 1.50 to 1.25 in. This procedure
- called editing a sketch. In the next section we will
;hange the thickness of the object from 0.60 to 0.40 in.
This is called editing a feature. In general, changes to
-hapes created using the tools included in the Sketch
^roup will be called editing a sketch, and shapes made usng the tools included in the Features group will be called
: Jiting a feature. The Features Manager has recorded all
\ie operations used to define the object. Click on the plus
-:gn next to a feature to see the operations associated with
:hat feature.
To Change the Dimensions
1. Right-click the mouse on the drawing screen. A
listing of tools will appear.
See Figures 1-31 and 1-32. These figures show the
modified sketches. Click the Exit Sketch tool or the Exit
Sketch icon in the triangular-shaped area in the upper right
corner of the drawing screen to save the changes and upgrade the 3D feature. Figure 1-33 shows the edited object.
1-7 EDITING A FEATURE
This section will show how to change the extruded
thickness of the feature from 0.60 to 0.40 in.
1. With the object on the screen, right-click the
mouse button.
A selection of tools will appear. See Figure 1-34.
2. Select the Edit Feature tool.
Tools listed in the Features group require the Edit
Feature tool to edit.
3. The Extrude2 Properties Manager will appear
on the left side of the screen.
lailigoimWorKs |
-^Q^.p' • B -
g j ' J 1.11
I k y * 8
K
E ] sa * f j j P *
§8
\ - 0 - r-j - Si
at
B
Convert
Entities
*
Click here to
draw a rectangle.
uf'
* M*
Part2
l±i A ) Annotations
Material <not sp
• <$•
<$5 Top Plane
<$> Right Plane
\ Click here.
Origin
•h
,.
i
Model j^atgmStetyl^^^
Figure 1-13
See Figure 1-35.
4. Change the thickness value from 0.60 in. to
0.40 in., then click the green check mark to save
and update the object.
Figure 1-36 shows the edited object.
See Figure 1-37.
4. Select the Line tool and approximately sketch
the shape shown in Figure 1-38.
5. Right-click the mouse and click the Select tool
or click the check mark in the Line Properties
Manager.
See Figure 1-39.
1-8 THE CIRCLE AND SMART
DIMENSION TOOLS
In this section we will create an object that includes
angular corners and holes. It will be drawn in the top
plane.
1. Start a new drawing using the procedures presented in Section 1-2.
2. Select the Top Plane orientation from the
Features Manager.
3. Select the Sketch group icon on the Command
Manager.
6. Select the Smart Dimension tool and dimension
the overall width of the part to be 5.00 in. and the
top horizontal line to be 2.25 in.
See Figure 1-40.
7. Continue dimensioning the other lines of the object as shown.
8. Continue dimensioning the second angular measurement as shown.
To create an angular dimension, click an angular line
and then click an adjacent line. Move the cursor away from
the lines. The dimension will appear. Insert the dimension as
shown in Figure 1-41.
jfljBiiditorte
. .y,
Jr
:
P
'
Sketch 1 of Parti
sure 1-14
Select the Smart
Dimension tool,
then click this line,
and move the cursor
away from the rectangle.
Select a dimension
location and click
the left mouse
button.
. - - JL
,—?
Modify
5 00
&
. : ..,
2. Extrude the object to a thickness of 0.50 in.
3. Click the OK check mark in the Extrude Properties Manager to change the figure into a solid
object.
[Xj
.
1
l i s
* ? ©
Change the line's
length to 5.00 in.
PI
\ Click here
See Figure 1-42.
To Add a Hole
A hole is created in an object by first sketching a
circle on a new sketch plane. The circle is then cut out of the
object using the Extrude Cut tool, creating a hole.
f
i—
Note:
Remember that a circle is a two-dimensional shape,
and a hole is a three-dimensional shape.
1. Click the top surface of the object.
Figure 1-16
The surface will change colors, indicating that it has
been selected.
2. Right-click the mouse and select the Sketch
tool.
TIP
Move the cursor around the screen and note how different angular values appear.
See Figure 1-43.
3. Use the Circle tool of the Sketch group on the
Command Manager and draw a 0 0 . 2 5 circle.
Use the Smart Dimension tool and locate the
circle 0.75 from two edges as shown.
1. Select the Features group on the Command
Manager and then the Extrude Boss/Base tool.
The drawing's orientation will automatically change to
three dimensional (trimetric).
See Figures 1-44 and 1-45.
5.00
1
3,00
Trim
Entities
Convert
Entities
Display/Delete
Relations
e t
P f
SSZ Lineaj/Sketch Pattern
Enboes ™
m
| Rapid
: Sketch
</t Entities
iTf Offielp|5tfets ]
.V;
-i„ J |
I Select Isometric view.
5.00
3,00
.ire
1-18
0 „ pj ,
„® . 0 ,
© TV *
e
Exit
Smart
•
: Sxefeii Dimension \
^eatiinss
[ Sketch
IE
f evaluate [ oinSCpcrt |.'0tfi§'Brji»S5
2
fe Parti
i Al Annotations
Material <not specifics
<
' §> Front Plane
Top Plane
Right Plane
L Origin
g (-) Sketch 1
• ' j i i i ' y;1
W
Trim Convert
Entities' Entities
Model (" ItaBon
Tj /a Mirror Entities
" H I Linear Sketch Pattern
' V ? " Sj3 Move Entities
Entities
k.
Disptay^Oelete
Relations
W
Rapid
Sketch
^
1 R e v o l v e d Boss/Base
Extruded :
B0SS
H%
WESW
...
•
aasr-esac
-.••"'ft.
Extruded Bos9*Base
First click Features,
then click Extruded Boss/Base.
X
Figure 1-20
4. Click the Features group on the Command
Manager and then select the Extruded Cut
tool.
See Figure 1-46.
5. Click the circle. A preview of the extruded cut will
show on the object.
6. Click the OK check mark in the Properties
Manager.
See Figure 1-47. Figure 1-48 shows the resulting hole
in the object.
7. Click the File heading at the top left of the screen.
A series of tools will cascade down.
8. Click the Save As tool.
9. Define the drawing's file name and click Save.
1-9 SETTING UNITS ON THE
DOCUMENT OPTIONS
The default settings for drawing units may be modified using the Document Properties dialog box. In this section we will define the drawing units as millimeters.
1. Start a new Part document.
2. Click Tools on the menu bar located at the top of
the screen.
A series of tools will cascade down. See Figure 1-49.
3. Click Options.
The Document Properties - Units dialog box will appear. See Figure 1-50.
4. Click the Document Properties tab.
jgSOiltiWQir.::, »
StetchlofPatl *
gj, -
I',:;,-.:
.
•
sk
O
i
..
>
C
| -
?-
rm^sT
From
- ft
Click here to
change the
direction of
the extrusion.
Click and drag the
arrow to change the
extruded thickness.
The plate's
thickness is
defined here.
Enter a value
of 0.50 in.
• Thin Feature
Selected Contours
•SSI www
- . jre 1-21
5
Click Units in the left column.
The Units dialog box will appear.
:
Click the MMGS (millimeter, gram, second) tool
listed in the Unit system box.
~ Click OK.
The drawing units are now calibrated to millimeters.
:
Return to the drawing screen and proceed with
the following section.
TIP
!n SolidWorks the positive direction is the counter. ockwisc direction.
1-10 THE CENTERPOINT ARC
AND TANGENT ARC TOOLS
To Use the Tangent Arc Tool
Use the Part document started in the previous section.
Select the top plane. Select the Sketch group from the
Command Manager.
1. Select the Line tool and draw two lines 80 mm
long, 50 mm apart, and parallel to each other.
Assure that the line's starting points are vertically
aligned.
See Figure 1-51. Use the Smart Dimension tool to
locate and size the lines.
2. Click the Tangent Arc tool.
3. Click the left end of the upper 80-mm line.
Sketch of Parti »
Or click here.
Or click here.
Select Other
Zoom/Pan/Rotate
Right-click
the mouse
a n d select
the O K
option.
-BiretBitfS
Blind
Up To Vertex
Ug To Surface
Offset From Surface
Up l o Body
Hid Plane
Clear Selections
Redraw
Customize Menu
Figure 1-22
Draw this shape.
The finished rectangular box
Sketch horizontal
and vertical lines
1.24, 9 0 °
V
i
,
r
- -0
Sketch the approximate shape.
Keep all lines either horizontal or vertical.
3,00
X
@ ±?
1.50
1.50
The dimensional object
1,50
3.00
O K check mark
Right-click,
then select OK.
Select Other
Zoom/Pan/Rotate
1.50.
OK check mark
X
! Cancel
: Blind
Up To Vertex
: Up To Surface
Offset From Surface
Up To Body
Mid Plane
Clear Selections
Redraw
i Customise Menu
Figure 1-26
Right-click
the mouse.
Double-click
the 1.50 value.
Isolate
Dimension the vertical
distance using a value
of 1.25 in.
Figure 1-31
The Centerpoint Arc Tool
Edited
dimension
1. Click the Centerpoint Arc tool.
2. Locate the center point for the arc.
See Figure 1-53. The center point for the arc can be located by moving the cursor to the approximate midpoint between the ends of the two parallel lines. Dotted lines will
project from the left arc's center point and the line's endpoint
when the cursor is aligned with the points.
Edit this
jdimension
3. Click the center point.
4. Move the cursor to the endpoint of the lower 80mm line and click the endpoint.
5. Move the cursor upward and click the right endpoint of the upper 80-mm line.
See Figure 1-54.
re 1-30
The ends of the lines are defined by colored circles.
-;Ies will change to red and grow larger when they are seared. See Figure 1-52.
-
Move the cursor along the approximate path of
the arc down to the left endpoint of the lower
80-mm line. Click the endpoint.
5. Right-click the mouse and click the Select option
or click the check mark in the Arc Properties
Manager.
6. Right-click the mouse and click the Select option
or click the check mark in the Arc Properties
Manager.
1-11 EXTRUDING AN OBJECT
1. Click the arrow to the right of the axis orientation
icon at the lower left of the screen.
2. Click the Features group on the Command
Manager and select the Extruded Boss/Base
tool.
§L
%9
[3*
&
fe-
tr
Click here to exit
the Sketch mode,
or click the Exit
Sketch tool.
Isometric view
'mmsmmmmmm^
Figure 1-32
here to edit the extrusion value.
The edited object
Zoom/Pan/Rotate
Face
(35 3D Sketch On Plane
Live Section
I eatui e (EKlrudel)
ParentZChild...
• 1
Configure feature
X:j
\'lM\
Body
Isolate
L J r e
1-35
3. Set the depth of the extrusion as 20 mm.
4. Click the OK check mark in the Extrude Properties Manager to complete the extrusion.
See Figures 1-56 and 1-57.
To Add Holes to the Object
Edited object
1. Click the top surface of the object, then right-click
the mouse.
2. Select the Sketch tool.
See Figure 1-58. This command allows you to create
2D shapes on the top surface.
3. Use the Circle tool and sketch a circle. Locate
the center point of the circle on the center point
of the arc used to define the left end of the object. Size the circle to 020.0 mm using the Circle
Properties Manager.
See Figure 1-59.
TIP
The center point for the arc can be found by moving the
cursor in the general area of the arc's center point. A
circle will appear with a center point when the cursor is
located directly over the arc's center point.
WittfcSy
• i?
V
-Mzji
m® Revob/ed Boss/Base
*
(jii;!
"
Parti
® & Annotations
^
Click here.
§ = Material <r»t sueciFied:*
Front Plane
gfSKjtW
1+ Origin
Figure 1-37
\
^
Use the Line tool to sketch
this shape approximately.
m
:
1
-
.
± r"""
O
'"
: sfesd®; 1 ~ Hcuizrmhat
I
V |
Refere-ce C j v e s
cxtnjded
Bs^s/Base
! Veitira!
fnr "on^rrtctfofi
>
:
£
- | 0
^ 13 Ef
Right-click the
mouse and click
the Select option.
&
t*
%
Selecl
Sketch Entities
I
1
Corner Rectangle
0
Circle
• 3
Centerpoint Arc
D
Tangent Arc
A
3 Point Arc
Recent Commands
More Dimensions
Relations/Snaps Options,,,
Quick Snaps
Customize Menu
iliJllHiHI
.ure 1-39
4. Locate the center point on the right end of the
object for a second 020.0-mm circle and draw a
circle.
The center point for the second circle can be located
using the first center point and the endpoint of the lower
80-mm line. See Figure 1-60.
Use the Smart Dimension
tool and add dimensions
as shown.
To Create Holes
1. Click the Features group, then the Extruded Cut
tool.
2. Cut out the circles to form holes by clicking the
check mark in the Cut-Extrude Properties
Manager.
See Figure 1-61.
To Create a Slot
:ure 1-40
1. Use the Sketch tool to create a sketching plane
on the top surface of the object.
2. Select the Rectangle tool.
3. Sketch a rectangle on the top surface of the object.
40.00"
Modify
31,50|
!
</• X
i
±?
!
1
...and here
to create an
angular dimension.
^
Figure 1-41
TIP
The edges of the part will highlight when touched by
the cursor. Make sure that the rectangle goes from one
edge of the part to the other.
See Figure 1-62.
4. Use the Smart Dimension tool to size and locate
the rectangle as indicated in Figure 1-63.
The 30 locating dimension is taken from the edge of
the slot to the end of the 80 edge line.
See Figure 1-63.
5. Click the Features group and select the
Extruded Cut tool.
6. Set the slot depth for 10.00 mm.
7. Click the check mark in the Cut-Extrude Properties Manager.
8. Save or Exit the drawing.
- -, 1-42
Left-click the top surface of the object.
Right-click and select the Sketch option.
• Click here to
create a new
sketch plane
on the top
surface of
the object.
1
-
Face
Hlrh B k
Zoonn/Pan/Rotate
•
Recent Commands
•
: : \<
:
•
3D Sketch On Plane
Live Section
The surface will change :
I colors when selected.
Feature (Extrude2)
Parent[Child.,.
Configure feature
|
X
Delete..,
Feature Properties,,.
L
Draw a 0 0 . 5 0 circle.
•
X
Locate the circle
0.75 from the
edge as shown.
I
Figure 1-44
Figure 1-45
Revolved Boss/Base
M
Revolved Cut
Extruded
Boss.©ase
n ^ 1 rf' (3"
'7
BPartl
SSISt |ftnriolattons
Click here,
click Circle.
| E Material <not specified;*
• <$> Front Plane
••<$>' Top Plane
Right Plane
L
Origin
$ 1Q ExfcrudeZ
jgSketehZ
Define the circle's
diameter and location.
Click the circle, then
System Optrais j Document Properties j-
- Click here.
n* system
O
mks (meter, kilogram, second)
OCGS (centimeter, gram, second!
® MMGS (nuliimete., fam, second}) OlP5 (inch, pound, second)
O Custom
gg»»
Click
here.
Image Qjdlty
Location Dimension
Unit
I Decimals
j Fractions
' '
'2
milimeters
12
Ifilfv
de ,ees
«
•12 flfl
Mass/Sectlon Properties
Length
WHSetf ,v> 1 12 r </„.-
Mass ::
Per Unit Volume
Simulation
Time
Force
Power
Energy
Geom^ric^ol'erance
Chamfer Controls
Display Options
.are
Type
Basic Units
Length ;,;;.:•
Dual Dimension Length
Angle
- Click here.
(More
!
j
$5
-
|
j
1-47
Click here.
Ifcantel
The resulting hole
j !
Hr^,
Figure 1-50
* Dimensions are
in millimeters.
SO
L
50
.ure
1-48
^soiidWorka •
_
mt y<m
.
Hgjp M
80
3 a m&
Figure 1-51
Click the Tangent Arc tool.
80Click here.
\
! Move the cursor along the approximate
+ path of the arc from the top point
to the lower point.
A = 180® R - 25
Click here.
0
80
^ight-click the mouse and click the Select option;
:
e
Exit
Sketch
Smart
Dimension
a
j
Trim
Convert
Entities
Entities
Centerpoint Arc
Sketch
Features
Arc tools
Figure 1-53
Click the right mouse
button and click the
Select option.
80
Click here.
r ^ A = 180°
^
\
50
\1 Click here first.
80
:
»ili—M
it
ipire 1-55
Finished object
m m extrution
*MHCB UBRAW
UNIVERSITY OF CALIFORNIA
t m K CALIFORNIA 95616
Locate the second circle's
center point using the arc's
center point.
Draw a 0 20 circle.
Figure 1-58
Figure 1-60
Object with two holes
X S *?®S
•Tire 1-62
| Use the Extruded Cut tool
| to create the slot.
X
f
rom
-
: Dimension the rectangle
; and define its location.
^
Sketch Plane
sifiipiiipisiiil i
11
• Flip side to cut
Renire 1-63
Select the slot
depth for 10.00.
0 . 5 0 - 2 HOLES
Finished object
asi
:
:
Figure 1-64
1-12 PROJECTS
Sketch the shapes shown in Figures P l - 1 through
Figure PI-18. Create 3D models using the specified thickness
values.
Figure Pl-2 INCHES
-2.00
1.00
01.00
0 . 5 0 - 2 HOLES
0 . 5 0 - 2 HOLES
020
Figure Pl-5 MILLIMETERS
PI-4 INCHES
120 -
-50-
-40-
20
0 2 0 - 3 HOLES
80
60
20
o 0o
25 r — 4 5 — 4 — 4 5
140
50
Thickness = 15
100
Thickness = ' 1
Figure Pl-7 MILLIMETERS
020-2 HOLES
R58.31
Figure Pl-8 MILLIMETERS
I
60
T
45
Thickness = 20
- 2.00
Thickness = .60
1 1.50
. re Pl-11 MILLIMETERS
Figure Pl-13 INCHES
-330-53.99
r
60
A
20-
-7x38(266)"
-37.88
-18.68
30
10 J
1-12.81
19.53
-180
-70-
-8x 0 20
1"
53.99
37.1 9
Thickness = 12mm
Figure Pl-14 MILLIMETERS
TAG
A1
A2
A3
A4
A5
A6
A7
X LOC
1.22
10.27
15
32.38
38.51
46.50
46.50
Y LOC
57.14
84.04
25
75.51
25
52.61
101.88
SIZE
010
010
010
010
010
010
010
surface.
I k i r e Pl-16 INCHES
-4x50(200)
R20 BOTH ENDS
020
0
36
-
^
1
40
—
1-—80—-1
050
Thickness = 12
Figure Pl-18 MILLIMETERS
C
H
2
Sketch Entities
and Tools
A
P
T
E
R
objectives
DWSPV-
^ . C l i c k here. SS
Learn about the Sketch Entities tools.
Learn about the Sketch Tools.
Use the Sketch Tools together to create shapes
and parts.
|OriveWorksXpress..
#5 ; DFMXpress..
! COSMOSXpress..
Cji IcOSMOSFtoXpress..
J, Parti
M INTRODUCTION
Figure 2-1 shows the Sketch Entities toolbar, and
¥ _ _:e 2-2 shows part of the Sketch toolbar. The Sketch Ent o toolbar is accessed by clicking the Tools heading at the
n : of the screen. The Sketch tool is already on the Part
.ument screen.
: -2 3 POINT ARC
Figure 2-3 shows three randomly located points. They
created using the Point tool.
Start a new Part document, click the Sketch
group on the Command Manager, and select
Top Plane from the Features Manager.
& iAj Annotations
Material <not specified >
<$> Front Plane
<$> Top Plane
<$> Right Plane
L Origin
Ifc.Vi
#
,:
*
v
i Sefcsnce Curves
; Geoirsefty
\ u.
Q Rectangle
G3 Center Rectantfe
3 Pcjnt Cornet Rectangle
3 Poir* Center Rectangle
& ' Parallelogram
© 1 Polygon
r
{
The Sketch
Entities tools
Note:
t
View
The Arc Properties Manager on the left side of the
screen can be used to edit the location and size of
the arc.
2-3 SKETCH FILLET AND
UNDO TOOLS
E
Exit
Sketch
lllllll;:-:::/.
Smart
Dimension
@ - A
<+>
Features
T)
-
fii
Sketch.
Polygon
Sketch
Fillet
Point
Text
Figure 2-2
2. Use the Point tool and randomly locate three
points approximately as shown.
3. Click the 3 Point Arc tool and select three points
to define an arc.
Figure 2-4 shows a 2.50 X 5.00-in. rectangle. It wa.created using the Rectangle tool and sized using the Smar
Dimension tool. See Section 1-4.
1. Start a new Part document, select the Sketch
tool, and click the Top Plane option.
2. Use the Rectangle tool and create a 2.50 x
5.00-in. rectangle. Use the Smart Dimension
tool to size the rectangle.
3. Click the Sketch Fillet tool on the Sketch group
on the Command Manager.
The Sketch Fillet options will appear in the Sketch
Fillet Properties Manager on the left side of the drawing
screen.
4. Set the radius value for the fillet for 0.50in.
See Figure 2-5.
TIP
Note:
An alternative method for creating a 3 point arc is to
start a new Part document, select the Sketch group
Manager, select the Front view, then click the 3 Point
Arc tool on the Command Manager. This tool will
simultaneously construct an arc as the three points
are selected.
The scroll arrows to the right of the radius value box
can be used to change the radius value, or a new value
may be typed in.
5. Click the left vertical line, then click the top horizontal line.
A preview of the fillet will appear between the two
lines.
TIP
Try clicking the points in different sequences and seeing the different arcs that are created.
6. Add an R = 0.50in. fillet to the upper right corner
of the rectangle by selecting the top horizonta
line and the right vertical line.
7. Reset the Fillet Parameters to 0.25in. and add
fillets to the two bottom corners of the rectangle
8. Click the check mark in the Sketch Fillet Properties Manager.
See Figure 2-6.
4. Right-click the mouse and click the Select option, or click the check mark in the Arc Properties
Manager.
9. Click the Undo tool and remove the four fillets.
10. Click the Sketch Fillet tool, define the radius as
1.24, and create four fillets as shown.
11. Close (Save) the document.
e
0
Exit
Smart
Sketch Dimension ;
•
*
A
. fJ*
Trim
Entities
©
Convert
Entities
^ - R
^
Mirror Entities
Linear Sketch Pattern
Offset
Entities ...
v'n Move Entities
Display/Delete Quick
Relations
Snaps
Parti"
Point tool
Add Relations
) Fin
Parameters
s
n
1,85343713
e
\
Exit
Smart
Sketch Dimension
»
, 0
, p j . E.:.
• -
-
-
D
^
e
Centerpoint Arc
»
Sketch [ T J 2
&
at
Trim
Convert
A\Fntifies..., Entities
Offset
Entities
Mirror Entities
SL
Linear Sketch Pattern
Display/Delete
Relations
I®
Quick
Snaps
*]p Move Entities
Tangent Arc
i*
3 Point Arc tool
3 Point Arc
Parameters that control
the location and size of
the arc
Click points.
%
*
9m*
.
©
—I
Mirror Entities
Display/Delete
Relations
Trim
Convert Offset !5H Linear Sketch Pattern
Entities Entities BJSBSS
' i p Move Entities
% m
i
a *
Rapid
Sketch
&
> Parti
s - f f l Annotations
Material <not specified>
1111
<$> Front Plane
--<$> Top Plane
<$> Right Plane
I t Origin
g
(-) Sketch 1
A n existing rectangle
wmsmmssi
Figure 2-4
Figure 2-7 shows the original 2.50 X 5.00-in. rectangle modified using the Sketch tool to create a rounded
shape with radii of 1.24.
2-4 SPLINE
2. Click the Spline tool.
3. Select a starting point for the spline and click the
point.
4. Select other points and extend the spline.
5. When the spline is complete, right-click the
mouse and click the Select option or select the
check mark in the Spline Properties Manager.
Figure 2-8 shows a spline.
1. Start a new Part document, click the Sketch tool,
and click the Top Plane option.
A spline may be edited by moving any one of its defining points.
\
e
. 0 . p j - Eg
Exit
Smart
Sketch Dimension
.
JEntities
lSl
o
*
+
Enfctes
A
Mirror Entities
ill
"near Sketch Pattern
Disptay/Delete
Move Entities
.
[J'
Rapid
Sketch
XtV
Click here.
<4 x
a?
Fillet Parameters
:
^
Click the line.
j o,50in
t—| Keep constrained
' corners
V
Undo
Set this
< radiius
i for 0.50in.
Click the line.
F isure 2-5
into the Parameters box. Click the check mark in the Point
Properties Manager to apply the entered values to the
spines's points.
2-5 POLYGON
The Polygon tool is accessed by clicking Tools on the
main menu (top of the screen), clicking Sketch Entities on
the drop-down menu, then selecting the Polygon tool. See
Figure 2-1.
Fillets with R = 0.25
F igure 2-6
To Edit a Spline
1. Click and hold one of the defining points and
drag the point to a new location and release the
mouse button.
The point's parameters will be listed in the
Parameters box. See Figure 2-8. These values will change
is the point is moved. Point values may be entered directly
1. Start a new Part document, click the Sketch tool,
and click the Top Plane option.
2. Select the Polygon tool.
3. Under the Polygon Properties Manager define
the number of sides as six.
4. Select a center point for the polygon by clicking
the left mouse button.
5. Drag the cursor away from the center point to
create the polygon.
A set of angular coordinate values will appear next to
the cursor as it is moved. The values will define the distance
from the center point to the edge line.
The example shown was created by dragging the cursor
horizontally to the right.
IA rounded shape created using the Sketch Fillet tool g |
g|gi
•
Figure 2-7
7. Click the OK check mark to complete the polygon
construction.
TIP
SolidWorks defines a horizontal line to the right as 0°.
The counterclockwise direction is the positive direction.
6. Use either the parameter values or the Smart
Dimension tool to size the polygon.
• y.
The 3.00 in. dimension shown in Figure 2-9 is the distance across the flats of the hexagon. The distance along
one of the sides is called the edge distance, and the distance
across the hexagon from one corner to another is called the
corner distance.
ill
Spline tool,
/t> Mirror Entities
§111
\ - ©
j^'Bat.:! SmartSBr-1
Trim Convert Offset «•; Linear Sketch Pattern
l 11 ^ +s
I'Stefch' I Dimension I— * * '
Entities Entities Entities , ••
!
_ _ j l q . Move 'Entities
.
„
© . TV
Spline
ljf§ii|f| Sketch 3
Sketches a spline, Click to add spline
<m •
Display/Ddete
Rapid
Relations . iSi Sketch
Off
points that shape the curve,
i Parti
\ i Aj Annotations
Materia! <not specified>
<$; Front Plane
Top Plane
<$> Right Plane
I» Origin
(-> stetehi
Second point
Spline
First point
Third point
Right-click the
mouse and click
the Select option.
To edit a spline, click on a point,
hold the mouse button down, and
move the point.
Points'
_ J defining
/ parameters
m
Figure 2-8
(continued)
A . r r " "
%
^
ii
May be used to define
the size of polygon
[ H For construction
The number of
sides for the
polygon is
defined here.
Center point
—
' x
The values may be edited to change | j j
the size and location of the polygon.
Finished polygon
2-6 ELLIPSE
Minor axis
The Ellipse tool is located on the Sketch toolbar.
See Figure 2-2.
Ellipses are defined by their major and minor axes.
See Figure 2-10.
1. Start a new Part document, click the Sketch tool,
and click the Top Plane option.
2. Access the Ellipse tool from the Sketch toolbar.
3. Locate a center point for the ellipse and drag the
cursor horizontally away from the center point.
Major
axis 4 . 0 0
Ellipse
Values for the major and minor axes will appear as the
cursor is moved. The initial values will be equal, as the first
part of the ellipse construction is a circle. See Figure 2-11.
Figure 2-10
S 5P Parti
Click here,'
tode;-5
the first
axis.
r = 0.S5
Click here
to locate the
center point.
4. Locate the first point for the ellipse; click the
mouse.
5. Locate the second point along the second axis;
click the mouse.
The finished size of the ellipse may be defined using
either the parameter values in the Ellipse Properties Manager or the Smart Dimension tool.
6. Define the major and minor axes for the ellipse.
7. Click the OK check mark.
2-7 PARABOLA
A parabola is the loci of points such that the distance
retween a fixed point, the focus, and a fixed line, the
directrix, are always equal. See Figure 2-12.
The Parabola tool is a flyout from the Ellipse tool on
e Sketch toolbar.
1. Start a new Parts document, click the Sketch
tool, and select the Top Plane option.
2. Access the Parabola tool from the Sketch toolbar.
3. Select a location for the focus point.
3. Access the Offset Entities tool.
The Offset tool is located on the Sketch toolbar.
Note:
You can also access the Offset tool by clicking the
Offset Entities tool directly from the Sketch group.
4. Define the distance between the existing line and
the offset line by entering the distance into the
Offset Entities Properties Manager.
Note:
As the arrows to the right of the defining offset
value box are clicked, the offset line will move in
real time to reflect the increase or decrease in the
offset distances.
In this example the 0,0,0 coordinate point, or origin,
as selected as the focus point. See Figure 2-12. The direcnx was added to the illustration to help you understand how
~e parabolic shape is generated. The directrix will not ap- ear during the SolidWorks construction.
An arrow will appear on the existing line indicating
the default direction of the offset. You can change the direction of the offset by moving the mouse to either side of the
line or by checking the Reverse box in the Offset Entities
Properties Manager.
4. Select a point away from the locus; click the
mouse.
5. Select the left endpoint for the parabola.
6. Select the other endpoint for the parabola.
5. Click the side of the line where the offset line is to
be located.
6. Click the OK check mark.
The Parameters section of the Parabola Properties
lanager can be used to change the location of the focus
": :nt and the orientation of the parabola. The parabola may
i.so be sized using the Smart Dimension tool.
7. Click the OK check mark.
2-8 OFFSET
The Offset tool is used to draw entities parallel to ex-~ ng entities. Figure 2-13 shows an existing line. The
ffset tool is used to draw a line parallel to the exisiting line
id ; of equal length.
2
Start a new Part document, click the Sketch
group on the Command Manager, and click the
Top Plane option.
Draw a random line on the screen using the Line
tool.
Entities other than lines may be offset. Figure 2-14
shows an offset circle and an offset rectangle.
2-9 TRIM
The Trim tool is used to remove unwanted entities
from existing sketches.
Figure 2-15 shows an existing configuration consisting of a circle, a rectangle, and a line. The Trim tool will be
used to remove a segment of the line from within the circle
and the rectangle.
1. Start a new Part document, click the Sketch
group, and select the Top Plane option.
2. Draw a line, a circle, and a rectangle approximately as shown. Exact sizes are not required.
3. Access the Trim tool.
The Trim tool can be accessed by using the Trim tool
directly from the Sketch group.
3.70
Created using the
Smart Dimensions tool
•Click a
Click to
locate.
Focus
The directix will not appear.
The shape will be generated
mathematically.
Select
a point.
m
&
MI.
\ - © - rJ 6§p|iy Dmensai !
© TV *
®
& Mirror Entities
£
So MoveEnttes
±
j®
; Disclay^jeiete Quick Rapid
: Relations Snaps Sketch
&
c
; Exit
Smart
[Sketch Dimension
»
fei&ess j
0
A
©
T V
•
0
n
Trim
Convert
A ' Entities Entities
-
*
T
-
Sketch
S Parti
0
7
Click here.
m
&
j Display/Delete
Relations
Linear Sketch Pattern
S ] Hove Entities
*
-
I®
'
Offset Entities
Adds sketch entities by offsetting faces,
edges, curves, or sketch entities a
specified distance,
Add dimensions
P I Reverse
0
Offset
Entities
A Mirror Entities
aaa
Enter the offset
value here.
Select chain
[ U Bi-directional
t—l Make base
' construction
: ; Cap ends
> Arcs
Preview
of offset
Lines
Click this side of the line to
draw the line on this side.
Click this side of the original line to
• create an offset line on this side, j j
Figure 2-13
O
.
A n offset rectangle
.40
,
A n offset circle
Figure 2-14
4. Move the cursor to the line segment within the
circle; click the line.
The segment will change colors when selected. The
ne segment will be removed when clicked.
5. Select the line segment within the rectangle; click
the segment.
6. Click the OK check mark.
2-10 EXTEND
The Extend tool is used to extend existing lines and
entities to new lengths or to other sketch entities.
Figure 2-16 shows a 1.50 X 4.00-in. rectangle. This
example shows how to extend the rectangle so that it measures 1.5 X 5.5 in.
1. Start a new Part document, click the Sketch group,
and select the Top Plane option.
2. Draw a 1.5 x 4.00-in. rectangle.
e
0 .
Smart
Dimension
Exit
Sketch
•
©
Features' j
- a
-
rJ0 -
7) - *
Trii^
e
Convert
Entities Entities
^
Offset
Entities
Mirror Entities
Linear Sketch Pattern
via Move Entities
Sketch
^imM*
»
Parti
S i [ a ] Annotations
x
Material <not specified >
<$> Top Plane
<$> Right Plane
1+ Origin
t o Sketch 1
A n existing configuration
Click here to remove the
line within the rectangle.
Click here to remove the
line within the circle.
IllscPSliii
J
Trim E n t i t i e s
Trims or extends a sketch entity to be
coincident to another, or deletes a sketch
entity,
<$> Front Plane
g
Display/Delete
Relations
v
%m
Quick
Slims;.
.
3. Draw a line parallel to the right vertical line of the
rectangle. Locate the line 5.5 in. from the left vertical line of the rectangle.
- Access the Extend tool.
The Extend tool is a flyout from the Trim Entities
tool located on the Sketch toolbar. The cursor will include
the Extend icon as long as the Extend tool is active.
4.00
1.50
An existing rectangle
Change the
rectangle's
length to 5.5
rJ-jas
_
*
if
A
B
Mirror Entities
Display/Delete .. . :. . :
Relations
is iscs 1 • S f S .
Sketch
_ e
„ Offset 55! Linear Sketch Pattern
Entities
Entities _ „ „
Trim Convert
Entities ...
„
„
'i'g MoveBrtities
,
1 Trim Entities
| j | Extend Entities
\
-k ^
a
Access the Extend tool.
Click here.
4.00
1
1.50
Click here.
5.50-
lExtended lines ;
Select Midpoint
4.00
1.50
R i g h t - c l i c k t h e line..
Zoom/Pan/Rotate
•
Recent Commands
•
Sketch Entities
•
More Dimensions
•
Relations
JL
Add Relation...
(t
e
Display/Delete Relations,,,
Fully Define Sketch.,,
Relations/Snaps Options.,,
5.50
S e l e c t e d Entity (Line4)
.X
Delete
Properties,..
o
Make Path
The Sketcher Confirm
D e l e t e b o x will a p p e a r .
Sketcher Confirm Delete
This item has associated dimensions or has been referenced
outside the sketch. Do you want to delete it anyway?
[
Yes ^ j
[
No
]
[~ cancel"
Click here.
5.50
s
I
Line has been deleted.
•••••••••
Figure 2-16
(continued)
5. Click the top horizontal line in the rectangle.
The extended line will appear automatically.
6. Click the lower horizontal line in the rectangle.
7. Right-click the mouse and click the Select option.
8. Right-click the vertical line located 4.00 in. from
the left vertical line.
A list of options will appear.
9. Click the Delete option.
The Sketcher Confirm Delete box will appear.
Select Midpoint
10. Select the Yes button.
'1. Click the OK check mark.
2-11 SPLIT ENTITIES
Riqht-click line.
\
1
1.50
•
Recent Commands
•
Sketch Entities
•
More Dimensions
•
Relations
The Split Entities tool is used to trim away internal
rgments of an existing entity or to split an entity into two or
- ore new entities by specifying split points.
Figure 2-17 shows the rectangle created in the last sec:n. Remove a 1,00-in. segment from the top horizontal line
o that the left end of the segment is 2.00 in. from the left
de of the rectangle. If you have already created a 1.50 X
: 50-in. rectangle, proceed to step 3.
Start a new Part document, click the Sketch
group, and select the Top Plane option.
2. Draw the shape shown in Figure 2-17.
3. Access the Split Entities tool.
Zoom/Pan/Rotate
-k
Add Relation..,
e
Display/Delete Relations...
§£
Fully Define Sketch...
Relations/Snaps Options.,,
Sele : t e d E n t i t y ( L i n e l )
X
m
o
Delete
Properties..,
Make Path
Display. Grid
/
Split Entities
Move Entimsl
Access the Split Entities
tool and define two points,
The Split Entities tool is accessed by clicking the
Tools heading on the main menu, clicking Sketch Tools,
".en selecting the Split Entities tool.
4. Click two random points on the top horizontal line.
As the line is clicked, points will appear. Locate the
-omts approximately 2.00 in. and 3.00 in. from the left ver:al line of the rectangle.
5. Right-click the segment between these two points
and select the Delete option.
The line segment will disappear.
Right-click the line segments
between the points.
\
Recent Commands
Sketch Entities
6. Use the Smart Dimension tool to size and locate
the opening in the line.
7. Click the OK check mark.
1
1.50
More Dimensions
k | Add Relation,,.
6ff • Display/Delete Relations.,
j Fully Define Sketch,..
I Relations/Snaps Options..
2-12 JOG LINE
Click h e r e . " ^ " ^
The Jog Line tool is used to create a rectangular shape
?g) in a line.
Figure 2-18 shows an existing line. This section will
low how to add jogs to the line.
Start a new Part document, click the Sketch
group, and select the Top Plane option.
2. Draw a random horizontal line on the screen.
3. Access the Jog Line tool.
The Jog Line tool is located on the Explode Sketch
' xjlbar. To access the Explode Sketch toolbar click the View
: rading at the top of the Part document screen, click Toolbars,
select the Explode Sketch tool.
4. Click a point on the line and move the cursor
away from the point as shown.
X
Delete
jjjff
Properties^
3,002,00-
Split entity
/
/
1.50
-5.50-
The Exploded
Sketch toolbar
£3 OJ
-n.
5. Click and move the cursor to create a second jog
as shown.
6. Use the Smart Dimension tool to size and locate
the jogs.
7. Click the OK check mark.
i, Mirror Entities
: Display/Delete
I Linear?*;
J o g Line
3 Move S Adds
f
a jog to a line in a 2D or 3D sketc
J"
This will create a rectangular shape in the direction of
the intended jog.
Rapit
Sketc
Sample Problem Using the Jog Line Tool
An existing line
Figure 2-19 shows how the Jog Line tool can be used
to help shape entities. Two cutouts are added to a 2.00 X
4.00-in. rectangle using the Jog Line tool.
Draw the shape shown in Figure 2-19.
Access the Jog Line tool.
/
Click here.
1. Draw a 2.00 x 4.00-in. rectangle in the top plane.
2. Use the Jog Line tool to create slots at each end
of the object.
3. Use the Smart Dimension tool to size and locate
the slots.
See Section 1-4.
Click and move the cursor
away from the line.
S Move the cursor.
1.00
„
Use the Smart Dimension
tool to size and locate the
jogs in the line.
.75
.75
r 1.50rt
1.00
Figure 2-18
A 2 x 4 rectangle
4. Click the Features group on the Command Manager and select the Extruded Boss/Base tool.
5. Define the thickness by entering a value of 0.50in.
in the Extrude Properties Manager.
6. Use the Fillet tool in the Features group and add
0.50-in. radii fillets by clicking the vertical lines as
shown.
7. Click the OK check mark to complete the object.
An isometric view with the
Extruded Boss/Base Tool
applied to a 0.50 height
iRadiys: jo.sin |
to
T h e Fillet tool is used
c r e a t e 0.50-in. fillets.
T h e finished object
The original object
4.00
01.50
A mirror image
of the object
A copy of the object
Figure 2-20
2-13 MIRROR ENTITIES
The Mirror Entities tool is used to create a mirror
image of an entity. A mirror image is different from a copy
of an image. Figure 2-20 shows both a mirror image and a
copy of the same entity. Note the differences.
1. Start a new Part document, click the Sketch
group, and select the Top Plane option.
2. Draw the shape and vertical line shown in
Figure 2-21.
3. Access the Mirror Entities tool.
The Mirror Entities tool is located on the Sketch
toolbar.
4. Window the object, but do not include the vertical
line in the window.
Window the object.
Select
i
i
sketch line or linear model
edge to mirror about
03.00
The
06.00
03.00
| T h e mirrored image;:
The original shape
The vertical line will be used as the mirror line. The
mirrored will appear as a preview in yellow. See Figure 2-21.
6. Click the OK check mark, or right-click the mouse
and click OK.
06.00
03.00
Lines within an object can be used as mirror lines.
Figure 2-22 shows the object in the previous figure mirrored
about its own edge line.
2-14 MOVE ENTITIES
mys.
The Move Entities tool is used to relocate entities.
See Figure 2-23.
Figure 2-22
1. Start a new part document, click the Sketch
group, and select the Top Plane option.
2. Draw the shape shown in Figure 2-23.
3. Access the Move Entities tool located on the
Sketch toolbar.
A listing of the selected entities will appear in the
Options rollout box of the Mirror Properties Manager.
5. Click the Mirror about: box to highlight the selection of the mirror line and select the vertical line.
A shape to
be moved
\ - 0 - rJ u o-.
Click here.
Annotations
1
Materia! <not specified >
f
i
Trim
Entities
Convert
Entities
&
Mirror Entities
let H I Linear Sketch Pattern
tes
« p Move Entities
i BisplarfOeie'
. Relations
\ - O - ,0.
^
•
.
.
Mirror Entities
i
o l t
m
© TV *
love
%
•
. .,
Relations .
m
Quick
Snaps
Rapid
Siatch
SKI
Window the shape
9
-6.00
ifcies t o Mceve
A
j \ Line9
j Linel
| Line2
I Line3
•
lis
H I linear
SKetcb Pattern
l
02.00
Mil
Keep relations
( * ) Frorn/To
OW
02.00
Start point;
W I From Point Defined
The move can be defined .
using coordinate values.
^Click here, and define the start point.
^—6,00
02.00
2,60
Original location
6.00
T
2.00
02.00
2.00
7.63 -
',....' / M o v e the shape
to a new location
SClick the mou
_ure 2-23
(continued)
The Move Entities tool is accessed by clicking the
" -ols heading in the main menu, clicking Sketch Tools, and
electing the Move Entities tool. See Figure 2-2.
5
Window the object to be moved.
Click the Start point: selection area in the
Parameters rollout box.
All the sketch entities will be displayed in the rollout box.
Select a start point by clicking a point. This point
will become the base point.
Any point on the screen can be used as a base point. In
; example the lower left corner of the object was selected.
Note:
The start point does not have to be on the object. Any
point on the drawing screen can be used.
Note:
A move can also be defined using X,Y coordinate
values.
7. Move the base point to a new location and click
the mouse.
The object will rotate as the object is moved. The angle of rotation will appear in the angle selection box in the
Rotate Entities Properties Manager.
Notice that the blue outline of the object in its original
position will remain, and the moved object will appear in
green.
6. Click the OK check mark.
8. Once the object is in the new location, right-click
the mouse and select OK.
Note:
The angle of rotation may also be defined by entering
angular values in the Parameters box in the Properties
Manager and clicking the check mark at the top of the
Rotate Entities Properties Manager box.
2-15 ROTATE ENTITIES
The Rotate Entities tool is used to change the orientation of a sketched entity. See Figure 2-24. Figure 2-24 shows
the same object that was used in the previous section on the
Mirror Entities tool.
2-16 COPY ENTITIES
1. Access the Rotate Entities tool.
The Rotate Entities tool is a flyout from the Move Entities tool on the Sketch toolbar.
The Copy Entities tool is used to create a duplicate
of an entity. See Figure 2-25. The difference between the
Move Entities tool and the Copy Entities tool is that the
Copy Entities tool retains the original object in its original
location and adds a new drawing of the object. The Move
Entities tool relocates the original object.
2. Window the object.
A listing of all the sketch entities windowed will appear in the rollout box in the Rotate Entities Properties
Manager.
1. Access the Copy Entities tool.
3. Click the Center of rotation: box in the Rotate
Entities Properties Manager.
4. Select a point of rotation or base point about
which the sketch will rotate.
The Copy Entities tool is located on the Sketch toolbar.
In this example the lower left corner of the object was
selected.
2. Window the object.
3. Click the Start point box in the Parameters box
to define the base point.
4. Select the base point by clicking on a point.
5. Drag (click and hold down the left mouse button)
the cursor away from object to rotate the object.
In this example the lower left corner of the objected
was selected as the base point.
e
$
\ - 0 - fvl +i • 0 *
dimension 6•—' - aA
^
©
«isa
Smsrt
Exit
Sketch
Trim
Entities
Convert
Entities
5
Offset
Entities
J \
Mirror Entities
: Rapid
; Sketch
V o Move Entitles
!
ia
Move Entities
n
Copy Entities
Lf'
Dispiay/Deiete
Relations
Linear Sketch Pattern
ftirj
&
w*
Rotate Entities
a
52-23
a lAlE
Scale Entities
^"-«
Click here.
02.00
3— Material <not specffied>
Front Plane
<$> Top Plane
$$$ Right Plane
L
Origin
(-)Stetehl
02.00
; A shape to be rotated
<S>
e
.
\ • O - N - ..
A
© T| -
*
Trim
Entities
A
©
Convert
Entstes :
Nirror Entities
Display/Delete
Linetf jsjoefeh Pattern
Offset
X
•
i
p Rotate may be
defined by entering
an angle value.
X
>
Quick
Rapd
Sketch
J
Mr
Window the shape
02.00
Line9
Linel
Line2
Line3
Hold the left mouse
button down and
move the mouse to
rotate the object.
O Keep relations
Center of rotation:
I Rotate Point Defined
02.00
Click here,
and define
j the rotation point.
Q:45?00deg'
:
Trim
Entities
C
=51
Convert
Entities
j®
,
2 S E
"*
_
_
„ : Display/Delete
1
Relations.
"
^
x
%
to
%i|
Quick
Snaps
.•
:
5J* dp*
02.00
•
Keep relations
Center of rotation:
#
I
: Rotate Point Defined
[ ] \ I 51,70324965deg
<7
" 2.00
jf
Rotation
point
\ . (3 . |"J . .
(jj
• ^ - 0 ' A SSL £ £
—| iH Mirror Entities
III —
- "tasr
02,00
52-23
; A ] Annotations
Material <not specified >
<$> Front Plane
-<$> Top Plane
<$> Right Plane
t * Origin
g
(-) Sketch 1
02.00
^
&
\ - 0 - p J - Si
S L a - A - <?: A
Trim
Entities
B
Convert
Entitles
5
Offset
Entities
Mirror Entities
Linear Sketch P a t t e r n
ft
I®
I Display/Delete
Reia&ons
Quick
Snaps
Rapid
Sketch
i & I Move Entities
LZZiZlb
a
5 52-23
Move Entities
|
Copy Entities
J
Rotate Entities
j
Scale Entities
i±i ( a | Annotations
Material <not specified>
X
Front Plane
<$> Top Plane
Right Plane
L
Origin
p g (-) Stetchl
Original shape in its original location
Figure 2-25
5. Move the cursor away from the object.
The preview of the object will be shown in yellow, and
the original object will appear in green.
6. Determine the new location for the copy and click
the mouse.
j Click the OK check mark
2-17 SCALE ENTITIES
The Scale Entities tool is a flyout from the Move Entities tool located on the Sketch toolbar.
The Scale Entities tool is used to change the overall
izs of an entity while maintaining the proportions of the
-ginal object. The Scale Entities tool includes a Copy op-. If the Copy option is selected, when a scaled drawing is
- ie. the original object will be retained. If the Copy option
: ff (no check mark) when a scaled drawing is made, the
-.anal object will be deleted.
2. Window the object.
3. Define the scale factor and the number of copies
to be made in the appropriate boxes in the Scale
Entities Properties Manager.
4. Assure that the Copy option is on (there is a
check mark in the Copy box).
5. Click on Scale about: in the Parameters box.
-sing Scale Entities with Copy On
6. Select a scale point.
In this example the lower left corner of the object was
selected.
See Figure 2-26.
Access the Scale Entities tool.
§§jj§
\ - 0 b.Exft | Smart , •!r—
<j
l&K&fa.I Dimension L | T- A © TV
iH etch j -. . _
Siff
~ * "
fvJ 0^*
,'
_
Trim Convert
EnBBes. Entities
^ Mirror Entities
I®
<g>
„ - Display/Delete Quick.;
" • Linear Sketch Pattern..
Snaps i
. *
aQa
fo-uiiT
" "
jf Window
y ^ Xhe object
X 9
53 flier
M o v e Entities
^ q
Copy Entities
••j^
R o t a t e Entities
SIBS
IBpS'scatei
02.00
6.00
iLlnel
LineZ
:
Line3
i
SS
B i m
— i
Scale about:
#2.00
""
;
pro';?'
•Define scale
4 f'i
; Number of copies
•
St
02.00
#
0 [TineST
I Linel
6.00
| Line2
I Line3
Scale about:
•
•02.00
i Scale Point Defined
o° joi
0Copy
j
Click here, define
the base point.
Figure 2-26
(continued)
7. Right-click the mouse.
The scaled object will appear.
8. Separate the original object and the scaled
object.
In this example the Move Entities tool was used to
separate the original and the scaled objects.
9. Click the check mark.
2-18 CENTERLINE
Centerlines are used to help define the center of entities.
The Centerline tool is a flyout from the Line tool on
the Sketch toolbar.
See Figure 2-27.
1. Draw a 2.00 x 4.00 rectangle.
Draw the rectangle offset from the origin as shown.
2. Draw a centerline diagonally across the rectangle.
3. Click the origin.
4. Hold down the <Ctrl> key, click the centerline,
and release the <Ctrl> key.
The Select Entities dialog box will appear.
5. Click the Midpoint option in the Add Relations box.
The centerline will be centered on the origin.
2-19 LINEAR SKETCH PATTERN
The Linear Sketch Pattern tool is used to create patterns of sketched entites in the X and Y directions. Figure 228 shows a square. In this section a 3 X 3 linear pattern will
be created from the square.
Note:
A row is defined as a pattern in the horizontal
direction, and a column is a pattern in the vertical
direction.
1. Start a new Part document, click the Sketch
group, and select the Top Plane option.
2. Draw a 1.00 x 1.00-in. square as shown.
3. Access the Linear Sketch Pattern tool.
The Linear Sketch Pattern tool is located on the
Sketch toolbar.
4. Define the distance between the squares in the
pattern.
The distance between the squares is measured from
:.::e lower left corner of the original square to the lower left
- : mer of the next square. In this example a distance of 2.00
was specified.
5, Define the number of squares in a row of the
pattern.
This example requires three squares in a row of the
pattern (X-direction).
The Linear Sketch Pattern tool will automatically
ask for the definition of the X-axis direction.
6. Define the X-axis by clicking the lower horizontal
line of the square.
j SolidWorks Explorer,
j DriveWorksXpress,.,
I
nm%
Click
jcOSMOSXpress... the tools
i CQSMOSFloXpress.. heading.
\ DFMXpress...
2.00
Sketch Entities
i Sketch Tools
I Sketch Settings
| Blocks
\
•
•
o
j Spline Tools
Center the rectangle about the origin.
i Dimensions
\ Relations
M\ Measure.,,
SlSj
ltd Section Properties.,
fe
!
fS:JX
A
Betatfons
Displa^/Delet
Line
Rectangle
Center Rectangle
3 Point Corner Rectangle
3 Point Center Rectangle
a Parallelogram
© Polygon
IHl i i i l i n
| Belt/Chain
0
©
Circle
Perimeter Circle
Centerpoint Arc
Equations..,
I -a f
p ^
I ffl
Y-
%
Tangent Arc
A
&
3 Point Arc
Ellipse
Partial Ellipse
I DimXpert
| Macro
u
nJ
Parabola
Spline
Point
| Add-Ins...
j Centerline
; Customize...
I Text...
Click here
j Options.,,
; Customize Menu
I Customize Menu
The rectangle aligned to the Centerline's m i d p o i n t ® "
Figure 2-27
(continued)
Click here to define
the Y-direction.
1 Click the remaining lines.
•
Preview
Add dimension
Direction 2
Spacing:
2in
instances: | 3 ~
D
Add dimension
Direction 1
Spacing:
pin
instances: [3~~
C f
| 270deg
Add angle dimension
b e t w e e n axes
mm
Model
Define the lines!
for the pattern
Motion
Finished pattern
?c
/ K Mirror Entities
«fc
Offset i | | | Linear Sketch Pattern
Entities BBB
TIP
I®
Display/Delete Quick
Relations
Snaps
Sketch
%-
If you edit the dimensions of a pattern formed using the
Linear Sketch Pattern tool, SolidWorks will readjust
the size of the sketch entity and pattern entities.
Click here.
2-20 CIRCULAR SKETCH PATTERN
0.75
Draw a n d locate
0 . 7 5 circle
3,75
The Circular Sketch Pattern tool is used to create
patterns about a center point such as a bolt circle. See Figure
2-29. In this example a 00.75-in. circle will be patterned
about a center point located 3.75 in. from the center point of
the circle.
1. Start a new Part document, click the Sketch
group, and select the Top Plane option.
2. Draw a 00.75-in. circle 3.75 in. from the screen's
origin.
In this example the origin was used for convenience:
any starting point can be used.
Figure 2-29
3. Access the Circular Sketch Pattern tool.
The Circular Sketch Pattern tool is a flyout from
the Linear Sketch Pattern tool located on the Sketch
toolbar.
A large directional arrow will appear indicating the
X-direction.
7. Click the Y-axis box
8. Click the direction arrow to the left of the Y-axis
box.
Clicking this arrow box will define the Y-direction as
downward toward the bottom of the screen.
9. Define the distance between the boxes and the
number of boxes in the column.
10. Click the left vertical line of the square to define
the Y-direction.
4. Enter the number of entities in the pattern in the
Circular Sketch Pattern Properties Manager.
5. Click the circle.
Note:
The circle used in this example contains only one entity.
More complex sketches would require all lines in the
entity to be identified.
A larger arrow will appear defining the Y-direction.
11. Click the Entities to Pattern box in the Linear
Sketch Pattern Properties Manager and click
the remaining lines of the square.
6. Click the OK check mark.
2-21 SAMPLE PROBLEM SP2-1
Any shape can be used to create a circular pattern.
Figure 2-30 shows a slot shape located within a large
circle. A circular pattern can be created using the slot
shape.
12. Click the OK check mark.
1. Draw the circle and slot shown in Figure 2-30.
2. Access the Circular Sketch Pattern tool.
0.75
Finished
pattern
o
3.75
o
0
o
o o o
M
^ H n ^ B B S
mm
* fpPa
BHBB|
j
- Click here.
froii,
I Sketch Plane
mi
Set the
thickness
value.
•
ii
A
%
Click the Features group.
Click Extrude Boss/Base.
Finished
circular pattern
Figure 2-30 (continued)
See Section 2-20.
3. Click the Entities to Pattern box and enter all
the entities that define the slot.
4. Define the number of entities in the pattern as 12.
5. Click a point on the drawing screen to create a
yellow preview of the pattern.
6. Click the check mark.
7. Click the Features group, then click the Extruded
Boss/Base tool.
8. Set the thickness of the extrusion for 0.30.
9. Click the OK check mark.
6. Use the Circle tool and draw two 00.50
circles 2.00 apart, 1.50 from the left edge as
shown.
7. Use the Line tool and draw two horizontal lines
tangent to the two circles.
8. Use the Trim tool and delete the internal portions
of the cirlces, creating a slot as shown.
9. Access the Features tools and click the
Extruded Boss/Base tool.
10. Extrude the T-shape to a thickness of 0.375in.
11. Click the OK check mark.
TIP
Do not overdefine the shapes and contours to be included in a circular pattern, as this may make the tool
inoperable.
A L L F I L L E T S AND
ROUNDS = R.25
UNLESS
OTHERWISE
STATED.
2-22 SAMPLE PROBLEM SP2-2
Figure 2-31 shows a shape that includes fillets. The
shape is initially drawn square, that is, with 90° corners, then
the fillets are added.
1. Start a new Part document and sketch the
T-shape.
2. Use the Smart Dimension tool and size the part.
3. Click the Fillet tool, set the Fillet Parameters for
0.25in and add the external fillets.
4. Sketch, locate, and size the 1.00 x 1.50 rectangle as shown.
5. Use the Fillet tool and add 0.25 fillets to the
rectangle.
2.00
R.25
2 PLACES
THICKNESS = .375
Sketch the
approximate
shape.
Use the Smart Dimension
tool to size the shape.
•BMMBgfli
Set the fillet
radius value
for 0.25in.
1,50
I
— s no
-4.00-
Use the Rectangle and Smart Dimension
tools to a d d the rectangle.
Use the Fillet tool.
LL00
1.001
1.00
I
4.00
TCI
1.50
5.50
1.50
<t>. 50
V
-L
2,00
.75
1.50-
2.00
-5.00Use the Circle and Line
tools to define the slot.
Click here.
ffl
Features
Click here.
%
*
Sketch
Extruded
\ Boss/B{^
Part3
Annotations
Design Binder
Material <not specified >
Ext-xle::Revolved
r si
Boss/Base
Cut.
Swept
Boss/03^
Extruded Boss/Base
Extrudes a sketch or selected sketch
contours in one or two directions to
create a solid feature.
Lights and Cameras
Front Plane
<3> Top Plane
<$> Right Plane
Origin
^
(-) Sketch 1
Sketch the isometric view.
a
Lofted
«
CharnFe?
i a*
4|t
11
Finished
Object
figure 2-31 (continued)
To Change the Font and Size of Text
1-23 TEXT
:
1
r
The Text tool is used to add text to a part document.
gure 2-32.
Create a new Part document.
Click the Tools heading, click Sketch Entities,
and click the Text tool. See Figure 2-1.
Click the Text box in the Text Properties Manager
and type the text required.
The text will appear on the screen.
1. Make sure that the Use document font box in
the Text Properties Manager is off; that is, there
is no check mark in the box.
2. Click the Font box.
The Choose Font dialog box will appear.
3. Select the desired font and height.
It is best to avoid fonts that are too stylistic. Simple
block-type letters are best for engineering drawings.
This Is a sample text
I*
document font
P
*Top
ffi
*
ff
Part4
-
'Mr-.
Choose
Font
Font Style:
j Regular
Century Gothic
0
0
^
0
; This is a sample text.
I <b>This is bold t e x t < / b >
Century Schoolbook
Chiller
CityBlueprint
Colonna MT
J Italic
(Bold
Bold Italic
Height:
©Units
Space:
O
v
126
I Use document font
strikeout
r
*Top
Figure 2-33
Note:
The default font for SolidWorks is Century Gothic.
2-24 PROJECTS
Project 2-1:
Redraw the objects in Figures P2-1 through
P-24 using the given dimensions. Create solid models of the
objects using the specified thicknesses.
i.
v
Effects
•
A i 100%
[
I
:
136
AaBbYyZz
t
i 1.00mm
Points
Sample
I <r30>This is rotated t e x t < / r >
_ _
! 6.35mm
Thickness = 1.00
•
Underline
|
Cancel
1.00
ckness = .625
J—'—1.50
-2.00
2.50-
zure P2-2 INCHES
-II : _.ETS AND ROUNDS = R.25
3.35
1 V
1 »
.75
A5gJ
-1.50 —
4,48
" " c k n e s s = .50
Hire
P2-3 MILLIMETERS
-7x20(140)
Thickness = 10
AB = 5.0000
BC= 3.8376
CD = 1.5403
DE = ?
EF = 3.4361
FG = 2.3679
GH = 1.7713
HA = 3.0881
Angle CDE = ?
Thickness = 1.25
(Results may vary owing
Figure P2-5 INCHES
F
AB = 1 3 0 . 0
B C = 28.1
CD = 4 0 . 6
DE = 111.0
E F = 133.9
FG = ?
GH = 114.0
HJ = 70.6
J A = 56.7
Anqle EFG = ?
Thickness = 12
(Results may vary owing
SIDE
BRACKET
— 1.50-4-
A L L F I L L E T S AND
RDUNDS = R.25
UNLESS
OTHERWISE
STATED.
FITTER
GUSSET
2.00-
j—1.0
n
R1.00 -
2
PLACES
~T
1.50
T~
+
2.50
+
1.00
-2.00-
-R.50
-
BOTH ENDS
Thickness = .375
J "
{
1.50
1. j 0
7 5
2.00
\
2.00
- R.25
-5.00-
2
"ckness = 1.25
Figure P2-9 INCHES
.ure P2-7 INCHES
- ure P2-8 MILLIMETERS
Figure P2-10 MILLIMETERS
TOP FILTER
PLACES
ELLIPTICAL
SPACER
Thickness = 10
OBJECT
ABOUT
IS
SYMMETRICAL
THIS
AXIS .
Figure P2-12 MILLIMETERS
SPACER
-5.00-
-2.00.75—
—
STAR
+
- H -
1
-
(
\
H
-
+
-
1
-0
—m.
-R0.25
-
4
Thickness = .75
1.000
-
3
HOLES
— 1.00
CORNERS
R10 -
4
PLACES
cure P2-15 MILLIMETERS
SLDT
PLATE
I-—2.00
51,20
STRAIGHT
BOTH
3
LINE^I
SIDES
—— 2 . 5 0 BOTH
NOTE: Object is symmetrical
about its horizontal centerline
Thickness = .875
ffi* e P2-16 MILLIMETERS
Figure P2-17 INCHES
SLOTS
ARCS
R1.00 - TWO PLACES
STAR RATCHET
30"
I
A l l FILLETS
01.00- 5 HOLES
ELLIPSE
SCALEi 4 - 1
18 REDD
Thickness = .25
Figure P2-20 INCHES
Thickness = 6
Thick
Figure P2-18 MILLIMETERS
2 0 - B O T H SIDES
HOLES
PLACES
-BOTH SIDES
Thickness
ALL FILLETS = R5
Figure P2-21 MILLIMETERS
Thickness = 7.25
Figure P2-19 MILLIMETERS
ALL FILLETS = 10R
2 0 - 4 RIBS
Thickness = 16
10-4
RIBS
All FILLETS A N D
R O U N D S = R.25
1 .13
1.61 1.66
—
Thickness = .50
X
- 1 .38
6.3?
Figure P2-23 INCHES
A L L FILLETS A N D R O U N D S = 5
UNLESS O T H E R W I S E S T A T E D
R15 B O T H E N D S
10 A L L
4 6 . 0 0 ° - 4 RIBS
AROUND
5 A L L RIBS
012-2
HOLES
Thickness = 20
10 A L L RIBS
TAG
A1
A2
A3
A4
A5
B1
B2
CI
D1
El
F1
X LOG
.25
.25
.88
4.88
6.14
.68
1 .28
1 .76
2.66
3.38
3.71
Y LOC
.25
3.10
2.64
3.65
.25
1 .29
.56
2.92
3.1 6
1.13
3.43
SIZE
0.25
0.25
0.25
0.25
0.25
0.40
0.40
0.29
0.33
0.42
0.32
G1
4.39
.71
0.73
CHAPTER
Features
Objectives
2. Click the Options . . . tool.
The Document Properties box will appear.
• Learn about the Features tools.
• Learn how to draw 3D objects.
• Learn how to use Features tools to create
objects.
• Work with millimeter dimensions.
3. Click the Document Properties tab.
4. Click Units.
5. Click the MMGS (millimeter, gram, second)
button.
6. Click OK.
The system is now calibrated for millimeters.
5-1 INTRODUCTION
This chapter introduces the Features tools. Several
: irnples are included that show how to apply the tools to
-;2ite objects.
5-2 EXTRUDED BOSS/BASE
The Extruded Boss/Base tool is used to add thickness
• "sight to an existing 2D sketch. The examples presented
. . metric dimensions.
To Use the Extruded Boss/Base Tool
1. Start a new drawing and draw a 60 x 100 rectangle in the top plane.
See Figure 3-2.
2. Add the Standard View toolbar to your screen
and click the Isometric icon.
3. Click the Features tool.
4. Click the Extruded Boss/Base tool.
The Extrude Properties Manager will appear.
"o Work with Dimensions in Millimeters
'
Click the Tools heading at the top of the drawing
screen.
5. Define the extrusion height as 40.00mm.
A real-time preview will appear.
t - 1 Tom | \
>>->•"<•
Hdp
e
<? \ - 0 - N - f B
.
, a
*
"
>
J - ,
fa -*;
'.BP
1 Me* Click hera.
0 i DFMXpress,.
| COSMOSXpress.
| COSMOSFolXpres
»
|
|
|
|
|
|
"
©Par E2;
itI.A.1: Annotato
i ns
' Material <not specifed >
Front Plane
<$> Top Pa
l ne
Rg
i ht Pa
l ne
• J., Origin
i Sketch Entities
; Sketch Toosl
i Sketch Setings
j Bo
l cks
i Spn
il e Toosl
I Dm
i enso
ins
: Rea
l to
i ns
Document Properties
Units
System Options j Document Properties • m
Detailing
Dimensions
!•••• Notes
:
Balloons
m 1i
J§ ;Measure,.
h ^ i Secto
i n Properties..
To set the units
I; §e> | Feature Statistics,,.
to millimeters.
i 2 • Equations..
I- Virtual Sharps
[•••• Annotations Display
:
Annotations
,. .
Grid/Snap
CllCk
Units .
here.
Colors
Material Properties
Image Quality
Plane Display
DimXpert
}•••• Size Dimension
I Location Dimension
;•••• Chain Dimension
Geometric Tolerance
j— Chamfer Controls
:
Display Options
r
i
;
i
i
-Click this tab.
Unit system
© MKS (meter, kilogram, second)
O CGS (centimeter, gram, second)
@MMGS (millimeter, gram, second)
O
pound, second)
oCustom
c l i c k here.
Type
Unit
Decimals
Length
mimes* «
.12
Dual Dimension Length
millimeters
.12
Angle
degrees
.12
Fractions
{More
Basic Units
Mass/Section Properties
Length
.12
Mass
Per Unit Volume
Simulation
I
Time
Force
•
ii^WW'Mff^MSwi
§ 8 <••
Power
Energy
i Add-Ins,.,
i Customize,.
1 Options,. k
i Customzie Menu
m
Ic
—1 here.B
Figure 3-1
\
timfc.
Smart
-Sfceteh Dimension I
- 0 - N - B=
A\
• .T. ^ '
m
©
Convert
Trim
Entities Entities
Display,©eiete
Relations
VQ Move Entities
• B H
J 1 m m '^WMMMmm.
1
S i A ) Annotations
Material <not specified;*
100
<$> Front Plane
<$> Top Plane
<$> Right Plane
1+ Origin
i
m
Rapid
Sketch
•
| b Part2
f g ( - > Sketch!
m
4 k Mirror Entities
Offset » « Linear Sketch Pattern
Entities
t .
S*
Standard
View t o o l b a r ,
j
""
; Referee.,Curves W & M
ijMjggpp
Geometry
-
^
§
^
1+
jg
v
Material <not specified;*
Front Plane
Top Plane
Right Plane
Origin
(-) Stetchl
i Parts
Preview
Click here.
i 40.00mm
.El 1
•
Define the depth
of the extrusion.
'
WBMmmmrn
:
Figure 3-2
(continued)
TIP
The extrusion depth may be defined by entering a value
or by using the arrows at the right of the Depth box.
6. Click the OK check mark at the top of the
Extrude Properties Manager.
The preceding example has perpendicular sides. The
Extrude tool may also be used to create tapered sides. See
Figure 3-3 and Figure 3-4. Tapered sides are called draft sides.
SMgfi;
m >±
w
•p&trucle
An outward draft
3C dtf
From
1 Sketch Plane
Direction 1
0
\
Draft outward
Click here; define
the draft angle.
j Direct*Click here for »
outward drafts
Z ] Thin Feature
;
Figure 3-4
"a Create Inward Draft Sides
Draw a 60 x 100 rectangle, click the Features
tool, and click the Extruded Boss/Base tool.
The Extrude Properties Manager will appear.
I
:
Click the Draft On/Off box.
Enter the draft angle value.
In this example a 15° value was entered. See Figure 3-3.
-
Click the OK check mark at the top of the Extrude
Properties Manager to complete the object.
The draft shown in Figure 3-3 is an inward draft.
"3 Create an Outward Draft
Repeat the same procedure, but this time check
the Draft outward box.
See Figure 3-4.
-3 SAMPLE PROBLEM SP3-1
This section shows how to draw a solid 3D model of
r _-bracket using the Extrude tool.
1. Draw a 60 x 100 rectangle and extrude it to a
depth of 20mm.
See Figure 3-5.
2. Locate the cursor on the top surface of the box and
right-click the mouse. Select the Sketch tool.
The 2D sketch tools will return to the top of the screen.
3. Use the Rectangle tool to draw a rectangle on the
top surface of the box. Use the upper left corner
of the box as one corner of the rectangle.
Note:
The corner points and edge lines will change colors
when they are activated.
4. Select the Smart Dimension tool and size the
rectangle to 20 x 100.
5. Click the Features tool, then select the Extruded
Boss/Base tool.
6. Select the 20 x 100 rectangle to extrude to a
depth of 40.00mm.
7. Click the OK check mark in the Extrude Properties Manager.
Right-click
this surface.
-Start the rectangle here.
Sketch a rectangle.
Y = 17.34
Use the Smart
Dimension tool
and create a
20 x 100 rectangle.
Pj ,
X
K r ; re 3-5
(continued)
- EXTRUDED CUT
•
This section will add a cutout to the L-bracket using
J vtruded Cut tool. See Figure 3-6.
_ocate the cursor on the lower front horizontal
surface and right-click the mouse.
2. Click the Sketch option.
3. Use the Rectangle and Smart Dimension tools
to draw a rectangle as shown.
4. Click the Features tool, then click the Extruded
Cut tool.
5. Click the OK check mark in the Cut-Extrude
Properties Manager.
: Recent Commands
Face
g ]
3 D S k e t c h O n Plane
Live Section
Feature (Extrude 1)
Ili
J
WBSMi
X
<fe
:| Sketch Plane
j ggj
I!
Use the Rectangle a n d
Smart Dimension tools
to draw the rectangle
shown.
g j 1
'and
,
A,.
|
0
Merge result
Elf
Miff
MM
Click the Extruded Cut tool.
1
: Sketch Plane
I 40,00mm
0 Merge result
IS
here.
- u re 3-6
(continued)
5-5 HOLE WIZARD
This section will add a hole to the L-bracket using the
- - e Wizard. See Figure 3-7.
Click the Features tool, then click the Hole Wizard
tool.
2. Click the front face as shown.
3. Select the type of hole, for example, clear, counterbore, or threaded.
In this example a clear hole was selected. SolidWorks
calls this option Hole.
4. Select the Standard units.
I. Click the Hole Wizard tool.
Note Type
Select type of hole.
Note the conical
endpoint.
. S e t units to
.ANSI metric.
Standard:
j Ansi Metric
Drill sizes
Hole Specifications
—
Set type of drill.
; S e t hole diameter.
Q Show custom sizing
Click an approximate
location for the hole center.
Click the check mark
at the top of the hole
specification box.
Hole Position
Hole Position(s)
Use the dimensions and other
sketch tools to position the hole
center(s),
Click on the 'Type' tab to define
the hole specification and size.
Click an approximate
location for the hole center,
(not the same point as
selected before).
Finished hole
A preview of the hole will appear.
10. Use the Smart Dimension tool to locate the
hole's center point.
11. Click the OK check mark.
The hole will be added to the L-bracket.
12. Save the L-bracket, as it will be used in later sections.
?ure 3-7
The hole created in Figure 3-7 is a through hole, that
is, it goes completely through the object. Holes that do not
go completely though are called blind holes. Note that the
Hole Specification Properties Manager shows a conical
point at the bottom of the hole. Holes created using an extruded cut circle will not have this conical endpoint. Blind
holes created using a drill should include the conical point.
For this reason, blind holes should, with a few exceptions, be
created using the Hole Wizard tool.
(continued)
In this example Ansi Metric was selected. ANSI is the
~erican National Standards Institute, which publishes
-ndards that will be covered in detail in the chapter on
- Dgraphic views and dimensions and tolerances.
5
Define the diameter of the hole.
In this example a diameter of 20.0mm was selected.
6
Click an approximate center point location for the
hole.
Click the OK check mark.
A dialog box will appear.
E Click OK in the dialog box.
r Again click an approximate location for the hole's
center point.
3-6 A SECOND METHOD
OF CREATING A HOLE
Holes may also be created using the Circle tool and
then applying the Extruded Cut tool. Figure 3-8 shows a
40 X 160 X 10 object. Add four 0 2 0 holes.
1. Draw a 40 x 160 x 10 object.
2. Right-click the mouse and select the Sketch
tool. Use the Circle tool and draw a circle. Use
the Smart Dimension tool to size and locate the
circle.
3. Add three more 0 2 0 circles.
Right-click the top surface, and select the Sketch tool.
40 x 60 x 10 object
the Circle tool to draw a circle.
Use the Smart Dimension tool
size and locate the circle.
Click the Features tool.
Click the Extruded Cut tool.
Add and size the
remaining circles.
Click the Ok check mark
The finished object
Figure 3-8
(continued)
4. Click the Features tool, then click the Extruded
Cut tool.
A preview of the hole will appear.
5. Set the cut depth for 10 or greater.
6. Click the OK check mark.
TIP
The same four-hole pattern can be created using the
Linear Sketch Pattern tool.
3-7 FILLET
A fillet is a rounded corner. Specifically, convex corners are called rounds, and concave corners are called fillets,
but in general, all rounded corners are called fillets.
SolidWorks can draw four types of fillets: constant
radius, variable radius, face fillets, and full round fillets.
Figure 3-9 shows the L-bracket used to demonstrate the previous Features tools. It will be used in this section to demonstrate fillet tools.
1. Open the L-bracket drawing.
If the L-bracket was not saved after the previous section, use the dimensions and procedures specified to re-create
the object.
n
' -Manual
Click the
edge line.
FilletXpert
FiHet Type
© Constant radius •
Radius: [10mm |
• Click here.
O Variable radius
O Face fillet
O Full round fillet
Items'To
• Define the fillet
radius value.
| imraffii
, Preview
asm
i
I
I Multiple radius fillet
llfl
J
propagation
® Full preview
Click here so that
:a check mark appears,
I fA
I
An R10
fillet
.lire 3-9
1
-
(continued)
Click the Fillet tool.
Select Constant radius in the Fillet Type box
and define the fillet's radius as 10.00mm. Click
the Full preview button.
Click the upper right edge line of the object,
A preview of the fillet will appear.
:
Click the OK check mark.
Create a Fillet with a Variable Radius
1. Click the Fillet tool.
2. Click the Variable radius button.
3. Click the edge line shown in Figure 3-10.
Two boxes will appear on the screen, one at each end
of the edge line.
4. Click the word Unassigned in the left box and
enter a value of 15.
5. Click the word Unassigned in the right box and
enter a value of 5.
6. Click the OK check mark.
: Q Constant radius
0
Variable radius —
C ' F a c e fillet
m
0
• Click
here.
found fillet
Add a variable fillet here.
Click the line.
j^n Tangent
5
—' propagation
@ f u l l preview
O Partial preview
.Q
preview
10.00mm
j
Set Unassigned
1
•Smooth transition
O Straraht transition
'Isometric
Click the Unassigned box and
.enter a value of 15 mm.
^riadlp raitm: l l l m
aurind |
Fillet with
variable radius
radius: 115mm
Enter a
value of 5.
Click the OK check mark.
To Create a Fillet Using the Face Fillet Option
The Face fillet option draws a fillet between two faces
surfaces), whereas Fillet uses an edge between two surfaces
:raw a fillet.
See Figure 3-11.
Fillet Type
O Constant radius
0
Variable radius
© F a c e fillet
O Full round fillet
Item® To Fillet
0.00mm
ryn Tangent
L1J
propagation
here.
1. Click the Fillet tool.
2. Click the Face fillet option.
Two boxes will appear in Items to Fillet box. They
will be used to define the two faces of the fillet.
3. Define the fillet radius as 10.00mm.
4. Define Face 1 as shown.
Figure 3-11
(continued)
Note:
The top box in the Items to Fillet box will be shaded,
indicating that it is ready for an input.
To Create a Fillet Using the Full Round Fillet Option
See Figure 3-12.
1. Use the Undo tool and remove the fillets createc
previously.
This will return the original L-bracket shape.
5. Click the lower box in the Items to Fillet box (it
will change colors) and define Face 2 by clicking
the surface as shown.
6. Click the OK check mark.
2. Click the Fillet tool and click the Full round fillet
button.
Three boxes will appear. These boxes will be used to
define Side Face 1, the Center Face, and Side Face 2.
• M M
Click the Fillet tool.
Manual
FilletXpert
>s
Fillet Type
0
Constant radius
0
Variable radius
Use the Undo tool
and remove the fillets.
Select
here.
O Face fillet
© Full round fillet
Items To Fillet
Use the Rotate tool and orient
the object so the back surface
can be selected.
FilletXpert
Fillet Type
Side Face SetT|
«
O Constant radius
Click here.
;;¥ariabte 'radius
© F a c e fillet
© F u l l round fillet
Items To Fillet
put
Objects can be rotated by holding
down the mouse wheel and moving the cursor.
re 3-12
~i this example, the default fillet radius value of 10
e used.
TIP
_ s e the Rotate tool and orient the object so that
:~e back surface can be selected.
Objects can be rotated by holding down the mouse
wheel and moving the cursor.
| Center Face Set |
Q F a c e fillet
© F u l l f o u n d fillet
Return to an isometric
• Click the
check
view.
OK
mark.
• i«<'" 'yi"'
O Constant radius
yinat4e rsdlus:
O Face fillet
© Full round fillet
I t e m s To F i l l e t
Ifp §§Face«l>
Figure 3-12
(continued)
Side Face
SetTl
-
Click the back surface.
The back surface is defined as Side Face 1.
5. Reorient the object to an isometric view.
5 Click the middle box in the Items to Fillet box
and click the top surface of the object.
The top surface is defined as the Center Face.
Click the lower of the three boxes in the Items to
Fillet box and click the front surface of the object
as shown.
The front surface is defined as Side Face 2. A preview
\ie fillet will appear.
:
Click the OK check mark.
3-8 CHAMFER
A chamfer is a slanted surface added to a corner of an
object. Chamfers are usually manufactured at 45° but may
be made at any angle. Chamfers are defined using either an
angle and a distance (5 X 45°) or by two distances (5 X 5).
A vertex chamfer may also be defined.
To Define a Chamfer Using an Angle and a Distance
See Figure 3-13.
1. Use the Undo tool and remove the fillet created
in the last section.
2. Click the Chamfer tool.
Click here.
Click here.
Chamfer
^ ^ preview
distance
Distance distance
Define tl
distance
«
_
OOdeg
Click the
edge line.
through faces
_ ' eep features
"angent propagation
FuH preview
- =-tiai preview
preview
. ire 3-13
Click here.
( h a n ft't P a r a m e t e r s
f r j
-
Click here.
A 5 x 5 chamfer
Define the two
distances.
i 5,00mm
0
Select through faces
•
Keep features
• Click here.
[2] Tangent prog;
0
Click the
edge line
Full preview
O Partial preview
O No preview
|
'Isometric
|
Figure 3-14
3. Click the Angle distance button.
4. Define the chamfer distance as 5 and accept the
45° default value.
5. Click the top side edge line as shown.
6. Click the OK check mark.
To Define a Chamfer Using Two Distances
See Figure 3-14.
1. Click the Chamfer tool.
2. Click the Distance distance button.
3. Define the two distances as 5.00mm each.
In this example the two distances are equal. Distances
of different lengths may be used.
4. Click the inside vertical line as shown.
5. Click the OK check mark.
To Define a Vertex Chamfer
See Figure 3-15.
1. Click the Chamfer tool.
4. Click the lower top corner point as shown.
5. Click the OK check mark.
3-9 REVOLVED BOSS/BASE
The Revolved Boss/Base tool rotates a contour about
an axis line. See Figure 3-16.
1. Start a new drawing, click the Sketch tool, and
click the Top Plane option.
2. Use the Sketch tools to draw a line on the screen
and then draw a 2D shape next to the line.
3. Change the drawing's orientation to Isometric.
Approximate the shape shown.
4. Click the Features tool, then click the Revolved
Boss/Base tool.
5. Click the Selected Contours box, then click the
contour on the screen.
Note:
If the Selected Contours box is already shaded, it
means that it has been activated automatically. Click
the contour directly.
2. Click the Vertex button.
Three distance boxes will appear.
3. Define the three distances.
In this example three equal distances of 5.00mm were
used. The three distances need not be equal.
6. Click the axis box at the top of the Revolve Parameters Properties Manager.
7. Click the axis line on the screen
A preview of the revolved object will appear.
• Click here.
; » ertex
_ Equal distance
. mm
• Define
distance.
: ..mm
_ fdecfc through faces
- Click here.
_ < eep feature*
- J preview
- atial preview
corner
point.
' «o preview
|
*lsometric
|
chamfer
. ire 3-15
:
Click the OK check mark.
Figure 3-17 shows an example of a sphere created usi - " e Revolve tool.
0 REVOLVED CUT
i
The Revolved Cut tool is used to cut revolved sections
- objects. Figure 3-18 shows a 60 X 100 X 40 box. Create
Revolve P a r a m e t e r s
3
One-Direction
360,00deg
•
Thin Feature
One-Direction
Nfri
0.03937008in
Selected Contours
a new sketch plane (Sketch) on the top surface of the box and
use the Centerpoint Arc tool to draw an arc of radius 40 centered about the lower corner of the top surface as shown.
1. Click the Revolved Cut tool.
2. Click the Selected Contours box and select the
area within the arc as the contour.
3. Click the Axis of Revolution box.
4. Click the top line as shown identifying the axis of
revolution.
SI
Revolve Parameters
;
"
[
)
F-A
•
^One-Direction
360,00deg
Thin Feature-:
V
One-Direction
0.03937008in
Selected Contours
5ketch2-Region<l>
U
R e v o l v e P a r a m H i;rs
( o
i One-Direction
Q
| 360.00deg
a
_
_
j
. 5
a
© f f h i n Feature
| ^
A preview of the
revolved shape
*
j i One-Direction
[ 0,03937008in
Selected Contours
Sketch2-Region<l>
V
) 2 t
A
1
An object created using the
Revolved Boss/Base tool
Trim
the circle
Selected Contour
Access the
j y
Revolved Boss/Base tool I K
Axis of
.Revolution
/
*
Revolve Parameters *
One-Direction
(9-A
1 1
j 360.00deg
L
:
! h i n I f i d HI i
j
Mfyj
(One-Direction
SSlHiSS
:
| 1,00mm
D°
y
Line 1 LVip
•'II
Sketch l - R e g i o n < l >
j;
If necessary, click the Reverse Direction box
in the Thin Feature box.
Upwne 3-17
I
• Enter values
Selected Contours
j
J-
P "•<(1-
Click the OK check mark.
3-11 REFERENCE PLANES
5. Set the Direction Thickness for 5.
6. Click the Reverse Direction box.
7. Click the OK check mark.
The Bodies to keep dialog box will appear.
8. Click Select bodies in the Bodies to keep dialog box.
9. Click Body 1.
10. Click OK.
Reference planes are planes that are not part of an existing object. Up to now if we needed a new sketch plane, we
selected an existing plane on the object. Consider the 03.0 X
3.50 cylinder shown in Figure 3-19. The cylinder was drawn
with its base on the top plane. How do we create a hole
through the rounded sides of the cylinder? If we right-click
the rounded surface, no Sketch tool will appear.
Revolve Parameters
•;; *
11||
[one-Direction
f-A
360,00deg
P I Merge result
•
Thin F e a t u r e
WWMWK
M Revolve
^
Click here.
?
n
RrvnlveParaiiirt>-i<
Click
here.
gf¥)
rwssj
[one-Direction
v
360.00deg
11
<y\Merge result
•
3
Ti
Click t h e line
Selected Contours
0°
Sketch2-Region < 1 >
A
to identify axis
of r e v o l u t i o n
Finished Revolved Cut shape
-lire 3-18
(continued)
icier = 0 -3.00 x 3 . 5 0
% Part9
& C&J Annotations
| = Material <not specified >
<$> Front Plane
!
Click
- Top Plane
: ^ m a m ——here.
• t * origin
H f j j | Extrude 1
fa
^
Revolved Boss,/Base
1
_
Extruded (,|f Swept Soss/Base
3oss/Base ,-,
H ; Lofted Boss,Base
T^"1"-
'
Extruded
Cut
© *!!
a4 « ™ c u t Fillet
Linear
Hole i]H Swept Cut.
Wizard fr jm®, l o f t e d Gut
-T '
m
Pattern ^
Rib
Draft
l | § Shell
M l Wrap
®
Dome
i g . Mirror
r
| Axis
TOMgi
7
m
^
—
_
___
*
; Point
Part9
© | | I Mate Reference
- J j Annotations
Material <not specified>
<$> Front Plane
Top Plane
<$•
t . Origin
J j Extrude 1
liiipi f t
3-19
Ciick
J * | Coordinate Syster h e r e .
Create a
right plane.
^
1 "f I/."?!..''"'
!• % M
Selections
Right-click the new
plane, Plane 1, and
click Sketch.
-1
:
® 12
; Through Lines/Points
n
a
i.
l Parallel P l a n e a t Point
f
j ] 2.00in
llSSSWotate
7
; Recent Commands
>
Feature (Planet)
O R e s ' e r s e direction
£ 0 I 3D Sketch On Plane
; Section View
j i \ f - \ Normal t o C u r v e
j D e f i n e the
l l o f f s e t distai
I Use the Point tool and locate
1 a point on the offset plane.
. • .s.
©
Under Defined
m-
-V < <
I - %
ilMJFix
Parameters
•
I EeZZZZZZ ™ ^ 1 *!
i "y
^
j These point-locating parameters are
a referenced to the offset plane's origin.
j 1,75
the Circle tool to create a
1.50 circle about the point.
X
I
I Sketch Plane
31
Direction 1
4
Blind
»
v
' 3
: !
[ H Flip side to cut
Length of 1
•cylinder
jj
H
a
iS
SctettedContDurs
. -
y
- *
•••' -
1
.lire 3-19
(continued)
Create a Reference Plane
1
Click the Right Plane tool.
Right-click the Right Plane tool and click the
Show tool to assure that the right plane is visible.
Click the Reference tool located in the Features
group and select the Plane option.
The Plane box will appear. See Figure 3-19.
5
:
Set the offset distance for 2.00.
Click one of the lines that show the right plane.
Click the OK check mark.
The new reference plane is defined as Plane 1.
r
"I
"I
Right-click Plane 1 and click the Insert Sketch
tool.
Use the Point tool and locate a point at X = 0.00,
Y = 1.75 on Plane 1.
Click the Circle tool and draw a 01.50 circle on
Plane 1 using the defined point.
Click the Features tool and click the Extruded
Cut tool.
Define the length of the cutting cylinder as 4.00
to assure that it passes completely through the
03.00 cylinder
Click the OK check mark.
Hide Plane 1 and the right plane by right-clicking
on the planes and selecting the Hide option.
M2 LOFTED BOSS/BASE
it:
The Lofted Boss/Base tool is used to create a shape
een two planes, each of which contains a defined shape,
re drawing a lofted shape we must first draw two shapes
on two different planes. In this example a square is lofted to
a circle. See Figure 3-20.
1. Set the Units for millimeters and access a top
plane.
2. Right-click the Top Plane heading and click the
Show option.
3. Click the Features tool and click the Reference
tool. Select the Plane option. (See Figure 3-19.)
The Plane box will appear.
4. Click the existing top plane.
5. Set the distance between the planes for 60mm.
6. Click the OK check mark.
A new plane, Plane 1, will appear.
7. Right-click one of the outline lines of the top
plane and select the Sketch option.
The view orientation will automatically change to a
top view.
8. Sketch an approximate square about the origin.
Right-click the mouse and click the Select option.
The Centerline line and Line Properties tools will be
used to center the square about the origin.
9. Access the Centerline tool (located with the
Sketch tools) and draw a centerline diagonally
across the approximate square. Right-click the
mouse and click the Select option.
10. Click the origin.
11. Click and hold the <Ctrl> key, and click the diagonal centerline. Release the <Ctrl> key.
12. Click the Midpoint option in the Add Relations
box.
The midpoint of the diagonal centerline will align
with the origin.
Use the Centerline
tool and sketch a
diagonal centerline.
Edit the settings of the next
new line or sketch a new line.
•^v^MA'0
As sketched |
O
Horizontal
O
Vertical
O
Angle
1^1 For construction
f ~ | Infinite length
I Sketch an approximate
! square about the origin.
§§lf!liiisllf
/
Midpoint
Coincident
The centerline's
midpoint is
aligned with
the origin.
Click and hold the <Ctrl> key and click the diagonal centerline
i Release the <Ctrl> key.
Click
Draw a 0 50 circle about
the origin on Plane 1.
Origin for
Plane 1.
.
j
Figure 3-20
(continued)
13. Use the Smart Dimension tool and size the square.
In this example, dimensions of 80 were used.
14. Change the view orientation to Isometric.
15. Exit the sketch.
TIP
You can exit a sketch either by clicking the Exit Sketch
tool on the Sketch toolbar or by clicking the Exit Sketch
tool in the upper right corner of the drawing screen.
16. Right-click the Plane 1 heading and click the
Sketch option.
A new origin will appear on Plane 1. We can now
sketch on Plane 1.
17. Sketch a circle about the origin in Plane 1. Use the
Smart Dimension tool and size the circle to 050
18. Right-click the mouse and click the Select option. Click the Exit Sketch tool.
The Lofted Boss/Base tool can now be applied.
19. Click the Features tool and click the Loftec
Boss/Base tool.
K> Part2
Material
Top Plane
i Section View
: - <$> Right Plane]
L
j Parent/Child,,.
Origin
i | | f \ Properties,.,
; So To,,,
| Hide/Show Tree Items,.
Use the Centerpoint Arc tool to draw an arc.
Arc T y p e
js
J " j
W
\
msmm
!
1 —~J
2 i
Arc center point
fSm
^
| <£
!
'v !
Select
the circle.
"
|[sketchi"
-mmmiM.
Guide fiirves
V
I Profile(Sketcht)
Start/End Tangency
•
Thin Feature
¥
am
U s
'
:
a?
L
Hide the planes
I H M
Figure 3-21
(continued)
20. Right-click the Profiles box and click the Clear
Selections option.
21. Click the square, then click the circle.
22. Click the OK check mark. Hide the planes.
3-13 SWEPT BOSS/BASE
The Swept Boss/Base tool is used to sweep a profile
along a path line. As with the Lofted Boss/Base tool, existing shapes must be present before the Swept Boss/
Base tool can be applied. In this example, a 00.50 circle
will be swept along an arc with a 2.50 radius for 120°. See
Figure 3-21.
1. Start a new drawing and click the Top Plane tool.
Use the Circle and Smart Dimension tools to
draw a 00.50 circle 2.50 from the origin.
2. Change the drawing screen to an isometric
orientation.
3. Right-click the mouse and click the Select option.
4. Click the Exit Sketch tool.
We are now going to create a new sketch on a differen:
sketch plane, so we must exit the top plane.
5. Right-click Front Plane and click the Sketch
option.
6. Use the Centerpoint Arc tool to draw an arc with
a 2.50 radius with the origin as its center poin:
through 120°. Click the origin, expand the arc until it intersects with the circle's center point, clicf
the center point, and move the cursor until the arc
is approximately 120°. Define the arc's length as
120° in the Parameters box.
7. Click the OK check mark.
8. Click the Exit Sketch tool.
This completes the second
Boss/Base tool can now be applied.
sketch. The
Swept
9. Click the Features tool, then click the Swept
Boss/Base tool.
10. Select the circle as Sketch 1 and the arc as
Sketch 2.
11. Click the OK check mark.
llcifl
- i r e 3-22
5-14 DRAFT
The Draft tool is used to create slanted surfaces. See
El. ."r 3-22, which shows a 60 X 50 X 30 box. In this exit: : a 15° slanted surface will be added to the top surface.
-
-
RR
:
Click the Draft tool.
Select the Neutral Plane by clicking the right vert oal face of the box.
Define the Draft Angle as 15°.
Select the draft face by clicking the top surface of
:ne box.
The draft angle will be applied to the draft face relathe 90° angle between the two faces.
Click the OK check mark.
F.gure 3-23 shows a slanted surface created by makK t" - :op surface the neutral plane and the front surface the
• 6 r\ane.
5 LINEAR SKETCH PATTERN
luii
~r.e Linear Sketch Pattern tool is used to create recit patterns based on a given object.
Figure 3-24 shows a 15 X 20 X 10 box located on an
80 X 170 X 5 base. The box is located 10 from each edge of
the base as shown.
1. Click the Linear Sketch Pattern tool.
Note:
The box should be selected automatically, but if is not,
use the Features to Pattern tool to select the box.
2. Define Direction 1 by clicking the back top line
as shown.
3. Define the spacing as 30.00.
Spacing is the distance between two of the objects in
the pattern as measured from the same point on each object,
for example, the distance from the lower front corner on one
object to the lower front corner of the next object.
4. Define the number of columns in the pattern.
5. Define Direction 2, the spacing for Direction 2,
and the number of rows in the pattern.
A preview of the pattern will appear.
6. Click the OK check mark.
15° drafted face
Select this
face as the
face to draft.
/
Figure 3-23
Edge 2
Direction 1
30.00mm
5 .
Select an edge.
Define the spacing.
Values can be
changed here.
a s
Define the number of
columns to pattern.
Pattern
preview j
3-16 CIRCULAR SKETCH PATTERN
The Circular Sketch Pattern tool is used to create
circular patterns about an origin. See Figure 3-25.
1. Create a 0160 x 10 cylinder.
2. Create a 0 3 0 hole centered about the 0160
cylinder's origin.
3. Define an axis for the 0 3 0 hole by accessing the
Reference tool in the Features tools and then
clicking the Axis option.
4. Click the Cylindrical/Conical Face option in the
Axis Properties Manager and click the inside
surface of the 0 3 0 hole.
;ure 3-24
An axis should appear in the center of the hole.
(continued)
5. Right-click the top surface of the cylinder and
click the Sketch option.
6. Sketch a 0 2 0 circle 60 from the surface's center
point.
B
Extruded
Cut:
Hole
Revolved Cut
Swept Cut
Wizard
Lofted Cut
©
F F E T
ill
P S ;
A r a b
8
Wrap
®
a
D
B j
Shell
SR
™
e
*
V
Reference
•S3
Curves
Mirror
Plane
^ ^ ^
Click
here.
: Axis
; C o o r d i n & e System
*
i
Irstant3D I
Geometry
Point
iQil : Mate Reference
n
v
Identifies the inside
surface of the cylinder.
M
ml
|
|
% I One
|
Q F ]
j f \
• S p l
; j
Two
I Two
Click the inside
surface of the cylinder.
/
Line/Edge/Axis
Planes
Points/Vertices
Cylindrical/Conical
| Point a n d
Face
Face/Plane
I j j l Revolved Cut
Extruded
Hole
Cut
Wizard
i j j l Swept Cut
®
Lofted Cut
989
©
ess
Linear
Pattern
; Fillet
i.
A
Rib
| § j Wrap
S|;
Draft
i.3 Donie
a . Shell
I
j Linear P a t t e r n
4 1
j Circular P a t t e r n
9-
i Mirror
w
\ Curve Driven P a t t e r n
IS
i
| Sketch Driven P a t t e r n
j p |
(§J
Table Driven P a t t e r n
| Fill P a t t e r n
I Extrude cut a hole.
Click here.
Finished circular pattern
Define the
number of
instances.
Check mark
Click here.
k thf • i n s i d e
20 t
Curves
I B Mirror
H I
i 1 5
'
Reference
Geometry
Click here.
3-17 MIRROR
Access the Features tools and select the
Circular Pattern tool.
3. Define the Number of features in the pattern for
8, click the Equal spacing option, select the axis
of the 0 3 0 hole as the axis and the 0 2 0 hole as
the Features to Pattern.
The Mirror tool is used to create mirror images of
features. A mirror image is not the same as a copy. In this
section we will mirror the object shown in Figure 3-26.
1. Access the Features tools, and click the Mirror tool.
2. Click the Features to Mirror box, then window
the entire object.
A preview will appear.
Click the OK check mark.
Mirror this object
Feature to mirror
the plane.
Face/Plane
W i n d o w the
US
Extruded
Cut
Hole
Wizard
8
Revolved Cut
8
Swept Cut
SS*
m
Draft
i j f i Shell
I ® , Lofted Cut.
898
899
|
Rto
i"n ea af
Pattern
L
Wrap
( 3
Dome
[Cg
Mirror.
Linear Pattern
ft
m
m
Circular Pattern
S®9
Sketch Driven P a t t e r n
m
Table Driven P a t t e r n
©
Fill Pattern
Mirror
Curve Drives Pattern
*
| Reference
;
Geometry
if
Curves
J' %"*
:
"S5
,
Instant® j
•fti'
The finished shelled object
Figure 3-27
3. Click the Mirror Face/Plane box, then click the
right edge plane as shown.
A preview will appear.
4. Click the OK check mark.
3-19 EDITING FEATURES
SolidWorks allows you to edit existing models. This is a
very powerful feature in that you can easily make changes to a
completed model without having to redraw the entire model.
TIP
3-18 SHELL
The Shell tool is used to hollow out an existing object,
making it into a thin-walled object. See Figure 3-27.
1. Draw a 60 x 50 x 30 box. Use the top plane and
an isometric orientation.
2. Access the Features tools, and click the Shell tool.
3. Define the final material thickness.
In this example a value of 2.00 was entered.
4. Define the faces to be shelled. Click the Faces to
Remove box, click the left front face and then the
right front face as shown.
5. Click the OK check mark.
The Edit Sketch tool is used to edit shapes created using the Sketch tools such as holes. The Edit Features
tool is used to edit shapes created using the Features
tools such as a cut or extrusion.
Figure 3-28 shows the L-bracket originally created in
Sections 3-4 through 3-7. The finished object may be edited.
In this example, the hole's diameter and the size of the
cutout will be changed.
To Edit the Hole
Right-click the 020.0 hole callout in the Features
Manager on the left side of the drawing screen
and select the Edit Feature option.
TIP
The hole will be highlighted when selected.
The Hole Specification Properties Manager will
-rear.
I
Select a new hole diameter.
In this example 0 2 4 was selected.
:
Click the OK check mark.
": Edit the Cutout
See Figure 3-30.
Right-click the Cut-Extrude 1 callout in the Features Manager box on the left side of the drawing
screen, and select the Edit Sketch option.
I
-
Figure 3-28
The cutout will be highlighted when selected.
The sketch used to define the cutout will appear.
3-20 SAMPLE PROBLEMS SP3-1
Double-click the two 20 dimensions that define the
length of the cutout and change their value to 30.
Click the OK check mark.
Click the Exit Sketch tool.
Figure 3-31 shows a cylindrical object with a slanted
surface, a cutout, and a blind hole. Figure 3-32 shows how to
draw the object. The procedures presented in Figure 3-32
represent one of several possible ways to create the object.
™§) Parts
Si A ) Annotations
Material <not specified>
<$> Front Plane
<$> Top Plane
<$> Right Plane
t * Origin
Si 1 3 Extrude2
(E H
Extrude3
+ (ja) Extrudes
A
ft*
«L
Edit Featureji
F e a t u r e { 0 2 0 . 0 ( 2 0 ) D i a m e t e r Hole...)
Parent/Child...
g
Right-click here
and select the
Edit Feature option.
Configure feature
< . Delete,,.
Add to New Folder
If
Feature Properties.,,
| Go To,,,
| Create New Folder
j Hide£5how Tree Items,,.
•
*
w
[ 3 Type
Hole Type
f
tm
[¥ !0
019.5
020.0
020.5
021.0
021.5
022.0
022.5
023.0
023.5
024.
025,0
025,5
Select the new
hole d i a m e t e r .
[I] Show custom sizing
0 24 - new diameter
L-bracket
Figure 3-29
(continued)
To Draw a Cylinder
1. Start a new Part document.
2. Define the units as millimeters and access the
top plane.
3. Draw a 0 5 8 circle and extrude it to 60.
To Create a Slanted Surface on the Cylinder
1. Click the Right Plane tool, access the Reference
tool in the Features tools, and click the Plane
option.
2. Define the offset plane distance in the Plane
Properties Manager as 30, and click the check
mark.
3. Right-click the offset plane and select the Sketch
option.
4. Select the Right Plane orientation.
5. Use the Line tool and draw an enclosed triangular shape.
6. Use the Smart Dimension tool to define the size
and location of the triangle.
7. Change the drawing's orientation to Dimetric
and click the Extrude Cut tool in the Features
tools.
8. Set the length of the cut to 60.00mm and click
the check mark.
9. Right-click the offset plane and click the Hide
option.
% Parts
66 ( A j Annotations
Material <not specified>
<$> Front Plane
Top Plane
' -<$> Right Plane
I*
Origin
i
Q
Extrude2
E
Q
Extrudes
il
r b l
i i | j a ) Extrudes .
n
«Lt
lEdit Sketch L _
Feature (SketcM)
Parent/Child,..
Configure f e a t u r e
F e a t u r e Properties.,
Go T o . , ,
Hide/Show Tree I t e m s . . .
The original sketch used
to define the cutout
The edited L-bracket
I :>-Dle-click the 20 dimensions j
5 "a enter new value of 30.
3. Draw a vertical line through the origin. Start the
line on the edge of the slanted surface.
4. Use the Rectangle tool on the Sketch toolbar
and draw an 8 x 16 rectangle as shown. Use the
Smart Dimension tool to size the rectangle.
5. Draw a second 8 x 1 6 rectangle as shown.
6. Change the drawing orientation to a dlmetric view.
7. Exit the sketch.
8. Click the Top Plane tool and use the Reference
tool on the Features toolbar and create an offset
top plane 60 from the base of the cylinder.
Note:
The Extruded Cut tool will extrude a shape perpendicular to the plane of the shape. In this example the
plane is slanted, so the extrusion would not be vertical, as required. The rectangle is projected into the top
offset plane and the extrusion tool applied there.
9. Change the drawing orientation to the top view.
10. Sketch a rectangle on the offset plane over the
projected view of the 16 x 16 rectangle on the
slanted plane.
11. Change the drawing orientation to a dimetric view.
12. Use the Extruded Cut tool on the Features toolbar to cut out the slot.
13. Hide the 60 offset plane and hide the 16 x 16
rectangle on the slanted surface.
14. Click the check mark.
Figure 3-31
To Add the Vertical Slot
See Figure 3-33.'
1. Right-click the slanted surface and click the
Sketch tool.
2. Click the Custom tool next to the axis orientation
icon and click Normal to view.
^
'y\o R e v o l v e d B o s s / B a s e
Extruded
Boss/Base
Swept Boss/Base
~
Lofted Boss/Base
U1
Extruded
Cut
Ml
Hole
8
Wizard
X
Revolved Cut
Swept Cut
Lofted Cut
G
1H
A
Rb
y
Wrap
Pattern
^
^
^
D o m e
. Fillet
•
She!
t
V
Reference
Geometry
Curves
Instants)
Mirror
Axis
m
m
£
Coordinate System
Point
^
Parte
M a t e Reference
ffl t i l Annotations
Material < n o t specified>
<$> Front Plane
<$> Top Plane
SBSESEI
It
jir§j
Origin
Extrudel
A 0 58 x 60 cylinder
••••••
jg|
Revolved Boss/Base
Extruded ( | j | Swept Boss/Base
Boss/Base p,
0
Lofted Boss,/Base
jg.
Revolved Cut
I Extruded
Hole ( 1 Swept Cut
Cut
Wizard ms,
{jJJ Lofted Cut
Features
*
IS
Reference
geometry
Curves
i X j . ^ — C l i c k
x (Axis
here.
Coordinate System
Point
Parts
Mate Reference
S { S i Annotations
Material <not specified>
;
Front Plane
<$> Top Plane
L
ffl-B
^
.
Click here.
Origin
Extrudel
Offset distance |
of % M
Selections *
9
Right Plane
| Through Lines/Points
I
! Parallel Plane at Point
f \ j ("mOCdeg
— Define the offset
distance here.
[~1 Reverse direction
; i
f ~ Normal to Curve
WSM
Right-click the offset plane and
select the Sketch option.
i f
*»
'if
§4
A
feSWotate
Recent Commands
feature (Plane!)
3D Sketch On Plane
Section View
Live Section
Parent/Child...
m
Configure feature
X
Delete...
oe
Properties...
5?
.
•
X
U s e the
dtf
*
Direction 1
«
P T i : Blind
/
® Merge result
C D Direction 2
~ 0 Thin
Hide the offset plane.
Figure 3-32
(continued)
To Add the 0 8 Hole
See Figure 3-34.
1. Use the Point tool and sketch a point on the flat
portion of the top surface. Use the origin to center the point.
2. Use the Smart Dimension tool and locate the
point according to the given dimensions.
3. Exit the sketch.
Note:
There are two ways to draw blind holes (holes that do
not go all the way through): draw a circle and use the
Extruded Cut tool to remove material, or use the Hole
Wizard. In this example the Hole Wizard tool is used
because it will generate a conical-shaped bottom to the
hole. Conical-shaped hole bottoms result from using a
twist drill, which has a conical-shaped cutting end.
Use the
Extruded Cut tool.
P1ons2
here to access the
6 x 1 6 rectangular sketch
Show the plane
aligned with the
top surface.
Click the
Sketch tool
Sketch a point.
Use the origin
on the plane to
center the point j
location.
| 'Q* Positions
f S
Type"
IB3 ¥
! Click here to locate the
center point of the hole.
Click here.
® W
Standard;
| Ansi Metric
Type:
Hole Specifications
iz
O Show custom sizing
I Define the hole's 1
l i t diameter.
End Condition
ftf
(Blind
Figure 3-34
4. Click the Hole Wizard tool on the Features toolbar.
5. Click the Hole option and define the hole's diameter and depth.
6. Click the Positions tab in the Hole Specification Properties Manager.
7. Click the point.
8. Click the check mark.
9. Change the drawing orientation and verify that
the hole has a conical-shaped bottom.
Finished hole
;ure 3-34
(continued)
3-21 SAMPLE PROBLEM SP3-2
Figure 3-35 shows a dimensioned object. In this exam• _ we will start with the middle section of the object. See
•rare 3-36.
'
I
•
-
5
6
8
r
Sketch a profile using the right plane based on
the given dimensions.
Use the Extruded Boss/Base tool to add thickness to the profile.
Right-click the right surface of the object and
select the Sketch option.
Use the Rectangle tool and draw a rectangle
based on the given dimensions. Align the corners
of the rectangle with the corners of the object.
Use the Extruded Boss/Base tool and extrude
the rectangle 20 to the right.
Reorient the object and draw a rectangle on the
left surface of the object.
Use the Extruded Boss/Base tool and extrude
the rectangle 20 to the left.
Create a sketch plane on the right side of the
object and draw a rectangle based on the given
dimensions as shown.
Use the Extruded Cut tool on the Features toolbar and cut out the rectangle over the length of
the object.
Use the Extruded Boss/Base
tool to c r e a t e t h e t h i c k n e s s .
FfOfin
1
V
Sketch Plane
J*
Direction 1
f'.l
Blind
V
40.00mm
3pi
IN
Draft outward
re,rtion 2
:5
Selected Contours
¥
Use the Rectangle tool.
Align the rectangle
with the corners
of the drawn object.
Align
the corners
Right-click this surface
and click Sketch.
Use the Extruded Boss/Base tool.
Distance = 20
45°
Click here
A /
•Click
here
A 0 0.20 hole will appear
\
Draw a 0 20 circle,
a 0 0.50 circle
Click here
0
• Click the OK check mark
3-23 PROJECTS
SPLIT
BLOCK
Project 3-1:
Redraw the following objects as solid models based on
: • e given dimensions. Make all models from mild steel.
Figure P3-3 MILLIMETERS
zure P3-1 MILLIMETERS
D
I L L AR
STDP
10 BOTH SIDES
SETTER
BRACKET
50
10 -
ALL
AROUND
40
-2
PLACES
STANDDFF - ONE
SIDE ONLY
30
-2
PLACES
Figure P3-5 MILLIMETERS
10 -
BOTH
Figure P3-8 MILLIMETERS
SIDES
S-CLIP
10 -
MATL
=
lOnn SAE
1020
BOTH
SIDES
STEEL
Figure P3-6 MILLIMETERS
20-2
ALIGNMENT
BRACKET
KEY CLIP
75
50
.50
ALL
BOTH
BOTH
SIDES
SIDES
ARDUND
020
HDLES
Figure P3-24 MILLIMETERS
Fi
g«re
P3
" 2 6 MILLIMETERS
Figure P3-35 MILLIMETERS
Figure P3-32 MILLIMETERS
Figure P3-36 MILLIMETERS
Figure P3-33 MILLIMETERS
ALL FILLETS AND ROUNDS = R3
C
H
A
P
T
E
R
4
Orthographic
Views
Objectives
• Introduce orthographic views.
• Learn ANSI standards and conventions.
• Learn how to draw sectional and auxiliary
views.
4-1 INTRODUCTION
Orthographic views may be created directly from 3D
> dWorks, models. Orthographic views are two-dimensional
; vs used to define a three-dimensional model. Unless the
-: iel is of uniform thickness, more than one orthographic
r.v is necessary to define the model's shape. Standard
- ~-ctice calls for three orthographic views: a front, top, and
-nt side view, although more or fewer views may be used
. -.eeded.
Modern machines can work directly from the informa" generated when a solid 3D model is created, so the need
- orthographic views—blueprints—is not as critical as it
-; e was; however, there are still many drawings in existence
are used for production and reference. The ability to
rate and read orthographic views remains an important
:rineering skill.
This chapter presents orthographic views using third-le projection in accordance with ANSI standards. ISO
-ft-angle projections are also presented.
4-2 FUNDAMENTALS OF
ORTHOGRAPHIC VIEWS
Figure 4-1 shows an object with its front, top, and
right-side orthographic views projected from the object. The
views are two-dimensional, so they show no depth. Note that
in the projected right plane there are three rectangles. There
is no way to determine which of the three is closest and
which is farthest away if only the right-side view is considered. All views must be studied to analyze the shape of
the object.
Figure 4-2 shows three orthographic views of a book.
After the views are projected they are positioned as shown.
The positioning of views relative to one another is critical.
The views must be aligned and positioned as shown.
Normal Surfaces
Normal surfaces are surfaces that are at 90° to each
other. Figures 4-3, 4-4, and 4-5 show objects that include
only normal surfaces and their orthographic views.
Hidden Lines
Hidden lines are used to show surfaces that are not
directly visible. All surfaces must be shown in all views. If an
edge or surface is blocked from view by another feature, it is
drawn using a hidden line. Figures 4-6 and 4-7 show objects
that require hidden lines in their orthographic views.
Front
Right
plane
Front
Figure 4-4
Figure 4-1
Top view
Front
Right
side
view
Front
Figure 4-2
Figure 4-5
Top
Figure 4-8 shows an object that contains an edge line
A-B. In the top view, line A-B is partially hidden and
tially visible. The hidden portion of the line is drawn using .
hidden-line pattern, and the visible portion of the line I
drawn using a solid line.
Figures 4-9 and 4-10 show objects that require hide-.'
lines in their orthographic views.
Front
Precedence of Lines
Front
Right
side
It is not unusual for one type of line to be drawn o1. s
another type of line. Figure 4-11 shows two examples :i
overlap by different types of lines. Lines are shown on t
views in a prescribed order of precedence. A solid line (obie:
or continuous) takes precedence over a hidden line, and
hidden line takes precedence over a centerline.
j
r
i
- H i d d e n line
U s e d t o show s u r f a c e s
t h a t a r e n o t d i r e c t l y visible.
Figure 4-9
sure 4-6
sure 4-7
Figure 4-10
Slanted Surfaces
Slanted surfaces are surfaces drawn at an angle to
each other. Figure 4-12 shows an object that contains two
slanted surfaces. Surface ABCD appears as a rectangle in
both the top and front views. Neither rectangle represents
the true shape of the surface. Each is smaller that the actual
surface. Also, none of the views show enough of the object
to enable the viewer to accurately define the shape of the
object. The views must be used together for a correct understanding of the object's shape.
Figures 4-13 and 4-14 show objects that include slanted
surfaces. Projection lines have been included to emphasize the
importance of correct view location. Information is projected
between the front and top views using vertical lines and
between the front and side views using horizontal lines.
Gap
C o n t i n u o u s lines " t h a t
c o v e r hidden lines
Two hidden lines
Centerline t h a t extends
beyond a continuous
pr ece
Continuous line t h a t
c o v e r s a centerline
de^ 06
covers
covers
• Continuous line
• Hidden line
• Centerline
Figure 4-11
Not
of
true
plane
shape
25 —
Figure 4-16
;ure 4-14
lompound Lines
A compound line is formed when two slanted sur. . ; s intersect. Figure 4-15 shows an object that includes a
npound line.
Iblique Surfaces
An oblique surface is a surface that is slanted in two
. ~erent directions. Figures 4-16 and 4-17 show objects that
•. ude oblique surfaces.
rounded Surfaces
Figure 4-18 shows an object with two rounded surges. Note that as with slanted surfaces, an individual
e .v is insufficient to define the shape of a surface. More
-- one view is needed to accurately define the surface's
Figure 4-17
-.i-ine.
Compound line
Side
E
U
No v e r t i c a l
s u r f Qce
Tangency
Figure 4-19
Figure 4-21
Convention calls for a smooth transition between
rounded and flat surfaces; that is, no lines are drawn to indicate the tangency. SolidWorks includes a line to indicate tangencies between surfaces in the isometric drawings created
using the multiview options but does not include them in the
orthographic views. Tangency lines are also not included
when models are rendered.
Figure 4-19 shows the drawing conventions for
including lines for rounded surfaces. If a surface includes no
vertical portions or no tangency, no line is included.
Figure 4-20 shows an object that includes two tangencies. Each is represented by a line. Note in Figure 4-20 that
SolidWorks will add tangent lines to the 3D model. These
lines will not appear in the orthographic views.
Figure 4-21 shows two objects with similar configurations; however, the boxlike portion of the lower object
blends into the rounded portion exactly on its widest point,
so no line is required.
4-3 DRAWING ORTHOGRAPHIC
VIEWS USING SOLIDWORKS
SolidWorks creates orthographic views using the
Drawing tools found on the New SolidWorks Document
box. See Figure 4-22.
-Tangency line
q&tMMWorks
He ww Tools W f a j
.
t r - 8 El-
? - -
O
New - Click here.
.Tire 4-22
"
I
Start a new drawing by click the New tool.
Click the Drawing icon on the New SolidWorks
Document box.
3 Click OK.
The Sheet Format/Size box will appear. See Figr 4-23. Accept the A-Landscape format.
TIP
I rawing sheets, that is, the paper drawings are printed
n. are manufactured in standard sizes. For example,
- the English unit system an A-size drawing sheet is
5 X 11 in. In the metric unit system an AO-size drawing
-set is 210 X 297 mm.
A listing of standard sheet sizes is shown in Figure 4-23.
-
Click OK.
A drawing template will appear. See Figure 4-24.
: template includes a title block, a release block, a tolerr .e block, and two other blocks. The template format can
be customized, but in this example the default template
will be used. The title block will be explained in the next
section.
5. Click the X mark under the Model View heading.
6. Move the cursor into the drawing area and rightclick the mouse.
7. Select the Properties option.
See Figure 4-25.
The Sheet Properties box will appear. See Figure 4-26.
8. Click the Third angle button.
9. Click OK.
Third-angle projection is the format preferred by U.S.
companies in compliance with ANSI (American National
Standards Institute) standards. First-angle projection is used
by countries that are in compliance with ISO (International
Standards Organization). Figure 4-27 shows an L-bracket
drawn in both first- and third-angle projection. Compare the
differences in the projected views.
Figure 4-27 also shows a dimensioned isometric drawing of the L-bracket. The bracket was drawn in Section 3-3.
If you have not previously drawn the bracket, do so now and
save it as L-bracket.
Sheet Format/Size
© Standard sheet size
OK
- Click here.
Preview;
Cancel
A - Portrait
B - Landscape
C - Landscape
D - Landscape
E - Landscape
An - I .^nHir^np
a - landscape.slddrt
0
Display sheet format
( ) Custom sheet size
Ki
Help
Browse..
Width:
279.40mm
Height:
215,90mm
i a f f l
Standard Drawing Sheet Sizes
S t a n d a r d D r a w i n g S h e e t Sizes
Inches
Millimeters
A = 8.5 X 11
A4 = 210 X 297
B =
11X17
A3 = 297 X 420
C =
17 X 2 2
A2 = 420 X 594
D = 2 2 X 34
A 1 = 5 9 4 X 841
E =
34 X 4 4
AO = 841 X 1189
SgSolidVVoiks y He
&
Smart
^
V*
3mar
lsmart
Dimension Node!! Spell
Items Checker
insert
Tods
Tos*s«
Window
Halo
;Q: - 3'.' . H
A
ML
A
9>
Note 0
Surface Finish
AutoBaisoon
H
/
0
Geometric Tolerance ;
ff*- Weld Symbol
f ® Datum Feature
u 0
ji§) Datum Target
Hole Calicut
B
8 , &
• •'S . t /
is
<+> Center Mark
Area
Hatch/fill
Bl0CkS
... Drawl - Sheetl"
g
Tab!es
0 3 Center line
! Ri»
Click here, then move the cursor into the
drawing area and right-click the mouse.
Drawing Template
Tolerance block
Title
block
Release
/ block
\
SEE t>WS. HO.
A
—
SCALE: M Vu<
tl 3HT:
tOWIMnM
C
Drawl
SHEET 1 C
_ure 4 - 2 4
Select Other
•
Zoom/Pan/Rotate
Recent Commands
Sheet Properties
Smart Dimension
•
Annotations
•
Drawing Views
•
Type of projection
,
CJ First angle
I Sheetl
Name:
More Dimensions
Scale:
Next view label;
( J Third angle
Next datum
—Click here.
Sheet Format/Sise
® Standard sheet size
u
.
Preview
Tables
A - Portrait
B - Landscape
C - Landscape
D - Landscape
E - Landscape
An - l Anrkranp
Sheet(Sheetl)
Edit Sheet Format
Add Sheet..,
4=1 Copy
X
Delete
Sr
Properties.,,
Locate the cursor in the drawing
and right-click the mouse.
Select the
Properties
option.
9
H:
•i
| fCtProgram Files\SoiidWorks\ j
0
• Click here.
j
Bf0WM
Display sheet format
Q Custom sheet size
'•'lit
f~
Width; ll.OOin
t
rjf
Relations/Snaps Options,.,
Use custom property values from model shown in:
! Default
v;
Height: 8.50in
Third-angle projection
(in compliance with
ANSI conventions)
<D
First-angle projection
(in compliance with
ISO conversions)
Figure 4-27
10. Click the Standard 3 View tool located among
the Drawings tools.
See Figure 4-28. The Standard 3 View box will appear on the left side of the screen.
11. Click the Browse . . . box.
12. Select the L-bracket, and click Open.
The orthographic views of the L-bracket will appear
the screen. See Figure 4-30. Notice in the top and right-six:
views that there are no centerlines for the hole. Centerlines an:
added using the Centerline option found in the Annotation
tools. See Figure 4-31. The circular view of the hole will au: >
matically generate a set of perpendicular centerlines.
®
s
Break
a
Crop
View
'R
nj
A
Click here.
SEE t>V*C. HO.
A
Drawl
SCALE: 1:1 WEG
I HT:
OHigh quality
sure 4-28
Look in: j Q
ja
AASolicfw/orks
"otU MSitmdLY
0 a> ESS-
0
Thumbnail
incernaiHssemDiy
My Recent
Documents
Desktop
'i
InternalTHDAS5EMBLY
Key Assembly
• Click
here.
My Documents
Configurations
it
Default
.-Hi
Favorites
Display States (linked)
W
F3e name:
L-Bracket
v j
I
v j
[
Open
M
ED Do not load hidden components
My Networ
Places
| All Files
n
Cancel
j
<None>
0
Lightweight
[References... ]
W
SHEEI10F1
/
Add centerlines.
Orthographic view
of an L-bracket
This centerline is
added automatically.
0
• A d d centerlines.
The drawing's file name
will be inserted here.
UNranr^rmtir iprcrirnDw
i rvJOMS Atr»< m^rs
roirs-A MCTS(•ACHOPAI 3
AM CUI a(- WA CP t IIVD I
r
to*o pi.h c r Drcjh* .si
rwrrF-iAcrDrcw-Ai
PAWI"
DAT
x
i
SEE t>WG. NO.
A [.-Bracket
DO MOT SCAI rDtAWkC.
SCALE:
JwEIQ HT:
! SHEET 1 0 F I
Figure 4-30
13. Click the arrow on the right side of the Annotation
box and select the Centerline option.
14. Click each of the two parallel lines in the top and
side views that define the hole.
The centerlines will appear. See Figure 4-32.
Figure 4-33 shows the orthographic views of another
object. The dimensions for the object are given in Figure P4-7.
To Create Other Views
The Standard 3 View tool will generate front, tor.
and right-side orthographic views of an object. These vie-. $
are considered the standard three views. Other orthograph
views and isometric views can be generated.
1. Click the Project View tool.
The Project View tool is one of the Drawing tools.
To Move Orthographic Views
Figure 4-34 shows the orthographic views of the Lbracket generated for Figure 4-32. The views can be moved
closer together or farther apart
1. Move the cursor into the area of the top view.
A red boundary line will appear.
2. Click and hold one of the boundary lines.
3. Drag the view to a new location.
2. Click the front view and move the cursor to the
left of the front, creating a new orthograph :
view.
In this example a left-side view was created.
3. Click the left view in its new location.
4. Press the <Esc> key or click the OK chec*
mark.
Mode!
Spell ; Note ^
Chedcer
Balloon
^ f Surface Finish
AutoBalloon
/S* Weld Symbol
m
•/g'-v - a y o t i f ] Armotatkm j '
u 0 Hole Callout
I s ) Geometric Tolerance
Datum Feature
@
Datum Target
J h a h a t s ' j W ^ ^ ^ ^ !
Centerline
Adds centerlines to a view or to selecte
entities.
-Click each of the two
hidden lines used to
define the hole.
Select two edges/sketch
segments or single
cylindrical/conical,ftoroidal face
for Centerline insertion,
Click
here..
e
- igure 4-31
Why don't the
e
T
1
l
|
i
i
i
i
i
;ure 4-32
Use the Centerline tool to add a centerline to the
hole in the left-side view.
Click the Project tool and click the front view
again.
Move the cursor to the right and upward.
1I
1
1
U !
I
—
X
i
i
i
--j-r
ii
—j
i
1
i i
Figure 4-33
An isometric view will appear.
8. Click the isometric view in its new location.
9. Press the <Esc> key or click the OK check
mark.
Click the boundary and the move view.
ft A
• Symbol for move
Drawing View2
>
Click the boundary and move the view.
Views are now closer together.
e
Figure 4-34
Isometric view
Left-side view
o -
Click the front view and move the cursor
to the left, projecting a left-side view.
Click the front view and move to the right
and upward to create an isometric view.
F sure 4 - 3 6
4-4 SECTION VIEWS
Some objects have internal surfaces that are not directly
-.iible in normal orthographic views. Section views are used
expose these surfaces. Section views do not include hidden
mes.
Any material cut when a section view is defined is
_:ched using section lines. There are many different styles
: hatching, but the general style is evenly spaced 45° lines.
style is defined as ANSI 31 and will be applied auto-2:ically by SolidWorks.
Figure 4-36 shows a three-dimensional view of an
::ect. The object is cut by a cutting plane. Cutting planes
ire used to define the location of the section view. Material
to one side of the cutting plane is removed, exposing the
section view.
Figure 4-37 shows the same object presented using two
dimensions. The cutting plane is represented by a cutting
plane line. The cutting plane line is defined as A-A, and the
section view is defined as view A-A.
All surfaces directly visible must be shown in a section view. In Figure 4-38 the back portion of the object is not
affected by the section view and is directly visible from the
cutting plane. The section view must include these surfaces.
Note how the rectangular section blocks out part of the large
hole. No hidden lines are used to show the hidden portion of
the large hole.
Cutting
plane
tine
HATCH-
W/A
•////////
s//////
VZv//
Side
Front
orthographic
orthographic
view
SECTION
A-A
view
Figure 4-37
4-5 DRAWING A SECTION VIEW
USING SOLIDWORKS
Note:
See Figures 4-24 to 4-27 for an explanation of how to
access the third-angle format.
This section will show how to draw a section view of
an existing model. In this example, the model pictured in
Figure 4-33 is used.
2. Click the Model View tool.
TIP
1. Start a new drawing using the Drawing format.
See the previous section on how to create orthographic
views using SolidWorks. Select the A-Landscape format
and select the third-angle format.
Large
The Model View tool is similar to the Standard 3 View
tool but creates only one view rather that three views.
hole
-Only p a r t i a l l y
—I
1
B l o c k s view
o f l a r g e hole
N o t shown
behind c u t t i n g
Directly
visible
J
visible
1—
1
plane
SECTION A-A
W / ,
3. In the Part/Assembly
Browse...
:
to
Insert
box
click
See Figure 4-39. The Open box will appear. See
gure 4-40.
Click the model to be used to draw orthographic
views, and click Open.
In this example the model is called BLOCK, 3
-10LE. The dimensions for the BLOCK, 3 HOLE can be
_nd in Project P4-7.
A rectangular outline will appear defining the bound_~es of the orthographic view. By default, this will be a
r : r.t view. In this example we want a top view.
5
6. Locate the top orthographic view on the drawing
screen and click the mouse.
See Figure 4-42.
7. Click the Drawings tool and click the Section
View tool.
The orthographic view will be outlined by a dotted
line.
Click the Top view tool.
See Figure 4-41.
MUMMI
3C
Model View
m
orthogonal or named view based
on an existing part or assembly,
—
Message
.SiSf^
| Select a part or assembly
; from which to create the
1 view, then click Next,
Park/Assembly In
• •;'..;..:;/;,.' ;
|
Open documents:
Browse,
-Click here.
m
Look in: j Q
AASolidV/orks
0
Thumbnail
Sir*
My Recent
Documents
Belt P r o j e c t
BeltAssemby-lA
BLCOKjSHORTDim
BLIND HOLE
BeltSupprt-M
Desktop
&
My Documents
• Click
here.
Configurations
j Default
Favorites
Display States (linked)
File name:
MyNlwk
PlaCeS
BL0CK,3H0LE
3
°p e "
n
[ I ] Do not load hidden components
Cancel
iPartlM^H*^
Description:
j
<None>
0
Lightweight
(References.
Figure 4-40
8. Define the location of the cutting plane line by
moving the cursor to the approximate midpoint
of the left vertical line of the orthographic
view,
The system will automatically jump to the line's midpoint. A light gray icon will appear.
Number of Views
I
@ Single View
{
O
|
Standard views:
O i i S p !
ffl
More views:
S*Dirnetric
*Trimetric
A dotted line will follow the cursor.
10. Move the cursor across the view to a point to the
right of the right vertical line.
11. Click the mouse and move the cursor downward
,
j
Multiple v i e w s
Orientation
9. Move the cursor to the left of the view's edge line
and click the mouse.
Rectangular outline
of orthographic view
A
Top view
A top orthographic view of the model
r :gure 4-42
The section view will appear and move with the cursor,
-re Figure 4-43.
'2. Select an appropriate location and click the
mouse.
" 3. Click the Flip direction box.
See Figure 4-44.
SECTION A-A
\ote:
Figure 4-44
Section views are always located behind the arrows;
:hat is, the arrows point away from the section view.
Think of the arrows as your eyes looking at the sec:ion view.
14. Click the OK check mark.
More than one section view may be taken from the
same model. See Figure 4-45.
Standard Model Projected Auxiliary
3 View
View
Viee
View
2
a
M
Section a
Detail \ Broken-out Break Crop
View
View
View
Section
- ^
Click here.
View Layout [ T S j f i i ; | Sketch
[ E,
sa
m
is!
a
l t
er
•:,.
Section View
Adds a section view by cutting the parent
view with a section line,
Finish here.
Click the mouse
Touch the cursor here,
then move to the left.
Start here.
Click the mouse.
\
Import annotation from V
As the cursor is moved
downward, the section
view will follow.
\
J
SEC I D ^
A-A
Locate the section view by clicking the mouse.
i-
-
^//////z
SECTION
SECTION
B-6
A-A.
Figure 4-45
The section views shown in Figure 4-45 use a hatching
pattern made from evenly spaced 45° lines. This is the most
commonly used hatch pattern for section views and is designated as ANSI 31 in the ANSI hatch patterns. SolidWorks
can also draw section views using one of five different
styles. See Figure 4-46.
To Change the Style of a Section View
1. Move the cursor into the area of the section view
and right-click the mouse.
A listing of tools will appear, and the Display Style
box will appear.
2. Click the mouse again in the section view area to
remove the list of tools.
3. Click one of the boxes in the Display Style box.
Section View
A
Figure 4-47 shows two of the styles available: shaded
with edge lines and shaded. The hidden lines removed style
is used for all other illustrations in this chapter.
CU Partial section
I—| Display only cut
' Face(s)
r ] Auto hatching
I
Display Style
•
I
4-6 ALIGNED SECTION VIEWS
I Display surface bodies
Use pa 'ent style
•»—
—J
A
s
Different
styles available
for section views
Figure 4-48 shows an example of an aligned section
view. Aligned section views are most often used on circular objects and use an angled cutting plane line to include
more features in the section view, like an offset cutting
plane line.
Figure 4-49 shows an aligned section view created
using SolidWorks. The aligned section view was created as
follows.
M i m
1. Start a new drawing using the Drawing forma:
and enter the model for the aligned section
view.
S E C T I O N
S C A L E
A - A
1 :
4
Figure 4-49
The model was drawn previously using the given
dimensions.
2. Access the Aligned Section tool.
3. Click the edge of the object as shown in Figure 4-49.
4. Click the object's center point.
5. Click the other edge of the object as shown.
6. Move the cursor away from the object.
The aligned section will appear as the cursor is moved.
7. Change the scale of the object if desired.
See Figure 4-51.
4. Set the Gap size for 4mm and select the Smal
Zig Zag Cut style.
5. Move the cursor onto the long L-bracket and click
a location for the first break line.
6. Click a location for the second break line.
The area between the break lines will be removed.
7. Click the OK check mark.
If the break is not satisfactory, undo the break and inser
a new one.
4-7 BROKEN VIEWS
4-8 DETAIL VIEWS
It is often convenient to break long continuous shapes
so that they take up less drawing space. Figure 4-50 shows a
long L-bracket that has a continuous shape; that is, its shape
is constant throughout its length.
A detail view is used to clarify specific areas of £
drawing. Usually, an area is enlarged so that small details ar;
easier to see.
To Draw a Detail View
To Create a Broken View
1. Draw a model of the long L-bracket using the
dimension shown in Figure 4-50. Save the model.
2. Start a new drawing using the Drawing format
and enter the model.
3. Click the Drawings tool, and click the Break
tool.
In this example, the model shown in Figure P4-7 wa>
used.
1. Create a Part drawing for the model shown "
Figure P4-7. Save the model.
2. Start a new drawing using the Drawing forms'
and create front and top orthographic views of £
model. Use third-angle projection.
-50:
j
«...
<"
-
-
9.00
-
— - —
"
.so
.20
—
.38
n
1.00
.38
0.38
:
2ure 4-50
YJ-tJ
D
Define the
gap size.
m
Gap size:
f 4mm
'
"
Break line style:
^
: Small Zig Zag Cut
Select the style.
O
Locate
f
a break line.
Locate a
second break line.
Finished broken-out section view
i
i
,r,r
ii
i
i
i
i
O
0.50
.20
1.00
Figure 4-52
3. Click the Detail View tool.
See Figure 4-52.
4. Locate the center point for a circle that will be
used to define the area for the detail view by
clicking a point.
In this example the intersection of the top view's
front edge line and the right edge line of the slot were
selected.
5. Move the cursor away from the point.
A detail view will appear.
6. When the circle is big enough to enclose all the
area you wish to display in the detail view, click
the mouse.
7. Move the cursor away from the views.
8. Select a location for the detail view and click the
mouse.
The scale of the detail view and the callout letter can
be changed by entering values in the Detail View box.
4-9 AUXILIARY VIEWS
Auxiliary views are orthographic views used to present true-shaped views of slanted surface.
To Draw an Auxiliary View
1. Draw the model with a slanted surface shown Figure 4-53.
2. Start a new drawing using the Drawing forma
and create orthographic views of the model.
In this example a front and a right-side view we:-,
drawn. See Figure 4-54.
3. Click the Drawings tool, then click the Auxiliary
View tool.
4. Click the slanted edge line in the front view.
5. Move the cursor away from the slanted e d g e
line.
6. Select a location for the auxiliary view and c l k l
the mouse.
7. Adjust the cutting plane line as shown.
An object with a
slanted surface
— —
T
cQ
1
1
1
1
1
F igure 4-53
Right-side
view
o
Locate the
auxiliary view.
Adjust and locate the
auxiliary plane line.
Move the cursor to
l o v e the auxiliary view
this line.
—
1 .14
2.36
Front view
2.; 6
I
I
I
•
4-10 PROJECTS
10 -
BOTH
Project 4-1:
Draw a front, a top, and a right-side orthographic view
of each of the objects in Figures P4-1 through P4-24. Make
all objects from mild steel.
MATL
=
lOnn
SAE
1020
STEEL
Figure P4-3 MILLIMETERS
ALIGNMENT
BRACKET
20-2
HOLES
Figure P4-1 MILLIMETERS
<
13
ETH
2x30
SIDE
100
Figure P4-4 MILLIMETERS
S E T T E R
B R A C K E T
10 -
ALL
• gure P-
AROUND
.50
-g
30
-£
PLACES
PLACES
ALL
POSITIONER
BLOCK
(-01.500
CYLINDRICAL
KEY
THRU
10
DEEP
050
3.50
I— 20
-080
Figure P4-6 INCHES
Figure P4-8 MILLIMETERS
030
R 1 3 - 4 Corners
R 1 3 - B o t h Sides
Figure P4-9 MILLIMETERS
Figure P4-7 MILLIMETERS
Figure P4-12 MILLIMETERS
08-4
Figure P4-10 MILLIMETERS
PLACES
6 - 2 PLACES
" 2 0 - 2 PLACES
NOTE: A L L FILLETS AND
ROUNDS=R3
Figure P4-13 MILLIMETERS
0 6 - 2 PLACES
MATL 5 THK
MATL 5 THK
ALL INSIDE
BEND RAD 5
Figure P4-18 MILLIMETERS
figure P4-15 MILLIMETERS
• sure P4-16 INCHES
Figure P4-19 MILLIMETERS
Figure P4-21 MILLIMETERS
Project 4-2:
Draw at least two orthographic views and one auxiliary view of each of the objects in Figures P4-25 through P4-36.
Figure P4-25 MILLIMETERS
Figure P4-27 INCHES
20—THRU
PERPENDICULAR
i—22
CENTERLINE
CIRCLE
IS
VERTICAL
OF
A
LINE
Figure P4-35 INCHES
HEXAGON 6 0
THE
FLATS
ACROSS
Project 4-4:
Define the true shape of the oblique surfaces in each of the objects is Figures P4-37 through P4-40.
Figure P4-37 INCHES
Figure P4-39 INCHES
Project 4-4:
Draw each of the objects shown in Figures P4-41 through P4-44 as a model, then draw a front view and an appropriate
section view of each.
Project 4-5:
Draw at least one orthographic view and the indicated section view for each object in Figures P4-45 through P4-50.
:
sure P4-45 MILLIMETERS
Figure P4-47 INCHES
Figure P4-49 MILLIMETERS
Project 4-6:
Given the orthographic views in Figures P4-51 and P4-52, draw a model of each, then draw the given orthographic views
md the appropriate section views.
sure P4-51 INCHES
Project 4-7:
Draw a 3D model and a set of multiviews for each object shown in Figures P4-53 through P4-60.
.75
THE
ACROSS
FLATS
+•
-019
Figure P4-53 INCHES
Figure P4-55 MILLIMETERS
Project 4-8:
Figures P4-61 through P4-66 are orthographic views. Draw 3D models from the given views. The hole pattern defined in
Figure P4-61 also applies to Figure P4-62.
NOTE: HOLE PATTERN IS THE SAME FOR THE
GASKET, GEAR HOUSING, AND GEAR COVER.
Figure P4-61 MILLIMETERS
SECTION A-A
5CALJE 1 / 2
SECTION A-A
SCALE 3 / 4
fure P4-63 INCHES
0.50
0.2S
,
i
p n
k
—
I
^
I I
-
-1-^
I
iI - I m
III I
!
r=T
iL
Figure P4-65 MILLIMETERS
R0.25 -2 BOSSES
J !! T ^
)
J-J
I
1
1
!
r ^ !!
i
Si 1.50 —|
!
i
!
r ; i :
1J — n
( !
0.25
I
t
1, 50
Project 4-9:
Draw an aligned section view as indicated in Figures P4-67 and P4-68.
R100
0 8 - 1 2 HOLES
EVENLY S P A C E D
0232
16 C E N T E R E D
ABOUT 120°
R10723
0] .00- 2 HOLES
NOTE: Arms are positioned
45° from the horizontal.
03.00
.25 CENTERED
ALL FILLETS ABD
ROUNDS=0.25R
HOLE THROUGH THE CENTER IS
08.00 AND IS LOCATED 1.00
FROM THE TOP SURFACE.
.50 BOTH SIDES
SECTION G - G
Figure P4-68 INCHES
Project 4-10:
Each of the cross sections shown in Figure P4-69 has
been extruded to a very long constant-shaped beam. Draw a
front and a right-side orthographic view of the beams. Use
the Break tool found on the Drawings toolbar to shorten the
right-side view.
A. L-beam: length = 84
B. Hex beam: length = 1 0 2
q I-beam- length = 96
D' H o l l o w cylinder b e a m ; length
=
n Q
A. L-Beam
.38
B. Hex Beam
2.50
,38
1.50
—\
l-Beam
.50
R>25~4PLACES
D. Hollow Cylinder Beam
4 +
4,00
.50
+
ii
1.38
.50
3.26
C
H
A
P
5
Assemblies
Objectives
•
•
•
•
•
Learn how to create assembly drawings.
Learn how to create exploded assembly drawings.
Learn how to create a parts list.
Learn how to animate an assembly.
Learn how to edit a title block.
M INTRODUCTION
This chapter introduces the Assembly tools. These
e« - are used to create assembly drawings. Assembly draw_ can be exploded to form isometric assembly drawings
- - hen labeled and accompanied by a parts list become
m "ting drawings. Assembly drawings can be animated.
-2 STARTING AN ASSEMBLY
•RAWING
Figure 5-1 shows a test block. The overall dimensions
is v. 3 block are 80 X 80 X 80 mm. The cutout is 40 X 40 X
•i n m . The test block will be used to help introduce the
-.mbly tools.
1
:
Start a new drawing.
Click the Assembly icon.
Click OK.
T
E
R
The Begin Assembly box will appear. See Figure 5-2.
5. Click the Browse . . . box.
The Open box will appear. See Figure 5-3.
6. Click Block, Test, then click Open.
The test block will appear on the screen. See Figure 5-4.
7. Click the Insert Components tool and insert a
second block.
See Figure 5-5. The first block inserted is fixed in
place. In any assembly drawing the first component will automatically be fixed in place. Note the (f) notation to the left of
Block, Test <1>. See Figure 5-6. As the assembly is created,
components will move to the fixed first component.
TIP
To remove the fixed condition, locate the cursor on the
(f) Block, Test <1> callout, right-click the mouse, and
click the Float option. To return the block to the fixed
condition or to fix another component, right-click the
component name callout and select the Fix option.
5-3 MOVE COMPONENT
See Figure 5-7.
1. Click the Move Component tool.
2. Click the second block inserted and hold down
the left mouse button.
201
Figure 5-1
msm
X M
a
Select a component t o insect,
t h e n place it in t h e graphics
area or hit OK to locate it a t
the origin,
Or design t o p - d o w n using a
Layout with blocks. Parts m a y
t h e n b e c r e a t e d from t h e
blocks.
n
Create Layout
• Open documents:
Browse.,,
n Start command w h e n
creating n e w assembly
10
"O
Look in: ] O AASolidWorks
1
My Recent
Documents
9
EH-
0 Thumbnail
+
jilllfc,.
mmm ;
BLOCK, DIM
•Mi
B k
BLOCK, DIM
i
61
^IjpF
BLOCK, SLANT
ES
sen
M
Configiaations
Block Top
BLOCK, SLANT
v
Display States (Med)
; Q Do not load hidden components
Fifes d type;
Desertion:
AH Files (*•")
<None>
0 Lightweight
Click
[Refeiences... J
here.
Figure 5-3
3. While holding down the left button, move the
block around the screen by moving the mouse.
4. Release the button and click the OK check mark.
3. While holding down the left button, rotate the
block around the screen by moving the mouse.
4. Release the button and click the OK check mark.
5. Use the Undo tool to return the block to its original position.
5-4 ROTATE COMPONENT
See Figure 5-8.
5-5 MATE
1. Click the Rotate Component tool.
2. Click the second block inserted and hold down
the left mouse button.
The Mate tool is used to align components to create
assembly drawings. See Figure 5-9.
a
Show
Hidden
Components
Asseml (Default <Def3uft J 3 s p »
3 | A ] Annotations
<$> Front Plane
Top Plane
•<$> Right Plane
t * Origin
|
&^(f)SQBLOCK<l>
1 1 Mates
Click here to insert
a second test block.
Assembly
Features
f
i sa
Reference .
New
Geometry
Motion
Study
r
: l a y o u r " X l s y t c h ' ' |"Evaluate { ' " O f B l g S i S £ T
Test block
<% I S M .
»
( Y T
^
Asseml (DeFault<DeFault_Displa'
ffl QQ Annotations
<$> Front Plam
^ Top P L Y\ d kh T h e
Y- 9
the
L OripX
I ®
&
( f ) indicates that
part is fixed.
|
i !
%
&
Invert Selection
(-) Block, Te
f- ates
Go To,,.
Component (Block,Test)
Hidden Tree Items
Floating
Condition
Figure 5-5
Configure component
Isolate
First Assembly
Component Display
Float
Mate the two test blocks side by side.
6 ;Mates
Copy with
1. Click the Mate tool.
2. Click the upper right edge of the second block inserted.
See Figure 5-10. Note that the second block is listed in
the Mate Selections box after it is selected.
Delete
Figure 5-6
3. Click the upper left edge on the first block.
»s>
Move
Component
Mate
A s s e m b l y | : layotfi
j H s i a i t f f i . [ : £vaiitaje | Office Pn:
J+ ^ t e s e m i
(Defa
^•••'•• • ^.ri .^f.• ^f..'....•-. • ,1 • .fr.• • • •.•
Rotate Component
.11
j Free Drag
Options
0
Standard Drag
O
Collision Detection
O Physical Dynamics
Move the block by
j moving the cursor.
SO
Advanced'Options"''
- Hqhliglf face?
i- io jn,,1
«. j
&
T T C l i c k here.
! Move Component
[fid
SffiSH^n
%
• Click here to remove
the fixed condition.
Unear
Compon,,.
Move
Smart
Component
Fasteners
J®
Show
Hidden
Components
Assembly Reference
Features Geometry
p a i
New : Exploded .E*ctede
Motion : View
Study
Move Component
2
Rotate Component
/
Click here.
la;
Rotate the block by
moving the cursor.
:
s u r e 5-8
It
Linear
Compon..,
^
aa
©
_JC3.
-Move
T
Component
Fasteners
%
0
Assembly
Features
c
Hidden
exponents
Reference \
Geometry I
-
..
—
as
j _ Y.j j
' Efoded
Motion " View
Study
—
Mate
Positions two components relative to one
another.
Annotations
Front Plane
Top Plane
Right Plane
;
L
Origin
S ^ f f ) Block,Test<i>
ffi ^
(-) Block,Test<2>
f § l Mates
Return the blocks to their
original positions using
the Undo tool.
Click the Mate tool.
sure 5-9
The edges will align. See Figure 5-11.
Click the OK check mark to clear the tools.
The Mate Selections box should be clear.
5. Click the upper front surface of the second block.
6. Click the upper front surface of the first block.
See Figure 5-12. The surfaces will align. See Figure 5-13.
Figure 5-10
n
Mates
i p l i S p i i i
Edge <l>@Block, Test
Click the OK
check mark.
j | | | Coincident
i
|
x
;
sM-iSij
"
"I i-V.* 7»nftari'-'
•••
1 6 i Lock
Figure 5-11
Second Assembly
Mate the two test blocks face-to-face.
1. Use the Undo tool and return the blocks to their
original positions.
See Figure 5-14. The second test block must be rotated
into a different position relative to the first test block.
2. Use the Rotate Component tool and position fr*
second block as shown.
See Figure 5-15.
3. Use the Mate tool and click the lower front face of
each block.
Figure 5-12
Rotate to this position.
Finished assembly
Click
here.
t gure 5-13
Figure 5-15
Return the Test blocks
to their original positions.
Click the OK check mark.
Fixed
The second block will rotate relative to the first block.
See Figure 5-16. Recall that the first block is in the fixed
condition, and the second block is in the floating condition.
4. Click the Add/Finish check mark on the toolbar,
then click the OK check mark.
5. Use the Mate tool and click the two faces of the
test block as shown.
See Figure 5-17.
6. Click the Add/Finish Mate check mark on the
toolbar then click the OK check mark.
7. Use the Mate tool and click the two edge lines as
shown.
See Figure 5-18.
8. Click the Add/Finish Mate check mark on the
toolbar, then click the OK check mark.
Third Assembly
Mate the two test blocks to form a rectangular prism.
1. Use the Undo tool and return the blocks to their
original positions.
See Figure 5-14.
2. Use the Rotate Component tool and position the
second test block as shown.
See Figure 5-19.
3. Click the Add/Finish Mate check mark on the
toolbar, then click the OK check mark.
4. Use the Mate tool and click the right surfaces of
the blocks.
5. Click the Add/Finish check mark on the toolbar,
then click the OK check mark.
See Figure 5-20.
Second mate
Figure 5-18
Figure 5-17
Use the Rotate Component tool and
reorient the second test block.
Mated edges
Then, click the
OK check mark.
Figure 5-22
| Add/Finish M a t e ]
Use the Mate tool.
Figure 5-20
6. Click the upper edge of the blocks as shown.
See Figure 5-21.
7. Click the Add/Finish Mate check mark on the
toolbar, then click the OK check mark.
See Figure 5-22.
Click here.
8. Reorient the blocks so that the bottom surfaces
are visible.
Figure 5-23
See Figure 5-23.
9. Use the Mate tool and click the bottom surfaces
of the blocks.
Finished third assembly
Figure 5-24 shows the finished assembly.
Use the Mate tool.
Click here.
Figure 5-24
o [ HockJ e s t < 1 > ]
5-6 BOTTOM-UP ASSEMBLIES
Bottom-up assemblies are assemblies that are created
for existing parts; that is, the parts have already been drawn
as models. In this example the three parts shown in Figure 5-25
have been drawn and saved.
1. Start a new drawing and select the Assembly
format.
15
20
10
Block, Bottom
20
-20
#15
015
Block, Top
1
1
30
15
15
f
t
40
Figure 5-25
6. Click the OK check mark.
7. Click the Mate tool and click the Concentric
option.
2. Click the Browse . . . box, then click the Block,
Bottom component.
See Figure 5-26. The Block, Bottom will appear on
the screen. See Figure 5-27.
See Figure 5-31.
3. Click the Insert Component tool, click the
Browse . . . box, and select Block, Top.
4. Repeat the sequence and select 0 1 5 Post.
See Figure 5-28.
I
Note that the Block, Bottom was the first part entered
and is fixed in its location, as designated by the ( f )
symbol in the Properties Manager box.
5. Use the Mate tool and click the center point of
the edge line of the Block, Bottom and the Block,
Top as shown.
See Figure 5-29. A dot will appear when the cursor
is on the center point of the edge. Figure 5-30 shows the
resulting mate. If the blocks do not align, use the Mate
tool again to align the blocks.
8. Click the side of the 0 1 5 Post and the inside r
the hole in the Block, Top.
9. Click the Add/Finish Mate check mark on the
toolbar, then click the OK check mark.
10. Use the Mate tool and click the top surface cf
the 0 1 5 Post and the top surface of the B l o c
Top.
11. Click the Add/Finish Mate check mark on the
toolbar, then click the OK check mark.
5-7 CREATING AN EXPLODED
ISOMETRIC ASSEMBLY DRAWING
1. Click the Exploded View tool.
See Figure 5-32.
2. Click the top surface of the 0 1 5 Post.
Open
.UfflSi.
v
Look in: I
Begin A s s e t
X H0
l o tf e? a -
AASolidWorks
Select a compone
then place it in th
area or hit OK to
the origin.
Thumbnail
m
cS
,£>
Or design top-doi
Layout with block
| then be created f
blocks.
|
0
I! :
My Recent
Documents
— Select
here
Configurations
Create La
i f Default
Display States (linked]
Open documents:
[Bio
•
Cancel
Click
here
Descriptor
<None>
:
0
Do not load hidden components
j
Click here
Lightweight
sure 5-26
iliiiiiil
fffl
Insert
Conponents
1
Assembly Reference |
Features ; Geometry :
New
Motion
Study
Exploded
View
Click here to add more components to the drawing.
Linear C o m p o n e n t P a t t e r n Patterns components in one or two linear
directions.
Select the Block, Top and 0 Post
Top Plane
Right Plane
It
;
Origin
(f)etack,Botto(iKl> .
The Block, Bottom was the first component
entered, so it is automatically fixed.
e w e 5-27
An axis system icon will appear. See Figure 5-33. The
:~: v in the Z-direction (the one pointing vertically) will
• - ally be green.
:
Move the cursor onto the Z-direction arrow and
hold down the left mouse button.
The arrow will turn yellow when selected.
-
Drag the 0 1 5 Post to a location above the assembly as shown.
5. Click the OK check mark.
6. Repeat the procedure and drag the Block, Top
away from the Block, Bottom.
7. Click the OK check mark.
8. Save the assembly.
In this example the assembly was saved as Block
Assembly. Figure 5-34 shows the final assembly.
Block, Top
0 15 Post
Use the Mate tool.
Click
the center point
Block, Bottom
Figure 5-29
Figure 5-28
5-8 CREATING AN EXPLODED
ISOMETRIC DRAWING USING THE
DRAWING FORMAT
1. Create a new drawing using the Drawing format.
2. Select the A-Portrait sheet format.
3. Click the B r o w s e . . . box in the Model View
Properties Manager.
See Figure 5-35.
4. Select Block Assembly; click Open.
5. Set the Orientation for Isometric and the Display
Style for Hidden Lines Removed.
Mated parts
Figure 5-30
See Figure 5-36.
Assem2 (Default<Defaulfc_Di,,
\ / C * \ Coincident
|^
| Parallel
| J L | Perpendicular
f c K j Tangent
Click the Mate tool,
then click here.
\ %
Click the center point.
E
Move
Click the side.
Click the Post and
the Hole's surface,
not the edges.
%, : As™
sembyl Refe*rence fa>
, :c as ; J*®
'«: ikS,. J..*!*™
JSL ^
-
txploded Ve
iw
Separates the components into an |
W i l d
Assem2 (DefaiA<Defauft_Displa j
•I AI Annotations
Front Pa
l ne
Top Pa
l ne
Right Pa
l ne
L Origin
I Click here.
'<$,(-> Am311-2<1>
. <§|(-)AM311-3<1>
.jjMat.es
mmmEM
Click the
inside surface.
Block assembly
Use the Mate tool.
Figure 5-32
Click the top of the 0 15 Post.
Axis icon will appear.
Move the cursor onto
the Z-direction arrow.
Click and hold the
left mouse button
and move the
0 15 Post upward.
Click here, then
click the OK
check mark
| Add/Finish M a t e ]
Select a location for the
0 15 Post and release
the mouse button.
Finished assembly
B B l M l i
Finished exploded
isometric assembly
Click the OK
check mark.
Figure 5-34
6. Move the cursor into the drawing area.
A rectangular outline of the view will appear.
7. Locate the view and click the left mouse button
See Figure 5-37.
5-9 ASSEMBLY NUMBERS
Assembly numbers are numbers that identify a p a r
within an assembly. They are different from part numbers
A part number identifies a specific part, and the pan
number is unique to that part. A part has only one part number but may have different assembly numbers in differen:
assemblies.
Assembly numbers are created using the Balloon or
AutoBalloon tools located on the Annotation tool panel.
1. Click the Annotation tool.
2. Click the AutoBalloon tool.
Figure 5-38 shows the results. The AutoBalloon
arrangements may not always be the best presentation. Balloons can be applied individually.
Figure 5-33
TIP
(continued)
TIP
As a general rule, hidden lines are not included on
isometric drawings.
Balloons can be moved by first clicking them. They
will change color. Click and hold either the balloon or
the box that will appear on the arrow. Either the balloon
or the arrow may be dragged to a new location.
3. Undo the auto balloons.
4. Click the Balloon tool.
C;
"S
®)
:
a
Break Crop
Vieiv
• v
:
Display States f&iked]
Rename:
jBlockAssembly
S e l e c t BlOCk
f x i
Open
Display State-1
i>]
•
M,N»t™k
PI
jAsserobl,. j-.asm^ldasml
"'S
Descrp&jn:
) - |
Cancel
Do not load hidden components
|
<"«»>
0
0 Start eomi
when ere;
drawing
Assembly.
Lightweighl
References..
Click here.
F i°ure 5-35
An exploded isometric
view of the Block Assembly
Viev,' L a y o u t j A n S t a t i c n |
S
1
L J
0
Q
J
m
Click isometric view •
More views:
*Dinnetric
*Trimetric
B
I
I Preview
Figure 5-37
Import options
Display State
«
5. Click each part and locate the balloon.
6. Click the OK check mark.
See Figure 5-39.
Click.
Hidden Lines
Removed
5-10 BILL OF MATERIALS (BOM
OR PARTS LIST)
Display Style
0
0
0 im
a
t
A bill of materials is a listing of all parts included in
an assembly drawing.
1. To access the Bill of Materials tool click the
Annotation toolbox, Tables, and Bill of Materials tools.
P
Note
Bailo
V " Surface Finish
AutoBalloon
\
3K .
»
/E* Weld Symbol
-Click here. ,, j
note uallout
tS'
HH Geometric Tolerance
!
Area
HatchVFiil
Datum Feature
S) Datum Target
'i
AutoBalloon
Adds balloons for all components in the
selected views.
Assembly
numbers
Figure 5-38
See Figure 5-40.
2. Click the area of the Block Assembly.
,,
A red box will appear around the Block Assembly.
Click within that box.
3. Click the OK check mark.
Pull the cursor back into the drawing area. The BON
will follow. Select a location for the BOM and click the mouse
See Figure 5-41.
A
Smart Dimension
Individually placed assembly numbers
Annotati...
^
Note
Model Items
^
Autodimension
A
Note
v'
Spell
Checker
Bnesr
I P Spell Checker
fi
her^ 1 ^
I
Balloon
AutoBalloon
Surface Finish
i /p< Weld Symbol
[HO] Geometric Tolerance
H 3 Datum Feature
Datum Target
u 0 Hole Callout
^
Area Hatch/Fill
i iilllll
Blocks
| <+) Center Mark
|
| •
Centerline
/
Click here.
Use Large Buttons with Text
Customize Command Manager...
-Click here.
ITEM NO.
1
2
3
DESCRIPTION
PART NUMBER
Block,Bottorn
Block Top
0 15 Post s
QTY.
1
1
1
These are the parts' file.
- igure 5-41
Note:
Note that the information in the PART NUMBER column is the parts' file names. These names are directly
linked by SolidWorks to the original part drawings.
They can be manually edited, but if the assembly is
changed and regenerated, the original part names will
appear. In this example the original parts were renamed
using part numbers as their file names. See Figure 5-42.
(Q
To Edit the BOM
1. Double-click the box directly under the heading
DESCRIPTION.
A warning dialog box will appear.
2. Click the Keep Link box.
The Formatting dialog box will appear.
3. Type in a description of the part.
See Figure 5-43.
4. Click the box below the one just edited.
IEM NO.
PART NUMBER
1
A.M311-1
2
Am31 1-2
3
AIYI311 -3
\
DESCRIPTION
The original part names were
changed to part numbers.
STY.
1
1
T
A warning box will appear.
5. Click the Yes box.
A second warning box will appear.
6. Click the Keep Link box.
7. Edit the remaining boxes as shown.
See Figure 5-44.
ITEM N O .
i
PART N U M B E R
BLOCK, BOTTOM
1
AM31 ]-!
2
A m 3 1 1 -2
3
AM311-3
QTY.
1
1
1
i
Double-click the box, and type in the new information. Click another box to exit.
Figure 5-43
ITEM N O .
1
PART NUMBER
2
A.M31 1-1
Arn31 1-2
3
A.M31 1-3
DESCRIPTION
BLOCK, BOTTOM
QTY.
1
BLOCKJOP
0 15 POST
1
1
An edited BOM
Figure 5-44
To Add Columns to the BOM
1. Right-click the BLOCK, BOTTOM box.
See Figure 5-45.
2. Click the Insert option, then click Column Right.
here. •
A new column will appear to the right of the BLOCK.
BOTTOM box. See Figure 5-46.
Sort
Split
Save As.,.
Insert-New Part
'
3. Right-click one of the boxes in the new column
4. Select the Formatting option; click Column Width,
See Figure 5-47. The Column Width dialog box will
appear. See Figure 5-48.
5. Enter a new value.
Figure 5-45
In this example a value of 1.75 in was entered. Figure 5-48 shows the new column width.
QTY.
1
1
I
DESCRIPTION
BLOCK, BOTTOM
BLOCKJOP
0 1 5 POST
A new column has been added.
. Click h e r e . .
Qt A
MATERIALS]
j
v/
iE h
m t®
QTY
Figure 5-49
3. Add material specifications as shown in Figure 5-50.
SAE 1020 is a type of mild steel.
Jure 5-47
4. Add another new column, NOTES, to the right of
the materials column. Make the column 2.00 wide.
See Figure 5-51. Notes are included in BOMs to define information about the part that is not visual.
: M-T5TI Width
ji775in
5. Add the notes as shown.
• Click
here.
See Figure 5-52.
6. Edit the BOM so that all columns are justified to
the right.
New column width
QTY.
1
1
1
DESCRIPTION
BLOCK, BOTTOM
BLOCKJOP
0 15 POST
See Figure 5-53.
5-11 ANIMATE COLLAPSE
Figure 5-48
Assembly drawings can be animated. In this example
the Animate Collapse tool will be used.
1. Open the Block Assembly.
2. Right-click the Block Assembly heading in the
Properties Manager.
To Edit a BOM
1. Click the top box of the new 1.75-wide column.
2. Type the heading MATERIALS.
See Figure 5-54.
3. Click the Animate Collapse option.
See Figure 5-49.
Formatting
\m
Century Gothic
v
1
DESCRIPTION
12
;v
0.13in
1 MATERIALS
E
B L O C K . TOP
POST01S
A
i
kj
Locate the note outline box in the top box of the new column,
click the m o u s e and enter a new heading.
Click another box, press the ESC key
B
QTY.
i
i
i
/
O
Sr
==:
^
=
New heading
MATERIALS
DESCRIPTION
BLOCK, BOTTOM
BLOCKJOP
0 15 POST
Right-click j
-here
^ f e S I B - — Click here.
QTY.
1
1
1
Block Assembly (Default
b USj Annotations
Front Plane
; *$> Top Plane
<$> Right Plane
Hidden Tree Items
Oigin
r
Figure 5-51
. ^
Block,Bottom*!
(-)8tockJop<l>(£
Tree Display
Collapse
• J|><-)Post0!5<l>(D<
Animate coSapse
- I | Mates
Show Hierarchy Only
.
< ~
Sgt Lightweight to Resolved
Click
here.
Show Update Holders
Show with Degendents
MATERIALS
Component Display
QTY.
SA E 1020
1
Insert New Sub-assembly
SAE1020
,
MILD STEEL
1
Suspend Automatic Rebuild
\
1
Document Properties.
Enter notes
Block assembly
Figure 5-52
Figure 5-54
In this example the Animate Collapse tool was used
because the assembly was shown in the exploded position
Had the assembly been in a closed assembled position, the
Animate Explode option would have been used.
The assembly will automatically be animated and start
to move. See Figure 5-55.
4. Click the Start button to stop the animation and
return the assembly to the exploded position.
5. Close the Animation Controller.
ITEM N O .
PAST N U M B E R
DESCRIPTION
BLOCK.
BOTTOM
1
AM311-1
2
A m 31 1-2
BLOCKJOP
3
AW1311 - 3
POST01J
MATERIALS
CITY.
SAE 1 0 2 0
1
SAE 1 0 2 0
M I L D STEEL
1
1
5-12 MOTION STUDY
The Motion Study tool is used to animate an assembly.
Animating an assembly allows the viewer to see and better
understand how an assembly moves. The motion study
tool will also display any interferences in the motion. There
are four types of motion available: motor, spring, contact,
and gravity.
Figure 5-56 shows the Motion Study Manager. It is
accessed by clicking the Motion Study tab at the bottom of
the screen. Additional motion studies may be added by
clicking the New Motion Study tool at the top of the screen.
Section 5-12 demonstrates how to apply the Motion
Study tool to an assembly.
Animation Controller
S> IS> M
5-13 SAMPLE PROBLEM 5-1:
CREATING THE ROTATOR
ASSEMBLY
• isure 5-55
Figure 5-57 shows the components for the Rotator Assembly. The dimensions for the components can be found in
Project P5-10 at the end of the chapter. Draw and save the
four Rotator Assembly components as Part documents.
Toolbox
Animator
1. Click the Mate tool.
2. Click the Concentric tool.
3. Click the side of the bottom post of the Link L&R
and the inside of the left hole in the Plate.
Window
D
rawCompare,,,
Dr.
/
Solid Works E x p l o r e r , .
COSMOSXpress...
See Figure 5-58. The Link L&R and Plate will align.
A d v a n c e d Select..
I n v e r t Selection
S k e t c h Entities
Sketch Tools
Sketch Settings
Blocks
Spline Tools
Dimensions
Cross links
Relations
gM
Measure.,.
Mass P r o p e r t i e s . . .
5 Solid Works Office Premium Add-ins
[ § 1 Section P r o p e r t i e s , , ,
B
2
• ^ 3D Instant Website
Q
• ^ D e s i g n Checker
Check...
Ej
eDrawings2007
Q
h e c | <
Interference Detection..
•
ScanTo3D
/
0
SolidWorks Animator
• I f SolidWorks Routing
f SolidWorks Toolbox
0
(3
0
Large Assembly M o d e
SolidWorks Toolbox Browser
• Jf? SolidWorks Utilities
M a k e Smart C o m p o n e n t , .
SolidWorks Add-ins
0
SolidWorks 2D Emulator
•
SolidWorks 3D Meeting
•
Options...
|
Customize M e n u
SolidWorks MTS
5 Other Add-ins
0
Rhino to SolidWorks
Customize.
B
0
•J|FeatureWorks
•^Photowortcs
Equations...
owo jlohilitv
avaiiaDinty
C
Assembly Statistics,.,
Click
here ~
n
0
•
Link L & R
Link L & R
B
Access the Mate tool.
Rotator Assembly (Default <...
Use the Concentric
of the Mate tool.
here.
Click the
surface.
Click the inside —
surface of the hole.
Click top surface of the Plate.
Rotate the drawing to expose the
bottom surface of the LINK L & R
Figure 5-59
Figure 5-58
TIP
Click the post's and hole's surfaces. Do not click the
edge lines.
4. Click the OK check mark.
5. Click the Mate tool.
6. Click the top surface of the Plate and the bottom
surface of the Link L&R.
See Figure 5-59. Use the Rotate View tool to manipulate the view orientation so that the bottom surface of the
Link L&R is visible. The part also can be rotated by holding
down the mouse wheel and moving the cursor.
7. Click the Distance box and enter a value. In this
example a value of 2 mm was entered.
See Figure 5-60. The initial offset values may be
in inches. Enter the new values followed by mm, and the system will automatically change to metric (millimeter) distances
8. Click the OK check mark twice.
- ^ E n t e i ^ f f s e t va^ie h e r e j
O Flip dimension
m
: Mate alignment:
Use the Mate tool.
2-mm
offset
F igure 5-61
2-mm offset
Cick top surface
of the Crosslink.
Assemble the second
LINK L & R with a 2-mm offset
Click the
top surface
of the post
Figure 5-63
F igure 5-62
Figure 5-61 shows the 2-mm offset between the plate
iad the link.
9. Return the drawing to the Isometric orientation.
"0. Repeat the procedure for the other Link L&R.
17. Locate the cursor on the Crosslink and move it
around.
The Crosslink and two Links L&R should rotate about
the Plate.
See Figure 5-65.
18. Save the Rotator Assembly.
See Figure 5-62.
11. Access the Mate tool and use the Concentric
tool to align the top post of the left Link L&R with
the left hole in the Crosslink.
' 2 Use the Mate tool and click the top surface of the
Link L&R's post and the top surface of the
Crosslink.
"3. Click the Distance box and define the offset distance as 2.00 mm.
See Figure 5-63.
5-14 USING THE SOLIDWORKS
MOTION STUDY TOOL
Figure 5-65 shows the Rotator Assembly created in the
last section.
1. Click the Mate tool, then click the Parallel tool.
2. Make the front surface line of the Crosslink parallel to the front edge of the Plate.
14. Use the Flip tool and offset the Crosslink so that
the posts protrude 2 mm above the top surface of
the Crosslink.
*5 Click the OK check mark.
2-mm offset
See Figure 5-64.
16. Access the Mate tool, click the Concentric tool,
and align the right hole in the Crosslink with the
post on the right Link L&R.
Make the
surfaces parallel
TIP
This is an important step to tie the entire assembly
:ogether.
F.'TYJ'; 1' .
Locate the cursor on
the Crosslink and
rotate the assembly.
<'
' . •
Click here.
Rotator Assembly
Figure 5-65
Figure 5-67
This step will assure that the Crosslink rotates in an
orientation parallel to the front edge of the Plate. See
Figure 5-66.
3. Click the Motion Study tab at the bottom of the
screen.
See Figure 5-67.
Compare the component listing on the left side of the
Motion Study manager in Figure 5-67 with the component
listing in Figure 5-68. Note that the icons to the left of the
components in Figure 5-68 include feathers. The feather
indicates that this is a lightweight assembly; that is, only a
subset of the model data has been loaded. This is done to
save file space and to make the loading faster, particularly
for large assemblies. When preparing an assembly for animation use the fully resolved assembly drawing.
To assure that you have a fully resolved assembly
when opining a saved assembly make sure the Lightweight
box is turned off; that is, no check mark appears.
4. Click the Motor tool.
The Motor Manager box will appear.
See Figure 5-69.
5. Click the Rotary motion tool.
6. Click the box under the Component/Direction
heading, then click the left Link L&R.
The left Link L&R is now the driver link. It will drive
the other components.
Motion
1. Go to the Motion box and define the assembly's
motion.
See Figure 5-70. In this example the default values o:
Constant Speed and 100 RPM were accepted.
2. Click the OK check mark and return to the Motion Study Manager.
See Figure 5-71.
3. Click the Play tool.
Origin
•3s % (0 Rotator 8ase<l > (Default)
• m (") Rotator Driver<l> (Default)
•Oil % (•) Rotator Driver<2> (Default)
m % (-) Rotator Llnk<!> (Default)
& | | Mates J
Feathers
The animator tools
N§j
1 Default
Favorites
Display Stales (Inked)
Fitenapfte. j RctatotAnm
i ato
in
j §
j
Open
PI
j Display State-1
Fte
_M
I cam
'I A"'mbl'1 r j * ' . 1 * ' 1
Descripftoji: <None>
Qlightweigtit Remove check mark
^uick vtew /Selective open t 0 recover feathers.
My Network
Pa
i ces
V
[jDo not load hdden components
- igure 5-68
Assembly H - S ^ ' T ' s S ^ ^
f '0*^1 W ^ g
^ "ft
8§Assern2 (Default<Default_Di..
C?
Motor Type
Move the time bar to
approximately 5 sec.
Rotary Motor
! Linear Motor (Actuator)
Y
ertio
Coropc
I®
*Tri metric
V
Assembly Motion
1
a
^
1a
Assem2 (Default <Default_Display Stat
|00:00:00
i
i
i
<
(§j) Orientation and Camera Views
®
Lights, Cameras and Scene
® ^
(f) Rotator Base<l>
4) % (") Rotator Driver<l >
S
H§F,
j
(-) Rotator Link<l>
I t ) Rotator Driver<2>
. f i f f Mates
|
t
f
a
j
| B^i
00:00:05
i
I
!
i
a
V
i
1001
1
:
ault DL., • '
M&m
^
v
V?
'
.£/
I jr
! • « • | Linear Motor ( A c t u a t o r ) 1
Move the Crosslink
to its final position.
5
4!
|
| Constant speed
I @
I 100 RPM
X
A vv iI; *Trimetric
More Options
Figure 5-70
Select Other
^
Move Crosslink
to a new final
oosition
Invert Selection
Zoom/Pan/Rotate
•
Recent Commands
Collapse
Component (Block,Top)
^
Edit Part
Open Part
%
Hide
Isolate
Component Display
J.1
*
Suppress
J i ^ Move with Triad
View Mates
Show Explode Steps
Move
this line.
X
Delete
Appearance
•
Component Properties,..
Click
Figure 5-71
Feature (Extrude 1)
edits
Edit sketch
here
Appearance
5-15 EDITING A PART WITHIN
AN ASSEMBLY
Parts already inserted into an assembly drawing can be
edited. Figure 5-72 shows the Block Assembly created earlier in the chapter.
1. Right-click the Block, Top.
Say we wanted to change the hole in the top block.
2. Click the + sign to the left of the Cut-Extrusion 1
for the Block, Top heading in the Properties
Manager.
In this example the Cut-Extrusion 1 is the hole in the
top block.
3. Right-click the Sketch heading and click the Edit
Sketch tool
Feature Properties.,,
Figure 5-72
4. Double click the 0 1 5 hole value and enter a nev,
value.
5. Click the OK check mark.
6. Click the Exit Sketch tool.
7. Click the Edit Component tool.
5-16 TITLE BLOCKS
A title block contains information about the drawing
See Figure 5-73. The information presented in a title bloc?
varies from company to company but usually includes th.
company's name, the drawing name and part number, th:
drawing scale, and a revision letter.
To Add Information to a Title Block
Figure 5-74 shows the title block presented in Figure 5-73 . The Block Assembly drawing title has been relocated.
Company/School Name
FLTLE:
Title Block
A
Sheet
Size
: SIZE
c
File
Name
Revision
'Block
D W G . NO.
BLOCK ASSEMBLY
REV
To Change Fonts
SHEET 1 OF 1
! S C A L E : 1:1 WEIGHT:
1. Click the Note tool located on the Annotation
toolbar.
2. Locate the Note box in the upper portion of the
title block as shown.
3. Type the company or school name.
4. Click the check mark.
5. Fill in other information as needed.
1. Click the Tools heading at the top of the screen.
See Figure 5-75 .
F igure 5-73
Revision Letters
As a drawing goes through its production cycle
. langes are sometimes made. The changes may be because
: errors but they may also be because of the availability of
• ew materials, manufacturing techniques, or new customer
•;quirements. As the changes are incorporated onto the
rawing a new revision letter is added to the drawing.
2.
3.
4.
5.
6.
7.
Click the Options . . . tool.
Click the Document Properties tab.
Click the Annotations Font tool.
Click the Note tool.
Select the Times New Roman font.
Click OK and return to the drawing.
Note:
The default font for SolidWorks is Century Gothic. If
you change fonts, choose one that is easy to read.
Some very stylish fonts are difficult to read and can
cause errors.
Xote:
SolidWorks will automatically enter the file name of
the document as the part number. In the example
shown in Figure 5-73 the drawing number BLOCK
ASSEMBLY is not the document's part number. The
title block will have to be edited and the correct part
number entered.
TIP
The Annotations Font tool can also be used to change
the height and style of the font.
-
Company/School Name
"LE:
Title Block
A
Sheet
Size
-X
SIZE
c
File
Name
DWG.
NO.
Revision
' Block
BLOCK ASSEMBLY
' S C A L E : 1:1
WEIGHT:
REV
SHEET 1 OF 1
Release Blocks
A finished engineering drawing is a legal document that
goes through a release process before it becomes final. The release block documents the release process. For example, once
you have completed a drawing, you will sign and date the
Drawn by box located just to the left of the title block. The
drawing will then go to a checker, who, after reviewing and incorporating any changes, will sign and date the Checked box.
Tolerance Block
The tolerance block will be discussed in Chapter 8,
Tolerances.
J i .
&
Smart Dimension
\
^
Model I t e m s
ine
a
Rectangle
O
O
Circle
Centetpoint
Arc
~D
Tangent
An:
^
3 Point Arc
Sketch
Fillet
Centeriine
f
OS]
5pell C h e c k e r \ ^
—
DC
$
AutoBalloon
§ |
Area Hatch/Fill
<EMPH.
Q|
i c k
h e r e
Blocks
•
;
A
BLOCK ASSEMBLY
Centerline
•/ Use Large Buttons with T e x t
Customise Command M a n a g e r , , ,
S.
SIZE
It
REV
DWG. NO.
C
S C A L E : 1:1
SHEET 1 O F 1
WEIGHT:
1
2
Enter note.
Boston University
Boston University
TITLE:
TITLE:
A
BLOCK ASSEMBLY
Add information
Move notes by clicking and dragging them.
SIZE
D W G . NO.
SIZE
REV
C
SCALE:
C
DWG. NO.
ME311-1A-
SCALE: 1:1
WEIGHT:
A
BLOCK ASSEMBLY
SHEET 1 OF 1
WEIGHT
1
SHEET 1 O F
The drawing number is the file name of the drawing. Use the
Save As command under the File heading at the top of the
screen to enter the number.
Figure 5-75
Application Block
See Figure 5-76.
This block is used to reference closely related drawings. In this example, we know that the Block assembly will
be used on assembly ME-312A and that it was also used on
EK131-46. This information makes it easier to access related
drawings that can be checked for interfaces.
Note:
The note "DO NOT SCALE DRAWING" located at
the bottom of the tolerance block is a reminder not to
measure the views on the drawing. If a dimension is
missing, do not measure the distance on the drawing,
because the drawing may not have been reproduced at
exactly 100% of the original.
5-17 PROJECTS
Click here
Project 5-1:
f- «sro Options I Document Properties
Detailing
DimXpert
Dimensions
Notes
j - Balloons
Annotation type:
Virtual Sharps
Annotations Display
: Tables
View Labels
Grid/Snap
Units
Line Font
Line Style
Image Quality
Sheet Metal
Fork.:
Height:
Font Style:
| Times New Roman
13.175mm ; j.
@ Units
| Regular
WHSSfff-i s p -
!
-
B
Spacer
O Points
i O Tunga
/-.i- i i1 Bold
11 0 Tw Cen MT
^ H C K ji Bold Italic
Q Tw Cen MT Condensf v
Click here
Create a Part document of the SQBLOCK using the
given dimensions. Create assemblies using two SQBLOCKS,
positioning the blocks as shown in Figures P5-1A through
P5-1G.
Pages 229 through 237 show a group of parts. These
parts are used to create the assemblies presented as problems
in this section. Use the given descriptions, part numbers, and
materials when creating BOMs for the assemblies.
-Click here
Dimension
Detail View
Detail View Label
Section View
Section View Label
View Arrow
Surface Finish
1 Weld Symbol
[
[s""
9
Sample
i:
AaBbYyZz
»
•
Underline
New font
^
Boston University
FITLE:
A
BLOCK ASSEMBLY
SIZE
DWG. NO.
C
REV
ME311-1A
J S C A L E : 1:1
SHEET 1 O F 1
WEIGHT:
F igure 5-76
Referenced Drawings
ME-312A
EK131-46
See Chapter 8
UNLESS OTHERWISE
SPECIFIED:
/
D I M E N S I O N S A R E IN I N C H E S
—
TOLERANCES:
15
—
FRACTIONAL I
ANGULAR: MA C H I
tEND
T W O PLACE DECIMAL
1
THREE P L A C E D E C I M A L
±
:
INTERPRET G E O M E T R I C
30
T O L E R A N C I N G PER:
MATERIAL
FINISH
NEXT A S S Y
I
5
USED O N
1
APPLICATION
D O NOTSCALE DRAWING
30
Figure P5-1
(continued)
Project 5-2:
Redraw the following models and save them as Standard (mm).ipn files. All dimensions are in millimeters.
SPACER
P/N ME311-1
MATL: S A E 1020 Steel
SPACER D O U B L E
P/N ME311-2
MATL: SAE 1020 Steel
010-2 HOLES
DESCRIPTION
PART NO.
D-VALUE
PEG, SHORT
PG20-I
20
PEG
PG30-1
30
PEG, LONG
PG40-1
40
DESCRIPTION
PEGS
MATL: Steel
PART NO.
D-VALUE
PEG, SHORT
PG20-1
PEG
PG30-1
30
PEG, LONG
PG40-1
«
DESCRIPTION
20
PART NO.
D
PEG, SHORT
PG20-1
£0
PEG
PG30-1
30
PEG, LONG
PG4G-1
40
ALL DISTANCES IN MILLIMETERS
L-BRACKET
P/N BK20-1
MATL: SAE 1040 Steel
Z-BRACKET
P/N BK20-2
MATL: SAE 1040 Steel
10-
0 1 0 - 2 HOLES-
40
10 ALL
AROUND
-15-40-
C-BRACKET
P/N BK20-3
MATL: SAE 1040 Steel
PLATE, QUAD
P/N ME311-4
MATL: SAE 1020 Steel
-—30
1510-3 H O L E S -
15-
>
10 A L L
AROUND"
50
"T
• 010-4 HOLES
25
10
-if^
v—Lf—1
-40-
- 1 2 0 -
L-AS N E E D E D -75
15
30
10
30
1
30
W-AS
NEEDED
30
1
30
T
Figure P5-2
PART NO.
TOTAL NO.
OF HOLES
L
W
HOLE
PATTERN
P L110-9
PL110-16
PL110-6
PL110-8
PL110-4
9
16
6
8
4
90
120
60
60
60
90
120
90
120
60
3x3
4x4
2*3
2*4
2x2
l
o
o
o
-o
(continued)
Project 5-3:
Draw an exploded isometric assembly drawing of
Assembly 1. Create a BOM.
ITEM NO.
1
2
3
Figure P5-3
Project 5-4:
(continued)
PART NUMBER
ME31 1-4
BK20-3
PG20-1
DESCRIPTION
PLATE, QUAD
C-BRACKET
0 1 2 * 2 0 PEG
QTY.
2
2
4
Project 5-6:
Draw an exploded isometric assembly drawing of
Assembly 4. Create a BOM.
PEG20
MATL: CRS
4 REQD
PEG30
MATL: CRS
2 REQD
L-BRACKET
MATL: CRS
2 REQD
PL100-6
MATL: CRS
2 REQD
C-BRACKET
MATL: CRS
4 REQD
Project 5-7:
Draw an exploded isometric assembly drawing of
Assembly 5. Create a BOM.
Project 5-8:
Draw an exploded isometric assembly drawing of
assembly 6. Create a BOM.
Project 5-9:
C. A parts list
D. An animated assembly drawing; the LINKs should
rotate relative to the PLATE. The LINKs should
carry the CROSSLINK. The CROSSLINK should
remain parallel during the rotation.
Create an original assembly based on the parts shown on
pages 229-237. Include a scene, an exploded isometric drawing with assembly numbers, and a BOM. Use at least 12 parts.
Project 5-10:
Draw the ROTATOR ASSEMBLY shown. Include the
following:
Note:
This assembly was used in the section on animating
assemblies See page 221.
A. An assembly drawing
B. An exploded isometric drawing with assembly
numbers
R10.00 BOTH ENDS
fiifti
010.00-2 POSTS
v . .
LINK-L and LINK-R
P/N A M 3 1 1 - 1
S A E 1020
I
• • • ' • " • • ' ^
!j
NM
15 00
5,00
10.00
ROTATOR A S S E M B L Y
"T
15
CROSSLINK
AM311-2
S A E 1020
PLATE
AM311-1
SAE 102:
10
-010-2 HOLES
40
R10 BOTH ENDS
<t>
<t>
-20-
20
- 8 0 -
010-2 HOLES
- 8 0 -
- 1 2 0 -
ASSEMBLIES
Project 5-11:
B. An exploded isometric drawing with assembly
numbers
C. A parts list
D. An animated assembly drawing; the FLYLINK
should rotate around the SUPPORT base.
Draw the FLY ASSEMBLY shown. Include the
• blowing:
A. An assembly drawing
FLY A S S E M B L Y
H I !!
PEG05
BU-200C
SAE1040
=T.YLINK
3U200A
; A E 1040
0 5 - 2 HOLES
- 2 0 -
R2.5
05
R5 BOTH ENDS
R
_-~E. SUPPORT
BU200B
1040
R2.0 FOR ALL F I L L E T S AND ROUNDS
0 5 - 2 HOLES
27
05
f
\
-10-
\
\
27
l
i I !
3
I
I
2 —4
239
Project 5-12:
R O C K E R ASSEMBLY
Draw the ROCKER ASSEMBLY shown. Include
following:
DRIVELINK
t h e
0 1 0 x 1 0 PEG
PLATE,WEB
A. An assembly drawing
B. An exploded isometric drawing with assembly
numbers
C. A parts list
D. An animated assembly drawing
CENTERLINK
-30-
DRIVELINK
AM312-2
S A E 1040
5 mm THK
R10 BOTH ENDS
0 1 0 x 15PEG
/
ROCKERLINK
010-2 HOLES
PLATE, W E B
AM312-1
SAE1040
10 m m T H K
ALL FILLETS A N D R O U N D S = R3
05-7 HOLES
6TYP
12TYP
I—20-
-80- 1 0 -
0 1 0 x 1 0 PEG
AM312-5
S A E 1020
CENTERLINK
AM312-3
SAE1040
5 mmTHK
0 1 0 x 1 5 PEG
AM312-6
S A E 1020
I
15—
Project 5-13:
Draw the LINK ASSEMBLY shown. Include the
following:
C. A parts list
D. An animated assembly drawing; the HOLDER
ARM should rotate between - 3 0 ° and + 30°.
A. An assembly drawing
B. An exploded isometric drawing with assembly
numbers
-OLDER ARM
-M-311-A3
7075-T6 A L
5 -Tim T H K
LINK A S S E M B L Y
BASE,HOLDER
BUSHING-A
0 5 x 1 1 PEG
Offset all mating
surfaces 1.00 mm.
SIDELINK
-15USHING
V-311-A5
EFLON
020
0 5 x 1 1 PEG
4 REQD
: -SE,HOLDER
1
'.1-311-A 1
K61-T6 AL
SIDELINK
AM-311-A2
7075-T6 A L
5 mmTHK
2 REQD
ALL FILLETS AND
ROUNDS = R3
05
Project 5-14:
Draw the PIVOT ASSEMBLY shown using the dimensioned components given. Include the following:
A. A 3D exploded isometric drawing
B. A parts list
POST,HANDLE
P/N: E N G - A 4 4
MATL: S A E 1020 S T E E L
LINK
P/N: E N G - A 4 5
MATL: S A E 1020 S T E E L
-94.00-
-16.00
R6.00
06.00 THRU
12.00
3.SO ^20.00-^
R4.00
14.00
<
-4.00
BOTH
SIDES
1
rr
3.50
R 2 • A l l AROUNI
04.00 THRU
3.00
BOTH
SIDES
Presentation drawing
HANDLE
P/N: AM300-1
MATL: STEEL
ITEM
1
2
3
4
5
6
PART NUMBER
ENG-A43
EMG-A44
ENG-A45
AM 300-1
EK-132
EK-131
Parts List
DESCRIPTION
BQX,PIVOT
POST, HANDLE
LINK
HANDLE
POST-06xl4
POST-06x26
MATERIAL
SAE1020
SAE1020
SAE1020
STEEL
STEEL
STEEL
QTY
1
1
1
1
1
1
C
H
A
P
T
E
R
Threads and
Fasteners
Objectives
• Explain thread terminology and conventions.
• Learn how to draw threads.
• Learn how to size both internal and external
threads.
• Learn how to use standard-sized threads.
• Learn how to use and size washers, nuts, and
set screws.
Icon for
Design Library
Design L tr b
-
^ f T ;.olb :•
H Ansi Inch
E-armg:
-
.
Bofcs a n d Screwi-
Click
here
-Click
Toolbox\Ansi Inch\Bolts and 5crews\Hex Head
;v
6-1 INTRODUCTION
This chapter explains how to draw threads, washers,
n d nuts. It also explains how to select fasteners, washers,
nits, and setscrews.
Internal threads are created using the Hole Wizard
:ool, which is located with the Features tools. Predrawn
risteners and other standard components may be accessed
_sing the Design Library. See Figure 6-1.
Note:
^
i
. "j
The Design Library is an add-in accessed through the
Tools toolbar.
All threads in this book are in compliance with ANSI
American National Standards Institute) standards—ANSI
Inch and ANSI Metric threads.
« f
Hex Finished Bolt
i
:
>
#
• • • 1 1
f
Hex Finished Heavy Hey Structural
Bolt
''Bolt
•h:^ U
Figure 6-2
6-2 THREAD TERMINOLOGY
Figure 6-2 shows a thread. The peak of a thread is
called the crest, and the valley portion is called the root. The
major diameter of a thread is the distance across the thread
from crest to crest. The minor diameter is the distance
across the thread from root to root.
The pitch of a thread is the linear distance along the
thread from crest to crest. Thread pitch is usually referred to
in terms of a unit of length such as 20 threads per inch or
1.6 threads per millimeter.
6-3 THREAD CALLOUTS—
METRIC UNITS
Threads are specified on a drawing using drawing
callouts. See Figure 6-3. The M at the beginning of a drawing callout specifies that the callout is for a metric thread.
Holes that are not threaded use the 0 symbol.
The number following the M is the major diameter of
the thread. An M10 thread has a major diameter of 10 mm.
The pitch of a metric thread is assumed to be a coarse thread
unless otherwise stated. The callout M10 X 30 assumes a
coarse thread, or a thread length of 1.5 mm per thread. The
number 30 is the thread length in millimeters. The " X " is
read as "by," so the thread is called a "ten by thirty."
The callout M10 X 1.25 X 30 specifies a pitch of
1.25 mm per thread. This is not a standard coarse thread
size, so the pitch must be specified.
Figure 6-4 shows a listing standard metric thread sizes
available in the SolidWorks Design Library for one type of
hex head bolt. The sizes are in compliance with ANSI Metric specifications.
Whenever possible use preferred thread sizes for designing. Preferred thread sizes are readily available and are
usually cheaper than nonstandard sizes. In addition, tooling
such as wrenches is also readily available for preferred sizes.
6-4 THREAD CALLOUTS—ANSI
UNIFIED SCREW THREADS
ANSI Unified Screw Threads (English units) always include a thread form specification. Thread form specifications
M10 x 1,5 x 30
""^Thread Pitch
M 1 0 x
30
V Thread
Major 0
Generally omitted
for coarse threads.
Properties
Size:
Size:
M10
M10
M5
M6
M5
M6
M8
M12
M14
M16
M20
M24
M30
M36
M42
M48
M56
M64
M72
M80
MOT
M100
M8
M12
M14
M16
M20
M24
M30
M36
M42
M48
M56
M64
M72
M80
MOT
M100
A listing of
standard A N S I
metric sizes
A listing of
standard
A N S I inch
sizes
F sure 6-4
Figure 6-6
- re designated by capital letters, as shown in Figure 6-6, and
defined as follows.
The letter A designates an external thread, B an internal
thread. The symbol X means "by" as in 2 X 4, "two by four."
The thread length (3.00) may be followed by the word LONG
to prevent contusion about which value represents the length.
Drawing callouts for ANSI (English unit) threads are
sometimes shortened, such as in Figure 6-5. The callout .500-13
UNC-2A X 3.00 LONG is shortened to .500-13 X 3.00. Only
a coarse thread has 13 threads per inch, and it should be obvious whether a thread is internal or external, so these specifications may be dropped. Most threads are class 2, so it is tacitly
accepted that all threads are class 2 unless otherwise specified. The shortened callout form is not universally accepted.
When in doubt, use a complete thread callout.
A listing of standard ANSI (English unit) threads, as
presented in SolidWorks, is shown in Figure 6-6. Some of
the drill sizes listed use numbers and letters. The decimal
equivalents to the numbers are listed in Figure 6-6.
UNC—Unified National Coarse
UNF—Unified National Fine
UNEF—Unified National Extra Fine
UN—Unified National, or constant-pitch threads
An ANSI (English units) thread callout starts by
;efining the major diameter of the thread followed by the
: :ch specification. The callout .500-13 UNC means a
/read whose major diameter is .500 in. with 13 threads per
inch. The thread is manufactured to the UNC standards.
There are three possible classes of fit for a thread: 1,
1 and 3. The different class specifications specify a set of
r mufacturing tolerances. A class 1 thread is the loosest
-~d a class 3 the most exact. A class 2 fit is the most
. mmon.
Class of Fit
•Optional
. 5 0 0 1 3 UNC-2A * 3 . 0 0 LONG
Thread length
External thread
Thread form
Unified National Coarse
Threads per inch
Major 0
Shortened Version
.500-13x3.00
6-5 THREAD REPRESENTATIONS
There are three ways to graphically represent threads
on a technical drawing: detailed, schematic, and simplified.
Figure 6-5 shows an external detailed representation, and
Figure 6-7 shows both the external and internal simplified
and schematic representations.
Figure 6-8 shows an internal and an external thread
created using SolidWorks. Note that no thread representa-
Drawing thread representations
Internal
External
tions appear. This is called the Simplified representation.
SolidWorks uses the Simplified thread representation as a
way to save file size. Cosmetic thread representations can be
created and will be discussed later in the chapter. Actual
threads may be drawn using the Helix tool. SolidWorks can
also draw a Schematic thread representation.
6-6 INTERNAL THREADS—INCHES
Internal threads are drawn using the Hole Wizard.
Figure 6-9 shows a 1.5 X 2.0 X 1.0 block. In this section a
3/8-16 UNC hole will be located in the center of the block.
1. Draw a 1.5 x 2.0 x 1.0 block.
2. Orient the block in the Isometric view.
3. Click the Hole Wizard tool on the Features
menu.
4. Define the thread's size and length.
Schematic
Simplified
/
In this example an internal 3/8-16 UNC thread will be
created. The thread will go completely through the block.
See Figure 6-10.
5. Click the Cosmetic thread option.
Figure 6-7
Note: •
Internal thread
The Cosmetic thread option will create a hidden line
around the finished hole that serves to indicate that
the hole is threaded.
1 . 5 x 2 . 0 x 1 . 0 Block
Thread
representation
External thread
No thread
representation
^ ff ft
Hole Specification •
r
S
Type
II
Positions
tl!SlS,,"'M"V aft iSgSI
W V 51
® W
Clickhere.
Standard;
11
• H
!
!j
! Type;
Through All
1
i
<m
P MM
ill
i 5
I Ansi Inch
« Through All
| j T a p p e d hole
—
j Size;
113/8-16
I
r—
;. ;
\ • Thread class
Enter
the size.
: •
N e a r side c o u n t e r s i n k
1•
F a r side c o u n t e r s i n k
j
:
|
-Click
here.
j
llMSSfiSSSk^i
• Enter
the depth.
Si
j j j ^ g g g f
Thread;
j No Favorite Selecte. v j
i Through All
• igure 6-10
~ Click the Positions tab in the Hole Position box.
. Click a location near the center of the top surface
of the block.
9. Click the OK check mark.
7
See Figure 6-11.
The hidden line surrounding the hole is a cosmetic
thread and indicates that the hole is threaded. Note that there
are no threads on the inside of the hole.
5. Use the Smart Dimension tool and locate the
center point of the hole.
Locate a point near the
center of the block's top
surface
M
- C l i c k tab
Hate Position?,)
!
!
Use the dimensions and other
sketch tools to position the hole
center(s).
Click on the 'Type' tab to define
the hole specification and size.
»
j
\
Use the Smart Dimension tool a n d
locate the hole's centerpoint.
Figure 6-11
(continued)
1. Use the Undo tool and remove the hole added to
the 1.5 x 2.0 x 1.0 block.
2. Edit the block so that it is 2.00 thick.
3. Click the Hole Wizard tool.
4. Size the hole to 3/8-16 and set the Blind Thread
depth in the End Condition box to 1.25 in.
6-7 THREADED BLIND
HOLES—INCHES
A blind hole is one that does not go completely
though an object. See Figure 6-12.
Use the Smart Dimension tool
to locate the cenlerpoint.
Standard:
v
| Ansi I n c h
1 . 5 x 2 . 0 x 2 . 0 Block
Type:
T a p p e d hole
v
Hole Specifications
•
S h o w c u s t o m sizing
End Condition
\ j 5 ITian
Thread:
Blind ( 2 * D I A )
if
Jfi:
R e s t o r e Default Values
A
Wmsm•
H H f i
/y
(
\
•
7
SECTION A-A
3/8-16 T a p p e d Hole
Thread depth
Excess tapping hole
Conical point - not
considered as part
of the hole's depth
- sure 6-13
\ote:
The tap thread depth is automatically calculated as the
hole's thread depth is defined.
iimmmm •
. - M i * * * * * * ! * * ! t , * s
ft"*',
*
,
5
Click the Positions tab and locate a center point
near the center of the top surface of the block.
6. Use the Smart Dimension tool to locate the center point.
Click the OK check mark.
Figure 6-13 shows an orthographic views of the block
- a section view. Note that the tapping hole extends beyond
r end of the treads and ends with a conical point. The depth
n e tapping hole does not include the conical end point.
M10 thread hole
0-8 INTERNAL THREADS—METRIC
Metric threads are designated by the letter M. For exam• ; M10 X 30 is the callout for a metric thread of diameter 10
_ c a length of 30. The thread is assumed to be a coarse thread.
TIP
"he symbol 0 indicates a hole or cylinder without
"-Treads; the symbol M indicates metric threads.
1
Draw a 20 x 30 x 15 block.
See Figure 6-14.
:
Click the Hole Wizard.
Set the Standard for ANSI Metric, the hole size
for M10 x 1.0, and the depth for Through All.
Figure 6-14
4. Click the Cosmetic thread option.
5. Click the Positions tab and locate the center
point near the center of the top surface of the
block.
Desian Library
«9 c5
0
Design Library
0
^
Toolbox
Ansi I n c h
Bearings
Click-
J i P
Bolts a n d Screws
iftliii Countersunk H e a d
B Hex H e a
i piii Lag S e r e
|Toolbox\Ansi Inch\Bolts a n d 5 c r e w s \ H e x Heat
• . j p i Machine Screws (Counter:
t j ® Miniature Screws
• fflB Miscellaneous
_
:* I
>•:
H e x Finished Bolt
H e a v y H e x Bolt
H e a v y H e x Finished
H e a v y H e x Structural
Bolt
Bolt
• Right-click here
fl)3 (Defauit<DefaultJ3i...
«• • M
H
%%
-m a.
Preview of Bolt
Cauiwitoc
gifif
'St
:
© L i s t by Part Number
i O u s t by Description
Schematic
Style
>ure 6-15
Cosmetic
Style
Simplified
Style
(continued)
Use the Smart Dimension tool to locate the
hole's center point.
Click the OK check mark.
6-10 THREAD PITCH
Thread pitch for and ANSI Inch fastener is defined as
P =
-9 ACCESSING THE DESIGN
LIBRARY
SolidWorks includes a Design Library. The Design
brary includes a listing of predrawn standard compor t s such as bolts, nuts, and washers. These components
- be accessed and inserted into drawings to create as: ~blies. Figure 6-15 shows how to access hex bolts in the
-i«n Library.
\ote:
1
AT
where
P = pitch
N = number of threads per inch
In ANSI Inch standards a sample bolt callout is 'A-20
UNC X length. The 20 value is the number of threads per
inch, so the pitch is 1/20 or 0.05. The pitch for a %-28 UNF
thread would be 1/28, or 0.036.
A sample thread callout for ANSI Metric is written
M10 X 1.0 X 30, where 1.0 is the pitch. No calculation is
required to determine the pitch for metric threads. It is included directly in the thread callout.
The Design Library is an add-in that can be accessed
n the Tools menu.
TIP
Click the
1 Click the
; Click the
- Click the
5. Click the
Design Library tool.
Toolbox tool.
ANSI Inch tool.
Bolts and Screws tool.
Hex Head tool.
A listing of various types of hex head bolts will appear.
z
5
Right-click the Hex Bolt tool, and click Create
Part.
Define the needed size and length.
Define the Thread Display style.
Click the OK check mark.
Almost all threads are coarse, so ANSI metric thread
callouts omit the pitch designation. A pitch size in
included only when a metric thread is not coarse.
Figure 6-16 shows a listing of possible pitch sizes for
an M10 thread.
_MIOxl.
_ _O
v_
M8xl.O
MlOxl.5
MIOxl.O
TIP
here are three display styles available for threads.
Schematic, Cosmetic, and Simplified. See Figure 6-15.
The Simplified style was created to use less file size.
M10xl.25
M12xl.75
M12xl.25
E31!x!c
M14x2,0
M16X1.5
Different pitch sizes
available for M10 thread
Figure 6-17
2. Create an assembly drawing, enter three blocks
and assemble them as shown.
3. Save the assembly as 3-BLOCK ASSEMBLY.
4. Access the Design Library, Toolbox, ANSI IncWashers, and Plain Washers (Type A).
Determining an External Thread Length—Inches
Figure 6-17 shows three blocks stacked together. They
are to be held together using a hex bolt, two washers, and a
nut. The bolt will be a 3/8-16 UNC. What length should be
used?
See Figure 6-18.
1. Draw a 1.5 x 1.5 x 0.50 block. Draw a 0.44 (7/16)
hole through the center of the block.
5. Click and hold the Preferred-Narrow Flat WasheType A.
6. Click the washer and drag-and-drop it into the fie :
of the drawing.
The 0.438 was selected because it allows for clearance between the bolt and the block.
-ft
Design library
% li dP-S*
m-
J
J
| Design Library
1
Assemble these blocks.
Toolbox
S I Ansi Inch
L.'
i ••
®
Bearings
®
Bolts and Screws
•Click here.
"Click here.
:
® [ y j Jig Bushings
CD Keys
®
OJ Nuts
g? J O-Rings
Pins
S!
Power Transmission
ffi-^t
Structural Members
Retaining Rings
ClickClick-
—© (o) Washers
-®smm®
Plain Washers (Type B)
Spring Lock Washers
Preferred Preferred - Narrow Flat Washer Type A
Flat Washwtypa «
•Click and drag
the washer into
the assembly.
Position the washers on the
top and bottom surface
gure6-18
(continued)
The washer preview will appear in the drawing area.
Size the washer by clicking the arrow to the right
of the initial size value and selecting a nominal
value.
The term nominal refers to a starting value. In this
->e we are going to use a 3/8-16 UNC thread. The 3/8 value
i nominal value. We select a washer with a specified 3/8
• minal inside diameter. The actual inside diameter of the
isher is .406. Clearance between the washer and the bolt is
"eated when the washer is manufactured. The fastener will
iiso not measure .375 but will be slightly smaller. The .375
:e is the size of the bolt's shaft before the threads were cut.
Note that the washer thickness is .065 (about 1/16).
8. Click the OK check mark.
9. Add a second washer into the assembly.
10. Use the Mate tool to position the washers around
the block's holes as shown.
11. Access the Design Library, Toolbox, ANSI
Inch, Nuts, Hex Jam Nut and drag and drop the
nut into the drawing area.
See Figure 6-19.
12. Use the Mate tool and position the nut as shown.
The nut thickness is .227. This value was obtained by
using the Edit tools and determining the extrusion value
used to create the nut.
51 l ®
3
^f
B
Design Library
Toolbox
1 8 Ansi I n c h
EB 0
Bearings
A J I B Bolts a n d 5 c r e w s
E
g
:
Jig Bushings
-.=5 Keys
Q- ©
Nuts
i O i Acorn
_Click
"here.
i p j H e x Flat
i O j H e x Nuts
H e x Slotted
- i Machine Screw
O i S q u a r e Nuts
i O j Tee
III
"J
ij
3 1 Pins
0-P.ings
%
H e a v y Hex Nut
iMSl
H e a v y H e x Jam N u t
Heavy i W j a m m t i t —
• Click and drag.
H e x Jam N u t
H e x Nut
Asseml (Default<DispiaySt...
m
. •
© L i s t by Part Number
O List by Description
Properties
| Finish:
i Double Chamfer
Thread Display :
; Simplified
Configuration Name:
Enter
the size
requirement.
i HJNUT 0.3750-16-D-N
X
•
Dynamic Preview
Position
the nut
So far, the bolt must pass through three blocks (.50 X 3 =
50), two washers (.065 X 2 = .13), and one nut (.337).
Therefore, the initial bolt length is 1.50 + .13 + .227 = 1.857.
Note:
Bolt threads must extend beyond the nut to ensure
100% contact with the nut. The extension must be
equal to at least two pitches (IP).
Calculations used to determine the strength of a bolt/nut
. :>mbination assume that there is 100% contact between the
"•:'.t and the nut; that is, all threads of the nut are in contact
ith the threads of the nut. However, there is no assurance that
r e last thread on a bolt is 360°, so at least two threads must
: .-ended beyond the nut to ensure 100% contact.
In this example the thread pitch is .0625 (1/16). Two
- :ches (IP) is .125. This value must be added to the initial
read length:
1.857 + .125 = 1.982.
Therefore the minimum bolt length is 1.982. This
ijje must in turn be rounded up to the nearest standard size.
:
gure 6-20 shows a listing of standard sizes for a 1 3/8-16
. NC Hex Head bolt.
The final thread length for the given blocks, washers,
- it. and 2P is 2.00. The bolt callout is
3/8-16 UNC X 2.00 Hex Head Bolt
' 3. Insert the bolt into the assembly.
See Figure 6-21. Note how the bolt extends beyond
the nut.
0.5
0,5625
0.625
0.75
0.875
6-11 SMART FASTENERS
1
1.125
1.25
1.375
1.5
1.625
1.75
1.875
2.25
2.5
2.75
3
3,25
3,5
3.75
4
4,25
4,5
4.75
5
5,25
5,5
5,75
Figure 6-21
The Smart Fasteners tool will automatically create
the correct bolt. Given the three blocks, two washers, and
nut shown in Figure 6-19, use the Smart Fasteners tool to
add the appropriate bolt.
1. Click the Smart Fasteners tool located on the
Assembly toolbar.
Standard
bolt lengths
A dialog box will appear. See Figure 6-22.
SolidWorks 2 0 0 7
Smart Fasteners calculations may take extra time if the assembly contains lightweight
components that need to be resolved or the assembly components contain many holes,
Click OK to continue, or click Caned to terminate the operation.
6
—
V
•
Thread Length;
Don't ask me again
"X
Click here
4. Click the Add box.
2. Click OK.
The Smart Fasteners Properties Manager will
appear. See Figure 6-23.
3. Click the hole in the top block of the three blocks.
TIP
Click the hole, that is, a cylindrical-shaped section as
shown in Figure 6-23, not the hole's edge.
The words Cut-Extrude
Selection box.
1 will appear in the
A fastener will appear in the hole. This may take a few
seconds. In this example a Socket Head Cap Screw
appeared in the hole.
5. Right-click the Socket Head Cap Screw heading
in the Fasteners box.
6. Click the Change fastener type option.
The Smart Fasteners dialog box will appear.
7. Click the arrow to the right of the Type box anc
select a Hex Head type.
8. Click OK.
Click
here.
-'
•ietettion
Socket Head
Cap Screw
]
j Edit Grouping j
SeHes Components
Right-click the
allout and
ick here.
*
j
A
Series C o m p o n e n t
Fastener;
.j -
| Soctet Head Cap 5c| s
Top Stack;
Right-click
Right-click here.
Please select the desired smart fastener:
Standard:
Ansi I n c h
Category:
Bolts a n d Screws
Type:
Socket H e a d Screws
Hex head
will appear
Countersunk H e a d
Fastener:
Lag Screws
M a c h i n e Screws
M a c h i n e Screws (Counte
Miniature Screws
Miscellaneous
R o u n d H e a d Bolts
Set Screws (Slotted)
Set Screws (Socket)
Set Screws (Square H e a d )
S o c k e t H e a d Screws
Square H e a d Bolts
Thumb Screws
W i n g Screws
j Add to Top 5tac^
3/8-16 UNC x 2.00
Hex Head Bolt
Select the size
Define the
required length
_ure 6-23
(continued)
Scroll down the Smart Fastener Manager and access The Properties box.
Define the thread size and number of threads per
inch and the thread length.
Click the OK check mark.
Note that the fastener extends beyond the nut.
6-12 DETERMINING AN INTERNAL
THREAD LENGTH
Figure 6-27 shows two blocks: Block, Cover and Block,
Base. The dimensions for each are given in Figure 6-24. The
two blocks are to be assembled and held together using an
Block, Base
Ml Oxl .25 Tapped Hole
How d e e p ?
Threaded portion
of the hole
Tapping hole
Block, Cover
$12
f
10
Layer than fastener
diameter for clearance
I
Figure 6-24
M10 X 1.25 X 25 hex head screw. What should be the
threaded hole in the Block, Base ?
Note in Figure 6-24 that the tapping hole extends beyond the threads. This to prevent damage to the tapping bit.
SolidWorks will automatically calculate the excess length
needed, but as a general rule it is at least two pitches (2P) beyond the threaded portion of the hole.
The threaded hole should always be longer then the
fastener so the fastener doesn't "bottom out," that is, hit the
bottom of the threads before the fastener is completely in the
hole. Again the general rule is to allow at least two pitches
(IP) beyond the length of the fastener.
In this example the thread pitch is 1.25.
TIP
Metric thread callouts give the pitch directly.
Two pitches = 2.50. The bolt length is 25, but it mu1
initially pass through the 10-thick Block, Cover, so the lengm
of the bolt in the Block, Base is 15. Adding 2.50 to this valaS
yields a minimum thread length of 17.50. Rounding the vai
up determines that the threaded hole in the Block, Bi:
should be M10 X 1.25 x 18 deep.
4. Access the Design Library and insert an ANSI
B18.2.3.2M-M10 x 25 HEX HEAD SCREW.
C33
Threaded
hole
See Figure 6-26. Figure 6-27 shows the finished Internal Thread Assembly.
27
m
5. Save the assembly.
Standard:
i Ansi Metric
Type:
| Tapped hole
Edit the
threaded
hole in the
Block, Base
Figure 6-28 shows an isometric view, an orthographic
view, and a section view of the Internal Thread Assembly.
Internal Thread Assembly
bize:
[MadisT
O
- Define
thread depth
Show custom sizing
@ Nnd
" y j
j 24,25mm
Thread:
| Blind ( 2 * DIA)
• Define
thread depth
r
2ure 6-25
Draw the parts and assemble them as shown.
Use the Design Library and add an ANSI
B18.2.3.2M M10 x 1.25 x 25 fastener.
Edit the Block, Base to have a threaded hole
depth of 18.
Figure 6-27
See Figure 6-25.
m m
Design Library
© L i s t by Part Number
O u s t by Description
Toolbox
i ! H I Ansi Inch
0 f H Ansi Metric
m W
:
Bearings
Q B o l t s and Screws
SS33
§iiiii Machine Screws
§iiii> Machine Screws (Counter:
Self Tapping Screws
Set Screws (Socket)
yiiiii Socket Head Screws
'
;
§ii< Studs
t
- I Nuts
m
J O-Rmgs
$ #
Power Transmission
Formed Hex Screw - : Heavy Hex Bolt ANSI B18.2.3.2M
ANSI B18.2.3.6M
^ Click here.
Heavv Hex Flanae
Heavv Hex Screw -
Figure 6-29
6-13 SET SCREWS
Set screws are fasteners used to hold parts like gear*
and pulleys to rotating shafts or other moving objects to prevent slippage between the two objects. See Figure 6-29.
Most set screws have recessed heads to help preven"
interference with other parts.
Many different head styles and point styles are available. See Figure 6-30. The dimensions shown in Figure 6-?
are general sizes for use in this book. For actual sizes, ses
the manufacturer's specifications.
Figure 6-28
0D
HEX
SLOTTED
HEAD
SEE
HEAD
SHAPES
.13D x ,19D
DEEP
RD
SQUARE
HEAD
SOCKET
HEAD
,75D
0.25DLENGTH
LENGTH
,2D
J
R,75D
OVAL
POINT
FLAT
POINT
45'
CDNE
POINT
Note: T h e dimensions
listed are for reference
only. See manufacturer's
specifications for the
actual sizes.
,75D—|
FULL
|—
DOG POINT
120°'
HALF DOG POINT
CUP PDINT
1. Draw the collar.
2. Use the Reference Plane tool and draw a right
plane tangent to the collar.
3. Use the Reference Plane tool and draw a top
plane aligned with the top of the collar.
4. Use the Hole Wizard tool and draw two threaded
holes in the side of the cylinder using the given
dimensions.
5. Specify an ANSI Inch #10-24 thread and use the
Smart Dimension tool to locate the holes on
Planel relative to Plane2.
6. Use the Hole Wizard tool and specify a #10-24
threaded hole.
7. Select the Cosmetic thread representation.
TIP
Do not use the Through All, option, as this will create
holes on both sides of the collar.
#10-24 T a p p e d
Hole
8. Position the holes per the given dimensions.
Use the Smart Dimension tool to locate the hole relative to Plane2.
igure 6-31
6-14 DRAWING A THREADED HOLE
IN THE SIDE OF A CYLINDER
Figure 6-31 shows a 0.75 X 01.00 X 1.00 collar with a
-10-24 threaded hole. This section will explain how to add a
—eaded hole through the sides of a cylinder. See Figure 6-32.
9. Click the OK check mark.
10. Hide the two reference planes.
To Add Set Screws to the Collar
1. Access the Design Library, Toolbox, ANSI Inch,
Bolts and Screws, and Set Screws (Slotted).
0 0 . 7 5 x 0 1 . 0 0 x 1 . 0 0 Collar
/
Front plane tangent
to the cylinder
/
Top plane aligned with
collar's top surface
s
0
Iff i f
Click
here
•11
Dimension the
hole from Plane 2
iil
m i
Specify threaded
! hole size
[Blind
\d
^
Thread;
r.Blind (2 *
DIA)
0.38 m
Create a second
threaded hole.
Dimension the ho!e
relative to Plane 2
#10-24
threaded hole
The finished collar
m/mmmm
See Figure 6-33.
Library
t3
2. Select the Slotted Set Screw Cup Point option
and click and drag the set screw into the drawing.
a
See Figure 6-34.
Bolts a n d S c r e w s
M
£
split
Countersunk Head
3. Define the size of the set screw as #10-24 and
the length as 0.315.
4. Click the OK check mark.
5. Use the Mate tool and insert the setscrews into
the collar.
6. Save the assembly.
~ tP»' H e x H e a d
.(JSili L a g S c r e w s
EpW M a c h i n e S c r e w s
•it®
«
Machine Screws (Counter:
- Ipffi! M i n i a t u r e S c r e w s
jSffi Miscellaneous
i | M i R o u n d H e a d Bolts
• j j i t t Self T a p p i n g S c r e w s
B
I
• a-aif S e t Screws (SocfajtT
- Click here.
Countersunk Holes and Fasteners
jToolbox\Ansi Inch\Bolts and Screws\Set Screws (Slotted)
Countersunk holes are used in conjunction with flat
head screws to assure that the head of the screws are below
the top surface of the assembly.
Socket H e a d Screws
• i p l ' S q u a r e H e a d Bolts
• 8 ® T h u m b Screws
- Click and drag.
Slotted Set Screw
Slotted Set Screw
C o n e Point
C u p Point
f - l - Ll.- J I -
I _ LI
I .-_l_
sure 6-33
n
Favorites
#10-24 x 0.31 E
Slotted Set Screws
© L i s t by Part Number
O L i s t by Description
Description:
Properties
Size:
Define
size
; #10-24
Length:
'
. Define
Ijjength j
0.315
T h r e a d Display:
[Simplified
Configuration Name:
55CUPSLT 0 . 1 9 - 2 4 x 0 . 3 1 5 - N
Comment:
Ob
Set Screws
6-15 PROJECTS
Project 6-1: Millimeters
Figure P6-1 shows three blocks. Assume that the
blocks are each 30 X 30 X 10 and that the hole is 0 9 . Assemble the three blocks so that their holes are aligned and
they are held together by a hex head bold secured by an appropriate hex nut. Locate a washer between the bolt head
and the top block and between the nut and the bottom block.
Create all drawings using either an A4 or A3 drawing sheet,
as needed. Include a title block on all drawing sheets.
A.
B.
C.
D.
Define the bolt.
Define the nut.
Define the washers.
Draw an assembly drawing including all components.
E. Create a BOM for the assembly.
F. Create an isometric exploded drawing of the
assembly.
G. Create an animation drawing of the assembly.
Project 6-2: Millimeters
Figure P6-2 shows three blocks, One 30 X 30 X 50
with a centered M8 threaded hole, and two 30 X 30 X 10
blocks with centered 0 9 holes. Join the two 30 X 30 X 10
blocks to the 30 X 30 X 50 block using an M8 hex head
bolt. Locate a regular plain washer under the bolt head.
A.
B.
C.
D.
E.
Define the bolt.
Define the thread depth.
Define the hole depth.
Define the washers.
Draw an assembly drawing including all components.
E Create a BOM for the assembly.
G. Create an isometric exploded drawing of the
assembly.
H. Create an animation drawing of the assembly
Three blocks, each 30 x 30 x 30
with a centered 0 9 hole.
P/N AM311-10M
30 x 30 x 1 0
Block-2 REQD
P/N AM-311-10M
30 x 30 x 50
Block-2 REQD
P/N AM-311-10M
f
Assemble the three blocks
using a hex head nut, a hex
nut, and two plain, narrow
washers
Figure P6-2
Project 6-3: Inches
Figure P6-3 shows three blocks. Assume that eac:
block is 1.00 X 1.00 X 0.375 and that the hole is 0.375. Assemble the three blocks so that their holes are aligned an:
that they are held together by a Vu-l 8 UNC indented regular
hex head bolt secured by an appropriate hex nut. Locate a
washer between the bolt head and the top block and betweer
s
1.00 x 1.00 x 0.375 Block
2 REQD
P/N AM311-10
/i6-18 UNC indented regular hex head bolt
0.375
0 . 3 7 5 Centered Hole
fie-18 UNC
1 . 0 0 x 1 . 0 0 x 0 . 3 7 5 Block
3 REQD
P/N AM311-10
:
o U re P6-3
c c nut and the bottom block. Create all drawings using eier an A4 or A3 drawing sheet, as needed. Include a title
- : ck on all drawing sheets.
A.
B.
C.
D.
Define the bolt.
Define the nut.
Define the washers.
Draw an assembly drawing including all components.
E. Create a BOM for the assembly.
F. Create an isometric exploded drawing of the
assembly.
G. Create an animation drawing of the assembly.
1.00 x 1 . 0 0 x 2 . 0 0 Block
P/N AM312-2
Figure P6-4
G. Create an isometric exploded drawing of the
assembly.
H. Create an animation drawing of the assembly.
Project 6-5: Inches or Millimeters
roject 6-4: Inches
Figure P6-4 shows three blocks, one 1.00 X 1.00 X
1 X) with a centered threaded hole, and two 1.00 X 1.00 X
" "5 blocks with centered 0.375 holes. Join the two 1.00 X
0 X .375 blocks to the 1.00 X 1.00 X 2.00 block using a
-18 UNC hex head bolt. Locate a regular plain washer unthe bolt head.
A.
B.
C.
D.
E.
Define the bolt.
Define the thread depth.
Define the hole depth.
Define the washer.
Draw an assembly drawing including all components.
F. Create a BOM for the assembly.
Figure P6-5 shows a centering block. Create an assembly drawing of the block and insert three setscrews into the
three threaded holes so that they extend at least .25 in. or
6 mm into the center hole.
A.
B.
C.
D.
Use the inch dimensions.
Use the millimeter dimensions.
Define the setscrews.
Draw an assembly drawing including all components.
E. Create a BOM for the assembly.
F. Create an isometric exploded drawing of the
assembly.
G. Create an animation drawing of the assembly.
Centering Block
P/N BU2004-5
SAE 1020 Steel
OBJECT
IS
SYMMETRICAL ABOUT
THIS
CENTERLINE
DIMENSION
INCHES
mm
A
1.00
26
B
.50
13
c
1.00
26
D
.50
13
E
.38
F
. 1 9 0 - 3 2 UNF
G
H
J
10
M8X1
2.38
60
1.38
34
. 1 6 4 - 3 6 UNF
K
01.25
M6
030
L
1.00
26
M
2.00
52
FRONT
Figure P6-5
B. Create a BOM for the assembly.
C. Create an isometric exploded drawing of the
assembly.
D. Create an animation drawing of the assembly
Project 6-6: Millimeters
Figure P6-6 shows two parts: a head cylinder and a
base cylinder. The head cylinder has outside dimensions
of 0 4 0 X 20, and the base cylinder has outside dimensions of 0 4 0 X 50. The holes in both parts are located on
a 0 2 4 bolt circle. Assemble the two parts using hex head
bolts.
A. Define the bolt.
B. Define the holes in the head cylinder, the
counterbore diameter and depth, and the
clearance hole diameter.
C. Define the thread depth in the base cylinder.
D. Define the hole depth in the base cylinder.
E. Draw an assembly drawing including all components.
F. Create a BOM for the assembly.
G. Create an isometric exploded drawing of the
assembly.
H. Create an animation drawing of the assembly.
roject 6-7: Millimeters
Figure P6-7 shows a pressure cylinder assembly.
-
Draw an assembly drawing including all comoonents.
Project 6-8: Millimeters
Figure P6-7 shows a pressure cylinder assembly.
A. Revise the assembly so that it uses M10 x 35
hex head bolts.
B. Draw an assembly drawing including all components.
C. Create a BOM for the assembly.
D. Create an isometric exploded drawing of the
assembly.
E. Create an animation drawing of the assembly
Project 6-9: Inches and Millimeters
Figure P6-9 shows a C-block assembly.
Use one of the following fasteners assigned by your
instructor.
1.
2.
3.
4.
M12 hex head
M10 square head
1
/-20 UNC hex head
M-16 UNC square head
Cylinder Head
P/N EK130-1
SAE 1040 Steel
MS - 1.25 Screw
Counterbored holes
on a 0 2 4 bolt circle
* 30 Long - Steel
9 7S
All holes
Gasket
Cylinder Base
P/N EK130-2
SAE 1040 Steel
3 mm Thk
Neoprene
F igure P6-6
5.
6.
7.
8.
M10 socket head
M8 slotted head
X-20 UNC slotted head
M-16 UNC socket head
A. Define the bolt.
B. Define the nut.
C. Define the washers.
D. Draw an assembly drawing including all components.
E. Create a BOM for the assembly.
F. Create an isometric exploded drawing of the
assembly.
G. Create an animation drawing of the
assembly.
INCHES
mm
A
1.25
32
B
.63
16
C
.50
13
D
3.25
82
E
2.00
50
F
.63
16
G
.38
10
H
1.25
32
J
4,13
106
K
.63
16
L
.50
13
DIMENSION
M
.75
10
N
3.38
86
Project 6-10: Millimeters
Project 6-12: Inches or Millimeters
Figure P6-10 shows an exploded assembly drawing.
There are no standard parts, so each part must be drawn
individually.
Figure P6-12 shows an exploded assembly drawing
No dimensions are given. If parts 3 and 5 have either M10 : Vs-16 UNC threads, size parts 1 and 2. Based on these value;
estimate and create the remaining sizes and dimensions.
A. Draw an assembly drawing including all components.
B. Create a BOM for the assembly.
C. Create an isometric exploded drawing of the
assembly.
D. Create an animation drawing of the
assembly.
A. Draw an assembly drawing including all components.
B. Create a BOM for the assembly.
C. Create an isometric exploded drawing of the
assembly.
D. Create an animation drawing of the assembly
Project 6-13: Inches
Project 6-11: Millimeters
Figure P6-11 shows an exploded assembly drawing.
A. Draw an assembly drawing including all components.
B. Create a BOM for the assembly.
C. Create an isometric exploded drawing of the
assembly.
D. Create an animation drawing of the assembly.
Figure P6-13 shows an assembly drawing and detail
drawings of a surface guage.
A. Draw an assembly drawing including all components.
B. Create a BOM for the assembly.
C. Create an isometric exploded drawing of the
assembly.
D. Create an animation drawing of the assembly.
Project 6-14: Millimeters
Figure P6-14 shows an assembly made from parts de.ed on pages 000 through 000. Assemble the parts using
• 110 threaded fasteners.
-
A. Define the bolt.
B. Define the nut.
C. Draw an assembly drawing including all components.
D. Create a BOM for the assembly.
E. Create an isometric exploded drawing of the
assembly.
F. Create an animation drawing of the assembly.
G. Consider possible interference between the
nuts and ends of the fasteners both during
and after assembly. Recommend and assembly sequence.
Project 6-15: Millimeters
Figure P6-15 shows an assembly made from parts dene d on pages 000 through 000. Assemble the parts using
'•-10 threaded fasteners.
A. Define the bolt.
B. Define the nut.
C. Draw an assembly drawing including all components.
D. Create a BOM for the assembly.
E. Create an isometric exploded drawing of the
assembly.
F Create an animation drawing of the
assembly.
G. Consider possible interference between the
nuts and ends of the fasteners both during
and after assembly. Recommend and assembly sequence.
Project 6-16: Millimeters
Figure P6-16 shows an assembly made from parts defined on pages 000 through 000. Assemble the parts using
M l 0 threaded fasteners.
A. Define the bolt.
B. Define the nut.
C. Draw an assembly drawing including all components.
D. Create a BOM for the assembly.
E. Create an isometric exploded drawing of the
assembly.
F. Create an animation drawing of the assembly.
G. Consider possible interference between the
nuts and ends of the fasteners both during
and after assembly. Recommend and assembly sequence.
Project 6-17: Access Controller
Design an access controller based on the information given in Figure P6-17. The controller works by moving an internal cylinder up and down within the base so
the cylinder aligns with output holes A and B. Liquids will
enter the internal cylinder from the tip, then exit the base
through holes A and B. Include as many holes in the internal cylinder as necessary to create the following liquidexit combinations.
1. A open, B closed
2. A open, B open
3. A closed, B open
The internal cylinder is to be held in place by i r
alignment key and a stop button. The stop button is to ~=
spring-loaded so that it will always be held in place. The internal cylinder will be moved by pulling out the stop butter,
repositioning the cylinder, then reinserting the stop butterPrepare the following drawings.
A. Draw an assembly drawing.
B. Draw detail drawings of each nonstandard
part. Include positional tolerances for all holes
C. Prepare a BOM.
F isure P6-12
Project 6-18: Grinding Wheel
Project 6-19: Millimeters
Design a hand-operated grinding wheel as shown in
gure P6-18 specifically for sharpening a chisel. The chisel
5 to be located on an adjustable rest while it is being sharpe d . The mechanism should be able to be clamped to a
-ble during operation using two thumbscrews. A standard
grinding wheel is 6.00 in. and'Ain. thick, and has an internal
-ounting hole with a 50.00±.03 bore.
Prepare the following drawings.
Given the assembly shown in Figure P6-19 on page 000,
add the following fasteners.
7
A. Draw an assembly drawings.
B. Draw detail drawings of each nonstandard
part. Include positional tolerance for all holes.
C. Prepare a BOM.
1. Create an assembly drawings.
2. Create a parts list including assembly numbers.
3. Create a dimensioned drawing of the support
block and specify a dimension for each hole including the thread size and the depth required.
Fasteners:
A.
1.
2.
3.
4.
M10
M10
M10
M10
X
X
X
X
35
35
30
25
HEX
HEX
HEX
HEX
HEAD
HEAD
HEAD
HEAD
BOLT
BOLT
BOLT
BOLT
SIMPLIFIED
©
SURFACE
GAGE
- 1 - 20unc
4
-.50
NOTE. START TAPEF
.88 FROM ENC
S)
r
c
I
fI
2.00
38
_1 K45" CHAMFER
,
r
n
16
©
10-24unc x . 2 5 D E E P
Spacer Quad
P/N AM311-4
2 REQD
P/N BK20-3
2 REQD
L-Bracket
P/N BK20-1
2 REQD
Plate
PL100-6
2 REQD
INTERNAL CYLINDER
BASE
30 x to the bottom
surface
CHISEL
GRINDING WHEEL
ADJUSTABLE REST
The pictured triangular
shape is only a suggestion;
any shape rest can be
specified.
HOLDING SCREW
More than one may
be used.
SUPPORT
GRINDING WHEEL
1/2" Thick,
06",
50.00±.03 Bore
This support may be
designed as a casting.
SHAFT
At least 1
opening
Insert HANDLE
here.
Locate BEARING
here, if specified.
THUMBSCREWS
Metal threaded end
SUPPORT
GRINDING WHEEL
BEARING
HANDLE ASSEMBLY
wooden, metal threaded end
SPACER
SPACER
NUT
This is a nominal setup. It may be
improved. Consider how the
SPACERS rub against the stationary
SUPPORT, and consider double NUTs
at each end of the shaft.
SHAFT
NUT
SPACER
LINK
SPACER
BLOCK, TOP
Assembly
Material: Mild Steel
All Parts
Base
Gasket
BLOCK, TOP
4.D0
2.00
Threaded
holes
Clearance
holes
AS REQUIRED
GASKET
HOLE PATTERN TO MATCH BLOCK,TOP
BASE
HOLE PATTERN TO MATCH SLOCK,TOP
0.75 OB AS REQUIRED
B.
Project 6-21: Millimeters
1. M10 X 1.5 X 35 HEX HEAD BOLT
2. M8 X 35 ROUND HEAD BOLT
3. M10 X 30 HEXAGON SOCKET HEAD CAP
SCREW
4. M6 X 30 SQUARE BOLT
Given the collar shown in Figure P6-21, add the following set screws.
Project 6-20: Inches
1. Create an assembly drawing.
2. Create a BOM including assembly numbers.
3. Create a dimensioned drawing of the base and
specify a dimension for each hole including the
thread size and the depth required.
Fasteners:
A.
1.
2.
3.
4.
3/8-16 UNC X 2.50 HEX HEAD BOLT
1/4-20 UNC X 2.00 HEX HEAD BOLT
7/16-14 UNC X 1.75 HEX HEAD BOLT
5/16-18 UNC X 2.25 HEX HEAD BOLT
B.
1. 1/4-28 UNF X 2.00 HEX HEAD BOLT
2. #8.(.164)-32 UNC X 2.00 HEX HEAD BOLT
3. 3/8-16 UNC X 1.75 PAN HEAD MACHINE
BOLT
4.5/16-18 UNC X 1.75 HEXAGON SOCKET
HEAD CAP BOLT
1. Create an assembly drawing.
2. Create a BOM.
3. Create a dimensioned drawing of the collar.
Specify a thread specification for each hole as required by the designated set screw.
A.
1. M4 X 6 ANSI B18.3.5M SOCKET SET SCREW HALF DOG POINT
2. M3 X 3 SOCKET SET SCREW - OVAL POINT
3. M2.5 X 4 B18.3.6M SOCKET SET SCREW FLAT POINT
4. M4 X 5 B18.3.1M SOCKET HEAD CAP
SCREW
B.
1. M2 X 4 B18.3.4M SOCKET BUTTON HEAD
CAP SCREW
2. M3 X 6 B18.3.6M SOCKET SET SCREW CONE POINT
3. M4 X 5 B18.3.6M SOCKET SET SCREW FLAT POINT
4. M1.6 X 4 B18.3.6M SOCKET SET SCREW CUP POINT
"
REQUIRED
THRU
i< | it
JLiJL
Figure P6-22
Project 6-22: Inches
3. #10 (0.190) X .58 HEXAGON SOCKET SET
SCREW-FLAT POINT-INCH
4. #6 (0.138) X .3125 SOCKET SET SCREWHALF-DOG POINT-INCH
Given the collar shown in Figure P6-22, add the following set screws.
1. Create an assembly drawing.
2. Create a BOM.
3. Create a dimensioned drawing of the collar.
Specify a thread specification for each hole as required by the designated set screw.
Holes:
A.
1. #10 (0.190) X .375 SQUARE HEAD SET
SCREW - HALF DOG POINT-INCH
2. #6 (0.138) X .125 SLOTTED HEADLESS SET
SCREW-FLAT POINT-INCH
3. #8 (0.164) X 3.75 SOCKET SET SCREWCUP POINT-INCH
4. #5 (0.126) X .45 HEXAGON SOCKET SET
SCREW-CONE POINT-INCH
B.
1. #6 (0.138) X .25 TYPE D-SOCKET SET
SCREW-CUP POINT-INCH
2. #8 (0.164) X .1875 SLOTTED HEADLESS
SET SCREW-DOG POINT-INCH
Project 6-23: Millimeters
Given the components shown in Figure P6-23:
1.
2.
3.
4.
Create an assembly drawing.
Animate the drawing.
Create an exploded isometric drawing.
Create a BOM.
Project 6-24: Inches
Given the assembly drawing shown in Figure P6-24
1.
2.
3.
4.
Create an assembly drawing.
Animiate the drawing.
Create an exploded isometric drawing.
Create a BOM.
139.00
06.00
00 —
rM12xl.7S-6g
9 00 —
•020.00
y r i
i
— 5.00
1*1 CHAMFER
BOTH ENDS
M 6 x l - 6g
BOTH ENDS
NOTE: ACL CHAMFERS
100.00
10,00
-10.00
OBJECT IS SYMMETRICALABOUTTHIS CENTERLINE
M5x0.8 -
6 HOLES
-55.00-
27.50
L-f
"j
-i
irH
Kill
i i, i
' 17.50'
n—
T - H Hh
inn
f T
12.00 20-00
L
10.00
I
M5X0.8 - 6HT102 HOLES
-20.00NOTE: ALL FILLETS = R2
08.00 T 10.00
V
9.00-2 HOLES
10.00-
16.00
- 9.50
BOTH SIDES
M5X0.8 - 6H
T10 - 2 HOLES
i
i no
20.00
r
(25.50)
06.00 THRU
010.40 X 90.0°
3 HOLES
08.0
^nr
55.00-
jf
-Tftl
in
ai
r
15.00
L
5.00
-10.00
10.00-
M5x0.8 - 6 H T 1 0 2 HOLES
10.00-
1^--
•10.00
~T
J
V
9.00
06.00 THRU ~
010.40 X 90.0°
3 HOLES
S.OO
18.00
9.00
J.00-
19.50—j
55.00-
'06.00
V
2
THRU
010.40 X
HOLES
M6xl -
6HT6
10.00-
, r
H=
1x1
C H A M F E R -
Figure P6-23
(continued)
J
012.00
90.0°
8.00
45.00
Adjustable Assembly
NOTE: ALL FILLETS AND
ROUNDS - R 0 . 1 2 5 UNLESS
OTHERWISE STATED.
' I I
,
- -iii-n I
j j j ; ii 1 |
f—01.50
2 HOLES
- BOTH ENDS
[• - 0 . 1 2 B O T H E N D S
— 0 . 2 S BOTH ENDS
1-0.00
1-0.02
NOTE: ALL FILLETS = R 0.125
ITEM N O .
PART N U M B E R
DESCRIPTION
1
S Pi-24 a
BASE, C A S T # 4
2
SP6-24c
SUPPORT,
3
S P6-24d
4
ROUND
MAT L
CAST
IRON
QTY.
1
SAE1020
1
POST, A D J U S T A B L E
SAE1020
1
S Pi-24 b
A l 16.15 t y p e 2
0.25x2.22-N-0.75
YOKE
EYEBOLT, TYPE 2
FORGED
SAE1040
1
STEEL
1
6
SPS 0 . 2 5 x 1 . 1 2 5
PIN, S P R I N G , S L O T T E D
STEEL
1
7
H H J N U T 0 . 2 5 0 0 - 2 0 - D - N HEX NUT
STEEL
1
8
H H J N U T 0 . 3 7 5 0 - 1 6 - D - N HEX NUT
STEEL
2
5
C
H
A
P
T
E
7
R
Dimensioning
Objectives
Learn how to dimension objects.
Learn about ANSI standards and conventions.
Learn how to dimension different shapes and
features.
Introduce 3D dimensioning.
15
15
Sketching dimensions,
created as sketch
was created
i
20
7-1 INTRODUCTION
Dimensions are added to SolidWorks on Drawing
: :'cuments. Dimensions will appear in Part document but
"~ese are construction dimensions. These sketch dimensions
ire used to create a part and are used when a sketch is edited.
7ney may be modified as the part is being created using the
N
mart Dimension tool. They will not appear on the finished
~odel or assembly drawings.
Figure 7-1 shows a dimensioned shape. The upper draw-g in Figure 7-1 shows the sketching dimensions that are
- ~eated as the part is being created. The lower drawing in Figjre 7-1 shows dimensions that were created using the Smart
Dimension tool in a Drawing document. These are defining
i mensions and will appear on the working drawings. This
. aapter will show how to apply these types of dimensions.
SolidWorks has ANSI Inch and ANSI Metric dimensions
- ailable. Other dimensioning systems are also available such
is ISO. This book will be in compliance with ANSI standards.
45
30
Dimensions added to
a drawing document
using the Smart
Dimension tool
5
5
20
45
Figure 7-1
0 1 .50
Figure 7-2
7-2 TERMINOLOGY AND
CONVENTIONS—ANSI
Some Common Terms
Figure 7-2 shows both ANSI and ISO style dimensions. The terms apply to both styles.
Dimension lines: In mechanical drawings, lines
between extension lines that end with an arrowhead and include a numerical dimensional
value located within the line.
Extension lines: Lines that extend away from
an object and allow dimensions to be located
off the surface of an object.
Leader lines: Lines drawn at an angle, not horizontal or vertical, that are used to dimension
specific shapes such as holes. The start p a r
of a leader line includes an arrowhead. Numerical values are drawn at the end oppos
the arrowhead.
Linear dimensions: Dimensions that define
the straight-line distance between two
points.
Angular dimensions: Dimensions that defire
the angular value, measured in degrees, between two straight lines.
Some Dimensioning Conventions
See Figure 7-3.
1. Dimension lines should be drawn evenly spa:e:
that is, the distance between dimension
2.
3.
4.
5.
should be uniform. A general rule of thumb is
to locate dimension lines about 1/2 in. or 15 mm
apart.
There should a noticeable gap between the edge
of a part and the beginning of an extension line.
This serves as a visual break between the object
and the extension line. The visual difference between the line types can be enhanced by using
different colors for the two types of lines.
Leader lines are used to define the size of holes
and should be positioned so that the arrowhead
points toward the center of the hole.
Centerlines may be used as extension lines. No
gap is used when a centerline is extended beyond the edge lines of an object.
Align dimension lines whenever possible to give
the drawing a neat, organized appearance.
7-3 ADDING DIMENSIONS
TO A DRAWING
Figure 7-5 shows a part that includes two holes. This
section will explain how to add dimension to the part. The part
was drawn as a Part document and saved as Block, 2 Holes.
See Figure 7-9 for the part's dimension. The part is 0.50 thick.
1. Click New, Drawing, OK and start a new drawing.
2. Create a top view of the Block, 2 Holes.
In this example we will work with only one view.
3. Click the Annotations tool and select the Center
Mark option. In the Center Mark dialog box, click
the Linear Center Mark tool.
4. Add a centerline between the two holes by clicking the outside edge of each circle.
The holes now have the same horizontal centerline, so
only one vertical dimension can be used to define the hole's
location.
Some Common Errors to Avoid
See Figure 7-4.
Avoid crossing extension lines. Place longer dimensions farther away from the object than
shorter dimensions.
2. Do not locate dimensions within cutouts; always
use extension lines.
3. Do not locate any dimension close to the object.
Dimension lines should be at least 1/2 in. or 15 mm
from the edge of the object.
- Avoid long extension lines. Locate dimensions
in the same general area as the feature being
defined.
TIP
Centerlines can be extended by first clicking them and
then dragging an endpoint to a new location.
5. Click the Smart Dimension tool, click the top
end of the left hole's vertical centerline and the
upper left corner of the block. Click the drawing
screen to complete the dimension.
See Figure 7-6.
6. Use the Smart Dimension tool and add the horizontal and vertical dimensions as shown.
~e common errors
See Figure 7-7.
Avoid crossing
, extension lines.
- 2 . 0 0 -
RULE: Keep dimension lines aligned and evenly spaced.
-5.50
1 .50 —
z
Locate /
dimension
away from
the edges
of the object.
Block, 2 Holes
/
Avoid long
extension lines.
1 .00
— 4.50
.00
H
Do not locate dimension
lines too close to the object.
Dimension line
Figure 7-7
Figure 7-6
7, Click the Smart Dimension tool, click the edge
of the left hole, and move the cursor away from
the hole.
Note that the leader arrow always points at the center
of the hole.
8. Select a location off the surface of the part and
click the mouse.
10. Move the cursor to the end of the existing t e r
line, press <Enter> to start a new text line, an:
type 2 HOLES.
11. Click the OK check mark.
12. Save the drawing.
TIP
Dimensions can be relocated by clicking and dragging
the dimension text.
RULE: Never locate dimensions on the surface of the part.
Controlling Dimensions
9. Go to the Dimension dialog box at the left of the
screen and locate the cursor in the Dimension
Text box, and click the mouse.
Various aspects of dimensions can be edited such m
text height, arrow location, and text values.
The text already in the box defines the hole's diameter.
See Figure 7-8.
1. Click the Tools heading at the top of the scree and select the Options option.
The Choose Font dialog box will appear. See Figure 7-11. This dialog box can be used to change the font,
font style, and height of dimension text. The height of text
can be measured in inches, millimeters, or points. A point is
a printer's term that equals about 1/72 of an inch. (There are
12 points to a pica.)
5. Click the Height: Units radio button and change
the height to 0.25in.
6. Click OK, then OK.
Figure 7-11 shows the enlarged dimensions.
\
01.00
2 HOLES
r
Document Properties - Detailing
I System Options j Document Properties j
isure 7-9
Detailing
;
Annotation type:
DimXpert
|
Dimensions
:
Notes
Note
{•' it' <|Vv/HHMHHIHHHHH
;•••• Balloons
i
:
t Properties - Detailing - Dimensions
Arrows
Virtual Sharps
Annotations Display
; Dtions Document Properties
retailing
DimXpert
Notes
Balloons
Arrows
Virtual Sharps
Annotations Display
Annotations Font
Tables
View Labels
3r>d/Snap
•
Add parentheses by default
•
Snap text to grid
•
Center between extension lines
Detail View
Detail View Label
Section View
Section View Label
View Arrow
Surface Finish
Weld Symbol
Tables
Balloon
Click
here.
O Include prefix inside basic tolerance box
Click
here.
0 Automatically jog ordinates
0 Show dimensions as broken in broken view
. Offset distances
Text alignment
Horizontal:
FF
LWS
t
Line Font
Line Style
Image Quality
Sheet Metal
Annotations Font
:
: OOutside
•
:
QTop
©Center
©Middle
O Right
O Bottom
Click here.
Angle/linear-angled Display
Arrows
i Style: I
Vertical:
©Left
v
OInside
Font Style:
m-AX
©Smart
Century Gothic
Display 2nd outside arrow (Radial)
0 Arrows f olow position of text (Racfial)
0 U s e bent leaders
Break dimension extension/leader lines
Fractional display
Century Gothic
A
O Century Schoolbook
O Chiller
^ CityBlueprint
V
O Colonna MT
Gap:
P I Break around dimension arrows only
Stack size: [l00%
vj
O Units
Regular
'[35151588881 • r
jgjlifl
Italic
Bold
Bold Italic
10
11
12
Sample
Radial leader snap angle: j I5deg
t
OK <
Cancel
5 p t.e
3
«
Effects
AaBbYyZz
•
strikeout
DUnderli
EDd
Click.
- isure 7-10
®B|
Choose Font
Font Style:
| Century Gothic
The Document Properties—Detailing—Dimensions
: : a l o g box will appear. See Figure 7-10.
2. Click the Document Properties tab.
3. Click the Dimensions option.
The Document Properties—Detailing—Dimensions
: alog box can be used to edit the style and form of dimenr .ons. It can be used to change the way arrows are applied.
4. Click the Annotations Font, and select the Dimension option.
Change height to 0.25 in.
j Regular
Century Gothic
O Century Schoolbook
0 Chiller
CityBlueprint
O Colonna MT
Regular
Italic
Bold
Bold Italic
\Heiflht:
"©Units
\
[(Sin
Space:
O Points
j |
Sample
Effects
AaBbYyZz
•
strikeout
•underline
Dimensioning Short Distances
Figure 7-12 shows an object that includes several short
distances. We will start by using the standard dimensions settings and show how to edit them for a particular situation.
1. Use the Smart Dimension tool and add dimensions to the drawing.
Note that the arrows for the .50 dimension are aligned
with the arrows for the 1.00 dimensions. Dimensions tha:
are aligned in a single row are called chain dimensions.
Note that the .25 dimension is crowded between the twc
extension lines.
Figure 7-11
RULE: Never squeeze dimension values. Dimension value:
should always be presented clearly and should be easy to reac
(continued)
u
Dimension this shape.
1.00
.50
1.00
/
Too crowded
/
•4.00
.25
1.00
.50
Overall dimensions
Click and drag
value to a new location.
.00
.25
Chain dimensions
This distance
does not require
a dimension.
/
Overall dimensions
—
4.00
•2.75
Another way to dimension the shape
•2.50
4.00
—
.00
1.50
" 2.50 •
—
1.00
.50
This distance
does not require
a dimension
.25
.50
.50
There are several possible solutions to the crowded
25 value.
ERROR
" double dimensions
2
Click and drag the .25 dimension to the right outside the extension lines.
3. Add the 4.00 overall dimension.
Dimensions that define the total length and width of
object are called overall dimensions. In this example the
. -tension 4.00 defines the total length of the part, so it is an
e r a l l dimension. Overall dimensions are located farthest
- - ay from the edge of the part.
The right edge of the part, the section below the .25
z e e s not need a dimension. The reason for this will be disu s e d in the next chapter, on tolerances.
To delete an existing dimension, click the dimension
2nd press the <Del> key.
• 1.00 -
.50
- 1 .00 •
• 1 .25 '
.50
.50
T h e t o p e d g e is d i m e n s i o n e d t w i c e .
ing the 4.00 dimension. One of the dimensions must be
omitted. Double dimensioning will be explained in more detail in the next chapter.
Figure 7-12 shows two other options for dimension• T h e first is the baseline method, in which all dimensions
re taken from the same datum line. The second method is a
: mbination of chain and baseline dimensions.
- L LE: Never dimension the same distance twice. This is
ed double dimensioning.
Figure 7-13 shows an example of double dimension• z. The top edge distance is dimensioned twice: once using
re 1.00 + .50 + 1.00 + .25 + 1.25, and a second time us-
Balloon
fc
^
A
Model; Spell I Note rU>
AutoBaltoon
z
Dimension T,
.
,
Items Checker
Omit one
of t h e d i m e n s i o n s
.25 •
Figure 7-13
TIP
v
(.00 •
rf
Autodimension Tool
The Autodimension tool will automatically add dimensions to a drawing.
WARNING: The dimensions created using the Autodimension tool are not always in the best locations. The dimensions
must be relocated to be in compliance with ANSI conventions.
Figure 7-14 shows a shape to be dimensioned using
the Autodimension tool.
Surface Finish
/v< Weld Symbol
Hole Calicut
Geometric Tolerance
Datum Feature
m
a S
Hatch/Fill
H
Blocks
O
fla
Scheme:
| Chain
Q
• Select
Chain.
j j j Edge<l >
u
Dimension placement:
O Above view
© B e l o w view
Edge 1-
\ Edge 2
I ; Edge <2 >
Dimension placement:
O Left of view
@ Right of view
1
. ..1 _
V
Click here.
Dimensions created using the Autodimension.
The dimensions must be rearranged.
Too far from
extension line
fi.so
74
N
' Too ciose
1.00
.50
Too close to
extension line
/
.25 •
-4.00 —
Rearranged dimensions
1.50
1.00
1.00
.50
1.00
.25
- 4.00
-
1. Click the arrow on the Annotation tool, then click
the Autodimension tool.
The Entities to Dimension dialog box will appear.
2. Select the Chain Scheme, define Edge 1 and
Edge 2, click the Apply box, and click the OK
check mark.
Solidworks will automatically pick edges 1 and 2. If
: does not, or the edges selected are not the ones you
ant, click the Edge box, then click the edge. The words
Edge <1> should appear in the box.
Figure 7-14 shows the dimensions applied using the
\utodimension tool. They are not in acceptable positions.
3. Rearrange the dimensions to comply with standard conventions.
Figure 7-15 shows the shape shown in Figure 7-14
dimensioned using the baseline scheme.
1. Access the Autodimension tool and select the
Baseline scheme.
2. Select Edge 1 and Edge 2.
3. Click Apply.
4. Click the OK check mark.
Figure 7-15 shows the dimensions created by the
Autodimension tool and how the dimensions can be
rearranged.
Herfeontal Dimensions -A
Scheme:
[ewtne
B
v\
Select Baseline
f | j Edge < 2 >
Dimension placement:
©
A b o v e view
0
Below view
Edge 1
Vertical Dimensions
u
±
1
Edge 2
•
Scheme:
t Baseline
u
v
Dimension placement:
O
:
Left of view
© R i g h t of view
Origin
a
Apply
f
1
Dimensions created using the Autodimension.
Too far from
extension
line
.50
.00
• Too close
1 .00 •
Not
——"
acceptable
- 2.50
-
— 2.75 •
- 4.00 '
Rearranged dimension
1.S0
1.00
1.00 •
l .50
•2.50
•2.75
• 4.00
Figure 7-15
(continued)
Ordinate Dimensions
Figure 7-16 shows the object dimensioned using the
Ordinate Scheme of the Autodimension tool. The created
dimensions are located on the surface of the part. This is a
violation of the convention that states that dimensions
should never be located on the surface of the part. Figure 7-16
shows how the ordinate dimensions were rearranged.
7-4 DRAWING SCALE
Drawings are often drawn "to scale" because the actual part is either too big to fit on a sheet of drawing paper o:
too small to be seen. For example, a microchip circuit mus:
be drawn at several thousand times its actual size to be seen
Drawing scales are written using the following format:
T
(*} All entities in view
O Selected entities
Select Ordinate.
Horizontal ' M m n t
. Scheme:
[ordinate
,!
SCALE:
SCALE:
SCALE:
SCALE:
If
V
Dimension placement;
O Above view
. . ©Below view
Dimensions created using the Autodimension tool
t.
>
c
v
;o
<< > 1.00
:
1
The dimensions are not acceptable.
Dimensions are not allowed on the surface of the part.
O
O
o
O
—
O
lo
<N
In each example the value on the left indicates the
scale factor. A value greater than 1 indicates that the drawin;
is larger than actual size. A value smaller than 1 indicate:
that the drawing is smaller than actual size.
Regardless of the drawing scale selected the dimension values must be true size. Figure 7-17 shows the same
rectangle drawn at two different scales. The top rectangle . 5
drawn at a scale of 1 = 1, or its true size. The bottom rectangle is drawn at a scale of 2 = 1, or twice its true size. In both
examples the 3.00 dimension remains the same.
o
o
7-5 UNITS
1.50
1.00
Rearranged dimensions
1=1
FULL
1000=1
.25=1
It is important to understand that dimensional values an
not the same as mathematical units. Dimensional values are
manufacturing instructions and always include a toleranceeven if the tolerance value is not stated. Manufacturers use :
predefined set of standard dimensions that are applied to am
dimensional value that does not include a written tolerance
Standard tolerance values differ from organization to organization. Figure 7-18 shows a chart of standard tolerances.
SCALE: FULL
These dimensions are not the same. They
have different tolerance requirements.
3,00
5,5000
5,50
3,00
SCALE: 2=1
Figure 7-19
Figure 7-17
Millimeters
TOLERANCES UNLESS
OTHERWISE STATED
X
±1
.X
± .1
± .01
.XX
.XXX
x°
,x°
± .005
± 1°
± .1°
igure 7-18
In Figure 7-19 a distance is dimensioned twice: once
5.50 and a second time as 5.5000. Mathematically these
o values are equal, but they are not the same manufacturinstruction. The 5.50 value could, for example, have a
-indard tolerance of ±.01, whereas the 5.5000 value could
r e a standard tolerance of ±.0005. A tolerance of 6.0005
more difficult and therefore more expensive to manufac.re than a tolerance of ±.01.
Figure 7-20 shows examples of units expressed in mil-eters and in decimal inches. A zero is not required to the
of the decimal point for decimal inch values less than
) Millimeter values do not require zeros to the right of the
iezimal point. Millimeter and decimal inch values never in. ide symbols; the units will be defined in the title block of
::e drawing.
0.25
32
0.5
14.5
0.033
S ^ Z e r o
Inches
.25
32.00
required
No zero required
.05
14.50
.033
3.000
Figure 7-20
Aligned Dimensions
Aligned dimensions are dimensions that are parallel to
a slanted edge or surface. They are not horizontal or vertical.
The units for aligned dimensions should be written horizontally. This is called unidirectional dimensioning.
Figure 7-21 shows the front, right side, and isometric
views of an a part with a slanted surface. The dimensions
were applied using the Smart Dimension tool. Note that the
slanted dimension, aligned with the slanted surface, has unidirectional (horizontal) text. The hole dimension was created using the Note tool from the Annotations toolbox.
Hole Dimensions
Figure 7-22 shows an object that has two holes, one
blind, and one completely through. The object has filleted
corners. In this section we will add dimensions to the views.
The holes were drawn using the Hole Wizard tool.
The Hole Wizard tool will automatically create a conical
point to a hole.
1. Use the Smart Dimension tool and locate the
two holes.
Slanted
surface
0 16 hole
that goes
completely
through
0 24 hole
that has a
depth of 30
Aligned dimension
The text is written
unidirectionally.
O
l .00
0
-01.00
Fillet radius = 15R
2.00
Dimension these views
Created using
the Note tool
-2.00
Dimensions were created using the Smart Dimension tool.
Figure 7-21
Figure 7-22
See Figure 7-23. In general, dimensions are applied
from the inside out, that is, starting with the features in the
middle of the part and working out to the overall dimensions. Leader lines are generally applied last, as they have
more freedom of location.
Change the arrows on the 30 dimensions (both the horizontal and vertical) so that they are inside the extension line?
2. Use the Linear Center Mark tool to draw a centerline between the two holes.
3. Click the Tools heading at the top of the screer
then click Options.
4. Click the Document Properties tab, clio
Dimensions, then click the Inside button in the
Arrows box.
The centerline between the two holes indicates that the
vertical 30 dimension applies to both holes.
See Figure 7-24. The arrows for the 30 dimensionare located within the extension lines. All dimension.-
11, •, Center Mark
Select a circular edge or an arc
for Center Mark insertion
Dimension the hole location.
€ > - - \ f j )
Use this tool to
add the centerline.
Add this centerline to indicate that
the vertical 30 dimension applies
to both holes.
Arrows are now located
within the extension lines.
t Properties - Detailing - Dimensions
-Click this tab.
m Options j Document Properties jDetailing
DimXpert
Dimensions
Notes
Balloons
Arrows
Virtual Sharps
Annotations Display
Annotations Font
Tables
View Labels
3rid/Snap
Jrits
-ne Font
line Style
jnage Quality
5ieet Metal
Q Add parentheses by default
•
Click the Tools heading,
then Options.
Snap text to grid
O Center between extension lines
\Click
•
Include prefix inside basic tolerance box
' — • jog ordinate*
here.ons as broken in broken views
Offset distances
/
T~ T
30
i Horizontal:
$
r n
\
o—(D
Text alignment
;
Move the arrow
to the outside
of the fillet.
Vertical:
Oleffc
©Top
©Center
©Middle
O Right
O Bottom
Right-click
the dimension.
Angle/linear-angled Display
Style: [
i »
OOutside
•
v
©Inside
:
V
;r ' ;
Break dimension extern Q | j c k
:
K
OSmart
Display 2nd bStoie arrow (Radial)
Gap: | 1.52mm
i
/
: E l Use bent leaders
hGTS
Fractional display
j,
a
*!83fiSB
: 0 Break around dimension arrows only
| Stack size: } 100%.
Bent leader length:
j 12.7mm
Radial leader snap angle: j lSdeg
Dimension
| L e a d e r s . . | Precision.., J [ Tolerance... ]
•Igure 7-24
11 now have their arrows located inside the extension
ices.
5
Use the Smart Dimension tool and add a dimension to one of the filleted corners.
PC] f l
LSJ
Iff!
fcU
Click here to
change the
fillet dimension.
1 Dimension t o inside of arc
Note that the arrow is on the outside of the arc. The disnion of the arrow that defines the arc can be changed by
.xing the arc dimension, clicking the Leader tab on the Dinsion Properties Manager, and clicking the Dimension to
n side of arc button. See Figure 7-25. The arrow for the radius
. tension will be located outside the fillet pointing inward.
TIP
The dimension options found on the Document Properties Manager will change all dimension. Clicking a
: mension and using the Dimension Properties Manager allows you to change just that dimension.
/
Use d o c u m e n t b e n d l e n g t h
12.70mm
Break Lines
LJ Custom Text Position
Figure 7-25
The 0 1 6 hole goes completely through the part, so no
depth specification is required.
See Figure 7-27.
9. Dimension the 0 2 4 hole.
5
Click the fillet dimension again, go to the Dimension Text block on the Dimension Properties
Manager, and type 4 CORNERS as shown.
See Figure 7-26.
~
:
Click OK, Apply, and OK.
Use the Smart Dimension tool and dimension
the 0 1 6 hole.
Initially, just the hole's diameter value will appear. The
hole does not go completely through the part, so a depth
specification is required.
10. Click the 0 1 4 dimension.
The Dimension Properties Manager will appear. See
Figure 7-28. Use the Dimension Text box to modify the
dimension.
j Value | leaders
j| Other j
Arrow on outside
R15
4 CORNERS
New text
Use Smart Dimension and
dimension the hole; no depth
specification is required.
Figure 7-27
Note:
If the Hole Callout tool had been used, and if this
hole had been created using the Hole Wizard, the
depth dimension would appear automatically.
Figure 7-26
11. Locate the cursor to the right of the existing
dimension, click the Hole Depth symbol, and enter
the depth value of 30. Click the OK check mark.
12. Complete the dimensions.
See Figure 7-29.
7-6 DIMENSIONING HOLES
AND FILLETS
A blind hole is a hole that does not go complete",
through an object. It has a depth requirement. Figure 7-3
shows a 2.00 X 2.00 X 2.00 block with a blind 00.50 >
1.18 DEEP hole. It was created as follows.
Use Smart Dimension and dimension the hole.
Right-click 0 24.
R1S
4 CORNERS
Enter the
depth.
[ @ S D
"fISi'j
Add the
depth
specification
here.
• Click—
<Hole Depth> will be added
Dimensions are
complete.
Rlfi
4
C O R N E R S
0 2 4 ^ 3 0
60
-60
120
- igure 7-29
Dimensioning a Blind Hole
Draw the block.
Click the Hole Wizard tool.
Click the Hole tool in the Hole Specification box.
Define the hole using the ANSI Inch Standard
with a diameter of 1/2 and a depth of 1.18 in.
4. Click the Position tab.
5. Locate the hole as shown.
6. Click the OK check mark.
7. Save the drawing as Block, Blind.
8. Start a new Drawing document and create a
front and a top orthographic view of the block.
9. Add dimensions to the views.
10. Click the Annotations toolbox and click the Hole
Callout option.
11. Click the edge of the hole, move the cursor away
from the hole, define a location for the hole callout,
and click the mouse. The hole callout dimension
will initially appear as a rectangular box.
12. Save the drawing.
Note that the hole includes a conical point. Holes
manufactured using twist drills will have conical points. The
conical point is not included in the hole's depth dimension.
A special drill bit can be used to create a flat-bottomed hole.
Figure 7-31 shows three different methods that can be
used to dimension a blind hole.
Figure 7-32 shows three methods of dimensioning
holes in sectional views. The single line note version is the
preferred method.
Dimensioning Hole Patterns
Figure 7-33 shows two different hole patterns dimensioned. The circular pattern includes the note 010-4 HOLES.
This note serves to define all four holes within the object.
Figure 7-33 also shows a rectangular object that contains
five holes of equal diameter, equally spaced from one another.
The notation 5 X 0 1 0 specifies five holes of 10 diameter.
The notation 4 X 20 (=80) means four equal spaces of 20.
Locate the
¥
-Click
here.
0
4.H—H
C I
t p
Standard:
Ansi Inch
m
Type:
| All Drill sizes
-Diameter
Size:
[l/2
L j Show custom sizing
End Condition
| Blind
j i , ISin
V
MM
If*
-Depth
hole.
(1.18)
(1.18)
2.00
2.00
4 ,
\
\
Not included
in depth
This dimension is not needed.
It is included here to verify that
the stated hole depth does not
include the conical point.
Figure 7-30
Not included
in cepth
This dimension is not needed.
It is included here to verify that
the stated hole depth does not
include the conical point.
(continued)
Dimensions for holes with depth
Sectional view of holes with depth
010.00 x 30 DEEP "
0 1 0 . 0 0 x 3 0 DEEP-
010.00
010.00 T 15.00"
A
B
B
C
Symbol
for depth
15.00
I
1
1
1
1
Optional
15.00
I
SECTION A-A
SCALE 1 : 1
SECTION B-B
SCALE 1 : 1
SECTION C-C
SCALE 1 : 1
Figure 7-31
Figure 7-32
The notation ( = 80) is a reference dimension and is included for
convenience. Reference dimensions are explained in Chapter 9.
Figure 7-34 shows two additional methods for dimensioning repeating hole patterns. Figure 7-35 shows a circular
hole pattern that includes two different hole diameters. The
hole diameters are not noticeably different and could be confused. One group is defined by indicating letter (A); the
other is dimensioned in a normal manner.
7-7 DIMENSIONING
COUNTERBORED AND
COUNTERSUNK HOLES
Counterbored holes are dimensioned in the sequen.:
of their manufacture. First the hole's diameter is given, the":
the counterbore diameter, then the depth of the counterbor:
080,0
0LO -
4 HOLES
5 x 010-
050
15
4xS0 <=80)
<20)
r
*
£0
JJ
h
10-
<+>-
1•
"<+> ^
110
-
i m r e 7-33
9 x 08
00 0 0 0 000-
"1
-1
F
20
000-
i
15 h—
£0 I 15
-35-
20
J°
L
15 h -
15
15
-145-
15
-130-
15
15
-Tire 7-34
Figure 7-36 shows a part that contains two counterbored holes; one goes completely through and the other is
blind. Dimensions will applied to both.
1. Draw a 3.00 x 4.00 x 1.75 Block.
2. Use the Hole Wizard tool, click the Counterbore
tool, and draw the counterbored holes.
Remember that one hole goes completely through the
block, and the other is blind and has a depth of 1.00.
3. Specify a 3/8 Hex Bolt for each hole.
See Figure 7-37. SolidWorks will automatically select
the diameter for the counterbored hole that will accommodate a 03/8 Hex Bolt.
4. Locate the holes using the given dimensions.
5. Save the block as Block, Cbore.
6. Start a new Drawing document and create a front
and a top orthographic view of the Block, Cbore.
7. Add all dimensions other than the hole dimensions.
8. Click the Annotations tool and select the Hole
Callout tool.
Counterbored hole
mm®.
Dlick here.
;
i f |
:: Jj
Standard:
V I i
Ansi Inch
Type:
| Hex Screw
•
3.00 x 4.00 x 1.75 Block
V
' ;
!
,
I
.....
s> Mete Specifications
Size:
13/8
;y:fel
Fit:
| Normal
V
j
|
f~l Show custom sizing
End Condition
"
Through All
ft
'•
V
i
i
• Hole goes
completely
Figure 7-36
IV
W
ffi
\ Standard:
See Figure 7-37.
9. Click the edge of each hole, move the cursor
away from the hole, and click the mouse when a
suitable location is found.
The counterbored hole's dimension note is interpreted
as shown in Figure 7-38.
Figure 7-39 shows the Block, Chore assembled with hex
head screws. SolidWorks will automatically generate the correct size counterbored hole for a specified screw. The counterbore depth will align the top of the screw head with the top
surface of the part and will define a hole diameter that includes
clearance between the fastener and the hole. In this example the
0.40 is 0.02 larger than the specified 0.38 fastener diameter
If a clearance is required between the top of the screw
and the top surface of the part, use the Head Clearance tool
I Type:
-Specify
bolt
Blind hole
Hole depth
Figure 7-38
~ the Options box on the Hole Specification tab of the
Hole Wizard. See Figure 7-40.
Note also that the diameter of the counterbored hole
larger than the head of the screw. This is a tool
illowance; that is, the hole is large enough to allow a
:^ket wrench to fit over the head of the fastener and still
within the hole.
Counterbored Hole with Threads
Figure 7-41 shows a 3.00 X 4.00 X 2.00 block with
two counterbored holes. Both holes are threaded.
1. Draw the block.
2. Click the Hole Wizard and specify a 3/8 -16 UNC
thread that goes completely through.
3/8 Hex S c r e w
f 'tlr
i ^
I W
I j
I m ? <
j I
j
i
J
T—Click
: Standard:
MAnsilnch
j
| ,JPJ?:
11 Bottoming Tapped Hole
v;
v
Hole Specifications
Figure 7-39
here
-
Specify a thread
size a n d distance.
*
| Size:
H3J8-16
j
|
s
i
|
Jj
j
• I I Show custom sizing
Click Hole Wizard,
t h e n click Hole
Specification.
Use the Hole W i z a r d tool, Positions tab, a n d locate t h e hole
End Condition
j\
J | Through All
Options
^
vj
,....,.
0 Head clearance
j
fcjft
t f i —
[
Specify
clearance
Q Wear side countersink
•
Under head countersink
f~l Far side countersink
|
!
Figure 7-40
3. Click the Positions tab and locate the hole.
4. Click the OK check mark.
5. Click the top surface of the block and click the
Sketch option.
6. Click the Circle tool and draw a 00.88 circle to
on the top surface centered on the same center
point as the 03/8-16 hole.
The dimension for this example came from Figure 7-38.
7. Click the Features tool, click the Extruded Cut
tool, and specify a cut depth of 0.27.
8. Click the OK check mark.
9. Repeat the procedure adding a second hole with
a thread to a depth of 0.85.
TIP
For an internal thread the thread depth is measured
from the top surface of the part.
Figure 7-41
Specify the
lepth.
Click
here.
Standard:
j Ansi Inch
Type:
• Tapped hole
For t h e
second
hole
Hole Specmcations
Size:
- Hx'ltJin*.
I
I Show custom sizing
End C o n d i t i o n
ML- :| Blind
3/8-16 U N C hole with
a .88 x .27 c o u n t e r b o r e
- D e p t h of
t a p p i n g hole
Thread:
[Blind ( 2 * D I A )
j 0,85in
-Specify depth
of thread.
Finished
c o u n t e r b o r e d hole
_u re 7-41
(continued)
See Figure 7-42.
.
Save the block as Block, Threads.
Create a new drawing and create front and top
orthographic views of the Block, Threads.
Add centerlines to the front view and add dimensions as shown.
See Figure 7-43.
Use the Smart Dimension tool and click the left
hole.
• Locate the text and click the mouse.
Click the 0.88 text and modify the callout to
include the thread callout.
The thread callout is modified using the Dimension
vt box and appropriate symbols.
Click the OK check mark.
Click the right hole.
Locate the text and click the mouse.
Figure 7-42
19. Click the 0 . 8 8 text and modify the callout to include the thread callout as shown.
Figure 7-44 shows dimensioned counterbored holes
using metric units.
To Draw and Dimension Countersunk Holes
Countersunk holes are used with flat head screws to
create assemblies where the fasteners do not protrude above
the surfaces.
Figure 7-45 shows a part with two countersunk holes; one
goes completely through, the other has a depth specification.
Threads
iBisr
- Counterbore
3/8 - 16 UNC _
L_i <?.88T.27
\<NONE >
lulentrK '-/Preusion
Modify 0 .88 callout
- Draw at an angle.
L5I1
-.81 [None
+
1.50
1 00
• Create changes
here.
0
0
I U
±
<t
2.00 -
1If
t
D
T ;| More., j
" Use symbols
as needed.
M B
o i sr an c s / Precis! o<l
I
i O.OOIr,
3/8- 16 UNC
I 0.887.27
3/8- 16 UNC . .85
I I /\88 f .27
Draw at
an angle.
7
Dimension Tent
- Modify
thread
end.
E
0
)
T.l
0
± <t
LJJ
$
i L j I l f ||More... I
3/8 - 16 UNC 1.85
I I 0.88 .27
Finished callouts
J
(.85)
'1
L
(1.00)
Iffl
"ype
Use the Hole W i z a r d tool.
f j Positions
e Specificatiop .
Part2
S e c o n d c o u n t e r b o r e d hole
.
us.
Define
• t h e bolt
40x 100x40
Block
[Sj
Standard:
| Ansi Metric
ffjii
| Hex Bolt - ANSI B18.2.3.5 V
Define
•the diameter
of the bolt.
^
; Blind
Define
- t h e bolt.
Define t h e
-diameter
of the
bolt.
Define
-the depth
\ ( 2 jjimrir
Define
-depth.
Define the
-clearance.
! 0 Head clearance
j dearance
?.00mm
- n r r
Define
-clearance.
Q N e a r side countersink
Through counterbored
-hole
Click the Hole Wizard tool.
"
"
U
n
.
i
-Click
here.
-Click
here.
Standard
I Ansi Metric
i Type:
— Set the
Standard
— Set the
Standard
! I Flat Head Screw - ANSI B1 ffl
mm0mmm
-Define
the size.
Normal
•
show custom sizing
-Define the
hole depth.
- G o e s all the
way through
| [ % j [Blind
I | j f | fis.OOmrri
- Define the clearance.
-Define the clearance.
! E l Head clearance
| I g j p ! 2.00mm
| 0 H e a d clearance
i .i-4fz.00mm
Hole d e p t h
S y m b o l for c o u n t e r s i n k
0
\ /
T
11 T H R U ALL
0
0
24 X 90°
25
24 X 90°
Inclusive angle
of c o u n t e r s i n k
D i a m e t e r of c o u n t e r s u n k
hole o n t h e t o p surface
V-
60
[—
ou
Completed dimensions
Figure 7-46
1. Draw a 40 x 80 x 60 block.
2. Use the Hole Wizard tool, click the Countersink
tool, specify the ANSI Metric standard, select an
M10 size for a flat head screw, and a hole that
goes all the way through. Define a head clearance of 2.00.
3. Click the Positions tab and locate the countersunk hole's center point as shown.
4. Click the OK check mark.
5. Click the Hole Wizard tool, click the Countersink
tool, specify the ANSI Metric standard, select an
M10 size for a flat head screw, and specify the
depth requirement for a blind hole. Define a head
clearance of 2.00.
6. Click the Positions tab and locate the hole as
shown.
7. Click the OK check mark.
8. Save the drawing as Block, CSink.
See Figure 4-46
1. Create a new drawing with a front and top orthographic view of the Block, CSink.
2. Use the Smart Dimension tool and add the
appropriate dimensions.
Figure 7-49 shows two views of the same object dimensioned in two different ways. In this example only linear
: rnensions are included.
3. Use the Center Mark tool to add a centerline
between the two holes indicating they are
aligned.
4. Click the Annotations tool, click the Hole Callout tool, and dimension the two countersunk
holes.
7-8 ANGULAR DIMENSIONS
Figure 7-47 shows a model that includes a slanted
surface. The dimension value is located beyond the model
between two extension lines. Locating dimensions between
extension lines is preferred to locating the value between an
extension line and the edge of the model.
Avoiding Overdimensioning
Figure 7-48 shows a shape that includes a slanted surface dimensioned in two different ways. The shape on the
left uses an angular dimension; the one on the right does not.
Both are acceptable.
Figure 7-49 shows an object dimensioned two different ways. The dimensions used in the top example do not
include a dimension for the width of the slot. This dimension
Click the Hole Wizard tool.
Standard:
I Ansi Metric
— Set the
Standard
Type:
I Flat Head Screw - ANSI B1 S i t
T o l e r a n c e s float h e r e .
; Size:
-Define
the size.
- G o e s all the
way through
Options
pasm—
16.16
-Define the clearance.
J 0 Headclearani
i
Figure 7-49
Figure 7-47
is allowed to float, that is, allowed to accept any tolerance
buildup. The dimensions used in the bottom example dimension the width of the slot but not the upper right edge.
In this example the upper right edge is allowed to float or
accept any tolerance buildup. The choice of which edge to
float depends on the function of the part. If the slot were to
interface with a tab on another part, then it would be imperative that it be dimensioned and toleranced to match the
interfacing part.
7-9 ORDINATE DIMENSIONS
Ordinate dimensions are dimensions based on an X.Y
coordinate system. Ordinate dimensions do not include
extension lines, dimension lines, or arrowheads but simply
horizontal and vertical leader lines drawn directly from the
features of the object. Ordinate dimensions are particularly
useful when dimensioning an object that includes many
small holes.
20,00
20.00
No dimension here
There are different ways to
dimension the same model.
Do not include more dimensions
than are needed.
38.3'
- 24.41
—
No dimension here
30.00
30-00
3.S1
=t
-45.00-
3.91
F igure 7-50
Figure 7-50 shows a part that is to be dimensioned usr.g ordinate dimensions. Ordinate dimensions values are
- -Iculated from the X,Y origin, which, in this example, is
" e lower left corner of the front view of the model.
To Create Ordinate Dimensions
See Figure 7-51.
1. Start a new drawing and create a top orthographic view of the part.
j Toolbox
Click here.
Window
He>p
sssn KSF
"ssr. r=s i
1f-
DrawCornpare,,,
SB-
SolidWorks Explorer,.,
Drive WorksXpress.,,
F7
ature
Ir-t
Spelling ,,,
c Tolerance
Invert Selection
H8iS
A.' " t H
Blocks g^j
Area
Hatch/Hi
Align
j Sketch Entities
Sketch Tools
j Sketch Settings
Click here.
Spline Tools
Dimensions
&
I Smart
; Relations
M
j Horizontal
| Block
I I I Vertical
s^ ;
g ! Baseline
jEh
Click
here.
Measure...
^
Ordinate
n j
Horizontal Ordinate
^
Vertical Ordinate
U t ] I Section Properties.,,
: a new drawing and create
> orthographic view
Drawing Statistics,.,
=!§!
Assembly Xpert,,.
" ^ f j Chamfer
H I j Large Assembly Mode
Attach Dimensions
Macro
Add-Ins,,.
;
I | | ! Align Parallel/Concentric
Customize...
! Customize Menu
I Options,,,
Customize Menu
Click
here.
Locate
Zero.
|Extrude 1 of BLOCK, MHOLE5|
C l i c k t h e e n d of t h e
vertical centerline.
I DrawCompare..
Click here.
] SolidV'/orks Explorer.
! OriyeWorksXpress..,
^
F7
El
j$aKh/BI),, ,
iSpelling ,.,
(y
...
j Align
I Sketch Entities
| Sketch Tools
I ^ C I i c k here.
| Sketch Settings
i Spline Tools
$
I Dimensions
M
| Relations
C
4.00
• Vertical
! Block
H
sJS Measure..,
m
Smart
j Horizontal
i Baseline
Ordinate
Section Properties,,,
Click
her
Drawing Statistics.,,
j Vertical Ordinate
- rharrifpr
m
Large Assembly Mode
Macro
e-
n_l j Horizontal Ordinate
:
j
.
I
Attach Dimensions
•
Add-Bis,..
Customize,,,
i Customize Menu
s
Options.,,
I Customize Menu
Figure 7-51
(continued)
Use the dimensions shown in either Figure 7-51 or 7-53
2. Use the Center Mark tool and add connection
centerlines between the four corner holes.
3. Click the Tools heading at the top of the screen,
click Dimensions, and click Horizontal Ordinate.
4. Click the lower left corner of the part to establish
the origin for the dimensions.
5. Move the cursor away from the origin and define
a location for the "0" dimension.
All other horizontal dimensions will align with th
location.
6. Click the lower portion of each hole's vertica
centerline and the lower right corner of the par
7
. Click the Tools heading again, click Dimensions,
and click Vertical Ordinate.
3. Click the lower left corner of the part to establish
the origin for the dimensions.
2. Click the left portion of each holes horizontal
centerline and the upper left corner of the part.
Add dimensions for the holes.
'2.7S - 4 HOLES
Ordinate dimensions
<r
0 1 . 0 0 - 2 HOLES
\
Figure 7-52 shows the dimensioned part.
01.50
"10 BASELINE DIMENSIONS
Baseline dimensions are a series of dimensions that
~ginate from a common baseline or datum line. Baseline
: ~ ensions are very useful because they help eliminate the tolnr.ce buildup that is associated with chain-type dimensions.
O
IC
O
o
<n
O
o
ri
O
o
V
<1
oj
io
o
o
-o
Figure 7-52
To Create Baseline Dimensions
See Figure 7-53.
Start a new drawing and create a top orthographic
view of the part.
1 Use the Center Mark tool and add connection
centerlines between the four corner holes.
3. Click the Tools heading at the top of the screen,
click Dimensions, and click Baseline.
4. Click the left vertical edge of the part and the
lower portion of the first vertical centerline.
This will establish the baseline.
Tools k
Click here
DrawCompare...
SolidWorks Explorer.,,
ic Tolerance
Drive WorksXpress..,
Spelling,,,
i
ature
F7
I S <i> CE
Blocks n - , „
fld
Cf
get
invert Salmon
;
<m
Area
HatehiF!
Align
Sketch Entities
Click
here.
Sketch Tools
Sketch Settings
Click here.
Spline Tools
Dimensions
a new drawing and create
r'thographic view.
J3
Smart
Relations
•
Block
•, I I
Measure..,
Section Properties...
Drawing Statistics,,,
M
Horizontal
Vertical
M
Baseline
4
n]
Ordinate
Horizontal Ordinate
El
Vertical Ordinate
i f
Chamfer
Large Assembly Mode
Attach Dimensions
Macro
Add-Ins...
Customize,.,
H
Options..,
Customize Menu
•: X
Align Coliinear/I
41.
Customize Menu
D
Click ^ ^
the line
Click
the line.
Click the lower portion •
of the first vertical
centerline.
-Click the lower
portion of each
centerline.
6.00
Edit dimension text locations.
4.00
d
Click the left
portion of the
first horizontal
centerline.
6.00
Figure 7-53
(continued)
9. Add the hole dimensions.
5. Click the lower portion of each vertical centerline
and the right vertical edge line.
6. Click the Tools heading at the top of the screen,
click Dimensions, and click Baseline.
7. Click the lower horizontal edge of the part and
the left portion of the first horizontal centerline.
8. Click the left portion of each horizontal centerline
and the right top horizontal edge line.
Hole tables are a method for dimensioning parts:
have large numbers of holes where standard dimensior.
may be cluttered and difficult to read. See Figure 7-54.
The dimension text may overlap as shown. If this
happens, edit the text locations.
1. Start a new drawing and create a top ort:
graphic view of the part.
Hole Tables
*
»
: Smart X , / f ..
Dimension ,;,Items Lnecfcgi
P Bailo;
•:
Surfece Finish
Geometric ToS*
Weld Symbol H® Datum Featur
Hole Callout
<+> Center Marie ; gg
Datum Target
Us
H
B f l
mi
j A j Annotations
;; i+ E
Sheet Format!
•+' P? Drawing Vie«v2 :
General Table
Hole Tabte
i
• Bill of Mat&iais
:
: Revision Table
Click e a c h hole.
Datum
X axis:
ck here.
Origin:
0
A
| C u ^ r f r u d e 7 of BLOCK, MHOLESj
Edges/Face^
Click here.
As holes are clicked, they
should be listed here.
A d d overall d i m e n s i o n s .
M o v e tags as
n e c e s s a r y to
present a clear,
easy-to-read
drawing.
Hole table
TAG
A1
A2
A3
A4
B1
B2
CI
Figure 7-54
X LOG
.75
.75
5.25
5.25
2.00
4.00
3.00
YLOC
.75
3.25
.75
3.25
2.75
3.00
1.25
SIZE
0.75
$.75
0.75
0.75
01.00
01.00
01.50
(continued)
2. Use the Center Mark tool and add connection
centerlines between the four corner holes.
3. Click the Annotations toolbar, click Tables, and
click Hole Table.
4. Click the lower left corner of the part to establish
an orign.
5. Click each hole.
As the hole are clicked they should be listed in the
Holes box.
6. Add the overall dimensions.
7. Move the hole tags to present a clear, easy-toread drawing.
In this example all tags were located to the upper right
of the holes they define.
7-11 LOCATING DIMENSIONS
There are eight general rules concerning the location
of dimensions. See Figure 7-55.
1. Locate dimensions near the features they are
defining.
2. Do not locate dimensions on the surface of the
object.
L o c a t e shorter d i m e n s i o n s
closer to the object t h a n
longer o n e s . ,
75
20
-40-
Locate d i m e n s i o n s
near t h e features
they are defining.
DO NOT LOCATE DIMENSIONS O N
T H E SURFACE O F T H E OBJECT.
Align g r o u p s of
dimensions.
-75-
20
-40-
Avoid
10
-30-
20
00-
Locate overall d i m e n s i o n s t h e
farthest a w a y f r o m t h e object.
• ^ure 7-55
3. Align and group dimensions so that they are neat
and easy to understand.
4. Avoid crossing extension lines.
Sometimes it is impossible not to cross extension lines
- rcause of the complex shape of the object, but whenever
sossible, avoid crossing extension lines.
5. Do not cross dimension lines.
6. Locate shorter dimensions closer to the object
than longer ones.
7. Always locate overall dimensions the farthest
away from the object.
8. Do not dimension the same distance twice. This
is called double dimensioning and will be discussed in Chapter 8.
7-12 FILLETS AND ROUNDS
Fillets and rounds may be dimensioned individually or
by a note. In many design situations all the fillets and rounds
are the same size, so a note as shown in Figure 7-56 is used.
Any fillets or rounds that have a different radius from that
specified by the note are dimensioned individually.
NOTE: ALL FILLETS A N D
R O U N D S = R0.25 UNLESS
OTHERWISE STATED.
-3.00
.00
2.75
.50
1 .00
.50
-4.00
Figure 7-56
--13 ROUNDED SHAPES—INTERNAL
i
• -;:
r-;
: _ -:
_
: - . i »i. . t
xcc
. .
: Bui
.
::imded shapes are called slots. Figure 7-57
; ~erent methods for dimensioning slots. The
- : . : ited by the note R - 2 PLACES, but no nu- z : "en. The width of the slot is dimensioned
: h a t the radius of the rounded ends is
"-_-c • "Jd Width.
7-14 ROUNDED S H A P E S EXTERNAL
Figure 7-58 shows two shapes with external rour J:
ends. As with internal rounded shapes, the end radii are ino
cated but no value is given. The width of the object is gr.;'
and the radius of the rounded end is assumed to be exa:
half of the stated width.
75
25
R-2 PLACES
025
2 HOLES
R 2 5 - 2 PLACES
-100-
R48
2 PLACES
38
sure 7-58
The second example shown in Figure 7-58 shows an
set dimensioned using the object's centerline. This type
dimensioning is done when the distance between the
!es is more important than the overall length of the object;
it is, the tolerance for the distance between the holes is
: re exact than the tolerance for the overall length of the
ject.
The overall length of the object is given as a reference
-ension (100). This means the object will be manufactured
>ed on the other dimensions, and the 100 value will be
ed only for reference.
Objects with partially rounded edges should be dimenr.ed as shown in Figure 7-58. The radii of the end features
: dimensioned. The center point of the radii is implied to be
the object centerline. The overall dimension is given; it is
c referenced unless specific radii values are included.
surface dimensioned using the tabular method. An XY axis
is defined using the edges of the object. Points are then
defined relative to the XY axis. The points are assigned
reference numbers, and the reference numbers and XY coordinate values are listed in chart form as shown.
Figure 7-60 shows an irregular curve dimensioned using baseline dimensions. The baseline method references all
dimensions to specified baselines. Usually there are two
baselines, one horizontal and one vertical.
It is considered poor practice to use a centerline as a
baseline. Centerlines are imaginary lines that do not exist on
the object and would make it more difficult to manufacture
and inspect the finished objects.
Baseline dimensioning is very common because it
helps eliminate tolerance buildup and is easily adaptable to
many manufacturing processes.
-15 IRREGULAR SURFACES
7-16 POLAR DIMENSIONS
There are three different methods for dimensioning
"rgular surfaces: tabular, baseline, and baseline with
• :que extension lines. Figure 7-59 shows an irregular
Polar dimensions are similar to polar coordinates. A
location is defined by a radius (distance) and an angle.
Figure 7-61 shows an object that includes polar dimensions.
Figure 7-62
Figure 7-61
The holes are located on a circular centerline, and their
positions from the vertical centerline are specified using
angles.
Figure 7-62 shows an example of a hole pattern
dimensioned using polar dimensions.
7-17 CHAMFERS
Chamfers are angular cuts made on the edges of objects. They are usually used to make it easier to fit two parts
together. They are most often made at 45° angles but may be
made at any angle. Figure 7-63 shows two objects with
chamfers between surfaces 90° apart and two examples between surfaces that are not 90° apart. Either of the two types
of dimensions shown for the 45° dimension may be used. If
an angle other than 45° is used the angle and setback distance must be specified.
Figure 7-64 shows two examples of internal chamfers.
Both define the chamfer using an angle and diameter. Internal chamfers are very similar to countersunk holes.
7-18 SYMBOLS AND
ABBREVIATIONS
Symbols are used in dimensioning to help accurately
display the meaning of the dimension. Symbols also help
eliminate language barriers when reading drawings.
Abbreviations should be used very carefully on drawings. Whenever possible, write out the full word including
Figure 7-64
i? ,
'
, j
y
a
H To a c c e s s this tool box, click
n
existing d i m e n s i o n
Figure 7-65
correct punctuation. Figure 7-66 shows several standard
abbreviations used on technical drawings.
Figure 7-66 shows a list of symbols available on the
dimension toolbar.
TIP
To access the Dimension toolbox, click an existing
dimension.
More symbols are available by clicking the More box. A
list of available symbols will appear. Click a new symbol. A
AL = Aluminum
C'BORE = Counterbore
CRS = Cold Rolled Steel
CSK = Countersink
DIA = Diameter
EQ = Equal
HEX = Hexagon
MAT'L = Material
R = Radius
SAE = Society of Automotive
Engineers
SFACE= Spotface
ST = Steel
SQ = Square
REQD = Required
Figure 7-66
preview will appear of the selected symbol. Click OK and the
symbol will appear on the drawing next to the existing symbol
7-19 SYMMETRICAL AND
CENTERLINE SYMBOLS
An object is symmetrical about an axis when one side
is an exact mirror image of the other. Figure 7-67 shows a
symmetrical object. The two short parallel lines symbol or
Symbol for symmetry
Symbol for centerline
Figure 7-67
:he note OBJECT IS SYMMETRICAL ABOUT THIS
AXIS (centerline) may be used to designate symmetry.
If an object is symmetrical, only half the object need
be dimensioned. The other dimensions are implied by the
symmetry note or symbol.
Centerlines are slightly different from the axis of symmetry. An object may or may not be symmetrical about its
:enterline. See Figure 7-67. Centerlines are used to define
:he center of both individual features and entire objects. Use
:ne centerline symbol when a line is a centerline, but do not
-ise it in place of the symmetry symbol.
7-20 DIMENSIONING TO A POINT
Curved surfaces can be dimensioned using theoretical
points. See Figure 7-68. There should be a small gap between
the surface of the object and the lines used to define the theoretical point. The point should be defined by the intersection
of at least two lines.
There should also be a small gap between the extension
lines and the theoretical point used to locate the point.
7-21 DIMENSIONING
SECTION VIEWS
Point l o c a t i o n
Section views are dimensioned as are orthographic
an angle that allows the viewer to clearly distinguish between the section lines and the extension lines.
7-22 DIMENSIONING
ORTHOGRAPHIC VIEWS
Dimensions should be added to orthographic views
where the features appear in contour. Holes should be
dimensioned in their circular views. Figure 7-70 shows three
views of an object that has been dimensioned.
•80
The hole dimensions are added to the top view, where
the hole appears circular. The slot is also dimensioned in the
top view because it appears in contour. The slanted surface
is dimensioned in the front view.
The height of surface A is given in the side view rathethan run along extension lines across the front view. The
length of surface A is given in the front view. This is a contour view of the surface.
It is considered good practice to keep dimensions ::
groups. This makes it easier for the viewer to find dimersions.
Be careful not to double-dimension a distance. distance should be dimensioned only once. If a 30 dimension were added above the 25 dimension on the right-sin:
view, it would be an error. The distance would be doubiedimensioned: once with the 25 + 30 dimension and ag£.~
with the 55 overall dimension. The 25 + 30 dimension:
are mathematically equal to the 55 overall dimension, b . :
there is a distinct difference in how they affect the manufacturing tolerances. Double dimensions are explain;:
more fully in Chapter 8.
Dimensions Using Centerlines
Figure 7-71 shows an object dimensioned from :
centerline. This type of dimensioning is used when the d>
tance between the holes relative to each other is critical.
~T
25
Figure 7-70
7-23 PROJECTS
Project 7-1:
Measure and redraw the shapes in Figures P7-1
through P7-24. The dotted grid background has either ,50-in.
or 10-mm spacing. All holes are through holes. Specify the
units and scale of the drawing. Use the Part template to create
a model. Use the grid background pattern to determine the
THICKNESS:
40 m m
1.50 in.
Figure P7-1
THICKNESS:
20 m m
.75 in.
dimensions. Use the Drawing template to create the
orthographic view shown. Use the Smart Dimension tool
to dimension the view.
A. Measure using millimeters.
B. Measure using inches.
All dimensions are within either .25 in. or 5 mm. All
fillets and rounds are R.50 in., R.25 in. or RIO mm, R5 mm.
THICKNESS:
3 5 m m
1.25 in.
THICKNESS:
1 0 m m
.50 in.
Figure P7-3
Figure P7-5
THICKNESS:
10 m m
.25 in.
THICKNESS:
24 mm
1.00 in.
Figure P7-13
Figure P7-12
THICKNESS:
8 mm
.25 in.
Figure P7-14
THICKNESS:
20 mm
.75 in.
THICKNESS:
Figure P7-16
THICKNESS:
20 mm
.75 in.
THICKNESS:
30 mm
1.375 in.
THICKNESS:
12 m m
.30 in.
Figure P7-19
THICKNESS:
5 mm
.125 in.
DIMENSIONING
3 3 1
THICKNESS:
5 mm
.19 in.
Figure P7-23
THICKNESS:
15 m m
.625 in.
:
-oject 7-2:
Use the Part template to draw models of the objects
• .vn in Figures P7-25 through P7-42.
I
KEY
CLIP
75 BOTH SIDES
.50 BDTH SIDES
.50 ALL AROUND
Create orthographic views of the objects. Dimension the orthographic view.
Create 3D models of the objects. Dimension the
3D models.
1.00
Figure P7-27 INCHES
ALIGNMENT
BRACKET
"mire P7-25 MILLIMETERS
Figure P7-28 MILLIMETERS
13
BDTH SIDES
S0-2
HOLES
Figure P7-36 MILLIMETERS
A L L FILLETS AND ROUNDS=R5
NOTE: ALL FILLET AND ROUNDS=R3
MATL 5 THK
Project 7-3:
1. Draw a 3D model from the given top orthographic
and sectional views in Figure P7-43.
2. Draw a top orthographic view and a sectional
view of the object and add dimensions.
Project 7-4:
1. Draw £ 3D model from the given top orthographic
and sectional views in Figure P7-44.
2. Draw a top orthographic view and a sectional
view of the object and add dimensions.
Project 7-f
1. Draw a 3D model from the given top orthographic
and sectional views in Figure P7-45.
2. Draw a top orthographic view and a sectional
view of the object and add dimensions.
Project 7-6:
1. Draw a 3D model from the given top orthograp and sectional views in Figure P7-46.
2. Draw a top orthographic view and a sectior
view of the object and add dimensions.
C
H
A
P
T
E
R
}.Jffg§' •
Tolerancing
Objectives
•
•
•
•
•
Understand tolerance conventions.
Understand the meaning of tolerances.
Learn how to apply tolerances.
Understand geometric tolerances.
Understand positional tolerances.
A bilateral tolerance has both a plus and a minus
value, whereas a unilateral tolerance has either the plus or
the minus value equal to 0. Figure 8-1 shows a horizontal dimension of 60 mm that includes a bilateral tolerance of plus
or minus 1 and another dimension of 60.00 mm that includes
a bilateral tolerance of plus 0.20 or minus 0.10. Figure 8-1
also shows a dimension of 65 mm that includes a unilateral
tolerance of plus 1 or minus 0.
-1 INTRODUCTION
Tolerances define the manufacturing limits for
-ensions. All dimensions have tolerances either written
"rctly on the drawing as part of the dimension or implied
a predefined set of standard tolerances that apply to any
-ension that does not have a stated tolerance.
This chapter explains general tolerance conventions
r . ; how they are applied using SolidWorks. It includes a
sar.ple tolerance study and an explanation of standard fits
m: surface finishes.
-2 DIRECT TOLERANCE
IETHODS
There are two methods used to include tolerances as
~ of a dimension: plus and minus, and limits. Plus and minus
: ranees can be expressed in either bilateral (deviation) or
ir; ateral (symmetric) form.
Note:
Bilateral tolerance are called symmetric in SolidWorks
Unilateral tolerances are called deviation.
Plus or minus tolerances define a range for manufacturing. If inspection shows that all dimensioned distances on
an object fall within their specified tolerance range, the object is considered acceptable; that is, it has been manufactured correctly.
The dimension and tolerance of 60 ± 0.1 means that
the part must be manufactured within a range no greater
than 60.1 nor less than 59.9. The dimension and tolerance
65 + 1 , - 0 defines the tolerance range as 65 to 66.
Figure 8-2 shows some bilateral and unilateral tolerances applied using decimal inch values. Inch dimensions and
tolerances are written using a slightly different format than
millimeter dimensions and tolerances, but they also define
60±1
^ v ^ T o l e r a n c e
^
Bilateral
tolerance
j-n
range
t t i
Tolerance
range
Unilateral
tolerance
Tolerance
range
Figure 8-1
manufacturing ranges for dimension values. The horizontal
bilateral dimension and tolerance 2.50 ± .02 defines the
longest acceptable distance as 2.52 in. and the shortest as
2.48. The unilateral dimension 2.50 + .02 - . 0 0 defines the
longest acceptable distance as 2.52 and the shortest as 2.50.
8-3 TOLERANCE EXPRESSIONS
Dimension and tolerance values are written differer
for inch and millimeter values. See Figure 8-3. Unilateral
mensions for millimeter values specify a zero limit wit:
Bilateral
tolerance
- 2.£Q±.Q2
•2.52
-Tolerance
range
Unilateral
tolerance
2.48
2.50 K02
-.00
-2.52 •
Tolerance
range
-2.50
GIVEN ( m m ) :
MILLIMETERS
Only "0"
32
12
.50±.500
-0.02
L
ERROR. 0 required-
0 required here
+.500
.500 - . 0 0 0
+0.25
32 -0.10
™> , , +0.25
-0.1,
ERROR. 0 required -
.500
+.500
MEANS:
TOL M A X = 12.2
TOL MIN = 1 1.9
TOTAL TOL = 0.3
ERROR. 3 places required
ANGULAR
25.0*±.2°
25.6"
-0.1
AS
MEASURED
ACCEPTABLE ?
3
4
5
12.160
12.020
12.203
1 1.920
11.895
OK
OK
Too Long
OK
T o o Short
OBJECT
AS
MEASURED
ACCEPTABLE ?
3.520
3.486
3.470
3.521
3.515
OK
OK
Too Short
Too Long
OK
OBJECT
1
2
Figure 8-4
-0.2°
Figure 8-3
GIVEN (inches):
-ingle 0. A zero limit for inch values must include the same
number of decimal places given for the dimension value. In
:he example shown in Figure 8-3, the dimension value .500
~.as a unilateral tolerance with minus zero tolerance. The
zero limit is written as .000, three decimal places for both
:he dimension and the tolerance.
Both values in a bilateral tolerance for inch values
must contain the same number of decimal places; for milmeter values the tolerance values need not include the
>ame number of decimal places as the dimension value. In
Figure 8-3 the dimension value 32 is accompanied by tolerances of +0.25 and —0.10. This form is not acceptable for
nch dimensions and tolerances. An equivalent inch dimension
.25
_r.d tolerance would be written 32.00
.10.
Degree values must include the same number of decimal places in both the dimension value and the tolerance
alues for bilateral tolerances. A single 0 may be used for
-nilateral tolerances.
8-4 UNDERSTANDING PLUS AND
MINUS TOLERANCES
A millimeter dimension and tolerance of 12.0 + 0.2/
- 0 . 1 means the longest acceptable distance is 12.2000 . . . 0,
n d the shortest is 11.9000 . . . 0. The total range is 0 . 3 0 0 0 . . . 0.
After an object is manufactured it is inspected to enure that the object has been manufactured correctly. Each dimensioned distance is measured, and if it is within the
-oecified tolerance, is accepted. If the measured distance is
- 3t within the specified tolerance, the part is rejected. Some
-ejected objects may be reworked to bring them into the speeded tolerance range, whereas others are simply scrapped.
Figure 8-4 shows a dimension with a tolerance. As-ume that five objects were manufactured using the same
^2.0 +0.2/—0.1 dimension and tolerance. The objects were
men inspected and the results were as listed. Inspected
measurements are usually expressed to at least one more
2 50±.02
M EANS:
TOL MAX = 3 5 2
TOL M I N = 3.48
TOTAL TOL = .04
1
2
3
4
Figure 8-5
decimal place than that specified in the tolerance. Which
objects are acceptable and which are not? Object 3 is too
long, and object 5 is too short because their measured distances are not within the specified tolerances.
Figure 8-5 shows a dimension and tolerance of 3.50
+.02 in. Object 3 is not acceptable because it is too short,
and object 4 is too long.
8-5 CREATING PLUS AND MINUS
TOLERANCES
Figure 8-6 shows a dimensioned view. This section will
show how to add plus and minus to the existing dimensions.
1. Create a part using the dimensions shown.
2. Save the part as BLOCK, TOL.
—I 1.00 (—2.00
0.75 THRU
2 HOLES
Click the
: dimension.
Click
here.
-4.00-
I.OO
(Mmsfy V
1.00
0@I®1H
2,00
t i l l
0 . 7 5 THRU
2 HOLES
0 . 7 5 THRU
2 HOLES
. Click here to a d d
s y m b o l to the
dimension.
i l p ®
ifflgi
Figure 8-7
—4.00—
.00
3. Create a drawing of the BLOCK, TOL and create
an orthographic view as shown.
4. Add dimensions as shown.
„
^ + . 0 2
-2-00..oP
I
.00+.01
i
+
2.00
See Figure 8-7.
5. Click the horizontal 2.00 dimension.
Click the arrow in the Tolerance/Precision box as shown.
6. Select the Bilateral option.
7. Enter a plus tolerance of 0.02 and a minus tolerance of 0.01.
Plus a n d
minus bilateral!
tolerance
75 THRU
2 HOLES
Figure 8-9
See Figure 8-8.
8. Click the OK check mark.
To Add Plus and Minus Symmetric Tolerances
Using the Dimension Text Box
See Figure 8-9.
1. Click the vertical 1.00 dimension.
Note the entry in the Dimension Text box: <DIM>. This rer
resents the existing text value taken from the part's constru:
tion dimensions.
2. Move the cursor into the Dimension Text beand click the ± symbol.
Note that the entry in the Dimension Text box now read
<DIM><MOD-PM>. This indicates that the ± symbol h i
been added to the dimension text.
Plus a n d minus
bilateral to'oran
3. Type .01 after <MOD-PM>.
4. Click the OK check mark.
5. Save the BLOCK, TOL drawing.
Qshow parentficses s
.12 (Document) v
( S*11® as nominal (C
here.
7 5 THRU
2 HOLES
TIP
A symmetric tolerance can also be created using the
Symmetric option in the Tolerance/Precision box.
LIMIT TOLERANCES (millimeters)
62.1-
I
Tolerance
range
-59.9-
LIMIT TOLERANCES (inches)
-1.753-
Tolerance
range
-1.746 -
"isure 8-10
8-6 CREATING LIMIT
TOLERANCES
Figure 8-10 shows examples of limit tolerances. Limit
- lerances replace dimension values. Two values are given:
~e upper and lower limits for the dimension value. The limit
: '.erance 62.1 and 61.9 is mathematically equal to 62 ± 0.1,
- -t the stated limit tolerance is considered easier to read and
.rsderstand.
Limit tolerances define a range for manufacture. Final
. stances on an object must fall within the specified range to
re acceptable.
This section uses the BLOCK, TOL drawing created
n the last section. See Figure 8-11.
1. Click the vertical 2.00 dimension
2. Select the Limit option as shown.
3. Set the upper limit for 0.02 and the lower limit
for 0.01.
4. Click the OK check mark.
8-7 CREATING ANGULAR
TOLERANCES
Figure 8-12 shows an example of an angular dimenon with a symmetric tolerance. The procedures explained
:r applying different types of tolerances to linear dimen:ns also apply to angular dimensions.
See Figure 8-12.
1. Draw the part shown in Figure 8-12. Extrude the
part to a thickness of 0.50.
2. Save the part as BLOCK, ANGLE
3. Create a drawing of the BLOCK, ANGLE and
create an orthographic view as shown.
4. Dimension the view.
5. Click the 45.00° dimension.
6. Select the Symmetric option.
7. Enter a value of 0.20.
8. Click the OK check mark
9. Save the drawing.
8-8 STANDARD TOLERANCES
Most manufacturers establish a set of standard tolerances that are applied to any dimension that does not include a
specific tolerance. Figure 8-13 shows some possible standard
tolerances. Standard tolerances vary from company to company. Standard tolerances are usually listed on the first page of
a drawing to the left of the title block, but this location may vary.
The X value used when specifying standard tolerances means any X stated in that format. A dimension
value of 52.00 would have an implied tolerance of ± . 0 1
because the stated standard tolerance is .XX ±.01, so any
dimension value with two decimal places has a standard
implied tolerance of ±.01. A dimension value of 52.000
would have an implied tolerance of ±.001.
- gure8-13
-9 DOUBLE DIMENSIONING
It is an error to dimension the same distance twice,
mistake is called double dimensioning. Double dimen:oing is an error because it does not allow for tolerance
• . ^dup across a distance.
Figure 8-14 shows an object that has been dimen-.ed twice across its horizontal length, once using three
-mm dimensions and a second time using the 90-mm
t r a i l dimension. The two dimensions are mathematically
:ual but are not equal when tolerances are considered.
- - jme that each dimension has a standard tolerance of
: mm. The three 30-mm dimensions could create an ac. ?:able distance of 90 ± 3 mm, or a maximum distance of
and a minimum distance of 87. The overall dimension of
mm allows a maximum distance of 91 and a minimum
r a n e e of 89. The two dimensions yield different results
:en tolerances are considered.
Vote:
Sever dimension the same distance twice.
-„
« - m . , —
SttsSSisI
The size and location of a tolerance depends on the
- ; gn objectives of the object, how it will be manufactured,
: how it will be inspected. Even objects that have similar
_r>es may be dimensioned and toleranced very differently.
One possible solution to the double dimensioning
• vn in Figure 8-14 is to remove one of the 30-mm dimen:ns and allow that distance to "float," that is, absorb the
.:~ulated tolerances. The choice of which 30-mm dimen-
sion to eliminate depends on the design objectives of the
part. For this example the far-right dimension was eliminated to remove the double-dimensioning error.
Another possible solution to the double-dimensioning
error is to retain the three 30-mm dimensions and to change
the 90-mm overall dimension to a reference dimension. A
reference dimension is used only for mathematical convenience. It is not used during the manufacturing or inspection
process. A reference dimension is designated on a drawing
using parentheses: (90).
If the 90-mm dimension was referenced, then only
the three 30-mm dimensions would be used to manufacture and inspect the object. This would eliminate the doubledimensioning error.
8-10 CHAIN DIMENSIONS AND
BASELINE DIMENSIONS
There are two systems for applying dimensions and
tolerances to a drawing: chain and baseline. Figure 8-15
shows examples of both systems. Chain dimensions dimension each feature to the feature next to it. Baseline dimensions dimension all features from a single baseline or datum.
Chain and baseline dimensions may be used together.
Figure 8-15 also shows two objects with repetitive features;
one object includes two slots, and the other, three sets of
three holes. In each example, the center of the repetitive feature is dimensioned to the left side of the object, which serves
as a baseline. The sizes of the individual features are dimensioned using chain dimensions referenced to centerlines.
A standard tolerance of ±1 cpplied
30
" .
30
30
ERROR
90
Not the same results
Double dimensions d o not
a c c o u n t for tolercnce
buildup.
»
30
-
30
This su'face <±>sorfos
the tolercnce buildup.
-
CORRECT
90
30
30
30
CORRECT
490)
Reference dimension _
Tolerances ere not applied.
Figure 8-14
CHAIN DIMENSIONS
•—Align t h e dimension lines.
_Tolerance buildup
surface
BASELINE DIMENSIONS
•
240
R e p e t i t v e feature
- S y m b o l for c e n t e r l i n e
-420-360-
-220-
-70-40-
-40-
-40-
-40-
-40
~ r
20
40
t
+
•—RepetitK/e feature
- i gu re 8-15
(continued)
Baseline dimensions eliminate tolerance buildup and
in be related directly to the reference axis of many marines. They tend to take up much more area on a drawing
".an do chain dimensions.
Chain dimensions are useful in relating one feature to an•"-her, such as the repetitive hole pattern shown in Figure 8-15.
this example the distance between the holes is more imporLit than the individual hole's distance from the baseline.
Figure 8-16 shows the same object dimensioned
•vice, once using chain dimensions and once using baseline
intensions. All distances are assigned a tolerance range of
mm, stated using limit tolerances. The maximum distance
for surface A is 28 m m using the chain system and 27 mm
using the baseline system. The 1-mm difference comes from
the elimination of the first 26-24 limit dimension found on
the chain example but not on the baseline.
The total tolerance difference is 6 mm for the chain
and 4 mm for the baseline. The baseline reduces the tolerance variations for the object simply because it applies the
tolerances and dimensions differently. So why not always
use baseline dimensions? For most applications, the baseline
system is probably better, but if the distance between the individual features is more critical than the distance from the
feature to the baseline, use the chain system.
Chain
26
"24"
26_
"24
-A
A Max
76
-24
-24
A Min
74
28
22
-26
-26
Difference = 6
7
6_
>4
Baseline
A Max
76
-49
27
A Min
74
-51
23
Difference = 4
Figure 8-16
Baseline Dimensions Created Using SolidWorks
See Figure 8-17. See also Chapter 7.
Note in the example of baseline dimensioning shown
in Figure 8-17 that each dimension is independent of the
other. This means that if one of the dimensions is manufactured incorrectly, it will not affect the other dimensions.
8-11 TOLERANCE STUDIES
The term tolerance study is used when analyzing th;
effects of a group of tolerances on one another and on an c :ject. Figure 8-18 shows an object with two horizontal dimesions. The horizontal distance A is not dimensioned. Its lengv
depends on the tolerances of the two horizontal dimensic:
2.00+.03
A Max
6.05
-2.70
-1.97
1.38
A Max
A Min
652
-298
35A
64.9
-30.1
34J8
2.75
+.00
-.05
A
A Min
5.95
-2.75
-2.03
1.17
-6.001.05isure 8-18
Calculating the Maximum Length of A
Distance A will be longest when the overall distance is
its longest and the other distance is at its shortest.
65.2
-29.8
35.4
Zalculating the Minimum Length of A
Distance A will be shortest when the overall length is
its shortest and the other length is at its longest.
64.9
-30.1
34.8
The hole locations can also be defined using polar
dimensions.
-12 RECTANGULAR DIMENSIONS
Figure 8-19 shows an example of rectangular dimen:ns referenced to baselines. Figure 8-20 shows a circular
• ect on which dimensions are referenced to a circle's cenrfines. Dimensioning to a circle's centerline is critical to
accurate hole location.
8-13 HOLE LOCATIONS
When rectangular dimensions are used, the location
of a hole's center point is defined by two linear dimensions. The result is a rectangular tolerance zone whose size
is based on the linear dimension's tolerances. The shape of
the center point's tolerance zone may be changed to circular using positioning tolerancing as described later in the
chapter.
Figure 8-21 shows the location and size dimensions
for a hole. Also shown are the resulting tolerance zone and
the overall possible hole shape. The center point's tolerance
is .2 by .3 based on the given linear locating tolerances.
The hole diameter has a tolerance of ±.05. This
value must be added to the center point location tolerances
to define the maximum overall possible shape of the hole.
The maximum possible hole shape is determined by drawing the maximum radius from the four corner points of the
tolerance zone.
This means that the left edge of the hole could be as
close to the vertical baseline as 12.75 or as far as 13.25. The
12.75 value was derived by subtracting the maximum hole
diameter value 12.05 from the minimum linear distance
24.80(24.80 - 12.05 = 12.75). The 13.25 value was derived
by subtracting the minimum hole diameter 11.95 from the
maximum linear distance 25.20 (25.20 — 11.95 = 13.25).
Figure 8-22 shows a hole's tolerance zone based on
polar dimensions. The zone has a sector shape, and the possible hole shape is determined by locating the maximum radius at the four corner points of the tolerance zone.
Linear Dimensions
0 0 5 0 - 3 HOLES
Figure 8-19
the linear tolerance zone (corner to corner) from the m r
mum hole diameter.
The results can be expressed as a formula.
For Linear Dimensions and Tolerances
Smax
_
' " ' m i n ~~ D T Z
where
Smax = maximum shaft diameter
—
' I min = minimum hole diamter
DTZ = diagonal distance across the tolerance
zone
160 - 6 HOLES
In the example shown the diagonal distance is den
mined using the Pythagorean theorem:
DTZ = V ( . 4 ) 2 + (,6) 2
Figure 8-20
8-14 CHOOSING A SHAFT
FOR A TOLERANCED HOLE
Given the hole location and size shown in Figure 8-21,
what is the largest diameter shaft that will always fit into
the hole?
Figure 8-23 shows the hole's center point tolerance
zone based on the given linear locating tolerances. Four circles have been drawn centered at the four corners on the linear tolerance zone that represents the smallest possible hole
diameter. The circles define an area that represents the maximum shaft size that will always fit into the hole, regardless
of how the given dimensions are applied.
The diameter size of this circular area can be calculated by subtracting the maximum diagonal distance across
=
DTZ
=
V.16
+
.36
.72
This means that the maximum shaft diameter that v
always fit into the given hole is 11.23:
Smax
=
H m i n ~~
DTZ
=
11.95 -
.72
Smax = 1 1
-23
This procedure represents a restricted application
the general formula presented later in the chapter for po
tioning tolerances.
Note:
Linear tolerances generate a square or rectangular
tolerance zone.
Given:
Not to scale
0 1
2±0.05
5±0.3
12.75
13.25
Min
Max
Tolerance zone
for h o l e ' s c e n t e r
point
12.65
S h a p e of m a x i m u m
tolerance zone
;ure 8-21
Once the maximum shaft size has been established, a
ranee can be applied to the shaft. If the shaft had a total
rrance of .25, the minimum shaft diameter would be
23 — .25, or 10.98. Figure 8-23 shows a shaft dimenr.ed and toleranced using these values.
The formula presented is based on the assumption that
the shaft is perfectly placed on the hole's center point. This assumption is reasonable if two objects are joined by a fastener
and both objects are free to move. When both objects are free to
move about a common fastener, they are called floating objects.
Tolerance
zone
TO
\LE
Shaft 0?
- 0 1 6 ±0.07
-25 ±0.3-
Objects
15 ± 0 . 3
i
15.93 Hole min
-.85
15.08 S h a f t max
NOTE: Dimensions are t h e
s a m e for b o t h objects.
jure 8-24
-15 SAMPLE PROBLEM SP8-1
Parts A and B in Figure 8-24 are to be joined by a
riimon shaft. The total tolerance for the shaft is to be .05.
• -.at are the maximum and minimum shaft diameters?
Both objects have the same dimensions and tolerances
: are floating relative to each other.
'max
Hmin
Smax
Hmin
.85
Hr
15.08
The shaft's minimum diameter is found by subtracting
otal tolerance requirement from the calculated maxidiameter:
15.80 -
.05 =
15.03
Therefore,
Shaft max = 5.08
Shaft min = 5.03
—
Hmin ~~ DTZ
In this example H m i n is the unknown factor, so the
equation is rewritten as
DTZ
= 15.93Smax =
is the minimum hole size for objects that will always accept
the bolt? What is the maximum hole size if the total hole tolerance is .005?
Smax
DTZ
.248
.010
.258
This is the minimum hole diameter, so the total tolerance requirement is added to this value:
.258 +
.005 =
.263
Therefore,
Hole max = .263
Hole min = .258
8-17 NOMINAL SIZES
-16 SAMPLE PROBLEM SP8-2
The procedure presented in Sample Problem SP8-1
;-" be worked in reverse to determine the maximum and
r -;mum hole size based on a given shaft size.
Objects AA and BB as shown in Figure 8-25 are to be
"I ~ed using a bolt whose maximum diameter is .248. What
The term nominal refers to the approximate size of an
object that matches a common fraction or whole number. A
shaft with a dimension of 1.500 + .003 is said to have a nominal size of "one and a half inches." A dimension of 1.500 +
.000/-.005 is still said to have a nominal size of one and a half
inches. In both examples 1.5 is the closest common fraction.
8-18 STANDARD FITS
(METRIC VALUES)
Calculating tolerances between holes and shafts that
fit together is so common in engineering design that a group
of standard values and notations has been established. These
values may be calculated using the Limits and Fits option
of the Design Library tool.
There are three possible types of fits between a shaft
and a hole: clearance, transitional, and interference. There
are several subclassifications within each of these categories.
A clearance fit always defines the maximum shaft diameter as smaller than the minimum hole diameter. The difference between the two diameters is the amount of clearance.
It is possible for a clearance fit to be defined with zero clearance; that is, the maximum shaft diameter is equal to the
minimum hole diameter.
An interference fit always defines the minimum shaft
diameter as larger than the maximum hole diameter; that is,
the shaft is always bigger than the hole. This definition
means that an interference fit is the converse of a clearance
fit. The difference between the diameter of the shaft and the
hole is the amount of interference.
An interference fit is primarily used to assemble objects
together. Interference fits eliminate the need for threads, welds,
or other joining methods. Using an interference for joining two
objects is generally limited to light load applications.
It is sometimes difficult to visualize how a shaft car
be assembled into a hole with a diameter smaller than th:t
of the shaft. It is sometimes done using a hydraulic pre •
that slowly forces the two parts together. The joiniri
process can be augmented by the use of lubricants or he_
The hole is heated, causing it to expand, the shaft is inserted, and the hole is allowed to cool and shrink arour>;
the shaft.
A transition fit may be either a clearance or an interference fit. It may have a clearance between the shaft and: :
hole or an interference.
The notations are based on Standard Internationl
Tolerance values. A specific description for each categon
of fit follows.
Clearance Fits
H11/c11or C11/h11 = loose running fit
H8/d8 or D8/h8 = free running fit
H8/f7 or F8/h7 = close running fit
H7/g6 or G7/h6 = sliding fit
H7/h6 = locational clearance fit
Transitional Fits
H7/k6 or K7/h6 = locational transition fit
H7/n6 or N7/h6 = locational transition fit
Interference Fits
Block a n d Post, 0 0 . 5 0
H7/p6 or P7/h6 = locational transition fit
H7/s6 or S7/h6 = medium drive fit
H7/u6 or U7/h6 = force fit
8-19 STANDARD FITS
(INCH VALUES)
Inch values are accessed in the Design Library tool
by selecting the ANSI-Inch standards.
Fits defined using inch values are classified as follows:
RC
LC
LT
LN
FN
Block
0.50
=
=
=
=
=
running and sliding fits
clearance locational fits
transitional locational fits
interference fits
force fits
Each of these general categories has several subclassifications within it defined by a number, for example, Class
RC1, Class RC2, through Class RC8. The letter designations
are based on International Tolerance Standards, as are metric
designations.
1
.50
To Add a Fit Callout to a Drawing
t
Figure 8-26 shows a block and post. Figure 8-27 shows
a drawing containing a front and a top orthographic view of
the block and post assembly.
0.50
Add dimension
Block/Post
assembly
Post, 0 0 . 5 0
1.00
Front
view
Click the
dimension.
\
•a?.
/Select Fit.
0.50
H5
g4
/Select
Clearance.
fnvoMte*
©S©1
<|NONE>
j tiCjJ| Fit
m(clearance
I P [H5
{g4
A
H5
•<-••0.50001
g4
m
J •aiue
•"Favorites
Toleranced
dimension
|
Define
the hole
tolerance
IS
»
fflffl®
I
SolidWorks will automatically select a matching shaft tolerance.
*
;
Click here to change the number of decimal places in the dimens
Figure 8-28
1. Draw the block and post and create an assembly
drawing as shown in Figure 8-26.
2. Draw a front and a top orthographic view of the
assembly as shown.
3. Add a 0.50 dimension to the top view.
4. Click the 0.50 dimension.
The Dimension toolbox will appear. See Figure 8-28.
5. Select the Fit option from the Tolerance/Precision
box as shown.
6. Select a Clearance fit.
7. Select an H5 tolerance for the hole.
the tolerance for a Preferred Clearance Fit for a 10mm nor
nal hole using a loose running fit is 10.090/10.000 for r
hole and 9.920/9.830 for the shaft. The tolerance calk.
would be HI 1/cl 1. English unit tables require interpretar.::
Figure 8-29 shows the table values for a .5000 n o r
nal hole using an H5/g4 tolerance. The tolerance values is
in thousands of an inch; that is, a listed value of 0.25 equ_
0.0025 in. The 00.5000 nominal value is in the 0.40-0."
size range, so the tolerance values are as shown. These \ ues can be applied to the detail drawings of the block a~
shaft. See Figure 8-30.
TIP
Minimum
clearance
.0025
SolidWorks will automatically select a matching shaft
tolerance.
o>
-o
8. Accept the g4 tolerance for the shaft.
9. Change the number of decimal places in the
0.50 dimension to four places, 0.5000.
10. Click the OK check mark.
Nominal
Size Range
u
s£
<A
£ *
• "i c
0.25 '
There are several fit tables in the appendix both for
English units and metric units. The metric tables can be read
directly, as they state hole and shaft dimension. For example,
Shaft
94
/0.3
• -0.25
0\
-0.45
0.40-0.71
'0.75
Reading Fit Tables
Hole
H5
0 . 5 0 0 0 is in
this range
Maximum
clearance
.0075
.5003
.5000
.4975
.495
.49 75
.4955
g4 tolerance
.5030
.5000
H5 tolerance
1
.50
1
•
z .00
• 2ure 8-30
v20 PREFERRED AND
STANDARD SIZES
It is important that designers always consider preferred
e c standard sizes when selecting sizes for designs. Most toolis set up to match these sizes, so manufacturing is greatly
plified when preferred and standard sizes are specified.
;
rare 8-31 shows a listing of preferred sizes for metric values.
PREFERRED SIZES
CD
1
1.2
1.6
2
2.5
3
4
5
6
10
1.1
1.4
1.8
2.2
2.8
3.5
4.5
5.5
7
9
11
12
16
20
25
30
40
50
60
80
100
120
14
18
22
28
35
45
55
70
90
110
140
Consider the case of design calculations that call
for a 42-mm-diameter hole. A 42-mm-diameter hole is
not a preferred size. A diameter of 40 mm is the closest
preferred size, and a 45-mm diameter is a second choice.
A 42-mm hole could be manufactured but would require
an unusual drill size that may not be available. It would be
wise to reconsider the design to see if a 40-mm-diameter
hole could be used, and if not, possibly a 45-mm-diameter
hole.
A production run of a very large quantity could possibly justify the cost of special tooling, but for smaller runs it
is probably better to use preferred sizes. Machinists will
have the required drills, and maintenance people will have
the appropriate tools for these sizes.
Figure 8-32 shows a listing of standard fractional drill
sizes. Most companies now specify metric units or decimal
inches; however, many standard items are still available in
fractional sizes, and many older objects may still require
fractional-sized tools and replacement parts. A more complete listing is available in the appendix.
8-21 SURFACE FINISHES
The term surface finish refers to the accuracy (flatness)
of a surface. Metric values are measured using micrometers
(nm), and inch values are measured in microinches (jxin.).
STANDARD TWIST DRILL SIZES
Fraction
Decimal
Equivalent
Fraction
Decimal
Equivalent
Surface Roughness Averag Obtained by Common Production Methods
Decimal
Fraction
Roughness Height Rating - microinches m i c r o m i l l i n eters
Process
Equivalent
umm
pin
7/16
0.1094
21/64
0.3281
11/16
0.6875
Flame Cutting
1/8
0 1250
11/64
0.3438
3/4
0 7500
Snagging
9/64
0 1406
23/64
0.3594
13/16
0.8125
5/32
0 1562
3/8
0 3750
7/8
0 8750
11/64
0.1719
25/64
0.3906
15/16
0.9375
3/16
0 1875
13/32
0 4062
1
1 0000
50
2000
5
1000
12.5
6.3
3.2
1.6
08
04
500
250
125
63
32
16
02
o.i
4
:
>
Sawing
m\
m
Planing & Shaping
Drilling
Chemical Millinq
Electric Discharge
Milling
13/64
0.2031
27/64
0.4219
7/32
0.2188
7/16
0 4375
Reaming
1/4
0.2500
29/64
0.4531
Electron Beam
17/64
0.2656
15/32
0 4688
9/32
0 2812
1/2
0.5000
19/64
0 2969
9/16
0 5625
5/16
0.3125
5/8
0.6250
Broaching
Mi tfe
Laser
Surface Roughness Average Obtained by Common Production Methoc s
Roughness Height Rating - microinches, m i c r o m i l l i m e t e r s
Process
pmrri
pin
50
2000
25
12.5
6.3
3.2
1.6
0.8
0.4
0.2
1000
500
250
125
63
32
16
8
0.'
:
4
Figure 8-32
The accuracy of a surface depends on the manufacturing process used to produce the surface. Figure 8-33 shows a
listing of manufacturing processes and the quality of the surface finish they can be expected to produce.
Surface finishes have several design applications.
Datum surfaces, or surfaces used for baseline dimensioning, should have fairly accurate surface finishes to help assure accurate measurements. Bearing surfaces should have
good-quality surface finishes for better load distribution,
and parts that operate at high speeds should have smooth
finishes to help reduce friction. Figure 8-34 shows a screw
head sitting on a very wavy surface. Note that the head of
the screw is actually in contact with only two wave peaks,
meaning all the bearing load is concentrated on the two
peaks. This situation could cause stress cracks and greatly
weaken the surface. A better-quality surface finish would increase the bearing contact area.
Surface Roughness Average Obtained by Common Production Methc: s
Roughness Hei ght Rating - microinches, micromillimeters
Process
jjmm
Jin
50
"'2000
25
12.5
6.3
3.2
1.6
0.8
0.4
0.2
1000
500
250
125
63
32
16
8
Sand Castinq
Hot Rolling
Forging
Perm Mold Castinq
Investment Castinq
Extrusion j
Cold Rolling, Drawing
Polishing | Die Castin
Figure 8-33
Bearing Load
Sliding Surfaces
Surface
Resultant
Resultant
0/
:
if
Average
roughness
Lay direction
Total
roughness
height
F igure 8-35
Figure 8-34 also shows two very rough surfaces mov-g in contact with each other. The result will be excess wear
j both surfaces because the surfaces touch only on the
:eaks, and these peaks will tend to wear faster than flatter
-Teas. Excess vibration can also result when interfacing surg e s are too rough.
Surface finishes are classified into three categories: sur-ce texture, roughness, and lay. Surface texture is a general
;rm that refers to the overall quality and accuracy of a surface.
Roughness is a measure of the average deviation of a
-rface's peaks and valleys. See Figure 8-35.
Lay refers to the direction of machine marks on a surjce. See Figure 8-36. The lay of a surface is particularly im:>:rtant when two moving objects are in contact with each
~er, especially at high speeds.
Direction
Parallel
Symbol
8-22 SURFACE CONTROL
SYMBOLS
Surface finishes are indicated on a drawing using surface control symbols. See Figure 8-37. The general surface
control symbol looks like a check mark. Roughness values
may be included with the symbol to specify the required accuracy. Surface control symbols can also be used to specify
the manufacturing process that may or may not be used to
produce a surface.
Figure 8-37 shows two applications of surface control
symbols. In the first example, a 0.8-nm (32 |uin.) surface finish
is specified on the surface that serves as a datum for several
horizontal dimensions. A 0.8-ftm surface finish is generally
considered the minimum acceptable finish for datums.
Direction
Concentric
Symbol
Basic surface
texture symbol
Material r e m o v e d specified
No material m a y
be removed
Figure 8-36
(continued)
0 20.0
To ensure smoothness
a n d to prevent friction wear
040
/To ensure a smooth baseline
for dimensions
Figure 8-37
A second finish mark with a value of 0.4 ^m is located
on an extension line that refers to a surface that will be in
contact with a moving object. The extra flatness will help
prevent wear between the two surfaces.
8-23 APPLYING SURFACE
CONTROL SYMBOLS
Figure 8-38 shows a dimensioned orthographic view.
Surface symbols will be added to this view.
1. Click the Annotations tool and select
Surface Finish tool.
tf~
See Figure 8-39.
2. Select the Basic symbol and enter a value of 32
3. Move the cursor into the drawing area and locata
the surface control symbol on an extension ~€
as shown.
4. Click the <Esc> key.
5. Click the OK check mark
6. Save the drawing.
To Add a Lay Symbol to a Drawing
Use the same drawing as in Figure 8-39.
1. Click the Annotations tool and select the Surface
Finish tool.
See Figure 8-40.
2. Click the Lay Direction box and select the MultiDirectional symbol.
3. Click the Machine Required symbol box.
4. Move the cursor into the drawing area and locate
the surface control symbol on an extension line
as shown.
5. Click the <Esc> key.
6. Click the OK check mark.
i2ure 8-38
mar
A
Note
Model I Spell
Items
Checker
Dimension
Balloon
AutoBailoon
Surface Finish j i s l Geometric Tolerano
/ F " Weld
,nfei
j ^A] Datum Feature
HoleJ
Surface Finish
^Adds a surface finish symbol.
Click here.
Click here.
n
Favorites
A
Click
here
Locate the
symbol.
Enter
value
0
Use document font
<*' n
Havontes
i NONE >
»
fjfj
SSBSSESSSSSS
Figure 8-40
8-24 DESIGN PROBLEMS
Floating Condition
Figure 8-41 shows two objects that are to be fitted together using a fastener such as a screw-and-nut combination. For this example a cylinder will be used to represent a
fastener. Only two nominal dimensions are given. The dimensions and tolerances were derived as follows.
The distance between the centers of the holes is given
as 50 nominal. The term nominal means that the stated value
is only a starting point. The final dimensions will be close to
the given value but do not have to equal it.
Assigning tolerances is an iteration process; that is, a
tolerance is selected and other tolerance values are calculated from the selected initial values. If the results are not
satisfactory, go back and modify the initial value and calculate the other values again. As your experience grows you
will become better at selecting realistic initial values.
In the example shown in Figure 8-41, start by assigning a tolerance of ± .01 to both the top and bottom parts for
both the horizontal and vertical dimensions used to locate
the holes. This means that there is a possible center point
variation of .02 for both parts. The parts must always fit together, so tolerances must be assigned based on the worstcase condition, or when the parts are made at the extreme
ends of the assigned tolerances.
Figure 8-42 shows a greatly enlarged picture of the
worst-case condition created by a tolerance of ±.01. The
center points of the holes could be as much as .028 apart if
the two center points were located at opposite corners of the
T h e distance
between the
holes' center
points is 50
nominal.
Figure 8-41
tolerance zones. This means that the minimum hole diame: e
must always be at least .028 larger than the maximum stui
diameter. In addition, there should be a clearance toleran ::
assigned so that the hole and stud are never exactly the same
size. Figure 8-43 shows the resulting tolerances.
NOT TO
SCALE
Tolerance z o n e s for the center points of the holes
using the linear t o l e r a n c e 50±.01
-.02-
.028
Nominal
l2ure 8-42
Fastener
019.96
19.94
Tolerance for
fastener
0 2 0 +.02/-.0
Tolerance for
bolh holes
Holes
T h e 19.96 value includes a .01 c l e a r a n c e allowance,
a n d t h e 19.94 value is t h e result of an a s s i g n e d
feature t o l e r a n c e of .02.
%C*re 8-43
TIP
tolerance zones in this section are created by line
ensions that generated square tolerance zones.
:
rating Condition
The top and bottom parts shown in Figure 8-41 are to
• k < ned by two independent fasteners; that is, the location
«f r •: fastener does not depend on the location of the other.
|Hfc ruation is called a floating
condition.
This means that the tolerance zones for both the top
piii. -<: "om parts can be assigned the same values and that a
• i i c - e r diameter selected to fit one part will also fit the
The final tolerances were developed by first defining a
minimum hole size of 20.00. An arbitrary tolerance of .02 was
assigned to the hole and was expressed as 20.00 + .02/—0; so
that the hole can never be any smaller than 20.00.
The 20.00 minimum hole diameter dictates that the
maximum fastener diameter can be no greater than 19.97, or
.03 (the rounded-off diagonal distance across the tolerance
zone—.028) less than the minimum hole diameter. A .01 clearance was assigned. The clearance ensures that the hole and fastener are never exactly the same diameter. The resulting
maximum allowable diameter for the fastener is 19.96. Again,
an arbitrary tolerance of .02 was assigned to the fastener. The
final fastener dimensions are therefore 19.96 to 19.94.
The assigned tolerances ensure that there will always
be at least .01 clearance between the fastener and the hole.
The other extreme condition occurs when the hole is at its
largest possible size (20.02) and the fastener is at its smallest
(19.94). This means that there could be as much as .08 clearance between the parts. If this much clearance is not acceptable, then the assigned tolerances will have to be reevaluated.
Figure 8-44 shows the top and bottom parts dimensioned and toleranced. Any dimensions that do not have assigned tolerances are assumed to have standard tolerances.
Note, in Figure 8-44, that the top edge of each part has
been assigned a surface finish. This was done to help ensure
the accuracy of the 20 ± .01 dimension. If this edge surface
was rough, it could affect the tolerance measurements.
This example will be done later in the chapter using
geometric tolerances. Geometric tolerance zones are circular rather than rectangular.
Fixed Condition
Figure 8-45 shows the same nominal conditions presented in Figure 8-41, but the fasteners are now fixed to
the top part. This situation is called the fixed
condition.
Fastener
020
20 —
"•—50 +.01 *
r
+0.02
0
32
/
/
1
-4-
40
2 0 ±.01 -J
i
on
-
Figure 8-44
where
Fixed
Condition
Smax = maximum shaft (fastener) diameter
Hmin = minimum hole diameter
DTSZ = diagonal distance across the shaft's
center point tolerance zone
DTZ = diagonal distance across the hole's
center point tolerance zone
Fasteners are
fixed to the top part.
All holes are
0 2 0 nominal.
If a dimension and tolerance of 50 ± .01 is assignee:
both the center distance between the holes and the cent;
distance between the fixed fasteners, the values for DTSZ
and DTZ will be equal. The formula can then be simplifies
as follows.
The nominal distance between
the holes' centers is 50.
HP
Figure 8-45
Selected tolerances-
020
20 —
*-50±.01»
-
t>
0
32/
4
r
2 0 ±.01
/
-K) . 0 2
T
40
i
90
Figure 8-46
In analyzing the tolerance zones for the fixed condition,
two position tolerances must be considered: the positional
tolerances for the holes in the bottom part, and the positional tolerances for the fixed fasteners in the top part. This
relationship may be expressed in an equation as follows:
DTZ
where DTZ equals the diagonal distance across the toleranc:
zone. If a hole tolerance of 20.00 + .02/—0 is also defines
the resulting maximum shaft size can be determined assuming that the calculated distance of .028 is rounded off to .(
See Figure 8-46.
S m a x = 20.00 - 2(0.03)
Bottom part
+ DTSZ = H n
2(DTZ)
= 19.94
This means that 19.94 is the largest possible shaft diameter that will just fit. If a clearance tolerance of .01 is assumec"
ensure that the shaft and hole are never exactly the same sir;
the maximum shaft diameter becomes 19.93. See Figure 8—~
A feature tolerance of .02 on the shaft will result in .
minimum shaft diameter of 19.91. Note that the .01 clearance tolerance and the .02 feature tolerance were arbitran
chosen. Other values could have been used.
Designing a Hole Given a Fastener Size
The previous two examples started by selecting a
imum hole diameter and then calculating the resulting fastener size. Figure 8-48 shows a situation in which o ;
fastener size is defined and the problem is to determine tr.
Bottom
part
All holes are
0 2 0 nominal
•iure 8-48
a—ropriate hole sizes. Figure 8-49 shows the dimensions
icc tolerances for both top and bottom parts.
Requirements:
Clearance, minimum = .003
Hole tolerances = .005
Positional tolerance = .002
-25 GEOMETRIC TOLERANCES
•rc-g
Geometric tolerancing is a dimensioning and tolersystem based on the geometric shape of an object.
Surfaces may be defined in terms of their flatness or roundness, or in terms of how perpendicular or parallel they are to
other surfaces.
Geometric tolerances allow a more exact definition of
the shape of an object than do conventional coordinate-type
tolerances. Objects can be toleranced in a manner more
closely related to their design function or so that their features and surfaces are more directly related to each other.
8-26 TOLERANCES OF FORM
Tolerances of form are used to define the shape of a
surface relative to itself. There are four classifications: flatness, straightness, roundness, and cylindricity. Tolerances of
form are not related to other surfaces but apply only to an individual surface.
33.5
Figure 8-50
8-27 FLATNESS
Flatness tolerances are used to define the amount
of variation permitted in an individual surface. The
surface is thought of as a plane not related to the rest of
the object.
Figure 8-50 shows a rectangular object. How flat is
the top surface? The given plus or minus tolerances allow a
variation of (±0.5) across the surface. Without additional
tolerances the surface could look like a series of waves
varying between 30.5 and 29.5.
If the example in Figure 8-50 was assigned a flatness tolerance of 0.3, the height of the object—the feature
tolerance—could continue to vary based on the 30 ± 0.5
tolerance, but the surface itself could not vary by more than
0.3. In the most extreme condition, one end of the surface
could be 30.5 above the bottom surface and the other end
29.5, but the surface would still be limited to within two
parallel planes 0.3 apart as shown.
To better understand the meaning of flatness, consider how the surface would be inspected. The surface
would be acceptable if a gauge could be moved all around
the surface and never vary by more than 0.3. See Figure
8-51. Every point in the plane must be within the specified tolerance.
8-28 STRAIGHTNESS
Straightness tolerances are used to measure the variation of an individual feature along a straight line in a specific:
direction. Figure 8-52 shows an object with a straightness tc erance applied to its top surface. Straightness differs frc~
flatness because straightness measurements are checked :
moving a gauge directly across the surface in a single direction. The gauge is not moved randomly about the surface. _
is required by flatness.
Straightness tolerances are most often applied to circular or matching objects to help ensure that the parts art
not barreled or warped within the given feature toleran:;
range and therefore, do not fit together well. Figure 8-fIshows a cylindrical object dimensioned and toleranc
using a standard feature tolerance. The surface of
cylinder may vary within the specified tolerance range
shown.
Figure 8-54 shows the same object shown in F: r ure 8-53 dimensioned and toleranced using the same featur:
tolerance but also including a 0.05 straightness toleranc;
The straightness tolerance limits the surface variation nl
0.05 as shown.
Given:
-020 +
Possible results
021
19
L
T
T
021
±
1
iure
8-53
Given:
-020 + 1
0.05
Interpretation
No 0 syrmbol-
Straightness tolerance zone
0.05
-Within feature tolerance zone
8-54
-29 STRAIGHTNESS
RJSAND MMC)
Figure 8-55 again shows the same cylinder shown in
c-res 8-53 and 8-54. This time the straightness tolerance is
- :ed about the cylinder's centerline. This type of tolerance
permits the feature tolerance and geometric tolerance to be
used together to define a virtual condition. A virtual condition
is used to determine the maximum possible size variation of
the cylinder or the smallest diameter hole that will always
accept the cylinder.
The geometric tolerance specified in Figure 8-55 is
applied to any circular segment along the cylinder, regardless
00.05
Interpretation
- Virtual c o n d i t i o n
21 + 0 . 0 5 = 21.05
Tolerance zone of centerline
0 0 . 0 5 RFS
Figure 8-55
of the cylinder's diameter. This means that the 0.05 tolerance
is applied equally when the cylinder's diameter measures 19
or when it measures 21. This application is called RFS,
regardless of feature size. This application is called RFS,
regardless of feature size. RFS condition applies if no material condition is specified. In Figure 8-55 no symbol is listed
after the 0.05 value, so it is assumed to be applied RFS.
Figure 8-56 shows the cylinder dimensioned with an
MMC condition applied to the straightness tolerance. MMC
stands for maximum material condition and means that the
specified straightness tolerance (0.05) is applied only at the
MMC condition or when the cylinder is at its maximum diameter size (21).
A shaft is an external feature, so its largest possible size
or MMC occurs when it is at its maximum diameter. A hole
an internal feature. A hole's MMC condition occurs when it >
at its smallest diameter. The MMC condition for holes will t .
discussed later in the chapter along with positional tolerances
Applying a straightness tolerance at MMC allows fc:
a variation in the resulting tolerance zone. Because the 0.'j:
Given:
.
.
,
..
Interpretation
c o n d i t i o n (MMC)
'
Allowable
Tolerance
Zone
Virtual
Condition
21.0
20.9
20.8
0.05
0.15
0.25
21.05
21.15
21.25
20.0
1.05
22.05
19.0
2.05
23.05
Measured
Size
Figure 8-56
(continued)
latness tolerance is applied at MMC, the virtual condition is
:ill 21.05, the same as with the RFS condition; however, the
olerance is applied only at MMC. As the cylinder's diameter
aries within the specified feature tolerance range the acceptable tolerance zone may vary to maintain the same virtual
condition.
The table in Figure 8-56 shows how the tolerance zone
• aries as the cylinder's diameter varies. When the cylinder is at
-.5 largest size or MMC, the tolerance zone equals 0.05, or the
specified flatness variation. When the cylinder is at its smallest
nameter, the tolerance zone equals 2.05, or the total feature
- ze plus the total flatness size. In all variations the virtual size
-emains the same, so at any given cylinder diameter value, the
- ze of the tolerance zone can be determined by subtracting the
cylinder's diameter value from the virtual condition.
\ote:
Geometric tolerance applied at MMC allow the tolerance zone to grow.
Figure 8-57 shows a comparison between different
~ethods used to dimension and tolerance a .750 shaft. The
first example uses only a feature tolerance. This tolerance
;<5ts an upper limit of .755 and a lower limit of .745. Any
• ariations within that range are acceptable.
The second example in Figure 8-57 sets a straightness
ieranee of .003 about the cylinder's centerline. No condi~ons are defined so the tolerance is applied RFS. This limits
r.e variations in straightness to .003 at all feature sizes. For
. .ample, when the shaft is at its smallest possible feature size of
"45, the .003 still applies. This means that a shaft measuring
"45 that had a straightness variation greater than .003 would
:e rejected. If the tolerance had been applied at MMC, the
If the cylinder measures 0.756, is it
within tolerance given the following
tolerance conditions?
• 0.750 ± .005
The RFS condition does not
allow the tolerance zone to
grow, as does the same
tolerance applied at MMC.
NO, .756 is b e y o n d the
specified feature tolerance.
Very long
0.750 ± .005-
• Total straightness
0 . O O 0 l g )
0 . 0 3 2 / 1 . 0 0 0
A maximum of .002 straightness
allowed within every 1 .OCX) unit of length
Figure 8-58
part would be accepted. This does not mean that straightness
tolerances should always be applied at MMC. If straightness
is critical to the design integrity or function of the part, then
straightness should be applied in the RFS condition.
The third example in Figure 8-57 applies the straightness tolerance about the centerline at MMC. This tolerance
creates a virtual condition of .758. The MMC condition allows the tolerance to vary as the feature tolerance varies, so
when the shaft is at its smallest feature size, .745, a straightness tolerance of .003 is acceptable (.005 feature tolerance +
.003 straightness tolerance).
If the tolerance specification for the cylinder shown in
Figure 8-57 was 0.000 applied at MMC, it would mean that the
shaft would have to be perfectly straight at MMC or when the
shaft was at its maximum value (.755); however, the straightness tolerance can vary as the feature size varies, as discussed
for the other tolerance conditions. A 0.000 tolerance means
that the MMC and the virtual conditions are equal.
Figure 8-58 shows a very long .750 diameter shaft. Its
straightness tolerance includes a length qualifier that serves
to limit the straightness variations over each inch of the shaft
length and to prevent excess waviness over the full length.
The tolerance .002/1.000 means that the total straightness
may vary over the entire length of the shaft by .003 but that
the variation is limited to .002 per 1.000 of shaft length.
8-30 CIRCULARITY
A circularity tolerance is used to limit the amount of
variation in the roundness of a surface of revolution. It is
measured at individual cross sections along the length of the
object. The measurements are limited to the individual cross
sections and are not related to other cross sections. This means
that in extreme conditions the shaft shown in Figure 8-59
could actually taper from a diameter of 21 to a diameter of 19
and never violate the circularity requirement. It also means
that qualifications such as MMC cannot be applied.
-20+ 1
Add 3C
art he-
0.07
Figure 8-59
Figure 8-59 shows a shaft that includes a feature tole:ance and a circularity tolerance of 0.07. To understand circularity tolerances, consider an individual cross section : slice of the cylinder. The actual shape of the outside edge : f
the slice varies around the slice. The difference between tr;
maximum diameter and the minimum diameter of the slice
can never exceed the stated circularity tolerance.
Circularity tolerances can be applied to tapered sections and spheres, as shown in Figure 8-60. In both applications, circularity is measured around individual cross section •
as it was for the shaft shown in Figure 8-59.
.750 i .005
xy
1.500
.007
+
Add 3D
art here
' 3 H ERE
Figure 8-61
8-32 GEOMETRIC TOLERANCES
USING SOLIDWORKS
2ure 8-60
-31 CYLINDRICITY
Cylindricity tolerances are used to define a tolerance
x - e both around individual circular cross sections of an ob•-••and also along its length. The resulting tolerance zone
m>:ks like two concentric cylinders.
Figure 8-61 shows a shaft that includes a cylindricity tolrmce that establishes a tolerance zone of .007. This means
• if the maximum measured diameter is determined to be
•5. the minimum diameter cannot be less than .748 any«r-.re on the cylindrical surface. Cylindricity and circularity
. . somewhat analogous to flatness and straighmess. Flatness
he : cylindricity are concerned with variations across an entire
(--ace or plane. In the case of cylindricity, the plane is shaped
>; a cylinder. Straightness and circularity are concerned with
itions of a single element of a surface: a straight line across
. rlane in a specified direction for straightness, and a path
Blind a single cross section for circularity.
Geometric tolerances are tolerances that limit dimensional variations based on the geometric properties. Figure 8-62
shows three different ways geometric tolerance boxes can be
added to a drawing.
Figure 8-63 shows lists of geometric tolerance symbols.
TERM
AT MAX IMUM MAT E RIAL C O N D£ IP N
TYPE O F
CHARACTERISTIC
SYMBOL
TOLERANCE
FOR
INDIVIDUAL
REGARDLESS OF FEATURE SEE
STRAIGHTNESS
FORM
AT LEAST MATERIAL CONDITION
FLATNESS
o
CIRCULARITY
FEATURES
PROJECTED TOLERANCE ZONE
CYLINDRICITY
I N D I V I D U A L OR
RELATED FEATURES
PROFILE OF A LINE
PROFILE
ORIENTATION
PERPENDICULARITY
PARALLELISM
LOCATION
RADIUS
\
H
SPHERICAL RADIUS
O
REFERENCE
^
POSITION
CONCENTRICITY
CIRCULAR R U N O U T
RUNOUT
SPHERICAL DIAMETER
^
ANGULARITY
RELATED
FEATURES
DIAMETER
mm
PROFILE O F A SURFACE
TOTAL R U N O U T
/
u
ARC LENGTH
Figure 8-63
Mutually perpendicular
-B1
1
1
1
f
i
25±0.1
1
-A-
- A - Primary datum
- B - Secondary datum
- C - Tertiary datum
Front
view
Figure 8-64
8-33 DATUMS
A datum is a point, axis, or surface used as a starting
reference point for dimensions and tolerances. Figure 8-64
and Figure 8-65 show a rectangular object with three datum
planes labeled - A - - B - , and -C—. The three datum planes
are called the primary, secondary, and tertiary datums, respectively. The three datum planes are, by definition, exactly
90° to one another.
Figure 8-66 shows a cylindrical datum frame that includes three datum planes. The X and Y planes are perpendicular to each other, and the base A plane is perpendicular to
the datum axis between the X and Y planes.
Datum planes are assumed to be perfectly flat. W:.:
assigning a datum status to a surface, be sure that the sun;.
is reasonably flat. This means that datum surfaces should :>
toleranced using surface finishes, or created using machr
techniques that produce flat surfaces.
To Add a Datum Indicator
Figure 8-67 shows a dimensioned orthographic v:e
This section shows how to define the lower surface as
datum feature, datum A. Note that a surface finish of 16 he
been added to the lower surface. Datum surfaces
assumed to be flat and smooth.
Figure 8-65
Datum
axi
Cen-terlines are
p e r p e n d i c u l ar.
F gure 8-66
1
Click the Annotations tool and select the Datum
Feature tool.
: e Datum Feature toolbox will appear.
2. Enter the letter A and select the Filled Triangle
with Shoulder option.
3. Locate the datum symbol on the drawing as
shown.
4. Click the <ESC> key.
5. Click the OK check mark.
TIP
Once in place, a datum symbol can be repositioned by
clicking and dragging the symbol.
To Define a Perpendicular Tolerance
Define the right vertical edge of the part as datum B
and perpendicular to datum A within a tolerance of .001.
1. Click the Annotations tool and click the Datum
Feature tool and define the left vertical surface
as datum B.
2. Click the Annotations tool and click the
Geometric Tolerance tool.
See Figure 8-68. The Properties/Geometric Tolerance dialog box will appear.
3. Click the arrow to the right of the Symbol box
and select the perpendicular symbol.
4. Enter the Tolerance and Primary datum information.
5. Click OK.
ABC
*
<|t Balloon
rf
Surface Finish H I Geome i
v
w
\ A . ,-x
—
Mode!
Spell
Note
AuioBalSoon
{V* Weid Symbol IHAI Dstami
Items I Checker
.
^
'
^
u 0
Al '
Hole Calout
Data"
01.00
2 HOLES
i f ] Annotation
m
~
Area
Hatch/fill
E
Blocks
ntjJ
\
D a t u m Feature
Adds a datum feature symbol.
Click here.
Click here.
|J0 Datum Feature
01 .00
2 HOLES
Settings
•
' a ri
0
Use document style
mmum
Click here.
Layer
I
j -None-
Figure 8-67
^
ABg ; a
P Saloon
I ® Geometric Tolerance
if :
ymbol
HAI Datum F
allout
Jgi Datum
kP
1 Geometric Tolerance
I Adds a geometric toleranei
Click here.
Click here.
ttHHHBHGB
Properties
; Geornetric Tolerance ^
*
Geometric Tolerance
©
m \
Symbol
n
a
—
Tolerance 1
i
i
[ J Tolerance 2 Primary
i
i
i
Secondary
lRf
Tertiary
Frames
i-grr
Tolerance 1
p r i g
u s r
•
( 3 Tolerance 2 Primary
i
•BE
—V
A N
.001
Click here.
Click here.
Secondary
0
- x
o
/ /
\2Jt
Symbol
Height: |
0
Tertiary
Frames
10U"
I Enter values.
• Preview
S y m b o l for
perpendicular
OK
I I
Cancel
Help
Cancel
Help
Datum /
indicator
igure 8-68
(continued)
6. Locate the geometric symbol on the extension
line as shown.
7. Click the OK check mark.
To Define a Straightness Value for Datum Surface A
The surface finish value of 16 defines the smoothness
f the surface but not the straightness. Think of surface finas waves, and straightness as an angle. A straightness
ilue of .002 indicates that there is a band of width .002 looted .001 on either side of a theoretically perfectly straight
he. The surface may vary but must always be within the .002
I undary. See Figure 8-69.
2.
3.
-.
5.
Click the Annotations tool and select the
Geometric Tolerance tool.
Enter the Straightness symbol, and define the
tolerance as .002.
Click OK.
Locate the symbol under the datum A symbol as
shown.
Click the OK check mark.
*-34 TOLERANCES OF
ORIENTATION
Tolerances of orientation are used to relate a feature
- surface to another feature or surface. Tolerances of orienaeon include perpendicularity, parallelism, and angularity,
"ley may be applied using RFS or MMC conditions, but
cannot be applied to individual features by themselves.
JO define a surface as parallel to another surface is very
- uch like assigning a flatness value to the surface. The dif:-ence is that flatness applies only within the surface; every
xxnt on the surface is related to a defined set of limiting
parallel planes. Parallelism defines every point in the surface relative to another surface. The two surfaces are therefore directly related to each other, and the condition of one
affects the other.
Orientation tolerances are used with locational tolerances. A feature is first located, then it is oriented within the
locational tolerances. This means that the orientation tolerance must always be less than the locational tolerances. The
next four sections will further explain this requirement.
8-35 PERPENDICULARITY
Perpendicularity tolerances are used to limit the
amount of variation for a surface or feature within two
planes perpendicular to a specified datum. Figure 8-70
shows a rectangular object. The bottom surface is assigned
as datum A, and the right vertical edge is toleranced so that
it must be perpendicular within a limit of 0.05 to datum A.
The perpendicularity tolerance defines a tolerance zone 0.05
wide between two parallel planes that are perpendicular to
datum A.
The object also includes a horizontal dimension and
tolerance of 40±1. This tolerance is called a locational
tolerance because it serves to locate the right edge of the
object. As with rectangular coordinate tolerances, discussed
earlier in the chapter, the 40 ± 1 controls the location of the
edge—how far away or how close it can be to the left edge—
but does not directly control the shape of the edge. Any
shape that falls within the specified tolerance range is
acceptable. This may in fact be sufficient for a given design,
but if a more controlled shape is required, a perpendicularity
tolerance must be added. The perpendicularity tolerance
works within the locational tolerance to ensure that the edge
is not only within the locational tolerance but is also perpendicular to datum A.
Properties
| Geometric Tolerance
*** I ~
i s # : i i i i i i l
Symbol
Tolerance 1
• I S
• e
•
I
Tolerance 2 Primary
Secondary Tertiary
Frames
I •RD3DGE1
n
1— .002
^Enter symbol and value.
Preview
Cancel
Help
Figure 8-69
Figure 8-70 shows the two extreme conditions for the
4 0 ± 1 locational tolerance. The perpendicularity tolerance is
applied by first measuring the surface and determining its
maximum and minimum lengths. The difference between
these two measurements must be less than 0.05. So if the
measured maximum distance is 41, then no other part of the
surface may be less then 41 — 0.05 = 40.95.
Tolerances of perpendicularity serve to complement
locational tolerances, to make the shape more exact, so
tolerances of perpendicularity must always be smaller than
tolerances of location. It would be of little use, for example,
to assign a perpendicularity tolerance of 1.5 for the object
shown in Figure 8-71. The locational tolerance would prevent the variation from ever reaching the limits specified by
such a large perpendicularity tolerance.
Figure 8-72 shows a perpendicularity tolerance
applied to cylindrical features: a shaft and a hole. The figure
includes examples of both RFS and MMC applications. As
with straightness tolerances applied at MMC, perpendicularity tolerances applied about a hole or shaft's centerline
allow the tolerance zone to vary as the feature size varies.
The inclusion of the 0 symbol in a geometric to'.;
ance is critical to its interpretation. See Figure 8-73. If the
symbol is not included, the tolerance applies only to view in which it is written. This means that the tolerau.
zone is shaped like a rectangular slice, not a cylinder,
would be the case if the 0 symbol were included. In gen;it is better to always include the 0 symbol for cylindr..
features because it generates a tolerance zone more like
used in positional tolerancing.
Figure 8-73 shows a perpendicularity tolerance plied to a slot, a noncylindrical feature. Again, the MV
specification is always for variations in the tolerance zor
8-36 PARALLELISM
Parallelism tolerances are used to ensure that
points within a plane are within two parallel planes that
parallel to a referenced datum plane. Figure 8-74 show
rectangular object that is toleranced so that its top surface
parallel to the bottom surface within 0.02. This means i
0.05 A
This surface must be
within two parallel lines, 0.05 apart,
that are perpendicular to d a t u m A.
t
20
1
IaJ
—
40 ± 1
^
41
39
0.050.05 -
_!U re 8-70
_]_ 10.02 |A |
RFS
"KT
f§ n
0.02
Tolerance applies regardless
of f e a t u r e size.
Without the 0 symbol the
t o l e r a n c e zone is r e c t a n g u l a r .
Tolerance z o n e is
p e r p e n d i c u l a r to
datum A.
w
J _ 0.02® |A
MMC
Tolerance applies only a t
the m a x i m u m m a t e r i a l c o n d i t i o n .
If tolerance is
condition. The MMC condition may also be applied, thereb;
allowing the tolerance zone to vary as the feature size varies
If tolerance is
02O±OO3
02O±O.O3
P
P
[0.02 | A |
|0O.O2®TA]
Feature
Tole ranee
20.03
Allowable
Tolerance
Feature
Tolerance
.02
20.03
20.02
.02
20.02
.03
20.01
.02
20.01
.04
20.00
.02
20.00
.05
19.99
.02
19.99
.06
19.98
.02
19.98
.07
19.97
.02
19.97
.08
Tolerance zone shape
]
Allowable
Tolerance
.02
8-37 ANGULARITY
Angularity tolerances are used to limit the variance c
surfaces and axes that are at an angle relative to a datuir
Angularity tolerances are applied like perpendicularity ar.:
parallelism tolerances as a way to better control the shape c
locational tolerances.
Figure 8-75 shows an angularity tolerance and severs,
ways it is interpreted at extreme conditions.
Tolerance zone shape
0.02 SQUARE
00.02
Figure 8-72
every point on the top surface must be within a set of parallel planes 0.02 apart. These parallel tolerancing planes are
located by determining the maximum and minimum distances from the datum surface. The difference between the
maximum and minimum values may not exceed the stated
0.02 tolerance.
In the extreme condition of maximum feature size, the
top surface is located 40.5 above the datum plane. The parallelism tolerance is then applied, meaning that no point on the
surface may be closer than 40.3 to the datum. This is an RFS
8-38 PROFILES
Profile tolerances are used to limit the variations :
irregular surfaces. They may be assigned as either bilater.
or unilateral tolerances. There are two types of profile toie
ances: surface and line. Surface profile tolerances limit :r
variation of an entire surface, whereas a line profile to".,
ance limits the variations along a single line across a
face.
Figure 8-77 shows an object that includes a surfac
profile tolerance referenced to an irregular surface. The :
erance is considered a bilateral tolerance because no otr.:
specification is given. This means that all points on the s _
face must be located between two parallel planes 0.08 ap_.
that are centered about the irregular surface. The measu-.
ments are taken perpendicular to the surface.
Tolerance zone
applies to the edges
of the slot as well.
0.04 —1
Perpendicular
to datum A
[A
Given:
-40±0 5
//
0.02 A
L
Extreme conditions
£
T~
0.02
0.02
0.02
405
jure 8-74
Unilateral applications of surface profile tolerances
~ -it be indicated on the drawing using phantom lines. The
- - antom line indicates the side of the true profile line of the
egular surface on which the tolerance is to be applied. A
• "intom line above the irregular surface indicates that the
lerance is to be applied using the true profile line as 0, and
r en the specified tolerance range is to be added above that
-e. See Figures 8-76 to 8-78.
Profiles of line tolerances are applied to irregular surfaces, as shown in Figure 8-78. Profiles of line tolerances
are particularly helpful when tolerancing an irregular surface that is constantly changing, such as the surface of an
airplane wing.
Surface and line profile tolerances are somewhat analogous to flatness and straightness tolerances. Flatness and
surface profile tolerances are applied across an entire surface,
Given:
30°±0 5 ° •
0.06 A
0.06
A
Extreme conditions
29 5C
305°/
A n
.06
.06
Given:
0.08 A
Irregular
surface
Bilateral tolerance
A
Measurements are taken
perpendicular to the surface.
Figure 8-76
Given:
P h a n t o m line
Irregular
surface
Unilateral tolerance
0.08
A
Measurements are taken
perpendicular to the surface.
Phantom line
Given:
Irregular
surface
Unilateral tolerance
-0.08
A
Measurements are taken
perpendicular to the surface.
Given:
c
Unilateral tolerance
- P h a n t o m line
C
• jure 8-78
nereas straightness and line profile tolerances are applied
!y along a single line across the surface.
*-39 RUNOUTS
A runout tolerance is used to limit the variations been features of an object and a datum. More specifically,
are applied to surfaces around a datum axis such as a
nder or to a surface constructed perpendicular to a da. axis. There are two types of runout tolerances: circular
i total.
Figure 8-79 shows a cylinder that includes a circular
:out tolerance. The runout requirements are checked by
jting the object about its longitudinal axis or datum axis
:le holding an indicator gauge in a fixed position on the
:
set's surface.
Runout tolerances may be either bilateral or unilateral.
A runout tolerance is assumed to be bilateral unless otherwise
indicated. If a runout tolerance is to be unilateral, a phantom
line is used to indicate the side of the object's true surface to
which the tolerance is to be applied. See Figure 8-80.
Runout tolerances may be applied to tapered areas of
cylindrical objects, as shown in Figure 8-81. The tolerance is
checked by rotating the object about a datum axis while
holding an indicator gauge in place.
A total runout tolerance limits the variation across an
entire surface. See Figure 8-82. An indicator gauge is not
held in place while the object is rotated as it is for circular
runout tolerances, but is moved about the rotating surface.
Figure 8-83 shows a circular runout tolerance that references two datums. The two datums serve as one datum.
The object can then be rotated about both datums simultaneously as the runout tolerances are checked.
8-40 POSITIONAL TOLERANCES
.OUT t o l e r a n c e
0.03 A
A
As defined earlier, positional tolerances are used to
locate and tolerance holes. Positional tolerances create a circular tolerance zone for hole center point locations, in contrast with the rectangular tolerance zone created by linear
coordinate dimensions. See Figure 8-84. The circular tolerance zone allows for an increase in acceptable tolerance
variation without compromising the design integrity of the
object. Note how some of the possible hole center points fall
in an area outside the rectangular tolerance zone but are still
within the circular tolerance zone. If the hole had been located
using linear coordinate dimensions, center points located
Bilateral t o l e r a n c e
[-1/10.03 | A]
X
t
0.03
\
Unilateral t o l e r a n c e
i—g-i
1—|
i s |0.C<3 | A |
^ ^
Phantom line indicates side
for unidirectional tolerance.
w
X
0JD3
Figure 8-80
/HZH
/'|0.02|A-b1
Figure 8-81
Figure 8-83
RUNOUT t o l e r a n c e
Figure 8-82
beyond the rectangular tolerance zone would have been rejected as beyond tolerance, and yet holes produced using
these locations would function correctly from a design
standpoint. The center point locations would be acceptable if
positional tolerances had been specified. The finished hole
is round, so a round tolerance zone is appropriate. The rectangular tolerance zone rejects some holes unnecessarily.
Holes are dimensioned and toleranced using geoir.:
ric tolerances by a combination of locating dimensions, fe
ture dimensions and tolerances, and positional toleranc:
See Figure 8-85. The locating dimensions are enclosed
rectangular boxes and are called basic dimensions. Ba;
dimensions are assumed to be exact.
The feature tolerances for the hole are as present;
earlier in the chapter. They can be presented using plus
minus or limit-type tolerances. In the example shown in F
ure 8-85 the diameter of the hole is toleranced using a p..
and minus 0.05 tolerance.
The basic locating dimensions of 45 and 50 a
assumed to be exact. The tolerances that would norma
accompany linear locational dimensions are replaced by :
positional tolerance. The positional tolerance also specif
that the tolerance be applied at the centerline at maximmaterial condition. The resulting tolerance zones are .
shown in Figure 8-85.
Feature
tolerance
Linear bilateral tolerances
01.OOO±.OO3
These tolerances will g e n e r a t e
a square t o l e r a n c e zone for the hole's
c e n t e r point.
Feature
tolerance
Basic dimension
Positional
tolerance
m
These tolerances
will g e n e r a t e a
circular tolerance zone
for the hole's c e n t e r point.
Figure 8-84
Basic dimensions are required
w h e n using positional tolerances.
0.05 tolerance
zone from feature
tolerance
0.02 tolerance zone from
positional tolerance
8-41 CREATING POSITIONAL
TOLERANCES USING SOLIDWORKS
Figure 8-87 shows an orthographic view that has beedimensioned. Note that the hole has a dimension and tolerance of01.OOO±.OOl. This is the hole's feature tolerance. /
deals only with the hole's diameter variation. It does not tolerance the hole's location.
To Create the Positional Tolerance
1
1
1
1
1
1
1
1
1
1
1
1
1
1
1
1. Click the Annotations tool and click the
Geometric Tolerance tool.
2. Enter the symbol for positional tolerance, the
symbol for diameter, the tolerance value, and the
symbol for maximum material condition.
1
The collective symbol would read "Apply a .001 positions
tolerance about the hole's center point at the maximur
material condition."
t
1.50
1
1
l A l1
3. Locate the symbol on the drawing under the
feature tolerance as shown.
Figure 8-86
Create basic dimensions to accompany the geometric pc > tional tolerance. See Figure 8-88.
Figure 8-86 shows an object containing two holes that
are dimensioned and toleranced using positional tolerances.
There are two consecutive horizontal basic dimensions.
Because basic dimensions are exact, they do not have tolerances that accumulate; that is, there is no tolerance buildup.
4. Click on the 2.00 dimension.
The Dimension Properties Manager will appear.
5. Click the Basic tool in the Tolerance/Precisior
box.
0 1
2.00
1.00
2.25
_J_
.0001.001
Feature /
tolerance
+•
1.25
^
Balloon
Note $ Automate
rf
Surface Finish
.T* We'd Ss"^Jof
a
El <t> Cen
B b d o
Geometric Tolerance
Addsa geometric tolerance symbol
Click here.
Click here.
Cen
y
Properties
Geometric T o l e r a n c e L C l l C k
s 0
Symbol
here
©
Tolerance 1
•
Height
Secondary
s
Tertiary
Tolerance 2 Primary
fCTir^r^l
r n ^ N ^
PISS
(©)
Frames
I CZIQEIIQCZM
jQl
] Enter value [
|(|
] .: |
;
]:q[J
j
I .001
Symbol for
positional
tolerance
Click here
Help
Feature
tolerance
_'ure 8-87
(continued)
01,000±.001
1.00
2.00
0
.001
6. Click the 1.25 dimension and make it a basic
dimension.
7. Save the drawing.
8. Click the OK check mark.
TIP
1.25
Geometric positional tolerances must include basic
dimensions. Basic dimensions are assumed to be perfect. The locational tolerance associated with locating
dimensions has been moved to the geometric positional
tolerance.
02s±o.s
10 0.3©
A - Bottom surface
Figure 8-89
8-42 VIRTUAL CONDITION
Virtual condition is a combination of a feature's MMC
and its geometric tolerance. For external features (shafts) it is
the MMC plus the geometric tolerance; for internal features
(holes) it is the MMC minus the geometric tolerance.
The following calculations are based on the dimensions shown in Figure 8-89.
Calculating the Virtual Condition for a Shaft
25.5 MMC for shaft—maximum diameter
+0.3 Geometric tolerance
25.8 Virtual condition
Calculating the Virtual Condition for a Hole
24.5 MMC for hole—minimum diameter
- 0 . 3 Geometric tolerance
24.2 Virtual condition
8-43 FLOATING FASTENERS
Positional tolerances are particularly helpful when dimensioning matching parts. Because basic locating dimensions are considered exact, the sizing of mating parts is
dependent only on the hole and shaft's MMC and the geometric tolerance between them.
The relationship for floating fasteners and holes in objects may be expressed as a formula:
H - T = F
where:
H = hole at MMC
T = geometric tolerance
F = shaft at MMC
A floating fastener is one that passes through twc
more objects, and all parts have clearance holes for the tolerance. It is not attached to either object and it does not sere
into either object. Figure 8-90 shows two objects that are
be joined by a common floating shaft, such as a bolt or scr:
The feature size and tolerance and the positional geome~ tolerance are both given. The minimum size hole that will
ways just fit is determined using the preceding formula.
H - T = F
11.97 - .02 = 11.95
Therefore, the shaft's diameter at MMC, the sti~ •
maximum diameter, equals 11.95. Any required toler.. .
would have to be subtracted from this shaft size.
The .02 geometric tolerance is applied at the hole's N'
so as the hole's size expands within its feature tolerance.
tolerance zone for the acceptable matching parts also expar as
8-44 SAMPLE PROBLEM SP8-3
The situation presented in Figure 8-90 can be work;:
reverse; that is, hole sizes can be derived from given shaft
The two objects shown in Figure 8-91 are to be jc r
by a .250-in. bolt. The parts are floating; that is, the;
both free to move, and the fastener is not joined to either
ject. What is the MMC of the holes if the positional ::
ance is to be .030?
A manufacturer's catalog specifies that the toler_~
for .250 bolts is .2500 to .2600.
Rewriting the formula
H - T = F
to isolate the H yields
H = F + T
= .260 + .030
= .290
Floating
fasteners
Object 1
Object 2
12.03
|
0.0.02® | A ]
SIZE
TOLfRANCE
ZONE
l l .97 MMC
.02
11.9S
.03
11.99
12.00
.04
.05
12.01
.06
12.02
.07
12.03 LMC
.08
11.97 MMC
-0.02
11.95 virtual condition
Maximum possible
fastener d i a m e t e r = 11.95
.ure 8-90
The .290 value represents the minimum hole diameter,
MMC, for all four holes that will always accept the .250
*"' :. Figure 8-92 shows the resulting drawing callout.
Any clearance requirements or tolerances for the hole
" d d have to be added to the .290 value.
-45 SAMPLE PROBLEM SP8-4
Repeat the problem presented in SP8-3 but be sure
,.r there is always a minimum clearance of .002 between
c hole and the shaft, and assign a hole tolerance of .008.
Sample problem SP8-3 determined that the maximum
e diameter that will always accept the .250 bolt was .290
l: rd on the .030 positioning tolerance. If the minimum
clearance is to be .002, the maximum hole diameter is found
as follows:
.290 Minimum hole diameter that will always
accept the bolt (0 clearance at MMC)
+ .002 Minimum clearance
.292 Minimum hole diameter including clearance
Now, assign the tolerance to the hole:
.292 Minimum hole diameter
+ .001 Tolerance
.293 Maximum hole diameter
See Figure 8-93 for the appropriate drawing callout.
The choice of clearance size and hole tolerance varies with
the design requirements for the objects.
8-46 FIXED FASTENERS
FLOATING FASTENERS
0 ?
Size and
tolerance
A fixed fastener is a fastener that is restrained in on:
of the parts. For example, one end of the fastener is screw
into one of the parts using threads. See Figure 8-94. Beca- -:
the fastener is fixed to one of the objects, the geometric tolerance zone must be smaller than that used for floating fas:;"
ers. The fixed fastener cannot move without moving :: ±
object it is attached to. The relationship between fixed faster
ers and holes in mating objects is defined by the formula
H - 21 = F
Object 2
The tolerance zone is cut in half for each part. "7 i
can be demonstrated by the objects shown in Figure 8--:
The same feature sizes that were used in Figure 8-91 are
signed, but in this example the fasteners are fixed. So/, m
for the geometric tolerance yields a value as follows:
Figure 8-91
0 .290 - tolerance and
clearance
Figure 8-92
„ .293
0 292
1 . 0 0
Fixed condition
Fixed Fasteners
Diameter that will always
fit at MMC?
Fasteners are
fixed into
the object
0.2600
.2500
7
<> 0
i Sure 8-94
H - F
11.97 - 11.95
.02
.01
=
=
=
=
.030 ® A
Figure 8-95
2T
2T
2T
T
The resulting positional tolerance is half that obtained
5or floating fasteners.
8-47 SAMPLE PROBLEM SP8-5
This problem is similar to sample problem SP8-3, but
:;:e given conditions are applied to fixed fasteners rather
nan floating fasteners. Compare the resulting shaft diameets for the two problems. See Figure 8-96.
A. What is the minimum diameter hole that will
always accept the fixed fasteners?
B. If the minimum clearance is .005 and the hole
is to have a tolerance of .002, what are the
maximum and minimum diameters of the hole?
Base w i t h fasteners
fixed into t h e holes
H - 2T = F
H = F + 2T
= .260 + 2(.030)
= .260 + .060
= .320 Minimum diameter that will
always accept the fastener
If the minimum clearance is .005 and the hole tolerance is .002,
.320 Virtual condition
+ .005 Clearance
.325 Minimum hole diameter
.325 Minimum hole diameter
+ .002 Tolerance
.327 Maximum hole diameter
0 .290 - tolerance and
clearance
<> 0.030(g) A
Figure 8-97
The maximum and minimum values for the hole's diameter can then be added to the drawing of the object that
fits over the fixed fasteners. See Figure 8-97.
8-48 DESIGN PROBLEMS
This problem was originally done on p. 362 using rectangular tolerances. It is done in this section using positional
geometric tolerances so that the two systems can be compared. It is suggested that the previous problem be reviewed
before reading this section.
Figure 8-98 shows top and bottom parts that are t:
be joined in the floating condition. A nominal distance c:
50 between hole centers and 20 for the holes has been assigned. In the previous solution a rectangular tolerance c
±.01 was selected and there was a minimum hole diameter of 20.00. Figure 8-99 shows the resulting toleranc:
zones.
The diagonal distance across the rectangular tolerar.:e
zone is .028 and was rounded off to .03 to yield a maximur
possible fastener diameter of 19.97. If the same .03 value i
used to calculate the fastener diameter using positional:. erance, the results are as follows:
H - T = F
20.00 - .03 = 19.97
All holes are
mm
nominal.
Bottom
The distance between the holes'
center points is 50 mm nominal.
The results seem to be the same, but because of " :
circular shape of the positional tolerance zone, the manufactured results are not the same. The minimum distance retween the inside edges of the rectangular zones is 49.98. r
.01 from the center point of each hole. The minimum c
tance from the innermost points of the circular tolerar-:
zones is 49.97, or .015 (halfthe rounded-off .03 value) ft: ~
the center point of each hole. The same value difference a occurs for the maximum distance between center poir.v
where 50.02 is the maximum distance for the rectangi. tolerances, and 50.03 is the maximum distance for the cir:
lar tolerances. The size of the circular tolerance zone
larger because the hole tolerances are assigned at MY
Figure 8-99 shows a comparison between the tolerar..:
zones, and Figure 8-100 shows how the positional toleran. e
would be presented on a drawing of either the top or bott: ~
part.
Figure 8-101 shows the same top and bottom p i joined together in the fixed condition. The initial nominJ
Linear tolerance zones based on ± tolerances.
NOT TO SCALE
Rectangular range: 49.98 to 50.02
acceptability is the result
of assigning the positional
tolerance at MMC.
iure
8-99
. ies are the same. If the same .03 diagonal value is asp e d as a positional tolerance, the results are as follows:
H - T = F
20.00 - .06 = 19.94
These results appear to be the same as those generated
by the rectangular tolerance zone, but the circular tolerance
zone allows a greater variance in acceptable manufactured
parts. Figure 8-102 shows how the positional tolerance
would be presented on a drawing.
+0.02
020.00 0
2 HOLES
1 9 . 9 6
1 9 . 9 4
I32/
2 0 ± 0 . 0 1
T
4 0
9 0
Plate
Fastener
Figure 8-100
H - 2T = F
2 0 . 0 0 - . 0 6 = 19.94
Subtracting .01 fc clearance results
a maximum shaft
diameter of 19.93
0
19.93
19.91
2 HOLES
Both holes are
20 mm nominal
h— 50+0.01
20+0.01
Bottom
The distance between the holes'
center points is 50 mm nominal.
Assigning a shaft tolerance of .02 results
in a maximum shaft diameter of 19.91.
1
40
8-49 PROJECTS
Project 8-1:
Draw a model of the objects shown in Figures P8-1A
"nrough P8-1D using the given dimensions and tolerances,
re ate a drawing layout with a view of the model as shown,
-.dd the specified dimensions and tolerances.
1.
38±0,05
2,
10±0.1
3.
5±0.05
4. 4 5 , 5 0 "
44,50°
5.
40+0.1
6. 22±0.1
7.
12
8. 2 5
9.
^
+ 05
'
-0
51,50
50,75
MATL. = 20 THK
10. 7 6 + 0.1
sure P8-1A MILLIMETERS
1.
2.
3.
4.
5.
6.
7.
8.
9
10
11
12
34 ±0.25
17±0.25
25 ±0.05
15.00
14.80
50 ±0.05
80 ±0.1
R5±0.1-8 PLACES
45 ±0.25
60 ±0.1
0 1 4 - 3 HOLES
15.00
14.80
30.00
29.80
MATL = 30 THK
1.
3,00±,01
2,
1.56±.01
4 6 , 5 0 °
3.
4 5 , 5 0 °
4.
, 7 5 0 ± . 0 0 5
2 , 7 5
5,
2,70
6.
3 , 6 2 5 ± , 0 1 0
7.
4 5 ° ± . 5 °
8.
2 . 2 5 0 ± , 0 0 5
MATL = .75 THK
Figure P8-1C INCHES
1.
2,
R45±.l
3,
63.5
-
2 PLACES
0
,2
4,
76+,1
5.
38±,1
6.
012.00
7,
30±,03
8,
30±,03
9,
100
+ ,05
0
3
HDLES
+ 44
0
Figure P8-1D MILLIMETERS
Project 8-2:
Redraw the following object, including the given
dimensions and tolerances. Calculate and list the maximum
and minimum distances for surface A.
30
Project 8-3:
A. Redraw the following object, including the dimensions and tolerances. Calculate and list the
maximum and minimum distances for surface A.
B. Redraw the given object and dimension it using
baseline dimensions. Calculate and list the maximum and minimum distances for surface A.
MATL = 25 THK
— 1.00±.05
-—
1.25±.07
— — 1.00+.05 —j
A
Project 8-5:
—
i
f
-35
.75
I
I
Dimension the following object twice, once using
chain dimensions and once using baseline dimensions. Calculate and list the maximum and minimum distances for surface D for both chain and baseline dimensions. Compare the
results.
4.00±.03
MATL = 1.25THK
Figure P8-3 INCHES
020
-
3
HOLES
Project 8-4:
Redraw the following object, including the dimenons and tolerances. Calculate and list the maximum and
—jiimum distances for surfaces D and E.
— D
. 31
MATL = 20 THK
t
20
Figure P8-5 MILLIMETERS
0 20±0.5
1
20
f
49.5
30
1
Project 8-6:
Redraw the following shapes, including the dimensions and tolerances. Also list the required minimum and
maximum values for the specified distances.
;ure P8-4 MILLIMETERS
5.01
4.98
©
©
1.02
.97 ~
MATL = 1.125 THK
- 0 . 6 2 5 - 2 HOLES
21.0
19.5
T
30
Cmi„ = .
Cmin = _
1.625
" 1.623 "
- 2.625 ± .001
MATL = 45 THK
MATL = .625 THK
Project 8-7:
Redraw and complete the following inspection report.
Under the Results column classify each "AS MEASURED"
value as OK if the value is within the stated tolerances,
REWORK if the value indicates that the measured value is
beyond the stated tolerance but can be reworked to bring it
into the acceptable range, or SCRAP if the value is not
within the tolerance range and cannot be reworked to make
it acceptable.
INSPECTION REPORT
PART NAME AND NO:
«
UJ
o
<
/OJJSOO Z.
CO
INSPECTOR:
o
DATE:
BASE
TOLERANCES
MAX
©
/oo±o.S
RESULTS
MIN
99. S
•57. 01
0
0
22±o.3
f^)
21.12.
4-o.oS
3 f.9S
j
©
22±o.3
©
©
®
AS
MEASURED
DIMENSION
98
21. £8
s/,99
3&.20
30
©
@
"%*
30.Z7
t\i
6.85
/2.oto.2.
J/.9Q
. 5 0 - 1 0 PLACES
Figure P8-7 MILLIMETERS
Project 8-8:
Redraw the following charts and complete them based
on the following information. All values are in millimeters.
A. Nominal = 16, Fit = H8/d8
B. Nominal = 30, Fit = H11/c11
C. Nominal = 22, Fit = H7/g6
D.
E.
F.
G.
H.
Nominal
Nominal
Nominal
Nominal
Nominal
1.
Nominal
J. Nominal
=
=
=
=
=
=
=
10,
25,
12,
3,
18,
27,
30,
F
F
F
F
F
F
F
C11/h11
F8/h7
H7/k6
H7/p6
H7/s6
H7/u6
N7/h6
HOLE
NOMINAL
MAX
SHAFT
MIN
MAX
INTERFERENCE
MIN
©
©
©
©
©
Use
sure P8-8 MILLIMETERS
the
same
dimensions
given
above
MAX
MIN
Project 8-9:
D.
E.
F.
G.
H.
I.
J.
Redraw the following charts and complete them based
on the following information. All values are in inches.
A. Nominal = 0.25, Fit = Class LC5, H7/g6
B. Nominal = 1.00, Fit = Class LC7, H10/e9
C. Nominal = 1.50, Fit = Class LC9, F11/h11
Nominal
Nominal
Nominal
Nominal
Nominal
Nominal
Nominal
=
=
=
=
=
=
=
0.75, Fit = Class RC3, H7/f6
1.75, Fit = Class RC6, H9/e8
.500, Fit = Class LT2, H8/js7
1.25, Fit = Class LT5, H7/n6
1.38, Fit = Class LN3, J7/h6
1.625, Fit = Class FN, H7/s6
2.00, Fit = Class FN4, H7/u6
Hole
Shaft
half
HOLE
SHAFT
NOMINAL
MAX
MIN
MAX
space
CLEARANCE
MIN
MAX
MIN
©
3.75
6 equal
spaces
©
©
©
6 . 0 - 6 equal spaces
1.5
HOLE
NOMINAL
SHAFT
MAX
MIN
same
dimensions
MAX
INTERFERENCE
MIN
©
©
©
©
©
Use
the
given
above
MAX
MIN
Project 8-10:
Draw the chart shown and add the appropriate values
based on the dimensions and tolerances given in Figures P8-1 OA
through P8-10D.
MAXIMUM SHAFT DIAMETER
THAT WILL ALWAYS F I T
1
10
PART ND.
•
A
PART
ND:
9-M53A
MAX
MAX
C
MIN
MAX
I
MIN
MAX
10
E
MIN
MAX
MIN
10
1
so
A,
20±0.1
B,
30±0,2
C,
02O±O,O5
D,
40
E,
60
t
_
— 2 0 - 1 0
PLACES
F gure P8-10A MILLIMETERS
PART
a
'
B,
C,
ND:
9-M53B
PART
32,02
31.97
4 7 5 2
'
47,50
018+O.O5
A.
ND:
18
9-E47B
+ (J
-0,02
PART
ND:
9-E47A
A.
2.00±,02
B,
1.75±.03
C,
0,75O±.OO5
c
0
24,03
23,99
D,
64±0,05
D,
4,00 + ,05
D.
52±0,04
E,
100±0.05
E,
3,50±,05
E,
36±0,02
,ure P8-10B MILLIMETERS
Figure P8-10C MILLIMETERS
Figure P8-10D MILLIMETERS
Project 8-11:
Prepare front and top views of parts 4A and 4B based
on the given dimensions. Add tolerances to produce the
stated clearances.
Maximum allowable mismatch
Maximum allowable
clearance
Figure P8-11 MILLIMETERS
Project 8-12:
Redraw parts A and B and dimensions and tolerances
to meet the "UPON ASSEMBLY" requirements.
Box, Top
Nominal dimensions
MATL=1.00 THK
3.00
10
I
.50
I
——1.00
- , 0 0 —
Box, Bottom
Project 8-13:
Project 8-14:
Draw a front and top view of both given objects. Add
dimensions and tolerances to meet the "FINAL CONDITION" requirements.
Given the following nominal sizes, dimension and tolerance parts AM311 and AM312 so that they always fit together
regardless of orientation. Further, dimension the overall lengths
of each part so that in the assembled condition they will always
pass through a clearance gauge with an opening of 80.00±0.02.
In the assembled condition, both parts
must always pass through the clearance
FINAL
CONDITION
MAX = 0 . 0 3
MIN = 0 . 0 1
MIN = 0 . 0 0
"MAX = 0 . 0 4
All given dimensions, except for the
the clearance gauge, are nominal.
Figure P8-14 MILLIMETERS
Project 8-15:
r
Given the following rail assembly, add dimensions and
tolerances so that the parts always fit together as shown in
the assembled position.
igure P8-13 MILLIMETERS
Assembled
position
Rail, B o t t o m
8.00
h H
Rail, Top
I—4— s.oo
— 50.00
o.oo
All dimensions are nominal.
Project 8-16:
Given the following peg assembly, add dimensions
and tolerances so that the parts always fit together as shown
in the assembled position.
Plate, Pegs
V
Plate, Holes
Assembled
Position
-0.75-4
1.50-
r
0.75
0.75
<i>
-4X00.50
All dimensions
are nominal.
0.75
•"ri_r"
0.75
1
J _
'
1
I '
Figure P8-16 INCHES
Project 8-17:
Given the following collar assembly, add dimensions
and tolerances so that the parts always fit together as shown
in the assembled position.
Collar Support
Collar
60,00-
Assembled
Position
-30.00—
Figure P8-17 MILLIMETERS
Project 8-18:
Given the following vee-block assembly, add dimensions and tolerances so that the parts always fit together as
shown in the assembled position. The total height of
sembled blocks must be between 4.45 and 4.55 in.
Block, Vee
Vee, Top
6. DC
Assembled
Position
All dimensions are nominal.
Figure P8-18 INCHES
Project 8-19:
Design a bracket that will support the three 0 1 0 0
' heels shown. The wheels will utilize three 0 5 . 0 0 ± 0.01
shafts attached to the bracket. The bottom of the bracket
_
.ust have a minimum of 10 mm from the ground. The wall
thickness of the bracket must always be at least 5 mm, and
the minimum bracket opening must be at least 15 mm.
1. Prepare a front and a side view of the bracket.
2. Draw the wheels in their relative positions using
phantom lines.
3. Add all appropriate dimensions and tolerances.
All sizes are nominal, unless otherwise stated.
Shaft 0 = 5.00 ± .0
3 required
Roller blade assembly
Part number Bu 110-44
Given a TOP and a BOTTOM part in the floating condition as shown in Figure P8-19B, satisfy the requirements
given in projects P8-20 through P8-23 so that the parts always fit together regardless of orientation. Prepare drawings
of each part including dimensions and tolerances.
A. Use linear tolerances.
B. Use positional tolerances.
Floating condition
D. The holes have a tolerance of .003.
E. The minimum allowable clearance between
the fasteners and the holes is .002.
Project 8-23: Millimeters
A. The distance between the holes' center points
is 65 nominal.
B. The holes are 0 1 6 nominal.
C. The fasteners have a tolerance of 0.03.
D. The holes have a tolerance of 0.04.
E. The minimum allowable clearance between
the fasteners and the holes is 0.03.
Given a top and a bottom part in the fixed condition _
shown in Figure P8-23, satisfy the requirements given i
projects P8-24 through P8-27 so that the parts fit togethr
regardless of orientation. Prepare drawings of each pan i n cluding dimensions and tolerances.
A. Use linear tolerances
B. Use positional tolerances.
Fasteners are fixed to top part.
Figure P8-19B
Project 8-20: Inches
A. The distance between the holes' center points
is 2.00 nominal.
B. The holes are 0.375 nominal.
C. The fasteners have a tolerance of .001.
D. The holes have a tolerance of .002.
E. The minimum allowable clearance between
the fasteners and the holes is .003.
Project 8-21: Millimeters
A. The distance between the holes' center points
is 80 nominal.
B. The holes are 0 1 2 nominal.
C. The fasteners have a tolerance of 0.05.
D. The holes have a tolerance of 0.03.
E. The minimum allowable clearance between
the fasteners and the holes is 0.02.
Project 8-22: Inches
A. The distance between the holes' center points
is 3.50 nominal.
B. The holes are 0.625 nominal.
C. The fasteners have a tolerance of .005.
Figure P8-23
Project 8-24: Millimeters
A. The distance between the holes' center po :
is 60 nominal.
B. The holes are 0 1 0 nominal.
C. The fasteners have a tolerance of 0.04.
D. The holes have a tolerance of 0.02.
E. The minimum allowable clearance between
the fasteners and the holes is 0.02.
Project 8-25: Inches
A. The distance between the holes' center p o i " ;
is 3.50 nominal.
B.
C.
D.
E.
The holes are 0.563 nominal.
The fasteners have a tolerance of .005.
The holes have a tolerance of .003.
The minimum allowable clearance between
the fasteners and the holes is .002.
Project 8-26: Millimeters
A. The distance between the holes' center points
is 100 nominal.
B. The holes are 0 1 8 nominal.
C. The fasteners have a tolerance of 0.02.
D. The holes have a tolerance of 0.01.
E. The minimum allowable clearance between
the fasteners and the holes is 0.03
LINK
P/N AM311-1, SAE 1020
Project 8-27: Inches
A. The distance between the holes' center points
is 1.75 nominal.
B. The holes are 0.250 nominal.
C. The fasteners have a tolerance of .002.
D. The holes have a tolerance of .003.
E. The minimum allowable clearance between
the fasteners and the holes is .001.
I
i
Project 8-28: Millimeters
Dimension and tolerance the rotator assembly shown
n Figure P8-28. Use the given dimensions as nominal and
-id sleeve bearings between the LINKs and both the
7ROSS-LINK and the PLATE. Create drawings of each
r art. Modify the dimensions as needed and add the appro: nate tolerances. Specify the selected sleeve bearing.
:ROSS-LINK
10.00
I
P/NAM311-2, SAE 1020
10
5,00
PLATE
P/NAM311-3, SAE 1020
Project 8-29:
ROCKER ASSEMBLY
Dimension and tolerance the rocker assembly shown in
Figure P8-29. Use the given dimensions as nominal, and add
sleeve bearings between all moving parts. Create drawings of
each part. Modify the dimensions as needed and add the appropriate tolerances. Specify the selected sleeve bearing.
DRIVE LINK
AM312-2
SAE 1040
5 mm THK
DRIVE LINK
0 1 O x 1 5 PEG
~*~NTER LINK
-30R10 8 0 T H ENDS
PLATE, WEB
ROCKER LINK
0 1 0 x 15 PEG
0 1 0 - 2 HOLES
PLATE, WEB
AM312-1, SAE 1040, 10 mm THK
ALL FILLETS A N D ROUNDS = R3
HOLES
[-2080
0 1 0 x 10 PEG AM 312-5
SAE 1020
010
—10-
CENTER LINK
AM312-3, SAE 1040, 5 mm THK
0 1 0 x 1 5 PEG AM 312-6
SAE 1020
0)10
— 1 5 -
Project 8-30:
Draw the model shown in Figure P8-30, create a drawing layout with the appropriate views, and add the specified
dimensions and tolerances.
B. If the minimum clearance between the shaft
and a hole is equal to 0.02, and the tolerance
on the hole is to be 0.6, what are the maximum and minimum diameters for the hole?
Project 8-33:
A. Given the shaft shown in Figure P8-33, what is
the minimum hole diameter that will always accept the shaft?
B. If the minimum clearance between the shaft
and a hole is equal to .005, and the tolerance
on the hole is to be .007, what are the maximum and minimum diameters for the hole?
.125
x
BOTH
45°
ENDS
<21.000+
Figure P8-30
Project 8-31:
Redraw the shaft shown in Figure P8-31, create a
drawing layout with the appropriate views, and add a feature
dimension and tolerance of 36 ± 0.1 and a straightness tolerance of 0.07 about the centerline at MMC.
Figure P8-33
Project 8-34:
Draw a front and a right-side view of the object shown
in Figure P8-34 and add the appropriate dimensions and
tolerances based on the following information. Numbers
located next to an edge line indicate the length of the edge.
A. Define surfaces A, B, and C as primary, secondary, and tertiary datums, respectively.
B. Assign a tolerance of ±0.5 to all linear dimensions.
C. Assign a feature tolerance of 12.07 - 12.00 to
the protruding shaft.
Figure P8-31
Project 8-32:
A. Given the shaft shown in Figure P8-32, what is
the minimum hole diameter that will always accept the shaft?
-Geometric
Feature
-100-
tolerance
dinension-
D. Assign a flatness tolerance of 0.01 to surface A.
E. Assign a straightness tolerance of 0.03 to the
protruding shaft.
F. Assign a perpendicularity tolerance to the centerline of the protruding shaft of 0.02 at MMC
relative to datum A.
Project 8-35:
Draw a front and a right-side view of the object shown
in Figure P8-35 and add the following dimensions and
tolerances.
A. Define the bottom surface as datum A.
B. Assign a perpendicularity tolerance of 0.4 to
both sides of the slot relative to datum A.
C. Assign a perpendicularity tolerance of 0.2 to
the centerline of the 30 diameter hole at MMC
relative to datum A.
D. Assign a feature tolerance of ±0.8 to all three
holes.
E. Assign a parallelism tolerance of 0.2 to the
common centerline between the two 20 diameter holes relative to datum A.
F. Assign a tolerance of ±0.5 to all linear
dimensions.
Figure P8-36
E. Assign a tolerance of ±0.5 to all circular
features.
F Assign a parallelism tolerance of 0.01 to both
edges of the slot.
G. Assign a perpendicularity tolerance of 0.01 tc
the outside edge of the protruding shaft.
Project 8-37:
Given the two objects shown in Figure P8-37, dravfront and a side view of each. Assign a tolerance of ±0.5 "
all linear dimensions. Assign a feature tolerance of ±0.4
the shaft, and also assign a straightness tolerance of 0.2 :
the shaft's centerline at MMC.
Tolerance the hole so that it will always accept ::
shaft with a minimum clearance of 0.1 and a feature toleance of 0.2. Assign a perpendicularity tolerance of 0.05 :
the centerline of the hole at MMC.
SLDT
BDTTDM
SURFACE
40
Figure P8-35
40
OBJECT A
15
Project 8-36:
30
\V
Draw a circular front and the appropriate right-side
view of the object shown in Figure P8-36 and add the following dimensions and tolerances.
A. Assign datum A as indicated.
B. Assign the object's longitudinal axis as datum B.
C. Assign the object's centerline through the slot
as datum C.
D. Assign a tolerance of ±0.5 to all linear
tolerances.
3
x 45'
030 NDM1NAL
30
OBJECT
40
40
Project 8-38:
Given the two objects shown in Figure P8-38, draw a
front and a side view of each. Assign a tolerance of ±0.005
to all linear dimensions. Assign a feature tolerance of ±0.004
to the shaft, and also assign a straightness tolerance of 0.002
to the shaft's centerline at MMC.
Tolerance the hole so that it will always accept the
shaft with a minimum clearance of 0.001 and a feature tolerance of 0.002.
2.00
2.00
OBJECT A
.75
1.50
A.
125 x
45'
01.50 NOMINAL
OBJECT B
1.50
2.00
C. Surface 3 is datum C and is parallel to datum
A within 0.3 mm.
D. Locate a 16-mm diameter hole in the center of
the front surface that goes completely through
the object. Use positional tolerances to locate
the hole. Assign a positional tolerance of 0.02
at MMC perpendicular to datum A.
Project 8-40:
Draw a model of the object shown in Figure P8-40, then
create a drawing layout including the specified dimensions.
Add the following tolerances and specifications to the drawing.
A. Surface 1 is datum A.
B. Surface 2 is datum B and is perpendicular to
datum A within .003 in.
C. Surface 3 is parallel to datum A within .005 in.
D. The cylinder's longitudinal centerline is to be
straight within .001 in. at MMC.
E. Surface 2 is to have circular accuracy within
.002 in.
2.00
Figure P8-38
1.005
01.000
Project 8-39:
Draw a model of the object shown in Figure P8-39,
then create a drawing layout including the specified dimensions. Add the following tolerances and specifications to the
drawing.
A. Surface 1 is datum A.
B. Surface 2 is datum B and is perpendicular to
datum A within 0.1 mm.
Figure P8-40
Project 8-41:
Draw a model of the object shown in Figure P8-41,
then create a drawing layout including the specified dimensions. Add the following tolerances and specifications to the
drawing.
A. Surface 1 is datum A.
B. Surface 4 is datum B and is perpendicular to
datum A within 0.08 mm.
Figure P8-41
Figure P8-42
Project 8-43:
C. Surface 3 is flat within 0.03 mm.
D. Surface 5 is parallel to datum A within 0.01 mm.
E. Surface 2 has a runout tolerance of 0.2 mm
relative to surface 4.
F. Surface 1 is flat within 0.02 mm.
G. The longitudinal centerline is to be straight
within 0.02 at MMC and perpendicular to
datum A.
Project 8-42:
Draw a model of the object shown in Figure P8-42,
then create a drawing layout including the specified dimensions. Add the following tolerances and specifications to the
drawing.
A. Surface 2 is datum A.
B. Surface 6 is perpendicular to datum A
with .000 allowable variance at MMC but
with a .002 in. MAX variance limit beyond
MMC.
C. Surface 1 is parallel to datum A within .005.
D. Surface 4 is perpendicular to datum A within
.004 in.
Draw a model of the object shown in Figure P S then create a drawing layout including the specified dime~sions. Add the following tolerances and specifications to r ;
drawing.
A. Surface 1 is datum A.
B. Surface 2 is datum B.
C. The hole is located using a true position tolerance value of 0.13 mm at MMC. The true position tolerance is referenced to datums A and B.
D. Surface 1 is to be straight within 0.02 mm.
E. The bottom surface is to be parallel to datum
A within 0.03 mm.
Project 8-44:
Draw a model of the object shown in Figure P8-44,
then create a drawing layout including the specified dimensions. Add the following tolerances and specifications to the
drawing.
A. Surface 1 is datum A.
B. Surface 2 is datum B.
C. Surface 3 is perpendicular to surface 2
within 0.02 mm.
D. The four holes are to be located using a positional tolerance of 0.07 mm at MMC referenced to datums A and B.
E. The centerlines of the holes are to be straight
within 0.01 mm at MMC.
Figure P8-45
B.
C.
D.
E.
Figure P8-44
Project 8-45:
Draw a model of the object shown in Figure P8-45,
then create a drawing layout including the specified dimensions. Add the following tolerances and specifications to the
drawing.
A. Surface 1 has a dimension of .378-.375 in.
and is datum A. The surface has a dual
primary runout with datum B to within .005 in.
The runout is total.
Surface 2 has a dimension of 1.505-1.495 in.
Its runout relative to the dual primary datums
A and B is .008 in. The runout is total.
Surface 3 has a dimension of 1.000 ± .005
and has no geometric tolerance.
Surface 4 has no circular dimension but has a
total runout tolerance of .006 in. relative to the
dual datums A and B.
Surface 5 has a dimension of .500-.495 in.
and is datum B. It has a dual primary runout
with datum A within .005 in. The runout is
total.
Project 8-46:
Draw a model of the object shown in Figure P8-46,
then create a drawing layout including the specified dimensions. Add the following tolerances and specifications to the
drawing.
A. Hole 1 is datum A.
B. Hole 2 is to have its circular centerline parallel
to datum A within 0.2 mm at MMC when datum
A is at MMC.
C. Assign a positional tolerance of 0.01 to each
hole's centerline at MMC.
Project 8-48:
Draw a model of the object shown in Figure P8-48.
then create a drawing layout including the specified dimensions. Add the following tolerances and specifications to the
drawing.
2 HOLES
FRONT
R 20 ±0.07
BOTH
A. Surface 1 is datum A.
B. Hole 2 is datum B.
C. The eight holes labeled 3 have diameters of
8 . 4 - 8 . 3 mm with a positional tolerance of
0.15 mm at MMC relative to datums A and B.
Also, the eight holes are to be counterbored to
a diameter of 14.6-14.4 mm and to a depth
of 5.0 mm.
D. The large center hole is to have a straightness
tolerance of 0.2 at MMC about its centerline.
ENDS
8 x 4 5 °
Figure P8-46
Project 8-47:
Draw a model of the object shown in Figure P8-47,
then create a drawing layout including the specified dimensions. Add the following tolerances and specifications to the
drawing.
A. Surface 1 is datum A.
B. Surface 2 is datum B.
C. The six holes have a diameter range of
.502-499 in. and are to be located using positional tolerances so that their centerlines are
within .005 in. at MMC relative to datums A
and B.
D. The back surface is to be parallel to datum A
within .002 in.
HOLES
30.1
3 0 . 0
60 - 6 P L A C E S
Figure P8-48
Project 8-49:
.499
Draw a model of the object shown in Figure P8—then create a drawing layout including the specified dimensions. Add the following tolerances and specifications to ::;
drawing.
.50
A.
B.
C.
D.
-9
3.00
Surface 1 is datum A.
Surface 2 is datum B.
Surface 3 is datum C.
The four holes labeled 4 have a dimension
and tolerance of 8 + 0.3, - 0 mm. The holes
are to be located using a positional tolerance
of 0.05 mm at MMC relative to datums A, B
and C .
E. The six holes labeled 5 have a dimension and
tolerance of 6 + 0 . 2 , - 0 mm. The holes are
to be located using a positional tolerance of
0.01 mm at MMC relative to datums A, B,
and C .
Project 8-50:
The objects in Figure P8-50A and P8-50B labeled A
and B are to be toleranced using four different tolerances as
shown. Redraw the charts shown in Figure P8-50 and list the
appropriate allowable tolerance for "as measured" increments of 0.1 mm or .001 in. Also include the appropriate
geometric tolerance drawing called out above each chart.
o
I — I g 0-3
0
AS
MEASURED
FRONT
ALLOWABLE
TOLERANCE
"1
O
0
.63
Figure P8-49
Figure P8-50A
( T )
|
| 00.3 |
©
1—
100.3(1
0IO10.QQ3I
© IP 10.003®!
®
I P
10.000®!
( 4 )
I P 10.000®! 0.000
-|0O.I)(g> |
( V )
|
MAX]
| 0 0 . 0 ( g ) | 0 0 . 0 4 MAX
0
1,005
0.998
Project 8-51:
Assume that there are two copies of the part in Figure P8-51 and that these parts are to be joined together using four fasteners in the floating condition. Draw front and
top views of the object, including dimensions and tolerances. Add the following tolerances and specifications to
the drawing, then draw front and top views of a shaft that
can be used to join the two objects. The shaft should be able
to fit into any of the four holes.
Figure P8-51 MILLIMETERS
Project 8-52:
Dimension and tolerance parts 1 and 2 of Figure P8-52
so that part 1 always fits into part 2 with a minimum clearance of .005 in. The tolerance for part 1 's outer matching
surface is .006 in.
Project 8-53:
Dimension and tolerance parts 1 and 2 of Figure P8-53
so that part 1 always fits into part 2 with a minimum clearance of 0.03 mm. The tolerance for part l's diameter is 0.05
mm. Take into account the fact that the interface is long relative to the diameters.
A. Surface 1 is datum A .
B. Surface 2 is datum B .
C. Surface 3 is perpendicular to surface 2
within 0.02 mm.
D. Specify the positional tolerance for the four
holes applied at MMC.
E. The centerlines of the holes are to be straight
within 0.01 mm at MMC.
F. The clearance between the shafts and the
holes is to be 0.05 minimum and 0.10 maximum
Project 8-54:
Assume that there are two copies of the part in Figure
P8-54 and that these parts are to be joined together using six
fasteners in the floating condition. Draw front and top views
of the object, including dimensions and tolerances. Add the
following tolerances and specifications to the drawing, then
draw front and top views of a shaft that can be used to join
the two objects. The shaft should be able to fit into any of the
six holes.
A. Surface 1 is datum A .
B. Surface 2 is round within .003.
C. Specify the positional tolerance for the six
holes applied at MMC.
D. The clearance between the shafts and the
holes is to be .001 minimum and .003
maximum.
Figure P8-53 MILLIMETERS
60 - 6 PLACES
.502
.499
.50
4.25
4.24
-0
3.00
Project 8-55:
The assembly shown in Figure P8-55 is made from
parts defined in Chapter 5.
A. Draw an exploded assembly drawing.
B. Draw a BOM.
PEG 20
4 REQD
SAE 1020
STEEL
PEG 30
2 REQD
SAE 1020
STEEL
C. Use the drawing layout mode and draw orthographic views of each part. Include dimensions and geometric tolerances. The pegs
should have a minimum clearance of 0.02,
Select appropriate tolerances
SPACER, QUAD
3 REQD
SAE 1040 STEEL
PL80-4
2 REQD
SAE 1040 STEEL
C
H
A
P
T
E
R
Gears, Pulleys,
and Chains
Objectives
•
•
•
•
•
To learn the concept of power transmission
To learn the fundamentals of gears
To learn the fundamentals of pulleys
To learn the fundamentals of chains
To learn how to draw and animate gears, pulleys,
and chains
9-1 INTRODUCTION
Gears, pulleys, and chains are part of a broader category called power transmission. Power comes from a
source such as an engine, motor, or windmill. The power is
then transferred to a mechanism that performs some function. For example an automobile engine transmits power
from the engine to the wheels via a gear box. Bicyclists
transmit the power of their legs to wheels via a chain and
sprocket.
This section explains how gears, pulleys, and chains
are drawn using SolidWorks and how the finished drawings can be animated. There is also a discussion of how
speed is transferred and changed using gears, pulleys,
and chains. Figure 9-1 shows a spur gear drawn using
SolidWorks.
9-2 GEAR TERMINOLOGY
Pitch Diameter (D): The diameter used to define the spacing of gears. Ideally, gears are
exactly tangent to each other along their pitch
diameters.
Diametral Pitch (P): The number of teeth
per inch. Meshing gears must have the
same diametral pitch. Manufacturers' gear
charts list gears with the same diametral
pitch.
Module (M): The pitch diameter divided by the
number of teeth. The metric equivalent of
diametral pitch.
Number of Teeth (N): The number of teeth of a
gear.
Circular Pitch (CP): The circular distance
from a fixed point on one tooth to the same
position on the next tooth as measured
along the pitch circle. The circumference of
the pitch circle divided by the number of
teeth.
Preferred Pitches: The standard sizes available
from gear manufacturers. Whenever possible,
use preferred gear sizes.
Center Distance (CD): The distance between
the center points of two meshing gears.
A gear drawn
using SolidWorks
Circular Thickness: The distance across a
tooth as measured along the pitch circle.
Face Width (F): The distance from front to back
along a tooth as measured perpendicular to
the pitch circle.
Outside Diameter: The largest diameter of the
gear. Equal to the pitch diameter plus the
addendum.
Root Diameter: The diameter of the base of the
teeth. The pitch diameter minus the dedendum.
Clearance: The distance between the addendum of the meshing gear and the dedendum
of the mating gear.
Pressure Angle: The angle between the line of
action and a line tangent to the pitch circle.
Most gears have pressure angles of either
14.5° or 20°
See Figure 9-2.
9-3 GEAR FORMULAS
Figure 9-1
Backlash: The difference between a tooth width
and the engaging space on a meshing gear.
Addendum (a): The height of a tooth above the
pitch diameter.
Dedendum (d): The depth of a tooth below the
pitch diameter.
Whole Depth: The total depth of a tooth. The
addendum plus the dedendum.
Working Depth: The depth of engagement of
one gear into another. Equal to the sum of the
two gears' addendeums.
•utside
Figure 9-3 shows a chart of formulas commonly associated with gears. The formulas are for spur gears.
9-4 CREATING GEARS
USING SOLIDWORKS
In this section we will create two gears and then crea:;
an assembly that includes a support plate and two posts :.
hold the gears in place. The specifications for the two g e i are as follows. See Figure 9-4.
Diameter
Circular
Pitch
Pitch
Diameter
Face
Working
Depth—|
/
A d d e n d u m ——
Dedendum
Circular
Thickness
Root
Diameter
Width
Diametral pitch (P)
P =
1
Support
D
Pitch diameter (D)
Number of teeth (N)
N = DP
1
Addendum (a)
Metric
Module (M)
N
Figure 9-3
Gear 1: Diametral pitch = 24
Number of teeth = 30
Face thickness = 0.50
Bore = 00.50
Hub 0 = 1.00
Hub height = 0.50
Pressure angle = 20
Gear 2: Diametral pitch = 24
Number of teeth = 60
Face thickness = 0.50
Bore = 00.50
Hub 0 = 1.00
Hub height = 0.50
Pressure angle = 20
TIP
0.50
2 HOLES
4.00
J
.50
i
j
i
I
Gears must have the same diametral pitch to mesh
properly.
•
o.uu
Using the formulas presented we know that the pitch
diameter is found as follows:
L .50
-
Shaft
D = NIP
So
D1 = 30/24 = 1.25 in.
0.50
D2 = 60/24 = 2.50 in.
The center distance between gears is found from the
relation (D\ + D2)/2:
1.25 + 2.50
= 1.875 in.
0.06 X 4 5
CHAMFER
BOTH ENDS
This center distance data was used to create the Plate,
Support shown in Figure 9-4.
The bore for the gears is defined as 0.50, so shafts that
hold the gears will be 00.50, and the holes in the Plate, Support will also be 0.50.
The Spur Gear Properties Manager will appear. See
Figure 9-7.
6. Enter the gear values as presented earlier for
Gears 1 and 2 and create the two gears.
See Figure 9-8.
Note:
Tolerances for gears, shafts, and support plates will be
discussed in Chapter 10, Bearings and Fit Tolerances.
The shafts will have a nominal diameter of 00.50 and
a length of 1.50. The length was derived by allowing 0.50
for the gear thickness, 0.50 for the Plate, Support thickness,
and 0.50 clearance between the gear and the plate. See
Figure 9-4. In this example 0.06 X 45° chamfers were
added to both ends of the shafts.
7. Use the Mate tool and assemble the gears onto
the shafts so that they mesh. First, use the
Mate/Concentric tool to align the gears' bores
with the shafts, then use the Mate/Parallel tool to
align the top surface of the shafts with the top
surfaces of the gears.
See Figure 9-9.
8. Zoom in on the gear teeth and align them so they
mesh.
TIP
To Create a Gear Assembly
1. Draw the Plate, Support and Shaft shown in Figure 9-4.
2. Start a new Assembly drawing.
3. Assemble the plate and shafts as shown.
See Figure 9-5. The top surface of the shafts is offset
1.00 from the surface of the plate.
Create the gears using the Design Library. See
Figure 9-6.
4. Click the Design Library tool, click Toolbox,
ANSI Inch, Power Transmission, and Gears.
5. Click the Spur Gear tool and drag the icon into
the drawing area.
Gears can meshed by rotating one of the gears using the
cursor.
9. Click the Mate tool.
10. Click Mechanical Mates.
11. Select the Gear option.
See Figure 9-10.
12. Define the gear mate by clicking the inside bore
of the two gears.
See Figure 9-11.
13. Define the ratio between the gears.
The shafts mated
into the plate
"
Design Library
5
a
Click here.—
351
-M
Design
Library
IB
' Toolbox
Click
here.
i l l Ansi inch
W &
Bearings
i± '(}
Bolts and Screws
GB
Jig Bushings
i±:
C D Keys
& ' - Nuts
O-Rings
if
Click
here.-
S
Pins
Power Transmission
^
Chain Sprockets
-
Gears
1
Timing Belt Pulleys
©
S ) Retaining Rings
lis
' J Structural Members
i+, O) Washers
" 1 Ansi Metric
Spur G e a r -
Figure 9-6
j Number of Teeth:
1(30
! Pressure Angle:
j Face Width:;
Hm
:
I Hub Style:
Enter
values here
i | One Side
Nominal Shaft Diameter:
Gear 2
properties
I Key way:
s
I Configuration Name:
| Inch - Spur gear 24DP 30T 20PA C !
" ' Irnal Spur Gear
Figure 9-8
See Figure 9-12. In this example the ratio between the
two gears is 2:1; that is, the smaller 30-tooth gear goe>
around twice for every revolution of the 60-tooth larger gei:
Assemble gears
14. Click the OK check mark.
15. Locate the cursor on the smaller gear and rotate
the gears.
TIP
If the gears were not aligned, step 8, an error message will
appear stating that the gears interfere with each other. The
gears will turn relative to each other even if they interfere,
but it is better to go back and align the gears.
To Animate the Gears
Align the gears
so they mesh
1. Click the Motion Study tab at the bottom of the
screen.
2. Click the Motor tool.
See Figure 9-13.
3. Click the Rotary Motor option in the Motor Properties Manager.
4. Click the smaller 30-tooth gear.
A red arrow will appear on the gear, and the gear will bt
identified in the Component/Direction box. See Figure 9-15. Click the OK check mark.
The gears will animate. See Figure 9-15. The time : : :
the animation can be increased by dragging the upper righn
diamond to the right as shown in Figure 9-16.
Figure 9-10
9-5 GEAR RATIOS
Gear ratios are determined by the number of teeth of
each gear. In the previous example a gear with 30 teeth was
meshed with a gear that had 60 teeth. Their gear ratio is 2:1,
that is, the smaller gear turns twice for every one revolution
of the larger gear. Figure 9-17 shows a group of four gears.
A grouping of gears is called a gear train. The gear train
shown contains two gears with 30 teeth and two gears with
90 teeth. One the 30-tooth gears is mounted on the same
shaft as one of the 90-tooth gears. The gear ratio for the gear
train is found as follows:
TXTM
Thus, if the leftmost 30-tooth gear is turning at 1750
RPM, the rightmost 90-tooth gear turns at
Figure 9-11
199.4 RPM
Click
x
Motor Type
S ]
m-
Rotary Motor
i™^1 Linear Motor (Actuator)
Component/Direction
®1
*Tri m e t r i c
| Assembly Motion
i8fl:80:00
m
Gear, Animation (Default <t'efault_Dis|
Orientation and Camera Views
lights, Cameras and Scene
t S
ff!
PLATE,SUPPORT <1 > (Default)
t %
(-)SHAFT0O.SO*1.5O<1>
E
(*) 5HAFT0O.5Oki 5 0 < 2 >
%
+ tf
(-) Spur Gear_AI<3> (Inch - Spur
a: I f
(-) Spur Gear_AI<4> (Inch - Spur
m I ® fetes
Figure 9-13
9-6 POWER TRANSMISSIONSHAFT TO GEAR
When a gear is mounted on a shaft there must be a way
to transfer the power from the shaft to the gear and from the
gear to the shaft. Three common ways to achieve this transfer are to use set screws, keys, and splines. This section
shows how to add set screws and keyways to gears. Splines
will not be included.
2. Start a new Assembly drawing.
3. Use the Insert Component tool and add the
00.50 x 2.25 shaft to the drawing.
4. Access the Design Library and click Toolbox
Ansi Inch, Power Transmission, and Gears.
5. Select the Spur Gear option and click and drag a
gear onto the drawing screen.
See Figure 9-19.
6. Set the gear's properties as follows. See F :ure 9-20.
9-7 SET SCREWS AND GEAR HUBS
Diametral pitch: 24
Number of teeth: 36
Pressure angle: 14.5
Face width: 0.5
Hub style: One Side
Hub Diameter: 1.00
Overall length: 1.00
This section shows how add a hub to a gear and then
how to create a threaded hole in the hub that will accept a set
screw.
1. Start a new Part drawing and create the 00.50 x
2.25 shaft shown in Figure 9-18. Save the part.
Rotary
; motion
< # - * - C l i c k here
*Trimetric
Assembly Motion
v
:.
i.
( J ) Orientation and Camera Views
!£ iiisj Lights, Cameras and Scene
X
icon.
as
fe
»
rt0;BQ:W
i S S S S f
a
,
4
(
\ f \ ? ® s a a
|oo:Op:K( »v>.
w
|(ifi:
5
0RT<1 > (Default)
0xl.50<i>
0xl.50<2>
AI<3> (Inch - Spur c
<4> (Inch - Spur
Figure 9-15
t>
0 .50 x 2 . 2 5 S h a f t
m
00:00:00
j
100:00:05
' K e y P r o p e r t i e s 00-00:10
00:00:
^ t
Drag to change end time., Alt-Drag to
' 3upc
sne
• (Default)
1>
2>
nch - Spur c
".06 X 4 5 c
nch - Spur c
CHAMFER
BOTH ENDS
Figure 9-18
Figure 9-16
TIP
The overall length is the face width plus the hub height.
In this example the face width is .5, and the overall
length is 1.00, so the hub height is .5.
Teeth
Teeth
9 0 Teeth
90 Teeth
7. Click the Ok check mark.
See Figure 9-21.
To Add a Threaded Hole to the Gear's Hub
Base
1. Access the Hole Wizard tool located in the
Assembly Features toolbox at the top of the
screen.
2. Define the Type of hole.
See Figure 9-22. In this example a #6-32 thread was
selected for the hole. The depth of the hole must exceed the
;
m
Design library
m a
W W
-
-
Design Library
"H* Toolbox
+c
>
&
p
l i H Ansi Inch
t: &
+
|
Bearings
. < Bolts and Screws
+
w
*
— Keys
3ig Bushings
t:
. i Nuts
S
jO-Rings
i
Pins
-
Power Transmission
a
Cham Sprockets
§
Gears
Timing Belt Pulleys
t
Retaining Rings
j.
Structural Members
4 '.'<' WashfttS
Internal Spur Gear
Rack (Spur
Helical Gear
Figure 9-19
36-tooth
Properties
with a
Diametral Pitch:
24
V
gear
0
.50 x 2.25
Shaft
hub
Hub
Number of T e e t h :
36
V
Pressure Angle:
14.5
V
Face Width;
0.5
Figure 9-21
Hub Style:
Enter
O n e Side
V
values
wall thickness of the hub, which is 0.25. In this example depth of 0.50 was selected.
Hub Diameter:
1,0
3. Click the Hole Position tab and locate the
threaded hole on the outside surface of the hut
O v e r a l l Length:
1.0
See Figure 9-23.
Nominal S h a f t Diameter:
1/2
-
Keyway:
None
V
4. Click the Smart Dimension tool and create a
0.25 dimension between the center point of the
hole and the top surface of the hub.
5. Access the Design Library, click Toolbox
Ansi Inch, Bolts and Screws, and Set Screws
(Slotted).
Figure 9-22
Outside surface
of the hub
W
X 9 i?fjgj
Use the Smart Dimension
tool and dimension the
hole's center point relative
to the hub's top surface.
Top
surface
Hole's
center point
#6-32
Threaded
Figure 9-23
(continued)
6. Select a Slotted Set Screw Oval Point and drag
it onto the drawing screen,
7. Define the Properties of the set screw as #6-32,
0.263 long; click the OK check mark.
36-Toc:gear
#6-32 set
screw
See Figure 9-24.
0 0.50 x 2.25 Shaft
Figure 9-25
8. Use the Mate tool and assemble the shaft arc
set screw into the gear as shown.
See Figure 9-25.
9-8 KEYS, KEYSEATS, AND GEARS
Keys are used to transfer power from a drive shaft:
an entity such as a gear or pulley. A keyseat is cut into be r
the shaft and the gear, and the key is inserted between t h e See Figure 9-26. The SolidWorks Design Library contains
two types of keys: parallel and Woodruff.
In this section we will insert a parallel key betwee: .
00.50 X 3.00 shaft to a gear. Both the shaft and gear »
have keyseats.
3. Access the Design Library, Toolbox, Ansi Inch,
Power Transmission, and Gears folders.
4. Click and drag a spur gear into the drawing area.
5. Define the gear's properties as shown.
See Figure 9-27. This gear will not have a hub. Define
a Square(l) keyway.
6. Click the OK check mark.
Keyseat
Note:
The gear will automatically have a keyseat cut into
it. The size of the keyseat is based on the gear's bore
diameter.
Keyseat
Parallel key
A parallel
key
The key will also be sized according to the gear's bore
diameter, but say we wish to determine the exact keyway
size. See Figure 9-28.
A Woodruff key
1. Right-click the gear and select the Open Part
Figure 9-26
option.
A warning dialog box will appear.
To Define and Create Keyseats in Gears
1. Draw a 00.50 x 3.00 shaft and save the shaft as
00.50 x 3.00 SHAFT.
2. Start a new Assembly drawing and insert the
shaft into the drawing.
2. Click OK.
3. Click the Make Drawing from Part/Assembly
tool.
The New SolidWorks Document dialog box will
appear.
0
0.50 X03.00
Shaft
m
i l l
SolidWorks
f \
*
Right-click
the
You are about to make changes to the following read-only documents:
C:\Program Files\Common Files\Solidworks Data\browser\Ansi Inch\Power Transrnissiori\Spur
Gear_AI.sldprt
igs
ara
shi
gear
_
OK
O Do not show this message again
j
LH
I n v e r t Selection
V
Click OK.
ImM
Zoorn/Pan/Rotate
§ # ; P o w e r Ti
Clicl<
i
:
here.
v
Recent Commands
.
Component (Spur
IIS
O-Rings
i|i : J
j j : — i Pins
Select T a n g e n c y
gQa
"IpSes
•
.0) Timr
(0). Retainir
Gear_AI)
83 ^
Structu'
Configure component
Isolate
N e w SolidWorks Document
Templates
SGiSolidWorkS
_
B
, **
|I'M
I
s
V»-,v
Bit
Iwt
Tools
Tutorial I
ISIE
Tool!
<
a
Click here.
Make Drawing from
Part/Assembly
Creates a n e w d r a w i n g of t h e current
Measure
is
part or assembly.
Mass
properties
ProjRrSes
Sflfislcs
Heal Edges
Click
|
^
Iff
Sketch
&
DimXpgrt } Office Products
Evaluate
OK.
»
-
Novice
Sheet Format/Size
- Click here.
© Standard sheet size
Preview:
m
A
BC
D
EAf
•
A
Portrait
Landscape
Landscape
Landscape
Landscape
- 1 ^nrlcranp
Cancel
Help
_1
a - landscape.slddrt
0
Display sheet format
O Custom sheet size
: Width: I
:Y
Height.
Width:
279,40mm
Height:
215.90mm
| Spur Gear_AI
Drag views onto dr
Drawing format
Click and drag
front view of gear.
*Front
"•Right
*Top
"A'l EM.Q. HO
IIW
A5pur Gear_AI
i 5CAlf:2) VIIC«l:
SHEil i O ' l
•"Back
Front view
of gear
Sift 0"C t o
...
:
O"
gure 9-29
-
Click OK.
The Sheet Format/Size dialog box will appear.
5. Click OK.
:
MV
A$pur Gear_AI
?» wic-l
S-HI '
SCAil
The system will switch to the Drawing format. See
jure 9-29.
5
Click and drag a front view of the gear into the
drawing area.
Use the Smart Dimension tool and dimension
the keyseat.
Notice that the keyseat's width is .13, or a little more
than 125. The height of the keyseat is measured from the bore's
center point. The height is defined as .31. Therefore, the height
of the keyseat is .31 - .25 (the radius of the bore) = .06, or
about half the width.
To Return to the Assembly Drawing
1. Click the File heading at the top of the screen,
and select the Close option.
Do not save the gear drawing.
To Create a Keyseat in the Shaft
Design Library
3
ft
-«
Toolbox
Ansi Inch
Click here.
The keyway for the shaft will be .13 X .07.
1. Click the top surface of the 00.50 x 3.00 shaft
2. Click the Normal To tool.
Bearings
•X t!'1^ Bolts and Screws
& ^
Bushings
•CS> Keys
Click •
here.
ft:
a
Nuts
J O-Rings
j
i±» Pins
;+:
Power Transmission
;+
Retaining Rings
a
f j Structural Members
©
O) Washers
E l Ansi Metric
1 BSI
See Figure 9-31. The top surface of the shaft will become normal to the drawing screen.
3. Right-click the normal surface again and selec:
the Sketch option.
4. Access the Sketch Tools and draw a vertical line
from the center point of the shaft as shown.
See Figure 9-32.
5. Access the Sketch Tools and draw a rectang e
as shown.
Draw the rectangle so that the top horizontal line
above the edge of the shaft.
Figure 9-30
6. Use the Smart Dimension tool to locate the le~
vertical line of the rectangle 0.065 from the ver:cal construction line.
2. Again, click the File heading at the top of the
screen, and select the Close option.
The drawing will return to the assembly drawing.
TIP
If the vertical centerline moves rather than the left
vertical line, left-click the vertical construction line
and select the Fix option.
To Define and Create a Parallel Key
1. Access the Design Library, Toolbox, Ansi Inch,
Keys, and Parallel Keys.
See Figure 9-30.
7. Use the Smart Dimension tool and dimensior
the rectangle as shown.
2. Click and drag the parallel key icon into the drawing screen.
3. Enter the shaft diameter value.
In this example the shaft diameter is 0.50 or
inch
(8/16). This value is between 7/16 and 9/16.
Note that key dimensions are also given as .125 X .125
and a keyseat depth of .0625. Define the key length as 0.50.
The key size automatically matches the keyway in the gear.
The width of the gear's keyseat was. 13, or .005 larger than the
key. A rule of thumb is to make the height of the keyseat in
both the shaft and the gear equal to a little more than the
key's height. The height of the keyseat in the gear was .06, so
the depth of the keyway in the shaft will be .07, for a total
keyway height of .06 + .07 = .13. The calculation does not
take into account the tolerances between the shaft and the
gear or the tolerances between the key and the keyseat. For
exact tolerance values refer to Machinery's Handbook or some
equivalent source.
4. Click the OK check mark.
/
•
•
Ijjf
Figure 9-31
Click here
Select Other
Invert Selection
Zoom/Pan/Rotate
•
Recent Commands
^
Edit Assembly: Assem2
Component (0.SOx3.OOSHAFT)
Right
click
Open Part
^
Add to Library
Appearance
•
Component Properties,.,
Feature (Extrude 1)
Edit Sketch
Edit Feature
X
Delete...
Appearance
HP Feature Properties.,
Face
jaH 3D Sketch \Plane
Click
Figure 9-31
(continued)
To Create the Keyseat
1. Access the Extruded Cut tool on the Assembly
Features toolbox on the Assembly toolbar and
click the dimensioned rectangle.
See Figure 9-33.
2. Define the cut length for 0.50 in; click the OK
check mark.
The keyseat will end with an arc-shaped cut. The radius
of the arc is equal to the depth of the keyseat. The arc shape is
generated by the cutting tool used to create the keyseat.
To Create the Arc-Shaped End of a Keyseat
1. Right-click the inside vertical surface of the keyseat and click the Sketch tool.
This line must be
above the shaft's
VerticalO
Distance2
If the vertical centerline
moves rather than the
left vertical rectangle
line, left-click the vertical
construction line.
@
Fully Defined
Add Relations
O For construction
EH Infinite length
Figure 9-32
(continued)
Figure 9-33
2. Use the Circle tool and draw a circle centered
about the end of the keyseat on the surface of
the shaft.
See Figure 9-34.
3. Use the Smart Dimension tool and create an
arc at the end of the keyseat.
In this example a radius value of 0.06 was used. ~ *ci
depth of the keyseat is 0.07, but the edge surface is "
center, so it will be slightly less than the depth value. T a n
should be a smooth transition from the keyseat to the zr.
4. Use the Extruded Cut tool to cut the arc-sha:-r
end surface.
Click this
surface.
Select the
Sketch tool.
Figure 9-35
Pressure Angle = 14.5°
Face Width = 0.375
Hub Style = One Side
Hub Diameter = 0.75
Overall Length = .875
Nominal Shaft Diameter = 1/2
Keyway = None
Gear 2
Diametral Pitch = 24
Number of Teeth = 60
Pressure Angle = 14.5°
Face Width = 0.375
Hub Style = One Side
Hub Diameter = 0.75
Overall Length = .875
Nominal Shaft Diameter = 1/2
Keyway = None
To Determine the Pitch Diameter
The pitch diameter of the gears is determined by
Figure 9-34
where
9-9 SAMPLE PROBLEM 9-1—
SUPPORT PLATES
This exercise explains how to determine the size of
plates used to support spur gears and their shafts.
Say we wish to design a support plate that will support
four spur gears. The gear specifications are as follows. See
Figure 9-35.
Gear 1
Diametral Pitch = 24
Number of Teeth = 20
D = pitch diameter
N = number of teeth
P = diametral pitch
Therefore, for Gear 1
For Gear 2
D
- ' I '
-
2
50
The center distance (CD) between the gears is cal. J
lated as follows.
^
.83 + 2.50
„ „,
CD =
= 1.67
2
Support
Plate.
3.S0
0 . 5 0 - 2 HOLES
Figure 9-36
0.50
Support shaft
for gears
V
7
2 J O O
Figure 9-37
The radius of the gears is .46 and 1.25, respective - \
Figure 9-36 shows a support plate for the gears. T
dimensions for the support plate were derived from the g; .
pitch diameters and an allowance of about 0.50 between vi
gear pitch diameters and the edge of the support plate. ? i
example, the pitch diameter of the larger gear is 2.50. 1 1
lowing 0.50 between the top edge and the bottom edge gr a
0.50 + 2.50 + 0.50 = 3.50.
The pitch diameter for the smaller gear is .83. Add -1
the .50 edge distance gives a distance of 1.33 from the sm; a
gear's center point. The center distance between the geil
is 1.67. Therefore, the total length of the support plate i
1.33 + 1.67 + 1.75 = 4.75. The height will be 3.50.
Each of the gears has aXAnominal shaft diameter. 7 i
this example a value of 0.50 will be assigned to both the g; bores and the holes in the support plate. In Chapter 10 tin
example will be presented again using bearings that wi'.'. .:i
elude tolerances.
Figure 9-37 shows a 0.50 X 2.00 shaft that will m
used to support the gears.
Create an Assembly drawing using the support pki;
two 0.50 X 2.00 shafts, and the two gears. See Figure 9-' 'I
The gears were created using the given information. r
ure 9-38 also shows the components in their assembled pc i
tion. Save the assembly as Two Gear Assembly.
Create a drawing using the Two Gear Assembly in :'i
Isometric orientation with no hidden lines. See Figure 9 Access the Annotations menu, click the Tables tool. i
Two Gear Assembly
Support, Gear, Spur
ITEM NO.
1
2
3
4
PART NUMBER
Support, Gear, Spur
0.50x2.00
Inch - Spur g e a r 24DP
20T 14.5PA 0.375FW —
S2000.75H.875L0.5N
Inch - Spur gear24DP
60T 14.5PA 0.375FW —
S6000.75H.875L0.5N
\
DESCRIPTION
QTY.
1
2
1
1
These are not part numbers
Figure 9-39
select the Bill of Materials tool. Locate the bill of materials
(BOM) as shown in Figure 9-39.
The PART N U M B E R column does not show part
numbers but lists the file names assigned to each part and in
the case of the gears, a listing of gear parameters.
To Edit the Bill of Materials
See Figure 9-40.
1. Double-click the first cell under the heading
DESCRIPTION.
This cell value is parametrically linked to a part or assembly document.
Manually overriding the value will sever this link.
(To restore the link in the future, delete the user-defined text from the cell.)
Continue editing the cell?
No
Double-click
this cell
Click here
*
A
l
2
ITEM N O .
i
3
2.
4
5
3
4
B
PART N U M B E R
Support, G e a r , Spur
0.50x2.00
Inch - Spur g e a r 2 4 D P
20T 1 4 . 5 P A 0 . 3 7 5 F W —
••2000.75H.675L0.6N
Inch - Spur g e a r 2 4 D P
50T 1 4 . 5 P A 0 . 3 7 5 F W —
S60OO J 5 H . 8 7 5 L G . 5 N
C
/
DESCRIPTION
/
/
D
QTY.
1
2
1
Part
numbers
ITEM
S
NO.
PART N U M B E R
DESCRIPTION
OTY.
S U P P O R T , G E A R , SPUR
1
0 . 5 0 » 2.00 SHAFT
2
AM-G20
GEAR 1
1
AM-G60
GEAR 2
1
1
A M 3 1 1-1
2
A M 3 1 1-2B
3
4
Edit the BOM.
Figure 9-40
(continued)
A warning dialog box will appear.
2. Click Yes.
5. Complete the editing of the DESCRIPTION
column.
6. Add the part numbers.
An editing text box will appear in the cell.
3. Type in the part description.
4. In this example the file name was used.
Note:
The description was typed using only uppercase letters. Uppercase letters are the preferred convention.
Note:
Part numbers differ from item numbers (assembly nuir bers). The support plate is item number 1 and has a pa.number of AM311 -1. If the plate were to be used in a:: other assembly, it might have a different item number,
but it will always have the same AM311-1 part number
9-10 RACK AND PINION GEARS
Shaft
Figure 9-41 shows a rack and pinion gear setup. It was
created using the Assembly format starting with a 0.50 X 2.25
shaft and with rack and pinion gear from the Design Library.
Pinion
1. Start a new Assembly drawing.
2. Insert a 0.50 x 2.25 shaft.
The shaft will serve as a base for the gears and a reference for animation.
Rack
3. Access the Design Library, Toolbox, ANSI
inches, Power Transmission, Gears, and click
and drag a Rack (Spur Rectangular) into the
drawing area.
4. Set the rack's properties as shown in Figure 9-42.
5. Click and drag a spur gear into the drawing area.
Figure 9-41
The spur gear will become the pinion.
10. Adjust the pinion as needed to create a proper fit
between the pinion and the rack by locating the
cursor on the pinion and rotating the pinion.
6. Set the pinion's properties as shown in Figure 9-43.
7. Reorient the components and use the Mate tool
to insert the pinion onto the shaft.
To Animate the Rack and Pinion
See Figure 9-44.
8. Use the Mate tool to make the top surface of the
pinion parallel with the front flat surface of the rack.
9. Use the Mate tool and align the top surface (not
an edge) of one of the pinion's teeth with the bottom surface of one of the rack's teeth.
See Figure 9-45. This animation is based on the rack
and pinion setup created in the previous section.
1.
2.
3.
4.
See Figure 9-44.
A$sem3 (Default <Defauit_Di..
•4. " c i
Click
Click
Click
Click
yp"
the Mate tool.
Mechanical Mates.
the Rack Pinion option.
the front edge of the rack's teeth.
Design l ibrary
a £?. a.:
ffi p i ; Bolts and Screws
Description:
i y j Jig Bushings
S I - C D Keys
Rack properties
Diametral Pitch:
Pressure Angle:
'
/
;
; o:j Nuts
ffi
;
0 .50 x 2.25 Shaft
I ) O-Rings
c.3 pms
&
Power Transmission
Chain Sprockets
Gears
Face Width:
• O ; Timing Belt PuBeys
;
\
| Pitch Height:
Retaining Rings
© ^
Structural Members
±, W Washers
S3 H I Ansi Metric
Length: |
urn bsi
m cisc
DIN
#
Configuration Name:
[ i n c h - Rack-spur - rectangulc
Rack(5pur
Rectangular)
Helicai Gear
Figure 9-43
Use the Mate tool.
Make these
surfaces parallel
Pinion mounted
on the shaft
Top surface
of pinion tooth
Bottom surface
of rack tooth
unaces
Figure 9-45
5. Click the pinion gear (not an edge).
6. Click the Reverse box so that a check mark
appears.
7. Use the cursor to rotate the pinion.
The rack will slide back and forth as the pinion is moved.
9-11 METRIC GEARS
Gears created using the metric system are very similar
to gears created using English units with one major exception. Gears in the English system use the term pitch to refer
£
"
T
: |J§3 | Rack Pinion
;
I
j © Pinion pitch diameter
I O Rack travel/revolution
!
|
j Verify that rack
| has been selecte
[ ji xatj Jt-rew
jj
j Universal M r t .
II
I
me .iinr "-A't.
m %-a
Place selections
a
Rack
: j j j j E d g e < l >@Rack Spur
Pinion/Gear
Click here.
I
s
@ Pinion pitch diameter
Q Rack travel/revolution
Verify that rack
has been selected.
iTKeverse
| Screw
Figure 9-45
5. Click the pinion gear (not an edge).
6. Click the Reverse box so that a check mark
appears.
7. Use the cursor to rotate the pinion.
The rack will slide back and forth as the pinion is moved.
9-11 METRIC GEARS
Gears created using the metric system are very similar
to gears created using English units with one major exception. Gears in the English system use the term pitch to refer
itg£
•fmpfrties''-
•
Module:
1.5
Design Library
<p 1 6 x 6 0 S h a f t
Define the gear's
V
properties
S ® 3 Design Library
^ j j Design Library
Number of Teeth:
Q - - T J Toolbox
30
V
gj i U Ansi Inch
g . H I Ansi Metric
Pressure Angle:
/ K
i ft H
14,5
Bearings
p | Bolts and 5crews
Resulting gear
Face Width:
is i y j Nuts
» Q
10
Click here.
Hub Style:
None
G-Rings
6 $ H Power Transmission
V
|l
Retaining Rings
Washers
Nominal Shaft Diameter:
16
SB ^
V
a E3 cisc
fr HI DIN
m-m ®
Gear assembled
on the shaft
Keyway:
None
BSI
v;
Show Teeth:
Click a n d d r a g . -
30
Configuration Name:
Spur Gr
-iternal Spur Gear
Metric - Spur gear 1.5M 30T
Figure 9-46
to the number of teeth per inch. Gears in the metric system
use the term module to refer to the pitch diameter divided by
the number of teeth. As meshing gears in the English system
must have the same pitch, so meshing gears in the metric
system must have the same module.
f. Nominal Shaft Diameter = 1 6
g. Keyway = None
8. Use the Mate tool and assemble the gear or::
the shaft.
To Create a Metric Gear
See Figure 9-46
1. Start a new Part drawing and set the units for
MMGS.
2. Draw a 0 1 6 x 60 millimeter shaft. Save the shaft
as 0 1 6 x 60.
3. Start a new Assembly drawing and insert the
0 1 6 shaft.
4. Access the Design Library.
5. Click Toolbox, ANSI Metric, Power Transmission, and Gears.
6. Click and drag a spur gear into the drawing area.
7. Define the gear's properties as follows:
a.
b.
c.
d.
e.
Module = 1.5
Number of Teeth = 30
Pressure Angle = 14.5
Face Width = 10
Hub Style = None
9-12 BELTS AND PULLEYS
Belts and pulleys are another form of power transm sion. They are cheaper than gears, require less stringent tole-ances, can be used to cover greater distances, and can absc ~
shock better. However, belts cannot take as much load gears and can slip or creep, and operate at slower speeds.
9-13 BELT AND PULLEY
STANDARD SIZES
There are many different-sized belts and pulle;.
Listed here are belt designations, belt overall thicknesses
belt widths, and pulley widths that can be used to create assemblies within the context of this text. For other belt anc
pulley properties see manufacturers' specifications
Standard Belt Sizes—Single-Sided Belt
Thickness
Mini Extra Light: MXL (0.080)—0.045
Extra Light: XL (0.200)—0.09
Light: L (0.375)—0.14
Heavy: H (0.500)—0.16
Extra Heavy: XL (0.875)—0.44
Double Extra Heavy: XXL (1.250)—0.62
Base assembly
Standard Pulley Widths
MXL: 0.25
XL: 0.38
L: 0.50, 0.75, 1.00
H: 1.00, 1.50, 2.00, 3.00
XH: 2.00, 3.00, 4.00
XXH: 2.00, 3.00, 4.00, 5.00
Figure 9-48
Standard Belt Widths
XXL—0.12, 0.19, 0.25
XL—0.25, 0.38
L—0.50, 0.75, 1.00
H— 0.75, 1.00, 1.50, 2.00, 3.00,
XH—2.00, 3.00, 4.00
XXH —2.00, 3.00,4.00,5.00
3. Access the Design Library and click Toolbox,
Ansi Inch, Power Transmission, and Timing
Belts.
4. Click and drag a Timing Belt Pulley into the
drawing area.
5. Set the properties as follows: Belt Pitch = (0.200) =
XL, Belt Width = 0.38, Pulley Style = Flanged,
Number of grooves = 20, Hub Diameter = .375,
Overall length = .500, Keyway = None.
To Draw a Belt and Pulley Assembly
Figure 9-47 shows dimensioned drawings of the support plate and shaft.
1. Create Part documents of the support plate and
the shaft
2. Assemble two shafts into the support plate. The
shafts should extend 1.25 beyond the support plate.
See Figure 9-49.
6. Create two pulleys.
Note:
If a warning box appears, accept the error and click
the Close box.
See Figure 9-48.
Support Plate
.50
4.00
Shaft
1.75
0.375
Figure 9-49
Accept the warning
Warning
@ Show errors
Timing Belt Pulley_AI has rebuild errors
Timing Belt
Pulley _AI-1
0
Show warnings
0
Close
Display What's Wrong during rebuild
| f
Help
Click here.
Figure 9-50
See Figure 9-50.
7. Assemble the pulleys onto the ends of the shafts.
See Figure 9-51.
8. Click the Insert tool at the top of the screen, click
Assembly Feature, then Belt/Chain.
See Figure 9-52.
9. Select the Belt Members by clicking the top surfaces on the pulleys' teeth as shown.
See Figure 9-53.
10. Scroll down the Belt/Chain box, click the Use belt
thickness box, and set the thickness for 0.14 in.
11. Click the Engage belt box.
Assemble the
pulleys onto the shafts.
Worns
'f
«
Eti
:
-
Tods
Toofcox
component
'
Mate.,,
ef
Insert
Components
i'OComponent Pattern,.
Linear
Compon.,.
AsseroWy^fTupG-u^ j
Evaluate
Mirror Components..
0S
Assembly
Features
'<sf
Reference
Geometry
m Smart Fasteners,,,
m Smart Features,,;
®
J*™
Moion
Study
£b
;
«HL
Envelope
sseml (Default <Default Oi
a?
<S>
fi -Qfl Annotations
<$> Front Plane
Exploded View,,,
New Motion Study
Assembly Feature
Cut
Reference Geometry
Hole
<$> Top Plane
<$> Right Plane
E!
Sketch
L
&
3D Sketch
origin
Layout
S^(f)9-47<1>
ffl * % ( - ) 0.375x1.7S<1>
ffl
(-) 0.375x1.75<2>
4®; B S k e t c h On Plane
Derived Sketch
ffi 1? t h (') Timing Belt Pulley _
B 9
Z L (-) Timing Belt Pulley_
ill | |
Mates
linear Pattern,..
Cin bL r n (Krt
| Table Driven Pattern,,,
Sketch Driven Pattern.
Belt/Chain
Explode Line Sketch
Weld Bead..
Annotations
5 Load Reference
Design Table..
Customize Menu
Object,..
%
Hyperlink..
Customize Menu
Figure 9-52
Message
Select the cylindrical face or
axis of pulleys, gears, wheels
e t c . , , (belt members) around
which the belt will pass
] Flip belt side
Belt Location Plane
Properties
Belt Length:
I
I Driving
fc
S38E8
s-
Click
here.
E X
?
Vie
c , Sfr ^ > •, I "
AssemWy f Z j U T"5,- i T t
I-
a
Belt Assembly-1. (Default <Defaui':.
cs
i l f l Annotations
Front Plane
Top Plane
0
Right Plane
j <*, |
L
Flip belt side
Origin
(f)BeltPlate<l>(D
Belt location Plane
&
(-) 0.375x1.75<1>
^
(-) 0.375x1
f
f
ill
I
m
^
(-) Timing Belt Pb
(-) Timing Beit Pi
Mates
Beltl (Length=10,3(
Belt Length:
g f (-) StetchZ
Click
here.
n
\
Driving
1 j"
0
Use belt thickness
' 0.14in
0
Engage belt
0
Create belt part
vC
• Enter
value.
Right-click
here.
Figure 9-55
22. Click the OK check mark.
Figure 9-54
See Figure 9-57.
12. Click the OK check mark.
See Figure 9-54. The thickness value came from the
data listed in step 5.
13. Save the Assembly as Belt Assembly - 1 .
14. Save the belt as Beltl (This will be the default file
name.)
If a warning box appears, click the Close option.
15. Open Belt Assembly - 1, then right-click Beltl
in the Browse . . . box. Click the Edit Feature
option. Click the OK check mark and return to
the Browse . . . box.
16. Right-click the Beltl heading, then right-click the
[Belt<Belt Assembly-1]<1> heading and select
the Edit Part option.
9-14 PULLEYS AND KEYS
Figure 9-58 shows an assembly made from the >_:
port plate and two shafts. Figure 9-59 shows a dimension:
drawing of the support plate and a shaft. The shaft indue;
a keyway defined to accept a 0.125 X 0.125 X 0 1:
square key.
hum
See Figure 9-55.
17. Left-click the top straight section of the belt and
select the Edit Sketch option.
18. Click the Features tool and select the Extruded
Boss/Base option.
The Extrude Properties Manager will appear. See
Figure 9-56.
r-nOTirow
|
j [one-Direction
ijj — —
Set the
value. 6 S I
v
19. Set Direction 1 for Mid Plane.
20. Set the Depth value for 0.42 in.
This width keeps the belt inside the flanges.
21. Click the Thin Feature option and set the thickness for 0.14in.
Set the value for 0.14in.
(Value will change to a metric equivalent)
Belt Assembly
Figure 9-58
Figure 9-57
To Add a Keyway to a Pulley
1. Access the Design Library, click Toolbox, Ansi
Inches, Power Transmission, and Timing Belt
Pulley.
2. Click and drag a pulley into the drawing area.
3. Set the values as shown in Figure 9-60. Set the
Keyway for Square 1.
See Figure 9-60.
4. Click the OK check mark.
5. Assemble the pulleys onto the shafts.
See Figure 9-61.
1. Access the Design Library, click Toolbox, Ansi
Inches, Keys, and Parallel Keys.
2. Click and drag a key into the drawing area.
3. Set the key's Properties values for a shaft diameter of 7/16 - 9/16. Set the Length for 0.25.
Belt Pitch:
| (0.200) -XL
-
Belt Width:
jO.38
Pulley Style:
[Flanged
-
Number of grooves:
120
Pulley Diameter (Re
.vj
1.253
Hub Diameter:
J ,375
Overall Length:
| .500
Nominal Shaft Diameter:
! 3/8
Keyway:
|Square(l)
Show Grooves:
Figure 9-60
4. Click the OK check mark.
See Figure 9-62.
5. Assemble the keys into the keyways and add a
timing belt.
9-15 MULTIPLE PULLEYS
More than one pulley can be included in an assembly. Figure 9-64 shows drawings for a support plate an:
shaft.
See Figure 9-63.
To Create a Multi-Pulley Assembly
1. Create an Assembly drawing of the supper
plate and shafts with the shafts inserted into
support plate so that the shafts extend 1.00 beyond the surface of the support plate.
See Figure 9-65.
Figure 9-65
Figure 9-63
2. Create two XL pulleys with the properties specified in Figure 9-66.
3. Create two L pulleys with the properties specified
in Figure 9-67.
4. Assemble the pulleys onto the shafts as shown.
See Figure 9-68.
5. Click Insert, Assembly Feature, and Belt/Chain.
6. Click the top surface of the pulley's teeth to identify the belt location. Use the Flip belt side tool if
necessary.
Figure 9-69 shows the assembly with a belt profile.
Width and thickness may be added to belt, as explained in
the previous section.
Note:
If you use the cursor to rotate one of the pulleys, they
will all rotate.
9-16 CHAINS AND SPROCKETS
SolidWorks creates chains and sprockets in a manner
similar to that used to create belts and pulleys. The resulting
chain is a representation of a chain but looks like a belt representation.
isim
Properties
Belt Pitch:
Belt Pitch:
(0,375)-L
V
(0.200) - XL
Belt Width:
Belt Width:
0.38
I v
V
1 Flanged
20
! Flanged
Pulley 1
properties
Number of grooves:
Pulley Diameter (Ref):
j Pulley 2
properties
Pulley Style:
Pulley Style:
Number of grooves:
120
V
Pulley Diameter (Ref):
1,253
2,357
Hub Diameter:
Hub Diameter:
.375
.375
Overall Length:
Overall Length:
is
.500
.500
Nominal Shaft Diameter:
Nominal Shaft Diameter:
3/8
3/8
V
Keyway:
Keyway:
None
V
Figure 9-67
Figure 9-66
shafts should extend 3.00 beyond the top surfa:;
of the support plate.
Figure 9-70 shows a support plate and a shaft that will
be used to create a chain and sprocket assembly.
See Figure 9-71.
To Create a Chain and Sprocket Assembly
1. Draw the support plate and shaft shown in Figure 9-70 and create an Assembly drawing. The
2. Access the Design Library and click Toolbox
Ansi Inch, Power Transmission, and Cha Sprockets.
Click the top surface of the pulley
teeth to define belt location.
Click here.
Click
here.
Click
here.
Support assembly for sprockets
Figure 9-71
Figure 9-69
3. Click Silent Larger Sprocket and drag the icon
into the field of the drawing.
4. Set the following chain property values:
Assemble the sprockets.
Chain Number = SC610
Number of Teeth = 24
Hub Style = None
Nominal Shaft Diameter = 1
Keyway = None
5. Assemble the sprockets onto the shafts.
See Figure 9-72.
6. Click Insert at the top of the screen, then
Assembly Feature, and Belt/Chain.
See Figure 9-73.
7. Click the bottom surface of a sprocket tooth as
shown on both sprockets.
Figure 9-72
See Figure 9-74.
Support Plate
20.03
4.00
_L
12.00
1.00
~T
10.00
©
5.00
T
01.00
Shaft
" 4.00
0 1 . 0 0 - 2 HOLES
Properties
x\
mi
t
m
j Component
•Mate.,,
Component Pattern,,,
[;|4] | Mirror Components,.,
il
*€
Assembly
Features
Reference
Geometry
| j 8 | j Smart Fasteners..,
•--•-•
-
--•'"•
i Envelope
%&% $
m
; Sketch
j
! Hub Style:
L
i
|
24
i
...
:1
jjNone
-
] Nominal Shaft Diameter:
1
<4 i
|| 1
\ New Motion Study
Reference Geometry
V
Number of Teeth:
I
Exp
Vi
2 r f i Exploded View...
: Assembly Feature
[sC302
<•
New
Motion
SWv
*
Chain Number:
j Keyway:
i
i Cut
j jNone
| Hole
| Show Teeth;
fiT"
:
Pattern,..
"
~
~
| |
| Tooth Tip Form:
i 3D Sketch
1 Rounded(topped)
l U j Layout
DrivR" Par tpm.
v'i
1 Configuration Name:
\
j j 5C302-0.375P24RT24SN3. 0H2 ,0L
1
Belt/Chain
SMt
Weld Bead,TO
"
M
1
-Click here.
Annotations
Load Reference
Design Table.,.
j Customize Menu
Object,,.
Q
Hyperlink.,,
Customize Menu
Figure 9-73
n
•
Message
j Select the cylindrical face or axis
j of pulleys, gears, wheels etc,,,
(belt members) around which the
belt will pass
| ^
|
Flip belt side
Figure 9-74
f
j
i
Click :
surface
% (f) Plate,Sprocket < 1 > (Default)
Chain and Sprocket Assembly
| % (-) 01,OOx.4,OO<l> (Default)
% (-) 01.00x4.00<2> (Default)
(-) Silent Chain Larger Sprocket_AI
% (-) Silent Chain Larger Spn
|S Mates
Beltl (Length=39,21in)
^
T
(-) Sketch2
fa [ Eeltl^AssemS ] < 2 > Feature (Sketch2)
] j y Mates in Assern8
! A I Annotations
List External Refs,,,
? = Material <not spi
Front Plane
<$> Top Plane
Parent/Child,,,
IHa Configure feature
Contour Select Tool
<$> Right Plane
L
Origin
X
Delete.,.
g?
Feature Properties,.,
Figure 9-77
Add to Mew Folder-
Sketch2 - > der
: ick here. -
r
Underive
_
pre 9-75
To Add Thickness and Width to the Chain
1. Right-click Beltl in the Browse . . . box and select
the Edit Feature option.
See Figure 9-75.
2. In the Beltl box scroll down and click the Create
belt part box.
3. Click the OK check mark.
from
2
: Sketch Plane
*
Blind
^
\ 25.00mm
Q
Direction 2
•
Thin Feature
pUj
^
| One-Direction
| 10.00mm
n
Cap ends
v
__
v
v!
!-
Set values
4. Save the assembly and the belt.
5. Click the + sign to the left of the Beltl heading
in the Browse . . . box. Click the + sign to the
left of the [Beltl, Assem . . ] heading, right-click
the Sketch 2 heading, and select the Edit Part
option.
6. Left-click the upper horizontal segment of the belt
(chain) and select the Edit Sketch option. Click
the Extrude Boss/Base tool on the Features
toolbar.
7. Set Direction 1 for Mid Plane, D1 for 25mm, and
Thin Feature value for 10.00mm.
See Figures 9-76 and Figure 9-77.
B. Create a spur gear based on the following
specifications:
9-17 PROJECTS
Project 9-1: Inches
See Figure P9-1.
1. Create a 0.375 x 1.75 shaft.
A. Create a spur gear based on the following
specifications:
Diametral Pitch = 32
Number of Teeth = 36
Pressure Angle = 14.5
Face Width = .250
Hub Style = None
Nominal Shaft Diameter = 3/8
Keyway = None
B. Assemble the gear onto the shaft with a 0.25
offset from the end of the shaft.
0 .375 x 1.75 Shaft
Diametral Pitch = 8
Number of Teeth = 66
Pressure Angle = 14.5
Face Width = .625
Hub Style = None
Nominal Shaft Diameter = 1
Keyway = None
C. Assemble the gear onto the shaft with a 0.00
offset from the end of the shaft.
Project 9-4: Millimeters
A. Create a 08.0 x 30 shaft.
B. Create a spur gear based on the following
specifications:
Module = 2
Number of Teeth = 40
Pressure Angle = 14.5
Face Width = 12
Hub Style = None
Nominal Shaft Diameter = 8
Keyway = None
C. Assemble the gear onto the shaft with a 5.0
offset from the end of the shaft.
Project 9-5: Inches
See Figure P9-5.
Figure P9-1
Project 9-2: Inches
A. Create a 0.250 x 1.50 shaft.
B. Create a spur gear based on the following
specifications:
Diametral Pitch = 40
Number of Teeth = 56
Pressure Angle = 14.5
Face Width = .125
Hub Style = None
Nominal Shaft Diameter = 1/4
Keyway = None
C. Assemble the gear onto the shaft with a 0.125
offset from the end of the shaft.
Project 9-3: Inches
A. Create a 01.00 x 4.00 shaft.
A. Create a 0.625 x 4.00 shaft.
B. Create a spur gear based on the following
specifications:
Gear 1:
Diametral Pitch = 10
Number of Teeth = 42
Pressure Angle = 14.5
Face Width = .375
Hub Style = None
Nominal Shaft Diameter = 5/8
Keyway = None
C. Create a second gear based on the following
specifications:
Gear 2:
Diametral Pitch = 10
Number of Teeth = 68
Pressure Angle = 14.5
Face Width = .500
Hub Style = None
Nominal Shaft Diameter = 5/8
Keyway = None
Project 9-7: Millimeters
A. Create a 0 1 2 x 80 shaft.
B. Create a spur gear based on the following
specifications:
Gear 1:
Module = 1.0
Number of Teeth = 16
Pressure Angle = 14.5
Face Width = 8
Hub Style = None
Nominal Shaft Diameter = 12
Keyway = None
C. Create a second gear based on the following
specifications:
Figure P9-5
D. Assemble the gears onto the shaft with Gear 1
offset 0.25 from the front end of the shaft and
Gear 2 offset 3.00 from the front end of the
shaft.
Project 9-6: Inches
A. Create a 0.25 x 2.75 shaft.
B. Create a spur gear based on the following
specifications:
Gear 1:
Diametral Pitch = 40
Number of Teeth = 18
Pressure Angle = 14.5
Face Width = .125
Hub Style = None
Nominal Shaft Diameter = 1/4
Keyway = None
C. Create a second gear based on the following
specifications:
Gear 2:
Diametral Pitch = 40
Number of Teeth = 54
Pressure Angle = 14.5
Face Width = .125
Hub Style = None
Nominal Shaft Diameter = 1/4
Keyway = None
D. Assemble the gears onto the shaft with Gear 1
offset .125 from the front end of the shaft and
Gear 2 offset 2.00 from the front end of the
shaft.
Gear 2:
Module = 1.0
Number of Teeth = 48
Pressure Angle = 14.5
Face Width = 10
Hub Style = None
Nominal Shaft Diameter = 12
Keyway = None
D. Assemble the gears onto the shaft with Gear 1
offset 5 from the front end of the shaft and
Gear 2 offset 50 from the front end of the
shaft.
Project 9-8: Inches
See Figure P9-8.
A. Create a 0.375 x 2.75 shaft. Save the shaft.
B. Create a spur gear based on the following
specifications:
Gear 1:
Diametral Pitch = 10
Number of Teeth = 22
Pressure Angle = 14.5
Face Width = .375
Hub Style = One Side
Hub Diameter = .75
Overall Length = .75
Nominal Shaft Diameter = 3/8
Keyway = None
C. Create another spur gear based on the
following specifications:
Gear 2:
Diametral Pitch = 10
Number of Teeth = 44
Pressure Angle = 14.5
Face Width = .375
Hub Style = One Side
Project 9-9: Inches
A. Create a 0.375 x 3.25 shaft. Save the shaft.
B. Create a spur gear based on the following
specifications:
Gear 1
ITEM N O .
Gear 1:
Diametral Pitch = 20
Number of Teeth = 18
Pressure Angle = 14.5
Face Width = .25
Hub Style = One Side
Hub Diameter = .50
Overall Length = .50
Nominal Shaft Diameter = 3/8
Keyway = None
DESCRIPTION
PART NUM&ER
QTY.
1
AM-31 1-A1
0 . 3 7 5 * 2.75 SHAFT
1
2
AM31 1-A2
GEAR 1 - N 2 2
1
3
AM31 1 -A3
GEAR 2 - N 4 4
1
4
# 6 - 3 2 UNC
SET SCREW
2
Figure P9-8
C. Create another spur gear based on the
following specifications:
Gear 2:
Diametral Pitch = 20
Number of Teeth = 63
Pressure Angle = 14.5
Face Width = .25
Hub Style = One Side
Hub Diameter = .50
Overall Length = .50
Nominal Shaft Diameter = 3/8
Keyway = None
D. Add #4-40 threaded holes to each gear hub
.19 from the top hub surface.
E. Assemble the gears onto the shaft with Gear 1
offset .25 from the front end of the shaft and
Gear 2 offset 2.63 from the front end of the sha~
Project 9-10: Millimeters
A. Create a 24 x 120 shaft. Save the shaft.
B. Create a spur gear based on the following
specifications:
Hub Diameter = .75
Overall Length = .75
Nominal Shaft Diameter = 3/8
Keyway = None
D. Add #6-32 threaded holes to each gear hub
.19 from the top hub surface.
E. Assemble the gears onto the shaft with Gear 1
offset .25 from the front end of the shaft and
Gear 2 offset 2.25 from the front end of the
shaft.
F. Insert a #6-32 Slotted Set Screw with an Oval
Point into each hole.
G. Create an exploded assembly drawing.
H. Create a bill of materials.
I. Animate the assembly.
Gear 1:
Module = 1.5
Number of Teeth = 18
Pressure Angle = 14.5
Face Width = 12
Hub Style = One Side
Hub Diameter = 32
Overall Length = 30
Nominal Shaft Diameter = 1 6
Keyway = None
C. Create another spur gear based on the following specifications:
Gear 2:
Module = 1.5
Number of Teeth = 70
Pressure Angle = 14.5
Face Width = 12
Hub Style = One Side
Hub Diameter = 40
Overall Length = 30
Nominal Shaft Diameter = 16
Keyway = None
D. Add M3.0 threaded holes to each gear hub 10
from the top hub surface.
E. Assemble the gears onto the shaft with Gear 1
offset 4.0 from the front end of the shaft and
Gear 2 offset 80.0 from the front end of the
shaft.
F. Insert an M3 Socket Set Screw with a Cup
Point into each hole.
G. Create an exploded assembly drawing.
H. Create a bill of materials.
I. Animate the assembly.
Project 9-11: Inches
See Figure P9-11.
A. Draw three 0.375 x 3.00 shafts.
B. Draw the support plate shown in Figure P9-11.
C. Access the Design Library and create two
Gear 1s and two Gear 2s.
The gears are defined as follows:
Gear 1:
Diametral Pitch = 16
Number of Teeth = 24
Pressure Angle = 14.5
Face Width = .25
Hub Style = One Side
Hub Diameter = .50
Overall Length = .50
Nominal Shaft Diameter = 3/8
Keyway = None
Gear 2:
Diametral Pitch = 16
Number of Teeth = 64
Pressure Angle = 14.5
Face Width = .25
Hub Style = One Side
Hub Diameter = .50
Overall Length = .50
Nominal Shaft Diameter = 3/8
Keyway = None
D. Add #6-32 threaded holes to each gear hub
.19 from the top hub surface.
E. Assemble the gears onto the shafts so that
Gear 1 and Gear 2 are offset .50 from the support plate, and Gear 3 and Gear 4 are parallel
to the ends of the shafts.
F. Insert a #6-32 Slotted Set Screw with an Oval
Point into each hole.
G. Create an exploded assembly drawing.
H. Create a bill of materials.
I. Animate the assembly.
Project 9-12: Inches—Design Problem
Based on Figure P9-11 define a support plate and
shafts that support the following gears. Use two of each
gear.
Parameters:
Plate: .50 thick, a distance of at least .50
beyond the other edge of the gears to the
edge of the plate.
Shafts: Diameters that match the gear's
bore diameter; minimum offset between
the plate and the gear is .50 or greater.
Gear 1:
Diametral Pitch = 10
Number of Teeth = 24
Pressure Angle = 14.5
Face Width = .375
Hub Style = One Side
Hub Diameter = 1.00
Overall Length = .875
Nominal Shaft Diameter = 7/16
Keyway = None
A. Create another spur gear based on the following specifications:
Gear 2:
Diametral Pitch = 10
Number of Teeth = 96
Pressure Angle = 14.5
Face Width = .375
Hub Style = One Side
Hub Diameter = 1.00
Overall Length = .875
Nominal Shaft Diameter = 7/16
Keyway = None
B. Add #6-32 threaded holes to each gear hub
0.19 from the top hub surface.
C. Assemble the gears onto the shafts so that
Gear 1 and Gear 2 are offset .50 from the support plate, and Gear 3 and Gear 4 are parallel
to the ends of the shafts.
D. Insert a #6-32 Slotted Set Screw with an Oval
Point into each hole.
E. Create an exploded assembly drawing.
F. Create a bill of materials.
G. Animate the assembly.
Project 9-13: Inches—Design Problem
Based on Figure P9-11 define a support plate and
shafts that support the following gears. Use two of each
gear.
Parameters:
Plate: .50 thick, a distance of at least .50
beyond the other edge of the gears to the
edge of the plate.
Shafts: Diameters that match the gear's
bore diameter: minimum offset between
the plate and the gear is .50 or greater.
Gear 1:
Diametral Pitch = 6
Number of Teeth = 22
Pressure Angle = 14.5
Face Width = .500
Hub Style = One Side
Hub Diameter = 1.50
Overall Length = 1.25
Nominal Shaft Diameter = .75
Keyway = None
Gear 2:
Diametral Pitch = 6
Number of Teeth = 77
Pressure Angle = 14.5
Face Width = .50
Hub Style = One Side
Hub Diameter = 1.50
Overall Length = 1.25
Nominal Shaft Diameter = .75
Keyway = None
A. Add X-20 UNC threaded holes to each gear
hub 0.25 from the top hub surface.
B. Assemble the gears onto the shafts so that
Gear 1 and Gear 2 are offset 0.50 from the
C.
D.
E.
F.
support plate, and Gear 3 and Gear 4 are parallel to the ends of the shafts.
Insert a 1/-20 UNC Slotted Set Screw with an
Oval Point into each hole.
Create an exploded assembly drawing.
Create a bill of materials.
Animate the assembly.
Project 9-15: Inches
See Figure P9-15.
A. Draw four 0.375 x 3.00 shafts.
B. Draw the support plate shown in Figure P9-15.
C. Access the Design Library and create three
Gear 1s and three Gear 2s.
The gears are defined as follows:
Project 9-14: Millimeters—Design Problem
Gear 1:
Diametral Pitch = 16
Number of Teeth = 24
Pressure Angle = 14.5
Face Width = .25
Hub Style = One Side
Hub Diameter = .50
Overall Length = .50
Nominal Shaft Diameter = 3/8
Keyway = None
Gear 2:
Based on Figure P9-11 define a support plate and
shafts that support the following gears. Use two of each
gear.
Parameters:
Plate: 20 thick, a distance of at least 25
beyond the other edge of the gears to the
edge of the plate.
Shafts: Diameters that match the gear's
bore diameter; minimum offset between
the plate and the gear is 20 or greater.
Gear 1:
Module = 2.5
Number of Teeth = 20
Pressure Angle = 14.5
Face Width = 16
Hub Style = One Side
Hub Diameter = 26
Overall Length = 30
Nominal Shaft Diameter = 20
Keyway = None
Gear 2:
Module = 2.5
Number of Teeth = 50
Pressure Angle = 14.5
Face Width = 16
Hub Style = One Side
Hub Diameter = 30
Overall Length = 30
Nominal Shaft Diameter = 20
Keyway = None
A. Add M4 threaded holes to each gear hub 12
from the top hub surface.
B. Assemble the gears onto the shafts so that
Gear 1 and Gear 2 are offset 10 from the support plate, and Gear 3 and Gear 4 are parallel
to the ends of the shafts.
C. Insert an M4 Slotted Set Screw with an Oval
Point into each hole.
D. Create an exploded assembly drawing.
E. Create a bill of materials.
F Animate the assembly.
D.
E.
F.
G.
H.
I.
Diametral Pitch = 16
Number of Teeth = 64
Pressure Angle = 14.5
Face Width = .25
Hub Style = One Side
Hub Diameter = .50
Overall Length = .50
Nominal Shaft Diameter = 3/8
Keyway = None
Add #6-32 threaded holes to each gear hub
0.19 from the top hub surface.
Assemble the gears onto the shafts so that the
offset between the support plate and the
gears is as defined in Figure P9-15.
Insert a #6-32 Slotted Set Screw with an Oval
Point into each hole.
Create an exploded assembly drawing.
Create a bill of materials.
Animate the assembly.
Project 9-16: Inches—Design Problem
Based on Figure P9-15 define a support plate and
shafts that support the following gears. Use two of each
gear.
Parameters:
Plate: .50 thick, a distance of at least .50
beyond the other edge of the gears to the
edge of the plate.
Shafts: Diameters that match the gear's
bore diameter; minimum offset between
the plate and the gear is .50 or greater.
Support Plate
— 12.00 •
-2.75
1.25 •
-4-
-2.75
2.75
• .50
2.50
5.00
-0
0
0
0.375 - 4 HOLES
0.50 Offset
Six Gear Assembly
Parallel to the
end of the shaft
Figure P9-15
Gear 1:
Diametral Pitch = 6
Number of Teeth = 22
Pressure Angle = 14.5
Face Width = .500
Hub Style = One Side
Hub Diameter = 1 . 5 0
Overall Length = 1.25
Nominal Shaft Diameter = .75
Keyway = None
Gear 2:
Diametral Pitch = 6
Number of Teeth = 77
Pressure Angle = 14.5
Face Width = .50
Hub Style = One Side
Hub Diameter = 1.50
Overall Length = 1.25
Nominal Shaft Diameter = .75
Keyway = None
Add J4-20 UNO threaded holes to each gear
hub 0.25 from the top hub surface.
Assemble the gears onto the shafts so that
Gear 1 and Gear 2 are offset .50 from the support plate, and Gear 3 and Gear 4 are paralle
to the ends of the shafts.
C Insert a X-20 UNC Slotted Set Screw with an
Oval Point into each hole.
A
'
D. Create an exploded assembly drawing.
E. Create a bill of materials.
F. Animate the assembly.
Project 9-17: Millimeters—Design Problem
Based on Figure P9-15 define a support plate and shafts
that support the following gears. Use two of each gear.
Parameters:
Plate: 20 thick, a distance of at least 25
beyond the other edge of the gears to the
edge of the plate.
Shafts: Diameters that match the gear's
bore diameter; minimum offset between
the plate and the gear is 20 or greater.
Gear 1:
Module = 2.5
Number of Teeth = 20
Pressure Angle = 14.5
Face Width = 16
Hub Style = One Side
Hub Diameter = 26
Overall Length = 30
Nominal Shaft Diameter = 20
Keyway = None
Gear 2:
Module = 2.5
Number of Teeth = 50
Pressure Angle = 14.5
Face Width = 16
Hub Style = One Side
Hub Diameter = 30
Overall Length = 30
Nominal Shaft Diameter = 20
Keyway = None
A. Add M4 threaded holes to each gear hub 12
from the top hub surface.
B. Assemble the gears onto the shafts so that
Gear 1 and Gear 2 are offset 10 from the support plate, and Gear 3 and Gear 4 are parallel
to the ends of the shafts.
C. Insert an M4 Slotted Set Screw with an Oval
Point into each hole.
D. Create an exploded assembly drawing.
E. Create a bill of materials.
F. Animate the assembly.
Project 9-18: Inches
See Figure P9-18.
A. Create a 0.375 x 2.00 shaft.
B. Create the support plate shown in Figure P9-18.
C. Access the Design Library and create two
pulleys.
The pulleys are defined as follows:
Pulley 1:
Belt Pitch = (.375)-L
Belt Width = .5
Pulley Style = Flanged
Number of Grooves = 20
Hub Diameter = .375
Overall Length = .500
Nominal Shaft Diameter = 3/8
Keyway = None
Pulley 2:
Belt Pitch = (,375)-L
Belt Width = .5
Pulley Style = Flanged
Number of Grooves = 32
Hub Diameter = .375
Overall Length = .500
Nominal Shaft Diameter = 3/8
Keyway = None
D. Assemble the shafts into the support plate.
E. Assemble the pulleys onto the shafts.
F Add a timing belt between the pulleys. Make
the belt a thin feature with a .14 thickness.
Make the width of the belt ,42in.
Project 9-19: Inches—Design Problem
A. Create a 0.500 x 3.50 shaft.
B. Create a support plate so that the center distance between the pulleys' center points is
5.52 and that the distance between the outside edge of the pulleys and the edge of the
support plate is at least .50 but less than 1.00.
C. Access the Design Library and create two
pulleys.
The pulleys are defined as follows:
Pulley 1:
Belt Pitch = (.500)-H
Belt Width = 1.5
Pulley Style = Unflanged
Number of Grooves = 26
Hub Diameter = .500
Hub Length = .500
Nominal Shaft Diameter = 1/2
Keyway = None
Pulley 2:
Belt Pitch = (,500)-H
Belt Width = 1.5
Pulley Style = Unflanged
Number of Grooves = 44
Hub Diameter = .75
Overall Length = 1.00
Nominal Shaft Diameter = 1/2
Keyway = None
Pulley support plate
• 6.00
1.00
.50
• 3.00
T
2.00
1.00
0 .375 x 2.00 Shaft
0.375
7
"2.00
0
.375 - 2 HOLES
Belt Assembly
Figure P9-18
D. Assemble the shafts into the support plate.
E. Assemble the pulleys onto the shafts.
F. Add a timing belt between the pulleys. Make
the belt a thin feature with a .16 thickness.
Make the width of the belt 1.50 in.
Project 9-20: Inches—Design Problem
A. Create a 0.500 x 4.50 shaft.
B. Create a support plate so that the center distance between the pulleys' center points is
21.50 and that the distance between the outside edge of the pulleys and the edge of the
support plate is at least .50 but less than 1.00
C. Access the Design Library and create two
pulleys.
The pulleys are defined as follows:
Pulley 1:
Belt Pitch = (,875)-XH
Belt Width = 2
Pulley Style = Unflanged
Number of Grooves = 30
Hub Diameter = 1.00
Overall Length = 4.00
Nominal Shaft Diameter = 1/2
Keyway = None
Pulley 2:
Belt Pitch = (,875)-XH
Belt Width = 2.0
Pulley Style = Unflanged
Number of Grooves = 48
Hub Diameter = 1.00
D.
E.
F.
G.
Nominal Shaft Diameter = 3/8
Keyway = None
Overall Length = 4.00
Nominal Shaft Diameter = 1/2
Keyway = None
Assemble the shafts into the support plate.
Assemble the pulleys onto the shafts.
Add a #10-24 threaded hole to each pulley
hub and insert a #10-24 UNC Slotted Set
Screw Dog Point into each threaded hole.
Add a timing belt between the pulleys. Make
the belt a thin feature with a .44 thickness.
Make the width of the belt 2.00 in.
Project 9-22: Inches
A. Create a support plate and shaft as defined in
Figure P9-22.
B. Create four 0.375 x 3.00 shafts.
C. Create three identical pulleys as defined below.
D. Assemble the shafts into the support plate.
E. Assemble the pulleys onto the shafts.
F. Add a timing belt between the pulleys in the
pattern shown. Make the belt a thin feature
with a .14 thickness. Make the width of the
belt .42 in.
Project 9-21: Inches
Create a support plate and shaft as defined in
Figure P9-21.
A.
B.
C.
D.
E.
Pulley Properties:
Belt Pitch = (0.375)-L
Belt Width = 0.5
Pulley Style = Flanged
Number of Grooves = 32
Hub Diameter = .375
Overall Length = .500
Nominal Shaft Diameter = 3/8
Keyway = None
Create three 0.375 x 3.00 shafts.
Create three identical pulleys as defined below.
Assemble the shafts into the support plate.
Assemble the pulleys onto the shafts.
Add a timing belt between the pulleys in the
pattern shown. Make the belt a thin feature
with a .14 thickness. Make the width of the
belt ,42in.
Pulley Properties:
Belt Pitch = (.375)-L
Belt Width = .5
Pulley Style = Flanged
Number of Grooves = 32
Hub Diameter = .375
Overall Length = .500
Project 9-23: Inches
A. Create a support plate and shaft as defined in
Figure P9-23. Holes labeled A are 0.375, and
holes labeled B are 0.500.
B. Create three 0.375 x 3.00 shafts and two
0.500 x 3.00 shafts.
0.375 - 3 HOLES
9.00
4.00
i
.001 — —
i
2.50
r
2.50
1
1
6.34
8.00
-9.00 -
1
Belt pattern
1
-18.00 -
i ^ - r r
4
0.375
4 HOLES
12.83
1.00
JL
3.00
4.94
13.34
T
y t—
p v
f
..
Belt pattern
>
'"V
3.00
v\
3.00
20.00 —
\
X
\
V
j
\
/
J
—
v
26.00
Figure P9-22
C. Create three small pulleys and two large
pulleys as defined below.
D. Assemble the shafts into the support plate.
E. Assemble the pulleys onto the shafts.
F Add a timing belt between the pulleys in the
pattern shown. Make the belt a thin feature
with a .16 thickness. Make the width of the
belt .92 in.
Pulley 1 Properties:
Belt Pitch = (,375)-L
Belt Width = 1.00
Pulley Style = Flanged
Number of Grooves = 24
Hub Diameter = .375
Overall Length = .500
Nominal Shaft Diameter = 3/8
Keyway = None
Pulley 2 Properties:
Belt Pitch = (.500)-H
Belt Width = 1.00
Pulley Style = Flanged
Number of Grooves = 48
Hub Diameter = .500
Overall Length = .500
Nominal Shaft Diameter = 1/2
Keyway = None
Belt pattern
A = 0 0.375
B = 0 0.500
- f
A
C
H
A
P
T
E
R
Bearings and Fit
Tolerances
For example,
Objectives
.375 X .750 X .500
Learn
Learn
Learn
shafts
Learn
about sleeve and ball bearings
about fits
how fits are applied to bearings and
about tolerances for bearings
This text deals with two types of bearings: sleeve bearings or bushings and ball bearings. Sleeve bearings are hollow cylinders made from a low-friction material such as
Teflon or impregnated bronze. Sleeve bearings may have
Ganges. See Figure 10-1. Ball bearings include spherical
searings in an internal race that greatly reduce friction. In
general, sleeve bearings are cheaper than ball bearings, but
ball bearings can take heavier loads at faster speeds. A listing of ball bearings is included in the Design Library.
10-2 SLEEVE BEARINGS
Sleeve bearings are identified by the following callout
:?rmat:
Inside diameter x Outside Diameter x Thickness
3/8 X % X
To Draw a Sleeve Bearing
Draw a .500 X 1.000 X 1.000 sleeve bearing. See
Figure 10-2
1. Start a new Part drawing.
Select the Front Plane orientation.
3. Click the Sketch group, then click the Circle tool.
4. Draw a 01.000 circle. Use the Smart Dimension
tool to size the circle.
5. Click the Features group, then click the Extruded
Boss/Base tool.
6. Define the thickness of the extrusion as 1.00 in.
7. Click the OK check mark.
8. Right-click the front surface of the cylinder and
select the Sketch tool.
9. Use the Circle tool and the Smart Dimension
tool to draw a 0.5000 circle on the front surface
of the cylinder.
10. Click the Features group and select the Extruded
Cut tool.
11. Define the 0.500 to be cut and click the OK
check mark.
2.
10-1 INTRODUCTION
or
Sleeve bearing
with flange
Sleeve
bearing
Figure 10-1
m
i?
l l
^
• Click here.
7 | Sketch ^pn^i-p
Right-click
this surface.
Face
I Recent Commands
ft,
•
l|ir
3D Sketch On Plane
Live Section
llllllli
I
j
# n. dbf
from
:
-5
.
'.SO-.
'
Eiind
/
|
•
lhj
Flip side to cut
j
Cut out the
center circle
Create
a circle
Figure 10-2
(continued)
To Use a Sleeve Bearing in an Assembly Drawing
See Figures 10-3 and 10-4.
1. Draw the support plate and 0.500 x 2.500 shaft
defined in Figure 10-3. Save the drawings.
2. Create a new Assembly drawing.
3. Add the support plate, shaft, and sleeve bearing
(created in the last section) to the assembly
drawing.
See Figure 10-4.
4. Use the Mate tool and assemble the sleeve bearing into the support plate and the shaft into the
sleeve bearing. The front surface of the shaft
should be 1.50 offset from the front surface of
the support plate.
5. Save the assembly as Sleeve Assembly.
6. Use the Exploded View tool. Select a direction
and pull the shaft out of the assembly.
See Figure 5-33 for instructions on how to use the
Exploded View tool.
7. Use the Exploded View tool to pull the bearing
away from the support plate.
8. Save the exploded drawing as Sleeve Assembly.
Replace the old Sleeve Assembly drawing.
9. Start a new drawing.
10. Click the Annotations tool, click the Balloon
tool, and add the assembly numbers as shown.
11. Click the Annotations tool, click the Tables tool,
click the Bill of Materials tool, and add a BOM to
the drawing.
Note:
The descriptions are written in only uppercase letters.
Plate, Support
1.00
Shaft
0.50 —
2.75
.06 X 45.00°
01.000
e
-
2.50
Plate, Support
Shaft
o
0 .500 x 0 1.000 x 1.000
Bearing
Explode the
sleeve bearing.
BOM
ITEM N O .
PART N U M B E R
DESCRIPTION
QTY.
1
Bushing P l a t e
1
2
0 . 5 0 x 2 . 5 0 SHAFT
1
3
Sieve B e a r i n g ^
1
File names, not part numbers
Edit the BOM.
ITEM N O .
Figure 10-4
PART N U M B E R
1
BU-2009A
2
BU2008-.50
3
BU-2009B
DESCRIPTION
OTY.
PLATE, SUPPORT
I
0 . 5 0 » 2 . 5 0 SHAFT
1
. 5 0 » 1 . 0 0 « . 5 0 SLEEVE B E A R I N G
I
(continued)
10-3 SLEEVE BEARINGS WITH
FLANGES
Sleeve bearings may also include flanges. See Figure 10-5. Flanges are defined by their outside diameter and
thickness. The sleeve bearing shown in Figure 10-5 is
defined as follows:
0.75 X 01.00 X .75 with a 01.25 X .13 FLANGE
To Add a Flange to an Existing Sleeve Bearing
Drawing
Figure 10-6 shows a drawing of a 0.75 X 01.00 X .75
sleeve bearing.
1. Right-click the front face of the bearing and select the Sketch tool.
2. Use the Circle tool and draw a 01.25 circle.
3. Click the Features group and the Extruded
Boss/Base tool and extrude the 01.25 circle a
depth of 0.13 in.
4. Right-click the front face of the bearing and select the Sketch tool.
5. Use the Circle tool and draw a 0.75 circle.
6. Click the Features group and the Extruded
Boss/Base tool and extrude the 0.75 circle a
depth of .13.
10-4 FLANGE CUTOUTS
(\
Figure 10-7 shows a flanged sleeve bearing with a circular cutout in the flange. When the bearing is assembled a
socket head screw can be inserted into the cut to prevent the
bearing from rotating with a rotating shaft that is inserted
into it.
To Draw a Cutout on a Flange
1. Draw a flanged sleeve bearing as defined in the
previous section.
aiMiSilB
15kjetch Plane
v
!
£
;
v j
[Blind
Merge result
Extrude the circle
to a depth of 0.13.
Add 0 1.25 circle to the existing
0 0.75 x 1.00 x 0.75 sleeve bearing.
Flanged sleeve
bearing
Cut out
the circle.-
,13in.
Figure 10-6
See Figure 10-8.
Cutout in
bearing's
flange
2. Right-click the front surface of the flanged bea'ing and select the Sketch option.
3. Click the Sketch group and select the Circle too1
4. Draw a 0.25 circle whose center point is locatec
on the outside edge of the flanged portion of the
flanged bearing.
5. Click the Features group and select the
Extruded Cut tool and cut the circle out of the
flange.
The circle's center point
is on the outside edge
of the flange.
©.25
Cutout
in flange
Extruded cut
Figure 10-8
10-5 SAMPLE PROBLEM SP10-1
Figure 10-9 shows an assembly drawing that includes a
rlanged bearing and a socket screw. It was created as follows.
The flanged bearing with a cutout was created in the
last section. See Figure 10-8. Figure 10-3 defines the support plate. The shaft is 0.75 X 3.00.
Modify the existing support plate to accept the socket
screw.
In this example a #6-32 X .50 Socket Head Cap Screw
will be used, so a #6-32 threaded hole must be added to the support plate. The center point for the hole is located on the outside
edge of the flange or .625 ( 0 = 1.25) from the center point of
the flange. In this example a through hole will be added. This
hole may also be located .88 and 1.38 from the edges as shown.
Figure 10-10 shows a front view of the support plate.
1. Click the Features group and click the Hole Wizard tool.
2. Set the hole type for a #6-32 threaded hole that
goes Through All.
3. Click the Positions tab and add the threaded
hole just to the right of the existing 01.00 hole.
4. Use the Smart Dimension tool and locate the
center point of the existing 01.00 hole.
5. Save the support plate as Bearing Support
Plate.
Create an Assembly Drawing
See Figure 10-11.
1. Start a new Assembly drawing.
2. Add the bearing support plate, flanged bearing with
a cutout, and 0.750 x 3.00 shaft to the drawing.
Hr.k-
(yne
II mM'
( stancfc
• III : | j
j | Ansi i r i w r
| Type:
;
M
_
I Bottoming Tapped Hole
\ Size: :
; •
j
v
1
Show custom sizing
11 ^ j iii?rc"jgh A" ~
Thread;
|
j !
^ S p e c i f y hole.
| Suppor
j plate
I Through Ail
[Restore Default V
Use the Hole
Wizard tool.
Threaded
hole
Locate the
threaded hole.
Figure 10-10
Flanged bearing
with cutout
0 0.750 x 300 Shaft
Size:
j #6-32
• Define the
screw properties
; Length:
.5
i Drive Type:
[Hex
Thread Length:
0,5
Thread Display:
| Simplified
0,138
Diameter:
Configuration Name:
: HX-SHCS 0.136-32 ,.0,5x0,5-
1
Insert a n d
align the
flanged
bearing.
Insert the
socket head
screw.
Complete
the assembly.
Figure 10-12
3. Access the Design Library, Toolbox, Ansi Inch,
Bolts and Screws, and select Socket Head
Screw.
4. Click and drag socket head screws into the drawing area.
5. Set the screw properties to #6-32 x 0.500 LONG.
6. Use the Mate tool and assemble the socket
screw into the support plate.
7. Assemble the flanged bearing into the support plate.
8. Align the cut in the flange with the head of the
socket head screw.
9. Complete the assembly.
10-6 BALLBEARINGS
For example,
.375 x .750 x .500 or 3/8 x % x J*
A listing of standard ball bearing sizes can be found in
the Design Library. For this example a .5000 X .8750 X
.2188 instrument ball bearing will be used and will be inserted
into a counterbored hole. Only nominal dimensions will be
considered. Tolerances will be defined later in the chapter.
Figure 10-12 shows a ball bearing support plate.
1. Draw and save the ball bearing support plate.
2. Draw and save a 0.500 x 2.50 shaft with .03
chamfers at each end.
3. Start a new Assembly drawing and insert the
ball bearing support plate and 0.500 x 2.50 shaft.
See Figure 10-13.
Ball bearings are identified by the following callout
format:
Inside Diameter x Outside Diameter x Thickness
4. Access the Design Library, Toolbox, Ansi Inch,
Bearings, Ball Bearings, and select the
Instrument Ball Bearing - AFB option.
rrujicrucs
«*--
;S!
Sise:
:|0,5000-0.8750 -0,2188
Bore:
V'
0.5
0.875
00:
Thickness:
0.2188
Number of Balls:
Define the
ball bearing
~ ~
Display:
Simplified
4
Configuration Name;
j AFBMA 12.2 - 0. 5000 - 0.87E 1
Comment:
I
Insert Bearing
Figure 10-13
(continued)
5. Click and drag the bearing into the drawing
screen and set the properties as shown.
In this example a 0.5000 - 0.8750 - 0.2188 was used.
Note:
The term nominal refers to a starting value for the
shaft and hole. It is not the final dimension.
6. Insert the ball bearing into the counterbored hole.
7. Insert the shaft into the bearing.
10-7 FITS AND TOLERANCES
FOR BEARINGS
The tolerance between a shaft and a bearing and between a bearing and a support part is critical. Incorrect tolerances can cause excessive wear or vibration and affect the
performance of the assembly.
In general, a clearance fit is used between the shaft
and the inside diameter of the bearing, and an interference
fit is used between the outside diameter of the bearing and
the support structure. A listing of standard tolerances is in: luded in the appendix.
The following data are given in a table in the appendix. See Figure 10-14. The values are given in thousandths
of an inch. The nominal value for the hole is 0.5000, so the
+ 0.7 table value means .5007 in. The —0.25 table value for
the 0.5000 nominal shaft means 0.49975 in. The limits of
clearance values are the differences between the hole minimum value and the shaft maximum value, 0.00 and —0.25,
or 0.25 absolute, and between the maximum hole value and
the minimum shaft value, +0.7 and —0.65, or 1.35.
10-8 FITS—INCHES
Tolerances for shafts and holes have been standardized and are called fits. An example of a fit callout is H7/g6.
"he hole tolerance is always given first using an uppercase
".etter, and the shaft tolerance is given second using a lower:ase letter.
Class L C 5
Nominal Size
Range
0,40
10-9 CLEARANCE FITS
Say a 00.500 nominal shaft is to be inserted into a
00.500 nominal hole using an H7/g6 clearance fit, which is
ilso referred to as a Class LC5 Clearance fit.
-
<B
O
«
to TO
-fc=! 1—
f= 113
Standard Limits
Hole
Shaft
E a;
-1 0
H7
96
0,25
+0,7
0,71
1,35
0
-0,25
-0,65
\
Hole basis
H7/g6
Bearing
(hole)
V
Shaft
Figure 10-15
10-10 HOLE BASIS
The 0 value for the hole's minimum indicates that the
tolerances were derived using hole basis calculations; that
is, the tolerances were applied starting with the minimum
hole value. Tolerances applied starting with the shaft are
called shaft basis.
final dimensions for the shaft and bearing's bore? The table
values for the hole are 0/+0.5, yielding a hole tolerance of
.7500—.7505, and the shaft values for the hole are 0 / - 0 . 4 .
yielding a shaft tolerance of .7500-.7496.
10-11 SHAFT BASIS
The limits of clearance values would be applied starting with the minimum shaft diameter. If the H7/g6 tolerances were applied using the shaft basis, the resulting
tolerance values for the shaft would be 0.50000 - 0.50040,
and for the hole would be 0.50065 (.50040 + .00025)0.50135. These values maintain the limits of tolerance,
0.50135 - 0.00135, and the individual tolerances for the
hole (0.50135 - 0.50065 = 0.0007) and the shaft (0.50040 0.50000 = .00040).
10-12 SAMPLE PROBLEM SP10-2
Say a shaft with nominal values of 0.750 X 3.00 is to
be fitted into a bearing with an inside diameter bore, nominal, of 0.7500 using Class LC5 fit, hole basis. What are the
See Figure 10-15.
10-13 INTERFERENCE FITS
When the shaft is equal to or larger in diameter than
the hole, the fit is called an interference fit. Interference fits
are sometimes used to secure a shaft into a hole rather than
use a fastener or adhesive. For example, an aluminum shaft
with a nominal diameter of .250 in. inserted into a hole in a
steel housing with a 0 . 2 5 0 nominal hole using .0006 in
interference would require approximately 123 in.-lbs of
torque to turn the shaft.
shaft, the hole and shaft tolerances are as follows. See
Figure 10-17.
Nominal Size
Range
Limits of
Interference
Class LN1
0
0,71 -
Hole: 0.8755/ .875
Hole
+0,5
1,19
1,0
Hole basis
Shaft: 0.876O/.8755
Standard Limits
/
Shaft
10-14 MANUFACTURED BEARINGS
+ 1,0
+ 0,5
Most companies do not manufacture their own bearings
but, rather, purchase them from a bearing manufacturer. This
means that tolerances must be assigned to assemblies based
on existing given tolerances for the purchased bearings.
Note:
Figure 10-16
In this example a sleeve bearing with a nominal outside diameter (O.D.) of .875 is to be inserted into a 0.875
nominal hole using an LN1 Interface Locational fit. The
hole and shaft (bearing O.D.) specifications are H6/n5. The
following values were derived from a table in the appendix.
See Figure 10-16.
All stated values are in thousandths of an inch. The 0
in the column for the hole indicates that it is a hole basis
calculation (see an explanation in the previous section).
Given the .875 nominal value for both the hole and the
.
Companies that manufacture bearings usually also
manufacture shafts that match the bearings; that is, the
tolerances for the bearings and shafts are coordinated.
Figure 10-18 shows a typical manufactured sleeve bearing. The dimensions and tolerances are included. The inside
diameter (bore or I.D.) of the bearing is matched to the shaft using a clearance fit, and the O.D. is to be matched to the support
using an interference fit. The procedure is to find standard fits
that are closest to the bearing's manufactured dimensions and
apply the limits of tolerance to create the needed tolerances.
0.8760
-.50
*T
2.00
0.8755
.8750
H6/n5
-87
5 5
-
.50
0.500
diameter is equal to the largest shaft diameter (1.0030 - 0.0
= 1.0030), and the smallest shaft diameter is .0013 less than
the largest hole diameter (1.0040 - .0013 = 1.0027).
Therefore, the shaft tolerances are
Shaft: 01.0030/1.0027
These tolerances give a tolerance range for the shaft of
.0003, or .0002 less than the stated .0005 found in the table.
This difference makes up for the .0002 difference between
the actual hole diameter's tolerance range of 0.0010 and the
standard H8 tolerance of 0.0008.
To Apply a Clearance Fit Tolerance Using
SolidWorks
Oil I m p r e g n a t e d Bronze
Self-Lubricating
Figure 10-19 shows a shaft with a nominal diameter
of 1.0040. Enter the required 1.0030/1.0027 tolerance.
Figure 10-18
1. Click the Limits option in the Tolerance/Precision
box.
2. Set the upper limit for - 0 . 0 0 1 0 and the lower
limit for -0.0013.
3. Click the OK check mark.
Clearance for a Manufactured Bearing
Refer to the standard fit tables in the appendix and find
a tolerance range for a hole that matches or comes close to the
bearing's I.D. tolerance of .001 (the +.000/-.001 creates a
tolerance range of .001). The given I.D. is 1.0040, so it falls
within the 0.71 — 1.19 nominal size range. An LC2 Clearance
fit (H8/h7) has a hole tolerance specification of 0.0 to 0.0008,
0.0002 smaller than the bearing's manufactured tolerance of
.0010. The given tolerance is 01.0040/1.0030.
The limits of clearance for the LC2 standard fit are 0.0
to 0.0013. If these limits are maintained, the smallest hole
Interference for a Manufactured Bearing
The O.D. for the manufactured bearing is 1.379 + .000
- . 0 0 1 . Written as a limit tolerance, it is 1.3790/1.3780. The
tolerance range for the O.D. is 0.001. An interference tolerance is required between the O.D. of the bearing and the hole
in the support.
Nominal diameter
01.0040
2.50
-
["value ]| Leaders
Other |
Favorites
<NONE>
Tolerance/Precision
0
1.0030
1.0027
<
Limit
Resulting limit tolerance
+
-O.OOlOin
2.50
—
-Q,0Q13in
V
• Click here and
select limits
• Enter values
.01
o s .1234
1'•'5"0-Six
™ Same as nominal
V
" .50
~T
2.00
Set
values.
,1.3780
1.3777
Nominal diameter
Figure 10-20
Using SolidWorks to Apply Standard Fit Tolerances
to an Assembly Drawing
A search of the Standard Fit tables in the appendix for a
shaft (the O.D. of the bearing acts like a shaft in this condition) tolerance range of 0.001 finds that an LN2 (H7/p6) shaft
range is .0008, or .0002 less than manufactured tolerance.
The limits of interference for the LN2 standard fit are
0.0 to 0.0013. If these limits are maintained, the smallest
shaft diameter is equal to the largest hole diameter (1.3780
+ 0.0 = 1.3780), and the largest shaft diameter is .0013
greater than the smallest hole diameter (1.3790 - .0013 =
1.3777).
Therefore, the shaft tolerances are
Hole: 01.3780/1.3777
These tolerances give a tolerance range for the shaft
of .0003, or .0002 less than the stated .0005 found in the
table. This difference makes up for the .0002 difference
between the actual hole diameter's tolerance range of 0.0010
and the standard H7 tolerance of 0.0008.
To Apply an Interference Fit Tolerance Using
SolidWorks
Figure 10-20 shows a support with a nominal diameter
of 1.3780. Enter the required 1.3780/1.3777 tolerance. See
Chapter 8 for further explanation on how to apply tolerances.
1. Click the Limits option in the Tolerance/Precision
box.
2. Set the upper limit for -0.0000 and the lower limit
for -0.0003.
3. Click the OK check mark.
Figure 10-21 shows the assembly of the shaft and support toleranced in the previous section with the manufactured bearing. The standard tolerance callouts are added as
follows.
1. Use the Smart Dimension tool and dimension
the O.D. of the bearing.
2. Access the Tolerance/Precision box and select
the Fit option.
3. Set the hole fit tolerance for H8 and the shaft fit
tolerance for H7.
4. Click the OK check mark.
5. Use the Smart Dimension tool and dimension
the I.D. of the bearing.
6. Access the Tolerance/Precision box and select
the Fit option.
7. Set the hole fit tolerance for H6 and the shaft fit
tolerance for p6.
10-15 FIT T O L E R A N C E S MILLIMETERS
The appendix also includes tables for preferred fits using metric values. These tables are read directly. For example, the values for a Close Running Preferred Clearance fit
H8/f7 for a nominal shaft diameter of 16 is as follows:
Hole: 016.027/16.000 Shaft: 015.984/15.966
Fit (limits of fits): 0.016
The value 16.000 indicates that the hole basis condition was used to calculate the tolerances. Metric fits are applied in the same manner as English unit values.
Define fit tolerances
favorites
A
WMMMM
„
<NONE>
01.3790
v
+
Tolerance/Precision
<
A
Fit
User Defined
v
f i l l
H8
v
M
•
'tr
S i l l ©
SH
. H.01
™
,1234
v
1 SO
Same as nominal (D
v
St
01.3790 HS/h7
01.3790 HS/h7
Fit tolerances
01.0040
Define fit tolerances
0 1 . 3 7 9 0 H8/h7
None
User Defined
I H8
UK•HI
,1234
Same as nominal (D
v
0 1 . 0 0 4 0 H6/p6
Figure 10-21
10-16 PROJECTS
Figure P10-1 shows a support plate with three holes. A
dimensioned drawing of the support plate is included. The
holes are lettered. Three shafts are also shown. All shafts are
3.00 long. For Projects 10-1 to P10-8:
A. Create dimensioned and tolerances drawings
for the support plate and shafts.
B. Specify tolerances for both the support
plate holes and the shaft's diameters based
on the given fit information. All shafts are
3.00 long.
B E A R I N G S AND F I T T O L E R A N C E S
4 8 1
Support plate
1.50
1.25
3.00
Shafts
Specify limit
tolerances
Shaft D
Shaft E
All shafts are
3.00 long.
Shaft F
Figure P10-1
Project 10-1: Clearance Fits—Inches
Hole A/Shaft D: H7/h6, 0.125 nominal
Hole B/Shaft E: H6/h5, 0.750 nominal
Hole C/Shaft F: H9/f8, 0.250 nominal
Project 10-2: Clearance Fits—Inches
Hole A/Shaft D: H10/d9, 01.123 nominal
Hole B/Shaft E: H7/h6, 0.500 nominal
Hole C/Shaft F: H5/g4, 0.625 nominal
Project 10-3: Clearance Fits—Inches
Hole A/Shaft D: H9/f8, 0.500 nominal
Hole B/Shaft E: H8/e7, 0.635 nominal
Hole C/Shaft F: H7/f6, 01.000 nominal
Project 10-4: Clearance Fits—Millimeters
Hole A/Shaft D: D9/h9, 010.0 nominal
Hole B/Shaft E: H7/h6, 016.0 nominal
Hole C/Shaft F: C11/h11. 020.0 nominal
Project 10-5: Interference Fits—Inches
Hole A/Shaft D: H6/n5, 0.250 nominal
Hole B/Shaft E: H7/p6, 0.750 nominal
Hole C/Shaft F: H7/r6, 0.250 nominal
Project 10-6: Interference Fits—Inches
Hole A/Shaft D: FN2, 0.375 nominal
Hole B/Shaft E: FN3, 01.500 nominal
Hole C/Shaft F: FN4, 0.250 nominal
Project 10-7: Locational Fits—Inches
Hole A/Shaft D: H8/k7, 0.4375 nominal
Hole B/Shaft E: H7/k6, 0.7075 nominal
Hole C/Shaft F: H8/js7, 01.155 nominal
Project 10-8: Interference Fits—Millimeters
Hole A/Shaft D: H7/k6, 012.0 nominal
Hole B/Shaft E: H7/p6, 025.0 nominal
Hole C/Shaft F: N7/h6, 08.0 nominal
Figure PI0-2 Shows a U-bracket, four sleeve bearings,
and two shafts. A dimensioned drawing of the U-bracket is
also included. For Projects 10-9 to 10-12:
A. Create dimensioned and toleranced drawings
for the U-bracket, sleeve bearings, and shafts.
All shafts are 5.00 long.
B. Specify tolerances for the shaft's diameter and
the outside diameter of the sleeve bearings
based on the given interference fits.
C. Specify tolerances for the holes in the U-bracket
and the outside diameter of the sleeve bearings
based on the sizes given in the appendix.
D. Create new links for parts 7, 8, and 9, and note
the changes in motion created.
Project 10-9: Inches
Project 10-13: Inches
A 4-bar assembly is defined in Figure PI0-13.
1. Create a three-dimensional assembly drawing
of the 4-bar assembly.
2. Animate the links using LINK-1 as the driver.
3. Redraw the individual parts, add the appropriate dimensions, and add the following tolerances:
Clearance between shaft and bearing: H9/f8,
0.875 nominal
Interference between the hole in the U-bracket
and the bearing: H7/p6. 0.375 nominal
A. Assign an LN1 interference fit between the
links and the needle roller bearing.
B. Assign an LC2 clearance between the
holder posts, both regular and long posts,
and the inside diameter of the needle roller
bearing.
C. Assign an LC3 clearance between the
holder posts, both regular and long posts,
and the spacers.
Project 10-10: Inches
Clearance between the shaft and the bearing:
H9/f8, 0.875 nominal
Interference between the hole in the U-bracket
and the bearing: Class FN2, 01.125 nominal
U-bracket
Project 10-11: Inches
Clearance between the shaft and the bearing:
H10/h9, 0.500 nominal
Interference between the hole in the U-bracket
and the bearing: H7/r6, 0.750 nominal
Project 10-12: Millimeters
Clearance between the shaft and the bearing:
H9/d9, 010.0 nominal
Interference between the hole in the U-bracket
and the bearing: H7/p6, 016.0 nominal
Bearing
Shaft
4-
30
ON
ITEM N O .
PART N UMBER
DESCRIPT ION
QTY.
1
BU09-ME1
HOLDER, BASE
1
2
BU09-ME2
HOLDER, SIDE
2
3
HBOLT 0 . 5 0 0 0 - 1 3 x 1 . 2 5 x 1 . 2 5 - N
2
A
HBOLT 0 . 2 5 0 0 - 2 0 x 1 x l - N
11
5
HBOLT 0 . 2 5 0 0 - 2 0 x 1 . 2 5 x 1 . 2 5 - N
6
BU09-P1
POST,. PIVOT,. SHORT
2
7
LINK-01
LINK1, ASSEMBLY
1
8
LINK-03
LINK3, ASSEMBLY
1
9
LINK-02
LINK 2, ASSEMBLY
1
10
BU09-P2
POST, PIVOT, LONO-
2
11
BU09-S1
SPACER, SHORT
2
12
BLI09-S2
SPACER, L O N G
2
1
•fc.
00
so
15.00
m u
• ®
9r
^
u
SECTION B-B
a
rr.50
rB
IN
•v
III
Ill
B
.75 n
5.00
f-1
A
1
H
1 INI
III!
L..
2.375-
..J
.75.75
H SJ
*
SECTION A - A
Figure P10-13
n
A
(continued)
s
1 / 2 - 1 3 U N C - THRU15.001/4-20 UNC
2 H O L E S - THRU
\
1
2.375
V
.88
I
1.00
—i—
.501 /4-20 UNC
.50
-.375
-5.25 —
3 HOLES
-9.00-13.77SECTION A-A
HOLE PATTERN
15.00
R1 .50-
R.50 ALL FILLETS
A N D ROUNDS
2.375
0
m
.88
V.
e>
.00
-4.75-6.00-
2.50SECTION A - A
C O N T O U R DIMENSIONS
S E C T I O N B-B
CONTOUR
DIMENSIONS
H O L E PATTERN
Holder, Side
Figure P10-13
(continued)
ITEM NO.
1
2
PART NUMBER
BU09-L1
DESCRIPTION
QTY.
1
LIN K-1
AFBMA 18.2.3.1 NEEDLE ROLLER BEARING
12NIH135- 20,51,NC,20
LINK - 1
BU09 - L1
2
12.0010x1.00(10.00)
R .75
BOTH ENDS
MATL = .50 THK
11 HOLES
FILLETS
,
x
01.00
2 HOLES
ITEM N O .
PART NUMBER
QTY.
DESCRIPTION
1
BU09-L2
LINK-2
1
2
A F B M A 18.2.3.1 12NIH B 5 - 2 0 , S I , N C , 2 0
NEEDLE ROLLER BEARING
2
Link-2
BU09 - L2
13.00
10 x
1.
1.00(10.00)
Holes
\ _
0 1 . 0 0
2 HOLES
MATL = .50 THK
Figure P10-13
(continued)
R.50 A L L _ /
FILLETS
R.75
B O T H ENDS
ITEM
WO.
DESCRIPTION
PART N U M B E R
1
BU09-L3
LINK-3
2
A F B M A 18.2.3.1 12NIHI35 - 20,SI,NC,20
NEEDLE ROLLER
OTY.
1
BEARING
2
Link - 3
BU09 - L3
14.00
12 x.95(l 1.40)
- 0 - 0 - 0
R.50 ALL
FILLETS
MATL = .50 THK
Figure PI 0-13
(continued)
01.00
13x0.375
2 HOLES
R.75
BOTH ENDS
ITEM N O .
PART N U M B E R
DESCRIPTION
QTY.
1
BU09-07
POST, H O L D E R
1
2
BU09--1 0
DISK, T O P
1
3
SBH C SC RE W 0 . 1 6 4 - 3 2 x 0 . 4 3 7 5 HX-N
S O C K E T BUTTON H E A D
CAP SCREW
1
FEM
MO
PART NUMBER
DESCRIPTION
QTY.
1
BU09-10
DISK, TOP
1
2
SBHCSCREW 0.1 6432x0.4375-HX-N
SOCKET BUTTON HEA.D
CAP SCREW
1
3
BU09-08
POST, HOLDER, LONG
1
Spacer, Long
BU09 - S2
1.25
0 .14 T .66
32 UNC
T
.50
Spacer, Short
BU09 - S1
01.00
2.38
.125
r
.44
Figure P10-13
(continued)
C
H
A
P
T
E
R
Cams and
Springs
Objectives
• Learn how to draw cams using SolidWorks
• Learn how to draw displacement diagrams
• Understand the relationship between cams and
followers
• Learn how to draw springs
11-3 TRACE POINT
The trace point is the center point of the roller follower. SolidWorks defines the shape of the cam profile by
defining the path of the trace point.
11-4 DWELL, RISE, AND FALL
11-1 INTRODUCTION
Cams are mechanical devices used to translate rotary
motion into linear motion. Traditionally, cam profiles are
designed by first defining a displacement diagram and
:hen transferring the displacement diagram information to
a base circle. Figure 11-1 shows a cam and a displacement
diagram.
11-2 BASE CIRCLE
Cam profiles are defined starting with a base circle.
The diameter of the base circle will vary according to
:he design situation. The edge of the base circle is assumed to be the 0.0 displacement line on the displacement
diagram.
In the displacement diagram shown in Figure 11 -1, the
displacement line rises .500 in. in the first 90°. This type of
motion is call rise.
The displacement line then remains at .500 from 90°
to 270°. This type of motion is called dwell.
TIP
A circle is a shape of constant radius. If a circle was
used as a cam, the follower would not go up or down
but would remain in the same position, because the circle's radius is constant.
The displacement line falls 0.500 from 270° to 315°.
This type of motion is called a fall. The displacement line
dwells between 315° and 360°.
0*,36(T
Cam
cam
profile
£70°
90"
Trace point
(center point
of follower)
Follower
Displacement
Diagram
Path of
trace point
180"
Displacement line
E m
cd
u
0.500
U o 0,250
.§*"
0,0
•
90 4
£7(T
180*
315'
360®
C a m D i s p l a c e m e n t Angle
Degrees
Figure 11-1
Shape of the Rise and Fall Lines
The shape of the cam's surface during either a rise or a
fall is an important design consideration. The shape of the
profile will affect the acceleration and deceleration of the
follower, and that will in turn affect the forces in both the
cam and the follower. SolidWorks includes 13 different types
of motions.
Cam Direction
Note that the 90° reference is located on the left side
of the cam. This indicates clockwise direction.
dwells for 45°. See the approximate shape of the cam presented in Figure 11-1.
To Access the Cam Tools
1.
2.
3.
4.
Create a new Part document.
Select a Front Plane orientation.
Click the Toolbox heading at the top of the screen
Click the Cams tool.
See Figure 11-2. The Cam - Circular toolbox n i ' .
appear. See Figure 11-3.
File
Edit
View
Insert
Tools j j H j | j {
11-5 CREATING CAMS
IN SOLIDWORKS
jfc
>
SolidWorks creates cams by working from existing
templates. There are templates for circular and linear cams
and for internal and external cams. The templates allow
you to work directly on the cam profile and eliminate the
need for a displacement diagram. In the following example a circular cam with a 4.00-in. base circle and a profile
that rises 0.5 in. in 90° using harmonic motion, dwells for
180°, falls 0.50 in. in 45° using harmonic motions, and
^
g j
Dirnensio,.
Features
^
H
| §
Of i d
Animator
Window
Grooves.,,
Beam C a n t o r . . .
Bearing Calculator,,.
Configure,,,
Customize Menu
* mm.
Parti
Click here to
access the cam tools.
Help
See Figure 11-5. The properties for the example cam
are as follows:
Cam - Circular
Units: Inch
Cam Type: Circular
Follower Type: Translating
Setup i Motion? Creation!
This follower type will locate the follower directly inline with a ray from the cam's center point.
Follower Diameter: 0.50
Starting Radius: 2.25
Property
Value
Units
Inch
Cam Type
Circular
Follower Type
Swing Right
Follower Diameter
0.75
Arm Pivot X Offset
4
Arm Pivot Y Offset
-4
Arm Length
4
Starting Radius
(-a.,j,:_ .. o — -.1.
4
*
•
zl
•]
This property defines a 04.00 base circle with a radius
of 2.00 plus an additional 0.25 radius value to reach the center
point of the follower. The follower has a diameter of 0.5.
tit
m
Note:
The cam profile is defined by the path of the trace
point. The trace point is the center point of the circular
follower. In this example the trace point at the 0.0°
point on the cam is located 2.00 + 0.25 from the center point of the cam.
. mm
;
Current Template: Sample 2 • Inch Circular
Favorites
|
New...
] |
List...
] i
Update
[
Click here
Create
j [
Done
] |
Help
Starting Angle: 0
Figure 11-3
11-6 CAM - CIRCULAR SETUP TAB
This property defines the ray between the cam's center
point and the follower's center point as 0.0°.
Rotation Direction: Clockwise
1. Click the List option on the Setup tab of the Cam Circular toolbox.
See Figure 11-5.
The Favorites dialog box will appear. See Figure 11-4.
This box includes a listing of cam templates that can
be modified to create a different cam.
2. Click the Sample 2 - Inch Circular option.
3. Click the Load box, then click the Done box.
4. Define the properties needed for the cam's setup.
Name
1
Sample 1 - Metric Circular
2
Cam-1
TIP
Some of the Value boxes include other options. SolidWorks will generate real-time previews as these options
are clicked. Those interested are encouraged to click
and study the various options available.
i
Template
3 j Sample 2 - Inch Circular
4
Sample 3 - Metric Linear
5
Sample 4 - inch Linear
\
\
6
Sample 5 - Inch Circular Wrapped
V
F
F
F
F
F
F
Load
Edit
Delete
Done
Select this template
llame
1
Sample 1 - Metric Circular
Template
F
2 i Cam-1
f?
3 j Sample 2 - Inch Circular
F
F
F
F
4
Sample 3 - Metric Linear
5
Sample 4 - Inch Linear
6
Sample S - Inch Circular Wrapped
Enter values
Click here.
[
[
Load
]
I
Edit
|
I Delete I
t
L
(
' "1
| Done |
11-7 C A M - C I R C U L A R
MOTION TAB
1. Click the Motion tab on the Cam - Circular dialog box.
4. Click the arrowhead to the right of the Motion
Type box.
5. Define the Motion Type as Harmonic.
6. Define the End Radius as 2.75 and the Degrees
Motion as 90.
These values define the follower rise as 0.50 in. over a
distance of 90° using harmonic motion.
See Figure 11-6.
2. Click the Remove All box.
This step will remove all existing motion types and
enable you to define a new cam.
7. Click the Add box again.
8. Define the following details:
Motion Type: Dwell
Degrees Motion: 180.
3. Click the Add box.
The Motion Creation Details dialog box will appear.
Cam - Circular
Enter value.
Setup ! Motion | Creation?
\
Motion Creation Details
— '
Starting Radius:^
Click
here.
2.25
Motion Type
Add
Harmonic
Motion Type:
Ending Radius
Degrees Motion
Click here to clear all
existing motion types.
/
|X]
Starting Angle:
Dwell
Cycloidal
Ending Radius:
Harmonic
Double
Harmonic Full Rise
Degrees Motion:
Double Harmonic Full Return
Modified Sine
Modified Trapezoidal
|
OK Constant Acceleration
Uniform Displacement
345 Polynomial
4567 Polynomial
56789 Polynomial
8th Order Full Rise
8th Order Full Return
— Define the
motion type.
otion:
00 0p<
Click here.
isert
Edit
Motion Creation Details
; Remove i ; Remove All;
Total Motion:
i Harmonic
Motion Type:
;0.000000 Open
Ending Radius:
2.75
Degrees Motion:
3d
OK
Motion Creation Details
Motion Creation Details
Motion Type:
2.25
Ending Radius:
45.000000
Degrees Motion:
Because there is a dwell
motion the ending radius
will be the same as the
starting radius.
Motion Type:
[ Harmonic
Ending Radius:
OK
Cancel
Degrees Motion:
Cancel
j 45.000000
OK
Cancel
Cam - Circular
Cam - Circular
Setup j Motion I Creation;
Setup jj Motion j Creation '
Starting Radius:
Starting Angle:
.2.25
Motion Type
1
Ending Radius
Harmonic
2
Dwell
3
Harmonic
4
Dweli
D e g r e e s Motion
2.750000
90.000000
2.250000
45.000000
180.000000
45.000000
T h e cam's
CLOSED
motion
Property
Note.
Add
Edit
Rot.
| Remove All |
Total Motion:
ONLY
Value
Blank Outside Dia & Thickness 2.5
.5
Near Hub Dia & Length
0
0
Far Hub Dia & Length
0
0
Blank Fillet Rad & Chamfer
0
0
Thru Hoie Dia
.5
Track Type & Depth
Thru
Resolution Type & Value
Angular Increment
Track Surfaces
Inner
»j 3
1
360.000000 Closed
Current Template: Sample 2 • Inch Circular
Favorites
|
New. .
] |
List...
"j |
Cur r ent Template: Sample 2 - inch Circular
Favorites
Update
]
|
:
Update
Create
1|
Done
[ [
Help
Figure 11-7
Because the dwell motion type was selected, the ending
radius will automatically be the same as the starting radius.
9. Click OK.
10. Click the Add box again.
11. Set the motion as follows:
Motion Type: Harmonic
Ending Radius: 2.25
Degrees Motion: 45.00
This will return the follower to the base circle.
12. Click the Add box again.
13. Select a Motion Type of Dwell and Degrees
Motion of 45.
Note that the Total Motion is 360.00. The cam profile
-.as now returned to the original starting point of 0.0°. This
- called the closed condition. If the total number of degrees
f motion is less than 360°, it is called an open condition. If
number of degrees of motion is greater that 360° it is
.-lied the wrapped condition.
Figure 11-7 shows the finished Motion tab box.
11-8 C A M - C I R C U L A R
CREATION TAB
1. Click the Creation tab on the Cam - Circular
dialog box.
[
Create
Enter values.
I [
Done
[ |
Help
Figure 11-8
2. Define the cam's Blank Outside Dia as 6 and
the Thickness as .50 in.
This cam will not have a hub.
3. Define both the Near and Far Hub Dia & Length
as 0.
4. Define the Blank Fillet Rad & Chamfer as 0.
5. Define the Thru Hole Dia as 0.5.
6. Define the Track Type & Depth as Thru.
7. Click the Arcs box so that a check mark appears.
8. Set the Track Surfaces for Inner.
Accept all the other default values.
9. Click the Create box.
10. Click the Done box.
11. Click the Top Plane orientation.
Accept all other defaul values. Figure 11-9 shows
the finished cam. Figure 11-10 shows a top view of the
cam. It also shows the cam with the original 04.00 base
circle superposed onto the surface. Note how the cam profile rises, dwells, falls, and dwells. Figure 11-10 also shows
the relationship between the cam profile and the path of the
trace point.
11-9 HUBS ON CAMS
There are two methods for creating hubs on cams: add
the hub directly using the Cam - Circular dialog box, or create
a hub on an existing cam using the Sketch and Features tools.
Using the Cam - Circular Dialog Box
to Create a Hub
The finished
cam
Figure 11-11 shows the Creation tab portion of the
Cam - Circular dialog box that was originally presented in
Figure 11-8. The values shown in Figure 11-11 include values for the Near Hub. The diameter is to be 01.0 and the
length .75.
A value of 0.5 has also been entered for the Thru
Hole Dia box. This will generate a 00.5 hole through the
hub diameter. The hole will go through the hub and through
the cam. All other values are the same.
Figure 11-12 shows the modified cam that includes
the hub. Note that the dimensions match those values entered in the Cam - Circular dialog box.
A second, far-side, hub could also be added by entering the appropriate values in the Far Hub Dia & Length
box on the Cam - Circular dialog box.
Figure 11-9
The cam
profile
^
04.00
Base circle
2.500000
Verify the 0.50 rise
in the cam profile
/
The cam
profile
Figure 11-10
•••••BHHHHIiHHM
.250000
.250000
P a t h of
trace
point
.250000
.250000
The
cam
.250000
profile
.250000
.250000
Figure 11-10
(continued)
Using the Sketch and Features Tools
to Create a Hub
Figure 11-13 shows the cam created in the first part of
this chapter. A hub can be added as follows.
1. Right-click the mouse and select the Sketch tool.
2. Use the Circle tool and add a circle on the sketch
plan centered on the cam's center point.
Cam - Circular
Setup ] Motion
Creation j
Enter value
for t h e hub.
LOSED
ONLY
Property
Blank Outside Dia & Thickness
Near Hub Dia & Length
Far Hub Dia & Length
Blank Fillet Rad & ChamferThru Hole Dia
Track Type & Depth
Resolution Type & Value
Chordal Tolerance
Track Surfaces
Inner
I E
jrjio.oi
Favorites
Hub values
Use the Circle and
Smart Dimension tools.
Use the Circle and
Smart Dimension tools.
Use the Extruded
Boss/Base tool.
A 0 1.00 x 0.75 hub with
a 0 0.50 through hole
Figure 11-13
3. Use the Smart Dimension tool and size the circle
to 01.00.
4. Use the Extruded Boss/Base tool to extrude the
01.00 circle 0.75.
5. Right-click the mouse and add a new sketch to
the top surface of the hub.
6. Use the Sketch and Features tools to create a
00.50 circle on the top surface of the hub.
7. Use the Extruded Cut tool and cut the circle
through both the hub and the cam a distance of
1.25 in.
To Add a Threaded Hole to a Cam's Hub
Threaded holes are added to a cam's hub to accept se:
screws that hold a cam in place against a rotating shaft. Se;
Figure 11-14.
1. Click the Hole Wizard tool.
2. Click the Tap box in the Hole Specification
box.
3. Select the ANSI Inch standards.
4. Select a ^-20 UNC thread.
5. Define the threaded hole's depth as 0.25.
//
/ :
"gtestitaae
HP
¥
I®
Use the Position a tab and
define the approximate
tM
0
ftf
Standard:
j Ansi Inch
V
Type:
| Tapped hole
Size:
j1/4-20
•Define
threaded
hole.
V
End Condition
*
f j l | j Blind
\ 0
0.250000in
"'w
Use the Smart Dimension tool
and create the threaded hole.
20UNC x 0.25
threaded hole
Figure 11-14
The diameter of the hub is 1.00 and that of the
through hole is 0.50. Therefore, the wall thickness of the
hub is 0.25. The threaded hole will pass through only one
side.
6. Click the outside surface of the hub.
7. Click the Positions tab in the Hole Specification box.
8. Select a point approximately .375 from the top
surface of the hub (about halfway).
9. Use the Smart Dimension tool and locate the
hole's center point exactly .375 from the hub's
top surface.
10. Click the OK check mark.
To Add a Keyway to Cam
Keys can also be used to hold a cam in place against a
drive shaft. Keyways may be cut through the cam hub or just
through the cam.
Figure 11-15 shows the cam created earlier in the chapter. A keyway for a 5 X ^-in. square key is created as follows.
1. Right-click the front surface of the cam, and click
the Sketch tool.
2. Change the orientation to a view looking directly
at the front surface.
3. Draw two construction lines from the cam's center point, one vertical and one horizontal.
4. Use the Rectangle tool and draw a rectangle as
shown.
Cam
MS
Add construction lines through the
front surface
and select the Sketch
tool.
Use the Extruded Cut
tool and cut the keyway.
3. Select the Diametric orientation from the axis
orientation icon menu.
4. Click the Insert heading at the top of the
screen, click Curve, and select the Helix/Spiral
tool.
5. Use the Smart Dimension tool and size the rectangle to accept a \ x ^-in. square key.
Tolerances for keys and keyways can be found in
Chapter 9.
6. Use the Extruded Cut tool and cut the keyway
into the cam.
The Helix Spiral dialog box will appear.
5. Select the Height and Revolution option in the
Defined By box.
6. Set the Parameters values for Height = 1.75 in.
6 Revolutions, and a Start angle of 0.00°.
7. Click the OK check mark.
8. Click the Right Plane option.
9. Right-click the plane and click the Sketch option.
10. Draw a 00.125 circle with its center point on the
end of the helix.
11. Click the Exit Sketch tool.
12. Click the Features tool and select the Swept
Boss/Base tool.
11-10 SPRINGS
To Draw a Spring
This section shows how to draw a spring that will be
used in the next section as part of the cam assembly. See
Figure 11-16.
1. Start a new Drawing document.
2. Select the top plane and draw a 00.500 circle.
The value 00.500 will define the centerline of the
helix. A 00.125 circle will be swept along the helical path to
form the spring. This generates an inside diameter for the
spring of 00.437 (0.500 - 0.063 = 0.437) and an outside
diameter of 00.563.
i Insert , Tools
Toolbox
Window
Help
-J
_J -
The Sweep dialog box will appear.
13. Define the circle as the Profile and the helix as
the Path.
- !kjl •
Boss/Base
Cut
Features
Pattern/Mirror
Fastening F e a t u r e
flirror Entities
djf
ear Sketch Pattern
Surface
* j
; Entities
Face
Curve
.S§
SplitLinp,,;
R e f e r e n c e Geometry
Jj I r ajfettetj
H I S F f f " ® ® ® ® * ' ' ®
lornpositt,.
Sheet Metal
ur/e
Weldments
rruy i VZjpomts
V
Defined By:
fill ! Curve through Reference Points
Molds
1 1
•
X
ft
— Click here.
j g j Helix/Spiral...
iPyt...
Click here.
]i%Hpatt,,,
Customize Menu
;
Parameters
••.-••
Height;
j 1,75in
Exit Sketch
HffUh
1 1 Reverse direction
3D Sketch On' Plane
Revolutions:
Derived .Sketch
i6
DXF/DWG,.,
w
I f
Start angle:
H
j G.Odeg
j:™
Helix
— parameters
!
Annotations
©Clockwise
O Counterclockwise
Dssiqn Table,,,
Object.,.
Hyperlink,,
•
Taper Helix
K
h
i
iH
M f $ m Helix preview j ^ ^ g j ^ ^ g j
u
^
m
H
h
n
;
Spring
Hi 5kstch2
%
Gptiuns
•
Guide Curves
#
Start I-..1 '....<...>„•,
tlfesii^itS
Select the 0 0.125 circle
as the profile and the helix
as the path.
Figure 11-16
Finished
spring
11
•HHHhHHI
(continued)
14. Click the OK check mark.
15. Save the spring as Cam Spring.
additional components will move to the bracket. See
Figure 11-18.
3. Add a bearing from the Design Library.
11-11 SAMPLE PROBLEM SP11-1—
CAMS IN ASSEMBLIES
In this section we will create an assembly drawing that
includes a cam. The cam will include a keyway. See Figure 11-15. The support shaft will also include a keyway, and a
| X | X 2-in. square key will be inserted between the shaft
and cam. Dimensioned drawings for the components used in
the assembly are shown in Figure 11-17. The cam is the
same as was developed earlier in the chapter. See Figures
11-6 to 11-9.
1. Start a new Assembly document.
2. Use the Insert Component Browse... option
and insert the appropriate components.
In this example the first component entered into
the assembly drawing screen is the cam bracket. The cam
bracket will automatically be fixed in place so that all
In this example an Instrument Ball Bearing 0.50001.1250-0.2500 was selected.
4. Insert the bearing into the cam bracket.
5. Insert the cam shaft into the bearing.
Insert the shaft so that it extends 1.50 from the front
surface of the bracket.
6. Assemble the cam onto the shaft.
7. Align the keyway in the cam with the keyway in
the shaft.
8. Create a j x j x j square key from the Design
Library.
Note:
A \ X | X 5 key can be drawn as an individual
component.
Bracket, Cam
1.50
0.38
01.25
8.50
Shaft, Cam
.70
H
.1
h
0.50
1
3.00
.25 ALL AROUND
•2.50
-
Bracket, Cam Follower
.50
.875
—
.25
.450
i
r
_i i i_
.75
Roller, Cam
0.25
R.25-
0.50
.125 ALL
AROUND
0.25
2 HOLES
Handle, Cam Follower
Post, Cam
•2.75
J _
0.25
.875
-@
—I
;
[—
0.25
T
Cam Follower
Sub-Assembly
ITEM NO.
1
2
3
4
rh
rh
4®J-
M---H
PARTNUMBER
AM40 7A
EE407B
A M 347 A!
MN78
DESCRIPTION
BRACKET, C A M FOLLOWER
ROLLER. C A M
POST. C A M
HANDLE C A M FOLLOWER
QTY
1
1
1
1
Cam bracket
Cam follower
sub-assembly
Cam shaft
Spring
Properties
,,, &
Size;
[ 0.5000- 1.1250 0.2500
Bore;
— r r
-Bearing
properties
0.5
OD:
1,125
Thickness:
0.25
Number of Balls:
ho
_
.
_r_.
Display:
j Simplified
Bearing
v|
Insert the bearing into
the Cam Bracket.
Insert the Cam Shaft
into the bearing.
Figure 11-18
9. Insert the key between the shaft and the cam.
10. Insert the cam follower subassembly.
11. Align the roller cam follower with the profile of the
cam.
12. Locate the spring around the shaft of the cam follower subassembly
13. Save the assembly as Cam Assembly.
Creating an Orthographic Drawing and a
Bill of Materials
1. Start a new Drawing document.
2. Use third-angle projection and create a front and a
right-side orthographic view of the cam assembly.
3. Click on the Annotations tool and add the appropriate centerlines.
Align
the keyways
Insert the cam
onto the cam shaft.
Locate cam
follower
Locate spring
around the
shaft of the
cam follower.
Figure 11-18
(continued)
See Figure 11-19.
4. Click on the Annotations tool and select the
AutoBalloon tool.
Note that balloon numbers (assembly numbers) have
been added to all parts including the parts of the cam follower subassembly.
5. Click on the Annotations tool, then Tables, and
add the bill of materials to the drawing.
Note that the balloon numbers have changed, so that
the cam follower subassembly is now identified as item
number 5. All components of the subassembly are labeled
as 5.
Note also that the part names are listed under the part
number heading, because the BOM lists file names as part
numbers. The BOM must be edited.
6. Edit the BOM by double-clicking a cell and either
entering new information or modifying the existing information.
Use the format noun, modifier when entering part
names. Use uppercase letters. Justify the cell inputs to the left.
Note:
The part number of the bearing selected from the Design
Library will automatically be inserted into the BOM.
An edited BOM
ITEM N O .
DESCRIPTION
PARTNUMBER
QTY.
1
EK-407A
BRACKET, C A M
1
2
EK-40 7B
C A M - KEYWAY
1
3
AM311-A2
SPRING, C A M
1
4
MN402-1
SHAFT, C A M
1
5
BLI-2009S
A F B M A 12.2 - 0 . 5 0 0 0 1.1250-0.25001 O.SI.NC .1 0
DR42
FOLLOWER, C A M SUB-ASSEMBLY
1
6
7
1
KEY, C A M
1
7. Hide the extraneous number 5 balloons. Only
one is needed.
8. Save the drawing as Cam Assembly.
11-12 PROJECTS
Draw the cams as specified in Projects
through 11-6.
11-1
Project 11-1: Inches
See Figure PI 1-1.
Units = Inches
Cam Type = Circular
Follower Type = Translating
Follower Diameter = .375
Starting Radius = 1.4375
Starting Angle = 0°
Rotation Direction = Clockwise
Starting Radius = 1.4375
Dwell = 45°
Rise 0.375, Harmonic Motion, 135°
Dwell = 90°
Fall 0.375, Harmonic Motion, 90°
Blank Outside Dia = 2.8675
Thickness = .375
No Hub
Thru Hole Dia = 0.625
Project 11-2: Inches
See Figure PI 1-2
Units = Inches
Cam Type = Circular
Figure PI 1-2
Follower Type = Translating
Follower Diameter = .50
Starting Radius = 2.00
Starting Angle = 0°
Rotation Direction = Clockwise
Starting Radius = 2.00
Dwell = 45°
Rise 0.438, Modified Trapezoidal Motion, 90°
Dwell = 90°
Fall 0.375, Modified Trapezoidal Motion, 90°
Dwell = 45°
Blank Outside Dia = 4.876
Thickness = 0.500
Near Hub Dia & Length = 1.25, 1.00
Thru Hole Dia = 0.75
Add a #6-32 threaded hole 0.50 from the top of the hub.
Project 11-3: Design Problem
Use a base circle of 04.00 in.
The follower has a 00.50 in.
Cam motion:
Dwell 45°
Rise 0.25 in. using Uniform Displacement
for 45°
Dwell 45°
Rise 0.25 in. using Uniform Displacement
for 45°
Dwell 45°
Fall 0.25 in. using Uniform Displacement for 45°
Dwell 45°
Fall 0.25 in. using Uniform Displacement for 45°
The hub has a diameter of 1.50 in. and extends
1.50 in. from the surface of the cam.
The cam bore is 00.75 in.
The hub includes a #10-32 threaded hole.
Figure PI 1-5
Figure P l l - 4
Project 11-4: Millimeters
See Figure P l l - 4
Units = Metric
Cam Type = Circular
Follower Type = Translating
Follower Diameter = 20
Starting Radius = 40
Starting Angle = 0°
Rotation Direction = Clockwise
Starting Radius = 40
Dwell = 45°
Rise 10, Harmonic Motion, 135°
Dwell = 90°
Fall 10, Harmonic Motion, 90°
Blank Outside Dia = 100
Thickness = 20
No Hub
Thru Hole Dia = 16.0
Project 11-5:
See Figure PI 1-5.
Units = Metric
Cam Type = Circular
Follower Type = Translating
Follower Diameter = 16
Starting Radius = 50.0
Starting Angle = 0°
Rotation Direction = Clockwise
Starting Radius = 50.0
Dwell = 45°
Rise 8.0, Modified Trapezoidal Motion, 90°
Dwell = 90°
Fall 8.0, Modified Trapezoidal Motion, 90°
Dwell = 45°
Blank Outside Dia = 108
Thickness = 12.0
Near Hub Dia & Length = 60, 30
Thru Hole Dia = 18.00
Add an M4 threaded hole 15 from the top of the hub.
Project 11-6: Design Problem
Use a base circle of 080.0 mm.
The follower has a 012.0 mm.
Cam motion:
Dwell 45°
Rise 10.0 mm using Uniform Displacement
for 45°
Dwell 45°
Rise 5.0 mm using Uniform Displacement
for 45°
Dwell 45°
Fall 5.0 mm using Uniform Displacement
for 45°
Dwell 45°
Fall 10.0 mm using Uniform Displacement
for 45°
The hub has a diameter of 30.0 mm and extends 26.0 mm from the surface of the cam.
The cam bore is 016.0 mm.
The hub includes an M6 threaded hole.
Project 11-7: Design Problem
Figure PI 1-7 shows a cam assembly. Dimensioned
drawings of each part are shown in Figure 11-17.
1. Draw the assembly.
2. Insert the following cam:
Cam motion:
Dwell 45°
Rise 0.250 in. using Uniform Displacement
for 45°
Dwell 45°
Rise 0.250 in. using Uniform Displacement
for 45°
Dwell 45°
Fall 0.250 in. using Uniform Displacement
for 45°
Dwell 45°
Fall 0.250 in. using Uniform Displacement
for 45°
Figure PI 1-7
Cam parameters:
Base Circle = 05.00 in.
Follower Diameter = 0.50 in.
Select a bearing from the Design Library.
3. Create a keyway in both the cam and the cam
shaft that will accept a 0.375 x 0.375 x 0.500-in.
square key.
4. Calculate the distance between the top surface of
the cam follower bracket and the underside of
the top flange on the cam bracket, and create a
spring to fit into the space.
Appendix
W i r e and S h e e t
Gauge
000 000
00 000
0 000
000
00
0
1
2
3
4
5
6
7
8
9
10
11
12
13
14
15
16
17
Thickness
0.5800
0.5165
0,4600
0.4096
0.3648
0.3249
0.2893
0.2576
0.2294
0.2043
0.1819
0.1620
0.1443
0.1285
0.1144
0.1019
0.0907
0.0808
0.0720
0.0641
0.0571
0,0508
0,0453
M e t a l Gauges
Gauge
18
19
20
21
22
23
24
25
26
27
28
29
30
31
32
33
34
35
36
37
38
39
40
Thickness
0.0403
0.0359
0,0320
0.0285
0.0253
0.0226
0.0201
0.0179
0.0159
0.0142
0.0126
0.0113
0.0100
0.0089
0.0080
0.0071
0.0063
0.0056
0.0050
0.0045
0.0040
0.0035
0.0031
C l a s s LC2
• ver
To
0
- 0.12
0.12
- 0.24
0
+ 0.25
0
0.5
0
0.65
0
0.40 - 0.71
0.7
0
0.71
- 1.19
1.19
- 1.97
Hole
H6
0.45
0
0.24 - 0.40
Standard
Limits
0.9
0
1.0
+0.3
0
+0.4
0
+0.4
0
+0.5
0
+0.6
0
Shaft
h5
0
-0.2
0
-0.2
L i m i t s of
Clearance
Inches
L i m i t s of
Clearance
C l a s s LCI
Nominal
Size R a n g e
Clearance
0
Standard
Limits
Hole
H7
+0.4
0.65
0
0
+0.5
0.8
0
0
0
-0.25
1.0
+0,6
0
0
+ 0.7
1.1
0
0
0
+ 0.8
-0.4
1.3
0
0
-0.3
0
0
-0.4
1.6
+ 1.0
0
Shaft
h6
Locational
C l a s s LC3
Standard
Limits
Hole
H8
0
0
+ 0.6
-0.25
1
0
0
0
-0.3
+0.7
0
1.2
0
0
-0.4
1.5
+0.9
0
+ 1.0
0
0
-0.4
1.7
0
0
0
+ 1.2
£
0
-0.5
0
-0.6
0
+ 1.6
2.6
0
Shaft
h7
0
-0.4
0
-0.5
0
-0.6
0
-0.7
0
-0.8
0
-1.0
Fits
C l a s s LC4
L i m i t s of
Clearance
Standard
L i m i t s of
Clearance
American
0
Standard
Limits
Hole
H10
+ 1.6
2.6
0
0
+ 1.8
3.0
0
0
+2.2
3.6
0
0
+2.8
4.4
0
0
+ 3.5
5.5
0
0
+4.0
6.5
0
Shaft
h9
0
-1.0
0
-1.2
0
-1.4
0
-1.6
0
-2.0
0
-2.5
Figure A-2 A
C l a s s LC5
, &
Standard
o^
d
Limits
in i.
d
£ a; Hole
Shaft
Jj u H7
To
96
Nominal
Size R a n g e
Inches
• ver
-
0.12
0.12
-
0,24
0.24 -
0,40
0.40 -
0.71
0.71
-
1.19
1.19
-
1.97
Standard
d
Limits
t/lJ i.
+ d
c a; Hole S h a f t
ll u
H9
f8
C l a s s LC7
0
Hole
HIO
Shaft
e9
Standard
d
Limits
in L
+' d
£ a, Hole
Shaft
j u
H10
d9
d
in L
+J d
£
Standard
Limits
C l a s s LC8
to
-0.1
0.3
+ 1.0
-0.3
0.6
+ 1.6
-0.6
1.0
+ 1.6
-1.0
0.75
0
-0.35
1.9
0
-0.9
3.2
0
-1.6
3.6
0
-2.0
0.15
+ 0.5
-0.15
0.4
+ 1.2
-0.4
0.8
+ 1.8
-0.8
1.2
+ 1.8
-1.2
0.95
0
-0.45
2.3
0
-1.1
3.8
0
-2,0
4.2
0
-2.4
-0.2
0.5
+ 1.4
-0.5
1.0
+2.2
-1.0
1.6
4.6
0
-2,4
5.2
0
-3.0
0.1
0
C l a s s LC6
0.2
+0.4
+ 0.6
+ 2.2
-1.6
-0.6
2.8
0
-1.4
0.25 +0.7
-0.25
0.6
+ 1.6
-0.6
1.2
+ 2.8
-1.2
2.0
+ 2.8
-2.0
1.35
-0.65
3.2
0
-1.6
5.6
0
-2.8
6.4
0
-3.6
-0.3
0.8
+ 2.0
-0.8
1.6
+ 3.5
-1.6
2.5
+ 3.5
-2.5
-0.8
4.0
0
-2.0
7.1
0
-3.6
8,0
0
-4.5
-1.0
2.0
+ 4.0
-2.0
3.0
+ 4.0
-3.0
-2.6
8.5
0
-4.5
9.5
0
-5.5
1.2
0.3
1,6
0.4
2.0
0
0
+0.8
0
+ 1.0
0
-0.4
1.0
-1.0
5.1
+ 2,5
0
American
Standard
Running and
(Hole
Nominal
Size Range
Inches
, 111
o ^
e
wJ
Standard
Limits
+ CS
E 0;
J O Hole
To
H5
•ver
0.1
0
-
0.12
0.12
-
0.24
0.24 -
0.40
0.40
-
0.71
0.71
-
1.19
1.19
-
1.97
+ 0.2
0.45
0
0.15 + 0.2
0.5
0
0.2
+0.25
0.6
0
Shaft
94
, &
o^
0
Ul s.
o
Fits
Basis)
C l a s s RC2
C l a s s RC1
Sliding
C l a s s RC3
Standard
Limits
Standard
Limits
J
E a,
Li o Hole
H6
Shaft
95
+ a
€ «! Hole
_i o
H7
Shaft
f 6
Standard
a
Limits
U1 s.
+-• a
c a> Hole S h a f t
13 u H8
f 7
-0.3
0.3
-0.55
1.3
+ 0.25
-0.1
0.3
0
-0.3
0.95
0.15 + 0.3
-0.15
0.4
+ 0.5
-0.4
0.4
+0.7
-0.4
0.65
-0.35
1.12
0
-0.7
1.5
0
-0.0
-0.1
0.1
-0.25
0.55
-0.15
-0.3
0
0
+0.6
0
-0.3
-0.7
-0.2
0.5
+0.6
-0.5
0.5
+0.9
-0.5
-0.45
1.5
0
-0.9
2.0
0
-1.1
0.25 + 0.4
-0.25
0.6
+0.7
-0.6
0.6
+ 1.0
-0.6
-0.45
0.95
0
-0.55
1.7
0
-1.0
2.3
0
-1.3
+ 0.4
-0.3
0.3
+ 0.5
-0.3
0.8
+ 0.8
-0.8
0.8
+ 1.2
-0.8
0
-0.55
1.2
0
-0.7
2.1
0
-1.3
2.8
0
-1.6
-0.2
0.2
-0.35
0.85
0.25 + 0.3
-0.25
0.75
0
0.3
0.95
+ 0.4
+0.4
C l a s s RC4
0
0.4
+ 0.4
-0.4
0.4
+0.6
-0.4
1.0
+ 1.0
-1.0
1.0
+1.6
-1.0
1.1
0
-0.7
1.4
0
-0.8
2.6
0
-1.6
3.6
0
-2.0
Figure A-3A
C l a s s RC6
C l a s s RC5
Nominal
Size R a n g e
Inches
, &
o 2
a
in j.
+1 o
Standard
Limits
€ o, Hole
To 3
•ver
0
-
0.12
0.12
-
0.24
0.24 -
0.40
0.40 -
0.71
0.71
1.19
1.19
-
-
1.97
!_>
H8
o ^
a
in L
+• o
Standard
Limits
Shaft
e7
c a*
3 u Hole
H9
Shaft
e8
C l a s s RC7
,
o
in
^
2
a
l
o
Standard
Limits
e a, Hole
3 u
H9
Shaft
d8
C l a s s RC8
o J* S t a n d a r d
a
Limits
m L
+J a
E ju
Shaft
3 o Hole
H10
c9
0.6
+0.6
-0.6
0.6
+ 1.0
-0.6
1.0
+ 1.0
-1.0
2.5
+ 1.6
-2.5
1.6
0
-1.0
2.2
0
-1.2
2.6
0
-1,6
5.1
0
-3.5
0.8
+ 0.7
-0.8
0.8
+ 1,2
-0,8
1.2
+ 1.2
-1.2
2.8
+ 1.8
-2.8
2,0
0
-1.3
2.7
0
-1.5
3.1
0
-1.9
5.8
0
-4.0
1.0
+0.9
-1.0
1.0
+ 1.4
-1,0
1.6
+ 1.4
-1.6
3.0
+ 2.2
-3.0
2.5
0
-1.6
3.3
0
-1.9
3.9
0
-2.5
6.6
0
-4.4
1.2
+ 1.0
-1.2
1.2
+ 1.6
-1.2
2.0
+ 1.6
-2.0
3.5
+2.8
-3.5
4.6
0
-3.0
7.9
0
-5.1
2.9
0
-1.9
3.8
0
-2.2
1.6
+ 1.2
-1.6
1.6
+2.0
-1,6
2.5
+ 2.0
-2.5
4.5
3.6
0
-2,4
4.8
0
-2.8
5.7
0
-3.7
10.0
0
2.0
+ 1.6
-2.0
2.0
+ 2.5
-2,0
3.0
+ 2.5
-3.0
5.0
+ 4.0
-5.0
4.6
0
-3.0
6.1
0
-3.6
7.1
0
-4.6
11.5
0
-7.5
+ 3.5
-4.5
-6.5
American S t a n d a r d Transition Locational
Nominal
Size Range
Inches
•ver
Fit
-
0.12
0.12
-
0.84
0,24 -
0.40
0.40
-
0.71
0.71 -
1.19
1.19
1.97
-
Class LT2
Class LT3
Standard
Limits
Standard
Limits
Standard
Limits
Fit
Hole
H7
Shaft
js6
-0.10
+0.4
+0.10
-0.2
+ 0.6
+0.2
+0.50
0
-0.10
+ 0.8
0
-0.2
-0.15 + 0.5
+ 0.15
-0,25 +0.7
-0.65
0
-0.15
+ 0.95
To
0
Class LT1
Hole
H8
0
Fits
Fit
Shaft
Hole
H7
Shaft
k6
+0.6
+ 0.5
JS7
+0.25
-0.25
-0.2
+ 0.6
+0.2
-0.3
+ 0.9
+0.3
-0.5
+0.5
0
-0.2
+ 1.2
0
-0.3
+ 0.5
-0.2
+0.7
+0.2
-0.35 + 1.0
+0,9
0
-0.2
+ 1.35
0
+ 0.35
-0.5
-0.35
+ 0.6
-0.25
+ 0.8
+0.25
-0.4
+ 1.2
+0.4
-0.6
+ 1.05
0
-0.25
+ 1.6
0
-0.4
+ 0.7
-0.3
+ 1.3
+ 1.0
0
+0.3
-0.5
+ 1.6
+0.5
+ 0.7
-0.3
+2.1
0
-0.5
+0.1
0
+0.1
+0.7
+ 0.5
0
+ 0.1
+0.8
+ 0.6
0
+ 0.1
+ 0,7
+ 1.0
+0.1
0
Figure A-4A
Nominal
Size R a n g e
Fit
Inches
To
•ver
C l a s s LT4
C l a s s LT5
C l a s s LTb
Standard
Limits
Standard
Limits
Standard
Limits
Hole
H8
Shaft
Fit
kl
-0.5
0
-
0.12
0.12
-
0.24
0.24 -
0.40
0,40 -
0,71
0.71
-
1.19
1.19
-
1.97
+ 0,15
-0.7
+ 0.8
-0.8
+0.9
-0.9
+ 1.1
-1.1
+ 1.5
+ 0.9
0
+ 1.0
0
+ 1.2
0
+ 1.6
0
Hole
H7
+0.4
0
Shaft
n6
+0.5
Fit
-0.65
+ 0.25 +0.15
Hole
H7
Shaft
n7
+ 0.4
+0.65
0
+0,25
-0.6
+0.5
+0.6
-0.8
+0.5
+0.8
+ 0.2
0
+0.3
+0.2
0
+0.3
+ 0.7
-0.8
+0.6
+0.8
-1.0
+ 0.6
+ 1.0
+ 0.1
+ 0.2
0
+0.4
+0.2
0
+0.4
+0.8
-0.9
+0.7
+0.9
-1.2
+ 0,7
+ 1.2
+ 0.1
+ 0,2
0
+0.5
+0.2
0
+0,5
+0.9
-1.1
+ 0.8
+ 1.1
-1.4
+ 0,8
+ 1.4
+0.1
+0.2
0
+0.6
+0.2
0
+0.6
+ 1.1
-1.3
+ 1.0
+ 1.3
-1.7
+ 1,0
+1.7
+ 0.1
+ 0.3
0
+0.7
+0.3
0
+0.7
•ver
To
0
- 0.12
0
0.12
- 0.24
0.24 - 0.40
0.40 - 0.71
0.71
1.19
- 1.19
- 1.97
C l a s s LN2
Linits of
Standard
Linits
Locational
Standard
Linits
Hole
H6
Shaft
n5
+0.25
+ 0.45
0
+ 0.4
+0.63
0.1
+0.25
0.65
0
+ 0.4
0.75
+0.5
0
+0.5
+0.8
0.1
+0.3
0.8
0
+0.5
0.9
0.45
0
0
+0.3
0.5
0
0
+ 0.4
0.65
0
+0.4
Hole
H7
Interference
C l a s s LN1
Linits of
Inches
Interference
Interference
Noninal
Size Range
Linits of
Inter f erence
American S t a n d a r d
Shaft
p6
0
+0,6
+ 1,0
0,2
1.0
0
+ 0.6
1.2
+ 0,65
0
+0.4
+0,8
0
+ 0.7
+ 1.1
0.3
0.8
0
+ 0.4
1.1
0
+ 0.7
1.4
0
+0.5
+ 1.0
0
+ 0.8
+ 1.3
0.4
1.0
0
+0.5
1.3
0
+0.8
1.7
0
+0.6
+ 1.1
0
+1.0
+1.6
0.4
1.1
0
+ 0.6
1.6
0
+1.0
2.0
Fits
C l a s s LN3
Standard
Linits
Hole
H7
+ 0.4
0
Shaft
r6
+ 0.75
+0.5
+0.5
0
+0.9
+ 0.6
+0,6
0
+ 1.2
+ 0.8
+0.7
0
+ 1.4
+ 1.0
+ 0.8
0
+ 1.7
+ 1.2
+ 1.0
0
+ 2.0
+ 1.4
Figure A-5
American
Nominal
Size Range
Inches
•ver
OJ
u
c
<4- CD
O
VI (4-
Standard
C l a s s FN 1
Standard
Limits
•p i-
Hole
Shaft
a>
u
c
U. <D
o
Oj
VI <4-
Force
C l a s s FN 2
Standard
Limits
Hole
Shaft
To
and Shrink
0)
cu
(4- (1)
O
0J
W <4VL
f !
Fits
OJ
C l a s s FN 3
U
Standard
Limits
<4o
l/l
Hole
e
•
Shaft
C l a s s FN 4
c
OJ
S_ S t a n d a r d
Qj L i m i t s
<4-
%
^
Hole
Shaft
0.3
0.95
+ 0,4
0
+ 0.95
+ 0.7
0.4
1.2
+ 0.5
0
+ 1.2
+ 0.9
0
- 0.12
0.05
0.5
+ 0.25
0
+0.5
+0,3
0.2
0.85
+ 0.4
0
+ 0.85
+ 0.6
0.12
- 0.24
0.1
0.6
+ 0.3
0
+0,6
+0.4
0.2
1.0
+ 0.5
0
+ 1.0
+ 0.7
0.24
- 0.40
0.1
0.75
+ 0,4
0
+ 0,75
+ 0.5
0.4
1.4
+ 0.6
0
+ 1.4
+ 1.0
0.6
1,6
+ 0.6
0
+ 1,6
+ 1.2
0.40
- 0.56
0,1
0,8
+ 0,4
0
+0.8
+0.5
0,5
1,6
+ 0.7
0
+ 1.6
+ 1.2
0,7
1.8
+ 0.7
0
+ 1.8
+ 1.4
0.56
- 0.71
0.2
0.9
+ 0,4
0
+0.9
+0.6
0.5
1.6
+ 0.7
0
+ 1.6
+ 1.2
0.7
1.8
+ 0.7
0
+ 1.8
+ 1.4
0.71
- 0,95
0.2
1.1
+ 0,5
0
+ 1.1
+ 0.7
0.6
1,9
+ 0.8
0
+ 1,9
+ 1,4
0.8
2.1
+ 0.8
0
+2.1
+ 1.6
0.95
- 1,19
0.3
1.2
+ 0,5
0
+ 1,2
+0.8
0,6
1,9
+ 0.8
0
+ 1,9
+ 1,4
0.8
2.1
+ 0.8
0
+ 2,1
+ 1.6
1,0
2.3
+ 0.8
0
+ 2.1
+ 1,8
1.19
- 1.58
0.3
1.3
+ 0.6
0
+ 1.3
+0.9
0,8
2.4
+ 1.0
0
+ 2,4
+ 1.8
1.0
2.6
+ 1.0
0
+ 2.6
+ 2.0
1.5
3.1
+ 1.0
0
+ 3,1
+ 2,5
1.58
- 1.97
0.4
1.4
+ 0.6
0
+1.4
+ 1.0
0.8
2.4
+ 1.0
0
+ 2.4
+ 1.8
1.2
2,8
+ 1.0
0
+ 2,8
+ 2,2
1.8
3.4
+ 1.0
0
+ 3.4
+ 2.8
'J\
P r e f e r r e d Clearance Fits — Cylindrical F i t s
(Hole Basis; ANSI B4.2)
Basic
Size
L o o s e Running
Fit
Hole S h a f - t
Hll
ell
Free
Running
Fit
Hole
H9
Shaft
d9
C l o s e Running
Hole S h a f t
Fit
H8
f 7
Sliding
Hole
H7
Shaft
96
Fit
Locational Clear.
Hole S h a f t
Fit
H7
h6
Max 4 . 0 7 5
Min
4.000
3,930
3,855
0,220
0.070
4.030
4,000
3,970
3.940
0.090
0,030
4,018
4.000
3.990
3.978
0.040
0.010
4.012
4,000
3.996
3,988
0.024
0.004
4.012
4,000
4.000
3.992
0.020
Max 5 , 0 7 5
Min
5.000
4.930
4.855
0,220
0,070
5,030
5.000
4.970
4.940
0.090
0.030
5.018
5,000
4.990
4.978
0.040
0.010
5.012
5,000
4.996
4,988
0.024
0.004
5.012
5.000
5.000
4.992
0.020
6
Max 6 . 0 7 5
Min
6,000
5.930
5.885
0,220
0.070
6.030
6.000
5.970
5.940
0.090
0.030
6.018
6.000
5.990
5.978
0.040
0.010
6.012
6.000
5.996
5.988
0.024
0.004
6.012
6.000
6,000
5.992
0.020
0
8
Max 8 . 0 9 0
Min
8.000
7.920
7.830
0.260
0.080
8.036
8,000
7.960
7.924
0.112
0.040
8.022
8.000
7.987
7.972
0.050
0.013
8.015
8,000
7.995
7.986
0.029
0.005
8.015
8.000
8.000
7.991
0.024
9.920
9.830
0.026
0.080
10.036
10.000
9.960
9.924
0.112
0.040
10.022
10.000
9.987
9.972
0.050
0.013
10.015
10.000
9.995
9.986
0.029
0.005
10.015
10.000
10.000
9.991
0.024
Min
10.090
10.000
Max
Min
12.11S
12.000
11.905
11.795
0.315
0.095
1 2 . 0 4 3 11.950
12.000 11,907
0.136
0.050
12.027 11.984
12.000 11.966
0.061
0.016
12.018
12.000
11.994
11.983
0.035
0.006
12.018
12.000
12.000
11.989
.,
lb
Max
...
Min
16.110
16,000
1 5 . 9 0 5 0.315
15.795 0.095
1 6 , 0 4 3 15.950 0.136
16.000 15.907 0.050
16.027 1 5 . 9 8 4 0.061
16.000 1 5 . 9 6 6 0,016
16.018
16.000
15.994 0.035
1 9 . 9 8 3 0.006
16.018
16.000
16.000 0 . 0 2 9
1 5 , 9 8 9 0.000
pn
du
Max 20.130
Min
20.000
19.890 0 . 3 7 0
19.760 0.110
2 0 . 0 5 2 1 9 , 9 3 5 0.169
20.000 1 9 . 8 8 3 0 . 0 6 5
2 0 . 0 3 3 19.980 0.074
20,000 1 9 . 9 5 9 0,020
20.021
20,000
1 9 . 9 9 3 0,041
19.980 0.007
20.021 20.000 0.034
20.000 1 9 . 9 8 7 0.000
p,"
Max
Min
25.130 24.890 0.370
2 5 . 0 0 0 2 4 . 7 6 0 0.110
2 5 . 0 5 2 2 4 , 9 3 S 0.169
25.000 2 4 . 8 8 ; 0.065
2 5 . 0 3 3 2 4 . 9 8 0 0.074
25,000 2 4 . 9 5 5 0.020
2 5 . 0 2 1 2 4 . 9 9 : 0.041
2 5 , 0 0 0 2 4 . 9 8 0 0,007
25.021 25.000 0.034
2 5 , 0 0 0 2 4 . 9 8 7 0.000
pn
Max
Min
30.130
30,000
3 0 . 0 5 2 2 9 . 9 3 S 0.169
30.000 2 9 . 8 8 : 0 , 0 6 5
3 0 . 0 3 3 2 9 . 9 8 0 0.074
30,000 2 9 . 9 5 5 0.020
30.021 2 9 . 9 9 : 0,041
30,000 2 9 . 9 8 0 0,007
30,021 30.000 0 . 0 3 4
30,000 2 9 , 9 8 7 0,000
.
s
D
,
10
tp
29.890 0.370
2 9 . 7 6 0 0.110
0.000
0.000
0.000
0.000
0.000
0.029
0.000
Preferred
Transition
(Hole
Interference
Basis; ANSI
F i t s — Cylindrical
Fits
B4.2)
Force
Hole S h a f t
H7
u6
Locational Trans.
Fit
Hole S h a f t
H7
n6
Max 4.012
Min 4.000
4,009
4,001
4.012
0.011
-0.009 4.000
4.016
4.008
0.004
4.012
-0,016 4.000
4.020
4.012
0.000
4.012
-0.020 4,000
4.027
4.019
-0.007 4.012
-0.027 4.000
4.031
4.023
-0.011
-0.031
Max
Min
5.012
5.000
5,009
5.001
5,012
0.011
-0.009 5.000
5.016
5.008
0.004
5.012
-0.016 5,000
5,020
5.012
0.000
5.012
-0.020 5.000
5.027
5.019
-0.007 5.012
-0.027 5.000
5.031
5.023
-0,011
-0,031
6
Max
Min
6.012
6.000
6,009
6.001
6,012
0,011
-0.009 6.000
6.016
6.008
0,004
6,012
-0,016 6.000
6,020
6.012
6.012
0.000
-0.020 6.000
6.027
6.019
-0.007 6.012
-0.027 6.000
6.031
6,023
-0,011
-0.031
0
b
Max 8.015
Min 8.000
8,010
8,001
0,014
-0.010
8.015
8.000
8.019
8.010
0.005
8.015
-0.019 8.000
8.024
8.015
0.000
8.015
-0.024 8.000
8.032
8.023
-0.008 8.015
-0.032 8.000
8.037
8.028
-0.013
-0.037
10.015
10.000
10,019
10.010
0.005
10.015
-0.019 10.000
10.024 0.000
10.015
10.015 -0.024 10.000
10.032 -0.008 10.015
10.023 -0.032 10.000
10.037 -0.013
10.028 -0.037
.
Locational Inter.
Fit
Hole S h a f t
H7
p6
Medium D r i v e
Fit
Hole S h a f t
s6
H7
Locational Trans.
Fit
Hole S h a f t
H7
k6
Basic
Size
Fit
Min
10.015
10.000
10,010
10.001
0,014
-0.010
.p
Max
Min
12,018
12.000
12.012
12.001
0.017
12.018
-0.012 12,000
12,023 0.006
12.018
12.012 -0.023 12.000
12.018
12.029 0.000
12.018 -0.029 12.000
12.039 -0.010 12.018
12,028 - 0 .0 3 9 12.000
12.044 -0.015
12.033 -0.044
.,
16
Max
Min
16,018
16,000
16.012
16.001
0.017
16,018
-0.012 16.000
16.018
16,023 0.006
16.012 -0.023 16.000
16.029 0.000
16.018
16.018 -0.029 16.000
16,039 -0.010 16.018
16.028 -0.039 16.000
16.044 -0,015
16.033 -0.044
20
20.021 20.035 -0.001 20.021 20.048 -0.014 20.021 20,054 -0.020
20,021 20.028 0,006
20,021 20.015 0.019
!!QX
Min 20.000 20.002 -0.015 20,000 20.015 -0,028 20.000 20.022 -0.035 20.000 20.035 -0.048 20.000 20.041 -0.054
p s
25,021 25.028 0,006
25.021 25.035 -0.001 25.021 25.048 -0.014 25.021 25.061 -0.027
Max 25.021 25.015 0.019
Min 25,000 25.002 -0.015 25.000 25.015 -0.028 25.000 25.022 -0.035 25.000 25.035 -0.048 25.000 25.048 -0.061
JU
Max
Min
10
1U
Ld
Ul
K>
Ut
and
Max
30.021 30.035 -0.001 30.021 30.048 -0.014 30.021 30.061 -0.027
30,021 30.015 0.019
30.021 30.028 0.006
30,000 30,002 -0.015 30.000 30.015 -0.028 30.000 30.022 -0.035 30.000 30.035 -0.048 30.000 30.048 -0.061
•JX
4-
Preferred
Clearance
(Shaft
Basic
Size
L o o s e Runn n 9
Fit
Hole S h a f t
hll
Cll
F i t s — Cylindrical
Basis; ANSI
F r e e Runnin q
Hole S h a f t
Fit
D9
h9
Fits
B4.2)
Close Runninq
Hole S h a f t
Fit
F8
h7
Hole
G7
Sliding
Shaft
h6
Fit
L o c a t i n n n l C Ipnr
Hole S h a f t
Fit
H7
h6
.
Max 4,145
Min 4.070
4.000
3.925
0.220
0.070
4.060
4.030
4.000
3.970
0.090
0.030
4.028
4.010
4.000
3.988
0.040
0.010
4.016
4.004
4.000
3.992
0.024
0.004
4.012
4.000
4.000
3.992
0.020
0.000
c-
Max 5,145
Min 5.070
5.000
4.925
0.220
0.070
5.060
5,030
5.000
4.970
0,090
0.030
5.028
5.010
5.000
4.988
0.040
0,010
5.016
5.004
5.000
4.992
0.024
0,004
5.012
5.000
5.000
4.992
0.020
Max 6.145
Min 6.070
6.000
5.925
0.220
0.070
6,060
6,030
6.000
5.970
0.090
0.030
6.028
6.010
6.000
5.988
0.040
0.010
6.016
6.004
6.000
5.992
0,024
0.004
6.012
6.000
6,000
5,992
o
Max 8.170
Min 8.080
8.000
7,910
0.260
0.080
8.076
8.040
8.000
7.964
0.112
0.040
8.035
8.013
8.000
7.985
0.050
0.013
8.020
8,005
8.000
7.991
0.029
0.005
8.015
8.000
8.000
7.991
0.024
10
u
Mqx
10.000
9,910
0.260
0.080
10.076 10.000
10.040 9.964
0.112
0.040
10.035 10.000
10.013 9.985
0.050
0.013
10.020 10.000
10.005 9.991
0.029
0.005
10.015
10.000
10.000
9.991
0.024
6
8
0.000
0.020
0.000
0,000
Min
10.170
10,080
Max
Min
12.205 12.000 0,315
12.095 11,890 0,095
12.093 12.000 0.136
12,050 11.957 0,050
12.043 12.000 0.061
12,016 11.982 0.016
12.024 12.000 0.035
12.006 11.989 0.006
12.018
12,000
12.000 0.029
11.989 0.000
16
QX
[1
Min
16,205 16.000 0,315
16.095 15.890 0.095
16,093 16.000 0,136
16.050 15.957 0.050
16,043 16.000 0.061
16.016 15.982 0.016
16.024 16.000 0,035
06.006 15.989 0.006
16.018
16.000
16,000 0.029
15.989 0.000
pn
Max 20.240 20,000 0.370
Min 20.110 19,870 0.110
20.117 20.000 0,169
20.065 19.948 0.065
20.053 20,000 0,074
20.020 19.979 0,020
20.028 20,000 0,041
20.007 19.987 0.007
20.021 20,000 0.034
20.000 19.987 0.000
PS
Max 25,240 25,000 0.370
Min 25.110 24.870 0.110
25.117 25.000 0,169
25.065 24.945 0.065
25.053 25.000 0.074
25.020 24.979 0.020
25.028 25,000 0.041
25.007 24.987 0.007
25.021 25.000 0,034
25.000 24,987 0,000
Max 30.240 30.000 0.370
Min 1 30.110 29.870 0.110
30.117 30,000 0.169
30,065 29.94S 0,065
30.053 30.000 0.074
29.97S 29.975 0.020
30.028 30.000 0.041
30.021 30,000 0.034
30.007 29.987 0.007 | 30.000 29.987 0.000
,p
"
Figure A-9
0.000
Preferred
Transition
(Shaft
Basic
Size
Basis; ANSI
L o c a t i o n a l Trans.
Fit
Hole S h a f t
N7
h6
F i t s — Cylindrical
Pits
B4.2)
Locational Inter.
Hole S h a f t
Fit
F7
h6
Medium D r i v e
Fit
Hole S h a f t
S7
h6
Hole
U7
Force
Shaft
h6
Fit
.
Max 4.003
Min 3.991
4.000
3.992
0.011
3.996
-0.009 3.984
4.000
3.992
0.004
-0.016
3.992
3.980
4.000
3.992
0.000
3.985
-0.020 3.973
4.000
3.992
-0.007 3.981
-0.027 3.969
4.000
3.992
-0.011
-0.031
j3
Max 5.003
Min 4.991
5.000
4.992
0,011
4.996
-0.009 4.984
5.000
4.992
0.004
-0.016
4.992
4.980
5.000
4.992
0.000
4.985
-0.020 4.973
5.000
4.992
-0.007 4.981
-0.027 4.969
5.000
4.992
-0.011
-0,031
6
Max 6.003
Min 5,991
6.000
5.991
0.011
5.996
-0.009 5,984
6,000
5,992
0,004
5.992
-0,016 5,980
6.000
5.992
0.000
5.985
-0.020 5.973
6.000
5.992
-0.007 5.981
-0.027 5.969
6.000
5.992
-0.011
-0,031
Max 8.005
Min 7.990
8,000
7.991
0.014
-0,010
7.996
7.981
8.000
7,991
0,005
7,991
-0,019 7.976
8,000
7.991
0,000
7.983
-0,024 7.968
8.000
7.991
-0,008 7.978
-0.032 7,963
8.000
7,991
-0.013
-0,037
10.000
9.991
0.014
-0.010
9.996
9.981
10.000
9.991
0.005
9,991
-0.019 9.976
10,000
9.991
0.000
9.983
-0.024 9,968
10.000
9,991
-0,008 9,978
-0.032 9.963
10,000
9.991
-0,013
-0.037
g
10
1
.p
Max
Min
10.005
9.990
Max 12.006 12,000 0.017
Min 11.988 11.989 -0.012
11.995 12.000 0,006
11.989 12.000 0.000
11,979 12.000 -0.010 11.974 12.000 -0.015
11.977 11.989 -0,023 11.971 11,989 -0.029 11.961 11.989 -0.039 11.956 11.989 -0.044
15.979 16.000 -0.010 15.974 16.000 -0.015
15.989 16.000 0.000
15.995 16.000 0.006
Max 16.006 16 000 0.017
Min 15.988 15.989 -0.012 15.977 15.989 -0.023 15.971 15.989 -0.029 15.961 15.989 -0.039 15.956 15.989 -0.044
,,
ID
u,
pn
dU
Max 20.006 20.000 0.019
Min 19.985 19.987 -0.015
pt"
24.986 25.000 -0,001 24.972 25.000 -0.014 24.960 25.000 -0.027
24,993 25.000 0.006
Max 25.006 25.000 0.019
Min 24.98S 24.987 -0.015 24.97c 24.987 -0.028 24.965 24.987 -0.035 24.952 24.987 -0.048 24.93S 24.987 -0.061
pn
29.986 30.000 -0,001 29.972 30,000 -0.014 29.960 30.000 -0.027
29,992 30.000 0.006
Max 30.006 30.000 0.019
Min 2 9 . 9 8 , 29.987 -0.015 29.972 29.987 -0.028 2 9 . 9 8 / 2 9 . 9 8 / -0.035 29.952 29,987 -0.048 29.93S 29.987 -0.061
JU
<Ji
'ji
L o c a t i o n a l Trans.
Hole S h a f t
Fit
K7
h6
and I n t e r f e r e n c e
19.986 20.000 -0.001 19.973 20.000 -0.014 19.967 20.000 -0.020
19.993 20.000 0.006
19.972 19.987 -0.028 19.965 19.987 -0.035 19.952 19.987 -0.048 19.946 19,987 -0.054
Metric Threads--Preferred Sizes
First Choice
Second Choice
First Choice
Second Choice
1
1.1
12
14
1.2
1.4
16
18
1.6
1.8
20
22
2
2.2
25
28
2.5
2.8
30
35
3
3.5
40
45
4
4.5
50
55
5
5.5
60
70
6
7
80
90
8
9
100
110
10
11
120
140
Figure A-11
Standard Thread Lengths—Inches
3/16
1/4
V
#2-5
3/8
1/2
5/8
3/4
V
V
7/8
1
V
V
V
1 1/4
1 1/2
V
V
V
1 3/4
2
2 1/2
3
#4-40
V
V
V
V
V
#6-32
V
V
V
V
V
V
V
V
V
V
V
V
#8-32
V
V
V
V
V
V
V
V
V
V
V
#10-24
V
V
V
V
V
V
V
V
V
V
V
#10-32
V
V
V
V
V
V
V
V
V
V
#12-24
V
V
V
V
V
V
V
V
V
V
V
20
V
V
V
V
V
V
V
V
V
V
V
5/16 18
V
V
V
V
V
V
V
V
V
V
V
V
V
V
V
V
V
V
V
V
V
V
V
1/4
3/8
16
1/2
13
V
V
V
V
V
V
5/8
11
V
V
V
V
V
V
3/4
10
V
V
American National Standard Plain Washers
Nominal Washer Size
Series
Inside Diameter
Outside Diameter
Thickness
No. 0
0.060
N
R
W
0.068
0.068
0.068
0.125
0.188
0.250
0.025
0.025
0.025
No. 1
0.073
N
R
W
0.084
0.084
0.084
0.156
0.219
0.281
0.025
0.025
0.032
No. 2
0.086
N
R
W
0.094
0.094
0.094
0.188
0.250
0.344
0.025
0.032
0.032
No. 3
0.099
N
R
W
0.109
0.109
0.109
0.219
0.312
0.406
0.025
0.032
0.040
No. 4
0.112
N
R
W
0.125
0.125
0.125
0.250
0.375
0.438
0.032
0.040
0.040
No. 5
0.125
N
R
W
0.141
0.141
0.141
0.281
0.406
0.500
0.032
0.040
0.040
No. 6
1.380
N
R
W
0.156
0.156
0.156
0.312
0.438
0.562
0.032
0.040
0.040
No. 8
0.164
N
R
W
0.188
0.188
0.188
0.375
0.500
0.633
0.040
0.040
0.063
No. 10
0.190
N
R
W
0.203
0.203
0.203
0.406
0.562
0.734
0.040
0.040
0.063
No. 12
0.216
N
R
W
0.234
0.234
0.234
0.438
0.625
0.875
0.040
0.063
0.063
1/4
0.250
N
R
W
0.281
0.281
0.281
0.500
0.734
1.000
0.063
0.063
0.063
5/16
0.312
N
R
W
0.344
0.344
0.344
0.625
0.875
1.125
0.063
0.063
0.063
3/8
0.375
N
R
W
0.406
0.406
0.406
0.734
1.000
1.250
0.063
0.063
0.100
7/16
0.438
N
R
W
0.469
0.469
0.469
0.875
1.125
1.469
0.063
0.063
0.100
1/2
0.500
N
R
W
0.531
0.531
0.531
1.000
1.2.5
1.125
0.063
0.100
0.100
American National Standard Plain Washers
Nominal Washer Size
Series
Inside Diameter
Outside Diameter
Thickness
9/16
0.562
N
R
W
0.594
0.594
0.594
1.125
1.469
2.000
0.063
0.100
0.100
5/8
0.625
N
R
W
0.656
0.656
0.656
1.250
1.750
2.250
0.100
0.100
0.160
3/4
0.750
N
R
W
0.812
0.812
0.812
1.375
2.000
2.500
0.100
0.100
0.160
7/8
0.875
N
R
W
0.938
0.938
0.938
1.469
2.250
2.750
0.100
0.160
0.160
1
1.000
N
R
W
1.062
1.062
1.062
1.750
2.500
3.000
0.100
0.160
0.160
Figure A-13
(continued)
Index
A
c
Abbreviations, 321
Cams, 4 9 7 - 5 0 8
Animation, 2 1 9 - 2 0
base circle, 497
ANSI, 103, 159
dwell, 500
Arc, 2 3 - 2 7
hubs,501-4
Arc, Point, 4 7 - 4 8
motion type, 500
AutoCAD, 2
SoildWorks, 498-504
Catia, 2
Centerpoints, 23
Chains, 4 5 0 - 5 3
B
Balloons, 214
Bearings, 4 6 5 - 7 0
Chamfer, 111-12
Circle, 18-22
base, 497
Component
fixed, 363-65
ball, 4 7 4 - 7 5
move, 202
flange, 469
rotate, 204
flange, cutout, 469
manufactured, 4 7 7 - 7 9
sleeve, 4 6 5 - 6 9
Belts, 4 4 2 - 4 6
standard sizes, 4 4 2 - 4 3
B O M (Bill of Materials), 2 1 5 - 1 9
Condition
floating, 362-65
virtual, 386
Copy, 69
Cut, Extrude, 3 2 - 3 5
Cut, Revolved, 113-15
D
Datums, 372-75
Design Library, 2 5 3 - 5 7
Dimensions, 285-324
aligned, 2 9 5 - 9 6
angular, 310
sketch, 17
Ellipse, 5 4 - 5 5
Entities, Split, 61
Extend, 5 7 - 6 1
Extrude
boss/base, 15-16, 27, 9 3 - 9 7
cut, 32-35, 99
baseline, 312-14
baseline, 345-48
blind hole, 2 9 8 - 9 9
chain, 345-48
chamfers, 321
conventions, 286
F
counterbores, 3 0 0 - 7
countersinks, 3 0 8 - 1 0
double, 345
fillets, 317
hole patterns, 299-300
hole tables, 314-15
irregular surfaces, 319
locations, 316-17
ordinate, 311
orthographic, views, 324
polar, 319
radius, 297
rectangular, 300
rounded, external, 318
rounded, internal, 318
rounds, 317
Fasteners, 2 4 5 - 6 5
fixed, 388-89
floating, 3 8 6 - 8 7
smart, 2 5 7 - 5 9
Feature, Editing, 17
Features, 93-142
Fillet, 104-11
Fillet, Sketch, 48
Finishes, Surfaces, 357-61
Fits, 4 6 5 - 8 0
bearings, 475
clearance, 354, 356, 475
clearance, 475
interference, 4 7 6 - 7 7
millimeters, 479
section views, 323
standard, 3 5 4 - 5 6
short distances, 290
transitional, 3 5 4 - 5 5
symbols, 321
terminology, 286
to a point, 323
Document, New, Drawing, 9,159
Draft, 124
Draft Sides, 96-97
Drawing, Isometric, Exploded 212
Drawings, Assembly, 2 0 1 - 2 9
G
Gears, 4 1 7 - 4 2
center distance, 436
formulas, 418
metric, 4 4 2 - 4 4
E
pinion, 439-42
Editing
ratios, 4 2 3 - 2 4
racks, 4 3 9 - 4 2
features, 130-31
solidworks, 4 1 8 - 2 3
feature, 17
terminology, 4 1 7 - 1 8
H
N
Hole Wizard, 1 0 1 - 3 , 2 4 8
Numbers, Assembly, 214
Hole, Tables, 3 1 4 - 1 5
Number, Part, 216
Holes, 29
o
I
Orthographic Views, 153-77
ISO, 159
P
K
Parabola, 55
Keys, 428-35, 4 4 7 - 4 8
Pattern, Circular, 125-28
Keyseats, 4 2 8 - 3 5
Pattern, Circular, Sketch, 76-80
Pattern, Linear, 125
Pattern, Linear, Sketch, 7 2 - 7 6
L
Planes, Reference 115-18
Polygon, 5 1 - 5 2
Projection, First Angle, 159, 162
Library, Design, 425
Projection, Third Angle, 159, 162
Line, 9 - 1 3
Pulleys, 4 4 2 - 5 0
compound, 157
standard sizes, 4 4 2 - 4 3
dimension, 286
extension, 286
hidden, 153-54
jog, 6 1 - 6 2
leader, 286
precedence, 154-55
Lofted Boss/Base, 118-22
R
Rectangle, 14-15
Reference Planes 115-18
Revolved Boss/Base, 112-13
Revolved Cut, 113-15
M
Manager
c o m m a n d 11, 13
feature, 11
line, properties, 16
Rotate, 6 8 - 6 9
component, 204
s
Mate, 2 0 5 - 9
Scale, 7 0 - 7 2
Mirror, 64-66, 129
Scale, Drawing, 294
Modeler, Parametric, 3
Screws, Set, 262, 424, 426
Move, 66-68
Sheets, Drawing, 160
component, 202
Shell, 129
Sketch Entities, 4 7 - 8 4
geometric, 365-85
Sketch, Editing, 17
limit, 343
Smart Dimension, 18
orientation, 375
Spline, 1, 50-51
parallelism, 3 7 6 - 7 8
Springs, 507-8
perpendicularity, 375-76
Sprockets, 4 5 0 - 5 3
plus and minus, 339^42
Surfaces
positional, 3 8 1 - 8 4
normal, 153
positional, solidworks, 384-85
oblique, 157
profiles, 378-81
rounded, 157-58
runouts, 381
slanted, 155
SolidWorks, 371
Swept Boss Base, 122-24
standard, 343
Symbols, 321-22
strightness, 3 6 6 - 7 0
studies, 348
unilateral, 339^40
T
Toolbars, 11
Trim, 5 5 - 5 7
Text, 83-84
Threads, 245-65
pitch, 253
Threads, Blind, Inches, 250
callouts, ANSI, 2 4 6 - 4 7
callouts, metric, 246
u
Unigraphics, 1
Units, 22-23, 294-95
internal, inches, 2 4 8 - 5 0
internal, metric, 2 5 1 - 5 3
length, external, 254
length, internal, 2 5 9 - 6 2
representations, 248
V
terminology, 246
Tolerance, 339-92
angularity, 378
bilateral, 339-40, 342
circularity, 370
cylindricity, 371
flatness, 366
form, 365
Views
exploded, 210-11
auxiliary, 176-77
broken, 174
detail, 174-76
section, 167-74
section, aligned, 172-74
Engineering Design
and Graphics
9
with SolidWorks
James D. Bethune
Engineering Design and Graphics with SolidWorks® presents
the fundamentals of engineering drawing using SolidWorks.
It uses a step-by-step approach to allow students to work at
their own pace. Hundreds of exercise problems provide
instructors with a variety of assignment material and give
students an opportunity to develop creative problem-solving
capabilities. With its coverage of ANSI and ASME standards,
this is also an excellent reference book.
Features
• Covers ASME standards for views, drawings, dimensions,
fasteners, gears, and belts
• Step-by-step instructions make this text easy to follow
• Presentation of principles is followed by numerous
examples and exercises
• Hundreds of exercises and illustrations
PEARSON
www.pearsonhighered.com