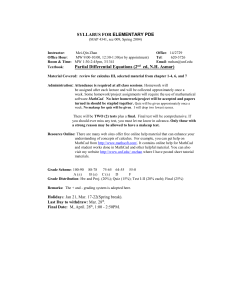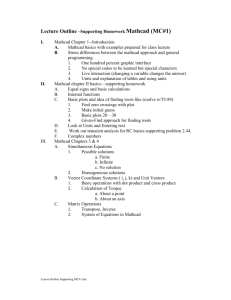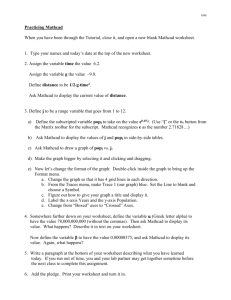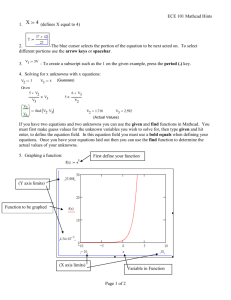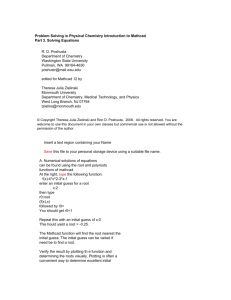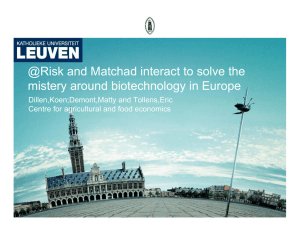MathCAD Tutorial
By Colorado State University Student:
Minh Anh Nguyen
Power Electronic III
1
The first time I heard about the MathCAD software is in my analog circuit design class.
Dr. Gary Robison suggested that I should apply a new tool such as MathCAD or MatLab to solve
the design problem faster and cleaner. I decided to take his advice by trying to learn a new tool
that may help me to solve any design and homework problem faster. But the semester was over
before I have a chance to learn and understand the MathCAD software. This semester I have a
chance to learn, understand and apply the MathCAD Tool to solve homework problem. I
realized that the MathCAD tool does help me to solve the homework faster and cleaner.
Therefore, in this paper, I will try my very best to explain to you the concept of the MathCAD
tool. Here is the outline of the MathCAD tool that I will cover in this paper.
1.
What is the MathCAD tool/program?
2.
How to getting started Math cad
3.
What version of MathCAD should you use?
4.
How to open MathCAD file?
a. How to set the equal sign or numeric operators
- Perform summations, products, derivatives, integrals and Boolean operations
b. Write a equation
c. Plot the graph, name and find point on the graph
d. Variables and units
- Handle real, imaginary, and complex numbers with or without associated units.
e. Set the matrices and vectors
- Manipulate arrays and perform various linear algebra operations, such as finding
eigenvalues and eigenvectors, and looking up values in arrays.
f. Do the differential equation solvers
- Support ordinary differential equations; systems of differential equations, and
boundary value problems both at the command line and in solve blocks that use
natural notation to specify the DiffEQs and constraints.
g. Do Statistics and data analysis
- Generate random numbers or histograms, fit data to built-in and general
functions, interpolate data, and build probability distribution models.
5.
Uses some home works solution to show how to used MathCAD.
6.
Compare the MathCAD result to Pspice and MatLab results.
2
7.
What Arithmetic toolbar?
8.
How to find Arithmetic toolbar?
9.
What is containing in Arithmetic tool bar?
10.
What is calculus toolbar?
11.
How to find calculus toolbar?
12.
What is containing in the calculus tool bar?
13.
What is automatic calculation?
14.
How to solving equation
15.
To evaluate power multiplication
16.
Substitution
17.
What is matrix toolbar?
18.
How to find the matrix toolbar?
19.
What the matrix toolbar contain?
20.
Simple keyboard practice
21.
Entering simple equation onto MathCAD page
22.
Range variable
a. The range
b. The array
23.
Graphics
24.
Multiple line graph
25.
How to evaluating mathematical expressions
26.
How to do integrals
27.
How to an equation with 2 variables
28.
Explain some preliminary remarks on matrices
29.
How to inserting images
30.
Operating key
31.
What is meaning of various equation
32.
Define a math region
33.
Define a text region
34.
Order of calculation
35.
Common problem encountered in MathCAD
3
a. Multiplying a value of fraction
b. Writing equation that are not to be solve (Boolean sign for equation that aren‟t to
be solve)
c. Unwanted word wraps after web-page conversion
d. Broken hyperlinks in web page.
36.
Intermediate MathCAD techniques
a. Subscripts
b. Aligning region
c. Push regions down as you type
d. Hyperlink with in a MathCAD documents
37.
Creating vector using ranges variables.
38.
Creating 2-D array using range variable
39.
Generalizing to nonlinear relationship
40.
Generalizing end points of evenly spaced vector
41.
How to create/defining function
42.
How to defining variables
43.
How to defining an array of number (range variable/step variable)
44.
Symbolic manipulation
45.
Differential and partial differentiation
46.
What else can MathCAD do?
47.
Why use MathCAD tool?
48.
Conclusion
49.
Reference
Learning to use MathCAD is much like learning a foreign language. As such, you will
become a master by using the software on a regular basis and little will be gained by simple
reading the MathCAD user manual. When I was first introduced to MathCAD, I was told, “that a
few moments with an experienced user are more beneficial than the several pages of explanation
found in a tutorial.” In hindsight, I totally agree with this statement.
MathCAD is a computer software program that allows you to enter and manipulate
mathematical equations, perform calculations, analyze data, and plot data. This combination
4
makes MathCAD an invaluable tool to physical chemists, engineer and who combine physical
science with mathematics to describe chemical phenomena. MathCAD can present both
equation and numerical values in easy to read fashion. Math CAD uses a unique method to
manipulate formulas, numbers, test and graph. MathCAD is a unique powerful way to work with
equations, number, text and graph.
The version of MathCAD you use is depends on the type of computer you have and what
you have available. However, Higher version may have some differences in how higherpowered features are performed. Check your manual for individual version different. At
Colorado State University is provided a MathCAD 2001i professional version to all Engineering
students. This version is install in the ENS server. Therefore, on this paper I only focus on the
MathCAD 2001i professional version.
Here are two simple and easy ways to start MathCAD program:
1. Load the MathCAD software
a.
s:\Application\MathCAD2001i\program files\MathSoft\\MathCAD2001i
Professional.
b.
Double click on mathcad.exe
c.
Copy the MathCAD file by using a right mouse button drag and drop the
MathCAD file and drop it into you u drive
2. Start the MathCAD software by clicking on the engineering application group in window
and clicking on the MathCAD 2001i professional icon. After a few moments a blank
worksheet should appear. The figure below is a blank worksheet.
On your blank MathCAD worksheet, you will see a MathCAD toolbars or Math Palette.
This Math palette contains all the subs toolbars or Math palette such as calculator or arithmetic,
5
Graph, Vector and matrix, Calculus, Evaluation palette, Boolean Palette, Programming Palette
Greek Symbol Palette and Symbolic Keyword Palette. These toolbars are very helpful in the
MathCAD calculation. If you don‟t see these toolbars on your bank worksheet, then on your
menu select view and then select toolbar. Figure below is shown all the toolbars on the
MathCAD blank worksheet.
The MathCAD workspace is considerably different from most “spreadsheet style” data
analysis program (like excel). Equations, data tables, graphs and descriptive text can all be
combined in one MathCAD document, making this software particularly handy for application
6
development. The MathCAD software will help you analyze the results of experiments, work
homework problem.
When you want to set the variable range or do some simply calculation of your
homework or design, click on the calculator or arithmetic
button or from the menu select
view then toolbar and then calculator, this window will appear.
You want to plot a graph, click on graph
button or select view then select toolbar
and then select graph from the menu. A graph window will open.
If you click on Matrix
button or select view then toolbar and then matrix from the menu,
this window will open.
When you click on calculus
button or select view then toolbar and then calculus from the
menu, this window will open.
7
When you click on the Evaluation palette
button or select view then toolbar and then
evaluation from the menu, this window will open.
When you click on the Boolean Palette
button or select view then toolbar and then
Boolean from the menu, this window will open.
When you click on programming palette
button or select view then toolbar and then
programming from the menu, this window will open.
When you click on the Greek Symbol Palette
button or select view then toolbar and then
Greek from the menu, this window will open.
8
When you click on the Symbolic Keyword Palette
button or select view then toolbar and
then symbolic from the menu, this window will open.
If you don‟t like to use the mouse to click every button on the MathCAD worksheet.
Here are some useful commands that you can apply:
From your key board and toolbar:
Definition: shift + semi colon, :=
n Factorial: n+shift +1,
n!
Mixed number: Ctrl +shift ++,
Pi: ctrl+shift+p
Inline divided: ctrl+/
Raise power: shift +6
Absolute value: shift + \
Square root: \
9
Nth root: ctrl+\
Derivative: shift +/
Nth derivative: ctrl+shift +/
Infinity: ctrl+shift + z
Definite integral: shift+7
Summation: ctrl+shift+4
Iterated product: ctrl+shift+3
Indefinite integral: ctrl +I
Range variable summation: shift+4
Range variable iterated product: shift+3
Two-side limit: ctrl +L
Limit from above: ctrl + shift +A
Limit from below: ctrl +shift + B
X-Y plot: shift +2
Polar plot: ctrl+7
Surface plot: ctrl+2
Contour plot, 3 D bar plot, 3D scatter: ctrl+5
Equal to: ctrl+=
Less than or equal to: ctrl+9
Greater than or equal to: ctrl+0
Not equal to: ctrl+3
Not: ctrl + shift +1
And: ctrl+shift+7
Or: ctrl+shift+6
Exclusive or (XOR): ctrl+shift+5
A MathCAD worksheet can rapidly run into a confusing jumble of mathematical
gibberish, especially after several sequential expressions have been entered. For this reason, it is
wise to annotate your worksheet with descriptive text. Entering text in a document is easy.
Simply click on a blank region of the worksheet and start typing a sentence. For example, click
and type “ this is buck converter” As soon as you push the space bar after the word “this”,
MathCAD shift into text mode. If you wish to edit text that has already been entered, simply
10
click and highlight the text, go to the appropriate pull-down menu along the top of the MathCAD
window and you can adjust the front type, size, color and so on. The figure below is example of
entering text document into MathCAD.
Text may be moved around in a worksheet in the following way. Move the mouse cursor
near where you typed your sentences. Click and hold the left mouse and drag the mouse cursor
towards your sentences; a dotted box will surround the text. Release the left mouse button. Move
the mouse cursor along the right edge of the dotted box, the cursor turns into a small hand. When
the cursor appears as a hand, click the left mouse button, hold it down, and drag the text block to
its new location. From the menu, you can position the mouse cursor over the text and right click
the mouse to activate the cut, copy and pate, ect. You can superscript/subscript text in this way.
Variables are easily defined in MathCAD. If you want to set x equal to 10, then type “x:10”.
When you type the colon symbol “:”, you will actually see “:=” on the screen. Or uses := button
on the calculator. MathCAD interprets this symbol as “ set the variable to the left equal to the
quantity on the right.” Here is the example of x=10.
x
10
Now type “y:x^2#-7” (remember that the # symbol actually means to push the spacebar).
This expression defines another variable (y) in terms of our original variable (x). Then type “y=”
to see the numerical value of y (when x= 10).
11
Click on the previously type expressions “x:10” and edit it so that x equal to 20. After
pressing enter, you should observe that MathCAD automatically re-evaluates the value of y.
MathCAD evaluates expressions from top to bottom and from left to right on the automatically
re-evaluate the rest of the worksheet. This is an extraordinarily powerful ability of MathCAD
that you will soon appreciate.
A range is special type of assignment equation. Instead of assigning a single value to x, we
are assigning a whole set f values.
Keyboard: typing a semicolon “;”
x
0 .5 2
Create these tables: just type x=, f (x)=
x
0
0 .5
1
1 .5
2
To evaluate a numerical answer for a definite integral, open the calculus toolbar and click
on the definite integral symbol. Clicking this produces an integral sign with placeholders for the
upper and lower limits, the function, and the integration variable. Fill in these placeholders so
that you evaluate the following integral:
2
e
x
2
d x 0.882
0
To defining an array of numbers (range variables), assign a range of values to a variable is
straightforward in MathCAD. For example, to create a variable x that runs from 0 to 5
12
1.
Click to position the red crosshair in some free space
2.
Type x: 0; 5
3.
After clicking away, you will see
x
0 5
When you type the semicolon character „;‟ it display on the screen as 2 dots (..) followed
by a placeholder. This is MathCAD‟s range variable operator.
Another way to put the range variable operator in your worksheet is with the Range
variable button.
1.
Matrix palette
2.
Click on
Use a range variable as you would any other variable. Create a output table, by type x=
x
0
1
2
3
4
5
Suppose you wanted to calculate the value of the function y=2x at several different value
of x. enter the following expression into your worksheet:
Step 1:
type “i:0; 9”
produces:
Step 2:
type “x [i#: 2*i”
Produces:
Step 3:
type “y [i#: 2*x [i#^2”
Produces:
i:=0..9
x :=2*i
yi: 2*(xi)^2
Here are the steps how to set range variable in MathCAD
13
Step 1: sets i equal to a range of integers (from 0 to 9). Notice how giving the original
number, pressing the semicolon and then giving the final number define the range. If you instead
wanted a range such as 0, 2,4 6,8,10, you would Type “i:0, 2; 10” where the 2 tells MathCAD to
change the value of i by steps of 2. The expression typed in step 1 de3fines what is sometimes
called a Range Variable of Step Variable. Step variable are often defined to contain a sequence
of integers so that it can be used to index the elements of other arrays, like the one defined in
step 2.
Step 2: define an array of numbers equal to times the index number (i.e. xo=0, x1=2,
x3=4,…). Notice how the left bracket „[„ allow you to generate subscripts and pushing the
spacebar returns you to a regular script.
Step 3: works similar to step2 and defines a range of y values in terms of the range of x
values. To see the range variables i, x, and y in their entirely, simply type “i=” an „y=‟,
respectively.
A matrix is a collection of mathematical elements, arranged in rows in columns. The
elements of a matrix can be simple numbers, or mathematical expressions. If you have ever
taken linear algebra, then you know that matrices are powerful tools. The elements of matrix can
be simple numbers or mathematical expressions.
Here are three examples of matrices:
1.1
A
3.7
8.2
B
1 0
0 1
11.4
cos ( x)
C
0
1
0
1
sin ( x) 1
1
0
The first matrix, A, is a 4 1 matrix (contains 4 rows and 1 column of elements).
Matrices B and C have dimensions of 2 2 and 3 3, respectively. Matrices that only contain one
column (like A) are often called vectors (or you may call them arrays).
Here are the steps how to enter the matrix
Click on 3 by 3 matrix icon in the vector and matrix palette
Menu: insert/matrix
14
Keyboard: CTRL+M
Choose the number of rows and columns
Fill in the placeholders
To find the determinant:
Keyboard: shift+ vertical bar “|” or
Use the button on the vector and matrix palette.
To access a particular element of a vector:
Use the subscript operator, typing a left square bracket “[“
i
0
x
1
i
i
x
i
0
1
We will often use vectors and matrices to hold and manipulate experimental data.
Suppose you perform an experiment, measuring the pressure of one mole of nitrogen gas at four
temperatures, obtaining 1.2, 2.5, 3.6, and 4.7 atm at 50, 100, 150, and 200 Kelvin, respectively.
Enter these data in a fresh MathCAD worksheet as follows; the Vector and Matrix Toolbar will
assist you.
15
1.2
50
2.5
pressure
temperature
3.6
4.7
N
i
100
150
200
rows ( pressure )
0 N
1
3.421
1 0.0821 temperature
volumei
pressure
i
i
volume
3.284
3.421
3.494
The first two expressions define vectors containing the pressure and temperature data.
The next statement uses the MathCAD function rows () in order to determine the number of rows
in vector pressure, which is set equal to N. The value of N-1 defines the upper limit of a range
variable i, which is used to index the elements of the pressure and temperature vectors in the last
statement. The last statement calculates the volume (in liters) according to the ideal gas law
(V=nRT/P), where n = 1 mol and R = 0.0821 atm L mol-1 K-1. This example from reference [2].
Occasions will arise when an x-y data set will already exist, stored as a text document on
the hard-drive of your computer. How does one import this data into MathCAD for analysis?
For example, the last CY351 experiment scheduled for this fall involves using a computer
apparatus to measure the conductivity of a solution as a function of time. The raw data is stored
as a file on the computer (the file consists of two columns of numbers; column one contains the
time data and column two the conductivity data). Let us suppose that the filename is called
sampledata.txt. The following MathCAD expressions allow you to import this data file, and then
define vectors containing the x and y data:
DATA
READPRN ( "sampledata.txt" )
x
DATA
0
y
DATA
1
Imports the file "sampledata.txt" and sets
it equal to the two column matrix DATA.
The first column of the matrix DATA (containing
the x values) is set equal to an array x. Similarly,
an array containing the y values is defined from
the second column of matrix DATA.
16
Data can also be exported from MathCAD by using the WRITEPRN (“filename”)
command. This feature can be useful for exporting numerical data to other data analysis
programs like Excel. This example is from reference [3].
Equations can be typed into document, just as they would appear in your textbook. These
equations can be manipulated (rearranged, differentiated, integrated) with the click of the mouse
and ultimately solved to yield a numerical answer. If you desire, you can plot the equation as a
function of one or more independent variables.
Suppose you want to write an equation of current of a circuit on your blank worksheet.
Click any where on blank worksheet and typing I:V/R, you will see on the MathCAD worksheet
I
V
R
MathCAD is capable of generating several different types of plots (x-y plots, bar graphs, 3D
plots, surface plots, ...). We will concentrate here on simple x-y line plots.
How do you do the plot y vs. x?
Click on a blank place in the worksheet (below the expressions for x and y), then click
on the Graph Toolbar icon and select XY Plot or form the menu select insert and select X-Y
plot. Figure below is shown how to plot a graph in MathCAD software.
17
A blank graph should appear in the worksheet.
Small black boxes should be located near the center of the left vertical axis and the lower
horizontal axis. Click on the vertical axis box and type “y”. Click on the horizontal axis box
and type “x”. After pushing enters, a plot of y vs. x should appear. Plots are easily edited by
clicking on the appropriate part of the graph. For example, clicking on the axis, clicking on
the upper limit value, and changing it can alter the upper limit on the vertical axis. Double
clicking on the center of the plot brings up a window that allows you to adjust numerous
parameters.
Suppose you have a RLC circuit as shown below, you want to calculate and plot
the transfer function of this circuit by suing MathCAD software. First, you must set all
variable given values such as Vg, L, C, and R. Second, you must given the transfer function
of RLC circuit to the MathCAD software. Unlike Pspice program, MathCAD can‟t
simulation your circuit and give you a plot of the transfer function of your RLC circuit.
Because MathCAD only a tool that help you to calculate and plot transfer function which you
provided the values and equation of your circuit to the program.
18
To Plots the transfer function of this circuit in MathCAD software, here is how you do it
19
Set all variable that given in the circuit:
Type Vg:5*V, on your mathcad worksheet you will see
Vg
5 V
Type fs:100*kHz, on your MathCAD worksheet you will see
fs
100 kHz
Type C:0.16* then click on th unit icon, then select the 'Capacitance' Then select microfarad. On your
worksheet you will see.
C
0.16
L
16
F
H
Rnominal
Z
R
10
10
j
8
1
Rnominal
2
Calculate the radian frequency of the RLC circuit
To get the omega symbol, click on the greek icon and click on omega symbol
type 0 : 1+/+\ and then L*C
0
1
0
6.25
5 -1
10 s
L C
Calculate the ouput resistor of the RLC circuit.
Type Ro : \ and then L/C
Ro
L
C
Set the range of the omega that where it start, next and end value, click on the greek icon and click on
omega symbol
type :100, 1000 ; 10*10^7, on your mathcad worksheet you will see
7
100 1000 10 10
Type the equation of your transfer function, this function will give you a plot which depend on omega, so
you must put the omega sa a function of the transfer function
R
H
R
j
1
L
j
C
20
Below your transfer function, click on the graph icon and select X-Y plot. At the placeholder
on x-axis type omega and y-axis type the transfer function of your circuit. Because the
transfer function has imaginary value, so you must take the absolute value of the function
otherwise you don‟t see any graph on your plot. Here is the graph of your transfer function.
magnitude
1
transfer function for series resonant
1
H( )
0.5
1.297 10
4
0
3
4
5
6
7
8
100 1 10 1 10 1 10 1 10 1 10 1 10
8
100
1 10
Radian frequency
To checks or compare your calculation/estimate solution of RLC series resonant inverter
circuit. You can use the Pspice software tool to run simulation of your circuit. This can done
by simply design a RLC series resonant inverter circuit on the Pspice schematic, save and run
simulation of the circuit. The Pspice will give you a graph of the transfer function of your
circuit. Figure below is the Pspice result of RLC series resonant inverter circuit.
21
To plot the data point, on the horizontal axis must be an index variable into variable
function or another vector with the same number of element. For Example:
2
3
6
8
money_spend
11
12.5
i
14
0 7
17
money_spend
2
i
20
6
8
11
1 2.5
14
17
money_spend
3
money_spendi 10
0
0
5
10
i
i
MathCAD can also be used to prepare multiple lines graph. Type the expression you
want to plot in the middle placeholders on the x and y-axis. Type expressions on the y-axis only
and MathCAD will choose a default range for you automatically on x-axis. Enter several
expression separated by a comma (,) in theses axes placeholders to see multiple traces
The Placeholders is a small black box in a math region is a 'placeholder.' The placeholder
indicates that the mathematical expression or plot is incomplete. To complete it, you need to put
something appropriate in the placeholder. To fill the placeholder, click on it and begin typing.
22
To Label and trace the graph. Double click on plot box, a window with several tabs will appear
Select TRACES. You will see a list of several traces
Click on the trace 1 which will be the first function of your plot
Click on the arrow beside the colors on the bottom of the window and select one. Now
click OK
Select label, you will see the window with title and Axis Labels.
To see the title of your plot,
on the title window, type the title of your plot and select show title. On your X-Axis typing the
variable of the function of your graph and y-axis labels the function of your graph.
23
To find the point on your graph, on your plot box select show markers. Once you select
show markers on either x or axis then your graph will appear 2 placeholders. Now click on the
placeholder and type the point you wish to find on the graph.
Suppose you want to plot impedance output of the LLC inverter circuit as show below.
Again define all given variable values of the LLC inverter circuit. Also define the range of the
variable of your function that you want to plot your graph. The most important is type the
impedance output equation of LLC circuit. The Steps below are shown how to plot the LLC
inverter circuit and also shown how the multiple lines graph.
3
fs
100 10
C
0.4 10
Ls
2.5 10
Lp
15 10
n
Vg
3
6
6
6
24
12
4
1 10
4.2
7
1 10
2 10
1
Zizero
j
j
Ls
C
1
Ziinfite
j
j
( Ls
Lp)
C
atan ( Zi0)
90
25.323ideg
atan ( Ziinf )
90
8.222ideg
bode diagram
100
20 log Zizero( )
o
50
20 log Ziinfite( )
0
50
4
1 10
5
1 10
6
1 10
1 10
7
8
1 10
radian frequency
2
phase
magnitude(dB)
inf
arg( Zizero( ) )
arg( Ziinfite( ) )
0
2
4
1 10
5
1 10
6
1 10
1 10
7
1 10
8
radian frequency
25
There is small problem with MathCAD software, which it might not able to plot the
graph in the degree. MathCAD can give calculation answer in degree but it only can plot from
Pi to –Pi or radian value. This is one of the disadvantages of the MathCAD software over the
MATLAB program. MATLAB can plot graph in the degree value. Figure below is result of the
MATLAB plot. As you can see the curve and results of both MathCAD and MATLAB solution
are the same, however, the MATLAB show that the graph can go from –90 degree to 90 degree
and MathCAD show the graph in the radian values.
MathCAD recognizes most of the common scientific units (i.e. units for energy, time,
distance, volume, so forth...). While we can sometimes carry out MathCAD calculations without
including the units, it will often be necessary (and useful) to include the units in your
calculations. To accomplish this, you must be careful how you define the units when typing an
expression in a worksheet (MathCAD will only recognize the unit if you spell it correctly, or use
the appropriate abbreviation). To see the correct spelling and abbreviation of the unit names,
you can go to the pull-down Insert menu and select Unit or from your toolbar click
icon.
26
This opens a window in which the current system of units is identified and you can scroll
through a menu to find the proper spelling/abbreviation.
Before you begin, you must select a unit system (i.e. SI, mks, cgs, ...). The default unit
system is the SI system (this can be changed by going to the Math/Options menu). Recall that
the SI system (and the mks system) utilizes the fundamental units meter (m), kilogram (kg),
second (s), Kelvin (K), mole (mole), and so forth. All other units are defined in terms of these
fundamental units. For example, volume is defined in cubic meters (m3), energy (joule) is
defined in terms of kilograms, meters, and seconds, and pressure (Pa) is also related to some
combination of kilograms, meters, and seconds.
To use the mks system, go to the Math/Options menu and change the unit system to mks.
As a result, MathCAD will perform calculations and report answers in the following units
Fundamental Quantity
mks unit (proper syntax to use in MathCAD)
time
seconds (sec)
mass
kilogram (kg)
length
meter (m)
temperature
Kelvin (K)
mole
mole (mole)
charge
coulomb (coul)
27
Derived Quantity
mks unit (proper syntax to use in MathCAD)
energy
Joule (joule)
volume
cubic meter (m3)
pressure
Pascal (Pa)
After selecting the mks unit system, MathCAD will also recognize a number of other
common chemical and physic units. However, MathCAD will not report answers in these units
unless you ask.
Additional units
mks unit (proper syntax to use in MathCAD)
pressure
atmosphere (atm)
Torr (torr)
volume
Liter (liter)
milliliters (mL)
energy
Ergs (erg)
International Calorie (cal)
Kilocalorie (kcal)
Suppose you want to area of the circle with the radius of 10000 meter. Then type radius
equal to 10 *km and type the equation to calculate the area of the circle. MathCAD calculated
the area of the circuit and give the answer with the unit in meter squares as show below.
r
10 km
A ( r)
A ( r)
2
r
8 2
3.142 10 m
28
If you want to calculate a circuit with carry out the electrical unit, then type a define
variable as normal but at the end of the value type multiply the unit of that suitable to the given
variable in the circuit. For example: current has unit of ampere (A). Here is an example of how
to include units when calculating the circuit. Enter the following expressions in a fresh
MathCAD worksheet; only define quantities in terms of fundamental SI units:
I
1A
R
10
V( R )
I R
V( R )
10 V
Notice how the units are attached to the numerical value of each variable by using the
multiplication symbol (*). The resultant voltage shown above is reported in units of Volts
One of MathCAD‟s best features is the easy way in which it handles Symbolic
calculation. MathCAD can add two functions and display the results. Symbolic equation can
solve equation one variable in MathCAD program. MathCAD that you want to perform a
symbolic calculation, use the "live symbolic" operator -- which you can think of as the "symbolic
equals" sign. Use the arrow on the Symbolic tool bar or hold down the control key and press
the period key.
To do the symbolic equation, following these steps
–Ctrl+=, see a bold equal sign
–Menu: Symbolic/Variable/Solve
–Menu: symbolic/simplify/ expand or factors
29
–Example:
2
f ( x)
3x
5x
2
g ( x)
x
1
2 x
–––Type f (x)+g (x) ctrl+., you will see
f ( x)
g( x)
2
4 x
3 x
1
If you want to do factors and displays the answer. You must use the symbolic key word
factor along with the symbolic equals sign.
2
x
9
Example:
2
x
9
Type
ctrl +. +Factor
You will see
2
2
x
9
x
9
(x
3) ( x
3)
30
The syntax used to define a function in MathCAD is the same way as you see in
textbooks.
–Type f (x) Shift+‟:‟x^2 see on screen
f ( x)
2
x
–Can include any of MathCAD's built in function
•Menu: insert/function
•Keyboard: Ctrl +E
•Toolbar:
Example:
z
2
acos ( z)
1.317i
Programs make it easy to do tasks that may be impossible or very inconvenient to do in
any other way. This is because a program has many attributes associated with programming
languages including conditional branching, looping constructs, local scoping of variables, error
31
handling, and the ability to call itself recursively. A program is simply an expression made up of
more than one statement (available in Mathad Professional only). If you click on the examples
below, you'll see how they look when written as a program rather than as a single expression.
f ( x w)
log
x
w
Despite the equivalence between programs and simple expressions, programs offer two distinct
advantages:
1. When you use control structures like loops and conditional branches, a program can
become far more flexible than a simple expression could ever be.
2. A program made of several simple steps is often much easier to create than an equivalent,
but far more complicated expression draped with parentheses.
Defining a program (MathCAD Professional only)
To following steps illustrate how to define a the program
1. Type the left side of a function definition followed by the assignment operator ":".
2. Click on the Math toolbar to open the Programming toolbar containing the programming
operators.
3. Click the “Add Line” button or press “]”. This create a vertical bar
32
With a place holder for an additional program statement (a program can have any number of
the statements.)
4. Click on the top placeholder, type „z‟ and click on the local assignment button.
(Be aware that the definition of z is local to the program. It is undefined outside the program and
has no effect anywhere but inside the program. You cannot use the MathCAD‟s usual
assignment operator ":=", inside a program. You must use the local assignment operator
represented by "<-".)
5. Complete the local assignment by typing "x/w" in the placeholder to the arrow's right.
The last placeholder should always contain the value returned by the program. Type "log (z)"
into this placeholder.
You can now use this function just as would any other function or evaluate it symbolically.
f ( x w)
z
x
w
log ( z)
f ( 10 2)
0.699
Conditional statements (MathCAD Professional only)
Use a conditional statement whenever you want a program statement to execute only upon the
occurrence of some condition as in the following program
To insert a conditional statement:
1. Click on the placeholder into which you want to place the condition statement
2. Click on the Math toolbar to open the programming toolbar containing the programming
operators
3. Click the “if” button or press shift+]. Do not just type the word “if”.
4. In the right placeholder, type a Boolean expression.
5. Click the Add Line button to insert placeholder for additional statements if necessary.
6. Click in the remaining placeholder and click the “otherwise” button. Do not just type the
word “otherwise”.
33
7. In the remaining placeholder type the value you want the program to return if the
condition is false.
8. Example:
f ( x)
0 if
1
x
2
x
1
otherwise
Test the value of x, x=2 which is bigger than 1 the answer will be 0
f ( 2)
0
test value of x, x=.5 which is smaller than 1 the answer will be 1
f
1
2
2
x
0.866
Note: If you use more than one "if" statement before an "otherwise" statement, the "otherwise"
statement is executed only when all the conditions are false.
Program loops
A loop is a program statement that causes one or more statements (the body of the loop) to
execute repeatedly until a particular condition occurs. There are two kinds of loops:
"For" loops are useful when you know exactly how many times the body of the loop should
execute.
"While" loops are useful when you want to stop execution upon the occurrence of a condition
but you don't know exactly when that condition will occur.
When using loops, you may need to break out of them or control particular iterations.
"FOR" LOOPS
Use a "for" loop when you know exactly how many times you want the body of the loop
to execute.
To insert a "for" loop
1. Click in the placeholder into which you want to place the "for" loop.
2. Click on the Math toolbar to open the programming toolbar containing the programming
operator
3. Click on the “for” button or press Ctrl +. Do not just type word for.
34
4. In the placeholder to the left of the “e” enter the iteration variable.
5. In the placeholder to the right of the “e”, enter the range of values to be taken by the
iteration variable (although you will most often use a range variable here, you can also
use a vector, a list of scalars and vectors separated by comma).
6. Click the Add Line button to insert placeholders for additional statements if necessary. If
you want the body of the loop to execute until the occurrence of the condition but you
don‟t know exactly how many times this will take, use a while loop instead.
7.
Example of for loop
sum ( n )
s
0
for x
s
sum ( 1)
1 n
s
1
1
"WHILE" LOOPS
Use a "while" loops whenever you want a set of statements to keep executing until a
condition is met. Make sure you have a statement somewhere that makes the condition false.
Otherwise the loop will execute indefinitely and you will need to stop it by pressing Esc.
To insert a "while" loop:
1. Click in the Placeholder into which you want to place the “while” loop.
2. Click on the Math tool bar to open the programming toolbar containing the programming
operators.
3. Click on the while button or press ctrl +]. Do not type word “while”
4. In the placeholder to the right of the “while” type a Boolean expression. Click the Add
Line button on the programming toolbar to insert placeholders for additional statement if
necessary.
5. In the placeholder below the “while”, enter the statement you want to execute repeatedly.
Use the Add Line button to insert placeholders for additional statement if necessary.
35
t( v t)
j
0
while v
j
j
j
t
1
j
Note: "While" loops are useful when you want to stop execution upon occurrence of a condition
and you don't know exactly when that condition will occur. If you know exactly how many
iterations you want, use a "for" loop instead.
"BREAK" STATEMENT
Use a "break" statement in a loop whenever you want to halt execution in a loop.
To insert a "break" statement:
a. Click in the placeholder in which you want to put the “break” statement.
b. Click on the Math toolbar to open the program toolbar containing the programming
operators.
c. Click on the break button or press Ctrl+ {. Do not just type the word “break”
( break ) if x
0
y
When MathCAD encounters a "break" statement in the body of a “for” or “while” loop:
1. The loop ceases execution and return the most recent value computed.
2. The program execution then continues with the next line of the program after the loop.
Controlling iterations in a loop
Program loops are designed to continue until a certain condition is met or after a certain number
of iterations. However, you may want to halt a loop during certain iteration and continue with the
next iteration. To do so, use a “continue” statement.
To insert a "continue" statement:
a. Click on a placeholder into which you want to place the “continue” statement
b. Click on the math toolbar to open the programming toolbar containing the programming
operators
c. Click on the continue button or press ctrl+[ . Do not just type the word “continue”
d. When the program encounters a ”continue”, it halt the iteration goes to the nearest outer
loop and continues with the next iteration.
36
Example:
B
for i
0 4
for j
0 0 0 1
0 3
continue
a
i j
0 0 0 1
if mod ( j 2)
0
B
1
0 0 0 1
0 0 0 1
0 0 0 1
a
Returning a value from a program
By default, a program returns whatever is on the last line. However, you can return a value
located elsewhere in the program by using a “return” statement.
To insert a "return" statement:
Click on the placeholder into which you want to place the "return" statement.
Click on the Math Toolbar to open the Programming Toolbar containing the Programming
Operator.
Click on the "return" button or press Ctrl+|. Do not just type the word "return".
In the placeholder to the right of the "return", type whatever you would like to return.
"Return" statements are useful when you want to return a value from a particular loop.
Example:
x
0
C
2 if x
a
0
2
return a
for i
t
0 x
x
t
t
C
2
37
Trapping errors in a program
To return an alternative value when an error is encountered in an expression, use the “on error”
programming operator:
a. Click on the placeholder into which you want to place the “on error” statement
b. Click on the Math toolbar to open the programming toolbar containing the programming
operators.
c. Click on the on error button or press Ctrl+. Do not just type the words “ on error”
d. In the placeholder to the right of the “on error”, type whatever, you would like to return
assuming it can be evaluated successfully.
e. In the placeholder to the left of the “on error”, type whatever you would like to return if
the default return expression couldn‟t be evaluated. Use the add line button to insert
placeholder for additional statement if necessary.
f. The right-hand expression is evaluated and returned if no errors occur. If an error occurs,
the left-hand argument is returned.
f ( x)
f ( 1)
f ( 2)
on error
1
2
x
1
1
307
10
Recursion
Recursion is a powerful programming language that involves defining a variable in terms of
itself as shown in this example:
38
Recursive function definitions should always have at least two parts:
1. An initial condition to prevent the recursion from going forever, and
2. A definition of the function in terms of a previous value of the function.
The idea is similar to that underlying mathematical induction: if you can get f (n+1) from f (n),
and you know f (0), then you know all there is to know about f. Keep in mind however, that
although recursive function definitions, despite their elegance and conciseness, are not always
the most computationally efficient definitions. You may find that an equivalent definition using
one o f the iterative loops will evaluate more quickly.
Evaluating a program symbolically
Once you‟ve defined a program that you want to evaluate symbolically:
(1) Type the name of the function or variable name, which is defined in terms of a program.
2. (2) Press Ctrl +Period to insert the right arrow representing the symbolic equal sign.
1.
The following is an example of Step and natural response of series RLC, this example will apply
the condition statement
Given
A1
A2
Vc0
s1 ( R) A1
Vf
iL0
s2 ( R) A2
C
( iL0
Vc0 C s2 ( R)
C ( s1 ( R)
Find( A1 A2 )
( s1 ( R) C Vc0
Vf C s2 ( R) )
s2 ( R) )
s1 ( R) C Vf
C ( s1 ( R)
iL0)
s2 ( R) )
Some typical values are
R
8
iL0
L
2
( R)
Vc0
5
( R)
0
1
L C
s
2
C
Vf
R
2 L
1
0
3
5 10
2
800
200 10
6
0
1
10
2 L
1
1
3
10
3
10
39
s
2
0
0
We can solve this with mathcad as follows:
1.Highlight any "s"
2. from symbolics menu select variable then 'solve' to get tthe roots of the equation.
1
2
2
2
0
1
2
2
2
0
with the specific values we find:
s1 ( R)
( R)
( R)
s2 ( R)
( R)
( R)
2
2
0
2
s1 ( R)
2
0
s2 ( R)
For overdamped response
A2 ( R)
A1 ( R)
tm
1
s2 ( R)
Vc0
iL0
s1 ( R)
A2 ( R)
1
1
s1 ( R)
s2 ( R)
C
Vc1( t R)
2
Vf
600i
800
600i
0
s1 ( R) ( Vc0
Vf)
A2 ( R)
Vf
A1 ( R)
2.5
2.5
5i
5i
1
( R)
tm
k
800
t
3.25
10
3
0.01 tm 0.11 tm 5 tm
( A1 ( R) exp ( s1 ( R) t )
A2 ( R) exp ( s2 ( R) t) )
40
For critical damped
0=
D2
5
Vc0
Vf
D2
iL0
D1( R)
( R) D2
C
Vc2( t R)
Vf
D1( R)
D1( R) t exp
( R) t
For underdamp response
2
d ( R)
B1
0
Vc0
VC( t R)
VC( 0 R)
2
d ( R)
Vf
B1
1
iL0
d ( R)
C
B2( R)
Vc3( t R)
( R)
Vf
if ( R)
5
exp
6
3
10
D2 exp
( R) t
0
600
5
( R) B1
( R) t
B2( R)
B1 cos
0 Vc1( t R) if ( R)
VC( 100000 R)
d ( R) t
10
B2( R) sin
d ( R) t
0 Vc3( t R) Vc2( t R)
0
41
5
0
0.005
0.01
0.015
0.02
t
T ime (second)
4.382
Voltage in the circuit
5
Voltage
VC( t R)
VC t
R
k
0
VC( t 10)
4.683
5
0
0.005
3.25 10
0.01
5
0.015
0.02
t
0.016
T ime (second)
For the plotting the three differnt cases for Vc
we make the following plot statements.
First we set Vc define as.
Then we type the right bracket ']' to create an if statement.
To get three conditions we also add a line through the programming menu.
Vc( t R)
Vc1( t R) if
( R)
0
Vc2( t R) if
( R)
0
Vc3( t R) if
( R)
0
The voltage in the circuit
5
Voltages
Vc( t R)
Vc t
R
k
0
Vc( t 10)
5
0
0.005
0.01
0.015
0.02
t
T ime (second)
Voltage in the circuit
5
tage
VC( t R)
VC t
R
k
42
MathCAD has extensive help available. If you know the name of the command, you can
get help from the index.
For example, if you want help on the solve symbolic operator,
Click on help on the tool bar.
Then pick MathCAD Help.
Menu: pressing the F1 key.
In the index window, type solve
This will give you a list of options.
Choose solve keyword.
This will bring up a window
That explains how to use the solve command.
43
In addition to the index, the MathCAD help has a resource center that contains a more
extensive tutorial. The reference center also contains "Quick sheets." These are MathCAD files
that have been written to do specific tasks. Explore and learn!
Uses LCC inverter circuit as an example to show how to calculation and plot the transfer
function on the dB. The circuit is given below:
It is desired to operate a resonant inverter at switching frequency fs =100kHz
An input voltage of Vg 160V
The converter should be capable of producing an open circuit peak output voltage Voc=400 V
Should also produce a nominal output of 150Vrms at 25 W. It is desired to select resonant tank
elements that accomplish this.
44
Vg
160 V
fs
100 kHz
Voc
400 V
Vnominal
150 V
Power
25 W
The specifications imply that the converter should exhibit an open circuit transfer function of
4
Vs1
Vg
Vs1 203.718V
Voc
Hinifite
Hinifite
Vs1
1.963
The specification imply that the peak voltage and current at the nominal opearting point are:
V
Vnominal 2
Power
I
Vnominal
V
2
I
V
Rnominal
212.132V
0.236A
Rnominal
I
900
The required short circuit current is
I
Isc
Isc 0.278A
2
V
1
Voc
Therefore the match load occurs at the operating point
Voc
Vmat
Vmat
2
Isc
Imat
Imat
282.843V
0.197A
2
Zoutzero
Voc
Zoutzero
Isc
3
1.439 10
The impedances of the series and parallel branches can be represented using the reactances Xp
and Xs.
j
1
s
2
fs
s
5
6.283 10 Hz
45
jXs
1
j sL
j
1
sL
j s Cs
1
jXp
s Cs
1
j
j s Cp
s Cp
The transfer function H
is given by the voltage divider formula
j s
Hinfite
jXp
s
jXs
jXp
The output impedance is given by the parallel combination
Zout
1
s
Xs Xp
1
1
jXs
jXp
j ( Xs
Xp )
solve for Xp and Xs
Zout
jXp
1
s
Hinfite
Xs
Xp
1
s
Hinfite
Hinfite
s
s
The capacitor Cp should chose equal to
Xp
Zoutzero
1
Cp
3
Xp
Cp
1.439 10
1.106 10
9
F
s Xp
The reactance of the series branch should be choosen according to
Xs
Xp
1
Hinfite
Hinfite
s
Xs
Xp
1
s
Hinifite
Hinifite
Xs
706
Since Xs is comprised fo series combination of the inductor L and Cs, there is a degree of
freedom in chooseing the values of L and Capacitor Cs to realize Xs.
if We choose Cs very large ( tending to a short circuit) This effectively would result in a
parallel resonant converter with
Lchoose
Xs
Lchoose
1.124 10
3
H
s
For nonzero Cs, L must be choose according to
L
1
s
Xs
1
s Cs
46
Cs
3 Cp
1
L
Cs
3.319 10
9
F
1
Xs
s
s Cs
L
1
fo
2
fo
L Cs
6.36
Zc
1
1
Cs
Cp
1
finifite
2
H
4
10 Hz
1
Zc
3
1.887 10
8.297 10
10
F
5
finifite
1.272 10 Hz
L Zc
1
Zcm
1
1
Cs
2 Cp
Zcm
1.327 10
1
fm
2
fm
L Zcm
9
F
5
1.006 10 Hz
The open circuit tank input impedance is
Ziinfite
j ( Xs
Xp )
Ziinfite
732.749i
When the load is open circuit, the transistor peak current has magnitude
Is1
Is1
Vs1
Is1
Ziinfite
0.278iA
Vs1
Is1
Ziinfite
0.278A
When the load is short circuit, the transistor peak current has magnitude
Is1
Vs1
Is1
Xp
0.142A
7
100 1000 10 10
The input impedance of tank
47
1
Zizero
j
Ziinfite
j
L
Cs
j
1
L
j
Zc
The tank transfer function
Rnominal
R
900
R
1 j
H
Cp R
R
1
j
j
1
L
Cp R
j
Cs
bode plot
magnitude
1.5
1
H( )
0.5
0
3
4
5
6
7
8
100 1 10 1 10 1 10 1 10 1 10 1 10
radian frequency
Transfer function
50
magnitude (dB)
R
0
20 log H( )
50
100
100
1 10
3
4
1 10
1 10
5
1 10
6
7
1 10
1 10
8
Radian frequency
48
input impedance
7 108
7
10
6
10
5
10
4
10
3
the input impedance of LCC inverter
1.205 10 1
1
1
Zizero( )
1
Ziinfite( ) 1
1
10
100
10
0.237
1
0.1
3
4
5
6
7
8
100 1 10 1 10 1 10 1 10 1 10 1 10
8
100
1 10
radian frequecny
49
Sometime you write the function instead give you the answer to the problem, MathCAD
give you a red mark. That read mark is an error of your function. You wonder why MathCAD
give you an error and you don‟t know what how to fit this problem. Here are some simple steps
you can apply to solve this problem:
1.
Making sure you have definition variable
2.
Make sure you use the button in the programming tool or press the key. Do not type the
word
3.
Make sure use the correct function
4.
Check the error message
MathCAD is using 15 decimal places internally, but displaying 3. If you would like to
display more decimal places
–D-click the equal sign or the answer.
–You will get this option window.
You can set MathCAD to display any number of decimal places up to 15
50
If you would like that to be default number of decimal places for all calculations in this
work sheet. Click on the “Set as default” button. Remember this will apply to this worksheet
only.
Because MathCAD is a unique, powerful way to work with equations, numbers, text, and
graphs. Unlike any other math software, MathCAD does math the same way you do. That's
because it looks and works like a scratchpad and pencil. MathCAD‟s on-screen interface is a
blank worksheet on which you can enter equations, graph data or functions, and annotate with
text -- anywhere on the page. And instead of forcing you to use a programming-like syntax,
MathCAD lets you use the language of mathematics.
Today, I have explained to you what the MathCAD software is, and shows you step by do
calculation, plot and programming. I also show you step by steps how to calculate the transfer
and reasons why the MathCAD used in circuit design. I hope that my paper will help you
understand more what the MathCAD software is. And when someone ask you what is the
MathCAD software, you can answer him/her question easily. Especially, when you interview for
a job.
Reference:
http://www.maelabs.ucsd.edu/mae_guides/analysis_guide/MathCAD_tutorial.htm
http://www.ric.edu/mrodrigues/mathcad/index2.htm
http://courses.albion.edu/math219/tutorial/tutorial.htm
http://www.ric.edu/mrodrigues/mathcad/index2.htm
http://www.ric.edu/mrodrigues/mathcad/index2.htm
http://class.et.byu.edu/meen337/mathcadtutor.pdf
http://www.msu.edu/course/for/810/mathcad.htm
http://www.uh.edu/~djwells/INDE1331/MATHCADtutorial1.htm
51