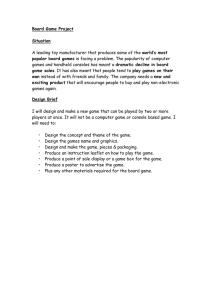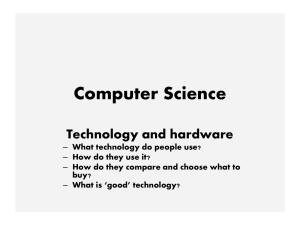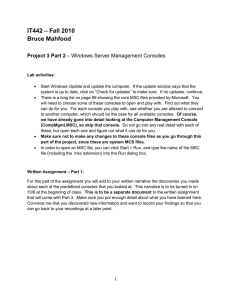D4U01861802 May 2010 Using DeltaV™ Operate for PROVOX® Consoles © 1996 - 2010 Fisher-Rosemount Systems, Inc. All rights reserved. Unauthorized duplication, in whole or in part, is prohibited. Printed in the Republic of Singapore. Emerson, Emerson Process Management, the Emerson Process Management Design, DeltaV, the DeltaV design, and PlantWeb are marks of one of the Emerson Process Management group of companies. All other marks are property of their respective owners. The contents of this publication are presented for informational purposes only, and while every effort has been made to ensure their accuracy, they are not to be construed as warranties or guarantees, expressed or implied, regarding the products or services described herein or their use or applicability. All sales are governed by our terms and conditions, which are available on request. We reserve the right to modify or improve the design or specification of such products at any time without notice. Contents Chapter 1 Introduction . . . . . . . . . . . . . . . . . . . . . . . . . . . . . . . . . . . . . . . . . . . . . . . 1-1 Overview . . . . . . . . . . . . . . . . . . . . . . . . . . . . . . . . . . . . . . . . . . . . . . . . . . . . . . . . . . . . . . . . . . . . . . . . . . . . . . . Intended Audience. . . . . . . . . . . . . . . . . . . . . . . . . . . . . . . . . . . . . . . . . . . . . . . . . . . . . . . . . . . . . . . . . . . . . . . . Structure of this Manual . . . . . . . . . . . . . . . . . . . . . . . . . . . . . . . . . . . . . . . . . . . . . . . . . . . . . . . . . . . . . . . . . . . Manual Conventions . . . . . . . . . . . . . . . . . . . . . . . . . . . . . . . . . . . . . . . . . . . . . . . . . . . . . . . . . . . . . . . . . . . . . . Warnings, Cautions and Notes . . . . . . . . . . . . . . . . . . . . . . . . . . . . . . . . . . . . . . . . . . . . . . . . . . . . . . . . . . . . . . Related Documents . . . . . . . . . . . . . . . . . . . . . . . . . . . . . . . . . . . . . . . . . . . . . . . . . . . . . . . . . . . . . . . . . . . . . . . Online Documentation . . . . . . . . . . . . . . . . . . . . . . . . . . . . . . . . . . . . . . . . . . . . . . . . . . . . . . . . . . . . . . . . . Printed Documentation . . . . . . . . . . . . . . . . . . . . . . . . . . . . . . . . . . . . . . . . . . . . . . . . . . . . . . . . . . . . . . . . Where to Find Answers for Product and Document Questions . . . . . . . . . . . . . . . . . . . . . . . . . . . . . . . . . . . . . 1-1 1-3 1-4 1-5 1-6 1-7 1-7 1-8 1-8 Chapter 2 Product Overview. . . . . . . . . . . . . . . . . . . . . . . . . . . . . . . . . . . . . . . . . . . 2-1 Introduction . . . . . . . . . . . . . . . . . . . . . . . . . . . . . . . . . . . . . . . . . . . . . . . . . . . . . . . . . . . . . . . . . . . . . . . . . . . . . Hardware and Software Components . . . . . . . . . . . . . . . . . . . . . . . . . . . . . . . . . . . . . . . . . . . . . . . . . . . . . . . . . Product Media . . . . . . . . . . . . . . . . . . . . . . . . . . . . . . . . . . . . . . . . . . . . . . . . . . . . . . . . . . . . . . . . . . . . . . . Console Equipment . . . . . . . . . . . . . . . . . . . . . . . . . . . . . . . . . . . . . . . . . . . . . . . . . . . . . . . . . . . . . . . . . . . 2-1 2-1 2-1 2-1 Chapter 3 The User Interface . . . . . . . . . . . . . . . . . . . . . . . . . . . . . . . . . . . . . . . . . . 3-1 Introduction . . . . . . . . . . . . . . . . . . . . . . . . . . . . . . . . . . . . . . . . . . . . . . . . . . . . . . . . . . . . . . . . . . . . . . . . . . . . . 3-1 User Interface Layout . . . . . . . . . . . . . . . . . . . . . . . . . . . . . . . . . . . . . . . . . . . . . . . . . . . . . . . . . . . . . . . . . . . . . 3-2 Toolbars . . . . . . . . . . . . . . . . . . . . . . . . . . . . . . . . . . . . . . . . . . . . . . . . . . . . . . . . . . . . . . . . . . . . . . . . . . . . 3-2 Main Pictures . . . . . . . . . . . . . . . . . . . . . . . . . . . . . . . . . . . . . . . . . . . . . . . . . . . . . . . . . . . . . . . . . . . . . . . . 3-4 Alarm Banner . . . . . . . . . . . . . . . . . . . . . . . . . . . . . . . . . . . . . . . . . . . . . . . . . . . . . . . . . . . . . . . . . . . . . . . 3-5 Popup Faceplate Pictures . . . . . . . . . . . . . . . . . . . . . . . . . . . . . . . . . . . . . . . . . . . . . . . . . . . . . . . . . . . . . . . 3-6 Working with Pictures. . . . . . . . . . . . . . . . . . . . . . . . . . . . . . . . . . . . . . . . . . . . . . . . . . . . . . . . . . . . . . . . . . . . . 3-7 PROVOX Instrument Area . . . . . . . . . . . . . . . . . . . . . . . . . . . . . . . . . . . . . . . . . . . . . . . . . . . . . . . . . . . . . . . . . 3-8 PROVOX Trend View . . . . . . . . . . . . . . . . . . . . . . . . . . . . . . . . . . . . . . . . . . . . . . . . . . . . . . . . . . . . . . . . . . . . 3-9 PROVOX Viewers . . . . . . . . . . . . . . . . . . . . . . . . . . . . . . . . . . . . . . . . . . . . . . . . . . . . . . . . . . . . . . . . . . . . . . . 3-9 PROVOX Event Journal . . . . . . . . . . . . . . . . . . . . . . . . . . . . . . . . . . . . . . . . . . . . . . . . . . . . . . . . . . . . . . . . . . 3-10 Console Startup . . . . . . . . . . . . . . . . . . . . . . . . . . . . . . . . . . . . . . . . . . . . . . . . . . . . . . . . . . . . . . . . . . . . . . . . . 3-10 Console Security . . . . . . . . . . . . . . . . . . . . . . . . . . . . . . . . . . . . . . . . . . . . . . . . . . . . . . . . . . . . . . . . . . . . . . . . 3-11 Time-out Times and Update Intervals. . . . . . . . . . . . . . . . . . . . . . . . . . . . . . . . . . . . . . . . . . . . . . . . . . . . . . . . 3-11 License Violations. . . . . . . . . . . . . . . . . . . . . . . . . . . . . . . . . . . . . . . . . . . . . . . . . . . . . . . . . . . . . . . . . . . . . . . 3-12 Operating PROVOX Points from the Instrument Area. . . . . . . . . . . . . . . . . . . . . . . . . . . . . . . . . . . . . . . . . . . 3-12 Navigating . . . . . . . . . . . . . . . . . . . . . . . . . . . . . . . . . . . . . . . . . . . . . . . . . . . . . . . . . . . . . . . . . . . . . . . . . 3-12 Entry Fields . . . . . . . . . . . . . . . . . . . . . . . . . . . . . . . . . . . . . . . . . . . . . . . . . . . . . . . . . . . . . . . . . . . . . . . . 3-13 Slew buttons . . . . . . . . . . . . . . . . . . . . . . . . . . . . . . . . . . . . . . . . . . . . . . . . . . . . . . . . . . . . . . . . . . . . . . . . 3-14 Contents iii Bar Graphs . . . . . . . . . . . . . . . . . . . . . . . . . . . . . . . . . . . . . . . . . . . . . . . . . . . . . . . . . . . . . . . . . . . . . . . . . Toggle Buttons . . . . . . . . . . . . . . . . . . . . . . . . . . . . . . . . . . . . . . . . . . . . . . . . . . . . . . . . . . . . . . . . . . . . . . Drop-Down Lists . . . . . . . . . . . . . . . . . . . . . . . . . . . . . . . . . . . . . . . . . . . . . . . . . . . . . . . . . . . . . . . . . . . . Using Help and Books Online. . . . . . . . . . . . . . . . . . . . . . . . . . . . . . . . . . . . . . . . . . . . . . . . . . . . . . . . . . . . . . 3-16 3-17 3-17 3-18 Chapter 4 Console Operations . . . . . . . . . . . . . . . . . . . . . . . . . . . . . . . . . . . . . . . . . 4-1 Introduction . . . . . . . . . . . . . . . . . . . . . . . . . . . . . . . . . . . . . . . . . . . . . . . . . . . . . . . . . . . . . . . . . . . . . . . . . . . . . 4-1 Accessing Information . . . . . . . . . . . . . . . . . . . . . . . . . . . . . . . . . . . . . . . . . . . . . . . . . . . . . . . . . . . . . . . . . . . . 4-1 Password Security . . . . . . . . . . . . . . . . . . . . . . . . . . . . . . . . . . . . . . . . . . . . . . . . . . . . . . . . . . . . . . . . . . . . 4-1 Privilege Level . . . . . . . . . . . . . . . . . . . . . . . . . . . . . . . . . . . . . . . . . . . . . . . . . . . . . . . . . . . . . . . . . . . . . . . 4-2 Console Integrity . . . . . . . . . . . . . . . . . . . . . . . . . . . . . . . . . . . . . . . . . . . . . . . . . . . . . . . . . . . . . . . . . . . . . . . . . 4-2 Display Access . . . . . . . . . . . . . . . . . . . . . . . . . . . . . . . . . . . . . . . . . . . . . . . . . . . . . . . . . . . . . . . . . . . . . . . . . . 4-3 Alarm Colors . . . . . . . . . . . . . . . . . . . . . . . . . . . . . . . . . . . . . . . . . . . . . . . . . . . . . . . . . . . . . . . . . . . . . . . . 4-4 Viewing Faceplate Displays. . . . . . . . . . . . . . . . . . . . . . . . . . . . . . . . . . . . . . . . . . . . . . . . . . . . . . . . . . . . . 4-4 Alarm Access from Displays . . . . . . . . . . . . . . . . . . . . . . . . . . . . . . . . . . . . . . . . . . . . . . . . . . . . . . . . . . . . 4-4 Viewing Summaries . . . . . . . . . . . . . . . . . . . . . . . . . . . . . . . . . . . . . . . . . . . . . . . . . . . . . . . . . . . . . . . . . . . . . . 4-5 Alarm Summary . . . . . . . . . . . . . . . . . . . . . . . . . . . . . . . . . . . . . . . . . . . . . . . . . . . . . . . . . . . . . . . . . . . . . 4-5 Operator Action Request (OAR) Summary . . . . . . . . . . . . . . . . . . . . . . . . . . . . . . . . . . . . . . . . . . . . . . . . . 4-7 Diagnostic Information . . . . . . . . . . . . . . . . . . . . . . . . . . . . . . . . . . . . . . . . . . . . . . . . . . . . . . . . . . . . . . . . . . . . 4-7 Console Integrity Information . . . . . . . . . . . . . . . . . . . . . . . . . . . . . . . . . . . . . . . . . . . . . . . . . . . . . . . . . . . 4-7 Resync (Device Programming) Information . . . . . . . . . . . . . . . . . . . . . . . . . . . . . . . . . . . . . . . . . . . . . . . . 4-8 Viewers . . . . . . . . . . . . . . . . . . . . . . . . . . . . . . . . . . . . . . . . . . . . . . . . . . . . . . . . . . . . . . . . . . . . . . . . . . . . . . . . 4-8 Setting Up Server Connections . . . . . . . . . . . . . . . . . . . . . . . . . . . . . . . . . . . . . . . . . . . . . . . . . . . . . . . . . . 4-9 Event Journal . . . . . . . . . . . . . . . . . . . . . . . . . . . . . . . . . . . . . . . . . . . . . . . . . . . . . . . . . . . . . . . . . . . . . . . 4-10 Status Summaries. . . . . . . . . . . . . . . . . . . . . . . . . . . . . . . . . . . . . . . . . . . . . . . . . . . . . . . . . . . . . . . . . . . . 4-10 PROVOX Reports Viewer . . . . . . . . . . . . . . . . . . . . . . . . . . . . . . . . . . . . . . . . . . . . . . . . . . . . . . . . . . . . . 4-12 Console Redundancy. . . . . . . . . . . . . . . . . . . . . . . . . . . . . . . . . . . . . . . . . . . . . . . . . . . . . . . . . . . . . . . . . . . . . 4-14 Console Data Server Redundancy . . . . . . . . . . . . . . . . . . . . . . . . . . . . . . . . . . . . . . . . . . . . . . . . . . . . . . . 4-15 Console-Resident Point Redundancy. . . . . . . . . . . . . . . . . . . . . . . . . . . . . . . . . . . . . . . . . . . . . . . . . . . . . 4-17 Chapter 5 Operating and Tuning Points . . . . . . . . . . . . . . . . . . . . . . . . . . . . . . . . . 5-1 Introduction . . . . . . . . . . . . . . . . . . . . . . . . . . . . . . . . . . . . . . . . . . . . . . . . . . . . . . . . . . . . . . . . . . . . . . . . . . . . . Point Modes. . . . . . . . . . . . . . . . . . . . . . . . . . . . . . . . . . . . . . . . . . . . . . . . . . . . . . . . . . . . . . . . . . . . . . . . . . . . . Allowable Modes . . . . . . . . . . . . . . . . . . . . . . . . . . . . . . . . . . . . . . . . . . . . . . . . . . . . . . . . . . . . . . . . . . . . . Possible Changes by Mode . . . . . . . . . . . . . . . . . . . . . . . . . . . . . . . . . . . . . . . . . . . . . . . . . . . . . . . . . . . . . Possible Changes for COM Mode . . . . . . . . . . . . . . . . . . . . . . . . . . . . . . . . . . . . . . . . . . . . . . . . . . . . . . . . Privileges and Access Levels . . . . . . . . . . . . . . . . . . . . . . . . . . . . . . . . . . . . . . . . . . . . . . . . . . . . . . . . . . . . . . . Point Status . . . . . . . . . . . . . . . . . . . . . . . . . . . . . . . . . . . . . . . . . . . . . . . . . . . . . . . . . . . . . . . . . . . . . . . . . . . . . Operating Points . . . . . . . . . . . . . . . . . . . . . . . . . . . . . . . . . . . . . . . . . . . . . . . . . . . . . . . . . . . . . . . . . . . . . . . . . Selecting a Point. . . . . . . . . . . . . . . . . . . . . . . . . . . . . . . . . . . . . . . . . . . . . . . . . . . . . . . . . . . . . . . . . . . . . . Selecting and Changing a Point Parameter . . . . . . . . . . . . . . . . . . . . . . . . . . . . . . . . . . . . . . . . . . . . . . . . . iv 5-1 5-2 5-3 5-3 5-4 5-5 5-6 5-8 5-9 5-9 Using DeltaV Operate for PROVOX® Consoles Discrete Points. . . . . . . . . . . . . . . . . . . . . . . . . . . . . . . . . . . . . . . . . . . . . . . . . . . . . . . . . . . . . . . . . . . . . . . . . . Single-Bit and Four-Bit Discrete Input Points . . . . . . . . . . . . . . . . . . . . . . . . . . . . . . . . . . . . . . . . . . . . . . Single-Bit Discrete Output Points . . . . . . . . . . . . . . . . . . . . . . . . . . . . . . . . . . . . . . . . . . . . . . . . . . . . . . . Four-Bit Discrete Output Points . . . . . . . . . . . . . . . . . . . . . . . . . . . . . . . . . . . . . . . . . . . . . . . . . . . . . . . . Controller Discrete Control Device (DCD) Points . . . . . . . . . . . . . . . . . . . . . . . . . . . . . . . . . . . . . . . . . . Enhanced Controller DCD Points . . . . . . . . . . . . . . . . . . . . . . . . . . . . . . . . . . . . . . . . . . . . . . . . . . . . . . . Console Resident DCD Points . . . . . . . . . . . . . . . . . . . . . . . . . . . . . . . . . . . . . . . . . . . . . . . . . . . . . . . . . . Controller Group Points . . . . . . . . . . . . . . . . . . . . . . . . . . . . . . . . . . . . . . . . . . . . . . . . . . . . . . . . . . . . . . . Analog Input Points. . . . . . . . . . . . . . . . . . . . . . . . . . . . . . . . . . . . . . . . . . . . . . . . . . . . . . . . . . . . . . . . . . . . . . Analog Output Points . . . . . . . . . . . . . . . . . . . . . . . . . . . . . . . . . . . . . . . . . . . . . . . . . . . . . . . . . . . . . . . . . . . . Loop Points . . . . . . . . . . . . . . . . . . . . . . . . . . . . . . . . . . . . . . . . . . . . . . . . . . . . . . . . . . . . . . . . . . . . . . . . . . . . Console EPCI Points . . . . . . . . . . . . . . . . . . . . . . . . . . . . . . . . . . . . . . . . . . . . . . . . . . . . . . . . . . . . . . . . . . . . . Console EPCI Operation . . . . . . . . . . . . . . . . . . . . . . . . . . . . . . . . . . . . . . . . . . . . . . . . . . . . . . . . . . . . . . Setting the Console EPCI Point Accumulation Counter . . . . . . . . . . . . . . . . . . . . . . . . . . . . . . . . . . . . . . Console Accumulation Points . . . . . . . . . . . . . . . . . . . . . . . . . . . . . . . . . . . . . . . . . . . . . . . . . . . . . . . . . . . . . . Accumulation Point Values . . . . . . . . . . . . . . . . . . . . . . . . . . . . . . . . . . . . . . . . . . . . . . . . . . . . . . . . . . . . Accumulation Point Integrity. . . . . . . . . . . . . . . . . . . . . . . . . . . . . . . . . . . . . . . . . . . . . . . . . . . . . . . . . . . Console Maintenance Points . . . . . . . . . . . . . . . . . . . . . . . . . . . . . . . . . . . . . . . . . . . . . . . . . . . . . . . . . . . . . . . Console Integrity Points . . . . . . . . . . . . . . . . . . . . . . . . . . . . . . . . . . . . . . . . . . . . . . . . . . . . . . . . . . . . . . . . . . Integrity Point Alarms . . . . . . . . . . . . . . . . . . . . . . . . . . . . . . . . . . . . . . . . . . . . . . . . . . . . . . . . . . . . . . . . Integrity Point Instrument Area . . . . . . . . . . . . . . . . . . . . . . . . . . . . . . . . . . . . . . . . . . . . . . . . . . . . . . . . . Fault Logging . . . . . . . . . . . . . . . . . . . . . . . . . . . . . . . . . . . . . . . . . . . . . . . . . . . . . . . . . . . . . . . . . . . . . . . DDPs . . . . . . . . . . . . . . . . . . . . . . . . . . . . . . . . . . . . . . . . . . . . . . . . . . . . . . . . . . . . . . . . . . . . . . . . . . . . . Controlling Device Error Reporting . . . . . . . . . . . . . . . . . . . . . . . . . . . . . . . . . . . . . . . . . . . . . . . . . . . . . Integrity Point Messages . . . . . . . . . . . . . . . . . . . . . . . . . . . . . . . . . . . . . . . . . . . . . . . . . . . . . . . . . . . . . . Logic Control Points . . . . . . . . . . . . . . . . . . . . . . . . . . . . . . . . . . . . . . . . . . . . . . . . . . . . . . . . . . . . . . . . . . . . . Configured Variables . . . . . . . . . . . . . . . . . . . . . . . . . . . . . . . . . . . . . . . . . . . . . . . . . . . . . . . . . . . . . . . . . LCP Modes . . . . . . . . . . . . . . . . . . . . . . . . . . . . . . . . . . . . . . . . . . . . . . . . . . . . . . . . . . . . . . . . . . . . . . . . LCP States . . . . . . . . . . . . . . . . . . . . . . . . . . . . . . . . . . . . . . . . . . . . . . . . . . . . . . . . . . . . . . . . . . . . . . . . . LCP Operation . . . . . . . . . . . . . . . . . . . . . . . . . . . . . . . . . . . . . . . . . . . . . . . . . . . . . . . . . . . . . . . . . . . . . . LCP Failure Index Values . . . . . . . . . . . . . . . . . . . . . . . . . . . . . . . . . . . . . . . . . . . . . . . . . . . . . . . . . . . . . Unit Points. . . . . . . . . . . . . . . . . . . . . . . . . . . . . . . . . . . . . . . . . . . . . . . . . . . . . . . . . . . . . . . . . . . . . . . . . . . . . Unit Modes. . . . . . . . . . . . . . . . . . . . . . . . . . . . . . . . . . . . . . . . . . . . . . . . . . . . . . . . . . . . . . . . . . . . . . . . . Mode Changes . . . . . . . . . . . . . . . . . . . . . . . . . . . . . . . . . . . . . . . . . . . . . . . . . . . . . . . . . . . . . . . . . . . . . . Unit Operator Action Requests (OARs) . . . . . . . . . . . . . . . . . . . . . . . . . . . . . . . . . . . . . . . . . . . . . . . . . . The Unit Point Instrument Area. . . . . . . . . . . . . . . . . . . . . . . . . . . . . . . . . . . . . . . . . . . . . . . . . . . . . . . . . Operating Unit Points. . . . . . . . . . . . . . . . . . . . . . . . . . . . . . . . . . . . . . . . . . . . . . . . . . . . . . . . . . . . . . . . . Allowed States for Mode Buttons . . . . . . . . . . . . . . . . . . . . . . . . . . . . . . . . . . . . . . . . . . . . . . . . . . . . . . . Unit Point Failure Index Values. . . . . . . . . . . . . . . . . . . . . . . . . . . . . . . . . . . . . . . . . . . . . . . . . . . . . . . . . Console Activity Points. . . . . . . . . . . . . . . . . . . . . . . . . . . . . . . . . . . . . . . . . . . . . . . . . . . . . . . . . . . . . . . . . . . Activity Points and Switchovers . . . . . . . . . . . . . . . . . . . . . . . . . . . . . . . . . . . . . . . . . . . . . . . . . . . . . . . . Contents 5-10 5-10 5-12 5-13 5-14 5-17 5-21 5-22 5-25 5-26 5-27 5-30 5-32 5-32 5-32 5-33 5-34 5-34 5-36 5-36 5-38 5-38 5-39 5-39 5-39 5-39 5-41 5-42 5-42 5-43 5-44 5-44 5-46 5-46 5-47 5-47 5-48 5-54 5-55 5-55 5-57 v Activity Point Modes . . . . . . . . . . . . . . . . . . . . . . . . . . . . . . . . . . . . . . . . . . . . . . . . . . . . . . . . . . . . . . . . . Procedures . . . . . . . . . . . . . . . . . . . . . . . . . . . . . . . . . . . . . . . . . . . . . . . . . . . . . . . . . . . . . . . . . . . . . . . . . Activity Process Instructions . . . . . . . . . . . . . . . . . . . . . . . . . . . . . . . . . . . . . . . . . . . . . . . . . . . . . . . . . . . Activity Point States. . . . . . . . . . . . . . . . . . . . . . . . . . . . . . . . . . . . . . . . . . . . . . . . . . . . . . . . . . . . . . . . . . Activity States for Valid Modes and Requests . . . . . . . . . . . . . . . . . . . . . . . . . . . . . . . . . . . . . . . . . . . . . Activity Point Operation . . . . . . . . . . . . . . . . . . . . . . . . . . . . . . . . . . . . . . . . . . . . . . . . . . . . . . . . . . . . . . Activity Fail Values and Fail Levels . . . . . . . . . . . . . . . . . . . . . . . . . . . . . . . . . . . . . . . . . . . . . . . . . . . . . Tuning Points . . . . . . . . . . . . . . . . . . . . . . . . . . . . . . . . . . . . . . . . . . . . . . . . . . . . . . . . . . . . . . . . . . . . . . . . . . Display Attributes . . . . . . . . . . . . . . . . . . . . . . . . . . . . . . . . . . . . . . . . . . . . . . . . . . . . . . . . . . . . . . . . . . . DDP Window . . . . . . . . . . . . . . . . . . . . . . . . . . . . . . . . . . . . . . . . . . . . . . . . . . . . . . . . . . . . . . . . . . . . . . . Point Parameter Tuning . . . . . . . . . . . . . . . . . . . . . . . . . . . . . . . . . . . . . . . . . . . . . . . . . . . . . . . . . . . . . . . Remote DDP Tuning Concepts . . . . . . . . . . . . . . . . . . . . . . . . . . . . . . . . . . . . . . . . . . . . . . . . . . . . . . . . . Console DCD Point Tuning . . . . . . . . . . . . . . . . . . . . . . . . . . . . . . . . . . . . . . . . . . . . . . . . . . . . . . . . . . . . Accumulation Point Tuning . . . . . . . . . . . . . . . . . . . . . . . . . . . . . . . . . . . . . . . . . . . . . . . . . . . . . . . . . . . . Activity Point Tuning. . . . . . . . . . . . . . . . . . . . . . . . . . . . . . . . . . . . . . . . . . . . . . . . . . . . . . . . . . . . . . . . . 5-57 5-58 5-58 5-59 5-67 5-68 5-75 5-75 5-76 5-76 5-78 5-79 5-80 5-81 5-81 Chapter 6 Trending . . . . . . . . . . . . . . . . . . . . . . . . . . . . . . . . . . . . . . . . . . . . . . . . . . 6-1 Introduction . . . . . . . . . . . . . . . . . . . . . . . . . . . . . . . . . . . . . . . . . . . . . . . . . . . . . . . . . . . . . . . . . . . . . . . . . . . . . 6-1 Trace Data Sets . . . . . . . . . . . . . . . . . . . . . . . . . . . . . . . . . . . . . . . . . . . . . . . . . . . . . . . . . . . . . . . . . . . . . . 6-1 Trend Views . . . . . . . . . . . . . . . . . . . . . . . . . . . . . . . . . . . . . . . . . . . . . . . . . . . . . . . . . . . . . . . . . . . . . . . . . 6-2 The Trend Window . . . . . . . . . . . . . . . . . . . . . . . . . . . . . . . . . . . . . . . . . . . . . . . . . . . . . . . . . . . . . . . . . . . . . . . 6-2 Main Menu . . . . . . . . . . . . . . . . . . . . . . . . . . . . . . . . . . . . . . . . . . . . . . . . . . . . . . . . . . . . . . . . . . . . . . . . . . 6-3 Trace Area . . . . . . . . . . . . . . . . . . . . . . . . . . . . . . . . . . . . . . . . . . . . . . . . . . . . . . . . . . . . . . . . . . . . . . . . . . 6-3 Toolbar . . . . . . . . . . . . . . . . . . . . . . . . . . . . . . . . . . . . . . . . . . . . . . . . . . . . . . . . . . . . . . . . . . . . . . . . . . . . . 6-3 Legend . . . . . . . . . . . . . . . . . . . . . . . . . . . . . . . . . . . . . . . . . . . . . . . . . . . . . . . . . . . . . . . . . . . . . . . . . . . . . 6-5 Importing Configured Trend Sets . . . . . . . . . . . . . . . . . . . . . . . . . . . . . . . . . . . . . . . . . . . . . . . . . . . . . . . . . . . . 6-5 Adding Traces to Trend Views . . . . . . . . . . . . . . . . . . . . . . . . . . . . . . . . . . . . . . . . . . . . . . . . . . . . . . . . . . 6-6 Creating Trace Data Sets . . . . . . . . . . . . . . . . . . . . . . . . . . . . . . . . . . . . . . . . . . . . . . . . . . . . . . . . . . . . . . . 6-7 Removing Trace Data Sets. . . . . . . . . . . . . . . . . . . . . . . . . . . . . . . . . . . . . . . . . . . . . . . . . . . . . . . . . . . . . . 6-9 Viewing Trends . . . . . . . . . . . . . . . . . . . . . . . . . . . . . . . . . . . . . . . . . . . . . . . . . . . . . . . . . . . . . . . . . . . . . . 6-9 Exporting Trace Data . . . . . . . . . . . . . . . . . . . . . . . . . . . . . . . . . . . . . . . . . . . . . . . . . . . . . . . . . . . . . . . . . 6-10 Chapter 7 Event Journal . . . . . . . . . . . . . . . . . . . . . . . . . . . . . . . . . . . . . . . . . . . . . . 7-1 Message Spooling . . . . . . . . . . . . . . . . . . . . . . . . . . . . . . . . . . . . . . . . . . . . . . . . . . . . . . . . . . . . . . . . . . . . Event Journal CSV View . . . . . . . . . . . . . . . . . . . . . . . . . . . . . . . . . . . . . . . . . . . . . . . . . . . . . . . . . . . . . . . Event Journal Database View . . . . . . . . . . . . . . . . . . . . . . . . . . . . . . . . . . . . . . . . . . . . . . . . . . . . . . . . . . . Query Pane Tabs . . . . . . . . . . . . . . . . . . . . . . . . . . . . . . . . . . . . . . . . . . . . . . . . . . . . . . . . . . . . . . . . . . . . . . . . . Full Tab . . . . . . . . . . . . . . . . . . . . . . . . . . . . . . . . . . . . . . . . . . . . . . . . . . . . . . . . . . . . . . . . . . . . . . . . . . . . Alarm Tab . . . . . . . . . . . . . . . . . . . . . . . . . . . . . . . . . . . . . . . . . . . . . . . . . . . . . . . . . . . . . . . . . . . . . . . . . . Operator Tab . . . . . . . . . . . . . . . . . . . . . . . . . . . . . . . . . . . . . . . . . . . . . . . . . . . . . . . . . . . . . . . . . . . . . . . . OAR Tab . . . . . . . . . . . . . . . . . . . . . . . . . . . . . . . . . . . . . . . . . . . . . . . . . . . . . . . . . . . . . . . . . . . . . . . . . . . vi 7-1 7-2 7-4 7-7 7-7 7-8 7-8 7-8 Using DeltaV Operate for PROVOX® Consoles Event Tab . . . . . . . . . . . . . . . . . . . . . . . . . . . . . . . . . . . . . . . . . . . . . . . . . . . . . . . . . . . . . . . . . . . . . . . . . . . 7-9 Queries Tab . . . . . . . . . . . . . . . . . . . . . . . . . . . . . . . . . . . . . . . . . . . . . . . . . . . . . . . . . . . . . . . . . . . . . . . . . 7-9 Properties Tab . . . . . . . . . . . . . . . . . . . . . . . . . . . . . . . . . . . . . . . . . . . . . . . . . . . . . . . . . . . . . . . . . . . . . . . 7-9 Connecting to a Server . . . . . . . . . . . . . . . . . . . . . . . . . . . . . . . . . . . . . . . . . . . . . . . . . . . . . . . . . . . . . . . . . . . 7-11 Chapter 8 Alarm Management . . . . . . . . . . . . . . . . . . . . . . . . . . . . . . . . . . . . . . . . . 8-1 DeltaV-style Alarm Processing . . . . . . . . . . . . . . . . . . . . . . . . . . . . . . . . . . . . . . . . . . . . . . . . . . . . . . . . . . . . . . 8-1 PROVOX Alarm Processing . . . . . . . . . . . . . . . . . . . . . . . . . . . . . . . . . . . . . . . . . . . . . . . . . . . . . . . . . . . . . . . . 8-2 Alarm Priority Definitions . . . . . . . . . . . . . . . . . . . . . . . . . . . . . . . . . . . . . . . . . . . . . . . . . . . . . . . . . . . . . . . . . 8-3 Understanding Alarm Strategies . . . . . . . . . . . . . . . . . . . . . . . . . . . . . . . . . . . . . . . . . . . . . . . . . . . . . . . . . . . . . 8-5 Plant Process Areas (PPAs). . . . . . . . . . . . . . . . . . . . . . . . . . . . . . . . . . . . . . . . . . . . . . . . . . . . . . . . . . . . . . . . . 8-5 Operational States . . . . . . . . . . . . . . . . . . . . . . . . . . . . . . . . . . . . . . . . . . . . . . . . . . . . . . . . . . . . . . . . . . . . 8-5 Alarm Groups. . . . . . . . . . . . . . . . . . . . . . . . . . . . . . . . . . . . . . . . . . . . . . . . . . . . . . . . . . . . . . . . . . . . . . . . 8-6 Alarm Group Definition. . . . . . . . . . . . . . . . . . . . . . . . . . . . . . . . . . . . . . . . . . . . . . . . . . . . . . . . . . . . . . . . 8-6 PPA Critical Level . . . . . . . . . . . . . . . . . . . . . . . . . . . . . . . . . . . . . . . . . . . . . . . . . . . . . . . . . . . . . . . . . . . . 8-6 PPA Tracking . . . . . . . . . . . . . . . . . . . . . . . . . . . . . . . . . . . . . . . . . . . . . . . . . . . . . . . . . . . . . . . . . . . . . . . . 8-8 PPA Operation . . . . . . . . . . . . . . . . . . . . . . . . . . . . . . . . . . . . . . . . . . . . . . . . . . . . . . . . . . . . . . . . . . . . . . . 8-9 Plant Management Areas (PMAs). . . . . . . . . . . . . . . . . . . . . . . . . . . . . . . . . . . . . . . . . . . . . . . . . . . . . . . . . . . . 8-9 PMA Modes . . . . . . . . . . . . . . . . . . . . . . . . . . . . . . . . . . . . . . . . . . . . . . . . . . . . . . . . . . . . . . . . . . . . . . . 8-9 PMA Access. . . . . . . . . . . . . . . . . . . . . . . . . . . . . . . . . . . . . . . . . . . . . . . . . . . . . . . . . . . . . . . . . . . . . . . . 8-11 PMA Operation . . . . . . . . . . . . . . . . . . . . . . . . . . . . . . . . . . . . . . . . . . . . . . . . . . . . . . . . . . . . . . . . . . . . . 8-12 Station Independent Alarming . . . . . . . . . . . . . . . . . . . . . . . . . . . . . . . . . . . . . . . . . . . . . . . . . . . . . . . . . . . . . 8-13 Acknowledging Alarms and Horns . . . . . . . . . . . . . . . . . . . . . . . . . . . . . . . . . . . . . . . . . . . . . . . . . . . . . . . . . . 8-13 Global Alarm Acknowledgement . . . . . . . . . . . . . . . . . . . . . . . . . . . . . . . . . . . . . . . . . . . . . . . . . . . . . . . 8-13 Local Area Horn Acknowledgement . . . . . . . . . . . . . . . . . . . . . . . . . . . . . . . . . . . . . . . . . . . . . . . . . . . . 8-14 Chapter 9 Generating and Downloading . . . . . . . . . . . . . . . . . . . . . . . . . . . . . . . . . 9-1 Introduction . . . . . . . . . . . . . . . . . . . . . . . . . . . . . . . . . . . . . . . . . . . . . . . . . . . . . . . . . . . . . . . . . . . . . . . . . . . . . Generating . . . . . . . . . . . . . . . . . . . . . . . . . . . . . . . . . . . . . . . . . . . . . . . . . . . . . . . . . . . . . . . . . . . . . . . . . . . . . . Downloading . . . . . . . . . . . . . . . . . . . . . . . . . . . . . . . . . . . . . . . . . . . . . . . . . . . . . . . . . . . . . . . . . . . . . . . . . . . . Total Downloading . . . . . . . . . . . . . . . . . . . . . . . . . . . . . . . . . . . . . . . . . . . . . . . . . . . . . . . . . . . . . . . . . . . Partial Downloading . . . . . . . . . . . . . . . . . . . . . . . . . . . . . . . . . . . . . . . . . . . . . . . . . . . . . . . . . . . . . . . . . . 9-1 9-1 9-2 9-2 9-4 Appendix A Console Access and Privileges . . . . . . . . . . . . . . . . . . . . . . . . . . . . .A-1 Introduction . . . . . . . . . . . . . . . . . . . . . . . . . . . . . . . . . . . . . . . . . . . . . . . . . . . . . . . . . . . . . . . . . . . . . . . . . . . . . A-1 Privilege Levels . . . . . . . . . . . . . . . . . . . . . . . . . . . . . . . . . . . . . . . . . . . . . . . . . . . . . . . . . . . . . . . . . . . . . . A-2 Tables . . . . . . . . . . . . . . . . . . . . . . . . . . . . . . . . . . . . . . . . . . . . . . . . . . . . . . . . . . . . . . . . . . . . . . . . . . . . . . . . . A-3 Batch and Activity Functionality . . . . . . . . . . . . . . . . . . . . . . . . . . . . . . . . . . . . . . . . . . . . . . . . . . . . . . . . . . . . A-5 Appendix B Valid Modes and Inputs for Point Types . . . . . . . . . . . . . . . . . . . . . . B-1 Introduction . . . . . . . . . . . . . . . . . . . . . . . . . . . . . . . . . . . . . . . . . . . . . . . . . . . . . . . . . . . . . . . . . . . . . . . . . . . . . B-1 Contents vii Appendix C Auto Parameter Select . . . . . . . . . . . . . . . . . . . . . . . . . . . . . . . . . . . .C-1 Points and Modes . . . . . . . . . . . . . . . . . . . . . . . . . . . . . . . . . . . . . . . . . . . . . . . . . . . . . . . . . . . . . . . . . . . . . . . . C-1 Index . . . . . . . . . . . . . . . . . . . . . . . . . . . . . . . . . . . . . . . . . . . . . . . . . . . . . . . . . Index-1 viii Using DeltaV Operate for PROVOX® Consoles Figures Figure 1-1 Figure 2-1 Figure 3-1 Figure 3-2 Figure 3-3 Figure 3-4 Figure 3-5 Figure 3-6 Figure 4-1 Figure 4-2 Figure 4-3 Figure 4-4 Figure 4-5 Figure 4-6 Figure 4-7 Figure 4-8 Figure 5-1 Figure 5-2 Figure 5-3 Figure 5-4 Figure 5-5 Figure 5-6 Figure 5-7 Figure 5-8 Figure 5-9 Figure 5-10 Figure 5-11 Figure 5-12 Figure 5-13 Figure 5-14 Figure 5-15 Figure 5-16 Figure 5-17 Figure 5-18 Figure 5-19 Figure 5-20 Figure 5-21 Figure 5-22 Figures DeltaV Operate for PROVOX Console. . . . . . . . . . . . . . . . . . . . . . . . . . . . . . . . . . . . . . . . . . . . . 1-1 Typical Console System Configuration. . . . . . . . . . . . . . . . . . . . . . . . . . . . . . . . . . . . . . . . . . . . . 2-2 Typical User Interface . . . . . . . . . . . . . . . . . . . . . . . . . . . . . . . . . . . . . . . . . . . . . . . . . . . . . . . . . . 3-1 Typical PROVOX Toolbar . . . . . . . . . . . . . . . . . . . . . . . . . . . . . . . . . . . . . . . . . . . . . . . . . . . . . . 3-3 Typical Popup Faceplate . . . . . . . . . . . . . . . . . . . . . . . . . . . . . . . . . . . . . . . . . . . . . . . . . . . . . . . . 3-7 Instrument Area . . . . . . . . . . . . . . . . . . . . . . . . . . . . . . . . . . . . . . . . . . . . . . . . . . . . . . . . . . . . . . . 3-8 Viewer Selector . . . . . . . . . . . . . . . . . . . . . . . . . . . . . . . . . . . . . . . . . . . . . . . . . . . . . . . . . . . . . . 3-10 Books Online Viewer . . . . . . . . . . . . . . . . . . . . . . . . . . . . . . . . . . . . . . . . . . . . . . . . . . . . . . . . . 3-19 Alarm Summary. . . . . . . . . . . . . . . . . . . . . . . . . . . . . . . . . . . . . . . . . . . . . . . . . . . . . . . . . . . . . . . 4-6 OAR Summary . . . . . . . . . . . . . . . . . . . . . . . . . . . . . . . . . . . . . . . . . . . . . . . . . . . . . . . . . . . . . . . 4-7 Viewer Selector . . . . . . . . . . . . . . . . . . . . . . . . . . . . . . . . . . . . . . . . . . . . . . . . . . . . . . . . . . . . . . . 4-9 Server Setup Dialog. . . . . . . . . . . . . . . . . . . . . . . . . . . . . . . . . . . . . . . . . . . . . . . . . . . . . . . . . . . . 4-9 Status Summaries Application. . . . . . . . . . . . . . . . . . . . . . . . . . . . . . . . . . . . . . . . . . . . . . . . . . . 4-11 Reports Viewer . . . . . . . . . . . . . . . . . . . . . . . . . . . . . . . . . . . . . . . . . . . . . . . . . . . . . . . . . . . . . . 4-13 Console Data Server Integrity Display . . . . . . . . . . . . . . . . . . . . . . . . . . . . . . . . . . . . . . . . . . . . 4-17 Point Integrity Detail . . . . . . . . . . . . . . . . . . . . . . . . . . . . . . . . . . . . . . . . . . . . . . . . . . . . . . . . . . 4-20 Single-bit Discrete Input Point . . . . . . . . . . . . . . . . . . . . . . . . . . . . . . . . . . . . . . . . . . . . . . . . . . 5-11 Single-bit Discrete Output Point . . . . . . . . . . . . . . . . . . . . . . . . . . . . . . . . . . . . . . . . . . . . . . . . . 5-12 Four-bit Discrete Output Point . . . . . . . . . . . . . . . . . . . . . . . . . . . . . . . . . . . . . . . . . . . . . . . . . . 5-14 Discrete Control Device Point . . . . . . . . . . . . . . . . . . . . . . . . . . . . . . . . . . . . . . . . . . . . . . . . . . . 5-16 Enhanced DCD Point. . . . . . . . . . . . . . . . . . . . . . . . . . . . . . . . . . . . . . . . . . . . . . . . . . . . . . . . . . 5-18 Console-Resident DCD Point . . . . . . . . . . . . . . . . . . . . . . . . . . . . . . . . . . . . . . . . . . . . . . . . . . . 5-22 Group Point . . . . . . . . . . . . . . . . . . . . . . . . . . . . . . . . . . . . . . . . . . . . . . . . . . . . . . . . . . . . . . . . . 5-23 Analog Input Point. . . . . . . . . . . . . . . . . . . . . . . . . . . . . . . . . . . . . . . . . . . . . . . . . . . . . . . . . . . . 5-26 Analog Output Point . . . . . . . . . . . . . . . . . . . . . . . . . . . . . . . . . . . . . . . . . . . . . . . . . . . . . . . . . . 5-27 Loop Point . . . . . . . . . . . . . . . . . . . . . . . . . . . . . . . . . . . . . . . . . . . . . . . . . . . . . . . . . . . . . . . . . . 5-29 EPCI Point . . . . . . . . . . . . . . . . . . . . . . . . . . . . . . . . . . . . . . . . . . . . . . . . . . . . . . . . . . . . . . . . . . 5-31 Accumulation Point . . . . . . . . . . . . . . . . . . . . . . . . . . . . . . . . . . . . . . . . . . . . . . . . . . . . . . . . . . . 5-33 Maintenance Point . . . . . . . . . . . . . . . . . . . . . . . . . . . . . . . . . . . . . . . . . . . . . . . . . . . . . . . . . . . . 5-35 Integrity Point . . . . . . . . . . . . . . . . . . . . . . . . . . . . . . . . . . . . . . . . . . . . . . . . . . . . . . . . . . . . . . . 5-38 Logic Control Point . . . . . . . . . . . . . . . . . . . . . . . . . . . . . . . . . . . . . . . . . . . . . . . . . . . . . . . . . . . 5-40 LCP CV Dialogs . . . . . . . . . . . . . . . . . . . . . . . . . . . . . . . . . . . . . . . . . . . . . . . . . . . . . . . . . . . . . 5-41 Unit Point. . . . . . . . . . . . . . . . . . . . . . . . . . . . . . . . . . . . . . . . . . . . . . . . . . . . . . . . . . . . . . . . . . . 5-45 Unit Control Operations Tab . . . . . . . . . . . . . . . . . . . . . . . . . . . . . . . . . . . . . . . . . . . . . . . . . . . . 5-49 Unit Control Holds Tab . . . . . . . . . . . . . . . . . . . . . . . . . . . . . . . . . . . . . . . . . . . . . . . . . . . . . . . . 5-50 Unit Control Modify Tab. . . . . . . . . . . . . . . . . . . . . . . . . . . . . . . . . . . . . . . . . . . . . . . . . . . . . . . 5-51 OAR Dialog . . . . . . . . . . . . . . . . . . . . . . . . . . . . . . . . . . . . . . . . . . . . . . . . . . . . . . . . . . . . . . . . . 5-52 Activity Point. . . . . . . . . . . . . . . . . . . . . . . . . . . . . . . . . . . . . . . . . . . . . . . . . . . . . . . . . . . . . . . . 5-56 ix Figure 5-23 Figure 5-24 Figure 5-25 Figure 5-26 Figure 5-27 Figure 5-28 Figure 5-29 Figure 5-30 Figure 6-1 Figure 6-2 Figure 6-3 Figure 6-4 Figure 7-1 Figure 7-2 Figure 7-3 Figure 8-1 Figure 8-2 Figure 8-3 x Activity State Transition Diagram. . . . . . . . . . . . . . . . . . . . . . . . . . . . . . . . . . . . . . . . . . . . . . . . 5-59 Activity Control Load Tab. . . . . . . . . . . . . . . . . . . . . . . . . . . . . . . . . . . . . . . . . . . . . . . . . . . . . . 5-69 Activity Control Start Tab . . . . . . . . . . . . . . . . . . . . . . . . . . . . . . . . . . . . . . . . . . . . . . . . . . . . . . 5-70 Activity Control Commands Tab . . . . . . . . . . . . . . . . . . . . . . . . . . . . . . . . . . . . . . . . . . . . . . . . 5-71 Activity Control Hold Tab. . . . . . . . . . . . . . . . . . . . . . . . . . . . . . . . . . . . . . . . . . . . . . . . . . . . . . 5-74 Point Control (Instrument Area and DDP Area) . . . . . . . . . . . . . . . . . . . . . . . . . . . . . . . . . . . . . 5-77 Change Numeric DDP Dialog . . . . . . . . . . . . . . . . . . . . . . . . . . . . . . . . . . . . . . . . . . . . . . . . . . . 5-78 Change Boolean DDP Dialog . . . . . . . . . . . . . . . . . . . . . . . . . . . . . . . . . . . . . . . . . . . . . . . . . . . 5-79 Trend Viewer . . . . . . . . . . . . . . . . . . . . . . . . . . . . . . . . . . . . . . . . . . . . . . . . . . . . . . . . . . . . . . . . . 6-2 Importing Trend Sets . . . . . . . . . . . . . . . . . . . . . . . . . . . . . . . . . . . . . . . . . . . . . . . . . . . . . . . . . . . 6-6 Adding And Removing Trace Data Sets . . . . . . . . . . . . . . . . . . . . . . . . . . . . . . . . . . . . . . . . . . . . 6-7 Adding A Trace Data Set. . . . . . . . . . . . . . . . . . . . . . . . . . . . . . . . . . . . . . . . . . . . . . . . . . . . . . . . 6-8 Event Journal CSV File View . . . . . . . . . . . . . . . . . . . . . . . . . . . . . . . . . . . . . . . . . . . . . . . . . . . . 7-2 Event Journal Database View . . . . . . . . . . . . . . . . . . . . . . . . . . . . . . . . . . . . . . . . . . . . . . . . . . . . 7-5 Server Setup Dialog. . . . . . . . . . . . . . . . . . . . . . . . . . . . . . . . . . . . . . . . . . . . . . . . . . . . . . . . . . . 7-11 Example Of The Relationship Between PMAs and PPAs. . . . . . . . . . . . . . . . . . . . . . . . . . . . . . . 8-3 PPA Instrument Area. . . . . . . . . . . . . . . . . . . . . . . . . . . . . . . . . . . . . . . . . . . . . . . . . . . . . . . . . . . 8-8 PMA Instrument Area . . . . . . . . . . . . . . . . . . . . . . . . . . . . . . . . . . . . . . . . . . . . . . . . . . . . . . . . . 8-12 Using DeltaV Operate for PROVOX® Consoles Tables Table 1-1 Table 3-1 Table 4-1 Table 4-2 Table 5-1 Table 5-2 Table 5-3 Table 5-4 Table 5-5 Table 5-6 Table 5-7 Table 5-8 Table 5-9 Table 5-10 Table 6-1 Table 8-1 Table 8-2 Table A-1 Table A-2 Table A-3 Table B-1 Table C-1 Tables Type Style Conventions. . . . . . . . . . . . . . . . . . . . . . . . . . . . . . . . . . . . . . . . . . . . . . . . . . . . . . . . . 1-5 Toolbar Buttons and Availability by Base User Privilege. . . . . . . . . . . . . . . . . . . . . . . . . . . . . . . 3-3 Console Data Server And Highway Data Link Integrity. . . . . . . . . . . . . . . . . . . . . . . . . . . . . . . . 4-3 Console Report Colors. . . . . . . . . . . . . . . . . . . . . . . . . . . . . . . . . . . . . . . . . . . . . . . . . . . . . . . . . 4-14 Allowable Modes for Common Point Types . . . . . . . . . . . . . . . . . . . . . . . . . . . . . . . . . . . . . . . . . 5-3 Possible Changes by Mode . . . . . . . . . . . . . . . . . . . . . . . . . . . . . . . . . . . . . . . . . . . . . . . . . . . . . . 5-4 Possible Changes for Points in COM Mode . . . . . . . . . . . . . . . . . . . . . . . . . . . . . . . . . . . . . . . . . 5-4 Point Status Words . . . . . . . . . . . . . . . . . . . . . . . . . . . . . . . . . . . . . . . . . . . . . . . . . . . . . . . . . . . . 5-7 Example DCD Actions Table . . . . . . . . . . . . . . . . . . . . . . . . . . . . . . . . . . . . . . . . . . . . . . . . . . . 5-17 DCD Interlock Condition Colors. . . . . . . . . . . . . . . . . . . . . . . . . . . . . . . . . . . . . . . . . . . . . . . . . 5-20 Effects of Group Point Mode Changes . . . . . . . . . . . . . . . . . . . . . . . . . . . . . . . . . . . . . . . . . . . . 5-24 Effects of Unit Point Mode Changes . . . . . . . . . . . . . . . . . . . . . . . . . . . . . . . . . . . . . . . . . . . . . . 5-46 Privileges for Requests of Unit Point in Various States . . . . . . . . . . . . . . . . . . . . . . . . . . . . . . . 5-54 Required Privileges and Modes for Console Requests . . . . . . . . . . . . . . . . . . . . . . . . . . . . . . . . 5-67 Trend Window Buttons . . . . . . . . . . . . . . . . . . . . . . . . . . . . . . . . . . . . . . . . . . . . . . . . . . . . . . . . . 6-4 Alarm Group Definition Example . . . . . . . . . . . . . . . . . . . . . . . . . . . . . . . . . . . . . . . . . . . . . . . . . 8-6 PMA Mode Example . . . . . . . . . . . . . . . . . . . . . . . . . . . . . . . . . . . . . . . . . . . . . . . . . . . . . . . . . . 8-10 Privileges Required for Summaries . . . . . . . . . . . . . . . . . . . . . . . . . . . . . . . . . . . . . . . . . . . . . . . . A-3 Privileges Required for Utility Items. . . . . . . . . . . . . . . . . . . . . . . . . . . . . . . . . . . . . . . . . . . . . . . A-3 Privileges Required For Miscellaneous Controls . . . . . . . . . . . . . . . . . . . . . . . . . . . . . . . . . . . . . A-3 Valid Modes and Input for Point Types . . . . . . . . . . . . . . . . . . . . . . . . . . . . . . . . . . . . . . . . . . . . B-1 Automatically Selected Parameters for Point Types with Operating Modes . . . . . . . . . . . . . . . . C-1 xi xii Using DeltaV Operate for PROVOX® Consoles Chapter 1 Introduction The following figure is a schematic drawing of a DeltaV Operate for PROVOX® Console implementation in a plant. Figure 1-1 DeltaV Operate for PROVOX Console Overview The DeltaV Operate for PROVOX® Console is the combination of DeltaV and PROVOX hardware and software that allows an operator to operate both DeltaV and PROVOX controllers from a single PC-based operator station. Note that some of the terminology is different between the PROVOX and DeltaV equipment and that some special operator training may be required. Introduction 1-1 The PROVOX components of the software have evolved from PROVOX Operator Console software. The console consists of a Windows-based Console Data Server connected to as many as six DeltaV Operator Stations through Ethernet connections. The Console Data Server is connected to the PROVOX Data Highway through a dedicated Ethernet connection to the Highway Data Link (HDL). The entire installation of DeltaV Operate for PROVOX Data Servers (Console Data Servers) and DeltaV Operator Stations with DeltaV Operate for PROVOX software installed is referred to as the DeltaV Operate for PROVOX Console. The individual components are either DeltaV or PROVOX components. The following list explains the major components that make up the console: DeltaV Operate for PROVOX Data Server The DeltaV Operate for PROVOX Data Server supports display of PROVOX data on DeltaV Operator Stations. PROVOX Control Network (HDLs, controllers, I/O, and so on) This is standard PROVOX equipment. No changes or modifications are required. DeltaV Operator Stations These are standard DeltaV Operator Stations that have the DeltaV Operate for PROVOX update installed to support display of PROVOX data. DeltaV Control Network (controllers, I/O, and so on) This is standard DeltaV equipment. No changes or modifications are required. ProfessionalPLUS station This is a standard DeltaV ProfessionalPLUS station that has the DeltaV Operate for PROVOX update installed. ProfessionalPLUS stations are used as DeltaV engineering workstations. PROVOX Operator Console Migration Station (not shown) This is a standard PROVOX Operator Console Operator Station at the P3.x revision level with the DeltaV Operate for PROVOX update installed. Migration stations are not required, but if you are migrating from a PROVOX Operator Console, you can use migration stations to compare original displays to converted displays to make sure they work as intended. Note 1-2 Migration workstations are supported only for use when migrating to DeltaV Operate for PROVOX software and are not supported for plant operation. Using DeltaV Operate for PROVOX® Consoles Note In this manual the term operator station refers to both migration stations and DeltaV Operator Stations. As the schematic figure shows, the DeltaV Operate for PROVOX® console integrates the operation of PROVOX and DeltaV equipment at the operator station. The two control networks remain separate. Data does not move between the networks. (For example, you cannot add a PROVOX parameter to the DeltaV Data Historian or view DeltaV events in the PROVOX Event Viewer.) Conceptually, a DeltaV Operate for PROVOX installation combines both a standard DeltaV Operator Station running the DeltaV Operate graphics interface controlling a DeltaV network and a PROVOX Operator Console Operator Workstation controlling PROVOX equipment in one PC workstation. DeltaV Operate for PROVOX software adds functionality to your DeltaV Operator Station so that you can include links to data from PROVOX controllers in your DeltaV displays. DeltaV Operate for PROVOX software also installs several DeltaV Operate for PROVOX applications on the DeltaV Operator Stations that let you view and manipulate information in your PROVOX system as if you were working from a PROVOX Operator Console. Experienced DeltaV users will see no difference when operating DeltaV control equipment. Experienced PROVOX console users operating PROVOX control equipment will see the advanced graphics capabilities provided by DeltaV Operate. DeltaV Operate for PROVOX software does not support the graphics used in previous PROVOX consoles, but those graphics can be converted by Emerson Process Management for use with DeltaV Operate for PROVOX consoles. The remainder of this manual and the other DeltaV Operate for PROVOX system documentation use the trademarks DeltaV and PROVOX to indicate which components are being described. The term DeltaV Operate for PROVOX Console is used only when describing the combination and not to refer to individual components. Intended Audience This manual is for individuals operating a distributed process control system using the DeltaV Operate for PROVOX Console. This manual provides information on the software’s: Introduction Operational requirements Control features and functionality Access, display characteristics, and on-screen navigation 1-3 The Emerson Process Management Educational Services courses in Fundamentals of Process Control provide training to the skill level required to effectively use this manual. Structure of this Manual This document provides information on installing, configuring, and using the DeltaV Operate for PROVOX Console. Because it is a console that operates PROVOX control equipment, it has much in common with the Operator Workplace console. However, there are a number of differences, due primarily to the different hardware and software platforms the two consoles use. This document contains the following chapters: 1-4 Chapter 1: Introduction — This chapter includes an overview of this manual, the intended audience, the stylistic and typographical conventions used, and lists related documents. Chapter 2: Overview — Discussion of the DeltaV Operate for PROVOX Console and its relationship to the various components of the PROVOX distributed control system and the software's features and process control functionality. Chapter 3: The Software Interface — Describes the console software windowing, graphical user interface, and keyboard. Chapter 4: Console Operations — Describes how to use the console software to control and monitor a process. Chapter 5: Operating and Tuning Points — Provides general guidelines for operating and tuning points. Chapter 6: Trending — Provides instructions on using the Trend Viewer. Chapter 7: Alarm Management — provides general guidelines for managing your system’s alarm strategy from the console. Chapter 8: Downloading — explains the two methods of downloading software to the console: total and partial. Appendix A: Console Access and Privileges — describes the software functions available to a console operator for the various access levels and privileges. Appendix B: Valid Modes and Inputs for Point Types — describes the valid inputs for all point types and lists any additional input required. Using DeltaV Operate for PROVOX® Consoles Appendix C: Auto Parameter Select Listings — shows the point operating parameters that have input focus when an operator selects a point if Auto Parameter Select is enabled. Glossary — Listing of product-related terms and phrases. Index — Contains an index of the information in this manual. Take the time to read through this document before attempting to use the console. Manual Conventions This manual uses the following conventions: Acronyms and Abbreviations — Terms are spelled out the first time they appear in text. Thereafter, only the acronym or abbreviation is used. In addition, the glossary defines the acronyms and abbreviations. Revision Control — The title page lists the date of this manual. When the manual is revised, the part number and date are changed. References — References to other documents include the name (and catalog number for Emerson Process Management manuals). Commands — Command lines shown in this manual include the operating system prompt. The operating system prompts you see can be different than shown. Enter commands at the system prompt on your screen. Most operating system commands require that you press the Return or Enter key after entering the command. This manual does not show these keys in command lines and assumes you use them when necessary. Some commands may be too long to fit on one line in this manual. Enter such commands as a single line. The following describes the type styles this manual uses to distinguish different kinds of information. Table 1-1 Type Style Conventions When Text Appears This Way... Introduction It Is... ENVOX Technical Reference The title of a manual. BACKUP An operating mode, alarm state, status, operand, keyword, or key function (used instead of a specific keyboard key). Select File | View from... Menu options you select (in the order given) 1-5 Table 1-1 Type Style Conventions When Text Appears This Way... Press the Enter key… Press the F12 key… Press the Ctrl V key combination… It Is... A named keyboard key. The key name is shown as it appears on the keyboard. An explanation of the key’s acronym or function immediately follows the first reference to the key, if required. For key combinations, press and hold down the first key, press the second key, then release both keys. Username: Database $ Write SYS$OUTPUT Text in a source file or a system prompt or that appears on a screen. example3.txt A command you enter at a system prompt or text you enter in response to a program prompt. my_data Text you replace with your own text or values when issuing commands. For example, you would replace my_data with an appropriate value. An object is... A new term being introduced. Do not set... A word or term given special emphasis so that you do not miss the idea being presented. Warnings, Cautions and Notes Warnings, Cautions, and Notes attract attention to essential or critical information in this manual. The types of information included in each are explained in the following: Warning 1-6 All warnings have this form and symbol. Do not disregard warnings. They are installation, operation, or maintenance procedures, practices, conditions, statements, and so forth, which if not strictly observed, may result in personal injury or loss of life. Using DeltaV Operate for PROVOX® Consoles Caution All cautions have this form and symbol. Do not disregard cautions. They are installation, operation, or maintenance procedures, practices, conditions, statements, and so forth, which if not strictly observed, may result in damage to, or destruction of, equipment or may cause a long term health hazard. Note Notes have this form and symbol. Notes contain installation, operation, or maintenance procedures, practices, conditions, statements, and so forth that alert you to important information which may make your task easier or increase your understanding. Related Documents Other PROVOX documents which may be helpful are listed below. See your Emerson Process Management representative or sales office for a complete list of available documents. Online Documentation All of the console documentation is available online from any operator station or Console Data Server. The Books Online are accessible from the Start menu. The Books Online included with the software are: Configuring PROVOX Operator Console Software The online version of the printed configuration manual. Getting Started With DeltaV Operate for PROVOX Consoles The online version of the printed getting started manual. Using DeltaV Operate for PROVOX Consoles The online version of this manual. Introduction 1-7 Printed Documentation Printed copies of DeltaV and DeltaV Operate for PROVOX manuals are available from your sales representative: Configuring PROVOX Operator Console Software (CE:NT2100) (Part number D2C01691002) This revision of the DeltaV Operate for PROVOX software is supported by the PROVOX Operator Console configuration manual. This manual explains the database configuration differences between Operator Workplace and PROVUE consoles and PROVOX Operator Consoles. The changes to a PROVOX Operator Console configuration required to be compatible with the DeltaV Operate for PROVOX software are detailed in Chapter 6, Database Configuration, of the Getting Started manual. Getting Started with DeltaV Operate for PROVOX Consoles (Part number D3P01861802) The Getting Started manual primarily explains how to install and set up the console hardware and software. However, this manual has two other purposes. It provides configuration information specific to the DeltaV Operate for PROVOX software that is not in the PROVOX Operator Console configuration manual. It also provides information on what is necessary to adapt an existing PROVUE® or Operator Workplace console configuration to the DeltaV Operate for PROVOX Console. Using DeltaV Operate for PROVOX Consoles (Part number D4U01861802) This Manual Where to Find Answers for Product and Document Questions If you believe that this product is not performing as expected, or if you have comments about this manual, please contact your Emerson Process Management representative or sales office. You may also complete and send in the Reader Evaluation Form located in the front of this manual. We also appreciate your suggestions on ways to improve any page of the manual. Please mark your suggestions on a copy of the page and include it with the evaluation form. Thank you for providing this information. 1-8 Using DeltaV Operate for PROVOX® Consoles Chapter 2 Product Overview Introduction This chapter provides an overview of hardware and software components that make up the DeltaV Operate for PROVOX® Console. Hardware and Software Components Each console includes hardware and software components. Note The figures in this manual are conceptual only. Your system’s hardware may appear different than that shown. Product Media The console software includes the following components: Microsoft Windows® Server installation media Appropriate Microsoft Windows Service Pack media DeltaV Operate for PROVOX installation media DeltaV Operate for PROVOX license media Microsoft Internet Explorer (with appropriate Service Pack) Driver software Adobe Acrobat Reader Note that some of the software may be on separate media or included on the console hard drive. Console Equipment The DeltaV Operate for PROVOX Console provides multiple (as many as six) DeltaV Operator Stations and a DeltaV Operate for PROVOX Data Server (Console Data Server) linked to the PROVOX® Data Highway through the Highway Data Link (HDL). The following figure shows a typical layout for a console. Product Overview 2-1 Figure 2-1 2-2 Typical Console System Configuration Using DeltaV Operate for PROVOX® Consoles Console Data Server Each Console Data Server consists of the following components: Server Computer (with network interface controller (NIC) cards installed) with Microsoft Server, Microsoft Internet Explorer, and DeltaV Operate for PROVOX console software installed One Type DH6032 Highway Data Link (HDL) One License Module One Ethernet switch (see DeltaV Books Online for information on available switch types) One 1000 VA Uninterruptible Power Supply (UPS) (optional; recommended) Category 5 screened cables with twisted pair connectors (one for each of the following connections: HDL/Server, Server/switch, Switch/Each Workstation) Serial cable for the Ethernet switch Mouse and keyboard One color monitor Each Console Data Server can support one to six operator stations. Operator Stations The DeltaV Operate for PROVOX consoles use standard DeltaV Operator Stations. The only differences are that the operator stations have an additional network interface controller (NIC) card installed to support the connection to the Console Data Server and they have the DeltaV Operate for PROVOX software installed. For information on installing and setting up standard DeltaV Operator Stations, refer to the section Installing the DeltaV Workstation in the DeltaV manual Installing your DeltaV Automation System. For information on setting up the additional NIC card, refer to the section Installing a Non-DeltaV NIC in the Workstation in the DeltaV Maintenance manual. For information on installing the DeltaV Operate for PROVOX software on DeltaV Operator Stations, refer to Appendix A of the Getting Started manual. Product Overview 2-3 2-4 Using DeltaV Operate for PROVOX® Consoles Chapter 3 The User Interface Introduction Much of the DeltaV Operate for PROVOX® software user interface is like the DeltaV Operate user interface. This chapter does not attempt to explain the DeltaV Operate user interface. Refer to the online manual Operator Basics and Graphics Configuraion in the DeltaV Books Online for that information. This chapter does explain how the DeltaV Operate user interface changes when the DeltaV Operate for PROVOX software is installed. These differences include changes in the alarm banner and toolbar as well as new PROVOX-related applications that are available. The DeltaV Operate for PROVOX user interface is shown in the following figure. Figure 3-1 The User Interface Typical User Interface 3-1 The user interface includes the following: The main window which consists of: • • • • • • Two main pictures. Two toolbars, one on each screen Two alarm banners, one on each screen. DeltaV and PROVOX integrity indicators. Alarm Acknowledge buttons on each alarm banner. Popup faceplate pictures. PROVOX-related applications that are available are: Instrument Area (includes the DDP area) Trend Viewer Event Journal Summaries (Point Status and Communications Failure) Document Viewer Reports Viewer The Main window combines the main graphics display, the toolbar and the alarm banner into an integrated layout whose size and relative position are fixed. The popup graphics display is a secondary (child) window of the Main window, but it can be moved around the screen. The Instrument Area, Trend Viewer, Event Journal, and summaries are separate applications that open in their own windows and that can be moved around the screen. User Interface Layout The DeltaV Operate for PROVOX system must have two monitors to support the standard interface layout. Toolbars The DeltaV Operate for PROVOX user interface includes two toolbars, one on each screen. Toolbars contain buttons that provide shortcuts to menu commands and other fields and controls. If the menu is disabled in your installation you will use the Toolbar buttons and controls to interact with the console. The toolbars can be configured with any combination of buttons and toolbar buttons that support DeltaV and PROVOX systems. 3-2 Using DeltaV Operate for PROVOX® Consoles The following figure shows a toolbar with typical PROVOX buttons. Figure 3-2 Typical PROVOX Toolbar Toolbar Buttons The following table shows only the buttons that have been added or enhanced to support PROVOX systems. For information on standard DeltaV toolbar buttons, refer to the section Toolbar Buttons in the DeltaV Books Online. Note that some buttons may not be available to you depending on your console privilege and how the toolbar was configured. Table 3-1 Toolbar Buttons and Availability by Base User Privilege Button The User Interface Action or Use None Download Lock Access Operate Tune Open any DeltaV module or PROVOX point faceplate Follows DeltaV rules for operator access Open any DeltaV module or PROVOX point Detail picture Follows DeltaV rules for operator access (Note that the Detail picture for PROVOX points is the Instrument Area) Opens the Instrument Area application for the entered PROVOX point. --- --- --- Yes Yes Yes Opens the second Instrument Area --- --- --- Yes Yes Yes Prompts for a PROVOX point tag and opens the control display for that point. --- --- --- Yes Yes Yes Starts the PROVOX Trend application. --- --- --- Yes Yes Yes Starts the second PROVOX Trend application --- --- --- Yes Yes Yes Displays the PROVOX Alarm Summary. --- --- --- Yes Yes Yes 3-3 Table 3-1 Toolbar Buttons and Availability by Base User Privilege Button Action or Use p None Download Lock Access Operate Tune Opens the PROVOX Operator Action Request summary --- --- --- Yes Yes Yes Changes the current PROVOX user. Yes Yes Yes Yes Yes Yes Starts the PROVOX Event Journal Yes Yes --- Yes Yes Yes Opens PROVOX Integrity display Yes Yes Yes Yes Yes Yes Update the PROVOX console database --- Yes --- --- --- --- Open the PROVOX reports viewer --- --- --- Yes Yes Yes Opens PROVOX system Online User Manual Yes Yes Yes Yes Yes Yes Other Toolbar Fields and Controls The only other PROVOX-specific item that can appear in the toolbar is the PROVOX User field. This field contains the name of the currently logged on user. This is the user name configured in the ENVOX® software and downloaded to the console. Main Pictures The two main pictures in the interface usually receive the most attention. They contain the configured process graphics pictures. Main pictures can include depictions of plants, a room, an area of a room, or a physical or logical representation of some equipment. These pictures can include a toolbar with buttons for easy navigation, such as buttons for next and previous pictures, and the Instrument Area, Detail, or Primary Control picture for the currently selected data link. Typically, engineers configure navigational aids to other process graphics pictures into a picture. 3-4 Using DeltaV Operate for PROVOX® Consoles Alarm Banner This section discusses changes to the alarm banner when the DeltaV Operate for PROVOX software is installed. For information on the standard DeltaV alarm banner, refer to the section Alarm Banner in the DeltaV Books Online. The DeltaV Operate for PROVOX software includes three default options for setting up the alarm banner. All of the options include two alarm banner pictures, one for each screen. The following sections discuss these options. Keep in mind that alarm banners are configurable and your plant's alarm banners may be different than any of the options. Standard DeltaV Alarm Banner This option provides alarming for DeltaV modules only. It does not handle alarming for PROVOX points. In addition to the standard horn and alarm buttons, this alarm banner contains the 10 highest-priority alarms, five on the alarm banner on screen one and five on the alarm banner on screen two. DeltaV Alarm Banner and PROVOX Alarm and OAR Banner This option provides for both standard DeltaV alarming on one screen's alarm banner and PROVOX alarm or PROVOX alarm and OAR information on the other alarm banner. PROVOX Alarm Banner The PROVOX Alarm banner contains buttons that show the top five PROVOX alarms. Each button on the PROVOX alarm banner is labeled with the tag of the point in alarm, or the tag of the PPA the point is in if the alarm priority of the point is less than the critical priority set in the PPA. Adjacent to each alarm button is a selector button which, when clicked, causes the following alarm information to be displayed in the area under the alarm buttons: Date and time the alarm was received at the console Point description configured in the ENVOX software Alarm word configured in the ENVOX software Alarm priority PROVOX Alarm and OAR Banner The PROVOX Alarm and OAR banner contain buttons that show both the top five alarms and the top five Operator Action Requests (OARs). The alarm buttons are sorted by priority within the current user’s span of control. The User Interface 3-5 The OAR buttons are sorted by priority. Each button is labeled with the tag of the point originating the OAR. PROVOX Integrity Indicators The PROVOX alarm banners include the PROVOX integrity indicators near the right edge: Each rectangle from left to right indicates the integrity of one of the following items: Operator workstations Console Data Servers Highway Data Links Green indicates all integrity is OK, yellow indicates that some equipment is not functioning or not available but you can continue to operate, red indicates that problems are severe enough that you cannot operate, and magenta indicates that integrity is unknown, but that data is stale Combined DeltaV and PROVOX Alarm Banner This option combines DeltaV and PROVOX alarm information. The DeltaV Operate for PROVOX Data Server (Console Data Server) must be set to use DeltaVstyle alarm processing for this option to work properly. This option displays the 10 highest-priority alarms sorted by priority, five on screen one and five on screen two. The alarm banner uses DeltaV alarm colors. PROVOX faceplates, Instrument Area, and the PROVOX Alarm Summary colors use PROVOX alarm colors. Popup Faceplate Pictures The DeltaV Operate for PROVOX software includes popup faceplate pictures for PROVOX points. When an operator clicks on a PROVOX point in alarm in the alarm banner and the point's faceplate picture appears. The following figure shows a typical faceplate picture (for a loop point in this case). Many of the normal point operation tasks can be performed from the popup faceplate pictures. If you need to open the instrument area for the point, click on the Detail button in the faceplate. 3-6 Using DeltaV Operate for PROVOX® Consoles Figure 3-3 Typical Popup Faceplate Working with Pictures DeltaV Operate is the program that turns your computer into an operator display station. Displays (also known as picture files) make up the contents of your display. The commands that manipulate displays are all found on the toolbar, and are on the menu bar, if it is enabled. This subsection describes the commands used to work with picture files. The User Interface 3-7 For more information refer to the section Working with Pictures in the DeltaV Books Online. PROVOX Instrument Area The PROVOX Instrument area, combining point controls and a DDP area, provides the controls you use to operate and tune points. The instrument area mimics a faceplate in appearance, but an instrument area can include mode buttons and other controls. The DDP area lists the DDPs available for the point. You can switch between local and remote DDPs and hide or show selected DDPs. The following figure shows a typical instrument area and DDP area for a loop point. Figure 3-4 3-8 Instrument Area Using DeltaV Operate for PROVOX® Consoles The instrument area contains operating controls for the currently selected point. The DDP area contains a listing of either the local or remote detail display parameters (DDPs) for the currently selected point. The DDP area can be hidden if desired. For more information on the controls that can appear in the instrument area, see Operating PROVOX Points from the Instrument Area on page 3-12. PROVOX Trend View The PROVOX Trend View application supports real-time trending of PROVOX process data, even when the trend application is not running or is not visible. There are two components to trending: collecting trend data and displaying trend data. For more information see Chapter 6. PROVOX Viewers There are four viewers that are a part of the DeltaV Operate for PROVOX software that share a similar look and feel: PROVOX Event Journal—displays PROVOX console and system events stored by the message spooler. (See Chapter 7 for more information.) PROVOX Status Summaries—displays PROVOX point status and communications failure status information. (See Chapter 4 for more information) Books Online—displays the online manuals for the DeltaV Operate for PROVOX hardware and software. (See subsection Using Help and Books Online on page 3-18 for more information.) PROVOX Reports—displays PROVOX reports generated from configured report types. (See Chapter 4 for more information) All of these viewers rely on establishing a connection to one or more Console Data Servers. Each viewer has a Setup button you use to create these connections. There may be more than one way to access any of the viewers depending on whether you are at a Console Data Server or operator station. One method that is common to both is to use the Viewer Selector dialog. From the Start menu navigate to DeltaV Operate for PROVOX | Viewers to open the Viewer Selector dialog as shown in the following figure. The User Interface 3-9 Figure 3-5 Viewer Selector Open a viewer by clicking on its button. PROVOX Event Journal Instead of logging messages to a printer the DeltaV Operate for PROVOX software saves alarm messages, Operator Action Requests, operator actions, and general system events on the Console Data Server hard disk as comma-separated value (.csv) files. The console software includes the Event Journal application you use to view the .csv files. The optional database add-in to the Event Journal provides a couple of powerful enhancements to the Event Journal: A database engine that creates a database from the .csv files Event Journal enhancements that provide the ability to view and query the database in a number of ways. For more information on using the Event Journal see Chapter 7 of this manual. Console Startup If you have installed the DeltaV Operate for PROVOX software as described in the getting started manual, several services start automatically on both the Console Data Server and DeltaV Operator Stations when they are booted. Console Data Servers boot to the Windows login prompt and can be left as is. All the Console Data Server services run without user intervention. After booting the Console Data Server and its connected DeltaV Operator Stations and before you log on to the console software the console must be downloaded. The download must contain either user definitions for each DeltaV Operator Station or the special user ANYNODE. Note 3-10 Before you can log on the console must be downloaded with a configuration that defines operator stations as users or defines the ANYNODE user. If neither of these conditions is met, you will not have any console privileges. Using DeltaV Operate for PROVOX® Consoles Operator stations boot to the Windows login prompt. A user first logs on to Windows, then uses the DeltaV FlexLock application to log on to the DeltaV software. If you want one user name and password to log operators in to both the DeltaV and PROVOX systems, use the same name to define each user in both the DeltaV User Manager and the ENVOX software. In addition, you can implement single secure logons. Refer to Section 5 of the manual Getting Started with DeltaV Operate for PROVOX Consoles for more information. Console Security The DeltaV Operate for PROVOX software relies primarily on DeltaV Flexlock security, but there are a couple of additional security considerations. When DeltaV Operate for PROVOX software is installed on Console Data Servers and DeltaV Operator Stations, it creates the PROVOX21 Windows user group. To use the DeltaV Operate for PROVOX software, DeltaV users must be added to the PROVOX21 group and their user names must be included in the ENVOX download. Installing the software also creates a user account in the PROVOX21 group: PROVOX21Admin—a user with administrator privileges The PROVOX21Admin account has Windows Administrator privileges and is used to start console services. The PROVOX21Admin account must have the same password on all connected Console Data Servers, DeltaV Operator Stations, and migration stations, if they exist. In addition, the current PROVOX21Admin account password must be used when setting up the start options for the PROVOX POC services on both Console Data Servers and DeltaV Operator Stations. Refer to the Getting Started manual for more information. Time-out Times and Update Intervals The software has time-out times and update intervals that affect when you can input data in the Instrument Area. These are: The User Interface Session time-out — If a software session does not detect any control activity within the session time-out, the Instrument Area minimizes to an icon. The session time-out is set from the PROVOX console properties dialog. From the Start menu navigate to DeltaV Operate for PROVOX | Settings | Console Properties. Then select the Instrument Areas tab. Input time-out — If an instrument area field has input focus (is ready to accept input) and there are no changes made within it during the input time-out time, the field clears and you must reselect it to change the value. The input time-out time is 3-11 set from the PROVOX console properties dialog. From the Start menu navigate to DeltaV Operate for PROVOX | Settings | Console Properties. Then select the Instrument Areas tab. Note that input fields configured in displays are not affected by these time-out times. License Violations Licensing for the console software is controlled by the License Module that plugs into the Highway Data Link and the License.txt file installed on the console hard drive. The License.txt file is distributed on media with the License Module. During software installation the file is copied to the console hard disk. The License.txt file defines the options licensed for the software: the number of points, the number of connections, and other optional features of the software. During startup the console software checks the license file to determine the license profile and checks the License Module and the License.txt file to verify that they have the same serial number. During console operation the software checks the License Module periodically to ensure that it remains installed. If the software detects a license violation you receive the following indications: A license violation dialog box appears in the context of the Instrument Area. A message is logged to the console Event Journal and Windows Event Log. The console software continues to operate if a license violation is detected, but displays a dialog every 30 minutes for the first 72 hours and every 10 minutes thereafter. If the License.txt file cannot be read when the console software starts the console operates in one operator, 500-point mode. Operating PROVOX Points from the Instrument Area This subsection explains the different types of controls available in the instrument area to operate PROVOX points. Not all point types have all controls. Navigating To operate a point you must first start an instrument area and load the point into the instrument area. Depending on how you start the instrument area, a point may load automatically. 3-12 Using DeltaV Operate for PROVOX® Consoles If the instrument area is already running, you can change the point you are controlling by several means. To change the point in the instrument area do one of the following: Select File | Open or click the button on the Instrument Area toolbar to open the Tags browser. The Tags browser contains a hierarchical list of accessible points, PMAs, PPAs, and users. Click the Click the button to see a list of the 10 last points. button to reload the most previously loaded point. To start the instrument area without loading a point, click the toolbar. button on the To start the instrument area and load a point, do one of the following: Use the instrument area Last button to load the most recent previously loaded point. Select a dynamic element on the graphics display. Click a button in the Alarm or OAR banner to load that point's controls. Click on a point tag from a summary. Entry Fields Entry fields provide a way for you to use the keyboard to enter a value. To prevent accidental value changes the software requires that you follow some simple steps. Click in the field and edit or replace the existing value. To overwrite an existing value with a new value, click in the field to highlight the current value and enter the new value. The new value replaces the existing value. Press the Enter key to transmit the value. To edit an existing value, click once to highlight the entire value then click again to position the cursor. Edit the value as required. Press the Enter key to transmit the value. The value is sent to the instrument. You will not receive any feedback unless the console has a problem sending the value. The User Interface 3-13 Slew buttons Slew buttons (also known as spin buttons) provide a way to change a value gradually. To use slew buttons: Open slew buttons by clicking when the cursor turns to a hand. The slew buttons and an input field appear. You can enter a value directly in the input field and press Return to transmit the value. The point accepts the new value or displays an error message. or Slew the value using one of the buttons. As you slew the value in the input field changes. If you hold the button for several seconds, the rate of change increases. Value changes you make using the slew buttons are transmitted automatically. You do not need to press Return to transmit the changes. There are a couple of other things to be aware of about slew buttons. Each time you click and release on a slew button a value is transmitted. If you click and hold a slew button, the value in the input field changes several times per second. The value initially changes by approximately 0.1 percent of its range per update. After you hold the button for a few seconds the rate of change increases to approximately 1 percent of its range per update. If you are holding a slew button, values are not transmitted every update, but periodically transmits the value currently in the input field to avoid overloading the field device. 3-14 Using DeltaV Operate for PROVOX® Consoles Mode Buttons Use the mode buttons to set the operating mode of a point: Click on the Mode field when the cursor becomes a hand. Click on one of the two buttons or click the button to open a list of modes available. The two buttons will usually be MAN and AUTO, but for some points will be MAN and CMPTR. The dropdown list is available only if there are more than two modes available for the point. Select a mode by clicking on it. The mode buttons have the following effect: Manual — Sets the point to the control mode in which you can: • • • • Change the valve output of a Loop Point or Analog Output. Change the setpoint of a DCD or Discrete Output. Start or stop an LCP. Disable a group or unit point thereby putting the items belonging to the group or unit into the manual operating mode. Points in Manual mode generally reject changes by anything other than an operator. The User Interface Auto — (Automatic) Sets the operating mode to automatic. For loop and group points you can change the setpoint. The control algorithm then attempts to achieve the setpoint value. 3-15 For unit points set to Auto you can load an operation but activities and higherlevel programs cannot load operations. Other points in Auto mode reject output commands from operators. RSP — (Remote Set Point) Sets the loop to the control mode in which the setpoint value comes from outside the control loop, typically from the output of another control loop. For a DCD point, the setpoint tracks changes made remotely. Points in RSP mode generally reject SP changes from operators or LCPs. SUPV — (Supervisory) Sets the loop to the control mode in which a process computer, a computer program, a unit point, or a logic control point supplies the setpoint value. Points in SUP mode reject operator or other loop SP inputs. DDC — (Direct digital control) Sets the loop to the control mode in which the process control computer or a computer program, a unit point, or a logic control point directly sets the output of a control loop. Points in DDC mode reject operator output changes. Computer — Sets most points to the control mode in which another point or a computer program controls the input and output. Points in Computer mode reject output commands from operators. Most loop points do not have a computer mode, though CHIP loop points may. Bar Graphs Though not a control, the bar graphs in the instrument area for analog points provide useful operating information. 3-16 Using DeltaV Operate for PROVOX® Consoles Analog points have bar graphs that show the VO, PV and SP values. The bars are color coded to match the entry fields. The High and Low Engineering Units values appear at the top and bottom of the bar graphs. Toggle Buttons Toggle buttons are used on points that have parameters that have two discrete values. Discrete Output points, for example. To use toggle buttons: Click in the value area when the cursor becomes a hand. The toggle buttons appear. Click on the desired value. The new value is transmitted to the field device. Drop-Down Lists Drop-down lists are used on points that have parameters that can have several discrete values. Group points, for example. To use drop-down lists: The User Interface 3-17 Click in the area of the value to change. A drop-down list appears. Select the desired new value by clicking. The new value is transmitted to the field device and the menu closes. To close the menu without selecting a value, click the X in the upper right corner of the menu. Using Help and Books Online The console software includes online help for each application, and a set of online books. The online help generally answers immediate questions about an application. The online books provide background and theoretical information. Online Help The software Help menu that is in most applications provides a number of selections. Access any of the help menu selections by using the mouse or by pressing the key corresponding to the underlined letter on the selection. Some dialogs contain a Help button, either in addition to or instead of the Help menu. Click the Help button to see help on the current dialog. The operator interface toolbar and alarm banner contain a question mark button. Press the button to open a window that contains help information. Alternatively, you can select the dialog for which you want to see help and press the F1 key. Books Online The following figure shows a typical view of the Books Online viewer. 3-18 Using DeltaV Operate for PROVOX® Consoles Figure 3-6 Books Online Viewer The Books Online viewer contains the following panes: Document Directory—This pane contains a list of the online books available. It also contains an icon you can use to access the online manual for the Acrobat reader. Navigation Pane—This pane contains a scrollable, hierarchical list of the contents of the currently open book. To use the directory, scroll to a topic of interest and click on the topic. The topic text appears in the document pane. Document Pane—This pane displays the currently selected document. You can resize the panes and hide the Document Directory and Navigation pane to allow more room for viewing a document. The bottom of the dialog contains as many as six buttons that represent Console Data Servers. This area also contains the Help, Setup, and Exit buttons. The User Interface 3-19 3-20 Using DeltaV Operate for PROVOX® Consoles Chapter 4 Console Operations Introduction This chapter explains how to use the console software to monitor and control a process. Accessing Information To control a process effectively, you must be able to access information relevant to your assigned area of responsibility. The most commonly used methods of access are through displays, alarm lists, and summaries. Without some method of providing selective or directed access to displays and alarms, you would quickly become overloaded with information that is not relevant to your assignment. Console configuration provides the method by which you are directed to relevant displays and alarms. To acknowledge an alarm and change point values, you must: Be on the password access list Have the correct privilege level Using your password and the privilege level assigned to it, you can access the displays and alarms necessary to control your portion of the process. Password Security The configuration restricts access to many functions to those who have the proper authority as identified through a password. To log on to the Operator Interface, you must enter a valid user name and password that were configured in the ENVOX® software and downloaded to the console. The software session opens with the privilege level associated with your user name. Console Operations 4-1 Privilege Level Your password will be associated with one of the following privilege levels: DOWNLOAD — Includes the ability to download to the console and access the utility functions. Excludes the ability to access displays, and operating and tuning data. LOCK — Includes access to help and utility functions. Excludes the ability to access displays and operating and tuning data. ACCESS — Includes all of the capabilities of LOCK and permits viewing information on displays. Excludes the ability to change operating and tuning data. OPERATE — Includes all of the capabilities of ACCESS and permits changing operating data and executing utility procedures. Excludes the ability to change tuning data. TUNE — Provides all of the capabilities of OPERATE and permits changing point tuning data. Depending on your responsibilities, your operator session account can also be assigned one or both of the following during configuration: PPA CHANGE — Provides the ability to change plant process area (PPA) states and critical levels. PMA CHANGE — Provides the ability to change plant management area (PMA) modes. Refer to the subsections Plant Process Areas (PPAs) on page 8-5 and Plant Management Areas (PMAs) on page 8-9 for more information. Refer to Appendix A for more information on the privilege level required to use a function. Console Integrity If you believe the console is not functioning properly, the first thing to check is the three integrity indicators near the right edge of the Alarm (or Alarm and OAR) banner. The leftmost indicator reports the integrity of the operator station, the center indicator reports the combined integrity for the active (and standby, if defined) Console Data Servers, and the rightmost indicator reports HDL integrity. Because an operator station can connect to two Console Data Servers (and two HDLs), the Console Data Server indicator and the HDL indicator report combined 4-2 Using DeltaV Operate for PROVOX® Consoles integrity. The following table shows how the integrity of the active and standby servers (or HDLs) combine. Table 4-1 Console Data Server And Highway Data Link Integrity Active Console Data Server (or HDL) Standby Console Data Server (or HDL) Stale (data unavailable) Good Warning Bad Stale Stale (magenta) Warning (yellow) Warning (yellow) Bad (red) Good Stale (magenta) Good (green) Warning (yellow) Bad (red) Warning Stale (magenta) Warning (yellow) Warning (yellow) Bad (red) Bad Stale (magenta) Warning (yellow) Warning (yellow) Bad (red) Note that the only way that the center indicator can be green (indicate good integrity) is if both the active and standby Console Data Servers (or HDLs) have good integrity. To open detailed integrity information for the console and its components, click the indicators or the Integrity button on the toolbar. To interpret the integrity information consult with your Emerson Process Management service representative. Display Access There are two types of displays: main and popup. There are several ways you can access main displays: From the Display History From the Point History By selecting a display element that opens another display By selecting from the Replace Main Picture list. You can open this list by clicking the button or, if the menus are enabled, selecting File | Open. Clicking on one of the Alarm or OAR buttons. Your access to popup displays depends on how your operator interface has been set up and how your displays have been configured. Console Operations 4-3 Alarm Colors Alarm colors, foreground (text) and background are specified during configuration. However, the foreground and background color of alarm indicators may not appear as configured. In addition, alarm colors may depend on where the indicators appear: Faceplates in displays, the alarm banner, and the alarm summary, support only colors 0 through 15. Alarms that use either foreground or background colors with an index greater than 15 are set to Yellow Blink foreground and Red background. The Instrument Area supports the full set of PROVUE® alarm colors except that the gray color is mapped to a salmon pink. The alarm gray does not provide enough contrast against the gray background the console uses. If you use the combined DeltaV and PROVOX alarm banner with DeltaV-style alarm processing, the alarm banner uses DeltaV alarm colors. PROVOX faceplates, the Instrument Area, and the PROVOX alarm summary all continue to use PROVOX alarm colors. Viewing Faceplate Displays Faceplates provide detailed information about points. You can view faceplate displays created during configuration. Faceplate displays created during configuration generally have full-size faceplates for 12 related points. Alarm Access from Displays The configuration engineer may designate an alarm display for each point in the system. An alarm display typically provides all you need to see the reason for the alarm condition. You will see only the alarms in the plant management areas (PMAs) and plant process areas (PPAs) you have the permission to operate. To correct an alarm condition, you must operate the point, either in the instrument area or on displays that have been configured to operate points. There are several ways to get the controls for a point in alarm into the instrument area: Click on one of the buttons in the alarm area representing the five highest priority alarms Click on a dynamic element in the main display Through PPAs and PMAs From the Alarm Summary As many as 250 of the current alarms appear in the alarm summary. 4-4 Using DeltaV Operate for PROVOX® Consoles After you access the display for the point in alarm, select the point and acknowledge the alarm for the point. Alarms are displayed in the lower right corner of faceplates and the lower left corner of instrument areas. To acknowledge alarms, click on the (Ack Alarm) button in the alarm banner. Depending on your configuration, clicking on the button does one of the following: Acknowledges all unacknowledged alarms in the current display Acknowledges the alarms for the selected point only Click on the (Silence Horn) button in the DeltaV alarm banner to silence the console horn caused by a new, active alarm. You can acknowledge the horn regardless of the current display. This acknowledges the horn on its own station or on all stations, as determined by the console configuration. If you configure Ack All Station Horns to NO in the ENVOX software, you should also enable Global Horn Acknowledgment in the DeltaV workstations. If you do not synchronize these settings acknowledging the horn does not work as expected. Note that the ack horn button on the PROVOX Instrument area does not silence the horn. Viewing Summaries Summaries are lists of information available in an operator session. Summaries provide specific types of information from the console database. You can access a point from any summary that contains points by clicking on the point tag in the summary window. Buttons on the toolbar provide a way to view the following: Alarm summary Operator action request (OAR) summary Alarm Summary The figure shows a portion of an alarm summary sorted by alarm priority. Console Operations 4-5 Figure 4-1 Alarm Summary The alarm summary displays current alarms (active and inactive but unacknowledged) for each point. Memory constraints limit the number of entries in the summary to 250. If there are more than 250 points the software displays the following message in the upper right corner of the summary, under the page number: More than 250 Alarms The alarm information on the summary is updated dynamically. The configuration engineer determines how the console organizes the points that are in alarm, and alarms for the same point, either oldest to newest or newest to oldest. You can use the Priority and Time toggles to set how the alarms are listed. The alarm summary sorted by time shows all alarms. The alarm summary by time contains this information for each point listed: 4-6 The date and time at which the point went into alarm The point tag The point descriptor The Plant Process Area the point is in The alarm display for the point (if any) The value of the process variable at the time of the alarm (if applicable) The current engineering units for the process variable (if applicable) The alarm word(s) in the configured alarm colors Using DeltaV Operate for PROVOX® Consoles Operator Action Request (OAR) Summary The OAR summary provides a list of operator action requests. The OAR summary contains the following information for each OAR: The time and date the OAR was received The point tag affected The point description The OAR message The following figure shows a portion of an OAR summary. Figure 4-2 OAR Summary Memory constraints limit the number of entries in the summary to 250. The console organizes the summary by OAR priority. Diagnostic Information A couple of different types of diagnostic information are available from the console: Console integrity information, including Resync (Device Programming) information Point Status and Communications Failure information Console Integrity Information The console integrity information is implemented on several faceplates and is accessible by clicking the integrity icon on the main window or the integrity indicators in the alarm banner. As you operate be aware of the three indicators in the bottom right corner of the PROVOX® Alarm Banner. If any of these indicators is any color except green, that indicates a potential problem. Console Operations 4-7 The color of the indicators on the Alarm banner and the integrity faceplates reflect the integrity of one or more pieces of hardware: Red — The integrity of the hardware this indicator represents is bad. You cannot operate the process. Yellow — You can operate the process but the integrity of the hardware this indicator represents is questionable. Green — The console is operating normally and the integrity of the hardware this indicator represents is good. Magenta — The data displayed is stale. The integrity of the hardware this indicator represents is unknown. No color or hidden — This indicator does not represent any hardware because the hardware is not configured. Resync (Device Programming) Information The device programming summary is accessible from the Integrity display. The Resync display is a history of as many as the last 10 device resyncs and as many as the last 10 devices resynced. This aids in understanding the cause of the resyncs. The device programming summary contains the following information for each device resync listed: The device address for the device that was resynced The date on which the device resync occurred The time at which the device resync occurred The device resync description Viewers There are four viewers that are a part of the DeltaV Operate for PROVOX Console software that share a similar look and feel: 4-8 PROVOX Event Journal—displays console and system events stored by the message spooler. PROVOX Status Summaries—displays point status and communications failure status information. PROVOX Reports—displays reports generated from configured report types. PROVOX Books Online—displays the online manuals for the DeltaV Operate for PROVOX Console. Using DeltaV Operate for PROVOX® Consoles All of the viewers have a row of buttons at the bottom of their windows. The three buttons at the right are the Help, Setup, and Exit buttons. The remaining buttons, as many as six, represent Console Data Servers. The buttons are created by the viewer when you establish a connection to a Console Data Servers. There may be more than one way to access any of the viewers depending on whether you are at a Console Data Server or operator station. One method that is common to all three is to use the Viewer Selector dialog. From the Start menu navigate to DeltaV Operate for PROVOX | Viewers to open the Viewer Selector as shown in the following figure. Figure 4-3 Viewer Selector Open a viewer by clicking on its button. Setting Up Server Connections The viewers assign buttons one and two to connections to the primary and secondary servers of the operator station. To change these assignments or set up connections to additional servers, use the viewer's Setup button. Click the button to open the Server Setup dialog as shown in the figure. Figure 4-4 Console Operations Server Setup Dialog 4-9 The dialog automates connections to the primary and secondary Console Data Servers for an operator station and simplifies connections to other Console Data Servers. To connect to the primary and secondary servers, select the Server Setup field. A Server Setup button appears in the middle of the dialog. The button label is different for the different viewers, but for all of them the button automates the connection to the workstation's primary and secondary servers. Click the button and the dialog fills in the fields for Button 1 and Button 2 and creates buttons. Note that you do not need to enter anything in any of the fields on the dialog. To connect to other Console Data Servers, select Auto Complete. The Auto Complete button appears. The button label is different for the different viewers, but for all of them the button automates connections to other servers. Enter text in the Button Label fields and enter a server name in the Server name field. Click on the button and the dialog completes the Server Name field. Click Apply to save the information and keep working. A button labeled with the text you entered appears at the bottom of the Viewer. Click Close to close the dialog. Event Journal The console spools messages and events—alarm messages, OAR messages, operator actions, and general system events—and provides the Event Journal to view these events. The Event Journal is explained in detail in Chapter 7 Status Summaries When you click on the Status Summary field of the Integrity display the Status Summaries viewer opens. The following figure shows a typical summary. 4-10 Using DeltaV Operate for PROVOX® Consoles Figure 4-5 Status Summaries Application Use the Status Summaries application to view Point Status and Communications Failure summaries. You can also view the combined information of these two summaries. The Status Summaries viewer contains the following elements: Console Operations Summary Pane — Contains the result of the most recently applied update and sort (if a sort was applied). Navigation Pane — Contains controls to move through the summary pane. Also contains the Refresh button and the query hide button. Sort Pane — Select one of the three tabs to select a summary to view. Select as many as three criteria to sort the summary data. After you have selected a summary and sort criteria, click the Apply button to sort the summary. Action Buttons — The bottom of the dialog contains as many as six buttons that represent Console Data Servers. This area also contains the Help, Setup, and Exit buttons. 4-11 The Summary pane presents the first page of the summary that contains the first 45 points in the list. Note that the order of the information is controlled by the Sort pane. Use the scroll bars to view information beyond the edges of the pane. Use the controls in the Navigation pane to move through the entire summary. The navigation pane contains the following controls and fields: — Hide the sort pane. — Move to the first 45 records of the current summary. — Move up one page (45 records) in the current summary. — Move down one page (45 records) in the current summary. — Move to the end of the current summary. Selector — A drop-down list of the items in the summary that correspond to Sort Criteria 1. For example, if you sort by Point Tag, point tags appear in the list. Use the selector to find items of interest. Go To — After you select an item from the drop-down list, click the Go To button to load that page of the summary in the viewer. Refresh — Reload the summary. — Print the contents of the current page of the summary. Page: n of n — Contains the current page number and total number of pages in the current summary. The sort pane contains three tabs that correspond to the three different summary types: Point Status Tab — Query point status information. Com Fail Status Tab — Query communications failure status information. Composite Status Tab — Query the combined point status and communications failure status information. Each tab in the pane contains three query fields. The sort pane also contains buttons that run queries. For more information on using the Status Summary viewer, refer to its online help. PROVOX Reports Viewer Use the PROVOX Report Viewer to produce, view, and print configured reports. To open the report viewer, click the Reports button on the Viewer Selector. The following figure shows how the Reports viewer appears after several reports have been produced. The figure also shows a report being viewed. 4-12 Using DeltaV Operate for PROVOX® Consoles Figure 4-6 Reports Viewer The Reports viewer contains the following elements: Current Reports Pane — Contains a hierarchical list of the report header names and reports that have been produced. Click on a report header name to see all the reports of that type that have been produced and are available for viewing. Report Pane — When a report is selected it appears in this pane. Viewer Controls — Contains the Close button, the Hide/Show Menu button, the Hide/Show Current Reports button, and the print button. Report Menu — Contains tabs for the three different report types: Demand, Shift, and Scheduled. Also contains the Generate and Cancel buttons. Action Buttons — The bottom of the dialog contains as many as six buttons that represent Console Data Servers. This area also contains the Help, Setup, and Exit buttons. Reports you produce are saved in a directory structure on the Console Data Server in the directory \POC\Reports. Each folder under this directory corresponds to a report header name. Each time you produce a report, the console software fills in the Console Operations 4-13 report with current data and names and saves the report as an HTML file in the appropriate directory. Note Even though reports are saved as HTML files, do not edit the saved report files. Modifying the files can result in unintended appearance when the files are displayed. Emerson Process Management does not support modifying saved report files. The color of text, data, and other information in reports has meaning as shown in the following table. Table 4-2 Console Report Colors Color Meaning Black Normal report text and data Green Title information at the top of the report, time and date at the bottom of the report. Red Number of points referenced in the report that did not respond before the report was produced. Blue The data was truncated to fit the field. For example, the value 100 in a two-character field appears as 10. Magenta Stale data or (if the field contains question marks) the point referenced is not available in the database. The report file names have the following form: year-month-day-hour-minutes-seconds-header_name.HTM. For example: 2010-08-06-22-29-26-FULL-LOG-C.HTM Note: Hour is Coordinated Universal Time (UTC) For more information on the Reports viewer, refer to its online help. Console Redundancy Redundancy in process control means that more than one hardware or software component is capable of performing important control functions. There are two different types of console redundancy implemented in the DeltaV Operate for PROVOX Console: 4-14 Console Data Server redundancy — Operator stations can connect to two Console Data Servers, Primary and Secondary, one of which is Active and the Using DeltaV Operate for PROVOX® Consoles other is Standby. During normal operation the workstation receives process data from the Active Server. If the Active server fails the workstation can switch to the Standby server. The Primary and Secondary Console Data Servers are defined during software setup from the DeltaV Operate for PROVOX properties dialog. Console-resident point redundancy — Point processing for console-resident points that support point redundancy can be done in two paired Console Data Servers, a Primary and a Secondary. One of these is Active, reporting point information to the operator stations, the standby server, and other devices. The other server is Standby. It is receiving point updates from the active controller. If the Active server fails, the Standby Console Data Server detects the failure and takes over reporting point information. The Primary and Secondary Console Data Servers are defined during console configuration and can be redefined only through a total download. Console Data Server Redundancy Console Data Server redundancy is defined from the perspective of the operator station. Each workstation can receive data from either of two Console Data Servers. Console Data Server redundancy is defined in the Console Properties dialog of each workstation by indicating a primary Console Data Server and secondary server for each workstation. The workstation attempts to establish communication with both the primary and secondary Console Data Server when the workstation services start. For more information on Console Data Server Redundancy, refer to the manual Getting Started with DeltaV Operate for PROVOX Consoles. Redundancy Event Logging Changes in Console Data Server redundancy are logged when: The workstation switches over to the standby server. The automatic switchover function is enabled or disabled. Manual and Automatic Switchovers Switchovers can be performed automatically or manually. An operator must have OPERATE or TUNE privilege to perform manual switchovers or disable automatic Console Operations 4-15 switchovers. To enable automatic switchovers operators must have ACCESS, OPERATE, or TUNE privilege. Caution Emerson Process Management recommends that you attempt manual switchovers only if the standby Console Data Server status is Ready. Because the workstation allows a manual switchover even if the status of the standby server is Unknown, you may lose data if you attempt a switchover when the standby server is unavailable. You must ensure that the standby server is available to become active before requesting a manual switchover. You can switch a workstation to its redundant server manually from the workstation's integrity faceplate. To navigate to the Console Data Server Redundancy faceplate click on the PROVOX Diagnostics button in the toolbar or the PROVOX Integrity buttons in the PROVOX alarm banner. Click the Data Server field in the integrity faceplate and the POC Integrity Detail picture including Console Data Server Redundancy controls appears as shown. 4-16 Using DeltaV Operate for PROVOX® Consoles Figure 4-7 Console Data Server Integrity Display You can perform a manual switchover when the standby server is Ready, Unknown, or Idle (not downloaded). Automatic switchovers occur when the active Console Data Server has a critical failure, such as a power loss. When either a manual or automatic switchover occurs, the workstation then disables the automatic switchover function. When the primary Console Data Server is available again you can re-enable automatic switchover and manually switch back to the primary server. Console-Resident Point Redundancy Console-resident point redundancy, also known as console point redundancy, is defined from the perspective of a pair of consoles in the same PROVOX area. Console point redundancy provides for continued operation of console-resident points (that support redundancy) if a console fails or becomes unavailable. Console Operations 4-17 The redundant pairs of consoles are configured and cannot be changed except through a download. There are five console-resident point types that support redundancy: Activity points Discrete control device points (DCDs) Extended pulse count input points (EPCIs) Integrity points Accumulation points. The two other console-resident point types do not support redundancy: maintenance and single-bit discrete points. During configuration, one console of the redundant pair is configured as the primary console and the other is configured as the secondary console. The currently active console performs point processing for console-resident points and reports the information to the Standby Server, operator stations, and other devices. Console point processing can switch from the currently active server to the standby server either through operator action or automatically, if auto switchover (of consoleresident point redundancy) is enabled. For more information on Console-Resident Point Redundancy, refer to the manual Getting Started with DeltaV Operate for PROVOX Consoles. Console Pairing for Console Point Redundancy A primary console is the master in the redundant pair’s communications. It becomes active following any disagreement about which console of the pair should be active. A secondary console is the slave in the redundant pair. It becomes the standby console following any disagreement about which console should be active. The standby console tracks the active console, so that if the active console fails, the standby console accepts control of the process (becomes the active console). In redundant pairs, if the active console fails, the standby console becomes active and resumes operation. By configuring the point this way, it remains operable even if one of the consoles fails. However, if a console-resident point is in a simplex console and targeted to other consoles, you can operate the point from any of the other consoles as long as the point’s source console is operating. If the console where the point is resident fails, though, the other consoles show UNAVL (unavailable) for the point, and it is no longer available for operation. 4-18 Using DeltaV Operate for PROVOX® Consoles Manual and Automatic Switchovers Switchovers can be performed automatically or manually. An operator must have OPERATE or TUNE privilege to perform manual switchovers or disable automatic switchovers. To enable automatic switchovers operators must have ACCESS, OPERATE, or TUNE privilege. Caution Emerson Process Management recommends that you attempt manual switchovers only if the standby Console Data Server status is Ready. Because the workstation allows a manual switchover even if the status of the standby server is Unknown, you may lose data if you attempt a switchover when the standby server is unavailable. You must ensure that the standby You can switch console-resident points to their redundant server manually from the workstation's integrity faceplate. To navigate to the Console Data Server Redundancy faceplate click on the PROVOX Diagnostics button in the toolbar or the PROVOX Integrity buttons in the PROVOX alarm banner. Click the Console Point Redundancy field in the integrity faceplate and the POC Integrity Detail picture including ConsoleResident Point Redundancy controls appears as shown. Console Operations 4-19 Figure 4-8 Point Integrity Detail Colors in the Redundancy part of the display have the same meaning as for Console Data Server redundancy. Effects of Console-resident Points Console redundancy rejects a manual switchover request while the points are not synchronized and the console can communicate with its partner. Disallowing manual switchovers prevents unnecessary failures caused by switchovers while consoleresident points are not synchronized. Normally, console-resident points are ready for manual switchover within three minutes of establishing communications after download. Redundant Pair Downloading If you are doing a partial download configuration update on a standby console, the configuration update has no effect on any console that obtains data from the pair. If, however, you do a partial download on an active console, either as part of a redundant 4-20 Using DeltaV Operate for PROVOX® Consoles pair or as a simplex console, other devices that get point information from that console display an unavailable status until the configuration update ends. Follow the procedures for total and partial downloads outlined in the documentation for the configuration software you are using. Console Operations 4-21 4-22 Using DeltaV Operate for PROVOX® Consoles Chapter 5 Operating and Tuning Points Introduction You use the console software to manage data and control the process by operating and tuning points. The console software provides a window into the process, but has no direct link or connection to the process. Access to the process is provided by a controller that communicates with the console. The point types available in PROVOX® systems offer a broad range of control and monitoring functions. The configuration engineer uses these point functions to define an interface you use to control the process and manage alarms. The configuration engineer targets points to one or more consoles. The controller updates the console with the latest information from the process. Operating a point consists of changing operating parameters that typically need to be changed frequently during normal plant operations—a loop setpoint, for example. You use the console to change outputs that are sent to the controller and on to the process. Higher level points, such as loop points, provide automatic output changes to the process with updates to the console. The configuration engineer defines alarms to alert you to abnormal conditions. Simple input points may provide information and alarms only, while a complex loop point can provide automatic control of a process variable such as level, flow, pressure, or temperature. An LCP (Logic Control Point) can provide interlocking or sequencing capability, while a Unit point can run repeated batches of a product. These and other points provide you with information and control capability. Tuning a point consists of changing tuning parameters that typically do not need to be changed as often as operating parameters. For example, if the grade of raw material available for a process changes, loop gains may have to be changed to compensate. Point tuning requires TUNE privilege. Some points originate in controllers and some originate in consoles. The following points originate in consoles because they do not need direct access to the process: Console single-bit discrete point Console discrete control device (DCD) point (used with discrete points from a controller that does not support DCD points) Operating and Tuning Points 5-1 Console extended pulse count input (EPCI) point (used with PCI points from a controller that does not support EPCI points) Accumulation point Maintenance point Integrity point Activity point (with batch software only) This section describes some of the PROVOX points and how to operate and tune them. Point Modes The mode of a point determines what the point is able to do, and who or what is expected to exercise control of the point’s attributes, such as setpoint and output. Only output points, such as discrete output (DO), analog output (AO), Loop, discrete control device (DCD), logic control points (LCP), and so on, can have modes. Note Input points do not have a mode because they provide process and alarm information but do not provide direct control over any output values. The following list shows the modes points sourced in SR90 and later controllers can have and the common abbreviations for the modes: Manual — MAN Automatic — AUT or AUTO Remote setpoint — RSP Supervisory — SUP Direct digital control — DDC Computer — COM or CMPTR Not all modes are available on all points. 5-2 Using DeltaV Operate for PROVOX® Consoles Allowable Modes No point uses all of the modes. Some modes are available only if they have been configured, for example, loop points can be configured for RSP, SUP, AUTO, and DDC modes. The following table lists the possible modes for common point types. Table 5-1 Allowable Modes for Common Point Types Point Type(a) Mode 1 2 3 4 5 6 7 8 MAN X X X X X X X X AUTO - X X X X X X (b) 9 10 11 12 13 14 15 16 X X X - - - - X - - - - - - - - - - - - - - - - RSP - - - X X - - X SUP - - - X X - - - - - - - - - - - DDC - - - X X - - - - - - - - - - - COM - - - - - X X X X X X - - - - X a) The numbers correspond to the following point types 1. Loop — Manual Loader 9. 2. Loop — Bias and Gain 10. Discrete Output (DO) 3. Loop — High/Low Signal Selector 11. Parallel Discrete Output (PDO) 4. Loop — P/PD with Bias 12. Analog Input (AI) 5. Loop — PI/PID/I 13. Discrete Input (DI) 6. Unit 14. Parallel Discrete Monitor (PDM) 7. Group 15. Pulse Count Input (PCI) 8. Discrete Control Device (DCD) 16. Logic Control Point (LCP) Analog Output (AO) b) RSP is available only for Enhanced DCDs on SR90 P4.0 and later controllers. The mode of a point determines the valid source of commands. For example, a Discrete Output (DO) point in MAN mode accepts commands from you or other operators but does not accept commands from a higher level point such as an LCP or Unit point. A DO point in COM (computer) mode does not accept operator commands, but does accept commands from an LCP or Unit point. No other modes are available for a DO point. Possible Changes by Mode The following table shows the possible changes and source of changes for points by point mode for all modes except COM. Operating and Tuning Points 5-3 Table 5-2 Possible Changes by Mode If the Point is in this Mode... Operator Adjusts Point Adjusts Another Point Adjusts Higher Level Device Adjusts MAN Output --- --- --- AUTO Setpoint Output --- --- RSP --- Output Setpoint --- SUP --- Output --- Setpoint DDC --- --- --- Output COM See Table 5-3, Possible Changes for Points in COM Mode, on page 4 Note: The possible changes for COM mode depend on the point type. Possible Changes for COM Mode For points in COM mode, changes can be made only by certain controlling devices or point types. The following table shows the possible changes and source of changes for various points. Table 5-3 Possible Changes for Points in COM Mode Point Type Function Performed Controlling Device or Point Type Unit Control Operation Activity, CHIP Group Adjust Setpoint Unit, LCP DCD Adjust Setpoint Unit, LCP, Group AO Adjust Output Unit, LCP DO Adjust Output Unit, LCP PDO Adjust Output Unit, LCP LCP Control FST Unit, LCP, CHIP A point’s mode may also affect the function the point is able to perform. For example, a basic loop point in the AUTO mode controls the output based on a setpoint you or another operator specifies. You cannot control the output directly from the console. In MAN mode you directly control the output of the loop and the setpoint is ignored. The availability of some modes is limited by the point’s configuration. For example, the RSP (remote setpoint) mode is available for a loop point used in a cascade 5-4 Using DeltaV Operate for PROVOX® Consoles application, but not for a routine loop. Further, a loop point can never be set to COM mode. The mode of a point can be changed by an operator, another point, or by a CHIP program. When the mode of a Group or Unit point is changed, the modes of the points it controls may also change. Refer to the descriptions of the individual point types for more information on the modes that are valid for each point type and how they affect the point. Privileges and Access Levels As part of the way security is implemented in the DeltaV Operate for PROVOX Console, operator stations are considered users and must be defined as such. Your access to the process is determined both by your configured privilege level and the configured privilege level of the operator station you are using. The recommended procedure is to configure each operator station that is a dedicated operator station as a user in the ENVOX® software. These users should have access consistent with the requirements of each console and the plant's security policy. To allow access to other users who log on from workstations that are not dedicated operator stations—managers and engineers, for example—the special user ANYNODE can be configured in the ENVOX software. The ANYNODE user sets the privilege for any operator station that is not explicitly configured as a user. Note If operator stations are not configured as users or the ANYNODE user is not configured, users who log on to the console software will not have any privileges and will be unable to do anything, including closing and exiting the software. The operator station and ANYNODE users should have their own unique passwords. (Users who know the password to one of the operator station users can log on to any operator station as that user.) An operator's access to the process is the most restrictive of the operator's configured privilege and the operator station's configured privilege. For example, operator Sam with a base privilege of OPERATE is logged on to the operator station CONSOLE2. CONSOLE2 is configured as a user with TUNE privilege. However, operator Sam has only OPERATE privilege so he cannot tune any points. Engineer Joe, whose base privilege is TUNE, needs to tune a point. He logs on to CONSOLE2. Because both Joe and CONSOLE2 have TUNE privilege, Joe can tune the point. Operating and Tuning Points 5-5 The plant also has a operator station named DEMO1 that is not configured as a user. The ANYNODE user has been configured with OPERATE privilege, however, so that privilege applies to DEMO1. If engineer Joe had logged onto DEMO1, he would not be able to tune the point as his TUNE privilege would not be able to overcome the more restricted access of the ANYNODE user definition. The plant could use the access privileges in the following manner: A new operator might have ACCESS privilege to allow him to become familiar with the console. ACCESS privilege does not allow alarm access or the ability to control points. An experienced operator could take over the terminal and log on with OPERATE privilege. This operator could control assigned plant areas and receive alarms that related to those areas. An engineer could then take over the terminal and log on with TUNE privilege. When tuning was complete, the engineer could turn the terminal back to the experienced operator who would log on again with OPERATE privilege. Point Status The status of a point affects what you can do to a point and what the point can do, so it is important to know the status of a point you are attempting to operate or tune. Point status information appears in a number of places: Instrument Area As many as four status messages can appear in the bottom right of the instrument area. If there are no status messages, the area appears blank. Most status messages are yellow text on a black background, but OARP (OAR Pending) messages are yellow text on a red background. Display (with faceplates) Your configuration may have displays that include faceplates of points of interest. In the faceplates on the displays, status messages are at the lower left. If there are no messages, the area appears blank. Faceplates can display one status message. Display (with status block) Your configuration may have displays that include status blocks. The status blocks can be configured to contain any number of status words. A status block that is eight words high and one word wide can contain all reported status messages. In general, point status has no effect on tuning, but changing some tuning parameters can result in status messages being displayed. If a point with one or more inputs is 5-6 Using DeltaV Operate for PROVOX® Consoles tuned off scan, the status message ROFS appears. If a point with one or more outputs is tuned out of service, the status message RIOS appears. The following table lists and explains the point status words that can appear. Not all status words can appear for all points. Table 5-4 Point Status Words Status Word Operating and Tuning Points Explanation ALMSUP Local alarm suppress AUPDWT Alarm update wait BCD Treat data as BCD values CCFG? Console/highway device configuration mismatch CONT The activity point is executing continuous iterations of its procedure. DCFG? Device configuration error DFULL Directory is full, so point is unavailable DUPDWT Data update wait ERR Data questionable IGNORE The point is ignoring at least one condition when evaluating interlocks INTRCK Integral tracking enabled MSGS All messages suppressed except operator change messages NTSYNC The activity point is not synchronized in the redundant partner. OARP Operator action request pending OPCOMPLETE Operation complete OPCSUP Local operator change suppress OPMSGS Operator messages suppressed OPSTART Unit operation start OVRD A smart card channel has been overridden by the ENVOX® Trace/Tune utility PRCFG? There is a procedure configuration mismatch between this activity point and its partner in the redundant console PUNVL Point unavailable RIOS Remote instrument out of service 5-7 Table 5-4 Point Status Words Status Word Explanation ROFS Remote off scan SFULL Slots are full, so point is unavailable SP LO Setpoint value has reached its low limit SP HI Setpoint value has reached its high limit (always false) SPTRCK Setpoint tracking enabled STATS State message suppress bit STEPS Step message suppress bit UNAV No response: device is unavailable VO LO Implied valve position has reached its low limit VO HI Implied valve position has reached its high limit VOTRCK Valve output tracking enabled WARN A process condition exists but the point continues to use the value from the smart card as if no error condition exists Operating Points Operating a point consists of changing point parameters that need to be changed relatively frequently while a process is running, for example, a loop setpoint. The software provides a powerful and flexible interface for operating points. This subsection provides general guidelines for operating most point types and specific operating instructions for several point types with unique operating requirements. Each point type supports only certain parameter changes. Appendix B lists most point types and the valid parameter changes for each. When you operate a point you: 5-8 Select the point (open it in the instrument area) Change a parameter value Using DeltaV Operate for PROVOX® Consoles Selecting a Point There are several ways to select a point to operate: Click on an alarm button on the main window From an Alarm or OAR summary, select a point Click on a dynamic field in the graphics display Click on an OAR button Use the tag browser in the Instrument Area Selecting and Changing a Point Parameter After you have selected a point to operate, its controls appear in the instrument area. If the console configuration specifies Auto Parameter Select, the console automatically gives input focus to the appropriate control when you select a point. The parameter the console selects depends on the point’s current mode. Appendix C lists the automatically selected parameters for various point type and mode combinations. For example, if you select a loop and the point’s current mode is AUTO, the console automatically puts input focus on the setpoint entry field. Input-only point types such as analog input (AI) and discrete input (DI) and option button and one of n controls do not support automatic parameter selection. After you attempt to change a parameter value, the software either accepts the change and updates the point controls and faceplate (if visible) or a message appears in a popup dialog box. For example: The first line explains why the instrument area did not accept the change. The second line contains the point tag, the configured description, and the parameter you attempted to change. Operating and Tuning Points 5-9 Discrete Points This subsection describes how to operate the following point types: Single-bit and four-bit discrete input points (DI) Single-bit and four-bit discrete output points (DO) Controller Discrete Control Device points (DCD) Console-resident DCD points Enhanced SR90-Series and later controller DCD points Controller Group Points A DI or DO point that originates in a controller such as an SR90 is a single-bit point. MUX, PCIU, and DCU devices all have four-bit points. In addition to the four-bit point, as many as four single-bit points can be configured for the four-bit point to simplify the operator interface and to allow different bits to report to different PPAs. Discrete Control Device (DCD) points provide advanced control to simplify your interaction with the process. DCD points can be configured to either monitor or control a process consisting of multiple discrete inputs and outputs. A console-resident DCD is available to interact with four-bit points that originate in MUX, PCIU, or DCU devices, because these devices cannot support DCD points themselves. Enhanced DCD points originate in SR90 revision P4.0 and later controllers. These points provide advanced interlocking and sequencing capability. Group points provide supervisory control to as many as eight subordinate DCD points. Without the group, you would have to manipulate each DCD individually. The Group point accepts operator commands and controls the associated DCD points. Single-Bit and Four-Bit Discrete Input Points The following figure shows the instrument area for a single-bit discrete input (DI) point. The instrument area for a four-bit discrete input point is similar, but has four sets of toggle buttons. The controls for a DI point are toggle buttons that appear when you click on the current value. The instrument area includes the current value for CNTCT1 and point alarm and status information. 5-10 Using DeltaV Operate for PROVOX® Consoles Figure 5-1 Single-bit Discrete Input Point Input points have no mode and cannot be operated. The contact toggle that appear when you click on the current value seem to invite an input: Operating and Tuning Points 5-11 However, the buttons can be toggled only if the point has been tuned off scan. A status message appears in the instrument area that indicates the point is off scan. After tuning the point off scan, select the desired contact by clicking on the desired toggle button. Only one pair of toggle buttons appears on a single-bit point. Single-Bit Discrete Output Points You can change the CNTCT1 value for a single-bit discrete output point in manual mode. The following figure shows the instrument area for a single-bit discrete output point. Figure 5-2 5-12 Single-bit Discrete Output Point Using DeltaV Operate for PROVOX® Consoles To change the point's value, click on the current value and toggle buttons appear: Note Some single-bit discrete points are derived from four-bit discrete points. If you change the attribute of a derived single-bit discrete point, the attribute of the four-bit discrete point from which it was derived changes also. Four-Bit Discrete Output Points The following figure shows the instrument area for a four-bit discrete output point. Change the contact values by clicking on a value. Two toggle buttons corresponding to the available values for that contact appear. Operating and Tuning Points 5-13 Figure 5-3 Four-bit Discrete Output Point Controller Discrete Control Device (DCD) Points Pre P4.0 controller Discrete Control Device (DCD) points control field devices that have discrete states, such as pumps (on and off) and solenoid valves (open and close). These devices can have as many as 16 discrete inputs and as many as eight discrete outputs using as many as 16 named setpoint defined in a DCD template. You can use a DCD point to select desired setpoints or to monitor discrete inputs. 5-14 Using DeltaV Operate for PROVOX® Consoles Each setpoint name represents a different operational state for a discrete device by determining a useful combination of values (0s and 1s) for the discrete output values. By selecting a single DCD setpoint value, you change multiple discrete output values. Furthermore, the DCD point continually monitors the status of the discrete inputs and selects the process variable (PV) that matches the inputs. If the PV does not match the setpoint after a configured amount of time and number of retires, the DCD fails. An alarm word appears in the instrument area to indicate the failure. Mode, setpoint, and process variable are the valid parameter selections for DCD points. Process variable changes are accepted only if the point has been tuned off scan. The following figure shows an instrument area for a typical DCD point. Operating and Tuning Points 5-15 Figure 5-4 Discrete Control Device Point Change an attribute’s value by clicking on a value. A drop-down list containing the available choices appears: 5-16 Using DeltaV Operate for PROVOX® Consoles Enhanced Controller DCD Points Enhanced DCDs are available in SR90 revision P4.0 and later controllers. Enhanced DCDs have all the functionality of DCDs plus the ability to have as many as eight conditions affect the point’s operation. The controller can be configured so that enhanced DCDs either prevent or make changes to a setpoint automatically when a specified condition occurs. After the conditions have been defined for a DCD, the configuration engineer creates a table for the appropriate setpoints and conditions, similar to the following table. Each entry specifies a setpoint name, the conditions which apply to that setpoint, and the failure processing options for that setpoint entry when specified conditions are TRUE (tripped). Table 5-5 Example DCD Actions Table SP Name Conditions Failure Action Drive Setpoint On Interlock Clear Failure Setpoint/Failure Outputs 1 2 3 4 5 6 7 8 OFF - - - - - - - - --- --- --- SLOW X - - - X - - - NO DRIVE OUTPUTS OFF SLOW X - - - X - - - YES PERMISSIVE --- HALF - X - X - - - - YES CHANGE SETPOINTS OFF FULL - X - - - - - - NO CHANGE SETPOINTS HALF FULL - - - X - - - - YES DRIVE OUTPUTS SLOW REVERSE - - - - - - - - YES PERMISSIVE --- STUCK - - - - - - - - NO --- --- Enhanced DCDs allow additional control features such as interlocking, permissives, and sequencing: Interlocking prevents an action under certain conditions for safety and other reasons. Permissives are constraints similar to interlocks that also prevent a setpoint change if certain condition exists. Sequencing is limited to 16 setpoints and 8 conditions and allows automatic changing to a different setpoint as a result of a configured condition that occurs. The following figure shows the instrument area for an enhanced DCD. Operating and Tuning Points 5-17 Figure 5-5 Enhanced DCD Point Change a parameter’s value by clicking on a value. A drop-down list containing the available choices appears. Select one of the choices by clicking it. 5-18 Using DeltaV Operate for PROVOX® Consoles The items that can appear in an enhanced DCD instrument area include: Configured condition names appear in the eight lines immediately below the parameter fields. A line indicates that the corresponding condition is not configured. The condition names present three types of status information: • • • Condition status is represented by the color of the condition name. If the configured condition name appears in red the corresponding status is true. If the configured condition name appears in blue the corresponding status is false. Ignore status is represented by the background color of the condition. If a condition is ignored, its background color is Yellow. First Fail status is represented by the background color of the condition. If a condition is the first failed condition, its background color is White. The index number of the first failed condition is reported in the FRSTFAIL display attribute. In the default faceplate for Enhanced DCD points condition statuses are presented similarly. The faceplate contains a CS: (condition status) field consisting of eight characters that indicate the status of the eight conditions configured for the DCD: • • • A dash (-) indicates that the corresponding condition is not configured or that the DCD is not reporting as enhanced A red A indicates that the condition is ACTIVE or TRUE A blue I indicates that the condition is INACTIVE or FALSE For example, the faceplate for the point shown in the figure includes the following: The As in the first, third, sixth, and eighth position indicate active conditions. The Is in the second and seventh position indicate inactive conditions. The dashes in positions four and five indicate that these conditions are not configured. The A on the white background in position three indicates the first failure condition. To summarize, the following table shows the possible color combinations for the configured enhanced DCD interlock conditions. Operating and Tuning Points 5-19 Table 5-6 DCD Interlock Condition Colors DCD Condition Colors Not Ignored Ignored First Fail Inactive Dark Blue Dark Blue on Yellow Dark Blue on White Active Red Red on Yellow Red on White Note that if an Enhanced DCD appears in a regular DCD faceplate no condition or status information appears. The only indication that the DCD is enhanced is that the word Enhanced appears in the faceplate. The next three fields can contain indicators: • IGNORE ALL indicates all active conditions are ignored. This field is displayed in yellow if all conditions are being ignored. This field is blank if all conditions are not being ignored. • MODE LOCKED indicates that the mode of the DCD cannot be changed from any source. This item is displayed in the color cyan (light blue) if the mode is locked. This item is blank if the mode is not locked. • SP PENDING indicates that the DCD has a setpoint pending. A pending setpoint can occur if the DCD has a TRUE condition that caused the DCD to fail and the action associated with the condition is configured with Drive on Clear set YES. SP PENDING appears in cyan (light blue) if a setpoint is pending. This field is blank if a setpoint is not pending. The MODE field indicates the current mode of the DCD (CMPTR, MAN, or RSP). The ALARM Block indicates the current alarms for the DCD point. If the field is blank, no abnormal conditions exist. When a setpoint or requested setpoint change does not or should not occur, an interlocking process causes the DCD point to fail. This failure is indicated by one of three words that appears in the DCD alarm block. Each alarm word is associated with a particular alarm: • PFAIL (Alarm A) — A Permissive Fail state occurs if you select a setpoint and a condition is true and the configured DCD action is PERMISSIVE. The setpoint changes, but outputs are not driven. For example, if a valve downstream from a pump is closed (the condition is VALVE CLOSED LIMIT SWITCH = TRUE) and you select the START setpoint for the pump, the setpoint changes to START, but permission is not granted to start the pump so no output is sent to the pump. The setpoint 5-20 Using DeltaV Operate for PROVOX® Consoles indicates START, the process variable indicates STOP, and PFAIL appears in the alarm block and instrument area of the DCD faceplate. • IFAIL (Alarm B) — An Interlock Fail state occurs when a condition is true and the associated DCD action is DRIVE OUTPUTS. For example, if a motor is running (the setpoint is START) and an interlock condition occurs that requires the motor be turned off, the output is driven to off (the process variable is STOP). The status word IFAIL appears on the DCD faceplate and instrument area. • FAIL (Alarm C) — A Fail state occurs if a field device fails. For example, a motor is running (setpoint = START and process variable = START) and then loses power. The process variable changes to STOP and FAIL appears in the alarm block on the DCD faceplate and instrument area. The STATUS block indicates if the enhanced DCD point was configured to disable (ignore) setpoints under certain conditions during operations. The controller notifies the console that a setpoint is disabled in the unsolicited data packet for that point. If the point is selected while a setpoint is disabled, the setpoint on the menu button is faded or stippled and the setpoint cannot be selected or transmitted. Console Resident DCD Points Multiplexer (MUX), data concentrator (DCU), and programmable interface unit (PCIU) devices cannot support DCD points. The four-bit and one-bit points that these devices provide to the console can be controlled by a console-resident DCD point. As many as eight consoles can be configured to interact with a console-resident DCD. The configuration designates one console as the source console in which all DCD processing occurs and which allows other destination consoles to change the setpoint, mode, and other parameters of the DCD. The following figure shows a DCD Instrument Area. Operating and Tuning Points 5-21 Figure 5-6 Console-Resident DCD Point Operation of a console-resident DCD point is similar to other DCDs, but the console-resident DCD point also supports a remote setpoint (RSP) mode in addition to manual (MAN) and computer (CMPTR) modes. RSP mode causes the console to change the setpoint to match the state of the associated discrete inputs. Note that console-resident DCDs do not have enhanced capabilities that can be configured for SR90 and later controller DCDs. Controller Group Points A Group point’s controls appear similar to DCD point controls, but group points control sets of DCDs (as many as eight) to coordinate the actions of multiple DCD points. You can control entire groups of pumps, motors, and valve headers through such setpoints configured as Fill Tanks or Dump Tank B. Selecting a group point 5-22 Using DeltaV Operate for PROVOX® Consoles setpoint automatically selects the DCD setpoints for the DCD points in the group. The following figure shows the instrument area for a group point. Figure 5-7 Group Point The group setpoint and corresponding individual DCD setpoints are defined in a group template. A group point is an advanced interface from which you can control up to eight DCD points. The group point instrument area looks like a DCD and has the feel of a DCD. Change an attribute’s value by clicking on a value. A drop-down list containing the available choices appears: Operating and Tuning Points 5-23 Select one of the choices by clicking on it. The following table shows the effects of group point mode changes on the mode of DCD points in the group. Table 5-7 Effects of Group Point Mode Changes Changing the Mode of a Group Point... Changes the Mode of a DCD Point in the Group to... from MAN to AUTO or COM COM from AUTO to AUTO COM from AUTO or COM to MAN MAN In addition to MAN and CMPTR modes, the Group point also has an AUTO mode. In the AUTO mode, a Group point responds to operator setpoint changes and passes appropriate commands to the DCDs under its configured control. The DCDs must be in the CMPTR mode to accept these setpoint values. If each DCD functions correctly, the proper process variable (PV) appears at the Group point that matches the selected setpoint. When the mode of a Group point is changed to MAN, each DCD point associated with it by configuration is also changed to MAN mode. When the Group point is in MAN mode, you are expected to operate the individual DCDs, and setpoint requests are not accepted by the Group point. If the mode is switched to AUTO, each DCD configured to it is switched to CMPTR mode. Setpoint inputs to the Group point are then passed on to the individual DCDs. If an individual DCD is switched to MAN mode, no immediate failure occurs. The next setpoint command processed by the Group point fails because the DCD point in MAN cannot accept the command. On newer controllers, if the PV does not match the setpoint after a configured amount of time (dependent on individual component DCDs) the Group point fails. Group point failures are reported in the MVPFLIDX display attribute. 5-24 Using DeltaV Operate for PROVOX® Consoles Note Before changing the setpoint of a group point, it is good practice to reselect automatic mode (AUTO) even if the Group point is in the automatic mode to ensure that the DCDs are in CMPTR mode. Operating a Group point is similar to operating a DCD. If a Group point is changed to CMPTR mode, its DCD points are forced to the CMPTR mode also. Operator setpoint inputs to the Group point are not accepted; however, commands from higher level points such as LCPs, Unit points, and CHIP points are accepted. If a group point or DCD point is under the control of a Unit point, changes in the mode of the Unit point are passed on to these points. For example, changing a Unit point to MAN causes related Group and DCD points to change to MAN. Group points have two alarms: one to indicate that the point has failed (FAILED) and another to indicate that one or more DCDs have failed (F ELEM). Mode, setpoint, and process variable are the valid parameter selections for group and DCD points. The PV can be changed only if the point has been tuned off scan. Analog Input Points The following figure shows a typical analog input instrument area. Input points have no mode because they have no process outputs. When you click on the process variable the slew buttons and entry field that appear seem to invite an input; however, the change is not accepted unless the point has been tuned off scan. Operating and Tuning Points 5-25 Figure 5-8 Analog Input Point Analog Output Points To change the output click on the value. An entry field and slew buttons (also known as spin buttons) appear. Either enter a value or use the slew buttons to change the value. If the point is in CMPTR mode, you can attempt to change the output value; however, the change is not accepted. The output value may be configured or tuned to be inverted so that it can accommodate valves that require an inverted signal. The following figure shows a typical analog output point instrument area. 5-26 Using DeltaV Operate for PROVOX® Consoles Figure 5-9 Analog Output Point Loop Points There are five different types of loop points: Manual loader — Provides for manual control of the output and allows an analog value to be monitored. Bias and gain — Adds bias to the PV and then multiplies by the gain. Signal selector — Selects either the highest (or lowest) of up to four input values and passes it on to the output value. Operating and Tuning Points 5-27 Proportional-derivative with bias — Adds operator-supplied bias to a loop with proportional and derivative action. PID (proportional-integral-derivative) — Classic PID loop action. Loop point configuration can range from simple to complex. Some of the factors involved in complex applications are: Setpoint tracking Feedforward Cascade loops Output tracking Integral tracking Ratio Attaching an LCP before and/or after the loop algorithm The information that follows pertains to a simple PID loop because complex loop configurations are site dependent. In a loop point faceplate the process variable appears as a yellow bar, the setpoint appears as a white bar, and the output appears as a cyan (light blue) bar. The action of the loop may be direct or inverted, and the algorithm can accommodate valves that increase to open or increase to close. These items are set by configuration but are tuneable. The PID parameters are initialized by configuration but can be tuned. If the point is in MAN mode you can change the output by entering a value in the output entry field or by using the slew buttons. If the point is not in MAN you can attempt to change the output value; however, the change is not accepted. If the point is in AUTO mode you can change the setpoint by entering a value in the SP field or by using the mouse on the SP slew buttons. If the point is not in AUTO, changes may be accepted depending on the mode. If the point is in RSP mode, inputs are not accepted because the loop is in control of the output and another point (typically another loop) is providing the setpoint. PID loops do not accept the RSP mode unless this function is configured. If the point is in the SUP (supervisory) mode, inputs are not accepted because the loop is in control of the output and another point or a computer program is providing the setpoint. PID loops do not accept the SUP mode unless that function is configured. If the point is in DDC (direct digital control) mode, changes to the output are not accepted because another point or computer program is providing the output. PID loops do not accept the DDC mode unless configured to do so. 5-28 Using DeltaV Operate for PROVOX® Consoles The process variable is a valid operator input for loop points. However, it is not accepted unless the point has been tuned off scan and the loop mode is MAN. The following figure shows a typical loop point instrument area. Figure 5-10 Loop Point Operating and Tuning Points 5-29 To change a value click on the value and an entry field and slew buttons appear: Either enter a value in the entry field or use the slew buttons to slew to the desired value. Console EPCI Points EPCI points calculate accumulation and rate values from raw pulse counts. When the EPCI point originates in the console, the console receives process data from controller pulse count input (PCI) points and then performs the calculations. PCI points monitor the register values of DM6370-Series pulse count input cards, or Type CL6721 discrete input cards with Type CL6761 pulse count input termination panels, which connect to field devices such as flow meters. Flow meters emit electrical pulses, and the card counts the pulses in its register. The card’s register records as many as 65,536 pulses before returning to zero. When a UOC/IFC sources the EPCI point, the controller performs the accumulation and rate calculations. The following figure shows a typical EPCI point instrument area. 5-30 Using DeltaV Operate for PROVOX® Consoles Figure 5-11 EPCI Point Operating and Tuning Points 5-31 Console EPCI Operation A console EPCI point displays the following information on the faceplate and instrument area: An accumulated value of pulses, scaled to the correct engineering units (The EPCI accumulation continues to increase even though the register in the PCI card returns to zero.) The rate at which pulses change, scaled to the correct engineering units Raw pulse count For example, a console EPCI point calculates and displays a flow in pounds per minute using the pulse count rate. Also, a console EPCI point accumulates and displays an amount in pounds using an accumulated pulse count. Setting the Console EPCI Point Accumulation Counter You can tune a console EPCI point’s accumulation counter to zero or to any desired value within the console’s 12-digit limit. When you set the accumulation counter for a console-sourced EPCI, you also set the accumulation at the console. This does not affect the PCI point. Setting the accumulation counter for a UOC/IFC EPCI sets the accumulation at the controller. Console Accumulation Points Accumulations are the totals of selected attributes. The configuration process establishes an accumulation for the desired attributes of a selected point. Typically, a variable such as flow (gallons per minute) is accumulated to yield total gallons. It is also possible to accumulate pump-on time. After download, the console records the attribute values at configured intervals. The recorded values are called samples. The console periodically totals these samples, making them available to you through the accumulation-point faceplates. For each accumulation, the console provides a total and an average of the attribute samples for the current hour, shift, and day. The previous hour, shift, and day numbers also appear in the instrument area and are available on a faceplate. 5-32 Using DeltaV Operate for PROVOX® Consoles Accumulation Point Values Depending on the point type, accumulation values appear in one of two ways: For discrete-point accumulations, the value shown is the amount of time the point spends in either the ON or OFF state, depending on configuration which could be used for pump-on time, for example. For all other point types, accumulation values are in engineering units. The following figure shows the instrument area for an accumulation point. Figure 5-12 Accumulation Point Operating and Tuning Points 5-33 Accumulation Point Integrity Each accumulation point has 12 data-integrity flags. The following occurrences set an integrity flag: AC or DC power failure Bad point status Point download You modify an accumulated value You modify the console time Console Maintenance Points The following figure shows the instrument area for a typical maintenance point. Note that it appears similar to a four-bit discrete output point. The differences are that you cannot change the mode or any of the discrete values on a maintenance point. 5-34 Using DeltaV Operate for PROVOX® Consoles Figure 5-13 Maintenance Point The maintenance point lets you monitor the status of devices on the PROVOX highway. It is possible to configure maintenance points for devices that do not support integrity points. The maintenance point informs you of communications problems, such as whether the traffic director has the device selected on the primary and secondary highway and whether or not they are communicating. Information from the maintenance point is usually shown on the maintenance display. If the internal integrity of a device changes to bad, the maintenance point associated with that device can be configured to go into alarm. Depending on the definition for Operating and Tuning Points 5-35 the maintenance display, this alarm can cause the device representation in the display to flash or change color. The alarm can also cause the console horn to sound. Acknowledge the alarm by clicking the Ack button. The console polls the primary and secondary network traffic directors (NTD), if available, as well as the primary and secondary local traffic directors (LTD) for integrity information. The poll of each NTD yields: The internal integrity of the NTD The composite integrity of its local area The internal integrity of its network devices The device-select status of its LTDs The device-select status of its network devices After polling the NTDs, the console polls each LTD. The poll of each LTD yields: The internal integrity of the LTD The internal integrity of each of its local devices The device-select status of each local device If an LTD or NTD fails to respond to a polling request, all the subordinate devices reporting to that LTD or NTD receive a BAD status. The console compares the results of each polling routine with the data from the previous poll. The console indicates integrity changes on the maintenance point and may show changes on the maintenance display. Console Integrity Points The integrity point (supported by consoles and SR90 and later controllers only) provides you with device integrity information such as whether or not there are any problems with a specific device, how critical existing problems are, and what type of action needs to be taken. The console brings device-related integrity problems to your attention through standard console alarm capabilities, internal integrity displays, maintenance displays, or logged messages. Integrity Point Alarms A fault condition activates Integrity point alarms. The severity of the fault condition determines which alarm is activated. An alarm activates and the console logs an alarm message every time a new or different fault condition occurs. If a fault condition 5-36 Using DeltaV Operate for PROVOX® Consoles occurs while the appropriate alarm is active, that alarm is reactivated to indicate a new fault condition. The list below defines alarms for the integrity point: Alarm A — This alarm indicates a potentially CRITICAL situation. A device is unavailable or the console has lost control of at least one loop. Take corrective action immediately. Alarm B — This alarm indicates a potentially URGENT situation. Control may be lost shortly. Take corrective action as soon as possible. Alarm C — This alarm indicates a WARNING situation. Control could be lost if another failure occurs. Take corrective action as soon as it can be scheduled. Alarm D — This alarm indicates that the console has detected a MINOR problem. Control has probably not been affected. Take corrective action when it is convenient. Operating and Tuning Points 5-37 Integrity Point Instrument Area To access a specific integrity point faceplate, call up a display containing the point or request the point by name in the instrument area. The instrument area for the integrity point appears, as shown in the following figure. Figure 5-14 Integrity Point Fault Logging The console hosting the integrity point logs fault conditions detected during integrity point processing. This is in addition to the alarm logging which occurs as part of normal point alarm processing. The console logs an All Okay message when all fault 5-38 Using DeltaV Operate for PROVOX® Consoles conditions have been cleared. It does not log informational messages because they are not considered fault conditions. Note For more information about integrity points, refer to the manual Configuring the SRx Controller Family (CE12.0:CL6640). DDPs The integrity point has all the standard console local point DDPs. Controlling Device Error Reporting ERR reporting is automatically disabled for all devices that have an integrity point. This eliminates the ERR reporting, which may affect as many as 500 points, that would otherwise occur when a backup device is lost due to a redundant switchover. The console disables ERR reporting to all devices it sends unsolicited data to. SR90 and later devices support selective ERR reporting and will continue ERR reporting for devices that do not have an integrity point. Integrity Point Messages Information on integrity point messages is available in the Instrument Area help under Point Messages and Error Codes. Logic Control Points Logic control points provide access to and control of interlocking, sophisticated loop functions, and other customized continuous applications. Each LCP has an associated function sequence table (FST). The FST is a signal-processing algorithm composed of individual functions (instructions) that define a control strategy. The LCP includes 12 registers: The registers are also known as configured variables. Four floating-point variable registers Four registers that hold either integer or percent-values (configurable) Four Boolean registers The LCP instrument area provides a means of accessing the 12 registers and starting, stopping and advancing the FST. The LCP and the designated or configured FST Operating and Tuning Points 5-39 reside in either the unit operations controller (UOC), integrated function controller (IFC), or extended multiplexer controller (EMX). Each LCP is configured to execute in one of the following ways: • Continuous execution — The configuration defines the execution rate. • Loop execution — The controller synchronizes the execution with a specified loop. • One-shot execution — The LCP stops after one execution. The following figure shows a typical LCP instrument area. Figure 5-15 Logic Control Point 5-40 Using DeltaV Operate for PROVOX® Consoles Configured Variables During configuration, for each configured variable (register), the configuration engineer sets whether you can change its value. The engineer can also configure a description for each register. If you are expected to change a value, writing will be enabled for that variable. If the FST code is showing you some calculated or measured value, the variable is probably not write enabled. To change a variable value click on the variable in the list. The CV dialog opens with the selected variable. The appearance of the dialog depends on whether the variable is boolean or numeric as shown in the following figure. Figure 5-16 LCP CV Dialogs The first 12 characters of the configured description appear adjacent to the CV number in the dialog title bar. To change a numeric variable’s value, enter the desired value in the New Value: field. To change a boolean variable's value click on the toggle button that corresponds to the desired on or off word. The configured ON and OFF words appear adjacent to the toggles. Operating and Tuning Points 5-41 Click on the OK button to accept your change and close the dialog. Click on the Apply button to accept your change and leave the dialog in place. Click on the Cancel button to close the window without changing the current value. If you load a different point in the instrument area while the CV dialog is open, the dialog closes without accepting any current change. LCP Modes LCPs operate in one of two modes: manual (MAN) and computer (CMPTR). If the LCP is in manual mode, you control the LCP. If the LCP is in computer mode, unit operations and other LCP/FSTs control the LCP, although you may change the LCP mode to manual if the configuration of the LCP allows it. When you control the LCP, you can start, advance, and stop the FST, and change modes. The configuration defines the ability to select and change the 12 variables; LCP mode does not affect this ability. LCP States An LCP exists in one of these states: IDLE — Valid only on one-shot and continuous LCP types. While the LCP is in the idle state, the controller does not process FST instructions. A continuous LCP enters this state when it receives a stop command; a one-shot LCP becomes idle when it completes execution. ACTIV — When a one-shot or continuous LCP receives a start or advance command, it enters the active state and executes FST instructions. A loop-type LCP is always in the active state under normal operation. HOLDG — Valid when the associated FST is downloading. O/S (OUT-OF-SERVICE) — In either the idle or active state, the LCP continues to monitor for failure, communicate operating data, and so on. To stop all LCP processing, including the ability to stop, start, and advance the FST, place the point out-of-service. The system places the LCP out-of-service when it traces the LCP and the LCP is in the breakpoint mode. WAITG — A WAIT instruction has suspended the execution of a continuous LCP. (P3.0 and later controllers only.) Refer to the online help for failure index values for FSTs. 5-42 Using DeltaV Operate for PROVOX® Consoles LCP Operation In addition to changing the mode of the LCP and the 12 registers, you can use the LCP instrument area to run FSTs. When you click the Operate… button the following dialog appears. The three buttons do the following: Start — Start an FST. The Start button starts the FST at the first instruction. The FST code may specify a RESUME location. The RESUME location can be at the beginning of the code. The LCP state must be IDLE and the mode must be MAN to accept a start request from an operator. A message stating that the LCP started execution is logged to the Event Journal. Stop — Stop an FST. The LCP continues the current pass through the FST until it reaches an END instruction. The controller then sets the LCP state to IDLE. The Stop button is valid only for continuous LCPs. The LCP state must be ACTIV or WAITG and the mode must be MAN. A message stating that the LCP stopped execution is logged to the Event Journal. Advance — Advance an FST. The LCP continues a previously stopped FST, steps to the next instruction if the LCP is in single instruction mode, or steps to the next instruction if the LCP state is WAITG and Cancel Wait is enabled (P5.0 and later controllers only; WAIT instruction). If you previously stopped the LCP by clicking the Stop button, the Advance button restarts the FST at the current RESUME location. The Advance button is valid only for continuous and one-shot LCPs that are IDLE or for continuous LCPs that are in the WAITG state. The LCP mode must be MAN. A message stating that the LCP advanced execution is logged to the Event Journal. Operating and Tuning Points 5-43 LCP Failure Index Values The online help describes FST failure types and their error codes (failure values). The failure value appears on faceplates and in the instrument area. LCP failure index is reported in the MVPFLIDX display attribute. Information on LCP Fail Indexes is available in the Instrument Area help under Point Messages and Error Codes. Unit Points Unit points provide batch control of a process unit, which is a grouping of plant equipment (for example a reactor and its associated valves, pumps, and agitators). Although you can operate units independently, they are frequently operated in parallel with other units in the plant. The Unit point is resident in the controller. A Unit point runs operations—configured instructions that define a batch process. The Unit point provides a view of the batch as it progresses. It also provides the ability to stop at intermediate steps if desired. It is also possible to start the batch at one of the intermediate steps. All operations have at least one fail step configured. You or the unit operation can force the Unit point to fail, which executes the code for the configured fail step. The Unit point has three modes: computer, auto, or manual. In the computer mode, the Unit point is controlled by either operator input or another point. The other point is typically a Console Activity point. In the auto mode, only the operator has control over the Unit point. Commands from other points are not accepted. When the Unit point is in the manual mode, the process is not controlled by the Unit point. All processing of step instructions stops, and the unit state does not change. Configuration can prevent placement of the unit point in the manual mode; however, this restriction is tuneable. Caution The unit point does not control the process when you place it in manual (MAN) mode. The following figure shows the instrument area for a unit point. 5-44 Using DeltaV Operate for PROVOX® Consoles Figure 5-17 Unit Point A unit operation is a set of instructions that defines how to control a unit. To perform multiple control tasks, several operations may be defined for the same unit. For example, a reactor may have operations such as charge, react, heat, cool, and dump defined. Operating and Tuning Points 5-45 Unit Modes Unit points have three valid modes: Computer — a CHIP program, activity points, or you control the point and thus direct unit operation. Auto — only you can control the point and its operation. If an activity point tries to manipulate the unit point, the activity point fails. The unit point ignores routine CHIP program commands. Manual — the process is not controlled—all processing of step instructions stops, and the unit state does not change. Configuration can prevent the unit point being placed in manual mode. When the mode of a unit point changes, the modes of the points it controls may also change. The following table shows the effects of unit point mode changes on the mode of points controlled by the unit point. Table 5-8 Effects of Unit Point Mode Changes Changing the Mode of a Unit Point... Changes the Mode of... Group Points to... DCD Point in a Group to... DCD Points to... from MAN to AUTO or COM COM COM COM from AUTO or COM to MAN AUTO COM MAN Mode Changes Mode changes in unit points have the following effect: 5-46 Manual to Auto or Computer — All subordinate discrete points go to Computer mode. Auto to Computer — Redrives all points to Computer mode Auto or Computer to Manual — Drives all points to Manual mode Using DeltaV Operate for PROVOX® Consoles Unit Operator Action Requests (OARs) The unit point can be configured to prompt you for information it needs to continue the operation. The console alerts you to an OAR through either: The unit point tags displayed in the OAR area of the alarm banner OARP appearing in the unit point faceplate If the unit point sends another OAR to the console, the new OAR appears in the OAR area until you respond to it. Depending on the configuration the OAR may also sound the horn or flash until you acknowledge it. The OAR may prompt for YES, NO, ACK, or a numeric response. Depending on configuration, an OAR remains active until answered or until it times out and a configured default value answers. The OAR area of the main window, if enabled, contains the four highest priority OARs pending. To see information about the OARs, click on the OAR Summary button in the toolbar. To see the associated graphics display for an OAR, click on the OAR in the OAR area or in the OAR summary. The point controls for the unit point that sent the OAR appear in the main instrument area and the corresponding graphics display appears in the display area. The Unit Point Instrument Area The HOLD and STATE fields of the unit point instrument area can have several values. The HOLD Field The HOLD (hold phase) field can have one of three possible values: Blank — no hold has been requested Phase_name — the operation holds at Phase_name NXT LEGL — the operation holds at next legal phase State Field A unit point can be in any of several states. In the following list the word that appears in the instrument area is shown in parentheses: OUT-OF-SERVICE (O/S) — The unit is inactive and does not have an operation assigned to it. This state inhibits all operator commands except those that allow the unit to be placed back in service. IDLE (IDLE) — The initial state of a unit before you load an operation, after you cancel an operation, or after you successfully complete an operation. Operating and Tuning Points 5-47 ACTIVE (ACTIV) — The system is executing the operation. WAITING (WAITG) — The unit waits either for a response to an Operator Action Request (OAR) or for a WAIT or WAITUNTIL instruction to be completed. HELD (HELD) — The unit is on hold at the start of a phase because of an operator request. FAILING (FAILG) — The unit detects a failure and is processing the failure step. FAILED (FAILD) — The unit completes the failure step and processing stops. Operating Unit Points To operate a Unit point click on the Operate… button. The Unit Control dialog opens. The dialog has three tabs: Operation, Hold, and Modify. The following subsection explains each of the tabs. The Operation Tab The following figure shows how the Operation tab appears. 5-48 Using DeltaV Operate for PROVOX® Consoles Figure 5-18 Unit Control Operations Tab The dialog tab buttons and fields are: Note Operation — Select an operation to run. Phase — If you have TUNE privilege you can select a phase of the currently selected operation to start at. Load/Start — Load and start the currently selected operation, or queue up as many as four operations if the unit point is executing an operation. If you click on the Load/Start… button when the unit is not idle, the operation is queued. Stop/Fail — Causes the controller to execute the failure step associated with the current step and set the unit state to failing. Cancel Wait — For a unit in the WAITG state and with cancel wait enabled (CANW on the unit faceplate), sends a CANCEL WAIT command to the unit. The CANCEL WAIT command causes the unit to revert to its previous state, either active or failing, before the state was changed to waiting. Operating and Tuning Points 5-49 Cancel Wait then forces the operation to continue with the next step instruction in the sequence following the instruction that caused the unit to go to the waiting state. Where allowed, you decide whether to continue without the programmed time or conditions being met. Exercise caution when using CANCEL WAIT. Retry Operation — Sends a RETRY/NORMAL command to a unit point operation in the FAILED state. Before issuing this command, examine the unit point’s faceplate and note the associated fail index and fail instruction. The RETRY/NORMAL command moves the unit back to the specified failure retry step, changes the unit state to active, and forces the operation to begin processing as before. The Hold Tab The following figure shows the Hold tab. Figure 5-19 Unit Control Holds Tab 5-50 Using DeltaV Operate for PROVOX® Consoles The tab buttons and fields are: Operation — Select an operation to hold at. Phase — Select a phase of the operation at which to hold. Hold At — Hold the operation when it reaches the first step of the selected phase. Hold Next — Requests a hold in the specified operation at the next legal hold phase. Clear Op Hold — Clears any hold command that is pending. It does not affect the state of the unit. Continue From Hold — Sends a PROCEED command to the unit. The PROCEED command removes the hold request, places the unit into its previous state, either active or failing, and causes operation processing to continue. The Modify Tab The following figure shows the Modify tab. Figure 5-20 Unit Control Modify Tab Operating and Tuning Points 5-51 The tab buttons and dialogs are: Operation — Shows the currently selected operation. Phase — Select a phase of the operation to modify. Change Phase — Immediately advances the operation to the first step of the specified phase. You must have TUNE privilege to use this button. Cancel Operation — Cancels the current operation and all (as many as four) queued operations. This is valid only if the unit is in the FAILD state. The console then sets the unit state to idle. OARs and Privilege Levels Access to console information is protected through both passwords and privilege levels. The action you are able to and are required to make after you select a point with an OAR depends on the type of OAR and your user privilege. If an OAR is pending, OARP appears in the STATUS field of the point’s instrument area and the point appears in the OAR area of the main window, if it is enabled. To acknowledge or respond to an OAR click on the OAR button in the unit point instrument area. The Operator Action Request dialog appears as shown in the following figure. Figure 5-21 OAR Dialog The OAR word appears in the OAR Type: field. The OAR message, if any, is displayed in the message field in the middle of the dialog. The other buttons and fields that appear on the dialog depend on the type of OAR. If you change the point in the instrument area the dialog closes without accepting changes not confirmed. 5-52 Using DeltaV Operate for PROVOX® Consoles The possible OAR words, their meanings, and possible responses are: No word — No OAR active. No action required. MSGREQ — The OAR message (if any) is displaying an informational message. No response is required. NUMREQ — The OAR message (if any) is requesting a numeric response. Read the OAR message to determine what input is required. If your privilege is OPERATE or TUNE, enter the value in the Numeric Entry field and press the Return key. YNREQ — The OAR message (if any) is requesting a yes or no response. If your privilege is OPERATE or TUNE, click on the Yes button or the No button. UADVNOST — The OAR message (if any) is requesting that you acknowledge the OAR to advance the operation. If your privilege is OPERATE or TUNE, click on the Ack button to advance to the configured step. If your privilege is TUNE, you can enter the step number to advance to in the entry field and click on the Ack button to advance to that step. UADVST — The OAR message (if any) is requesting the step to advance to. If you have TUNE privilege, enter the step number and click on the Ack button. ADVSGLST — The OAR message is ADVANCE BY SINGLE STEP. The message means that the operation is in single step mode (DDP 147 [SSTENA ?] is set to YES). In this mode the step’s output definitions and instructions are executed until a NEXT instruction is encountered. If your privilege is TUNE, you can answer the OAR. The response is two parts: enter the step number to advance to in the numeric entry field, then click on the Yes or No button to enable or disable Step Instruction Enable (DDP 129 [STINEN]): • Operating and Tuning Points Clicking on the Yes button advances to the specified step, skipping any intermediate steps, executes the step’s output definitions and instructions, and sets DDP 129 (STINEN) to YES. • Clicking on the No button advances to the specified step, skipping any intermediate steps, executes only the step’s output definitions, and sets DDP 129 (STINEN) to NO. ADVSTINSTDIS — The OAR message is ADVANCE BY STEP INSTRUCTION DISABLE. The message means that the operation is in the step instruction disable mode (DDP number 129 [STINEN] is set to NO). In this mode only the step’s output definitions are executed when the step is executed. 5-53 If your privilege is TUNE, you can answer the OAR. The response is two parts: enter the step number to advance to in the entry field, then click on the Yes or No button to enable or disable Step Instruction Enable (DDP 129 [STINEN]): • Clicking on the Yes button advances to the specified step, skipping any intermediate steps, executes the step’s output definitions and instructions, and sets DDP 129 (STINEN) to YES. • Clicking on the No button advances to the specified step, skipping any intermediate steps, executes only the step’s output definitions, and sets DDP 129 (STINEN) to NO. ADVSGLINSTMOD — The OAR message is ADVANCE BY SINGLE INSTRUCTION MODE. The message means that the operation is in the single instruction mode (DDP number 146 [SINENA ?] is set to YES). If your privilege is TUNE, click on the Ack button to advance the operation to the next instruction. Note that SINGLE INSTRUCTION MODE does not stop on WAIT or NEXT instructions. Any response that advances the operation logs a UNITADVANCE[n] message to the Changed Attribute column of the Event Journal. The n is the OAR response number. Note that UNITADVANCE is not an actual unit point attribute. Allowed States for Mode Buttons The following table shows the privileges required to make requests for a unit point in various states. Table 5-9 Privileges for Requests of Unit Point in Various States Request State IDLE 5-54 ACTIVE WAITING HELD FAILING FAILED Manual O O O O O O Auto O O O O O O Computer O O O O O O Load/Start O O O O O O Hold O O O O O O Clear Hold O O O O O O Hold Next O O O O O O OAR response - - O - - - Using DeltaV Operate for PROVOX® Consoles Table 5-9 Privileges for Requests of Unit Point in Various States Cancel Operation - - - - - O Stop Fail - O O O O - Change Phase - T T T T - Continue From Hold - - - O - - Cancel Wait - - O(1) - - - Retry - - - - - O Retry Ignore - - - - - T Note: O = OPERATE, T = TUNE 1. If cancel wait is enabled Unit Point Failure Index Values The online help describes the types of unit failures and their error codes. The failure value appears next to the FAIL: indicator in the instrument area and faceplate. The fail index is reported in the FI display attribute. Information on the unit point failure index values is available in the Instrument Area help under Point Messages and Error Codes. Console Activity Points An activity point is the highest level of automatic batch control. Many of the tasks at this level involve identifying and scheduling batches. You must maintain an identity for each batch to track the batch as it progresses and to store information for batch end reports. Activity points schedule the progress of the batch, coordinating the use of units and unit operations. Activity points also provide your interface to the batch. The following figure shows an activity point instrument area. Operating and Tuning Points 5-55 Figure 5-22 Activity Point An activity point is a console-resident point. A console processes as many as 32 activity points and updates additional consoles (as many as eight) that require the activity information. You can operate an activity point from any of the consoles to which you target the activity point. You have the same degree of control with a target point as with a source point. Each console supports as many as 32 source activity points and receives an unlimited number of target points. The console supports redundant activities. 5-56 Using DeltaV Operate for PROVOX® Consoles Activity Points and Switchovers There are some special considerations to keep in mind when Switchovers involving Activity points occur. During normal operation prior to the switchover the Active server sends unsolicited messages to the Standby server to keep the operating data (only) in the Activity point in the Standby server updated. The reporting rate from the Active to the Standby server should be set to 1 second exception. The Standby server can take over either manually if the operator requests or automatically, if automatic switchover is enabled. The Standby server becomes the Active server. After a switchover occurs, the Activity point in the now active Server loads the Procedure, Point Set, Grade, Process, and so on to match the last unsolicited update received from the formerly Active console. The activity state is set to FAIL. An operator requested RETRY drives the state to IDLE. However, the grade data in the Active server after a switchover will not include changes tuned from the Active server before the switchover (the previously active server). Further, the Active server after a switchover will not have any acquired point sets or common alarms. Tuned grade data, acquired point sets, and common alarms are not copied from the Active to the Standby server during a switchover. In addition there is no record of any Unit operations that may have been running or queued by the formerly active Activity point. Note that history is only kept by an Active Console Data Server. After the switchover the you must manually restart the Activity. You must Abort the procedure and step the unit point's operation to a phase at which the Activity can be resumed. You must manually clean up the acquired point sets and resynchronize the Active and Standby servers. Activity Point Modes The activity point operates in one of two modes: COMPUTER — only a CHIP program can control the point, and thus direct the batch. MANUAL — You control the point and its associated procedures. Operating and Tuning Points 5-57 Procedures The set of instructions that make a product is called a procedure. Procedures are also often called recipes or formulations. Procedures are the highest level of batch control strategy in the console. A procedure consists of two parts: product data and a sequence of operations. Product data is any numerical data that is required by the unit operations and that may vary between batches. The sequence of operations is the order in which unit operations must be performed, such as charge, heat, cool, and dump to make a product. Often, a procedure makes several variations, or grades, of a single product. For example, each grade can vary in the amount of an ingredient to add, or the temperature setting, such that a unique product is produced using the same basic recipe (procedure). Procedures are defined to run on point sets. A point set contains the unit points and other points necessary to run a batch. A point set defines the equipment path the procedure uses to make a batch. A procedure may be defined to run on several point sets. When several point sets are available, you select which point set to use with a procedure. Procedures are built from one or more processes. A process is a block of control statements that accomplish a specific control function within the procedure. Each process is built of procedure statements. Primarily, these statements acquire and use unit points in the unit operations controller to produce the batch. The configuration engineer usually configures the unit points required for each activity into one or more point sets. Activity Process Instructions An activity process is a basic block of automatic batch control. It is also the lowest level of operator control in a procedure. One procedure can have as many as 16 activity processes. Each activity process in a procedure contains one or more process instructions. The console may temporarily hold a batch when a procedure execution is beginning an activity process. The configuration engineer uses the hold instruction to control whether you can temporarily halt the execution of a procedure at the beginning of a process. 5-58 Using DeltaV Operate for PROVOX® Consoles Activity Point States The activity point can be in different states or conditions. In each state the point has certain properties or characteristics. The allowable transitions between states and the actions necessary to cause the transitions are shown in the following figure. In the following figure the text in boxes represents activity point states. The text outside of boxes indicates activity point controls and conditions. Figure 5-23 Activity State Transition Diagram The following subsections explain each of the activity point states. Operating and Tuning Points 5-59 NOT LOADED State The activity does not have a procedure loaded. When an activity point goes to the NOT LOADED state, the system sets the point’s parameter values as follows: Abort requests are enabled. Abort is not requested. Fail limit is WARNING. Iteration limit, the current iteration, the statement index, the start time, the pointset detailed display parameters (DDPs), the grade data, common alarm data, and end time are all set to 0. No holds are set on processes. The procedure name, grade name, point set name, and process name are blank. Two things happen if history information exists or if the point is still collecting data through the common alarm list at the time the point changes to the NOT LOADED state. First, the system removes all common alarm points from the common alarm list. Second, the system deletes the history information. An activity point goes to the NOT LOADED state after a total console download or after you or a CHIP program issues a REMOVE command when the point is in the IDLE, BATCHEND, FAILED, or ABORTED state. If the you or a CHIP program loads the activity point when it is in the NOT LOADED state, the point changes to the IDLE state. IDLE State The activity has a procedure loaded and is ready to start the procedure or load another procedure. When an activity point goes to the IDLE state, the system sets: Abort requests enabled Abort is not requested No holds on processes Procedure name, grade name, point-set name, and batch ID as specified in the load request The system also makes a copy of the grade and point-set data as selected in the load request. When an activity point is in the IDLE state, you can load an activity, start an activity, or remove an activity. You can load and start an activity point using a CHIP command that takes the activity point to the ACTIVE state. If you load the activity, the point 5-60 Using DeltaV Operate for PROVOX® Consoles returns to the IDLE state with the new load specifications. While an activity is IDLE, you can tune the grade parameters if you have TUNE privilege. After an activity is started, if you have TUNE privilege you can still tune the grade parameters, but changes may or may not be sent to the units, depending upon the instructions already processed by the activity. Starting the activity takes it to the ACTIVE state, and removing the activity takes it to the NOT LOADED state. Refer to the Activity Point State Transition diagram for an overview of activity state transitions. ACTIVE State The activity is executing a procedure statement. In the ACTIVE state, the activity processes instructions. If an instruction requires a wait condition, the point goes to the appropriate WAIT state (AQUIREWT, UNITWAIT, SCHEDULE, PRINTING, or DELAY). When the wait ends, the point returns to the ACTIVE state to process the next instruction. If abort is enabled for an activity point in the ACTIVE state, and you or the CHIP program makes an abort request, the activity state becomes ABORTED. If abort is disabled when the activity point receives an abort request, the activity remains in the ACTIVE state and ABORT:DI RE (disabled, requested) is noted on the activity faceplate. If the procedure ends successfully while the activity point is in the ACTIVE state, the state changes to BATCHEND. However, if an error condition occurs, the state changes from ACTIVE to either WARNING or FAILED, depending on the severity of the error and the current fail level. HOLDING State The activity is holding at the start of a process due to an operator request. Activities hold at the beginning of processes that have been configured to accept a hold request. When an activity begins a new process for which a hold has been requested, the Operating and Tuning Points 5-61 activity point goes into the HOLDING state. The point remains there until one of the following conditions occurs: You or a CHIP program requests the activity to proceed. The activity point becomes ACTIVE and processes the first instruction of the process on which it was holding. You or a CHIP program request the activity to abort. The activity point becomes ABORTED. A redundancy switchover occurs. You update the console configuration. UNITWAIT State The activity is waiting for a unit operation to complete. The activity point continues to wait, even if the unit point fails. When an activity processes a WAITUNTIL instruction, it changes to the UNITWAIT state and waits for the operation to complete. The point remains there until one of the following conditions occurs: Note The specified operation completes. If the specific operation FAILS and an operator with TUNE privilege subsequently cancels the OPERATION on a unit point, the activity point remains in the UNITWAIT state until either an operator with TUNE privileges or a CHIP program requests an activity CANCEL/CONTINUE. You have TUNE privilege and you or a CHIP program request a Cancel/ Continue. You or a CHIP program request an abort while abort is enabled. A redundancy switchover occurs. You update the console configuration. AQUIREWT State The activity is waiting to acquire a point for operation. The activity cannot acquire any of the points listed in the ACQUIRE instruction because their resource attributes are zero. The activity point tries to acquire the points every15 seconds until one of the following conditions occurs: 5-62 A point is successfully acquired. An error occurs or the activity receives a highway error response. You have TUNE privilege and you or a CHIP program request a Cancel/ Continue. Using DeltaV Operate for PROVOX® Consoles You or a CHIP program request an abort while abort is enabled. A redundancy switchover occurs. You update the console configuration. WARNING State The activity encounters a nonfatal condition (based on the current fail level) while executing a statement. If a nonfatal error occurs during the processing of an instruction or if redundancy communications are bad, the activity point goes to the WARNING state and the system logs a message. This state does not indicate the severity of the error; rather, it indicates that the error is below the current fail level. When the point goes to the WARNING state, the fail value changes to the number of the failure that caused the error. The WARNING state is a transitory state. The activity only enters it long enough for the system to log a message. Once the system logs the transition, the activity continues. FAILED State The activity failed during execution of a statement. The faceplate and the instrument area indicate the statement number and fail number. Depending on the PPA mode for the activity point, a transition to the FAILED state activates the activity point’s B alarm word. If a history is being kept, the console logs an alarm activation message, which is logged into the batch history. The point exits the FAILED state when one of the following conditions occurs: You or a CHIP program request a Retry. The activity point returns to the ACTIVE state and re-executes the instruction that failed. You or a CHIP program request a report. The activity point enters the PRINTING state until the report prints on the source console. The activity point then returns to the FAILED state. You or a CHIP program request a Remove. Then the point goes to the NOT LOADED state. A redundancy switchover occurs. You update the console configuration. Operating and Tuning Points 5-63 ABORTED State An activity point changes to the ABORTED state if two things occur: Abort is enabled. The activity point receives an abort request from you or from a CHIP program. The system defaults to abort enabled when you or a CHIP program loads the activity point. The procedure statement DISABLE ABORT can, disable abort, however, while a subsequent ENABLE ABORT can re-enable it. If abort has been enabled, either you or a CHIP program can request an ABORT, and the activity state goes to ABORTed. If, however, abort has been disabled, and you or a CHIP program requests an abort, the system queues the request, but no abort happens until the activity processes either the ABORT ENABLE or the ABORT IF REQUESTED instruction. If an abort is pending, either you or a CHIP program can request a CLEAR ABORT. Depending on the PPA mode for the activity point, a transition to the ABORTED state may cause the system to print the activity’s alarm activation message, log the message to history (if the console is keeping history), and activate the A alarm word, and depending on the current PPA state, it prints the alarm activation message, displays the configured A alarm word and logs the message to history. The point exits the ABORTED state when one of the following conditions occurs: You or a CHIP program requests a batch end report. The activity point enters the PRINTING state until the report prints. After the report prints, the activity point returns to the ABORTED state. You or a CHIP program requests to remove the procedure from the activity. The point goes to the NOT LOADED state. A redundancy switchover occurs. You update the console configuration. SCHEDULE State The activity is waiting for the completion of a CHIP program. The activity point must be in the CMPTR mode to accept the CANCEL WAIT request required to exit this state. 5-64 Using DeltaV Operate for PROVOX® Consoles An activity point enters the SCHEDULE state when it processes a SCHEDULE instruction that has WAIT as a first value. The point exits the SCHEDULE state when one of the following conditions occurs: A CHIP program notifies the activity point that the program is finished by sending a cancel-wait request. Then the point returns to the ACTIVE state and processes the next instruction. You have TUNE privilege and you request to cancel and continue. The point returns to the ACTIVE state and processes the next instruction. You or a CHIP program requests an abort while abort is enabled. Then the point goes to the ABORTED state. A redundancy switchover occurs. You update the console configuration. DELAY State The activity executes a delay procedure statement and waits for the time delay to expire. The delay state timer is shown on the faceplate and the instrument area controls, and the delay time limit is a tunable DDP. An activity point changes to the DELAY state whenever it processes a DELAY FROM instruction that includes delay greater than zero. The activity also enters the DELAY state if the delay time is zero for a DELAY FROM (NOW) instruction. The activity delays for one minute. The point exits the DELAY state when one of the following conditions occurs: The absolute delay equals the delay timer (unless this is the zero case mentioned previously). The process has completed the delay, and the point returns to the ACTIVE state and processes the next instruction. You have TUNE privilege and you change the delay timer so that it is equal to or less than the delay timer on the point’s faceplate (unless this is the zero case mentioned previously). This tuning satisfies the delay condition. The point returns to the ACTIVE state and processes the next instruction. You have TUNE privilege and you or a CHIP program requests a cancel and continue. The point returns to the ACTIVE state and processes the next instruction. You or a CHIP program requests an abort while abort is enabled. The point goes to the ABORTED state. A redundancy switchover occurs. You update the console configuration. Operating and Tuning Points 5-65 PRINTING State The activity is printing a batch end log at the source console (the active console in a redundant pair). You can request the report from the instrument area. The BATCH END LOG instruction also causes a report to start printing. The point exits the PRINTING state when one of the following conditions occurs: The printer on the source console notifies the activity point that the report is printed. When the point gets this notification, the point returns to its previous state. You have TUNE privilege and you or a CHIP program request a cancel and continue. The report printing is aborted and the activity point returns to the ACTIVE state and processes the next instruction if the BATCH END LOG instruction was processed. If you requested the report, the point returns to its previous state. You or a CHIP program request an abort while abort is enabled. The point goes to the ABORTED state if the BATCH END LOG instruction was processed. If you requested the report, the point returns to its previous state. A redundancy switchover occurs. You update the console configuration. BATCHEND State The activity has executed the last instruction in the last process of the last iteration of a procedure. While in the BATCHEND state, the activity history is still available to batch end reports or through requests from a CHIP program for batch-end data access. If you load this activity, it changes to the IDLE state. If you request a start, the point goes to the ACTIVE state. If you request a batch-end log, the activity point enters the PRINTING state until the source console prints the report, and then it returns to the BATCHEND state. DOWNLOAD State You have updated the configuration or compressed the database. An activity point enters the DOWNLOAD state when you request a partial download merge while an activity is running. When the system completes the merge or you cancel the merge, the point returns to its previous state. An activity point does not accept operator or CHIP program requests while it is in the DOWNLOAD state. 5-66 Using DeltaV Operate for PROVOX® Consoles Activity States for Valid Modes and Requests You must have particular privileges to take actions and make requests when an activity point is in a particular state. Only certain requests can be made from a particular state. Each state, the necessary privileges, and the possible requests are outlined in detail in the following table. Table 5-10 Required Privileges and Modes for Console Requests To Take This Action at the Console... And the Activity Is in One of these States, You Must Have This Privilege(1)... NOT LOADED IDLE AQUIREWT UNITWAIT SCHEDULE PRINTING HOLDING ABORTED FAILED WARNING ACTIVE BATCH END DELAY Set to Manual (2) oper(2) oper oper oper oper oper oper oper oper Set to Computer oper oper oper oper oper oper oper oper oper Load...(6) oper oper --- --- --- --- --- oper --- Start... (6) --- default(3) --- --- --- --- --- default --- (6) --- --- --- oper --- --- --- --- --- Cancel/ Continue(6) --- --- tune(4) --- --- --- --- --- tune Retry (6) --- --- --- --- --- oper --- --- --- --- oper oper oper --- oper oper oper oper --- oper oper oper --- oper oper oper oper --- oper oper oper --- oper oper oper oper --- --- oper oper --- --- oper --- oper --- --- oper oper --- oper oper oper oper --- oper --- --- oper oper --- oper --- --- --- --- --- oper oper --- oper --- Change DDP grade --- tune(5) tune tune tune tune tune tune tune Change DDP point set --- tune tune tune --- --- --- tune tune Change DDP iteration --- tune tune tune tune tune tune --- tune Continue Hold Next (6) Hold At...(6) Clear Hold (6) Abort (6) Clear Abort (6) Remove(6) Report (6) Operating and Tuning Points 5-67 Table 5-10 Required Privileges and Modes for Console Requests To Take This Action at the Console... And the Activity Is in One of these States, You Must Have This Privilege(1)... NOT LOADED IDLE AQUIREWT UNITWAIT SCHEDULE PRINTING HOLDING ABORTED FAILED WARNING ACTIVE BATCH END DELAY Change DDP continuous iteration --- tune tune tune tune tune tune tune tune Change DDP fail level --- tune tune tune tune tune tune tune tune Change DDP delay --- --- --- --- --- --- --- --- tune Change DDP acquire set --- --- tune tune tune tune tune tune tune 1. The activity’s mode must be manual (MAN), except when you change modes. 2. oper = You must have the operate or tune privilege. 3. default = The operator must accept default values. 4. tune = Tune privilege is required. 5. ok = Request is valid in any mode. 6. The activity point must be in MAN mode to execute this command. Activity Point Operation You control activity points through the Activity Control, a tabbed dialog that opens when you click the Operate button in the instrument area. The dialog has four tabs: Load Start Commands Hold The following subsections explain the commands available from each of these tabs. The Load Tab The following figure shows the Load tab. 5-68 Using DeltaV Operate for PROVOX® Consoles Figure 5-24 Activity Control Load Tab The fields and buttons on the tab are: Procedure — Select a procedure to run. Grade — Select a grade. Point Set — Select a point set to run the activity. Batch ID — Enter an identifier for the current batch. The Batch ID cannot contain any of the following characters: < > \ / [ ] : = , ; " ? * $ | Load — Load the selected procedure. The activity must be in a NOT LOADED, IDLE, or BATCH END state. Remove — Return the activity to the NOT LOADED state and de-allocates any batch history the activity holds. This button is available when the activity state is FAILED, ABORTED, IDLE or BATCH END. Operating and Tuning Points 5-69 The Start Tab The following figure shows the Start tab. Figure 5-25 Activity Control Start Tab The fields and buttons on the tab are: 5-70 Procedure — A read-only field that displays the currently loaded procedure Process — If you have TUNE privilege, enter the process at which you want to start the procedure. If you have OPERATE privilege the first process is selected and you cannot change it. Iterations — Enter the number of iterations (batches) to run from 0 through 255. Start — Start the procedure at the indicated process. Remove — Returns the activity to the NOT LOADED state and deallocates any batch history the activity holds. This button is available when the activity is FAILED, ABORTED, IDLE, or BATCH END. If the activity state is FAILED, examine the activity’s instrument area and note the associated fail index and fail statement before using Remove. Using DeltaV Operate for PROVOX® Consoles The Commands Tab The following figure shows the Commands tab. Figure 5-26 Activity Control Commands Tab The tab contains the following fields and buttons: Continue — Take an activity out of the HOLDING state for the current iteration of the procedure. The activity hold request is not removed so that in subsequent iterations, the procedure executes the hold again. Retry — Re-execute the procedure statement that caused the procedure to fail. Before issuing this command, examine the activity’s instrument area or faceplate and note the associated FAIL index and FAIL statement. Once the offending cause is cleared, you can attempt a retry. If the retry is successful, the activity continues processing. For example, when an activity attempts to operate a unit point that is not in the CMPTR mode, the activity point fails and displays fail index 17, along with the statement number for the OPERATE USING procedure statement. The fail code information from the online help tells you that the unit point is not in Operating and Tuning Points 5-71 computer mode and instructs you to change the mode to COMPUTER and issue the activity point retry command. Caution Cancel And Continue — Cancels the following current activity wait states: UNIT WAIT, ACQUIRE WAIT, DELAY, SCHEDULE, OR PRINTING. This command is valid only if you have TUNE privilege. Be careful when issuing this command, especially if the current state is ACQUIRE WAIT. Note that ACQUIRE WAIT typically indicates that a unit required for the batch is not available. Subsequent CANCEL/CONTINUE commands may disrupt batch operations. See the information on UNIT WAIT in the Activity States subsection to determine the effects of CANCEL/CONTINUE. Abort Request — Request the activity to abort the current procedure immediately if the configuration enables abort (displayed on faceplate and in instrument area as ABORT: EN), or as soon as you enable abort during execution of a procedure (displayed on activity faceplate as ABORT: DI). Abort is valid in the HOLDING, WARNING, or WAIT states, although the configuration engineer is responsible for enabling and disabling the abort feature of the activity point. Caution The ABORT REQUEST command cannot be retried once you abort the activity. If, however you have requested the abort and have not yet executed it (displayed on activity faceplates as ABORT: DI REQUESTED), you can issue the CLEAR ABORT command. See CLEAR ABORT and ABORTED state for further information. If you abort a procedure, the units and operations in the UOC can continue to operate the plant equipment if the activity started or queued the operations before the abort request. The Abort request aborts only the supervisory capability of the activity and does not affect the units that are already running. To shutdown 5-72 Using DeltaV Operate for PROVOX® Consoles the plant equipment, you must control the unit points. Refer to the subsection Unit Points on page 5-44 for more information. Clear Abort — Clear an abort request (displayed on the faceplate and the instrument area as ABORT: RE), if the activity is not in the ABORTED state. This command is valid when the activity is IDLE, HOLD, or in any WAIT state. Batch End Report — Select a report to print. The activity configuration determines whether a batch end report prints at the end of a batch cycle. If an activity enters the ABORTED or FAILED state, the batch end report does not print automatically but you can print a report using the Print button The batch end report can include information about the activity, such as when the procedure began, the start times for each process, the time the procedure ended, the name of the procedure, the batch identifier, the change-of-state messages, and the number of iterations. The types of information in a report are determined during configuration. Note that this command is only valid when the activity is ABORTED, FAILED, or BATCH END. You cannot request additional reports via the activity point once the state returns to IDLE or NOT LOADED. Operating and Tuning Points Print — Print the selected report. 5-73 The Hold Tab The following figure shows the Hold tab. Figure 5-27 Activity Control Hold Tab The tab contains the following buttons and fields: 5-74 Continue — Take an activity out of the HOLDING state for the current iteration of the procedure. The activity hold request is not removed so that in subsequent iterations, the procedure executes the hold again. Hold At Next — Request a hold at the next process that contains a HOLD ENABLED statement. Clear Hold — Clear any activity hold command that is pending. This command is valid in any activity state except IDLE and NOT LOADED provided the console has issued a prior hold request. Hold At Process — Specify a process at which to hold. Hold — Hold at the specified process. Using DeltaV Operate for PROVOX® Consoles Activity Fail Values and Fail Levels There are 64 types of activity failures, and each has a fail value. These values and their failure types are listed in the online help. Refer to the online help for information on what action to take in response to an activity failure. Information on the activity point fail values is available in the Instrument Area help under Point Messages and Error Codes. The failure value appears next to the FAIL: indicator in the instrument area and point faceplates and in the state change message for a procedure. The failure value also appears in the following messages: activity alarm activated, acknowledged, and deactivated messages, and the activity state change message. In addition, the fail value is reported in the FVAL display attribute. The fail level determines the severity of each failure. There are three levels of failure: warning (0), error (1), and fatal (2). Each of the 64 failure types falls under one of these three levels. Through tuning, you indicate which failure level causes the activity to go into the FAILED state. Tuning Points Many point parameters are available as DDPs (detail display parameters). These are generally values that may need to be changed periodically, but not as often as operating parameters. There are two types of detail display parameters (DDPs) available: Remote Parameters — Tuning parameters used by and stored in the remote highway device (the controller). The controller: • • • • Manages the point algorithm Scans inputs from the I/O system Services outputs to the I/O system Sends targeted data to other devices like a console, other controller, or CHIP at the request of the receiving device Local Parameters — Tuning parameters used by and stored in the console. The console: • • • Operating and Tuning Points Requests the other device to send operating point data (including alarms) to it, and specifies how it should be sent. Manages the targeted points assigned to PPAs which reports to one or more PMAs. Maintains a list of console alarms (in Alarm Summary window) 5-75 • • Shows active alarms in Operator Attention List based on User Privileges and the PPA critical level Provides a way to manage alarms at the bit (Alarms A, B, C, & D), point, PPA, and PMA level Display Attributes There is a family of display attributes that allow DDP values to be changed directly from displays. These attributes must be configured on graphics displays. Generally, an entry field must be configured for each DDP to be modified from the display. You enter a new DDP value in the entry field to change the DDP. For more information on whether your plant uses display attributes to allow DDPs to be modified, consult with the configuration engineer. DDP Window The most common way to tune a point parameter is to open the DDP area of the Point Control (Instrument Area). The following figure shows the Point Control with both the Instrument Area and DDP area with a point selected. 5-76 Using DeltaV Operate for PROVOX® Consoles Figure 5-28 Point Control (Instrument Area and DDP Area) From the Point Control you can: Select a different point View remote or local DDPs View a list containing a selected subset of DDPs Select a DDP to change Press click, shift click, or control click in the number column to select DDPs. Selected rows are displayed in reverse video. Use the Point Control toolbar buttons to hide or show the selected DDPs or show all DDPs. Operating and Tuning Points 5-77 The DDPs in the DDP area will be either Local or Remote depending on which you selected. This first column of the DDP area contains the DDP numbers of the DDPs currently available for the selected point. Click on a single number to select that DDP, shift click or click and drag to select several contiguous DDPs, or control click to select multiple non-contiguous DDPs. After you select DDPs you can hide or show the selected DDPs using toolbar buttons or menu options. To change a DDP's value click in the DDP Name or Value column. If you have sufficient privilege a Change DDP dialog appears. Point Parameter Tuning To tune a parameter, highlight it by clicking on it in the DDP area. If you are attempting to tune a numeric parameter the numeric Modify DDP dialog box opens as shown in the following figure. Figure 5-29 Change Numeric DDP Dialog If you are attempting to tune a boolean parameter the boolean Modify DDP dialog box opens as shown in the following figure. 5-78 Using DeltaV Operate for PROVOX® Consoles Figure 5-30 Change Boolean DDP Dialog The number and name of the DDP appear in the dialog title bar. Remote DDPs include gain, alarm trip points, OFF SCAN (OFS?), Out of Service (O/S?), valve output high and low limits (VO HI and VO LO), and set point limits (SP HI and SP LO). Local DDPs include local alarm suppress, local operator changes suppressed, messages suppressed, and operator change messages suppressed. When you attempt to change a DDP value: If have TUNE privilege and the change is rejected, the value can be changed only by configuration (for example, point address and device address) If the change is accepted several seconds may elapse before the DDP list is updated Remote DDP Tuning Concepts There are a couple of concepts to keep in mind if you are tuning remote DDPs: If a point is tuned OFF SCAN (132 OFS? — Yes or No) the point does not use the actual process reading from the I/O system for input. Instead, you (the operator) must enter a PV or contact input (which would be rejected under normal point operation). There are two common uses for tuning points off scan: During startup alarms and interlock code that uses the PV attribute can be tested. (Note that tuning a point off scan does not help with code that reads the F-C-C from the I/O system.) Operating and Tuning Points 5-79 If a transmitter for a point fails during normal operation, the point can be tuned off scan and a logical PV input used until the transmitter is repaired. The points that accept operator input after being tuned off scan include DI, AI, loop, DCD, and group points. Points may be tuned OUT OF SERVICE (133 O/S? - Yes or No) which stops the algorithm processing and point outputs. The remainder of this section contains tuning information for some common point types. Console DCD Point Tuning Information on DDPs is available from the Point Control Help menu. The information shows the format of the remote DDP information for console DCD Points and gives the valid values for each parameter, as well as indicating whether the values are tunable. The following is a description of the remote DDPs for DCD points: 5-80 DOSTAT — Discrete output status. There are as many as eight discrete outputs for each DCD point. The DOSTAT value also includes diagnostic information defined in DDP reference in the online help. DISTAT — Discrete input status. There are as many as 16 discrete inputs for each DCD point. The DISTAT value also includes diagnostic information defined in the DDP reference in the online help. REM OFS? — Remote off scan. A DCD point that is off scan prohibits alarm monitoring. On scan allows the system to initiate an alarm state if the DCD point fails. REM O/S? — Remote out of service. While out of service, a DCD point does not accept mode, setpoint, or parameter change requests. REM O/S also prohibits alarm monitoring. RTRYCNTR — Retry counter. This value (0 to 7) indicates how many times the DCD point attempts to retry a requested setpoint change before indicating failure. Evaluate whether there are valid reasons why the DCD point failed on the first try and represented a real device failure. Use this evaluation to determine whether you should attempt one or more retries before the DCD point enters the failed state. Also, on critical loops, you may want to set the retry counter to 0 so that the console recognizes the first failure to change the setpoint. TRANTIME — Transition time. This period (0 to 127 seconds) provides time for the device to receive the DCD point signal, initiate a change-of-state, complete the change, generate the correct output signals to denote the new state, Using DeltaV Operate for PROVOX® Consoles and transmit the signals through the I/O device and the highway to the console. When selecting a number for the parameter, consider the response time of the device being controlled and allow for delays in signal transmission across the data highway. Then add 10% of the number. Compensate for expected delays of more than two minutes by increasing the retry counter number to prevent DCD point failure before the required delay is complete. SCAN PER — Scan period. This is the frequency with which the console scans the associated discrete inputs for the DCD point. When the point is in transition, the console scans the point once each second regardless of the scan period. Accumulation Point Tuning In addition to the information provided on the accumulation faceplate, the instrument area includes: Integrity bits for the last hour, shift, and day totals Integrity bits for the last hour, shift, and day averages The last hour total and average The last shift total and average The last day total and average Activity Point Tuning The activity point instrument area provides all of the information described in the subsection Console Activity Points on page 5-55 plus The date the batch was started The delay state timer — Displays the amount of time already spent in the delay state. This field is 0 unless the current state is DELAY, when it increases incrementally once per minute. The current statement number The failure value Operating and Tuning Points 5-81 The remote DDPs for activities includes the following items: ITERN LIMIT — The number of iterations for this activity (306). DELAY LIMIT — The delay in minutes of a current delay statement. This is tunable only if the activity is in the delay state (333). FAIL LEVEL — Fail-level value at which a failure occurs (326). CONT ITER? — The activity executing continuous iterations (YES/NO) (334). Other activity DDPs include the acquired point set. The acquired points are tunable. If the current procedure has a point set, it is included in the DDPs. The remaining DDPs list grade values. 5-82 Using DeltaV Operate for PROVOX® Consoles Chapter 6 Trending Introduction This section discusses the PROVOX® Trend View application, one of the software components of the DeltaV Operate for PROVOX Console user interface. The PROVOX Trend View application supports real-time trending of process data. There are two components to trending: collecting trend data and displaying trend data. At the console trend data is collected and stored as trace data sets on the Console Data Server. Each trace data set is a combination of tag, attribute (and occurrence, if necessary), sample interval, and duration (the length of time for which data is stored). The Trend View application uses trend view files (.ptv files) to determine how trend data appears when displayed. Trace Data Sets The console converts configured trend traces to trace data sets during download. The console begins collecting data for these trace data sets as soon as the console is started. You cannot modify or delete trace data sets that the console creates from configured trend traces. You can also define trace data sets from the Trend application. Note that a point can have as many as 12 trace data sets defined for it. You can create multiple traces for the same attribute at different sample intervals. You can delete the trace data sets added from the console. Note that trace data sets that you add are volatile. That is, subsequent downloads that affect trend sets may delete trace data sets. Also, updating the console software deletes all trace data sets (though downloading creates trace data sets for all trend traces configured in the download). If the download contains multiple instances of a point and attribute combination configured with more than one sample interval, only two of these traces are converted into trace data sets. The download order determines which trace definitions are converted to trace data sets. The download order cannot be determined and may vary from download to download. In other words, if a download contains multiple trace definitions for a point and attribute combination that have different sample intervals and durations, there is no way to tell which definitions will be converted to trace data sets. Trending 6-1 Trend Views You create trend views, either by importing configured trend sets and saving them as trend view files or by creating new views. Trend views include information on the appearance of the trend information at the console. Save the trend views as .ptv files on the operator station and open and edit the files as desired. Note that manipulating the trend views (.ptv files) has no effect on the underlying trace data sets. The Trend Window The Trend View application displays the values of the Point Attribute Occurrences over a period of time in a line graph in the Trend Window. The following figure shows the Trend Window. Figure 6-1 6-2 Trend Viewer Using DeltaV Operate for PROVOX® Consoles The following are the basic elements of the Trend Window: Main Menu Trace Drawing Area Toolbar Legend Main Menu The main menu has the following options: File — Create a trend view file, open an existing trend view file, import a configured trend set, save the current trend view, print the trend view, or exit. Edit — Add or delete a trace data set, export a trace’s data to a comma-separatedvalue (.csv) file, acknowledge the alarm horn, and change a trace’s color and scale. View — Define the appearance of the current view, including grid lines, cursor, and time span. Select — Select one of the traces in the current view. Help — Open the help for the Trend Window. Trace Area The Trace Area contains a graph of the data collected over time for each trace displayed in the Legend. The vertical axis at the right of the trace area shows the engineering units range for the selected trace. The selected trace is shown as a bold line in the Trace Area. Use the Cursor, shown as a dark vertical line, to examine values at any point in the trend. Move the cursor to desired position and read the trace values in the legend. Note that because the trend application can display trace data taken at multiple sample intervals and multiple durations in the same view, the values that plot the traces (and that appear in the value column of the legend) are always interpolated from the underlying trace data. If you need to examine the collected values, export the trend trace to a .csv file. Toolbar The toolbar below the trace area contains time fields and several buttons. Trending 6-3 Time Fields There are three time fields in the toolbar: The leftmost time field contains the time at the left edge of the current view. As you page back or forward this time changes. The rightmost time field contains the time at the right edge of the current view. As you page back or forward this time changes. The time field next to the cursor home button contains the time at the current cursor location. As you move the cursor this time changes. Buttons The toolbar contains several buttons you can use to affect the portion of the trace that appears in the trace area: Table 6-1 Trend Window Buttons Button 6-4 View Menu Equivalent Result Page Start Shifts the view back 72 hours from the current time. Page Back Shifts the view back the current time span setting (trace area width). Half Page Back Shifts the view back one half the current time span setting (one half trace area width). Hold Stops the Trace Drawing area from scrolling . Half Page Fwd Shifts the view forward one half the current time span (one half trace area width). Page Fwd Shifts the view forward the current time span setting (one trace area width). Page End Shifts the view so that the most recent sample is at the right edge of the trace area. Cursor Home Move the Cursor to the right edge of the trace area. Using DeltaV Operate for PROVOX® Consoles Legend The Legend contains the following information about each of the trace data sets in the current view: Color — Indicates the color of the trace. Value — The value of the trace at the cursor position. The background color of the value cell means the following: • • • White -- Trend is receiving current regular information on the point. Magenta -- Stale data. The point associated with this trace has reported, but the attribute and occurrence value had not been updated when it was expected. It had a previous value, but not the latest update(s) so the data was suspect. Gray -- The trace's data is unavailable or data is pending. Data may be unavailable because the database is unavailable, the data set associated with the trace has been removed, or you have scrolled back or forward and the data has not yet been transmitted from the server to update the view. The last condition should clear in a few seconds. If it does not, try selecting View | Refresh. Point Tag — The configured tag for the point. Attribute — The attribute (and occurrence, if required) whose data is being viewed. Description — The configured description of the point. Scale — The high and low limits of the trace. Sample Rate — The interval between data samples for this trace. Duration — The length of time for which data is saved for this trace. Importing Configured Trend Sets You can import configured trend sets and save them as Trend View files (*.ptv). To import a configured trend set perform the following steps: 1. Select File | Import from the Main menu in the Trend window. The Trend Sets browser appears as shown in the following figure. Trending 6-5 Figure 6-2 Importing Trend Sets 2. Browse to the desired Trend Set in the PROVOX Tags area. 3. Click on OK. The Save As dialog displays. 4. Save the selected Trend Set to a Trend View file (.ptv file). The Trace Set data assigned to the Trend View appears in the legend area of the Trend Window and the Trend View application begins drawing traces. The Traces pane of the dialog shows the trend traces in the selected trend set. If there are fewer than six traces defined you can add traces to the trend set. Adding Traces to Trend Views With an empty trace field selected in the Trend Viewer, select Edit | Add. The Point Trace Data Sets dialog appears as shown in the figure. 6-6 Using DeltaV Operate for PROVOX® Consoles Figure 6-3 Adding And Removing Trace Data Sets Select a point of interest. In the figure the point COMP1LP1 is selected. The text in the Traces pane of the dialog (PV @ 15 Seconds ^ 4 Hours) indicates that for this point a trace data set for the PV attribute already exists. This could be a configured trace data set or it could have been added online. To add this trace data set to the trend view, select the trace information in the Traces pane and click the OK button. Creating Trace Data Sets To add a new trace data set to the trace data collection for a point click the New button on the Point Trace Data Sets dialog. The Add Trend Trace to Point dialog appears as shown in the figure. Trending 6-7 Figure 6-4 Adding A Trace Data Set The pane at the right of the dialog contains the valid trendable attributes for the currently selected point. As you select an attribute it appears in the field above the list. If an attribute has multiple occurrences, you must edit the occurrence in that field if you want to use anything other than occurrence 0. After you edit the occurrence, if necessary, set the duration and sample interval and click OK to transfer the tag, attribute, occurrence, duration, and interval to the Traces pane of the Point Trace Data Sets dialog. Note that attributes with multiple occurrence numbers do not include the occurrence number for occurrence 0. For 6-8 Using DeltaV Operate for PROVOX® Consoles example, the following is a list of all three TRACKING occurrences as they appear in a traces list: TRACKING @ 15 Seconds ^ 4 Hours TRACKING[1] @ 15 Seconds ^ 4 Hours TRACKING[2] @ 15 Seconds ^ 4 Hours You can add a trace to a trend view by selecting it in the Point Trace Data Sets dialog and clicking the OK button. Each point can have as many as 12 trace data sets defined for it. They can be any combination of configured traces and trace data sets added online. You can create more than one trace for a point, attribute, and occurrence combination. Removing Trace Data Sets To remove a trace data set, select it in the Traces pane of the Point Trace Data Sets dialog and click the Remove button. A confirmation dialog appears. Click OK to remove the trace data set. If the trace data set is from a configured trend set, an error message appears. Note You cannot remove a configured trace data set nor can you edit the sample interval or duration of a configured trace data set. Viewing Trends After you import a trend set or create a trend view, you can open a trend view by selecting File | Open from the Trend Viewer. The software presents a dialog from which you can select an existing trend view (.ptv file). After the view file is open you can manipulate the view in a variety of ways: adding grids, adding a legend, and so on. Note Viewing trace data sets collected at small sample intervals with the time span set to a large duration may mask some short duration events. The Trend Viewer creates a trace by computing an interval at which to extract trace values from the trace data. The computed interval is based on the trace data set's sample interval and the trend view's time span and current window size. If the duration of an event is less than the computed interval, it is possible that the event will not appear in the view. Trending 6-9 If data becomes unavailable for a trace data set, there are some indications in the Trend Viewer. The trace will not appear if the trace data is unavailable. If you use the cursor to check the trace value, the value field is blank for the trace if data is unavailable. Exporting Trace Data You can export the selected trace's data to a comma-separated-value (.csv) file by selecting Edit | Export. You are prompted for a file name. After you enter a file name the trace data is saved into a file containing all the available data for the trace. Under some circumstances a message may appear indicating that some of the data was pending and that you should export the data again. This occurs because it takes a finite amount of time to transmit all of the data for a trace from the Console Data Server to the operator station. The exported .csv file contains a header line followed by one line of data for each sample. The header line indicates the fields on each data line: Date, Time, Value, and Status. The Status field usually contains either Good or Stale, but can also contain Extrapolated, meaning the values in these fields were based on surrounding values and not collected. Note 6-10 Exported data in the .csv file is in reverse order by time. That is, the newest values are at the top of the list. Sort the data on the TIME field before creating a chart from the data. Using DeltaV Operate for PROVOX® Consoles Chapter 7 Event Journal Introduction This section explains how the PROVOX® Event Journal spools messages and events—alarm messages, OAR messages, operator actions, and general system events—and the two ways you can use the Event Journal to view them: the CSV view and the optional database view. Though the instructions in this section are specific to using the Event Journal from an operator station, you can access the Event Journal from any computer with Internet Explorer 5.0 or greater installed as long as the computer can communicate with the Console Data Server. Message Spooling Instead of logging messages to a printer the DeltaV Operate for PROVOX Console saves alarm messages, Operator Action Requests, operator actions, and general system events on the Console Data Server hard disk as comma separated value (.csv) files. The files have names in the form: 2010-03-21-14.csv In the file name 2010-03-21 is the date and 14 is the number of hours past midnight UTC (Coordinated Universal Time) at which the file was created. The server creates a new file every hour. The first line in each file contains header text for all the columns in the file. This line is useful if you import the csv file into a spreadsheet. Each remaining line in the .csv file is a record corresponding to a console event. The records are logged in the order received. Note Under some circumstances it is possible for operator change messages to be logged after the message verifying the operator change. Each record has a unique identifying number and contains more than 200 fields, though most records use a small subset of the fields. The second column of the .csv file is the MsgId column. Each message type has a different Message ID. You can use the information in the Message ID column to search for specific types of information in .csv files. Event Journal 7-1 The .csv files reside on the Console Data Server. The default location for the .csv files is in the \POC\Spooler directory. You can view the .csv files from the server or copy them to other machines for further processing or analysis. You can import the .csv files into tools such as Microsoft Excel for analysis. Event Journal CSV View Use the Event Journal included in the console software to navigate through and view the comma separated value (.csv) files the console creates. The following figure shows the Event Journal CSV view. Figure 7-1 Event Journal CSV File View When you first open the Event Journal CSV File View it contains two panes. Only the left pane, Current Spooler Files, contains anything. Scroll through the list and click the 7-2 Using DeltaV Operate for PROVOX® Consoles .csv file you want to view. The CSV View presents the first 45 records of the .csv file in the right pane. The viewer divides the .csv file into pages of 45 records each. To examine the details of a record, click on the record. A new pane opens on the right side of the window as shown in the figure. The pane contains detailed information on the selected record. The most pertinent information of the record is at the top of the pane, above a divider line. The remaining information for the record is below the divider line. The area immediately below the three panes contains a number of controls. The controls that are visible and available depend on which panes are open and have content. The controls, from left to right as shown in the figure, are: Event Journal Close — Close the Event Journal connection to the server but leaves the Event Journal window open. — Hide the Current Spooler Files pane. — Move to the first 45 records of the .csv file. — Move up one page (45 records) in the .csv file. — Move down one page (45 records) in the .csv file. — Move to the end of the .csv file. Time selector — A drop-down list of event times. Each time in the list corresponds to the event at the top of each page in the .csv file. Use this list to look for events that occurred at a specific time. Go To — After you select a time from the drop-down list, click the Go To button to load that page of the .csv file in the viewer. Refresh — Reload the .csv file. Page: n of n — Contains the current page number and total number of pages in the .csv file. — Hide the details (right) pane. — Print the contents of the details pane. 7-3 The row of buttons at the bottom of the window contains: Console Data Server buttons (as many as six) — Loads a server’s csv files or Event Journal Database in the Event Journal viewer. Use the Setup button to create and edit these buttons. Help — Open online help for the Event Journal. Setup — Create and edit the Console Data Server buttons and connections. You can specify as many as six Console Data Servers at one time. To connect to additional servers you must redefine one of the six Console Data Server buttons. Exit — Close the Event Journal. Event Journal Database View The optional Event Journal database adds two powerful features to the Event Journal: A database engine that creates a database from the available .csv files Event Journal enhancements that provide the ability to view and query the database in a number of ways. The following figure shows the Event Journal Database View. 7-4 Using DeltaV Operate for PROVOX® Consoles Figure 7-2 Note Event Journal Database View You must have the optional Event Journal database add-in to use the Database View. The optional database add-in changes the appearance of the Event Journal window. When you first open the viewer, the window contains two panes separated by some controls and a row of buttons at the bottom of the window. The upper pane contains all the events that occurred in the last hour. Event Journal 7-5 The controls below the query results pane, from left to right as shown in the figure, are: — Hide the query pane. — Move to the first 45 records of the current query results. — Move up one page (45 records) in the current query r esults. — Move down one page (45 records) in the current query results. — Move to the end of the current query results. Time selector — A drop-down list of event times. Each time in the list corresponds to the event at the top of each page in the .csv file. Use this list to look for events that occurred at a specific time. Go To — After you select a time from the drop-down list, click the Go To button to load that page of the .csv file in the viewer. Refresh — Reload the .csv file. — Print the current page of the query results pane. Page: n of n — Contains the current page number and total number of pages in the current query results. — Hide the details (right) pane. — Print the contents of the details pane. The bottom pane contains the following tabs and controls: 7-6 Full Tab — Query all events in the database. Alarm — Query only the alarm events in the database. Operator — Query only the operator events in the database. OAR — Query only the Operator Action Request (OAR) events in the database. Event — Query only the system events in the database. Queries — Name and save the current query settings. Properties — Set some general settings of the viewer. Using DeltaV Operate for PROVOX® Consoles CSV — Change the view to the .csv file viewer. Update — Refresh the query results. Cancel — Stop the current query. Close — Close the Event Journal connection to the server but leave the Event Journal window open. For more information on the query area tabs, see Query Pane Tabs below. The row of buttons at the bottom of the window contains: Console Data Server buttons (as many as six) — Loads a server’s Event Journal database. Use the Setup button to create and edit these buttons. Help — Open online help for the Event Journal. Setup — Create and edit the Console Data Server buttons and connections. Exit — Close the Event Journal. Query Pane Tabs The following explains the functions of the tabs in this area. Full Tab — Query all events recorded in the selected database. Alarm Tab — Query alarms recorded in the selected database. Operator Tab — Query state changes recorded in the selected database. OAR Tab — Query Operator Action Requests (OAR) recorded in the selected database. Event Tab — Query system-level events (such as logons and logoffs recorded in the selected database. Queries Tab — Select and submit previously saved queries for the current database. Properties Tab — Set properties for all queries submitted. Full Tab Select the Full tab to view or query all events recorded in the Event Journal database. The areas of the tab are: Event Journal Report Duration — Select a time span that the query searches. Plant Area — Select one or more Plant Process Areas (PPAs) to include in the query. 7-7 Tag Name — Select one or more point tags to include in the query. Batch ID — Select one or more batches to include in the query. Alarm Tab Select the Alarm tab to view or query only alarm events recorded in the Event Journal database. The areas of the tab are: Report Duration — Select a time span that the query searches. Plant Area — Select one or more Plant Process Areas (PPAs) to include in the query. Tag Name — Select one or more point tags to include in the query. Batch ID — Select one or more batches to include in the query. Alarm Threshold — Set the alarm priority threshold. Alarms with a priority threshold lower than you set are excluded from the query. Operator Tab Select the Operator tab to view or query only operator events recorded in the Event Journal database. Operator events include mode changes, setpoint changes, and so on. The areas of the tab are: Report Duration — Select a time span that the query searches. Plant Area — Select one or more Plant Process Areas (PPAs) to include in the query. Tag Name — Select one or more point tags to include in the query. Batch ID — Select one or more batches to include in the query. Username — Select one or more user names to include in the query. OAR Tab Select the OAR tab to view or query Operator Action Requests recorded in the Event Journal database. The areas of the tab are: 7-8 Report Duration — Select a time span that the query searches. Plant Area — Select one or more Plant Process Areas (PPAs) to include in the query. Tag Name — Select one or more point tags to include in the query. Batch ID — Select one or more batches to include in the query. Using DeltaV Operate for PROVOX® Consoles Event Tab Select the Event tab to view only general system events such as downloads, merges, operators logging in or out, and so on. All other events are excluded from the query. On this tab you can only set report duration. Queries Tab Use this tab to save the current query or submit a saved query. The tab contains the following areas and buttons: Saved Query List — Displays the names of the saved queries. Add Query button — Save the current settings as a query. You are prompted for a name for the query. Delete Query button — Delete the selected query. Show/Hide Details button — Toggles the display of the Details pane in the Queries tab. Details pane — Shows the settings for the selected query. Properties Tab Use this tab to select options for how the query information is displayed. The tab contains the following areas. Results Refresh Configuration — Set how the query results are refreshed. Menu Refresh Configuration — Set how fields on the query tabs are refreshed. Time Presentation — Set how time is presented. Server Name — Enter a server name. When this tab is displayed, the submit button is disabled. Event Journal 7-9 Results Refresh Configuration Use this area to set how query results are updated in the results pane. The area contains the following buttons and fields: Note Automatic — Select Automatic to have the results pane update automatically at the interval selected in the Update Interval field. Prompt — When Prompt is selected, the Event Journal prompts you at the interval selected in the Update Interval field before refreshing the results pane. Manual — When manual is selected the results pane is updated only when you click the Refresh Results button. Update Interval — Set the interval between updates for Automatic and Prompt. Refresh Results — Update the results pane immediately. Refreshing the results reopens the first page of the results and closes the detail pane. The Event Journal uses the current query definition to refresh the results. The query definition can change depending on settings in the Menu Refresh Configuration Area. Menu Refresh Configuration Use this area to set how query tab fields such as Username on the Operator tab are updated. For example, if you use the Operator tab to define a query to see all operator actions, the query applies only to the operators in the database when you submit the query. If other operators subsequently log on, they do not appear in the Username field of the Operator tab and records for them will do not appear in the results unless you use the Menu Refresh Configuration area. The area contains the following buttons and fields: 7-10 Automatic — Select Automatic to have the query tab fields update automatically at the interval selected in the Update Interval field. Prompt — Select Prompt to have the Event Journal notify you before it attempts to update the query tab field at the interval selected in the Update Interval field. When notified you have the option to accept or cancel the refresh. Manual — Select manual to update the query tab fields only when you click the Refresh Menu button. Update Interval — Set the interval between updates for Automatic and Prompt. Refresh Results — Update the query tab fields immediately. Using DeltaV Operate for PROVOX® Consoles Time Presentation Use this area to set how time appears in the results area. You have two choices: Local Time — Select this option to have timestamps display in the local time at the console and set the timestamp column heading to Event Time (Local). Universal Time — Select this option to have timestamps display in Coordinated Universal Time and set the timestamp column heading to Event Time (UTC). Server Name This field shows the Console Data Server you are currently connected to. You cannot change the connection from this field. You can change the server only by clicking one of the Console Data Server buttons at the bottom of the window. Connecting to a Server The console software automatically assigns buttons one and two to the primary and secondary servers for the operator station. To assign the other buttons, click the Setup button. The Server Setup dialog appears as shown in the following figure. Figure 7-3 Server Setup Dialog Use this dialog to connect the Event Viewer to Console Data Servers. The dialog automates connections to the primary and secondary Console Data Servers for an operator station and simplifies connections to other Console Data Servers. To connect to the primary and secondary servers, select the Server Setup check box. Two buttons appear in the dialog: Connect to Event Journal and Connect to Spooler Event Journal 7-11 Files. Click one or the other and the dialog fills in the fields for Button 1 and Button 2 to connect to the primary and secondary servers. To connect to other Console Data Servers, select Auto Complete. Two buttons appear: Event Journal and Spooler Files. Enter text in the Button Label fields and enter a server name only in the Server name field. Click on one of the buttons and the dialog completes the Server Name field. Click Apply to save the information and keep working. Click Save to save and close the dialog. The buttons you define in this dialog appear as Action buttons in the Event Viewer. You can specify as many as six servers at one time. If you have more servers in your installation it is a simple matter to edit the server connection in the Server Setup dialog. 7-12 Using DeltaV Operate for PROVOX® Consoles Chapter 8 Alarm Management With the DeltaV Operate for PROVOX® software you have a choice on how to process and display PROVOX alarms: You can use DeltaV-style alarm processing and have the alarm banner contain all PROVOX and DeltaV alarms sorted by importance. You can continue to use PROVOX alarm processing and have two alarm banners, one for DeltaV alarms and one for PROVOX alarms. DeltaV-style Alarm Processing This section gives an overview of how to set up the DeltaV Operate for PROVOX software to process alarms in the DeltaV style. For more information on DeltaV alarms, refer to the section Alarms and Events Overview in the DeltaV Books Online. To enable DeltaV-style alarm processing: 1. Open the Alarms tab of the DeltaV Operate for PROVOX properties from the Console Data Server. 2. Select the DeltaV style alarm processing check box. 3. Close the dialog. Note Note: A total download or restart is required for a change in the alarm processing to take effect. 4. Refer to the Getting Started manual for information on setting up the combined alarm banner. Enabling DeltaV-style alarm processing in the Console Data Server causes the following changes in alarm processing: Alarm Management Alarms have a single priority (the configured Active Unacknowledged priority) Unacknowledged alarms have a higher importance than acknowledged alarms. After the acknowledgement status is considered, alarms that are still active are given a higher importance than alarms that have already cleared but have not been acknowledged by the operator. When more than one alarm has the same acknowledgement status and active status, alarms with higher priority values have higher importance. 8-1 When more than one alarm has the same priority value, active status, and acknowledgement status, the newer alarm has a higher importance. Alarm colors in the alarm banner are defined by DeltaV alarming. PROVOX faceplates, the Instrument Area, and the PROVOX alarm summary continue to use PROVOX alarm colors. PROVOX Alarm Processing The console can display as many as four alarms for each point. Some points use all of the alarms and other points use none. Some points, such as AI and Loop points can be configured to have four additional alarms. For example, in a 10,000-point instrumentation system each point may have several alarms. The configuration engineer configures many of these alarms to appear at the console, and some of them to sound the console horn or external audible alarms. In such a situation, you could become overwhelmed with alarms, many of which may be irrelevant to the current situation. Alarms may be irrelevant for two reasons. First, the alarms’ significance may change depending on what is happening in the process. Second, even in smaller systems, you may only be responsible for part of the process. The console overcomes many of these problems by providing only the information that is relevant to you. For example: You or the configuration engineer can change each alarm’s characteristics based on the operational state of the related equipment. Password restrictions can limit access to parts of the process so that the console supplies alarm data based on each operator’s responsibilities. The console’s alarm management features improve your effectiveness by providing only the alarm information that is relevant to you. Features that help you manage alarms include: 8-2 Alarm Priority Definitions — Sets of alarm characteristics PPAs use to handle alarms. Plant Process Areas (PPAs) — A console-based management point that determines which alarm priority definitions the point alarms use. Plant Management Areas (PMAs) — A console-based management point that has one or more PPAs reporting to it. A PMA assigns points to consoles and controls access. Alarm Area — A list of current alarms (based on user privilege) displayed at all times, sorted by priority. Using DeltaV Operate for PROVOX® Consoles PPAs and PMAs form the basis of an alarm hierarchy. The following figure illustrates the relationship between points, PPAs, and PMAs using a typical example. Figure 8-1 Example Of The Relationship Between PMAs and PPAs Alarm Priority Definitions Alarm priority definitions determine the alarm characteristics for groups of related alarms. The characteristics of an alarm determine how it communicates with you. Alarm characteristics can, for example, cause an alarm to sound the console horn, appear in the Event Journal, and flash at the screen. During console configuration, the configuration engineer creates alarm priority definitions. For example, the configuration engineer might name the highest-priority alarms CRITICAL. CRITICAL alarms would be the most visible alarms. In defining CRITICAL alarms, the configuration engineer would assign numbers from 1 through 12—with 12 being the highest priority—to various characteristics, for example: Alarm Management 8-3 When the alarm is... Active and has not been acknowledged by the operator, priority = 12 Inactive and has not been acknowledged, priority = 8 Active and has been acknowledged, priority = 4 In addition, the configuration engineer can define characteristics such as acknowledgment and colors of the critical alarms. For example: Alarm displayed? YES Acknowledge active alarms automatically? NO Acknowledge inactive alarms automatically? NO Sound the horn? YES Log at the logging unit when alarm activated? YES Log at the logging unit when alarm deactivated? YES What color is the alarm word when the alarm is active and unacknowledged? Blinking white on red What color is the alarm word when the alarm is active and acknowledged? White on red What color is the alarm word for an inactive, unacknowledged alarm? Cyan on black A level loop deviation alarm in a tank may require the CRITICAL alarm priority definition in the example above because, if the level in the tank deviates beyond the configured limits, it may ruin the product or endanger plant personnel. However, the loop’s deviation alarm requires CRITICAL characteristics only during normal operations. During a shutdown period, plant personnel expect level deviation. In this example, the point deviation alarm requires different characteristics (for example, lower priority, less visibility) during a shutdown period through a different alarm priority definition. An operator with PPA CHANGE privilege can change point characteristics as process conditions change by accessing PPAs and changing the PPA operational state. The configuration engineer defines as many alarm priorities as necessary to handle each situation. 8-4 Using DeltaV Operate for PROVOX® Consoles Understanding Alarm Strategies Alarm management is a strategy that allows the operator to interact with the process control system. Through this strategy, the control system detects and annunciates abnormal process conditions so that operators can take corrective action. To be effective, the alarm information you receive needs to be prioritized in such a way that: Related alarms are combined Alarms are divided between several operator stations on a process-grouping basis In continuous processing operations, alarm management often resembles a controlby-exception strategy. With this philosophy, you can expect normal operations to continue for relatively long periods of time because the process is relatively stable. Alarms sound only when the process deviates and develops abnormalities. In batch processing operations, alarms are the main tool for annunciating abnormal events within the process, even though you receive process updates regularly through step change messages, Operator Action Requests, and other display information. Plant Process Areas (PPAs) A configuration engineer assigns the points for a related group of process equipment to a single PPA because these points support common process operations and have related alarm requirements. A PPA is a console-based management point. The PPA determines which alarm priority definitions are used for which points. PPAs have two main components that determine which alarm priority definitions are used for their related points’ alarms: Operational states Alarm groups Operational States The configuration engineer defines operational states for equipment associated with each PPA. NORMAL, SHUTDOWN, and MAX-THRUPUT are examples of possible operational state names. The configuration engineer defines as many as five operational states for each PPA. Operators with PPA change privileges can change the operational state of each PPA as the process changes. The Computer/Highway Interface Package (CHIP) and the Alarm Management 8-5 20-Series (SR90) unit operations controllers (UOC) and integrated function controllers (IFC) can also change the operational state of PPAs. Alarm Groups The configuration engineer defines as many as seven alarm groups for each PPA. Each point alarm in the PPA is assigned to one of these groups. An alarm group would contain all of the point alarms in the PPA that require the same alarm characteristics for the PPA operational states. Alarm Group Definition Together, the alarm groups and the operational states form a table that determines the alarm priority definition, and therefore the alarm characteristics, for each point alarm in the PPA. The following table is an example of such a table, called the alarm group definition. It shows the alarm priority definitions used for the NORMAL, SHUTDOWN, and MAX-THRUPUT operational states. Table 8-1 Alarm Group Definition Example Alarm Group (as many as 7) Operational States (as many as 5) Shutdown Normal Max-Thruput 1 NORMAL NORMAL NORMAL 2 IGNORE NORMAL NORMAL 3 NORMAL NORMAL CRITICAL These operational state names are only examples; the configuration engineer creates the operational state names for your PPAs, and each can be different. Note that the alarms in different alarm groups have different characteristics as you change the PPA’s operational state from normal to shutdown, and so on. For example, during shutdown, alarms in alarm group 1 have NORMAL characteristics, while those in alarm group 2 have IGNORE characteristics. PPA Critical Level The PPA’s critical level determines whether the point name or the PPA name appears in the alarm area. The alarm area contains: 8-6 Point tags with the highest priority alarms PPAs containing the highest priority alarms Using DeltaV Operate for PROVOX® Consoles It can also display combinations of both. These are based on the PPA critical level. The critical level is a priority fence with larger numbers indicating higher priorities. Alarms with a priority equal to or above the PPA critical level appear in the alarm area by point name. If the alarm’s priority is below the associated PPA’s critical level, the PPA name appears in the alarm area instead of the associated point name. For example, in a particular instrumentation system there are three current alarms associated with PPA07. If all the alarms associated with PPA07 have a priority number that is lower than PPA07’s critical level, the console displays PPA07 in the alarm area. However, if all the alarms associated with PPA07 have priority numbers that are equal to or greater than PPA07’s critical level, the three point names for the alarms appear in the alarm area. If only one alarm is above the PPA critical level, the alarm area displays the point name for that alarm. The PPA name is displayed for the other two alarms. The point or PPA names in the alarm area appear in the colors of the highest-priority alarm for the point or PPA. As with the PPA operational state, you adjust a PPA’s critical level if you have the PPA change privilege associated with your password. The critical level allows you to change the items in the alarm area dramatically. For instance, you can raise the critical level of a PPA that has several of the highest-priority alarms. By doing so, you remove the point names from the alarm area and add the PPA name. The following figure shows an example of the PPA instrument area. Alarm Management 8-7 Figure 8-2 PPA Instrument Area PPA Tracking If so configured, all console electronics units in an instrumentation system track the critical level and operational state of the configured PPAs. When a console receives a request to change a PPA’s critical level or operational state, it sends this information to other participating consoles so that they can update their databases. 8-8 Using DeltaV Operate for PROVOX® Consoles A participating console is one that has been configured so that PPA TRACKING is YES. This feature ensures that each console uses the same PPA operational state and critical level. As many as 50 consoles can track the PPAs in an instrumentation system. PPA Operation The PPA instrument area is the user interface for PPAs. Through a PPA, if your privilege levels permit, you can: Select the alarm display for each of the highest-priority alarms in the PPA. Change the operational state of the PPA. Change the critical level of the PPA. To access one of the highest priority alarms for a PPA click on the point name in the list of points. The configured alarm display, if any, appears in the graphics display area and the point's controls appear in the Instrument Area. To change a PPA’s operational state click on the OP STATE menu button. A menu of the operational states available appears. Click on the desired state. To change a PPA’s critical level, enter the desired critical level in the entry field. Plant Management Areas (PMAs) PMAs group PPAs together according to your job responsibilities. Typically, one operator would be responsible for the process within one or more PMAs. Note Through configuration, a single PPA can be associated with several PMAs With PMAs, you control only certain PMAs, PPAs, and points based on privileges assigned to your password. This hierarchy limits access to certain process areas for security purposes. In addition, you can change the way the PMA’s associated points report their alarm data and reporting mode simply by changing the PMA mode. PMA Modes The PMA mode determines the reporting and alarming modes for the PMA’s associated points. It overrides some of the alarm characteristics defined by PPAs. The four PMA modes are: ON, BACKUP, MONITOR, and OFF. When a PPA is in more than one PMA, the PPA uses the highest priority PMA mode in order of priority (ON, BACKUP, MONITOR, OFF). Alarm Management 8-9 You can change a PMA mode if you have the CHANGE PMA privilege for that PMA. The following table shows how the reporting mode and the alarming mode change based on the PMA mode. The next two subsections define the alarming and reporting modes listed in the table. Table 8-2 PMA Mode Example PMA Mode Use Reporting Mode Alarming Mode ON Primary CONFIGURED CONFIGURED BACKUP Secondary CHANGE OF STATE CONFIGURED MONITOR Monitoring CHANGE OF STATE MUTE OFF STANDBY BACKGROUND OFF Reporting Mode Definitions The reporting modes affect the way points report data as follows: CONFIGURED — Points report based on their configured point definition: periodic, exception, or change of state. CHANGE OF STATE — Points report when their alarm status changes, or when one of their discrete inputs changes state. BACKGROUND — Points do not report unless you activate the point by displaying its controls in an instrument area or one of the point attributes is in a real-time trend. The devices that contain points in background mode send null-packet messages to the requesting device every 15 seconds to verify continued operation. Background reporting greatly reduces data highway and chip loading for points that can be activated and deactivated as required. Alarming Mode Definitions The alarming modes affect the alarm characteristics as follows: 8-10 CONFIGURED — The associated PPA’s alarm group definition determines the alarm characteristics. MUTE — The console automatically acknowledges the alarms, disables the horn, and stops the logging unit from logging the alarm, but the console still Using DeltaV Operate for PROVOX® Consoles displays the alarms in the alarm area. Priority and color characteristics remain as defined by the associated PPA’s alarm group definition. OFF — The console does not display alarms in the alarm area line and does not report them except when you call up a display containing that alarm. When the display appears, the alarms are muted and are not displayed in the alarm area. (The alarm summary sorted by time still shows a list of all console alarms.) PMA Access Your password provides privilege levels. Privilege levels determine the console operations you may perform. The privilege levels available are TUNE, OPERATE, ACCESS, LOCK, and DOWNLOAD. Refer to Appendix A for a list of the operations allowed for each privilege level. Your password includes a base privilege level that applies to all points in the console. Also, your password can include additional privileges for each PMA. The privilege level the configuration engineer assigns to a PMA determines the operations you can perform on the points associated with that PMA. For example, you may be able to operate the boilers but not he main plant. Another operator may have the privilege to operate the main plant, but not the boilers. The engineer may have the privilege to operate and tune everything. CHANGE PPA and CHANGE PMA are additional privilege levels that can be added to ACCESS, OPERATE, and TUNE privileges, and allow modifying the reporting and alarming parameters of PPAs and PMAs. The privileges can be assigned as a base or global privilege for all PMAs and PPAs or for selected PMAs. The following figure shows a PMA instrument area. Alarm Management 8-11 Figure 8-3 PMA Instrument Area PMA Operation The PMA instrument area is the user interface for PMAs. Through the PMA instrument area you can: 8-12 Select one of the associated PPAs that contains one or more points in alarm. Each PPA carries the number and color of the point with the highest priority alarm. Change the PMA mode. Using DeltaV Operate for PROVOX® Consoles To select the alarm display for a PPA or point with a high-priority alarm click on the PPA name in the list of PPAs. The alarm display configured for the PPA appears in the graphics display area and the PPA controls appear in the instrument area. If the PPA does not have an alarm display configured, the console draws the alarm display for the point in the PPA with the highest-priority alarm, if configured. To change a PMA’s mode click on the PMA MODE menu button. A menu of the modes available appears. Click on the desired mode. Station Independent Alarming To further improve your effectiveness in managing alarm strategies, the console software has an additional alarm management feature known as station independent alarming. This feature is designed to eliminate alarms that occur outside your area of responsibility. The feature enables each station to have alarm annunciation independent of other stations on the same console electronics. Station independent alarming limits alarm information so that you: See only alarms for points that are in PMAs for which you have OPERATE or TUNE privilege. See on the alarm summary by priority only those points that are in PMAs for which you have OPERATE or TUNE privilege. Hear the horn only for points that are in PMAs for which you have OPERATE or TUNE privilege. You still see all system alarms in the alarm summary by time and in alarm blocks on faceplates. Acknowledging Alarms and Horns How you acknowledge alarms and horns depends on how your process and console have been configured. Global Alarm Acknowledgement For you to be able to acknowledge alarms globally, the console must have been configured as a part of a PPA tracking ring. If the console you are using is not in a PPA tracking ring (PPA tracking is not enabled), it cannot send or receive Global Alarm Ack messages. Alarm Management 8-13 If the configuration supports it, you can acknowledge system alarms on other consoles from a single console. You can acknowledge one or more alarms once for all consoles in a PPA tracking ring. Operator Workplace and PROVUE® consoles can work together in the same tracking ring. If the configuration engineer has enabled global alarm acknowledgment during console configuration, you acknowledge system alarms by clicking on the Ack Alarm button. After you acknowledge alarms, a list of highway access numbers of points being acknowledged goes into a data highway message. Only those points that are valid in the tracking ring appear in this message, and the console acknowledges alarms only for those points you have privilege to operate. The system acknowledges these alarms at the requesting console first. The message then gets forwarded to the next console in ascending address order, until all consoles have been notified that the alarms are acknowledged. Local Area Horn Acknowledgement For local area horn acknowledgement to work, the console must have been configured as a part of a PPA tracking ring. If the console is not in a PPA tracking ring (PPA tracking is not enabled), it cannot send or receive Local Area Horn Ack messages. You can acknowledge all horns for consoles in a PPA tracking ring on the same highway from a single console, if the feature has been enabled during configuration. This allows a single operator to acknowledge one horn once for all consoles on the same highway in a PPA tracking ring. Acknowledge system horns by clicking on the Silence Horn button on the DeltaV alarm banner. Once you do this, a highway message is formatted to include the station number the acknowledgement was requested from. The PROVOX® system acknowledges horns at the requesting console first. The message then gets forwarded to the next console in ascending address order, until all consoles have been notified that the horns are acknowledged. 8-14 Using DeltaV Operate for PROVOX® Consoles Chapter 9 Generating and Downloading Introduction This section addresses the following subjects: Generating the configuration Downloading the configuration to the console Generating There is no change in the ENVOX® or Control Desktop generate utility for the console. However, before you generate the configuration, make sure that your operator stations are defined as users or at least that you have defined an ANYNODE user. Also make sure that the DeltaV users defined in the operator stations are included as users in the PROVOX® configuration. Note Before you log on the console must be downloaded with a configuration that defines operator stations as users or defines the ANYNODE user. If neither of these conditions is met, you will not have any console privileges. If you are using the default installation you will be unable to exit from the console software. If you download a configuration that does not include workstation usernames or the ANYNODE user, to recover you must delete the download (.dwn) and download image (.img) files from the server's hard disk and download a corrected configuration. To delete the files: 1. Open the Windows Services application. 2. Select POC Base in the Services dialog list 3. Click the Stop button 4. Click the Yes button on the confirmation dialog. After a few moments the POC Base service stops. 5. Delete the .img and .dwn files in the \POC\CFG directory. 6. Restart the computer (recommended as a precaution) 7. Download a configuration that includes workstations defined as users. Generating and Downloading 9-1 If your configuration is defined for an Operator Workplace Console (WPCON to the ENVOX software) Revision P1.2, generate the configuration as described in the configuration software documentation. Downloading This subsection explains the two methods of downloading a configuration to the console: total and partial. The console software accepts downloads configured for Operator Workplace Consoles, revision P1.2 — both total and partial downloads, and both continuous and batch configurations. Graphics displays must be configured using DeltaV Operate's Configure mode. PROVOX displays in ENVOX downloads will be accepted, but ignored by the DeltaV Operator Station. Removing unneeded and unused PROVOX displays from the download reduces the download time dramatically. Total Downloading Total downloading supplies the console with all the information in the console configuration. Once you start the download, you monitor and control the download in phases. During a total download, the console sends messages to the message log to provide status information on the download. The phases of a total download are: Transfer Configuration update The transfer phase begins when you initiate the total download from the configuration software. The following paragraphs describe the phases in detail, and explain how to start and monitor each phase. Transfer During the transfer phase, the configuration device transmits the download files to the console. You do not need to take any action during the transfer. The console’s integrity display includes a field which indicates what type of download, if any, is pending 9-2 Using DeltaV Operate for PROVOX® Consoles Note When downloading to a redundant console pair, do not perform the configuration update phase until the configuration has been downloaded to both the consoles in the redundant pair. This minimizes the time that the consoles must operate with different configurations. The download files are always saved to the hard disk. The hard disk holds the download files until an operator with DOWNLOAD privilege requests a configuration update. The console remains fully functional during the transfer phase, and the transfer phase does not affect the on-line console database. Configuration Update If the console is in the Idle state, it automatically begins the configuration update when the transfer completes. Otherwise, the configuration update must be requested. To update the configuration: 1. Log on to the PROVOX software as a user with DOWNLOAD privilege. How you do this depends on whether you are at a Server or Operator Workstation and whether your installation has secure common logons implemented. Refer to Chapter 5 of this manual for a discussion of secure common logins. 2. Start the Database Update utility, either by navigating to DeltaV Operate for PROVOX | Engineering | Database Update from the Start menu, or by clicking the icon on the toolbar (on Operator Workstations only). You can also start a database update from the Instrument Area on an Operator Workstation. 3. Click on the Update Database button in the dialog. This completes the configuration update operations. During the update the console replaces all the configured database elements with the total download data during a configuration update. During this time, all windows remain open and existing data remains. Access to new information may be deferred or denied until the update is complete. After a total download configuration update, the console begins processing without any old console-based process data. Note that after a download update a message is spooled to the Event Journal that says the NONE operator was logged on to the Console Data Server. Partial Downloading A partial download alters an existing console database by changing or deleting a limited number of original database elements, or by adding new elements to the Generating and Downloading 9-3 original database. The console remains completely functional during the partial download. After you start the download, you monitor and control the download in phases. The phases of a partial download are: Transfer Configuration update Database compress (as required) The transfer phase begins when you start the partial download. The configuration update and database compress phases require console-operator action. The following paragraphs describe the phases in detail, and explain how you start and monitor each phase. Transfer During the transfer phase, the configuration device transmits the download files to the console. In the transfer phase of a partial download, the configuration device transmits the download files to the available configuration space (free RAM). The free RAM holds the download files. The console remains completely functional during the entire transfer and the transfer does not affect the on-line database. The console also saves the partial download to the disk. The following messages appear in the log: Partial Download being Saved to disk from @(highway address) Partial download from @(highway address) has been saved to disk Partial Configuration Download Save in Progress : ID = (number) Partial Configuration Download Saved - Awaiting Configuration Update You do not need to do anything during the transfer. After the transfer is complete start the configuration update. After a successful transfer the following message appears in the integrity display for the server: Partial Pending ID = (number) Note When downloading a redundant console pair, do not proceed to the configuration update phase until you transfer the partial download to both consoles in the redundant pair. This minimizes the time that the consoles must operate with different configurations. Configuration Update 9-4 Using DeltaV Operate for PROVOX® Consoles After the new data transfers to the hard disk or user-configuration space, you update the configuration by moving the transferred data to the on-line database. To update the configuration of a console: 1. Log on to the PROVOX software as a user with DOWNLOAD privilege. How you do this depends on whether you are at a Server or Operator Workstation and whether your installation has secure common logons implemented. Refer to Chapter 5 of this manual for a discussion of secure common logins. 2. Start the Database Update utility, either by navigating to DeltaV Operate for PROVOX | Engineering | Database Update from the Start menu, or by clicking the icon on the toolbar (on Operator Workstations only). You can also start a database update from the Instrument Area on an Operator Workstation. 3. Click on the Update Database button in the dialog. This completes the configuration update operations. The console replaces, changes, adds, and deletes data in the database, as appropriate. This update can change a single parameter for a single point, or it may alter nearly every element in the database. A typical partial download update for a 1500-point console takes only 15 to 30 seconds. During this time, windows remain open but access is hampered. After a partial download configuration update, the console processes much of the process data received during the configuration update. This data includes alarm information, operating parameters, print requests, and so on. Database Compress A configuration update of a partial download can fragment the total unused memory space in the console database into units too small to be useful. Thus, the console could reject future partial downloads because the fragmented database could not accommodate the data from the partial download. You can compress the existing database in order to make a single, larger block of free memory space available. The database compress phase is not always necessary prior to a successful partial download. If the database needs to be compressed, the Database Update dialog includes the following message in the Pending Database Operation field: Database is fragmented, compress suggested To compress the database, click the Compress Database button. Generating and Downloading 9-5 9-6 Using DeltaV Operate for PROVOX® Consoles Appendix A Console Access and Privileges Introduction In the PROVOX® Operator Console, workstations must be configured with the ENVOX® or Control Desktop software as users, or the special user ANYNODE must be configured in the console download. Note Operator stations must be defined as users or the ANYNODE user must be defined in configurations downloaded to consoles or users will not have any privileges after logging in to the console software. The workstation or ANYNODE must have DOWNLOAD privilege or you will not be able to download to the console. Your access to console functions at an operator station is determined by the most restrictive of: The configured privilege level of the workstation you are using. Your configured privilege level. For example, operator Sam with a base privilege of OPERATE is logged on to the operator station CONSOLE2. CONSOLE2 is configured as a user with TUNE privilege. However, operator Sam has only OPERATE privilege so he cannot tune any points. Engineer Joe, whose base privilege is TUNE, needs to tune a point. He logs on to CONSOLE2. Because both Joe and CONSOLE2 have TUNE privilege, Joe can tune the point. The plant also has an operator station named DEMO1 that is not configured as a user. The ANYNODE user has been configured with OPERATE privilege, however, so that privilege applies to DEMO1. If engineer Joe had logged on to DEMO1, he would not be able to tune the point as his TUNE privilege would not be able to overcome the more restricted access of the ANYNODE user definition. Console Access and Privileges A-1 Privilege Levels Ultimately controlling your ability to perform process control functions at the operator station is your privilege level that was defined during console configuration. Privileges may be granted for all PMAs or for selected PMAs only. The privileges are: DOWNLOAD — permits you to download the console and to have access to the console’s Utilities functionality. You are not permitted access to displays or operating and tuning data. The DOWNLOAD privilege is identified in the tables below by the letter D. LOCK — permits access to the console’s Help and Utilities functions only. You are not permitted access to displays or operating and tuning data. The LOCK privilege is identified in the tables below by the letter L. ACCESS — permits access to the console’s Help and Utilities functionality as well as the ability to view displays. You are not permitted to change any operating or tuning data. The ACCESS privilege is identified in the tables below by the letter A. OPERATE — permits access to the console’s Help and Utilities functionality as well as the ability to view displays, change operating data, and execute utility procedures. You are not permitted to change any tuning data. The OPERATE privilege is identified in the tables below by the letter O. TUNE — permits access to the console’s Help and Utilities functionality as well as the ability to view displays, change operating data, execute utility procedures, and change tuning data. The TUNE privilege is identified in the tables below by the letter T. If your privilege is insufficient to perform a function, the button or menu selection for that function is insensitive (does not respond to input) and appears faded. A-2 Using DeltaV Operate for PROVOX® Consoles Tables The tables below shows the privilege necessary to use various console functions. Table A-1 Privileges Required for Summaries Summaries Privilege Required Alarm Summary A, O, T OAR Summary A, O, T Resync Summary A, O, T Table A-2 Privileges Required for Utility Items Utilities Privilege Required Login D, L, A, O, T Switchover | Auto Enable A, O, T Switchover | Auto Disable O, T Manual Switchover O, T : Table A-3 Privileges Required For Miscellaneous Controls Control or Function Privilege Required Main Window 1. Console Access and Privileges Display Last A, O, T Display History A, O, T Integrity Button D, L, A, O, T Ack Button(1) O, T Ack Horn Button D, L, A, O, T Alarm Buttons A, O, T OAR List Buttons A, O, T The Ack button appears sensitive to all users but is active only for users with the access and privileges shown. A-3 Table A-3 Privileges Required For Miscellaneous Controls Control or Function Privilege Required DDP Area Point Browser A, O, T DDP Remote Detail A, O, T DDP Local Detail A, O, T Select DDP from row A, O, T Modify T Trend Application Create Trend View A, O, T Open Trend View A, O, T Import Trend Set A, O, T Save Trend View A, O, T Print Trend View A, O, T Setup Print A, O, T Exit Trend Application All Add Trace A, O, T Delete Trace A, O, T Export Data A, O, T Silence (Ack) Horn All Edit Trace Properties A, O, T All View Menu Items A, O, T Select Trace A, O, T Add A Data Set O, T Delete A Data Set O, T Instrument Area A-4 Point ETF A, O, T Point Last A, O, T All Point Controls O, T Using DeltaV Operate for PROVOX® Consoles Table A-3 Privileges Required For Miscellaneous Controls Control or Function Privilege Required Event Journal Open D, A, O, T Batch and Activity Functionality When you select a unit or activity point, the point controls appear in the Instrument Area. If you do not have OPERATE or TUNE privilege all controls will be insensitive. Console Access and Privileges A-5 A-6 Using DeltaV Operate for PROVOX® Consoles Appendix B Valid Modes and Inputs for Point Types Introduction The table in this chapter shows the valid modes and allowable input for each point type. The table shows the modes the console can send for each point type. The modes that devices will accept may be different. Note If you enter a numeric value, the allowable range for most points is -128% to 127% of the engineering units (EU) for the point. For a PDO or PDM point, the allowable range is 0% to 100% of the engineering unit range. The console transmits range values of 0% and 100% to the device as 0 and 65,535, respectiviely. If the number resulting from the conversion of an engineering unit value to a number between 0 and 65,535 has a fraction, round it off. Fractions equal to or greater than 0.5, round off to the next larger whole number. Fractions less than 0.5, round off to the next smaller number. There are several types of input: value — enter a number as explained in the note. slew — click and hold on a directional arrow or use the slider to set the value. text — enter as many as 80 characters. menu button — use the menu button to select a value. toggle button — click on the button that represents the desired value. Table B-1 Valid Modes and Input for Point Types Point Type Valid Modes Input Type Input Allowed AI --- Process Variable value, slew AO Manual, Auto, RSP, SUP, DDC, Computer Setpoint/Output value, slew PCI --- Process Variable value EPCI --- Accumulation value PDO Manual, Computer Setpoint 0 to 65535 DCD Manual, RSP, Computer Setpoint menu button Process Variable menu button Valid Modes and Inputs for Point Types B-1 Table B-1 Valid Modes and Input for Point Types Point Type Group Manual, Auto, Computer Input Type Input Allowed Setpoint menu button Process Variable menu button Single-Bit DI --- CNTCT 1 toggle buttons Single-Bit DO Manual, Computer CNTCT 1 toggle buttons PID Manual, Auto, RSP, SUP, DDC, Computer Setpoint value, slew Output -128.000 to +127.996, slew Process Variable value, slew Setpoint value, slew Output -128.000 to +127.996, slew Process Variable value, slew Ratio -128.000 to +127.996 Setpoint value, slew Output -128.000 to +127.996, slew Process Variable value, slew Bias -128.000 to +127.996 Setpoint value, slew Output -128.000 to +127.996, slew Process Variable value, slew Ratio -128.000 to +127.996 Bias -128.000 to +127.996 Setpoint value, slew Output -128.000 to +127.996, slew Process Variable value, slew PID Ratio PD Bias PD Bias Ratio Manual Loader B-2 Valid Modes Manual, Auto, RSP, SUP, DDC, Computer Manual, Auto, RSP, SUP, DDC, Computer Manual, Auto, RSP, SUP, DDC, Computer Manual, Auto, RSP, SUP, DDC, Computer Using DeltaV Operate for PROVOX® Consoles Table B-1 Valid Modes and Input for Point Types Point Type Valid Modes Manual Loader Ratio Manual, Auto, RSP, SUP, DDC, Computer Bias Gain Bias Gain Ratio Signal Selector Signal Selector Ratio Manual, Auto, RSP, SUP, DDC, Computer Manual, Auto, RSP, SUP, DDC, Computer Manual, Auto, RSP, SUP, DDC, Computer Manual, Auto, RSP, SUP, DDC, Computer Input Type Input Allowed Setpoint value, slew Output -128.000 to +127.996, slew Process Variable value, slew Ratio -128.000 to +127.996 Setpoint value, slew Output -128.000 to +127.996, slew Process Variable value, slew Bias -128.000 to +127.996 Setpoint value, slew Output -128.000 to +127.996, slew Process Variable value, slew Ratio -128.000 to +127.996 Bias -128.000 to +127.996 Setpoint value, slew Output -128.000 to +127.996, slew Process Variable value, slew Setpoint value, slew Output -128.000 to +127.996, slew Process Variable value, slew Ratio -128.000 to +127.996 LCP Manual, Computer --- --- Accumulation --- --- --- Integrity --- --- --- Activity Manual, Computer --- --- Valid Modes and Inputs for Point Types B-3 Table B-1 Valid Modes and Input for Point Types Point Type B-4 Valid Modes Input Type Input Allowed Unit Manual, Auto, Computer --- --- Floating Point (Real) Manual, Auto, RSP, SUP, DDC, Computer Reference value Integer --- Process Variable 0 to 65535 ASCII Manual, Auto, RSP, SUP, DDC, Computer Reference value Text text (80 characters) PDM --- Process Variable 0 to 65535 Monitor --- --- --- Monitor Deviation --- --- --- Reference --- Reference value, slew Reference Deviation --- Reference value, slew Four Bit DI/DO Manual, Auto, RSP, SUP, DDC, Computer CNTCT 1 toggle buttons CNTCT 2 toggle buttons CNTCT 3 toggle buttons CNTCT 4 toggle buttons Using DeltaV Operate for PROVOX® Consoles Appendix C Auto Parameter Select Points and Modes If Automatic Parameter Select has been configured, when you move a point’s controls to the instrument area, input focus may be on a particular control, depending on the point type and point mode. This appendix lists point operating parameters that have input focus for points. If a point is not in MAN or AUTO mode, the console does not give input focus to any parameter. Note that Auto Parameter Select applies only to the Instrument Area and not to the PROVOX faceplates. Table C-1 Automatically Selected Parameters for Point Types with Operating Modes Selected Point’s Mode Selected Point Type Manual Automatic AO SETPOINT Not a valid mode PID OUTPUT SETPOINT PID RATIO OUTPUT SETPOINT PD BIAS OUTPUT SETPOINT PD BIAS RATIO OUTPUT SETPOINT MANUAL LOADER OUTPUT No parameter selected MANUAL LOADER RATIO OUTPUT No parameter selected BIAS GAIN OUTPUT SETPOINT BIAS GAIN RATIO OUTPUT SETPOINT SIGNAL SELECTOR OUTPUT No parameter selected SIGNAL SELECTOR RATIO OUTPUT No parameter selected PDO SETPOINT Not a valid mode CHANGE REFERENCE No parameter selected FLOATING POINT REFERENCE Auto Parameter Select (1) (2) CHANGE REFERENCE C-1 Table C-1 Automatically Selected Parameters for Point Types with Operating Modes Selected Point’s Mode REFERENCE DEVIATION(2) C-2 CHANGE REFERENCE 1. 1.The following point types do not have a parameter selected automatically: INTEGER, UNIT, ACTIVITY, ASCII, AI, PCI, PDM, Integrity, LCP, EPCI, ACCUMULATION, Four-bit DI/ DO, MONITOR, MONITOR DEVIATION, single-bit DI, Single-bit DO, DCD, GROUP 2. 2.These point types do not have modes but the parameter indicated is automatically selected. Using DeltaV Operate for PROVOX® Consoles Index DOWNLOAD 5-66 FAILED 5-63 for valid modes and requests HOLDING 5-62 IDLE 5-60 NTLOADED 5-60 PRINTING 5-66 privileges 5-67 SCHEDULE 5-64 UNITWAIT 5-62 WARNING 5-63 A abort activity 5-72 access console A-1 access levels 5-5 accumulation point tuning 5-81 accumulation point 5-32 integrity 5-34 activity abort 5-72 cancel continue 5-72 clear abort 5-73 clear hold 5-74 continue 5-71, 5-74 hold 5-74 hold next 5-74 load 5-69 remove 5-69 retry 5-72 start 5-70 activity point 5-55 console requests 5-67 download effects 5-60 fail values 5-75 history data 5-60, 5-64 mode 5-67 modes 5-57 operating 5-68 procedures 5-58 process instructions 5-58 states 5-59 ABORTED 5-64 ACTIVE 5-61 AQUIREWT 5-62 BATCHEND 5-66 DELAY 5-65 Index 5-67 alarm color 4-4 integrity point 5-37 management 8-2 alarm priority definitions 8-2 global acknowledgement 8-13 grouping 8-6 local area horn acknowledgement 8-14 Operator Attention List (OAL) 8-2 Plant Management Areas (PMAs) 8-2 Plant Process Areas (PPAs) 8-2 PMA modes 8-9 PMAs 8-9 PPA operation 8-9 PPA states 8-5 PPAs 8-5 priority definitions 8-3 station independent alarming 8-13 strategies 8-5 Alarm A 5-21 Alarm and OAR Banner Alarm B 5-21 alarm banner Alarm C 3-6 3-5 5-21 alarm management alarm strategies local area horn acknowledgement horn acknowledgement 8-14 8-14 Index -1 alarm processing DeltaV style 8-1 PROVOX style 8-2 color alarms 4-4 DCD condition alarm summary communications status 4-11 analog input 4-5 condition DCD 5-25 analog output 5-26 ANYNODE 3-11, 5-5 auto parameter select 5-20 configuration generating 9-1 update 4-20 5-9 configured variables B bar graphs 3-16 batch processing 5-55 unit point 5-44 operator action requests unit point modes 5-46 unit point states 5-47 with activity points 5-55 procedures 5-58 with unit points unit states 5-47 Books Online 3-18 5-20 5-47 5-41 console 4-18 alarm management primary 4-18 redundancy 4-14 redundant 4-18 secondary 4-18 simplex 4-20 console access 8-2 A-1 Console Data Server redundancy 4-15 console resident points 5-1 C console-resident point redundancy 4-15, 4-17 cancel operation unit point 5-52 continue activity cancel wait unit point continue from hold unit point 5-51 5-49 cancel/continue activity 5-72 csv file 7-1 directory change phase unit point D CHIP 5-52 5-73 clear hold activity 5-74 unit point 5-51 Index-2 7-2 data management point operations 5-65 clear abort activity 5-71, 5-74 database compress 9-5 DCD enhanced 5-17 5-8 Using DeltaV Operate for PROVOX® Consoles EPCI DCD point 5-14 tuning 5-80 DDP area 3-8 5-30 Event Journal 3-10, 7-1 CSV View 7-2 Database View 7-4 querying 7-7 DDPs DCD tuning 5-80 DISTAT 5-80 DOSTAT 5-80 REM O/S? 5-80 REM OFS? 5-80 RTRYCNTR 5-80 SCAN PER 5-81 TRANTIME 5-81 extended pulse count input point See EPCI definition PCI point faceplate 3-6 integrity point 5-38 5-30 exporting trace data 6-10 extrapolated 6-10 F DeltaV Operate layout 3-2 FAIL device CHIP four-bit discrete 5-65 device programming displays 4-3 DOSTAT 5-80 5-80 downloading partial 9-4 total 9-2 3-17 E entry fields Index 5-39 G generating 9-1 global alarm acknowledgement 8-13 5-24, 5-46 H download partial 4-20 redundant pairs 4-21 total 4-20 drop-down lists function sequence table stop 5-44 group point 5-23 effect of mode changes 3-7 DISTAT 5-13 FST See function sequence table 4-8 discrete point four-bit 5-10 group 5-23 operating 5-10 single-bit 5-10 display access 5-21 help using 3-18 hold activity 5-74 unit point 5-51 hold next activity 5-74 unit point 5-51 I 3-13 IFAIL 5-21 Index -3 IFC M 5-32 IFC See integrated function controller main display input time-out main display access 3-12 instrument area 3-8, 3-12 main window integrated function controller integrity 5-40 3-6, 4-7 integrity point 5-36 alarms 5-37 DDPs 5-39 device error reporting faceplates 5-38 4-3 3-4 maintenance point 5-34 manual switchover effects of console-resident point 4-20 messages for point selection 5-9 unit point failure 5-55 5-39 mode activity point 5-57 of points 5-2 L LCP registers 3-4 mode buttons 5-41 3-15 LCP See logic control point N License Module network traffic directors 3-12 license violations 3-12 5-36 NTD See network traffic detector License.txt 3-12 licensing O 3-12 OAR banner load activity point load/start unit point loading activities OARs 5-49 5-52 operating points 5-60 5-36 logic control point 5-39 modes 5-42 operating 5-43 states 5-42 5-27 LTD See local traffic detector 8-14 5-1 3-12, 5-1 operating the console 4-1 Operator Action Request See OAR operator privilege A-2 P parameter changing 5-9 parameters automatic parameter selection 5-9 password Index-4 4-7 operating and tuning points local area horn acknowledgement loop point OAR summary 5-69 local traffic directors 3-5 4-1 Using DeltaV Operate for PROVOX® Consoles pending PFAIL pictures files 6-10 5-21 3-7 Plant Management Areas See PMAs Plant Process Areas (PPAs) See PPAs PMA privilege level 5-65 PMAs 8-9 access 8-11 mode example 8-10 modes 8-9 alarming definitions 8-10 reporting definitions 8-10 operation 8-12 point accumulation integrity 5-34 operating 5-32 tuning 5-81 activity 5-55, 5-81 fail levels 5-75 process instructions 5-58 states 5-59 tuning 5-81 activity point modes 5-57 procedures 5-58 activity points fail values 5-75 states 5-67 allowable changes by mode 5-3 analog input 5-25 analog output 5-26 changes for COM mode 5-4 console_resident accumulation 4-18 activity 4-18 discrete control device 4-18 extended pulse count input (EPCI) integrity 4-18 manual switchover effects 4-20 Index 4-18 console-resident DCD 5-21 DCD 5-14 discrete 5-10 EPCI operating 5-32 extended pulse count input 5-30 four-bit discrete output 5-13 inputs B-1 integrity 5-36 alarms 5-37 DDPs 5-39 device error reporting 5-39 faceplates 5-38 logic control point 5-39 modes 5-42 operation 5-43 states 5-42 loop 5-27 maintenance 5-34 modes 5-2, B-1 operating 5-1, 5-8 accumulation 5-32 activity point 5-55, 5-68 activity point fail levels 5-75 activity point fail values 5-75 activity point process instructions 5-58 activity point states 5-59 activity procedures 5-58 analog input 5-25 analog output 5-26 console-resident DCD 5-21 EPCI 5-30, 5-32 group 5-23 integrity 5-36 LCP 5-39 loop 5-27 maintenance 5-34 unit point 5-48 unit point failure 5-55 unit point states 5-54 operating a DCD 5-14 selecting 5-9 selecting parameters 5-9 single-bit discrete output 5-12 targeted 4-18 Index -5 tuning 5-1, 5-75 accumulation 5-81 activity 5-81 parameters 5-78 unit point 5-44 modes 5-46 operating 5-48 states 5-47 point operation selecting parameters automatic parameter selection 5-9 point status 4-11, 5-6 querying 4-12 words 5-7 point types valid inputs B-1 valid modes B-1 points operating 4-3 5-64 PPAs 8-5 alarm groups 8-6 defining 8-6 example 8-6 alarm management 8-5 critical level 8-6 operation 8-9 operational states 8-5 tracking 8-8 primary console A-5 privileges and access levels 5-5 Index-6 3-9 3-11 6-2 R redundancy 4-14, 4-18 active console 4-18 console pairing 4-18 Console Data Server 4-15 console-resident point 4-15, 4-17 standby console 4-18 synchronization 4-20 4-18 5-41 REM O/S? 5-80 REM OFS? 5-80 remove activity 5-69 reports 4-12 activity 5-73 colors 4-14 retry activity 5-72 activity point 5-71 unit point 5-50 RTRYCNTR 5-80 S 5-5, A-1 PROVOX devices CHIP ptv files 3-10 4-18, 4-20 privilege 4-2 batch operations operator A-2 privileges PROVOX21 group registers LCP PPA mode PROVOX viewers redundant console 3-12 popup display access PROVOX Event Journal 5-65 SCAN PER 5-81 secondary console security 4-18, 4-20 3-11, 4-1 Server equipment list 2-3 server connections 4-9 Using DeltaV Operate for PROVOX® Consoles trend exporting trace data 6-10 legend 6-5 viewing 6-9 views 6-2 session time-out 3-11 simplex console 4-20 single-bit discrete 5-12 slew buttons 3-14 spin buttons trend set importing 3-14 start activity startup trend sets 6-1 configured 6-5 5-70 3-10 station independent alarming status point 5-6 Status Summary 4-11 status summary 4-10 stop fail unit point 5-49 6-5 8-13 trending 6-1 trends trace data sets 6-1 tune privileges 5-65 tuning points tuning points 5-75 5-1 summary status 4-10 U switchover 4-16 unit operations controller T time-out session timeout input 3-11 3-12 toggle buttons toolbar 3-17 3-2 toolbar buttons 3-3 trace data exporting 6-10 pending 6-10 trace data set adding 6-6 defining 6-7 5-40 unit point 5-44 accessing OAR summary 5-47 effect of mode changes 5-24, 5-46 failure 5-55 mode changes 5-46 modes 5-46 operating 5-48 failure index values 5-55 operator action requests 5-47 requests 5-54 operator action requests 5-47 states 5-47, 5-54 UOC 5-32 UOC See unit operations controller user accounts default 3-11 trace data sets 6-1 TRANTIME Index 5-81 Index -7 V viewer reports 4-12 server connections Index-8 4-9 Using DeltaV Operate for PROVOX® Consoles