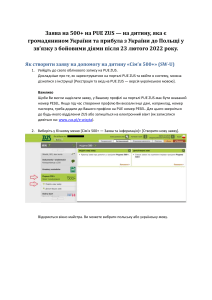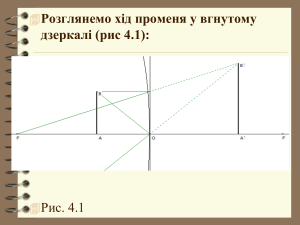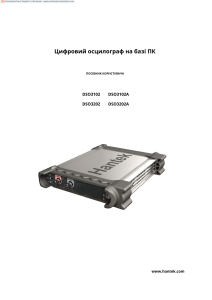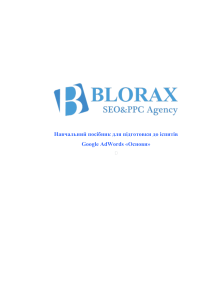Посібнику користувача
Зміст
2
Умовні Позначки, що Використовуються в
Цьому Посібнику
6
Знайомство з проектором
7
Функції проектора............................................................................ 8
Легке й просте встановлення................................................................................................... 8
Швидке проеціювання через бездротову мережу ........................................................ 8
Гнучка функція підключення .................................................................................................... 9
Підключення до комп'ютера ............................................................................................... 9
Підключення до мобільних пристроїв......................................................................... 10
Деталі та функції проектора ........................................................ 11
Деталі проектора спереду....................................................................................................... 11
Деталі проектора ззаду ............................................................................................................ 12
Деталі проектора, встановлені на основі ........................................................................ 14
Деталі проектора: панель керування................................................................................. 14
Деталі проектора: пульт дистанційного керування.................................................... 16
Налаштування проектора
18
Розміщення проектора ................................................................. 19
Налаштування проектора та параметри встановлення............................................ 20
Відстань проекції ......................................................................................................................... 20
З'єднання з проектором................................................................ 21
Підключення до комп'ютера .................................................................................................. 21
Підключення до комп'ютера для виведення відео або аудіо за
допомогою кабелю VGA ..................................................................................................... 21
Підключення до комп'ютера для виведення відео або аудіо за
допомогою USB....................................................................................................................... 22
Підключення до комп'ютера для виведення відео або аудіо за
допомогою HDMI ................................................................................................................... 23
Підключення до смартфонів і планшетів ......................................................................... 23
Підключення до джерел відеосигналу .............................................................................. 24
Підключення до джерела відеосигналу HDMI ......................................................... 24
Підключення до джерела відеосигналу з роздільного до VGA ....................... 25
Підключення до джерела композитного відеосигналу....................................... 26
Підключення до зовнішніх USB-пристроїв ...................................................................... 26
Проеціювання з USB-пристроїв ...................................................................................... 26
Підключення до USB-пристроїв ...................................................................................... 27
Відключення USB-пристрою ............................................................................................. 27
Підключення до документ-камери...................................................................................... 28
Встановлення батарей в пульт дистанційного керування ..... 29
Операції з пультом дистанційного керування.......................... 30
Відкриття кришки об'єктива ........................................................ 31
Використання основних функцій проектора
32
Увімкнення проектора .................................................................. 33
Головний екран ............................................................................................................................ 34
Вимкнення проектора ................................................................... 36
Вибір мови в меню проектора..................................................... 37
Режими проеціювання .................................................................. 38
Зміна режиму проеціювання за допомогою пульта дистанційного
керування........................................................................................................................................ 38
Зміна режиму проеціювання за допомогою меню...................................................... 38
Настройка висоти зображення .................................................... 40
Форма зображення ........................................................................ 41
Авт.верт.трап.спотв..................................................................................................................... 41
Коригування форми зображення за допомогою слайдера горизонтальної
корекції спотворення ................................................................................................................ 41
Коригування форми зображення за допомогою кнопок корекції
спотворення................................................................................................................................... 42
Коригування форми зображення за допомогою функції Quick Corner ............. 43
Зміна розміру зображення за допомогою кільця
масштабування ............................................................................... 46
Зміст
3
Зміна розміру зображення за допомогою кнопок .................. 47
Фокусування зображення за допомогою фокусувального
кільця................................................................................................ 48
Вибір джерела зображення.......................................................... 49
Співвідношення сторін зображення........................................... 51
Зміна співвідношення сторін зображення ...................................................................... 51
Доступні співвідношення сторін зображення ............................................................... 51
Вигляд зображення, що проеціюється, з кожним співвідношенням сторін.... 52
Режим кольру ................................................................................. 54
Зміна режиму кольору .............................................................................................................. 54
Доступні режими кольору....................................................................................................... 54
Налаштування автодіафрагми ............................................................................................... 54
Контроль гучності за допомогою кнопок гучності .................. 56
Регулювання функцій проектора
57
Одночасне проеціювання двох зображень............................... 58
Непідтримувані поєднання джерел під час проеціювання в режимі Split
Screen ................................................................................................................................................ 60
Обмеження щодо проеціювання з функцією Split Screen ........................................ 60
Проеціювання презентації у режимі PC Free ............................ 61
Підтримувані типи файлів в режимі PC Free................................................................... 61
Заходи безпеки під час проеціювання в режимі PC Free ......................................... 62
Показ слайдів у режимі PC Free ............................................................................................ 62
Запуск безкоштовної кінопрезентації в форматі PDF в режимі PC Free............ 64
Параметри відображення в режимі PC Free................................................................... 65
Тимчасове вимкнення зображення та звуку ............................ 66
Тимчасова зупинка відео.............................................................. 67
Масштабування зображень.......................................................... 68
Використання пульта дистанційного керування замість
бездротової миші ........................................................................... 69
Використання пульта дистанційного керування замість
покажчика ....................................................................................... 71
Зберігання зображення логотипа користувача ....................... 72
Корекція різниці в кольорах під час проеціювання з
декількох проекторів .................................................................... 75
Встановлення ідентифікатора проектора........................................................................ 75
Вибір бажаного проектора ..................................................................................................... 75
Зіставлення якості відображення на кількох проекторах ....................................... 77
Функції безпеки проектора.......................................................... 78
Типи захисту паролем ............................................................................................................... 78
Встановлення пароля .......................................................................................................... 78
Вибір типів захисту паролем............................................................................................ 79
Введення паролю для користування проектором................................................. 80
Блокування кнопок проектора ............................................................................................. 81
Розблокування кнопок проектора ................................................................................ 82
Встановлення захисного кабелю ......................................................................................... 82
Використання проектора в мережі
83
Проеціювання через бездротову мережу ................................. 84
Встановлення модуля бездротової мережі..................................................................... 84
Встановлення параметрів бездротової мережі вручну ............................................ 85
Встановлення параметрів бездротової мережі в ОС Windows ............................. 88
Встановлення параметрів бездротової мережі в ОС Mac........................................ 88
Налаштування безпеки бездротової мережі.................................................................. 88
Використання QR-коду для підключення до мобільного пристрою................... 89
Використання ключа USB для підключення комп'ютера Windows ...................... 90
Проеціювання через бездротову мережу з мобільного
пристрою (Screen Mirroring) ......................................................... 91
Встановлення параметрів функції Screen Mirroring .................................................... 91
Підключення за допомогою Screen Mirroring у Windows 10................................... 93
Підключення за допомогою Screen Mirroring у Windows 8.1.................................. 94
Підключення за допомогою Screen Mirroring з функцією Miracast ...................... 95
Зміст
Контроль і керування проектором
4
96
Epson Projector Management ........................................................ 97
Керування проектором, що підключений до мережі, за
допомогою браузера ..................................................................... 98
Налаштування електронних сповіщень в мережі
проектора ...................................................................................... 101
Електронні сповіщення мережного проектора.......................................................... 101
Налаштування контролю за допомогою SNMP ...................... 103
Список кодів «Event ID».................................................................................................... 126
Параметри скидання проектора: меню «Скидання» ............. 128
Копіювання параметрів меню між проекторами (групове
налаштування) .............................................................................. 129
Перенесення налаштувань з накопичувача USB........................................................ 129
Перенесення налаштувань з комп'ютера...................................................................... 130
Повідомлення про помилку під час групового налаштування ..................... 131
Обслуговування проектора
132
104
Очищення об'єктива .................................................................... 133
Використання меню проектора................................................. 105
Обслуговування повітряного фільтру та вентиляційних
отворів ........................................................................................... 135
Настройка параметрів меню
Використання екранної клавіатури.......................................... 106
Доступний текст із використанням екранної клавіатури ...................................... 106
Параметри якості зображення: меню «Зображення» ........... 107
Параметри вхідного сигналу: меню «Сигнал»......................... 109
Очищення корпусу проектора................................................... 134
Очищення повітряних фільтрів та вентиляційних отворів ................................... 135
Заміна повітряного фільтра ................................................................................................. 135
Обслуговування лампи проектора ........................................... 138
Параметри функцій проектора: меню «Параметри» ............. 111
Заміна лампи ............................................................................................................................... 138
Скидання таймера лампи...................................................................................................... 141
Параметри налаштування проектора: меню «Додаткові» ... 113
Заміна батарей у пульті дистанційного керування ............... 143
Параметри мережі проектора: меню «Мережа» .................... 115
Меню «Мережа»: параметри Screen Mirroring............................................................. 116
Меню «Мережа»: меню «Простий».................................................................................... 117
Меню «Мережа»: меню «Бездротова мережа»............................................................ 118
Меню «Мережа»: меню «Сповіщення»............................................................................. 120
Меню «Мережа»: меню «Інші» ............................................................................................. 121
Меню «Мережа»: меню «Скинути» .................................................................................... 121
Параметри настроювання проектора: меню «ECO»............... 123
Відображення інформації про проектор: меню
«Інформація»................................................................................. 125
Меню «Інформація»: меню «Дані про проектор» ....................................................... 125
Вирішення проблем
144
Проблеми з проеціюванням ...................................................... 145
Стан індикатора проектора........................................................ 146
Використання меню «Довідка» проектора.............................. 149
Вирішення проблем із зображенням і звуком ....................... 150
Вирішення проблеми відсутності зображення ........................................................... 150
Вирішення проблеми з зображенням за допомогою функції USB Display .... 151
Вирішення проблеми появи повідомлення «Немає сигналу» ............................. 151
Виведення зображення з ноутбука............................................................................. 151
Зміст
5
Виведення зображення з ноутбука з ОС Mac ........................................................ 152
Вирішення проблеми появи повідомлення «Не підтримується» ....................... 152
Вирішення проблеми часткового відображення зображення............................ 152
Вирішення проблеми, якщо зображення не є прямокутним............................... 153
Вирішення проблеми шумів або статичних завад зображення.......................... 153
Вирішення проблеми нечітких або розмитих зображень..................................... 154
Вирішення проблеми неправильного відображення яскравості та
кольорів зображення.............................................................................................................. 154
Вирішення проблем зі звуком ............................................................................................ 155
Вирішення проблеми неправильного відображення імен файлів в режимі
«PC Free» ........................................................................................................................................ 155
Вирішення проблеми з роботою проектора або пульту
дистанційного керування ........................................................... 156
Вирішення проблем із вимкнення живлення проектора ...................................... 156
Вирішення проблем із пультом дистанційного керування................................... 156
Вирішення проблем із паролем ......................................................................................... 157
Вирішення проблем із мережею............................................... 158
Вирішення проблеми доступу до проектора в мережі........................................... 158
Вирішення проблеми, коли електронні сповіщення не надходять через
мережу ........................................................................................................................................... 158
Вирішення проблеми статичних завад під час проеціювання зображення
мережею........................................................................................................................................ 159
Що робити, коли неможливо підключитись за допомогою Screen
Mirroring......................................................................................................................................... 159
Рішення проблеми, коли зображення чи звук містить статичні завади під
час з'єднання Screen Mirroring............................................................................................ 159
Додатки
161
Додаткове приладдя та змінні деталі ...................................... 162
Екрани ............................................................................................................................................ 162
Кабелі.............................................................................................................................................. 162
Кріплення...................................................................................................................................... 162
Для бездротового підключення......................................................................................... 162
Зовнішні пристрої..................................................................................................................... 163
Змінні деталі ................................................................................................................................ 163
Розмір екрана і відстань проекції............................................. 164
Підтримувана роздільна здатність монітора ......................... 168
Технічні характеристики проектора ........................................ 170
Характеристики роз'єму ........................................................................................................ 172
Зовнішній розмір ......................................................................... 173
Системні вимоги режиму USB Display ...................................... 175
Перелік попереджувальних символів (відповідно до
IEC60950-1 A2) ............................................................................... 176
Глосарій.......................................................................................... 178
Примітки ........................................................................................ 180
Indication of the manufacturer and the importer in accordance with
requirements of EU directive.................................................................................................. 180
Обмеження використання.................................................................................................... 180
Згадування операційних систем ........................................................................................ 180
Товарні знаки.............................................................................................................................. 181
Сповіщення про авторські права...................................................................................... 181
Авторське право ....................................................................................................................... 181
Умовні Позначки, що Використовуються в Цьому Посібнику
Попереджувальні знаки
На проекторі та в посібнику з його експлуатації містяться графічні позначення та ярлики, що надають відомості про безпечну експлуатацію проектора.
Прочитайте та уважно дотримуйтеся вказівок, що мають такі позначки або ярлики, щоб уникнути травмування людей або пошкодження майна.
Цим символом позначена інформація, ігнорування якої може призвести до травмування або смерті.
Попередження
Обережно
Цим символом позначається інформація, ігнорування якої може призвести до травмування людей або пошкодження матеріальних
цінностей через неправильне поводження з пристроєм.
Загальна інформація
Цим ярликом позначені дії, які в разі недостатньої обережності користувача можуть призвести до пошкоджень чи травм.
Попередження
Цим ярликом позначена додаткова інформація, яка може бути корисною.
[Назва кнопки]
Назва меню/параметру
Вказує на назви кнопок на пульті дистанційного керування або панелі керування.
Приклад: кнопка [Esc]
Вказує на назви меню та параметрів проектора.
Приклад:
Виберіть меню Зображення
s Зображення > Додатково
Цей ярлик вказує на посилання на пов'язані сторінки.
s
Ця позначка вказує рівень поточного меню проектора.
Знайомство з проектором
Прочитайте ці розділи, щоб дізнатися більше про функції проектора на назви його деталей.
g Пов'язані посилання
• "Функції проектора" стор.8
• "Деталі та функції проектора" стор.11
Функції проектора
Проектор має особливі функції. Докладніші відомості див. у відповідних
розділах.
g Пов'язані посилання
• "Легке й просте встановлення" стор.8
• "Швидке проеціювання через бездротову мережу" стор.8
• "Гнучка функція підключення" стор.9
8
• "Коригування форми зображення за допомогою слайдера
горизонтальної корекції спотворення" стор.41
Швидке проеціювання через бездротову мережу
• Screen Mirroring для бездротового з'єднання вашого проектора і
мобільного пристрою за допомогою технології Miracast (EB‑U42).
Легке й просте встановлення
• Функція Direct Power On вмикає проектор одразу після його
під'єднання до розетки.
• Функція Автоввімкнення вмикає проектор після виявлення сигналу
зображення з порту, встановленого як джерело Автоввімкнення.
• За допомогою функції Головний екран ви можете легко вибирати
джерело вхідного сигналу та отримати доступ до інших корисних
функцій.
• Під час автоматичного вертикального коригування трапецоїдного
спотворення у режимі реального часу відображається растрова сітка
(Авт.верт.трап.спотв.).
• Повзунок горизонтального спотворення дає змогу швидко
відкоригувати горизонтальне спотворення зображення, яке
проеціюється.
g Пов'язані посилання
• "Авт.верт.трап.спотв." стор.41
• "Параметри налаштування проектора: меню «Додаткові»" стор.113
• "Увімкнення проектора" стор.33
• Програма Epson iProjection (Windows/Mac) слугує для проеціювання
максимум чотирьох зображень одночасно на екрані, поділеному на
частини. Можна проеціювати зображення з комп'ютерів, що
підключені до мережі, смартфонів або планшетів.
Функції проектора
Див. більш детально у Посібник з експлуатації Epson iProjection
(Windows/Mac) .
9
a
Вартість підключення до App Store або Google Play сплачує
клієнт.
• Програма Epson iProjection (Chromebook) слугує для бездротового
підлючення проектора до пристрою Chromebook за допомогою
програми, що доступна в Chrome Web Store.
a
Вартість підключення до Chrome Web Store сплачує клієнт.
g Пов'язані посилання
• "Використання проектора в мережі" стор.83
Гнучка функція підключення
Проектор підтримує низку легких у використанні функцій підключення,
як показано нижче.
a
• Під час проеціювання зображень через бездротову мережу
встановіть модуль бездротової мережі Epson 802.11b/g/n, а
потім налаштуйте проектор та комп'ютер на проеціювання
через бездротову мережу
(EB‑W41/EB‑X41/EB‑S41/EB‑U05/EB‑W05/EB‑X05/EB‑S05/EB‑U1
40/EB‑W140/EB‑X140/EB‑S140/EB‑X450/EB‑X400/EB‑S400).
Залежно від Вашої моделі проектора, Вам може знадобитися
придбати модуль бездротової локальної мережі. Список
деталей, які входять до комплекту проектора див. у посібнику
Коротка інструкція "Початок роботи" .
• Деякі моделі мають вбудовані модулі бездротової мережі
(EB‑U42/EB‑W42).
• Ви можете завантажити потрібне ПЗ та посібники з веб-сайту:
http://www.epson.com/
• Програма Epson iProjection (iOS/Android) слугує для бездротового
з'єднання проектора з мобільним пристроєм за допомогою програми,
що доступна в магазинах App Store чи Google Рlay.
g Пов'язані посилання
• "Підключення до комп'ютера" стор.9
• "Підключення до мобільних пристроїв" стор.10
Підключення до комп'ютера
Підключіть один USB-кабель для проеціювання зображень та
відтворення аудіо (USB Display).
Функції проектора
g Пов'язані посилання
• "Підключення до комп'ютера для виведення відео або аудіо за
допомогою USB" стор.22
Підключення до мобільних пристроїв
• Порт HDMI/MHL слугує для з'єднання мобільного пристрою з
проектором за допомогою кабелю MHL
(EB‑U42/EB‑W42/EB‑W41/EB‑U05/EB‑U140).
g Пов'язані посилання
• "Підключення до смартфонів і планшетів" стор.23
10
Деталі та функції проектора
У наступних розділах наведені відомості про деталі проектора та їх
функції.
11
Назва
У цьому посібнику для опису всіх функцій використовуються
зображення моделі EB‑W05, якщо не вказано інше.
Функція
Попередження
Не заглядайте в вентиляційні отвори. Якщо
лампа вибухне, може відбутися витік газу та
розкидання дрібних частинок скла, що
може в свою чергу призвести до травми.
Якщо ви проковтнете частинки битого скла
або якщо вони потраплять в очі або рот,
зверніться до лікаря.
g Пов'язані посилання
• "Деталі проектора спереду" стор.11
• "Деталі проектора ззаду" стор.12
• "Деталі проектора, встановлені на основі" стор.14
• "Деталі проектора: панель керування" стор.14
• "Деталі проектора: пульт дистанційного керування" стор.16
Обережно
Деталі проектора спереду
Назва
A
Функція
Випускний отвір для Випускні отвори для повітря використовуються для
повітря
внутрішнього охолодження проектора.
Під час роботи проектора не притуляйте до
випускних отворів руки й обличчя, а також
не ставте поруч з цими отворами предмети,
які можуть деформуватися або зазнати
ушкоджень від гарячого повітря. Гаряче
повітря з випускних отворів може
спричинити деформацію предметів, опіки
шкіри або нещасні випадки.
B
Важіль перемикача
заглушення сигналу
аудіо-відео
Зсуньте цю ручку, якщо потрібно відкрити чи
закрити кришку об'єктиву.
C
Важіль витягнення
опори
Щоб висунути або втягнути передню регульовану
опору, натисніть на важіль витягнення опори.
D
Кришка об'єктива
Для захисту об'єктива цей перемикач закривається,
коли проектор не використовується. За допомогою
цього перемикача можна під час проеціювання
тимчасово вимикати зображення й звук.
E
Передня ніжка для
Коли проектор встановлений на столі або подібній
регулювання висоти поверхні, то, регулюючи довжину опори, можна
відрегулювати положення зображення на екрані.
F
Об'єктив
Тут відбувається проеціювання зображень.
G
Дистанц. приймач
Приймає сигнали з пульта дистанційного
керування.
Деталі та функції проектора
Назва
Функція
H
Регулятор
горизонтального
спотворення
Призначений для коригування вертикальних
трапецоїдних спотворень зображення, яке
проеціюється.
I
Отвір
Слугує для забирання повітря для охолодження
повітрозабірника
проектора всередині.
(повітряний фільтр)
J
Кришка повітряного Відкрийте її, щоб отримати доступ до повітряного
фільтра
фільтра.
K
Гніздо безпеки
Гніздо безпеки сумісне з системою Microsaver
Security System виробництва компанії Kensington.
L
Панель керування
Призначена для керування проектором.
M
Кільце
Регулює розмір зображення.
масштабування
(EB‑U42/EB‑W42/EB‑
W41/EB‑X41/EB‑U05
/EB‑W05/EB‑X05/EB‑
U140/EB‑W140/EB‑X
140/EB‑X450/EB‑X40
0)
N
Фокусувальне кільце Регулювання фокусування зображення.
Форма залежить від моделі Вашого проектора.
O
Кришка відсіку з
лампою
12
Деталі проектора ззаду
EB‑U42/EB‑U05/EB‑U140
EB‑W42/EB‑W41/EB‑X41/EB‑S41/EB‑W05/EB‑X05/EB‑S05/EB‑W140/EB‑X1
40/EB‑S140/EB‑X450/EB‑X400/EB‑S400
Відкрийте її, щоб отримати доступ до лампи
проектора.
g Пов'язані посилання
• "Стан індикатора проектора" стор.146
• "Зміна розміру зображення за допомогою кільця масштабування"
стор.46
• "Фокусування зображення за допомогою фокусувального кільця"
стор.48
• "Коригування форми зображення за допомогою слайдера
горизонтальної корекції спотворення" стор.41
Назва
A
Гніздо живлення
Функція
Для підключення до проектора кабелю живлення.
Деталі та функції проектора
Назва
Функція
B
Гвинт-фіксатор
Слугує для фіксації кришки відсіку модуля
модуля бездротової бездротової мережі.
мережі
(EB‑W41/EB‑X41/EB‑
S41/EB‑U05/EB‑W05/
EB‑X05/EB‑S05/EB‑U
140/EB‑W140/EB‑X14
0/EB‑S140/EB‑X450/E
B‑X400/EB‑S400)
C
Порти Audio
Вхід аудіосигналу від обладнання, підключеного до
порту Computer, Video.
D
Порт Video
Вхід композитного відеосигналу, отриманого з
джерела відеоінформації.
E
Дистанц. приймач
Приймає сигнали з пульта дистанційного
керування.
F
Гучномовець
Призначений для виведення звуку.
G
HDMI1,
HDMI2/MHL порти
(EB‑U42/EB‑U05/EB‑
U140)
Порт HDMI/MHL
(EB‑W42/EB‑W41)
Порт HDMI
(EB‑X41/EB‑S41/EB‑
W05/EB‑X05/EB‑S05/
EB‑W140/EB‑X140/E
B‑S140/EB‑X450/EB‑
X400/EB‑S400)
Призначений для введення відеосигналів із HDMIсумісної відеоапаратури та комп'ютерів.
Порт HDMI/MHL також призначений для введення
відеосигналів із мобільних пристроїв із підтримкою
MHL (Mobile High-Definition).
Цей проектор сумісний зі стандартом HDCP.
H
Порт Computer
Для сигналів зображення з комп'ютера і сигналів
компонентного відео з інших джерел відеосигналів.
I
Порт USB-B
Призначений для з'єднання проектора з
комп'ютером за допомогою USB-кабелю для
проеціювання зображень з комп'ютера або
використання функції Бездрот.мишка.
13
Назва
J
Порт USB-A
Функція
Для підключення USB-накопичувача або цифрової
камері й проеціювання файлів фільмів і зображень
у режимі PC Free.
Підключення додаткової документ-камери.
Підключення модуля бездротової мережі
(EB‑W41/EB‑X41/EB‑S41/EB‑U05/EB‑W05/EB‑X05/EB
‑S05/EB‑U140/EB‑W140/EB‑X140/EB‑S140/EB‑X450/E
B‑X400/EB‑S400).
g Пов'язані посилання
• "Використання пульта дистанційного керування замість бездротової
миші" стор.69
• "Встановлення захисного кабелю" стор.82
• "Проеціювання презентації у режимі PC Free" стор.61
Деталі та функції проектора
Деталі проектора, встановлені на основі
14
Назва
D
Функція
Передня ніжка для
Коли проектор встановлений на столі або подібній
регулювання висоти поверхні, то, регулюючи довжину опори, можна
відрегулювати положення зображення на екрані.
g Пов'язані посилання
• "Встановлення захисного кабелю" стор.82
Деталі проектора: панель керування
Назва
Функція
Точки для
кріплення на стелі
(три точки)
Місце кріплення додаткового кронштейну для
монтажу на стелі, коли проектор підвішується на
стелі.
B
Точка кріплення
захисного кабелю
Проведіть крізь цей отвір доступний у продажу
пружинний фіксатор і закріпіть його на місці.
C
Задні опори
Призначені для регулювання горизонтального
нахилу проектора, встановленого на столі або
подібній поверхні. Щоб висунути або втягнути
опору, слід її повернути.
A
Назва
A
Кнопка [Source
Search]
B
Кнопка [Enter] [
Функція
Слугує для зміни джерела входу.
]
Слугує для підтвердження поточного вибору й
переходу до наступного рівня під час відображення
меню проектора або меню «Довідка».
Слугує для оптимізації функцій Трасування,
Синхрон. і Позиція в меню Сигнал проектора під
час проеціювання аналогового сигналу RGB із
порта Computer.
Деталі та функції проектора
Назва
Функція
C
Кнопки корекції
трапецоїдного
спотворення та
кнопки зі стрілками
Відображається вікно Корекція трапец., за
допомогою якого можна відкоригувати трапецоїдні
спотворення.
Слугує для підтвердження вибору пунктів меню під
час відображення меню проектора або меню
«Довідка».
D
Кнопка [Esc]
Зупиняє виконання поточної функції.
Повернення до попереднього рівня меню під час
відображення меню проектора.
E
Кнопки керування
гучністю та кнопки
зі стрілками
кнопки Wide/Tele
• EB‑U42/EB‑W42/EB‑W41/EB‑X41/EB‑U05/EB‑W05/
EB‑X05/EB‑U140/EB‑W140/EB‑X140/EB‑X450/EB‑X
400:
: зменшує гучність.
: збільшує гучність.
• EB‑S41/EB‑S05/EB‑S140/EB‑S400:
: збільшує розмір зображення на екрані
проектора.
: зменшує розмір зображення на екрані
проектора.
Коригує горизонтальне трапецоїдне спотворення
(спотворення призми), коли відкрите вікно
Корекція трапецоїдного спотворення.
Слугує для підтвердження вибору пунктів меню під
час відображення меню проектора або меню
«Довідка».
F
Кнопка [Menu]
Відображає та закриває меню проектора.
G
Кнопка [Home]
Відображає та закриває Головний екран.
H
Кнопка живлення
[
]
Призначена для ввімкнення і вимкнення
проектора.
I
Індикатори
Вказує на стан проектора.
15
g Пов'язані посилання
• "Параметри вхідного сигналу: меню «Сигнал»" стор.109
• "Головний екран" стор.34
• "Стан індикатора проектора" стор.146
• "Коригування форми зображення за допомогою кнопок корекції
спотворення" стор.42
• "Зміна розміру зображення за допомогою кнопок" стор.47
Деталі та функції проектора
Деталі проектора: пульт дистанційного керування
16
Назва
Функція
A Кнопка живлення Призначена для ввімкнення і вимкнення проектора.
[
]
B Кнопка
[Computer]
Вибір порту Computer як джерело зображення.
C Кнопка
[HDMI/Video]
Перемикання між джерелами зображення – портами
HDMI, Video.
D Кнопки з
цифрами
Слугує для введення чисел в меню проектора
утримуванням кнопки [Num].
E Кнопка [Auto]
Слугує для оптимізації функцій Трасування, Синхрон.
і Позиція в меню Сигнал проектора під час
проеціювання аналогового сигналу RGB із порта
Computer.
F Кнопка [Aspect]
Зміна режиму співвідношення сторін.
G Кнопка [Num]
Утримуйте цю кнопку, щоб вводити числа за
допомогою кнопок з цифрами.
H Кнопка [Menu]
Відображає та закриває меню проектора.
I Кнопки зі
стрілками
Слугує для підтвердження вибору пунктів меню під час
відображення меню проектора або меню «Довідка».
J Кнопка [Enter]
[ ]
Слугує для підтвердження поточного вибору й
переходу до наступного рівня під час відображення
меню проектора або меню «Довідка».
При використанні функції Бездрот. мишка, діє так
само, як ліва кнопка миші.
K Кнопка [User]
Виконує налаштування параметра Кнопка
користувача в меню проектора Параметри.
L Кнопки [Page] стор. вгору/вниз
Слугують для керування переміщення вгору та вниз
сторінки, коли комп'ютер з'єднаний з проектором за
допомогою USB-кабелю або по мережі.
Слугує для відображення попереднього або наступного
вікна при використанні функції PC Free.
M Кнопки [E-Zoom] Слугує для збільшення або зменшення області
+/–
зображення.
N Кнопка [A/V
Mute]
Слугує для ввімкнення й вимкнення відео та аудіо на
певний час.
Деталі та функції проектора
Назва
Функція
Слугує для одночасного проеціювання двох зображень
O Кнопка [Split]
(EB‑U42/EB‑W42/ з різних джерел на екрані, поділеному на дві частини.
EB‑W41/EB‑U05/E
B‑W05/EB‑U140/E
B‑W140)
P Кнопка [Home]
Відображає та закриває Головний екран.
Q Кнопка [Freeze]
Слугує для призупинення та відновлення показу
зображень.
Призначені для регулювання гучності динаміка.
R Кнопки
збільшення або
зменшення
гучності [Volume]
S Кнопка [Pointer]
Призначена для увімкнення екранного покажчика.
T Кнопка [Esc]
Зупиняє виконання поточної функції.
Повернення до попереднього рівня меню під час
відображення меню проектора.
При використанні функції Бездрот. мишка, діє так
само, як права кнопка миші.
U Кнопка [ID]
Натисніть та утримуйте цю кнопку, а кнопками з
цифрами введіть ідентифікатор проектора, яким
потрібно керувати за допомогою пульта дистанційного
керування.
V Кнопка [Color
Mode]
Зміна режиму кольору.
Відображення меню налаштувань пристрою, який
W Кнопка [MHL
Menu]
підключено до порту HDMI/MHL проектора.
(EB‑U42/EB‑W42/
EB‑W41/EB‑U05/E
B‑U140)
X Кнопка [LAN]
Слугує для перемикання між пристроями, що
підключені по мережі, які є джерелами зображень.
Y Кнопка [USB]
Перемикання між джерелами зображення – портами
USB Display та USB-A.
Z Кнопка [Source
Search]
Слугує для зміни джерела входу.
17
Назва
Функція
a Зона сигналу
дистанційного
керування
Передає сигнали пульта дистанційного керування.
g Пов'язані посилання
• "Співвідношення сторін зображення" стор.51
• "Режим кольру" стор.54
• "Параметри вхідного сигналу: меню «Сигнал»" стор.109
• "Параметри налаштування проектора: меню «Додаткові»" стор.113
• "Головний екран" стор.34
• "Використання пульта дистанційного керування замість бездротової
миші" стор.69
• "Одночасне проеціювання двох зображень" стор.58
• "Використання пульта дистанційного керування замість покажчика"
стор.71
• "Підключення до комп'ютера для виведення відео або аудіо за
допомогою USB" стор.22
• "Проеціювання презентації у режимі PC Free" стор.61
• "Використання проектора в мережі" стор.83
Налаштування проектора
Щоб налаштувати проектор, виконуйте вказівки, що наведені в цих розділах.
g Пов'язані посилання
• "Розміщення проектора" стор.19
• "З'єднання з проектором" стор.21
• "Встановлення батарей в пульт дистанційного керування" стор.29
• "Операції з пультом дистанційного керування" стор.30
• "Відкриття кришки об'єктива" стор.31
Розміщення проектора
Для проеціювання зображення проектор можна розмістити практично
на будь-якій пласкій поверхні.
Також проектор можна прикріпити на стелю, якщо потрібно, щоб його
розміщення було фіксованим. У разі кріплення проектора до стелі
потрібен додатковий кронштейн для монтажу на стелі.
Виконуйте такі кроки під час вибору розміщення проектора:
• проектор повинен бути встановлений на надійній рівній поверхні або
прикріплений за допомогою відповідного кронштейна.
• для забезпечення вентиляції слід залишити достатньо місця довкола та
під проектором. Не ставте проектор над або навпроти будь-яких
предметів, що перешкоджають вентиляції.
• розмістіть проектор так, щоб було легко дістати до заземленої
електророзетки або подовжувача.
• розмістіть проектор паралельно до екрану.
19
a
Якщо немає можливості встановити проектор паралельно до
екрану, відрегулюйте трапецоїдні спотворення за допомогою
панелі керування проектором.
Попередження
• для кріплення проектора на стелі слід встановити кронштейн для монтажу
на стелю. У разі неправильного встановлення проектора, він може впасти
та призвести до пошкодження або травмування.
• Не використовуйте клей в точках для кріплення на стелі, щоб не випали
гвинти, і не наносьте на проектор змазку, оливу та інші речовини. Інакше
корпус проектора може тріснути, а проектор – впасти з кронштейна. Це
може призвести до важкої травми для особи, що випадково опиниться під
проектором, і пошкодити сам проектор.
• Не закривайте впускний та випускний вентиляційні отвори проектора.
Закриття отворів може призвести до займання внаслідок підвищення
температури всередині проектора.
• Не встановлюйте проектор на нестійку поверхню або в місцях, які не
відповідають вимогам щодо ваги пристрою. Інакше він може впасти або
перекинутися та призвести до нещасного випадку або травми.
• У разі встановлення на підвищеннях вживайте заходів для запобігання
падінню, зокрема використовуйте дроти, щоб гарантувати безпеку у
випадку надзвичайної ситуації, наприклад землетрусу, і попередження
нещасних випадків. Якщо пристрій установлено неправильно, він може
впасти та призвести до нещасного випадку або травми.
Попередження
• Користуйтеся проектором лише в прямому положенні. Інакше проектор
може зламатися.
• Під час використання проектора на висоті понад 1500 м, переведіть
налаштування Висотний режим в положення Увімкн. в меню проектора
Додаткові для належного регулювання внутрішньої температури
проектора.
s Додаткові > Операція > Висотний режим
• Намагайтеся не встановлювати проектор у місцях з високою вологістю та
пильністю або в місцях, що зазнають впливу диму від полум'я або
тютюнового диму.
Розміщення проектора
g Пов'язані посилання
• "Налаштування проектора та параметри встановлення" стор.20
• "Відстань проекції" стор.20
• "Форма зображення" стор.41
• "Параметри налаштування проектора: меню «Додаткові»" стор.113
Налаштування проектора та параметри
встановлення
Проектор можна налаштувати або встановити кількома способами:
спереду або ззаду
20
g Пов'язані посилання
• "Режими проеціювання" стор.38
Відстань проекції
Приблизний розмір зображення залежить від відстані між екраном і
проектором. Що далі проектор знаходиться від екрану, то менше
зображення. Також його розмір може залежати від налаштувань
коефіцієнта масштабування, співвідношення сторін та інших параметрів.
Див. додаток, щоб визначити приблизну відстань між проектором
екраном на основі розміру зображення, що проеціюється.
a
Під час коригування трапецоїдних спотворень зображення може
бути трохи меншим.
спереду або ззаду на стелі
g Пов'язані посилання
• "Розмір екрана і відстань проекції" стор.164
Переконайтеся, що вибрано правильний параметр Проекція в меню
проектора Додаткові відповідно до способу встановлення.
З'єднання з проектором
Проектор можна підключити до низки комп'ютерів, а також джерел
відео та аудіо для перегляду презентацій, фільмів та інших зображень зі
звуком або без звуку.
Попередження
Перевірте форму та орієнтацію з'єднувачів на кабелі, який потрібно
підключити. Якщо з'єднувач не заходить в порт, не застосовуйте силу.
Пристрій або проектор може пошкодитися або працювати несправно.
a
Список кабелів, які входять до комплекту проектора див. у
посібнику Коротка інструкція "Початок роботи". Придбайте
додаткові або доступні у продажу кабелі, якщо потрібно.
• Підключіть комп'ютер через USB-порт, стандартний вихідний роз'єм
(для монітора) або порт HDMI.
• Щоб проеціювати відео, підключайте програвачі DVD-дисків, ігрові
приставки, цифрові камери або смартфони з сумісними вихідними
роз'ємами для виведення відеосигналу.
• Якщо презентація або відео мають звуковий супровід, можна
підключити кабелі входу аудіосигналу.
• Для перегляду слайдів або презентацій без комп'ютера можна
підключити USB-пристрої (як-от флешку або камеру) чи додаткову
документ-камеру Epson.
g Пов'язані посилання
• "Підключення до комп'ютера" стор.21
• "Підключення до смартфонів і планшетів" стор.23
• "Підключення до джерел відеосигналу" стор.24
• "Підключення до зовнішніх USB-пристроїв" стор.26
• "Підключення до документ-камери" стор.28
Підключення до комп'ютера
Виконуйте вказівки, що наведені в цих розділах, щоб підключити
проектор до комп'ютера.
21
g Пов'язані посилання
• "Підключення до комп'ютера для виведення відео або аудіо за
допомогою кабелю VGA" стор.21
• "Підключення до комп'ютера для виведення відео або аудіо за
допомогою USB" стор.22
• "Підключення до комп'ютера для виведення відео або аудіо за
допомогою HDMI" стор.23
Підключення до комп'ютера для виведення відео або аудіо
за допомогою кабелю VGA
Проектор можна підключити до комп'ютера за допомогою
комп'ютерного кабелю VGA.
Щоб вивести звук на систему динаміків проектора, підключіть їх за
допомогою доступного в продажі аудіокабелю з роз'ємом RCA.
a
• Щоб підключити комп'ютер, який не оснащено відеопортом
VGA, потрібен адаптер для підключення до відеопорту VGA
проектора.
• Упевніться, що аудіокабель має маркування «No resistance».
a Підключіть комп'ютерний кабель VGA до порту монітора.
b Інший кінець підключіть до порта Computer на проекторі.
З'єднання з проектором
c Затягніть гвинти на з'єднувачі VGA.
аудіокабель до навушників або гнізда звукового виходу
d Підключіть
ноутбука або до динаміка чи порта звукового виходу ПК.
e Інший кінець підключіть до портів Audio проектора.
Підключення до комп'ютера для виведення відео або аудіо
за допомогою USB
Якщо комп'ютер відповідає системним вимогам, можна виводити
вихідний відео- або аудіосигнал на проектор через USB-порт комп'ютера.
Ця функція називається USB Display. Підключіть проектор до
комп'ютера за допомогою кабелю USB.
a
• У разі використання USB-концентратора з'єднання може
працювати неправильно. Підключіть USB-кабель безпосередньо
до проектора.
22
a Підключіть кабель до порта проектора USB-B.
кінець підключіть до іншого вільного USB-порту
b Інший
комп'ютера.
c Увімкніть проектор і комп'ютер.
d Щоб інсталювати Epson USB Display, виконайте такі кроки:
a
просто інсталюйте ПЗ, коли вперше підключаєте проектор
до комп'ютера.
• Windows: виберіть в діалоговому вікні пункт Запустити
EMP_UDSE.EXE, щоб інсталювати ПЗ Epson USB Display.
• Mac: на екрані з'явиться папка встановлення ПЗ Epson USB
Display. Виберіть USB Display Installer на виконуйте екранні
вказівки, щоб інсталювати ПЗ Epson USB Display. Якщо папка
Налаштування USB Display не відображатиметься автоматично,
двічі натисніть EPSON_PJ_UD > USB Display Installer.
екранні вказівки.
e Виконуйте
Не від'єднуйте USB-кабель і не вимикайте живлення проектора,
коли на проекторі відображається зображення.
На проекторі відображатиметься зображення робочого столу комп'ютера
та виводитиметься звук, якщо ваша презентація містить аудіофайли.
З'єднання з проектором
a
• Якщо зображення не проеціюються, виконайте такі кроки:
• Windows: натисніть Програми > EPSON Projector > Epson
USB Display > Epson USB Display Ver.x.xx.
• Mac: двічі клацніть піктограму USB Display в папці Програма.
• Після завершення проеціювання виконайте такі кроки:
• Windows: від'єднайте USB-кабель. Немає потреби
використовувати Безпечне видалення пристрою.
• Mac: виберіть Disconnect із піктограми меню USB Display на
панелі меню або панелі Dock і від'єднайте USB-кабель.
23
b Інший кінець підключіть до порту HDMI проектора.
g Пов'язані посилання
• "Системні вимоги режиму USB Display" стор.175
Підключення до комп'ютера для виведення відео або аудіо
за допомогою HDMI
Якщо комп'ютер оснащено портом HDMI, його можна підключити до
проектора за допомогою кабелю HDMI та виводити звук із комп'ютера
разом із проеційованим зображенням.
a
Щоб підключити пристрій з ОС Mac, який не оснащено портом
HDMI, знадобиться адаптер для підключення до порту HDMI
проектора. Зверніться до компанії Apple, щоб дізнатися параметри
сумісного адаптера. Комп'ютери з ОС Mac раніших версій (2009 р.
або раніших) можуть не підтримувати виведення звуку через порт
HDMI.
a Підключіть кабель HDMI до порту виходу HDMI.
Підключення до смартфонів і планшетів
Проектор можна підключити до смартфонів і планшетів за допомогою
кабелю MHL і виводити звук разом із проеційованим зображенням
(EB‑U42/EB‑W42/EB‑W41/EB‑U05/EB‑U140).
a
• Правильне проеціювання залежить від моделі та налаштувань
смартфона чи планшета.
• Кабель MHL можна підключити не до всіх пристроїв. Зверніться
до виробника вашого смартфона чи планшета, щоб з'ясувати, чи
ваш пристрій підтримує MHL.
a Підключіть кабель MHL до порту Micro-USB на пристрої.
b Інший кінець підключіть до порту HDMI/MHL проектора.
З'єднання з проектором
EB‑U42/EB‑U05/EB‑U140
24
a
a
EB‑W42/EB‑W41
• Заряджання може не відбуватися в разі підвищеного
енергоспоживання, наприклад, під час відтворення фільму.
• Заряджання не відбувається, коли проектор перебуває в
режимі очікування або заряд батареї смартфону чи
планшета занадто низький.
Якщо зображення проеціюються неправильно, відключіть і знову
підключіть кабель MHL.
Підключення до джерел відеосигналу
Виконуйте вказівки, що наведені в цих розділах, щоб підключити
відеопристрій до комп'ютера.
a
Попередження
Якщо підключити кабель MHL, що не відповідає стандарту MHL,
смартфон або планшет може нагрітися, протекти або вибухнути.
Під час проеціювання зображень підключений смартфон або
планшет заряджаються. Якщо підключитися за допомогою
доступного в продажі адаптера перетворення MHL в HDMI,
смартфон або планшет може не заряджатися, або певні дії за
допомогою пульта дистанційного керування проектором можуть
бути недоступними.
• Якщо порт на пристрої, що підключається, має нестандартну
форму, скористайтеся кабелем, який входить в комплект цього
пристрою, або додатковим кабелем для підключення проектора.
• Кабелі відрізняються залежно від вихідного сигналу, що
надходить від під'єднаного відеообладнання.
• Деякі типи відеообладнання можуть постачати різні типи
сигналів. Зверніться до посібника користувача, який надається
разом із відеообладнанням, щоб отримати докладну інформацію
про можливі вихідні сигнали.
g Пов'язані посилання
• "Підключення до джерела відеосигналу HDMI" стор.24
• "Підключення до джерела відеосигналу з роздільного до VGA" стор.25
• "Підключення до джерела композитного відеосигналу" стор.26
Підключення до джерела відеосигналу HDMI
Якщо джерело відеосигналу має порт HDMI, його можна підключити до
проектора за допомогою кабелю HDMI та виводити звук із джерела
зображення разом із проеційованим зображенням.
З'єднання з проектором
Попередження
Не вмикайте джерело відеосигналу до того як підключити його до проектора.
Це може призвести до пошкодження проектора.
кабель HDMI до порту виходу HDMI на джерелі
a Підключіть
відеосигналу.
b Інший кінець підключіть до порту HDMI проектора.
Підключення до джерела відеосигналу з роздільного до VGA
Якщо джерело відеосигналу має порти компонентного відео, можна
підключити його до проектора за допомогою кабелю для конвертування
компонентного відеосигналу у VGA. Залежно від компонентних портів,
окрім відеокабелю роздільного відеосигналу може знадобитися кабель з
адаптером.
25
a
Зазвичай порти позначені як Y, Pb, Pr або Y, Cb, Cr. У разі
використання адаптера, підключіть ці роз'єми до кабелю
роздільного відеосигналу.
b Підключіть роз'єм VGA до порта Computer проектора.
c Затягніть гвинти на з'єднувачі VGA.
аудіокабель до портів звукового виходу на джерелі
d Підключіть
відеосигналу.
e Інший кінець підключіть до портів Audio проектора.
Щоб вивести звук на систему динаміків проектора, підключіть їх за
допомогою доступного в продажі аудіокабелю з роз'ємом RCA.
a
• Упевніться, що аудіокабель має маркування «No resistance».
компонентні з'єднувачі до портів виходу
a Підключіть
компонентного відеосигналу джерела з колірним кодуванням.
Якщо кольори зображення неправильні, можливо, потрібно буде
змінити налаштування Вхідний сигнал в меню Сигнал проектора.
З'єднання з проектором
s Сигнал > Додатково > Вхідний сигнал
26
d Інший кінець підключіть до портів Audio проектора.
g Пов'язані посилання
• "Параметри вхідного сигналу: меню «Сигнал»" стор.109
Підключення до джерела композитного відеосигналу
Якщо джерело відеосигналу оснащено портом композитного
відеосигналу, його можна підключити до проектора за допомогою
відеокабелю з рознімом RCA або A/V.
Щоб вивести звук на систему динаміків проектора, підключіть їх за
допомогою доступного в продажі аудіокабелю з роз'ємом RCA.
a
Упевніться, що аудіокабель має маркування «No resistance».
кабель зі з'єднувачем жовтого кольору до порта
a Підключіть
відеовиходу жовтого кольору на джерелі відеосигналу.
b Інший кінець підключіть до порта Video проектора.
Підключення до зовнішніх USB-пристроїв
Виконуйте вказівки, що наведені в цих розділах, щоб підключити до
проектора зовнішні USB-пристрої.
g Пов'язані посилання
• "Проеціювання з USB-пристроїв" стор.26
• "Підключення до USB-пристроїв" стор.27
• "Відключення USB-пристрою" стор.27
Проеціювання з USB-пристроїв
Можна проеціювати зображення та інший контент без комп'ютера чи
відеопристрою, якщо підключити до проектора один з таких пристроїв:
•
•
•
•
аудіокабель до портів звукового виходу на джерелі
c Підключіть
відеосигналу.
USB-флеш-накопичувач
цифрова камера або смартфон
зовнішній жорсткий диск USB
мультимедійний накопичувач
З'єднання з проектором
a
• Цифрові камери чи смартфони повинні мати можливість
підключення через USB, а не TWAIN, і повинні підтримувати
стандарт USB Mass Storage.
• Зовнішні жорсткі диски USB повинні відповідати таким
вимогам:
• Підтримка стандарту USB Mass Storage (сумісними є не всі
пристрої, що підтримують стандарт USB Mass Storage)
• Відформатовано у FAT16/32
• Автономне живлення власними джерелами живлення
змінного струму (не рекомендовано використовувати жорсткі
диски з живленням від шини)
• Уникайте використання жорстких дисків із кількома
розділами
Можна показувати слайди з файлів зображень під'єднаного пристрою
USB.
g Пов'язані посилання
• "Проеціювання презентації у режимі PC Free" стор.61
Підключення до USB-пристроїв
USB-пристрій можна підключити через порт проектора USB-A і
використовувати його для проеціювання зображень та іншого вмісту.
USB-пристрій постачався разом із адаптером живлення,
a Якщо
підключіть пристрій до електричної розетки.
27
USB-кабель або USB-носій до порту USB-A проектора,
b Підключіть
як показано нижче.
Попередження
• Використовуйте USB-кабель з комплекту або той, що призначений
для використання з пристроєм.
• Не підключайте USB-концентратор або USB-кабель довжиною понад
3 метри, інакше пристрій може працювати неправильно.
c За потреби підключіть інший кінець до пристрою.
Відключення USB-пристрою
Після завершення презентації з підключеного USB-пристрою відключіть
пристрій від проектора.
a За потреби вимкніть пристрій та від'єднайте його від розетки.
b Відключіть USB-пристрій від проектора.
З'єднання з проектором
Підключення до документ-камери
Для проеціювання зображень з камери можна підключити документкамеру до проектора.
Метод підключення залежить від моделі документ-камери Epson.
Докладно див. у посібнику до документ-камери.
28
Встановлення батарей в пульт дистанційного керування
У пульті дистанційного керування використовуються дві батарейки типу
AA, що постачаються в комплекті з проектором.
Попередження
Перед виконанням операцій з батареями обов'язково прочитайте Інструкції з
техніки безпеки.
a Відкрийте кришку відділення для батарей, як показано нижче.
кінці батарейок відповідно до позначок + і –, як показано
b Вставте
на малюнку.
29
Попередження
Щоб правильно встановити батареї, перевірте розташування знаків (+)
і (–) у батарейному відділенні. Якщо батареї встановлено неправильно,
може статися вибух або витік електроліту, що призведе до займання,
пошкодження виробу чи травмування.
кришку відділення для батареї та притисніть її, щоб вона
c Закрийте
стала на місце.
Операції з пультом дистанційного керування
За допомогою пульту дистанційного керування можна керувати
проектором практично з будь-якого кута кімнати.
Упевніться, що направляєте пульт дистанційного керування на приймачі
проектора на відстані та під відповідним кутом, як показано нижче.
a
Уникайте використання пульту дистанційного керування в умовах
сильного флуоресцентного світла чи прямих сонячних променів,
інакше проектор може не відповідати на команди. Якщо ви не
плануєте використовувати пульт дистанційного керування
впродовж тривалого часу, вийміть батареї.
30
Відкриття кришки об'єктива
відкрити кришку об'єктива, поверніть перемикач заглушення
a Щоб
сигналу аудіо-відео до клацання.
закрити об'єктив або тимчасово вимкнути зображення, що
b Щоб
проеціюється, і звук, закрийте кришку об'єктива.
31
Використання основних функцій проектора
Виконуйте інструкції, що наведені в цих розділах, щоб використовувати основні функції проектора.
g Пов'язані посилання
• "Увімкнення проектора" стор.33
• "Вимкнення проектора" стор.36
• "Вибір мови в меню проектора" стор.37
• "Режими проеціювання" стор.38
• "Настройка висоти зображення" стор.40
• "Форма зображення" стор.41
• "Зміна розміру зображення за допомогою кільця масштабування" стор.46
• "Зміна розміру зображення за допомогою кнопок" стор.47
• "Фокусування зображення за допомогою фокусувального кільця" стор.48
• "Вибір джерела зображення" стор.49
• "Співвідношення сторін зображення" стор.51
• "Режим кольру" стор.54
• "Контроль гучності за допомогою кнопок гучності" стор.56
Увімкнення проектора
Увімкніть комп'ютер або відеообладнання, яке плануєте
використовувати, після ввімкнення проектора.
33
c Відкрийте кришку об'єктива проектора.
кабель живлення до гнізда живлення проектора та
a Підключіть
вставте його в електророзетку.
Якщо зображення, що проеціюється, не видно, виконуйте вказівки
нижче.
Індикатор живлення проектора засвітиться блакитним кольором.
Це означає, що до проектора надходить живлення, однак він ще не
ввімкнений (перебуває в режимі очікування).
кнопку живлення на контрольній панелі, або пульті
b Натисніть
дистанційного керування, щоб увімкнути проектор.
Проектор видасть короткий звуковий сигнал, а індикатор стану
буде блимати синім кольором під час розігріву проектора. Щойно
проектор розігріється, індикатор стану припинить блимати і
засвітиться синім.
• Перевірте, чи кришка об'єктива відкрита повністю.
• Увімкніть підключений комп'ютер або відеопристрій.
• Змініть виведення зображення з комп'ютера, якщо використовується
ноутбук.
• Вставте DVD або інший відеоносій та натисніть кнопку відтворення (за
потреби).
• Натисніть кнопку [Source Search] на пульті дистанційного керування
або панелі керування, щоб знайти джерело.
• Вкажіть бажане джерело відеосигналу, натиснувши відповідну кнопку
на пульті дистанційного керування.
• Якщо з'явиться Головний екран, виберіть джерело проекції.
Увімкнення проектора
Попередження
• У жодному разі не заглядайте до об'єктива проектора, коли лампа
проектора ввімкнена. Це може призвести до порушення зору, і особливо
небезпечно для дітей.
• Перші ніж вмикати проектор на відстані за допомогою пульту
дистанційного керування, переконайтеся, що ніхто не дивиться в об'єктив.
• Під час проеціювання не затуляйте світло проектора книгою чи іншими
предметами. Якщо затулити світло проектора, область, на яку воно світить,
нагріється. Це може призвести до розплавлення, займання чи пожежі.
Також через відбиття світла може нагрітися об'єктив. Це може призвести
до несправності проектора. Щоб зупинити проеціювання, скористайтеся
функцією Вимкнення A/V або вимкніть проектор.
• Джерелом світла проектора є ртутна лампа з високим внутрішнім тиском.
Лампа може розбитися або не вмикатися через вібрації або удари, або через
тривале використання. Якщо лампа вибухне, може відбутися витік газу та
розкидання дрібних частинок скла, що може в свою чергу призвести до
травми. Дотримуйтеся інструкцій нижче.
• Не розбирайте та не пошкоджуйте лампу, а також не наражайте її на
удари.
• Не наближайтеся обличчям до проектора, коли він працює.
• Поводьтеся особливо обережно у разі монтажу проектора на стелю,
оскільки дрібні частинки скла можуть випасти під час зняття кришки
лампи. Якщо ви виконуєте очищення або заміну лампи самостійно,
поводьтеся з нею обережно, щоб дрібні частинки скла не потрапили в очі
або рот.
Якщо лампа розіб'ється, негайно провітріть приміщення та зверніться до
лікаря, якщо ви проковтнете частинки битого скла або якщо вони
потраплять в очі або рот.
34
a
• Якщо для параметра Direct Power On встановлено значення
Увімкн. у меню проектора Додаткові, проектор увімкнеться,
щойно ви вставите його штекер у розетку. Майте на увазі, що
проектор також вмикається автоматично, наприклад, у разі
відновлення енергопостачання після перебою.
s Додаткові > Операція > Direct Power On
• Коли для параметра Автоввімкнення встановлено певний порт
в меню проектора Додаткові, проектор увімкнеться, щойно
виявить сигнал зображення з цього порту.
s Додаткові > Операція > Автоввімкнення
g Пов'язані посилання
• "Головний екран" стор.34
• "Параметри налаштування проектора: меню «Додаткові»" стор.113
Головний екран
За допомогою функції Головний екран ви можете легко вибирати
джерело зображення та отримати доступ до інших корисних функцій. Ви
можете відкрити Головний екран, натиснувши кнопку [Home] на панелі
керування або пульті дистанційного керування. Головний екран також
відображається, коли до ввімкненого проектора не надходить вхідний
сигнал.
Увімкнення проектора
Натискайте кнопки зі стрілками на панелі керування або пульті
дистанційного керування, щоб вибрати пункт меню, а потім натисніть
кнопку [Enter].
35
a
Головний екран зникає за 10 хв. бездіяльності.
g Пов'язані посилання
• "Форма зображення" стор.41
• "Параметри налаштування проектора: меню «Додаткові»" стор.113
• "Використання меню проектора" стор.105
• "Використання меню «Довідка» проектора" стор.149
• "Одночасне проеціювання двох зображень" стор.58
A Обирає бажане джерело проеціювання.
B Показує Посібн з підключ. Ви можете вибрати засоби бездротового
підключення в залежності від використовуваного Вами пристрою, таких як
смартфони або ком'ютери.
C Відображає Головний екран.
D Відображає меню проектора.
E Виконує команди меню, призначені для параметра Головний екран в
меню проектора Додаткові.
F Слугує для одночасного проеціювання двох зображень з різних джерел на
екрані, поділеному на дві частини
(EB‑U42/EB‑W42/EB‑W41/EB‑U05/EB‑W05/EB‑U140/EB‑W140).
Вибір режиму яскравості лампи проектора
(EB‑X41/EB‑S41/EB‑X05/EB‑S05/EB‑X140/EB‑S140/EB‑X450/EB‑X400/EB‑S400
).
G Коригує форму зображення, якщо воно має форму неправильного
прямокутника.
Вимкнення проектора
Вимкніть проектор і перезапустіть його після використання.
a
36
блимає), а індикатор стану вимкнено, після чого від'єднайте кабель
живлення.
• Вимкніть пристрій, якщо він не використовується, щоб
продовжити термін служби проектора. Термін служби лампи
залежить від вибраного режиму, умов середовища та
використання. Із часом яскравість знижується.
• Так як проектор підтримує функцію прямого вимкнення, його
можна вимкнути негайно, використовуючи вимикач.
кнопку живлення на панелі керування або на пульті
a Натисніть
дистанційного керування.
З'явиться екран підтвердження завершення роботи.
d Закрийте кришку об'єктива проектора.
раз натисніть кнопку живлення. (Щоб залишити пристрій
b Ще
ввімкненим, натисніть будь-яку іншу кнопку.)
Проектор видасть два короткі звукові сигнали і лампа та індикатор
стану вимкнуться.
a
Завдяки технології миттєвого вимкнення Epson Instant Off,
немає періоду охолодження, тому проектор можна спакувати
та транспортувати одразу.
транспортуванням чи зберіганням проектора, упевніться,
c Перед
що індикатор живлення засвітився синім кольором (але не
Вибір мови в меню проектора
Щоб переглянути меню проектора та повідомлення іншою мовою,
можна змінити параметр Мова.
a Увімкніть проектор.
кнопку [Menu] на панелі керування або на пульті
b Натисніть
дистанційного керування.
c Виберіть меню Додаткові і натисніть кнопку [Enter].
d Виберіть параметр Мова і натисніть кнопку [Enter].
e Виберіть бажану мову та натисніть кнопку [Enter].
37
f Натисніть кнопку [Menu] або [Esc], щоб вийти з меню.
Режими проеціювання
Залежно від того, як розміщений проектор, можливо, потрібно буде
змінити режим проеціювання, щоб зображення проеціювалися
правильно.
• Параметр Передня (за промовчанням) дозволяє проеціювати зі столу,
що стоїть перед екраном.
• Параметр Передня/Стеля перевертає зображення згори донизу, щоб
проеціювати в перевернутому положенні зі стелі або в разі кріплення
на стіну.
• Параметр Задня перевертає зображення в горизонтальне положення,
щоб проеціювати з-за просвітного екрана.
• Задня/Стеля перевертає зображення згори донизу і горизонтально,
щоб проеціювати зі стелі та з-за напівпрозорого екрана.
g Пов'язані посилання
• "Зміна режиму проеціювання за допомогою пульта дистанційного
керування" стор.38
• "Зміна режиму проеціювання за допомогою меню" стор.38
• "Налаштування проектора та параметри встановлення" стор.20
Зміна режиму проеціювання за допомогою пульта
дистанційного керування
Режим проеціювання можна змінити, щоб перевернути зображення
згори донизу.
a Поверніть проектор і виведіть зображення на екран.
38
і утримуйте кнопку [A/V Mute] на пульті дистанційного
b Натисніть
керування впродовж п'яти секунд.
Зображення ненадовго зникне і з'явиться знову, перевернуте згори
донизу.
відновити початковий режим проеціювання, знову натисніть
c Щоб
і утримуйте кнопку [A/V Mute] впродовж п'яти секунд.
Зміна режиму проеціювання за допомогою меню
Режим проеціювання можна змінити, щоб повернути зображення згори
донизу та/або зліва направо за допомогою меню проектора.
a Поверніть проектор і виведіть зображення на екран.
кнопку [Menu] на панелі керування або на пульті
b Натисніть
дистанційного керування.
Режими проеціювання
c Виберіть меню Додаткові і натисніть кнопку [Enter].
d Виберіть пункт Проекція і натисніть кнопку [Enter].
e Виберіть режим проеціювання та натисніть кнопку [Enter].
f Натисніть кнопку [Menu] або [Esc], щоб вийти з меню.
39
Настройка висоти зображення
Якщо в разі проеціювання зі столу або іншої пласкої поверхні
зображення знаходиться зависоко або занизько, висоту зображення
можна настроїти за допомогою ніжки регулювання висоти проектора.
40
зображення нахилилося, поверніть задні опори, щоб
d Якщо
відрегулювати висоту.
Чим більше кут нахилу, тим складніше відрегулювати фокус. Проектор
слід розташувати таким чином, щоб не було потреби значно його
нахиляти.
a Поверніть проектор і виведіть зображення на екран.
відрегулювати передню ніжку, потягніть за важіль
b Щоб
витягнення опори та підніміть передню частину проектора.
A Витягніть задню ніжку
B Втягніть задню ніжку
Якщо прямокутник зображення, що проеціюється, нерівний,
відрегулюйте форму зображення.
Ніжка висунеться з проектора.
Положення можна відрегулювати максимум на 12 градусів.
c Відпустіть важіль, щоб зафіксувати ніжку.
g Пов'язані посилання
• "Форма зображення" стор.41
Форма зображення
Рівне зображення прямокутної форми можна проеціювати, якщо
розташувати проектор просто навпроти передньої частини екрану та
утримувати його в рівному положенні. Якщо розташувати проектор під
кутом відносно екрану чи нахилити його вгору, вниз або вбік, можливо
потрібно буде відкоригувати форму зображення.
g Пов'язані посилання
• "Авт.верт.трап.спотв." стор.41
• "Коригування форми зображення за допомогою слайдера
горизонтальної корекції спотворення" стор.41
• "Коригування форми зображення за допомогою кнопок корекції
спотворення" стор.42
• "Коригування форми зображення за допомогою функції Quick Corner"
стор.43
41
Коригування форми зображення за допомогою
слайдера горизонтальної корекції спотворення
За допомогою слайдера корекції горизонтального трапецоїдного
спотворення на проекторі ви можете коригувати форму зображення, що
має форму неправильного прямокутника, наприклад, коли проектор
зміщений в один бік області проекції.
Можна проводити успішну корекцію, якщо кут проеціювання становить
30º справа чи зліва.
a Поверніть проектор і виведіть зображення на екран.
слайдер, доки зображення не набуде форми
b Регулюйте
правильного прямокутника.
Авт.верт.трап.спотв.
Якщо пересунути або нахилити проектор, Авт.верт.трап.спотв.
автоматично коригує будь-яке вертикальне трапецоїдне спотворення.
За допомогою функції Авт.верт.трап.спотв. можна коригувати
спотворення зображення, що проеціюється, в таких умовах:
• кут проеціювання відхилений приблизно на 30º вгору чи вниз
• Параметр Проекція, налаштований на значення Передня в меню
проектора Додаткові
a
Для відключення функції Авто Г/В тр. спотв, встановіть значення
параметра Авт.верт.трап.спотв. на Вимкн. в меню проектора
Параметри.
s Параметри > Корекція трапец. > Г/В трап.спотв. >
Авт.верт.трап.спотв.
g Пов'язані посилання
• "Режими проеціювання" стор.38
• "Параметри налаштування проектора: меню «Додаткові»" стор.113
• "Параметри функцій проектора: меню «Параметри»" стор.111
Після корекції зображення дещо зменшиться.
a
• Коли ви використовуєте слайдер горизонтальної корекції
трапецоїдного спотворення, встановіть для параметра
Рег.гор.трап.спотв. значення Увімкн. в меню проектора
Параметри.
s Параметри > Корекція трапец. > Г/В трап.спотв. >
Рег.гор.трап.спотв.
• Також можна скоригувати форму зображення в
горизонтальному напрямку в меню проектора Параметри.
s Параметри > Корекція трапец. > Г/В трап.спотв.
g Пов'язані посилання
• "Параметри функцій проектора: меню «Параметри»" стор.111
Форма зображення
Коригування форми зображення за допомогою
кнопок корекції спотворення
42
кнопку корекції трапеції для корекції форми
c Натисніть
зображення.
Кнопки корекції спотворення проектора можна використовувати для
корекції неправильної прямокутної форми зображення.
Кнопки корекції спотворень можна використовувати для корекції
зображень на 30º вправо, вліво, вгору та вниз.
a Поверніть проектор і виведіть зображення на екран.
одну з кнопок корекції трапецевидного спотворення на
b Натисніть
панелі керування, щоб відкрити екран корекції Корекція трапец.
Після корекції зображення дещо зменшиться.
a
Якщо проектор установлено поза зоною досяжності, форму
зображення можна відкоригувати за допомогою пульту
дистанційного керування.
s Параметри > Корекція трапец. > Г/В трап.спотв.
Форма зображення
g Пов'язані посилання
• "Параметри функцій проектора: меню «Параметри»" стор.111
43
c Виберіть меню Параметри і натисніть кнопку [Enter].
Коригування форми зображення за допомогою
функції Quick Corner
Параметр проектора Quick Corner можна використовувати для корекції
форми і розміру неправильного прямокутного зображення.
d Виберіть пункт Корекція трапец. і натисніть кнопку [Enter].
a Поверніть проектор і виведіть зображення на екран.
кнопку [Menu] на панелі керування або на пульті
b Натисніть
дистанційного керування.
Форма зображення
пункт Quick Corner і натисніть кнопку [Enter]. Ще раз
e Виберіть
натисніть кнопку [Enter] за потреби.
44
a
• Якщо з'явиться цей екран, форму вже не можна буде
коригувати в напрямку, зазначеному трикутником сірого
кольору.
З'явиться екран вибору області.
допомогою кнопок зі стрілками виберіть кут зображення, яке
f Запотрібно
скорегувати. Потім натисніть кнопку [Enter].
• Щоб скинути корекцію Quick Corner, натисніть і
утримуйте кнопку [Esc] впродовж приблизно двох секунд,
доки не з'явиться екран корекції Quick Corner, і виберіть
пункт Скидання Quick Corner. Виберіть пункт Перекл.на
Г/В трап.спотв, щоб змінити метод корекції форми
зображення на Г/В трап.спотв.
кнопки зі стрілками, щоб коригувати форму
g Натискайте
зображення за потреби.
Щоб повернутися до екрана вибору області, натисніть клавішу
[Enter].
h За потреби повторіть кроки 6 й 7 для решти кутів.
i Після завершення натисніть кнопку [Esc].
Форма зображення
Тепер для параметра Корекція трапец. встановлено значення Quick
Corner в меню проектора Параметри. Наступного разу під час
натискання кнопок корекції трапецевидного спотворення на панелі
керування з'явиться екран вибору області.
g Пов'язані посилання
• "Параметри функцій проектора: меню «Параметри»" стор.111
45
Зміна розміру зображення за допомогою кільця масштабування
За допомогою кільця масштабування проектора можна змінити розмір
зображення
(EB‑U42/EB‑W42/EB‑W41/EB‑X41/EB‑U05/EB‑W05/EB‑X05/EB‑U140/EB‑W
140/EB‑X140/EB‑X450/EB‑X400).
a Поверніть проектор і виведіть зображення на екран.
кільце масштабування, щоб збільшити чи зменшити
b Прокрутіть
зображення.
46
Зміна розміру зображення за допомогою кнопок
Можна змінити розмір зображення за допомогою кнопок "Wide" і "Tele "
(EB‑S41/EB‑S05/EB‑S140/EB‑S400).
a Поверніть проектор і виведіть зображення на екран.
збільшити зображення, натисніть кнопку «Розтягнуте» на
b Щоб
панелі керування проектора. Щоб зменшити зображення,
натисніть кнопку «Теле».
47
Фокусування зображення за допомогою фокусувального кільця
Для налаштування фокусу використовується фокусувальне кільце.
EB‑U42/EB‑W42/EB‑W41/EB‑X41/EB‑U05/EB‑W05/EB‑X05/EB‑U140/EB‑W
140/EB‑X140/EB‑X450/EB‑X400
EB‑S41/EB‑S05/EB‑S140/EB‑S400
48
Вибір джерела зображення
Якщо кілька джерел зображення підключені до проектора, як-от
комп'ютер і програвач DVD-дисків, можна перемикатися між джерелами
живлення.
49
a
Це вікно з'являється, коли жодного сигналу зображення
не виявлено. Перевірте кабельні з'єднання між
проектором і джерелом зображення.
a Упевніться, що бажане джерело живлення ввімкнено.
джерел відеозображення слід вставити DVD-диск або інший
b Для
відеоносій та натиснути кнопку відтворення.
такі кроки:
c Виконайте
• Натискайте кнопку [Source Search] на панелі керування або
пульті дистанційного керування, доки не з'явиться зображення з
бажаного джерела.
• Вкажіть бажане джерело, натиснувши відповідну кнопку на
пульті дистанційного керування. Якщо джерело має більше ніж
один порт, ще раз натисніть кнопку, щоб переглянути джерела.
A Джерела, під'єднані до порту комп'ютера (порт Computer)
B Джерела Відео, HDMI та MHL (порти Video, HDMI, та
HDMI/MHL)
C Джерела, під'єднані до USB-порту (порт USB-B та зовнішні
пристрої, які під'єднано до порту USB-A)
D Мережеве джерело (LAN та Screen Mirroring)
Вибір джерела зображення
• Натисніть кнопку [Home] на панелі керування або на пульті
дистанційного керування.
Виберіть бажане джерело на екрані, що з'явиться.
a
• Screen Mirroring підтримується лише в моделях EB‑U42.
• HDMI2 підтримується лише в моделях EB‑U42/EB‑05.
50
Співвідношення сторін зображення
Проектор може відображати зображення з різним співвідношенням
сторін за шириною та висотою, що називається співвідношенням сторін.
Зазвичай вхідний сигнал із джерела відеосигналу визначає
співвідношення сторін зображення. Також у деяких зображеннях можна
змінити співвідношення ширини та висоти, щоб воно відповідало
вашому екрану.
51
переглянути доступні співвідношення сторін для вхідного
c Щоб
сигналу, кілька разів натисніть кнопку [Aspect].
a
Якщо ви завжди бажаєте використовувати конкретне співвідношення
сторін для певного джерела вхідного відеосигналу, ви можете вибрати
його в меню проектора Сигнал.
g Пов'язані посилання
• "Зміна співвідношення сторін зображення" стор.51
• "Доступні співвідношення сторін зображення" стор.51
• "Вигляд зображення, що проеціюється, з кожним співвідношенням
сторін" стор.52
• "Параметри вхідного сигналу: меню «Сигнал»" стор.109
Зміна співвідношення сторін зображення
Співвідношення сторін зображення, що відображається, можна змінити.
Щоб зображення відображались без чорних смуг, встановіть для
параметра Розділ. здатність значення Широк. або Нормальне в
меню проектора Сигнал згідно з роздільною здатністю
комп'ютера.
g Пов'язані посилання
• "Параметри вхідного сигналу: меню «Сигнал»" стор.109
Доступні співвідношення сторін зображення
Співвідношення сторін зображення можна вибрати, залежно від
вхідного сигналу з джерела зображення.
a
a Увімкніть проектор і бажане джерело зображення.
b Натисніть на пульті дистанційного керування кнопку [Aspect].
• Чорні смуги та обрізані зображення можна проеціювати з
відповідним співвідношенням сторін, залежно від
співвідношення сторін і роздільної здатності вхідного сигналу.
• Параметр співвідношення сторін Авто доступний лише для
джерел зображення HDMI.
• Зверніть увагу на те, що функція співвідношення сторін
проектора для зменшення, збільшення або розділення
спроеційованого зображення для комерційних цілей або
публічного перегляду може порушувати авторські права цього
зображення відповідно до законів про авторське право.
Для проекторів з роздільною здатністю WUXGA (1920 × 1200) або
WXGA (1280 × 800)
Режим співвідношення
сторін
Опис
Авто
Автоматичне налаштування співвідношення сторін
згідно з вхідним сигналом і параметром Розділ.
здатність.
Співвідношення сторін зображення
Режим співвідношення
сторін
Опис
Нормальне
Відображення зображень в повній області проекції
зі збереженням співвідношення сторін зображення.
16:9
Конвертування співвідношення сторін зображення
до 16:9.
Повний
Відображення зображень в повному розмірі області
проекції без збереження співвідношення сторін.
Масштаб
Відображення зображень в повній ширині області
проекції зі збереженням співвідношення сторін
зображення.
Оригінальне
Відображення зображень як є (зі збереженням
співвідношення сторін і роздільної здатності).
Для проекторів з роздільною здатністю XGA (1024 × 768) або SVGA
(800 × 600)
Режим співвідношення
сторін
Опис
Авто
Автоматичне налаштування співвідношення сторін
згідно з вхідним сигналом і параметром Розділ.
здатність.
Нормальне
Відображення зображень в повній області проекції
зі збереженням співвідношення сторін зображення.
4:3
Конвертування співвідношення сторін зображення
до 4:3.
16:9
Конвертування співвідношення сторін зображення
до 16:9.
Вигляд зображення, що проеціюється, з кожним
співвідношенням сторін
Чорні смуги та обрізані зображення можна проеціювати з відповідним
співвідношенням сторін, залежно від співвідношення сторін і роздільної
52
здатності вхідного сигналу. Див. наведену нижче таблицю, щоб
підтвердити положення чорних смуг і обрізаних зображень.
a
Зображення Оригінальне змінюється в залежності від вхідного
сигналу.
Для проекторів з роздільною здатністю WUXGA (1920 × 1200) або
WXGA (1280 × 800)
Режим
співвідношення
сторін
Нормальне
Авто
16:9
Повний
Масштаб
Оригінальне
Співвідношення сторін для вхідних сигналів
16:10
16:9
4:3
Співвідношення сторін зображення
Для проекторів з роздільною здатністю XGA (1024 × 768) або SVGA
(800 × 600)
Режим
співвідношення
сторін
Нормальне
Авто
4:3
16:9
Співвідношення сторін для вхідних сигналів
16:10
16:9
4:3
53
Режим кольру
Проектор підтримує різні режими кольору, що забезпечують оптимальну
яскравість, контрастність та колір, що підходять для різноманітних умов
перегляду та типів зображення. Можна вибрати режим, що відповідає
типу зображення та умовам, або поекспериментувати з доступними
режимами.
g Пов'язані посилання
• "Зміна режиму кольору" стор.54
• "Доступні режими кольору" стор.54
• "Налаштування автодіафрагми" стор.54
Зміна режиму кольору
Змінити параметр Режим кольру проектора можна за допомогою пульта
дистанційного керування, щоб оптимізувати зображення для перегляду в
певних умовах.
a
кнопку [Color Mode] на пульті дистанційного
b Натисніть
керування, щоб змінити параметр Режим кольру.
Увімкніть проектор і бажане джерело зображення.
54
a
Також значення параметра Режим кольру можна встановити в
меню проектора Зображення.
g Пов'язані посилання
• "Параметри якості зображення: меню «Зображення»" стор.107
Доступні режими кольору
Проектор можна налаштувати на використання таких режимів кольору,
залежно від використовуваного джерела вхідного сигналу:
Режим кольру
Опис
Динамічний
Це найяскравіший режим. Найкращий варіант для
пріоритетної яскравості.
Презентація
Найкращий варіант для проеціювання живих
зображень.
Кіно
Найкращий варіант для перегляду фільмів.
sRGB
Найкращий варіант для відтворення кольору
вихідного зображення.
Дошка оголош.
Найкращий варіант для проеціювання зображень
безпосередньо на зеленій шкільній дошці.
Налаштування автодіафрагми
Можна ввімкнути функцію Автодіафрагма, щоб автоматично
оптимізувати зображення на основі яскравості контенту.
Цей параметр доступний для режимів кольору Динамічний або Кіно.
На екрані на ненадовго з'явиться назва Режим кольру, а потім
вигляд зображення зміниться.
переглянути всі доступні режими кольору для вхідного
c Щоб
сигналу, кілька разів натисніть кнопку [Color Mode].
a Увімкніть проектор і бажане джерело зображення.
Режим кольру
кнопку [Menu] на панелі керування або на пульті
b Натисніть
дистанційного керування.
55
d Виберіть пункт Автодіафрагма і натисніть кнопку [Enter].
c Відкрийте меню Зображення і натисніть кнопку [Enter].
один з таких варіантів і натисніть кнопку [Enter]:
e Виберіть
• Вис. швидк. для регулювання яскравості під час зміни сцени.
• Нормальне для звичайного регулювання яскравості.
f Натисніть кнопку [Menu] або [Esc], щоб вийти з меню.
Контроль гучності за допомогою кнопок гучності
Кнопки гучності керують системою зовнішнього динаміка проектора.
Гучність кожного підключеного джерела вхідного сигналу слід
регулювати окремо.
a Увімкніть проектор і запустіть презентацію.
зменшити чи збільшити гучність, натискайте кнопки
b Щоб
[Volume] на панелі керування або на пульті дистанційного
керування, як показано нижче.
a
Кнопки [Volume] на панелі керування є тільки у
EB‑U42/EB‑W42/EB‑W41/EB‑X41/EB‑U05/EB‑W05/EB‑X05/EB‑
U140/EB‑W140/EB‑X140/EB‑X450/EB‑X400.
На екрані з'явиться шкала гучності.
встановити певний рівень гучності для джерела вихідного
c Щоб
сигналу, виберіть пункт Гучність в меню проектора Параметри.
Обережно
Не запускайте презентацію з зависоким рівнем гучності. Неочікувано гучні
звуки можуть спричинити втрату слуху.
Завжди знижуйте гучність перед вимкненням живлення, що потім
послідовно збільшити її при ввімкненні проектора.
g Пов'язані посилання
• "Параметри функцій проектора: меню «Параметри»" стор.111
56
Регулювання функцій проектора
Виконуйте інструкції, що наведені в цих розділах, щоб використовувати функції регулювання проектора.
g Пов'язані посилання
• "Одночасне проеціювання двох зображень" стор.58
• "Проеціювання презентації у режимі PC Free" стор.61
• "Тимчасове вимкнення зображення та звуку" стор.66
• "Тимчасова зупинка відео" стор.67
• "Масштабування зображень" стор.68
• "Використання пульта дистанційного керування замість бездротової миші" стор.69
• "Використання пульта дистанційного керування замість покажчика" стор.71
• "Зберігання зображення логотипа користувача" стор.72
• "Корекція різниці в кольорах під час проеціювання з декількох проекторів" стор.75
• "Функції безпеки проектора" стор.78
Одночасне проеціювання двох зображень
Щоб одночасно проеціювати два зображення з різних джерел, можна
використати функцію Split Screen
(EB‑U42/EB‑W42/EB‑W41/EB‑U05/EB‑W05/EB‑U140/EB‑W140). Функцією
Split Screen можна керувати за допомогою пульта дистанційного
керування або меню проектора.
58
a Натисніть на пульті дистанційного керування кнопку [Split].
Зображення з вибраного джерела сигналу перейде на ліву частину
екрана.
a
Такі ж операції можна виконувати з пункту Split Screen в
меню проектора Параметри.
кнопку [Menu].
b Натисніть
З'явиться такий екран:
a
• Під час використання функції Split Screen, інші функції
проектора можуть бути недоступними, а деякі налаштування
можуть автоматично застосовуватися до обох зображень.
Одночасне проеціювання двох зображень
вибрати джерело вхідного сигналу для іншого зображення,
c Щоб
виберіть параметр Джерело, натисніть кнопку [Enter], виберіть
джерело вхідного сигналу, натисніть кнопки Виконати і [Enter].
59
збільшити одне зображення й зменшити інше одночасно,
e Щоб
виберіть параметр Розмір екрана, натисніть кнопку [Enter],
виберіть розмір і натисніть кнопку [Enter]. Щоб вийти з меню,
натисніть кнопку [Menu].
a
Залежно від вхідного відеосигналу, зображення можуть мати
різні розміри, навіть якщо вибрати параметр Рівні.
вибрати звук, виберіть пункт Джерело звуку, натисніть
f Щоб
кнопку [Enter], виберіть параметр звуку та натисніть кнопку
a
• Можна вибирати лише джерела живлення, що є
сумісними.
• Під час використання функції розділеного екрана екран
Джерело з'явиться, якщо змінити джерело вхідного
сигналу за допомогою пульту дистанційного керування.
перемикати зображення, виберіть параметр Поміняти
d Щоб
екрани і натисніть кнопку [Enter].
Зображення у лівій у правій частинах екрана поміняються
місцями.
[Enter]. Щоб вийти з меню, натисніть кнопку [Menu].
a
Виберіть Авто, щоб чути звук із найбільшого екрана або
екрана зліва.
вирівняти проекції зображення, виберіть Вирівняти,
g Щоб
натисніть [Enter], оберіть параметр і натисніть [Enter] ще раз. Щоб
вийти з меню, натисніть кнопку [Menu].
h Щоб вийти з функції Split Screen, натисніть кнопку [Split] або [Esc].
g Пов'язані посилання
• "Непідтримувані поєднання джерел під час проеціювання в режимі
Split Screen" стор.60
• "Обмеження щодо проеціювання з функцією Split Screen" стор.60
Одночасне проеціювання двох зображень
Непідтримувані поєднання джерел під час
проеціювання в режимі Split Screen
На поділеному надвоє екрані не можна проеціювати такі поєднання
джерел вхідних сигналів.
•
•
•
•
•
Комп'ютер і Відео
HDMI1 та Screen Mirroring (EB‑U42)
USB Display та USB/LAN
USB та LAN
LAN та Screen Mirroring (EB‑U42)
Обмеження щодо проеціювання з функцією Split
Screen
Експлуатаційні обмеження
Під час проектування в режимі Split Screen недоступні такі операції:
• Налаштування меню проектора
• E-Zoom
• Перехід в режим співвідношення сторін (режим співвідношення сторін
налаштований на значення Нормальний)
• Дії з використанням кнопки [User] на пульті дистанційного керування
• Автодіафрагма
Обмеження щодо зображень
• Якщо ви виконуєте регулювання, як-от Яскравість, Контраст,
Насичення кольору, Відтінок і Різкість в меню проектора
Зображення, ви можете застосовувати їх лише до зображень праворуч.
До зображення в правій частині екрану застосовуються параметри за
промовчанням. Регулювання, що впливають на все зображення, яке
проеціюється, як Режим кольору і Темп. кольору, застосовуються до
зображень ліворуч і праворуч.
60
• Навіть якщо ви відрегулюєте параметри Зменшення завад і
Деінтерлейсінг у меню проектора Зображення, для параметра
Зменшення завад буде встановлено значення «0», а для параметра
Деінтерлейсінг – Вимкн. для зображень праворуч.
s Зображення > Оптимізація зобра. > Зменшення завад
s Зображення > Додатково > Деінтерлейсінг
• За відсутності сигналу зображення, синій екран з'являтиметься, навіть
якщо встановити для параметра Фон дисплея значення Логотип в
меню проектора Додаткові.
g Пов'язані посилання
• "Співвідношення сторін зображення" стор.51
• "Режим кольру" стор.54
• "Параметри функцій проектора: меню «Параметри»" стор.111
• "Параметри налаштування проектора: меню «Додаткові»" стор.113
• "Параметри якості зображення: меню «Зображення»" стор.107
• "Масштабування зображень" стор.68
• "Налаштування автодіафрагми" стор.54
Проеціювання презентації у режимі PC Free
Функцію PC Free можна використовувати щоразу під час підключення
USB-пристрою, що містить сумісні файли презентації. Ця функція
дозволяє з легкістю виконувати показ презентації та керувати ним за
допомогою пульту дистанційного керування.
g Пов'язані посилання
• "Підтримувані типи файлів в режимі PC Free" стор.61
• "Заходи безпеки під час проеціювання в режимі PC Free" стор.62
• "Показ слайдів у режимі PC Free" стор.62
• "Запуск безкоштовної кінопрезентації в форматі PDF в режимі PC Free"
стор.64
• "Параметри відображення в режимі PC Free" стор.65
Підтримувані типи файлів в режимі PC Free
За допомогою функції проектора PC Free можна проеціювати такі типи
файлів.
a
• Щоб досягти найкращих результатів, записуйте файли на носії,
що були відформатовані в системі FAT16/32.
• У разі виникнення труднощів під час проеціювання носії, що
були відформатовані в інших файлових системах, окрім
Windows, спробуйте відформатувати ці носії в системі Windows.
61
Вміст файлу Тип файлу Подробиці
(розширен
ня)
Зображення .jpg
Фільм
Упевніться, що файл:
• не є в форматі CMYK
• не є в прогресивному форматі
• не є занадто стиснений
• не має роздільну здатність, що перевищує 8192 ×
8192
.bmp
Упевніться, що файл:
• не має роздільну здатність, що перевищує 1280 ×
800
.gif
Упевніться, що файл:
• не має роздільну здатність, що перевищує 1280 ×
800
• не є анімованим
• Черезрядковий
.png
Упевніться, що файл:
• Роздільна здатність перевищує 1280 × 800 *
• Черезрядковий
.avi (відео
JPEG)
Підтримка лише AVI 1.0.
Упевніться, що файл:
• не є збереженим із іншим аудіокодеком, окрім
PCM або ADPCM
• не має роздільну здатність, що перевищує 1280 ×
720
• Більше 2 Гб
* Якщо ви застосовуєте проектори з роздільною здатністю WUXGA,
переконайтеся, що файл має роздільну здатність не вище 1920 × 1200.
Проеціювання презентації у режимі PC Free
Заходи безпеки під час проеціювання в режимі PC
Free
Зверніть увагу на такі заходи безпеки під час використання функцій PC
Free.
• Ви не можете скористатися USB-ключем для функцій PC Free.
• Не від'єднуйте USB-накопичувач, доки відбувається його діагностика,
інакше режим PC Free може працювати неправильно.
• Можливо, функції безпеки не будуть працювати на певних USBнакопичувачах з функціями PC Free.
• Під час підключення USB-пристрою з адаптером змінного струму,
підключіть адаптер до електричної розетки під час використання
пристрою з проектором.
• Певні USB пристрої длячитання карток, які є доступними в продажі,
можуть бути несумісними з цим проектором.
• Проектор може розпізнати до 5 карток, вставлених в підключений
кард-рідер одночасно.
• Неможливо виконати корекцію трапецоїдного спотворення під час
проеціювання в режимі PC Free, тому відкоригуйте форму зображення,
перш ніж запустити презентацію.
• Під час проеціювання в режимі PC Free можна використовувати такі
функції.
•
•
•
•
Стоп-кадр
Вимкнення A/V
E-Zoom
Покажчик
g Пов'язані посилання
• "Тимчасова зупинка відео" стор.67
• "Тимчасове вимкнення зображення та звуку" стор.66
• "Масштабування зображень" стор.68
• "Використання пульта дистанційного керування замість покажчика"
стор.71
62
Показ слайдів у режимі PC Free
Після підключення USB-пристрою до проектора можна змінити джерело
вхідного сигналу USB та розпочати показ слайдів.
a
• Можна змінити параметри операцій в режимі PC Free або
додати особливі ефекти, якщо виділити Параметр внизу екрану
та натиснути кнопку [Enter].
на пульті дистанційного керування кнопку [USB].
a натисніть
Відобразиться вікно зі списком файлів PC Free.
a
• Якщо з'явиться вікно Виберіть диск, натискайте кнопки зі
стрілками, щоб обрати диск, і натисніть кнопку [Enter].
• Щоб відкрити вікно Виберіть диск, виділіть пункт
Виберіть диск вгорі вікна зі списком файлів і натисніть
[Enter].
Проеціювання презентації у режимі PC Free
додати файли, виконайте такі кроки:
b Щоб
• Якщо потрібно відобразити файли в підпапці на пристрої,
натискайте кнопки зі стрілками, щоб виділити папку, і натисніть
[Enter].
63
такі команди, щоб керувати відображенням під
d Використовуйте
час проеціювання:
• щоб перевернути зображення, що відображається, натисніть
кнопку зі стрілкою вгору чи вниз.
• Щоб повернутися вгору по рівню папки на пристрої, виділіть
пункт Вгору і натисніть кнопку [Enter].
• Щоб переглянути додаткові файли в папці, виділіть пункт
Наступ.стор. або Попер. стор. і натисніть кнопку [Enter] або
кнопки [Page] вгору чи вниз на пульті дистанційного керування.
такі кроки:
c Виконайте
• Щоб відображалось окреме зображення, натискайте кнопки зі
стрілками, щоб його виділити, і натисніть кнопку [Enter].
(Натисніть кнопку [Esc], щоб повернутися до вікна зі списком
файлів.)
• Щоб запустити показ слайдів всіх зображень, що є в папці,
натискайте кнопки зі стрілками, щоб виділити параметр Слайди
внизу екрану, та натисніть кнопку [Enter].
a
• Час зміни зображення можна змінити, якщо виділити
пункт Параметр в нижній частині екрана та натиснути
кнопку [Enter].
• Якщо назви файлів довші ніж передбачено ділянкою
відображення, або містять символи, що не підтримуються,
то назви цих файлів можуть скоротитися чи змінитися
лише на екрані.
• Щоб перейти до наступного чи попереднього зображення,
натисніть кнопку зі стрілками вліво чи вправо.
припинити відображення, виконуйте інструкції на екрані, або
e Щоб
натисніть кнопку [Esc].
Екран зі списком файлів з'явиться знову.
потреби вимкніть USB-пристрій і відключіть пристрій від
f Запроектора.
g Пов'язані посилання
• "Параметри відображення в режимі PC Free" стор.65
• "Підключення до USB-пристроїв" стор.27
Проеціювання презентації у режимі PC Free
Запуск безкоштовної кінопрезентації в форматі
PDF в режимі PC Free
Після підключення USB-пристрою до проектора можна змінити джерело
вхідного сигналу USB та розпочати показ фільму.
a
• Параметри роботи в режимі PC Free можна змінити, якщо
виділити пункт Параметр в нижній частині вікна і натиснути
кнопку [Enter].
на пульті дистанційного керування кнопку [USB].
a натисніть
Відобразиться вікно зі списком файлів PC Free.
64
додати файли, виконайте такі кроки:
b Щоб
• Якщо потрібно відобразити файли в підпапці на пристрої,
натискайте кнопки зі стрілками, щоб виділити папку, і натисніть
[Enter].
• Щоб повернутися вгору по рівню папки на пристрої, виділіть
пункт Вгору і натисніть кнопку [Enter].
• Щоб переглянути додаткові файли в папці, виділіть пункт
Наступ.стор. або Попер. стор. і натисніть кнопку [Enter] або
кнопки [Page] вгору чи вниз на пульті дистанційного керування.
відтворити фільм, натискайте кнопки зі стрілками, щоб
c Щоб
виділити файл, і натисніть кнопку [Enter].
a
• Якщо назви файлів довші ніж передбачено ділянкою
відображення, або містять символи, що не підтримуються,
то назви цих файлів можуть скоротитися чи змінитися
лише на екрані.
• Для демонстрації всіх фільмів у папці в порядку черги
виберіть параметр Слайди в нижній частині вікна.
припинити відтворення, натисніть кнопку [Esc], виділіть
d Щоб
пункт Вихід і натисніть кнопку [Enter].
Екран зі списком файлів з'явиться знову.
потреби вимкніть USB-пристрій і відключіть пристрій від
e Запроектора.
a
• Якщо з'явиться вікно Виберіть диск, натискайте кнопки зі
стрілками, щоб обрати диск, і натисніть кнопку [Enter].
• Щоб відкрити вікно Виберіть диск, виділіть пункт
Виберіть диск вгорі вікна зі списком файлів і натисніть
[Enter].
g Пов'язані посилання
• "Параметри відображення в режимі PC Free" стор.65
• "Підключення до USB-пристроїв" стор.27
Проеціювання презентації у режимі PC Free
Параметри відображення в режимі PC Free
Під час роботи в режимі PC Free можна вибрати такі параметри
відображення. Щоб отримати доступ до вікна, виділіть пункт Параметр
внизу вікна зі списком файлів PC Free і натисніть кнопку [Enter].
65
Настроювання
Час зміни слайдів Ні
Ефект
Настроювання
Параметри
Опис
Порядок показу
За назвою
Відображення файлів за назвою
За датою
Відображення файлів за датою
За зростан.
Сортування файлів від першого до
останнього
За зменшен.
Сортування файлів від останнього
до першого
Увімкн.
Безперервний показ слайдів
Вимкн.
Одноразовий показ слайдів
Порядок
сортування
Безперервне
відтворення
Параметри
Опис
Немає автоматичного
відображення наступного файлу
Від 1 до 60 с
Відображення файлів впродовж
вибраного часу й автоматичний
перехід до наступного файлу.
Перемикання між файлами з
високою роздільною здатністю
може відбуватися повільніше
Ні
Немає ефекту
Стерти
Перехід між зображеннями з
ефектом зсуву кадрів
Плавно
Перехід між зображеннями з
ефектом плавної зміни кадрів
Довільно
Перехід між зображеннями з
довільним набором ефектів
Тимчасове вимкнення зображення та звуку
Щоб привернути увагу аудиторії під час презентації, можна тимчасово
вимкнути зображення, що проеціюється, або звук. Однак будь-які дії
звуку чи відео продовжать виконуватися і відновити презентацію в
точці, де її зупинили, неможливо.
a
Для відображення зображень, таких як логотип або фотографія
компанії, під час натискання кнопки [A/V Mute] можна вибрати
екран, що відображається в параметрі Вимкнення A/V в меню
проектора Додаткові.
s Додаткові > Дисплей > Вимкнення A/V
кнопку [A/V Mute] на пульті дистанційного керування,
a Натисніть
щоб тимчасово зупинити проеціювання, а також будь які звуки.
знову ввімкнути зображення та звук, натисніть кнопку [A/V
b Щоб
Mute] ще раз.
66
a
• Також можна зупинити проеціювання повертанням перемикача
заглушення сигналу аудіо-відео на проекторі.
• Живлення проектора вимикається автоматично через 30 хв.
після активації функції «Вимкнення A/V». Цю функцію можна
вимкнути в меню проектора ECO.
s ECO > Тайм.криш. об'єкт.
s ECO > Тайм. вимк. A/V
• У режимі Вимкнення A/V лампа працює, тобто години її роботи
будуть накопичуватися.
g Пов'язані посилання
• "Параметри налаштування проектора: меню «Додаткові»" стор.113
• "Параметри настроювання проектора: меню «ECO»" стор.123
Тимчасова зупинка відео
Можна тимчасово зупинити відео або комп'ютерну презентацію та
утримувати поточне зображення на екрані. Однак будь-які дії звуку чи
відео продовжать виконуватися і відновити презентацію в точці, де її
зупинили, неможливо.
кнопку [Freeze] на пульті дистанційного керування, щоб
a Натисніть
зупинити відео.
перезапустити відео, що не завершилося, натисніть кнопку
b Щоб
[Freeze] ще раз.
67
Масштабування зображень
Можна звернути увагу на частини презентації шляхом масштабування
частини зображення і його збільшення на екрані.
68
• Щоб повернутися до початкового розміру зображення,
натисніть кнопку [Esc].
Збільшене зображення проеціюється, а коефіцієнт збільшення
відображається на екрані.
Вибрану ділянку можна збільшити від 1 до 4 разів за 25
поступових кроків.
Проеціюючи зображення з документ-камери Epson через USBз'єднання, можна збільшити обрану область до розміру у вісім
разів більшого за 57 поступових кроків.
a Натисніть кнопку [E-Zoom] + на пульті дистанційного керування.
На екрані з'явиться хрестик із зазначенням центру області
масштабування.
такі кнопки на пульті дистанційного керування
b Використовуйте
для регулювання масштабованого зображення:
• використовуйте кнопки зі стрілками, щоб розташувати хрестик
в області зображення, яке потрібно збільшити. Для переміщення
хрестика по діагоналі, натисніть будь-яку пару суміжних кнопок
зі стрілками одночасно.
• Кілька разів натисніть кнопку [E-Zoom] +, щоб збільшити
область зображення. Натисніть та утримуйте кнопку [E-Zoom] +
для швидкого збільшення.
• Для створення панорами в збільшеній ділянці зображення
використовуйте кнопки зі стрілками.
• Щоб зменшити зображення, натисніть кнопку [E-Zoom] –.
Використання пульта дистанційного керування замість бездротової миші
Пульт дистанційного керування проектора можна використовувати як
бездротову мишу, щоб контролювати проекцію на відстані від
комп'ютера.
a
69
такі кнопки на пульті дистанційного керування
d Використовуйте
презентацією:
Функції бездротової миші можна використовувати в ОС Windows
Vista або пізнішої версії, чи OS X 10.7.x або пізнішої версії.
проектор до портів комп'ютера за допомогою портів
a Під'єднайте
USB-B, Computer або HDMI.
a
Функції бездротової миші не працюють під час
проеціювання зображень з пристрою, що підключений до
порту HDMI/MHL за допомогою кабелю MHL
(EB‑U42/EB‑W42/EB‑W41/EB‑U05/EB‑U140).
комп'ютер підключений до інших портів, окрім USB-B,
b Якщо
додатково підключіть USB-кабель до порта проектора USB-B і
USB-порта комп'ютера (для підтримки бездротової миші).
c
Запустіть презентацію.
• Для переходу між слайдами чи сторінками, натисніть кнопки
[Page] вгору чи вниз.
• Щоб переміщати курсор по екрану, використовуйте кнопки зі
стрілками. Для переміщення курсора по діагоналі натисніть
будь-яку пару суміжних кнопок зі стрілками одночасно.
• Щоб виконати натискання лівою кнопкою миші, натисніть
кнопку [Enter] один раз (щоб виконати натискання правою
кнопкою миші, натисніть цю кнопку двічі). Щоб виконати
натискання правою кнопкою миші, натисніть кнопку [Esc].
• Щоб перетягти, утримуйте кнопку [Enter] під час переміщення
курсора за допомогою кнопок зі стрілками, потім відпустіть
кнопку [Enter] в потрібному місці.
Використання пульта дистанційного керування замість бездротової миші
a
• Якщо на комп'ютері встановлений зворотній порядок роботи
кнопок миші, то функції кнопок пульта ДУ будуть зворотними.
• Умови, за яких функція Бездрот.мишка не діє:
• Під час відображення меню проектора або вікна Help.
• Під час використання інших функцій, крім функції
Бездрот.мишка (наприклад, регулювання гучності).
Однак під час використання функцій E-Zoom чи Покажчик
можна переходити на сторінку вгору або вниз.
g Пов'язані посилання
• "Масштабування зображень" стор.68
• "Використання пульта дистанційного керування замість покажчика"
стор.71
70
Використання пульта дистанційного керування замість покажчика
Пульт дистанційного керування проектора можна використовувати як
покажчик, щоб привернути увагу аудиторії до важливої інформації на
екрані. За промовчанням покажчик має форму стрілки. Форму можна
змінити в параметрі Форма покажчика в меню проектора Параметри.
a Натисніть на пульті дистанційного керування кнопку [Pointer].
можна переміщати по екрану за допомогою кнопок зі
b Покажчик
стрілками. Для переміщення покажчика по діагоналі натисніть
будь-яку пару суміжних кнопок зі стрілками одночасно.
c Натисніть кнопку [Esc], щоб прибрати покажчик з екрану.
g Пов'язані посилання
• "Параметри функцій проектора: меню «Параметри»" стор.111
71
Зберігання зображення логотипа користувача
Зображення можна зберегти на проекторі і показувати його щоразу,
коли проектор буде вмикатися. Також можна показувати зображення,
коли проектор не отримує вхідний сигнал або якщо тимчасово зупинити
проеціювання (за допомогою кнопки Вимкнення A/V). Таке зображення
називається екраном логотипу користувача.
72
c Виберіть меню Додаткові і натисніть кнопку [Enter].
Можна вибрати фотографію, графіку або логотип компанії як логотип
користувача, що корисно у виявленні власника проектора для
запобігання крадіжці. Запобігти зміни логотипа користувача можна,
якщо встановити захист паролем.
a
• Після збереження логотипу користувача, повернутися до
логотипу заводу за промовчанням буде неможливо.
• Якщо для параметра Захист лого корист встановлено значення
Увімкн. в меню параметрів Захисний пароль, слід змінити його
на Вимкн. перед збереженням логотипу користувача.
• При копіюванні налаштувань меню від одного проектора на
інший за допомогою функції групової настройки, логотип
користувача також копіюється. Не реєструйте інформацію, якою
ви не бажаєте розповсюджувати між кількома проекторами, як
логотип користувача.
d Виберіть Логотип користувача і натисніть кнопку [Enter].
зображення, яке ви бажаєте проеціювати, як логотип
a Покажіть
користувача.
кнопку [Menu] на панелі керування або на пульті
b Натисніть
дистанційного керування.
З'явиться підказка щодо підтвердження використання зображення,
що відображається, як логотипа користувача.
Зберігання зображення логотипа користувача
a
Такі налаштування як Корекція трапец., E-Zoom чи
Співвідн. сторін тимчасово скасовуються при виборі
Логотип користувача.
73
h Виберіть відсоток масштабування та натисніть кнопку [Enter].
Так і натисніть кнопку [Enter].
e Виберіть
Поверх зображення з'явиться поле вибору.
a
f
Залежно від поточного сигналу зображення, розмір екрану
може змінитися відповідно до роздільної здатності сигналу
зображення.
За допомогою кнопок зі стрілками охопіть область зображення,
яка буде використана в якості логотипу користувача, і натисніть
[Enter].
З'явиться підказка щодо підтвердження збереження зображення
як логотипа користувача.
Так і натисніть кнопку [Enter].
i Виберіть
Логотип користувача перепишеться і з'явиться повідомлення про
завершення.
З'явиться підказка щодо вибору цієї області зображення.
a
Розмір області зображення не можна змінити (400 × 300
пікселів).
Так і натисніть кнопку [Enter]. (Щоб змінити вибрану
g Виберіть
область, виберіть Ні, натисніть кнопку [Enter] і повторіть останній
крок.)
З'явиться меню коефіцієнта масштабування Логотип користувача.
j Натисніть кнопку [Esc], щоб вийти з екранної довідки.
k Виберіть меню Додаткові і натисніть кнопку [Enter].
l Виберіть Дисплей і натисніть кнопку [Enter].
відображати екран з Логотип користувача, виберіть таке:
m Щоб
• щоб відображати його за відсутності вхідного сигналу, виберіть
параметр Фон дисплея і встановіть для нього значення
Логотип.
• щоб відображати його під час увімкнення проектора, виберіть
параметр Екран запуску і встановіть для нього значення
Увімкн.
• щоб показувати його завжди, натисніть кнопку [A/V Mute],
виберіть параметр Вимкнення A/V і встановіть для нього
значення Логотип.
Зберігання зображення логотипа користувача
Щоб запобігти зміні параметрів Лого користувача без попереднього
вводу пароля, встановіть для параметра Захист лого корист значення
Увімкн. в меню Захисний пароль і встановіть пароль.
g Пов'язані посилання
• "Тимчасове вимкнення зображення та звуку" стор.66
• "Вибір типів захисту паролем" стор.79
74
Корекція різниці в кольорах під час проеціювання з декількох проекторів
У разі встановлення декількох проекторів для проеціювання зображень
можна виконати корекцію яскравості та відтінків кольору зображення
кожного проектора так, щоб кольори зображення з кожного проектора
були майже ідентичними.
75
допомогою кнопок зі стрілками виберіть необхідний
d Заідентифікаційний
номер для проектора. Потім натисніть кнопку
[Enter].
Ви можете встановити унікальний ідентифікатор для кожного
проектора, щоб керувати ними окремо за допомогою пульта
дистанційного керування, а потім відкоригуйте яскравість та колір
кожного проектора.
a
• В деяких випадках яскравість та відтінок кольору можуть дещо
відрізнятися навіть після корекції.
• Якщо різниця яскравості та відтінку кольору з часом стають
помітнішими, ще раз виконайте корекцію.
g Пов'язані посилання
• "Встановлення ідентифікатора проектора" стор.75
• "Вибір бажаного проектора" стор.75
• "Зіставлення якості відображення на кількох проекторах" стор.77
Встановлення ідентифікатора проектора
Щоб керувати кількома проекторами за допомогою пульта
дистанційного керування, надайте кожному проектору унікальний
ідентифікатор.
a
b Виберіть меню Додаткові і натисніть кнопку [Enter].
c Виберіть Ідентиф. проектора і натисніть кнопку [Enter].
Натисніть кнопку [Menu] на панелі керування або на пульті
дистанційного керування.
e Натисніть кнопку [Menu] або [Esc], щоб вийти з меню.
Повторіть ці кроки для всіх інших проекторів, щоб керувати ними з
одного пульта дистанційного керування.
Вибір бажаного проектора
Після встановлення ідентифікатора проектора виберіть ідентифікатор
проектора, яким ви бажаєте керувати, за допомогою пульта
дистанційного керування.
Корекція різниці в кольорах під час проеціювання з декількох проекторів
пульт дистанційного керування на потрібний проектор і
a Скеруйте
натисніть кнопку [ID].
76
натиснутою кнопку [ID], натисніть кнопку з цифрою,
b Утримуючи
що відповідає ідентифікатору проектора, яким потрібно керувати.
На екрані проекції з'явиться поточний ідентифікатор проектора.
Приблизно за три секунди він зникне.
Потрібний проектор вибрано.
кнопку [ID], щоб пересвідчитися, що процес
c Натисніть
встановлення ідентифікатора спрацював.
На проекторі з'явиться повідомлення.
• Якщо біля пульту дистанційного керування встановлено
прапорець Увімкн., то проектором можна керувати за
допомогою пульта.
• Якщо біля пульту дистанційного керування встановлено
прапорець Вимкн., то проектором не можна керувати за
допомогою пульта. Виконайте описані нижче дії, щоб увімкнути
пульт дистанційного керування.
Корекція різниці в кольорах під час проеціювання з декількох проекторів
a
• При виборі 0 на пульті дистанційного керування, можна
керувати всіма проекторами, незалежно від параметру
Ідентиф. проектора.
• Кожного разу при включенні проектора і необхідності
встановлення контролю за ним, потрібно вибирати
ідентифікатор за допомогою пульта дистанційного
керування. Коли ви вмикаєте проектор, ідентифікатором
пульта дистанційного керування проектора вибрано 0.
• Якщо параметр Ідентиф. проектора встановлено на
значення Вимкн., то керувати проектором можна за
допомогою пульта дистанційного керування, залежно від
ідентифікатора, вибраного на пульті.
кнопку [Menu], виберіть меню Зображення і натисніть
e Натисніть
кнопку [Enter].
Зіставлення якості відображення на кількох
проекторах
Можна зіставити якість відображення на декількох проекторах, що
проеціюють зображення одне біля одного.
всі проектори, якість відображення яких ви бажаєте
a Увімкніть
зіставити.
b Встановіть ідентифікаційні номери для кожного проектора.
що для всіх проекторів задано однакові параметри
c Упевніться,
Режим кольру.
ідентифікатор пульта дистанційного керування, що
d Виберіть
відповідає першому проектору.
77
f За потреби встановіть параметри.
ідентифікатор пульта дистанційного керування, що
g Виберіть
відповідає першому проектору, а потім відрегулюйте меню
Зображення за потреби, щоб воно відповідало дисплеям
проектора.
Функції безпеки проектора
78
Проектор можна вберегти від крадіжки або ненавмисного використання
шляхом встановлення таких функцій безпеки:
• Пароль Захист Screen Mirroring запобігає зміні налаштувань функції
проектора Screen Mirroring (EB‑U42).
• захист за допомогою пароля, щоб особи, які не знають пароль до
проектора, не змогли ним користуватися, і щоб запобігти зміні
параметрів екрану запуску та інших параметрів.
Це також є функцією безпеки, оскільки проектором неможливо буде
користуватися, навіть якщо його вкрадуть. Таким чином, можна
обмежити коло користувачів проектора.
• Кнопковий замок для блокування роботи проектора за допомогою
кнопок на панелі керування.
Ця функція зручна на громадських заходах чи шоу, коли потрібно
заблокувати всі кнопки під час проеціювання, або в школах, де слід
обмежувати доступ до функцій проектора.
• Кабелі безпеки для фізичного захисту проектора на місці.
g Пов'язані посилання
• "Встановлення пароля" стор.78
• "Вибір типів захисту паролем" стор.79
• "Введення паролю для користування проектором" стор.80
g Пов'язані посилання
• "Типи захисту паролем" стор.78
• "Блокування кнопок проектора" стор.81
• "Встановлення захисного кабелю" стор.82
Встановлення пароля
Щоб використовувати функцію захисту паролем, слід встановити пароль.
a
Стандартне значення пароля – «0000». Змініть це значення власне.
і утримуйте кнопку [Freeze] на пульті дистанційного
a Натисніть
керування впродовж приблизно п'яти секунд.
Типи захисту паролем
Можна встановити такі типи захисту паролем, використовуючи один
загальний пароль:
• Пароль Захист ввімк.живл. запобігає використанню проектора без
попереднього вводу пароля. При підключенні кабелю живлення і
увімкненні проектора вперше, необхідно ввести правильний пароль.
Це також стосується параметрів Direct Power On і Автоввімкнення.
• Пароль Захист лого корист запобігає зміні відображення
користувацького екрану, що з'являється під час увімкнення проектора
за відсутності вхідного сигналу або під час використання функції
Вимкнення A/V. Ідентифікація власника проектора на
користувацькому екрані зменшує ймовірність крадіжки.
• Пароль Захист мережі запобігає зміні налаштувань Мережа проектора.
З'явиться меню настройок Захисний пароль.
a
Якщо Захисний пароль вже активовано, введіть правильний
пароль, щоб відкрити меню параметрів Захисний пароль.
Функції безпеки проектора
b Виберіть пункт Пароль і натисніть кнопку [Enter].
79
Під час вводу пароль відображатиметься в такому вигляді: ****.
Після введення четвертої цифри з'явиться запит на підтвердження.
пароль ще раз.
e Введіть
З'явиться повідомлення "Пароль прийнято." Якщо ви неправильно
введете пароль, відобразиться повідомлення про необхідність
повторного введення паролю.
f Натисніть кнопку [Esc], щоб повернутися в меню.
g Занотуйте пароль та зберігайте його в надійному місці.
З'явиться повідомлення "Змінити пароль?".
c Виберіть Так і натисніть кнопку [Enter].
a
Вибір типів захисту паролем
Після встановлення пароля з'явиться меню, в якому можна вибрати
бажаний тип захисту паролем.
Якщо вибрати варіант Ні, меню настройок Захисний пароль
з'явиться ще раз.
кнопку [Num] на пульті дистанційного керування та
d Утримуйте
користуйтеся кнопками з цифрами для встановлення пароля, що
містить 4 цифри.
Якщо це меню не з'являється, натисніть і утримуйте кнопку [Freeze] на
пульті дистанційного керування впродовж п'яти секунд, поки це меню не
зникне.
• Щоб запобігти несанкціонованому використанню проектора, виберіть
параметр Увімкн. для функції Захист ввімк.живл.
• Щоб запобігти змінам екрану Логотип користувача чи схожих
налаштувань дисплею, виберіть параметр Увімкн. для функції Захист
лого корист.
Функції безпеки проектора
• Щоб запобігти змінам налаштувань мережі, виберіть параметр Увімкн.
для функції Захист мережі.
• Щоб запобігти зміні налаштувань функції проектора Screen Mirroring,
виберіть значення Увімкн. для параметра Захист Screen Mirroring
(EB‑U42).
Як додатковий захід запобігання крадіжці можна наліпити на проектор
наліпку про захист паролем.
a
80
кнопку [Num] на пульті дистанційного керування під
a Утримуйте
час введення пароля за допомогою кнопок із цифрами.
Завжди зберігайте пульт дистанційного керування в надійному
місці. В разі його втрати, ввести пароль буде неможливо.
Введення паролю для користування проектором
Коли з'явиться екран вводу пароля, введіть правильний пароль.
Екран введення пароля зникне.
пароль неправильний, з'явиться повідомлення та підказка
b Якщо
спробувати ще раз. Щоб продовжити роботу, введіть правильний
пароль.
Попередження
• Якщо тричі поспіль ввести неправильний пароль, приблизно на
п'ять хвилин з'явиться повідомлення "Операції проектора будуть
заблоковані.", і проектор перейде в режим очікування. Якщо це
станеться, витягніть вилку шнура живлення з розетки, потім знову
вставте її в розетку і ввімкніть проектор. На екрані проектора знову
з'явиться вікно паролю, у якому ви зможете ввести правильний
пароль.
• Якщо ви забули пароль, запишіть номер повідомлення "Код запиту:
xxxxx", що відображається на екрані та зверніться за допомогою в
компанію Epson.
• Якщо продовжувати вищезгадану операцію і 30 разів поспіль ввести
неправильний пароль, з'явиться повідомлення "Операції проектора
будуть заблоковані. Зверніться до Epson, як вказано в документації."
буде відображено, а проектор більше не прийматиме введені паролі.
Зверніться за допомогою в компанію Epson.
Функції безпеки проектора
Блокування кнопок проектора
81
параметр Блокування параметра і натисніть кнопку
c Виберіть
[Enter].
Щоб запобігти використанню проектора, можна заблокувати кнопки на
панелі керування. Керувати проектором можна за допомогою пульта ДК.
кнопку [Menu] на панелі керування або на пульті
a Натисніть
дистанційного керування.
b Виберіть меню Параметри і натисніть кнопку [Enter].
d Виберіть Блок-ня керування і натисніть кнопку [Enter].
один із типів блокування та натисніть кнопку [Enter]:
e Виберіть
• щоб заблокувати всі кнопки проектора, виберіть пункт Повне
блокування.
Функції безпеки проектора
• Щоб заблокувати всі кнопки, крім кнопки живлення, виберіть
пункт Блок. Операції.
З'явиться запит на підтвердження.
82
• Використовуйте точку кріплення захисного кабелю, щоб приєднати
сталевий кабель та зафіксувати його за допомогою кімнатної арматури
або важких меблів.
Так і натисніть кнопку [Enter].
f Виберіть
Застосовується параметр Блок-ня керування.
g Пов'язані посилання
• "Розблокування кнопок проектора" стор.82
Розблокування кнопок проектора
Якщо кнопки проектора заблоковано, виконайте такі кроки, щоб їх
розблокувати.
• Натисніть і утримуйте кнопку [Enter] на панелі керування впродовж
семи секунд. З'явиться повідомлення, а блокування буде знято.
• Встановіть значення Вимкн. для параметра Блок-ня керування в меню
проектора Параметри.
s Параметри > Блокування параметра > Блок-ня керування
g Пов'язані посилання
• "Параметри функцій проектора: меню «Параметри»" стор.111
Встановлення захисного кабелю
Щоб запобігти крадіжці, можна встановити захисний кабель проектора.
• Прикріпіть систему Kensington Microsaver Security до гнізда безпеки
проектора.
a
Докладні відомості про захист Microsaver Security System див. на
веб-сайті: http://www.kensington.com/.
a
Можна використовувати доступні в продажу пружинні
фіксатори для захисту від крадіжки. Інструкції щодо блокування
див. в документації, яка постачається в комплекті з пружинним
фіксатором.
Використання проектора в мережі
Щоб налаштувати проектор на використання в мережі, виконуйте вказівки, що наведені в цих розділах.
g Пов'язані посилання
• "Проеціювання через бездротову мережу" стор.84
• "Проеціювання через бездротову мережу з мобільного пристрою (Screen Mirroring)" стор.91
Проеціювання через бездротову мережу
Зображення можна виводити на проектор через бездротову мережу.
• Щоб зробити це, встановіть модуль бездротової мережі Epson
802.11b/g/n, а потім настройте проектор та комп'ютер на проеціювання
через бездротову мережу
(EB‑W41/EB‑X41/EB‑S41/EB‑U05/EB‑W05/EB‑X05/EB‑S05/EB‑U140/EB‑
W140/EB‑X140/EB‑S140/EB‑X450/EB‑X400/EB‑S400).
• Деякі моделі мають вбудовані модулі бездротової мережі
(EB‑U42/EB‑W42). Не потрібно встановлювати модуль бездротової
мережі Epson 802.11b/g/n.
Можна підключити проектор до бездротової мережі, налаштувавши
з'єднання вручну за допомогою меню проектора Мережа.
Після встановлення модуля бездротової мережі та налаштування
проектора, встановіть мережне ПЗ Epson Projector Software з компактдиску (за наявності) або завантажте його за потреби. Використовуйте
таке ПЗ та документацію, щоб встановити та керувати проеціюванням
через бездротову мережу.
• ПЗ Epson iProjection (Windows/Mac) дає змогу проводити інтерактивні
зустрічі за допомогою проеціювання комп'ютерних екранів
користувачів через мережу. Див. інструкції у Посібнику з експлуатації
Epson iProjection (Windows/Mac) .
• Програма Epson iProjection (iOS/Android) дозволяє проеціювати з
пристроїв iOS або Android.
Можна завантажити програму Epson iProjection з App Store або Google
Play. Вартість підключення до App Store або Google Play сплачує клієнт.
• Програма Epson iProjection (Chromebook) дозволяє проеціювати з
пристроїв Chromebook.
Програму Epson iProjection можна завантажити з Chrome Web Store.
Вартість підключення до Chrome Web Store сплачує клієнт.
g Пов'язані посилання
• "Встановлення модуля бездротової мережі" стор.84
• "Встановлення параметрів бездротової мережі вручну" стор.85
• "Встановлення параметрів бездротової мережі в ОС Windows" стор.88
• "Встановлення параметрів бездротової мережі в ОС Mac" стор.88
• "Налаштування безпеки бездротової мережі" стор.88
84
• "Використання QR-коду для підключення до мобільного пристрою"
стор.89
• "Використання ключа USB для підключення комп'ютера Windows"
стор.90
Встановлення модуля бездротової мережі
Щоб використовувати проектор у бездротовій мережі, встановіть модуль
бездротової мережі Epson 802.11b/g/n
(EB‑W41/EB‑X41/EB‑S41/EB‑U05/EB‑W05/EB‑X05/EB‑S05/EB‑U140/EB‑W1
40/EB‑X140/EB‑S140/EB‑X450/EB‑X400/EB‑S400). Не встановлюйте модулі
бездротової мережі інших типів.
Попередження
У жодному разі не від'єднуйте модуль, коли його індикатор світить
блакитним кольором або блимає, або під час проеціювання через бездротову
мережу. Це може призвести до пошкодження модуля або втрати даних.
викруткою зніміть гвинт, який слугує для фіксації
a Хрестовидною
кришки відсіку модуля бездротової мережі.
Проеціювання через бездротову мережу
b Підключіть модуль бездротової локальної мережі до порту USB-A.
85
Встановлення параметрів бездротової мережі
вручну
Перш ніж виконувати проекцію через бездротову мережу, слід
встановити параметри мережі на проекторі.
кнопку [Menu] на панелі керування або на пульті
a Натисніть
дистанційного керування.
b Відкрийте меню Мережа і натисніть кнопку [Enter].
кришку модуля бездротової локальної мережі та
c Приєднайте
закріпіть її на місці гвинтом.
Проеціювання через бездротову мережу
значення Бездр. LAN вкл. для параметра Живл. бездр.
c Виберіть
пристр.
86
встановіть для параметра значення «Простий».
f За• Употреби
полі Назва проектора можна ввести назву, що містить
максимум 16 алфавітно-цифрових символів, щоб ідентифікувати
проектор в мережі.
• У полі Пароль Remote можна ввести пароль довжиною до 8
алфавітно-цифрових символів, щоб отримати доступ до
проектора за допомогою Основного керування. (Ім'я
користувача — EPSONREMOTE; пароль за промовчанням —
guest.)
• У полі Пароль керув. Web можна ввести пароль довжиною до 8
алфавітно-цифрових символів, щоб отримати доступ до
проектора в мережі. (Ім'я користувача — EPSONWEB; пароль за
промовчанням — admin.)
параметр Конфігурація мережі і натисніть кнопку
d Виберіть
[Enter].
e Відкрийте меню Простий і натисніть кнопку [Enter].
• У полі Пароль модератора можна ввести пароль із чотирьох
цифр для доступу до проектора від імені модератора за
допомогою програми Epson iProjection. (За замовчуванням
пароль не встановлено.)
• Параметр Ключове слово дозволяє ввімкнути пароль захисту,
щоб запобігти несанкціонованому доступу до проектора осіб, що
знаходяться в іншому приміщенні. Потрібно ввести випадкове
ключове слово, яке відображається на комп'ютері, на якому
запущено Epson iProjection, щоб отримати доступ до проектора
та надати доступ до поточного екрана.
• Вибираючи Відобр.ключ. слово ви можете показувати ключове
слово проектора на проекції зображення, коли надано доступ до
проектора за допомогою Epson iProjection.
• Параметр Показати інфо LAN дає змогу встановити формат
відображення мережевої інформації проектора.
a
Щоб ввести назву та пароль, використовуйте екранну
клавіатуру. Щоб виділити символи, необхідно натискати
кнопки зі стрілками на пульті дистанційного керування,
потім кнопку [Enter], щоб вибрати їх.
Проеціювання через бездротову мережу
g Відкрийте меню Бездротова мережа і натисніть кнопку [Enter].
87
• Щоб призначити адреси вручну, виберіть IP-параметри, щоб
встановити параметр DHCP в положення Вимкн. і за потреби
введіть Адреса IP, Маску підмережі, і Адр. маш.-шлюзу
проектора.
• Якщо ви хочете підключити проектор до мережі,
використовуючи IPv6, в меню Настройки IPv6 для параметру
IPv6 задайте значення Увімкн. і встановіть параметри Автомат.
Настройка і Викор. тимчас. адресу, як необхідно.
SSID чи IP-адреси не відображалися на екрані очікування
k Щоб
мережі та на Головному екрані, встановіть для параметра Дисплей
SSID або Показ IP-адреси значення Вимкн.
завершення вибору настройок, натисніть Вст. зав. і
l Після
виконуйте інструкції на екрані, щоб зберегти настройки та вийти з
меню.
параметр Режим з'єднання.
h Виберіть
• Швидкий: дозволяє підключитися до декількох смартфонів,
планшетів або комп'ютерів через бездротове з'єднання.
на пульті дистанційного керування кнопку [LAN].
m Натисніть
Коли параметри бездротової мережі буде встановлено, на екрані
очікування локальної мережі з'явиться правильна IP-адреса.
• Розширений: дозволяє підключитися до смартфонів, планшетів
або комп'ютерів через точку доступу бездротової мережі.
ви вибрали Розширений, поставте прапорець в полі Пошук
i Якщо
точки доступу, щоб знайти точку доступу, до якої ви хочете
підключитися.
a
Якщо потрібно призначити SSID вручну, поставте прапорець
в полі SSID, щоб ввести SSID.
режимі підключення Додатково за потреби встановіть
j Упараметри
IP-адреси для мережі.
• Якщо мережа призначає адреси автоматично, виберіть IPпараметри, щоб встановити параметр DHCP в положення
Увімкн.
Після встановлення параметрів бездротової мережі на проекторі, слід
обрати бездротову мережу на комп'ютері. Тепер запустіть мережне ПЗ,
щоб надсилати зображення на проектор через бездротову мережу.
Проеціювання через бездротову мережу
Встановлення параметрів бездротової мережі в
ОС Windows
Перед підключенням до проектора виберіть правильну бездротову
мережу на комп'ютері.
отримати доступ до службової програми бездротового
a Щоб
зв'язку, двічі клацніть значок мережі на панелі завдань Windows.
підключенні в режимі Розширений, виберіть назву мережі
b При
(SSID), до якої підключається проектор.
c Клацніть Підключення.
Встановлення параметрів бездротової мережі в
ОС Mac
Перед підключенням до проектора виберіть правильну бездротову
мережу в ОС Mac.
піктограму AirPort на панелі меню в верхній частині
a Клацніть
екрану.
підключенні в режимі Розширений, упевніться, що AirPort
b При
увімкнено і виберіть назву мережі (SSID), до якої підключається
проектор.
Налаштування безпеки бездротової мережі
Можна налаштувати безпеку проектора для використання в бездротовій
мережі. Встановіть один з таких параметрів безпеки, що відповідають
параметрам мережі:
• Безпека WPA2-PSK
88
• Безпека WPA/WPA2-PSK *
* Доступно лише для режиму з'єднання Розширений.
a
Зверніться до адміністратора мережі за роз'ясненнями щодо
введення правильної інформації.
кнопку [Menu] на панелі керування або на пульті
a Натисніть
дистанційного керування.
b Відкрийте меню Мережа і натисніть кнопку [Enter].
параметр Конфігурація мережі і натисніть кнопку
c Виберіть
[Enter].
d Відкрийте меню Бездротова мережа і натисніть кнопку [Enter].
Проеціювання через бездротову мережу
e Оберіть параметр Безпека та натисніть клавішу [Enter].
89
a
• Переконайтеся, що на вашому пристрої встановлено найновішу
версію програми Epson iProjection (ця функція підтримується
версією 1.3.0 або пізнішою).
• Можна безкоштовно завантажити Epson iProjection з App Store
або Google Play. Вартість підключення до App Store або Google
Play сплачує клієнт.
• Під час використання Epson iProjection в режимі зв'язку
Швидкий рекомендуємо виконати налаштування безпеки.
на пульті дистанційного керування кнопку [LAN].
a Натисніть
На області проеціювання з'явиться QR-код.
a
параметри безпеки, що відповідають параметрам
f Встановіть
мережі.
вибору настройок, натисніть Вст. зав. і виконуйте інструкції
g Після
на екрані, щоб зберегти настройки та вийти з меню.
Використання QR-коду для підключення до
мобільного пристрою
Після вибору налаштування бездротової мережі для проектора можна
відображати QR-код на екрані та використовувати його, щоб
підключатися до мобільного пристрою за допомогою програми Epson
iProjection (iOS/Android).
• Якщо ви не бачите QR-код, задайте для параметру
Показати інфо LAN значення Текст і QR-код в меню
проектора Мережа.
s Мережа > Конфігурація мережі > Основний >
Показати інфо LAN
• Щоб сховати QR-код, натисніть кнопку [Esc].
• Коли QR-код сховано, натисніть кнопку [Enter], щоб
відобразити код.
b Запустіть Epson iProjection на мобільному пристрої.
QR-код за допомогою Epson iProjection, щоб підключити
c Зчитайте
його до проектора.
a
Щоб правильно зчитати QR-код, упевніться, що на екрані
пристрою відображається квадрат, та що він знаходиться
достатньо близько, щоб код, який проеціюється, відповідав
направляючим в програмі зчитування QR-кодів на
мобільному пристрої. Код неможливо зчитати, якщо ви
перебуваєте надто далеко від екрану.
Коли зв'язок встановлено, виберіть меню Contents із
виберіть файл, який потрібно проеціювати.
та
Проеціювання через бездротову мережу
Використання ключа USB для підключення
комп'ютера Windows
Можна налаштувати свій накопичувач USB як ключ USB для швидкого
з'єднання проектора з комп'ютером Windows, що підтримує бездротову
мережу. Після створення USB-ключа можна швидко проеціювати
зображення з мережевого проектора.
USB-ключ за допомогою програмного забезпечення
a Встановіть
Epson iProjection (Windows/Mac).
a
Див. інструкції у Посібнику з експлуатації Epson iProjection
(Windows/Mac) .
що модуль бездротової мережі встановлено або
b Переконайтеся,
вбудовано в проектор.
c Увімкніть проектор.
на пульті дистанційного керування кнопку [LAN].
d Натисніть
З'явиться екран очікування LAN. Переконайтеся, що
відображаються SSID та IP-адреса.
e • Підключіть USB-ключ до порту проектора USB-A
Щоб підключити ключ USB, виконайте наведені нижче кроки.
(EB‑U42/EB‑W42).
• Вийміть модуль бездротової мережі з проектора та вставте ключ
USB в той самий порт, що використовується для модуля
бездротової мережі
(EB‑W41/EB‑X41/EB‑S41/EB‑U05/EB‑W05/EB‑X05/EB‑S05/EB‑U14
0/EB‑W140/EB‑X140/EB‑S140/EB‑X450/EB‑X400/EB‑S400).
З'явиться повідомлення про те, що оновлення інформації про
мережу завершено.
f Видаліть USB-ключ.
90
Якщо для проектора потрібен модуль бездротової мережі, вставте
його в проектор.
g Підключіть USB-ключ до USB-порта комп'ютера.
a
В ОС Windows Vista, якщо з'явиться вікно AutoPlay, виберіть
параметр MPPLaunch.exe і натисніть Дозволити.
h Встановіть потрібну програму, дотримуючись інструкцій на екрані.
a
• Коли на екрані з'явиться повідомлення брандмауера
Windows, клацніть Так, щоб вимкнути брандмауер.
• Для встановлення програмного забезпечення необхідно
мати права адміністратора.
• Якщо воно не встановлюється автоматично, двічі
натисніть на MPPLaunch.exe в ключі USB.
За декілька хвилин на проекторі з'явиться зображення комп'ютера.
завершення проеціювання через бездротову мережу,
i Після
виберіть параметр Безпечне видалення пристрою на панелі
завдань Windows і видаліть USB-ключ з комп'ютера.
a
Можливо, потрібно буде перезапустити комп'ютер для
повторної активації підключення до бездротової мережі.
Проеціювання через бездротову мережу з мобільного пристрою (Screen Mirroring)
Можна надсилати зображення на проектор з таких мобільних пристроїв,
як ноутбуки, смартфони і планшети, за допомогою технології Miracast
(EB‑U42).
Якщо пристрій підтримує технологію Miracast, не потрібно
встановлювати додаткове ПЗ. При використанні комп'ютера Windows
переконайтеся, що доступний необхідний адаптер для з'єднання Miracast.
Зверніть увагу на такі обмеження під час використання функцій Screen
Mirroring.
• Неможливо відтворювати черезрядкове зображення.
• Неможливо відтворювати багатоканальний звук через 3ch (канал 3).
• Неможливо проеціювати зображення з роздільною здатністю понад
1920 x 1080 та частотою кадрів понад 30 фт/с.
• Неможливо відтворювати відео в форматі 3D.
• З підключенням Miracast, ви, можливо, не зможете переглядати вміст із
захистом авторських прав.
• Не змінюйте налаштування Наст. Screen Mirroring проектора під час
проеціювання. Це може призвести до відключення проектора, і може
потребуватися час для відновлення підключення.
s Мережа > Наст. Screen Mirroring
• Не вимикайте проектор напряму через вимикач під час проеціювання
в Screen Mirroring.
a
Мобільні пристрої з встановленою системою Android або Windows
8.1, або пізнішої версії, підтримують технологію Miracast.
Підтримка Miracast залежить від мобільного пристрою. Більш
детальну інформацію можна знайти в посібнику вашого
мобільного пристрою.
g Пов'язані посилання
• "Встановлення параметрів функції Screen Mirroring" стор.91
• "Підключення за допомогою Screen Mirroring у Windows 10" стор.93
• "Підключення за допомогою Screen Mirroring у Windows 8.1" стор.94
• "Підключення за допомогою Screen Mirroring з функцією Miracast"
стор.95
91
Встановлення параметрів функції Screen Mirroring
Слід встановити параметри функції Screen Mirroring на проекторі, щоб
проеціювати зображення з мобільних пристроїв.
a
Якщо встановлено пароль Захист Screen Mirroring, спершу
вимкніть пароль Захист Screen Mirroring.
кнопку [Menu] на панелі керування або на пульті
a Натисніть
дистанційного керування.
b Відкрийте меню Мережа і натисніть кнопку [Enter].
Проеціювання через бездротову мережу з мобільного пристрою (Screen Mirroring)
значення Вкл. Screen Mirroring для параметра Живл.
c Виберіть
бездр. пристр.
92
e Проведіть потрібні налаштування параметра Назва дисплея.
параметр Режим роботи.
f Виберіть
• Простий дозволяє проводити з'єднання з основними опціями.
d Виберіть Наст. Screen Mirroring і натисніть [Enter].
• Розширений дозволяє проводити з'єднання з розширеними
опціями.
потрібне налаштування параметра Простий.
g Виберіть
• Параметр Система з бездр. мережею дозволяє вибрати тип
бездротової локальної системи, до якої підключений проектор.
• Параметр Налашт. продуктивн. дозволяє регулювати
швидкість/якість віддзеркалення екрана. Виберіть менше число,
щоб покращити якість, та більше, щоб збільшити швидкість.
• Параметр Режим з'єднання дозволяє вибирати тип WPS (Wi-Fi
Protected Setup). Доступно лише для режиму роботи Простий.
режиму роботи Розширений виберіть параметр Розширений.
h Для
• Режим наради дозволяє вибрати режим наради. Виберіть Із
переривань, щоб підключитися до іншого мобільного пристрою
під час проеціювання Screen Mirroring, або Без переривань, щоб
підключитися виключно до одного пристрою.
• Канал дозволяє вибрати канал бездротового зв'язку, що
використовується Screen Mirroring.
Проеціювання через бездротову мережу з мобільного пристрою (Screen Mirroring)
потрібне налаштування параметра Дисплей.
i Виберіть
• Параметр Повід. про ПІН-код дозволяє відображати PIN-код на
93
Центр підтримки, після цього виберіть
c Відобразиться
Підключити.
зображенні, що проеціюється, при проеціюванні джерел
сигналу, окрім Screen Mirroring.
• Параметр Пов. імені пристр. дозволяє відображати недавно
підключений пристрій на зображенні, що проеціюється, при
проеціюванні джерел сигналу, окрім Screen Mirroring.
вибору настройок, натисніть Встановити і виконуйте
j Після
інструкції на екрані, щоб зберегти настройки та вийти з меню.
кнопку [Home] на панелі керування або на пульті
k Натисніть
дистанційного керування. Налаштування завершені, якщо на
Головному екрані відображена Назва дисплея.
Підключення за допомогою Screen Mirroring у
Windows 10
З'явиться список доступних пристроїв.
d Виберіть назву проектора Назва дисплея зі списку.
Можна налаштувати ваш комп'ютер на бездротове проеціювання та
відтворити звук у системі динаміків проектора за допомогою
підключенні через Screen Mirroring.
a За необхідності виберіть на проекторі Наст. Screen Mirroring.
кнопку [LAN] на пульті дистанційного керування, щоб
b Натисніть
перейти до джерела Screen Mirroring.
З'явиться екран очікування Screen Mirroring.
на комп'ютері з'явиться екран введення PIN-коду, введіть
e Якщо
PIN-код, що відображається на екрані очікування Screen Mirroring,
або внизу справа на проеційованому зображенні.
Проектор передає зображення з вашого комп'ютера.
Проеціювання через бездротову мережу з мобільного пристрою (Screen Mirroring)
a
Для встановлення з'єднання може знадобитися час. Не
від'єднуйте кабель живлення проектора під час спроби
встановити з'єднання. Оскільки пристрій може зависнути
або зламатися.
94
d Виберіть Додати бездротовий дисплей.
Підключення за допомогою Screen Mirroring у
Windows 8.1
Комп'ютер можна налаштувати для проеціювання через бездротову
мережу за допомогою Ключових кнопок у Windows 8.1. Звук можна
відтворити в системі динаміків проектора за допомогою підключення
через Screen Mirroring.
a За необхідності виберіть на проекторі Наст. Screen Mirroring.
кнопку [LAN] на пульті дистанційного керування, щоб
b Натисніть
перейти до джерела Screen Mirroring.
З'явиться екран очікування Screen Mirroring.
З'явиться список доступних пристроїв.
e Виберіть назву проектора Назва дисплея зі списку.
на комп'ютері Пристрої в меню Ключові кнопки, а потім
c Виберіть
виберіть Проеціювати.
на комп'ютері з'явиться екран введення PIN-коду, введіть
f Якщо
PIN-код, що відображається на екрані очікування Screen Mirroring,
або внизу справа на проеційованому зображенні.
Проектор передає зображення з вашого комп'ютера.
Проеціювання через бездротову мережу з мобільного пристрою (Screen Mirroring)
a
Для встановлення з'єднання може знадобитися час. Не
від'єднуйте кабель живлення проектора під час спроби
встановити з'єднання. Оскільки пристрій може зависнути
або зламатися.
Підключення за допомогою Screen Mirroring з
функцією Miracast
Якщо мобільний пристрій, наприклад, смартфон, підтримує Miracast, ви
можете підключити його до проектора через бездротовий зв'язок і
проектувати зображення. Звук можна відтворити в системі динаміків
проектора за допомогою підключення через Screen Mirroring.
a За необхідності виберіть на проекторі Наст. Screen Mirroring.
кнопку [LAN] на пульті дистанційного керування, щоб
b Натисніть
перейти до джерела Screen Mirroring.
З'явиться екран очікування Screen Mirroring.
пошуку проектора скористайтеся функцією Miracast на
c Для
мобільному пристрої.
З'явиться список доступних пристроїв.
d Виберіть назву проектора Назва дисплея зі списку.
на мобільному пристрої з'явиться екран введення PIN-коду,
e Якщо
введіть PIN-код, що відображається на екрані очікування Screen
Mirroring, або внизу справа на зображенні, що проеціюється.
На проекторі з'явиться зображення з мобільного пристрою.
a
Для встановлення з'єднання може знадобитися час. Не
від'єднуйте кабель живлення проектора під час спроби
встановити з'єднання. Оскільки пристрій може зависнути
або зламатися.
Залежно від мобільного пристрою, можливо, під час
підключення потрібно буде видалити пристрій.
Дотримуйтеся інструкцій на екрані вашого пристрою.
95
Контроль і керування проектором
Щоб контролювати на керувати проектором через мережу, виконуйте вказівки, що наведені в цих розділах.
g Пов'язані посилання
• "Epson Projector Management" стор.97
• "Керування проектором, що підключений до мережі, за допомогою браузера" стор.98
• "Налаштування електронних сповіщень в мережі проектора" стор.101
• "Налаштування контролю за допомогою SNMP" стор.103
Epson Projector Management
ПЗ Epson Projector Management (лише для ОС Windows) дозволяє
відстежувати та керувати проектором через мережу. Інструкції див. у
Посібник з експлуатації Epson Projector Management.
Програму Epson Projector Management можна завантажити на веб-сайті.
http://www.epson.com/
97
Керування проектором, що підключений до мережі, за допомогою браузера
Після підключення проектора до мережі, можна вибрати налаштування
проектора і контролювати проеціювання за допомогою сумісного веббраузера. Завдяки цьому можна отримати віддалений доступ до
проектора.
a
З'явиться вікно Epson Web Control.
• Переконайтеся, що комп'ютер та проектор підключено до
мережі. Під час проеціювання зображень через бездротову
мережу підключення слід виконувати в режимі підключення
Розширений.
• Можна використовувати такі веб-переглядачі.
• Internet Explorer 9.0 або пізніша версія (Windows)
• Microsoft Edge (Windows)
• Safari (Mac)
• У разі використання веб-переглядача не підключайте проксісервер. Не можна вибрати всі параметри меню проектора або
керувати всіма функціями проектора за допомогою веббраузера.
• Якщо для параметра Режим очікування встановити значення
Зв'язок вкл. в меню проектора ECO, можна використовувати
браузер для вибору параметрів і керування проекцією, навіть
коли проектор перебуває в режимі очікування (коли вимкнено
напругу).
a Упевніться, проектор увімкнено.
що ваш комп'ютер або пристрій підключено до тієї
b Переконайтеся,
ж мережі, що й проектор.
c Запустіть веб-браузер на комп'ютері або пристрої.
до екрана Epson Web Control, увівши IP-адресу
d Перейдіть
проектора в адресний рядок браузера. Під час введення адреси
IPv6 візьміть її у квадратні дужки [ та ].
керувати проеціюванням віддалено, виберіть піктограму
e Щоб
Основне керування.
98
Керування проектором, що підключений до мережі, за допомогою браузера
a
f
• Якщо в вікні з'явиться журнал, введіть ім'я користувача та
пароль. (Імя користувача за замовчуванням —
EPSONREMOTE, пароль за замовчуванням — guest).
• Пароль можна змінити в пункті Пароль Remote меню
Мережа проектора.
s Мережа > Конфігурація мережі > Простий > Пароль
Remote
Виберіть піктограму відповідно до функції проектора, якою хочете
керувати.
99
C Вибір джерела USB Display
D Вибір джерела USB-пристрою
E Керування кнопкою A/V Mute
F Керування кнопкою Freeze
G Керування кнопками Page up та Page down
H Показує QR-код
I Керування кнопкою Volume
J Вибір мережного джерела
K Вибір джерела Screen Mirroring (EB‑U42)
L Вибір джерела, підключеного до порту Computer
M Вибір відео-джерела
N Пошук джерел
вибрати налаштування меню проектора, виберіть Додатково
g Щоб
на екрані Epson Web Control.
a
A Керування кнопками живлення
B Вибір джерела, підключеного до порту HDMI
• Також можна змінити налаштування проектора,
увійшовши до системи меню проектора через Елемент
керування меню. Див. довідку щодо використання екрана
Елемент керування меню.
• Можливо, потрібно буде ввійти в систему, перш ніж
з'явиться екран Додатково, Елемент керування меню або
Тестовий шаблон. Коли з'явиться екран входу, введіть ім'я
користувача та пароль. (Ім'я користувача за
замовчуванням — EPSONWEB, пароль за
замовчуванням — admin).
• Пароль можна змінити в пункті Пароль керув. Web меню
проектора Мережа.
s Мережа > Конфігурація мережі > Простий > Пароль
керув. Web
Керування проектором, що підключений до мережі, за допомогою браузера
назву меню та виконуйте інструкції на екрані, щоб
h Виберіть
зберегти параметри.
a
• Неможливо вибрати такі параметри за допомогою веббраузера.
• Форма покажчика
• Кнопка користувача
• Логотип користувача
• Мова
• Парам. HDMI EQ
• Скинути час роб. лампи
• Можна вибрати такі параметри за допомогою веббраузера.
• Пароль монітора (до 16 алфавітно-цифрових символів)
• Настройки IPv6 (вручну)
• Порт HTTP (номер порта, який використовується для
веб-контролю, окрім 80 [за промовчанням], 843, 3620,
3621, 3625, 3629, 4352, 4649, 5357, 10000, 10001, 41794)
g Пов'язані посилання
• "Параметри настроювання проектора: меню «ECO»" стор.123
• "Меню «Мережа»: меню «Простий»" стор.117
100
Налаштування електронних сповіщень в мережі проектора
Можна настроїти проектор на надсилання електронних сповіщень по
мережі, у разі несправності проектора.
Якщо для параметра Режим очікування встановити значення Зв'язок
вкл. в меню проектора ECO, можна отримувати електронні сповіщення,
навіть якщо проектор перебуває в режимі очікування (коли живлення
вимкнено).
кнопку [Menu] на панелі керування або на пульті
a Натисніть
дистанційного керування.
b Відкрийте меню Мережа і натисніть кнопку [Enter].
параметр Конфігурація мережі і натисніть кнопку
c Виберіть
[Enter].
d Відкрийте меню Сповіщення та натисніть клавішу [Enter].
a
101
Не використовуйте такі адреси: 127.x.x.x або від 224.0.0.0 до
255.255.255.255 (де x – число від 0 до 255).
номер для Номера порту сервера SMTP від 1 до 65535 (за
g Виберіть
промовчанням: 25).
h Введіть електронну адресу, яка відображатиметься в полі Від.
поле адреси, введіть адресу електронної пошти та
i Виберіть
виберіть сповіщення, яке ви бажаєте отримати. Повторіть цей
крок, щоб зареєструвати до трьох адрес.
a
Адреса електронної пошти повинна містити не більше 32
алфавітно-цифрових символів.
вибору настройок, натисніть Вст. зав. і виконуйте інструкції
j Після
на екрані, щоб зберегти настройки та вийти з меню.
a
Якщо через виникнення критичної проблеми проектор завершить
роботу, електронне сповіщення може не надійти.
g Пов'язані посилання
• "Електронні сповіщення мережного проектора" стор.101
• "Параметри настроювання проектора: меню «ECO»" стор.123
Електронні сповіщення мережного проектора
e Для параметру Повід.про пошту встановіть значення Увімкн.
f Уведіть IP-адресу для Сервера SMTP.
Якщо з проектором в мережі виникла проблема, а функція отримання
електронних сповіщень підключена, ви отримаєте електронне
сповіщення з такою інформацією:
• Адреса електронної пошти вказана в Від в якості відправника пошти
• Epson Projector в рядку теми
Налаштування електронних сповіщень в мережі проектора
• Виникла проблема з проектором (назва проектора)
• IP-адреса пошкодженого проектора
• детальні відомості про проблему
102
Налаштування контролю за допомогою SNMP
Мережні адміністратори можуть встановити ПЗ SNMP (Простий
протокол керування мережею) на мережні комп'ютери, щоб
контролювати проектори Якщо в мережі використовується це ПО,
проектор можна настроїти на контроль за допомогою SNMP.
кнопку [Menu] на панелі керування або на пульті
a Натисніть
дистанційного керування.
b Відкрийте меню Мережа і натисніть кнопку [Enter].
параметр Конфігурація мережі і натисніть кнопку
c Виберіть
[Enter].
d Відкрийте меню Сповіщення та натисніть клавішу [Enter].
e Для параметра SNMP установіть значення Увімкн.
до двох IP-адрес, щоб отримувати сповіщення SNMP
f Введіть
(числа від 0 до 255 в кожному полі адреси).
103
a
Не використовуйте такі адреси: 127.x.x.x або від 224.0.0.0 до
255.255.255.255 (де x – число від 0 до 255). Цей проектор
підтримує агента SNMP версії 1 (SNMPv1).
Назва спільноти SNMP (до 32 алфавітно-цифрових
g Введіть
символів).
завершення вибору настройок, натисніть Вст. зав. і
h Після
виконуйте інструкції на екрані, щоб зберегти настройки та вийти з
меню.
Настройка параметрів меню
Виконуйте інструкції, що наведені в цих розділах, щоб отримати доступ до системи меню проектора та змінити параметри проектора.
g Пов'язані посилання
• "Використання меню проектора" стор.105
• "Використання екранної клавіатури" стор.106
• "Параметри якості зображення: меню «Зображення»" стор.107
• "Параметри вхідного сигналу: меню «Сигнал»" стор.109
• "Параметри функцій проектора: меню «Параметри»" стор.111
• "Параметри налаштування проектора: меню «Додаткові»" стор.113
• "Параметри мережі проектора: меню «Мережа»" стор.115
• "Параметри настроювання проектора: меню «ECO»" стор.123
• "Відображення інформації про проектор: меню «Інформація»" стор.125
• "Параметри скидання проектора: меню «Скидання»" стор.128
• "Копіювання параметрів меню між проекторами (групове налаштування)" стор.129
Використання меню проектора
За допомогою меню проектора можна налаштовувати параметри
керування роботою проектора. На екрані проектора з'явиться меню.
кнопку [Menu] на панелі керування або на пульті
a Натисніть
дистанційного керування.
З'явиться екран меню з параметрами меню Зображення.
переміщатися між меню в списку справа, натискайте кнопки
b Щоб
зі стрілками вгору та вниз. Параметри кожного меню
відображаються справа.
105
a
Доступні параметри залежать від поточного джерела
вхідного сигналу.
змінити параметри в меню, що відображається, натисніть
c Щоб
кнопку [Enter].
переміщатися між параметрами, натискайте кнопки зі
d Щоб
стрілками вгору та вниз.
параметри за допомогою кнопок в списку, що
e Змінюйте
знаходиться внизу екрану меню.
повернути всі параметри меню до значень за промовчанням,
f Щоб
виберіть пункт Скинути.
g Після завершення зміни параметрів меню, натисніть кнопку [Esc].
h Натисніть кнопку [Menu] або [Esc], щоб вийти з меню.
Використання екранної клавіатури
Екранна клавіатура з'являється, коли потрібно ввести числа чи літери.
допомогою кнопок зі стрілками на панелі керування чи пульті
a Задистанційного
керування можна виділити число чи літеру, які
потрібно ввести, після чого натисніть кнопку [Enter].
a
Щоразу під час вибору клавіші CAPS регістр літер
змінюється на вищий або нижчий. Щоразу під час вибору
клавіші SYM1/2 змінюються символи в рамці.
введення тексту натисніть клавішу Finish на клавіатурі, щоб
b Після
підтвердити введені дані. Виберіть Cancel, щоб скасувати введення
тексту.
a
За допомогою веб-браузера вашого комп'ютера, можна вибрати
параметри проектора та керувати проеціюванням по мережі.
Деякі символи не можна ввести за допомогою екранної
клавіатури. Вводите текст за допомогою браузера.
g Пов'язані посилання
• "Доступний текст із використанням екранної клавіатури" стор.106
• "Керування проектором, що підключений до мережі, за допомогою
браузера" стор.98
106
Доступний текст із використанням екранної
клавіатури
За допомогою екранної клавіатури можна ввести такий текст.
Тип тексту
Подробиці
Цифри
0123456789
Літери алфавіту
ABCDEFGHIJKLMNOPQRSTUVWXY
Z
abcdefghijklmnopqrstuvwxyz
Знаки
!"#$%&'()*+,-./:;<=>?@[\]
^_`{|}~
Параметри якості зображення: меню «Зображення»
Параметри в меню Зображення дозволяють регулювати якість
зображення з поточного джерела вхідного сигналу. Доступні параметри
залежать від поточного джерела вхідного сигналу.
107
Настроювання
Параметри
Опис
Різкість
Доступні
змінювані рівні
Регулювання різкості чи м'якості
деталей зображення.
Темп. кольору
Оптимізація
зобра.
Щоб змінити параметри джерела вхідного сигналу, упевніться, що
джерело підключене, і виберіть його.
Настроювання
Параметри
Опис
Режим кольру
Див. список
доступних
режимів кольору
Регулювання барвистості кольору
зображення для різних типів
зображень та умов.
Яскравість
Доступні
змінювані рівні
Висвітлення чи затемнення всього
зображення.
Контраст
Доступні
змінювані рівні
Регулювання відмінності між світлими
та темними областями на
зображеннях.
Насичення
кольору
Доступні
змінювані рівні
Регулювання інтенсивності кольорів
зображення.
Відтінок
Доступні
змінювані рівні
Регулювання балансу між тонами
зеленого та пурпурного на
зображеннях.
Встановлення тону кольору на основі
температури кольору. При виборі
високих значень зображення матиме
синій відтінок, а при виборі низьких
значень – червоний відтінок.
Темп. кольору
Темп. кольору: вибір температури
кольору відповідно до вибраного
режиму кольору.
Режим корист.
Режим корист.: регулювання окремих
компонентів R (червоний), G
(зелений) і B (синій) для компенсації
та підсилення.
Зменшення завад
Знижує блимання аналогових
зображень.
Додатково
Автодіафрагма
Вибір різноманітних параметрів
деталізації кольорів:
Деінтерлейсінг
(для вхідного
черезрядкового
сигналу
[480i/576i/1080i])
Деінтерлейсінг: увімкнення чи
вимкнення конвертування сигналу з
черезрядкового в прогресивний для
відповідних типів відеозображень.
• Вимкн.: для швидких
відеозображень.
• Відео: для більшості
відеозображень.
• Фільм/Авто: для фільмів,
комп'ютерної графіки й анімації.
Вимкн.
Нормальне
Вис. швидк.
Регулює яскравість проеціювання
залежно від яскравості зображення.
Доступно, якщо для параметра
«Режим кольору» встановлено
значення Динамічний або Кіно.
Параметри якості зображення: меню «Зображення»
Настроювання
Параметри
Опис
Скинути
—
Скидання значень всіх параметрів
меню Зображеннядля вибраного
режиму кольору до параметрів за
промовчанням.
a
• Параметр Яскравість не впливає на яскравість лампи.
Використовуйте параметр Енергоспоживання в меню
проектора ECO, щоб змінити режим яскравості лампи.
g Пов'язані посилання
• "Доступні режими кольору" стор.54
108
Параметри вхідного сигналу: меню «Сигнал»
Зазвичай проектор автоматично визначає та оптимізує параметри
вхідного сигналу. Використовуйте меню Сигнал, щоб настроїти
параметри. Доступні параметри залежать від поточного джерела
вхідного сигналу.
a
a
У меню Сигнал вибір параметрів недоступний, якщо поточним
джерелом вхідного сигналу є такі:
• USB Display
• USB
• LAN
• Screen Mirroring (EB‑U42)
Ви можете відновити параметри за промовчанням Трасування,
Синхрон. і Позиція, натиснувши кнопку [Auto] на пульті
дистанційного керування.
Щоб змінити параметри джерела вхідного сигналу, упевніться, що
джерело підключене, і виберіть його.
109
Настроювання
Параметри
Опис
Розділ. здатність
Авто
Широк.
Нормальне
Автоматична настройка роздільної
здатності вхідного сигналу за
допомогою параметра Авто.
Співвідн. сторін
Див. в список
доступних
співвідношень
сторін
Встановлення співвідношення сторін
(співвідношення ширини до висоти)
вибраного джерела вхідного сигналу.
Трасування
Доступні
змінювані рівні
Регулювання сигналу для усунення
вертикальних смуг на зображеннях із
комп'ютера.
Синхрон.
Доступні
змінювані рівні
Регулювання сигналу для усунення
мерехтіння або блимання на
зображеннях із комп'ютера.
Позиція
—
Регулювання місця зображення на
екрані.
Автоналаштуванн Увімкн.
я
Вимкн.
Автоматична оптимізація якості
зображення з комп'ютера (коли
Увімкн.).
Край
Зміна співвідношення зображення, що
проеціюється, щоб зробити краї
видимими автоматично або
відповідно до відсотків, які можна
вибрати.
Авто
Вимкн.
4%
8%
Параметри вхідного сигналу: меню «Сигнал»
Настроювання
Параметри
Опис
Додатково
Відеодіапазон
HDMI
Відеодіапазон HDMI: Встановлення
відеодіапазону, що відповідає
параметру пристрою, підключеного
через порт HDMI.
• Авто: автоматично визначає
відеодіапазон.
• Нормальне: зазвичай
використовується для зображень з
інших пристроїв, окрім комп'ютера;
також може використовуватися,
якщо темні області зображення є
надто яскравими.
• Розширенний: зазвичай
використовується для зображень з
комп'ютера; також може
використовуватися, якщо
зображення надто темні.
Вхідний сигнал
Вхідний сигнал: визначення типу
сигналу з джерел вхідного сигналу, що
підключені до портів комп'ютера.
• Авто: автоматичне визначення
сигналів.
• RGB: введення сигналу комп'ютера /
відеосигналів RGB.
• Компонент: введення композитних
відеосигналів.
Відеосигнал
Відеосигнал: визначення типу сигналу
з джерел вхідного сигналу, що
підключені до портів відео. У разі
завад або відсутності зображення в
режимі Авто, виберіть сигнал, що
відповідає підключеному обладнанню.
—
Відновлення стандартних значень
параметрів меню Сигнал до
параметрів за промовчанням, окрім
таких параметрів:
• Вхідний сигнал
Скинути
110
g Пов'язані посилання
• "Доступні співвідношення сторін зображення" стор.51
Параметри функцій проектора: меню «Параметри»
Параметри меню Параметри дозволяють змінити різні функції
настройок проектора.
Настроювання
Параметри
Корекція трапец.
111
Настроювання
Параметри
Опис
Split Screen *
Розмір екрана
Джерело
Поміняти екрани
Джерело звуку
Вирівняти
Показати QR-код
Вих. Split Screen
Розділення площі перегляду в
горизонтальному напрямку та
відображення двох зображень одне
біля одного (натисніть кнопку [Esc],
щоб скасувати відображення в режимі
Split Screen).
Масштаб **
Доступні
змінювані рівні
Збільшує розмір зображення на екрані
проектора.
Гучність
Доступні
змінювані рівні
Регулювання гучності системи
динаміків проектора.
Значення параметра зберігаються для
кожного джерела зображення.
Блокування
параметра
Блок-ня
керування
Контроль блокування кнопки
проектора для захисту проектора:
Повне блокування: блокування всіх
кнопок.
Блок. Операції: блокування всіх
кнопок, окрім кнопки живлення.
Вимкн.: немає заблокованих кнопок.
Опис
Регулювання форми прямокутного
зображення (горизонтально та
вертикально).
Г/В трап.спотв.
Quick Corner
Г/В трап.спотв.: оберіть для ручного
коригування горизонтальних і
вертикальних сторін вручну або
ввімкнення/вимкнення автоматичної
корекції.
Також можна увімкнути чи вимкнути
Рег гор трап спотв.
Quick Corner: корекція форми
зображення та вирівнювання за
допомогою екранного дисплея.
Форма покажчика
Покажчик 1:
Зміна форми покажчика пульту
дистанційного керування.
Покажчик 2:
Покажчик 3:
Дистанц. Приймач Передня/Задня
Передня
Задня
Вимкн.
Обмеження прийому сигналів пульту
дистанційного керування вибраним
приймачем; Вимкн. вимикає всі
приймачі.
Параметри функцій проектора: меню «Параметри»
Настроювання
Параметри
Опис
Кнопка
користувача
Енергоспоживанн Призначення параметра меню кнопці
я
[User] на пульті дистанційного
керування для швидкого доступу.
Інформація
Деінтерлейсінг
Тестовий шаблон
Розділ. здатність
Показати QR-код
Тестовий шаблон
—
Відображення тестового шаблону, що
допомагає сфокусувати або
масштабувати зображення та
коригувати його форму (натисніть
кнопку [Esc], щоб скасувати
відображення тестового шаблону).
Попередження
Якщо шаблон
відображатиметься протягом
тривалого часу, на
проектованих зображеннях
може залишитися відбиток
шаблону.
Скинути
—
Відновлення стандартних значень
параметрів меню Параметри до
параметрів за промовчанням, окрім
таких параметрів:
• Масштаб **
• Кнопка користувача
* Доступно лише для
EB‑U42/EB‑W42/EB‑W41/EB‑U05/EB‑W05/EB‑U140/EB‑W140.
** Доступно лише для EB‑S41/EB‑S05/EB‑S140/EB‑S400.
112
Параметри налаштування проектора: меню «Додаткові»
Параметри меню Додаткові дозволяють змінити різні функції
настроювання проектора.
Настроювання
Параметри
Головний екран
Параметри
Опис
Повідомлення
Повідомлення: має значення Увімкн.,
щоб відображати такі повідомлення,
як назва джерела вхідного сигналу,
назва режиму кольору,
співвідношення сторін, повідомлення
про відсутність сигналу або
попередження про високу
температуру на зображенні, що
проеціюється. Установіть значення
Вимкн., якщо не потрібно
відображати повідомлення.
Фон дисплея
Фон дисплея: встановлення кольору
екрана чи логотипу для повідомлення
про відсутність сигналу.
Екран запуску
Екран запуску: встановіть в
положення Увімкн., щоб під час
запуску проектора відображався
логотип.
Вимкнення A/V
Вимкнення A/V: встановлює колір
екрана чи логотипу для відображення,
якщо увімкнено A/V Mute.
Логотип
користувача
—
створення екрану, що відображається
на проекторі для самоідентифікації та
посилення безпеки.
Проекція
Передня
Передня/Стеля
Задня
Задня/Стеля
Вибір положення проектора відносно
екрану для правильного скерування
зображення.
Опис
Вибір параметрів відображення
Головного екрану проектора:
Авт. від. Гол. екр.
Авт. від. Гол. екр.: увімкнення чи
вимкнення автоматичного
відображення Головного екрана в разі
відсутності вхідного сигналу під час
увімкнення проектора.
Налашт. функція 1 Налашт. функція 1/Налашт. функція
Налашт. функція 2 2: встановлення функцій та
відображення налаштованого
Головного екрану.
Дисплей
Настроювання
Вибір різних параметрів дисплея:
113
Операція
Вибір різних параметрів роботи:
Direct Power On
Direct Power On: дозволяє увімкнути
проектор, вставивши штекер в розетку
і не натискаючи кнопку живлення.
Висотний режим
Висотний режим: регулює робочу
температуру проектора на висоті
понад 1500 м.
Параметри налаштування проектора: меню «Додаткові»
Настроювання
114
Параметри
Опис
Настроювання
Параметри
Опис
Автопошук
джерела
Автопошук джерела: встановіть
Увімкн., щоб автоматично виявляти
сигнал та проеціювати зображення за
відсутності вхідного сигналу.
Скинути
—
Автоввімкнення
Автоввімкнення: виберіть джерело
зображення, з якого хочете
автоматично запустити проеціювання.
Коли проектор знаходить вхідний
сигнал із вибраного джерела
зображення, воно автоматично
проеціюється в режимі очікування.
Для цієї функції є наступні джерела
зображення:
• Комп'ютер
• USB Display
Відновлення стандартних значень
параметрів меню Додаткові до
параметрів за промовчанням, окрім
таких параметрів:
• Логотип користувача
• Проекція
• Висотний режим
• Автопошук джерела
• Парам. HDMI EQ
• Ідентиф. проектора
• Мова
Парам. HDMI EQ
Регулює рівень вхідного сигналу
HDMI залежно від типу пристрою,
під'єднаного до порту HDMI. Якщо
зображення має багато перешкод або
не проеціюється, потрібно змінити
налаштування.
Якщо зображення не відображаються
при використанні пальчикового
пристрою потокової передачі
мультимедіа, оберіть 1.
Ідентиф.
проектора
Вимкн.
від 1 до 9
Призначення ідентифікатора
проектора, в разі використання
декількох проекторів.
Мова
Доступні різні
мови
Вибір мови в меню проектора та
відображення повідомлень.
a
Якщо для параметра Захист лого корист встановлено значення
Увімкн. на екрані Захисний пароль, змінити параметри, які
пов'язані з відображення логотипу користувача, буде неможливо
(Фон дисплея, Екран запуску, Вимкнення A/V у параметрі
Дисплей). Спершу встановіть для параметра Захист лого корист
значення Вимкн.
g Пов'язані посилання
• "Вибір типів захисту паролем" стор.79
Параметри мережі проектора: меню «Мережа»
За допомогою параметрів меню Мережа можна переглядати інформацію
про мережу та налаштувати керування проектором через мережу.
Якщо для параметра Захист мережі встановити значення Увімкн. на
екрані Захисний пароль, змінити параметри мережі буде неможливо.
Спершу встановіть для параметра Захист мережі значення Вимкн.
Настроювання
Параметри
Опис
Живл. бездр.
пристр. *
Вкл. Screen
Mirroring
Бездр. LAN вкл.
Обидві вимкнуто
Налаштовує параметри бездротової
мережі.
Встановіть параметр Вкл. Screen
Mirroring для захисту функцій Screen
Mirroring. Встановіть параметр Бездр.
LAN вкл. під час з'єднання проектора
з комп'ютером через бездротову
локальну мережу. Якщо ви не бажаєте
підключатися до бездротової мережі,
тоді вимкніть її, щоб попередити
небажаний доступ.
115
Настроювання
Параметри
Опис
Живл. бездр.
пристр. **
Бездр. LAN вкл.
Вимкн.
Налаштовує параметри бездротової
мережі.
Встановіть параметр Бездр. LAN вкл.
під час з'єднання проектора з
комп'ютером через бездротову
локальну мережу. Якщо ви не бажаєте
підключатися до бездротової мережі,
тоді вимкніть її, щоб попередити
небажаний доступ.
Інф. Screen
Mirroring *
Назва дисплея
Адреса МАС
Регiональний код
Канал
Підключені
пристр.
Відображення стану Screen Mirroring і
подробиць.
Доступно, якщо для параметра Живл.
бездр. пристр. встановлено значення
Вкл. Screen Mirroring.
Наст. Screen
Mirroring *
До меню Наст.
Screen Mirroring
Конфігурація параметрів Screen
Mirroring.
Від.мер. - Безд. м.
Режим з'єднання
Сис. з б. м.
Рівень антени
Назва проектора
SSID
DHCP
Адреса IP
Маска підмережі
Адр. маш.-шлюзу
Адреса МАС
Регiональний код
IPv6
Відображення стану бездротової
мережі та подробиць.
Доступно, якщо для параметра Живл.
бездр. пристр. встановлено значення
Бездр. LAN вкл.
При виборі опції IPv6 з'являються такі
налаштування.
• Адреса IPv6 (ручна)
• Адреса IPv6
• Довжина префікса
• Адр. маш.-шлюзу
• Адреса IPv6 (авт.)
•
•
•
•
Тимчасова адреса
Адреса лок. з'єдн.
Адреса без стану
Адреса зі станом
Параметри мережі проектора: меню «Мережа»
Настроювання
Параметри
Опис
Показати QR-код
—
Відображає QR-код для з'єднання з
iOS або пристроями Android за
допомогою програми Epson
iProjection.
Конфігурація
мережі
Додаткові меню
мережі
Налаштування параметрів мережі.
116
s Мережа > Наст. Screen Mirroring
* Доступно лише для EB‑U42.
** Доступно лише для
EB‑W42/EB‑W41/EB‑X41/EB‑S41/EB‑U05/EB‑W05/EB‑X05/EB‑S05/EB‑U140
/EB‑W140/EB‑X140/EB‑S140/EB‑X450/EB‑X400/EB‑S400.
a
Після підключення проектора до мережі, можна вибрати
налаштування проектора і контролювати проеціювання за
допомогою сумісного веб-браузера. Завдяки цьому можна
отримати віддалений доступ до проектора.
g Пов'язані посилання
• "Меню «Мережа»: параметри Screen Mirroring" стор.116
• "Меню «Мережа»: меню «Простий»" стор.117
• "Меню «Мережа»: меню «Бездротова мережа»" стор.118
• "Меню «Мережа»: меню «Сповіщення»" стор.120
• "Меню «Мережа»: меню «Інші»" стор.121
• "Меню «Мережа»: меню «Скинути»" стор.121
• "Вибір типів захисту паролем" стор.79
Меню «Мережа»: параметри Screen Mirroring
У меню Наст. Screen Mirroring можна вибрати параметри Screen
Mirroring (EB‑U42).
Настроювання
Параметри
Опис
Назва дисплея
До 32 алфавітноцифрових
символів
Введення назви для ідентифікації
проектора під час його пошуку за
допомогою функції Screen Mirroring.
Режим роботи
Простий
Розширений
Виберіть Розширений, щоб
підключитися із розширеними
опціями.
Простий
Сис. з б. м.
Перевірка способу зв'язку між
проектором і мобільним пристроєм.
Можна вибрати наступні методи:
• 802.11a/g/n/ac
• 802.11a/g/n
• 802.11g/n
Наявні методи відрізняються залежно
від країни та регіонів.
Налашт.
продуктивн.
Регулювання швидкості/якості функції
Screen Mirroring.
Якщо потрібно покращити якість
зображення, виберіть мале число.
Якщо потрібно збільшити швидкість
відтворення, виберіть велике число.
Параметри мережі проектора: меню «Мережа»
Настроювання
Параметри
Опис
Режим з'єднання
Вибір типу WPS (Wi-Fi Protected
Setup) під час підключення до
бездротової мережі. Виберіть PIN,
щоб підвищити безпеку з'єднання.
Якщо мобільний пристрій підтримує
лише з'єднання PBC, виберіть
PIN/PBC.
Доступно, якщо для параметра Режим
роботи встановлено значення
Простий.
Режим наради
Вибір типу наради
• Із переривань: можна підключитися
до іншого мобільного пристрою під
час проеціювання Screen Mirroring.
• Без переривань: можна
підключитися виключно до одного
пристрою.
Канал
Вибір каналу бездротового зв'язку, що
використовується Screen Mirroring.
Повід. про ПІНкод
Встановіть в положення Увімкн., щоб
відобразити восьмизначний PIN-код
на зображенні, що проеціюється, при
проеціюванні джерел сигналу окрім
Screen Mirroring.
Пов. імені пристр. Встановіть в положення Увімкн., щоб
відобразити ім'я нового підключеного
пристрою на зображенні, що
проеціюється, при проеціюванні з
інших вхідних джерел, окрім Screen
Mirroring.
Скинути
Меню «Мережа»: меню «Простий»
Параметри меню Простий дозволяють вибрати основні параметри
мережі.
s Мережа > Конфігурація мережі > Простий
Доступно, якщо для параметра Режим
роботи встановлено значення
Розширений.
Розширений
Дисплей
117
—
Відновлення стандартних значень всіх
параметрів меню Наст. Screen
Mirroring до параметрів за
промовчанням.
Настроювання
Параметри
Опис
Назва проектора
До 16 алфавітно- Введіть назву для ідентифікації
цифрових
проектора в мережі.
символів
(не
використовуйте
символи " * + , / : ;
<=>?[\]`|і
пробіли)
Пароль Remote
До 8 алфавітноцифрових
символів
(не
використовуйте
символи * : і
пробіли)
Введіть пароль доступу до проектора
за допомогою Основного керування.
(Ім'я користувача: EPSONREMOTE;
пароль за замовчуванням: guest.)
Параметри мережі проектора: меню «Мережа»
Настроювання
Параметри
Опис
Пароль керув.
Web
До 8 алфавітноцифрових
символів
(не
використовуйте
символи * : і
пробіли)
Введіть пароль доступу до проектора
по мережі. (Ім'я користувача:
EPSONWEB; пароль за
замовчуванням: admin.)
Пароль
модератора
Номер із чотирьох Введіть ключове слово, щоб отримати
цифр
доступ до проектора в ролі
Модератора за допомогою Epson
iProjection. (За замовчуванням пароль
не встановлено.)
Ключове слово
Увімкн.
Вимкн.
Установіть значення Увімкн., щоб
встановити захисний пароль для
запобігання доступу до проектора
осіб, що не перебувають у приміщенні,
де встановлено проектор. Потрібно
ввести випадкове ключове слово, яке
відображається на комп'ютері, на
якому запущено Epson iProjection, щоб
отримати доступ на проектор і надати
доступ до поточного екрана.
Відобр.ключ.
слово
Увімкн.
Вимкн.
Встановити в положення Увімкн.,
щоб показати ключове слово на
проекції зображення, коли надано
доступ на проектор через Epson
iProjection.
Доступно, коли для параметра
Ключове слово* встановлено
значення Увімкн.
Показати інфо
LAN
Текст і QR-код
Текст
Установіть формат відображення
інформації про мережу проектора.
Підключити мобільний пристрій до
проектора через мережу можна після
зчитування QR-коду за допомогою
Epson iProjection. Стандартне
значення цього параметра — Текст і
QR-код.
118
Меню «Мережа»: меню «Бездротова мережа»
У меню Бездротова мережа можна вибрати параметри бездротової
мережі LAN.
s Мережа > Конфігурація мережі > Бездр. м.
Настроювання
Параметри
Режим з'єднання
Опис
Вибір типу бездротового підключення:
Швидкий
Швидкий: дозволяє підключитися до
декількох смартфонів, планшетів або
комп'ютерів через точку доступу
бездротової мережі.
При виборі режиму з'єднання
Швидкий проектор стає точкою
легкого доступу. (Рекомендуємо
обмежити кількість пристроїв до
шести або менше, щоб підтримувати
продуктивність проеціювання.)
Розширений
Розширений: дозволяє підключитися
до декількох смартфонів, планшетів
або комп'ютерів через точку доступу
бездротової мережі.
Параметри мережі проектора: меню «Мережа»
119
Настроювання
Параметри
Опис
Настроювання
Параметри
Опис
Пошук точки
доступу
Пошук вигляду
Пошук доступних точок доступу до
бездротової мережі в режимі
підключення Розширений. Залежно
від параметрів точки доступу їх може
бути не відображено в списку.
Пароль-фраза
SSID
До 32 алфавітноцифрових
символів
Встановлення SSID (назви мережі) для
системи бездротової мережі, до якої
підключений проектор.
Різні паролі-фразі
довжиною від 8 до
32 символів
(у разі введення в
веб-браузері: різні
паролі-фрази
довжиною від 8 до
63 символів)
Вибір загальної пароль-фрази, що
використовується в мережі, для
безпеки WPA2-PSK і WPA/WPA2PSK.
Після введення паролю-фрази та
натискання кнопки [Enter] буде
встановлено значення, яке
відображатиметься із зірочкою (*).
Рекомендуємо періодично змінювати
пароль-фразу з міркувань безпеки. У
разі ініціалізації параметрів мережі
буде повернуто початкову парольфразу.
Канал
1ch
6ch
11ch
Режим підключення Швидкий
відповідає за вибір діапазону частот
(каналу), що використовується
бездротовою мережею.
IP-параметри
DHCP
Адреса IP
Маска підмережі
Адр. маш.-шлюзу
DHCP: встановіть значення Увімкн.,
якщо ваша мережа призначає адреси
автоматично; встановіть значення
Вимкн. для ручного введення
мережної Адреса IP, Маски підмережі
і Адр. маш.-шлюзу за допомогою
чисел від 0 до 255 в кожному полі
адреси.
Не використовуйте такі адреси: 0.0.0.0,
127.x.x.x, 192.0.2.x або від 224.0.0.0 до
255.255.255.255 (де «x» – це число від 0
до 255) в полі «IP-адреса»,
255.255.255.255 або від 0.0.0.0 до
254.255.255.255 в полі «Маска
підмережі» та 0.0.0.0, 127.x.x.x або від
224.0.0.0 до 255.255.255.255 в полі
«Адреса шлюзу».
Дисплей SSID
Увімкн.
Вимкн.
Виберіть, чи відображати SSID на
екрані очікування мережі чи на
головному екрані.
Безпека
Вибір типу підключення, що
використовується в бездротовій
мережі.
Виконуйте інструкції адміністратора
мережної системи, що якої ви бажаєте
підключитися, під час налаштування
безпеки.
Відкрити
Відкрити: налаштування безпеки не
виконано.
WPA2-PSK
WPA2-PSK: зв'язок здійснюється за
допомогою безпечного з'єднання
WPA2. Використовується спосіб
шифрування AES. Під час
встановлення зв'язку між
комп'ютером і проектором введіть
значення, налаштоване для кодової
фрази.
WPA/WPA2-PSK
WPA/WPA2-PSK: підключення в
персональному режимі WPA. Спосіб
шифрування обирається автоматично
відповідно до параметрів точки
доступу. Установіть таку саму парольфразу, як для точки доступу.
Параметри мережі проектора: меню «Мережа»
Настроювання
Параметри
Опис
Показ IP-адреси
Увімкн.
Вимкн.
Виберіть, чи відображати IP-адресу на
екрані очікування мережі чи на
головному екрані.
Настройки IPv6
120
s Мережа > Конфігурація мережі > Сповіщення
Оберіть параметри IPv6, якщо
потрібно підключити проектор до
мережі, застосовуючи IPv6:
IPv6
IPv6: задайте значення Увімкн., якщо
потрібно підключити проектор до
мережі, застосовуючи IPv6.
IPv6 підтримується для контролю та
управління мережею через Epson Web
Control.
Автомат.
Настройка
Автомат. Настройка: встановіть
Увімкн., щоб автоматично призначати
адреси відповідно до повідомлення
маршрутизатора.
Викор. тимчас.
адресу
Викор. тимчас. адресу: задайте
значення Увімкн., якщо хочете
використовувати тимчасову адресу
IPv6.
Меню «Мережа»: меню «Сповіщення»
Настроювання
Параметри
Опис
Повід.про пошту
Увімкн.
Вимкн.
Коли встановлено значення Увімкн.,
на вказані адреси електронної пошти
надсилаються попередження й
повідомлення про помилки, які
виникають під час роботи проектора.
Сервер SMTP
IP-адреса
Введіть IP-адресу для сервера SMTP
проектора за допомогою чисел від 0 до
255 в кожному полі адреси.
Не використовуйте такі адреси:
127.x.x.x, 192.0.2.x або від 224.0.0.0 до
255.255.255.255 (де x – число від 0 до
255).
Номер порту
Від 1 до 65535 (за
промовчанням:
25)
Виберіть номер для номера порту
сервера SMTP.
За допомогою налаштування параметрів меню Сповіщення можна
отримувати електронні повідомлення про попередження чи помилки,
які виникають під час роботи проектора.
Параметри мережі проектора: меню «Мережа»
Настроювання
Параметри
Опис
Від
До 32 алфавітноцифрових
символів
До 64 алфавітноцифрових
символів з веббраузера
(не
використовуйте
символи " ( ) , : ; <
> [ \] і пробіли)
Введіть адресу електронної пошти
відправника.
Увімкн.
Вимкн.
Встановлення значення Увімкн. дає
змогу контролювати стан проектора за
допомогою протоколу SNMP. Щоб
використовувати протокол SNMP для
контролю стану проектора, потрібно
встановити на комп'ютері програму
адміністрування протоколу SNMP.
Керування настройками протоколу
SNMP має виконувати адміністратор
мережі.
Стандартне значення цього
параметра – Вимкн.
Парам. адреси 1
Парам. адреси 2
Парам. адреси 3
SNMP
Виберіть адресу електронної пошти та
виберіть сповіщення, яке ви бажаєте
отримати. Повторіть цей крок до
трьох адрес.
Уловлюв.адр. IP 1
Уловлюв.адр. IP 2
IP-адреса
Введіть до двох IP-адрес, щоб
отримувати сповіщення SNMP (числа
від 0 до 255 в кожному полі адреси).
Не використовуйте такі адреси:
127.x.x.x або від 224.0.0.0 до
255.255.255.255 (де x – число від 0 до
255).
Назва спільноти
До 32 алфавітно- Установіть назву спільноти SNMP.
цифрових
символів
(не
використовуйте
пробіли та інші
символи, окрім @)
121
Меню «Мережа»: меню «Інші»
Параметри меню Інші дозволяють вибрати основні параметри мережі.
s Мережа > Конфігурація мережі > Інші
Настроювання
Параметри
Опис
Message
Broadcasting
Увімкн.
Вимкн.
Встановіть значення Увімкн., щоб
увімкнути функцію Message
Broadcasting. Деталі див. у Посібник з
експлуатації Epson Projector
Management.
Меню «Мережа»: меню «Скинути»
Параметри меню Скинути дозволяють скинути всі параметри мережі.
Параметри мережі проектора: меню «Мережа»
s Мережа > Конфігурація мережі > Скинути
Настроювання
Параметри
Скинути
Так
параметри мережі. Ні
Опис
Виберіть Так, щоб скинути всі
параметри мережі.
122
Параметри настроювання проектора: меню «ECO»
Параметри меню ECO дозволяють змінити різні функції з метою
заощадження енергії.
Якщо обрати параметри енергозберігання, біля пункту меню з'явиться
піктограма листка.
Настроювання
Параметри
Енергоспоживанн
я
Опис
Вибір режиму яскравості лампи
проектора. Якщо проектор
використовується в висотному режимі
або в місцях з високою температурою,
ці параметри недоступні.
Нормальне
Нормальне: налаштування
максимальної яскравості лампи.
ECO
ECO: зниження яскравості лампи та
шуму вентилятора, а також
заощадження енергії та продовження
терміну служби лампи.
123
Настроювання
Параметри
Опис
Оптимізатор
світла
Увімкн.
Вимкн.
При налаштуванні на режим Увімкн.,
яскравість лампи регулюється згідно з
зображенням, яке проеціюється. Це
допомагає зменшити
енергоспоживання пониженням
яскравості лампи відповідно до кадру,
який проеціюється.
Налаштування зберігаються для
кожного Режиму кольору.
Цей пункт доступний, якщо:
• для параметра Енергоспоживання
встановлено значення Нормальне.
• для параметра Автодіафрагма
встановлено значення Вимкн.;
s Зображення > Автодіафрагма
Режим очікування Увімкн.
Вимкн.
Автоматичне вимкнення проектора за
певний час бездіяльності (коли
Увімкн.).
Час реж.
очікування
від 1 до 30 хв.
Встановлення часу в режимі
очікування.
Тайм.криш.
об'єкт.
Увімкн.
Вимкн.
Автоматичне вимкнення проектора
через 30 хв. після закриття кришки
об'єктива (коли Увімкн.).
Тайм. вимк. A/V
Увімкн.
Вимкн.
Автоматичне вимкнення проектора
через 30 хв., якщо активовано
функцію Вимкнення A/V (коли
Увімкн.).
Режим очікування Зв'язок вкл.
Зв'язок вимк.
Зв'язок вкл. вказує на те, що проектор
можна контролювати через мережу,
коли проектор перебуває в режимі
очікування. Встановіть цей параметр,
щоб виконайте такі операції, коли
проектор перебуває в режимі
очікування:
• контроль та керування проектором
через мережу
Параметри настроювання проектора: меню «ECO»
Настроювання
Параметри
Опис
Дисплей ЕСО
Увімкн.
Вимкн.
Відображення піктограми листка в
нижньому лівому куті екрану проекції,
що вказує на стан енергозберігання
коли змінюється яскравість лампи
(коли Увімкн.).
Скинути
—
Відновлення стандартних значень
параметрів меню ECO до параметрів
за промовчанням, окрім параметрів
Режим очікування.
a
• Коли ввімкнено параметр Час реж. очікування, лампа на
певний час тьмяніє, доки час не буде вичерпано, а проектор не
вимкнеться.
• Коли ввімкнено параметр Тайм.криш. об'єкт. або Тайм. вимк.
A/V, енергоспоживання лампи знижується, коли кришку
об'єктива закрито або коли активовано параметр Вимкнення
A/V.
124
Відображення інформації про проектор: меню «Інформація»
Щоб переглянути інформацію про проектор і його версію, відкрийте
меню Інформація. Однак параметри меню змінювати не можна.
125
Меню «Інформація»: меню «Дані про проектор»
Можна відобразити інформацію про проектор та джерела вхідного
сигналу, якщо відкрити підменю Дані про проектор в меню проектора
Інформація.
Одиниця інформації
Опис
Дані про проектор
Відображення інформації про проектор.
Версія
Відображення версії прошивки проектора.
g Пов'язані посилання
• "Меню «Інформація»: меню «Дані про проектор»" стор.125
a
Доступні параметри залежать від поточного джерела вхідного
сигналу. Таймер використання лампи починає реєструвати
кількість годин лише через мінімум 10 годин використання лампи.
Одиниця інформації
Опис
Час роб. лампи
Відображення кількості годин (H) використання
лампи в режимах Енергоспоживання Нормальне та
ECO; якщо інформація виділена жовтим кольором,
це означає, що невдовзі лампу Epson слід замінити
на нову.
Джерело
Відображення назви порту, до якого підключене
поточне джерело вхідного сигналу.
Вхідний сигнал
Відображення параметрів вхідного сигналу
поточного джерела.
Відображення інформації про проектор: меню «Інформація»
126
Одиниця інформації
Опис
Код Event ID Причина та усунення несправності
Розділ. здатність
Відображення роздільної здатності поточного
вхідного сигналу.
0021
Не вдалося запустити Screen Mirroring. Вимкніть проектор і ще
раз увімкніть його.
Відеосигнал
Відображення формату відеосигналу поточного
джерела.
Нестабільний зв'язок Screen Mirroring. Перевірте стан передачі
даних, трохи зачекайте і ще раз підключіться до мережі.
Част. оновлення
Відображення швидкості оновлення поточного
джерела вхідного сигналу.
Дані синхронізації
Відображення інформації, що може знадобитися
спеціалісту з обслуговування.
Статус
Відображення інформації про несправності
проектора, що можуть знадобитися спеціалісту з
обслуговування.
0022
0027
0028
0029
0030
0031
0035
0023
0024
0025
Не вдалося встановити підключення. Якщо на комп'ютері
з'явиться екран введення PIN-коду, введіть PIN-код, що
відображається на екрані очікування Screen Mirroring, або внизу
справа на проеційованому зображенні. Якщо це не вирішило
проблему, перезапустіть проектор та під'єднані пристрої, а потім
перевірте параметри підключення.
0041
Не вдалося встановити підключення. Видаліть записану
інформацію проектора на своєму комп'ютері та спробуйте
з'єднатися ще раз.
0432
0435
Мережне ПЗ не запускається. Вимкніть проектор і ще раз
увімкніть його.
0433
Передані зображення не відображаються. Перезапустіть
мережне ПЗ.
0434
0481
0482
0485
Нестабільна передача даних по мережі. Перевірте стан передачі
даних, трохи зачекайте і ще раз підключіться до мережі.
0483
04FE
Раптове завершення роботи мережного ПЗ. Перевірте стан
передачі даних, потім вимкніть проектор і ще раз увімкніть
його.
0484
З'єднання з комп'ютером розірвано. Перезапустіть мережне ПЗ.
0479
04FF
Сталася системна помилка проектора. Вимкніть проектор і ще
раз увімкніть його.
Серійний номер
Відображення серійного номера проектора.
Event ID
Відображення номера події «Event ID», що
відповідає певній мережевій проблемі проектора;
див. список кодів «Event ID».
g Пов'язані посилання
• "Список кодів «Event ID»" стор.126
Список кодів «Event ID»
Якщо в параметрів Event ID в меню Дані про проектор відображається
кодовий номер, див. список кодів «Event ID», щоб усунути несправність
проектора за цим кодом.
Якщо проблему не можна вирішити, зверніться по технічну підтримку
до мережного адміністратор, або до компанії Epson.
Код Event ID Причина та усунення несправності
0020
0026
0032
0036
0037
0038
Сталася помилка зв'язку Screen Mirroring. Вимкніть і увімкніть
проектор або перезапустіть ПЗ мережі.
Відображення інформації про проектор: меню «Інформація»
Код Event ID Причина та усунення несправності
0891
Не вдалося знайти точку доступу з таким самим
ідентифікатором SSID. Встановіть для комп'ютера, точки
доступу та проектора однакові ідентифікатори SSID.
0892
Невідповідний тип автентифікації WPA/WPA2. Упевніться, що
параметри безпеки бездротової локальної мережі встановлені
правильно.
0893
Неправильний тип шифрування WEP/TKIP/AES. Упевніться, що
параметри безпеки бездротової локальної мережі встановлені
правильно.
0894
З'єднання з неавторизованою точкою доступу розірвано.
Зверніться до мережного адміністратора.
0898
Не вдалося отримати параметри від сервера DHCP. Упевніться,
що сервер DHCP працює правильно. Якщо протокол DHCP не
використовується, встановіть для параметру DHCP значення
Вимкн. в меню проектора Мережа.
s Мережа > Конфігурація мережі> Бездротова мережа > IPпараметри > DHCP
0899
Інші помилки зв'язку.
127
Параметри скидання проектора: меню «Скидання»
Більшість параметрів проектора можна скинути до значень за
замовчуванням за допомогою меню Скинути.
• Час роб. лампи
• Пароль
* Доступно, якщо ви зберегли логотип користувача.
Настроювання
Параметри
Опис
Скинути час роб.
лампи
—
Скинути час роботи лампи проектора
до нуля, коли замінюєте лампу.
Скинути все
—
Скидає більшість налаштувань
проектора до значень за
замовчуванням.
За допомогою параметра Скинути все не можна скинути такі параметри:
•
•
•
•
•
•
•
•
Вхідний сигнал
Масштаб
Лого користувача
Фон дисплея *
Екран запуску *
Вимкнення A/V *
Мова
Пункти меню Мережа, за виключенням параметра Живл. бездр.
пристр.
128
Копіювання параметрів меню між проекторами (групове налаштування)
Після вибору параметрів меню для одного проектора можна за
допомогою вказаних нижче методів скопіювати ці параметри на інші
проектори, за умови, що вони такої самої моделі.
• Налаштування за допомогою накопичувача USB.
• Налаштування через підключення до ПК і проектора за допомогою
кабелю USB.
Наведені нижче параметри меню не копіюються на інший проектор.
• Параметри меню Мережа (окрім меню Сповіщення та меню Інші)
• Параметри Час роб. лампи і Статус в меню Дані про проектор
a
Перед регулюванням параметрів зображення, як-от «Корекція
трапец.», виконайте групове налаштування. Оскільки значення
регулювання зображення також скопійовано на інший проектор,
регулювання, які ви виконали до групового налаштування, було
перезаписано, тому відрегульований екран може змінитися.
Під час копіювання налаштувань меню з одного проектора на
інший, логотип користувача також копіюється. Не реєструйте
інформацію, якою ви не бажаєте розповсюджувати між кількома
проекторами, як логотип користувача.
Обережно
Компанія Epson не несе відповідальності за помилки групового
налаштування та витрати, що пов'язані з виправленням цих помилок, через
відключення електроенергії, помилок зв'язку чи інших проблем, що можуть
бути спричинені через несправності.
g Пов'язані посилання
• "Перенесення налаштувань з накопичувача USB" стор.129
• "Перенесення налаштувань з комп'ютера" стор.130
Перенесення налаштувань з накопичувача USB
Скопіювати параметри меню з одного проектора на інший проектор
аналогічної моделі можна за допомогою USB-флеш-накопичувача.
a
129
USB-флеш-накопичувач повинен бути в форматі FAT, а будь-які
функції безпеки повинні бути вимкнені. Перш ніж
використовувати накопичувач для групового настроювання,
видаліть всі файли, інакше параметри можуть неправильно
зберегтися.
кабель живлення від проектора та переконайтеся, що
a Від'єднайте
всі індикатори проектора вимкнуто.
порожній USB-накопичувач до порту проектора USBb Підключіть
A.
кнопку [Esc] на пульті дистанційного керування або
c Утримуйте
панелі керування, а також підключіть кабель живлення до
проектора.
всі індикатори проектора засвітяться, відпустіть кнопку
d Коли
[Esc].
Індикатори почнуть блимати, а файл групового налаштування
запишеться на USB-флеш-накопичувач. Після завершення запису
проектор вимкнеться.
Обережно
Не від'єднуйте кабель живлення та не виймайте USB-флешнакопичувач із проектора під час записування файлу. Якщо кабель
живлення або USB-флеш-накопичувач від'єднано, проектор може не
запуститися.
e Вийміть USB-флеш-накопичувач.
a
Назва файлу групового налаштування: PJCONFDATA.bin.
Якщо потрібно змінити назву файлу, додайте текст після
«PJCONFDATA», використовуючи лише алфавітно-цифрові
символи. Якщо змінити розділ «PJCONFDATA» в імені
файлу, проектор може не розпізнати файл належним чином.
Копіювання параметрів меню між проекторами (групове налаштування)
кабель живлення від проектора, на який потрібно
f Від'єднайте
скопіювати параметри, та впевніться, що всі індикатори проектора
вимкнено.
USB-накопичувач, на якому міститься файл пакетного
g Підключіть
налаштування, до порту проектора USB-A.
кнопку [Menu] на пульті дистанційного керування або
h Утримуйте
панелі керування, а також підключіть кабель живлення до
проектора.
i
Коли всі індикатори проектора засвітяться, відпустіть кнопку
[Menu].
Коли всі індикатори починають блимати, налаштування
записуються. Після завершення запису проектор вимкнеться.
Обережно
Не від'єднуйте кабель живлення та не виймайте USB-флешнакопичувач із проектора під час записування файлу. Якщо кабель
живлення або накопичувач від'єднано, проектор може не запуститися.
j Вийміть USB-флеш-накопичувач.
Перенесення налаштувань з комп'ютера
Скопіювати параметри меню з одного проектора на інший аналогічної
моделі можна, з'єднавши комп'ютер із проектором за допомогою USBкабелю.
a
Ви можете скористатися методом групового налаштування в таких
версіях операційних систем:
• Windows Vista чи новіші версії
• OS X 10.7.х чи новіші версії
130
кабель живлення від проектора та переконайтеся, що
a Від'єднайте
всі індикатори проектора вимкнуто.
USB-кабель до USB-порту комп'ютера та порту USB-B
b Підключіть
проектора.
кнопку [Esc] на пульті дистанційного керування або
c Утримуйте
панелі керування, а також підключіть кабель живлення до
проектора.
всі індикатори проектора засвітяться, відпустіть кнопку
d Коли
[Esc].
Комп'ютер розпізнає проектор як знімний диск.
піктограму чи папку зі знімним диском і збережіть файл
e Відкрийте
групового налаштування на комп'ютері.
a
Назва файлу групового налаштування: PJCONFDATA.bin.
Якщо потрібно змінити назву файлу, додайте текст після
«PJCONFDATA», використовуючи лише алфавітно-цифрові
символи. Якщо змінити розділ «PJCONFDATA» в імені
файлу, проектор може не розпізнати файл належним чином.
USB-пристрій (в ОС Windows) або перетягніть піктограму
f Вийміть
знімного диску до «кошика» (Mac).
USB-кабель.
g Від'єднайте
Проектор вимкнеться.
кабель живлення від проектора, на який потрібно
h Від'єднайте
скопіювати параметри, та впевніться, що всі індикатори проектора
вимкнено.
USB-кабель до USB-порту комп'ютера та порту USB-B
i Підключіть
проектора.
Копіювання параметрів меню між проекторами (групове налаштування)
кнопку [Menu] на пульті дистанційного керування або
j Утримуйте
панелі керування, а також підключіть кабель живлення до
Стан індикатора
всі індикатори проектора засвітяться, відпустіть кнопку
k Коли
[Menu].
Комп'ютер розпізнає проектор як знімний диск.
l
a
• Лампа: Оранжевий швидко блимає
• Темп.: Оранжевий швидко блимає
Можливо, відбувся збій запису налаштувань та у
прошивці проектора сталася помилка.
Припиніть використовувати проектор і від'єднайте
його від розетки. Зверніться за допомогою в
компанію Epson.
Не копіюйте жодні інші файли чи папки на знімний диск,
окрім файлу групового налаштування.
USB-пристрій (в ОС Windows) або перетягніть піктограму
m Вийміть
знімного диску до «кошика» (Mac).
USB-кабель.
n Від'єднайте
Коли всі індикатори починають блимати, налаштування
записуються. Після завершення запису проектор вимкнеться.
Обережно
Не від'єднуйте шнур живлення від проектора, коли файл записується.
Якщо шнур живлення від'єднано, проектор може запуститися
неправильно.
g Пов'язані посилання
• "Повідомлення про помилку під час групового налаштування" стор.131
Повідомлення про помилку під час групового налаштування
Індикатори проектора сигналізують про помилку під час виконання
операції групового налаштування. Перевірте стан індикаторів проектора
та виконуйте вказівки, описані в цій таблиці.
Проблема та її вирішення
Можливо, файл пакетного налаштування
пошкоджено або USB-накопичувач чи кабель USB
підключено неправильно.
Від'єднайте накопичувач або кабель USB,
від'єднайте, а потім під'єднайте кабель живлення
проектора та повторіть спробу.
проектора.
Скопіюйте файл пакетного налаштування (PJCONFDATA.bin),
збережений на комп'ютері, в папку верхнього рівня знімного
диску.
131
• Живлення: Синій швидко блимає
• Стан: Синій - швидко
блимає
• Лампа: Оранжевий швидко блимає
• Темп.: Оранжевий швидко блимає
g Пов'язані посилання
• "Стан індикатора проектора" стор.146
Обслуговування проектора
Може знадобитися періодичне очищення об'єктиву проектора, а також повітряного фільтру та вентиляційних отворів, щоб запобігти перегріванню
проектора через блокування вентиляції.
Слід заміняти лише такі деталі: лампу, повітряний фільтр та батарейки до пульту дистанційного керування. У разі потреби замінити деталь, зверніться до
компанії Epson або авторизованого агента з обслуговування Epson.
Попередження
Перш ніж очищати деталі проектора, вимкніть його та витягніть з розетки кабель живлення. Дозволено відкривати кришки на проекторі лише згідно з інструкціями в
цьому посібнику. Небезпечне електричне напруження проектора може призвести до травмування.
g Пов'язані посилання
• "Очищення об'єктива" стор.133
• "Очищення корпусу проектора" стор.134
• "Обслуговування повітряного фільтру та вентиляційних отворів" стор.135
• "Обслуговування лампи проектора" стор.138
• "Заміна батарей у пульті дистанційного керування" стор.143
Очищення об'єктива
Очищуйте об'єктив проектора періодично, або коли на його поверхні
з'являється пил або плями.
• Щоб стерти пил або плями, обережно протріть об'єктив папером для
очищення об'єктива.
• Щоб стерти плями, що в'їлися, змочіть нанесіть на м'яку тканину без
ворсу очищувачем для об'єктивів та обережно протріть об'єктив.
Заборонено розпилювати рідину просто безпосередньо на об'єктив.
Попередження
Заборонено використовувати очищувачі для об'єктивів, що містять
легкозаймисті гази. Є загроза пожежі через підвищене виділення тепла
лампою проектору.
Попередження
Заборонено використовувати для очищення об'єктива очищувач для скла
або тверді матеріали та наражати об'єктив на удари, інакше він може
пошкодитися. Заборонено використовувати балончики зі скрапленим
повітрям, оскільки можуть утворитися залишки легкозаймистих газів.
133
Очищення корпусу проектора
Перш ніж очищати корпус проектора, вимкніть його таі від'єднайте
кабель живлення.
• Витирайте пил чи бруд за допомогою м'якої сухої тканини без ворсу.
• Бруд, що не змивається, слід витирати за допомогою м'якої тканини,
що змочена водою з м'яким мильним розчином. Заборонено
розпилювати рідину просто на проектор.
Попередження
Заборонено застосовувати для очищення корпусу проектора віск, спирт,
бензин, розчинник та інші хімічні речовини. Це може призвести до
пошкодження корпусу. Заборонено використовувати балончики зі
скрапленим повітрям, оскільки можуть утворитися залишки
легкозаймистих газів.
134
Обслуговування повітряного фільтру та вентиляційних отворів
Регулярне обслуговування фільтрів важливе для підтримки проектора а
робочому стані. Очищуйте повітряний фільтр, коли з'являється
повідомлення про те, що температура проектора досягла максимального
рівня. Рекомендується чистити ці деталі кожні 6000 годин. Якщо
проектор працює в особливо запорошеному середовищі, здійснювати
очищення потрібно частіше.
135
витріть бруд за допомогою невеличкого порохотяга, що
b Обережно
розроблений для комп'ютерів, або дуже м'якої щітки (як-от
пензель).
Попередження
Якщо не виконувати регулярне обслуговування, з'явиться повідомлення
проектора Epson про те, що температура проектора досягла максимального
рівня. Не чекайте, доки з'явиться це повідомлення. Виконуйте
обслуговування фільтру проектора регулярно, оскільки тривала дія високої
температури може знизити термін служби проектора або лампи.
g Пов'язані посилання
• "Очищення повітряних фільтрів та вентиляційних отворів" стор.135
• "Заміна повітряного фільтра" стор.135
Очищення повітряних фільтрів та вентиляційних
отворів
Очищуйте повітряні фільтри чи вентиляційні отвори проектора, коли
вони забруднюються або коли з'являється нагадування про їх очищення.
a Вимкніть проектор і від'єднайте кабель живлення.
a
Щоб очистити повітряний фільтр з обох боків, його можна
зняти. Заборонено промивати повітряний фільтр у воді чи
використовувати для його очищення порошки чи
розчинники.
Попередження
Заборонено використовувати скраплене повітря. Можуть утворитися
залишки легкозаймистих газів, а пил чи бруд можуть потрапити в
оптичну схему проектора чи інші чутливі області.
пил важко усунути або якщо повітряний фільтр
c Якщо
пошкоджений, замініть його.
Заміна повітряного фільтра
Повітряний фільтр слід замінити в таких ситуаціях:
• якщо після очищення повітряного фільтру з'являється повідомлення
про потребу його очистити чи замінити
• якщо повітряний фільтр розірваний чи пошкоджений
Обслуговування повітряного фільтру та вентиляційних отворів
Повітряний фільтр можна замінити, якщо проектор змонтовано на стелі
або стоїть на столі.
136
c Витягніть повітряний фільтр із проектора.
a Вимкніть проектор і від'єднайте кабель живлення.
b Відкрийте кришку повітряного фільтра.
a
Використані повітряні фільтри слід викидати відповідно до
приписів у місцевих нормативних документах.
• Рамка фільтра: ABS
• Фільтр: поліуретанова піна
Обслуговування повітряного фільтру та вентиляційних отворів
новий повітряний фільтр у проектор згідно з малюнком
d Встановіть
і злегка натисніть, доки він не встане на місце.
e Закрийте кришку повітряного фільтра.
g Пов'язані посилання
• "Змінні деталі" стор.163
137
Обслуговування лампи проектора
Проектор контролює кількість годин використання лампи та відображає
цю інформацію в системі меню проектора.
Лампу слід замінити якомога швидше в таких ситуаціях:
• Зображення темнішає, або його якість погіршується
• З'являється повідомлення про потребу замінити лампу (повідомлення
з'являється на екрані за 100 год. до запланованого завершення терміну
служби лампи та залишається впродовж 30 с)
• Індикатор живлення проектора блимає синім кольором, а ламповий
індикатор — оранжевим.
138
Попередження
• Якщо користуватися лампою після того, як закінчиться термін її
придатності до роботи, підвищується ймовірність того, що лампа вибухне.
Коли з'явиться повідомлення про заміну лампи, замініть лампу якомога
швидше, навіть якщо вона ще працює.
• Не вмикайте живлення відразу ж після вимкнення. Часте включення і
виключення проектора може скоротити термін експлуатації ламп.
• Залежно від характеристик лампи або способу її використання, лампа може
потемніти чи перестати працювати ще до того, як з'явиться повідомлення
про необхідність заміни. Слід завжди мати запасний модуль лампи про
випадок, якщо він знадобиться.
• Рекомендуємо використовувати оригінальні замінні лампи Epson.
Використання несправжніх ламп може зашкодити якості та безпеці
проеціювання. Будь-яке пошкодження чи несправність, що викликана
використанням несправжніх ламп, може не покриватись гарантією Epson.
g Пов'язані посилання
• "Заміна лампи" стор.138
• "Скидання таймера лампи" стор.141
• "Технічні характеристики проектора" стор.170
Заміна лампи
Можна замінити лампу, коли проектор стоїть на столі або змонтований
на стелі.
Попередження
• Перш ніж заміняти лампу, дозвольте їй повністю вистигнути, щоб
уникнути травмування.
• Забороняється розбирати або модифікувати лампу. Встановлення в
проектор і використання переробленої або розібраної лампи може
спричинити загоряння, враження електричним струмом або інші
пошкодження та травми.
a Вимкніть проектор і від'єднайте кабель живлення.
Обслуговування лампи проектора
лампу проектора охолоджуватися впродовж мінімум
b Залиште
однієї години.
викрутку з комплекту замінної лампи, щоб
c Використовуйте
послабити гвинт, що фіксує кришку лампи.
139
d Висуньте кришку лампи і підніміть її.
Попередження
Під час заміни лампи є можливість того, що лампа розбита. У разі
заміни лампи у проекторі, встановленому на стелі, слід завжди
припускати, що лампа розбита, тож, виймаючи її з проектора,
необхідно стояти не під кришкою відсіку з лампою, а збоку. Обережно
зніміть кришку лампи. Знімаючи кришку лампового відсіку слід
дотримуватися обережності, щоб уникнути травмування через падіння
уламків скла. Якщо уламки скла потраплять в очі чи рот, слід негайно
звернутися до лікаря.
гвинти, за допомогою яких лампа з'єднана з проектором.
e Послабте
Гвинти не виймаються повністю.
Обслуговування лампи проектора
f Схопіть за припідняту частину лампи і витягніть її.
140
вставте нову лампу в проектор. Якщо вона не встає на
g Обережно
місце з легкістю, упевніться, що вони вставлена правильним
боком.
a
• Якщо ви помітили, що лампа тріснула, коли ви її виймали,
зверніться за допомогою в компанію Epson.
• У цьому проекторі використовуються лампи, що містять
ртуть (Hg). Вказівки щодо викидання й переробки див. в
місцевих нормативних документах. Не викидайте разом із
побутовим сміттям.
Попередження
Не торкайтеся скла лампової системи, щоб уникнути передчасного
виходу з ладу лампи.
Обслуговування лампи проектора
h Надійно вставте лампу та закрутіть гвинти, щоб зафіксувати її.
141
a
• Упевніться, що кришка лампи встановлена надійно, інакше
лампа не ввімкнеться.
• Не застосовуйте силу під час заміни кришки лампи та
впевніться, що вона не деформована.
Скиньте таймер лампи на нуль, щоб контролювати використання нової
лампи.
g Пов'язані посилання
• "Змінні деталі" стор.163
Скидання таймера лампи
i Замініть кришку лампи та закрутіть гвинти, щоб зафіксувати її.
Слід скинути таймер лампи після заміни лампи проектора, щоб видалити
нагадування про заміну лампи та контролювати використання лампи
належним чином.
a
Не скидайте таймер лампи, якщо лампа не була замінена, щоб
уникнути відображення неправильної інформації про
використання лампи.
a Увімкніть проектор.
кнопку [Menu] на панелі керування або на пульті
b Натисніть
дистанційного керування.
c Виберіть меню Скинути і натисніть кнопку [Enter].
Обслуговування лампи проектора
параметр Скинути час роб. лампи і натисніть кнопку
d Виберіть
[Enter].
З'явиться підказка щодо скидання годин роботи лампи.
e Виберіть Так і натисніть кнопку [Enter].
f Натисніть кнопку [Menu] або [Esc], щоб вийти з меню.
142
Заміна батарей у пульті дистанційного керування
У пульті дистанційного керування використовуються лужні або
марганцеві батарейки типу AA. Замініть батарейки, щойно їх заряд буде
вичерпано.
143
кінці батарейок відповідно до позначок + і –, як показано
c Вставте
на малюнку.
Попередження
Перед виконанням операцій з батареями обов'язково прочитайте Інструкції з
техніки безпеки.
a Відкрийте кришку відділення для батарей, як показано нижче.
Попередження
b Витягніть старі батарейки.
Щоб правильно встановити батареї, перевірте розташування знаків (+)
і (–) у батарейному відділенні. Якщо батареї встановлено неправильно,
може статися вибух або витік електроліту, що призведе до займання,
пошкодження виробу чи травмування.
кришку відділення для батареї та притисніть її, щоб вона
d Закрийте
стала на місце.
Вирішення проблем
Перевірте способи вирішення проблем, що наведені в цих розділах, у разі виникнення несправностей проектора.
g Пов'язані посилання
• "Проблеми з проеціюванням" стор.145
• "Стан індикатора проектора" стор.146
• "Використання меню «Довідка» проектора" стор.149
• "Вирішення проблем із зображенням і звуком" стор.150
• "Вирішення проблеми з роботою проектора або пульту дистанційного керування" стор.156
• "Вирішення проблем із мережею" стор.158
Проблеми з проеціюванням
Якщо проектор працює неправильно, вимкніть його, витягніть вилку з
розетки, ще раз вставте її і ввімкніть проектор.
Якщо проблема не буде усунена, перевірте:
• на проблему можуть вказувати індикатори проектора.
• інформація про поширені проблеми може відображатися в системі
проектора «Довідка».
• завдяки способам усунення несправностей, що наведені в цьому
посібнику, можна вирішити багато проблем.
якщо жоден зі способів не допоможе, зверніться по технічну підтримку
до компанії Epson.
145
Стан індикатора проектора
Індикатори проектора вказуються на стан проектора та сповіщають про
виникнення несправності. Перевірте стан і колір індикаторів і див.
способи усунення несправностей в таблиці нижче.
a
• Якщо сигнали індикаторів відрізняються від наведених в таблиці
вище, вимкніть проектор, відключіть від розетки та зверніться в
компанію Epson по допомогу.
146
Індикатор і його стан
Проблема та її вирішення
Живлення: постійне
горіння синім кольором
Стан: постійне горіння
синім кольором
Лампа: вимкн.
Темп.: вимкн.
Розігрів або відключення. Під час розігрівання,
зачекайте приблизно 30 с, доки з'явиться
зображення.
Під час розігрівання та вимкнення всі кнопки
недоступні.
Живлення: постійне
Режим очікування чи контроль.
горіння синім кольором Після натискання кнопки живлення запускається
Стан: вимкн.
проеціювання.
Лампа: вимкн.
Темп.: вимкн.
A Індикатор живлення
B Індикатор стану
C Індикатор бездротової мережі (EB‑U42/EB‑W42)
D Індикатор лампи
E Індикатор температури
Стан проектора
Індикатор і його стан
Проблема та її вирішення
Живлення: постійне
Нормальна робота.
горіння синім кольором
Стан: блимання синім
кольором
Лампа: вимкн.
Темп.: вимкн.
Живлення: блимання
синім кольором
Стан: вимкн.
Лампа: вимкн.
Темп.: вимкн.
Підготування до моніторингу, коли всі функції
вимкнено.
Живлення: блимання
синім кольором
Стан: стан індикатора
змінюється
Лампа: стан індикатора
змінюється
Темп.: блимання
помаранчевим
кольором
Перегрівання проектора.
• Упевніться, що вентиляційні отвори та повітряний
фільтр не заблоковані пилом, і що їх не затуляють
навколишні предмети.
• Очистіть чи замініть повітряний фільтр.
• Упевніться, що температура довкілля не є занадто
високою.
Стан індикатора проектора
147
Індикатор і його стан
Проблема та її вирішення
Індикатор і його стан
Проблема та її вирішення
Живлення: вимкн.
Стан: постійне горіння
синім кольором
Лампа: вимкн.
Темп.: постійне горіння
помаранчевим
кольором
Проектор перегрівся та вимкнувся. Залиште його
вимкненим на 5 хв., доки він не охолоне.
• Упевніться, що вентиляційні отвори та повітряний
фільтр не заблоковані пилом, і що їх не затуляють
навколишні предмети.
• Очистіть чи замініть повітряний фільтр.
• Якщо проектор використовується у висотному
режимі, ввімкніть Висотний режим в положення
Увімкн. в меню проектора Додаткові.
s Додаткові > Операція > Висотний режим
• Якщо проблема не буде усунена, вимкніть
проектор з розетки та зверніться в компанію Epson
по допомогу.
Живлення: блимання
синім кольором
Стан: стан індикатора
змінюється
Лампа: блимання
помаранчевим
кольором
Темп.: стан індикатора
змінюється
Замініть лампу якнайшвидше, щоб уникнути
пошкодження. Не користуйтеся проектором.
Живлення: вимкн.
Стан: постійне горіння
синім кольором
Лампа: вимкн.
Темп.: блимання
помаранчевим
кольором
Вентилятор або датчик несправні. Вимкніть
проектор, відключіть від розетки та зверніться в
компанію Epson по допомогу.
Живлення: вимкн.
Стан: постійне горіння
синім кольором
Лампа: блимання
помаранчевим
кольором
Темп.: вимкн.
Внутрішня помилка проектора. Вимкніть проектор,
відключіть від розетки та зверніться в компанію
Epson по допомогу.
Живлення: вимкн.
Стан: постійне горіння
синім кольором
Лампа: блимання
помаранчевим
кольором
Темп.: блимання
помаранчевим
кольором
Помилка автодіафр. Вимкніть проектор, відключіть
від розетки та зверніться в компанію Epson по
допомогу.
Живлення: вимкн.
Стан: постійне горіння
синім кольором
Лампа: постійне горіння
помаранчевим
кольором
Темп.: вимкн.
Лампа несправна.
• Упевніться, що лампа не перегоріла, не
пошкодилася та встановлена правильно. За
потреби перевстановіть чи замініть лампу.
• Почистіть повітряний фільтр.
• Якщо проектор використовується у висотному
режимі, ввімкніть Висотний режим в положення
Увімкн. в меню проектора Додаткові.
s Додаткові > Операція > Висотний режим
• Якщо проблема не буде усунена, вимкніть
проектор з розетки та зверніться в компанію Epson
по допомогу.
Кришка лампи несправна.
• Перевірте надійність встановлення лампи та
кришки відсіку лампи. Якщо лампа або кришка
лампового відсіку встановлені неправильно, лампа
не увімкнеться.
Стан індикатора проектора
Індикатор і його стан
Проблема та її вирішення
Живлення: вимкн.
Помилка живлення (противага). Вимкніть проектор,
Стан: постійне горіння відключіть від розетки та зверніться в компанію
Epson по допомогу.
синім кольором
Лампа: постійне горіння
помаранчевим
кольором
Темп.: постійне горіння
помаранчевим
кольором
Стан бездротової мережі
Індикатор бездротової
мережі та стану
Проблема та її вирішення
Постійне горіння синім Доступна бездротова мережа.
кольором
Швидке блимання
синім кольором
Підключення до пристрою.
Повільне блимання
синім кольором
Сталася помилка. Вимкніть проектор і перезапустіть
його.
Вимкн.
Бездротова мережа недоступна. Упевніться, що
параметри бездротової мережі встановлені
правильно.
g Пов'язані посилання
• "Очищення повітряних фільтрів та вентиляційних отворів" стор.135
• "Заміна повітряного фільтра" стор.135
• "Заміна лампи" стор.138
148
Використання меню «Довідка» проектора
В системі «Довідка» проектора відображається інформація про поширені
проблеми.
a
кнопку [Home] на панелі керування або на пульті
b Натисніть
дистанційного керування.
Увімкніть проектор.
c Виберіть Довідка на Головний екран.
149
З'явиться меню «Довідка».
виділити проблему, яку потрібно вирішити, натискайте
d Щоб
кнопки зі стрілками вгору та вниз.
кнопку [Enter], щоб переглянути способи вирішення
e Натисніть
проблем.
завершення виконайте одну з таких дій.
f Після
• Щоб вибрати рішення іншої проблеми, натисніть кнопку [Esc].
• Щоб вийти з системи довідки, натисніть кнопку [Menu].
Вирішення проблем із зображенням і звуком
150
Перевірте способи усунення несправностей, що наведені в цих розділах,
у разі виникнення проблем із зображенням чи звуком.
g Пов'язані посилання
• "Вирішення проблеми відсутності зображення" стор.150
• "Вирішення проблеми з зображенням за допомогою функції USB
Display" стор.151
• "Вирішення проблеми появи повідомлення «Немає сигналу»" стор.151
• "Вирішення проблеми появи повідомлення «Не підтримується»"
стор.152
• "Вирішення проблеми часткового відображення зображення" стор.152
• "Вирішення проблеми, якщо зображення не є прямокутним" стор.153
• "Вирішення проблеми шумів або статичних завад зображення" стор.153
• "Вирішення проблеми нечітких або розмитих зображень" стор.154
• "Вирішення проблеми неправильного відображення яскравості та
кольорів зображення" стор.154
• "Вирішення проблем зі звуком" стор.155
• "Вирішення проблеми неправильного відображення імен файлів в
режимі «PC Free»" стор.155
•
•
•
•
•
•
•
Вирішення проблеми відсутності зображення
Якщо зображення не відображається, виконайте такі дії:
• натисніть кнопку живлення, щоб увімкнути живлення.
• упевніться, що кришка об'єктива повністю відкрита.
• Натисніть кнопку [A/V Mute] на пульті дистанційного керування, щоб
перевірити, чи ввімкнена функція тимчасового вимкнення
зображення.
• Упевніться, що всі відповідні кабелі надійно підключені, і що
живлення подається до проектора та підключених джерел
відеосигналу.
• Упевніться, що зображення не є зовсім темним (це стосується лише
зображень з комп'ютера).
• Якщо проектор не реагує, коли ви натискаєте кнопку [Home] на панелі
керування або пульті дистанційного керування, це може свідчити про
•
•
•
•
внутрішню помилку проектора. Зверніться за допомогою в компанію
Epson.
Упевніться, що параметри меню проектора встановлені правильно.
Натисніть кнопку живлення на проекторі, щоб вивести його з режиму
очікування. Також упевніться, що підключений комп'ютер не
перебуває в режимі очікування або що на його екрані не
відображається заставка без зображення.
Упевніться, що параметри меню проектора Сигнал встановлені
правильно для поточного джерела відеосигналу.
Налаштуйте параметр Яскравість у меню Зображення проектора.
Виберіть значення Нормальне для параметра Енергоспоживання.
s ECO - Енергоспоживання
Перевірте параметр Перем. в меню проектора Додаткові, щоб
упевнитися, що для параметра Повідомлення встановлено значення
Увімкн.
Якщо проектор не реагує на команди, натискайте кнопки на панелі
керування. Кнопки можуть бути заблоковані. розблокуйте кнопки в
параметрі Блок-ня керування в меню проектора Параметри або
використовуйте пульт дистанційного керування, щоб вмикати
проектор.
s Параметри > Блокування параметра > Блок-ня керування
Якщо проектор не реагує на команди, коли ви натискаєте кнопки на
пульті дистанційного керування, упевніться, що приймачі
дистанційного сигналу ввімкнені.
Зменшіть розмір екрану в повноекранному режимі, якщо зображення
проеціюються з центру Windows Media.
Вимкніть функції DirectX, якщо зображення проеціюються з програм,
що використовують Windows DirectX.
Можливо, цей проектор не може відтворити зображення, які
демонструються на комп'ютері, оскільки вони захищені авторським
правом. Детальні відомості див. у посібнику користувача до
комп'ютера.
g Пов'язані посилання
• "Параметри вхідного сигналу: меню «Сигнал»" стор.109
Вирішення проблем із зображенням і звуком
•
•
•
•
"Параметри якості зображення: меню «Зображення»" стор.107
"Параметри настроювання проектора: меню «ECO»" стор.123
"Параметри налаштування проектора: меню «Додаткові»" стор.113
"Розблокування кнопок проектора" стор.82
Вирішення проблеми з зображенням за
допомогою функції USB Display
Якщо за допомогою функції USB Display зображення відображається
неправильно, спробуйте вирішити проблему таким чином:
• натисніть на пульті дистанційного керування кнопку [USB].
• упевніться, що ПЗ Epson USB Display було інстальовано правильно.
Залежно від Вашої операційної системи або параметрів комп'ютера,
програмне забезпечення може не бути встановленим автоматично.
Завантажте останню версію програмного забезпеченния з наступного
веб-сайту та інсталюйте її.
http://www.epson.com/
• В Mac виберіть піктограму USB Display в папці Dock. Якщо піктограма
не з'явиться в Dock, двічі натисніть USB Display в папці Програми.
Якщо вибрати пункт Вихід у меню піктограми USB Display на панелі
Dock, програма USB Display не буде запускатися автоматично при
підключенні USB-кабелю.
• Зменшіть розмір екрану в повноекранному режимі, якщо зображення
проеціюються з центру Windows Media.
• Вимкніть функції DirectX, якщо зображення проеціюються з програм,
що використовують Windows DirectX.
• Якщо курсор миші миготить, оберіть Згладьте переміщення курсора
миші в програмі Настройки Epson USB Display на вашому комп'ютері.
• Змініть прапорець Передати розшароване вікно в програмі
Настройки Epson USB Display на комп'ютері.
• Для проекторів із роздільною здатністю WUXGA (1920 × 1200): якщо
змінити під час проеціювання роздільну здатність комп'ютера,
продуктивність та якість відео можуть погіршитися.
151
g Пов'язані посилання
• "Підключення до комп'ютера для виведення відео або аудіо за
допомогою USB" стор.22
Вирішення проблеми появи повідомлення «Немає
сигналу»
Якщо з'являється повідомлення "Немає сигналу", спробуйте вирішити
проблему таким чином:
• натисніть кнопку [Source Search] і зачекайте впродовж кількох секунд,
доки з'явиться зображення.
• за потреби ввімкніть підключений комп'ютер чи джерело відеосигналу
та натисніть кнопку відтворення презентації.
• Перевірте правильність підключення кабелів, необхідних для проекції.
• Підключіть джерело відеосигналу безпосередньо до проектора.
• Якщо зображення проеціюється з ноутбука, впевніться, що проектор
настроєний на роботу з зовнішніми моніторами.
• Переконайтеся, що підключений комп'ютер не перебуває в режимі
очікування.
• За потреби вимкніть проектор та підключений комп'ютер чи джерело
відеосигналу, і ввімкніть їх ще раз.
• Якщо джерелом проеціювання є HDMI, замініть кабель HDMI на
коротший.
g Пов'язані посилання
• "Виведення зображення з ноутбука" стор.151
• "Виведення зображення з ноутбука з ОС Mac" стор.152
Виведення зображення з ноутбука
Якщо під час виведення зображення з ноутбука з'являється
повідомлення "Немає сигналу", ноутбук слід настроїти на роботу з
зовнішніми моніторами.
Вирішення проблем із зображенням і звуком
клавішу Fn на ноутбуці та натисніть клавішу з
a Утримуйте
зображенням монітора або CRT/LCD. (Подробиці див. в посібнику
до ноутбука). Зачекайте впродовж кількох секунд, доки не
з'явиться зображення.
показати монітор ноутбука та проектора, натисніть ті ж
b Щоб
клавіші ще раз.
на ноутбуці та проекторі відображаються різні зображення,
c Якщо
відкрийте службову програму Windows Display, щоб упевнитися,
що порт зовнішнього монітора підключений, режим розширеного
робочого стола вимкнений. (Подробиці див. в посібнику до
комп'ютера чи ОС Windows.)
потреби перевірте настройки відеокарти та встановіть для
d Запараметра
відображення з кількох джерел значення Точна копія
152
Вирішення проблеми появи повідомлення «Не
підтримується»
Якщо з'являється повідомлення "Не підтримується.", виконайте такі дії:
• Перевірте, щоб в меню проектора Сигнал було обрано правильний
вхідний сигнал.
• Упевніться, що роздільна здатність дисплею комп'ютера не перевищує
максимальну роздільну здатність та частоту проектора. За потреби
виберіть для комп'ютера іншу роздільну здатність. (Подробиці див. в
посібнику до комп'ютера.)
g Пов'язані посилання
• "Параметри вхідного сигналу: меню «Сигнал»" стор.109
• "Підтримувана роздільна здатність монітора" стор.168
або Віддзеркалення.
Виведення зображення з ноутбука з ОС Mac
Якщо під час виведення зображення з ноутбука з ОС Mac з'являється
повідомлення "Немає сигналу", ноутбук слід настроїти на віддзеркалення
зображення. (Подробиці див. в посібнику до ноутбука.)
a
b За потреби виберіть параметри Display або Color LCD.
c Відкрийте вкладки Arrange або Arrangement.
d Виберіть Mirror Displays.
Відкрийте службову програму System Preferences та виберіть
параметр Displays.
Вирішення проблеми часткового відображення
зображення
Якщо зображення з комп'ютера відображається частково, виконайте такі
дії:
• Натисніть кнопку [Auto] на панелі керування для оптимізації сигналу
зображення.
• Спробуйте відрегулювати положення зображення за допомогою
параметра Позиція в меню Сигнал.
• Натисніть кнопку [Aspect] на панелі керування, щоб вибрати інше
співвідношення сторін зображення.
• Змініть параметри Розділ. здатність в меню проектора Сигнал
відповідно до сигналу з підключеного обладнання.
• Якщо зображення зменшене чи збільшене за допомогою кнопки [EZoom], натискайте кнопку [Esc], доки проектор не повернеться в
повноекранний режим.
Вирішення проблем із зображенням і звуком
• Перевірте параметри дисплея комп'ютера, вимкніть подвійне
відображення та встановіть роздільну здатність, що відповідає
діапазону проектора. (Подробиці див. в посібнику до комп'ютера.)
• Перевірте роздільну здатність, встановлену для файлів презентації, та
впевніться, що вони не розраховані на іншу роздільну здатність.
(Подробиці див. в меню ПЗ «Довідка».)
• Переконайтеся в правильному виборі режиму проекції. Її також можна
налаштувати за допомогою параметра Проекція в меню Додаткові
проектора.
g Пов'язані посилання
• "Параметри вхідного сигналу: меню «Сигнал»" стор.109
• "Параметри налаштування проектора: меню «Додаткові»" стор.113
• "Підтримувана роздільна здатність монітора" стор.168
Вирішення проблеми, якщо зображення не є
прямокутним
Якщо форма зображення не є рівномірно прямокутною, виконайте такі
дії:
• якщо можливо, розташуйте проектор просто навпроти передньої
частини екрану та утримуйте його в рівному положенні.
• Увімкніть автоматичну корекцію трапецоїдного спотворення в меню
проектора Параметри. Проектор автоматично коригуватиме
зображення щоразу, коли ви його переміщатимете.
s Параметри > Корекція трапец. > Г/В трап.спотв. >
Авт.верт.трап.спотв.
• Увімкніть автоматичну корекцію горизонтального трапецоїдного
спотворення в меню проектора Параметри. Далі регулюйте слайдер,
доки зображення не набуде форми правильного прямокутника.
s Параметри > Корекція трапец. > Г/В трап.спотв. >
Рег.гор.трап.спотв.
153
• якщо висота проектора була відрегульована за допомогою ніжки
проектора, натискайте кнопки корекції трапецоїдного спотворення,
щоб відрегулювати форму зображення.
• настройте параметр Quick Corner, щоб відкоригувати форму
зображення.
s Параметри > Корекція трапец. > Quick Corner
g Пов'язані посилання
• "Авт.верт.трап.спотв." стор.41
• "Коригування форми зображення за допомогою кнопок корекції
спотворення" стор.42
• "Коригування форми зображення за допомогою функції Quick Corner"
стор.43
• "Коригування форми зображення за допомогою слайдера
горизонтальної корекції спотворення" стор.41
Вирішення проблеми шумів або статичних завад
зображення
Якщо зображення містить електронні (шуми) чи статичні завади,
виконайте такі дії:
• перевірте кабелі, що з'єднують комп'ютер чи джерело відеосигналу з
проектором. Вони повинні бути:
• відокремленими від кабелю живлення з метою запобігання завадам
• надійно підключеними з обох кінців
• не бути підключеними до подовжувального кабелю
• Упевніться, що параметри меню проектора Сигнал збігаються з
джерелом відеосигналу.
• Якщо доступно для вашого відеоджерела, відрегулюйте параметри
Деінтерлейсінг і Зменшення завад в меню Зображення.
s Зображення > Додатково > Деінтерлейсінг
s Зображення > Оптимізація зобра. > Зменшення завад
• Виберіть роздільну здатність відео з комп'ютера та частоту оновлення,
що відповідають настройкам проектора.
Вирішення проблем із зображенням і звуком
• У разі проеціювання з комп'ютера, натисніть кнопку [Auto] на пульті
дистанційного керування, щоб автоматично настроїти параметри
Трасування та Синхрон. Якщо зображення відрегульовані
неправильно, відрегулюйте параметри Трасування та Синхрон. в
меню проектора Сигнал в ручну.
• Встановіть значення Авто для параметра Розділ. здатність в меню
проектора Сигнал.
• Якщо форма зображення була відрегульована за допомогою елементів
керування проектором, спробуйте зменшити Різкість в меню
проектора Зображення, щоб покращити якість зображення.
• Якщо підключений подовжувальний кабель живлення, спробуйте
запустити проекцію без нього, щоб упевнитися, що він не створює
заваду сигналу.
• Якщо використовується функція USB Display, змініть прапорець
Передати розшароване вікно в програмі параметрів Настройки Epson
USB Display на комп'ютері.
g Пов'язані посилання
• "Параметри вхідного сигналу: меню «Сигнал»" стор.109
• "Параметри якості зображення: меню «Зображення»" стор.107
• "Підтримувана роздільна здатність монітора" стор.168
Вирішення проблеми нечітких або розмитих
зображень
154
• розмістіть проектор так, щоб кут корекції трапецоїдного спотворення
не був занадто широким, щоб зображення не спотворилося.
• Увімкніть автоматичну корекцію трапецоїдного спотворення в меню
проектора Параметри.
s Параметри > Корекція трапец. > Г/В трап.спотв. >
Авт.верт.трап.спотв.
• настройте параметр Різкість в меню проектора Зображення, щоб
покращити якість зображення.
• У разі проеціювання з комп'ютера, натисніть кнопку [Auto] на пульті
дистанційного керування, щоб автоматично настроїти параметри
«Трасування» та «Синхрон.» Якщо залишаться окремі смуги або
загальна розмитість, виведіть на екран рівномірно розміщене
зображення та вручну налаштуйте параметри Трасування та Синхрон.
в меню проектора Сигнал.
• У разі проеціювання з комп'ютера, використовуйте нижчу роздільну
здатність або виберіть таку, що відповідає оригінальній роздільній
здатності проектора.
g Пов'язані посилання
• "Авт.верт.трап.спотв." стор.41
• "Параметри вхідного сигналу: меню «Сигнал»" стор.109
• "Параметри якості зображення: меню «Зображення»" стор.107
• "Підтримувана роздільна здатність монітора" стор.168
• "Фокусування зображення за допомогою фокусувального кільця"
стор.48
• "Очищення об'єктива" стор.133
Якщо зображення нечітке або розмите, виконайте такі дії:
• відрегулюйте фокус зображення.
• очистіть об'єктив проектора.
a
Щоб уникнути скупчення конденсату на об'єктиві після
використання проектора в середовищі з низькою температурою,
дозвольте проектору розігрітися до кімнатної температури, перш
ніж використовувати його.
• розмістіть проектор достатньо близько до екрану.
Вирішення проблеми неправильного
відображення яскравості та кольорів зображення
Якщо зображення затемне чи засвітле, або неправильно відображаються
кольори, виконайте такі дії:
• натисніть кнопку [Color Mode] на пульті дистанційного керування,
щоб спробувати різні режими кольорів відповідно до зображення та
умов.
Вирішення проблем із зображенням і звуком
• перевірте параметри джерела відеосигналу.
• Налаштуйте доступні параметри в меню проектора Зображення
відповідно до поточного джерела вхідного сигналу, такі як Яскравість,
Контраст, Відтінок, Темп. кольору та/або Насичення кольору.
• упевніться, що ви правильно вибрали параметри Вхідний сигнал або
Відеосигнал в меню проектора Сигнал, якщо вони доступні для
джерела вхідного сигналу.
s Сигнал > Додатково > Вхідний сигнал
s Сигнал > Додатково > Відеосигнал
• упевніться, що всі кабелі надійно підключені до проектора та джерела
відеосигналу. якщо підключені кабелі довгі, спробуйте підключити
коротші.
• У разі вибору значення ECO для параметра Енергоспоживання
виберіть Нормальне.
s ECO - Енергоспоживання
a
на висоті або в місцях з високою температурою зображення
може стати темнішим, а параметр Енергоспоживання буде
недоступним.
• розмістіть проектор достатньо близько до екрану.
• якщо зображення стає все темнішим, можливо, скоро час замінити
лампу проектора.
g Пов'язані посилання
• "Режим кольру" стор.54
• "Параметри вхідного сигналу: меню «Сигнал»" стор.109
• "Параметри якості зображення: меню «Зображення»" стор.107
• "Параметри настроювання проектора: меню «ECO»" стор.123
Вирішення проблем зі звуком
Якщо звуку немає або гучність замала або завелика, виконайте такі дії:
• настройте параметри гучності проектора.
155
• натисніть кнопку [A/V Mute] на пульті дистанційного керування, щоб
відновити відео та звук, якщо вони були тимчасово зупинені.
• упевніться, що гучність комп'ютера та джерела відеосигналу ввімкнені,
а аудіовихід настроєний на правильне джерело.
• підключіть і потім підключіть знову аудіокабель.
• перевірте з'єднання аудокабелю між проектором і джерелом
відеосигналу.
• якщо звук відсутній при виведенні з джерела сигналу HDMI, настройте
підключений пристрій на вихідний сигнал PCM.
• упевніться, що підключені аудіокабелі мають маркування «No
resistance».
• Якщо використовується функція USB Display, поставте прапорець біля
Вихідний аудіосигнал з проектора в програмі Настройки Epson USB
Display на комп'ютері.
• Якщо у комп'ютері встановлено мінімальний рівень гучності, а у
проекторі максимальний, тоді шум може змішатись. Підвищіть рівень
гучності на комп'ютері та зменшіть на проекторі. (Якщо
використовується Epson iProjection (Windows/Mac) або USB Display).
g Пов'язані посилання
• "З'єднання з проектором" стор.21
• "Контроль гучності за допомогою кнопок гучності" стор.56
Вирішення проблеми неправильного
відображення імен файлів в режимі «PC Free»
Якщо назви файлів довші ніж передбачено ділянкою відображення, або
містять символи, що не підтримуються, то назви цих файлів можуть
скоротитися чи змінитися в PC Free. Скоротіть або замініть ім'я файлу.
Вирішення проблеми з роботою проектора або пульту дистанційного керування
Перевірте способи усунення несправностей, що наведені в цих розділах,
у разі виникнення проблем із роботою проектора чи пульту
дистанційного керування.
g Пов'язані посилання
• "Вирішення проблем із вимкнення живлення проектора" стор.156
• "Вирішення проблем із пультом дистанційного керування" стор.156
• "Вирішення проблем із паролем" стор.157
Вирішення проблем із вимкнення живлення
проектора
Якщо проектор не вмикається, коли ви натискаєте кнопку живлення, або
несподівано вимикається, виконайте такі дії:
• упевніться, що кабель живлення надійно підключений до проектора та
справної електророзетки.
• кнопки проектора можуть бути заблоковані з міркувань безпеки.
розблокуйте кнопки в параметрі Блок-ня керування в меню проектора
Параметри або використовуйте пульт дистанційного керування, щоб
вмикати проектор.
s Параметри > Блокування параметра > Блок-ня керування
• кабель живлення може мати дефекти. Від'єднайте кабель та зверніться
за допомогою до компанії Epson.
• якщо лампа проектора вимикається несподівано, можливо, проектор
перейшов в режим очікування за час бездіяльності. виконайте будь-яку
операцію, що вивести проектор із режиму очікування. щоб вимкнути
режим очікування, встановіть значення Вимкн. для параметра Режим
очікування в меню проектора ECO.
• якщо лампа проектора вимикається несподівано, можливо, ввімкнений
таймер вимкнення A/V. щоб вимкнути таймер вимкнення A/V,
встановіть значення Вимкн. для параметра Тайм. вимк. A/V в меню
проектора ECO.
• якщо лампа проектора вимикається несподівано, можливо, ввімкнений
таймер кришки об'єктива. щоб вимкнути таймер кришки об'єктива,
156
встановіть значення Вимкн. для параметра Тайм.криш. об'єкт. в меню
проектора ECO.
• Якщо лампа проектора вимикається, а індикатори напруги та
температури світяться, це означає, що проектор перегрівся та
вимкнувся.
• Якщо кнопка живлення на пульті дистанційного керування проектора
не вмикається, перевірте заряд батарейок та впевніться, що принаймні
один з дистанційних приймачів доступний в налаштуванні Дистанц.
Приймач меню проектора Параметри.
• Охолоджувальні вентилятори можуть працювати в режимі очікування
залежно від налаштувань проектора. Також, коли проектор виходить з
режиму очікування, вентилятори можуть спричинити неочікуваний
шум. Це не свідчить про несправність.
g Пов'язані посилання
• "Параметри настроювання проектора: меню «ECO»" стор.123
• "Стан індикатора проектора" стор.146
• "Параметри функцій проектора: меню «Параметри»" стор.111
• "Розблокування кнопок проектора" стор.82
Вирішення проблем із пультом дистанційного
керування
Якщо проектор не реагує на команди пульту дистанційного керування,
виконайте такі дії:
• упевніться, що батарейки в пульті дистанційного керування
встановлені правильно та заряджені. За потреби замініть їх.
• упевніться, що направляєте пульт дистанційного керування на
приймачі проектора під відповідним кутом та діапазоном проектора.
• упевніться, що проектор не розігрівається та не є вимкненим.
• упевніться, що кнопка на пульті дистанційного керування не залипла,
через що проектор перейшов в режим очікування. Відпустіть кнопку,
щоб вивести пульт дистанційного керування з режиму очікування.
Вирішення проблеми з роботою проектора або пульту дистанційного керування
• можливо, дистанційні приймачі перебувають під дією
флуоресцентного світла, прямих сонячних променів або сигналів ІЧпристроїв. Зменшіть освітлення або перемістіть проектор подалі від
сонця або обладнання, що є джерелом завад.
• Упевніться, що в параметрі Дистанц. Приймач у меню Параметри є
хоча б один дистанційний приймач.
• якщо параметр Дистанц. Приймач вимкнений, утримуйте кнопку
[Menu] на пульті дистанційного керування впродовж 15 с, щоб
відновити параметри до параметрів за промовчанням.
• якщо пульту дистанційного керування був призначений
ідентифікаційний номер для роботи з кількома проекторами, перевірте
або змініть параметри ідентифікатора.
• у разі втрати пульту дистанційного керування, його можна замовити в
компанії Epson.
g Пов'язані посилання
• "Операції з пультом дистанційного керування" стор.30
• "Параметри функцій проектора: меню «Параметри»" стор.111
• "Вибір бажаного проектора" стор.75
• "Заміна батарей у пульті дистанційного керування" стор.143
Вирішення проблем із паролем
Якщо ви не можете ввійти або забули пароль, виконайте такі дії:
• можна вимкнути захист паролем без попереднього встановлення
пароля. Введіть 0000 за допомогою пульта дистанційного керування.
• Якщо спроби введення пароля вичерпано і на екрані з'явилося
повідомлення з запитом коду, запишіть цей код та зверніться за
допомогою до компанії Epson. Надайте код запиту та підтвердження
того, що ви є власником проектора, щоб отримати допомогу з
розблокування проектора.
• У разі втрати пульту дистанційного керування, пароль ввести
неможливо. Замовте новий пульт в компанії Epson.
157
Вирішення проблем із мережею
Перевірте способи вирішення проблем, що наведені в цих розділах, у
разі виникнення проблем із використанням проектора в мережі.
g Пов'язані посилання
• "Вирішення проблеми доступу до проектора в мережі" стор.158
• "Вирішення проблеми, коли електронні сповіщення не надходять через
мережу" стор.158
• "Вирішення проблеми статичних завад під час проеціювання
зображення мережею" стор.159
• "Що робити, коли неможливо підключитись за допомогою Screen
Mirroring" стор.159
• "Рішення проблеми, коли зображення чи звук містить статичні завади
під час з'єднання Screen Mirroring" стор.159
Вирішення проблеми доступу до проектора в
мережі
Якщо ви не можете отримати доступ до проектора через веб-браузер,
упевніться, що ввели правильний ідентифікатор і пароль.
• Під час доступу до Основне керування у функції Epson Web Control
введіть EPSONREMOTE в якості ідентифікатора користувача.
(Ідентифікатор користувача змінювати не можна).
• Введіть пароль, встановлений в меню проектора Мережа, як пароль
для пункту Основне керування. Пароль за промовчанням: guest.
s Мережа > Конфігурація мережі > Простий > Пароль Remote
• Під час доступу до Додатково у функції Epson Web Control введіть
EPSONWEB в якості ідентифікатора користувача. (Ідентифікатор
користувача змінювати не можна).
• Введіть пароль, встановлений в меню проектора Мережа, як пароль
для пункту Додатково або Елемент керування меню. Пароль за
промовчанням: admin.
s Мережа > Конфігурація мережі > Простий > Пароль керув. Web
• Упевніться, що ви маєте доступ до мережі, коли проектор ввімкнений.
158
• Якщо веб-браузер налаштований на підключення через проксі-сервер,
вікно "Керування Web" не відображається. Налаштуйте параметри для
підключення без проксі-сервера.
a
Ідентифікатор користувача та пароль є чутливими до реєстру.
g Пов'язані посилання
• "Меню «Мережа»: меню «Простий»" стор.117
Вирішення проблеми, коли електронні сповіщення
не надходять через мережу
Якщо електронні сповіщення про проблеми з проектором не надходять
через мережу, виконайте такі дії:
• упевніться, що проектор ввімкнений та підключений до мережі
належним чином. (Якщо помилка вимикає проектор, електронне
сповіщення може не бути доставлено).
• Упевніться, що параметри електронних сповіщень проектора в меню
мережі проектора Сповіщення або в мережному ПЗ встановлені
правильно.
• встановіть для параметра Режим очікування значення Зв'язок вкл. в
меню проектора ECO, щоб мережне ПЗ мало змогу контролювати
проектор в режимі очікування.
• перевірте розетку або джерело живлення на предмет справності.
g Пов'язані посилання
• "Меню «Мережа»: меню «Сповіщення»" стор.120
• "Параметри настроювання проектора: меню «ECO»" стор.123
Вирішення проблем із мережею
Вирішення проблеми статичних завад під час
проеціювання зображення мережею
Якщо зображення містить статичні завади під час проеціювання
мережею, спробуйте виконати наступні дії:
• Перевірте, чи немає перешкод між точкою доступу, комп'ютером,
мобільним пристроєм, та проектором, і змініть їх положення, щоб
покращити зв'язок.
• Переконайтеся в тому, що точка доступу, комп'ютер, мобільний
пристрій та проектор не надто далеко один від одного. Перемістіть їх
ближче один до одного і спробуйте підключитися ще раз.
• Якщо бездротове з'єднання повільне або проеційоване зображення
містить шум, варто переконатися у відсутності завад від іншого
обладнання, такого як пристрої Bluetooth або мікрохвильовій печі.
Перенесіть подалі пристрій, який створює завади, або розширте
пропускну здатність бездротового з'єднання.
• Зменшіть кількість підключених пристроїв, якщо швидкість з'єднання
знижується.
Що робити, коли неможливо підключитись за
допомогою Screen Mirroring
Якщо ви не можете підключитися до проектора за допомогою Screen
Mirroring, спробуйте виконати наступні дії (EB‑U42):
• Перевірте налаштування проектора.
• Установіть значення Вкл. Screen Mirroring для параметра Живл.
бездр. пристр. в меню Мережа проектора.
• Виберіть Обидві вимкнуто в якості параметру Живл. бездр. пристр.
в меню проектора Мережа, і знову виберіть Вкл. Screen Mirroring.
• Змініть налаштування параметра Режим роботи та підключіться ще
раз.
s Мережа > Наст. Screen Mirroring > Режим роботи
159
• Переконайтеся, що жодні інші пристрої не підключені до проектора
за допомогою налаштувань Без переривань.
s Мережа > Наст. Screen Mirroring > Розширений > Режим
наради
• Змініть налаштування параметра Канал відповідно до середовища
бездротової мережі.
s Мережа > Наст. Screen Mirroring > Розширений > Канал
• Перевірте параметри мобільного пристрою.
• Упевніться, що параметри мобільного пристрою налаштовані вірно.
• При повторному підключенні одразу після відключення може пройти
певний час, поки з'єднання не буде встановлено. Після нетривалого
очікування підключіться повторно.
• Перезапустіть мобільний пристрій.
• Після підключення за допомогою Screen Mirroring інформація про
з'єднання проектора може бути записана на мобільному пристрої.
Однак, ви не зможете відновити підключення до проектора з
записаної інформації. Виберіть проектор зі списку доступних
пристроїв.
g Пов'язані посилання
• "Параметри мережі проектора: меню «Мережа»" стор.115
• "Меню «Мережа»: параметри Screen Mirroring" стор.116
Рішення проблеми, коли зображення чи звук
містить статичні завади під час з'єднання Screen
Mirroring
Якщо проеційоване зображення чи звук містить статичні завади під час
з'єднання за допомогою Screen Mirroring, спробуйте виконати наступні
дії (EB‑U42):
• Намагайтеся не закривати Wi-Fi антену мобільного пристрою.
• Якщо ви використовуєте підключення Screen Mirroring і підключення
до Інтернету одночасно, то зображення може зупинитись або містити
шум. Вимкніть підключення до інтернету, щоб розширити пропускну
Вирішення проблем із мережею
спроможність бездротового зв'язку та покращити швидкість з'єднання
мобільного пристрою.
• Упевніться, що вміст проеціювання відповідає вимогам Screen
Mirroring.
• Залежно від налаштувань мобільного пристрою з'єднання може бути
втрачено, коли пристрій переходить в режим енергозбереження.
Перевірте електричні параметри енергозбереження на мобільному
пристрої.
• Оновіть до останньої версії бездротового драйвера або прошивки на
мобільному пристрої.
g Пов'язані посилання
• "Проеціювання через бездротову мережу з мобільного пристрою
(Screen Mirroring)" стор.91
160
Додатки
У цих розділах наведені технічні характеристики та важлива інформація про проектор.
g Пов'язані посилання
• "Додаткове приладдя та змінні деталі" стор.162
• "Розмір екрана і відстань проекції" стор.164
• "Підтримувана роздільна здатність монітора" стор.168
• "Технічні характеристики проектора" стор.170
• "Зовнішній розмір" стор.173
• "Системні вимоги режиму USB Display" стор.175
• "Перелік попереджувальних символів (відповідно до IEC60950-1 A2)" стор.176
• "Глосарій" стор.178
• "Примітки" стор.180
Додаткове приладдя та змінні деталі
У наявності є таке додаткове приладдя і змінні деталі. В разі необхідності
придбайте ці продукти.
Наведений нижче список додаткового приладдя та запасних частин
чинний станом на квітень 2017 р.
Інформація щодо додаткового приладдя може змінюватися без
попереднього повідомлення. Наявність у продажу залежить від країни,
де було придбано проектор.
g Пов'язані посилання
• "Екрани" стор.162
• "Кабелі" стор.162
• "Кріплення" стор.162
• "Для бездротового підключення" стор.162
• "Зовнішні пристрої" стор.163
• "Змінні деталі" стор.163
162
Кабелі
Комп'ютерний кабель ELPKC02 (1,8 м - для роз’єму міні D-Sub, 15контактного/міні D-Sub, 15 контактів)
Комп'ютерний кабель ELPKC09 (3 м – для роз’єму міні D-Sub, 15контактного/міні D-Sub, 15 контактів)
Комп'ютерний кабель ELPKC10 (20 м – для роз’єму міні D-Sub, 15контактного/міні D-Sub, 15 контактів)
Використовується під час підключення до порту Computer.
Кабель роздільного відеосигналу ELPKC19 (3 м – для міні D-Sub 15
контактів/3 штекера RCA)
Використовується для підключення джерела роздільного
відеосигналу.
Кріплення
Екрани
Портативний екран з діагоналлю 80" ELPSC24
Портативні екрани, що згортаються. (Співвідн. сторін 16:10)
Портативний екран з діагоналлю 50" ELPSC32
Компактний екран, який легко переносити з місця на місце.
(Співвідн. сторін 4:3)
Портативний екран Х-типу ELPSC21B 80 дюймів
Портативні екрани Х-типу. (Співвідн. сторін 16:9)
Екран із кількома співвідношеннями сторін ELPSC26/ELPSC26H
Портативний багатоформатний екран.
Кронштейн для монтажу на стелі ELPMB23
Використовується для кріплення проектора до стелі.
Труба для стелі (450 мм) ELPFP13
Труба для стелі (700 мм) ELPFP14
Використовується для кріплення проектора до високої стелі.
a
Монтаж проектора на стелі має виконувати фахівець. Зверніться
за допомогою в компанію Epson.
Для бездротового підключення
Мережна карта для бездротової локальної мережі ELPAP10
Використовується для проеціювання зображень з комп'ютера у
бездротовий спосіб. (Діапазон частот: 2,4 ГГц)
Додаткове приладдя та змінні деталі
Зовнішні пристрої
Документ-камера ELPDC21/ELPDC13/ELPDC07
Використовується для проеціювання книг, документів на підвісному
проекторі або слайдів.
М’яка сумка ELPKS69
Використовуйте цю сумку для перенесення проектору вручну.
Змінні деталі
Модуль лампи ELPLP96
Використовується для заміни старих ламп.
Повітряний фільтр ELPAF32
Використовується для заміни використаних повітряних фільтрів.
163
Розмір екрана і відстань проекції
164
Використовуйте таблицю нижче, щоб визначити відстань між
проектором екраном на основі розміру зображення, що проеціюється.
16:10 Розмір екрана
A
B
від мінімуму
(Широк.) до
максимуму (Теле)
35"
75 × 47
102 - 125
-4
40"
86 × 54
118 - 144
-5
50"
108 × 67
148 - 180
-6
60"
129 × 81
178 - 217
-7
80"
172 × 108
238 - 291
-10
100"
215 × 135
299 - 364
-12
150"
323 × 202
450 - 548
-18
200"
431 × 269
601 - 731
-24
300"
646 × 404
902
-37
A
B
Розмір екрана 4:3
від мінімуму
(Широк.) до
максимуму (Теле)
A Відстань проекції (см)
B Відстань від центру об'єктива до основи екрана (або верхньої частини
екрана, якщо проектор підвішений до стелі) (см)
C Центр об'єктива
WUXGA (EB‑‑U42/EB‑‑U05/EB‑‑U140)
16:10 Розмір екрана
A
B
від мінімуму
(Широк.) до
максимуму (Теле)
30"
65 × 40
87 - 107
-4
27"
55 × 41
89 - 109
-4
30"
61 × 46
99 - 121
-4
40"
81 × 61
133 - 163
-6
50"
102 × 76
168 - 205
-7
60"
122 × 91
202 - 246
-8
70"
142 × 107
236 - 288
-10
80"
163 × 122
270 - 329
-11
100"
203 × 152
339 - 412
-14
150"
305 × 229
509 - 620
-21
200"
406 × 305
680 - 828
-28
260"
528 × 396
885 - 1078
-36
Розмір екрана і відстань проекції
Розмір екрана 16:9
A
165
B
16:10 Розмір екрана
від мінімуму
(Широк.) до
максимуму (Теле)
A
B
від мінімуму
(Широк.) до
максимуму (Теле)
30"
66 × 37
90 - 110
-2
200"
431 × 269
566 - 680
-24
35"
78 × 44
105 - 129
-2
320"
690 × 430
907 - 1089
-39
40"
89 × 50
121 - 148
-2
50"
111 × 62
152 - 185
-3
A
B
60"
133 × 75
183 - 223
-3
70"
155 × 87
214 - 261
-4
80"
177 × 100
245 - 299
-5
100"
221 × 125
307 - 374
-6
150"
332 × 187
462 - 563
-8
200"
443 × 249
617 - 752
-11
290"
642 × 361
897 - 1091
-16
WXGA (EB‑‑W42/EB‑‑W41/EB‑‑W05/EB‑‑W140)
16:10 Розмір екрана
A
B
від мінімуму
(Широк.) до
максимуму (Теле)
Розмір екрана 4:3
від мінімуму
(Широк.) до
максимуму (Теле)
29"
59 × 44
90 - 109
-4
30"
61 × 46
94 - 113
-4
40"
81 × 61
126 - 152
-5
50"
102 × 76
158 - 190
-7
60"
122 × 91
190 - 229
-8
70"
142 × 106
222 - 267
-10
80"
163 × 122
255 - 306
-11
100"
203 × 152
319 - 383
-14
150"
305 × 229
480 - 577
-20
200"
406 × 305
641 - 770
-27
280"
569 × 427
898 - 1079
-38
A
B
33"
71 × 44
91 - 110
-4
35"
75 × 47
97 - 117
-4
40"
86 × 54
111 - 134
-5
50"
108 × 67
139 - 168
-6
60"
129 × 81
168 - 202
-7
80"
172 × 108
225 - 270
-10
32"
71 × 40
91 - 109
-2
100"
215 × 135
281 - 338
-12
35"
78 × 44
99 - 120
-2
150"
323 × 202
424 - 509
-18
40"
50 × 89
114 - 137
-2
Розмір екрана 16:9
від мінімуму
(Широк.) до
максимуму (Теле)
Розмір екрана і відстань проекції
Розмір екрана 16:9
A
166
B
Розмір екрана 16:9
від мінімуму
(Широк.) до
максимуму (Теле)
A
B
від мінімуму
(Широк.) до
максимуму (Теле)
50"
111 × 62
143 - 172
-3
28"
62 × 35
90 - 109
1
60"
133 × 75
172 - 208
-3
30"
66 × 37
97 - 117
1
70"
155 × 88
202 - 243
-4
40"
50 × 89
130 - 156
1
80"
177 × 100
231 - 278
-4
50"
111 × 62
163 - 196
1
100"
221 × 125
289 - 348
-5
60"
133 × 75
196 - 236
1
150"
332 × 187
435 - 523
-8
80"
177 × 100
263 - 316
2
200"
443 × 249
582 - 699
-11
100"
221 × 125
329 - 396
2
310"
686 × 386
903 - 1084
-17
150"
332 × 187
495 - 595
3
200"
443 × 249
661 - 794
5
250"
553 × 311
827 - 994
6
275"
609 × 342
910 - 1093
6
A
B
XGA (EB‑‑X41/EB‑‑X05/EB‑‑X140/EB‑‑X450/EB‑‑X400)
Розмір екрана 4:3
A
B
від мінімуму
(Широк.) до
максимуму (Теле)
16:10 Розмір екрана
30"
61 × 46
89 - 107
-5
40"
81 × 61
119 - 143
-7
50"
102 × 76
150 - 180
-8
60"
122 × 91
180 - 217
-10
80"
163 × 122
241 - 290
-14
100"
203 × 152
302 - 363
-17
150"
305 × 229
454 - 546
-25
200"
406 × 305
607 - 729
-34
250"
508 × 381
759 - 912
-42
300"
610 × 457
912 - 1095
-51
від мінімуму
(Широк.) до
максимуму (Теле)
29"
63 × 39
91 - 110
-1
30"
65 × 40
94 - 113
-1
40"
86 × 54
126 - 152
-2
50"
108 × 67
159 - 191
-2
60"
129 × 81
191 - 230
-3
80"
172 × 108
256 - 307
-4
100"
215 × 135
320 - 385
-4
150"
323 × 202
482 - 579
-7
200"
431 × 269
643 - 773
-9
250"
538 × 337
805 - 967
-11
Розмір екрана і відстань проекції
16:10 Розмір екрана
A
167
B
Розмір екрана 16:9
від мінімуму
(Широк.) до
максимуму (Теле)
280"
603 × 377
902 - 1083
-13
SVGA (EB‑‑S41/EB‑‑S05/EB‑‑S140/EB‑‑S400)
Розмір екрана 4:3
A
B
від мінімуму
(Широк.) до
максимуму (Теле)
від мінімуму
(Широк.)
30"
61 × 46
88 - 119
-5
50"
102 × 76
147 - 200
-8
60"
122 × 91
177 - 240
-10
70"
142 × 107
207 - 280
-12
80"
163 × 122
237 - 321
-13
100"
203 × 152
297 - 401
-17
150"
305 × 229
446 - 603
-25
200"
406 × 305
595 - 805
-33
300"
610 × 457
894
-50
350"
711 × 533
1044
-58
A
B
від мінімуму
(Широк.) до
максимуму (Теле)
від мінімуму
(Широк.)
Розмір екрана 16:9
28"
62 × 35
89 - 121
1
30"
66 × 37
96 - 130
1
50"
111 × 62
161 - 218
1
60"
133 × 75
193 - 262
2
A
B
від мінімуму
(Широк.) до
максимуму (Теле)
від мінімуму
(Широк.)
70"
155 × 87
226 - 306
2
80"
177 × 100
258 - 349
2
100"
221 × 125
323 - 437
3
150"
332 × 187
486 - 657
4
200"
443 × 249
649 - 877
5
300"
664 × 374
974
8
320"
708 × 399
1040
9
A
B
від мінімуму
(Широк.) до
максимуму (Теле)
від мінімуму
(Широк.)
16:10 Розмір екрана
29"
63 × 39
90 - 122
-1
30"
65 × 40
93 - 126
-1
50"
111 × 62
156 - 212
-2
60"
129 × 81
188 - 254
-2
70"
159 × 94
220 - 297
-3
80"
172 × 108
251 - 340
-3
100"
215 × 135
315 - 425
-4
150"
323 × 202
473 - 639
-6
200"
431 × 269
631 - 853
-8
300"
646 × 404
948
-12
330"
711 × 444
1043
-14
Підтримувана роздільна здатність монітора
У таблиці нижче наведені сумісні значення частоти оновлення та
роздільної здатності для всіх сумісних форматів моніторів.
Роздільні сигнали (аналоговий RGB)
Для
EB‑U42/EB‑W42/EB‑W41/EB‑X41/EB‑U05/EB‑W05/EB‑X05/EB‑U140/EB‑W
140/EB‑X140/EB‑X450/EB‑X400
168
Для EB‑S41/EB‑S05/EB‑S140/EB‑S400
Сигнал
Част. оновлення (Гц)
Роздільна здатність
(точок)
VGA
60/72/75/85
640 × 480
SVGA
60/72/75/85
800 × 600
XGA
60/70/75/85
1024 × 768
WXGA
60
1280 × 768
60
1366 × 768
60/75
1280 × 800
WXGA+
60
1440 × 900
SXGA
70/75
1152 × 864
60
1280 × 960
60
1280 × 1024
60
1400 × 1050
Сигнал
Част. оновлення (Гц)
Роздільна здатність
(точок)
VGA
60/72/75/85
640 × 480
SVGA
60/72/75/85
800 × 600
XGA
60/70/75/85
1024 × 768
WXGA
60
1280 × 768
60
1366 × 768
60/75/85
1280 × 800
WXGA+
60/75/85
1440 × 900
WXGA++
60
1600 × 900
SXGA
70/75/85
1152 × 864
60/75/85
1280 × 960
Навіть якщо на проектор надходять інші сигнали, швидше за все,
проекція зображення буде можлива. Втім, виконання всіх функцій не
гарантовано.
60/75/85
1280 × 1024
SXGA+
60/75
1400 × 1050
Роздільний відеосиг.
WSXGA+ *
60
1680 × 1050
UXGA
60
1600 × 1200
WUXGA (Reduced
Blanking) **
60
1920 × 1200
* Доступний лише для
EB‑U42/EB‑W42/EB‑W41/EB‑U05/EB‑W05/EB‑U140/EB‑W140 і
підтримується, якщо вибрати значення Широк. для параметра Розділ.
здатність в меню проектора Сигнал.
** Доступно лише для EB‑U42/EB‑U05/EB‑U140.
SXGA+
Сигнал
Част. оновлення (Гц)
Роздільна здатність
(точок)
SDTV (480i/480p)
60
720 × 480
SDTV (576i/576p)
50
720 × 576
HDTV (720p)
50/60
1280 × 720
HDTV (1080i)
50/60
1920 × 1080
Підтримувана роздільна здатність монітора
Композитний відеосигнал
169
* Доступно лише для
EB‑U42/EB‑W42/EB‑W41/EB‑X41/EB‑U05/EB‑W05/EB‑X05/EB‑U140/EB‑W
140/EB‑X140/EB‑X450/EB‑X400.
Сигнал
Част. оновлення (Гц)
Роздільна здатність
(точок)
TV (NTSC)
60
720 × 480
** Доступно лише для
EB‑U42/EB‑W42/EB‑W41/EB‑U05/EB‑W05/EB‑U140/EB‑W140.
TV (SECAM)
50
720 × 576
*** Доступно лише для EB‑U42/EB‑U05/EB‑U140.
TV (PAL)
50/60
720 × 576
Вхідні сигнали порту HDMI
Сигнал
Част. оновлення (Гц)
Роздільна здатність
(точок)
VGA
60
640 × 480
SVGA
60
800 × 600
XGA
60
1024 × 768
WXGA
60
1280 × 800
60
1366 × 768
WXGA+
60
1440 × 900
WXGA++ *
60
1600 × 900
UXGA *
60
1600 × 1200
WSXGA+ **
60
1680 × 1050
SXGA
60
1280 × 960
60
1280 × 1024
SXGA+
60
1400 × 1050
WUXGA (Reduced
Blanking) ***
60
1920 × 1200
SDTV (480i/480p)
60
720 × 480
SDTV (576i/576p)
50
720 × 576
HDTV (720p)
50/60
1280 × 720
HDTV (1080i)
50/60
1920 × 1080
HDTV (1080p)
24/30/50/60
1920 × 1080
Вхідний сигнал MHL (EB‑‑U42/EB‑‑W42/EB‑‑W41/EB‑‑U05/EB‑‑U140)
Сигнал
Част. оновлення (Гц)
Роздільна здатність
(точок)
VGA
60
640 × 480
SDTV (480i/480p)
60
720 × 480
SDTV (576i/576p)
50
720 × 576
HDTV (720p)
50/60
1280 × 720
HDTV (1080i)
50/60
1920 × 1080
HDTV (1080p)
24/30
1920 × 1080
Технічні характеристики проектора
Назва виробу
EB‑U42/EB‑W42/EB‑W41/EB‑X41/EB‑S41/EB‑U05/EB‑W05
/EB‑X05/EB‑S05/EB‑U140/EB‑W140/EB‑X140/EB‑S140/EB‑
X450/EB‑X400/EB‑S400
Габарити
EB‑‑U42/EB‑‑U05/EB‑‑U140:
302 (Ш) × 87 (В) × 249 (Д) мм (без врахування секції, що
підіймається)
EB‑‑W42/EB‑‑W41/EB‑‑X41/EB‑‑S41/EB‑‑W05/EB‑‑X05/EB‑‑S0
5/EB‑‑W140/EB‑‑X140/EB‑‑S140/EB‑‑X450/EB‑‑X400/EB‑‑S40
0:
302 (Ш) × 77 (В) × 234 (Д) мм (без врахування секції, що
підіймається)
Розмір РК-панелі
EB‑‑U42/EB‑‑U05/EB‑‑U140:
0,67"
EB‑‑W42/EB‑‑W41/EB‑‑W05/EB‑‑W140 :
0,59"
EB‑‑X41/EB‑‑S41/EB‑‑X05/EB‑‑S05/EB‑‑X140/EB‑‑S140/EB‑‑X4
50/EB‑‑X400/EB‑‑S400:
0,55"
Матриця
Полікристалічна активна TFT
Розділ. здатність
EB‑‑U42/EB‑‑U05/EB‑‑U140:
2 304 000 пікселів
WUXGA (1920 (Ш) × 1200 (В) точок) × 3
EB‑‑W42/EB‑‑W41/EB‑‑W05/EB‑‑W140:
1 024 000 пікселів
WXGA (1280 (Ш) × 800 (В) точок) × 3
EB‑‑X41/EB‑‑X05/EB‑‑X140/EB‑‑X450/EB‑‑X400:
786 432 пікселів
XGA (1024 (Ш) × 768 (В) точок) × 3
EB‑‑S41/EB‑‑S05/EB‑‑S140/EB‑‑S400:
480 000 пікселів
SVGA (800 (Ш) × 600 (В) точок) × 3
Регулювання
фокусної відстані
Вручну
170
Регулювання
масштабу
EB‑‑U42/EB‑‑W42/EB‑‑W41/EB‑‑X41/EB‑‑U05/EB‑‑W05/EB‑‑X
05/EB‑‑U140/EB‑‑W140/EB‑‑X140/EB‑‑X450/EB‑‑X400:
1-1,2
EB‑‑S41/EB‑‑S05/EB‑‑S140/EB‑‑S400:
1,0 - 1,35 (Digital)
Лампа
Лампа UHE, 210 Вт, модель: ELPLP96
Термін служби
лампи
У звичному режимі енергоспоживання: до 6000 год.
Коли для параметра «Енергоспоживання» встановлено
значення «ECO»: до 10 000 год.
Макс. потужність
звуку
2W
Гучномовець
1
Живлення
EB‑‑U42/EB‑‑U05/EB‑‑U140:
100-240 В змінного струму ±10 %, 50/60 Гц, 3,3 - 1,4 A
EB‑‑W42/EB‑‑W41/EB‑‑X41/EB‑‑S41/EB‑‑W05/EB‑‑X05/EB‑‑S0
5/EB‑‑W140/EB‑‑X140/EB‑‑S140/EB‑‑X450/EB‑‑X400/EB‑‑S40
0:
100-240 В змінного струму ±10 %, 50/60 Гц, 3,1 - 1,3 A
Технічні характеристики проектора
Енергоспоживання
(100 – 120 В)
EB‑‑U42:
Робочий режим: 315 Вт
Енергоспоживання в режимі очікування (Зв'язок вкл.):
2,2 Вт
Енергоспоживання в режимі очікування (Зв'язок
вимкн.): 0,2 Вт
EB‑‑W42/EB‑‑W41/EB‑‑X41/EB‑‑S41/EB‑‑W05/EB‑‑X05/EB‑‑S0
5/EB‑‑W140/EB‑‑X140/EB‑‑S140/EB‑‑X450/EB‑‑X400/EB‑‑S40
0:
Робочий режим: 296 Вт
Енергоспоживання в режимі очікування (Зв'язок вкл.):
2,0 Вт
Енергоспоживання в режимі очікування (Зв'язок
вимкн.): 0,2 Вт
EB‑‑U05/EB‑‑U140
Робочий режим: 315 Вт
Енергоспоживання в режимі очікування (Зв'язок вкл.):
2,0 Вт
Енергоспоживання в режимі очікування (Зв'язок
вимкн.): 0,2 Вт
171
Енергоспоживання
(220 – 240 В)
EB‑‑U42:
Робочий режим: 298 Вт
Енергоспоживання в режимі очікування (Зв'язок вкл.):
2,2 Вт
Енергоспоживання в режимі очікування (Зв'язок
вимкн.): 0,2 Вт
EB‑‑W42/EB‑‑W41/EB‑‑X41/EB‑‑S41/EB‑‑W05/EB‑‑X05/EB‑‑S0
5/EB‑‑W140/EB‑‑X140/EB‑‑S140/EB‑‑X450/EB‑‑X400/EB‑‑S40
0:
Робочий режим: 282 Вт
Енергоспоживання в режимі очікування (Зв'язок вкл.):
2,0 Вт
Енергоспоживання в режимі очікування (Зв'язок
вимкн.): 0,2 Вт
EB‑‑U05/EB‑‑U140
Робочий режим: 298 Вт
Енергоспоживання в режимі очікування (Зв'язок вкл.):
2,0 Вт
Енергоспоживання в режимі очікування (Зв'язок
вимкн.): 0,2 Вт
Робоча висота над
рівнем моря
Висота від 0 до 3000 м
Робоча температура
від +5 до +35°C (без конденсації) (висота від 0 до 2286
м)
від +5 до +30°C (без конденсації) (висота від 2286 м)
Температура
зберігання
від -10 до +60°C (без конденсації)
Маса
EB‑‑U42/EB‑‑U05/EB‑‑U140:
Приблизно 2,8 кг
EB‑‑W42/EB‑‑W41/EB‑‑X41/EB‑‑S41/EB‑‑W05/EB‑‑X05/EB‑‑W
140/EB‑‑X140/EB‑‑X450/EB‑‑X400:
Приблизно 2,5 кг
EB‑‑S05/EB‑‑S140/EB‑‑S400 :
Прибл. 2,4 кг
Технічні характеристики проектора
Обладнання відповідає вимогам Технічного регламенту обмеження
використання деяких небезпечних речовин в електричному та
електронному обладнанні.
172
Порт HDMI
1
(EB‑X41/EB‑S41/EB‑W05/EB‑X05/
EB‑S05/EB‑W140/EB‑X140/EB‑S14
0/EB‑X450/EB‑X400/EB‑S400)
HDMI (звук підтримується через
сигнал PCM)
Порт USB-A
1
Роз'єм USB (Type A)
Порт USB-B
1
Роз'єм USB (Type В)
a
Кут нахилу
Якщо використовувати проектор під кутом нахилу понад 30˚, він може
пошкодитися та спричинити нещасний випадок.
g Пов'язані посилання
• "Характеристики роз'єму" стор.172
Характеристики роз'єму
Порт Computer
1
Міні D-Sub15-контактний
(гніздо)
Порт Video
1
Гніздо для штекера RCA
Порти Audio
2
Штекер RCA × 2 (Л, П)
HDMI1, HDMI2/MHL порти
(EB‑U42/EB‑U05/EB‑U140)
2
HDMI (звук підтримується через
сигнал PCM)
Порт HDMI/MHL
(EB‑W42/EB‑W41)
1
HDMI (звук підтримується через
сигнал PCM)
• Порти USB-A і USB-B із підтримкою USB 2.0. Не гарантовано,
що порти USB працюватимуть з усіма пристроями, які
підтримують інтерфейс USB.
• Порт USB-B не підтримує USB 1.1.
Зовнішній розмір
EB‑‑U42/EB‑‑U05/EB‑‑U140
EB‑‑W42/EB‑‑W41/EB‑‑X41/EB‑‑S41/EB‑‑W05/EB‑‑X05/EB‑‑S05/EB‑‑W140/EB‑‑
X140/EB‑‑S140/EB‑‑X450/EB‑‑X400/EB‑‑S400
A Центр об'єктива
B Відстань від центру об'єктива до точки кріплення кронштейна
173
EB‑‑U42/EB‑‑U05/EB‑‑U140
Зовнішній розмір
EB‑‑W42/EB‑‑W41/EB‑‑X41/EB‑‑S41/EB‑‑W05/EB‑‑X05/EB‑‑S05/EB‑‑W140/EB‑‑
X140/EB‑‑S140/EB‑‑X450/EB‑‑X400/EB‑‑S400
На малюнку вказані значення в міліметрах.
174
Системні вимоги режиму USB Display
Для використання ПЗ Epson USB Display комп'ютер повинен відповідати
таким системним вимогам.
Вимога
ОС Windows
ОС Mac
Операційна
система
Windows Vista
• Ultimate (32-бітна)
• Enterprise (32-бітна)
• Business (32-бітна)
• Home Premium (32-бітна)
• Home Basic (32-бітна)
OS X
• 10.7.x (32- і 64-бітна)
• 10.8.x (64-бітна)
• 10.9.x (64-бітна)
• 10.10.x (64-бітна)
• 10.11.x (64-бітна)
Windows 7
• Ultimate (32- і 64-бітна)
• Enterprise (32- і 64-бітна)
• Professional (32- і 64-бітна)
• Home Premium (32- і 64бітна)
• Home Basic (32-бітна)
• Starter (32-бітна)
macOS
• 10.12.x (64-бітна)
Windows 8.1
• Windows 8.1 (32- і 64-бітна)
• Windows 8.1 Pro (32- і 64бітна)
• Windows 8.1 Enterprise (32- і
64-бітна)
Windows 10
• Windows 10 Home (32- і 64бітна)
• Windows 10 Pro (32- і 64бітна)
• Windows 10 Enterprise (32- і
64-бітна)
ЦП
Intel Core2Duo або вищої
швидкодії
(рекомендовано: Intel Core i3
або вищої швидкодії)
Intel Core2Duo або вищої
швидкодії
(рекомендовано: Intel Core
i5 або вищої швидкодії)
175
Вимога
ОС Windows
Пам'ять
2 ГБ або більше
(рекомендовано щонайменше 4 ГБ)
Місце на
жорсткому
диску
20 МБ або більше
Дисплей
Роздільна здатність від 640 × 480 до 1920 × 1200
принаймні 16-бітні кольори
a
ОС Mac
Належна роботи системи під керування операційної системи
Windows Vista без встановлених пакетів оновлення або з пакетом
оновлення 1 (Service Pack 1) не гарантована.
Перелік попереджувальних символів (відповідно до IEC60950-1 A2)
176
У таблиці нижче наведено перелік попереджувальних символів, які
нанесено на обладнання.
Но Символ
мер
Затверджені
стандарти
Опис
Но Символ
мер
Затверджені
стандарти
Опис
H
IEC60417
No.5926
A
IEC60417
No.5007
«УВІМКН.» (живлення)
Вказує на підключення до
електромережі.
Полярність з'єднувача живлення
постійного струму
Щоб дізнатися про позитивні та
негативні полюси (полярність)
обладнання, до якого можна
підключити з'єднувач живлення
постійного струму.
B
IEC60417
No.5008
«ВИМКН.» (живлення)
Вказує на відключення від
електромережі.
I
—
Див. No.8.
J
IEC60417
No.5001B
Загальна інформація про батарею
Інформація про батарею, від якого
живлення надходить до обладнання.
Слугує для визначення пристрою,
наприклад, кришки відсіку для
батареї або клем з'єднувача.
K
IEC60417
No.5002
Положення елементу батареї
Слугує для визначення батарейного
блоку, а також положення елементів
у ньому.
L
—
Див. No.11.
M
IEC60417
No.5019
Захисне заземлення
Слугує для визначення клеми, що
призначена для підключення до
зовнішнього провідника, щоб
забезпечити захист від удару
електричним струмом у разі
відмови, або клеми електроду
захисного заземлення.
N
IEC60417
No.5017
Заземлення
Слугує для визначення клеми
заземлення, якщо символ No.13 є
обов'язковим.
C
IEC60417
No.5009
Очікування
Визначає перемикач і його
положення, в якому частина
обладнання вмикається та
переходить в режим очікування.
D
ISO7000
No.0434B,
IEC3864-B3.1
Обережно
Привертання загальної уваги під час
використання продукту.
E
IEC60417
No.5041
Увага! Гаряча поверхня
Вказує на те, що позначений
елемент гарячий і що його не слід
торкатися.
F
IEC60417
No.6042
ISO3864-B3.6
Увага! Ризик ураження
електричним струмом
Означає обладнання, що викликає
ризик ураження електричним
струмом.
G
IEC60417
No.5957
Використовувати лише в
приміщенні
Означає, що електричне обладнання
призначено лише для використання
в приміщенні.
Перелік попереджувальних символів (відповідно до IEC60950-1 A2)
177
Но Символ
мер
Затверджені
стандарти
Опис
Но Символ
мер
Затверджені
стандарти
Опис
O
IEC60417
No.5032
Змінний струм
На паспортній табличці означає, що
обладнання придатне лише для
змінного струму. Слугує для
позначення відповідних клем.
W
ISO 3864
Заборона розібрання
Вказує на ризик отримання травм,
як-от удару електричним струмом, у
разі розібрання обладнання.
IEC60417
No.5031
Постійний струм
На паспортній табличці означає, що
обладнання придатне лише для
постійного струму. Слугує для
позначення відповідних клем.
X
P
IEC60417
No. 5266
Режим очікування, частковий
режим очікування
Вказує, яка частина обладнання
знаходиться в стані готовності.
Y
ISO3864
IEC60417
No. 5057
Обережно, рухомі деталі
Вказує, що слід триматися подалі
від рухомих деталей відповідно до
захисних норм.
Q
IEC60417
No.5172
Обладнання класу ІІ
Слугує для позначення обладнання,
що відповідає вимогам до
обладнання класу ІІ відповідно до
стандарту IEC 61140.
R
ISO 3864
Загальна заборона
Слугує для позначення заборонених
дій або операцій.
S
ISO 3864
Заборона контакту
Вказує на те, що можна отримати
травму через контакт із певною
частиною обладнання.
T
—
У жодному разі не заглядайте в
оптичну лінзу, коли проектор
ввімкнено.
U
—
Вказує на те, що на проектор не
можна нічого ставити.
V
ISO3864
IEC60825-1
Увага! Лазерне випромінювання
Вказує на те, що частина
обладнання є джерелом лазерного
випромінювання.
Глосарій
178
У цьому розділі коротко пояснено складні терміни, що не пояснено в
тексті цього посібника. Детальніше читайте в інших посібниках, що є в
продажу.
Співвідношення
сторін
Співвідношення між довжиною і висотою зображення.
Екрани зі співвідношенням горизонтального і
вертикального розмірів 16:9, наприклад, екрани HDTV,
називаються широкими екранами.
У телевізійних системах SDTV, а також, у більшості
комп'ютерів, використовуються екрани формату 4:3.
Роздільний
відеосиг.
Метод розділення відеосигналу на складові: сигнал
яскравості (Y), кольорорізницева складова для синього
кольору (Cb або Pb) і кольорорізницева складова для
червоного кольору (Cr або Pr).
Композитний
відеосигнал
Метод формування відеосигналу шляхом об'єднання
складових яскравості і кольоровості для передачі по
одному кабелю.
Контраст
Порівняну яскравість світлих і темних ділянок зображення
можна збільшити чи зменшити, щоб текст і графіка
виділялися чіткіше або їхні контури стали м'якшими.
Змінювання цієї властивості зображення називається
регулюванням контрастності.
DHCP
Абревіатура від терміна Dynamic Host Configuration
Protocol. Цей протокол автоматично призначає IP-адресу
обладнанню, підключеному до мережі.
Адреса шлюзу
Шлюз – це сервер (маршрутизатор), який забезпечує
зв'язок у мережі (підмережі), розподіляючи пакети даних
відповідно до масок підмереж.
HDCP
HDCP — це абревіатура від терміна High-bandwidth Digital
Content Protection.
Вона використовується для попередження незаконного
копіювання та захисту авторських прав шляхом
шифрування цифрових сигналів, що надходять через порти
DVI і HDMI.
Оскільки порт HDMI у цьому проекторі підтримують
стандарт HDCP, проектор може проеціювати цифрові
зображення, захищені за технологією HDCP.
Однак, можливо, проектор не зможе проеціювати
зображення, захищені оновленими або виправленими
версіями шифрування HDCP.
HDMI™
Є абревіатурою від англомовного терміну High Definition
Multimedia Interface. HDMI™ — це стандарт, призначений
для цифрової побутової електроніки й комп'ютерів.
Відповідно до цього стандарту здійснюється цифрова
передача зображень HD і багатоканальних аудіосигналів.
За відсутності стиснення цифрового сигналу зображення
можна передати з максимально можливою якістю. Також
відповідно до цього стандарту забезпечується функція
шифрування для цифрового сигналу.
HDTV
Абревіатура від назви High-Definition Television, яка
вживається щодо систем високої чіткості, які
задовольняють такі вимоги:
• роздільна здатність по вертикалі щонайменше 720p чи
1080i (p = прогресивна розгортка, i = черезрядкова
розгортка)
• формат екрана — 16:9
Інфраструктурни Метод підключення до бездротової мережі, коли обмін
й режим
даними між пристроями здійснюється за допомогою точок
доступу.
Черезрядковий
Спосіб передачі зображення на екран, коли рядки кадру
вибираються згори донизу і надсилаються через один.
Зображення, передані в такий спосіб, як правило,
мерехтять, оскільки кожний кадр містить тільки половину
рядків, вибраних через один.
Адреса IP
Номер, який ідентифікує комп'ютер, підключений до
мережі.
Глосарій
MHL
179
абревіатура від «Mobile High-definition Link», стандарт
підключення інтерфейсів, розроблений для мобільних
пристроїв, як-от смартфони чи планшети.
Зображення можуть передаватися у високій якості та на
високій швидкості без стискання цифрового сигналу.
Також підтримується заряджання підключених пристроїв.
SVGA
Стандартний розмір екрана з роздільною здатністю 800 (по
горизонталі) × 600 (по вертикалі) точок.
SXGA
Стандартний розмір екрана з роздільною здатністю 1280
(по горизонталі) × 1024 (по вертикалі) точок.
Синхрон.
Сигнали, що надходять з комп'ютера, мають свою частоту.
Якщо частота проектора і частота сигналу не збігаються,
зображення буде неякісним.
Процес узгодження фаз цих сигналів (відносне
розташування найвищих і найнижчих точок хвилі сигналу)
називається синхронізацією.
Якщо сигнали не синхронізовано, у зображенні з'являється
блимання, розмитість і горизонтальні завади.
Трасування
Сигнали, що надходять з комп'ютера, мають свою частоту.
Якщо частота проектора і частота сигналу не збігаються,
зображення буде неякісним.
Процес узгодження частоти цих сигналів (кількість
найвищих точок хвилі сигналу) називається трасуванням.
Якщо трасування виконується неправильно, в сигналі
з'являються широкі вертикальні смуги.
Прогресивна
Спосіб передачі зображення на екран, коли весь кадр
відображається одночасно.
На відміну від черезрядкової розгортки, такий спосіб дає
змогу уникнути мерехтіння зображення завдяки тому, що
та сама кількість рядків пересилається на екран цілком, а
не двома напівкадрами.
Част. оновлення
Світловипромінювальний елемент дисплея підтримує одну
й ту саму яскравість і колір впродовж нетривалого часу.
Саме тому, щоб світловипромінювальний елемент постійно
оновлювався, зображення необхідно сканувати багато разів
за секунду.
Кількість операцій оновлення за секунду називається
частотою оновлення і виражається у Герцах (Гц).
SDTV
Абревіатура від назви Standard Definition Television
(телебачення зі стандартною роздільною здатністю), яка
вживається щодо стандартних телевізійних систем, які не
задовольняють умови HDTV (High-Definition Television).
Уловлюв.адр. IP
Це IP-адреса цільового комп'ютера, яка використовується
протоколом SNMP для повідомлення про помилки.
SNMP
Абревіатура від назви Simple Network Management Protocol
(Простий протокол керування мережею). Цей протокол
використовується для контролю і керування пристроями,
підключеними до мережі TCP/IP, такими, як
маршрутизатори й комп'ютери.
VGA
Стандартний розмір екрана з роздільною здатністю 640 (по
горизонталі) × 480 (по вертикалі) точок.
XGA
Стандартний розмір екрана з роздільною здатністю 1024
(по горизонталі) × 768 (по вертикалі) точок.
WXGA
Стандартний розмір екрана з роздільною здатністю 1280
(по горизонталі) × 800 (по вертикалі) точок.
WUXGA
Стандартний розмір екрана з роздільною здатністю 1920
(по горизонталі) × 1200 (по вертикалі) точок.
sRGB
Міжнародний стандарт інтервалів кольорів, створений,
щоб кольори, відтворювані відеообладнанням, могли легко
передаватися операційними системами (ОС) та в Інтернеті.
Якщо підключене джерело сигналу має режим sRGB,
необхідно налаштувати і проектор, і джерело на sRGB.
SSID
SSID – ідентифікаційні дані для підключення іншого
пристрою через бездротову мережу. Бездротовий зв'язок
можливий між пристроями з однаковим SSID.
Маска підмережі
Це числове значення, що визначає яка кількість бітів IPадреси вказує адресу мережі, а яка – адресу у цій мережі
(підмережі).
Примітки
У цих розділах наведена важлива інформація про проектор.
g Пов'язані посилання
• "Indication of the manufacturer and the importer in accordance with
requirements of EU directive" стор.180
• "Обмеження використання" стор.180
• "Згадування операційних систем" стор.180
• "Товарні знаки" стор.181
• "Сповіщення про авторські права" стор.181
• "Авторське право" стор.181
Indication of the manufacturer and the importer in
accordance with requirements of EU directive
Manufacturer: SEIKO EPSON CORPORATION
Address: 3-5, Owa 3-chome, Suwa-shi, Nagano-ken 392-8502 Japan
Telephone: 81-266-52-3131
http://www.epson.com/
Importer: EPSON EUROPE B.V.
Address: Atlas Arena, Asia Building, Hoogoorddreef 5,1101 BA Amsterdam
Zuidoost
The Netherlands
Telephone: 31-20-314-5000
http://www.epson.eu/
Обмеження використання
Коли цей продукт використовується в ситуаціях, які потребують
високого рівня надійності/безпеки, наприклад у засобах
транспортування, пов’язаних з авіацією, залізницею, морськими
перевезеннями, автотранспортом тощо, з обладнанням, призначеним для
попередження надзвичайних ситуацій, з різноманітними пристроями
180
безпеки або функціональними/високоточними пристроями, цей продукт
слід використовувати, лише забезпечивши надійних захист на випадок
аварії та резервні ресурси для підтримки безпеки та надійного
функціонування системи. Оскільки цей продукт не призначено для
використання в ситуаціях, які потребують надзвичайно високих рівнів
надійності/безпеки, наприклад з аерокосмічним обладнанням,
комунікаційною апаратурою, пристроями керування ядерними
електростанціями або медичним обладнанням, призначеним для
безпосереднього надання медичної допомоги, у таких випадках
самостійно приймайте рішення щодо відповідності цього продукту,
ретельно проаналізувавши ситуацію.
Згадування операційних систем
•
•
•
•
•
Операційна система Microsoft ® Windows Vista® від Microsoft
Операційна система Microsoft® Windows® 7 від Microsoft
Операційна система Microsoft® Windows® 8 від Microsoft
Операційна система Microsoft® Windows® 8.1 від Microsoft
Операційна система Microsoft ® Windows® 10 від Microsoft
Зазначені вище операційні системи в цьому посібнику називаються
"Windows Vista", "Windows 7", "Windows 8", "Windows 8.1" і "Windows 10".
Крім того, іноді для цих ОС може вживатися загальний термін
«Windows».
•
•
•
•
•
•
OS X 10.7.x
OS X 10.8.x
OS X 10.9.x
OS X 10.10.x
OS X 10.11.x
macOS 10.12.x
Зазначені вище операційні системи в цьому посібнику називаються "OS
X 10.7.x", "OS X 10.8.x", "OS X 10.9.x", "OS X 10.10.x", "OS X 10.11.x" i
"macOS 10.12.x". Крім того, іноді для цих ОС може вживатися загальний
термін «Mac».
Примітки
Товарні знаки
EPSON – зареєстрований товарний знак, EXCEED YOUR VISION, ELPLP
та їхні логотипи – зареєстровані товарні знаки або товарні знаки
компанії Seiko Epson Corporation.
Mac, Mac OS, OS X та macOS– товарні знаки корпорації Apple Inc.
Microsoft, Windows, Windows Vista, PowerPoint і логотип Windows є
товарними знаками або зареєстрованими товарними знаками корпорації
Майкрософт у США і(або) інших країнах.
WPA™ і WPA2™ є зареєстрованими товарними знаками компанії Wi-Fi
Alliance.
App Store є знаком обслуговування корпорації Apple Inc.
Chrome, Chromebook, та Google Play – товарні знаки Google Inc.
HDMI та High-Definition Multimedia Interface є товарними знаками чи
зареєстрованими товарними знаками компанії HDMI Licensing LLC.
MHL, Mobile High-Definition Link і логотип MHL є товарними знаками
або зареєстрованими товарними знаками компаній MHL і LLC у США і
(або) інших країнах.
"QR-код" є зареєстрованою торговою маркою компанії DENSO WAVE
INCORPORATED.
Intel® є зареєстрованим товарним знаком корпорації Intel Corporation в
США та/або інших країнах.
Miracast™ та Wi-Fi Protected Setup™ – це товарні знаки Wi-Fi Alliance.
Інші назви продуктів використано в цьому документі лише для
ідентифікації, та вони можуть бути товарними знаками відповідних
власників. Epson відмовляється від усіх та будь-яких прав на ці товарні
знаки.
Сповіщення про авторські права
Всі права захищені. Жодна частина даного документа не може бути
відтворена, збережена у пошуковій системі або передана у будь-якій
181
формі чи будь-якими засобами — електронними, механічними,
копіюванням, записом або іншим чином — без попереднього
письмового дозволу корпорації Seiko Epson. У зв'язку з використанням
інформації, що міститься в цьому документі, не передбачено жодної
відповідальності за патентами. Аналогічним чином, компанія не бере на
себе відповідальність за будь-які збитки, що можуть виникнути в
результаті використання інформації, яка міститься в цьому документі.
Ані корпорація Seiko Epson Corporation, ані її дочірні підприємства не
несуть перед покупцем цього виробу відповідальності за збитки, втрати
або витрати, яких покупець чи стороння особа зазнали через: нещасний
випадок, використання цього виробу не за призначенням, зловживання
виробом або внесення несанкціонованих змін, ремонт чи зміни цього
виробу або (за винятком США) недотримання вказівок Seiko Epson
Corporation щодо експлуатації й технічного обслуговування.
Корпорація Seiko Epson Corporation не несе відповідальності за будь-які
збитки чи проблеми, що виникли внаслідок використання будь-яких
функцій чи будь-яких витратних виробів, крім визначених корпорацією
Seiko Epson як оригінальні продукти Epson або схвалені продукти Epson.
Вміст цього посібника може бути змінено чи оновлено без повідомлення.
Ілюстрації, наведені в цьому посібнику, і реальний зовнішній вигляд
проектора можуть дещо різнитися.
Авторське право
Цю інформацію може бути змінено без попередження.
©SEIKO EPSON CORPORATION 2017. All rights reserved.
2017.4 413419700UK