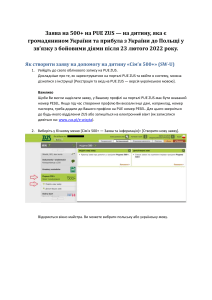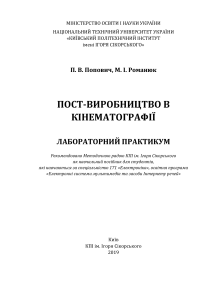Розглянемо хід променя у вгнутому дзеркалі (рис 4.1): Рис. 4.1 Промінь, паралельний головній оптичній осі, після відбиття від дзеркала пройде через його фокус; Промінь, що проходить через фокус, після відбиття піде паралельно головній оптичній осі; Промінь, що падає на полюс дзеркала, після відбиття піде під кутом, рівним куту падіння (за законом відбиття світла). Розглянемо хід променя в опуклому дзеркалі (рис 4.2): Рис. 4.2 Промінь, паралельний головній оптичній осі, відіб'ється від дзеркала, і уявне продовження цього відбитого променя пройде через фокус; Промінь, який проходить через полюс дзеркала, відіб’ється під таким самим кутом у реальній та уявній частинах. Розглянемо хід променя на межі двох середовищ (рис 4.3): Рис. 4.3 Кут падіння променя на поверхню дорівнює куту відбивання (за законом відбивання світла). Заломлення променя у середовищі відбувається залежно від оптичної густини середовища (коефіцієнта заломлення) за законом Снеліуса (1). sin n2 (1) sin n1 де n2, n1 – показники заломлення двох середовищ, β, α– кути падіння. Цей закон також використовується для визначення ходу променя у тригранній призмі. Розглянемо хід променя в тригранній призмі (рис 4.4): Рис. 4.4 Падаючий промінь, який дотикається до поверхні призми, заломлюється (за законом заломлення світла). Промінь переходить з середовища з n1 у середовище з n2. Після потрапляння всередину призми та заломлення промінь від першої до другої грані призми рухається без змін. Дотикаючись до другої грані промінь виходить з призми та знову заломлюється. Але у даному випадку коефіцієнти заломлення міняються місцями. Промінь переходить з середовища з n2 у середовище з n1. МЕТОДИКА ВИКОРИСТАННЯ «OPTICS 1.3» Детально розглянемо принципи роботи та структуру програми. Мінімальні вимоги для коректної роботи з ППЗ: ОС Windows XP (для коректної роботи демонстрацій Windows 7), роздільна здатність екрана монітора 1366х768, з’єднання з мережею Інтернет (для розділу теоретичного матеріалу і перегляд відео з реальним експериметом).* * - за необхідності Детально розглянемо принципи роботи та структуру програми. Мінімальні вимоги для коректної роботи з ППЗ: ОС Windows XP (для коректної роботи демонстрацій Windows 7), роздільна здатність екрана монітора 1366х768, з’єднання з мережею Інтернет (для розділу теоретичного матеріалу і перегляд відео з реальним експериметом).* * - за необхідності Для запуску ППЗ використовується файл Optics 1.3.exe. Після його запуску відкривається головне ППЗ (рис.5.1). Рис. 5.1 Головне вікно ППЗ Optics 1.3 Вікно програми складається з десяти частин. Зверху знаходиться головне меню програми 1 із переліком усіх функціональних опцій. Назви пунктів меню відповідають їх призначенню. Праворуч розташовано панель з переліком об’єктів 2, з якими можна працювати у програмі: лінзи, дзеркала, межа середовищ, тригранна призма. До даного блоку підключено контекстне меню для швидкого створення, редагування, видалення об’єктів. У панелі «Вхідні дані» розташовано список створених об’єктів 3 та відомості про введені дані 4. Виділивши об’єкт у 3, в 4 відобразяться його вхідні дані. У панелі «Розрахунки» 7 відображаються розраховані величини обраного у 3 об’єкта. Якщо поставити прапорець біля «Додати параметри» 6, то можливо змінювати значення. Праворуч розташована функціональна панель 9 із кнопками для зручної роботи через тачінтерфейс. Кнопка 6 «Динамічна побудова» дозволяє поспостерігати за динамічною побудовою обраних об’єктів у панелі 3 (рис. 5.2 ) Рис.5.2 Панель «Область побудов» 10 призначена для побудови моделі фізичного явища, обраного у панелі 3. Кнопка 8 «Демонстрація явища» призначена для запуску відеоролика про фізичне явище, яке обране у панелі 3. Використання ППЗ «Optics 1.3» Створення об’єктів: І Спосіб: Необхідно вибрати тип об’єкту у панелі «Об’єкти» (панель 2) натиснувши на нього; З контекстного меню вибрати «Створити об’єкт» або на функціональній панелі натиснути кнопку . У вікні створення об’єкту ввести необхідні вхідні дані; Натиснути кнопку «Додати об’єкт». ІІ Спосіб: У головному меню вибрати пункт Об’єкт, підпункт «Додати», вибрати потрібний об’єкт; У вікні створення об’єкту ввести необхідні вхідні дані; Натиснути кнопку «Додати об’єкт». Процедура “Видалення об’єктів”: У панелі 4 вибрати об’єкт, який потрібно видалити, натиснувши на нього; З контекстного меню вибрати «Вилучити об’єкт» або на функціональній панелі натиснути кнопку . Або можна скористатись відповідною командою з головного меню пункту «Об’єкт». Процедура “Зміна даних у створених об’єктах”: У панелі 3 вибрати об’єкт, який потрібно змінити, натиснувши на нього; З контекстного меню вибрати «Змінити об’єкт» або на функціональній панелі натиснути кнопку . Або можна скористатись відповідною командою з головного меню пункту «Об’єкт». Процедура “ Збереження даних”: Створивши один або більше об’єктів,є можливість зберегти введені дані. Скориставшись меню «Файл», командою «Зберегти» або на функціональній панелі натиснути кнопку . У вікні збереження файлу обираємо розташування та ім’я документу. Документи, створенні у ППЗ Optics 1.3, мають розширення *.ор1. Відкриття документу: Процедура “ Відкрити з файлу збережені дані” Скориставшись меню «Файл», командою «Відкрити» або на функціональній панелі натиснути кнопку . У вікні відкриття файлу обираємо розташування та ім’я документу. Процедура “Збереження побудованої моделі явища”: Щоб зберегти зображення, побудоване в області побудов, призначена команда з головного меню «Файл», «Зберегти звіт» або кнопка на функціональній панелі . Документ зберігається у вигляді зображення, яке можна переглянути за допомогою програм перегляду зображень. Процедура “Додаткові розрахунки”: Ми можемо зробити додаткові розрахунки. Скориставшись меню «Різне», командою «Додаткові розрахунки» або на функціональній панелі натиснути кнопку Особливості роботи з ППЗ: 1. У разі необхідності, до побудов можна додати сітку, щоб більш наочно спостерігати за ходом променів при побудовах. Для цього необхідно включити прапорець «Сітка побудови» у меню «Побудови». Відключення сітки відбувається аналогічним чином. 2. Включивши прапорець «Додати параметри», у пункті меню «Параметри», на екрані відобразиться додаткова панель з параметрами. У залежності від обраного об’єкта назви параметрів змінюються. Додаткові налаштування параметрів можна зробити скориставшись командою «Налаштування параметрів» у меню «Параметри». Біля кожного з параметрів є вільне поле, у яке можна вносити значення максимального значення для нього. Фокусна відстань може приймати значення від – до + максимального значення. Для налаштування коефіцієнта заломлення середовища 2 або матеріалу призми використовується крок зміни значення 0,1. Змінити його можна у «Налаштуваннях параметрів». Максимальне значення у даному параметрі відповідає максимальній кількості кроків. 3 Кнопка «Додаткові розрахунки» викликає вікно для додаткових розрахунків (рис.5.4), у якому наведені деякі табличні дані роботи виходу електрона з поверхні речовини у електрон-вольтах, середній показник заломлення для видимого світла у різних середовищах, наведено кольоровий спектр з деякими довжинами хвиль у нанометрах. Також можна провести деякі розрахунки.