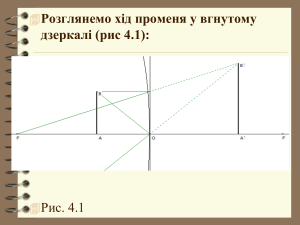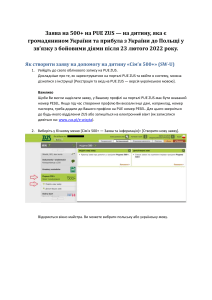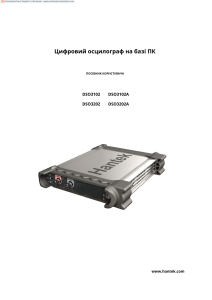Лабораторна робота № 2
Створення програми з вікнами
1.
Створення нового проекту Рис. 1:
Виберіть тип проекту як Visual C# (3) Windows Form Application (4).
Вкажіть назву проекту (5) і вкажіть шлях до робочого каталогу для даного
проекту (6). Натисніть кнопку OK (7).
Рис. 1 – Створіть новий проект.
2. Установлення властивості форми.
Виберіть (зробіть активною) форму. "Клацання" правим кліком мишкою у
спливаючому меню "властивості" (Рroperties) Риc. 2.
У вікні властивостей форми змініть назву
форми на «Перше вікно лабораторних робіт»
(1), її розміри (2) ширину 800, висоту 450 і
початкове положення (3) - «по центру екрану»
(CenterScreen).
Рис. 2 – Встановіть властивості форми
3.
Помістіть головне меню на форму і задайте її властивості.
Натисніть на вкладку «ToolBox» Рим. 3 (1). У вікні інструменту (Рис. 3)
виберіть вкладку «Меню» - «Головне меню» і перетягніть значок в робочу
форму. Заповніть поля головного меню (Рис. 4)
Рис. 3 – Інструменти
Рис. 4 – Налаштування пунктів головного меню
Правий клік по відповідному полю головного меню (наприклад, "файл" або
"вихід") відкриє вікно властивостей пунктів головного меню. Додайте
можливість закриття форми через Alt+X (див. Рис 5).
Рис. 5 – Задайте властивості пунктів головного меню.
4. Програмування відключення (виведення) програми.
Двічі клацніть по порожньому полю поруч з подією Cliсk (Рис. 6).
Рис. 6 – Визначення подій.
У вікні коду додайте обробку події закриття програми.
private void выходToolStripMenuItem_Click(object sender, EventArgs e)
{
Application.Exit();
}
5. Розміщення рисунку на формі.
У
виберіть
CommonControl
PictureBox.
властивостях
ToolBox
У
виберіть
його
файл
зображення Image. Виберіть файл із
зображенням стрижня (попередньо
намалюйте файл в графічному
редакторі) і помістіть його на форму
(Рис. 7).
Рис. 7 – Розміщення малюнка на бланку.
6. Створення закладок у правій частині
форми.
У
TabControl.
ToolBox->Containers
У
властивостях
оберіть
TabControl
вкажіть розташування в правій частині
форми Dock->Right.
8 – Властивості закладки.
Активуйте першу закладку. Змініть мітку на ньому (властивість TabPages)
на «Тип перетину». Позначення властивості AutoScroll як знака True.
Помістітьe на цю вкладку Panel (елемент з ToolBox->Containers) і встановіть на
ній властивості BackColor=LightGray; BorderStyle=Fixed3D; Cursor=Hand.
Скопіюйте Panel, визначену таким чином, тричі розмістивши у стовпчик
(Рис. 9а). Додайте зображення поперечного перерізу променя (Рис. 9b).
Повторіть операції для всіх панелей (Рис. 9с).
а.
б.
с.
Рис. 9 Розміщення панелі на вкладці.
7. Встановіть мітки і поля введення (Label, textBox) на другій вкладці.
8. Визначайте
операції підсвічування панелі, вказуючи колір фону панелі
червоним, коли ви клацаєте на панелі.
panel1.BackColor
panel2.BackColor
panel3.BackColor
textBox2.Visible
label2.Visible =
label9.Visible =
= Color.Red;
= Color.LightGray;
= Color.LightGray;
= false;
false;
false;
9. Розташуйте компонент RichText.
10.
Створіть подію для виконання обчислень жорсткості, наприклад,
події при натисканні кнопки "ОБЧИСЛИТИ" у головному меню.
double
double
double
double
double
double
k;
R = Convert.ToDouble(textBox1.Text);
b = Convert.ToDouble(textBox2.Text);
E1 = Convert.ToDouble(textBox3.Text);
L1 = Convert.ToDouble(textBox4.Text);
L2 = Convert.ToDouble(textBox5.Text);
double S = 0;
if (panel1.BackColor == Color.Red) S = 3.14159265 * R * R;
if (panel2.BackColor == Color.Red) S = R * b;
if (panel3.BackColor == Color.Red) S = 1/2 * (R * b);
double k1 = E1 * S / L1;
double k2 = E1 * S / L2;
k = (k1 * k2 / (k1 + k2));
richTextBox1.AppendText("Жорсткості ділянок дорівнюють:\n");
richTextBox1.AppendText("\n");
richTextBox1.AppendText("k1= " + Convert.ToString(k1) + "\n");
richTextBox1.AppendText("k2= " + Convert.ToString(k2) + "\n");
richTextBox1.AppendText("k= " + Convert.ToString(k) + "\n");
richTextBox1.AppendText("\n");
richTextBox1.AppendText("------------------------------------");
richTextBox1.AppendText("\n");
richTextBox1.AppendText("\n");
Рис. 10 Результат роботи програми