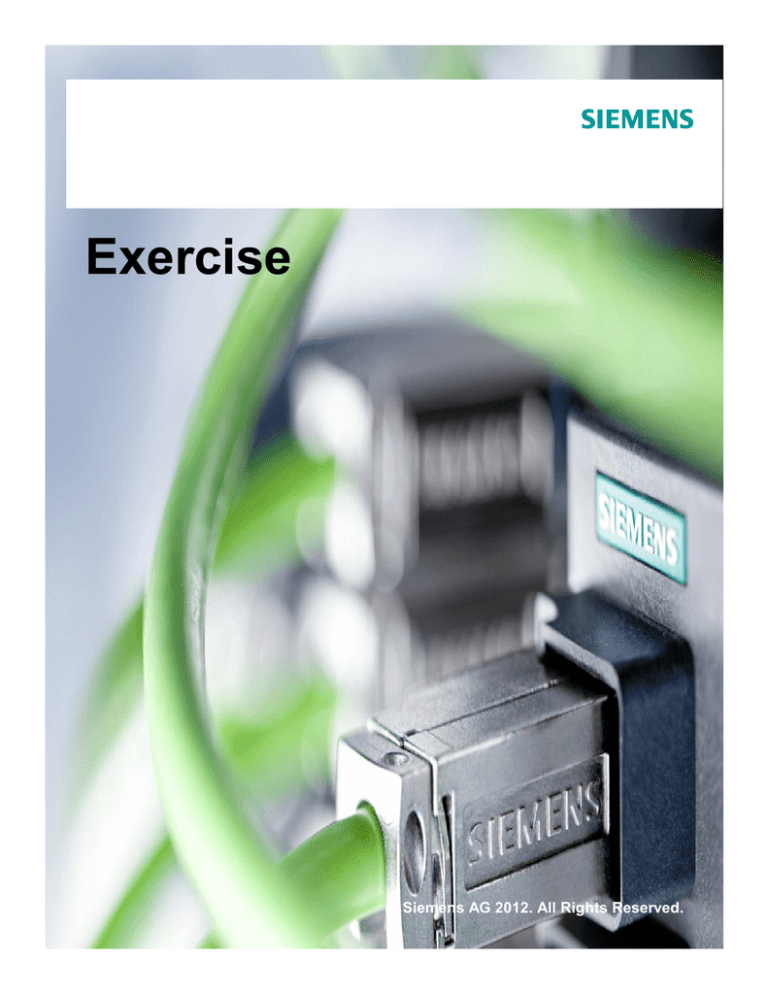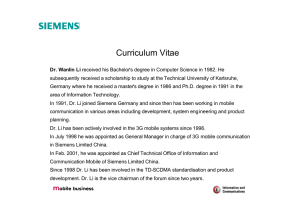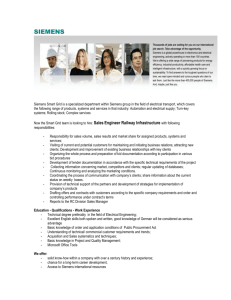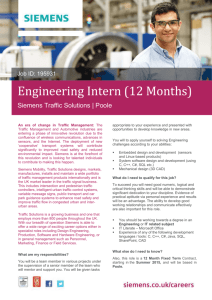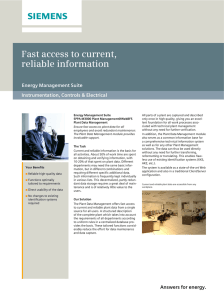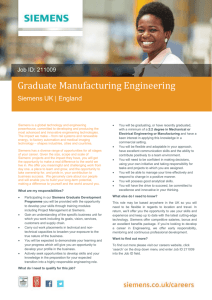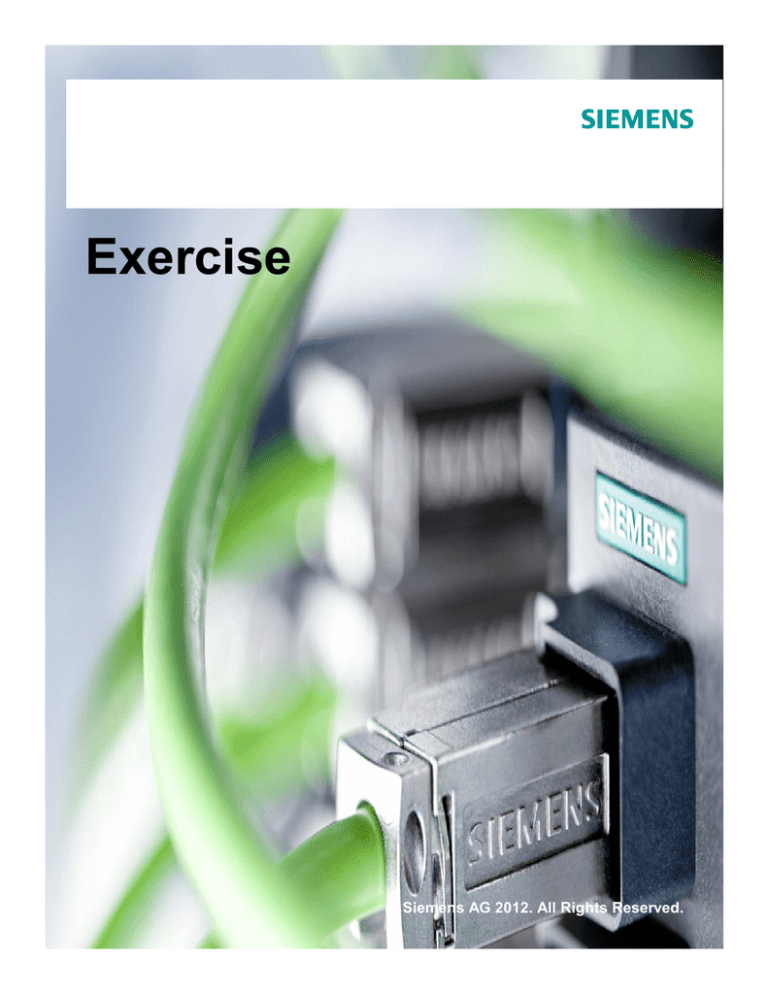
Exercise
© Siemens AG 2012. All Rights Reserved.
Exercise 1
PROFINET IO System
Engineering with STEP7 V5.5
© Siemens AG 2012. All Rights Reserved.
Exercise 1:
PROFINET
1. Create Project in STEP7 V5.5
2. Create HW-Config
3. Assign IP Address on PC and CPU
4. Test the connection with Ping Function
5. Insert IO-Devices from your Training Kit (ET200S,
SCALANCE X)
6. Define and assign Device Names
7. Copy Error OBs
8. Download and test
9. Configure Topology
© Siemens AG 2012. All Rights Reserved.
Industry Sector
Exercise 1:
Assign IP-Address
1
2
3
1. Open Control Panel –
Network Connection
2. Select Network Adapter
for Online Access
3. Open Up Properties for
TCP/IP Protocol
© Siemens AG 2012. All Rights Reserved.
Industry Sector
Exercise 1:
Assign IP-Address
Three Network
Classes:
Class A: 1.0 - 127.0
Subnet: 255.0.0.0
Class B: 128.0-191.255
Subnet: 255.255.0.0
Class C: 192.0223.255.255
Subnet: 255.255.255.0
1
1. Assign IP-Address for the Network Adapter.
2. Notice to make sure addresses are correct for the sub network, IPAddress needs to be unique!
© Siemens AG 2012. All Rights Reserved.
Industry Sector
Exercise 1:
Assign IP-Address
1
1. Call PG/PC-Interface
2. Assign Network Card
2
3
3. OK
© Siemens AG 2012. All Rights Reserved.
Industry Sector
Exercise 1:
Assign IP-Address
1. Open Browse Dialog
2. Brose Ethernet Network
3. Identify Device and
assign IP-Address
4. OK
1
2
3
4
© Siemens AG 2012. All Rights Reserved.
Industry Sector
Exercise 1:
Assign IP-Address
1. Assign IP-Address
2. Use Ping for test if
addresses of PC and
PLC are in the same
subnet, feedback must
be “Reply” from ping
function
1
2
© Siemens AG 2012. All Rights Reserved.
Industry Sector
Exercise 1:
PROFINET
ag
Dr
&
op
Dr
© Siemens AG 2012. All Rights Reserved.
Industry Sector
Exercise 1:
PROFINET
1
1.
Select Device and
configure IOs according
to the real setup
2.
IO-Address, access from
User program
2
© Siemens AG 2012. All Rights Reserved.
Industry Sector
Exercise 1:
PROFINET
1
1. Double click on Device
2. Define Device Name
3. OK
2
3
© Siemens AG 2012. All Rights Reserved.
Industry Sector
Exercise 1:
PROFINET
1
2
1. Select IO-System or IO-Device
2. Call “Assign Device Name” Dialog
© Siemens AG 2012. All Rights Reserved.
Industry Sector
Exercise 1:
PROFINET
1
3
2
1. Select Device name
2. Select Online Device
3. Assign Name
4. After click “Assign Name” the
Device receives the Name.
4
5. IP-Address will be set by the IOController and the connection
will be established automatically
© Siemens AG 2012. All Rights Reserved.
Industry Sector
Exercise 1:
PROFINET
Offline configuration
Every device receives a
device name (e.g. sample2) 1
STEP 7 automatically assigns a
IP-Address in the Configuration
Online:
Write the device
name to the device
2
IO-Controller
3
Start up:
IO-Controller assigns the
device an IP-address
© Siemens AG 2012. All Rights Reserved.
Sector
MAC Adr 1 Industry
MAC
Adr 2
Exercise 1:
PROFINET
Copy
OB82,
OB83,
OB86
Download
© Siemens AG 2012. All Rights Reserved.
Industry Sector
Exercise 1:
Topology
1
2
1. Right Mouse click on the
PROFINET IO System
2. Call up Topology Editor
© Siemens AG 2012. All Rights Reserved.
Industry Sector
Exercise 1:
Topology
1
2
3
1. Start Network Detection
2. Select Ports
3. Apply Online Detection to your
Offline Configuration
© Siemens AG 2012. All Rights Reserved.
Industry Sector
Exercise 1:
Topology
1
1. Interconnections are
automatically created
2. Online Diagnostic is possible
2
© Siemens AG 2012. All Rights Reserved.
Industry Sector
Exercise
Exercise 2
Webinterface
© Siemens AG 2012. All Rights Reserved.
Exercise 2:
Web function
1. Call up Object Properties of the S7-PLC
© Siemens AG 2012. All Rights Reserved.
Industry Sector
Exercise 2:
Web function
1. Activate Web interface
1
2. Edit User Management
2
© Siemens AG 2012. All Rights Reserved.
Industry Sector
Exercise 2:
Web function
1. Goto Report System
Error
1
2. Tab “Diagnostic
Support”
3. Activate “Diagnostic
Status DB”
4. Generate and download
RSE one more time
2
3
4
© Siemens AG 2012. All Rights Reserved.
Industry Sector
Exercise 2:
Web function
Creating DB127 in Report System Error is Mandatory for the Function
“Module Information”
© Siemens AG 2012. All Rights Reserved.
Industry Sector
Exercise 2:
Web function
1. Right Mouse click on
Variable Table
2. Call Object Properties
“General Part 2” and
Check Web Server
1
2
© Siemens AG 2012. All Rights Reserved.
Industry Sector
Exercise 2:
Web function
1
2
1. „Save&Compile“ of Hardware-Configuration is necessary.
2. Download of Hardware Config
© Siemens AG 2012. All Rights Reserved.
Industry Sector
Exercise 2:
Web function
Enter IP address
e.g.: 172.16.0.30
Ethernet
Start Web Browser and Test functionality
© Siemens AG 2012. All Rights Reserved.
Industry Sector
© Siemens AG 2012. All Rights Reserved.
Industry Sector
Exercise 2:
TIA Portal
1. Create Project in TIA Portal
2. Configure CPU and IO System
3. Insert IO-Devices from your Training Kit (ET200S,
SCALANCE X)
4. Define and assign Device Names
5. Copy Error OBs
6. Download and test
© Siemens AG 2012. All Rights Reserved.
Industry Sector
Exercise 2:
TIA Portal
1
2
1. Create a new Project, click
“Create”
2. Configure a Device
© Siemens AG 2012. All Rights Reserved.
Industry Sector
Exercise 2:
TIA Portal
1. Add a new Device
2. Use a CPU
3. Take the CPU which is at your
Training Kit and “Add it”
1
2
© Siemens AG 2012. All Rights Reserved. 3
Industry Sector
Exercise 2:
TIA Portal
1. Select Ethernet Port
2. Go to Ethernet addresses
3. Add New Subnet
1
4. Define IP-Address
2
3
4
© Siemens AG 2012. All Rights Reserved.
Industry Sector
Exercise 2:
TIA Portal
1
3
2
1. Change to “Network View”
2. Select your Remote IO from the
Training Kit
3. Drag&Drop it into your working
area
© Siemens AG 2012. All Rights Reserved.
Industry Sector
Exercise 2:
TIA Portal
1
2
1. Drag Interface of the remote IO
2. Drop it to the Controllers
Interface and release mouse
3. Repeat this step for all IO
Devices
© Siemens AG 2012. All Rights Reserved.
Industry Sector
Exercise 2:
TIA Portal
1
2
1. Select Device
2. Define Device Name
© Siemens AG 2012. All Rights Reserved.
Industry Sector
Exercise 2:
TIA Portal
1
3
2
1.
Double click on IO-Device
2.
Configure IOs according to
the real setup
3.
Drag&Drop them to the IOSystem
© Siemens AG
2012. All Rights Reserved.
Industry Sector
Exercise 2:
TIA Portal
1
2
1.
Right Mouse click on the PROFINET IO System
2.
Call “Assign Device Name” dialog
© Siemens AG 2012. All Rights Reserved.
Industry Sector
Exercise 2:
TIA Portal
1
2
3
4
1.
Select Device Name
2.
Select Online Interface
3.
Select Device you want to
address
4.
“Assign Name”
© Siemens AG 2012. All Rights Reserved.
Industry Sector
Exercise 2:
TIA Portal
1
1.
Select CPU and Download
2.
Select Network Type
3.
Select “Show all devices”
4.
Select correct CPU
5.
Load configuration
2
3
4
© Siemens AG 2012. All Rights Reserved.
5 Industry Sector
Exercise 2:
TIA Portal
3
1
2
1. Add new block
2. Add OB82, OB83, OB86
3. Download Blocks
© Siemens AG 2012. All Rights Reserved.
Industry Sector
Exercise 2:
TIA Portal
1
1. Open OB 1 and
write a little
program
2. Test
2
© Siemens AG 2012. All Rights Reserved.
Industry Sector
Exercise 3:
Fieldbus Integration
1. Integrate IE/PB-Link in your project
2. Configure PROFIBUS Network
3. Download and test
© Siemens AG 2012. All Rights Reserved.
Industry Sector
Exercise 3:
Fieldbus Integration
2
1
1.
Select the Gateway you want to use
2.
Drag and Drop it to your Network View
3.
Connect the Ethernet Port to the IO-Controller
© Siemens AG 2012. All Rights Reserved.
Industry Sector
Exercise 3:
Fieldbus Integration
2
1
3
1.
Select the DP-Slave, Drag and Drop it to
your Network View
2.
Connect the PROFIBUS Port to the Proxy
3.
Set PROFIBUS-Address
© Siemens AG 2012. All Rights Reserved.
Industry Sector
Exercise 3:
Fieldbus Integration
1.
Assign
device name
to the Proxy
2.
Download
and test
© Siemens AG 2012. All Rights Reserved.
Industry Sector
Exercise 4:
Diagnostic
1. Go Online, read CPU Diagnostic
2. Switch on Online mode in Network and Device view
3. Create Report System Error
4. Activate Web interface
5. Define a Watch table for the Web interface
6. Download and test
© Siemens AG 2012. All Rights Reserved.
Industry Sector
Exercise 4:
Diagnostic
2
1
1.
Select the PLC you wish to go Online
2.
Select “Go online” Button
3.
Read Online Information's and Functions
3
© Siemens AG 2012. All Rights Reserved.
Industry Sector
Exercise 4:
Diagnostic
1
2
1&2 Change to Device View
and Network view and
read the diagnostic
Information.
© Siemens AG 2012. All Rights Reserved.
Industry Sector
Exercise 4:
Diagnostic
2
1
1.
Select “Watch & Force Table” and add a Watch table for the
Web interface.
2.
Define variables
© Siemens AG 2012. All Rights Reserved.
Industry Sector
Exercise 4:
Diagnostic
1
1.
Go to Device View and
select the Controller
2.
Select “System
diagnostics”
3.
Activate it and configure if
necessary
3
2
© Siemens AG 2012. All Rights Reserved.
Industry Sector
Exercise 4:
Diagnostic
2
1
1.
Select Web Interface
2.
Activate Web Function for the PLC
© Siemens AG 2012. All Rights Reserved.
Industry Sector
Exercise 4:
Diagnostic
1
2
1.
Select Automatic Update
2.
Select at least one language for the Web interface
© Siemens AG 2012. All Rights Reserved.
Industry Sector
Exercise 4:
Diagnostic
2
1
1.
Select Watch table
2.
Insert it to the Web interface
© Siemens AG 2012. All Rights Reserved.
Industry Sector
Exercise 4:
User Defined Webpage
2
2
1
4
3
1.
Select User-defined Web pages
2.
Select Directory and Start page of the user page
3.
Define DB Number start number, HTML Code will be converted into
DB’s
4.
Generate the Datablocks
© Siemens AG 2012. All Rights Reserved.
Industry Sector
Exercise 4:
User Defined Webpage
1.
Web DBs are created for the Web server
© Siemens AG 2012. All Rights Reserved.
Industry Sector
Exercise 4:
User Defined Webpage
1.
Create Startup OB 100
2.
Call Web Server SFC (WWW)
3.
Define Ctrl DB and Status
1
3
2
© Siemens AG 2012. All Rights Reserved.
Industry Sector
Exercise 4:
User Defined Webpage
1.
Download and test
© Siemens AG 2012. All Rights Reserved.
Industry Sector
Exercise 5:
Diagnostic / Panel
1. Insert the Panel in your Project
2. Insert a Screen or Screenlayout
3. Insert the Diagnostic View in your Screen
4. Test
© Siemens AG 2012. All Rights Reserved.
Industry Sector
Exercise 5:
Diagnostic / Panel
Possibility 1
2
1
3
1.
Select Panel
2.
Drag and Drop
to your
Network View
3.
Adjust IPSettings if
required
© Siemens AG 2012. All Rights Reserved.
Industry Sector
Exercise 5:
Diagnostic / Panel
Possibility 2
2
3
4
1
1.
Change to Portal
View
2.
Add new device
3.
Select HMI
4.
Add
5.
Pre-configuration
via Wizard is
possible.
5
© Siemens AG 2012. All Rights Reserved.
Industry Sector
Standard
Panel
Exercise 5:
Diagnostic Standard Panel
1
3
2
1.
Select the Panel in “Project
view” and add a new screen
2.
Select Alarm View
3.
Bring it to your screen
© Siemens AG 2012. All Rights Reserved.
Industry Sector
Comfort
Panel
Exercise 5:
Diagnostic for Comfort Panel
1
3
1.
Add new screen
2.
Besides “Alarm View” it is
possible to select “System
Diagnostic view” (Only available
on Comfort Panel)
3.
Bring it to your comfort panel
screen.
2
© Siemens AG 2012. All Rights Reserved.
Industry Sector
Exercise 5:
Diagnostic / Panel
1
2
3
1.
Go to Properties
2.
Activate for “Current Alarm States”
3.
Activate “Diagnosis events”
© Siemens AG 2012. All Rights Reserved.
Industry Sector
Exercise 5:
Diagnostic / Panel
1
2
1.
Select your PLC Tags
2.
You will see them in “Details View”
3.
Drag & Drop a Variable to your screen, it will become automatically an
IO Field.
4.
The Connection between Panel and PLC is now configured!
© Siemens AG 2012. All Rights Reserved.
Industry Sector
Exercise 5:
Diagnostic / Panel
Connection
between PLC
and Panel is
configured
automatically!
© Siemens AG 2012. All Rights Reserved.
Industry Sector
Exercise 5:
Diagnostic / Panel
2
1
1.
Compile the panel application
2.
Download or start simulation for testing
© Siemens AG 2012. All Rights Reserved.
Industry Sector
Exercise 6:
PROFINET Redundancy
1. Configure Topology
2. Define MRP-Manager and MRP-Clients
3. Test
© Siemens AG 2012. All Rights Reserved.
Industry Sector
Exercise 6:
PROFINET Redundancy
1
2
1.
Change to topological view
2.
Configure the Port interconnections
© Siemens AG 2012. All Rights Reserved.
Industry Sector
Exercise 6:
PROFINET Redundancy
1
2
1.
Define one of your
Devices as MRPManager
2.
All the other devices
in the Ring-Network
as MRP-Client
2
© Siemens AG 2012. All Rights Reserved.
Industry Sector
Exercise 6:
PROFINET Redundancy
Possibility 1
1.
Possibility 2
Adjust the time behavior
of your IO-Devices in the
Ring that a Watchdog of
200ms is configured!
Reason: MRP (Media
Redundancy Protocol)
max. Reconfiguration time
is 200ms.
If this parameter will not
be changed, the IO-Device
will drop off the network
when Redundancy
switchover occurs!
© Siemens AG 2012. All Rights Reserved.
Industry Sector
Exercise 6:
PROFINET Redundancy
1.
Download first!!!
2.
Connect the Ring topology
3.
Test Redundancy
© Siemens AG 2012. All Rights Reserved.
Industry Sector
Congratulation, you made it!!
© Siemens AG 2012. All Rights Reserved.
Industry Sector
Thank you for your attention!
Bernd Lieberth
Promoter Industrial Communication
South East Asia
I IA AS
60 Mac Pherson Road
Singapore 348615
Phone: +65 6490 6464
Fax: +65 6490 6453
Cellular: +65 9150 2977
E-Mail: Bernd.Lieberth@siemens.com
© Siemens AG 2012. All Rights Reserved.