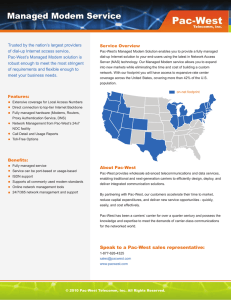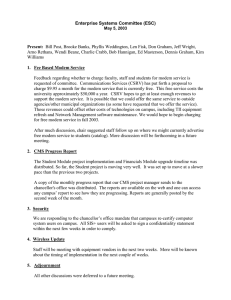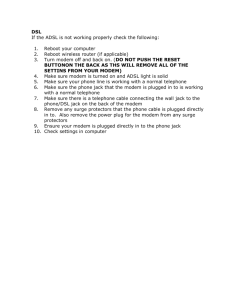Troubleshooting Guide
advertisement

Internet Services DSL INTERNET TROUBLESHOOTING GUIDE 320.834.5151 • 888.236.3574 www.gctel.com Help Desk 320.834.5155 Table of Contents Modem Troubleshooting Checklist - Page 2 Identify Your Modem - Page 3-4 Troubleshoot Modems: Zhone/Paradyne (Black or Gray) - Page 5 BEC 5200S/5200SRD - Page 6 BEC 8800N (VDSL2 Modem) - Page 7 Corinex Eithernet Extenders (Ethernet Extenders Only) - Page 8 BEC 8200M (Ethernet Extenders Only) - Page 9 Comtrend Nexuslink 5631 (Bonded ADSL) - Page 10 645 Series - Page 11 660 Series - Page 12 Allied Telesis RG-624 - Page 13 Allied Telesis iMG-624 - Page 14 Allied Telesis iMG-624-R2 - Page 15 Allied Telesis RG-634 - Page 16 Allied Telesis iMG-634 - Page 17 Allied Telesis iMG-634-R2 - Page 18 Allied Telesis iMG-646PX-ON/BD-ON (Fiber)- Page 19 Allied Telesis iMG-646-BD (Fiber) - Page 20 Allied Telesis iMG-646-MOD (Fiber) - Page 21 Allied Telesis iMG-746-MOD (Fiber) - Page 22 Allied Telesis iMG1505 (Fiber) - Page 23 Allied Telesis iMG1525 (Fiber) - Page 24 Allied Telesis iMG2504 (Fiber) - Page 25 Allied Telesis iMG2524 (Fiber) - Page 26 Allied Telesis iBG915FX (Fiber) - Page 27 Network & Computer Troubleshooting Guide - Page 28-36 1 Modem Troubleshooting Checklist Please see modem sections for more specific information. NOTE: If you have an Allied Telesis iMG-646-BD, Allied Telesis iMG-646-MOD, or any of the modems on pages 20-28, please start at step 2. 1.Check the status of the modem. • DO NOT PRESS the RESET button on the back of the modem. This resets the configuration and may require a technician visit to repair. • If the POWER light is off, make sure the modem is plugged in and the surge protector is on. (Check the switch on the power strip.) • If the STATUS/DSL/ADSL light is off, or blinking for more than 3 minutes: • Check the physical connection between the modem and the wall jack. • The phone cord should be plugged into the LINE/ADSL jack on the back of the modem. • Make sure the phone cord is plugged into the same wall jack used during installation. • If the line cord is connected through a surge protector, plug the modem line cord directly into the wall jack. • Power cycle the modem by unplugging the power cord from the back of the modem, waiting 60 seconds and plugging the modem back in. The boot process may take up to 2 minutes. • If the STATUS/DSL/ADSL light is now solid green, proceed to step 2. 2. If the STATUS/DSL/ADSL light is solid green AND the LAN light is off: • If you have a router: • Check the physical connection between the LAN jack on the modem and the INTERNET/WAN port on the router. NOTE: On modems with multiple network ports, plug the router/computer into PORT 4 of the modem (PORT 6 on the 6-port modems.) • If your modem connects directly to your computer: • Check the physical connection between the LAN jack on the modem and the network port of the computer. • Re-check the status of the LAN light. • If the LAN light is still off, power cycle the router or computer. • Contact Gardonville Support at 320-834-5155 if you are still unable to resolve the trouble. 3. If the STATUS/DSL/ADSL light is solid green AND LAN light is blinking or solid green: • Power cycle the devices connected to the modem. • Power cycle the router and wait 30 seconds. • Reboot the computer and try accessing the Internet. • If you are still unable to access the Internet, power cycle the modem, verify status of the lights and try accessing the Internet. 2 Identify Your Modem 645 Series - Page 11 Zhone/Paradyne - Page 5 660 Series - Page 12 BEC 5200S/5200SRD - Page 6 Allied Telesis RG-624 - Page 13 BEC 8800N (VDSL2 Modem) - Page 7 Corinex Eithernet Extenders (Ethernet Extenders Only) - Page 8 Allied Telesis iMG-624 - Page 14 BEC 8200M (Ethernet Extenders Only) - Page 9 Allied Telesis iMG-624-R2 - Page 15 Comtrend Nexuslink 5631 (Bonded ADSL) - Page 10 Allied Telesis RG-634 - Page 16 3 Identify Your Modem Allied Telesis iMG1505 (Fiber) - Page 23 Allied Telesis iMG-634 - Page 17 Allied Telesis iMG-634-R2 - Page 18 Allied Telesis iMG1525 (Fiber) - Page 24 Allied Telesis iMG-646PX-ON/ BD-ON (Fiber) - Page 19 Allied Telesis iMG2504 (Fiber) - Page 25 Allied Telesis iMG-646-BD (Fiber) - Page 20 Allied Telesis iMG2524 (Fiber) - Page 26 Allied Telesis iMG-646-MOD (Fiber) - Page 21 Allied Telesis iMG-746-MOD (Fiber) - Page 22 Allied Telesis iBG915FX (Fiber) - Page 27 4 Zhone/Paradyne Front Back 1. Verify all physical connections. • Power cord should connect from the outlet or surge strip to the modem • Phone cord should be connected from the wall jack to the LINE port on the modem • Network cable should connect from the modem to the router/computer 2. Check the status of the modem. • If the modem is linked properly, the lights will appear as follows: • POWER – Solid Green • STATUS – Solid Green • ACTIVITY – Blinking or Solid Green • LAN – Blinking Rapidly or Solid Green. NOTE: Your router/computer must be turned on and connected to the modem for this light to be on • USB – Blinking Rapidly or Solid Green NOTE: This is not typically used and will be off if there is no cable plugged into the USB port of the modem • If the modem is NOT linked properly, please see the modem troubleshooting checklist on page 2 of this guide 5 BEC 5200S/5200SD Front Back 1. Verify all physical connections • Power cord should connect from the outlet or surge strip to the modem • Phone cord should be connected from the wall jack to the LINE port on the modem • Network cable should connect from the modem to the router/computer • The power button should be pressed in (the on position) 2. Check the status of the modem • If the modem is linked properly, the lights will appear as follows: • POWER – Solid Green • SYSTEM – Solid Green • LAN – Blinking Rapidly or Solid Green NOTE: Your router/computer must be turned on and connected to the modem for this light to be on • ADSL – Solid Green • PPP – May or may not be on. This light does not pertain to DSL connection • If the modem is NOT linked properly, please see the modem troubleshooting checklist on page 2 of this guide 6 BEC 800N (VDSL2 Modem) Front Back 1. Verify all physical connections • Power cord should connect from the outlet or surge strip to the modem • Phone cord should be connected from the wall jack to the ADSL port on the modem • Network cable should connect from the LAN 4 of the modem to the router/computer • The power button should be pressed in (the on position) 2. Check the status of the modem • If the modem is linked properly, the lights will appear as follows: • POWER – Solid Green • WAN – Solid Green or Blinking • DSL – Solid Green • INTERNET – Solid Green or Blinking • LAN 1 - LAN 3 – Blinking Rapidly, Solid Green or off NOTE: These ports are not used for Internet service • LAN 4 – Blinking Rapidly or Solid Green NOTE: Your router/computer must be turned on and connected to the modem for this light to be on • WLAN – Solid Green, Blinking or off. This light is typically not used • USB – Solid Green, Blinking or off. This light it typically not used • If the modem is NOT linked properly, please see the modem troubleshooting checklist on page 2 of this guide 7 Corinex Ethernet Extenders (Ethernet Extenders Only) Front Back THIS DEVICE IS AN ETHERNET EXTENDER ONLY. IT DOES NOT FUNCTION AS A DSL MODEM. THIS DEVICE IS USED TO EXTEND INTERNET SERVICE FROM ONE LOCATION TO ANOTHER. 1. Verify all physical connections • Power cord should connect from the outlet or surge strip to the modem • Phone cord should be connected from the wall jack to the ADSL port on the modem • The power button should be pressed in (the on position) 2. Check the status of the modem • If the modem is linked properly, the lights will appear as follows: • POWER – Solid Green • LAN 1 - LAN 2 – Blinking Rapidly, Solid Green or off NOTE: Lights may be on or off depending upon what devices are plugged into the corresponding LAN port on the back • HPNA – Solid Green or Blinking on both Ethernet extenders when devices are synced and ready to pass internet traffic 8 BEC 8200M (Ethernet Extenders Only) Front Back THIS DEVICE IS AN ETHERNET EXTENDER ONLY. IT DOES NOT FUNCTION AS A DSL MODEM. THIS DEVICE IS USED TO EXTEND INTERNET SERVICE FROM ONE LOCATION TO ANOTHER. 1. Verify all physical connections • Power cord should connect from the outlet or surge strip to the modem • Phone cord should be connected from the wall jack to the ADSL port on the modem • The power button should be pressed in (the on position) 2. Check the status of the modem • If the modem is linked properly, the lights will appear as follows: • POWER – Solid Green • LAN 1 - LAN 4 – Blinking Rapidly, Solid Green or off NOTE: Lights may be on or off depending upon what devices are plugged into the corresponding LAN port on the back • DSL – Solid Green on both Ethernet extenders when devices are synced and ready to pass internet traffic. • UPSTREAM – Blinking or Solid Green when internet traffic is passing • DOWNSTREAM – Blinking or Solid green when internet traffic is passing • COT – Solid Green, Blinking or off. This light is typically not used • If the modem is NOT linked properly, please see the modem troubleshooting checklist on page 2 of this guide 9 Comtrend Nexuslink 5631 (Bonded ADSL) Front Back 1. Verify all physical connections • Power cord should connect from the outlet or surge strip to the modem • Phone cord should be connected from the wall jack to the ADSL port on the modem • Network cable should connect from the LAN 4 of the modem to the router/computer • The power button should be pressed in (the on position) 2. Check the status of the modem • If the modem is linked properly, the lights will appear as follows: • POWER – Solid Green • LAN 1 - LAN 3 – Blinking Rapidly, Solid Green or off NOTE: These ports are not used for Internet service • LAN 4 – Blinking Rapidly or Solid Green NOTE: Your router/computer must be turned on and connected to the modem for this light to be on • USB – Solid Green, Blinking or off. This light it typically not used • WLAN – Solid Green, Blinking or off. This light is typically not used • ADSL1 – Solid Green • ADSL2 – Solid Green • BOTH ADSL links MUST BE SOLID GREEN for the modem to function properly • If the modem is NOT linked properly, please see the modem troubleshooting checklist on page 2 of this guide 10 645 Series Front Back 1. Verify all physical connections • Power cord should connect from the outlet or surge strip to the modem • Phone cord should be connected from the wall jack to the DSL port on the modem • Network cable should connect from the modem to the router/computer • The power button should be pressed in (the on position) 2. Check the status of the modem • If the modem is linked properly, the lights will appear as follows: • POWER – Solid Green • SYS – Solid Green • 10M or 100M – Blinking Rapidly or Solid Orange NOTE: Your router/computer must be turned on and connected to the modem for this light to be on • DSL – Solid Green • ACT – Blinking Rapidly or Solid Green • If the modem is NOT linked properly, please see the modem troubleshooting checklist on page 2 of this guide 11 660 Series Front Back 1. Verify all physical connections • Power cord should connect from the outlet or surge strip to the modem • Phone cord should be connected from the wall jack to the DSL port on the modem • Network cable should connect from the modem to the router/computer • The power button should be pressed in (the on position) 2. Check the status of the modem • If the modem is linked properly, the lights will appear as follows: • POWER – Solid Green • ETHERNET – Blinking Rapidly or Solid Orange NOTE: Your router/computer must be turned on and connected to the modem for this light to be on • DSL – Solid Green • INTERNET –Solid Green • If the modem is NOT linked properly, please see the modem troubleshooting checklist on page 2 of this guide 12 Allied Telesis RG-624 Front Back 1. Verify all physical connections • Power cord should connect from the outlet or surge strip to the modem • Phone cord should be connected from the wall jack to the ADSL port on the modem • Network cable should connect from the LAN 4 of the modem to the router/computer 2. Check the status of the modem • If the modem is linked properly, the lights will appear as follows: • POWER – Solid Green • SYSTEM – Off • LAN 1 - LAN 3 – Blinking Rapidly, Solid Green or Off NOTE: These ports are not used for Internet service • LAN 4 – Blinking Rapidly or Solid Green NOTE: Your router/computer must be turned on and connected to the modem for this light to be on • ADSL – Solid Green • If the modem is NOT linked properly, please see the modem troubleshooting checklist on page 2 of this guide * Note: The boot process may take up to 2 minutes 13 Allied Telesis iMG-624 Front Back 1. Verify all physical connections • Power cord should connect from the outlet or surge strip to the modem • Phone cord should be connected from the wall jack to the ADSL port on the modem • Network cable should connect from the LAN 4 of the modem to the router/computer 2. Check the status of the modem • If the modem is linked properly, the lights will appear as follows: • Front of the modem: • POWER – Solid Green • SYSTEM – Off • INTERNET – Off • ADSL – Solid Green • Back of the modem: • LAN 1 - LAN 3 – Blinking Rapidly, Solid Green or Off NOTE: These ports are not used for Internet service • LAN 4 – Blinking Rapidly or Solid Green NOTE: Your router/computer must be turned on and connected to the modem for this light to be on • If the modem is NOT linked properly, please see the modem troubleshooting checklist on page 2 of this guide * Note: The boot process may take up to 2 minutes 14 Allied Telesis iMG-624-R2 Front Back 1. Verify all physical connections • Power cord should connect from the outlet or surge strip to the modem • Phone cord should be connected from the wall jack to the ADSL port on the modem • Network cable should connect from the LAN 4 of the modem to the router/computer 2. Check the status of the modem • If the modem is linked properly, the lights will appear as follows: • Front of the modem: • POWER – Solid Green • LAN – Blinking Rapidly or Solid Green NOTE: Your router/computer must be turned on and connected to the modem for this light to be on • DSL – Solid Green • PPP – Off • Back of the modem: • LAN 1 - LAN 3 – Blinking Rapidly, Solid Green or Off NOTE: These ports are not used for Internet service • LAN 4 – Blinking Rapidly or Solid Green NOTE: Your router/computer must be turned on and connected to the modem for this light to be on • If the modem is NOT linked properly, please see the modem troubleshooting checklist on page 2 of this guide * Note: The boot process may take up to 2 minutes 15 Allied Telesis RG-634 Front Back 1. Verify all physical connections • Power cord should connect from the outlet or surge strip to the modem • Phone cord should be connected from the wall jack to the ADSL port on the modem • Network cable should connect from the LAN 4 of the modem to the router/computer • Phone cord should be connected from TEL 1 or TEL 2 to a telephone NOTE: In some cases this may connect to a wall jack NOTE: These ports may not be used in all cases 2. Check the status of the modem • If the modem is linked properly, the lights will appear as follows: • POWER – Solid Green • SYSTEM – Off • LAN 1 - LAN 3 – Blinking Rapidly, Solid Green or Off NOTE: These ports are not used for Internet service • LAN 4 – Blinking Rapidly or Solid Green NOTE: Your router/computer must be turned on and connected to the modem for this light to be on • VoIP – Solid Green or Steady Blinking NOTE: This may not be used in all cases • ADSL – Solid Green • If the modem is NOT linked properly, please see the modem troubleshooting checklist on page 2 of this guide * Note: The boot process may take up to 2 minutes 16 Allied Telesis iMG-634 Front Back 1. Verify all physical connections • Power cord should connect from the outlet or surge strip to the modem • Phone cord should be connected from the wall jack to the ADSL port on the modem • Network cable should connect from the LAN 4 of the modem to the router/computer • Phone cord should be connected from TEL 1 or TEL 2 to a telephone NOTE: In some cases this may connect to a wall jack NOTE: These ports may not be used in all cases 2. Check the status of the modem • If the modem is linked properly, the lights will appear as follows: • Front of the modem: • POWER – Solid Green • SYSTEM – Off • INTERNET – Off • ADSL – Solid Green • TEL 1 – Solid Green or Steady Blinking NOTE: This may not be used in all cases • TEL 2 – Solid Green or Steady Blinking NOTE: This may not be used in all cases • Back of the modem: • LAN 1 - LAN 3 – Blinking Rapidly, Solid Green or Off NOTE: These ports are not used for Internet service • LAN 4 – Blinking Rapidly or Solid Green NOTE: Your router/computer must be turned on and connected to the modem for this light to be on • If the modem is NOT linked properly, please see the modem troubleshooting checklist on page 2 of this guide * Note: The boot process may take up to 2 minutes 17 Allied Telesis iMG-634-R2 Front Back 1. Verify all physical connections • Power cord should connect from the outlet or surge strip to the modem • Phone cord should be connected from the wall jack to the ADSL port on the modem • Network cable should connect from the LAN 4 of the modem to the router/computer • Phone cord should be connected from TEL 1 or TEL 2 to a telephone NOTE: In some cases this may connect to a wall jack NOTE: These ports may not be used in all cases 2. Check the status of the modem • If the modem is linked properly, the lights will appear as follows: • Front of the modem: • POWER – Solid Green • LAN – Blinking Rapidly or Solid Green NOTE: Your router/computer must be turned on and connected to the modem for this light to be on • DSL – Solid Green • PPP – Off • TEL 1 – Solid Green or Steady Blinking NOTE: This may not be used in all cases • TEL 2 – Solid Green or Steady Blinking NOTE: This may not be used in all cases • Back of the modem: • LAN 1 - LAN 3 – Blinking Rapidly, Solid Green or Off NOTE: These ports are not used for Internet service • LAN 4 – Blinking Rapidly or Solid Green NOTE: Your router/computer must be turned on and connected to the modem for this light to be on • If the modem is NOT linked properly, please see the modem troubleshooting checklist on page 2 of this guide * Note: The boot process may take up to 2 minutes 18 Allied Telesis iMG-646PX-ON/BD-ON (Fiber) 1. Verify all physical connections • DO NOT touch the black power plug on the bottom of the modem • Network cable should connect from the LAN 6 of the modem to the router / computer NOTE: In some cases this may run to a wall jack to get to the computer in another part of the building • Phone cord should be connected from TEL 1, TEL 2, TEL 3 or TEL 4 (front of modem) to the telephone wiring in the building NOTE: These ports may not be used in all cases 2. Check the status of the modem • If the modem is linked properly, the lights will appear as follows: • Front of modem: • POWER – Solid Green • SYSTEM – Solid Green • WAN – Solid Green • VOIP – Solid Green or Steady Blinking • Side of modem: • LAN 1 - LAN 5 – Blinking Rapidly, Solid Green or Off NOTE: These ports are not used for Internet service • LAN 6 – Blinking Rapidly or Solid Green NOTE: Your router/computer must be turned on and connected to the modem for this light to be on • If the modem is NOT linked properly, please see the modem troubleshooting checklist on page 2 of this guide 19 Allied Telesis iMG-646-BD (Fiber) Front Back 1. Verify all physical connections • DO NOT touch the black power plug on the bottom of the modem • Network cable should connect from the LAN 6 of the modem to the router computer NOTE: In some cases this may run to a wall jack to get to the computer in another part of the building • Phone cord should be connected from TEL 1, TEL 2, TEL 3 or TEL 4 (bottom of modem) to the telephone wiring in the building NOTE: These ports may not be used in all cases 2. Check the status of the modem • If the modem is linked properly, the lights will appear as follows: • Front of modem: • POWER – Solid Green • SYSTEM – Solid Green • WAN – Solid Green • VOIP – Solid Green or Steady Blinking • Side of modem: • LAN 1 - LAN 5 – Blinking Rapidly, Solid Green or Off NOTE: These ports are not used for Internet service. • LAN 6 – Blinking Rapidly or Solid Green NOTE: Your router/computer must be turned on and connected to the modem for this light to be on • If the modem is NOT linked properly, please see the modem troubleshooting checklist on page 2 of this guide 20 Allied Telesis iMG-646-MOD (Fiber) 1. Verify all physical connections • DO NOT touch the green plug (power cable) or blue/green plug (fiber cable) on the bottom of the modem • Network cable should connect from the LAN 6 of the modem to the router/computer NOTE: In some cases this may run to a wall jack to get to the computer in another part of the building • Phone cord should be connected from TEL 1, TEL 2, TEL 3 or TEL 4 (bottom of modem) to the telephone wiring in the building NOTE: These ports may not be used in all cases 2. Check the status of the modem • If the modem is linked properly, the lights will appear as follows: • POWER – Solid Green • SYSTEM – Solid Green • WAN – Solid Green • LAN – Solid Green • VOIP – Solid Green or Steady Blinking • LAN 1 - LAN 5 – Blinking Rapidly, Solid Green or Off NOTE: These ports are not used for Internet service • LAN 6 – Blinking Rapidly or Solid Green NOTE: Your router/computer must be turned on and connected to the modem for this light to be on • If the modem is NOT linked properly, please see the modem troubleshooting checklist on page 2 of this guide 21 Allied Telesis iMG-746-MOD (Fiber) 1. Verify all physical connections • DO NOT touch the green plug (power cable) or blue/green plug (fiber cable) on the bottom of the modem • Network cable should connect from the LAN 6 of the modem to the router/computer NOTE: In some cases this may run to a wall jack to get to the computer in another part of the building • Phone cord should be connected from TEL 1, TEL 2, TEL 3 or TEL 4 (bottom of modem) to the telephone wiring in the building NOTE: These ports may not be used in all cases 2. Check the status of the modem • If the modem is linked properly, the lights will appear as follows: • POWER – Solid Green • SYSTEM – Solid Green • WAN – Solid Green • LAN – Solid Green • VOIP – Solid Green or Steady Blinking • LAN 1 - LAN 5 – Blinking Rapidly, Solid Green or Off NOTE: These ports are not used for Internet service • LAN 6 – Blinking Rapidly or Solid Green NOTE: Your router/computer must be turned on and connected to the modem for this light to be on • If the modem is NOT linked properly, please see the modem troubleshooting checklist on page 2 of this guide 22 Allied Telesis iMG1505 (Fiber) 1. Verify all physical connections • DO NOT touch the Black (power cable) or blue/green plug (fiber cable) on the bottom of the modem • Network cable should connect from the LAN 5 of the modem to the router/computer NOTE: In some cases this may run to a wall jack to get to the computer in another part of the building 2. Check the status of the modem • If the modem is linked properly, the lights will appear as follows: • SYSTEM – Solid Green • WAN – Solid Green • LAN 5 – Blinking Rapidly or Solid Green NOTE: Your router/computer must be turned on and connected to the modem for this light to be on • If the modem is NOT linked properly, please see the modem troubleshooting checklist on page 2 of this guide 23 Allied Telesis iMG1525 (Fiber) 1. Verify all physical connections • DO NOT touch the Black (power cable) or blue/green plug (fiber cable) on the bottom of the modem • Network cable should connect from the LAN 5 of the modem to the router/computer NOTE: In some cases this may run to a wall jack to get to the computer in another part of the building • Phone cord should be connected from TEL 1 or TEL2 (bottom of modem) to the telephone wiring in the building NOTE: These ports may not be used in all cases 2. Check the status of the modem • If the modem is linked properly, the lights will appear as follows: • SYSTEM – Solid Green • WAN – Solid Green • VOIP – Solid Green or Steady Blinking • LAN 5 – Blinking Rapidly or Solid Green NOTE: Your router/computer must be turned on and connected to the modem for this light to be on • If the modem is NOT linked properly, please see the modem troubleshooting checklist on page 2 of this guide 24 Allied Telesis iMG2504 (Fiber) 1. Verify all physical connections • DO NOT touch the Black (power cable) or blue/green plug (fiber cable) on the bottom of the modem • Network cable should connect from the LAN 4 of the modem to the router/computer NOTE: In some cases this may run to a wall jack to get to the computer in another part of the building 2. Check the status of the modem • If the modem is linked properly, the lights will appear as follows: • POWER – Solid Green • SYSTEM – Solid Green • WAN – Solid Green • LAN 4– Blinking Rapidly or Solid Green NOTE: Your router/computer must be turned on and connected to the modem for this light to be on • If the modem is NOT linked properly, please see the modem troubleshooting checklist on page 2 of this guide 25 Allied Telesis iMG2524 (Fiber) 1. Verify all physical connections • DO NOT touch the Black (power cable) or blue/green plug (fiber cable) on the bottom of the modem • Network cable should connect from the LAN 4 of the modem to the router/computer NOTE: In some cases this may run to a wall jack to get to the computer in another part of the building • Phone cord should be connected from TEL 1 or TEL2 (bottom of modem) to the telephone wiring in the building NOTE: These ports may not be used in all cases 2. Check the status of the modem • If the modem is linked properly, the lights will appear as follows: • POWER – Solid Green • SYSTEM – Solid Green • WAN – Solid Green • VOIP – Solid Green or Steady Blinking • LAN 5 – Blinking Rapidly or Solid Green NOTE: Your router/computer must be turned on and connected to the modem for this light to be on • If the modem is NOT linked properly, please see the modem troubleshooting checklist on page 2 of this guide 26 Allied Telesis iBG915FX (Fiber) 1. Verify all physical connections • DO NOT touch the green plug (power cable) or blue/green plug (fiber cable) on the bottom of the modem • Network cable should connect from the LAN 5 of the modem to the router/computer NOTE: In some cases this may run to a wall jack to get to the computer in another part of the building • Phone cord should be connected from TEL 1 – TEL8 (bottom of modem) to the telephone wiring in the building • NOTE: These ports may not be used in all cases • TEL Ports labeled 0/0, 0/1 (tel 1 and tel 2) • TEL Ports labeled 1/0, 1/1 (tel 3 and tel 4) • TEL Ports labeled 2/0, 2/1 (tel 5 and tel 6) • TEL Ports labeled 3/0, 3/1 (tel 7 and tel 8) 2. Check the status of the modem • If the modem is linked properly, the lights will appear as follows: • POWER – Solid Green • SYSTEM – Solid Green • WAN – Solid Green • TEL Lights – Solid Green or Steady Blinking • LAN 1 - LAN 5 – Blinking Rapidly, Solid Green or Off NOTE: These ports are not used for Internet service • TEL 8 - TEL 4 – Solid Green or Steady Blinking NOTE: This may not be used in all cases • If the modem is NOT linked properly, please see the modem troubleshooting checklist on page 2 of this guide 27 Internet Services NETWORK & COMPUTER TROUBLESHOOTING GUIDE 320.834.5151 • 888.236.3574 www.gctel.com Help Desk 320.834.5155 Basic Network Troubleshooting Tips The steps ahead are for basic network troubleshooting and may not work for some networks. Verify that the modem is operational and passing Internet traffic: Plug a computer directly into the modem to check if the Internet is working. • If the Internet is working, unhook the computer, re-connect any devices that were previously unhooked and power cycle the device by unplugging its power cord and plugging it back in. Please reboot the computer at this time. If you still have no Internet with all the devices plugged back in, please reboot your computer and consult the correct networking troubleshooting guide that matches your setup (see pages 30-34). If the Internet is not working directly out of the modem on the computer, try power cycling the modem by unplugging the modem power cord and plugging it back in. Wait for the online light to come back on and test again. • If no Internet is present, but the online light is on, please consult the PC or Apple troubleshooting guide (see pages 35-36). Find the correct network setup from following guides: • Modem, Router and Multiple Computer Troubleshooting - Page 30-31 • Modem and Computer Troubleshooting - Page 32 • Wireless Network Troubleshooting - Page 33-34 • PC Troubleshooting - Page 35 • Apple Troubleshooting - Page 36 29 Modem, Router & Multiple Computer Troubleshooting Identify the equipment that you may have hooked up behind your modem (devices such as routers and switches or computers). Below is a picture of a modem, router & computer(s) network setup: 4. Ethernet Connection 2. Router 3. Ethernet Connection 1. Modem • Modem – could be an Arris, Vyyo, Zhone, Paradyne, Allied Telesyn, Zyxel, or Sprint. • Router – commonly a Cisco Linksys, Engenius, D-link, Netgear, Belkin, or Zyxel. These can be wired or wireless connections to the computer. • Ethernet Connection - will go from the modem’s ETHERNET jack to the router’s modem INTERNET or WAN jack. • Ethernet Connections - are ETHERNET cables from other open ports on the devices shown to the computer’s Internet jack. These connections can be wireless. Things to look for before troubleshooting the modem, router & computer(s) network setup: • Are all of the devices powered on? Yes – continue on with the guide. No - check for power switches, verify they are in the on position, and also verify power cords are plugged into a power source on all network devices. • Does the modem have a STATUS, ONLINE or ADSL light that is lit up to show the modem is in an online state? Yes - This means the modem should be online and ready to pass Internet traffic. No - Power cycle this device by pulling the power cord out of this device and plugging it back in (can be done from the back of the modem). It should come back to an online state after 2 minutes. If the status light does not come back on, please call our office at 320-834-5155. If the modem is online, please continue to the next page of the troubleshooting guide. 30 Modem, Router & Multiple Computer Troubleshooting Continued Power cycle the equipment behind the modem by unplugging the power cord and plugging it back in. Do this in the following order: • Verify the physical cabling is plugged in correctly from the modem to the router and from the router to the computer(s) before starting the next step. The cabling is explained by the picture on page 30. • Next, unplug the power cord to the router and leave unplugged until told to plug it back in. • Unplug the modem, wait 10 seconds and plug it back in. Wait for the ONLINE light or STATUS light to stay solid green. • Plug the router back in. Wait 2 minutes and check any computers that may be connected directly to this device. If no Internet is present on any of the computers, please restart the computers and try again. If there is still no Internet, continue on to the PC or Apple Troubleshooting Guide on pages 35-36. 31 Modem & Computer Troubleshooting Identify the equipment that you may have hooked up behind your modem (normally just a computer for this setup). Below is a picture of a modem & computer setwork setup: 2. Ethernet Connection 1. Modem • Modem – could be an Arris, Vyyo, Zhone, Paradyne, Allied Telesyn, Zyxel, or Sprint. • Ethernet Connection - will go from the modem’s ETHERNET jack to the router’s MODEM INTERNET or WAN jack. Things to look for before troubleshooting the Modem & Computer Network setup: • Are all of the devices powered on? Yes – continue on with the guide. No - check for power switches, verify they are in the on position, and also verify power cords are plugged into a power source on all network devices. • Does the modem have a STATUS, ONLINE or ADSL light that is lit up to show the modem is in an online state? Yes - This means the modem should be online and ready to pass Internet traffic. No - Power cycle the device by pulling the power cord out of the modem and plugging it back in (this can be done from the back of the modem). It should come back to an online state after 2 minutes. If these steps do not help, please call our office at 320-834-5155. Power cycle the equipment behind the modem by unplugging the power cord and plugging it back in. Do this in the following order: • Verify the physical cabling is plugged in correctly from the modem to the computer before starting the next step. The cabling is explained by the picture above. • If no Internet is present on the computer, please restart the computer and try again. If there is still no Internet, continue on to the PC or Apple Troubleshooting Guide on pages 35-36. 32 Wireless Network Troubleshooting Identify the equipment that you may have hooked up behind your modem (normally just a router for this setup). Below is a picture of a wireless network setup: 4. Wireless Connection 2. Router 3. Ethernet Connection 1. Modem • Modem – could be an Arris, Vyyo, Zhone, Paradyne, Allied Telesyn, Zyxel, or Sprint. • Router – commonly a Cisco Linksys, Engenius, D-link, Netgear, Belkin, or Zyxel. These can be wired or wireless connections to the computer. • Ethernet Connection - will go from the modem’s ETHERNET jack to the router’s MODEM INTERNET or WAN jack. • Wireless Connection – connection to most laptops and some desktop computers with wireless cards installed in them. Things to look for before troubleshooting the wireless network: • Are all of the devices powered on? Yes – continue on with the guide. No - check for power switches, verify they are in the on position, and also verify power cords are plugged into a power source on all network devices. • Does the modem have a STATUS, ONLINE or ADSL light that is lit up to show the modem is in an online state? Yes - This means the modem should be online and ready to pass Internet traffic. No - Power cycle this device by pulling the power cord out of this device and plugging it back in (can be done from the back of the modem). It should come back to an online state after 2 minutes. If these steps do not help, please call our office at 320-834-5155. If the modem is online, please continue to the next page of the troubleshooting guide. 33 Wireless Network Troubleshooting Continued Power cycle the equipment behind the modem by unplugging the power cord and plugging it back in. Do this in the following order: • Verify the physical cabling is plugged in correctly from the modem to the router before starting the next step. The cabling is explained by the picture on page 33. • Next, unplug the power cord to the wireless router and leave unplugged until told to plug it back in. • Unplug the modem, wait 10 seconds and plug it back in. Wait for it to go back online. • Plug the router back in. Wait 2 minutes and check any computers that are connected wirelessly to this device. • If no Internet is present on any of the computers, please restart the computers and try again. If there is still no Internet, continue on to the PC and Apple Troubleshooting Guide on page 35-36. 34 PC Troubleshooting If your PC is not online consult this guide for help. Please verify cables are properly connected to the router, switch or modem. The next steps can be taken to restore the Internet connection: Verify the PC ETHERNET connection is plugged into one of the LAN connections on the router or switch. If the PC is connected wirelessly, check for any switches with a WiFi logo and verify they are in the on position. If this is connected properly, test the Internet. If it is not working, please restart the PC and check again. If the reboot does not fix the issue, verify the Local Area Network or Wireless Network Adapter is enabled by going to: The adapter will read ‘Disabled’ if it is turned off. It will read ‘Enabled’ or ‘Connected’ if it is turned on. You can right click the adapter and select disable, then right click again and select enable to reset the adapter. • Windows XP - Start Button > Control Panel > Network and Internet (If in category view select Classic View) > Network Connections • Windows VISTA - Start Button > Control Panel > Under Network and Internet, select View Network Status and Tasks or if Classic View is selected, please select Network and Sharing Center > Manage Network Connections. • Windows 7 – Start Button > Control Panel > Network and Sharing Center > Change Adapter Settings. Next, verify there are no STATIC IP addresses. Check this by – right clicking the adapter > select Properties > Double left click Internet Protocol (TCP/IP) or Internet Protocol IPv4 (Vista & Windows 7). The box for Internet Protocol Ipv4 or Internet Protocol (TCP/IP) MUST remain CHECKED. • If there are numbers filled into the IP Address, Subnet Mask and Default Gateway, this means you are currently using a static address. • If the networking person(s) says you do not need this, please select the Obtain IP Address Automatically Settings. Also, select the option for Obtain DNS Server Address Automatically and select OK. • Then select OK on the Adapter Settings window. This change will cause it to look for an address automatically. If your Internet still is not working, please reboot your computer and call our office or 320-834-5155. 35 Apple Troubleshooting If your Apple is not online consult this guide for help. Please verify cables are properly connected to the router, switch or modem. These steps can be taken to troubleshoot an Apple’s Internet issues: • From the Apple menu, choose System Preferences. • From the View menu, choose Network. • Choose Built-in Ethernet from the Show pop-up menu (the Configure pop-up menu prior to Mac OS X 10.1). • Click the TCP/IP tab, if necessary. • Choose either Manually or Using DHCP from the Configure pop-up menu, DHCP is the most common option. • Click Apply Now. • Open the web browser to test your connection to the Internet. Additional steps for Apple’s Airport: • Open a web browser to verify that the computer connects to the Internet. • After the computer successfully connects to the Internet, physically connect the base station to the network. • Unplug the DSL or cable modem’s power cord for a few seconds, then plug it back in. • Use the AirPort Setup Assistant from the Utilities section of the Application folder to copy the computer’s settings to the base station. If your Internet still is not working, please call our office at 320-834-5155. 36