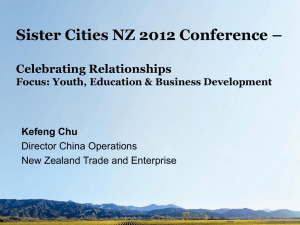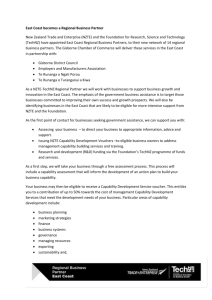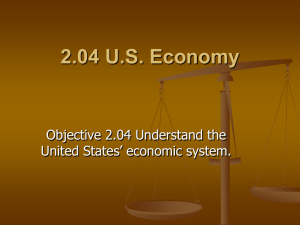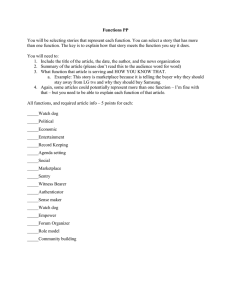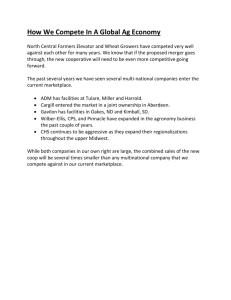Guide to the Regional
advertisement
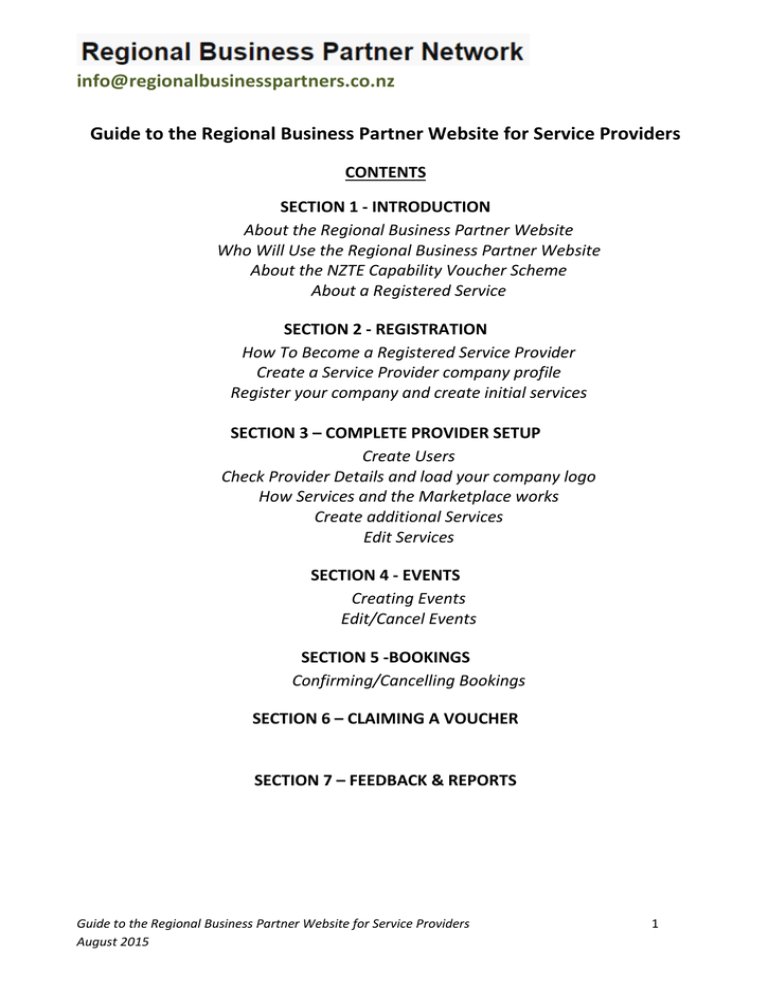
info@regionalbusinesspartners.co.nz Guide to the Regional Business Partner Website for Service Providers CONTENTS SECTION 1 - INTRODUCTION About the Regional Business Partner Website Who Will Use the Regional Business Partner Website About the NZTE Capability Voucher Scheme About a Registered Service SECTION 2 - REGISTRATION How To Become a Registered Service Provider Create a Service Provider company profile Register your company and create initial services SECTION 3 – COMPLETE PROVIDER SETUP Create Users Check Provider Details and load your company logo How Services and the Marketplace works Create additional Services Edit Services SECTION 4 - EVENTS Creating Events Edit/Cancel Events SECTION 5 -BOOKINGS Confirming/Cancelling Bookings SECTION 6 – CLAIMING A VOUCHER SECTION 7 – FEEDBACK & REPORTS Guide to the Regional Business Partner Website for Service Providers August 2015 1 info@regionalbusinesspartners.co.nz SECTION 1 – INTRODUCTION You will be able to create your own unique company profile, and list those eligible services you propose to deliver under the NZTE Capability Development Voucher Scheme delivered by Regional Business Partners. The services will be visible in the website Marketplace which businesses can search when seeking out suitable services. Details about registering are provided in Section 2 of the Manual. About the Regional Business Partner Website The Regional Business Partner website has been developed by New Zealand Trade and Enterprise (NZTE) and Callaghan Innovation with different user groups in mind. Each user group will utilise the website differently, but overall the aim is to streamline a process that involves a number of different parties and to provide each with useful information. Who Will Use the Regional Business Partner Website: The groups that will use the website are: Regional Business Partners – regional organisations contracted by NZTE to deliver services to deliver advisory and support service to businesses who want to grow and to help them improve their management capability. The website will enable a Regional Business Partner to issue an electronic voucher to an eligible business1 against a specified service category. Registered Service Providers – organisations registered by NZTE to deliver registered management capability services2 to businesses. This will be you. As a Service Provider, you will create your own unique profile, and your registered services will be visible in the marketplace where a business can search for details of services available in their region. Businesses – those businesses utilising the Regional Partner network to help them building management capability and to grow. NZTE Capability Development Voucher Scheme The Capability Development Voucher Scheme provides financial subsidy of up to 50% towards the cost of management capability building for eligible businesses. The maximum amount a business can receive in one year is $5,000 excluding GST Registered Services Registered Services are the services you deliver to business clients that NZTE agrees to register for the Capability Development Voucher Scheme. The main categories services can be registered under are Business Planning, Business Systems, Business Sustainability, Capital Raising, Export, Finance, Governance, Lean Manufacturing/ Business Operations, Managing Resources, and Marketing. 1 eligible business – click here to see eligibility criteria for businesses Registered services: these have been registered under the NZTE Capability Development Scheme. 2 Guide to the Regional Business Partner Website for Service Providers August 2015 2 info@regionalbusinesspartners.co.nz SECTION 2 - REGISTRATION How to Become Registered as a Service Provider To achieve registration the following steps should be followed: Part 1: register your organisation as a new provider on the Regional Business Partner (RBPN) website at www.regionalbusinesspartners.co.nz Part 2: Complete the Expression of Interest (EOI) process, o Down load required EOI Form o Ensure you are logged back in to the RBPN website and upload the completed registration document. o Create a service by entering the details of the training service/s you offer directly into RBPN, you may create one or more services. o submit your EOI to NZTE. Part 3: NZTE will review your submission and either accept, or decline, your submission. If the submission is declined NZTE will advise why. Part 1: Regional Business Partner Network Registration 1. To register on the Regional Business Partner website, go to www.regionalbusinesspartners.co.nz and select “Are you a Service Provider” 2. Read the material and then start the Registration process using the link shown on this page. The Registration Process asks for the following information Provider Details (used to create a profile for your business) - Provider Trading Name: The name which you trade under. This is the name that will be used to display your services in the marketplace. - Legal Business Name: The legal name of your business and the name that you enter into contract with NZTE. Once you are registered you will be unable to change your legal name as it is this entity which has been approved by NZTE. - GST Number: If you do not have a GST number please use your personal IRD number. - Company Office Registration: The company number as defined in the certificate of incorporation sent to you by the companies’ office. - Primary Business Location: The region that is considered your main area of operation. For national companies this is where your head office is located. - Contact Person Name: This is the name of the primary contact within your business and if contact is required will be the contact point used by the Regional Business Partners and NZTE. Guide to the Regional Business Partner Website for Service Providers August 2015 3 info@regionalbusinesspartners.co.nz - - Contact Person Email Address: This is your primary contacts email address and will be visible in the Marketplace as the contact email for businesses to contact with queries regarding your services. It will also be used as the default email address when setting up Events for the Marketplace. Primary Physical Location: Please provide the physical address of your business Primary Postcode: Supply the relevant Post Code for the primary physical location Postal Address Different from Physical Address: Tick the box if you have a different postal address Postal Address: Please provide the postal address of your business Postal Postcode: Supply the relevant Post Code for the postal address Phone: Primary contact number for your business for handling enquires and bookings. This will be displayed in the Marketplace as the contact number for businesses to use. Website: Add the website address (URL) that you want displayed in the Marketplace, this enables you to direct potential clients onto your website. User Details (Creates your user profile that is used to access the website) - Title, First Name and Last Name: This is your actual name and is used by the Regional Business Partners and NZTE for contact purposes. - Phone Number: Used by the Regional Business Partners and NZTE for contact purposes. Is not displayed on the website. - Email Address: Used by the Regional Business Partners and NZTE for contact purposes. Is not displayed on the website. - Username: A unique name that you create to access the website. - Password: Used to secure your access to the website. As this is a website from which financial transactions are generated it is important that you keep your username and password safe. - Terms and Conditions: Please read the Terms and Conditions and select this tick box to show you accept them. USER DETAILS: These are your personal details and will create the initial user for the business profile. The user name you define here will be the one you use to login to the system in the future, so PLEASE USE A USERNAME THAT YOU WILL REMEMBER. Also, use your business email address. 3. Once the registration has been submitted we will send you a confirmation email to ensure we have a valid email address. - Check your email account and click on the link to confirm your email address. If you do not receive an email first check your spam/junk folder; if it is not there contact the Helpdesk on 0800 287 467. - Once your email address is confirmed, you can log in to the Regional Business Partner Website by clicking on the Login link on the top right of the page, or using the original URL (www.regionalbusinesspartners.co.nz) and clicking Login. Guide to the Regional Business Partner Website for Service Providers August 2015 4 info@regionalbusinesspartners.co.nz Once logged in, your home page will look like this: Part 2: Service Provider Expression of Interest process Now that you are registered on the Regional Business Partner Website you will need to submit an Expression of Interest (EOI) to NZTE along with 1 or more services you wish to register. Note, once your registration is accepted you can submit new services for registration at any time. To do this click on the “BEGIN YOUR EOI” button Your screen will show the 5 step EOI Process displayed below: Guide to the Regional Business Partner Website for Service Providers August 2015 5 info@regionalbusinesspartners.co.nz Step 1: Download and save the “NZTE Capability Development Voucher Scheme Expression of Interest template”. Then complete the required fields, sign the declaration and save. Step 2: Click “browse” to search for the document saved above and select it to upload, then click “Save” Step 3: Click “Create” to set up one or more services, the following screen will come up. Enter the following information: Service Name: The service will appear in the marketplace under this name/title. The name and description will be checked and registered by NZTE. Description: The description appears in the marketplace and describes the service offered. Your description should cover the following points as a minimum; Style of training, is it a workshop, or one-to-one training? What does the training consist of? What are the learning outcomes for the business owner? What is the time commitment for the business? What is the cost of the service? Note only costs directly associated with training are eligible for voucher subsidy. This is checked and registered by NZTE. Category Registrations: A service is associated with one or more service categories (and a voucher issued to a business is restricted to one or more of these service categories). Tick the categories applicable to the service. This is checked and registered by NZTE. Service Regions: Regions where the service is available. You can modify regions at any time without going through the registration process. Then click Guide to the Regional Business Partner Website for Service Providers August 2015 6 info@regionalbusinesspartners.co.nz Part 3: NZTE will get a notification advising that you have submitted an EOI. This will be reviewed and responded to within 5 - 10 working days SECTION 3 – COMPLETE PROVIDER SETUP With your registration either complete or underway here are some additional setup actions you can take to complete your company profile setup. Editing Provider Details (Link 1. above). Clicking on the MY DETAILS link in the top right hand corner will show your Account Details. Details can be edited in this section, including the option to change your password. Create a New User (Link 3. Above) Click on the USER tab, and choose the CREATE USER tab. Complete the relevant fields and tick the ADMINISTRATOR box if you want the new user to be able to create users and reset passwords. You will need to send the new user a registration email so they can complete their user account. Follow the instructions on the page below. Guide to the Regional Business Partner Website for Service Providers August 2015 7 info@regionalbusinesspartners.co.nz Check Provider Details (Link 2. Above) Click on PROVIDER DETAILS to see your company the contact details that will be shown in the marketplace. Specifically the Contact Person Name, phone number and email address will be shown to businesses as your contact details in the marketplace. If you need to amend the details, click on EDIT. To add your Logo, which will also be visible in the Marketplace, choose the LOGO tab. - Then click the EDIT logo link, and upload a logo from your computer. NOTE: The logo must be a max of 200 pixels x 200 pixels. This is due to the large number of logos, and information, loaded into the application – large logos would slow the activity speed of the website. Services and the Marketplace Once one or more of your services have been registered they will appear in the Marketplace for all to see. Businesses find your services using a range of search options. Searches include the name/title of the service, the Service Provider Legal or Trading company name and any event reference number you have created (see Section 4 regarding information on Events). Create additional Services To create or edit a service select the SERVICES tab on your home page, from this page you can select an existing service to update by selecting the “View” link for each service or you can create a new service by selecting the “CREATE A NEW SERVICE” link. Guide to the Regional Business Partner Website for Service Providers August 2015 8 info@regionalbusinesspartners.co.nz To create a new service you will need to complete the following page: Service Name: The service will appear in the marketplace under this name/title. Description: The description appears in the marketplace and describes the service offered by the Provider. Include service duration and price. Category Registrations: A service is associated with one or more service categories Tick the applicable categories. Service Regions: Where the service is available. This can be modified at any time without going through the registration process. Edit Services If you need/wish to edit/cancel a Service, click on the VIEW tab next to the service you wish to amend. Then choose EDIT service to amend the details. NOTE: You CANNOT change the Service Name once the service has been registered. Changing the description of the service will REMOVE the service from the Marketplace until NZTE has checked and re-resgitered the service. Whilst the service is removed from the Marketplace, it will show as a SERVICE PENDING REGISTRATION on your HOME page. Once NZTE has confirmed the registration, it will disappear from here and be visible in the Marketplace again. Guide to the Regional Business Partner Website for Service Providers August 2015 9 info@regionalbusinesspartners.co.nz SECTION 4 - EVENTS Creating Events Events are created for a business to book a service. Events can be set up for a group of businesses (courses/workshops) or created specifically for one business (one on one training). The screen shots below show two services, once with no events created, so the business must contact the Provider to arrange mutually convenient event dates. The second service shows the link to be clicked on by the business to view the Events and make a booking. No Events have been created, business to contact Provider to arrange an event Events have been created, click on the link to view and make a booking Guide to the Regional Business Partner Website for Service Providers August 2015 10 info@regionalbusinesspartners.co.nz Create an Event Events MUST be created under the relevant service that the business wishes to book training on. Go to SERVICES then select “VIEW” next to the applicable service that you wish to create the event for and then click the CREATE EVENT link. You will then be shown the “Create New Event” page to complete. CREATE AN EVENT NOTE: All events must be created with a start date in the future, to enable the event to be visible in the Marketplace and allow a business to book on. Once a business has booked on the event, the start date can be edited and moved into the past. EVENT REFERENCE FIELD When creating the reference number, this can be alpha-numeric and attempt to create a unique code for each event. This will ease the process by which the business finds the event in the Marketplace. Guide to the Regional Business Partner Website for Service Providers August 2015 11 info@regionalbusinesspartners.co.nz You will be presented with the following fields: - Event Type: What type of event is delivered (Workshop, Course, One on One). - From: The start date of the event. NOTE: AN event must be created with a start date in the future, to enable the event to be visible in the Marketplace and allow a business to book on. Once a business has booked on the event, the start date can be edited and moved into the past. - To: The end date of the event. Note if the event is delivered over six months then the end date is the intended last date of the event - Location: Identifies where the venue where the event is to be held, e.g. Majestic Centre, Level 15, Willis Street, Wellington - Event Reference: An identifier for each event used by businesses to simplify Marketplace searches. There are no restrictions and it would be sensible to use your own internal course coding. - Instructor: Identifies the name of the person who is running the training session/s. - Contact email: Booking and/or cancellation notices will be sent to this email address. The default address is taken from Provider Details. The email address can be modified for each event. - Price (excl GST): This is the cost of the event. If the pricing is per person (ie for a workshop), the cost input into this field would be the price per person. If you have quoted a full training course price to a business, regardless of the number of attendees, then the total price of the Event (excluding GST) will be input here. During a booking the business can add multiple attendees. If the price is per person the total cost of the booking will be calculated by “Price x number of attendees”. - Price is per Person: If this is not selected then an event with multiple attendees will cost the same as if the business sends one attendee. It would be best if the business and the Service Provider discuss the number of actual attendees prior to the business booking. If the Provider wants to limit the numbers they can cancel the booking and liaise with the business re the maximum attendee count. When a business books on an event, they will provide the full names of all attendees due to attend. When an event has been completed, the Provider will be able to confirm which attendees attended, and in the case of a per person charge, claim for only those people to who attended the event (See Subsidy Claims section). - Private Event: This establishes an event that is only visible to the business selected. This supports one on one events that have been negotiated directly with a business and are not openly displayed on the Marketplace. If you tick the Private Event box, a new field will be displayed immediately below the tick box, named ‘Visible to Business’. Start typing in the first 4 characters of the business’s Legal or Trading Name, and a drop box will show with all the registered businesses starting with these characters. Choose the appropriate business you will be providing training to (note this will default to the Trading Name for the business if a business has filled in both the Legal Business Name and Trading Name when registering, otherwise the field will show the Legal Business Name). - Number of Sessions: This will be the number of delivery sessions agreed. It the event runs over several months, there may be 12 training sessions delivered during this time. - Additional Details: Any further information you wish to provide regarding the event can be added in this section. Click SAVE and the Event will be created. Guide to the Regional Business Partner Website for Service Providers August 2015 12 info@regionalbusinesspartners.co.nz You will then see the Event listed in the bottom on the page under the Service Details as per the below screenshot. Edit/Cancel Events If you need to Edit or cancel an Event, this must be done at the Event detail page. From the HOME page, click SERVICES, and then choose the relevant service and VIEW. At the bottom of the page (Service Details page) you will see all the Events created under this service. To edit/cancel a specific Event, click on the VIEW button to the left of the event which will then show the “Edit” and “Cancel Event” links. Clicking the “Cancel Event” link will ask you to confirm that you wish to cancel the Event. This will prompt an email to be sent to the business (to the contact email address they provided) advising the Event has been cancelled. NOTE: Businesses also have the option to cancel Events in the system, so ensure you have provided the business with a copy of your Terms and Conditions, including your cancellation policy. Guide to the Regional Business Partner Website for Service Providers August 2015 13 info@regionalbusinesspartners.co.nz SECTION 5 – BOOKINGS Confirming/Cancelling bookings When a service is booked by a business you will get a notification on your HOME page showing you have a booking that needs confirmation. To finalise the process, click CONFIRM. This will send an email notification to the business (confirming the booking) and will update your HOME page. Cancelling a Booking To cancel a booking, click on the BOOKINGS tab on the left hand menu. This will provide a list of ALL bookings paced by businesses on your events. You can search for a booking with the search field for business name provided. Click on the VIEW button of the booking you want to investigate. As long as the event has not started you are able to cancel the booking. NOTE: Ensure you liaise with the client prior to cancelling a booking. On cancelling the voucher it will be returned to the regional business partner to re-use. Guide to the Regional Business Partner Website for Service Providers August 2015 14 info@regionalbusinesspartners.co.nz SECTION 6 – CLAIMING A VOUCHER The CLAIMS section will appear on your home page when the training event a voucher is booked on has started. Submit a Voucher Claim Select CLAIM VOUCHERS on your HOME page. The screenshot below highlights four features: 1. Attendee/s: the full names of the attendees. This will show the names of the attendees initally booked on the event. Please update if a different person attended the event. You can edit the names as required to list the full names of the actual attendees. NZTE use this for reporting information. 2. Did Not Attend: this is a tick box. If the attendee did not attend the event, please tick this box. NZTE will not pay claims for non-attendance, so you will need to liaise with the relevant business to arrange the outstanding payment. This should be noted in your Terms & Conditions. 3. Claim Amount: The subsidised amount that you will claim for the training provided. This is the amount you will raise an invoice to NZTE for, from your own accounts system . 4. Full and Final Claim: Signals that the claim can be closed and that a value between $0 and the total remaining value maybe claimed. Guide to the Regional Business Partner Website for Service Providers August 2015 15 info@regionalbusinesspartners.co.nz Other fields also shown in the CLAIM section includes: - Event: the name of service that was delivered - Business: the name of the business that attended the event - Remaining Voucher Value: This will show the maximum amount that remains to be claimed for the event. NOTE RE PARTIAL CLAIMS For events spanning multiple billing months select “CLAIM VOUCHERS” as per the above process. Then type in amount due against the total and click ‘SAVE’. Do not check the “Full and Final Claim” box until the final training session has been completed. Claims can be made at the end of each month and this process should be followed until the event sessions are complete. Once you have completed your Claims process, and you click SAVE, the next screen will show a warning message, ensuring that you are happy to complete a claim. Claims should only be confirmed when you have received the client’s share of the payment for the training. Guide to the Regional Business Partner Website for Service Providers August 2015 16 info@regionalbusinesspartners.co.nz SECTION 7 – FEEDBACK & REPORTS Once a business has completed their training event with you, they will be asked to provide feedback on their willingness to recommend the service and the degree that the service added value to their business. The feedback ratings will be visible in the Marketplace for other businesses to see and you can also review them by clicking on Service Details and selecting the “Feedback” link or running the feedback report. Reports Clicking on the REPORTS tab from your HOME page will allow you to see three reports which you are able to run. Guide to the Regional Business Partner Website for Service Providers August 2015 17