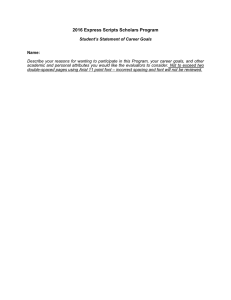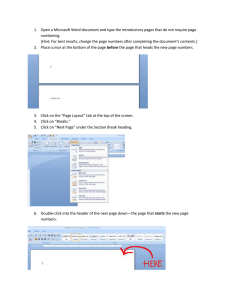1 Welcome to Corel PHOTO-PAINT® 10, a powerful tool for editing
advertisement

Welcome to Corel PHOTO-PAINT® 10, a powerful tool for editing photos and creating bitmapped images. In this tutorial, you will learn how to work with text in an image by creating a poster for an ice-skating event. In the process, you will learn how to ! add text to an image ! format text ! create a path ! fit text to a path ! apply special effects to text This is what the finished poster will look like: 1 Before you start You will need to download the sample file found on first page of the online tutorial, or substitute your own file. Open an image You'll start by opening the sample file used in this tutorial. 1. Click File menu Open. 2. From the Look in list box, choose the drive and the folder where you saved the image. 3. Double-click the filename. Add text to the image You will add text to the picture so that the poster for the ice-skating event contains the necessary information. Don't worry about how the text looks when you type now; you'll format it later. 1. In the toolbox, click the Text tool . 2. Click near the top-left corner of the image. A vertical line shows where the text will start. 3. Type the letter T. It will be part of the word The, but you will format it separately. 4. With the Text tool, click the image to the right of the letter T, but not too close to it. Type he. 5. Click near the bottom-left corner of the image, to the left of the snowman's skates. Type at the. 6. Click in the space under the snowman's skates. 7. Type Winter Dome. The image on the right shows how the cursor looks when you click the Text tool. 2 This is what the image should look like: Format the font Now you will format the text to give it more emphasis and make it look more interesting. First, you will adjust the font and size of the various text elements. With the Text tool, point to the letter T at the top of the image. When you see the cursor change to a single vertical line, click the letter. The highlighted text has been selected using the Text tool. 2. Drag the cursor across the letter T to select it. Once your cursor is positioned inside the text box, you can also select text by holding down the SHIFT key and pressing one of the Arrow keys until you've selected all the text you want. 3. On the property bar, open the Font list box arrow. Scroll down, and click Swiss911 XCm BT. If this font is not available, choose another font from the list. 4. With the letter T still selected, click in the Font size list box press ENTER. Don't worry if the letter goes off the page. You'll move it later. 1. by clicking the . Type 93, and 3 5. Using the Text tool, select the letters h and e together. From the Font list box, choose Swiss911 XCm BT. 6. In the Font size list box, type 35, and press ENTER. 7. Select the words at the. From the Font list box, choose Staccato222 BT. If this font is not available, choose another font from the list. 8. Select the words Winter Dome. From the Font list box, choose Staccato222 BT. 9. Click in the Font size list box, type 42, and press ENTER. Edit the color Now you will change the color of your text, using the color palette. In the color palette, you can see the name of a color swatch by pointing to it with the cursor. 1. Make sure the words Winter Dome are still selected. Using the down arrow button beneath the color palette, scroll down to see more colors and click the crimson color swatch. 2. Select the words at the. Click the black color swatch. 3. Select the letter T. Click the crimson color swatch. 4. Select the letters h and e. Because the crimson color has already been selected, you won't be able to select it again, unless you de-select it first by clicking another color swatch on the color palette. Click another color swatch, and then click the crimson color swatch. The color palette is located along the right side of the screen by default. You can choose a color by clicking a square color swatch. You can also scroll up and down the palette to see more colors. Clicking a color and holding down the mouse button lets you choose among different shades of that color. Move text and add texture You can add texture to the text. First, you will move the letter T to bring it closer to the letters h and e, and then you will add the Plastic effect to the text. Move text 1. In the toolbox, click the Object picker tool . 2. Click the letter T to select it as an object. Note that selecting the text as an object is different from selecting text with the Text tool. Now the text is enclosed in eight square selection handles. 4 3. Drag the letter T into position next to the letters h and e. Add texture 1. On the menu bar, click Effects menu Texture Plastic. 2. In the Plastic dialog box, click OK to add texture to the text. 3. Using the Object picker tool, select the letters h and e. 4. Repeat steps 1 and 2. 5. Select Winter Dome. 6. Repeat steps 1 and 2. Apply more effects Now you will position the text more effectively on the image. 1. Using the Object picker tool, select Winter Dome. 2. Click Effects menu 3. In the Perspective dialog box, enable the Shear option, and disable the Best fit check box. 4. In the Perspective dialog box, click inside the preview box and drag the right nodes slightly upward. 5. Click OK in the Perspective dialog box. 3D effects Perspective. 5 6. The text now overlaps with the snowman's skates. Select the text using the Object picker tool. Click the text and drag it further down and to the right until it no longer covers the image of the snowman. Draw a path In addition to simply typing words in a straight line, Corel PHOTO-PAINT® 10 lets you type text that follows a curved or irregular line. This line is called a path. You can draw a path with the shape you want and then type the text on it. Now you will draw and edit a path, and in the next lessons you will add text to the path and complete the poster. 1. Click the Path tool in the toolbox. 2. On the property bar, click the Bezier tool 3. Click on the image, below the word The and to the left of the snowman's waist. 4. Click near the upper right corner of the image and, without releasing the mouse button, drag downward to create a curved path. 5. Click the Shape tool 6. Click and drag either of the two path nodes to create an arch over the snowman's head. 7. With the Shape tool, you can also edit the shape of the path by clicking and dragging a path segment as necessary. . When you click the Bezier tool, your cursor looks like this. When you click the Shape tool, your cursor looks like this. Now you can edit and move the path. on the property bar. 6 Nodes are created at the places where you click to make a path. You can add or remove a node by double-clicking it using the Shape tool. You can also change the shape of the path by dragging a node using the Shape tool. A segment is the section of the path between any two nodes. You can change the shape of a curve segment by clicking it using the Shape tool and dragging the segment in the direction you want. Fit text to the path Now that you've created a path, you can type text on the path. After typing the text, you can move it sideways along the path to the position you want. You can also hide the path from view. 1. In the toolbox, click the Text tool . 2. From the Font list box on the property bar, choose Swiss911 XCm BT. 3. From the Font size list box, choose 48. 4. Move the cursor over the path, until the A in the cursor changes shape. 5. Click the path, and type Waiters' Race on Ice. If the text doesn't fit the length of your path, you can either choose a smaller font or extend the path by dragging one of the path nodes using the Shape tool. 6. On the property bar, find the Horizontal offset box As the cursor moves over the path, it changes its shape. Now you can click and write on the path. . 7 To expand the application window to see the whole property bar, the Maximize button in the upper-right corner of the application window. When you want to return to this tutorial, click the Restore button in the upper-right corner. 7. Click the arrows to increase or decrease the horizontal offset values as necessary to move your text along the path. Lower values will move the text toward the beginning of the path. 8. In the toolbox, click the Path tool 9. Click Window menu 10. In the Path Docker window, click the Show/hide path button Dockers . Path. to hide the path. Complete the poster Now you will add the final touches and special effects to your poster. 1. Using the Text tool, select Waiters' Race on Ice. 2. From the color palette, choose the crimson color swatch. 3. In the toolbox, click the Object picker tool 4. On the Menu bar, click Effects OK. 5. In the toolbox, click the Dropshadow tool 6. From the Dropshadow presets list box on the property bar, choose Flat bottom left. 7. Click the Object picker tool, and click the letter T in the upper-left corner of the image. Texture . Plastic. In the Plastic dialog box, click . 8 8. Hold down SHIFT, and click the letters h and e. Without releasing SHIFT, click Winter Dome to add it to the selected objects. The SHIFT key lets you select multiple objects. 9. Repeat steps 5 and 6. The skating event poster is now complete. From here . . . In this tutorial, you've learned how to add text to an image, format text, create a path, fit text to a path, and apply special effects to the text. For more information on the tools you just used, you can access the Corel PHOTO-PAINT online Help by clicking Help menu Help topics. For more information about: In the Help index type: Text tool text, adding text on a path text, fitting to a path formatting text text, formatting paths Path tool; Shape tool; Bezier paths 9
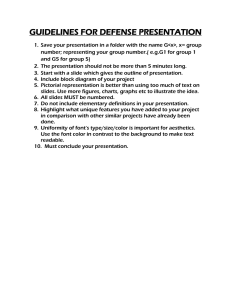
![To create the proper [ ] symbol so that the 26 is](http://s2.studylib.net/store/data/015124009_1-471f69fb234e90a366098dc66351a189-300x300.png)