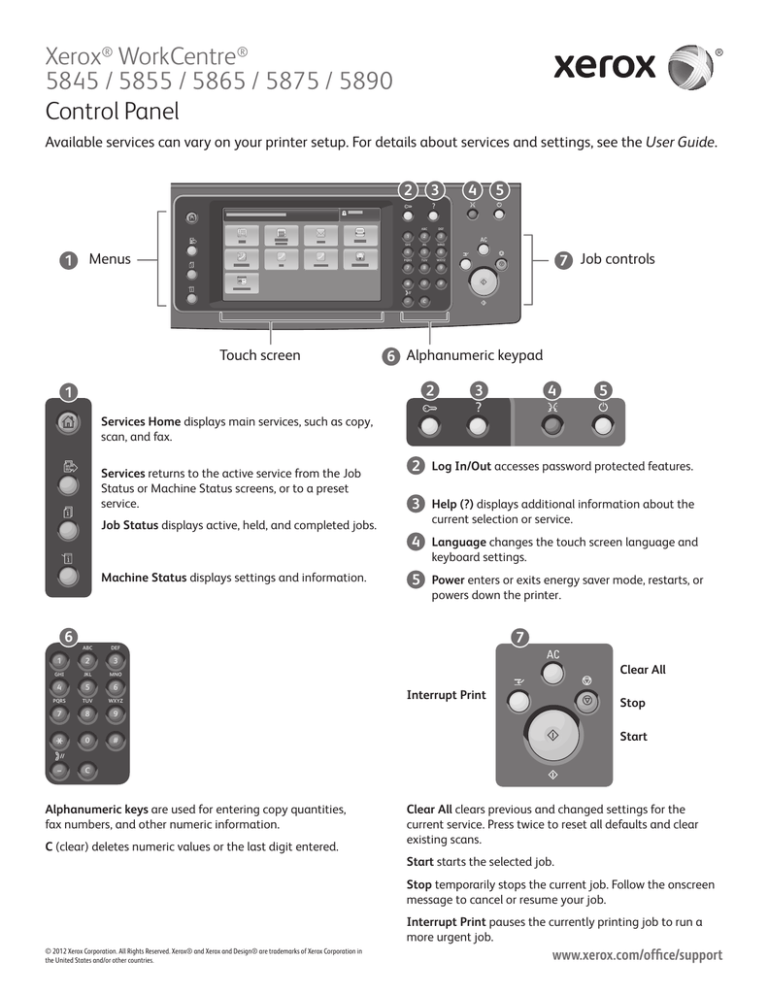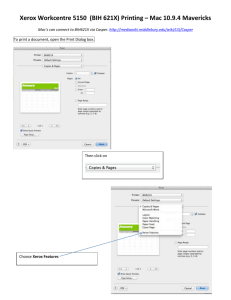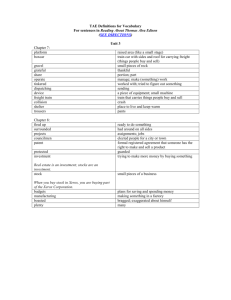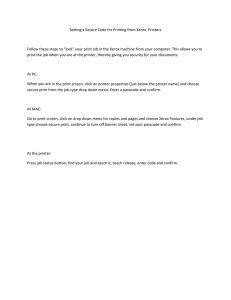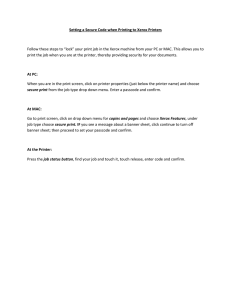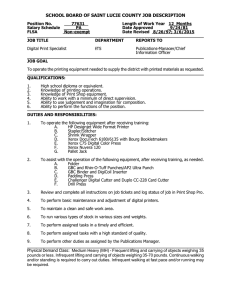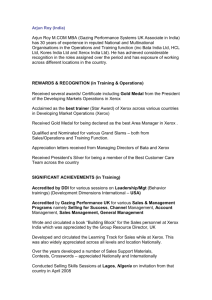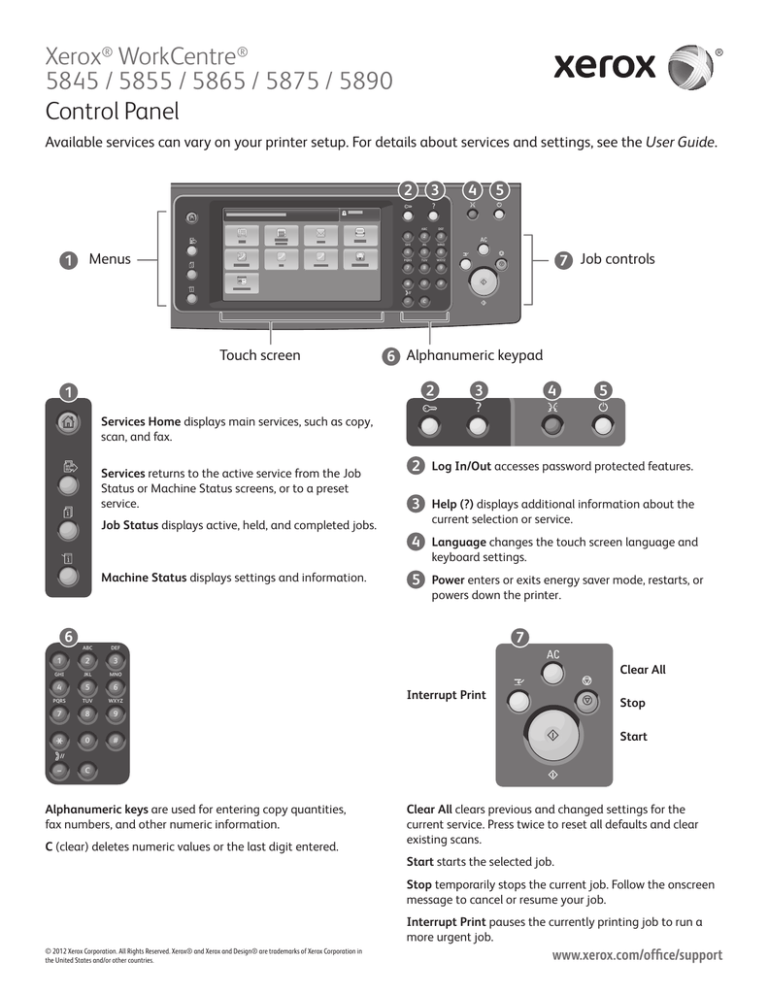
Xerox® WorkCentre®
5845 / 5855 / 5865 / 5875 / 5890
Control Panel
Available services can vary on your printer setup. For details about services and settings, see the User Guide.
2
3
ABC
1
Menus
2
3
JKL
MNO
4
5
6
PQRS
TUV
WXYZ
7
8
9
0
#
7 Job controls
C
6 Alphanumeric keypad
2
1
5
DEF
1
GHI
–
Touch screen
4
3
4
5
Services Home displays main services, such as copy,
scan, and fax.
Services returns to the active service from the Job
Status or Machine Status screens, or to a preset
service.
Job Status displays active, held, and completed jobs.
2 Log In/Out accesses password protected features.
3 Help (?) displays additional information about the
current selection or service.
4 Language changes the touch screen language and
keyboard settings.
Machine Status displays settings and information.
5 Power enters or exits energy saver mode, restarts, or
powers down the printer.
6
ABC
1
2
3
GHI
JKL
MNO
4
5
6
PQRS
TUV
WXYZ
7
8
9
0
#
–
7
DEF
Clear All
Interrupt Print
Stop
Start
C
Alphanumeric keys are used for entering copy quantities,
fax numbers, and other numeric information.
C (clear) deletes numeric values or the last digit entered.
Clear All clears previous and changed settings for the
current service. Press twice to reset all defaults and clear
existing scans.
Start starts the selected job.
Stop temporarily stops the current job. Follow the onscreen
message to cancel or resume your job.
Interrupt Print pauses the currently printing job to run a
more urgent job.
© 2012 Xerox Corporation. All Rights Reserved. Xerox® and Xerox and Design® are trademarks of Xerox Corporation in
the United States and/or other countries.
www.xerox.com/office/support
Xerox® WorkCentre®
5845 / 5855 / 5865 / 5875 / 5890
Machine Status
The Machine Status menu provides access to supplies status, printer information, and settings. Some menus
and settings require log in using the administrator name and password.
Billing and Usage Information
In the Machine Status menu, touch the Billing Information tab for basic impression counts. Touch the
Usage Counters button for detailed usage counts. The drop-down menu provides more count categories.
© 2012 Xerox Corporation. All Rights Reserved. Xerox® and Xerox and Design® are trademarks of Xerox Corporation in
the United States and/or other countries.
www.xerox.com/office/support
Xerox® WorkCentre®
5845 / 5855 / 5865 / 5875 / 5890
Printer Tour
Optional accessories can be part of your printer setup. For details, see the User Guide.
Tray 7 (Inserter)
Automatic Document Feeder
7
USB Port
Tray 5 (Bypass)
5
Paper Trays
High Volume Finisher
1
6
2
3
4
To enter Energy Saver mode, restart, or power down the printer,
press the Power button on the control panel and choose from the
options presented on the touch screen. Hold for several seconds to
force a power down.
© 2012 Xerox Corporation. All Rights Reserved. Xerox® and Xerox and Design® are trademarks of Xerox Corporation in
the United States and/or other countries.
www.xerox.com/office/support
Xerox® WorkCentre®
5845 / 5855 / 5865 / 5875 / 5890
Paper Handling
For details about trays and paper, see the User Guide.
Loading Paper
1
2
Confirm or change size and type settings if needed.
3
For best results, fan the edges of the paper. Adjust
guides to fit the paper size. Do not load paper above
the maximum fill line.
Windows
Mac
When printing, select options in the print driver.
Paper Orientation
Letterhead
Prepunched
© 2012 Xerox Corporation. All Rights Reserved. Xerox® and Xerox and Design® are trademarks of Xerox Corporation in
the United States and/or other countries.
Envelope
www.xerox.com/office/support
Xerox® WorkCentre®
5845 / 5855 / 5865 / 5875 / 5890
Copying
For details, see the Copying chapter in the User Guide located on your Software and Documentation disc or
online.
1
50–160 g/m2
(13 lb.–43 lb. Bond)
Y
X
Y
X
X: 432 mm (17 in.)
Y: 297 mm (11.69 in.)
X: 138–432 mm (5.43–17 in.)
Y: 138–297 mm (5.43–11.69 in.)
≤200 (80 g/m2)
Load the original.
2
2.1
2.2
Press Services Home, then touch Copy.
© 2012 Xerox Corporation. All Rights Reserved. Xerox® and Xerox and Design® are trademarks of Xerox Corporation in
the United States and/or other countries.
Clear All clears previous and changed settings
for the current service.
www.xerox.com/office/support
3
4
ABC
1
2
3
GHI
JKL
MNO
4
5
6
PQRS
TUV
WXYZ
7
8
9
0
#
–
Change the settings as needed.
DEF
1
C
Select number of copies.
5
Stop temporarily stops the current job. Follow the
onscreen message to cancel or resume your job.
Press Start.
Interrupt Print pauses the currently printing job to
run a more urgent job.
2 Copying
www.xerox.com/office/support
Xerox® WorkCentre®
5845 / 5855 / 5865 / 5875 / 5890
Scanning and Emailing
The printer is connected typically to a network rather than a single computer, so you select a destination for
the scanned image at the printer.
This guide covers techniques to scan documents without preparing special setups:
• Scanning documents to an email address.
• Scanning documents to a saved Favorite, Address Book listing, or USB Flash drive
• Scanning documents to the Public folder on the printer hard drive, and retrieving them using your Web
browser.
For details and more scan setups, see the Scanning chapter in the User Guide. For details about address
book and workflow template setup, see the System Administrator Guide.
1
50–160 g/m2
(13 lb.–43 lb. Bond)
Y
X
Y
X
X: 432 mm (17 in.)
Y: 297 mm (11.69 in.)
X: 138–432 mm (5.43–17 in.)
Y: 138–297 mm (5.43–11.69 in.)
≤200 (80 g/m2)
Load the original.
2
2.1
2.2
Press Services Home, then touch Email for emailing the scan,
or Workflow Scanning to scan to the _PUBLIC folder or a USB
Flash drive. Touch Scan To if your scan destination is stored in
the Address Book or saved as a Favorite.
© 2012 Xerox Corporation. All Rights Reserved. Xerox® and Xerox and Design® are trademarks of Xerox Corporation in
the United States and/or other countries.
Clear All clears previous and
changed settings for the current
service.
www.xerox.com/office/support
3
For Email, touch New Recipient,
then enter the address using the
touch screen keypad. Touch +Add
to add addresses to the list, then
touch Close.
For Workflow Scanning, touch
_PUBLIC, or insert your USB Flash
drive and touch USB.
For Scan To, touch Favorites or
Address Book to enter saved
email addresses.
Use the Address Book or Favorites
to enter saved email addresses.
4
5
Press Start.
Change the settings as needed.
Stop temporarily stops the current job.
2 Scanning and Emailing
www.xerox.com/office/support
Retrieving Scan files
To retrieve your scanned images from the _PUBLIC folder, use CentreWare Internet Services to copy the
scan files from the printer to your computer. You can also use CentreWare Internet Services to set up
personal mailboxes and workflow scanning templates. For details, see the User Guide.
1
Note the printer IP address on the touch screen.
If the IP Address does not show in the upper left corner of the touch screen, press Machine Status and
check the information field.
3 Scanning and Emailing
www.xerox.com/office/support
2
3
CentreWare®
http://xxx.xxx.xxx.xxx
Internet Services
Click the Scan tab.
Type the printer IP address in a Web browser, then
press Enter or Return.
4
CentreWare®
Internet Services
4.1
4.2
Select the Default Public Folder, then click Go to download the scan.
Click Update View to refresh the list.
Select Download to save the file to your computer.
Select Reprint to print the saved file again.
Select Delete to permanently remove the stored job.
4 Scanning and Emailing
www.xerox.com/office/support
Xerox® WorkCentre®
5845 / 5855 / 5865 / 5875 / 5890
Faxing
You can send a fax in one of four ways:
• Embedded Fax scans the document and sends it directly to a fax machine.
• Server Fax scans the document and sends it to a fax server, which transmits the document to a fax
machine.
• Internet Fax scans the document and emails it to a recipient.
• LAN Fax sends the current print job as a fax.
For details, see the Faxing chapter in the User Guide. For details about LAN Fax, see the print driver software.
For details about fax setup and advanced settings, see the System Administrator Guide.
1
50–160 g/m2
(13 lb.–43 lb. Bond)
Y
X
Y
X
X: 432 mm (17 in.)
Y: 297 mm (11.69 in.)
X: 138–432 mm (5.43–17 in.)
Y: 138–297 mm (5.43–11.69 in.)
≤200 (80 g/m2)
Load the original.
2
2.1
2.2
Press Services Home, then touch Fax, Server Fax, or Internet
Fax.
© 2012 Xerox Corporation. All Rights Reserved. Xerox® and Xerox and Design® are trademarks of Xerox Corporation in
the United States and/or other countries.
Clear All clears previous and changed
settings for the current service.
www.xerox.com/office/support
3
For fax numbers, use the alphanumeric keypad to enter fax numbers. Touch Dialing Characters to insert
special characters. Touch +Add to add additional numbers.
For Internet Fax email addresses, touch New Recipient, then enter the address using the touch screen
keypad. Touch +Add to add addresses to the list, then touch Close.
Use the Address Book or Favorites to enter stored numbers or email addresses.
4
5
Press Start.
Change the settings as needed.
Stop temporarily stops the current job.
2 Faxing
www.xerox.com/office/support
Xerox® WorkCentre®
5845 / 5855 / 5865 / 5875 / 5890
Printing from USB
You can print .pdf, .tiff, .ps, and .xps files directly from a USB Flash drive. For more information, see the
Printing chapter in the User Guide located on your Software and Documentation disc or online. To set up
this feature, see the System Administrator Guide.
1
Do not remove USB Flash drive during reading.
Files may be damaged.
Insert USB Flash drive in the USB port
2
3
2.1
2.2
Press Services Home, then touch Print From.
Touch USB drive, then select a file or folder.
© 2012 Xerox Corporation. All Rights Reserved. Xerox® and Xerox and Design® are trademarks of Xerox Corporation in
the United States and/or other countries.
www.xerox.com/office/support
4
ABC
1
DEF
1
2
3
GHI
JKL
MNO
4
5
6
PRS
TUV
WXY
7
8
9
*
0
#
C
Once the desired file is selected, adjust the job quantity and select desired print settings.
5
Stop temporarily stops the current job. Follow the
onscreen message to cancel or resume your job.
Press Start.
Interrupt Print pauses the currently printing job to
run a more urgent job.
www.xerox.com/office/support