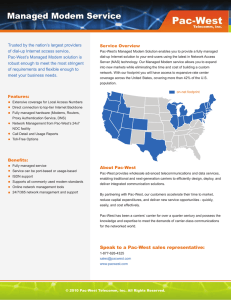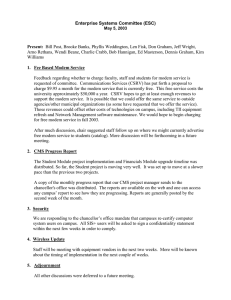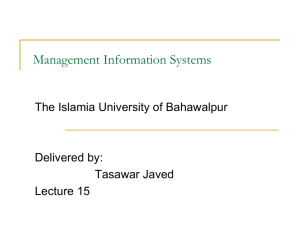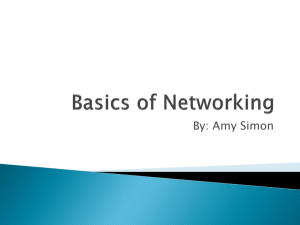Setting Up Your Hargray High Speed WiFi Integrated Internet Modem
advertisement

Setting up Your Hargray High Speed WiFi Integrated Internet Modem 1.877.HARGRAY Internet | Television | Telephone Welcome to your new WiFi Integrated Modem. This guide is intended to help you set up your new equipment. After completing the installation steps, please refer to Page 10 of the guide for activation instructions. Contact Hargray with any questions or for assistance Activation – 866.531.0177 Technical Support – 843.686.1135 General inquiries – 1.877.HARGRAY Monday – Sunday 7am – 10pm EST Internet | Television | Telephone 1 Installing and Connecting Your Modem Before you start, make sure that: • You have all the items you need: ··Modem package ··Coaxial cable (coax) ··Splitter (optional) ··Wall-mount hardware (optional) • Cable and power outlets are available near the computer. If a cable outlet is not conveniently located, Hargray can install a new one. If you have ordered service, your modem will arrive pre-configured. 2 Modem Front Panel A C E G DS Power US Online WiFi et Ethern Secure DG860 B D F The front of the modem has the following indicators: A Secure: Indicates Wireless Production Setup (WPS) is active. B WiFi: Indicates the status of the wireless LAN. C Ethernet: Indicates Ethernet connectivity between the modem and computers. D Online: Indicates internet data transmission status. E US: Indicates upstream connectivity. F DS: Indicates downstream connectivity. G Power: Indicates whether AC power is available to the unit. Reset 2 4 1 3 Ethernet 10/100/1000 Cable Internet | Television | Telephone 3 Modem Rear Panel A B Reset C D 2 4 1 3 Ethernet 10/100/1000 E Cable The modem rear panel has the following connectors and controls: A WPS button: Begins associating the modem with a wireless device. B Reset button: Resets the modem as if you power cycled the unit. Use a pointed non-metallic object to press this button. C Ethernet (1-4): Connectors for use with a computer LAN port. D Cable: Connector for the coaxial cable. E Power: Connector for the power cord. 4 Selection and Installation There are a number of factors to consider when choosing a location to install your modem. ·· Is an outlet available nearby? For best results, the outlet should not be switched and should be close enough to the modem that extension cords are not required. ·· Is a cable jack available? For best performance, keep the number of splitters between the jack and cable drop to a minimum. Each splitter reduces the signal available to the modem. A large number of splitters can slow down the Internet connection. ·· If you are connecting devices to the Ethernet ports, can you easily run cables between the modem location and those devices? ·· If you want to mount the modem on a wall, does the location provide a solid surface for secure attachment? For best results when mounting the modem on drywall, position the modem so at least one of the screws is fastened to a stud. This may prevent the modem from pulling out of the wall in the future. ·· If you want to install the modem on a desktop, is there enough space on either side to keep the vents clear? Blocking the vents may cause overheating. ·· How close are your wireless devices? The modem wireless connection range is typically 100-200 feet (30-65m). A number of factors can affect connection range, as described on Page 6. Internet | Television | Telephone 5 Factors Affecting Wireless Range A number of factors can affect the usable range for wireless connections. Increases range: ·· Raising the unit above the devices (for example, installing the modem in the upper floor of a multistory dwelling) Decreases range: ·· Lowering the unit below the devices (for example, installing the modem in a basement) ·· Metal or concrete walls between the modem and other devices ·· Large metal appliances, aquariums or metal cabinets between the modem and other devices ·· Interference and RF noise (2.4 GHz wireless phones, microwave ovens or other wireless networks) Note: Note that decreasing the range of your wireless network may be beneficial, as long as the decreased range is sufficient for your needs. By limiting your network’s range, you reduce interference with other networks and make it harder for unwanted users to find and connect to your network. Note: Setting the transmit power level to High increases the range. Setting it to Medium or Low decreases the range proportionately. 6 Connecting the Modem D C Reset 2 4 1 3 Ethernet 10/100/1000 E Cable 1 Connect one end of the coax cable to the cable outlet or splitter, and the other end to the modem’s cable connector D . Tighten the connections by hand, then tighten an additional 1/8 turn with a wrench. Note: For best performance, use high-quality coax cable and minimize or eliminate splitters between the cable jack and the modem. 2 Insert the plug from the power cord into the Power connector on the back of the modem E and insert the power cord into a convenient AC outlet. The power light on the front of the modem lights up, then flashes once. Refer to the LED tables on Page 12. See Troubleshooting on pages 14-15. 3 Connect one end of the Ethernet cable to any Ethernet port on the back of the modem, C and the other end to the Ethernet port on a computer, hub or broadband router. Note: If you are connecting to a computer, use the Ethernet cable included in the modem package. Internet | Television | Telephone 7 ������� Configuring Your Wireless Connection Security Label Reset 2 4 1 3 Ethernet 10/100/1000 Cable The modem ships with wireless LAN security set by default. See the security label on your product (shown on image at top) for the factory security settings: network name (SSID), encryption method, network key and WPS PIN. Note: You must set up our computer and other client devices to work with the security settings on the modem. Refer to the documentation for your client device for instructions on setting security. On most computer systems, you only need to select the network name (SSID) and enter the encryption key. If your computer or client device supports WiFi Alliance WPS activate WPS on your computer or client device and the modem simultaneously to easily set up your system security. If you need to modify the modem’s default wireless security settings, or if you want to configure any other wireless LAN settings, refer to the instructions on Page 9. 8 Configuring Your Wireless Connection Accessing the Configuration Interface Follow these steps to access the configuration interface. You should have already set up the modem as described in Installing and Connecting your modem. 1 If security has been properly set up on your computer to access the wireless LAN on the modem, use the connection utility for your operating system to connect to the wireless LAN using its network name (SSID), as shown on the security label. If you cannot access the wireless LAN, you must first establish a wired Ethernet connection between your computer and the Modem. 2 In your Web browser, open the page http://192.168.0.1/ to access the wireless router setup. The Login screen displays. Note: The default user name is “admin.” The default password is “password,” in lowercase letters. 3 Enter the user name and password and click the Apply button to log in. The System Basic Setup screen displays. 4 Use the online help information to set configuration parameters as required. Note: Most configuration parameters that you may want to set can be accessed on the System Basic Setup screen, including the security mode and setting a system password. Internet | Television | Telephone 9 Activating Your Service To activate your service, visit us online at activate.hargray.com or call our automated equipment activation line toll-free at 866.531.0177. Getting Started Before you begin, you will need a copy of your Hargray bill. In the top right-hand corner of the front page of your bill is your 10-digit account number. You will need this account number to activate your equipment. If you are unable to locate your account number, please call 1.877.HARGRAY for assistance. If you are activating your equipment online, you will also need the CMAC address located on your equipment. Hargray bill example CMAC address example (bottom barcode) SN: E52BRL6AM101506 CMAC: 083E0CF82FF3 Instructions for Activating Your Service Online In order to activate your service online, visit us at activate.hargray.com. Enter your account number from your Hargray bill and the CMAC address from your equipment. The CMAC address is case sensitive and must be entered in ALL CAPS without any punctuation (i.e., if the CMAC address is listed as 12.BF:34:56:78.12, you would enter 12BF34567812). Please note that it may take up to 30 minutes for the activation to complete. 10 Activating Your Service Instructions for Activating Your Service Via Phone In order to activate your service over the phone, call us toll-free at our automated equipment activation line at 866.531.0177. You will be prompted by the automated system to enter your 10-digit account number from your Hargray bill. Please note that it may take up to 30 minutes for the activation to complete. If you experience any difficulties and require additional technical support, feel free to contact our local support professionals at 843.686.1135. Internet | Television | Telephone 11 Indicator Lights for the Modem Patterns: Normal Operation (LAN) The following table shows light patterns for the Ethernet and wireless LANs during normal operation. DG860 Your modem has various LED indicator lights to assist in troubleshooting. Power DS US Online et Ethern WiFi Secure Mode Ethernet WiFi On = Computer Connected Off = Computer not connected Flash = Computer Activity On = WiFi Enabled Off = WiFi Disabled Flash = Computer Activity No AC Power Off Off Firmware Upgrade (normal operation) (normal operation) AC Power 12 Using the Reset Button Reset Button Reset 2 4 1 3 Ethernet 10/100/1000 Cable Use the Reset button, on the back of the modem to reset the modem and perform initialization as if you power cycled the unit. You may need to reset the modem if you are having problems connecting to the Internet. Using this button will be rare. Use a pointed non-metallic object to press this button. The photo to the left shows the location of the Reset button. The Reset button is recessed to prevent accidental resets. The diagram on the left shows the location of the reset button. Resetting the Router to Factory Defaults To reset the router to factory defaults, press and hold the Reset button on the back of the modem for more than 15 seconds. This restores the wireless setup configuration and router configuration parameters to the factory defaults. You may need to do this if a misconfiguration has locked out all access. Internet | Television | Telephone 13 Troubleshooting The modem is plugged in, but the Power light is off. Check all power connections. Is the power cord plugged in firmly at both ends? If you plugged the power cord into a power strip, make sure the strip is switched on. Avoid using an outlet controlled by a wall switch, if possible. Finally, check the fuse or circuit breaker panel. I’m not getting on the Internet (all connections). It may take more than 30 minutes to establish a connection the first time you power up your modem, especially when many people are online. Always leave your modem plugged into AC power and connected to the cable system. Check the front panel lights: ·· The Power and Online lights should be on. ·· If the Power light blinks for more than 30 minutes, call your cable company for assistance. Check your cable connections. Connectors should be tight. The coax cable should not be pinched, kinked or bent sharply — any of these can cause a break or short in the cable (you may need to replace the cable). If you have one or more splitters between the modem and CATV outlet, remove the splitters and connect the modem directly to the outlet. Proceed to the Ethernet or wireless solutions (next page) if necessary. I’m not getting on the Internet (Ethernet). If you are using a hub, is the hub turned on? Are you using the right type of Ethernet cable? Use the supplied cable for direct connection to a computer; use a cross-over cable for connection to a hub. Press the Reset button on the back of the modem. A misconfiguration could lock out all access to the modem router. If you think this has happened, see Resetting the Router to Factory Defaults on Page 13. 14 Troubleshooting I’m not getting on the Internet (Wireless). Check the indicator lights (see Indicator Lights for the Modem on Page 12) — the WiFi light should be on. Does your connection utility discover your wireless LAN? If you turned off “Broadcast SSID,” you need to manually enter the name of your wireless LAN in the connection utility. Change your security mode to “WEP” or “disabled.” If you use “disabled,” enable one of the other security modes as soon as you find the problem. A misconfiguration could lock out all access to the modem router. If you think this has happened, see Resetting the Router to Factory Defaults on Page 13. My wireless Internet connection stops working sometimes. This is usually caused by interference — two common sources are 2.4GHz “remote” telephones and microwave ovens. If you cannot remove the interfering product, try using a different channel or setting Protected Mode. I can get on the Internet, but everything is slow. If the website you are visiting is very popular, that site may be having trouble servicing all the requests. If other sites download quickly, wait for a few minutes and try again. Usage during peak hours may also affect the connection speed. Other communications on the LAN or interference with wireless connections may slow down your connection. Internet | Television | Telephone 15 Notes 16 Internet | Television | Telephone Internet | Television | Telephone Dec_2014