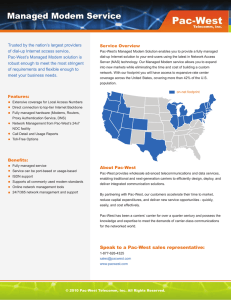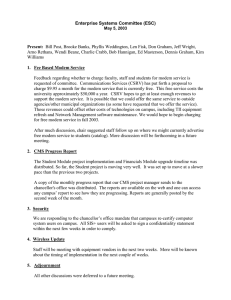Connect to your Thomson modem
advertisement

Connect to your Thomson modem. It is recommended that you connect your computer to your Thomson modem via an Ethernet cable. This guarantees maintainability of connection to modem and prevents loss of access to your modem in case you attempt to change the WEP Encryption key and you lose it. If no Ethernet cables are available then proceed with Wireless Connection. If unable to connect contact HelpDesk Support on 1515. Access Thomson modem Interface Security Steps: 1. Open your Internet Browser and enter http://192.168.1.254 2. You will be prompted to enter a username and password. Thomson Wireless Modem Username: user Password: user 3. You would then access the Thomson Interface Panel. Go to Home Networks to see who is connected to your modem. FOR HELP & CONTACT: Security Steps: Thomson Wireless Modem OGERO IT Directorate DSL Support: 1515 Email: info@ogero.gov.lb www.ogero.gov.lb Figure 1 4. Look at the list of devices to see any suspicious devices. The Ethernet Section marked with the red arrow above shows devices connected to modem port and are not suspicious, since these devices are physically connected to the modem via a cable. Below the Wireless link you see above, all the connected devices are displayed. Look for all the devices that have connected to your modem. This list may include suspicious devices. Actions to take STEP 1: Change your Thomson Wi-Fi password Click on the Wireless link under Home Network (Marked with a red arrow in Figure 1). You will see Figure 2 below. Figure 2 Click on the Configure link (Marked with a red arrow in Figure 2) Next you will be changing your modem password, that is, you will be either changing your WPA_PSK Encryption key (recommended) or the WEP Encryption Key, depending on which encryption method you choose. (Figure 3) Important Note: This password (WEP Encryption Key) should be saved in a file on your computer. You also need to write on that file the Network Name (SSID), this name will appear in your wireless connection list and this is the reference to your modem. Save that file in a location that you would not forget. Figure 3 If you lose this password you will not be able to access your Thomson modem through Wi-Fi anymore. However, you can still connect via Ethernet cable. Change your Network Name (SSID). Save that new name in a file as mentioned above. It is recommended to change “encryption method” to WPA-PSK. Click on the button in Figure 3 to set. Note: WPA-PSK is more secure STEP 2: Detect illegal devices if any exist Go Back to the Thomson Interface Panel. Look for devices next to Wireless, under Home Networks to see who is connected to your modem. Figure 4 Another choice would be to change WEP Encryption Key. You should keep the same number of characters, i.e. 10 characters. To finish Click on Apply. (Figure 4) Figure 5 You see unknown devices like the one indicated in the red arrow. Important Note: After this step your wireless connection to the modem would be lost. To connect again go to wireless connections on your computer and connect to the modem with Network Name (SSID) saved previously and using the new password that you have also saved in the file. Guys-iphone is not a known device. Illegal access is suspected Click on the device name guys-iphone under Wireless Link under Home Network (Figure 5). Click on Configure marked by a red arrow in Figure 6. Click on delete to remove the illegal device connected to your modem (Figure 7). In this list you may see more than one illegal connected device, proceed to deleting them one by one as described in the preceding steps. Click on Home to go back to the main Interface and you will see that the illegal connected devices have disappeared from your wireless connections list. (You will see what you originally had in Figure 1) STEP 3: Make sure all your wireless devices are connected Look in the Wireless Section of the Home Networks page (Figure 1) and make sure all your devices that connect to the modem wirelessly appear. Important Note: The new password or key should be reset on all wireless devices that connect to your modem. Figure 6 Figure 7 STEP 4: Prevent illegal access to your modem To prevent new illegal connections from taking place Go Back to the Home Interface in Figure 1, Click on wireless, Configure (Figure 2). Figure 8 Click on New stations are not Allowed where it is marked by the red arrow in Figure 8. Then click on Apply at the bottom of the window, Important Note: This will prevent any other device to connect to your modem, including any of your own devices that are not currently connected.