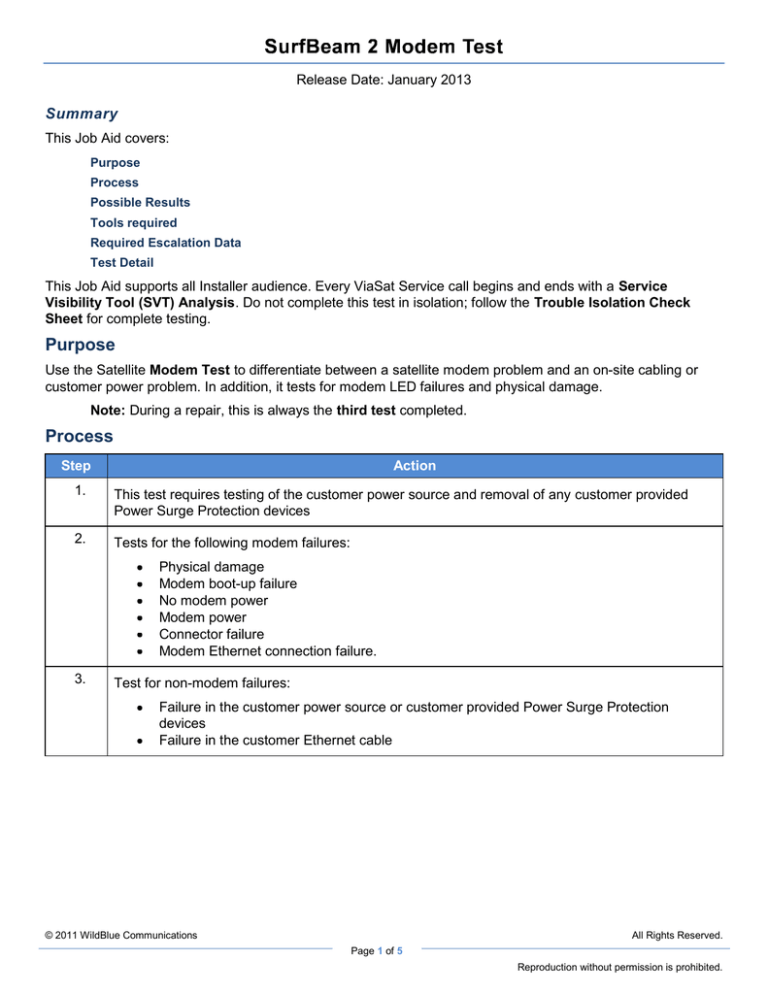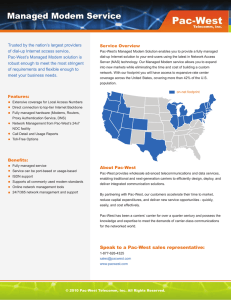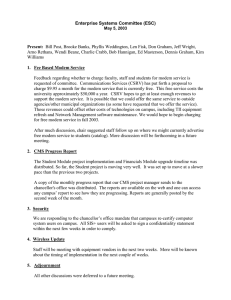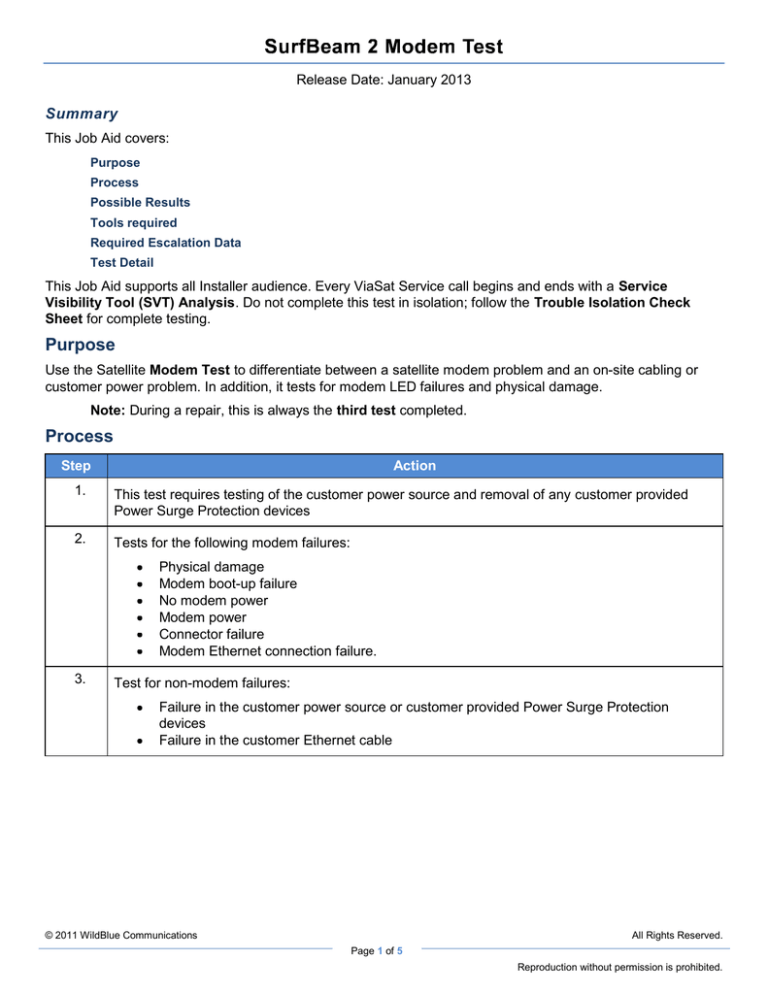
Release Date: January 2013
Summary
This Job Aid covers:
Purpose
Process
Possible Results
Tools required
Required Escalation Data
Test Detail
This Job Aid supports all Installer audience. Every ViaSat Service call begins and ends with a Service
Visibility Tool (SVT) Analysis. Do not complete this test in isolation; follow the Trouble Isolation Check
Sheet for complete testing.
Purpose
Use the Satellite Modem Test to differentiate between a satellite modem problem and an on-site cabling or
customer power problem. In addition, it tests for modem LED failures and physical damage.
Note: During a repair, this is always the third test completed.
Process
Step
Action
1.
This test requires testing of the customer power source and removal of any customer provided
Power Surge Protection devices
2.
Tests for the following modem failures:
Physical damage
Modem boot-up failure
No modem power
Modem power
Connector failure
Modem Ethernet connection failure.
3.
Test for non-modem failures:
Failure in the customer power source or customer provided Power Surge Protection
devices
Failure in the customer Ethernet cable
© 2011 WildBlue Communications
All Rights Reserved.
Page 1 of 5
Reproduction without permission is prohibited.
Release Date: January 2013
Possible Results
There are six possible outcomes for this test: PASSED outcome is validated with Modem Lock Test.
PASS
1.
PASSED
FAIL
1.
FAILED
Modem OK
Customer power OK
Ethernet cable OK
2.
PASSED
Modem Physical damage
2.
FAILED
Modem OK Resolved
customer power issue
3.
PASSED
Modem Boot-up failure
3.
FAILED
Modem OK Resolved
customer Ethernet cable issue
Modem Power/Ethernet connection failure
4.
FAILED
Modem Browser Interface/Software Download
failure
A FAILED outcome requires a Modem replacement followed by restarting the Modem Test.
Tools required
Power extension cord
Volt-Ohm meter
Installer Laptop computer or Tablet
Ethernet replacement cable
Note:
Required Escalation Data
If satellite modem is replaced:
Modem MAC address of failed modem
Modem MAC address of the new modem
Test run results and result actions
The Modem Test and Software Downloads
Recall that when after achieving Modem Lock, the network determines whether the modem needs to download
new firmware. If the modem begins to download firmware, it delays whatever process is occurring until
the download completes. The Installer always allows the modem to complete the download and reboot,
before completing the interrupted process. We recommend that Installers use the Modem Browser
Interface (MBI) to watch the progression of Modem Lock from the Basic Status page (http://192.168.100.1)
Important! Do not replace a modem to avoid software downloads. Contact Installer Support if a
modem appears to have a failure related to a new download (i.e., it fails to reboot after a
download completes, continuously downloads, etc. See Step 5.)
© 2011 WildBlue Communications
All Rights Reserved.
Page 2 of 5
Reproduction without permission is prohibited.
Release Date: January 2013
Test Detail
Follow these steps to complete the test.
Step
1.
2.
Action
1. Review modem for any physical
damage, such as
Cracked case
AC/DC power cable damage
Water marks
Power block damage
2. If no physical damage is apparent, go to
step 2.
3. If physical damage is apparent, modem
test result is FAILED, go to step 6
Modem POST (Power On Self-Test)
Preparation:
1. Disconnect the modem AC power cord from the power source to power down the modem
2. If present, disconnect customer provided Power Surge Protection device. Do not use a
Power Surge Protection device during this test.
3. Disconnect all cables from the modem. (COAX and Ethernet)
Carry out the POST:
Reconnect the modem AC power cord to the power source to boot up the modem, and observe
the modem LEDs:
1. If all LEDs display solid blue for two seconds, then the 2nd, 3rd, and 4th LEDs go dark,
followed by the 2nd LED flashing once/second, go to step 3.
2. If the power LEDs does not light:
a. Use Volt-Ohm meter to test electrical outlet to determine if the outlet provides
electricity.
b. If there is power, the Modem Test result is FAILED; go to step 6
c. If there is no power, use the Installer provided electrical extension cord to move to
another power source and restart the Modem Test.
3. If the LEDs displays solid blue, but the 2nd LED does not begin flashing, the Modem Test
result is FAILED, go to step 6.
4. If all LEDs blink in unison; POST (Power on Self-Test) failure. The Modem Test result is
FAILED; go to step 6.
© 2011 WildBlue Communications
All Rights Reserved.
Page 3 of 5
Reproduction without permission is prohibited.
Release Date: January 2013
Step
3.
Action (continued)
Test Modem Power Connections:
Preparation:
The Modem is powered, the power LED displays solid blue and the 2nd LED flashes. COAX and
Ethernet cables are still disconnected.
Carry out the Tests
1. DC power cable wiggle test:
a. Observe the modem power LED
b. Grasp DC power cable approximately 3 inches from the back of the modem
c. Slowly move the cable up-down and left-right, just enough to stress the cable
without pulling
i. If modem power LED display remains solid blue, then continue
ii. If modem power LED display flutters or goes on/off, Modem Test result is
FAILED, go to step 6
2. AC power cable wiggle test:
a. Observe the modem power LED
b. Grasp AC power cable approximately 3 inches from modem power block.
c. Slowly move the cable up-down and left-right, just enough to stress the cable
without pulling.
i. If modem mower LED display remains solid blue, go to step 4
ii. If modem power LED display flutters or goes on/off, Modem Test result is
FAILED, go to step 6
4.
Test Modem Ethernet Connections:
Preparation:
1. Power down the modem.
2. Reconnect the COAX.
3. Power up the modem again, and obtain Modem Lock.
Carry out the Test:
1. Connect the Installer Laptop computer or Tablet Ethernet connector to the modem
Ethernet connector with the customer ViaSat provided Ethernet cable.
2. Boot-up or reboot the Installer Computer or Tablet
3. Observe the modem Ethernet (4th) LED:
a. If the modem Ethernet LED displays dark:
i. Replace Customer Ethernet cable with Installer Ethernet replacement cable.
ii. Observe modem Ethernet LED:
i. If modem Ethernet displays blue, continue
ii. If modem Ethernet LED continues to display dark, the Modem Test result is
FAILED, go to step 6
b. If the LED displays solid blue and never flashes, the Modem Test result is FAILED
go to step 6.
c. If the LED displays solid blue and with occasional flashing, the Modem Test result
is PASSED, to go step 6
© 2011 WildBlue Communications
All Rights Reserved.
Page 4 of 5
Reproduction without permission is prohibited.
Release Date: January 2013
Step
5.
Action (continued)
Test Modem Browser Interface/Software Download:
Preparation:
1. After all previous tests pass, power off modem
2. Attach the Ethernet cable between the modem and the Installer Laptop Computer or
Tablet.
3. Power on modem.
Carry out the Test:
1. Open the Computer/Tablet browser, type http://192.168.100.1 in the address field and
press the Forward arrow in that field.
2. Observe the browser display:
a. If the MBI displays, continue
b. If the
iii. Validate that the Computer/Tablet TCP/IP settings are correct. See the
SurfBeam 2 Windows 7 Provisioning Preparation Job Aid for details.
a. If yes, Modem Test FAILED, go to step 6.
b. If no, correct issue and continue
3. Click the Modem button to change the MBI to the Modem/IFL Cable Status page. Watch
the progress of the status indicators and the status text, and wait for the Online status.
Wait 20 seconds to see if the status text changes to Software Download.
a. If yes, confirm Software Download status by observing the 2 nd and 4th LEDs. These
LEDs will blink; the 4th LED blinking twice as fast as the 2nd.
4. Wait for software to complete (10-20 minutes):
a. If software download does not complete, Modem Test FAILED, go to step 6.
b. If software download continuously repeats, call for network outage to resolve, then
restart Modem test.
6.
FAILED:
Replace the modem and restart the Modem Test
PASSED:
Validate the repair using the Modem Lock Test and then determine the next step based
on the checklist.
Important! If a modem is
Return
Material Authorization (RMA) testing process, there is the potential for charge backs or non-payment of the
ler may result in Installer ID decertification.
© 2011 WildBlue Communications
All Rights Reserved.
Page 5 of 5
Reproduction without permission is prohibited.