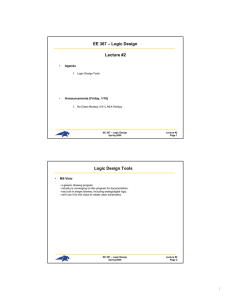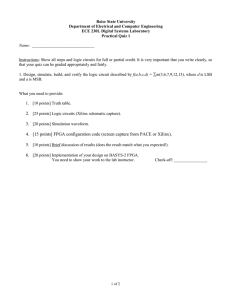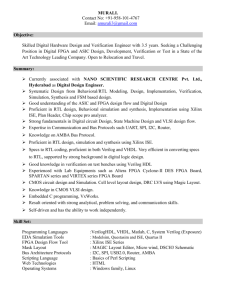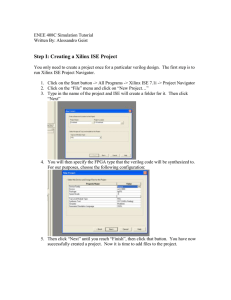Digital Circuit Design Using Xilinx ISE Tools
advertisement

Digital Circuit Design Using Xilinx ISE Tools
Contents
1. Introduction ................................................................................................................................ 1
2. Programmable Logic Device: FPGA ............................................................................................ 2
3. Creating a New Project .............................................................................................................. 2
4. Synthesis and Implementation of the Design .......................................................................... 11
5. Functional Simulation of Combinational Designs ..................................................................... 14
6. Preparing and downloading bitstream file for the Spartan FPGA: .......................................... 22
7. Testing a Digital Logic Circuit ................................................................................................... 27
8. Design and Simulation of Sequential Circuits using Verilog HDL ............................................. 31
9. Hierarchical Circuit Design Using Modules .............................................................................. 33
Appendix-A: Verilog Hardware Modeling.................................................................................... 35
Appendix-B: Installing Xilinx Webpack……………………………………………………………………………..…….. 42
Appendix-C – Downloading and Installing ModelSim PE (Student Version)................................ 47
Appendix-D – Connecting Xilinx and ModelSim PE…………………………………………………………….…… 49
I. Getting started
If you wish to work on this tutorial and the laboratory at home, you must
download and install Xilinx and ModelSim. These tools both have free
student versions. Please accomplish Appendix B, C, and D in that order
before continuing with this tutorial. Additionally if you wish to purchase
your own Spartan3 board, you can do so at Digilent’s Website. Digilent
offers academic pricing. Please note that you must download and install
Digilent Adept software. The software contains the drivers for the board
that you need and also provides the interface to program the board.
1. Introduction
Xilinx Tools is a suite of software tools used for the design of digital circuits implemented
using Xilinx Field Programmable Gate Array (FPGA) or Complex Programmable Logic
Device (CPLD). The design procedure consists of (a) design entry, (b) synthesis and
implementation of the design, (c) functional simulation and (d) testing and verification. Digital
designs can be entered in various ways using the above CAD tools: using a schematic entry tool,
using a hardware description language (HDL) – Verilog or VHDL or a combination of both. In
this lab we will only use the design flow that involves the use of Verilog HDL.
The CAD tools enable you to design combinational and sequential circuits starting with Verilog
HDL design specifications. The steps of this design procedure are listed below:
1. Create Verilog design input file(s) using template driven editor.
2. Compile and implement the Verilog design file(s).
3. Create the test-vectors and simulate the design (functional simulation) without using a
PLD (FPGA or CPLD).
4. Assign input/output pins to implement the design on a target device.
5. Download bitstream to an FPGA or CPLD device.
6. Test design on FPGA/CPLD device
A Verilog input file in the Xilinx software environment consists of the following segments:
Header: module name, list of input and output ports.
Declarations: input and output ports, registers and wires.
Logic Descriptions: equations, state machines and logic functions.
End: endmodule
All your designs for this lab must be specified in the above Verilog input format. Note that the
state diagram segment does not exist for combinational logic designs.
2. Programmable Logic Device: FPGA
In this lab digital designs will be implemented in the Basys2 board which has a Xilinx Spartan3E
–XC3S250E FPGA with CP132 package. This FPGA part belongs to the Spartan family of FPGAs.
These devices come in a variety of packages. We will be using devices that are packaged in 132
pin package with the following part number: XC3S250E-CP132. This FPGA is a device with about
50K gates. Detailed information on this device is available at the Xilinx website.
3. Creating a New Project
Xilinx Tools can be started by clicking on the Project Navigator Icon on the Windows desktop.
This should open up the Project Navigator window on your screen. This window shows (see
Figure 1) the last accessed project.
Figure 1: Xilinx Project Navigator window (snapshot from Xilinx ISE software)
3.1 Opening a project
Select File->New Project to create a new project. This will bring up a new project window
(Figure 2) on the desktop. Fill up the necessary entries as follows:
Figure 2: New Project Initiation window (snapshot from Xilinx ISE software)
Project Name:
Write the name of your new project
Project Location: The directory where you want to store the new project (Note: DO NOT
specify the project location as a folder on Desktop or a folder in the Xilinx\bin directory.
Your H: drive is the best place to put it. The project location path is NOT to have any spaces
in it eg: C:\Nivash\TA\new lab\sample exercises\o_gate is NOT to be used)
Leave the top level module type as HDL.
Example: If the project name were “o_gate”, enter “o_gate” as the project name and then click
“Next”.
Clicking on NEXT should bring up the following window:
Figure 3: Device and Design Flow of Project (snapshot from Xilinx ISE software)
For each of the properties given below, click on the ‘value’ area and select from the list of
values that appear.
o Device Family: Family of the FPGA/CPLD used. In this laboratory we will be using
the Spartan3E FPGA’s.
o Device: The number of the actual device. For this lab you may enter XC3S250E
(this can be found on the attached prototyping board)
o Package: The type of package with the number of pins. The Spartan FPGA used in
this lab is packaged in CP132 package.
o Speed Grade: The Speed grade is “-4”.
o Synthesis Tool: XST [VHDL/Verilog]
o Simulator: The tool used to simulate and verify the functionality of the design.
Modelsim simulator is integrated in the Xilinx ISE. Hence choose “Modelsim-XE
Verilog” as the simulator or even Xilinx ISE Simulator can be used.
o Then click on NEXT to save the entries.
All project files such as schematics, netlists, Verilog files, VHDL files, etc., will be stored in a
subdirectory with the project name. A project can only have one top level HDL source file (or
schematic). Modules can be added to the project to create a modular, hierarchical design (see
Section 9).
In order to open an existing project in Xilinx Tools, select File->Open Project to show the list of
projects on the machine. Choose the project you want and click OK.
Clicking on NEXT on the above window brings up the following window:
Figure 4: Create New source window (snapshot from Xilinx ISE software)
If creating a new source file, Click on the NEW SOURCE.
3.2 Creating a Verilog HDL input file for a combinational logic design
In this lab we will enter a design using a structural or RTL description using the Verilog HDL. You
can create a Verilog HDL input file (.v file) using the HDL Editor available in the Xilinx ISE Tools
(or any text editor).
In the previous window, click on the NEW SOURCE
A window pops up as shown in Figure 4. (Note: “Add to project” option is selected by default. If
you do not select it then you will have to add the new source file to the project manually.)
Figure 5: Creating Verilog-HDL source file (snapshot from Xilinx ISE software)
Select Verilog Module and in the “File Name:” area, enter the name of the Verilog source file
you are going to create. Also make sure that the option Add to project is selected so that the
source need not be added to the project again. Then click on Next to accept the entries. This
pops up the following window (Figure 5).
Figure 6: Define Verilog Source window (snapshot from Xilinx ISE software)
In the Port Name column, enter the names of all input and output pins and specify the
Direction accordingly. A Vector/Bus can be defined by entering appropriate bit numbers in the
MSB/LSB columns. Then click on Next> to get a window showing all the new source
information (Figure 6). If any changes are to be made, just click on <Back to go back and make
changes. If everything is acceptable, click on Finish > Next > Next > Finish to continue.
Figure 7: New Project Information window(snapshot from Xilinx ISE software)
Once you click on Finish, the source file will be displayed in the sources window in the Project
Navigator (Figure 1).
If a source has to be removed, just right click on the source file in the Sources in Project
window in the Project Navigator and select Remove in that. Then select Project -> Delete
Implementation Data from the Project Navigator menu bar to remove any related files.
3.3 Editing the Verilog source file
The source file will now be displayed in the Project Navigator window (Figure 8). The source
file window can be used as a text editor to make any necessary changes to the source file. All
the input/output pins will be displayed. Save your Verilog program periodically by selecting the
File->Save from the menu. You can also edit Verilog programs in any text editor and add them
to the project directory using “Add Copy Source”.
Figure 8: Verilog Source code editor window in the Project Navigator (from Xilinx ISE software)
Adding Logic in the generated Verilog Source code template:
A brief Verilog Tutorial is available in Appendix-A. Hence, the language syntax and
construction of logic equations can be referred to Appendix-A.
The Verilog source code template generated shows the module name, the list of ports
and also the declarations (input/output) for each port. Combinational logic code can be
added to the verilog code after the declarations and before the endmodule line.
For example, an output z in an OR gate with inputs a and b can be described as,
assign z = a | b;
Remember that the names are case sensitive.
Other constructs for modeling the logic function:
A given logic function can be modeled in many ways in verilog. Here is another example
in which the logic function, is implemented as a truth table using a case statement:
module or_gate(a,b,z);
input a;
input b;
output z;
reg z;
always @(a or b)
begin
case ({a,b})
00: z = 1'b0;
01: z = 1'b1;
10: z = 1'b1;
11: z = 1'b1;
endcase
end
endmodule
Suppose we want to describe an OR gate. It can be done using the logic equation as shown in
Figure 9a or using the case statement (describing the truth table) as shown in Figure 9b. These
are just two example constructs to design a logic function. Verilog offers numerous such
constructs to efficiently model designs. A brief tutorial of Verilog is available in Appendix-A.
Figure 9: OR gate description using assign statement (snapshot from Xilinx ISE software)
Figure 10: OR gate description using case statement (from Xilinx ISE software)
4. Synthesis and Implementation of the Design
The design has to be synthesized and implemented before it can be checked for correctness, by
running functional simulation or downloaded onto the prototyping board. With the top-level
Verilog file opened (can be done by double-clicking that file) in the HDL editor window in the
right half of the Project Navigator, and the view of the project being in the Module view , the
implement design option can be seen in the process view. Design entry utilities and Generate
Programming File options can also be seen in the process view. The former can be used to
include user constraints, if any and the latter will be discussed later.
To synthesize the design, double click on the Synthesize Design option in the Processes
window.
To implement the design, double click the Implement design option in the Processes window.
It will go through steps like Translate, Map and Place & Route. If any of these steps could not
be done or done with errors, it will place a X mark in front of that, otherwise a tick mark will be
placed after each of them to indicate the successful completion. If everything is done
successfully, a tick mark will be placed before the Implement Design option. If there are
warnings, one can see mark in front of the option indicating that there are some warnings.
One can look at the warnings or errors in the Console window present at the bottom of the
Navigator window. Every time the design file is saved; all these marks disappear asking for a
fresh compilation.
Figure 11: Implementing the Design (snapshot from Xilinx ISE software)
The schematic diagram of the synthesized verilog code can be viewed by double clicking View
RTL Schematic under Synthesize-XST menu in the Process Window. This would be a handy way
to debug the code if the output is not meeting our specifications in the proto type board.
By double clicking it opens the top level module showing only input(s) and output(s) as shown
below.
Figure 12: Top Level Hierarchy of the design
By double clicking the rectangle, it opens the realized internal logic as shown
below.
Figure 13: Realized logic by the XilinxISE for the verilog code
5. Functional Simulation of Combinational Designs
5.1 Adding the test vectors
To check the functionality of a design, we have to apply test vectors and simulate the circuit.
In order to apply test vectors, a test bench file is written. Essentially it will supply all the
inputs to the module designed and will check the outputs of the module. Example: For the 2
input OR Gate, the steps to generate the test bench is as follows:
In the Sources window (top left corner) right click on the file that you want to generate the
test bench for and select ‘New Source’
Provide a name for the test bench in the file name text box and select ‘Verilog test fixture’
among the file types in the list on the right side as shown in figure 11.
Figure 14: Adding test vectors to the design (snapshot from Xilinx ISE software)
Click on ‘Next’ to proceed. In the next window select the source file with which you want to
associate the test bench.
Figure 15: Associating a module to a testbench (snapshot from Xilinx ISE software)
Click on Next to proceed. In the next window click on Finish. You will now be provided with a
template for your test bench. If it does not open automatically click the radio button next to
Simulation .
You should now be able to view your test bench template. The code generated would be
something like this:
module o_gate_tb_v;
// Inputs
reg a;
reg b;
// Outputs
wire z;
// Instantiate the Unit Under Test (UUT)
o_gate uut (
.a(a),
.b(b),
.z(z)
);
initial begin
// Initialize Inputs
a = 0;
b = 0;
// Wait 100 ns for global reset to finish
#100;
// Add stimulus here
end
endmodule
The Xilinx tool detects the inputs and outputs of the module that you are going to test and
assigns them initial values. In order to test the gate completely we shall provide all the different
input combinations. ‘#100’ is the time delay for which the input has to maintain the current
value. After 100 units of time have elapsed the next set of values can be assign to the inputs.
Complete the test bench as shown below:
module o_gate_tb_v;
// Inputs
reg a;
reg b;
// Outputs
wire z;
// Instantiate the Unit Under Test (UUT)
o_gate uut (
.a(a),
.b(b),
.z(z)
);
initial begin
// Initialize Inputs
a = 0;
b = 0;
// Wait 100 ns for global reset to finish
#100;
a = 0;
b = 1;
// Wait 100 ns for global reset to finish
#100;
a = 1;
b = 0;
// Wait 100 ns for global reset to finish
#100;
a = 1;
b = 1;
// Wait 100 ns for global reset to finish
#100;
end
endmodule
Save your test bench file using the File menu.
5.2 Simulating and Viewing the Output Waveforms
Now under the Processes window (making sure that the testbench file in the Sources window
is selected) expand the ModelSim simulator Tab by clicking on the add sign next to it. Double
Click on Simulate Behavioral Model. You will probably receive a complier error. This is nothing
to worry about – answer “No” when asked if you wish to abort simulation. This should cause
ModelSim to open. Wait for it to complete execution. If you wish to not receive the compiler
error, right click on Simulate Behavioral Model and select process properties. Mark the
checkbox next to “Ignore Pre-Complied Library Warning Check”.
Figure 16: Simulating the design (snapshot from Xilinx ISE software)
5.3 Saving the simulation results
To save the simulation results, Go to the waveform window of the Modelsim simulator, Click on
File -> Print to Postscript -> give desired filename and location.
Note that by default, the waveform is “zoomed in” to the nanosecond level.
controls to display the entire waveform.
Use the zoom
Else a normal print screen option can be used on the waveform window and subsequently
stored in Paint.
Figure 17: Behavioral Simulation output Waveform (Snapshot from ModelSim)
For taking printouts for the lab reports, convert the black background to white in Tools -> Edit
Preferences. Then click Wave Windows -> Wave Background attribute.
Figure 18: Changing Waveform Background in ModelSim
6. Preparing and downloading bitstream file for the Spartan FPGA:
A bitstream file needs to be prepared for each design and downloaded onto the Basys2
prototyping board. This is done as follows:
User Constraint File:
o In order to test the design in the Basys2 board, the inputs need to be connected to
the switches/buttons on the board and the outputs need to be connected to the
onboard LED’s.
o To create the constraint file, ensure that the implementation radio button is
selected and your verilog module is highlighted. In the processes window, expand
User Constraints and double click on I/O Pin Planning (Plan Ahead) Post Synthesis.
Answer “Yes” when asked if you want to create the UCF file. This will create the
constraint file but also open the Plan Ahead application. It is beyond the scope of
this tutorial to cover Plan Ahead. Wait for the Plan Ahead to fully open, then close
it. You will now see the .ucf file in your hierarchy. Double click it to edit the file.
o Assign pin numbers to the input and output pins in the Verilog design file using a
“User Constraint File(ucf file)”. The pin numbers can be assigned by looking at
section 7 of this tutorial. Then save the design file and implement the design again.
Note that you can assign pin numbers only to top-level Verilog file. Then the
Project Navigator window looks as shown in Figure 13.
Figure 19: User Constraint File (snapshot from Xilinx ISE software)
For the OR_GATE example, the user constraint file used is as follows:
#Balls P11 and L3 of FPGA are connected to SW0 and SW1 in Basys2 Board and
Ball M5 of FPGA is connected to LED0 in Basys2 Board.
# OR Gate Constraint list - Comment
NET a LOC = "P11";
NET b LOC = "L3";
NET z LOC = "M5";
In the Sources View, choose the main design file and in the Process View -> User
Constraints –> Edit Constraints option, add the user constraint file for the design.
Then, in the Process View window (left-bottom), double click on the ‘Generate
Programming file’.
6.1 Programming the Device
Once the programming file (bit stream file) is generated, the file has to be downloaded to the
Spartan3 device. This is done by using another application Adept provided by Digilent Inc.,
Connect the Demo board to the PC using the USB extension cable. Connect the USB-Type A
connector to PC and Mini-AB end to the demo board.
Click and Go to Start -> All Programs -> Digilent -> Adept -> Adept
Figure 20: Adept Opening screen after connecting FPGA board
If the board is working properly it should show the above information which is highlighted by
the red color box. If it is not showing there might be problems with the board and/or the cable.
To download the program, click on Browse command in the first Row which says FPGA
(XC3S250E). Browse to the project folder and choose the corresponding bit file as shown below
and click open.
Figure 21: Choosing the bit stream file to download
Once this is done, a warning window will pop up if the clock is set to CCLK which can be closed
by clicking Yes as shown below. Or it can be fixed by setting Clock source to JTAG Clock in the
Synthesize setting in XilinxISE.
Figure 22: Warning about CCLK and JTAG CLK
Now click on the Program button to program the FPGA and if it successfully programming the
following information should show up in the status window.
Figure 23: Showing the programming status
Ensure that the “Programming Successful” message appears in the message window.
7. Testing a Digital Logic Circuit
Testing a downloaded design requires connecting the inputs of the design to switches or ports
and the outputs of the design to LEDs or 7-segment displays. In case of sequential circuits, the
clock input(s) must also be connected to clock sources. These inputs and outputs can be
connected to appropriately on the Digital Lab workbench.
The Basys2 Board used in the Digital Circuits lab has the following features which can be used to
test the digital logic in the design:
1.
2.
3.
4.
8 Switches
-- which can be used to drive up to 8 inputs
4 Buttons
-- which can be used as reset signals (or) input switches
8 LEDs -- which can be used to display up to 8 design outputs
4 Seven segment displays
-- which can be used to display four digits of
information in the display on the board
Figure 24: Basys2 Architecture (Source: www.digitalinc.com)
In order to use the respective input/output device on the board, the pin number of the device
must be connected properly to the design’s input/output. In the Basys2 board, the pin number
of these inputs/outputs is as follows:
Input
Switch
FPGA Ball
(To be used in the ucf
file)
SW0
pin# P11
SW1
pin# L3
SW2
pin# K3
SW3
pin# B4
Button
SW4
pin# G3
SW5
pin# F3
SW6
pin# E2
SW7
pin# N3
BTN0
pin# G12
BTN1
pin# C11
BTN2
pin# M4
BTN3
pin# A7
Yet to Change
Input
Clock
(for sequential designs
GLK1
pin# P77
GCLK2
pin# P182
FPGA Pin
(To be used in the ucf
file)
Output
LED
FPGA Pin
(To be used in the ucf
file)
LD0
pin# M5
LD1
pin# M11
LD2
pin# P7
LD3
pin# P6
LD4
pin# N5
LD5
pin# N4
LD6
pin# P4
LD7
Pin# G1
7.1 Observing outputs using the on-board LEDs and Seven Segment Displays
The Basys2 boards have four on-board 7-segment displays (see Figure 19) that is connected to
the corresponding on-board Spartan FPGA chip. This display can be used to observe the outputs
of your design without using any additional wires if the design conforms to the pin assignments
for the on-board 7-segment display. The figure below shows the 7-segment display with the
conventional labeling of individual segments.
Figure 25: 7 Segment Display
The Basys2 board contains a 4-digit common anode seven-segment LED display. The display is
multiplexed, so only seven cathode signals(CA,CB,CC,CD,CE,CF,CG) exist to drive all 28 segments
in the display. Four digit-enable signals(AN1,AN2,AN3,AN4) drive the common anodes, and
these signals determine which digit the cathode signals illuminate.
Output
LED Anode
(To be used to
Multiplex between
Four Displays)
LED Cathode
FPGA Pin
(To be used in the ucf
file)
AN0
pin# F12
AN1
pin# J12
AN2
pin# M13
AN3
pin# K14
CA
pin# L14
CB
pin# H12
CC
pin# N14
CD
pin# N11
CE
pin# P12
CF
pin# L13
CG
pin# M12
DP
Pin# N13
This connection scheme creates a multiplexed display, where driving the anode signals and
corresponding cathode patterns of each digit in a repeating, continuous succession can create
the appearance of a 4-digit display. Each of the four digits will appear bright and continuously
illuminated if the digit enable signals are driven low once every 1 to 16ms (for a refresh
frequency of 1KHz to 60Hz).
The Seven segment display timing to drive all the four displays is shown below:
Figure 26: Timing diagram for Multiplexed Seven Segment Displays
8. Design and Simulation of Sequential Circuits using Verilog HDL
The procedure to create Verilog design files for sequential circuits in Xilinx ISE is the same as
that for combinational circuits. The main difference between combinational and sequential
designs is the presence of flip-flops (registered outputs or nodes in the Declaration section of a
sequential design).
8.1 Design of Sequential Circuits
For large, complex state machines it is easier to specify them as programs. A sequential circuit
can be described either as a procedural block or a state machine in Verilog.
1. A D-flip with asynchronous reset can be modeled as a Procedural block as follows:
Figure 27: D-Flip flop with Asynchronous Reset
module dff_async (data, clock, reset, q);
input data, clock, reset;
output q;
reg
q;
// logic begins here
always @(posedge clock or negedge reset)
if(reset == 1'b0)
q <= 1'b0;
else
q <= data;
endmodule
2. A D-flip with synchronous reset can be modeled as a Procedural block as follows:
Figure 28: D-Flip flop with Synchronous Reset
module dff_sync (data, clock, reset, q);
input data, clock, reset;
output q;
reg
q;
// logic begins here
always @(posedge clock)
if(reset == 1'b0)
q <= 1'b0;
else
q <= data;
endmodule
8.2 Simulation of sequential designs
Except for the additional clock signal, simulation of sequential designs can be done using
test_bench in the same way it was done for combinatorial circuits. The clock signal can be
generated in the test bench using a simple initial block as follows:
module test_bench(clk)
output clk;
reg clk;
initial begin
clk = 0;
forever begin
#5 clk = ~clk; //Time period of the clock is 10 time units.
end
// rest of the logic
endmodule
9. Hierarchical Circuit Design Using Modules
It is always a good practice to keep a design modular and hierarchical. This is important for
designs of moderate to high complexity. [Refer to section on hierarchies and Instantiation in
the Verilog tutorial in Appendix-A]. Often, you will use a circuit (module) over and over again.
Instead of creating these modules every time you need them, it would be more efficient to
make a cell or module out of them. You can then use this module every time to need it by
instantiating the module in your circuit. Verilog supports hierarchical design by creating
instances of other modules that can be used in a design. In the example depicted in Figure 19, a
4-bit equivalence circuit is designed using 1-bit equivalence circuit modules.
Figure 29: Hierarchical circuit design example: 4-bit equivalence circuit
Module Definition: A module (functional block) definition is specified in a file, separate
from the top-level design file using the module.
module equiv (p,q,r)
input p;
input q;
output r;
assign r = ~(p ^ q);
endmodule
//equivalence function is xnor function.
Module Usage: A design using a module includes a declaration of module interface and
instantiation of each module in the Declaration section. Instantiation of module “equiv”
in the 4-bit equivalence circuit shown in Figure.21 can be done as follows:
module equiv4bit(a3,b3,a2,b2,a1,b1,a0,b0,eq4)
input a3,b3,a2,b2,a1,b1,a0,b0;
output eq4;
equiv eq0(a0,b0,r0);
equiv eq1(a1,b1,r1);
equiv eq2(a2,b2,r2);
equiv eq3(a3,b3,r3);
assign eq4 = r0 & r1 & r2 & r3;
endmodule
NOTE : For creation of the module, we can either use the design wizard provided by the Xilinx or
create our own.
Appendix-A:
Verilog Hardware Modeling:
This is just an introductory level tutorial to the Verilog language. The reader is
encouraged to go through the following Verilog tutorials to understand the language better:
http://www-ee.eng.hawaii.edu/~msmith/ASICs/Files/pdf/CH11.pdf
http://www.asic-world.com/verilog/vbehave.html
http://www.vol.webnexus.com/ [requires free registration]
1. Module:
A module is the basic building block in Verilog. It is defined as follows:
module <module_name> (<portlist>);
.
.
// module components
.
endmodule
The <module_name> is the type of this module. The <portlist> is the list of connections, or
ports, which allows data to flow into and out of modules of this type.
Verilog models are made up of modules. Modules, in turn, are made of different types of
components. These include
Parameters
Nets
Registers
Primitives and Instances
Continuous Assignments
Procedural Blocks
Task/Function definitions
2. Ports:
Ports are Verilog structures that pass data between two or more modules. Thus, ports can
be thought of as wires connecting modules. The connections provided by ports can be
either input, output, or bi-directional (inout).
Module instantiations also contain port lists. This is the means of connecting signals in the
parent module with signals in the child module.
3. Nets:
Nets are the things that connect model components together. They are usually thought of as
wires in a circuit. Nets are declared in statements like this:
net_type [range] [delay3] list_of_net_identifiers ;
Example:
wire w1, w2;
tri [31:0] bus32;
wire wire_number_5 = wire_number_2 & wire_number_3;
4. Registers:
Registers are storage elements. Values are stored in registers in procedural assignment
statements. Registers can be used as the source for a primitive or module instance (i.e. registers
can be connected to input ports), but they cannot be driven in the same way a net can.
Registers are declared in statements like this:
reg [range] list_of_register_identifiers ;
Example:
reg r1, r2;
reg [31:0] bus32;
5. Operators in Verilog:
Logical, arithmetic and relational operators available in Verilog are described in Table 1.
Verilog Unary Operators:
Source: ASIC Design by Smith (http://www-ee.eng.hawaii.edu/~msmith/ASICs/Files/pdf/CH11.3.pdf)
Table 1 Verilog Operators
6.. Continuous assignments:
Continuous assignments are sometimes known as data flow statements because they describe
how data moves from one place, either a net or register, to another. They are usually thought
of as representing combinational logic. In general, any logic functionality which can be
implemented by means of a continuous assignment can also be implemented using primitive
instances.
A continuous assignment looks like this:
assign [delay3] list_of_net_assignments ;
Examples:
assign w1 = w2 & w3;
assign #1 mynet = enable; // mynet is assigned the value after 1 time unit.
7. Procedural Blocks:
Procedural blocks are the part of the language which represents sequential behavior. A module
can have as many procedural blocks as necessary. These blocks are sequences of executable
statements. The statements in each block are executed sequentially, but the blocks themselves
are concurrent and asynchronous to other blocks.
There are two types of procedural blocks, initial blocks and always blocks.
initial <statement>
always <statement>
There may be many initial and always blocks in a module. Since there may be many modules in
a model, there may be many initial and always blocks in the entire model. All initial and always
blocks contain a single statement, which may be a compound statement, e.g.
initial
begin statement1 ; statement2 ; ... end
a. Initial Block:
All initial blocks begin at time 0 and execute the initial statement. Because the
statement may be a compound statement, this may entail executing lots of statements.
There may be time or event controls, as well as all of the control constructs in the
language. As a result, an initial block may cause activity to occur throughout the entire
simulation of the model.
When the initial statement finishes execution, the initial block terminates. If the initial
statement is a compound statement, then the statement finishes after its last statement
finishes.
Example:
initial x = 0; // a simple initialization
initial begin
x = 1;
// an initialization
y = f(x);
#1 x = 0;
// a value change 1 time unit later
y = f(x);
end
b. Always Block:
Always blocks also begin at time 0. The only difference between an always block and an
initial block is that when the always statement finishes execution, it starts executing
again. Note that if there is no time or event control in the always block, simulation time
can never advance beyond time 0. Example,
always
#10 clock = ~clock;
8. Behavioral modeling constructs:
a. Conditional if-else construct:
The if - else statement controls the execution of other statements in a
procedural block.
Syntax:
if (condition)
statements;
if (condition)
statements;
else
statements;
if (condition)
statements;
else if (condition)
statements;
................
................
else
statements;
Example:
// Simple if statement
if (enable)
q <= d;
// One else statement
if (reset == 1'b1)
q <= 0;;
else
q <= d;
// Nested if-else-if statements
if (reset == 1'b0)
counter <= 4'b0000;
else if (enable == 1'b1 && up_en == 1'b1)
counter <= counter + 1'b1;
else if (enable == 1'b1 && down_en == 1'b1);
counter <= counter - 1'b0;
else
counter <= counter; // Redundant code
b. Case statement:
The case statement compares an expression to a series of cases and executes the
statement or statement group associated with the first matching case. Case statement
supports single or multiple statements. Multiple statements can be grouped using begin
and end keywords.
Syntax:
case (<expression>)
<case1> : <statement>
<case2> : <statement>
.....
default : <statement>
endcase
Example:
module mux (a,b,c,d,sel,y);
input a, b, c, d;
input [1:0] sel;
output y;
reg y;
always @ (a or b or c or d or sel)
case (sel)
0 : y = a;
1 : y = b;
2 : y = c;
3 : y = d;
default : $display("Error in SEL");
endcase
endmodule
9. Module instantiations and hierarchies:
Verilog allows you to represent the hierarchy of a design. A more common way of depicting
hierarchical relationships is:
We say that a parent instantiates a child module. That is, it creates an instance of it to be a sub
model of the parent. In this example,
system instantiates comp_1, comp_2
comp_2 instantiates sub_3
Modules in a hierarchy have both a type and a name. Module types are defined in Verilog.
There can be many module instances of the same type of module in a single hierarchy. The
module definition by itself does not create a module. Modules are created by being
instantiated in another module, like this:
module <module_name_1> (<portlist>);
.
.
<module_name_2> <instance_name> (<portlist>);
.
.
endmodule
Appendix B – Downloading and Installing Xilinx ISE Webpack (Student Version)
Navigate to http://www.xilinx.com/univ/ . In the “students” section click on Download free
ISE® WebPACK™ FPGA design tools.
Click on Download ISE WebPACK software for Windows and Linux
Click on the appropriate file for your system. Most often, this will be 32bit/64bit Windows
You will be redirected to the secure website for Xilinx. You must create an account in order to
download the file. The file is quite large (approx 3 GB) and will take awhile to download. The
Xilinx website will also prompt you to install a download manager. You will notice this prompt
in the top bar of your Internet Explorer window. Install the download manager to complete
the download.
The tar file you download may not be recognized by your computer. It is similar to a zip file.
The suggested program to work with the tar file is WinRAR. A trial of this may be downloaded
at http://www.rarlab.com/download.htm
Once the file is downloaded “unzip” the tar file using WinRAR or your program of choice. All
files will be extracted to a folder named “Xilinx_ISE_DS_Win_12.1_M.53d.0.4”
After the files are extracted find the Xilinx_ISE_DS_Win_12.1_M.53d.0.4 folder and double click
xsetup.exe to begin the installation.
Click next on the welcome screen. Accept both software license terms and click next.
The next screen is very important. You must select the ISE Webpack version for install. The
default selection is not correct (System Edition). Later on in the install you will be directed back
to Xilinx’s website to obtain a license file. The license file you will obtain is for the Webpack and
will not work for any other versions. Select ISE Webpack and click next.
Click next on the following 2 screens, and then click on Install.
As the installation is finishing, the Xilinx License Configuration Manager will open so you can
obtain the license. This step is very important – click the radio button next to “Get Free ISE
WebPack License” and click Next. Click “Connect Now” on the window that pops up.
Log in to Xilinx with the username and password you created earlier. Click Next at the bottom
of the information screen. At the following screen ensure the ISE Webpack License is checked
and click on “Generate Node Locked License”. Click Next on the Generate Node License
window that pops up. Click Next on the review license request window. You can now
download the .lic file from the “Manage Licenses” tab.
Back in the Xilinx License Manager, copy the license that was generated by clicking on the copy
license button. The license will be copied to the .Xilinx directory.
Appendix C – Downloading and Installing ModelSim PE (Student Version)
Navigate to http://model.com/content/modelsim-pe-student-edition-hdl-simulation
Toward the bottom of the page, click on the Download Tab and click on Download. You may
also download the 3 items under “Documentation” for reference.
A new window should open up, allowing with a form to fill out in order to request a license. Fill
out the form correctly, as the license file is emailed to you. After the form is completed, the
next page will have the link to download the setup file. ModelSim PE Student Edition will not
properly operate without a license key. After installing the software, a new browser will open to
the license request form. You will need to fill out the form again to have a license generated. It
will be emailed to you along with instructions to activate it.
After downloading the files that were emailed, you should have something like this:
Install modelsim by double clicking on modelsim-pe_student_edition.exe At the conclusion of
the install, the setup will connect you to modelsim’s website to request a license file if not
already done so. Refer to the install.txt file for the proper use of the student_license.dat file
Appendix D – Connecting Xilinx and ModelSim PE
In order for your simulations to run correctly, we have to tell Xilinx what Simulation tool we are
using and the location of the executable. This is done in Xilinx preferences. Open Xilinx by
double clicking on the Xilinx ISE Design Suite 12.1 icon on your desktop or start menu.
Allow Xilinx to open and click on Edit->Preferences. Highlight the Integrated Tools on the menu
tree to the left. Put the path to the executable for ModelSim in the first line. Typical setup is
shown in the below screenshot. You can click on the button with the 3 periods to browse to the
location where ModelSim was installed.
Click OK to accept. You should now be able to run simulations as described in the tutorial.