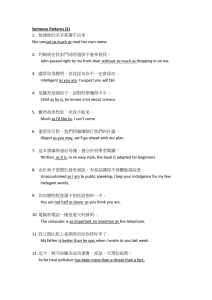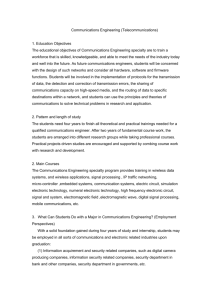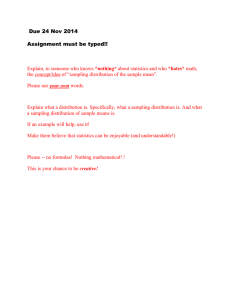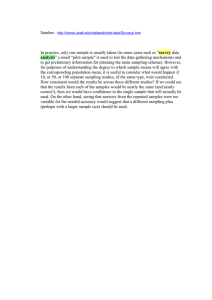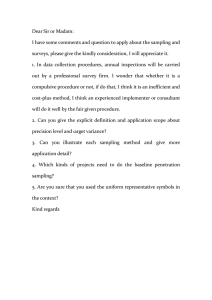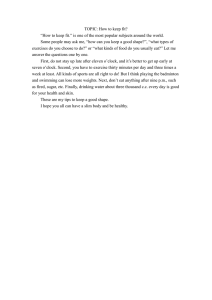Data Logger Software
advertisement

Data Logger Software User’s Guide Introduction Thank you for your interest in our C-LOGGER. Before using this software, be sure to read the following “Software License Agreement” and “Precautions.” Also for the correct usage of this software, do not fail to read the contents of the instruction manual. Software License Agreement Use of this software is permitted only to those who agree to the following terms and conditions. Moreover, you shall understand that you agree to be bound by the following terms and conditions at the time you start to use this software. 1. License CONTEC CO., LTD. (hereinafter called CONTEC) grants to you the non-exclusive license to use this software free of charge provided you agree to the provisions specified in the terms and conditions on this Software License Agreement. 2. Scope of License You may make a minimum number of copies of this software solely for backup or achievable purposes. Other than for cases where the terms and conditions on this Software License Agreement apply, the entire software or a part of the software shall not be used, reproduced, revised, adapted, processed or changed, nor may it be leased or transferred to a third party. 3. Copyright The copyright of this software as well as of manuals, etc. shall belong to CONTEC and no rights shall occur to you other than the right to use of this software granted by the terms and conditions on this Software License Agreement. 4. Term of the agreement This Software License Agreement shall come into effect at the time you start to use this software. 5. Warranty CONTEC shall not undertake, and you hereby expressly waives, any representations or warrantees, including the non-defectiveness of the software. 6. Exemption CONTEC shall not be responsible in any way for any loss of expected profit in relation to this software, for loss occurring from special circumstances, (including cases where CONTEC predicted or could predict the occurrence of damage), as well as for direct or indirect damage to the user by demand for compensation from a third party, irrespective of the reasons. 7. Termination In case you violates any of the terms and conditions on this Software License Agreement, this agreement shall be immediately terminated and you shall scrap the software as well as any copies. 8. Miscellaneous In case you carry this software outside of Japan, the export control rules of Japan shall be strictly observed. Irrespective of the country in which the software is to be used, this agreement shall be governed, in all respects, by and under the laws of Japan. Precautions Reprinting of a part or the entire contents of this manual without permission is prohibited. The contents of this manual may be revised in the future without any advance notice. Efforts have been exerted to make the contents of this manual as complete as possible but in case you find any irregularities or have any questions on this manual, please contact the sales agent where you bought this or our “General Information.” MS, Microsoft, Windows, Windows NT, MS-DOS are the registered trademarks or trademarks of the Microsoft Corporation of the United States, registered in the respective countries. Also the company names and product names used in this manual are generally trademarks or registered trademarks. Contents 1 Introduction ............................................................................ 6 1-1 Summary ..................................................................................... 6 1-2 Features ....................................................................................... 6 1-3 Inquiry ......................................................................................... 8 2 Software Installation ................................................................ 9 2-1 Installation for Device Driver........................................................... 9 2-2 Execution for Diagnosis Program ....................................................12 2-3 Installation for Application .............................................................14 2-4 Un-installation for Application ........................................................15 3 Basic Operation ..................................................................... 16 3-1 Starting C-LOGGER .......................................................................16 3-2 Acquiring Data .............................................................................17 3-3 Observing Data ............................................................................22 3-4 Saving Data .................................................................................25 3-5 Sending Data to Excel ...................................................................27 4 Desktop ................................................................................ 29 4-1 Desktop Layout ............................................................................29 4-2 Menu Bar.....................................................................................30 4-3 Tool Bar.......................................................................................31 4-4 Status Bar ...................................................................................33 4-5 File Viewer ...................................................................................33 4-6 Property Viewer............................................................................34 4-7 YT Window ..................................................................................36 4-8 Value Window ..............................................................................38 5 Usage................................................................................... 40 5-1 Selecting Device ...........................................................................40 5-2 Setting Acquirement Conditions ......................................................41 5-3 Starting and Stopping Acquirement.................................................52 5-4 Observing Data ............................................................................53 5-5 Saving and Loading Data ...............................................................56 5-6 Printing .......................................................................................61 5-7 Options and Customization ............................................................63 6 Specification ......................................................................... 69 6-1 C-LOGGER Specification ................................................................69 6-2 Device Specification ......................................................................71 7 Appendix .............................................................................. 80 7-1 Q&A ............................................................................................80 7-2 Message List ................................................................................84 7-3 Reference ....................................................................................86 7-4 The history of version-up ...............................................................88 C-LOGGER Manual 1. Introductioin 1 Introduction 1-1 Summary C-LOGGER is an application for performing data acquirement easily by using CONTEC Analog Input boards. It does not need complicated programming at all. 1-2 Features Sampling and Displaying Data with High-speed By optimizing the logic of data transfer, the acquirement can be performed at the maximum extent of sampling rate which hardware has. It is possible to acquire data continuously at 500 kHz per channel (depending on the PC environment and device). Moreover, by using CONTEC unique technology for drawing graph, the movement will not be aggravated even if there is a lot of data to display. Supporting Many CONTEC Analog Input Boards C-LOGGER supports many CONTEC analog input boards, such as F series (multi-function type), EV series (mass on-board memory type), L series (low price type), and so on. For bus type, the lineup of USB, Card Bus, PCI and Low Profile PCI is provided so C-LOGGER can be used for a broad use. Caution Available functions depend on the devices being used. Please refer 62 [Device Specification] for details. Supporting Plural Windows More than one YT Window and the Value Window for observing acquired data can be opened at the same time and those sizes can also be changed freely. Moreover, the settings of channel to display can be specified for windows one by one. Thereby, it can be used as user’s fancies. -6- C-LOGGER Manual 1. Introductioin Sending to Excel with High-speed During data acquirement, the data can be sent to Excel dynamically. Supporting 2 Data Forms The acquired data can be saved in 2 forms, Binary and CSV. As Binary form, the size of file is small and it can be saved and read with high-speed. As CSV form, it is text form so it can be read with application, such as an editor and Excel. Setting Acquirement Conditions Easily with Wizard The settings for data acquirement conditions is performed by using the wizard. By dialogue interface, the settings for acquirement conditions can be performed easily. Moreover, the acquirement conditions which have been specified can be saved to a file. By loading this file, the acquirement can be performed immediately in the same conditions. Operating Intuitively with File Viewer and Property Viewer The acquired data or the data loaded from file is shown as tree-view in File Viewer. C-LOGGER can load plural files and manage them in File Viewer. The information of files and acquired data is shown in Property Viewer. Saving to File Automatically for Long-time and Mass-data Acquirement For Long-time acquirement and Mass-data acquirement, the acquired data can be saved to file automatically. Displaying Graph in 2 Screens: Whole and Zoom In YT Window, the graph can be displayed in 2 screens: Whole Screen and Zoom Screen. All of the acquired data are displayed in Whole Screen, and a part of data is displayed in Zoom Screen for being confirmed in detail. The scope that determines the position of Zoom Screen is shown in Whole Screen. By these 2 screens, high-level operability is provided. Abundant Function for Customization It is possible to customize the YT Window in detail that is for observing data mainly. -7- C-LOGGER Manual 1-3 1. Introductioin Inquiry Please inquire of the CONTEC technical information center about the matter which is not described by this help or unusual operation. Moreover, because the contents of question are hard to grasp as being oral, please inquire it in FAX or the internet form. We will contact you back. When it is thought that operation is unusual, please write down the version of driver and the hardware environment of PC or other using devices in detail. Inquiry Form Please fill in E-Mail or FAX with the following contents. Company Department Name Telephone FAX E-Mail Address* OS* Device* Device Serial Number API-AIO(WDM) Version* C-LOGGER Version Question Summary Question Description Items with * mark are unnecessary when the diagnosis report is attached with EMail. Please refer to [2-2 Execution for Diagnosis Program] for how to make a diagnosis report. The version of C-LOGGER is shown by menu [Help]–[About CLogger...]. Inquiry Contact to TEL: 03-5628-8286 FAX: 03-5628-8344 E-mail: tsc@contec.co.jp -8- C-LOGGER Manual 2. Software Installation 2 Software Installation 2-1 Installation for Device Driver It is necessary to install device driver for analog input devices before using CLOGGER. If device driver has been already installed and enabled, please proceed to [3 Basic operation]. Caution When the version of the device driver installed is earlier, an error message is displayed by C-LOGGER. In this case, please update the device driver to the latest version. The device driver can be downloaded from the following URL. http://www.contec.com/apipac/index.html Download Device Driver If you don’t have API-PAC(W32) CD-ROM, please download device driver from following URL. 1. Access to http://www.contec.com/apipac/index.html. Please download [Run-Time Environment (Run-Time only)] of API-AIO(WDM). -9- C-LOGGER Manual 2. Software Installation 2. Execute the downloaded file to extract to a suitable place. Installation of device driver Caution Please perform installation of the device driver by the user with Administrator authority. 1. Please install device driver before installing a hardware device. If you have already installed the device driver, please go to step 2. 1-1. Installing from API-PAC(W32) CD-ROM Run <CD-ROM>¥Autorun.exe then select [Install Development or Execution Environment]. 1-2. Check [API-AIO(WDM)] and select [Runtime only] in [Driver to install] dialog and click [Install] button. Installing downloaded device driver 1.1. Run <the folder where the file was extracted>¥INF¥WDM¥AIO¥Setup.exe. - 10 - C-LOGGER Manual 2. 2. Software Installation Please turn the PC off when you want to install a hardware device. You can plug in devices such as card bus and PC card with OS started. 3. Found New Hardware Wizard will start by starting up OS or plugging in a device, please complete the installation according to the following procedure. In case of Windows Vista 3-1. The device will be installed automatically by starting up OS or plugging in a device. In case of Windows XP, Windows Server 2003 3-1. Please select [No, not this time] while being asked whether connect to Windows Update. 3-2. Select [Install the software automatically (Recommended)]. And the device installation will be completed automatically. - 11 - C-LOGGER Manual 2. Software Installation In case of Windows 2000 3-1. The device will be installed automatically by starting up OS or plugging in a device. Caution If hardware is installed without device driver, hardware wizard starts automatically. In this case you have to cancel the process of wizard and then perform installation of device driver of term 1 to finish installation. 2-2 Execution for Diagnosis Program By Diagnosis program, you can confirm whether the device is installed correctly. 1. Select [Run…] from start menu and run [CAioDiag]. (In case of Windows vista, input to [Serch]) 2. Diagnosis program starts then select the device that you want to use and click [select] button. - 12 - C-LOGGER Manual 2. Software Installation 3. By Diagnosis program, it is easy to confirm the analog input signal. 4. Click [Diagnosis...] button to make a diagnosis report. Diagnosis report is necessary for inquiry on unusual operation. - 13 - C-LOGGER Manual 2-3 2. Software Installation Installation for Application Caution The C-LOGGER in API-PAC(W32) CD-ROM maybe is an earlier release. It is a possibility that functional additions and bug fixes are made in the latest version, so please install the latest version of C-LOGGER as possible. The latest version of CLOGGER can be downloaded from the following URL. http://www.contec.com/clogger/ 1. Execute CLoggerInstaller.exe. Please complete installation following directions of setup wizard. - 14 - C-LOGGER Manual 2-4 2. Software Installation Un-installation for Application Uninstall C-LOGGER from [Add/Remove Programs] of the Control Panel. Delete [CONTEC Data Logger] from Currently installed programs. - 15 - C-LOGGER Manual 3. Basic Operation 3 Basic Operation This chapter explains the basic operation of C-LOGGER along with the procedure of data acquirement. Please refer to Chapter 4 (Desktop) and Chapter 5 (Usage) for more detailed description of C-LOGGER. 3-1 Starting C-LOGGER Select [Start Menu]-[Programs]-[CONTEC Data Logger]-[C-LOGGER]. Or doubleclick on shortcut icon on desktop. Shortcut Icon of C-LOGGER Starting Screen of C-LOGGER - 16 - C-LOGGER Manual 3-2 3. Basic Operation Acquiring Data Select Device First select device to use for data acquirement. Select [Device]-[Select] from Menu bar, and the following Select Device dialogue is shown. Please select the device to use for data acquirement from combo box on left-top of window. Select Device Dialogue In Select Device dialogue, the signal on each channel of device can be monitored simply. In combo box on left of window, Input Channel, Input Type and Input Range can be modified. The device to be used is determined while OK button is clicked. Specify Data Acquirement Conditions Then, specify conditions of data acquirement. The data acquirement conditions include conditions on device such as number of channels and sampling rate, and the conditions on software such as whether send data to Excel. All of the settings of acquirement conditions are performed with a dialogue interface that named Logging Wizard. Select [Device]-[Wizard] from menu bar to start Logging Wizard. - 17 - C-LOGGER Manual 3. Basic Operation Logging Wizard: Start Screen Although the acquirement conditions can also be loaded from a file, here we do not use it and go to the next. Channel Setup screen is shown as follows. In this page, perform Input Type and Sampling Channels Setup. As the default value of wizard, SingleEnded and Channel0 are specified. Add Channel1 by clicking Add button on the right of window. Now, 2 channels, Channel0 and Channel1, will be acquired. Logging Wizard: Channel Setup Screen Click Next, Sampling Setup screen is shown. Perform settings of Sampling Times and Sampling Clock. Modify Sampling Times to 10000 against from the default - 18 - C-LOGGER Manual 3. Basic Operation value 1000. The default value of Sampling Clock is 1 msec, so an acquirement of 10 seconds will be performed. Although there are other conditions settings in wizard, just use the default values for all remaining conditions. Click Finish button to exit Logging Wizard. - 19 - C-LOGGER Manual 3. Basic Operation Confirm Settings of Window When Logging Wizard is exited, window of C-LOGGER is changed as follows. C-LOGGER Screen: After Logging Wizard Settings The file specified in Logging Wizard or acquirement file loaded from hard disk is shown in tree-view of File Viewer--window on left-top. The contents of settings in wizard above are added in File Viewer named [NewFile1]. A sub-tree of channels is shown under the file-tree. [Channel 0] and [Channel 1] specified in wizard are shown. The relating information of file and channel is shown in Property Viewer--window on left-bottom. The contents shown in Property Viewer will be changed with the item selected in File Viewer. - 20 - C-LOGGER Manual 3. Basic Operation There is a blank area on the right of the window. This is the area where the child windows, such as YT Window and Value Window, are shown. The child windows are used for observing and analyzing acquired data. Here YT Window is used to observe acquired data. While the file or channel item is selecting, select [Window]-[New YT Window] from Menu bar, the YT Window is shown as follows. C-LOGGER Screen: YT Window Start Start And Stop Data Acquirement Select [Device]-[Start Logging] from menu bar to start acquirement. During acquiring, the file icon in File Viewer changes to red and the circular icon in Status bar on right-bottom changes to green. The acquired data of each channel is displayed as graph in YT Window. Select [Device]-[Stop Logging] from menu acquirement. - 21 - bar to stop acquiring during C-LOGGER Manual 3. Basic Operation C-LOGGER Screen: During Acquiring 3-3 Observing Data For observing acquired data, use child windows such as YT Window or Value Window. Almost all operations of data observation can be performed during acquirement. YT Window -- Whole Screen And Zoom Screen The graph of YT Window is split into 2 screens: Zoom Screen above and Whole Screen lower. Whole Screen : All of acquired data are displayed. Zoom Screen : The data of an area in Whole Screen are zoomed in and displayed. In Whole Screen, a rectangle named Scope is displayed. The inside of rectangle is the area that is displayed in Zoom Screen. The horizontal axis (T-axis) indicates time and the vertical axis (Y-axis) indicates - 22 - C-LOGGER Manual 3. Basic Operation data such as voltage. YT Window Select [View]-[YT Zoom]-[T-axis zoom in] or [Y-axis zoom in] to expand T-axis or Y-axis and [T-axis zoom out] or [Y-axis zoom out] to reduce them. While the mouse is moved onto Scope of Whole Screen, the mouse cursor changes to cross mark. At this time, the location of Scope can be moved by mouse dragging. YT Window -- Switch of Active Channel The channel data displayed in YT Window includes 2 types: Active and Inactive. The active channel is drawn with thicker line than other Inactive channels. Moreover, the channel information shown in Property Viewer is the information of current active channel. On the right side of YT Window, the labels are shown in which the names of channels are displayed. When the channel is activated, its label’s background color changes to the color of its line. The background color of label is background color of graph when the channel is Inactive. The current active channel can be switch over by clicking the rectangle of label. - 23 - C-LOGGER Manual 3. Basic Operation Channel 0 Activated Channel 1 Activated Switch Over by Click YT Window -- Cursor There are 2 vertical cursors (Cursor A and Cursor B) that can be used in YT Window. The switch between display and un-display of them can be performed by [View]-[YT Cursor]-[Cursor A] or [Cursor B] from Menu bar. Each cursor can be moved by mouse dragging. The information on cursors is shown in Property Viewer. Display Vertical Cursors The information on cursor A and B shown in Property Viewer is the data of current active channel. - 24 - C-LOGGER Manual 3. Basic Operation Value Window Value Window is used to observe acquired data in number value. The value displayed in Value Window is the current acquired value, so please use it during acquirement. It is not meaningful after data acquirement even if Value Window is shown. While the file or channel item is selecting, select [Window]-[New Value Window] from Menu bar to show Value Window. Value Window 3-4 Saving Data Save to File Select menu [File]-[Save As...] from Menu bar to save acquired data to file after acquirement. The dialogue Save Logging Data is shown, and select binary form [CONTEC Logger Binary Data (*.clb)] on file type to save data. - 25 - C-LOGGER Manual 3. Basic Operation Save Logging Data Dialogue Load File The acquired data saved in C-LOGGER, can be reload by C-LOGGER to observe and analyze. Select [File]-[Open...] from Menu bar to load file of acquired data. The dialogue Open Logging Data is shown, and select binary form [CONTEC Logger Binary Data (*.clb)] on file type to load data. - 26 - C-LOGGER Manual 3-5 3. Basic Operation Sending Data to Excel C-LOGGER has the function to send data to Excel at the same time that acquirement is being performed. Here explains the procedure for sending data to Excel. 1. Start C-LOGGER and select device.(-> 3-1) 2. Start Logging Wizard.(-> 3-2) Check [Send to EXCEL] in Data Storage Setup page. Logging Wizard: Data Storage Setup Screen 3. Start data acquirement.(-> 3-2) EXCEL is started and data is sent automatically. Acquired data is sent as Scale setting value. - 27 - C-LOGGER Manual 3. Basic Operation Send Data to EXCEL - 28 - C-LOGGER Manual 4. Desktop 4 Desktop Here explains desktop construction of C-LOGGER. 4-1 Desktop Layout Menu Bar (->P32) Value Window (->P40) Tool Bar (->P33) YT Window (->P38) File Viewer (->P35) Status Bar (->P35) Property Viewer (->P36) - 29 - C-LOGGER Manual 4-2 4. Desktop Menu Bar [File] Menu Command Description New Creates an acquirement file in current conditions. Open... Loads file of acquired data. Save Replaces the existing data acquirement file. Save As... Saves acquired data to file with new file name. Close Closes the file selected in File Viewer. Print Prints graph of selected YT Window. Print Preview Previews graph of selected YT Window. Printer Setup… Performs page settings of printer. Recent File Loads recent file of acquired data. Exit Exit C-LOGGER. [View] Menu Command Description Tool Bar Shows Tool Bar or not. Status Bar Shows Status Bar or not. File Viewer Shows File Viewer or not. Property Viewer Shows Property Viewer or not. YT Zoom Expands or reduces Zoom Screen of YT Window T-axis zoom in Expands horizontal axis to twice. T-axis zoom out Reduces horizontal axis to one half. Y-axis zoom in Expands vertical axis to twice. Y-axis zoom out Reduces vertical axis to one half. YT T-Axis Unit Switches unit on T-axis of YT graph. Absolute Time Displays starting time as absolute time. Relative Time Displays starting time as 0. YT Cursor Shows cursor of YT graph or not. Cursor A Shows Cursor A or not. Cursor B Shows Cursor B or not. YT Auto Scroll Turns on/off auto-scroll function of Zoom Screen. YT Window Option Shows YT Window Option dialogue. - 30 - C-LOGGER Manual 4. Desktop Value Window Option Shows Value Window Option dialogue. Memory Option Shows Memory Option dialogue. Save Option Saves contents of each option. Reset Option Resets contents of each option to default. Language Switches language to use in C-LOGGER. Japanese Uses Japanese in C-LOGGER. English Uses English in C-LOGGER. [Device] Menu Command Description Select Selects device to use for acquirement. Wizard Starts Logging Wizard. Start Logging Starts data acquirement. Stop Logging Stops data acquirement. [Window] Menu Command Description New YT Window Starts YT Window for selected file. New Value Window Starts Value Window for selected file. Cascade Shows child windows in piles. Tile Horizontal Shows child windows side by side horizontally. Tile Vertical Shows child windows side by side vertically. Arrange Icons Arranges child windows which have been minimized. Close Window Closes the active child window. Close All Windows Closes all child windows. [Help] Menu Command About C-LOGGER... 4-3 Description Shows version information of C-LOGGER. Tool Bar The frequently used commands are prepared in Tool Bar. Common - 31 - C-LOGGER Manual 4. Desktop Tool Bar Description Creates an acquirement file in current conditions. Loads file of acquired data. Replaces the existing data acquirement file. Closes the file selected in File Viewer. Selects device to use for acquirement. Starts Logging Wizard. Starts data acquirement. Stops data acquirement. Shows child windows in piles. Shows child windows side by side vertically. Shows child windows side by side horizontally. Prints graph of selected YT Window. Shows version information of C-LOGGER. Child Window Tool Bar Description Starts YT Window for selected file. Expands horizontal axis to twice. Reduces horizontal axis to one half. Expands vertical axis to twice. Reduces vertical axis to one half. Displays starting time as absolute time. Displays starting time as 0. Shows Cursor A or not. Shows Cursor B or not. Starts Value Window for selected file. Print Preview Tool Bar- Description Prints the contents of preview. Previews back page. Previews next page. Closes preview. - 32 - C-LOGGER Manual 4-4 4. Desktop Status Bar In Status Bar, the description of menu and status of device are shown. 1 2 1. Shows description of menu item. 2. Shows name and status of selected device. 4-5 File Viewer File Viewer File Viewer is the window for managing acquired data. The acquired data loaded from file and new file created with Logging Wizard are shown in File Viewer as a tree-view. 1 2 1. File-tree The acquired data loaded from file is shown as file-tree. Plural files can be - 33 - C-LOGGER Manual 4. Desktop loaded in C-LOGGER. If there is a star mark (*) behind file-tree, it means that the file is not be saved or contents of the file are modified. File-tree has 3 states as follows and the color of icon changes with state. 1. Before acquirement 2. During acquirement 3. After acquirement 2. Channel-tree The channels used in acquirement are shown as channel-tree. The string shown here is the name of device channel. The channel name is decided in Logging Wizard and it can be modified in File Viewer. While the channel name is clicked which you want to modify, it can be modified as follows by clicking on again. Popup Window A popup window is shown on right-click in File Viewer. In this window, there are several commands relevant to File Viewer. Command Description New YT Window Starts YT Window for selected file. New Value Window Starts Value Window for selected file. Save Replaces the existing data acquirement file. Save As... Saves acquired data to file with new file name. Close Closes the file selected in File Viewer. 4-6 Property Viewer Property Window is the window for showing file information and channel information. The contents shown in Property Window change with item selected in File Viewer. File Viewer Icon Selected - 34 - C-LOGGER Manual 4. Desktop While the File Viewer icon in File Viewer is selected, following information is shown in Property Viewer. Property Number of Files Description Shows the number of files that are loaded by C-LOGGER. File Icon Selected While the File icon in File Viewer is selected, following information is shown in Property Viewer. Property Description <Device Info> File Name Shows file name (without extension). Number of Channels Shows the number of channels used in acquirement. Device Shows the name of device used in acquirement. Resolution Shows the resolution of acquired data in Bit unit. Sampling Clock Shows sampling clock of acquired data in usec unit. Number of Data Shows the total number of acquired data. Start Time Shows the start time of acquirement. Y/M/D H: M: S’ mSec” uSec End Time Shows the stop time of acquirement. Y/M/D H: M: S’ mSec” uSec Channel Icon Selected While the Channel icon in File Viewer is selected, following information is shown in Property Viewer. - 35 - C-LOGGER Manual 4. Desktop Property Description <Channel Info> Channel Name Shows channel name. Physical Channel Shows physical channel number of hardware. Range Shows input range of channel. Maximum Scale Shows maximum value of scale conversion. Minimum Scale Shows minimum value of scale conversion. <Cursor Info> Cursor A Time Shows the time of cursor’s location while Cursor A is used in YT Window. Y/M/D H: M: S’ mSec” uSec Cursor A Value Shows the data of cursor’s location while Cursor A is used in YT Window. Cursor B Time Shows the time of cursor’s location while Cursor B is used in YT Window. Y/M/D H: M: S’ mSec” uSec Cursor B Value Shows the data of cursor’s location while Cursor B is used in YT Window. Cursor B-A Time Shows the time difference between Cursor A and B while Cursor A and B are used in YT Window. H: M: S’ mSec” uSec Cursor B-A Value Shows the data difference between Cursor A and B while Cursor A and B are used in YT Window. 4-7 YT Window YT Window YT window is a 2-dimensional graph which displays time as horizontal axis and data as vertical axis. - 36 - C-LOGGER Manual 4. Desktop 1 10 9 3 8 4 7 6 5 2 1. Window Title Title string of YT Window. 2. T-axis Title Title string of T-axis. 3. Y-axis Title Title string of Y-axis. 4. Whole Screen Displays all acquired data. 5. T-axis Scale Displays scale of time axis. 6. Y-axis Scale Displays the value changed by scale conversion. Or displays the voltage value if scale conversion is not used. 7. Scope Indicates the area of Zoom Screen. 8. Zoom Screen Displays the surrounded area by Scope. 9. Cursor - 37 - C-LOGGER Manual 4. Desktop Cursor for analyzing data. 10. Channel Name Label Label for displaying name of channel. With this label, the switch of Active and Inactive can be performed. Popup Window A popup window is shown on right-click in YT Window. In this window, there are several commands relevant to YT Window. Command Description T-axis zoom in Expands horizontal axis to twice. T-axis zoom out Reduces horizontal axis to one half. Y-axis zoom in Expands vertical axis to twice. Y-axis zoom out Reduces vertical axis to one half. Absolute Time Displays starting time as absolute time. Relative Time Displays starting time as 0. Cursor A Shows Cursor A or not. Cursor B Shows Cursor B or not. YT Auto Scroll Turns on/off auto-scroll function of Zoom Screen. YT Window Option Shows YT Window Option dialogue. Save Option Saves contents of option. Reset Option Resets contents of option to default. 4-8 Value Window Value Window is the window for observing acquired data in number value. 1 2 - 38 - C-LOGGER Manual 1. 4. Desktop Channel Name Displays channel name. 2. Value Displays the current acquired data as scale-converted value. Or displays the voltage value if scale conversion is not used. - 39 - C-LOGGER Manual 5. Usage 5 Usage 5-1 Selecting Device Select device to use for data acquirement. In Select Device dialogue, the signal on each channel of device can be monitored simply. Click OK button to decide device to be used. Menu : [Device]-[Select] Tool Bar : 1 6 2 3 4 5 Select Device dialogue 1. Select Device Select device to use for data acquirement. 2. Select Channel Select channel to monitor. This selection will not be used for data acquirement. 3. Select Input Type Select input type to monitor. This selection will not be used for data acquirement. 4. Select Range Select input range to monitor. This selection will not be used for data - 40 - C-LOGGER Manual 5. Usage acquirement. 5. Voltage Display Displays the value of signal connected to specified channel. 6. Graph Display Displays the signal connected to specified channel in graph. 5-2 Setting Acquirement Conditions Specify conditions of data acquirement. All of the settings of acquirement conditions are performed with a dialogue interface that named Logging Wizard. Menu : [Device]-[Wizard] Tool Bar : Start Logging Wizard In start page of Logging Wizard, select whether perform conditions settings in wizard or load setting file. While performing conditions settings in wizard, just go to the next. For loading file, press Finish button to perform acquirement with conditions loaded from file or press Next to modify the conditions. - 41 - C-LOGGER Manual 5. Usage 1 2 1. Load Button The conditions specified in wizard can be saved to file. Please click this button to load conditions file. 2. Conditions File Display Displays loaded conditions file. Channel Setup In Channel Setup page, perform relative settings of channel such as channel selection, input range and scale conversion. - 42 - C-LOGGER Manual 5. Usage 1 7 3 4 5 6 2 1. Select Input Type Select SingleEnded or Differential. For devices that only support SingleEnded, it cannot be specified to Differential. 2. Channel Setting List Shows contents of current specified channel(s). - Sequence Conversion order of channels. The conversion is performed in order of 1, 2, 3…. - HW Channel Physical channel number of hardware. HW Channel is counted from 0. By clicking item in list, HW Channel can be modified. For devices that do not support channel sequence change, HW Channel cannot be modified. - 43 - C-LOGGER Manual 5. Usage - Name Channel name. By clicking item in list, channel name can be specified to any string. - Range Select input range of channel by clicking item in list. For devices that do not support different range for channel, the ranges of all channels are changed if one of them is modified. - Scale Conversion Displays settings for scale conversion. By scale conversion, the value can be converted to any physical value from input range of device (voltage). Click Scaling Setup button to perform scale conversion settings. - 44 - C-LOGGER Manual 3. 5. Usage Add Channel button By clicking this button, the channel to use in acquirement can be added one by one. The channel is added to the end of sequence. Properties (HW Channel, Name, Range, and Scale) of channel are specified automatically, so modify them manually please. 4. Delete Channel Button Deletes registered channel. The selected channel in list will be deleted. And the sequence will be coordinated automatically. For devices that do not support channel sequence change, the channel must be deleted that is at the end of the sequence. 5. Channel Sequence Move Button Moves the sequence of channel. Changes the sequence of selected channel in list with the above one. For devices that do not support channel sequence change, this button cannot be used. 6. Channel Sequence Move Button Moves the sequence of channel. Changes the sequence of selected channel in list with the lower one. For devices that do not support channel sequence change, this button cannot be used. 7. Scaling Setup Button Performs the settings of scale conversion. The Scaling Setup dialogue is shown by clicking this button. Scaling Setup The input range of device is usually a voltage value such as +/-10V. By scale conversion, the value can be converted to any physical value from input range of device. For scale conversion, you need to specify values for any 2 voltage values. Ex.) A pressure sensor is connected to the input channel of device whose input range is +/-5V. The range of sensor’s output voltage value is 1-5V, and range of pressure is 0-100kPa. The first point data is 1.0 (V), its scale value is determined to 0 (kPa). - 45 - C-LOGGER Manual 5. Usage The second point data is 5.0 (V), its scale value is determined to 100 (kPa). By this conversion, the acquired data will be changed to pressure value (kPa) from voltage value (V). 1 1. 2 3 3 4 4 Sequence Display Shows the sequence of channel added in Channel Setup screen. 2. Enable/Disable Scale Settings Check or un-check the check box to enable or disable the scale settings. 3. Specify Data Specify any 2 points of input range of device (voltage level). 4. Specify Scale Specify converted value for specified 2 points of data. Sampling Setup In Sampling Setup page, performs settings for Sampling Times and Sampling Clock. - 46 - C-LOGGER Manual 5. Usage 1 2 1. 3 Sampling Times Select Finitude or Infinity for Sampling Times and specify number of times for Finitude. 2. Sampling Clock Specify the value of Sampling Clock and select unit from usec, msec and sec. Please use the lower unit while the value contains a decimal point. Ex.) 1.5 msec ->1500 usec 3. Scan Clock Specify Scan Clock. Scan Clock is the time interval of each channel when plural channels are converted. Trigger Setup Specify the start condition for acquirement in Trigger Setup page. - 47 - C-LOGGER Manual 5. Usage 1 2 3 4 5 6 1. None Performs acquirement immediately on Start Logging command. 2. Edge Trigger Starts acquirement by external trigger input. For direction of trigger, High or Low can be selected. 3. Starts acquirement while the value of analog signal connected to specified channel Level Trigger became the specified value. Specify the channel, the level and direction. 4. In Range Trigger - 48 - C-LOGGER Manual 5. Usage In Range Comparison Start condition indicates that the condition is satisfied while the value of analog signal, which is connected to specified channel, enters the range between Level1 and Level2. If the beginning of signal is in the range, it indicates that the condition is satisfied immediately. The Sampling State Times is the number of sampling times that is necessary from condition satisfaction to sampling start. The conversion starts actually after the data passes, whose number is specified by Sampling State Times. If the signal leaves the range between Level1 and Level2 while the number of data is less than Sampling State Times, it indicates that the condition is not satisfied. 5. Out Range Trigger Out Range Comparison Start condition indicates that the condition is satisfied while the value of analog signal, which is connected to specified channel, leaves the range between Level1 and Level2. If the beginning of signal is outside the range, it indicates that the condition is satisfied immediately. The Sampling State Times is the number of sampling times that is necessary from condition satisfaction to sampling start. The conversion starts actually after the data passes, whose number is specified by Sampling State Times. If the signal enters the range between Level1 and Level2 while the number of data is less than Sampling State Times, it indicates that the condition is not satisfied. 6. Time Starts acquirement while the specified time passed after Start Logging command is executed. Specify the time in Second unit. - 49 - C-LOGGER Manual 5. Usage Data Storage Setup In Data Storage Setup page, perform settings for saving acquired data automatically and whether send data to Excel. 1 2 1. Auto Save Check this check box to perform auto-save during acquirement. Press Browse button to specify the location of file to be saved and select data form from binary or text. The name of file is created automatically based on the present time. When the value of the Memory Size or more to which the Sampling Times is set by the memory option (Menu [View]-[Memory Option]) is specified, automatic preservation can be set. 2. Send to EXCEL Check this check box to send data to Excel during acquirement. When the value whose Sampling Clock is more low-speed than 1 millisecond is specified, Send to EXCEL can be set. Finish Logging Wizard - 50 - C-LOGGER Manual 5. Usage In last page of Logging Wizard, all conditions can be confirmed in a list and can be saved to file. All settings will be determined to C-LOGGER by Finish button and canceled by Cancel button. 1 1. Save Button All conditions specified in wizard can be saved to a file. It is saved as text form with extension [clc] (CONTEC Logger Config). Others The wizard can memorize conditions specified last time. When the wizard is executed over 2 times, the conditions specified last time is shown. Moreover, the wizard can be finished at any time. Although the Logging Wizard is used for setting conditions, it is troublesome to perform wizard frequently to acquire on the same conditions as last time. In this case, select [File]-[New] from Menu bar. It is the command to create file with memorized conditions. - 51 - C-LOGGER Manual 5. Usage Relation to File Viewer A new file will be created in File Viewer after the conditions settings are completed in Logging Wizard. This file is created in memory by C-LOGGER and not being saved yet. Moreover, there is no acquired data before acquirement. And the data will be saved to this file on start of acquirement. Before acquirement, only one new file can be created. If Logging Wizard is started at this time, the following message is shown to ask whether delete current settings. If the answer is Yes, acquirement conditions can be specified in wizard again. 5-3 Starting and Stopping Acquirement Start data acquirement by following command. Menu : [Device]-[Start Logging] Tool Bar : Stop data acquirement by following command. Menu : [Device]-[Stop Logging] Tool Bar : File Viewer State Files in File Viewer have 3 states as follows, and color of icon changes with state. 1. Before acquirement 2. During acquirement 3. After acquirement Property Viewer State - 52 - C-LOGGER Manual 5. Usage While acquirement starts, Start Time property in Property Viewer is determined. During acquirement, property Number of Data and End Time are renewed. End Time is determined at the time that acquirement ends. Status Bar State Status Bar is used to display the action status of device. Device Running 5-4 Device Stopping Observing Data For observing acquired data, use child windows such as YT Window or Value Window. Almost all operations of data observation can be performed during acquirement. Please refer to [3-3 Observing Data] for basic usage of YT-Window and Value Window. File Viewer and Child Window The child windows such as YT Window and Value Window are related to files in File Viewer. It is possible to observe data of plural files by using each YT Window. Moreover, it is possible to observe data by plural YT Windows for one file. Show YT Window for One File 1. In File Viewer, select the file whose YT Window is to be shown. - 53 - C-LOGGER Manual 2. 5. Usage Execute command to show YT Window. Menu : [Window]-[New YT Window] Tool Bar : Execute this command again, a more YT Window for this file is shown. Show YT Windows for Plural Files 1. In File Viewer, select the file whose YT Window is to be shown. 2. Execute [Window]-[New YT Window] command. 3. Select another file in File Viewer. 4. Execute [Window]-[New YT Window] command. Display Absolute Time and Relative Time of YT Window There are 2 ways can be selected to display T-axis (Time axis) of YT Window. Absolute Time: Displays starting time as absolute time. Relative Time: Displays starting time as 0. - 54 - C-LOGGER Manual 5. Usage Switch display between Absolute Time and Relative Time by using following commands. Menu : [View]-[YT T-Axis Unit]-[Absolute Time] and [Relative Time] Tool Bar : YT Window Auto Scroll By using YT Window Auto Scroll function, the latest acquired data is displayed in Zoom Screen and Scope scrolls automatically in Whole Screen. Turn on/off this function by following command. Menu : [View]-[YT Auto Scroll] Tool Bar : None Keyboard Operation of YT Window The frequently used functions of YT Window can be performed from keyboard. Expand/Reduce Scope Alt + -> : Expands horizontal axis to twice. Alt + <- : Reduces horizontal axis to one half. Alt + Up arrow : Expands vertical axis to twice. Alt + Down arrow : Reduces vertical axis to one half. Show Cursor or Not Alt + A : Shows Cursor A or not. Alt + B : Shows Cursor B or not. Scroll Zoom Screen <- or -> : Scrolls left or right by 1 data. Shift + <- or -> : Scrolls left or right by 8 data. Ctrl + <- or -> : Scrolls left or right by 64 data. Up arrow or Down arrow : Scrolls up or down by 1 bit. Shift + Up arrow or Down arrow : Scrolls up or down by 16 bits. Ctrl + Up arrow or Down arrow : Scrolls up or down by 256 bits. - 55 - C-LOGGER Manual 5-5 5. Usage Saving and Loading Data Data Form The acquired data can be saved as 2 forms. CSV : The data form with high compatibility with other applications such as spreadsheet software and database software. The data in file is divided by comma “,” in order. Binary : The binary form only for C-LOGGER, so it is not compatible with other applications. The file size is 1/3 of CSV form and it can be save and load with high-speed. CSV File Formation While a file is saved as CSV form, the information of settings and conditions, at which the acquirement is performed, is saved at beginning of file before the acquired data is saved. The following figure shows the image that the file saved as CSV form is opened in Notepad. The contents over each item are explained below. (1) (2) (3) (4) (5) (6) (7) (8) (9) (22) (10) (11) (12) (13) (14) (15) (16) (17) (18) (19) (20) (21) [Acquirement information] Conditions and information for acquirement. (1) Version Version information of C-LOGGER by which the file is created. (Internal information used in C-LOGGER.) (2) Channels Total number of channels used in acquirement. (3) DeviceName - 56 - C-LOGGER Manual 5. Usage DeviceName used in acquirement. (4) Resolution Resolution (in number of bits) of device used in acquirement. (5) SerialNo Serial number used in acquirement. (Internal information used in CLOGGER.) (6) Clock Sampling Clock used in acquirement. The unit of value is uSec. (7) Time Integer Integer value converted from the time and date at which acquirement is started. (Internal information used in C-LOGGER.) (8) SamplingStartDate Time and date at which acquirement is started. (9) Number Number of acquired data per channel. [Channel information] Channel information for acquirement. (10) ChannelName ChannelName of acquired channel. (11) DeviceCh Channel Number of Device. (12) Sequence Channel conversion sequence used in acquirement. (13) Range Input range specified to device used in acquirement is saved as numerical value. Please refer to the following table for the input range to the numerical value. Value Input Range Value Input Range 0 -10V -- 10V 50 0 -- 10V 1 -5V -- 5V 51 0 -- 5V 2 -2.5V -- 2.5V 52 0 -- 4.095V 3 -1.25V -- 1.25V 53 0 -- 2.5V 4 -1V -- 1V 54 0 -- 1.25V 5 -0.625V -- 0.625V 55 0 -- 1V - 57 - C-LOGGER Manual 5. Usage 6 -0.5V -- 0.5V 56 0 -- 0.5V 7 -0.3125V -- 0.3125V 57 0 -- 0.25V 8 -0.25V -- 0.25V 58 0 -- 0.1V 9 -0.125V -- 0.125V 59 0 -- 0.05V 10 -0.1V -- 0.1V 60 0 -- 0.025V 11 -0.05V -- 0.05V 61 0 -- 0.0125V 12 -0.025V -- 0.025V 100 0 -- 20mA 13 -0.0125V -- 0.0125V 101 4 -- 20mA 150 1 -- 5V (14) ScalingEnabled Whether scale conversion is used in acquirement is saved as numerical value. 0 is saved for not using scale conversion and 1 for opposite. While scale conversion is not used (0), the information from (15) to (18) is omitted. (15) RawDataA Voltage value corresponded to ScaleDataA. (16) RawDataB Voltage value corresponded to ScaleDataB. (17) ScaleDataA Converted voltage value corresponded to RawDataA. (18) ScaleDataB Converted voltage value corresponded to RawDataB. (19) MaxScale Maximum value of input data. While scale conversion is used, it is the converted value. (20) MinScale Minimum value of input data. While scale conversion is used, it is the converted value. (21) Option Option information. (Internal information used in C-LOGGER.) [Acquired data] Acquired data for each channel is saved as binary form. (22) Data Data of each channel is saved as binary value (decimal number). - 58 - C-LOGGER Manual 5. Usage Binary value is the value inputted from device and not be converted to voltage value. The range of data is depended on the resolution of used device (value of (4)Resolution). Resolution of device is 12 bit : 0 -- 4095 Resolution of device is 16 bit : 0 -- 65535 Convert Binary value to Voltage value The following formula is used when converting a binary value into a voltage value. Voltage = Binary * (Range Max. – Range Min.) / Resolution + Range Min. Example: While the Resolution is 16 bits, Input Range is -10V – 10V, and Binary value is 32767, the Voltage value is -0.0003V as following calculation. 32767 * (10 – (-10)) / 65535 + (-10) = -0.0003V Save Data Menu : [File]-[Save] or [Save...] Tool Bar : While acquired data is saved at first time, Save Logging Data dialogue is shown. Select Binary form [CONTEC Logger Binary Data (*.clb)] or CSV form [CONTEC Logger Text Data (*.csv)] on file type. - 59 - C-LOGGER Manual 5. Usage Save Logging Data dialogue Load File Menu : [File]-[Open...] Tool Bar : The acquired data saved in C-LOGGER, can be reloaded by C-LOGGER to observe and analyze. Select [File]-[Open...] from Menu bar to load file of acquired data. The dialogue Open Logging Data is shown, and select Binary form [CONTEC Logger Binary Data (*.clb)] or CSV form [CONTEC Logger Text Data (*.csv)] on file type. Moreover, the binary file with extension clb is related with C-LOGGER application. While the file is double-clicked in explore, C-LOGGER will be started and load this file. The drag & drop of file is supported by C-LOGGER too. While C-LOGGER is started, the file can be loaded by drag & drop. Auto-Save While Auto-Save is checked in Logging Wizard, the auto-save is performed at the timing while the acquired data is accumulated for the size of memory used in CLOGGER. (It is same as the timing at which the lines are drawn to the extreme right in YT-Graph.) Therefore, this timing cannot be specified at will. But it can be regulated to some extent by modifying the size of memory to be used in C-LOGGER. ([View]- - 60 - C-LOGGER Manual 5. Usage [Memory Option]) 5-6 Printing Printing The graph of acquired data displayed in YT Window can be printed. Menu : [File]-[Print] Tool Bar : 1 1. Select Printer Select printer to use. Printer Setup Specify size and orientation of paper. Menu : [File]-[Print Setup...] Tool Bar : None - 61 - C-LOGGER Manual 5. Usage 1 2 1. Size Select size of paper to print. 2. Orientation Specify the orientation. Print Preview Preview the contents to print. Menu : [File]-[Print Preview] Tool Bar : None - 62 - C-LOGGER Manual 5-7 5. Usage Options and Customization YT Window Option In YT Window Option dialogue, the contents to display can be modified or customized. Menu : [View]-[YT Window Option] Tool Bar : None YT Window Option includes 3 types’ settings: Channel, Overview and Detail. - 63 - C-LOGGER Manual 5. Usage 2 3 4 1 1. Channel List Show the list of channels to use in acquirement. By checking/un-checking the check box, the channel will be displayed in YT Window or not. 2. Line Color Modify the line color to draw graph. 3. Display Dot Settings While Display Dot is enabled, dots will be displayed at sampling location of acquired data. Display Dot Enabled 4. Display Dot Disabled Active Channel Settings The selected channel in list is activated by clicking this button. - 64 - C-LOGGER Manual 5. Usage 1 2 3 4 5 6 7 1. Background Color Specify background color outside of graph of YT Window. 2. String Color Specify color and font used in Graph Title, T Axis Title and Y Axis Title. 3. Graph Title Specify whether display title of graph and its string. 4. T Axis Title Specify whether display title of T-axis and its string. 5. Y Axis Title Specify whether display title of Y-axis and its string. 6. Use 2-Split Window Specify whether display 2 screens (Whole Screen and Zoom Screen) for graph or Zoom Screen only. 7. Display Channel Name Label Specify whether display Channel Name Label. - 65 - C-LOGGER Manual 5. Usage 1 2 3 4 5 1. Graph Background Color Specify background color inside YT graph. 2. Graph Grid Color Specify color of grid line in graph. 3. Cursor Color Specify color of cursors. 4. Scope Color Specify color of Scope. 5. Decimal Place Specify the decimal places of scale displayed on Y-axis. The valid range is 0 – 5. Value Window Option In Value Window Option dialogue, the contents to display can be modified or customized. Menu : [View]-[Value Window option] Tool Bar : None - 66 - C-LOGGER Manual 5. Usage 1 2 3 1. String Color Specify the font of numeric value. (The color of string is fixed to Black.) 2. Background Color Specify background color of window. 3. Channel List Show the list of channels to use in acquirement. By checking/un-checking the check box, the channel will be displayed in Value Window or not. Memory Option In Memory Option, specify the maximum value of securable memory in C-LOGGER. A long-time acquirement can be performed if the maximum value of memory is large. While the acquirement conditions specified beyond the size of securable memory, the acquired data cannot be saved by C-LOGGER completely. If the size of data is beyond the upper limit of memory, the data will be saved to beginning of memory again and the earlier data will be lost. (It is necessary to enable auto-save for saving whole acquired data.) 10 * 1,000,000 [WORD] (equivalent to the data of 10 million points) is specified as - 67 - C-LOGGER Manual 5. Usage default for the maximum value of securable memory. Save Option Save the option settings of YT Window, Value Window and memory. Reset Option Reset the options of YT Window, Value Window and memory to the default settings. - 68 - C-LOGGER Manual 6. Specification 6 Specification 6-1 C-LOGGER Specification Item Support OS Specification Microsoft Windows 7(32bit, 64bit) Microsoft Windows Vista(32bit, 64bit) Microsoft Windows Server 2008(32bit, 64bit) Microsoft Windows Server 2003(32bit, 64bit) Microsoft Windows XP Home Edition Microsoft Windows XP Professional(32bit, 64bit) Microsoft Windows 2000 Support Language Japanese, English Recommended Pentium4 1GHz or above CPU, 512MB or above Memory Environment Support EXCEL EXCEL2000, EXCEL2002, EXCEL2003, EXCEL2010 Support Device Analog M Series AIO-121601M-PCI Analog Z Series AI-1204Z-PCI Analog F Series AIO-163202F-PE ADA16-32/2(PCI)F, ADA16-32/2(CB)F Analog EV Series AD12-16(PCI)EV, AD12-16U(PCI)EV AD16-16(PCI)EV, AD16-16U(PCI)EV AIO-161601UE3-PE, AIO-161601E3-PE AIO-121601UE3-PE, AIO-121601E3-PE Analog L Series AIO-160802L-LPE, AI-1616L-LPE ADA16-8/2(LPCI)L, ADA16-8/2(CB)L ADAI16-8/2(LPCI)L - 69 - EXCEL2007, C-LOGGER Manual 6. Specification AD16-64(LPCI)LA, AD16-16(LPCI)L ADI16-16(LPCI)L Analog A Series AIO-121602AL-PCI, AI-1216AL-PCI AIO-121602AH-PCI, AI-1216AH-PCI Analog USB Series AIO-163202FX-USB AIO-160802AY-USB AI-1608AY-USB ADI12-8(USB)GY ADI16-4(USB) - 70 - C-LOGGER Manual 6. Specification 6-2 Device Specification AIO-163202FX-USB Item Specification Resolution 16 Transfer type I/O Input type Singleended / Differential Channel number 32(Singleended) / 16(Differential) Range -10 to 10V, -5t o 5V, -2.5 to 2.5V 0 to 10V, 0 to 5V, 0 to 2.5V Channel sequence Scan clock Configurable ( range by the channels is disable ) 2 to 1,638usec Sampling clock 2 to 107,374,182usec Start trigger condition Edge, Level, InRange, OutRange, Time AIO-121601M-PCI Item Specification Resolution 12 Transfer type I/O Input type Singleended Channel number 16 Range -10 to 10V Channel sequence Not configurable Scan clock 10usec fixed Sampling clock 10 to 107,374,182usec Start trigger condition Edge, Level, Time Counter function Not supported - 71 - C-LOGGER Manual 6. Specification AI-1204Z-PCI Item Specification Resolution 12 Transfer type Bus master Input type Singleended Channel number 4 Range -10 to 10V, -5 to 5V, -2.5 to 2.5V, -1.25V to 1.25V 0 to 10V, 0 to 5V, 0 to 2.5V, 0 to 1.25V Channel sequence (Configurable range by the channels is disable ) Sampling clock 1 to 53,687,091usec Start trigger condition Edge, Level, Time AIO-163202F-PE Item Specification Resolution 16 Transfer type Bus master Input type Singleended / Differential Channel number 32(Singleended) / 16(Differential) Range -10 to 10V, -5 to 5V, -2.5 to 2.5V 0 to 10V, 0 to 5V, 0 to 2.5V Channel sequence (Configurable range by the channels is disable ) Scan clock 2 to 1,638usec Sampling clock 2 to 107,374,182usec Start trigger condition Edge, Level, InRange, OutRange, Time ADA16-32/2(PCI)F Item Specification Resolution 16 Transfer type Bus master Input type Singleended / Differential Channel number 32(Singleended) / 16(Differential) Range -10 to 10V, -5t o 5V, -2.5 to 2.5V 0 to 10V, 0 to 5V, 0 to 2.5V Channel sequence Scan clock Configurable ( range by the channels is disable ) 2 to 1,638usec Sampling clock 2 to 107,374,182usec Start trigger condition Edge, Level, InRange, OutRange, Time - 72 - C-LOGGER Manual 6. Specification ADA16-32/2(CB)F Item Specification Resolution 16 Transfer type Bus master Input type Singleended / Differential Channel number 32(Singleended) / 16(Differential) Range -10 to 10V Channel sequence Configurable Scan clock 2 to 1,638usec Sampling clock 2 to 107,374,182usec Start trigger condition Edge, Level, InRange, OutRange, Time AD12-16(PCI)EV, AIO-121601E3-PE Item Specification Resolution 12 Transfer type I/O Input type Singleended / Differential Channel number 16(Singleended, without channel expand) 32(Singleended, with channel expand) 8(Differential, without channel expand) 16(Differential, with channel expand) Range -10 to 10V, -5 to 5V, 0 to 10V, 0 to 5V ( range by the channels is disable ) Channel sequence Configurable Scan clock 10 to 1,638usec Sampling clock 10 to 6,710,886usec Start trigger condition Edge, Level, Time - 73 - C-LOGGER Manual 6. Specification AD12-16U(PCI)EV, AIO-121601UE3-PE Item Specification Resolution 12 Transfer type I/O Input type Singleended / Differential Channel number 16(Singleended, without channel expand) 32(Singleended, with channel expand) 8(Differential, without channel expand) 16(Differential, with channel expand) Range -10 to 10V, -5 to 5V, 0 to 10V, 0 to 5V ( range by the channels is disable ) Channel sequence Configurable Scan clock 1 to 1,638usec Sampling clock 1 to 6,710,886usec Start trigger condition Edge, Level, Time AD16-16(PCI)EV, AIO-161601E3-PE Item Specification Resolution 16 Transfer type I/O Input type Singleended / Differential Channel number 16(Singleended, without channel expand) 32(Singleended, with channel expand) 8(Differential, without channel expand) 16(Differential, with channel expand) Range -10 to 10V, -5 to 5V, 0 to 10V, 0 to 5V ( range by the channels is disable ) Channel sequence Configurable Scan clock 10 to 1,638usec Sampling clock 10 to 6,710,886usec Start trigger condition Edge, Level, Time - 74 - C-LOGGER Manual 6. Specification AD16-16U(PCI)EV, AIO-161601UE3-PE Item Specification Resolution 16 Transfer type I/O Input type Singleended / Differential Channel number 16(Singleended, without channel expand) 32(Singleended, with channel expand) 8(Differential, without channel expand) 16(Differential, with channel expand) Range -10 to 10V, -5 to 5V, 0 to 10V, 0 to 5V ( range by the channels is disable ) Channel sequence Configurable Scan clock 1 to 1,638usec Sampling clock 1 to 6,710,886usec Start trigger condition Edge, Level, Time AIO-160802L-LPE Item Specification Resolution 16 Transfer type I/O Input type Singleended Channel number 8 Range -10 to 10V Channel sequence Not configurable Scan clock 10usec fixed Sampling clock 10 to 107,374,182usec Start trigger condition Edge, Level, Time AI-1616L-LPE Item Specification Resolution 16 Transfer type I/O Input type Singleended Channel number 16 Range -10 to 10V Channel sequence Not configurable Scan clock 10usec fixed Sampling clock 10 to 107,374,182usec Start trigger condition Edge, Level, Time - 75 - C-LOGGER Manual 6. Specification ADA16-8/2(LPCI)L Item Specification Resolution 16 Transfer type I/O Input type Singleended Channel number 8 Range -10 to 10V Channel sequence Not configurable Scan clock 10usec fixed Sampling clock 10 to 107,374,182usec Start trigger condition Edge, Level, Time ADA16-8/2(CB)L Item Specification Resolution 16 Transfer type I/O Input type Singleended Channel number 8 Range -10 to 10V Channel sequence Not configurable Scan clock 10usec fixed Sampling clock 10 to 107,374,182usec Start trigger condition Edge, Level, Time ADAI16-8/2(LPCI)L Item Specification Resolution 16 Transfer type I/O Input type Singleended Channel number 8 Range -10 to 10V Channel sequence Not configurable Scan clock 10usec fixed Sampling clock 10 to 107,374,182usec Start trigger condition Edge, Level, Time - 76 - C-LOGGER Manual 6. Specification AD16-64(LPCI)LA Item Specification Resolution 16 Transfer type I/O Input type Singleended Channel number 64 Range -10 to 10V Channel sequence Not configurable Scan clock 10usec fixed Sampling clock 10 to 107,374,182usec Start trigger condition Edge, Level, Time AD16-16(LPCI)L Item Specification Resolution 16 Transfer type I/O Input type Singleended Channel number 16 Range -10 to 10V Channel sequence Not configurable Scan clock 10usec fixed Sampling clock 10 to 107,374,182usec Start trigger condition Edge, Level, Time ADI16-16(LPCI)L Item Specification Resolution 16 Transfer type I/O Input type Singleended Channel number 16 Range -10 to 10V Channel sequence Not configurable Scan clock 10usec fixed Sampling clock 10 to 107,374,182usec Start trigger condition Edge, Level, Time - 77 - C-LOGGER Manual 6. Specification AIO-160802AY-USB Item Specification Resolution 16 Transfer type I/O Input type Singleended Channel number 8 Range -10 to 10V Channel sequence Not configurable Scan clock 10usec fixed Sampling clock 10 to 107,374,182usec Start trigger condition Edge, Level, Time AI-1608AY-USB Item Specification Resolution 16 Transfer type I/O Input type Singleended Channel number 8 Range -10 to 10V Channel sequence Not configurable Scan clock 10usec fixed Sampling clock 10 to 107,374,182usec Start trigger condition Edge, Level, Time AIO-121602AL-PCI, AI-1216AL-PCI Item Specification Resolution 12 Transfer type I/O Input type Singleended Channel number 16 Range -10 to 10V, -5 to 5V, -2.5 to 2.5V, -1.25 to 1.25V, 0 to 10V, 0 to 5V, 0 to 2.5V, 0 to 1.25V ( range by the channels is disable ) Channel sequence Not configurable Scan clock 10usec fixed Sampling clock 10 to 107,374,182usec Start trigger condition Edge, Level, Time - 78 - C-LOGGER Manual 6. Specification AIO-121602AH-PCI, AI-1216AH-PCI Item Specification Resolution 12 Transfer type I/O Input type Singleended Channel number 16 Range -10 to 10V, -1 to 1V, -100 to 100mV, -10 to 10mV, 0 to 10V, 0 to 1V, 0 to 100mV, 0 to 10mV ( range by the channels is disable ) Channel sequence Not configurable Scan clock 150usec fixed Sampling clock 150 to 107,374,182usec Start trigger condition Edge, Level, Time ADI12-8(USB)GY Item Specification Resolution 12 Transfer type I/O Input type Differential Channel number 8 Range -10 to 10V, -5 to 5V, 0 to 10V, 0 to 5V Channel sequence Not configurable Scan clock 10usec fixed Sampling clock 10 to 1,073,741,824usec Start trigger condition Level, Time ADI16-4(USB) Item Specification Resolution 16 Transfer type I/O Input type Differential Channel number 4 Range -10 to 10V Channel sequence Not configurable Scan clock 10usec fixed Sampling clock 10 to 1,073,741,824usec Start trigger condition Level, Time - 79 - C-LOGGER Manual 7. Appendix 7 Appendix 7-1 Q&A About File Format Q1-1. The data stored in CSV file is different from actual voltage values being acquired. A1-1. The data being written in CSV file is not the voltage value but the format of offset binary. Please refer to “5-5 Saving and Loading Data” for details. Q1-2. How is the filename attached while the acquired data is saved automatically? A1-2. (Version since 1.14) The filename is attached based on the time that began to be acquired. Example: The time that began to be acquired at 2006/4/1 12:34:56, the filename is 20060401_123456.clb (Version before 1.14) The filename is attached based on current time. Example: While the file is saved at 2006/4/1 12:34:56, the filename is 20060401_123456.clb Q1-3. Can the file saved in binary form be converted to CSV form? Is it possible for the opposite conversion? A1-3. Yes. By loading the saved binary file with C-LOGGER and saving it into CSV form again, it is possible to convert a file from binary form to CSV form. And it is similar to convert a file from CSV form to binary form. Q1-4. I want to know the data format in binary file form, where is it described? A1-4. It is not open to the public, please contact support center separately. Q1-5. C-LOGGER is locked while saving data to file in CSV form. A1-5. It takes a long time to save file in CSV form. Other C-LOGGER operation - 80 - C-LOGGER Manual 7. Appendix can not be done at the time of saving data to a file. Q1-6. C-LOGGER is forced to terminate while load data in CSV form. A1-6. When the CSV file, which is saved by C-LOGGER, is loaded by Excel or other application, its contents will be modified. The modified file cannot be loaded by C-LOGGER. About Excel Q2-1. When using the “Send to EXCEL” function, is there a limit to the number of the data which can be sent? A2-1. It is the specification that for performing sending data to excel, when the number of the sent data reached 65536 points, data transfer will be continued with switching to the next sheet automatically. When the sheet does not exist, a new sheet will be made automatically and data transfer will be continued. Therefore, the points of the data can be sent is: the number of sheets can be made ×65536. The maximum number of sheets can be made depends on the size of the memory used by excel. Q2-2. I have specified that send data to Excel in Logging Wizard, but it is not being sent. A2-2. Please confirm the version of Excel. The earlier version before Excel2000 is not supported. Q2-3. An error occurred on sending data to Excel and acquirement stopped. A2-3. The sampling clock is so fast that it is not enough for sending data to Excel. Please slow down the sampling clock. About Acquirement Setting Q3-1. How long is possible for long-time acquirement? A3-1. The infinite acquirement is supported as specification of C-LOGGER. It is dependent on the availability of hard disk in fact. Q3-2. Can the auto-save of acquirement data be performed at any timing or any number of data? - 81 - C-LOGGER Manual A3-2. 7. Appendix The auto-save is performed at the timing while the acquired data is accumulated for the size of memory used in C-LOGGER. (It is same as the timing at which the lines are drawn to the extreme right in YT-Graph.) Therefore, this timing cannot be specified at will. But it can be regulated to some extent by modifying the size of memory to be used in C-LOGGER. ([View]-[Memory Option]) Q3-3. Is it possible to save the file automatically when the acquirement finished? A3-3. Yes. By using the option of “Auto Save” with the wizard, the file will be saved automatically when the operation finished. Q3-4. Can calibration of AD Converter be performed from C-LOGGER? A3-4. Sorry, it cannot be performed from C-LOGGER. Please use the calibration utility that is installed with device driver together. Input [CAIOCAL] in [Run...] of Start menu. Q3-5. How should I do the connection when I want to start the acquirement by trigger signal? A3-5. Please refer to the figure of signal assignment of hardware specification. Connect trigger signal to AI External Start Trigger Input and Digital Ground. Q3-6. Can external clock be used? A3-6. Sorry, only internal clock can be used. Q3-7. Is it possible to stop the acquirement by external trigger? A3-7. Sorry, it is not supported to stop the acquirement by external trigger. Q3-8. Can plural devices be used? - 82 - C-LOGGER Manual 7. Appendix A3-8. Sorry, it is not supported to use plural devices by C-LOGGER. Troubleshooting Q4-1. At the starting of C-LOGGER, a message is shown that the device driver is an earlier version. A4-1. Please update the device driver to the latest version.(-> 2-1) Q4-2. An error occurred when the sampling clock is specified to high speed. A4-2. The device driver cannot process in time. Please slow down the sampling clock. Q4-3. In Select Device dialogue, the device that must have been installed is not shown. A4-3. It is a possibility that the device name is not specified. Please confirm the settings of 2-2 again. Others Q5-1. Will it not work when the operation environment is not mentioned in the specification? A5-1. Yes, it can work. There is no problem in the operation for that the specification mentioned here is to use it conveniently. Q5-2. Can C-LOGGER work with devices that are not supported? A5-2. It is a possibility that C-LOGGER works with the devices supported by APIAIO(WDM). But we have no responsibility about all the phenomena to generate on devices which are not supported. Q5-3. Can C-LOGGER work in Windows 98 or Windows Me? A5-3. It is a possibility that C-LOGGER works. But we have no responsibility about all the phenomena to generate on OS which are not supported. Q5-4. Can I get the source code of C-LOGGER? A5-4. Sorry, the source code of C-LOGGER is not open to the public. - 83 - C-LOGGER Manual 7-2 7. Appendix Message List Device Driver Version Check Error The following error message is shown while the device driver is not installed or the installed driver is an earlier release. Please refer to [2-1 Installation for Device Driver] to install the latest version of device driver. Secure Memory Error C-LOGGER uses a maximum of 200MB of memory. The following measures are necessary while an error occurs in memory securing Terminate the resident programs and application that are not be used, to increase the memory that can be used. In Memory Option ([5-7 Options and Customization]), lessen the maximum value of securable memory. Load Acquirement File Error The file is not in the form that C-LOGGER can load. The file in other forms, which is not saved by C-LOGGER, cannot be loaded by C-LOGGER. Moreover, even a CSV file created or modified by other applications cannot be loaded either. Send to Excel Error It is not enough for sending data to Excel. Please slow down the sampling clock. Overflow Error - 84 - C-LOGGER Manual 7. Appendix The device driver cannot process in time. Please slow down the sampling clock. - 85 - C-LOGGER Manual 7-3 7. Appendix Reference It is dependent on the device to be used and the performance of PC whether a high-speed and long-time acquirement can be materialized. In this chapter, a measurement is performed whether the infinite sampling can be materialized at some conditions. The values described in each table are the maximum standard value of sampling clock that can be specified. Common OS : Windows XP Number of Channel : 1 channel Sampling Times : Infinity Memory Size : 10 * 1,000,000 [WORD] (default) Only 1 YT Window is shown during acquirement ADA16-32/2(PCI)F Acquirement Conditions Pentium 4 2.5GHz Athlon 64 4000+ 2.4GHz 512MB Memory 1.0GB Memory Save to binary file automatically Max. 2usec Max. 2usec Save to text file automatically Max. 3usec Max. 3usec Send to Excel Max. 6msec Max. 3msec Pentium 4 2.5GHz Athlon 64 4000+ 2.4GHz 512MB Memory 1.0GB Memory Save to binary file automatically Max. 2usec Max. 2usec Save to text file automatically Max. 4usec Max. 3usec Send to Excel Max. 6msec Max. 3msec Pentium 4 2.5GHz Athlon 64 4000+ 2.4GHz 512MB Memory 1.0GB Memory Max. 10usec Max. 10usec Max. 100usec Max. 100usec Max. 6msec Max. 3msec AD12-16U(PCI)EV Acquirement Conditions AD16-64(LPCI)LA Acquirement Conditions Save to binary file automatically Save to text file automatically Send to Excel - 86 - C-LOGGER Manual 7. Appendix By lessening the size of memory to be used in C-LOGGER, the maximum value of sampling clock, which can be specified, can be improved. The following is the result when changing memory size only from above conditions. Common Memory Size : 1 * 1,000,000 [WORD] (default) ADA16-32/2(PCI)F Acquirement Conditions Pentium 4 2.5GHz Athlon 64 4000+ 2.4GHz 512MB Memory 1.0GB Memory Save to binary file automatically Max. 2usec Max. 2usec Save to text file automatically Max. 3usec Max. 3usec Send to Excel Max. 6msec Max. 3msec Pentium 4 2.5GHz Athlon 64 4000+ 2.4GHz 512MB Memory 1.0GB Memory Save to binary file automatically Max. 2usec Max. 2usec Save to text file automatically Max. 4usec Max. 3usec Send to Excel Max. 6msec Max. 3msec Pentium 4 2.5GHz Athlon 64 4000+ 2.4GHz 512MB Memory 1.0GB Memory Save to binary file automatically Max. 10usec Max. 10usec Save to text file automatically Max. 20usec Max. 20usec Send to Excel Max. 6msec Max. 3msec AD12-16U(PCI)EV Acquirement Conditions AD16-64(LPCI)LA Acquirement Conditions - 87 - C-LOGGER Manual 7-4 7. Appendix The history of version-up Ver1.27 November 6, 2012 / The C-LOGGER UIs are improved for the user to easy use this software. / In Select Device page and Channel Setup page, the problem of selection for current range was corrected. / Support 64bit OS. / Support EXCEL 2010. Ver1.26 May 18, 2011 / The problem was corrected that the final .csv file generated automatically is different from other files. Ver1.25 March 18, 2010 / The problem was corrected that displayed abnormal in printing when the scale conversion is used. / The default memory size changed from 1Mbyte to 48Mbyte on the AI-1204Z-PCI. Ver1.24 February 22, 2010 / The problem in no display by inactive "Channel name label" was corrected. Ver1.23 November 20, 2009 / Support Windows 7. / The problem of the channel setting of E-series was corrected. Ver1.22 July 22, 2009 / Support AIO-163202FX-USB. / Support AIO-121601M-PCI. / The problem of the channel setting of AI-1204Z-PCI was corrected. Ver1.21 September 22, 2008 / Support EXCEL 2007. / The problem was corrected that a normal shape of waves is not displayed in the YT window when the scale conversion and not active channel was used. / The problem of abnormal termination that occurred when the device in which it did not connect or the analog input function was not provided was selected on - 88 - C-LOGGER Manual 7. Appendix the device selection screen was corrected. / The problem of abnormal termination that occurred in case of the click in the channel information screen when an active channel did not exist was corrected. Ver1.18 February 28, 2008 / Support AI-1204Z-PCI. Ver1.17 December 11, 2007 / The problem that a normal shape of waves is not displayed in the YT window when the scale conversion was corrected. Ver1.16 / Support September 14, 2007 AIO-161601UE3-PE, AIO-161601E3-PE, AIO-121601UE3-PE, AIO- 121601E3-PE. / The problem that time was not able to be displayed normally was corrected in the place where the YT window was displayed at relative time. / The problem that update timing of Y-T graph becomes slow when the device is running under low-speed sampling by using F-series was corrected. Ver1.14 February 28, 2007 / Support Windows Vista. / Support AIO-121602AH-PCI, AIO-121602AL-PCI, AI-1216AH-PCI, AI-1216AL-PCI. / The problem of making wrong file name when using auto-saving function was corrected. Ver1.13 September 4, 2006 / The problem of Excel transfer fails on Windows2000 was corrected. Ver1.12 August 25, 2006 / The problem of abnormal termination when the Logging wizard was executed on Windows2000 was corrected. Ver1.11 July 1, 2006 / Support AIO-160802AY-USB. / Support AIO-160802L-LPE. / Support AI-1616L-LPE. - 89 - C-LOGGER Manual 7. Appendix / When Send to EXCEL by using ADA16-32/2(PCI)F and ADA16-32/2(CB)F, the problem that was not able to be transmitted normally was corrected. / When the configuration file was read by the Logging Wizard, the problem that was not able to be set normally was corrected. Ver1.1 April 1, 2006 / Support AIO-163202F-PE. / Support AI-1608AY-USB. / Enhanced the processing capability of data logging at high-speed sampling by using bus-master transfer for ADA16-32/2(PCI)F, ADA16-32/2(CB)F. / Both (directions) is enabled as well as High and Low when using level trigger start mode. / Logging data which remains after the stop of data-logging is saved automatically when using auto-saving mode. In addition, auto-saved filename is displayed in File-Viewer. Ver1.0 December 12, 2005 / First release - 90 -