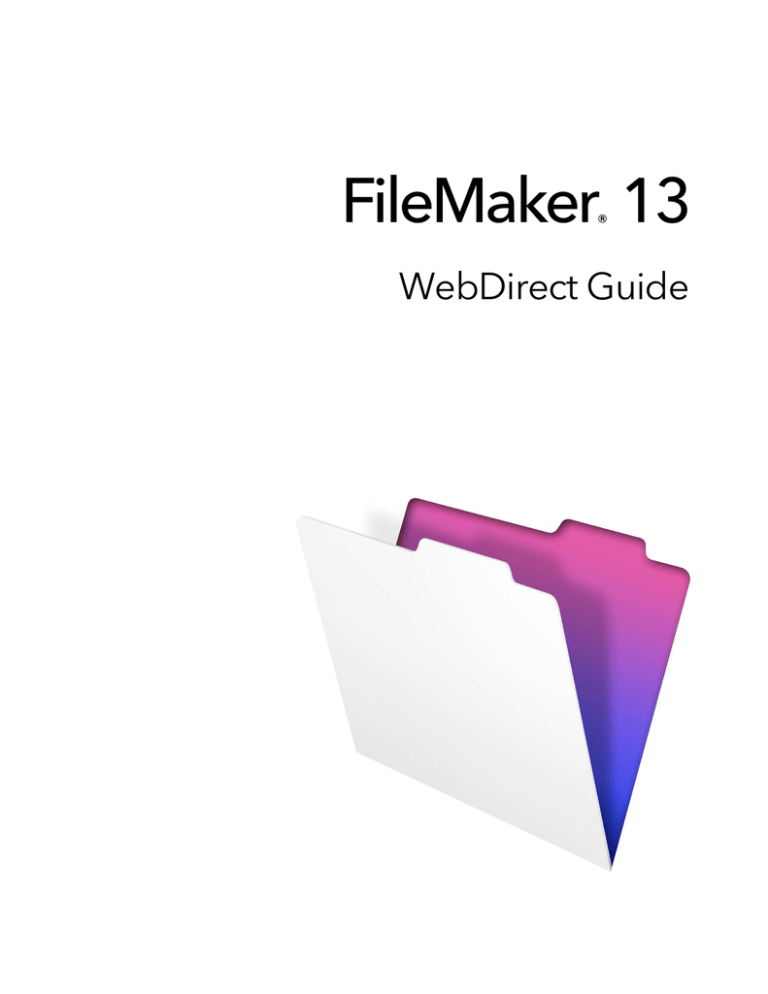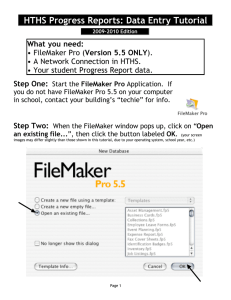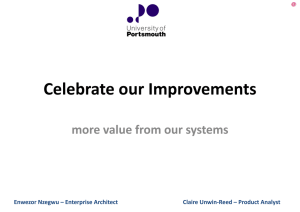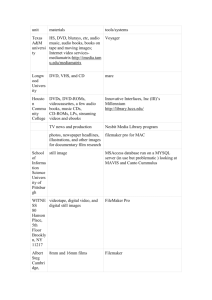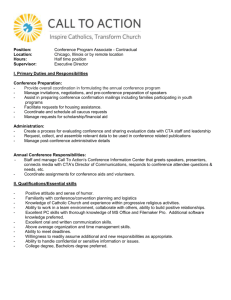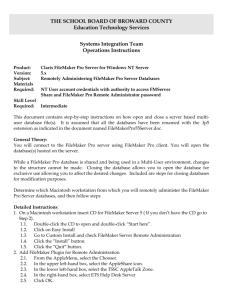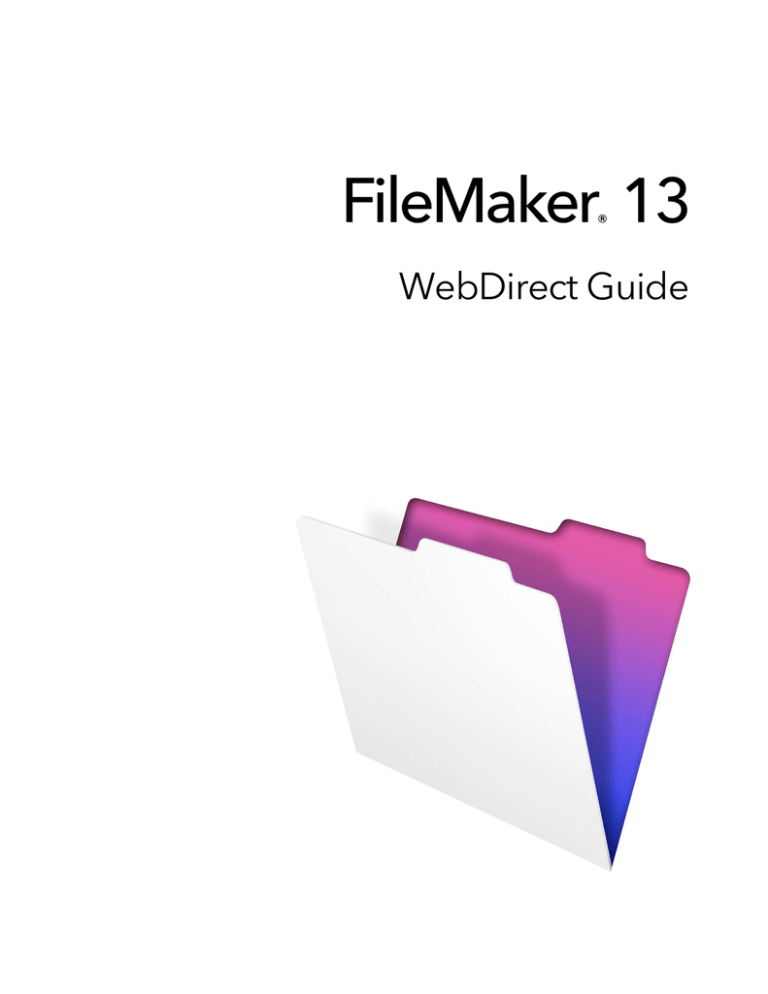
FileMaker 13
®
WebDirect Guide
© 2014 FileMaker, Inc. All Rights Reserved.
FileMaker, Inc.
5201 Patrick Henry Drive
Santa Clara, California 95054
FileMaker and Bento are trademarks of FileMaker, Inc. registered in the U.S. and other countries. The file folder logo,
FileMaker WebDirect, and the Bento logo are trademarks of FileMaker, Inc. All other trademarks are the property of their
respective owners.
FileMaker documentation is copyrighted. You are not authorized to make additional copies or distribute this documentation
without written permission from FileMaker. You may use this documentation solely with a valid licensed copy of FileMaker
software.
All persons, companies, email addresses, and URLs listed in the examples are purely fictitious and any resemblance to
existing persons, companies, email addresses, or URLs is purely coincidental. Credits are listed in the Acknowledgements
documents provided with this software. Mention of third-party products and URLs is for informational purposes only and
constitutes neither an endorsement nor a recommendation. FileMaker, Inc. assumes no responsibility with regard to the
performance of these products.
For more information, visit our website at http://www.filemaker.com.
Edition: 02
Contents
Chapter 1
Introducing FileMaker WebDirect
About this guide
About FileMaker WebDirect
How FileMaker WebDirect works
FileMaker WebDirect architecture
Implicit interaction model
How FileMaker WebDirect renders a layout
How web technologies affect your solution
FileMaker WebDirect requirements
Connecting to the Internet or an intranet
About accessing databases with FileMaker WebDirect
Other ways to publish FileMaker data on the web
Chapter 2
Designing a FileMaker WebDirect solution
Step 1: Plan your FileMaker WebDirect solution
Purpose of the solution
Number of web users
Devices that access the solution
How much of the solution FileMaker WebDirect will access
Plug-ins
Step 2: Understand the capabilities of FileMaker WebDirect
Step 3: Optimize performance
Improving HTML performance
Improving CSS performance
Step 4: Design layouts for multiple screen sizes
Step 5: Set default options for layouts, views, and tools
Setting the initial layout and view
Hiding the menu bar and status toolbar
Step 6: Set up tasks for web users
Specifying the sort order
Working with graphics, sounds, and movies
Working with virtual windows
Importing and exporting data
Step 7: Enable users to log out of the solution
Step 8: Review the functions, scripts, and script triggers in your solution
Functions
Scripts
Script triggers
Step 9: Document your solution
6
6
7
8
8
9
9
10
11
11
12
12
13
13
13
13
13
14
14
14
15
15
15
16
16
16
17
17
17
17
18
19
19
19
19
20
21
21
4
Chapter 3
Publishing a FileMaker WebDirect solution
Sharing a FileMaker WebDirect solution
Choosing which users can access a solution
Uploading a FileMaker WebDirect solution to FileMaker Server
Changing FileMaker WebDirect settings in Admin Console
Limiting the list of solutions in the Database Homepage
Choosing a language for FileMaker WebDirect
Checking the maximum number of connections
Disconnecting inactive web accounts
Linking to a database from an HTML page
Using a custom homepage
Chapter 4
Working with a FileMaker WebDirect solution
Requirements for accessing FileMaker WebDirect solutions
Accessing a FileMaker WebDirect solution
Logging in to a file
Working with data in FileMaker WebDirect
Viewing and modifying records in Browse mode
Finding records
Working with layouts that contain a web viewer
Logging out of a database and closing a web session
Using external ODBC data sources in FileMaker WebDirect
Using external FileMaker data sources in FileMaker WebDirect
Chapter 5
Testing, monitoring, and securing a solution
Testing your database with a network connection
Testing your database without a network connection
Monitoring web activity with log files
Securing your data
Appendix A
Design considerations
General considerations
Fields
Pop-up menus and drop-down lists
Checkbox sets and radio button sets
Container fields
Panel controls
Web viewers
Object states
Borders and padding
Hidden conditions
Tab order
Multi-file solutions
22
22
22
23
24
25
25
25
26
26
27
28
28
29
30
31
32
33
33
34
34
34
35
35
35
35
36
37
37
37
38
38
38
39
39
39
39
40
40
40
5
Appendix B
Changes in FileMaker 13 WebDirect Guide
FileMaker Server 13.0v2
Updated
Added
Removed
Index
41
41
41
41
41
42
Chapter 1
Introducing FileMaker WebDirect
FileMaker WebDirect™ is a FileMaker® client that enables users to interact with your solutions on
the web. You create solutions using FileMaker Pro and then host, manage, and configure your
solutions on FileMaker Server.
Web users don’t need to install additional software—anyone with compatible web browser
software and access to the Internet or an intranet can connect to your FileMaker WebDirect
solution to view, edit, sort, or search records, if you give them access privileges. With
FileMaker WebDirect, edits made in the web browser are automatically saved on the server, and
the server automatically pushes updates to the web browser.
Important Security is important when you publish data on the web. Review the security
guidelines in FileMaker Pro User’s Guide and FileMaker Pro Help.
About this guide
This guide provides the following information:
1 Chapter 1, “Introducing FileMaker WebDirect,” describes FileMaker WebDirect and explains
how it works.
1 Chapter 2, “Designing a FileMaker WebDirect solution,” steps through the process of creating
or extending a solution for FileMaker WebDirect.
1 Chapter 3, “Publishing a FileMaker WebDirect solution,” explains how to publish a database on
the web as a FileMaker WebDirect solution.
1 Chapter 4, “Working with a FileMaker WebDirect solution,” describes how web users access
and work with solutions.
1 Chapter 5, “Testing, monitoring, and securing a solution,” summarizes areas of your solution to
test and secure.
1 Appendix A, “Design considerations,” lists aspects of FileMaker Pro solutions that behave
differently in FileMaker WebDirect.
1 Appendix B, “Changes in FileMaker 13 WebDirect Guide,” lists changes that were made in this
document to reflect software updates.
FileMaker documentation uses “publishing on the web” to refer to solutions that users can access
on the Internet or on an intranet using a web browser. In this guide, the term “web user” refers to
someone accessing a FileMaker Pro database published on the web using FileMaker WebDirect.
This guide uses “FileMaker Pro” to refer to both FileMaker Pro and FileMaker Pro Advanced.
Important You can download PDFs of FileMaker documentation from
http://www.filemaker.com/documentation. Any updates to this document are also available from
the website.
Chapter 1 | Introducing FileMaker WebDirect
7
About FileMaker WebDirect
FileMaker WebDirect combines aspects of a modern web application and a desktop application,
bringing FileMaker Pro features to your solutions on the web. With FileMaker WebDirect, you can:
1 easily and quickly deploy a solution to anyone with a compatible web browser without using web
authoring tools or other technologies
1 access data from most modern browsers, whether from a home office or while traveling
1 import or export records and container data
1 deploy a customized web application by hiding and locking the menu bar and status toolbar
Built on advances in web technologies (HTML5, CSS3, and JavaScript), FileMaker WebDirect
enables your solutions to do much of what FileMaker Pro can do, but within the constraints of
modern web browsers.
FileMaker WebDirect works best when you are:
1 deploying FileMaker Pro solutions intended primarily for web browsers
1 extending existing solutions to include occasional users or remote users outside the team or
organization
For particular groups of users, you can choose to add or modify only the layouts they need. For
example, if warehouse workers only need to fulfill orders in your order management solution,
then you may only need to add invoice layouts that work well in a browser.
If you plan to extend an existing solution for web users, you should expect to make changes to
your solution for the best possible user experience. Though you may need to make some changes
to your solution using FileMaker Pro, you won’t need to write any PHP, HTML, CSS, or JavaScript
code. See chapter 2, “Designing a FileMaker WebDirect solution,” for more information.
A FileMaker Pro layout displayed in a web browser with FileMaker WebDirect
Chapter 1 | Introducing FileMaker WebDirect
8
How FileMaker WebDirect works
FileMaker WebDirect runs in a web browser and uses these standard web technologies:
1
1
1
1
HTML5 to define the structure of the page
CSS3 to control the appearance of the page
JavaScript to enable interactions (for example, clicking buttons and switching tab panels)
HTTP/HTTPS as the request-and-response protocol to communicate between the web browser
and the web server
HTML5 and CSS3 are evolving standards and are implemented differently across web browsers.
How your FileMaker WebDirect solution works can vary according to how the web browser
conforms to these standards, how the browser’s JavaScript engine performs, and how the
browser parses and renders CSS. One advantage of using these web standards is that as web
browsers become faster and more compliant with the standards, your FileMaker WebDirect
solution will benefit from these improvements.
FileMaker WebDirect architecture
The architecture of FileMaker WebDirect bridges two different environments: the web browser and
FileMaker Server. In the web browser, FileMaker WebDirect runs as a client that interacts with a
solution hosted on FileMaker Server.
FileMaker Server comprises the following components:
1 Database Server: Hosts the solutions you share with all FileMaker clients (FileMaker Pro,
FileMaker Go®, and FileMaker WebDirect). As the core component of FileMaker Server, it
handles everything about your solution including layouts, data, scripts, script triggers, user
account authentication, and record locking.
1 Web Publishing Engine: Translates the layouts, interactions, and data defined by your
FileMaker Pro solution into HTML5, CSS3, JavaScript, and data for the web browser. In real
time, the Web Publishing Engine (WPE) creates the user interface from your FileMaker Pro
layouts to work in the web browser.
1 Web server: Communicates with web browsers using HTTP or HTTPS to serve your
FileMaker Pro solution as a web application.
FileMaker Server
Web browser
HTTP/HTTPS
Web Server
FileMaker WebDirect architecture
Web Publishing
Engine
Database Server
Chapter 1 | Introducing FileMaker WebDirect
9
FileMaker Server responds to requests from the web browser as follows:
1. The Database Server sends layout information and data from a hosted solution to the WPE.
2. The WPE translates layouts and data from the solution into HTML5, CSS3, and JavaScript code
and data for the browser.
3. The web server sends the translated layouts and data from the WPE to the browser.
In the web browser, FileMaker WebDirect renders the HTML5, CSS3, and JavaScript code
generated by the WPE, captures user clicks and key presses, and sends these interactions to the
Database Server to be processed.
Implicit interaction model
To enable your solution to behave more like an application, FileMaker WebDirect implements an
implicit interaction model. In FileMaker Pro and FileMaker Go, users are accustomed to
committing changes in fields, clicking buttons to show custom dialog boxes, seeing data as it is
being updated by other users, and seeing conditional formatting change as conditions change, all
without explicitly submitting their changes or refreshing the display. FileMaker WebDirect brings
that same level of implicit interaction to users on the web.
HTTP connections between a web browser and server start when the browser sends a request to
the server; the server then sends back data in response. To enable FileMaker Server to push data
to the browser when the browser hasn’t requested anything, FileMaker WebDirect employs a
technique called long polling. When the web browser initiates a FileMaker WebDirect connection,
the browser sends an HTTP request to the server and tells the server to hold this request until the
server has something to send. When the server has an update to send (data or user interface
updates), the server uses this outstanding request to respond. The web browser processes the
response, then sends another request to the server, which the server holds again until it has
something to send. In this way, the web browser always keeps a request outstanding with the
server, which responds as needed.
How FileMaker WebDirect renders a layout
For every object on a layout, the WPE generates a unique ID. When a web user interacts with an
object, the browser detects the interaction and sends the object ID and interaction to the WPE and
then to the Database Server, which controls the entire operation. The Database Server processes
the interaction and sends a response; the WPE converts the response to HTML5, CSS3, and
JavaScript code and then sends it to the browser.
For example, you’ve designed a FileMaker WebDirect solution that has one layout containing a
button that’s set up to run the Show Custom Dialog Box script step. To access the solution, a web
user types the URL in a browser or clicks a link. The request to open the solution comes to the
web server, which passes the request to the WPE. The WPE tells the Database Server to open
the specified database. The WPE authenticates the user with the Database Server, opens a
session, and performs other startup activities. If the user is allowed to open the database, the
Database Server passes information about the layout and button to the WPE. In real time, the
WPE generates the code to represent the layout and the button, including the formatting
information for the button’s pressed and hover states and a unique ID for the button. When the
user clicks the button on the layout, the browser sends the click along with the button’s ID to the
WPE. The WPE tells the Database Server that the button was clicked; the Database Server runs
the script step, responds that the script ran successfully, and tells the WPE to display the custom
dialog box. The WPE generates the code for the custom dialog box and then sends it to the web
browser to display.
Chapter 1 | Introducing FileMaker WebDirect
10
How web technologies affect your solution
Even though FileMaker WebDirect runs in a web browser, you don’t need to be a web expert to
make your solution work well in FileMaker WebDirect. You do need to follow some simple design
principles.
1 Keep in mind that your solution is running on the web, so limitations inherent to the web remain.
For example, if the CSS standard doesn’t define a property for a particular style, that style won’t
be displayed in your FileMaker WebDirect solution.
1 Layouts should reflect standard best practices on the web.
Every object, style, image, and interaction on a layout means more data transferred from the
Database Server to the web browser, so make wise decisions about what to include on a layout.
Most web applications don’t have hundreds of interactive objects or large, high-resolution
images, because web browsers cannot render them quickly enough and can be slowed by poor
network connections.
1 There are some things you can do in FileMaker Pro that you should avoid in your
FileMaker WebDirect solution.
Some features like opening multiple windows don’t translate well to the web. Other features like
certain text formatting simply don’t work. Consider designing a new solution specifically for
FileMaker WebDirect, or extending the portions of your existing solution that make the most
sense on the web. See “Step 2: Understand the capabilities of FileMaker WebDirect” on
page 14.
While designing your solution, keep in mind these important implications of how
FileMaker WebDirect works:
1 The Database Server does most of the work for the FileMaker WebDirect client. (By
comparison, FileMaker Pro and FileMaker Go clients share the workload with the Database
Server when they access hosted solutions.) For example, key presses and mouse clicks that
are handled by FileMaker Pro must be sent from FileMaker WebDirect to the server. The
Database Server also sets record locks, activates script triggers, fetches data, and manages
layout and data caches.
1 Clicking through an object stacked in front of another object is not supported on the web. For
example, in FileMaker Pro, if a rectangle is in front of an image that is set up to run a script, the
click passes through the rectangle to the image behind and runs the script. On the web, clicking
stacked objects doesn’t pass the click through to an object behind; therefore in
FileMaker WebDirect, clicking these stacked objects doesn’t run the script. An alternative
approach is to assign the script to the front-most object. The same limitation applies to placing
an object on a tab label; clicking the object doesn’t cause the tab panel to switch. Instead of
putting an object (like a field) on a tab label, use a calculation to control the tab name.
1 Script steps that affect windows work differently in FileMaker WebDirect than in FileMaker Pro.
FileMaker Pro supports a multiple document interface, so a solution can open multiple
windows. Because web browsers employ a single document interface, if your
FileMaker WebDirect solution uses the New Window script step, the new window is stacked in
front of the current window within the same browser window. In many cases, using popovers or
slide controls can provide a better user experience than windows.
Chapter 1 | Introducing FileMaker WebDirect
11
1 For security reasons, browsers run web applications like FileMaker WebDirect with limited
access to system resources. (This limited environment is called a sandbox.) For example,
FileMaker WebDirect can’t access arbitrary locations in the file system, so the Import Records
and Export Records script steps work differently than in FileMaker Pro.
1 Many tasks such as CSS cascading, determining focus, propagating events, and tabbing are
ultimately controlled by the web browser and behave differently than in FileMaker Pro. For
example, FileMaker WebDirect intercepts Tab key presses and sends them to the Database
Server to determine the next object in the layout’s tab order. But at some point, pressing the
Tab key exits the webpage and enters the web browser’s interface (for example, the address
bar). Another example is event propagation: browsers enable web applications to respond to a
click only after the click happens, unlike FileMaker Pro, which enables your solution to respond
via script triggers before, during, or after a click.
1 Objects in HTML5 observe a true parent-child hierarchy—that is, a child object is always
contained within a single parent object. For example, an image that extends across the
boundary between the header and body parts of a layout in FileMaker Pro displays exactly as
it is placed, spanning both parts. However, in FileMaker WebDirect, the image can be in only
one part, so the image is cropped at the boundary between the parts it spans.
For detailed information, see chapter 2, “Designing a FileMaker WebDirect solution.”
FileMaker WebDirect requirements
To publish databases using FileMaker WebDirect, you need:
1 a Windows or OS X computer running FileMaker Server
1 access to the Internet or an intranet
1 one or more FileMaker databases
You must convert files created in FileMaker Pro 11 and earlier to the FileMaker Pro 12 format.
For more information on file format conversion, see FileMaker Pro Help.
1 a web browser for testing access to your solutions (see “Requirements for accessing
FileMaker WebDirect solutions” on page 28)
Connecting to the Internet or an intranet
When you publish databases on the Internet or an intranet, the host computer must be running
FileMaker Server, and the databases you want to share must be open.
In addition:
1 It is strongly recommended that you publish your database on a computer with a full-time
Internet or intranet connection using TCP/IP. You can publish databases without a full-time
connection, but they are only available to users when your computer is connected to the
Internet or an intranet.
1 The host computer should have a dedicated static (permanent) Internet Protocol (IP) address
or a domain name. If you connect to the Internet with an Internet service provider (ISP), your IP
address might be dynamically allocated (it is different each time you connect). A dynamic IP
address makes it more difficult for users to locate your databases. If you are not sure of the type
of access available to you, consult your ISP or network administrator.
Chapter 1 | Introducing FileMaker WebDirect
12
About accessing databases with FileMaker WebDirect
By default, FileMaker Server supports one FileMaker WebDirect or one FileMaker Go connection
at a time. To share information with multiple simultaneous web users, you can purchase additional
concurrent connections at the FileMaker Store. See http://www.filemaker.com.
Other ways to publish FileMaker data on the web
In addition to FileMaker WebDirect, there are two other ways to publish your data:
Static publishing: If your data rarely changes, or if you don’t want users to have a live connection
to your database, you can use static publishing. With static publishing, you export FileMaker Pro
data to create a webpage that you can further customize with HTML. The webpage doesn’t
change when information in your database changes, and users don’t connect to your database.
See FileMaker Pro Help.
Custom Web Publishing: To integrate your FileMaker database with a custom website, use the
Custom Web Publishing technologies. See FileMaker Server Custom Web Publishing with PHP
and FileMaker Server Custom Web Publishing with XML.
Chapter 2
Designing a FileMaker WebDirect solution
With FileMaker WebDirect, you can host FileMaker solutions for web users and extend existing
solutions to the web for occasional or remote users.
If you are modifying an existing database for use with FileMaker WebDirect, consider creating new
layouts specifically intended for web browsers.
If you are designing a solution that will be accessed by both FileMaker WebDirect and FileMaker Pro
network clients, design with web users in mind to ensure compatibility across both technologies.
Note For a full description of FileMaker Pro features and functionality, see FileMaker Pro Help.
Follow the general steps below to design a FileMaker WebDirect solution. For more design tips,
see appendix A, “Design considerations.”
Step 1: Plan your FileMaker WebDirect solution
A well-planned FileMaker WebDirect solution promotes consistent:
1 data entry
1 data retrieval
1 access for multiple concurrent users
To ensure that your solution provides a reliable experience for web users, you should identify
potential problems and modify your solution accordingly.
Purpose of the solution
Determine the purpose for your solution, or the problem you want to solve. If the solution solves
multiple problems or tracks multiple kinds of data, identify how you will split the solution into
several layouts and tasks.
Layouts should have unique names, even if they are organized in different folders in the Manage
Layouts dialog box.
Number of web users
The number of concurrently connected web users directly affects the performance of all connected
web browsers. You may need to evaluate the hardware and network configuration of your
FileMaker Server installation if it does not support the number of concurrent users you require.
For recommended hardware configurations for FileMaker Server, see the FileMaker Knowledge
Base at http://help.filemaker.com.
Devices that access the solution
Devices vary by hardware and network performance, screen size, and resolution. If you identify
which devices will access your solution, you can design layouts with the devices’ capabilities in mind.
Devices with limited processing capabilities may render layouts and communicate with
FileMaker Server slower than devices with more robust hardware configurations.
Chapter 2 | Designing a FileMaker WebDirect solution
14
How much of the solution FileMaker WebDirect will access
Based on the solution’s purpose, the maximum number of concurrent web users, and the devices that
will access the solution, decide which layouts and features will be accessed by FileMaker WebDirect.
Plug-ins
When using third-party plug-ins with a FileMaker WebDirect solution, only use plug-ins that have
been enabled for the WPE. (In general, a plug-in designed for use only with FileMaker Pro will not
be compatible with the WPE.) For information on installing plug-ins on FileMaker Server, see
FileMaker Server Help.
Step 2: Understand the capabilities of FileMaker WebDirect
FileMaker WebDirect brings many FileMaker Pro features to your solutions on the web, including:
1 implicit record commits
1
1
1
1
1
data entry validation
conditional formatting
modern layout themes
script triggers
quick find
For information about how web users access and interact with FileMaker WebDirect solutions, see
chapter 4, “Working with a FileMaker WebDirect solution.”
Although FileMaker WebDirect is very similar to FileMaker Pro, it does not have all the features of
a FileMaker Pro network client.
1 Web users can choose layouts and different layout views, but they cannot add, delete, or modify
fields, layouts, scripts, relationships, value lists, or other database schema.
1 FileMaker WebDirect does not support Table View. Script steps or script step options that
change the view to Table View are not supported. If a layout’s default view is Table View, the
layout displays in a different view. If no other views are enabled, the layout displays in List View.
1 FileMaker WebDirect does not allow users to click objects that are located behind other layout
objects, even if the front-most objects are transparent or if users click empty space in an object
group. Rather than stacking multiple objects:
1 use calculated values for tab labels
1 use buttons with descriptive text rather than stacking images in front of buttons
1 group multiple objects and apply button settings to the group
1 FileMaker WebDirect offers limited text styles. Rich text, highlighting, paragraph text styles, and
tab stops are not supported.
1 FileMaker Pro Advanced custom menus have no effect in FileMaker WebDirect solutions.
Chapter 2 | Designing a FileMaker WebDirect solution
15
Step 3: Optimize performance
As the host for the solution, FileMaker Server processes data entered through FileMaker WebDirect,
performs calculations, runs scripts, and processes script triggers. The web browser renders layouts
and communicates the web user’s actions to FileMaker Server. For an example of how
FileMaker WebDirect and FileMaker Server communicate, see “FileMaker WebDirect architecture”
on page 8.
How efficiently FileMaker WebDirect can perform these tasks is affected by:
1
1
1
1
1
the processing capabilities of the web user’s device
the number of web users concurrently accessing the solution
the quality of the web user’s network connection
the amount of data transferred between FileMaker Server and the web browser
the frequency with which the web browser communicates with FileMaker Server
The web browser communicates with FileMaker Server whenever:
1
1
1
1
1
1
a record is created, opened, committed, or deleted
the current record is changed
the layout is changed
a calculation is evaluated
a script is performed
a script trigger is activated
To improve the overall performance of your FileMaker WebDirect solution, you should minimize
the amount of data transferred between FileMaker Server and the browser, the frequency with
which the browser communicates with FileMaker Server, and the amount of processing the web
browser must perform when rendering each layout.
Keep the following best practices in mind:
1 In List View and portals, minimize the number of layout objects displayed simultaneously.
1 Minimize the number of portals and panel controls.
1 Minimize the use of unstored calculations and script triggers.
Improving HTML performance
Reduce the amount of HTML transferred between FileMaker Server and the web browser to make
layouts change faster, records load faster, and script triggers activate faster.
To reduce the amount of HTML in your solution:
1 create several layouts with a minimum of objects rather than one layout with many objects
1 reduce the number of tooltips on each layout
1 keep image sizes appropriate for web use
Improving CSS performance
Reduce the amount of CSS in the solution to improve the web browser’s layout rendering
performance. Layouts with large amounts of CSS may load slowly, particularly on devices with
limited processing capabilities.
Chapter 2 | Designing a FileMaker WebDirect solution
16
To reduce the amount of CSS in your solution:
1
1
1
1
choose or create simple themes, such as themes that do not use gradients or image slices
create custom themes and custom styles rather than overriding existing themes and styles
reduce the use of object states on each layout object
minimize conditional formatting
Step 4: Design layouts for multiple screen sizes
Web users access FileMaker WebDirect solutions with devices that have different screen sizes
and resolutions. To provide an optimal experience for web users, design your solution to adapt to
each device.
Keep the following best practices in mind:
1 Design each layout for a range of device sizes, and configure the auto-resize options for layout
objects based on the web browser’s height and width.
1 Use the OnLayoutSizeChange script trigger to change layouts if the browser dimensions
change to be greater or smaller than a certain height or width.
1 Make fields large enough to display and print the data contained in the field. In the web browser,
fields don’t expand when they are active, field contents don’t wrap, and field contents are
truncated if the content doesn’t fit within the field boundaries.
1 To allow users to commit records, design a scripted button or leave enough inactive space on
the layout so that web users can click outside of fields on small screens.
1 To discourage web users from zooming in to the layout, design layouts to fit the dimensions of
your intended devices. In some browsers, zooming in to the layout may lead to unexpected
results.
1 Increase the size of fonts and layout objects to make it easy for web users to read and select
them on small screens.
Step 5: Set default options for layouts, views, and tools
You should direct web users to layouts appropriate for their devices and display the tools
applicable for your FileMaker WebDirect solution.
Setting the initial layout and view
When a FileMaker WebDirect solution is set to perform a script at startup, users see the results of
that script each time they open the solution. To determine which layout and view web users see
when they open the solution, use the OnFirstWindowOpen script trigger with a startup script that
includes the following script steps:
1 Go to Layout [ ]
1 Enter Browse Mode [ ]
1 View As [ ]
To send web users to layouts appropriate for their devices, identify which devices and web
browsers are running your solution. See “Functions” on page 19.
You can also specify a starting layout in the FileMaker Pro File Options dialog box. See
FileMaker Pro Help.
Chapter 2 | Designing a FileMaker WebDirect solution
17
Hiding the menu bar and status toolbar
The controls and options in the menu bar and status toolbar allow users to create, edit, delete,
import, export, find, and sort records; switch views and modes; open Help; and so on. If you want
to present your own interface for performing tasks, you can create a script that hides the menu bar
and the status toolbar when the file opens.
To suppress FileMaker WebDirect controls, create a startup script that includes Show/Hide
Toolbars [Hide] and Show/Hide Menubar [Hide] as two of the first steps. For multi-file solutions,
use this startup script step in each file.
To prevent web users from being able to create new records:
1 create a script to hide the menu bar and the status toolbar
1 use the FileMaker Pro Manage Security dialog box to edit record access and creation privileges
Important When you suppress the FileMaker WebDirect controls, web users are completely
dependent on your scripted buttons. You must include buttons that let web users navigate and log
out of the solution as well as perform other tasks. Thoroughly test your solution to make sure you
have provided users all required functionality. See “Testing, monitoring, and securing a solution”
on page 35.
You can include scripted buttons on your layout to:
1
1
1
1
1
1
add, select, navigate, and delete records
import and export records
specify search criteria and perform find requests
sort the records
change layouts and layout views
continue or cancel scripts that may have paused
Provide documentation to help users interact with your solution, as the instructions included in
FileMaker WebDirect Help may not apply. See “Step 9: Document your solution” on page 21.
Step 6: Set up tasks for web users
In addition to entering or modifying data, your solution may require web users to perform other tasks.
Specifying the sort order
Web users can sort data based on fields on the current layout. To control which fields web users
can sort:
1 hide the menu bar and the status toolbar, then create buttons that are scripted to sort the data
1 use the Manage Security dialog box to restrict access to layouts with a user’s account
Working with graphics, sounds, and movies
Container fields store and display pictures, sounds, movies, and files. Container data can be
embedded inside the solution itself or stored externally.
Note FileMaker WebDirect does not support container data that is linked by reference.
Referenced container data displays as a static icon and can’t be exported.
Chapter 2 | Designing a FileMaker WebDirect solution
18
You can optimize container fields for static content or for interactive content:
1 By default, container fields are optimized for static content. Web users can’t play video or audio
files, or open PDF files. Web users see either a static graphic or a link to the container field object.
1 Container fields optimized for interactive content allow web users to play media files and to
interact with PDF files. To optimize the container field as an interactive container, select the
Interactive content option in FileMaker Pro using the Inspector.
Note Web users insert a file as interactive content by dragging and dropping the file into the
container field. You can define scripts that use the Insert Picture, Insert Audio/Video, and Insert
PDF script steps.
Web browsers provide inconsistent support for media files, and browser versions may vary on
different operating systems. Some browsers may not correctly insert, display, or play certain
media files. For example, video files may play as audio files if the video file format is not supported
by the browser or operating system.
Web users may be prompted to unblock content before it can be played.
Web users may be prompted to install browser plug-ins. For example, web users may be
prompted to install Windows Media Player or QuickTime Player to play media files. If you know
which browser your web users will use, then test your media files with that browser.
The recommended file types appear in the table below.
For this kind of media
Use these recommended file types
Video file
.mp4
Audio file
.mp3
Image file
.jpg, .png, .gif
Working with virtual windows
Web users can navigate between multiple virtual windows in a single web browser window to view
a solution in different layouts, views, modes, and so on. Only one window displays in the browser
window at a time, but inactive virtual windows remain open when they are not visible.
Virtual windows are opened, closed, and manipulated using script steps. For information about
individual script steps, see FileMaker Pro Help.
Keep these points in mind:
1 If you open a new virtual window with the New Window script step, provide scripted buttons to
navigate and close the virtual windows.
1 Close unused virtual windows with the Close Window script step.
1 If you design a script to perform an external script from a FileMaker data source and you want
to return to the original window, add a Select Window [Current Window] script step immediately
after the Perform Script step in the original script.
1 If you use the Exit Application script step or close the last virtual window with the Close Window
script step, the script ends the user’s session and takes the user back to the Database
Homepage.
Chapter 2 | Designing a FileMaker WebDirect solution
19
Importing and exporting data
Web users may need to share data between the solution and another application. In
FileMaker WebDirect, web users can import and export the following file formats:
File format
Import
FileMaker Pro
X
Tab-Separated Text
X
X
Comma-Separated Text
X
X
DBF
X
X
Merge
X
X
Excel
X
HTML Table
Export
X
Note To import from a FileMaker Pro file, web users must have access to an account in the file
with the FileMaker WebDirect extended privilege enabled.
Exported or saved files are downloaded to the web browser’s default download location.
Step 7: Enable users to log out of the solution
It is important that web users properly close their sessions by clicking their account name in the
menu bar and then clicking Logout. If they close the browser window or quit the browser before
logging out, their sessions will still be open. This might prevent others from accessing the solution
and could make data vulnerable to hackers until the specified timeout occurs.
Important You can create a script to close the open virtual windows and log web users out of
your solution. See “Working with virtual windows” on page 18.
Step 8: Review the functions, scripts, and script triggers in your solution
Some functions, scripts, and script triggers are not supported in FileMaker WebDirect or perform
differently than in FileMaker Pro. Review all calculations and scripts in your solution to make sure
they perform the desired tasks.
Functions
Functions in FileMaker WebDirect are useful for generating or manipulating data. For information
about individual functions, see FileMaker Pro Help.
Keep these points in mind:
1 To create conditional behaviors based on the type of client, use the Get(SystemPlatform)
function. If the function returns 4, the current user is accessing your solution with
FileMaker WebDirect.
1 You can detect the device and web browser running your solution by using the
Get(SystemVersion) function. If you have difficulty identifying the device, use
Get(WindowWidth) and Get(WindowHeight) to identify the appropriate layouts for the device.
1 When GetLayoutObjectAttribute acts on a web viewer in FileMaker WebDirect, the content
and source attributes return the same value, a URL.
Chapter 2 | Designing a FileMaker WebDirect solution
20
Scripts
FileMaker Pro scripts are useful for automating frequently performed tasks or for combining
several tasks. When used in FileMaker WebDirect, scripts can allow web users to perform more
tasks, or to easily perform a series of tasks simply by clicking a button.
FileMaker WebDirect supports more than 90 script steps. To see which script steps are supported,
select FileMaker WebDirect from the Show Compatibility list in the Edit Script dialog box in
FileMaker Pro. Dimmed script steps are not supported in FileMaker WebDirect.
Show script steps that
are compatible with
FileMaker WebDirect
FileMaker Pro Edit Script dialog box
Although many script steps work identically in FileMaker WebDirect, several work differently, such
as the Windows script steps. For information about individual script steps, see FileMaker Pro Help.
Keep these points in mind:
1 Use accounts and privileges to restrict the set of scripts that a web user can execute. Verify that
the scripts only contain script steps compatible with FileMaker WebDirect, and only provide
access to scripts that should be used from a web browser.
1 Consider the side effects of scripts that execute a combination of steps that are controlled by
access privileges. For example, if a script includes a step to delete records and a web user does
not log in with an account that allows record deletion, the script does not execute the Delete
Record/Request script step. However, the script might continue to run, which could lead to
unexpected results.
1 In scripts, you can select Run script with full access privileges to allow scripts to perform
tasks that you would not grant individuals access to. For example, you can prevent users from
deleting records with their accounts and privileges, but still allow them to run a script that would
delete certain types of records under conditions predefined within a script.
1 If your scripts contain steps that are unsupported, use the Allow User Abort script step to
determine how subsequent steps are handled.
1 In FileMaker WebDirect, scripts can't access the client's file system. Web users must select files
to import or insert, and exported or saved files are downloaded to the web browser's default
download location.
1 Script steps can’t enter a field if access to the field is restricted by the Browse Mode or Find
Mode option in the Inspector.
1 FileMaker WebDirect does not move the cursor after text is inserted by a script step.
Chapter 2 | Designing a FileMaker WebDirect solution
21
1 Any script that uses a portion of field data should include the Set Selection script step because
FileMaker WebDirect can't detect selections made by the user. This includes script steps such
as Cut, Copy, Paste, Clear, Insert Text, Insert Calculated Result, Insert From Last Visited, Insert
From URL, Insert Current Date, Insert Current Time, Insert Current User Name, and Find
Matching Records.
1 Any script that inserts data should include the Refresh Window script step or the Commit
Records/Requests script step. If a script inserts data but doesn’t refresh the window or commit
the record, the inserted data doesn’t display in the browser until the web user commits the record.
1 Scripts in FileMaker WebDirect can't add attachments to email messages. Web users must
manually attach saved or exported files to email messages.
Script triggers
As in FileMaker Pro, user actions (such as the user clicking a field) and scripts can activate script
triggers in FileMaker WebDirect. For example, if a FileMaker WebDirect user clicks a field that has
an OnObjectEnter script trigger, the trigger is activated. For information about individual script
triggers, see FileMaker Pro Help.
Keep these points in mind:
1 FileMaker WebDirect does not support the OnLayoutKeystroke and OnObjectKeystroke script
triggers.
1 If a web user closes a browser window or clicks the web browser's Refresh button,
FileMaker WebDirect leaves the current session without logging out or activating the
OnWindowClose and OnLastWindowClose script triggers. If the web user clicked the Refresh
button, FileMaker WebDirect then creates a new connection to FileMaker Server, activating the
OnFirstWindowOpen and OnWindowOpen script triggers.
1 Avoid using the OnObjectModify script trigger to monitor keystrokes in a field. Each keystroke
activates the OnObjectModify script trigger, which must communicate with FileMaker Server to
execute the associated script and therefore may reduce performance.
Step 9: Document your solution
Provide documentation on a separate layout or webpage to explain how web users should interact
with your solution, especially if the solution includes many layouts and scripted buttons.
You should include the following information in your documentation:
1 Browsing and finding records: Let web users know that they work with data in Browse mode or
Find mode. Instruct users how to create, edit, delete, find, and sort records.
1 Navigating the solution: Tell web users how to view records in appropriate layouts and views.
1 Closing the session: Tell web users to click their account name in the menu bar and then click
Logout to properly close their connection to FileMaker Server. For more information, see
“Logging out of a database and closing a web session” on page 34.
1 Layout objects: Create tooltips for layout objects to help web users understand how to interact
with the solution. Tooltip text appears in a web browser’s default text style.
1 Pop-up blockers: Tell web users how to disable their browser’s pop-up blocker. Some pop-up
blockers prevent FileMaker WebDirect from sending mail, saving snapshot links, exporting
records, exporting container field contents, and more.
Chapter 3
Publishing a FileMaker WebDirect solution
It is easy to share layouts from your database on the web dynamically with FileMaker WebDirect and
FileMaker Server. If your server computer is connected to a LAN or WAN, you can share your
FileMaker WebDirect solution without requiring additional software.
Follow these steps to publish and manage a FileMaker WebDirect solution.
Sharing a FileMaker WebDirect solution
To publish a database on the web as a FileMaker WebDirect solution, use FileMaker Pro to
determine which user accounts can access the solution from a web browser and then upload the
database to FileMaker Server.
Choosing which users can access a solution
For web users to access a FileMaker WebDirect solution, each database file must be configured
to allow access to one or more privilege sets.
To configure a database for FileMaker WebDirect:
1. Open the database in FileMaker Pro.
2. Choose File menu > Sharing > Configure for FileMaker WebDirect to open the
FileMaker WebDirect Settings dialog box.
Choose a file to
share on the web
Specify which
users can access a
published solution
Suppress filenames
in the Database
Homepage
FileMaker WebDirect Settings dialog box in FileMaker Pro
3. Choose the filename to publish on the web from the list of open files.
Chapter 3 | Publishing a FileMaker WebDirect solution
23
4. Choose which users can access the file.
Choose
To
All users
Provide access to anyone who has the IP address or domain name of the
server hosting the database.
Specify users by privilege set
Allow select users access to the FileMaker WebDirect solution.
Users may be asked to enter their account name and password, defined in
the Manage Security dialog box, depending on the settings in the File
Options dialog box. For more information, see FileMaker Pro Help.
No users
Prevent any user from accessing the FileMaker WebDirect solution.
Note If you change the FileMaker WebDirect access to file setting while users are logged
in, those users do not lose their connections and can continue using the solution until they log
out or their sessions time out. If you make other changes to FileMaker WebDirect settings while
guests are logged in to a solution, guests lose their connections and are returned to the
Database Homepage. For information about the Database Homepage, see “Accessing a
FileMaker WebDirect solution” on page 29.
5. Repeat steps 3 and 4 for each database you want to publish.
6. Click OK or choose additional settings.
Tip Select Don’t display in FileMaker WebDirect homepage in the FileMaker WebDirect
Settings dialog box to suppress a filename from appearing in the built-in FileMaker WebDirect
Database Homepage. This is useful if your solution includes multiple files and you don’t want
all the filenames displayed.
7. Close the database.
Keep these points in mind:
1 Assigning access to files in the FileMaker WebDirect Settings dialog box changes the extended
privilege settings in the associated user’s privilege set. You can review and modify the
Extended Privileges settings directly in the Manage Security dialog box. For more information
on setting or modifying access privileges, see FileMaker Pro Help.
1 The list of open files and file access options in the FileMaker WebDirect Settings dialog box are
dimmed if you don’t have Full Access privileges or don’t have privileges to manage the
extended privileges for a file.
Uploading a FileMaker WebDirect solution to FileMaker Server
To make a FileMaker WebDirect solution available to web users, you must host the database files
in the solution on FileMaker Server. You can upload database files to FileMaker Server with
FileMaker Pro.
Note For information on manually uploading databases to FileMaker Server, see FileMaker Server
Help.
Chapter 3 | Publishing a FileMaker WebDirect solution
24
To upload a database using FileMaker Pro:
1. Choose File menu > Sharing > Upload to FileMaker Server.
The Upload to FileMaker Server dialog box appears.
2. In the Hosts list, choose the host you want to upload files to.
Or, for Host Address, type the host’s IP address or domain name (as host.domain.com).
3. Enter your FileMaker Server Admin Console name and password, then click Next.
4. Click Browse, select the database file that you want to upload, and click Open.
5. Select Automatically open databases (on server) after upload to make your
FileMaker WebDirect solution available immediately after the upload.
6. Click Upload.
FileMaker Pro updates the status for each file to indicate whether the upload was successful.
7. Click Done.
Changing FileMaker WebDirect settings in Admin Console
To change language and connection settings, run FileMaker Server Admin Console on a machine
that has network access to the FileMaker Server deployment that is hosting your solution.
Note For a full description of Admin Console features and functionality, see FileMaker Server
Help.
To start Admin Console:
1. Open a web browser and enter:
https://<host>:16000/
where <host> is the IP address or domain name of the master machine in your
FileMaker Server deployment.
Before the FileMaker Server Start Page appears, your web browser may ask you to respond to
a security message. This is normal behavior for the self-signed certificate that is included with
FileMaker Server. Select the option to continue. For information about using certificates with
FileMaker Server, see FileMaker Server Help.
2. Click Start Admin Console.
3. Enter the name and password for the Admin Console account, then click Log In.
Admin Console starts and displays the Status pane.
Chapter 3 | Publishing a FileMaker WebDirect solution
25
Limiting the list of solutions in the Database Homepage
You can limit the list of hosted solutions displayed in the Database Homepage to only those
solutions each web user can access. Web users will be prompted for their account information
before they view the Database Homepage.
To limit the list of solutions:
1. Open Admin Console.
2. Click the Database Server > Security tab.
3. Select List only the databases each user is authorized to access.
4. Click Save.
Choosing a language for FileMaker WebDirect
By default, FileMaker WebDirect displays its interface, tooltips, and onscreen Help in your web
browser’s current language. If FileMaker WebDirect can’t detect the web browser’s language or
doesn’t support the web browser’s language, it uses the language specified in the Admin Console.
Choosing or changing the language has no effect on your actual data.
To specify the language:
1. Open Admin Console.
2. Click the Web Publishing > FileMaker WebDirect tab.
3. For Status Area Language, select the language to display.
4. Click Save.
Checking the maximum number of connections
By default, FileMaker Server supports one FileMaker WebDirect or one FileMaker Go connection
at a time. To share information with multiple simultaneous web users, you can purchase additional
concurrent connections at the FileMaker Store or by clicking Buy More Connections in the
General Settings > Connections tab of the Admin Console.
When the maximum number of connections is reached, additional web users see an error
message in the web browser when they try to access the solution.
To view the maximum number of connections allowed:
1. Open Admin Console.
2. Click the General Settings > Connections tab.
3. View the Maximum connections number.
Important If you feel that the server has reached the maximum number of users erroneously, it’s
possible that a web user has not logged out of the solution properly. You can wait for the sessions
to time out or close the file to disconnect web users from the solution. See “Logging out of a
database and closing a web session” on page 34.
Chapter 3 | Publishing a FileMaker WebDirect solution
26
Disconnecting inactive web accounts
You can specify the amount of time web users remain connected to the solution when their session,
or connection to the web server, is idle. Sessions are considered idle when web users do not submit
requests from the web browser, such as finding, creating, or submitting changes, changing layouts,
and so on. A session also becomes idle when the web user closes the web browser window, moves
to another website, or quits the web browser without selecting their account name in the menu bar
and clicking Logout.
To specify the duration that a session can be idle before it times out:
1. Open Admin Console.
2. Click the Web Publishing > FileMaker WebDirect tab.
3. For Session Timeout (minutes), specify the amount of time before disconnecting idle web
users (from 1 to 60 minutes), then click Save.
If you are concerned that web users might not log out of the solution properly, specify a short
session timeout. You can also create a scripted button to log out web users. See “Logging out of
a database and closing a web session” on page 34 and “Step 7: Enable users to log out of the
solution” on page 19.
Linking to a database from an HTML page
Rather than having web users type the IP address or domain name to access your solution, you
can create an HTML page that specifies a link to your solution.
To view
Use this link
The Database Homepage or a
homepage you create
http://<IP address>/fmi/webd
A particular database
http://<IP address>/fmi/webd#<database name>
Keep these points in mind:
1 To link to a database or the Database Homepage over a connection with Secure Sockets Layer
(SSL) encryption, use https:// before the host’s IP address or domain name. See “Securing
your data” on page 36 and FileMaker Server Help.
1 If you close your solutions frequently, or if web users access a number of solutions, consider
linking to the Database Homepage, which dynamically creates links for all databases that are
open and shared with FileMaker WebDirect. See “Accessing a FileMaker WebDirect solution”
on page 29.
1 If possible, host solutions on a static IP address or use a domain name. In some environments,
a new IP address is assigned dynamically to a computer every time it reconnects to the
network.
1 If a database name contains spaces or other special characters, replace the characters with the
corresponding encoded values required for valid URLs. For example, replace a space
character with %20.
Chapter 3 | Publishing a FileMaker WebDirect solution
27
Using a custom homepage
To use a custom homepage for your FileMaker WebDirect solutions, place an HTML file in the web
server’s root folder. This folder is on the machine in your FileMaker Server deployment where the
web server is running. The following shows the default locations.
1 For IIS (Windows) through HTTP or HTTPS:
[drive]:\Program Files\FileMaker\FileMaker Server\HTTPServer\conf
where [drive] is the drive on which the Web Publishing Engine component of your
FileMaker Server deployment resides.
1 For Apache (OS X) through HTTP:
/Library/FileMaker Server/HTTPServer/htdocs
1 For Apache (OS X) through HTTPS:
/Library/FileMaker Server/HTTPServer/htdocs/httpsRoot
You can create your own homepage, such as one that redirects web users to another page on your
website, or you can use the fmwebd_home.html file that is on the disk image as a basis for your
custom homepage. Be sure to make a copy of the original file before modifying it.
To access your custom homepage, use the following URL syntax:
<scheme>://<IP address>/<filename>
For example, if your custom homepage is xyz_home.html and your Web Publishing Engine’s IP
address is 192.168.123.101, you would direct users to the following URL:
http://192.168.123.101/xyz_home.html
To return web users to a custom homepage when they log out, add the homeurl parameter to
each FileMaker WebDirect solution's URL. For example:
http://192.168.123.101/fmi/webd?homeurl=http://192.168.123.101/
xyz_home.html#Contacts
You can set homeurl to the custom homepage's URL or any other URL.
Chapter 4
Working with a FileMaker WebDirect solution
FileMaker WebDirect provides webpages and forms for interacting with solutions. Web users click
buttons in the status toolbar or choose menu items to browse, find, sort, add, and delete records.
Anyone who has an account for a hosted FileMaker WebDirect solution and knows the IP address
or domain name where it is hosted can access the solution. Depending on their account privileges,
web users can:
1
1
1
1
1
1
1
view records in different layouts and views
add, duplicate, and delete records
import and export records
add and edit data in fields
search the database to view a subset of records
create snapshot links to share found sets with FileMaker Pro users
sort the database to rearrange the records
This chapter explains how web users access and interact with FileMaker WebDirect solutions.
Important Manage accounts and privilege sets to restrict user access to database features for
both the desktop and the web. See FileMaker Pro Help.
Requirements for accessing FileMaker WebDirect solutions
To work with a published FileMaker WebDirect solution, web users need:
1 access to the Internet or an intranet
1 the IP address or domain name of the FileMaker Server deployment that hosts the solution
1 a web browser that has JavaScript enabled
The supported web browsers are:
Windows
OS X
Internet Explorer 10
Safari 6.1.x
Internet Explorer 11
Safari 7.x
Chrome 27.x
Chrome 27.x
These versions are the minimum requirements. This software may also work with later versions
certified by FileMaker, Inc.
Note FileMaker WebDirect is not supported from runtime solutions or Kiosk solutions because
runtimes cannot be shared over a network. See FileMaker Pro Help.
Chapter 4 | Working with a FileMaker WebDirect solution
29
Accessing a FileMaker WebDirect solution
To access the Database Homepage, web users open the web browser, then type the IP address
of the FileMaker Server deployment, followed by /fmi/webd.
Type the IP address or domain name in
the browser window
1 In some cases, web users can type the domain and host name of the FileMaker Server host
rather than the IP address, for example
http://accounts.yourcompany.com/fmi/webd. Or, they can type the host name, like
http://yourcompany.com/fmi/webd. Contact your Internet service provider or network
administrator for information about mapping a domain and host name to an IP address.
1 To access a solution over a connection with SSL encryption, use https:// before the host’s
IP address or domain name. See “Securing your data” on page 36 and FileMaker Server Help.
1 Solution developers can also create an HTML page that contains a link to a database published
on the web. See “Linking to a database from an HTML page” on page 26.
The Database Homepage lists the FileMaker databases that are open in FileMaker Server and
enabled for FileMaker WebDirect.
If an open, shared database is not listed:
1 Check its filename: it should be unique and should not contain single or double quotation marks.
1 Be sure Don’t display in FileMaker WebDirect homepage in the FileMaker WebDirect
Settings dialog box is cleared. See “Choosing which users can access a solution” on page 22.
Web users click a filename to open a solution.
Click a filename to
open the solution
The Database Homepage lists files shared with FileMaker WebDirect
Chapter 4 | Working with a FileMaker WebDirect solution
30
Logging in to a file
When opening a solution, web users may be prompted for their account information.
Login page
1 Web users can open solutions without specifying a password if the Guest account is set up for web
access or an account name and password are specified in the File Options dialog box in
FileMaker Pro.
1 If a solution developer creates a script that includes the Re-Login script step, web users can
change their login accounts without leaving the solution (for example, to switch from the Guest
account to an account with more privileges).
1 Web users should avoid accessing the same solution from multiple browser windows or in
multiple tabs of the same browser window. Each browser window or tab uses its own
connection to the server, which may cause the server to reach its maximum number of
concurrent connections quickly. See “Working with virtual windows” on page 18.
Chapter 4 | Working with a FileMaker WebDirect solution
31
Working with data in FileMaker WebDirect
Web users interact with solutions on the web in Browse or Find mode. Web users can edit records
and can access features such as creating, deleting, sorting, and exporting records through the
status toolbar and the menu bar.
Menu bar in
Browse mode
Status toolbar in
Browse mode
Data displayed in a web browser with FileMaker WebDirect
Status toolbar in
Browse mode
Data displayed in a layout in FileMaker Pro
Chapter 4 | Working with a FileMaker WebDirect solution
32
Viewing and modifying records in Browse mode
In Browse mode, web users select or tab into fields to add, edit, and delete data. If their account
name and privileges provide access, they can:
1
1
1
1
1
1
1
1
1
create records
edit records
duplicate records
delete records
import records
export records
sort the found set (based on fields on the current layout)
show all records
omit the current record from the found set
1 omit multiple, consecutive records from the found set
1 view the omitted records (and hide the existing found set)
1 create snapshot links
Note Only the Tab key is supported for navigating between fields or objects in FileMaker WebDirect.
Many functions are available through the menu bar and the status toolbar. Hold the cursor over a
button in the status toolbar to see its description. Procedures are documented in
FileMaker WebDirect Help. (Choose Help menu > FileMaker WebDirect Help.)
Type a number to view
a specific record
View the previous
or next record
Use slider to move
through records
Current
found set
Change layouts
and layout views
Show all
records
Sort records
Add or delete
records
Create and
modify find
requests
Perform a quick
find
Status toolbar in Browse mode
After entering or editing data in a record, web users must click anywhere outside of a field on the
layout to commit the record.
Chapter 4 | Working with a FileMaker WebDirect solution
33
Finding records
In Find mode, web users can search records using most of the capabilities available in
FileMaker Pro. They can:
1
1
1
1
1
create find requests
duplicate find requests
delete find requests
show all records
extend (broaden) or constrain (narrow) the found set
View the previous or
next find request
Add or delete find
requests
Perform and
cancel finds
Change layouts and
layout views
Include search operators
in the find request
Omit or include records
matching search criteria
Status toolbar in Find mode
Note After entering or editing search criteria in a find request, web users must click Perform
Find in the status area to send the request to the host.
Web users can show or hide the status area by choosing View menu > Status Toolbar. To have
complete control over the user interface, solution developers can create a startup script to ensure
that the menu bar and the status toolbar are hidden. See “Hiding the menu bar and status toolbar”
on page 17.
Working with layouts that contain a web viewer
Web users interact with web viewers in much the same way FileMaker Pro desktop users do.
Web users:
1 view webpage content that is related to the current record—including content that requires a
web browser plug-in, such as PDF documents, video files, and so on
1 click links to navigate websites
1 use the shortcut menu within a web viewer to move backward and forward to copy text and so on
To navigate backward and forward within a web viewer in FileMaker WebDirect, use the shortcut
menu. Right-click (Windows) or Control-click (OS X) within the web viewer and choose Back or
Forward. If the layout has more than one web viewer, the shortcut menu works only with the web
viewer that has most recently changed from one page to another, not necessarily the one the
mouse pointer is over.
Chapter 4 | Working with a FileMaker WebDirect solution
34
Logging out of a database and closing a web session
When web users are finished working with a solution, it is important that they click their account
name in the top-right corner of the webpage, click Logout, then quit the web browser application.
If they close browser windows, press the browser’s Refresh button, or quit the browser application
before logging out, their session is still open. This might:
1 prevent the solution from running scripts assigned to script triggers (see “Script triggers” on
page 21)
1 prevent others from accessing the data if the maximum number of connections has been reached
If this happens, wait for the session to time out or close the file in FileMaker Server, which
disconnects all web users.
To minimize the inconvenience if web users don’t log out of the database properly, set the session
timeout to a short amount of time or create a scripted button to safely log web users out. See
“Disconnecting inactive web accounts” on page 26 and “Step 7: Enable users to log out of the
solution” on page 19.
Using external ODBC data sources in FileMaker WebDirect
To support authentication with an external ODBC data source in FileMaker WebDirect, use
FileMaker Pro to store the user name and password for the external data source in the solution.
Note If a solution is configured to use ODBC data source single sign-on, users will be prompted
to enter authentication information when attempting to access the ODBC data source.
1. Open the database in FileMaker Pro.
2. Choose File menu > Manage > External Data Sources.
The Manage External Data Sources dialog box appears.
3. Select the ODBC data source in the list and click Edit.
4. For Authentication, select Specify user name and password (applies to all users) and
enter the user name and password for the external ODBC data source.
5. Click OK.
For information about external ODBC data sources, see FileMaker Server Help.
Using external FileMaker data sources in FileMaker WebDirect
To access external FileMaker data sources in FileMaker WebDirect, all referenced database files
must be hosted on the same FileMaker Server deployment as the FileMaker WebDirect solution.
To support authentication with an external FileMaker data source in FileMaker WebDirect, the
FileMaker WebDirect solution and the external data source should have matching account names
and passwords assigned to privilege sets with the FileMaker WebDirect extended privilege enabled.
If the web user's account name and password in the FileMaker WebDirect solution do not match
an account in the external data source, the user will be prompted to sign in to the external data
source when the FileMaker WebDirect solution attempts to access it.
For information about external FileMaker data sources, see FileMaker Pro Help.
Chapter 5
Testing, monitoring, and securing a solution
Before notifying web users that your FileMaker WebDirect solution is available, it is important to
verify that it looks and functions as you expect.
1 Test features like finding, adding, deleting, sorting, importing, and exporting records with
different accounts and privilege sets.
1 Verify that various privilege sets are performing as expected by logging in with different
accounts. Make sure unauthorized users can’t access or modify your data.
1 Verify that all container fields store and display container data as expected. See “Working with
graphics, sounds, and movies” on page 17.
1 Test all scripts and scripted buttons to verify that the outcome is expected. See “Scripts” on
page 20 for information on designing scripts that will work well in web browsers.
1 Test your solution with different operating systems and browsers.
1 If the webpages aren’t displaying properly, see “Requirements for accessing
FileMaker WebDirect solutions” on page 28 and review chapter 2, “Designing a
FileMaker WebDirect solution.”
Testing your database with a network connection
To access a published solution, open web browser software, type the IP address of the
FileMaker Server deployment followed by /fmi/webd, and press Return or Enter. See
“Accessing a FileMaker WebDirect solution” on page 29.
Testing your database without a network connection
Test your database in all compatible web browsers on your FileMaker Server computer.
To access FileMaker WebDirect solutions on the host computer, open a web browser, type
http://127.0.0.1/fmi/webd, and press Return or Enter.
The Database Homepage should display a list of all open database files that have
FileMaker WebDirect enabled. If you don’t see an open, shared database listed, see “Accessing
a FileMaker WebDirect solution” on page 29.
Monitoring web activity with log files
Use the Log Viewer in FileMaker Server Admin Console to view activity, client access, and other
information about your FileMaker WebDirect solutions. For information on using the Log Viewer,
see FileMaker Server Help.
To log activity for FileMaker WebDirect solutions:
1. Open Admin Console. See “Changing FileMaker WebDirect settings in Admin Console” on
page 24.
2. Click the Web Publishing > General Settings tab.
Chapter 5 | Testing, monitoring, and securing a solution
36
3. Select Enable logging for Web Publishing, then click Save.
For a list of error codes and descriptions, see FileMaker Pro Help.
Keep these points in mind:
1 Entries are added to a log file in the order that FileMaker Server processes them.
1 You can also use FileMaker Pro functions to track user activity. See FileMaker Pro Help.
Securing your data
When you publish a FileMaker WebDirect solution, it is very important to determine who should
have access to the data and to control which tasks users can perform. For more information on
securing your database, see FileMaker Pro User’s Guide.
Keep these security considerations in mind when publishing solutions on the web:
1 User accounts operate the same regardless of which technologies clients use to access your
solutions. For example, if you create an account that restricts access to deleting records, users
who access the solution with that account name and password will not be able to delete
records, whether they access the data from FileMaker WebDirect, an ODBC data source, or
FileMaker Pro.
1 When enabling access to solutions via FileMaker WebDirect, assign accounts and privilege
sets to web users rather than providing access to all users.
1 If an account limits record-by-record browse privileges but does not limit the privilege to delete
records, it is possible for users to delete records they cannot view.
1 Consider using SSL encryption for all FileMaker WebDirect connections to secure
communication between the web browser and FileMaker Server. See FileMaker Server Help.
1 Data in interactive containers uses progressive downloading over an unencrypted
connection, even when SSL is enabled.
1 Progressive download must be enabled in Admin Console to access interactive container
data via encrypted connections. See FileMaker Server Help.
1 As operating system vendors continue to patch security problems, they may disable certain
features, often in conjunction with security settings within the user’s web browser. Such
changes might disable or change the behavior of web viewers in FileMaker WebDirect. If such
changes affect your solution, tell users how to change security settings in their browsers to
allow web viewers to function properly, or ensure that the URLs used by your web viewers are
for trusted websites only.
Appendix A
Design considerations
Although FileMaker WebDirect is very similar to FileMaker Pro, some aspects of FileMaker
solutions behave differently on the web. Keep the following considerations in mind as you design
your solution.
General considerations
1 Editing a solution while web users are connected could produce unexpected results. For
example, if you save changes to a layout that web users are accessing in List View, each web
user’s current record is changed to the first record in the found set.
1 Use fonts that are installed on all target operating systems. If a font is not available to a web
browser accessing a FileMaker WebDirect solution, the web browser substitutes its default font
for the unavailable font.
1 Objects and grouped objects should not span multiple layout parts. If an object or group of
objects spans multiple parts, it displays only in the layout part in which it is anchored.
1 To identify the current record, style the layout body part’s Active object state to identify the
current record. The current record indicator is not supported in List View. See FileMaker Pro
Help.
1 If you copy an object from a layout that uses the Classic theme to a layout that does not use
the Classic theme, change the object to use a style defined in the target layout’s theme.
1 If you copy an object that had its style removed in FileMaker Pro 12 to a layout that does not
use the Classic theme, change the object to use a style defined in the target layout’s theme.
1 If layout text wraps to a new line, increase the size of the text boundaries in the FileMaker Pro
layout. For example, if the text is aligned left, drag the lower right handle slightly toward the
right.
1 The highlight, superscript, and subscript conditional formatting options are not supported.
Underline, word underline, and double underline are all rendered as regular underline.
1 Layout objects do not display animations in the web browser.
1 Popovers do not resize when the window resizes, so design popovers with the size of the web
browser window in mind. Resizing a browser window to be smaller than an open popover or
opening a popover that is larger than the current window could produce unexpected results.
1 Keyboard shortcuts for menu bar options may not function if a field is active on the layout.
Fields
1 If a field uses system formats to display data, FileMaker WebDirect uses the default system
formats for the location in which the solution was created. Default system formats affect date,
time, and timestamp formatting in fields, merge fields, and validation messages.
1 Fields can’t auto-complete (type-ahead) field values based on existing values or value lists.
1 Sideways text and Furigana are not supported.
Appendix A | Design considerations
38
1 Fields formatted as edit boxes, checkboxes, radio buttons, and drop-down calendar fields are
always rendered as top-aligned. Fields formatted as pop-up menus and drop-down lists are
always rendered as center-aligned.
1 If users add leading or trailing spaces before or after the data in a text field, the data may not
appear in the text field when the solution opens in FileMaker WebDirect. Tell users to avoid
adding leading spaces. If extra spaces are necessary, make sure the text field length is wide
enough to accommodate the extra spaces, or add a scroll bar to the text field.
Pop-up menus and drop-down lists
1 Web users can’t edit value lists by using an Edit item, or enter values that aren’t in a value list
by using an Other item.
1 Pop-up menus and drop-down lists display a blank value at the top of value lists.
1 Field controls for pop-up menus and drop-down lists do not display leading or trailing spaces
before or after the data for value list items.
1 If a pop-up menu or drop-down list uses values from two fields, the field control may appear
cropped in FileMaker WebDirect. To increase the width of the field control in
FileMaker WebDirect, increase the width of the field on the FileMaker Pro layout.
Checkbox sets and radio button sets
1 Fields that are formatted as checkbox sets or radio button sets organize values horizontally. To
display values vertically, decrease the field’s width.
1 Radio button sets and checkbox sets display as standard HTML controls; they do not support
object styles. If they appear cropped, enlarge the fields on the FileMaker Pro layout.
Container fields
1 Web users can insert a file of up to 300 MB into each container field. To insert files larger than
300 MB, use FileMaker Pro.
1 To allow web users to export data from container fields, set Available menu commands to All
in the Edit Privilege Set dialog box.
1 To avoid cropping of movies, make sure the container field is large enough to display the movie
and the movie controls.
1 Plug-in files, XML files, and some sound files may display as a generic file icon when the files
are stored as a file in a container field.
1 Filenames for files entered in container fields are center-aligned and may be truncated,
depending on the length of the filename and the width of the field.
1 Only files should be entered as container data. Do not enter text, numbers, dates, times, or
timestamps into container fields.
Appendix A | Design considerations
39
Panel controls
1 Objects placed on the tab label of a tab control are rendered in the panel area.
1 Tab controls display with a line separating the tab label and the panel area.
1 When designing slide panels in your solution, select Show navigation dots to allow web users
to navigate between slide panels with the slide control’s dots. Slide controls do not support
swiping through panels in the web browser. As an alternative, you can define scripts to control
the navigation between slide panels.
Web viewers
1 Some webpages may not load correctly because of security features implemented by the
pages’ authors. Make sure to test all webpages you intend to display in the web viewer.
1 Web users might be able to interact with web viewer content in a limited way, even if you clear
the Allow interaction with web viewer checkbox in the Web Viewer Setup dialog box. Limited
interaction can also occur even if a web viewer is defined as a button.
1 Webpages that load code—such as JavaScript or references to Java, ActiveX, Flash, or other
plug-ins—run that code within the user’s web browser. Some web technologies may not be
supported or may be supported differently with FileMaker WebDirect. Security settings within
the user’s browser may also prevent the use of these plug-ins.
1 If the URL calculated by a web viewer does not include a colon (:), then FileMaker WebDirect
adds the scheme http:// to the beginning of the URL. To avoid errors, include the appropriate
scheme in the web address when you set up a web viewer.
1 The Back and Forward options of the Set Web Viewer script step are not supported in
FileMaker WebDirect. See “Working with layouts that contain a web viewer” on page 33.
1 FileMaker WebDirect does not support web viewers whose content is itself published by
FileMaker WebDirect. No webpage displays in a web viewer if the web viewer URL contains
“/fmi/webd”.
1 Content in a web viewer may have unintended effects on FileMaker WebDirect. Therefore you
must test the webpages you want to display within a web viewer. For example, a URL (either a
URL calculated from field data or a URL that the user specifies by clicking a link in a web viewer)
can specify a page that has the target=top attribute. This attribute causes the page to
completely replace FileMaker WebDirect in the web browser window.
Object states
1 Some object states, such as In Focus or Pressed, are not available for all objects or object parts.
1 Specify a Pressed state for buttons that are from solutions created with versions of
FileMaker Pro earlier than version 12.0. Otherwise, the buttons will not display a Pressed state
when clicked.
Borders and padding
1 Object borders with a thickness that is not a whole number are rounded down to the nearest
whole number. Thicknesses greater than 0 points but less than 1 point are increased to 1 point.
Appendix A | Design considerations
40
1 If you apply a border to a layout part or a layout background, do not place objects on the border.
Otherwise, parts of objects that overlap the border will not render in the web browser.
1 If you apply an image slice fill to a layout part or a layout background, do not place layout objects
on or near the image segments that border the layout part or layout background. Otherwise,
layout objects may not render as expected.
1 Change an object’s padding to display the object’s contents a set distance from the object’s
border. FileMaker WebDirect does not support indentation.
Hidden conditions
1 To hide an object in an object group, apply a hidden condition to the entire object group. Users
can’t click objects located behind hidden objects in object groups unless the entire object group
is hidden.
1 If you apply button settings and a hidden condition to an object, apply the hidden condition last.
Otherwise, users may not be able to click objects located behind the object with button settings
when that object is hidden.
Tab order
1 The tab order might vary from the tab order in FileMaker Pro. Different browsers might support
the tab order in a different manner.
1 The tab order in a web browser includes edit boxes, drop-down lists, pop-up menus, drop-down
calendars, and portals.
Multi-file solutions
1 FileMaker WebDirect must be enabled in all databases. If you don’t want related files to be
accessed directly, you can exclude a filename from the Database Homepage by selecting Don’t
display in the FileMaker WebDirect Database Homepage in the FileMaker WebDirect
Settings dialog box. See “Choosing which users can access a solution” on page 22.
1 Create identical accounts, passwords, and privilege sets in each file in a FileMaker WebDirect
solution. When users enter the account and password for the first file, the information is used
to authenticate related files.
1 Web browsers can’t display fields on a layout that are from another file, unless
FileMaker WebDirect is enabled in the other file, and the other file contains the same account
and password that is currently in use. This limitation also applies to calculation fields that are
based on field values from other files.
1 When a solution contains references to a protected related file that it is not authorized to
access, web users cannot authorize access to the protected file in FileMaker WebDirect.
Consequently, when web users open the solution, the file does not contain any data from the
protected file. To prevent this, be sure to use FileMaker Pro to authorize all files that reference
protected files. For more information on authorizing access to protected files in a multi-file
solution, see FileMaker Pro Help.
Appendix B
Changes in FileMaker 13 WebDirect Guide
This appendix lists changes that were made in FileMaker 13 WebDirect Guide to reflect software
updates.
FileMaker Server 13.0v2
Updated
1 Custom homepage instructions. See “Using a custom homepage” on page 27.
1 Information about logging out of a solution. See “Script triggers” on page 21.
Added
1 Information about the effects of script steps on the cursor position. See “Scripts” on page 20.
1 Information about using encoded values in URLs. See “Linking to a database from an HTML
page” on page 26.
1 Information about accessing external FileMaker data sources. See “Using external FileMaker
data sources in FileMaker WebDirect” on page 34.
1 Information about system formats and their effects on fields. See “Fields” on page 37.
1 A design consideration about allowing web users to export container field data. See “Container
fields” on page 38.
1 A design consideration about the Pressed object state for buttons. See “Object states” on
page 39.
Removed
1 References to URL parameters that specify the current mode, view, layout, or record.
1 Information about using the web browser’s navigation buttons and saving the current location
in a solution.
1 Outdated design considerations in appendix A, “Design considerations.”
Index
A
accounts and privileges
extended privileges 23
setting 23
testing 35
Admin Console
accessing 24
checking maximum number of connections 25
choosing a language for FileMaker WebDirect 25
limiting solutions by account 25
setting session timeout 26
Allow User Abort script step 20
audio files 18
authentication
external FileMaker data sources 34
external ODBC data sources 34
B
Browse mode
described 32
status toolbar 32
browsers, web. See web browsers
buttons, status toolbar 28
documentation
creating for solutions 21
FileMaker WebDirect Help 32
drop-down lists 38
E
embedded container data 17
Enter Browse Mode script step 16
Exit Application script step 18
export data 12
exporting, allowed file formats 19
extended privileges, setting 23
external data sources
FileMaker 34
ODBC 34
externally stored container fields 17
F
checkbox sets 38
Clear script step 21
Close Window script step 18
Commit Records/Requests script step 21
conditional formatting 37
connections, maximum number 25
container fields
design considerations 38
storing and referencing data 17
Copy script step 21
CSS3 in FileMaker WebDirect 8
custom homepages 27
custom menus in FileMaker Pro Advanced 14
Custom Web Publishing 12
Cut script step 21
file formats, exporting and importing 19
FileMaker data sources, external 34
FileMaker Pro
publishing files from previous versions 11
static publishing 12
FileMaker Server
components 8
Custom Web Publishing 12
security 36
FileMaker WebDirect
browser pages, viewing 28
concurrent connections 25
custom homepage 27
described 7, 8
dynamic IP address 11
requirements 11
static IP address 11
web user access, setting up 23
filenames, suppressing in Database Homepage 40
Find button 33
Find Matching Records script step 21
Find mode 33
functions, using in FileMaker WebDirect 19
D
G
Database Homepage
hiding files in 23
limiting the list of solutions by account 25
testing 35
Database Server 8
Delete Record/Request script step 20
designing solutions 13
disconnect
idle accounts 26
setting timeout 26
Get(SystemPlatform) function 19
Get(SystemVersion) function 19
Get(WindowHeight) function 19
Get(WindowWidth) function 19
GetLayoutObjectAttribute function 19
Go to Layout script step 16
Guest account, with FileMaker WebDirect 30
C
43
H
Help, FileMaker WebDirect 32
hiding menu bar on startup 33
hiding status toolbar
menu item 33
on startup 33
homepage. See Database Homepage
HTML5 in FileMaker WebDirect 8
HTTP/HTTPS in FileMaker WebDirect 8
I
idle sessions, disconnecting 26
image files 18
implicit interaction model, described 9
importing, allowed file formats 19
Insert Calculated Result script step 21
Insert Current Date script step 21
Insert Current Time script step 21
Insert Current User Name script step 21
Insert From Last Visited script step 21
Insert From URL script step 21
Insert Text script step 21
interactive containers 18
IP (Internet Protocol) address
dynamic 11
static 11, 26
typing in browser 29
ISP (Internet service provider) 11
J
JavaScript in FileMaker WebDirect 8
L
language, choosing for FileMaker WebDirect 25
log files 35
logging out of sessions 34
login page 30
long polling, described 9
M
maximum number of connections, FileMaker WebDirect 25
menus, custom 14
monitoring web activity 35
movie files 18
N
network clients, solution design 13
New Window script step 18
O
Object states 37
ODBC data sources 34
OnFirstWindowOpen script trigger 16, 21
OnLastWindowClose script trigger 21
OnLayoutKeystroke script trigger 21
OnLayoutSizeChange script trigger 16
OnObjectEnter script trigger 21
OnObjectKeystroke script trigger 21
OnObjectModify script trigger 21
OnWindowClose script trigger 21
OnWindowOpen script trigger 21
OS X, FileMaker WebDirect requirements 11
P
passwords, with multiple accounts 36
Paste script step 21
Perform Find button 33
Perform Script script step 18
PHP, and Custom Web Publishing 12
popovers 37
pop-up menus 38
protected related files, unauthorized 40
publishing solutions
connecting to Internet or intranet 11
from previous versions of FileMaker Pro 11
R
radio button sets 38
records, accessing 31
Refresh Window script step 21
Re-Login script step 30
requirements
FileMaker WebDirect 11
web browsers 28
RTF (rich text formatting) 14
S
sandbox, described 11
44
script steps
Allow User Abort 20
Clear 21
Close Window 18
Commit Records/Requests 21
Copy 21
Cut 21
Delete Record/Request 20
Enter Browse Mode 16
Exit Application 18
Find Matching Records 21
Go to Layout 16
Insert Calculated Result 21
Insert Current Date 21
Insert Current Time 21
Insert Current User Name 21
Insert From Last Visited 21
Insert From URL 21
Insert Text 21
New Window 18
Paste 21
Perform Script 18
Refresh Window 21
Re-Login 30
Select Window 18
Set Selection 21
Set Web Viewer 39
Show/Hide Menubar 17
Show/Hide Toolbars 17
View As 16
script triggers
OnFirstWindowOpen 16, 21
OnLastWindowClose 21
OnLayoutKeystroke 21
OnLayoutSizeChange 16
OnObjectEnter 21
OnObjectKeystroke 21
OnObjectModify 21
OnWindowClose 21
OnWindowOpen 21
using in FileMaker WebDirect 21
scripts
testing 35
using in FileMaker WebDirect 20
security
See also accounts and privileges
considerations 36
data access 36
guidelines 6
Select Window script step 18
sessions, logging out 34
Set Selection script step 21
Set Web Viewer script step 39
settings
accounts and privileges 23
changing in Admin Console 24
language 25
monitoring activity 35
timeout 26
Show/Hide Menubar script step 17
Show/Hide Toolbars script step 17
slide controls 39
solutions
accessing 29
designing 13
optimizing 15
testing before publishing 35
uploading 23
Sort button 32
SQL data sources. See ODBC data sources
SSL (Secure Sockets Layer) encryption
accessing a solution 29
considerations 36
linking to a solution 26
static container fields 18
static IP address 26
static publishing, in FileMaker Pro 12
status toolbar
changing language in 25
in Browse mode 32
in Find mode 33
T
tab controls 39
testing a published solution 35
timeout setting 26, 34
tooltips, adding to solutions 21
U
uploading solutions 23
URLs, link to Database Homepage 26
V
video files 18
View As script step 16
virtual windows, working with 18
W
web browsers
open database URL 26
plug-ins 18
requirements 28
viewing solutions in 28
Web Publishing Engine 8, 14
web server 8
web technologies
described 8
effects on designing solutions 10
web users
assigning access to solutions 23
setting up access to solutions 32
tracking activity of 36
web viewers
designing 39
security 36
testing 39
working with 33
45
webpages, viewing solutions in 28
Windows, FileMaker WebDirect requirements 11
X
XML, and Custom Web Publishing 12